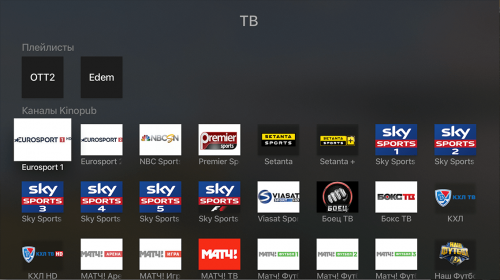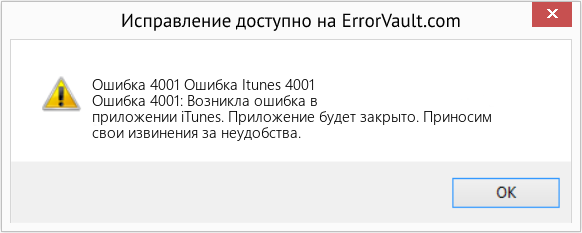| Номер ошибки: | Ошибка 4001 | |
| Название ошибки: | Itunes Error 4001 | |
| Описание ошибки: | Ошибка 4001: Возникла ошибка в приложении iTunes. Приложение будет закрыто. Приносим извинения за неудобства. | |
| Разработчик: | Apple Inc. | |
| Программное обеспечение: | iTunes | |
| Относится к: | Windows XP, Vista, 7, 8, 10, 11 |
Анализ «Itunes Error 4001»
Эксперты обычно называют «Itunes Error 4001» «ошибкой времени выполнения». Программисты работают через различные уровни отладки, пытаясь убедиться, что iTunes как можно ближе к безошибочным. К сожалению, инженеры являются людьми и часто могут делать ошибки во время тестирования, отсутствует ошибка 4001.
Пользователи iTunes могут столкнуться с ошибкой 4001, вызванной нормальным использованием приложения, которое также может читать как «Itunes Error 4001». Во время возникновения ошибки 4001 конечный пользователь может сообщить о проблеме в Apple Inc.. Затем они исправляют дефектные области кода и сделают обновление доступным для загрузки. Таким образом, в этих случаях разработчик выпустит обновление программы iTunes, чтобы исправить отображаемое сообщение об ошибке (и другие сообщенные проблемы).
Что запускает ошибку времени выполнения 4001?
В большинстве случаев вы увидите «Itunes Error 4001» во время загрузки iTunes. Проанализируем некоторые из наиболее распространенных причин ошибок ошибки 4001 во время выполнения:
Ошибка 4001 Crash — программа обнаружила ошибку 4001 из-за указанной задачи и завершила работу программы. Это возникает, когда iTunes не работает должным образом или не знает, какой вывод будет подходящим.
Утечка памяти «Itunes Error 4001» — ошибка 4001 утечка памяти приводит к тому, что iTunes использует все больше памяти, что делает ваш компьютер запуск медленнее и замедляет вывод системы. Это может быть вызвано неправильной конфигурацией программного обеспечения Apple Inc. или когда одна команда запускает цикл, который не может быть завершен.
Ошибка 4001 Logic Error — Логическая ошибка возникает, когда ПК производит неправильный вывод, даже когда пользователь вводит правильный вход. Неисправный исходный код Apple Inc. может привести к этим проблемам с обработкой ввода.
В большинстве случаев проблемы с файлами Itunes Error 4001 связаны с отсутствием или повреждением файла связанного iTunes вредоносным ПО или вирусом. Как правило, решить проблему позволяет получение новой копии файла Apple Inc., которая не содержит вирусов. Запуск сканирования реестра после замены файла, из-за которого возникает проблема, позволит очистить все недействительные файлы Itunes Error 4001, расширения файлов или другие ссылки на файлы, которые могли быть повреждены в результате заражения вредоносным ПО.
Классические проблемы Itunes Error 4001
Общие проблемы Itunes Error 4001, возникающие с iTunes:
- «Ошибка программы Itunes Error 4001. «
- «Ошибка программного обеспечения Win32: Itunes Error 4001»
- «Возникла ошибка в приложении Itunes Error 4001. Приложение будет закрыто. Приносим извинения за неудобства.»
- «Itunes Error 4001 не может быть найден. «
- «Itunes Error 4001 не может быть найден. «
- «Ошибка запуска программы: Itunes Error 4001.»
- «Itunes Error 4001 не выполняется. «
- «Ошибка Itunes Error 4001. «
- «Ошибка в пути к программному обеспечению: Itunes Error 4001. «
Проблемы ITunes Itunes Error 4001 возникают при установке, во время работы программного обеспечения, связанного с Itunes Error 4001, во время завершения работы или запуска или менее вероятно во время обновления операционной системы. Запись ошибок Itunes Error 4001 внутри iTunes имеет решающее значение для обнаружения неисправностей электронной Windows и ретрансляции обратно в Apple Inc. для параметров ремонта.
Itunes Error 4001 Истоки проблем
Большинство проблем Itunes Error 4001 связаны с отсутствующим или поврежденным Itunes Error 4001, вирусной инфекцией или недействительными записями реестра Windows, связанными с iTunes.
Более конкретно, данные ошибки Itunes Error 4001 могут быть вызваны следующими причинами:
- Поврежденная или недопустимая запись реестра Itunes Error 4001.
- Вирус или вредоносное ПО, которые повредили файл Itunes Error 4001 или связанные с iTunes программные файлы.
- Вредоносное удаление (или ошибка) Itunes Error 4001 другим приложением (не iTunes).
- Другое программное обеспечение, конфликтующее с iTunes, Itunes Error 4001 или общими ссылками.
- iTunes (Itunes Error 4001) поврежден во время загрузки или установки.
Продукт Solvusoft
Загрузка
WinThruster 2023 — Проверьте свой компьютер на наличие ошибок.
Совместима с Windows 2000, XP, Vista, 7, 8, 10 и 11
Установить необязательные продукты — WinThruster (Solvusoft) | Лицензия | Политика защиты личных сведений | Условия | Удаление
Краткое описание:
Приложение позволяет пользоваться сервисом kino.pub.
KINOPUBer — деморолик
Основные возможности приложения:
— просмотр фильмов/сериалов, а также концертов, документальных фильмов, документальных сериалов и подборок;
— полный доступ к библиотеке фильмов с возможностью сортировок и фильтрации;
— просмотр информации по фильмам, трейлера, кадров, актёрского состава, комментариев, рейтингов;
— просмотр фильмографии каждого актёра с короткой биографией о нём;
— продолжение просмотра, просмотр всех серий одного сезона без остановки;
— быстрый просмотр по клику на «play» на постер фильма/сериала;
— создание/удаление закладок, а также добавление/удаление фильмов из них;
— просмотр списка недосмотренных серий, отмечание просмотра, быстрое отмечание по длинному тапу;
— просмотр информации о не вышедших сериях;
— просмотр ТВ, а также добавленных плейлистов (стабильно работает пока что только ОТТClub и EdemTV).
Языки: русский
Разработчик: Aleksey Zenin
Совместимость: Требуется tvOS 10.2 или более поздняя версия.
Группа в Telegram: KinopubApp (ATV4)
iTunes Store: itunes.apple.com/ru/app/kinopuber
Настройки для просмотра kino.pub:
Для того, чтобы воспользоваться списком описанных выше возможностей, необходимо заменить DNS на 092.053.127.103
При этом желательно сначала сменить DNS — потом установить приложение. Если после DNS у вас отображается «что-то не то», то удалите приложение и установите его заново.
Вопрос: В приложении кроме просмотра кадров ничего нет. Почему?
Ответ: У вас открылась ознакомительная версия. Для того, чтобы получить доступ ко всем возможностям необходимо заменить DNS на 092.053.127.103
При этом желательно сначала сменить DNS — потом установить приложение. Если после DNS у вас отображается «что-то не то», то удалите приложение и установите его заново.
На DNSе также настроен сервис ТОСАМОЕ (через подмену Young Hollywood)
В: DNS заменил. Просит ввести код. Ввожу код на сайте — пишет «Неверный код»
О: Для использования приложения необходим PRO-аккаунт на сервисе kino.pub. Проверьте оплачен ли у вас аккаунт
В: Прописал DNS в настройках, но загружается стандартное приложение.
О: Иногда провайдеры фильтруют DNS запросы на внешние сервера.
Проверить можно следующим образом — в консоли выполнить команды
nslookup
server 092.053.127.103
donatelloth.ru
Если в ответе не содержится адрес 092.053.127.103, звоните провайдеру, объясняйте ситуацию.
В: Нужен ли какой-либо сертификат (как с WWE, WSJ) для того, чтобы приложение работало?
О: Нет, нужна только настройка DNS
В: Будет ли работать на последних версиях tvOS
О: Да, приложение работает на последних версиях
В: Я не хочу терять доступ к другим сервисам, настроенным через DNS.
О: Подмена для данного приложения также настроена на DNS Тосамое — попробуйте использовать его 188.138.9.150
В: Я продвинутый пользователь и знаю на что способен мой роутер. Как мне сделать подмену без установки DNS вручную?
О: donatelloth.ru -> 092.053.127.103
В: Я всё проверил, переустанавливал приложение, звонил провайдеру. Но все равно не могу получить доступ к полным функциям. Что делать?
О: Проверьте, что роутер не использует «безопасный DNS» или «Яндекс DNS».
Версия 0.43 от 24.05.2017
— edem теперь работает тоже
— каналы теперь разбиваются по группам
— добавлено еще несколько «пиконов»
Вышла версия 0.42 от 23.05.2017
— изменен вид списка каналов
— добавлены некоторые иконки для каналов
— парсинг едема теперь корректный, но видео все равно не запускает
Сообщение отредактировал serjrodin — 10.09.17, 16:58
Источник
Как исправить ошибку iTunes 4001
| Номер ошибки: | Ошибка 4001 | |
| Название ошибки: | Itunes Error 4001 | |
| Описание ошибки: | Ошибка 4001: Возникла ошибка в приложении iTunes. Приложение будет закрыто. Приносим извинения за неудобства. | |
| Разработчик: | Apple Inc. | |
| Программное обеспечение: | iTunes | |
| Относится к: | Windows XP, Vista, 7, 8, 10, 11 |
Анализ «Itunes Error 4001»
Эксперты обычно называют «Itunes Error 4001» «ошибкой времени выполнения». Программисты работают через различные уровни отладки, пытаясь убедиться, что iTunes как можно ближе к безошибочным. К сожалению, инженеры являются людьми и часто могут делать ошибки во время тестирования, отсутствует ошибка 4001.
Пользователи iTunes могут столкнуться с ошибкой 4001, вызванной нормальным использованием приложения, которое также может читать как «Itunes Error 4001». Во время возникновения ошибки 4001 конечный пользователь может сообщить о проблеме в Apple Inc.. Затем они исправляют дефектные области кода и сделают обновление доступным для загрузки. Таким образом, в этих случаях разработчик выпустит обновление программы iTunes, чтобы исправить отображаемое сообщение об ошибке (и другие сообщенные проблемы).
Что запускает ошибку времени выполнения 4001?
В большинстве случаев вы увидите «Itunes Error 4001» во время загрузки iTunes. Проанализируем некоторые из наиболее распространенных причин ошибок ошибки 4001 во время выполнения:
Ошибка 4001 Crash — программа обнаружила ошибку 4001 из-за указанной задачи и завершила работу программы. Это возникает, когда iTunes не работает должным образом или не знает, какой вывод будет подходящим.
Утечка памяти «Itunes Error 4001» — ошибка 4001 утечка памяти приводит к тому, что iTunes использует все больше памяти, что делает ваш компьютер запуск медленнее и замедляет вывод системы. Это может быть вызвано неправильной конфигурацией программного обеспечения Apple Inc. или когда одна команда запускает цикл, который не может быть завершен.
Ошибка 4001 Logic Error — Логическая ошибка возникает, когда ПК производит неправильный вывод, даже когда пользователь вводит правильный вход. Неисправный исходный код Apple Inc. может привести к этим проблемам с обработкой ввода.
В большинстве случаев проблемы с файлами Itunes Error 4001 связаны с отсутствием или повреждением файла связанного iTunes вредоносным ПО или вирусом. Как правило, решить проблему позволяет получение новой копии файла Apple Inc., которая не содержит вирусов. Запуск сканирования реестра после замены файла, из-за которого возникает проблема, позволит очистить все недействительные файлы Itunes Error 4001, расширения файлов или другие ссылки на файлы, которые могли быть повреждены в результате заражения вредоносным ПО.
Классические проблемы Itunes Error 4001
Общие проблемы Itunes Error 4001, возникающие с iTunes:
- «Ошибка программы Itunes Error 4001. «
- «Ошибка программного обеспечения Win32: Itunes Error 4001»
- «Возникла ошибка в приложении Itunes Error 4001. Приложение будет закрыто. Приносим извинения за неудобства.»
- «Itunes Error 4001 не может быть найден. «
- «Itunes Error 4001 не может быть найден. «
- «Ошибка запуска программы: Itunes Error 4001.»
- «Itunes Error 4001 не выполняется. «
- «Ошибка Itunes Error 4001. «
- «Ошибка в пути к программному обеспечению: Itunes Error 4001. «
Проблемы ITunes Itunes Error 4001 возникают при установке, во время работы программного обеспечения, связанного с Itunes Error 4001, во время завершения работы или запуска или менее вероятно во время обновления операционной системы. Запись ошибок Itunes Error 4001 внутри iTunes имеет решающее значение для обнаружения неисправностей электронной Windows и ретрансляции обратно в Apple Inc. для параметров ремонта.
Itunes Error 4001 Истоки проблем
Большинство проблем Itunes Error 4001 связаны с отсутствующим или поврежденным Itunes Error 4001, вирусной инфекцией или недействительными записями реестра Windows, связанными с iTunes.
Более конкретно, данные ошибки Itunes Error 4001 могут быть вызваны следующими причинами:
- Поврежденная или недопустимая запись реестра Itunes Error 4001.
- Вирус или вредоносное ПО, которые повредили файл Itunes Error 4001 или связанные с iTunes программные файлы.
- Вредоносное удаление (или ошибка) Itunes Error 4001 другим приложением (не iTunes).
- Другое программное обеспечение, конфликтующее с iTunes, Itunes Error 4001 или общими ссылками.
- iTunes (Itunes Error 4001) поврежден во время загрузки или установки.
Совместима с Windows 2000, XP, Vista, 7, 8, 10 и 11
Источник
Ошибка при добавлении профиля 4001 apple tv
Настройка KinoPUB на Apple TV 4/4K
Временное решение для Apple TV 4/4K
1.Скачиваем приложение Qello (Stingray Qello: Watch Concerts) в Appstore
Приложение в AppStore
2. Нужно сконфигурировать DNS:
Переходим в Настройки > Сеть (Settings > Network)
Выбрать сеть, к которой подключен ваш Apple TV
Сменить Настройка DNS (Configure DNS) на Вручную (Manual),
указать 095.213.208.250 в качестве DNS
Если в роутере включён яндекс.днс или любой подобный сервис, поменяйте на
3. Теперь необходимо установить профиль:
Пойти в Настройки > Основные > Конфиденциальность
Прокрутить меню до пункта «Делиться анализом Apple TV» и нажать Play (не
выбор!) на пульте
Согласиться с предупреждением, выбрав «OK»
Ввести kino.pub/atv4 в качестве URL профиля и нажать Отправить (Submit).
Если выдает ошибку ввести 12abc.ru
4. Нужно выставить доверие для установленного сертификата:
Пойти в Настройки > Основные > Об этом устройстве > Доверие сертификатов.
Если данного раздела у вас нет, значит вы не добавили профиль из
предыдущего пункта инструкции.
Выбрать atv.package2.qello.com и нажать Продолжить, напротив сертификата
должна появится надпись Надежный.
Если был профиль 12abc.ru то подтвердить все 5 сертификатов.
5. Теперь вместо приложения Qello будет открываться интерфейс kino.pub
При первом запуске приложения Qello, появится код.
Вводим данный код в личный кабинет на сайте amedia.live
Личный кабинет региструется самостоятельно.
Прописал DNS в настройках, но загружается стандартное приложение
Очень часто встречается, что провайдеры фильтруют DNS запросы на внешние
сервера. Один из них «Акадо».
Проверить можно следующим образом — в консоли (cmd) на компьютере
Если в ответе не содержится адрес 178.62.32.66 — провайдер подменяет DNS
запросы. Можно попробовать позвонить провайдеру и попросить убрать
подмену для нашего DNS сервера
Источник
Question: Q: I got error message 4001 when trying to upload music to imatch
Posted on Sep 27, 2011 10:17 AM
Helpful answers
Yea I don’t know how this simple fix was discovered but thank you, it worked for me as well.. unbelievable how something so simple can resolve something that was so frustrating.
Nov 15, 2011 5:24 PM
THIS is the solution!! Everyone should do this. Fixed my problems on all of my Macs.
Nov 15, 2011 6:40 PM
There’s more to the conversation
Loading page content
Page content loaded
iMatch is in beta. You can’t discuss it in the public forums. Take this to the developers forums.
Sep 27, 2011 10:17 AM
iMatch is out of beta now (yeah!), but I am seeing this same error when trying to gather information about my iTunes library. Any idea if it just me or are others seeing 4001 error? Thanks, L
Nov 14, 2011 11:54 AM
I’m getting the same error, too.
Nov 14, 2011 12:34 PM
I am getting the same 4001 error when trying to enable iTunes Match on my library with about 5000 songs. I am running the GA version of iTunes 10.5.1 (42).
The error happens while «Waiting for Apple to delivery your iTunes Match results. «
Has anyone been able to get past this error ?
Nov 14, 2011 12:35 PM
Same here I am getting the same 4001 error.
Nov 14, 2011 12:44 PM
Same error here.
Nov 14, 2011 1:43 PM
Same error here. Anyone come up with a reason or solution?
Nov 14, 2011 2:09 PM
Not to sound like a broken record, but I too am having the same problem. I remember I was using iTunes previously as a developer. Now, I have everything updated completely and get that error when attempting to start iTunes match for the first time.
Screenshot:
Nov 14, 2011 2:30 PM
Just got it working. I updated Genius, oddly enough. Hope this works for some of you.
Nov 14, 2011 2:36 PM
Thanks for the tip Seckelberry. I’m not sure if it helped or not but I seem to have found a new bug. I updated Genius and then clicked the «Start» button again on the iTunes Match screen but instead of seeing the message «Waiting for Apple to delivery your iTunes Match results. » I saw «Waiting for Apple to deliver your Genius results. » and then once delivered the match process did nto continue. I tried stop and start again but had the same result that iTunes as updating Genius instead of Match. Odd. I restarted iTunes and am trying the match again.
I also reenabled iTune Match on the computer I used during the beta and that got past the point where 4001 error had occured my iMac.
Nov 14, 2011 3:07 PM
Deauthorize your computer and then reauthorize it.
Click «Store» > deauthorize
It work for me at least on OS X. I was having the same problem until I did this.
Источник
Ошибка при добавлении профиля 4001 apple tv
Краткое описание:
Приложение позволяет пользоваться сервисом kino.pub.
KINOPUBer — деморолик
Основные возможности приложения:
— просмотр фильмов/сериалов, а также концертов, документальных фильмов, документальных сериалов и подборок;
— полный доступ к библиотеке фильмов с возможностью сортировок и фильтрации;
— просмотр информации по фильмам, трейлера, кадров, актёрского состава, комментариев, рейтингов;
— просмотр фильмографии каждого актёра с короткой биографией о нём;
— продолжение просмотра, просмотр всех серий одного сезона без остановки;
— быстрый просмотр по клику на «play» на постер фильма/сериала;
— создание/удаление закладок, а также добавление/удаление фильмов из них;
— просмотр списка недосмотренных серий, отмечание просмотра, быстрое отмечание по длинному тапу;
— просмотр информации о не вышедших сериях;
— просмотр ТВ, а также добавленных плейлистов (стабильно работает пока что только ОТТClub и EdemTV).
Языки: русский
Разработчик: Aleksey Zenin
Совместимость: Требуется tvOS 10.2 или более поздняя версия.
Группа в Telegram: KinopubApp (ATV4)
iTunes Store: itunes.apple.com/ru/app/kinopuber
Настройки для просмотра kino.pub:
Для того, чтобы воспользоваться списком описанных выше возможностей, необходимо заменить DNS на 092.053.127.103
При этом желательно сначала сменить DNS — потом установить приложение. Если после DNS у вас отображается «что-то не то», то удалите приложение и установите его заново.
Вопрос: В приложении кроме просмотра кадров ничего нет. Почему?
Ответ: У вас открылась ознакомительная версия. Для того, чтобы получить доступ ко всем возможностям необходимо заменить DNS на 092.053.127.103
При этом желательно сначала сменить DNS — потом установить приложение. Если после DNS у вас отображается «что-то не то», то удалите приложение и установите его заново.
На DNSе также настроен сервис ТОСАМОЕ (через подмену Young Hollywood)
В: DNS заменил. Просит ввести код. Ввожу код на сайте — пишет «Неверный код»
О: Для использования приложения необходим PRO-аккаунт на сервисе kino.pub. Проверьте оплачен ли у вас аккаунт
В: Прописал DNS в настройках, но загружается стандартное приложение.
О: Иногда провайдеры фильтруют DNS запросы на внешние сервера.
Проверить можно следующим образом — в консоли выполнить команды
nslookup
server 092.053.127.103
donatelloth.ru
Если в ответе не содержится адрес 092.053.127.103, звоните провайдеру, объясняйте ситуацию.
В: Нужен ли какой-либо сертификат (как с WWE, WSJ) для того, чтобы приложение работало?
О: Нет, нужна только настройка DNS
В: Будет ли работать на последних версиях tvOS
О: Да, приложение работает на последних версиях
В: Я не хочу терять доступ к другим сервисам, настроенным через DNS.
О: Подмена для данного приложения также настроена на DNS Тосамое — попробуйте использовать его 188.138.9.150
В: Я продвинутый пользователь и знаю на что способен мой роутер. Как мне сделать подмену без установки DNS вручную?
О: donatelloth.ru -> 092.053.127.103
В: Я всё проверил, переустанавливал приложение, звонил провайдеру. Но все равно не могу получить доступ к полным функциям. Что делать?
О: Проверьте, что роутер не использует «безопасный DNS» или «Яндекс DNS».
Версия 0.43 от 24.05.2017
— edem теперь работает тоже
— каналы теперь разбиваются по группам
— добавлено еще несколько «пиконов»
Вышла версия 0.42 от 23.05.2017
— изменен вид списка каналов
— добавлены некоторые иконки для каналов
— парсинг едема теперь корректный, но видео все равно не запускает
Сообщение отредактировал serjrodin — 10.09.17, 16:58
Источник
Как исправить время выполнения Ошибка 4001 Ошибка Itunes 4001
В этой статье представлена ошибка с номером Ошибка 4001, известная как Ошибка Itunes 4001, описанная как Ошибка 4001: Возникла ошибка в приложении iTunes. Приложение будет закрыто. Приносим свои извинения за неудобства.
О программе Runtime Ошибка 4001
Время выполнения Ошибка 4001 происходит, когда iTunes дает сбой или падает во время запуска, отсюда и название. Это не обязательно означает, что код был каким-то образом поврежден, просто он не сработал во время выполнения. Такая ошибка появляется на экране в виде раздражающего уведомления, если ее не устранить. Вот симптомы, причины и способы устранения проблемы.
Определения (Бета)
Здесь мы приводим некоторые определения слов, содержащихся в вашей ошибке, в попытке помочь вам понять вашу проблему. Эта работа продолжается, поэтому иногда мы можем неправильно определить слово, так что не стесняйтесь пропустить этот раздел!
- Itunes — фирменное приложение Apple для цифрового медиаплеера.
Симптомы Ошибка 4001 — Ошибка Itunes 4001
Ошибки времени выполнения происходят без предупреждения. Сообщение об ошибке может появиться на экране при любом запуске %программы%. Фактически, сообщение об ошибке или другое диалоговое окно может появляться снова и снова, если не принять меры на ранней стадии.
Возможны случаи удаления файлов или появления новых файлов. Хотя этот симптом в основном связан с заражением вирусом, его можно отнести к симптомам ошибки времени выполнения, поскольку заражение вирусом является одной из причин ошибки времени выполнения. Пользователь также может столкнуться с внезапным падением скорости интернет-соединения, но, опять же, это не всегда так.
(Только для примера)
Причины Ошибка Itunes 4001 — Ошибка 4001
При разработке программного обеспечения программисты составляют код, предвидя возникновение ошибок. Однако идеальных проектов не бывает, поскольку ошибки можно ожидать даже при самом лучшем дизайне программы. Глюки могут произойти во время выполнения программы, если определенная ошибка не была обнаружена и устранена во время проектирования и тестирования.
Ошибки во время выполнения обычно вызваны несовместимостью программ, запущенных в одно и то же время. Они также могут возникать из-за проблем с памятью, плохого графического драйвера или заражения вирусом. Каким бы ни был случай, проблему необходимо решить немедленно, чтобы избежать дальнейших проблем. Ниже приведены способы устранения ошибки.
Методы исправления
Ошибки времени выполнения могут быть раздражающими и постоянными, но это не совсем безнадежно, существует возможность ремонта. Вот способы сделать это.
Если метод ремонта вам подошел, пожалуйста, нажмите кнопку upvote слева от ответа, это позволит другим пользователям узнать, какой метод ремонта на данный момент работает лучше всего.
Обратите внимание: ни ErrorVault.com, ни его авторы не несут ответственности за результаты действий, предпринятых при использовании любого из методов ремонта, перечисленных на этой странице — вы выполняете эти шаги на свой страх и риск.
Метод 1 — Закройте конфликтующие программы
Когда вы получаете ошибку во время выполнения, имейте в виду, что это происходит из-за программ, которые конфликтуют друг с другом. Первое, что вы можете сделать, чтобы решить проблему, — это остановить эти конфликтующие программы.
- Откройте диспетчер задач, одновременно нажав Ctrl-Alt-Del. Это позволит вам увидеть список запущенных в данный момент программ.
- Перейдите на вкладку «Процессы» и остановите программы одну за другой, выделив каждую программу и нажав кнопку «Завершить процесс».
- Вам нужно будет следить за тем, будет ли сообщение об ошибке появляться каждый раз при остановке процесса.
- Как только вы определите, какая программа вызывает ошибку, вы можете перейти к следующему этапу устранения неполадок, переустановив приложение.
Метод 2 — Обновите / переустановите конфликтующие программы
Использование панели управления
- В Windows 7 нажмите кнопку «Пуск», затем нажмите «Панель управления», затем «Удалить программу».
- В Windows 8 нажмите кнопку «Пуск», затем прокрутите вниз и нажмите «Дополнительные настройки», затем нажмите «Панель управления»> «Удалить программу».
- Для Windows 10 просто введите «Панель управления» в поле поиска и щелкните результат, затем нажмите «Удалить программу».
- В разделе «Программы и компоненты» щелкните проблемную программу и нажмите «Обновить» или «Удалить».
- Если вы выбрали обновление, вам просто нужно будет следовать подсказке, чтобы завершить процесс, однако, если вы выбрали «Удалить», вы будете следовать подсказке, чтобы удалить, а затем повторно загрузить или использовать установочный диск приложения для переустановки. программа.
Использование других методов
- В Windows 7 список всех установленных программ можно найти, нажав кнопку «Пуск» и наведя указатель мыши на список, отображаемый на вкладке. Вы можете увидеть в этом списке утилиту для удаления программы. Вы можете продолжить и удалить с помощью утилит, доступных на этой вкладке.
- В Windows 10 вы можете нажать «Пуск», затем «Настройка», а затем — «Приложения».
- Прокрутите вниз, чтобы увидеть список приложений и функций, установленных на вашем компьютере.
- Щелкните программу, которая вызывает ошибку времени выполнения, затем вы можете удалить ее или щелкнуть Дополнительные параметры, чтобы сбросить приложение.
Метод 3 — Обновите программу защиты от вирусов или загрузите и установите последнюю версию Центра обновления Windows.
Заражение вирусом, вызывающее ошибку выполнения на вашем компьютере, необходимо немедленно предотвратить, поместить в карантин или удалить. Убедитесь, что вы обновили свою антивирусную программу и выполнили тщательное сканирование компьютера или запустите Центр обновления Windows, чтобы получить последние определения вирусов и исправить их.
Метод 4 — Переустановите библиотеки времени выполнения
Вы можете получить сообщение об ошибке из-за обновления, такого как пакет MS Visual C ++, который может быть установлен неправильно или полностью. Что вы можете сделать, так это удалить текущий пакет и установить новую копию.
- Удалите пакет, выбрав «Программы и компоненты», найдите и выделите распространяемый пакет Microsoft Visual C ++.
- Нажмите «Удалить» в верхней части списка и, когда это будет сделано, перезагрузите компьютер.
- Загрузите последний распространяемый пакет от Microsoft и установите его.
Метод 5 — Запустить очистку диска
Вы также можете столкнуться с ошибкой выполнения из-за очень нехватки свободного места на вашем компьютере.
- Вам следует подумать о резервном копировании файлов и освобождении места на жестком диске.
- Вы также можете очистить кеш и перезагрузить компьютер.
- Вы также можете запустить очистку диска, открыть окно проводника и щелкнуть правой кнопкой мыши по основному каталогу (обычно это C
- Щелкните «Свойства», а затем — «Очистка диска».
Метод 6 — Переустановите графический драйвер
Если ошибка связана с плохим графическим драйвером, вы можете сделать следующее:
- Откройте диспетчер устройств и найдите драйвер видеокарты.
- Щелкните правой кнопкой мыши драйвер видеокарты, затем нажмите «Удалить», затем перезагрузите компьютер.
Метод 7 — Ошибка выполнения, связанная с IE
Если полученная ошибка связана с Internet Explorer, вы можете сделать следующее:
- Сбросьте настройки браузера.
- В Windows 7 вы можете нажать «Пуск», перейти в «Панель управления» и нажать «Свойства обозревателя» слева. Затем вы можете перейти на вкладку «Дополнительно» и нажать кнопку «Сброс».
- Для Windows 8 и 10 вы можете нажать «Поиск» и ввести «Свойства обозревателя», затем перейти на вкладку «Дополнительно» и нажать «Сброс».
- Отключить отладку скриптов и уведомления об ошибках.
- В том же окне «Свойства обозревателя» можно перейти на вкладку «Дополнительно» и найти пункт «Отключить отладку сценария».
- Установите флажок в переключателе.
- Одновременно снимите флажок «Отображать уведомление о каждой ошибке сценария», затем нажмите «Применить» и «ОК», затем перезагрузите компьютер.
Если эти быстрые исправления не работают, вы всегда можете сделать резервную копию файлов и запустить восстановление на вашем компьютере. Однако вы можете сделать это позже, когда перечисленные здесь решения не сработают.
Другие языки:
How to fix Error 4001 (Itunes Error 4001) — Error 4001: iTunes has encountered a problem and needs to close. We are sorry for the inconvenience.
Wie beheben Fehler 4001 (iTunes-Fehler 4001) — Fehler 4001: iTunes hat ein Problem festgestellt und muss geschlossen werden. Wir entschuldigen uns für die Unannehmlichkeiten.
Come fissare Errore 4001 (Errore di iTunes 4001) — Errore 4001: iTunes ha riscontrato un problema e deve essere chiuso. Ci scusiamo per l’inconveniente.
Hoe maak je Fout 4001 (Itunes-fout 4001) — Fout 4001: iTunes heeft een probleem ondervonden en moet worden afgesloten. Excuses voor het ongemak.
Comment réparer Erreur 4001 (Erreur iTunes 4001) — Erreur 4001 : iTunes a rencontré un problème et doit se fermer. Nous sommes désolés du dérangement.
어떻게 고치는 지 오류 4001 (아이튠즈 오류 4001) — 오류 4001: iTunes에 문제가 발생해 닫아야 합니다. 불편을 끼쳐드려 죄송합니다.
Como corrigir o Erro 4001 (Erro 4001 do Itunes) — Erro 4001: O iTunes encontrou um problema e precisa fechar. Lamentamos o inconveniente.
Hur man åtgärdar Fel 4001 (Itunes fel 4001) — Fel 4001: iTunes har stött på ett problem och måste avslutas. Vi är ledsna för besväret.
Jak naprawić Błąd 4001 (Błąd iTunes 4001) — Błąd 4001: iTunes napotkał problem i musi zostać zamknięty. Przepraszamy za niedogodności.
Cómo arreglar Error 4001 (Error 4001 de iTunes) — Error 4001: iTunes ha detectado un problema y debe cerrarse. Lamentamos las molestias.
Об авторе: Фил Харт является участником сообщества Microsoft с 2010 года. С текущим количеством баллов более 100 000 он внес более 3000 ответов на форумах Microsoft Support и создал почти 200 новых справочных статей в Technet Wiki.
Следуйте за нами:
Последнее обновление:
09/07/22 09:54 : Пользователь Android проголосовал за то, что метод восстановления 1 работает для него.
Рекомендуемый инструмент для ремонта:
Этот инструмент восстановления может устранить такие распространенные проблемы компьютера, как синие экраны, сбои и замораживание, отсутствующие DLL-файлы, а также устранить повреждения от вредоносных программ/вирусов и многое другое путем замены поврежденных и отсутствующих системных файлов.
ШАГ 1:
Нажмите здесь, чтобы скачать и установите средство восстановления Windows.
ШАГ 2:
Нажмите на Start Scan и позвольте ему проанализировать ваше устройство.
ШАГ 3:
Нажмите на Repair All, чтобы устранить все обнаруженные проблемы.
СКАЧАТЬ СЕЙЧАС
Совместимость
Требования
1 Ghz CPU, 512 MB RAM, 40 GB HDD
Эта загрузка предлагает неограниченное бесплатное сканирование ПК с Windows. Полное восстановление системы начинается от $19,95.
ID статьи: ACX05344RU
Применяется к: Windows 10, Windows 8.1, Windows 7, Windows Vista, Windows XP, Windows 2000
Совет по увеличению скорости #87
Отключить живые плитки в Windows 10:
Если вы находите функцию отображения живых плиток в Windows 10 немного странной, вы всегда можете легко отключить их. Эта необычная функция может потреблять много ресурсов и требует, чтобы меню «Пуск» оставалось открытым, чтобы вы могли видеть обновления в реальном времени. Отключите их по одному или используйте редактор групповой политики, чтобы закрыть все сразу.
Нажмите здесь, чтобы узнать о другом способе ускорения работы ПК под управлением Windows
Если с айфон и MacBook, затруднений практически нет, то с ТВ-приставкой производителя дела обстоят не так гладко. Разберем основную ошибку Apple TV – При загрузке контента произошел сбой.
В современном мире техника Apple занимает лидирующие позиции по мобильным устройствам. Компания производит не только мобильные гаджеты, но и полноценные компьютеры и лэптопы, в том числе Эппл ТВ. Но к сожалению, идеальной техники не бывает.
Содержание
- Распространенные ошибки и способы их устранения
- Сбои при работе с приложениями
- При загрузке контента произошел сбой. Попробуйте снова
- Приставка работает медленно и не справляется с многозадачностью
- Приставка не включается, нет звука и видео
- Нет звука
- Нет видео
- Не работает пульт
- Заключение
- Видео
Распространенные ошибки и способы их устранения
Wi-Fi (Error 3905) – самая распространенная ошибка у многих пользователей этого девайса. Если при загрузке контента произошел сбой, то на это есть ряд причин:
- Неправильные установки Wi-Fi или LAN (dhcp сервер не выдает адрес, или dns неверно определяет адрес сайта или сервера).
- Устройство не находит сеть.
- Телеприставка подключается к Wi-Fi, но интернета нет.
- Постоянные разрывы Wi-Fi соединения (роутер расположен далеко или за толстой стеной).
Устранить неисправность возможно, для начала рекомендуем проверить IP-адрес. Для этого необходимо проделать некоторые шаги:
- Необходимо зайти в настройки Эппл TV, выбрать «Основные» и нажать на строку «Сеть».
- Если IP-адрес не отображается, то следует выключить оборудование на минуту, затем включить и еще раз проверить наличие адреса. Если данная рекомендация не устранила наличие ошибки, следует отключить WI-FI роутер, и через несколько минут, включить. В 99% случаев это помогают устранить конфликт видеопроигрывателя и роутера. Официальный сайт компании рекомендует те же действия.
- Когда IP-адрес отображается верно, а интернета нет, то может быть только одна проблема: сигнал WI-FI сети слишком слабый и видеопроигрыватель находится далеко от маршрутизатора. Необходимо подключить Эппл TV напрямую, посредством Ethernet-кабеля от роутера. Либо переместить оборудование ближе к роутеру, чтобы уровень сигнала был стабильным.
Сбои при работе с приложениями
Бывают случаи, что игры или фильмы на ТВ-приставке притормаживают или вовсе зависают. Такое бывает и в мобильный телефонах, поэтому способы устранения для обоих видов техники идентичны. Лучшее решение – свернуть задачу, а потом закрыть её. Для этого нажмите на кнопку домой, а после сворачивания приложения нажмите уже дважды на ту же кнопку. В выпадающем списке необходимо сделать движение снизу вверх на пульте Siri Remote. Перезапустив игру или документ, ошибок быть не должно. При сворачивании система начинает тратить наименьшее количество ресурсов, поэтому процесс закрытия произойдет намного быстрее.
Еще одной причиной может стать перегрузка ОЗУ.
Оперативная память устройства – очень важная вещь, от которой зависит быстродействие в целом, поэтому не стоит забывать о регулярной очистке приложений из «диспетчера задач». Скорей всего, одновременно открыто большое количество утилит и прибор уже физически не способен с ними справиться. Необходимо закрыть все программы и оставить только нужную. Скорость системы повысится в несколько раз. Соблюдая данные рекомендации можно избежать зависания при работе с Apple TV.
При загрузке контента произошел сбой. Попробуйте снова
Одна из старейших и быстро решаемых проблем. Есть несколько вариантов:
- Перезагрузка;
- Почистить «куки» во встроенном браузере;
- Очистить память, удалив мусор и освободив место (требуется 200-300 мегабайт свободного места в постоянной памяти);
- Обновить ПО через главное меню;
- Купить новое устройство 4-ого поколения.
После такого, сбои при загрузке контента уйдут в прошлое.
Приставка работает медленно и не справляется с многозадачностью
Как показывает практика, через 2–3 года после использования мобильной техники и ТВ-оборудования, если не проводить обслуживание, можно получить серьезное функциональное торможение. Функционирование многозадачности начинает ограничиваться одним-двумя приложениями. Ситуация решается двумя способами: механическим и с помощью самой системы.
- Механическим способом такая ситуация устраняется, если почистить оборудование от пыли и заменить термопасту на электронных компонентах (процессоре, модуле памяти, блоке питания). Если почистить технику можно в домашних условиях, то замену термопасты лучше производить в сертифицированных центрах. После таких нетрудных действий гаджет обретает «вторую жизнь» и прослужить еще долгие годы.
- Операционная система Apple TV может стать причиной торможений и нестабильной работы системы. Для того чтобы устранить торможения, стоит «жестко» перезагрузить приставку, с помощью Siri Remote. Для данного действия нужно удерживать кнопки Menu+Home. Индикатор даст сигнал и лампочка начнет непрерывно мигать.
После принудительной перезагрузки и сброса до заводских параметров, гаджет начинает работать сравнительно быстрее, чем до этого.
Приставка не включается, нет звука и видео
Для начала проверьте правильность подключения к ТВ, вот эта статья в помощь.
Если не включается приставка, то зачастую причина кроется в физических повреждениях или плохом контакте проводников. Например, шнур питания неплотно прилегает к разъему. В этом случае нужно убедиться, что индикаторы состояния активен. Если же индикатор не горит, то следует выполнить несколько действий:
- Подключить Эппл ТВ к другой розетке;
- Отсоединить питание на одну минуту, затем снова подключить;
После проделанных действий приставка заработала, но изображения нет, то стоит проверить кабель HDMI. Стоит переключить кабель в другой порт, а затем переключить телевизор на активный порт. В большинстве случаев ошибка устраняется.
Если не помогает – скорей всего сгорел блок питания, расположенный внутри корпуса. Поможет только замена на новый БП, но сделать это под силу только сертифицированному мастеру.
Нет звука
Отсутствие звука зачастую решается простой перезагрузкой телевизора и приставки Apple TV. После перезагрузки звук должен восстановиться. Если же и этот пункт не помог, то следует обратиться в сервисный центр. Скорее всего, вышли из строя электронные модули в результате скачка напряжения или падения с высоты.
Нет видео
Если воспроизведение видео невозможно, стоит обратить внимание на HDMI кабель.
- Проверьте что телевизор включен на HDMI источнике.
- Поправьте кабель в разъеме, есть вероятность изображение восстановится.
- Зачастую неисправность образуется из-за механического воздействия на кабель – перегиб, залом, кошка перегрызла и другое. Здесь поможет только замена на новый.
Не работает пульт
Пульт дистанционного управления – сложный механизм, но проблемы с его неработоспособностью вполне типичны.
Первым делом проверяйте батарейки!
В 90% замена питающих элементов (круглая батарейка CR2032) в случае с Apple Remote, и зарядка аккумуляторов (обычным Lightning-USB кабелем) Apple TV Remote решают проблему.
Если замена не помогла, пробуем такой вариант:
Для проверки устройства необходимо в настройках перейти во вкладку «Пульты ДУ». Рекомендуем сделать это с помощью IPhone или IPad, скачав предварительно соответствующее приложение.
При отсутствии девайса в этом пункте меню – пробуем сбросить настройки пульта. Комбинация клавиш Menu+Увеличение Громкости выполняет сброс настроек. Теперь запускаем поиск и ПДУ должен отобразиться в списке. Производим связку по инструкции.
Заключение
В современном мире сложные технические устройства способны выполнять сотни различных задач. Неисправности возникают из-за длительного использования и отсутствия обслуживания. Если не удается подключиться к Эппл ТВ или же возникают проблемы с аудио и видео, тормозит система – рекомендации специалистов помогают решить небольшие проблемы. Использование таких рекомендаций, как минимум экономит время на походы в сервисные центры и упрощает жизнь обычному пользователю.
Видео
( 1 оценка, среднее 5 из 5 )
Прежде чем пытаться исправлять ошибки, возникающие в приложении, стоит знать причину их возникновения. Как правило, во всплывающем окне содержится краткая информация о случившейся неполадке. Все возможные сбои в работе системы интернет банка распределяются по группам. Каждой из которой присваивается свой код. Ранее мы рассматривали похожие случаи, связанные с ошибкой 01-01, а также с кодом 20-01. В большинстве случаев владельцы аккаунтов в силах разобраться с ними самостоятельно.
Код ошибки 40 01 указывает на плохое или отсутствующее соединение с сервером банка. То есть проблема кроется в подключении к глобальной сети. Поскольку, Сбербанк Онлайн функционирует в структуре клиент-сервер, то его безотказная работа напрямую зависит от исправного канала связи между девайсом клиента и оборудованием кредитного учреждения.
Способы прошивки
Безусловно, для такой сложной процедуры, как установка операционной системы «Андроид» в смартфоны и планшеты, необходимо применение специализированных программных инструментов — утилит-прошивальщиков. Несмотря на то что есть способы прошивки, не подразумевающие использования Windows-приложений, а работающие с памятью практически напрямую (например, ADB и Fastboot) или осуществляющие манипуляции прямо из Android, без подключения девайса к ПК, самым популярным методом проведения прошивки MTK-устройств является фирменное приложение, созданное программистами Mediatek – SP Flash Tool. Именно об этой замечательной программе пойдет речь ниже. Более подробно остановимся на ошибках «Флештула», которые могут помешать достижению нужного пользователю результата, то есть безупречно работающего смартфона или планшета.
Причины возникновения сообщения с кодом 40-01.
Итак, данное окно появляется, когда клиентское приложение не может соединится с главным серверным устройством. Но все было бы намного проще, если бы не множественные предпосылки сетевых неисправностей. В свою очередь наиболее распространены следующие варианты:
Неисправен мобильный телефон абонента:
- Отключен Wi-Fi, а также передача мобильных данных;
- Аппаратная поломка модуля беспроводной связи;
- Установлена версия ПО Сбербанка, которая больше не поддерживается;
- Устройство заражено троянами или иными вредоносными программами;
- Работу приложения банка блокируют сторонние утилиты.
Неисправен интернет шлюз:
- Сетевое устройство (роутер, точка доступа и т.д.) «зависло» или имеет некорректные настройки;
- Firewall или proxy-сервер блокирует порты 9443 и 443, необходимые для нормальной работы приложения.
Услуги доступа в интернет не оплачены:
- Если абонент подключается к сети с использованием мобильного интернета, то нулевой, а также отрицательный баланс могут стать причиной приостановки предоставления соответствующих услуг.
- Если для выхода в интернет служит канал сервис провайдера, то в случае просроченной абонентской платы доступ может быть «заморожен».
Ошибка 4001 Xiaomi: как решить эту проблему
Итак, самый популярный способ решения проблемы — оформление заявки на получение статуса дизайнера. Он с легкостью присваивается любому девайсу от xiaomi. Для этого:
- Находим официальный сайт дизайнеров. Обязательно следует посетить страницу на оригинальном языке (китайский или английский).
- Жмем на иконку «Login now». Здесь откроется страница, куда требуется ввести данные для входа.
- Выбираем клавишу «Индивидуальный дизайнер» (англ. – individual designer). Здесь потребуется заполнить поля информацией: имя, фамилию, прикрепить фото, а также ввести иную требуемую информацию. Крайне не рекомендуется вместо собственной фотографии загружать изображение животных, природы и т. д. Каждый запрос обрабатывается вручную и шанс одобрения такой заявки будет небольшой.
- После заполнения полей кликните клавишу зеленого цвета, расположенную в нижней части страницы.
- При положительном результате на адрес e-mail придет сообщение о присвоении статуса дизайнера. После одобрения заявки сторонние приложения будут ставиться без ошибки.
Если стандартные способы не сработали, рекомендуется обновить версию ПО мобильного устройства. Если же проблема возникла после обновления, то порядок действий прямо противоположный: требуется «откатить» смартфон до предыдущей версии операционной системы.
Как исправить код ошибки 40 01?
Как видно, в отличие от ошибок 60-02 и 30-02, которые могут возникать из-за сбоев в работе информационных систем банка, код ошибки 40 01 в Сбербанк Онлайн появляется исключительно из-за «накладок» на стороне пользователя. Чтобы устранить данную неполадку можно придерживаться такой последовательности действий:
1. Проверить оплачены ли услуги связи. А именно, пополнен ли баланс телефона или внесены ли деньги на счет по договору с провайдером.
2. Включить модуль Wi-Fi и подключиться к беспроводной сети. Убедиться в наличии свободного доступа во «всемирную паутину».
3. Перезагрузить маршрутизатор и проверить его настройки. В частности, не заблокированы ли в целях безопасности какие-либо порты.
4. Попробовать войти в личный кабинет с другого устройства, а также по возможности через другой тип соединения (мобильный интернет, другой роутер и т.д.). Стоить следить за уровнем сигнала. Если он слабый, то лучше сменить местоположение поближе к его источнику.
5. Запустить проверку устройства на вирусы. Кроме того, лучше делать это последовательно двумя-тремя разными антивирусными программами. Поскольку, один вариант не всегда распознает все угрозы.
6. Временно отключить все сторонние программы, влияющие на работу сети.
7. Очистить кэш мобильного приложения.
8. Переустановить Сбербанк Онлайн на телефоне.
Как исправить ошибку 4000 Xiaomi?
Есть 3 эффективных способа, один из них должен помочь.
Метод 1: разрешаем сохранять темы в память смартфона
Довольно часто возникает ошибка загрузки 4000 потому, что Xiaomi сохраняет темы на SD карту. Стоит помнить, что они всегда должны устанавливаться именно в память телефона.
Чтобы изменить место для хранения, нужно:
- Открыть встроенное приложение «Темы».
- Найти вверху дисплея, на главном экране, надпись «Получить больше бесплатных тем» и нажать на нее.
- Кликнуть по синей иконке с человечком для авторизации на подгрузившейся странице.
- После откроется «Мой аккаунт». Нужно пролистать до самого конца и найти кнопку «Настройки».
- В настройках убрать отметку рядом с пунктом «Сохранять на SD карту».
После этого снова можно переходить в приложение и устанавливаться пронравившуюся из предложенных тем.
Метод 2: удаляем или устанавливаем обновление для приложения «Темы»
Стоит помнить о том, что для корректной работы приложений и самого смартфона необходимо регулярно проверять наличие обновлений и устанавливать их. Чтобы узнать версию программы и то, необходимо ли ей закачка новых улучшений стоит:
- Перейти в настройки смартфона.
- Выбрать пункт «Обновление компонентов». В кружочке появится количество, показывающее, сколько приложений требуют обновления.
- Теперь нужно найти программу Themes. Если возле нее светится кнопка «Открыть», то обновления не нужны. Если же появится надпись «Обновить», то необходимо кликнуть по ней и дождаться загрузки.
Также обновления могли установиться некорректно, поэтому их нужно удалить, а после – установить заново.
Инструкция:
- Войти в настройки и выбрать раздел «Все приложения».
- Найти и открыть стандартное приложение «Темы».
- Кликнуть по кнопке «Удалить обновления» и подтвердить действия.
В результате, все новые улучшения будут удалены. Подключившись к стабильному интеренту стоит установить их заново.
Классические проблемы Itunes Error 4001
Общие проблемы Itunes Error 4001, возникающие с iTunes:
- «Ошибка программы Itunes Error 4001. «
- «Ошибка программного обеспечения Win32: Itunes Error 4001»
- «Возникла ошибка в приложении Itunes Error 4001. Приложение будет закрыто. Приносим извинения за неудобства.»
- «Itunes Error 4001 не может быть найден. «
- «Itunes Error 4001 не может быть найден. «
- «Ошибка запуска программы: Itunes Error 4001.»
- «Itunes Error 4001 не выполняется. «
- «Ошибка Itunes Error 4001. «
- «Ошибка в пути к программному обеспечению: Itunes Error 4001. «
Проблемы ITunes Itunes Error 4001 возникают при установке, во время работы программного обеспечения, связанного с Itunes Error 4001, во время завершения работы или запуска или менее вероятно во время обновления операционной системы. Запись ошибок Itunes Error 4001 внутри iTunes имеет решающее значение для обнаружения неисправностей электронной Windows и ретрансляции обратно в Apple Inc. для параметров ремонта.
Распространенные ошибки
Существует довольно большое количество проблем, которые могут возникнуть в процессе работы с рассматриваемой программой. Часто встречающиеся ошибки «Флештула» и рекомендации по их преодолению будут рассмотрены ниже. В целом, нужно отметить, что в появлении сбоев в большинстве случаев виновата совсем не программа. Перед тем как переходить к кардинальным действиям, нужно проверить достоверность используемых файлов прошивок, качество соединения USB-кабеля, применимость используемой версии SP Flash Tool к конкретной модели аппарата, корректность установки драйверов. Что же делать, если все проверено, а «Флештул» выдает ошибку вновь и вновь? Придется разбираться с каждым конкретным сбоем приложения, используя номер ошибки, демонстрируемый пользователю в окне-сообщении при ее проявлении.
Почему утилита требует доступ к памяти?
Перед тем, как запустить любую программу, которая скачивается с Play Market, операционной системой телефонов Ксиаоми осуществляется выдача запроса на доступ не только к их памяти, но и вызовам, местоположению, галереи и пр. Сравнительно недавно получение разрешения происходило в автоматическом режиме. Сейчас же разработчиками установлены ограничения, т. е. при установке утилиты на экране смартфона появляются сообщения о необходимости получения доступа к данным.
Если приложение не смогло получить нужные доступы, то оно либо вовсе не будет функционировать, либо будет работать некорректно.
Как устранить ошибку «Загрузки требуют доступа к памяти устройства» на Xiaomi
Если же ошибка повторяется даже после этих действий, следует поменять настройки доступа для программ «Загрузки» и «Браузер». Отличие этого способа только в том, что нужно выбрать не отдельные приложения, а зайти в «Сторонние». После этого зайти в параметры браузера, найти там «Разрешения» и активировать переключатель «Память».
При установке многие приложения могут требовать доступ к памяти смартфона Сяоми. Как быть в такой ситуации: дать разрешение или отказать? О том, как избежать ошибок загрузки и исправить их, если они уже появились, мы расскажем в нашей статье.
Анализ «Itunes Error 4001»
Эксперты обычно называют «Itunes Error 4001» «ошибкой времени выполнения». Программисты работают через различные уровни отладки, пытаясь убедиться, что iTunes как можно ближе к безошибочным. К сожалению, инженеры являются людьми и часто могут делать ошибки во время тестирования, отсутствует ошибка 4001.
Пользователи iTunes могут столкнуться с ошибкой 4001, вызванной нормальным использованием приложения, которое также может читать как «Itunes Error 4001». Во время возникновения ошибки 4001 конечный пользователь может сообщить о проблеме в Apple Inc.. Затем они исправляют дефектные области кода и сделают обновление доступным для загрузки. Таким образом, в этих случаях разработчик выпустит обновление программы iTunes, чтобы исправить отображаемое сообщение об ошибке (и другие сообщенные проблемы).
( 2 оценки, среднее 4 из 5 )
Инструкция для установки приложения на Apple TV 4/4K через подмену DNS (Tiny IPTV)
Админ чата tvOS
Содержание
- Настройка DNS
- Установка профиля
- Делаем профиль Проверенным
- Делаем сертификат Надёжным
- Установка приложения Tiny IPTV
- Активация устройтва
- Решение проблем
- Известные ошибки и решения установки приложения на AppleTV через DNS
‼️Делайте все пункты по порядку: не пропускайте и не меняйте их местами‼️
1. Настройка DNS
‼️Перед установкой приложения Tiny IPTV необходимо сконфигурировать DNS:
Перейдите в Настройки AppleTV -> Сеть
Выберите сеть, к которой подключен ваш Apple TV
‼️При смене сети: (WIFI на Ethernet или с Ethernet на WIFI, новый провайдер..) необходимо будет заново настроить DNS на новой сети!
Измените настройку DNS с Авто на Вручную
‼️Если в роутере включен Яндекс DNS или любой подобный сервис, измените на 8.8.8.8 и 8.8.4.4 (публичные DNS Google) или 1.1.1.1 и 1.0.0.1 (публичные DNS Cloudflare).
В открывшемся окне измените DNS
для всех стран: 095.213.208.250
для Украины: 185.246.152.55 или 213.226.71.185
‼️Для тех, у кого провайдер не блокирует подмену, но после установки DNS пропадает на приставке интернет или приложение Кинопаба все равно не открывается, используйте инструкцию с установкой через NextDNS.
Проверка провайдера на блокировку сторонних DNS.
‼️Если провайдер блокирует подмену DNS — используйте рекомендации из инструкции по обходу блокировки.
Наверх ⬆️
2. Установка профиля
Теперь необходимо установить профиль, чтобы заставить Apple TV доверять сертификату сайта.
Перейдите в Настройки -> Основные -> Конфиденциальность
Прокрутите меню до пункта Делиться Аналитикой Apple TV и нажмите на него кнопкой Play (не на сенсорную панель!) на пульте.
Выберите Добавить профиль и введите URL профиля (без «https»!!):
atvpr.org/atv-tiny
Нажмите Готово.
‼️Если профиль не добавляется и на экране появляется ошибка «Сбой добавления профиля» — используйте рекомендации из инструкции по её исправлению.
Наверх ⬆️
3. Делаем профиль Проверенным
На экране Установка профиля будет показан сертификат со статусом
«Не проверен», нажмите Установить, потом еще раз нажмите Установить и третий раз нажмите — Установить.
В открывшемся окне нажмите Готово.
Статус профиля изменится на Проверен.
Наверх ⬆️
4. Делаем сертификат Надёжным
Далее, идите в Настройки -> Основные -> Об этом устройстве — нажмите. Прокрутите и в самом низу увидите пункт Доверие сертификатов — нажмите на него.
Откроется окно с нашим сертификатом tinyiptv.com у которого статус Ненадежный. Нажмите на пункт с сертификатом.
В открывшемся окне нажмите Продолжить.
После этого Сертификат поменяет статус на Надежный.
Наверх ⬆️
5. Установка приложения Tiny IPTV
Зайдите в AppStore на AppleTV и в поисковой строке введите Tiny IPTV
Установите приложение
Наверх ⬆️
6. Активация устройтва
Если все предыдущие пункты выполнили правильно и по порядку как в инструкции, вместо интерфейса Tiny IPTV откроется приложение Kinopub.
При первом запуске приложения появится Код Активации устройства.
‼️Если открылось окно без кода для активации устройства — используйте рекомендации из инструкции по устранению ошибок.
Полученный Код активации введите на сайте Кинопаба на странице Личный КабинетМои устройства — в поле Активация устройства и нажмите Добавить.
‼️Если основной домен заблокирован используйте адрес своего персонального зеркала.
Максимальное число допустимых устройств — 5. Перед активацией нового устройства — удалите все лишние активации!
‼️Код живет 5 минут. Поэтому, после получения кода — сразу вводите его на сайте. При этом, приложение Tiny IPTV на AppleTV должно оставаться открытым!
После ввода кода в приложении Tiny IPTV сразу откроется интерфейс приложения Kinopub.
‼️Если вместо приложения Кинопаба открылся пустой экран или стандартный интерфейс Tiny IPTV — используйте рекомендации из инструкции по устранению ошибок.
Наверх ⬆️
‼️Решение проблем‼️
Если ничего не получилось:
- Сбой добавления профиля
«Не удалось установить профиль [-1003]. Проверьте URL и повторите попытку.» - Загружается пустое приложение или загружается стандартный экран приложения
- Ошибка запуска приложения
«Не удалось завершить операцию. (TVMLKit Error Domain, ошибка 3)» - Проверка провайдера на блокировку DNS запросов
- другие ошибки…
используйте инструкцию:
Известные ошибки и решения установки приложения на AppleTV через DNS
Наверх ⬆️
Looks like no one’s replied in a while. To start the conversation again, simply
ask a new question.
I’m using iTunes 12.2 and Apple Music. When I check «iCloud library» in Preferences, iTunes starts syncing my library. After a long wait, a message such as «Genius results can’t be updated right now. Unknown error 4001» appeared. I updated Genius. I deauthorized and re-authorized my computer. The problem persists.
I have 45,500 local music files. Maybe it is a problem with a possible limit of 25,0000 local tracks for apple music (as itunes match)?
MacBook
Pro,
OS X Yosemite (10.10.4)
Posted on Jul 1, 2015 7:38 AM
iTunes 12.2 4001 error
Иногда при восстановлении, обновлении и синхронизации iPhone, iPod Touch и iPad в iTunes возникают неизвестные ошибки, и выполнить необходимые действия с iOS-девайсом никак не получается. В нашем справочнике найдете расшифровку ошибки и возможные варианты ее устранения.
Содержание:
- Случаи, когда возникают ошибки в iTunes
- Классификатор ошибок
- Стандартные способы устранения ошибок в iTunes
- Справочник ошибок iTunes и методы их устранения
Ошибки возникающие в процессе восстановления/обновления и синхронизации могут быть как программными, так и связанными с аппаратными проблемами в iPhone, iPod Touch и iPad: одни устранить достаточно просто (перезагрузкой компьютера или сменой USB-порта), другие требуют аппаратного ремонта.
Ошибки iTunes возникают при:
- восстановлении устройства;
- обновлении прошивки;
- синхронизации iPhone, iPod Touch и iPad с iTunes;
- загрузке контента из iTunes Store/App Store.
Классификация ошибок iTunes
- Неполадки со связью (Ошибки сети)
Ошибки iTunes: 17, 1004, 1013, 1638, 3014, 3194, 3000, 3002, 3004, 3013, 3014, 3015, 3194, 3200.
Также могут появляться уведомления:- «При загрузке программного обеспечения произошла ошибка».
- «Устройство не поддерживается для запрашиваемой сборки».
Данные ошибки и предупреждения появляются при возникновении проблем с подключением компьютера к серверу обновлений Apple или к устройству.
- Проблемы с настройками ПО безопасности (брандмауэр, антивирус, файрвол)
Ошибки iTunes: 2, 4, 6, 9, 1000, 1611, 9006, 9807, 9844.
Эти ошибки вызваны блокировкой подключения к серверам Apple антивирусом, брандмауэром Windows или файрволом. - Неполадки с USB-подключением устройства
Ошибки iTunes: 13, 14, 1600, 1601, 1602, 1603, 1604, 1611, 1643-1650, 2000, 2001, 2002, 2005, 2006, 2009, 4005, 4013, 4014, 4016, «недействительный ответ», повторный запрос на восстановление после его завершения. - Аппаратные проблемы
Ошибки iTunes: (-1), 1, 3, 11, 12, 13, 14, 16, 20, 21, 23, 26, 27, 28, 29, 34, 35, 36, 37, 40, 53, 56, 1002, 1004, 1011, 1012, 1014, 1667 или 1669.
Возникают при аппаратных неисправностях с iPhone, iPad и iPod Touch: с модемом, с модулем Wi-Fi, разъемом питания, аккумулятором и так далее.
Стандартные способы устранения ошибок в iTunes
Большую часть ошибок в iTunes можно устранить самостоятельно:
- Удалите или завершите программы на компьютере, которые могут блокировать подклюечние iTunes к серверу обновления Apple.
- Отключите ПО безопасности на время восстановления или обновления iPhone и iPad.
- Используйте оригинальный кабель USB для подключения iOS-устройств к компьютеру. Иначе возможно такое. Попробуйте его заменить.
- Подключите устройство в другой порт USB. На стационарном компьютере следует использовать USB-порты расположенные на материнской плате. К портам USB на мультимедийной клавиатуре, USB-концентраторе или на лицевой панели системного блока подключать iPhone или iPad не рекомендуется — могут возникнуть ошибки с подключением устройства.
- Полностью удалите iTunes и все его компоненты с помощью «анинсталлеров», Uninstall Tool (для Windows), например. Затем установите последнюю версию программы.
- Восстановите/обновите iPhone/iPad на другом компьютере Windows или Mac.
В таблице расшифрованы все известные коды ошибок iTunes при восстановлении, обновлении, синхронизации и загрузке контента из iTunes Store и приведены возможные варианты их устранения.
Последнее обновление данных: 29 сентября 2015 года
История изменений: 29.09.2015 — Добавили «Стандартные методы устранения ошибок в iTunes», актуализировали информацию и добавили полезные ссылки.
Справочник ошибок iTunes и методы их устранения
| Номер ошибки | Наиболее вероятная причина | Рекомендуемое решение |
|---|---|---|
| Номер ошибки | Наиболее вероятная причина | Рекомендуемое решение |
| 1 | Прошивка не поддерживается устройством или версия iTunes устарела | Убедитесь что вы используете прошивку именно для вашей модели устройства и обновите iTunes |
| 2 | Прошивка распознана, но собрана и упакована неправильно и следовательно не может быть использована. Возникает при работе с кастомными прошивками с хактивацией и анлоком в которых использован плохой ASR Patch (Проблема актуальна для Sn0wBreeze версий ниже 1.7) | Используйте другую прошивку |
| 3 | Проблема в работе модемной части устройства | Обратитесь в авторизированный сервисный центр |
| 4 | iTunes не может подключиться к служебным серверам Apple | Возможно сторонние программы блокируют порты компьютера и препятствуют соединению iTunes с серверами Apple. Проверьте, настройки в файле hosts в /windows/system32/drivers/etc/ на предмет наличия записей вида «хх.ххх.хх.ххх gs.apple.com». Если строка присутствует, перед ней установите знак # и сохраните изменения. Повторите попытку |
| 5, 6 | Невозможно установить прошивку из-за повреждения логотипов загрузки, либо из-за того, что устройство включено не в том служебном режиме (например, если прошивка предназначена для DFU Mode, а вы пробуете восстанавливаться через Recovery Mode) | Введите устройство в режим DFU, если не помогло — создайте собственную прошивку или загрузите другую |
| 8 | Прошивка не поддерживается устройством (например, вы загрузили прошивку не для того поколения устройства) | Загрузите прошивку поддерживаемую вашей моделью устройства |
| 9 | Паника ядра в iOS-девайсе при работе с прошивкой. Обычно возникает при обрыве передачи данных по USB-кабелю, или при несовместимости прошивки с выбранным режимом восстановления | Восстановите прошивку через режим обновления прошивки (DFU Mode). Проверьте, механическое соединение устройства с компьютером. Подключите кабель в другой порт или замените USB-кабель |
| 10 | Неправильно собрана кастомная прошивка из-за чего был поврежден или вовсе отсутствует низкоуровневый загрузчик LLB | Создайте кастомную прошивку самостоятельно, либо загрузите другую кастомную прошивку |
| 11 | В ipsw-файле прошивки не найден ряд необходимых для загрузки файлов | Создайте кастомную прошивку самостоятельно, либо загрузите другую кастомную прошивку |
| 13 | Проблема с USB-кабелем или 30-пиновым (lightning) разъемом, либо попытка установить бета-версию iOS из среды Windows | Замените стандартный кабель или смените порт USB. В BIOS компьютера отключите поддержку USB 2.0 |
| 14 | В процессе перепрошивки обнаружено нарушение целостности ipsw-файла прошивки | Отключите антивирусные программы, отключите брандмауэр, смените USB-кабель или подключите iOS-девайс к другому порту компьютера, скачайте другую прошивку |
| 17 | Обновление с одной кастомной прошивки на другую кастомную прошивку | Для обновления на кастомную прошивку воспользуйтесь режимом восстановления (Recovery Mode) или режимом обновления прошивки (DFU Mode) |
| 18 | Медиатека iOS-девайса повреждена | В большинстве случаев поможет только перепрошивка |
| 19 | «iTunes не удалось синхронизировать в iPhone «[имя iPhone]» из-за возникновения неизвестной ошибки (-19)». Ошибка возникает после обновления iPhone 3G, iPhone 4 до более поздней версии iOS, во время резервного копирования в процессе синхронизации iPhone с iTunes. | Снимите флажок «Синхронизировать автоматически, если iPhone подключен» на вкладке «Обзор» в меню «Устройства -> Модель подключенного аппарата» в iTunes, извлеките и подключите айфон. Затем синхронизируйте заново. Если ошибка повториться, необходимо восстановить устройство на новую прошивку, перед этим создайте резервную копию в iCloud, чтобы после восстановления не потерять пользовательские данные. |
| 20 | Устройство включено в Recovery Mode вместо DFU Mode | Включите устройство в DFU Mode |
| 21 | В процессе джейлбрейка возникла ошибка DFU-режима. В некоторых случаях ошибка 21 возникает из-за аппаратных проблем (мертвый аккумулятор, низкий его заряд). |
Для включения устройства в DFU Mode воспользуйтесь утилитами Pwnage Tool, sn0wbreeze или redsn0w. Если указанные выше меры не помогают, следует полностью зарядить аккумулятор, если и это не поможет, батарею устройства необходимо будет заменить. |
| 23 | Невозможно считать IMEI или MAC-адрес устройства (по крайней мере этого не может сделать iTunes) | Если проблема повторяется и на других версиях прошивки, скорее всего, имеет место аппаратная проблема |
| 26 | Неправильно собрана кастомная прошивка и как следствие, возникла ошибка при обращении к NOR-памяти | Создайте кастомную прошивку самостоятельно, либо загрузите другую кастомную прошивку |
| 27, иногда 29 | Циклическая ошибка в iTunes версий от 8.0 до 9.1 | Обновите iTunes до 10-версии или более поздней |
| 28 | Механическое повреждение нижнего шлейфа или док-разъема в устройстве | Обратитесь в авторизированный сервисный центр |
| 29 | Аппаратная проблема с аккумулятором, нижним шлейфом или контроллером питания | Обратитесь в авторизированный сервисный центр для замены аккумулятора, шлейфа или контроллера питания |
| 31 | Невозможно вывести устройство из DFU-режима. Чаще всего возникает из-за аппаратных проблем | Обратитесь в авторизированный сервисный центр |
| 34 | Недостаточно места на жестком диске для установки ПО | Освободите место на диске, в котором установлен iTunes |
| 35 | Некорректные права доступа к папке iTunes в Mac OS X | Запустите Дисковую утилиту и выполните восстановление прав доступа. (в terminal.app вводите команду: sudo chmod -R 700 /Users/[username]/Music/iTunes/iTunes Media, где [username] — имя пользователя) |
| 37 | Низкоуровневый загрузчик (LLB) в прошивке не соответствует модели устройства | Создайте кастомную прошивку самостоятельно, либо загрузите другую кастомную прошивку |
| 39, 40, 306, 10054 | Нет доступа к серверам активации и подписывания | Отключите брандмауэр Windows и антивирусные программы. Обновите iTunes до последней версии |
| 54 | Программный сбой при переносе данных из устройства. В большинстве случаев возникает на неавторизированных компьютерах или при переносе взломанных приложений | Удалите «старые» резервные копии. Деавторизуйте компьютер в iTunes Store (меню «Магазин» в iTunes) и попробуйте еще раз |
| 414 | Ограничение по возрасту на скачиваемый контент | В своем Apple ID измените год рождения (в iTunes в меню «Магазин -> Просмотреть мою учетную запись») |
| 1002 | Неизвестная ошибка при копировании файлов прошивки в устройство | Повторите процедуру перепрошивки |
| 1004 | Временные проблемы на серверах Apple (не получены от сервера SHSH-хеши для устройства) | Повторите процедуру перепрошивки позже |
| 1008 | Apple ID содержит недопустимые символы | Измените свой Apple ID не используя запрещенных символов. Старайтесь не использовать в Apple ID что либо, кроме латинских букв и цифр |
| 1011, 1012 | Аппаратная проблема с модемной частью iPhone или iPad | Попробуйте перезагрузить устройство. Если ошибка повторяется, обратитесь в сервисный центр |
| 1013-1015 | Попытка iTunes понизить версию модема в iPhone/iPad | Перепрошивка прошла успешно, но iPhone/iPad самостоятельно загрузиться на iOS с пониженной прошивкой модема не может. В утилите TinyUmbrella используйте функцию «Kick Device Out of Recovery» (Вывести устройство из режима восстановления) |
| 1050 | Серверы активации Apple временно недоступны | Попробуйте активировать устройство позже |
| 1140 | Проблема с синхронизацией фотографии из iPhoto на Mac OS X | Удалите папку iPod Photo Cache (в контекстном меню файла медиатеки iPhoto выберите пункт «Показать содержимое пакета» и удалите папку |
| 1394 | Повреждение системных файлов в устройстве в результате неудачного джейлбрейка | Восстановите устройство и повторите процедуру джейлбрейка |
| 1413-1428 | Ошибка при передаче данных по USB-кабелю | Проверьте USB-соединение устройства с компьютером, целостность кабеля и исправное состояние USB-порта. Смените порт |
| 1430, 1432 | Устройство не распознано | Может свидетельствовать об аппаратной проблеме. Замените USB-кабель, подключите устройство в другой USB-порт, подключите устройство к другому компьютеру |
| 1450 | Невозможно внести изменения в файл медиатеки iTunes | В Mac OS X восстановите права доступа, в Windows проверьте владельца и права доступа к папке с медиатекой iTunes |
| 1600, 1611 | Восстановление на кастомную прошивку осуществляется в DFU Mode, хотя должно выполняться из Recovery Mode | Введите устройство в Recovery Mode и повторите попытку |
| 1601 | iTunes не может получить полный доступ к устройству | Отключите все фоновые процессы, смените USB-порт или USB-кабель, переустановите iTunes |
| 1602 | iTunes не удалось определить устройство в момент подготовки к обновлению | Проверьте файл hosts на предмет записей вида «хх.ххх.хх.ххх gs.apple.com», если они имеются, закомментируйте их (перед строкой вставьте символ «#»). Отключите все фоновые процессы, смените USB-порт или USB-кабель |
| 1603, 1604 | Попытка восстановить устройство без джейлбрейка на кастомную прошивку | Выполните джейлбрейк устройства на текущей прошивке. Обратите внимание: джейлбрейк при помощи Spirit и на сайте JailbreakMe не является полноценным и тоже приводит к подобным ошибкам. |
| 1608 | Компоненты iTunes повреждены | Переустановите iTunes |
| 1609 | Версия iTunes для работы с вашим устройством сильно устарела | Обновите iTunes до последней версии |
| 1619 | iTunes не может с устройством в DFU-режиме, в нормальном режиме успешно его распознает | Обновите iTunes до последней версии |
| 1644 | К файлу прошивки обращаются посторонние программы | Закройте все программы, работающие в фоновом режиме, отключите брандмауэр и антивирус, перезагрузите компьютер |
| 1646 | iTunes не смог распознать устройство в активном режиме | Перезагрузите iOS-девайс, перезапустите iTunes |
| 2001 | Проблема с драйверами Mac OS X | Обновите Mac OS X до последней версии |
| 2002 | Доступ iTunes к устройству заблокирован иными системными процессами | Закройте запущенные программы, отключите антивирус, перезагрузите компьютер |
| 2003 | Проблема в работе USB-порта | Подключите устройство к другому USB-порту или другому компьютеру |
| 2005 | Поврежден USB-кабель | Замените кабель |
| 3000, 3004, 3999 | Нет доступа к серверу подписывания прошивок | Доступ заблокирован сторонним приложением, отключите брандмауэр и антивирус |
| 3001, 5103, -42210 | iTunes не может загрузить видео вследствие ошибок хэширования | Обновите iTunes, найдите и удалите системную папку «SC Info» (Windows 7: ~Documents and SettingsAll UsersApplication DataApple ComputeriTunes; Mac OS X: ~/users/Shared/SC Info) |
| 3002, 3194 | Невозможно запросить с сервера подписывания прошивок подходящий хеш SHSH. Ошибка возникает, если в файле hosts настроена переадресация iTunes на сервер Cydia вручную или при помощи TinyUmbrella, но на сервере нет сохраненных хешей для данной прошивки | Закройте TinyUmbrella и удалите (закомментируйте) из файла hosts строку вида «хх.ххх.хх.ххх gs.apple.com» |
| 3014 | Слишком долго не приходит ответ от сервера активации Apple | Перезагрузите компьютер, принудительно обновите подключение к Интернету. Если ошибка возникает уже в процессе восстановления (на экране устройства под логотипом заполняется строка состояния), загрузите и установите Hotspot Shield. Запустите программу и повторите попытку восстановления. |
| 3123 | iTunes не может взять видео напрокат | Деавторизуйте компьютер в iTunes и авторизуйтесь снова |
| 3191 | Повреждены компоненты QuickTime | Переустановите QuickTime и его компоненты |
| 3195 | Цифровой SHSH-сертификат поврежден | Повторите восстановление устройства через iTunes |
| 3200 | В кастомной прошивке отсутствуют необходимые образы | Создайте кастомную прошивку самостоятельно, либо загрузите другую кастомную прошивку |
| 4000 | Конфликт c иными подключенными USB-устройствами | Попробуйте отсоединить от компьютера все USB-кабели, за исключением клавиатуры, мыши и iOS-девайса |
| 4005, 4013 | Критическая ошибка при обновлении/восстановлении | Попытайтесь восстановить устройство в DFU-режиме, при этом желательно использовать другой USB-кабель |
| 4014 | Нарушена связь устройства с iTunes во время восстановления или обновления. iTunes не может отправить iOS-девайс в режим восстановления | Выполните восстановление/обновление на другом компьютере и/или с другим USB-кабелем. |
| 5002 | Ошибка iTunes Store: Невозможно осуществить платеж | Проверьте информацию о вашей кредитной карточке |
| 8003, 8008, -50, -5000, -42023 | Невозможно восстановить загрузку файла из App Store или iTunes Store | Очистите содержимое папки «iTunes Media/Downloads» (Windows 7: ~UsersИмя_пользователяMusiciTunesiTunes MediaDownloads) |
| 8248 | iTunes-плагины несовместимые с новой версией нарушают работу программы | Удалите установленные iTunes-плагины. Зачастую проблема связана с процессом Memonitor.exe, завершите его |
| 9006 | Проблема при загрузке прошивки в iTunes | Отключите брандмауэр и антивирус, скачайте iOS вручную |
| 9807 | Нет связи iTunes с сервером проверки цифровых подписей | Отключите брандмауэр и антивирус |
| 9813 | Повреждены или недействительны сертификаты Связки ключей в Mac OS X | Очистите кэш Safari (меню «Safari -> Сбросить Safari») |
| 11222 | Превышен лимит ожидания подключения к сервисам iTunes | Отключите брандмауэр и антивирус, обновите iTunes, заново войдите под своим Apple ID в iTunes Store |
| 13001 | Необратимое повреждение системного файла медиатеки iTunes | Переустановите iTunes или удалите в папке iTunes файл iTunes Library и файлы с расширением .itdb |
| 13014, 13136 | В системе загружены процессы препятствующие нормальной работе iTunes | Закройте фоновые приложения, отключите брандмауэр и антивирус, перезагрузите компьютер |
| 13019 | Ошибка медиатеки iTunes при попытке синхронизации | Проверьте медиатеку iTunes на предмет поврежденных или несовместимых файлов |
| 20000 | Конфликт iTunes с графической оболочкой Windows | В Windows включите стандартную тему оформления |
| 20008 | Конфликт iTunes с утилитой TinyUmbrella | Обновите TinyUmbrella до последней версии и перезагрузите компьютер |
| -1 | Критическая ошибка модема | Возникает при обновлении iPhone без повышения версии прошивки модема. Воспользуйтесь redsn0w или TinyUmbrella, чтобы вывести айфон из Recovery Mode. Если утилиты не помогают, проблема аппаратная и устройство iOS требует ремонта в авторизированном сервисном центре. |
| -35, -39 | Невозможно скачать музыку из iTunes Store | Обновите iTunes до последней версии, заново войдите под своим Apple ID в iTunes Store, отключите брандмауэр и антивирус |
| -50 | Нет связи iTunes с серверами Apple | Обновите iTunes до последней версии, заново войдите под своим Apple ID в iTunes Store, отключите брандмауэр и антивирус, переустановите iTunes и QuickTime |
| -3198 | Нарушена целостность загруженных файлов | Повторите загрузку контента через iTunes |
| -3221 | Неверные права доступа на файл программы iTunes в Mac OS X | Запустите Дисковую утилиту и восстановите права доступа |
| -3259 | Превышен лимит времени ожидания подключения к iTunes Store | Проверьте подключение к Интернету |
| -9800, -9808, -9812, -9814, -9815 | Ошибка времени покупки в iTunes Store | Установите на компьютере правильную дату и время |
| -9843 | Загрузка из iTunes Store блокирована системой безопасности | В iTunes выйдите из своей учетной записи, перезапустите iTunes и снова войдите в iTunes Store под своим Apple ID |
| 0xE8000001, 0xE800006B | Устройство было неожиданно отключено | Отсоедините устройство от компьютера, перезапустите iTunes и подключите устройство заново |
| 0xE8000013 | Ошибка синхронизации iOS-девайса с iTunes | Повторите синхронизацию |
| 0xE8000022 | Повреждены (необратимо) системные файлы iOS | Восстановите устройство |
| 0xE800003D | Неверные права доступа на файлы настроек операторов сотовой связи (Carrier Bundles) | Если iOS-девайс джейлбрейкнут, исправьте права доступа на файлы настроек операторов сотовой связи (на iPhone/iPod Touch/iPad: /System/Library/Carrier Bundles), удалите все кастомные связки (Carrier Bundles) операторов, восстановите устройство |
| 0xE8000065 | Ошибка при перепрошивке устройства кастомную сборку iOS. Как правило, данная ошибка возникает при работе с прошивками, собранными в sn0wbreeze | Перезагрузите компьютер, повторите попытку, в случае неудачи создайте прошивку заново |
| 0xE8008001 | Попытка установки неподписанного (взломанного) приложения. Возникает при установке приложений на джейлбрейкнутом устройстве | Установите AppSync из Cydia для вашей версии iOS |
| 0xE8000004 (iPhone 4) | Ошибка возникает, чаще всего, при активации iPhone 4. | Решается при помощи привязанного даунгрейда на прошивку GeekGrade_IPSW с последующей загрузкой с Boot_IPSW в redsn0w. Вся процедура описана в этом комментарии. |
1
2
3
4
5, 6
8
9
10
11
13
14
17
18
20
21
23
27, 29
31
35
37
39, 40, 306, 10054
54
414
1002
1004
1008
1011, 1012
1013-1015
1050
1140
1394
1413-1428
1430, 1432
1450
1600, 1611
1601
1602
1603, 1604
1608
1609
1619
1644
1646
2001
2002
2003
2005
3001, 5103, -42210
3014
3123
3191
3195
3200
4000
4005, 4013
4014
5002
8003, 8008, -50, -5000, -42023
8248
9807
9813
11222
13001
13014, 13136
13019
20000
20008
-1
-35, -39
-50
-3198
-3221
-3259
-9800, -9808, -9812, -9814, -9815
-9843
0xE8000001, 0xE800006B
0xE8000022
0xE800003D
0xE8000065
0xE8008001