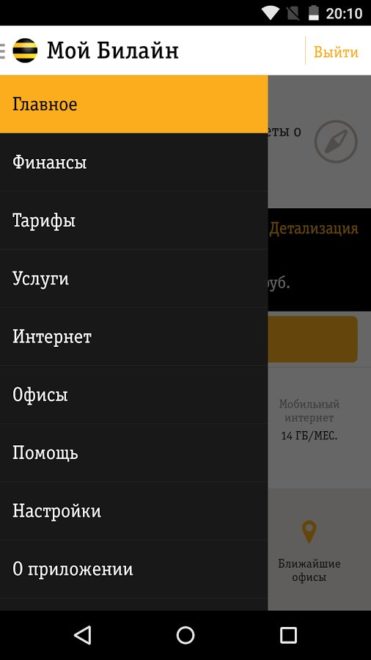Появление сообщения об ошибке 401 Unauthorized Error («отказ в доступе») при открытии страницы сайта означает неверную авторизацию или аутентификацию пользователя на стороне сервера при обращении к определенному url-адресу. Чаще всего она возникает при ошибочном вводе имени и/или пароля посетителем ресурса при входе в свой аккаунт. Другой причиной являются неправильные настройки, допущенные при администрировании web-ресурса. Данная ошибка отображается в браузере в виде отдельной страницы с соответствующим описанием. Некоторые разработчики интернет-ресурсов, в особенности крупных порталов, вводят собственную дополнительную кодировку данного сбоя:
- 401 Unauthorized;
- Authorization Required;
- HTTP Error 401 – Ошибка авторизации.
Попробуем разобраться с наиболее распространенными причинами возникновения данной ошибки кода HTTP-соединения и обсудим способы их решения.
При доступе к некоторым сайтам (или отдельным страницам этих сайтов), посетитель должен пройти определенные этапы получения прав:
- Идентификация – получение вашей учетной записи («identity») по username/login или email.
- Аутентификация («authentic») – проверка того, что вы знаете пароль от этой учетной записи.
- Авторизация – проверка вашей роли (статуса) в системе и решение о предоставлении доступа к запрошенной странице или ресурсу на определенных условиях.
Большинство пользователей сохраняют свои данные по умолчанию в истории браузеров, что позволяет быстро идентифицироваться на наиболее часто посещаемых страницах и синхронизировать настройки между устройствами. Данный способ удобен для серфинга в интернете, но может привести к проблемам с безопасностью доступа к конфиденциальной информации. При наличии большого количества авторизованных регистрационных данных к различным сайтам используйте надежный мастер-пароль, который закрывает доступ к сохраненной в браузере информации.
Наиболее распространенной причиной появления ошибки с кодом 401 для рядового пользователя является ввод неверных данных при посещении определенного ресурса. В этом и других случаях нужно попробовать сделать следующее:
- Проверьте в адресной строке правильность написания URL. Особенно это касается перехода на подстраницы сайта, требующие авторизации. Введите правильный адрес. Если переход на страницу осуществлялся после входа в аккаунт, разлогинитесь, вернитесь на главную страницу и произведите повторный вход с правильными учетными данными.
- При осуществлении входа с сохраненными данными пользователя и появлении ошибки сервера 401 проверьте их корректность в соответствующих настройках данного браузера. Возможно, авторизационные данные были вами изменены в другом браузере. Также можно очистить кэш, удалить cookies и повторить попытку входа. При удалении истории браузера или очистке кэша потребуется ручное введение логина и пароля для получения доступа. Если вы не помните пароль, пройдите процедуру восстановления, следуя инструкциям.
- Если вы считаете, что вводите правильные регистрационные данные, но не можете получить доступ к сайту, обратитесь к администратору ресурса. В этом случае лучше всего сделать скриншот проблемной страницы.
- Иногда блокировка происходит на стороне провайдера, что тоже приводит к отказу в доступе и появлению сообщения с кодировкой 401. Для проверки можно попробовать авторизоваться на том же ресурсе с альтернативного ip-адреса (например, используя VPN). При подтверждении блокировки трафика свяжитесь с провайдером и следуйте его инструкциям.
Некоторые крупные интернет-ресурсы с большим количеством подписчиков используют дополнительные настройки для обеспечения безопасности доступа. К примеру, ваш аккаунт может быть заблокирован при многократных попытках неудачной авторизации. Слишком частые попытки законнектиться могут быть восприняты как действия бота. В этом случае вы увидите соответствующее сообщение, но можете быть просто переадресованы на страницу с кодом 401. Свяжитесь с администратором сайта и решите проблему.
Иногда простая перезагрузка проблемной страницы, выход из текущей сессии или использование другого веб-браузера полностью решают проблему с 401 ошибкой авторизации.
Устранение ошибки 401 администратором веб-ресурса
Для владельцев сайтов, столкнувшихся с появлением ошибки отказа доступа 401, решить ее порою намного сложнее, чем обычному посетителю ресурса. Есть несколько рекомендаций, которые помогут в этом:
- Обращение в службу поддержки хостинга сайта. Как и в случае возникновения проблем с провайдером, лучше всего подробно описать последовательность действий, приведших к появлению ошибки 401, приложить скриншот.
- При отсутствии проблем на стороне хостинг-провайдера можно внести следующие изменения в настройки сайта с помощью строки Disallow:/адрес проблемной страницы. Запретить индексацию страницам с ошибкой в «rоbоts.txt», после чего добавить в файл «.htассеss» строку такого типа:
Redirect 301 /oldpage.html http://site.com/newpage.html.
Где в поле /oldpage.html прописывается адрес проблемной страницы, а в http://site.com/newpage.html адрес страницы авторизации.
Таким образом вы перенаправите пользователей со всех страниц, которые выдают ошибку 401, на страницу начальной авторизации.
- Если после выполнения предыдущих рекомендаций пользователи при попытках авторизации все равно видят ошибку 401, то найдите на сервере файл «php.ini» и увеличьте время жизни сессии, изменив значения следующих параметров: «session.gc_maxlifetime» и «session.cookie_lifetime» на 1440 и 0 соответственно.
- Разработчики веб-ресурсов могут использовать более сложные методы авторизации и аутентификации доступа для создания дополнительной защиты по протоколу HTTP. Если устранить сбой простыми методами администрирования не удается, следует обратиться к специалистам, создававшим сайт, для внесения соответствующих изменений в код.
Хотя ошибка 401 и является проблемой на стороне клиента, ошибка пользователя на стороне сервера может привести к ложному требованию входа в систему. К примеру, сетевой администратор разрешит аутентификацию входа в систему всем пользователям, даже если это не требуется. В таком случае сообщение о несанкционированном доступе будет отображаться для всех, кто посещает сайт. Баг устраняется внесением соответствующих изменений в настройки.
Дополнительная информация об ошибке с кодом 401
Веб-серверы под управлением Microsoft IIS могут предоставить дополнительные данные об ошибке 401 Unauthorized в виде второго ряда цифр:
- 401, 1 – войти не удалось;
- 401, 2 – ошибка входа в систему из-за конфигурации сервера;
- 401, 3 – несанкционированный доступ из-за ACL на ресурс;
- 401, 501 – доступ запрещен: слишком много запросов с одного и того же клиентского IP; ограничение динамического IP-адреса – достигнут предел одновременных запросов и т.д.
Более подробную информацию об ошибке сервера 401 при использовании обычной проверки подлинности для подключения к веб-узлу, который размещен в службе MS IIS, смотрите здесь.
Следующие сообщения также являются ошибками на стороне клиента и относятся к 401 ошибке:
- 400 Bad Request;
- 403 Forbidden;
- 404 Not Found;
- 408 Request Timeout.
Как видим, появление ошибки авторизации 401 Unauthorized не является критичным для рядового посетителя сайта и чаще всего устраняется самыми простыми способами. В более сложной ситуации оказываются администраторы и владельцы интернет-ресурсов, но и они в 100% случаев разберутся с данным багом путем изменения настроек или корректировки html-кода с привлечением разработчика сайта.
пытаюсь позвонпить через программу Talkonaut…а она отваливается с ошибкой 401….в ТП программы товарищ написал что на вашем сервере не могут пройти авторизацию…и в 50% случаев сервер не отвечает даже на команду INVITE…
вот моя с ними переписка
вот мой лог…когда я через eyebeam со своего компьютера пытаюсь дозвониться до номера 84951775279 через sip.corbina.ru….там видно что клиент соединяется не с первого раза…первый раз происходит отлуп с ошибкой 401,а уже после автоматического реконнекта он соединяется…
вот лог
14:13:45.5
SENDING TO: 195.14.50.93:5060
INVITE sip:84951775279@sip.corbina.ru SIP/2.0 ПОСЫЛАЕМ КОМАНДУ НА СОЕДИНЕНИЕ
To: <sip:84951775279@sip.corbina.ru>
From: Corbina<sip:petriks16@sip.corbina.ru>;tag=122cc432
Via: SIP/2.0/UDP 10.188.78.133:7296;branch=z9hG4bK-d87543-681206204-1—d87543-;rport
Call-ID: 62642640502ff674
CSeq: 1 INVITE
Contact: <sip:petriks16@10.188.78.133:7296>
Max-Forwards: 70
Allow: INVITE, ACK, CANCEL, OPTIONS, BYE, REFER, NOTIFY, MESSAGE, SUBSCRIBE, INFO
Content-Type: application/sdp
User-Agent: eyeBeam release 3004t stamp 16741
Content-Length: 237
v=0
o=- 210386272 210386366 IN IP4 10.188.78.133
s=eyeBeam
c=IN IP4 10.188.78.133
t=0 0
m=audio 7298 RTP/AVP 0 8 101
a=alt:1 1 : F1BF0DF8 CB888914 10.188.78.133 7298
a=fmtp:101 0-15
a=rtpmap:101 telephone-event/8000
a=sendrecv
14:13:46.0
SENDING TO: 195.14.50.93:5060
INVITE sip:84951775279@sip.corbina.ru SIP/2.0 ПОСЫЛАЕМ КОМАНДУ НА СОЕДИНЕНИЕ
To: <sip:84951775279@sip.corbina.ru>
From: Corbina<sip:petriks16@sip.corbina.ru>;tag=122cc432
Via: SIP/2.0/UDP 10.188.78.133:7296;branch=z9hG4bK-d87543-681206204-1—d87543-;rport
Call-ID: 62642640502ff674
CSeq: 1 INVITE
Contact: <sip:petriks16@10.188.78.133:7296>
Max-Forwards: 70
Allow: INVITE, ACK, CANCEL, OPTIONS, BYE, REFER, NOTIFY, MESSAGE, SUBSCRIBE, INFO
Content-Type: application/sdp
User-Agent: eyeBeam release 3004t stamp 16741
Content-Length: 237
v=0
o=- 210386272 210386366 IN IP4 10.188.78.133
s=eyeBeam
c=IN IP4 10.188.78.133
t=0 0
m=audio 7298 RTP/AVP 0 8 101
a=alt:1 1 : F1BF0DF8 CB888914 10.188.78.133 7298
a=fmtp:101 0-15
a=rtpmap:101 telephone-event/8000
a=sendrecv
14:13:46.3
RECEIVING FROM: 195.14.50.93:5060
SIP/2.0 100 Trying ПЫТАЕМСЯ СОЕДЕНИТЬСЯ
Via: SIP/2.0/UDP 10.188.78.133:7296;branch=z9hG4bK-d87543-681206204-1—d87543-;rport=7296
From: «Corbina» <sip:petriks16@sip.corbina.ru>;tag=122cc432
To: <sip:84951775279@sip.corbina.ru>
Call-ID: 62642640502ff674
CSeq: 1 INVITE
Server: CommuniGatePro/5.1.12
Content-Length: 0
14:13:46.3
RECEIVING FROM: 195.14.50.93:5060
SIP/2.0 401 Authentication required КЛИЕНТ ОТВАЛИЛСЯ С ОШИБКОЙ 401
Via: SIP/2.0/UDP 10.188.78.133:7296;branch=z9hG4bK-d87543-681206204-1—d87543-;rport=7296
From: «Corbina» <sip:petriks16@sip.corbina.ru>;tag=122cc432
To: <sip:84951775279@sip.corbina.ru>;tag=3E9A8E17
Call-ID: 62642640502ff674
CSeq: 1 INVITE
WWW-Authenticate: Digest realm=»sip.corbina.ru»,nonce=»41E9AC0B3655E0257033″,opaque=»opaqueData»,qop=»auth»,algorithm=MD5
Server: CommuniGatePro/5.1.12
Content-Length: 0
14:13:46.3
SENDING TO: 195.14.50.93:5060
ACK sip:84951775279@sip.corbina.ru SIP/2.0 ПЕРЕКОНЕКЧИВАЕМСЯ
To: <sip:84951775279@sip.corbina.ru>;tag=3E9A8E17
From: Corbina<sip:petriks16@sip.corbina.ru>;tag=122cc432
Via: SIP/2.0/UDP 10.188.78.133:7296;branch=z9hG4bK-d87543-681206204-1—d87543-;rport
Call-ID: 62642640502ff674
CSeq: 1 ACK
Content-Length: 0
14:13:46.5
SENDING TO: 195.14.50.93:5060
INVITE sip:84951775279@sip.corbina.ru SIP/2.0 ПОСЫЛАЕМ КОМАНДУ НА СОЕДИНЕНИЕ
To: <sip:84951775279@sip.corbina.ru>
From: Corbina<sip:petriks16@sip.corbina.ru>;tag=122cc432
Via: SIP/2.0/UDP 10.188.78.133:7296;branch=z9hG4bK-d87543-436305710-1—d87543-;rport
Call-ID: 62642640502ff674
CSeq: 2 INVITE
Contact: <sip:petriks16@10.188.78.133:7296>
Max-Forwards: 70
Allow: INVITE, ACK, CANCEL, OPTIONS, BYE, REFER, NOTIFY, MESSAGE, SUBSCRIBE, INFO
Content-Type: application/sdp
User-Agent: eyeBeam release 3004t stamp 16741
Authorization: Digest username=»petriks16″,realm=»sip.corbina.ru»,nonce=»41E9AC0B3655E0257033″,uri=»sip:84951775279@sip.corbina.ru»,response=»7158394ac6afe8b1451ce0530ec90205″,cnonce=»42793d6bdb54c969″,nc=00000001,qop=auth,algorithm=MD5,opaque=»opaqueData»
Content-Length: 237
v=0
o=- 210386272 210386366 IN IP4 10.188.78.133
s=eyeBeam
c=IN IP4 10.188.78.133
t=0 0
m=audio 7298 RTP/AVP 0 8 101
a=alt:1 1 : F1BF0DF8 CB888914 10.188.78.133 7298
a=fmtp:101 0-15
a=rtpmap:101 telephone-event/8000
a=sendrecv
14:13:47.0
SENDING TO: 195.14.50.93:5060
INVITE sip:84951775279@sip.corbina.ru SIP/2.0
To: <sip:84951775279@sip.corbina.ru> ПОСЫЛАЕМ ВТОРУЮ КОМАНДУ НА СОЕДИНЕНИЕ
From: Corbina<sip:petriks16@sip.corbina.ru>;tag=122cc432
Via: SIP/2.0/UDP 10.188.78.133:7296;branch=z9hG4bK-d87543-436305710-1—d87543-;rport
Call-ID: 62642640502ff674
CSeq: 2 INVITE
Contact: <sip:petriks16@10.188.78.133:7296>
Max-Forwards: 70
Allow: INVITE, ACK, CANCEL, OPTIONS, BYE, REFER, NOTIFY, MESSAGE, SUBSCRIBE, INFO
Content-Type: application/sdp
User-Agent: eyeBeam release 3004t stamp 16741
Authorization: Digest username=»petriks16″,realm=»sip.corbina.ru»,nonce=»41E9AC0B3655E0257033″,uri=»sip:84951775279@sip.corbina.ru»,response=»7158394ac6afe8b1451ce0530ec90205″,cnonce=»42793d6bdb54c969″,nc=00000001,qop=auth,algorithm=MD5,opaque=»opaqueData»
Content-Length: 237
v=0
o=- 210386272 210386366 IN IP4 10.188.78.133
s=eyeBeam
c=IN IP4 10.188.78.133
t=0 0
m=audio 7298 RTP/AVP 0 8 101
a=alt:1 1 : F1BF0DF8 CB888914 10.188.78.133 7298
a=fmtp:101 0-15
a=rtpmap:101 telephone-event/8000
a=sendrecv
14:13:48.1
RECEIVING FROM: 195.14.50.93:5060
SIP/2.0 100 Trying ПЫТАЕМСЯ ДОЗВОНИТЬСЯ
Via: SIP/2.0/UDP 10.188.78.133:7296;branch=z9hG4bK-d87543-436305710-1—d87543-;rport=7296
From: «Corbina» <sip:petriks16@sip.corbina.ru>;tag=122cc432
To: <sip:84951775279@sip.corbina.ru>
Call-ID: 62642640502ff674
CSeq: 2 INVITE
Server: CommuniGatePro/5.1.12
Content-Length: 0
14:13:48.2
RECEIVING FROM: 195.14.50.93:5060
SIP/2.0 100 Trying ПЫТАЕМСЯ ДОЗВОНИТЬСЯ
Via: SIP/2.0/UDP 10.188.78.133:7296;branch=z9hG4bK-d87543-436305710-1—d87543-;rport=7296
From: «Corbina» <sip:petriks16@sip.corbina.ru>;tag=122cc432
To: <sip:84951775279@sip.corbina.ru>
Call-ID: 62642640502ff674
CSeq: 2 INVITE
Server: CommuniGatePro/5.1.12
Content-Length: 0
14:13:53.0
RECEIVING FROM: 195.14.50.93:5060 — ЗВОНОК ПОШЕЛ
SIP/2.0 183 Call progress
Via: SIP/2.0/UDP 10.188.78.133:7296;branch=z9hG4bK-d87543-436305710-1—d87543-;rport=7296
From: «Corbina» <sip:petriks16@sip.corbina.ru>;tag=122cc432
To: <sip:84951775279@sip.corbina.ru>;tag=000000000578440-436489A7-A8EA45D6
Call-ID: 62642640502ff674
CSeq: 2 INVITE
Contact: <sip:signode-578440-A8EA45D6@195.14.50.93>
Supported: 100rel,timer,replaces
User-Agent: CommuniGatePro-callLeg/5.1.12
Allow: INVITE,ACK,BYE,CANCEL,OPTIONS,INFO,MESSAGE,SUBSCRIBE,NOTIFY,PRACK,REFER
Content-Type: application/sdp
Content-Length: 235
v=0
o=CiscoSystemsSIP-GW-UserAgent 4770 2477 IN IP4 195.14.50.91
s=SIP Call
c=IN IP4 195.14.50.93
t=0 0
m=audio 60012 RTP/AVP 0 101
c=IN IP4 195.14.50.93
a=rtpmap:0 PCMU/8000
a=rtpmap:101 telephone-event/8000
a=fmtp:101 0-15
Reply Quote Edit Delete Attach ToDo
By ruslan.zalata Date 2008-03-20 11:42 Нет повторые попытки соединения делать нельзя в виду ряда причин и последствий.
Reply Quote ToDo Report
By ruslan.zalata Date 2008-03-20 11:44 То, что вы видите из воего лога это банальная авторизация, а не повторные попытки. Читайте спецификацию на SIP елси уже вам так интересно что и как работает. Разумеется наш сервер производит авторизацию аналогичным способом.
Reply Quote ToDo Report
By petriks16 Date 2008-03-20 12:01 хорошо…если вы говорите что все хорошо проходит…в логе и без ошибок и что это такая банальная авторизация…почему с моего компьютера все нормально, а у вас ничего не проходит?
или Вы мне скажете обращаться к СИП провайдру?
Reply Quote Edit Delete Attach ToDo
By ruslan.zalata Date 2008-03-20 12:37 Вы совершенно правы, ответить на ваш вопрос могут только технические специалисты вашего SIP провайдера после того, как они посмотрят в лог своего SIP сервера. У меня нет никакой информации и идей на счето того, почему же Корбиновский сервер отбивает звонки от нашего сервера по коду 401. Кстати, я попытался следать пару звонков через sip.corbina.ru, и в 50% случаев сервер вообще не реагирует на SIP INVITE. Либо он не справляется с нагрузкой, либо у них какие то серьезные проблемы с настройкой, либо он просто глючит.
Кстати, на sip.corbina.ru установлен CommunigatePro, который представляет из себя одно большое глюкало! Мы как то уже сталкивались с проблемой совместимости с этой софтиной. Хотя, например в SIPNET-е тоже использую этот софт и проблем со звонками с нашего гейта не возникает.
Reply Quote ToDo Report
нда,хоть бы кто из сотрудников что ответил
Перейти к содержанию
Ошибка 401 – это код состояния HTTP, который означает, что страница к которой вы пытались получить доступ, не может быть загружена, пока вы не войдете в систему с действительным идентификатором пользователя и паролем.
Если вы только что вошли в систему и получили 401 ошибку, это означает, что введенные вами учетные данные по какой-то причине были недействительными.
401 Несанкционированные сообщения об ошибках часто настраиваются каждым веб-сайтом индивидуально, поэтому имейте в виду, что эта ошибка может проявляться в большем количестве вариаций написания, самые распространенные:
- 401 Несанкционированный доступ
- Требуется авторизация
- Ошибка HTTP 401 unautorized access denided
Ошибка авторизации 401 отображается в окне веб-браузера. Как и большинство подобных ошибок, вы можете встретить их во всех браузерах, работающих в любой операционной системе.
Содержание
- Как исправить ошибку 401
- Коды ошибки 401: основные внутренние ошибки сервера
- Ошибки похожие на 401
Как исправить ошибку 401
-
Проверьте правильность написания URL на наличие ошибок. Возможно, произошла ошибка 401 Unauthorized, потому что URL был введен неправильно или выбранная ссылка указывает на неправильный URL – только для авторизованных пользователей.
-
Если вы уверены, что URL-адрес правильный, посетите главную страницу веб-сайта и найдите ссылку с надписью «Логин» или «Безопасный доступ». Введите свои учетные данные здесь, а затем попробуйте загрузить страницу еще раз.
Если у вас нет учетных данных или вы их забыли, следуйте инструкциям на веб-сайте для настройки учетной записи или изменения пароля.
- Почистите кеш вашего браузера. Возможно, в вашем браузере хранится неверная информация для входа в систему, что нарушает процесс входа и выдает ошибку 401. Очистка кэша устранит все проблемы в этих файлах и даст странице возможность загружать свежие файлы прямо с сервера.
- Если вы уверены, что страница, которую вы пытаетесь открыть, не нуждается в авторизации, сообщение 401 Unauthorized может быть ошибкой. В этот момент, вероятно, лучше всего связаться с веб-мастером или другим контактом веб-сайта и сообщить им о проблеме.
- Перезагрузите страницу. Как бы просто это не показалось, закрытия страницы и ее повторного открытия может быть достаточно для исправления ошибки 401, но только если она вызвана ошибочно загруженной страницей.
Коды ошибки 401: основные внутренние ошибки сервера
Веб-серверы, работающие под управлением Microsoft IIS, могут предоставить дополнительную информацию об ошибке 401 Unauthorized, например:
| Коды ошибок Microsoft IIS 401 | |
|---|---|
| ошибка | объяснение |
| 401,1 | Войти не удалось. |
| 401,2 | Ошибка входа в систему из-за конфигурации сервера. |
| 401,3 | Несанкционированный из-за ACL на ресурс. |
| 401,4 | Авторизация не пройдена фильтром. |
| 401,5 | Ошибка авторизации приложением ISAPI / CGI. |
| 401,501 | Доступ запрещен: слишком много запросов с одного и того же клиентского IP ; Ограничение динамического IP-адреса Достигнут предел одновременных запросов. |
| 401,502 | Запрещено: слишком много запросов с одного IP-адреса клиента; Ограничение динамического IP- адреса Достигнут максимальный предел скорости запросов. |
| 401,503 | Отказ в доступе: IP-адрес включен в список Запретить ограничение IP |
| 401,504 | Отказ в доступе: имя хоста включено в список Запретить ограничение IP |
Ошибки похожие на 401
Просмотров 6.4к.
Обновлено 18.04.2020
Ошибка сервера 401 Unauthorized возвращается в ответ на запрос пользователя в том случае, если он
пытается получить доступ с авторизацией, которая не может быть подтверждена сервером.
О чем свидетельствует «ошибка 401»
Она говорит о том, что пользователь передал неверный запрос, в котором некорректны данные в заголовке
www.authenticate. Сервер не может распознать такой запрос. Чаще всего это происходит потому, что
пользователь ввел неправильный пароль и логин, или, например, сменил пароль, но пытается ввести старый.
Также иногда это может свидетельствовать о некорректной работе сервера, на котором происходит
авторизация.
Что делать пользователю, когда в браузере появляется код ошибки 401
Самый очевидный путь для преодоления ошибки Unauthorized — это заполнить предложенные поля для логина и
пароля заново. Если вы не можете вспомнить пароль, воспользуйтесь опцией его восстановления. Если же вы
уверены, что все введенные данные корректны, но сервер все равно возвращает в ответ на запрос ошибку
401, обратитесь к администратору ресурса. Возможна ситуация, при которой ваша учетная запись по тем или
иным причинам была заблокирована или деактивирована, но выдача соответствующего сообщения на сайте не
настроена. В этом случае по умолчанию сервер также возвратит вам ошибку 401.
Также может быть, что ваши права по авторизации на определенном ресурсе ограничил ваш провайдер услуг
интернет. Для проверки этого предположения попробуйте воспользоваться любым сервисом VPN. Если ошибка в
таком случае не возникает, обратитесь к провайдеру за разъяснением.
Владельцы сайтов, чьи пользователи массово получают ошибку 401 Unauthorized, должны обращаться в службу
технической поддержки хостинг-провайдера. В таком случае желательно отправить скриншот с ошибкой.
Причины возникновения ошибки «ERROR 401 UNAUTHORIZED»
Наиболее распространенными причинами возникновения ошибки 401 являются все-таки неправильные запросы от
браузера пользователя. Такие запросы не содержат информации, необходимой для авторизации пользователя,
либо такая информация некорректна. Чаще всего это ошибка в вводе пароля и/или логина, объясняющаяся
действием человеческого фактора. Реже проблема может возникать на стороне обрабатывающего запрос
сервера.
Вас также может заинтересовать
-
Категория ~
Что делать (ошибки и проблемы) -
– Автор:
Игорь (Администратор)
Сегодня рассмотрим такую специфическую ошибку как 401 Unauthorized Error. Почему специфическую? Потому что обычные пользователи интернета практически никогда не встречаются с данной ошибкой. Но обо всем по порядку.
Что значит ошибка 401 Unauthorized?
Ошибка 401 Unauthorized («Отказ в доступе») — эта ошибка означает, что при попытке открыть веб-страницу сайта пользователем возникли проблемы с его авторизацией или аутентификацией.
Основная суть. Пользователь пытается открыть страницу. Сайт возвращает страницу с HTTP заголовком WWW-Authenticate (кстати, страница также с кодом 401 Unauthorized), в котором перечислены параметры системы аутентификации. Браузер запрашивает логин и пароль у пользователя, которые передаются в заголовке Authorization обратно к сайту (в соответствии с ранее полученными настройками системы безопасности). Если проверка прошла, то пользователю предоставляется дальше доступ к странице. В противном случае появляется ошибка 401 Unauthorized.
Кстати, стоит понимать, что данная ошибка отличается от 403 Forbidden, хотя и также связана с настройками безопасности.
Возможные причины возникновения ошибки 401 Unauthorized:
1. Некорректно введенные логин или пароль (или их отсутствие). Пользователь что-то некорректно ввел.
2. Недостаточно прав для доступа. Например, в каждом сайте вполне нормальным явлением считается то, что у обычного пользователя нет доступа к административной части сайта.
3. Ошибки в настройках или коде сайта. Такое тоже бывает.
Варианты возможных текстовых уведомлений:
1. HTTP Error 401 — Ошибка авторизации.
2. Требуется авторизация.
3. 401 Несанкционированный доступ.
4. 401 Unauthorized.
5. Authorization Required.
Что делать при ошибке 401 Unauthorized, если вы обычный посетитель сайта?
Рассмотрим что вы можете сделать, если вы обычный пользователь и столкнулись с ошибкой 401 Unauthorized:
1. Введите корректные логин и пароль. Ошибка 401 означает ошибку в авторизации или аутентификации, поэтому стоит проверить правильность введенных вами логина и пароля.
2. Проверьте корректность URL адреса страницы веб-сайта. Если вы не ожидали увидеть 401 Unauthorized (скажем, постоянно открывали сайт без проблем), то вполне нормальным действием будет проверить корректность адреса.
3. Попробуйте открыть страницу через время или с другого браузера. Вполне может быть так, что автор сайта что-то делает с этим самым веб-сайтом. Поэтому стоит подождать какое-то время и попробовать еще раз открыть веб-страницу. Так же может быть так, что ошибка 401 возникает из-за браузера (мало ли чего), поэтому стоит попробовать открыть страницу другим браузером (или с другого компьютера).
Кстати, обзор в тему Зачем пользователю несколько браузеров?
4. Напишите автору сайта. Как минимум узнаете причину или возможное время восстановления доступа.
Как исправить ошибку 401 Unauthorized, если вы владелец сайта?
Теперь рассмотрим как исправить ошибку 401 Unauthorized владельцу сайта:
1. Проверьте URL и логин с паролем. Владелец сайта это тоже пользователь сайта, поэтому проверить адрес страницы и корректность ввода логина с паролем будет не лишним действием.
2. Проверьте настройки и код сайта. Если же вам сайт делал кто-то иной, то попросите его проверить.
3. Напишите хостеру. Если вы все проверили и проблем не обнаружили, то нужно писать хостеру.
Понравилась заметка? Тогда время подписываться в социальных сетях и делать репосты!
☕ Понравился обзор? Поделитесь с друзьями!
-
Ошибка 500 Internal Server Error: что означает и как исправить?
Что делать (ошибки и проблемы) -
Ошибка 404 Page Not Found: что означает и как исправить?
Что делать (ошибки и проблемы) -
Ошибка 403 Forbidden: что означает и как исправить?
Что делать (ошибки и проблемы) -
Ошибка 502 Bad Gateway: что означает и как исправить?
Что делать (ошибки и проблемы) -
Ошибка 503 Service Unavailable: что означает и как исправить?
Что делать (ошибки и проблемы) -
Коды и ошибки 301, 302, 303, 304
Что делать (ошибки и проблемы)
Добавить комментарий / отзыв
Страница с ошибкой при обращении к WordPress-сайту всегда вызывает неудобства, вне зависимости от того, ваш это сайт или чужой. Как и в случае со многими другими кодами ответов HTTP, ошибка 401 не содержит детальных данных для диагностики и решения проблемы.
Ошибка 401 может появиться в любом браузере. В большинстве случаев ее легко решить.
В этой статье мы расскажем, что означает 401 ошибка, почему она происходит, и какие методы ее устранения существуют.
Итак, приступим!
Содержание
- Код ошибки 401 – что это?
- Что вызывает ошибку 401
- Как исправить ошибку 401 (5 методов)
Код ошибки 401 – что это?
Коды состояния HTTP 400 возникают в случае проблем с выполнением запросов. В частности, ошибка 401 появляется, когда браузер отказывает вам в доступе к странице, которую вы хотите посетить.
В результате вместо загрузки страниц браузер выведет сообщение об ошибке. Ошибки 401 могут возникать в любом браузере, потому отображаемое сообщение может варьироваться.
К примеру, в Chrome и Edge вы, скорее всего, увидите иконку бумаги с простым сообщением о том, что запрашиваемая страница не отвечает. Вы увидите фразу «HTTP Error 401». Вам будет предложено связаться с владельцем сайта, если ошибка не пропадет:
В иных случаях и в других браузерах вы можете получить менее дружелюбное предупреждение. К примеру, может выводиться пустая страница с сообщением «401 Authorization Required»:
Другие вариации текста:
- HTTP 401 Error – Unauthorized
- 401 Unauthorized
- Access Denied
Эти ошибки часто появляются на сайтах, где требуется вводить данные для входа. В большинстве случаев это означает, что что-то не так с учетными данными. Возможно, браузер перестал считать их действительными.
Эта ошибка похожа на HTTP 403 Forbidden Error, когда доступ к сайту для пользователя запрещен. Однако, в отличие от ошибки 403, сообщение об ошибке 401 указывает, что процесс аутентификации завершился неудачно.
Код ошибки передается через заголовок WWW-Authenticate, который отвечает за определение метода аутентификации, используемого для предоставления доступа к веб-странице или ресурсу.
Что вызывает ошибку 401
Если вы столкнулись с кодом ошибки в кодах 400, вы должны знать, что проблема произошла на стороне клиента (либо на стороне браузера). Случается, что виновником проблемы является браузер, но так бывает не всегда. Об этом мы еще расскажем позже.
Ошибки 401 возникают на ресурсах с ограниченным доступом – к примеру, на страницах, защищенных паролем. Потому можно предположить, что причина проблемы связана с данными аутентификации.
Устаревшие Cookie и кэш браузера
Одной из наиболее распространенных причин возникновения ошибки 401 является то, что кэш и файлы cookie вашего браузера устарели, что не позволяет выполнить авторизацию. Если ваш браузер использует недействительные данные для авторизации (либо вообще их не использует их), сервер отклонит запрос.
Несовместимые плагины
Также бывают ситуации, когда ошибка вызвана несовместимостью плагинов или какими-либо сбоями в них. К примеру, плагин безопасности может ошибочно принять вашу попытку входа за вредоносную активность, а потому будет возвращена ошибка 401 для защиты страницы.
Неверный URL или устаревшая ссылка
Бывает, что источником проблемы является незначительная оплошность. К примеру, был неверно введен URL, ссылка была устаревшей и т.д.
Как исправить ошибку 401 (5 методов)
Теперь, когда мы разобрались с причинами ошибки 401, пришло время обсудить, как ее устранить.
Давайте рассмотрим 5 методов, которые вы можете использовать.
- Проверьте ваш URL.
Начнем с самого простого потенциального решения: убедитесь, что вы использовали верный URL. Это может выглядеть банально, но 401 ошибки нередко появляются, если URL-адрес был введен неправильно.
Еще один вариант: ссылка, которую вы использовали для перехода на запрашиваемую страницу, указывает на неправильный URL. К примеру, ссылка устарела, ведет на страницу, которой больше нет (и редиректов не задано).
Стоит тщательно перепроверить URL-адрес, который вы использовали. Если вы набирали адрес самостоятельно, убедитесь, что все написано безошибочно. Если вы переходили по ссылке, убедитесь в том, что она ведет на страницу, к которой вы хотите получить доступ (либо попробуйте перейти на эту страницу непосредственно через сайт).
- Почистите кэш браузера.
Кэш браузера предназначен для улучшения процесса взаимодействия с сайтами в сети за счет сокращения времени загрузки страниц. К сожалению, иногда это может вести к нежелательным последствиям.
Как мы уже говорили выше, одной из распространенных причин появления ошибки 401 являются устаревшие или неправильные данные кэша или cookies. Потому, если URL введен верно, следующий шаг – чистка кэша браузера.
В итоге вы удалите любую недействительную информацию, которая хранится локально в вашем браузере и может приводить к прерываниям процесса аутентификации. Аналогично, файлы cookie вашего браузера могут содержать аутентификационные данные, которые нужно обновить.
Если вы пользуетесь Chrome, вам нужно щелкнуть по иконке с меню в правом верхнем углу браузера и выбрать пункт Settings. В разделе «Privacy and security» нажмите «Clear browsing data:»
Далее вводим URL требуемого сайта и очищаем для него данные.
В других браузерах процесс очистки кэша и cookie может отличаться. К примеру, в Firefox нужно щелкать по иконке с библиотекой и выбирать History > Clear Recent History:
Информацию по остальным браузерам вы можете найти в поисковиках.
- Очистка DNS.
Еще один метод, который вы можете попробовать для устранения ошибки 401 – это очистка DNS. Эта причина встречается относительно редко, но стоит попробовать и такой подход, особенно если первые два ничего не дали.
Чтобы очистить DNS, перейдите в Windows к меню «Пуск» и там уже введите в строку поиска cmd. Нажмите Enter. Откроется командная строка. Далее вставьте команду ipconfig/flushdns, после чего снова нажмите Enter.
Если вы пользуетесь Mac, вы можете открыть командную строку следующим образом: Finder > Applications > Utilities > Terminal.
Введите команду sudo killall -HUP mDNSResponder и нажмите Enter. Затем вы можете обновить страницу, чтобы посмотреть, пропала ли ошибка 401 или нет.
- Деактивируйте ваши плагины
Проблема может возникать и по вине плагинов.
Некоторые плагины, особенно связанные с безопасностью, могут выдавать ошибку 401 при подозрении на вредоносную активность. Также у них могут быть проблемы с совместимостью. Потому лучше всего деактивировать все плагины и посмотреть, будет ли страница работать.
Вы можете деактивировать все плагины разом, перейдя в раздел Plugins > Installed Plugins в консоли WordPress. Выберите все плагины и в меню Bulk Actions задайте Deactivate, после чего щелкните по кнопке Apply:
После этого попробуйте перезагрузить страницу с ошибкой. Если ошибка пропала, вы можете вручную по одному активировать плагины заново, чтобы выявить виновника всех бед.
Далее вы уже можете либо удалить плагин, либо написать его разработчикам, чтобы они предоставили рабочее решение.
- Проверьте заголовок WWW-Authenticate
Если проблема все еще остается, то в таком случае она может быть связана с ошибками на сервере. А значит, исправить ее будет чуть сложнее.
Как мы уже писали ранее, ответ 401 передается через заголовок WWW-Authenticate, который отображается как “WWW-Authenticate: <type> realm=<realm>”. Он включает в себя строки данных, указывающие на то, какой тип аутентификации требуется для предоставления доступа.
Вам нужно посмотреть, был ли отправлен ответ в WWW-Authenticate, а точнее какая схема аутентификации была использована. По крайней мере, это позволит вам приблизиться на один шаг к решению.
Перейдите на страницу с ошибкой 401 и откройте консоль разработчика в Chrome. Вы можете щелкнуть правой кнопкой мыши на странице и выбрать Inspect (Ctrl+Shift+J).
Далее перейдите на вкладку Network и перезагрузите страницу. Это позволит сгенерировать список ресурсов. Выберите заголовок Status, чтобы отсортировать таблицу, и найдите код 401:
Выберите данную запись, после чего перейдите на вкладку Headers. В Response Headers найдите заголовок WWW-Authenticate:
Информация, представленная в заголовке ответа, в частности, в схеме аутентификации, даст вам больше сведений о том, что произошло, и укажет на решение. Это позволит вам понять, какой тип аутентификации требуется серверу.
К примеру, в приведенном выше примере мы видим, что схема аутентификации задана как «Basic». Это означает, что запрос аутентификации требует только ID и password. Для получения более подробной информации и инструкций мы рекомендуем обратиться к HTTP Authentication Scheme Registry.
Источник: kinsta.com
Trying to access a WordPress site and being met with an error page is at best inconvenient, whether that site is yours or someone else’s. As with many HTTP response codes, part of what makes a 401 error so frustrating is the lack of information it offers for diagnosing and resolving the issue.
The 401 error can happen with any browser, so it’s a pretty common issue people face. In most cases, this problem is relatively simple and straightforward to fix.
In this post, we’ll explain what 401 error messages are and why they happen. Then, we’ll walk you through five methods you can use to fix them.
Let’s get started!
What is the 401 Error Code?
The Internet Engineering Task Force (IETF) defines the error 401 Unauthorized as:
The 401 (Unauthorized) status code indicates that the request has not been applied because it lacks valid authentication credentials for the target resource. The server generating a 401 response MUST send a WWW-Authenticate header field containing at least one challenge applicable to the target resource.
An Introduction to the 401 Error Code
HTTP 400 status codes are encountered when there is a problem making a request. A 401 error, in particular, happens when your browser denies you access to the page you’re trying to visit.
As a result, instead of loading the web page, the browser will load an error message. 401 errors can happen within any browser so the message appearing may differ.
For example, in Chrome or Edge, you’ll likely see a paper icon along with a simple message telling you that the page in question isn’t working. It will include the phrase “HTTP Error 401” at the bottom, and instruct you to contact the site’s owner if the problem persists:
At other times and in other browsers, you might get a slightly less friendly warning that’s just a blank page with a “401 Authorization Required” message:
Other variations include:
- “HTTP 401 Error – Unauthorized”
- “401 Unauthorized”
- “Access Denied”
These errors occur on websites that require a login in order to access them. In most cases, it means that something is either wrong with the credentials or with the browser’s ability to read them as valid.
This is similar to HTTP 403 Forbidden Error, in that access isn’t permitted to the user. However, unlike with the 403 error, the 401 error message indicates that the authentication process failed.
The code is sent via the WWW-Authenticate header, which is responsible for identifying the authentication method used for granting access to a web page or resource.
The HTTP 401 error is all too common 🤦♀️ — and this guide will give you everything you need to fix it the next time you see that message showing up ✅Click to Tweet
What Causes a 401 Error?
If you encounter an error code in the 400s, you know you’re dealing with a client-side (or browser-side) issue. While the problem may be happening within your browser, however, it doesn’t necessarily always mean that’s the culprit, which we’ll explain in more detail later.
401 errors occur on restricted resources, such as password-protected pages of your WordPress site. So it’s safe to assume that the cause of the problem has something to do with the authentication credentials.
Outdated Browser Cache and Cookies
One of the most common reasons you might experience a 401 error is that your browser’s cache and cookies are out of date, preventing the authorization from successfully going through. If your browser isn’t using the valid authentication credentials (or any at all), the server will reject the request.
Plugin Incompatibility
At other times, this error is caused by a plugin incompatibility or error. For example, a firewall or security plugin can mistake your login attempt as malicious activity, and return a 401 error to protect the page.
Incorrect URL or Outdated Link
It’s also possible that the source of the problem can be attributed to a minor mistake. Common culprits in this category include an incorrectly-typed URL or an outdated link.
How to Fix the 401 Error (5 Methods)
Now that we’ve gone through a bit of background on the 401 error, it’s time to discuss how you can resolve it.
Let’s take a look at five methods you can use:
1. Look for Errors in the URL
We’ll start off with the easiest potential fix: making sure you used the correct URL. This may sound simple, but 401 errors can sometimes appear if the URL wasn’t correctly entered in.
Another possibility is that the link you used to visit the page in question points to the wrong URL. For example, it might be outdated, or leading to a page that no longer exists (and no redirects are in place).
Therefore, it’s worth double-checking the URL you used. If you typed it in yourself, verify that you spelled everything correctly. If you clicked on a link, confirm that it’s pointing to the page you’re trying to access (or try to visit that page directly through the website).
2. Clear Your Browser’s Cache
Your browser’s cache is designed to improve your online experience, by reducing page loading times. Unfortunately, sometimes it can also cause unwanted interruptions.
As we mentioned earlier, one of the common causes of the 401 error is outdated or incorrect cache data or cookies. Therefore, if you don’t notice any issues with the page’s URL, the next step is to clear your browser’s cache.
This will clean out any invalid information that’s locally stored in your browser, which could be interrupting the authentication process. Similarly, your browser’s cookies might contain authentication data that simply needs to be refreshed.
If you’re a Google Chrome user, you can do this by clicking on the menu icon in the top-right corner of the browser, and then going to Settings. Under the Privacy and security section, click on Clear browsing data:
A new window will open. Under the Basic tab, make sure all three boxes are selected, and then select Clear data:
This process will look a little different in other browsers. For example, in Mozilla Firefox, you would click on the library icon in the top-right corner of the browser, followed by History > Clear Recent History:
In the panel that opens next, select Everything in the drop-down menu at the top, make sure “Cache” is selected, and then click on the Clear Now button:
If you’re using a different browser, please refer to this guide for clearing the cache
3. Flush Your DNS
Another method you can try to resolve the 401 error is flushing your Domain Name Server (DNS). While this is a rarer issue, it can be a possible cause, so it’s worth giving it a try if the first two solutions don’t work.
To do this in Windows, click on the Start button and type cmd into the search bar. Hit Enter, and the Command Prompt will open. Copy and paste the command ipconfig/flushdns, and then hit Enter again:
On a Mac, you can do this by going to Finder > Applications > Utilities > Terminal:
Input the command line sudo killall -HUP mDNSResponder and press Enter. Then, you can try refreshing the page you were trying to visit, to see if the 401 error has been resolved.
4. Deactivate Your WordPress Plugins
The problem causing your 401 error might not be due to your browser. If you’re having trouble accessing your WordPress site, it’s also possible that one or more plugins are to blame.
Some plugins, especially security-focused plugins, are configured to show a 401 error when they suspect suspicious login activity that might indicate an attack. Others might just be suffering from compatibility issues. Therefore, it’s a good idea to deactivate all of your WordPress plugins and see if that resolves the issue.
You can deactivate your plugins all at the same time in your dashboard, by going to Plugins > Installed Plugins. Check the box at the top to select all of them. Then under the Bulk Actions drop-down menu, select Deactivate and click on the Apply button:
After that, try reloading the page that returned the 401 error to see if this has resolved the issue. If it has, you can manually activate each plugin one at a time, in order to determine which one is causing the problem.
Then you can remove that plugin, replace it with a new one, or contact its developer for assistance.
5. Check the WWW-Authenticate Header Response
At this point, if the issue hasn’t been fixed, it may be caused by a server-side problem. This means our last fix will be a bit more involved.
As we saw earlier, the 401 response is sent through the WWW-Authenticate header, which appears as “WWW-Authenticate: <type> realm=<realm>”. It includes ‘challenges’, or strings of data that indicate what type of authentication is required in order for access to be granted.
In a nutshell, you’ll want to check and see if the header response was sent, and more specifically, what authentication scheme was used. At the very least, this can help narrow down the cause of the problem, and bring you one step closer to a solution.
To do this, go to the web page that’s displaying the 401 error, and access the developer console in Chrome. You can right-click on the page and select Inspect, or use Ctrl+Shift+J.
Next, click on the Network tab and reload the page. This will generate a list of resources. Select the Status header to sort the table and locate the 401 status code:
Select that entry, and then click on the Headers tab. Under Response Headers, locate the WWW-Authenticate header:
The information that is present in the response header, particularly the authentication schemes, can give you more information about what’s happening and point you towards a solution. It can help you understand what type of authentication the server is expecting.
For example, in the above example, we can see that the authentication scheme is “Basic”. This means the authentication request should only require an ID and password. For more detailed information and instructions on how to use this information, we recommend referring to the HTTP Authentication Scheme Registry.
HTTP 401 errors, begone! 🧙♂️ 5 ways to stop those pesky messages (no magic required) ✨Click to Tweet
Summary
When your browser and server have trouble communicating or authenticating requests, you’re sometimes forced to deal with errors such as the 401 error. While this problem is irritating, the message is usually temporary and fixable.
Here are five methods you can use to fix the 401 error:
- Look for errors in the URL.
- Clear your browser’s cache.
- Flush your DNS.
- Deactivate your WordPress plugins.
- Check the WWW-Authenticate header response.
Get all your applications, databases and WordPress sites online and under one roof. Our feature-packed, high-performance cloud platform includes:
- Easy setup and management in the MyKinsta dashboard
- 24/7 expert support
- The best Google Cloud Platform hardware and network, powered by Kubernetes for maximum scalability
- An enterprise-level Cloudflare integration for speed and security
- Global audience reach with up to 35 data centers and 275+ PoPs worldwide
Test it yourself with $20 off your first month of Application Hosting or Database Hosting. Explore our plans or talk to sales to find your best fit.
Trying to access a WordPress site and being met with an error page is at best inconvenient, whether that site is yours or someone else’s. As with many HTTP response codes, part of what makes a 401 error so frustrating is the lack of information it offers for diagnosing and resolving the issue.
The 401 error can happen with any browser, so it’s a pretty common issue people face. In most cases, this problem is relatively simple and straightforward to fix.
In this post, we’ll explain what 401 error messages are and why they happen. Then, we’ll walk you through five methods you can use to fix them.
Let’s get started!
What is the 401 Error Code?
The Internet Engineering Task Force (IETF) defines the error 401 Unauthorized as:
The 401 (Unauthorized) status code indicates that the request has not been applied because it lacks valid authentication credentials for the target resource. The server generating a 401 response MUST send a WWW-Authenticate header field containing at least one challenge applicable to the target resource.
An Introduction to the 401 Error Code
HTTP 400 status codes are encountered when there is a problem making a request. A 401 error, in particular, happens when your browser denies you access to the page you’re trying to visit.
As a result, instead of loading the web page, the browser will load an error message. 401 errors can happen within any browser so the message appearing may differ.
For example, in Chrome or Edge, you’ll likely see a paper icon along with a simple message telling you that the page in question isn’t working. It will include the phrase “HTTP Error 401” at the bottom, and instruct you to contact the site’s owner if the problem persists:
At other times and in other browsers, you might get a slightly less friendly warning that’s just a blank page with a “401 Authorization Required” message:
Other variations include:
- “HTTP 401 Error – Unauthorized”
- “401 Unauthorized”
- “Access Denied”
These errors occur on websites that require a login in order to access them. In most cases, it means that something is either wrong with the credentials or with the browser’s ability to read them as valid.
This is similar to HTTP 403 Forbidden Error, in that access isn’t permitted to the user. However, unlike with the 403 error, the 401 error message indicates that the authentication process failed.
The code is sent via the WWW-Authenticate header, which is responsible for identifying the authentication method used for granting access to a web page or resource.
The HTTP 401 error is all too common 🤦♀️ — and this guide will give you everything you need to fix it the next time you see that message showing up ✅Click to Tweet
What Causes a 401 Error?
If you encounter an error code in the 400s, you know you’re dealing with a client-side (or browser-side) issue. While the problem may be happening within your browser, however, it doesn’t necessarily always mean that’s the culprit, which we’ll explain in more detail later.
401 errors occur on restricted resources, such as password-protected pages of your WordPress site. So it’s safe to assume that the cause of the problem has something to do with the authentication credentials.
Outdated Browser Cache and Cookies
One of the most common reasons you might experience a 401 error is that your browser’s cache and cookies are out of date, preventing the authorization from successfully going through. If your browser isn’t using the valid authentication credentials (or any at all), the server will reject the request.
Plugin Incompatibility
At other times, this error is caused by a plugin incompatibility or error. For example, a firewall or security plugin can mistake your login attempt as malicious activity, and return a 401 error to protect the page.
Incorrect URL or Outdated Link
It’s also possible that the source of the problem can be attributed to a minor mistake. Common culprits in this category include an incorrectly-typed URL or an outdated link.
How to Fix the 401 Error (5 Methods)
Now that we’ve gone through a bit of background on the 401 error, it’s time to discuss how you can resolve it.
Let’s take a look at five methods you can use:
1. Look for Errors in the URL
We’ll start off with the easiest potential fix: making sure you used the correct URL. This may sound simple, but 401 errors can sometimes appear if the URL wasn’t correctly entered in.
Another possibility is that the link you used to visit the page in question points to the wrong URL. For example, it might be outdated, or leading to a page that no longer exists (and no redirects are in place).
Therefore, it’s worth double-checking the URL you used. If you typed it in yourself, verify that you spelled everything correctly. If you clicked on a link, confirm that it’s pointing to the page you’re trying to access (or try to visit that page directly through the website).
2. Clear Your Browser’s Cache
Your browser’s cache is designed to improve your online experience, by reducing page loading times. Unfortunately, sometimes it can also cause unwanted interruptions.
As we mentioned earlier, one of the common causes of the 401 error is outdated or incorrect cache data or cookies. Therefore, if you don’t notice any issues with the page’s URL, the next step is to clear your browser’s cache.
This will clean out any invalid information that’s locally stored in your browser, which could be interrupting the authentication process. Similarly, your browser’s cookies might contain authentication data that simply needs to be refreshed.
If you’re a Google Chrome user, you can do this by clicking on the menu icon in the top-right corner of the browser, and then going to Settings. Under the Privacy and security section, click on Clear browsing data:
A new window will open. Under the Basic tab, make sure all three boxes are selected, and then select Clear data:
This process will look a little different in other browsers. For example, in Mozilla Firefox, you would click on the library icon in the top-right corner of the browser, followed by History > Clear Recent History:
In the panel that opens next, select Everything in the drop-down menu at the top, make sure “Cache” is selected, and then click on the Clear Now button:
If you’re using a different browser, please refer to this guide for clearing the cache
3. Flush Your DNS
Another method you can try to resolve the 401 error is flushing your Domain Name Server (DNS). While this is a rarer issue, it can be a possible cause, so it’s worth giving it a try if the first two solutions don’t work.
To do this in Windows, click on the Start button and type cmd into the search bar. Hit Enter, and the Command Prompt will open. Copy and paste the command ipconfig/flushdns, and then hit Enter again:
On a Mac, you can do this by going to Finder > Applications > Utilities > Terminal:
Input the command line sudo killall -HUP mDNSResponder and press Enter. Then, you can try refreshing the page you were trying to visit, to see if the 401 error has been resolved.
4. Deactivate Your WordPress Plugins
The problem causing your 401 error might not be due to your browser. If you’re having trouble accessing your WordPress site, it’s also possible that one or more plugins are to blame.
Some plugins, especially security-focused plugins, are configured to show a 401 error when they suspect suspicious login activity that might indicate an attack. Others might just be suffering from compatibility issues. Therefore, it’s a good idea to deactivate all of your WordPress plugins and see if that resolves the issue.
You can deactivate your plugins all at the same time in your dashboard, by going to Plugins > Installed Plugins. Check the box at the top to select all of them. Then under the Bulk Actions drop-down menu, select Deactivate and click on the Apply button:
After that, try reloading the page that returned the 401 error to see if this has resolved the issue. If it has, you can manually activate each plugin one at a time, in order to determine which one is causing the problem.
Then you can remove that plugin, replace it with a new one, or contact its developer for assistance.
5. Check the WWW-Authenticate Header Response
At this point, if the issue hasn’t been fixed, it may be caused by a server-side problem. This means our last fix will be a bit more involved.
As we saw earlier, the 401 response is sent through the WWW-Authenticate header, which appears as “WWW-Authenticate: <type> realm=<realm>”. It includes ‘challenges’, or strings of data that indicate what type of authentication is required in order for access to be granted.
In a nutshell, you’ll want to check and see if the header response was sent, and more specifically, what authentication scheme was used. At the very least, this can help narrow down the cause of the problem, and bring you one step closer to a solution.
To do this, go to the web page that’s displaying the 401 error, and access the developer console in Chrome. You can right-click on the page and select Inspect, or use Ctrl+Shift+J.
Next, click on the Network tab and reload the page. This will generate a list of resources. Select the Status header to sort the table and locate the 401 status code:
Select that entry, and then click on the Headers tab. Under Response Headers, locate the WWW-Authenticate header:
The information that is present in the response header, particularly the authentication schemes, can give you more information about what’s happening and point you towards a solution. It can help you understand what type of authentication the server is expecting.
For example, in the above example, we can see that the authentication scheme is “Basic”. This means the authentication request should only require an ID and password. For more detailed information and instructions on how to use this information, we recommend referring to the HTTP Authentication Scheme Registry.
HTTP 401 errors, begone! 🧙♂️ 5 ways to stop those pesky messages (no magic required) ✨Click to Tweet
Summary
When your browser and server have trouble communicating or authenticating requests, you’re sometimes forced to deal with errors such as the 401 error. While this problem is irritating, the message is usually temporary and fixable.
Here are five methods you can use to fix the 401 error:
- Look for errors in the URL.
- Clear your browser’s cache.
- Flush your DNS.
- Deactivate your WordPress plugins.
- Check the WWW-Authenticate header response.
Get all your applications, databases and WordPress sites online and under one roof. Our feature-packed, high-performance cloud platform includes:
- Easy setup and management in the MyKinsta dashboard
- 24/7 expert support
- The best Google Cloud Platform hardware and network, powered by Kubernetes for maximum scalability
- An enterprise-level Cloudflare integration for speed and security
- Global audience reach with up to 35 data centers and 275+ PoPs worldwide
Test it yourself with $20 off your first month of Application Hosting or Database Hosting. Explore our plans or talk to sales to find your best fit.
Почему может не работать приложение «Мой Билайн»
Для упрощения использования сотовой связи, настройки тарифного плана, быстрой оплаты за подключенные услуги Билайн выпустил официальное приложение для мобильных устройств. Утилита обладает полным функционалом персонального кабинета, предоставляет аналогичный перечень инструментов контроля баланса и контракта.
После установки программы у потребителя могут возникать проблемы с авторизацией. Существует перечень распространенных причин, почему не работает приложение «Мой Билайн», о них далее будет рассказано подробней.
Содержание
- 1 Почему может не работать приложение
- 1.1 Технические проблемы
- 1.2 Неправильная авторизация
- 1.3 Проблемы со связью
- 1.4 Другие проблемы
- 2 Пути решения проблем
Почему может не работать приложение
Утилита «Мой Билайн» – удобный и простой инструмент, позволяющий управлять сим-картой, всеми установленными на ней услугами и тарифным планом. Программа представляет собой упрощенную аналогию персонального кабинета пользователя на официальном сайте провайдера Билайн. Она имеет схожий набор функциональных возможностей. С ее помощью пользователь способен:
- Подключать, деактивировать контракт на симке. Устанавливать дополнительные опции для экономии, подписки, скидки в роуминге и на связь по России.
- Контролировать текущий баланс на телефоне. Своевременно пополнять лицевой счет, переводить денежные средства другому пользователю.
- Получать подтвержденную справочную информацию о новых предложениях компании Билайн.
- Запрашивать поддержку у сервисной службы при появлении вопросов, неполадок. Для этого в утилите реализован онлайн-чат с оператором, позволяющий быстро получить исчерпывающий ответ.
Все это превращает приложение в надежного помощника для абонента. Особенности работы:
- Сервис Билайн работает бесплатно. Денежные средства взимаются лишь за потраченный интернет-трафик во время нахождения в программе.
- Приложение доступно только для клиентов компании провайдера. Войти можно путем авторизации, она осуществляется своим номером телефона.
- Для корректной и качественной работы сервиса необходимо иметь постоянное соединение с интернетом, активировать функцию передачи данных на смартфоне.
- По системным требованиям подходит для всех видов мобильных устройств, операционных систем.
Программа находится в свободном доступе в официальном магазине программного обеспечения и на сайте оператора. После загрузки на мобильное устройство утилита автоматически установится. Для доступа необязательно заходить в браузер.
Несмотря на все достоинства, у абонента Билайн могут возникнуть проблемы с работой сервиса. Например, он не может авторизоваться под своей учетной записью или программа не запускается на телефоне. Существует несколько распространенных причин сбоев, причем не всегда виновником выступает приложение. Чаще всего потребитель не способен запустить «Мой Билайн» просто по невнимательности.
Технические проблемы
Наиболее вероятной причиной отказа в работе программы является использование устаревшего оборудования. Перед установкой проверьте, подходит ли сотовый телефон предъявленным системным требованиям издателя. Операционная система для корректного функционирования – версия Андроид 2.2. Рассмотрим популярные причины некорректной работы приложения:
- Пользователь использует устаревший девайс, характеристики которого не подходят под минимальные системные требования.
- Мобильное устройство не подключено к интернету.
- Операционная система на телефоне устарела. Рекомендуется своевременно обновлять программное обеспечение самого смартфона и приложения.
- Неисправность телефона. Выход из строя передающие антенны, повреждена сим-карта.
Неправильная авторизация
После успешной активации и установки утилиты на смартфоне потребителю необходимо авторизоваться в системе. Чтобы открыть доступ к персональным сведениям, учетной записи, нужно прописать логин (номер абонента Билайн), защитный пароль. Если программа правильно запускается на девайсе, но у пользователя не получается пройти процедуру инициализации, войти в личный кабинет с телефона, то причины могут быть следующие:
- При написании персональных сведений для инициализации допущена опечатка, неправильно указан логин, пароль.
- Абонент забыл ключ от входа в систему.
Проблемы со связью
Чтобы программа корректно работала необходим постоянный доступ в интернет. Среди проблем со связью можно выделить следующее:
- Потребитель находится и пытается авторизоваться в учетной записи за пределами действия сети, на значительном отдалении от действия сигнала сотовой связи.
- Мобильный не подключен к интернету.
- Сим-карта пользователя заблокирована в одностороннем порядке по причине неуплаты, наличия задолженности на лицевом счете.
- На тарифном плане, установленном на телефоне, закончился доступный пакет трафика.
- Абонент забыл своевременно внести абонентскую плату за использование услуг связи.
Все это может послужить серьезной проблемой при работе с приложением.
Другие проблемы
Не стоит вычеркивать из списка человеческий фактор, невнимательность абонента. Рассмотрим распространенные случаи:
- На сотовом телефоне активирован режим «В самолете». Он автоматически блокирует мобильную сеть.
- Выключена функция передачи данных.
- Внутренняя память устройства переполнена. Перед загрузкой утилиты проверьте наличие свободного места на девайсе. В случае недостатка программу не получится установить.
Пути решения проблем
Все возникшие проблемы можно разрешить самостоятельно, не прибегая к поддержке представителей компании. Порядок действий определяется в зависимости от выявленной неполадки.
| Проблема | Способ самостоятельного решения |
| Нехватка средств на сим-карте | Постоянно проверяйте текущий баланс на лицевом счете, своевременно пополняйте его и вносите абонентскую плату. |
| Проблемы со входом в профиль | Если пользователь забыл пароль от входа в учетную запись, нужно восстановить его стандартным способом, для этого введите *110*9#. Через несколько минут на номер поступит SMS от провайдера с новым кодом от системы. После успешной авторизации поменяйте пароль в настройках утилиты. |
| Опечатка | Внимательно проверьте указанные сведения, логин и код на наличие опечаток. |
| Отсутствие интернета | При отсутствии постоянного доступа в сеть или нахождении за пределами стабильного приема сигнала оператора, найдите место с оптимальным приемом, попробуйте заново.
Поменяйте способ подключения к интернету. Переключите телефон на беспроводной способ соединения, посредством Wi-Fi роутера. |
| Не открывается программа | В случае некорректной работы самого устройства или его несовместимости с системными требованиями придется поменять смартфон. |
Если ни один из описанных методов не принес положительного результата, обратитесь в сервис технической поддержки оператора по номеру 0611. Дождитесь ответа консультанта, подробно объясните сложившуюся ситуацию. Менеджер Билайн попросит назвать персональную информацию, паспортные реквизиты для подтверждения личности. Доступ к личному кабинету есть только у владельца сим-карты. По необходимости запросите новый пароль авторизации.
Мобильное приложение «Мой Билайн» станет незаменимым помощником абоненту. При появлении проблем с работой, авторизацией не забудьте проверить подключение к интернету. Если самостоятельно не получается справиться с неполадкой, то горячая линия примет вашу заявку в любое время дня.
Оценка статьи:
Загрузка…
Появление сообщения об ошибке 401 Unauthorized Error («отказ в доступе») при открытии страницы сайта означает неверную авторизацию или аутентификацию пользователя на стороне сервера при обращении к определенному url-адресу. Чаще всего она возникает при ошибочном вводе имени и/или пароля посетителем ресурса при входе в свой аккаунт. Другой причиной являются неправильные настройки, допущенные при администрировании web-ресурса. Данная ошибка отображается в браузере в виде отдельной страницы с соответствующим описанием. Некоторые разработчики интернет-ресурсов, в особенности крупных порталов, вводят собственную дополнительную кодировку данного сбоя:
- 401 Unauthorized;
- Authorization Required;
- HTTP Error 401 – Ошибка авторизации.
Попробуем разобраться с наиболее распространенными причинами возникновения данной ошибки кода HTTP-соединения и обсудим способы их решения.
Причины появления ошибки сервера 401 и способы ее устранения на стороне пользователя
При доступе к некоторым сайтам (или отдельным страницам этих сайтов), посетитель должен пройти определенные этапы получения прав:
- Идентификация – получение вашей учетной записи («identity») по username/login или email.
- Аутентификация («authentic») – проверка того, что вы знаете пароль от этой учетной записи.
- Авторизация – проверка вашей роли (статуса) в системе и решение о предоставлении доступа к запрошенной странице или ресурсу на определенных условиях.
Большинство пользователей сохраняют свои данные по умолчанию в истории браузеров, что позволяет быстро идентифицироваться на наиболее часто посещаемых страницах и синхронизировать настройки между устройствами. Данный способ удобен для серфинга в интернете, но может привести к проблемам с безопасностью доступа к конфиденциальной информации. При наличии большого количества авторизованных регистрационных данных к различным сайтам используйте надежный мастер-пароль, который закрывает доступ к сохраненной в браузере информации.
Наиболее распространенной причиной появления ошибки с кодом 401 для рядового пользователя является ввод неверных данных при посещении определенного ресурса. В этом и других случаях нужно попробовать сделать следующее:
- Проверьте в адресной строке правильность написания URL. Особенно это касается перехода на подстраницы сайта, требующие авторизации. Введите правильный адрес. Если переход на страницу осуществлялся после входа в аккаунт, разлогинитесь, вернитесь на главную страницу и произведите повторный вход с правильными учетными данными.
- При осуществлении входа с сохраненными данными пользователя и появлении ошибки сервера 401 проверьте их корректность в соответствующих настройках данного браузера. Возможно, авторизационные данные были вами изменены в другом браузере. Также можно очистить кэш, удалить cookies и повторить попытку входа. При удалении истории браузера или очистке кэша потребуется ручное введение логина и пароля для получения доступа. Если вы не помните пароль, пройдите процедуру восстановления, следуя инструкциям.
- Если вы считаете, что вводите правильные регистрационные данные, но не можете получить доступ к сайту, обратитесь к администратору ресурса. В этом случае лучше всего сделать скриншот проблемной страницы.
- Иногда блокировка происходит на стороне провайдера, что тоже приводит к отказу в доступе и появлению сообщения с кодировкой 401. Для проверки можно попробовать авторизоваться на том же ресурсе с альтернативного ip-адреса (например, используя VPN). При подтверждении блокировки трафика свяжитесь с провайдером и следуйте его инструкциям.
Некоторые крупные интернет-ресурсы с большим количеством подписчиков используют дополнительные настройки для обеспечения безопасности доступа. К примеру, ваш аккаунт может быть заблокирован при многократных попытках неудачной авторизации. Слишком частые попытки законнектиться могут быть восприняты как действия бота. В этом случае вы увидите соответствующее сообщение, но можете быть просто переадресованы на страницу с кодом 401. Свяжитесь с администратором сайта и решите проблему.
Иногда простая перезагрузка проблемной страницы, выход из текущей сессии или использование другого веб-браузера полностью решают проблему с 401 ошибкой авторизации.
Устранение ошибки 401 администратором веб-ресурса
Для владельцев сайтов, столкнувшихся с появлением ошибки отказа доступа 401, решить ее порою намного сложнее, чем обычному посетителю ресурса. Есть несколько рекомендаций, которые помогут в этом:
- Обращение в службу поддержки хостинга сайта. Как и в случае возникновения проблем с провайдером, лучше всего подробно описать последовательность действий, приведших к появлению ошибки 401, приложить скриншот.
- При отсутствии проблем на стороне хостинг-провайдера можно внести следующие изменения в настройки сайта с помощью строки Disallow:/адрес проблемной страницы. Запретить индексацию страницам с ошибкой в «rоbоts.txt», после чего добавить в файл «.htассеss» строку такого типа:
Redirect 301 /oldpage.html http://site.com/newpage.html.
Где в поле /oldpage.html прописывается адрес проблемной страницы, а в http://site.com/newpage.html адрес страницы авторизации.
Таким образом вы перенаправите пользователей со всех страниц, которые выдают ошибку 401, на страницу начальной авторизации.
- Если после выполнения предыдущих рекомендаций пользователи при попытках авторизации все равно видят ошибку 401, то найдите на сервере файл «php.ini» и увеличьте время жизни сессии, изменив значения следующих параметров: «session.gc_maxlifetime» и «session.cookie_lifetime» на 1440 и 0 соответственно.
- Разработчики веб-ресурсов могут использовать более сложные методы авторизации и аутентификации доступа для создания дополнительной защиты по протоколу HTTP. Если устранить сбой простыми методами администрирования не удается, следует обратиться к специалистам, создававшим сайт, для внесения соответствующих изменений в код.
Хотя ошибка 401 и является проблемой на стороне клиента, ошибка пользователя на стороне сервера может привести к ложному требованию входа в систему. К примеру, сетевой администратор разрешит аутентификацию входа в систему всем пользователям, даже если это не требуется. В таком случае сообщение о несанкционированном доступе будет отображаться для всех, кто посещает сайт. Баг устраняется внесением соответствующих изменений в настройки.
Дополнительная информация об ошибке с кодом 401
Веб-серверы под управлением Microsoft IIS могут предоставить дополнительные данные об ошибке 401 Unauthorized в виде второго ряда цифр:
- 401, 1 – войти не удалось;
- 401, 2 – ошибка входа в систему из-за конфигурации сервера;
- 401, 3 – несанкционированный доступ из-за ACL на ресурс;
- 401, 501 – доступ запрещен: слишком много запросов с одного и того же клиентского IP; ограничение динамического IP-адреса – достигнут предел одновременных запросов и т.д.
Более подробную информацию об ошибке сервера 401 при использовании обычной проверки подлинности для подключения к веб-узлу, который размещен в службе MS IIS, смотрите здесь.
Следующие сообщения также являются ошибками на стороне клиента и относятся к 401 ошибке:
- 400 Bad Request;
- 403 Forbidden;
- 404 Not Found;
- 408 Request Timeout.
Как видим, появление ошибки авторизации 401 Unauthorized не является критичным для рядового посетителя сайта и чаще всего устраняется самыми простыми способами. В более сложной ситуации оказываются администраторы и владельцы интернет-ресурсов, но и они в 100% случаев разберутся с данным багом путем изменения настроек или корректировки html-кода с привлечением разработчика сайта.
Перейти к содержанию
Ошибка 401 – это код состояния HTTP, который означает, что страница к которой вы пытались получить доступ, не может быть загружена, пока вы не войдете в систему с действительным идентификатором пользователя и паролем.
Если вы только что вошли в систему и получили 401 ошибку, это означает, что введенные вами учетные данные по какой-то причине были недействительными.
401 Несанкционированные сообщения об ошибках часто настраиваются каждым веб-сайтом индивидуально, поэтому имейте в виду, что эта ошибка может проявляться в большем количестве вариаций написания, самые распространенные:
- 401 Несанкционированный доступ
- Требуется авторизация
- Ошибка HTTP 401 unautorized access denided
Ошибка авторизации 401 отображается в окне веб-браузера. Как и большинство подобных ошибок, вы можете встретить их во всех браузерах, работающих в любой операционной системе.
Содержание
- Как исправить ошибку 401
- Коды ошибки 401: основные внутренние ошибки сервера
- Ошибки похожие на 401
Как исправить ошибку 401
-
Проверьте правильность написания URL на наличие ошибок. Возможно, произошла ошибка 401 Unauthorized, потому что URL был введен неправильно или выбранная ссылка указывает на неправильный URL – только для авторизованных пользователей.
-
Если вы уверены, что URL-адрес правильный, посетите главную страницу веб-сайта и найдите ссылку с надписью «Логин» или «Безопасный доступ». Введите свои учетные данные здесь, а затем попробуйте загрузить страницу еще раз.
Если у вас нет учетных данных или вы их забыли, следуйте инструкциям на веб-сайте для настройки учетной записи или изменения пароля.
- Почистите кеш вашего браузера. Возможно, в вашем браузере хранится неверная информация для входа в систему, что нарушает процесс входа и выдает ошибку 401. Очистка кэша устранит все проблемы в этих файлах и даст странице возможность загружать свежие файлы прямо с сервера.
- Если вы уверены, что страница, которую вы пытаетесь открыть, не нуждается в авторизации, сообщение 401 Unauthorized может быть ошибкой. В этот момент, вероятно, лучше всего связаться с веб-мастером или другим контактом веб-сайта и сообщить им о проблеме.
- Перезагрузите страницу. Как бы просто это не показалось, закрытия страницы и ее повторного открытия может быть достаточно для исправления ошибки 401, но только если она вызвана ошибочно загруженной страницей.
Коды ошибки 401: основные внутренние ошибки сервера
Веб-серверы, работающие под управлением Microsoft IIS, могут предоставить дополнительную информацию об ошибке 401 Unauthorized, например:
| Коды ошибок Microsoft IIS 401 | |
|---|---|
| ошибка | объяснение |
| 401,1 | Войти не удалось. |
| 401,2 | Ошибка входа в систему из-за конфигурации сервера. |
| 401,3 | Несанкционированный из-за ACL на ресурс. |
| 401,4 | Авторизация не пройдена фильтром. |
| 401,5 | Ошибка авторизации приложением ISAPI / CGI. |
| 401,501 | Доступ запрещен: слишком много запросов с одного и того же клиентского IP ; Ограничение динамического IP-адреса Достигнут предел одновременных запросов. |
| 401,502 | Запрещено: слишком много запросов с одного IP-адреса клиента; Ограничение динамического IP- адреса Достигнут максимальный предел скорости запросов. |
| 401,503 | Отказ в доступе: IP-адрес включен в список Запретить ограничение IP |
| 401,504 | Отказ в доступе: имя хоста включено в список Запретить ограничение IP |
Ошибки похожие на 401
Просмотров 7.5к.
Обновлено 18.04.2020
Trying to access a site and being met with an error page is at best inconvenient, whether that site is yours or someone else’s. As with many HTTP response codes, part of what makes a 401 error so frustrating is the lack of information it offers for diagnosing and resolving the issue.
The 401 error can happen with any browser, so it’s a pretty common issue people face. In most cases, this problem is relatively simple and straightforward to fix.
In this post, we’ll explain what 401 error messages are and why they happen. Then, we’ll walk you through five methods you can use to fix them.
Let’s get started!
What is the 401 Error Code?
The Internet Engineering Task Force (IETF) defines the error 401 Unauthorized as:
The 401 (Unauthorized) status code indicates that the request has not been applied because it lacks valid authentication credentials for the target resource. The server generating a 401 response MUST send a WWW-Authenticate header field containing at least one challenge applicable to the target resource.
An Introduction to the 401 Error Code
HTTP 400 status codes are encountered when there is a problem making a request. A 401 error, in particular, happens when your browser denies you access to the page you’re trying to visit.
As a result, instead of loading the web page, the browser will load an error message. 401 errors can happen within any browser so the message appearing may differ.
For example, in Chrome or Edge, you’ll likely see a paper icon along with a simple message telling you that the page in question isn’t working. It will include the phrase “HTTP Error 401” at the bottom, and instruct you to contact the site’s owner if the problem persists:
At other times and in other browsers, you might get a slightly less friendly warning that’s just a blank page with a “401 Authorization Required” message:
Other variations include:
- “HTTP 401 Error – Unauthorized”
- “401 Unauthorized”
- “Access Denied”
These errors occur on websites that require a login in order to access them. In most cases, it means that something is either wrong with the credentials or with the browser’s ability to read them as valid.
This is similar to HTTP 403 Forbidden Error, in that access isn’t permitted to the user. However, unlike with the 403 error, the 401 error message indicates that the authentication process failed.
The code is sent via the WWW-Authenticate header, which is responsible for identifying the authentication method used for granting access to a web page or resource.
| Error Code | HTTP 401 Unauthorized Error |
| Error Type | Commonly a client-side error |
| Error Variations | 401 Authorization Required 401 Unauthorized HTTP 401 Error – Unauthorized Access Denied |
| Error Causes | Outdated Browser Cache and Cookies Plugin Incompatibility Incorrect URL or Outdated Link |
The HTTP 401 error is all too common 🤦♀️ — and this guide will give you everything you need to fix it the next time you see that message showing up ✅Click to Tweet
What Causes a 401 Error?
If you encounter an error code in the 400s, you know you’re dealing with a client-side (or browser-side) issue. While the problem may be happening within your browser, however, it doesn’t necessarily always mean that’s the culprit, which we’ll explain in more detail later.
401 errors occur on restricted resources, such as password-protected pages of your WordPress site. So it’s safe to assume that the cause of the problem has something to do with the authentication credentials.
Outdated Browser Cache and Cookies
One of the most common reasons you might experience a 401 error is that your browser’s cache and cookies are out of date, preventing the authorization from successfully going through. If your browser isn’t using the valid authentication credentials (or any at all), the server will reject the request.
Plugin Incompatibility
At other times, this error is caused by a plugin incompatibility or error. For example, a firewall or security plugin can mistake your login attempt as malicious activity, and return a 401 error to protect the page.
Incorrect URL or Outdated Link
It’s also possible that the source of the problem can be attributed to a minor mistake. Common culprits in this category include an incorrectly-typed URL or an outdated link.
How to Fix the 401 Error?
Now that we’ve gone through a bit of background on the 401 error, it’s time to discuss how you can resolve it.
Let’s take a look at five methods you can use:
1. Look for Errors in the URL
We’ll start off with the easiest potential fix: making sure you used the correct URL. This may sound simple, but 401 errors can sometimes appear if the URL wasn’t correctly entered in.
Another possibility is that the link you used to visit the page in question points to the wrong URL. For example, it might be outdated, or leading to a page that no longer exists (and no redirects are in place).
Therefore, it’s worth double-checking the URL you used. If you typed it in yourself, verify that you spelled everything correctly. If you clicked on a link, confirm that it’s pointing to the page you’re trying to access (or try to visit that page directly through the website).
2. Clear Your Browser’s Cache
Your browser’s cache is designed to improve your online experience, by reducing page loading times. Unfortunately, sometimes it can also cause unwanted interruptions.
As we mentioned earlier, one of the common causes of the 401 error is outdated or incorrect cache data or cookies. Therefore, if you don’t notice any issues with the page’s URL, the next step is to clear your browser’s cache.
This will clean out any invalid information that’s locally stored in your browser, which could be interrupting the authentication process. Similarly, your browser’s cookies might contain authentication data that simply needs to be refreshed.
If you’re a Google Chrome user, you can do this by clicking on the menu icon in the top-right corner of the browser, and then going to Settings. Under the Privacy and security section, click on Clear browsing data:
A new window will open. Under the Basic tab, make sure all three boxes are selected, and then select Clear data:
This process will look a little different in other browsers. For example, in Mozilla Firefox, you would click on the library icon in the top-right corner of the browser, followed by History > Clear Recent History:
In the panel that opens next, select Everything in the drop-down menu at the top, make sure “Cache” is selected, and then click on the Clear Now button:
If you’re using a different browser, please refer to this guide for clearing the cache
3. Flush Your DNS
Another method you can try to resolve the 401 error is flushing your Domain Name Server (DNS). While this is a rarer issue, it can be a possible cause, so it’s worth giving it a try if the first two solutions don’t work.
To do this in Windows, click on the Start button and type cmd into the search bar. Hit Enter, and the Command Prompt will open. Copy and paste the command ipconfig/flushdns, and then hit Enter again:
On a Mac, you can do this by going to Finder > Applications > Utilities > Terminal:
Input the command line sudo killall -HUP mDNSResponder and press Enter. Then, you can try refreshing the page you were trying to visit, to see if the 401 error has been resolved.
4. Deactivate Your WordPress Plugins
The problem causing your 401 error might not be due to your browser. If you’re having trouble accessing your WordPress site, it’s also possible that one or more plugins are to blame.
Some plugins, especially security-focused plugins, are configured to show a 401 error when they suspect suspicious login activity that might indicate an attack. Others might just be suffering from compatibility issues. Therefore, it’s a good idea to deactivate all of your WordPress plugins and see if that resolves the issue.
You can deactivate your plugins all at the same time in your dashboard, by going to Plugins > Installed Plugins. Check the box at the top to select all of them. Then under the Bulk Actions drop-down menu, select Deactivate and click on the Apply button:
After that, try reloading the page that returned the 401 error to see if this has resolved the issue. If it has, you can manually activate each plugin one at a time, in order to determine which one is causing the problem.
Then you can remove that plugin, replace it with a new one, or contact its developer for assistance.
5. Check the WWW-Authenticate Header Response
At this point, if the issue hasn’t been fixed, it may be caused by a server-side problem. This means our last fix will be a bit more involved.
As we saw earlier, the 401 response is sent through the WWW-Authenticate header, which appears as “WWW-Authenticate: <type> realm=<realm>”. It includes ‘challenges’, or strings of data that indicate what type of authentication is required in order for access to be granted.
In a nutshell, you’ll want to check and see if the header response was sent, and more specifically, what authentication scheme was used. At the very least, this can help narrow down the cause of the problem, and bring you one step closer to a solution.
To do this, go to the web page that’s displaying the 401 error, and access the developer console in Chrome. You can right-click on the page and select Inspect, or use Ctrl+Shift+J.
Next, click on the Network tab and reload the page. This will generate a list of resources. Select the Status header to sort the table and locate the 401 status code:
Select that entry, and then click on the Headers tab. Under Response Headers, locate the WWW-Authenticate header:
The information that is present in the response header, particularly the authentication schemes, can give you more information about what’s happening and point you towards a solution. It can help you understand what type of authentication the server is expecting.
For example, in the above example, we can see that the authentication scheme is “Basic”. This means the authentication request should only require an ID and password. For more detailed information and instructions on how to use this information, we recommend referring to the HTTP Authentication Scheme Registry.
HTTP 401 errors, begone! 🧙♂️ 5 ways to stop those pesky messages (no magic required) ✨Click to Tweet
Summary
When your browser and server have trouble communicating or authenticating requests, you’re sometimes forced to deal with errors such as the 401 error. While this problem is irritating, the message is usually temporary and fixable.
Here are five methods you can use to fix the 401 error:
- Look for errors in the URL.
- Clear your browser’s cache.
- Flush your DNS.
- Deactivate your WordPress plugins.
- Check the WWW-Authenticate header response.
Иногда у пользователей билайн возникают ошибки при совершении стандартных действий: при отправке СМС, при попытке выйти в интернет или открыть сайт. У большинства таких сбоев есть свои кодовые номера.
Разберемся в том, почему возникают популярные ошибки билайна и что вам нужно делать, чтобы исправить неполадку.
Это — самый распространенный сбой, который возникает при отправке SMS-сообщений на Beeline. Код 38 обозначает, что на вашем балансе не хватает средств для совершения операции.
Он может появиться в двух ситуациях:
- При отрицательном или нулевом балансе;
- При использовании пакета SMS для отправки сообщения в регион, который не предусмотрен вашим тарифом.
Единственный способ решения проблемы — пополните счет. Если же с деньгами все в норме, попробуйте сделать следующее:
- Откройте меню настроек своего телефона.
- Выберите раздел “SMS” — на вашем устройстве он может называться по-другому.
- Найдите в настройках пункт “Ответ по тому же каналу” и снимите с него галочку.
- Перезагрузите свой телефон.
Теперь все должно работать как положено.
Этот сбой при отправке сообщений возникает на билайне в случае, когда другой абонент не может принять ваше СМС-сообщение.
Причиной проблемы могут стать:
- Некорректные настройки SMS на устройстве абонента, которому вы пытаетесь написать;
- Неправильно прописанный номер;
- Заблокированная сим-карта;
- Занесение вашего телефона в черный список оператора.
Убедитесь, что вы верно указали телефон абонента перед отправкой. Это единственное, что вы можете сделать.
Остальные проблемы может решить только другой абонент со своей стороны.
Абоненты билайн могут увидеть код ошибки 50 из-за таких причин:
- Временные сбои сетей оператора;
- Некорректно прописанный адрес SMS-центра;
- Запрет отправки СМС-сообщений на короткие номера;
- Неисправность сим-карты.
Если проблема в сетевых сбоях, вам достаточно немного подождать и попробовать отправку снова. Также можно сменить локацию — возможно, в текущем месте плохое покрытие. Также попробуйте на несколько секунд активировать “авиарежим” или перезагрузить устройство, чтобы симка перерегистрировалась в сети оператора.
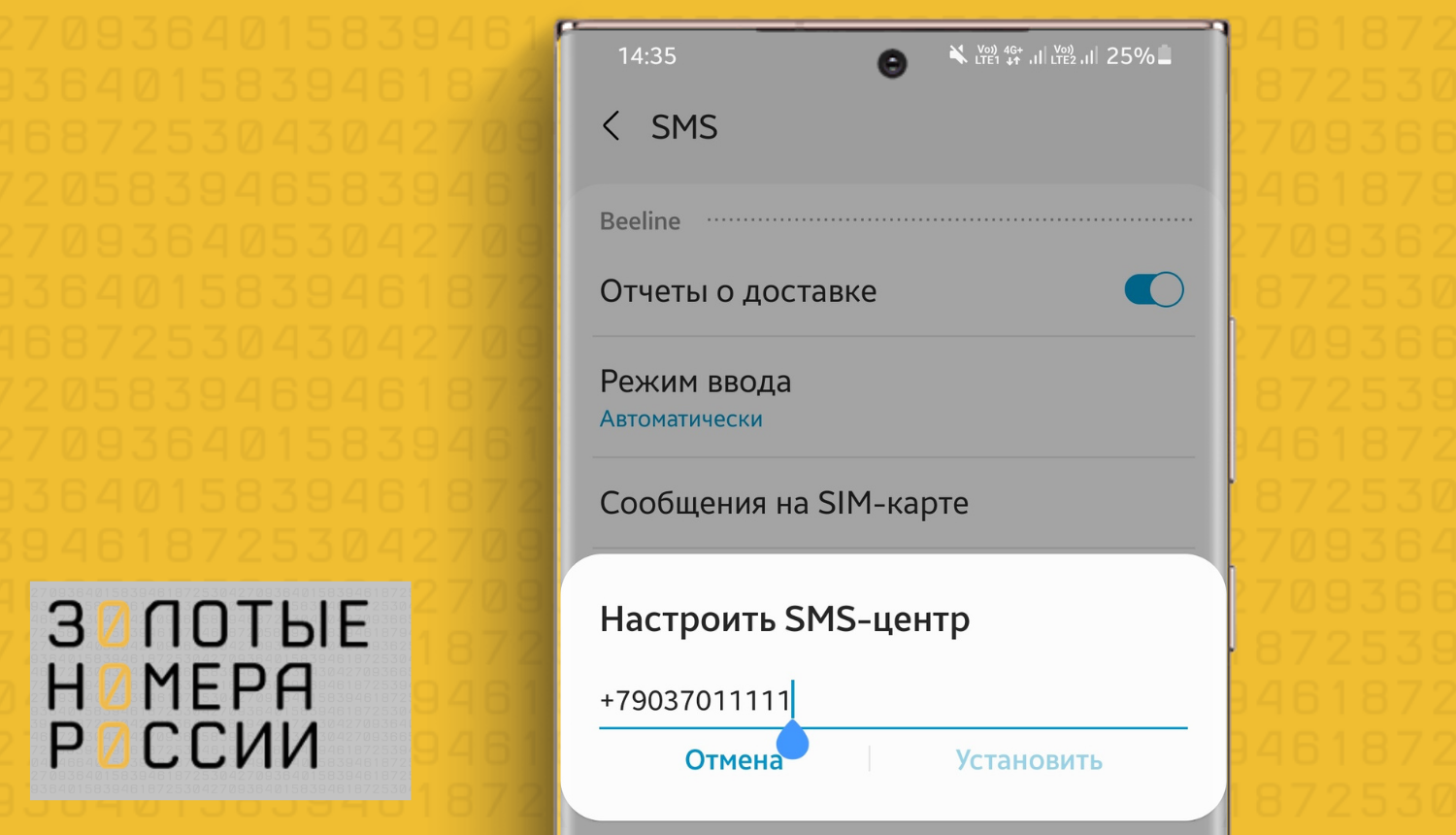
Устранить другие причины вы можете таким образом:
- Проверьте адрес СМС-центра. Для этого запустите настройки своего телефона, найдите там вкладку “СМС”, отыщите раздел “SMS-центр” и введите в поле номер “+79037011111”. После промотайте до пункта “Канал” и пропишите там “GSM”. Сохраните настройки и перезагрузите свой телефон.
- Снимите блокировку отправки на короткие номера. Для этого зайдите в личный кабинет и найдите специальную опцию в разделе подключенных услуг.
- Убедитесь, что у вас работают нужные опции. К примеру, если вы отправляете СМС на короткий номер 900, у вас должен быть подключен мобильный банк. Иначе при попытке отправки будет постоянно возникать ошибка 50.
Если ничего не помогло, позвоните в техподдержку по номеру 0611 или посетите ближайший фирменный офис билайна.
Возможно, вам придется обновить прошивку телефона или заменить сим-карту.
Этот сбой возникает при попытке смены тарифного плана. К появлению ошибки в такой ситуации может привести следующее:
- Вы используете тариф с предоплатой, а теперь пытаетесь перейти на вариант с постоплатной системой расчета или наоборот;
- Вы пробуете установить тарифный план, который работает только на новых сим-картах;
- У вас не хватает денег для списания абонентской платы;
- Выбранный вариант тарифа был перемещен в архив.
Проверьте свой баланс, чтобы убедиться, что проблема не на вашей стороне. Если денег не хватает, пополните свой счет на необходимую сумму. После этого снова попробуйте выполнить смену тарифного плана.
Во всех остальных случаях попробуйте выбрать другой тариф или поговорите со службой поддержки билайна по телефону 0611.
Это серверный сбой, который обычно возникает на стороне оператора. Чаще всего код 502 появляется при попытке войти на сайт, который на данный момент слишком перегружен.
У официальных сайтов операторов, и билайна в том числе, перегрузки случаются редко. Обычно у них адекватные хостинги и высокая пропускная способность, ведь абонентов много, и каждому нужно дать возможность получить информацию.
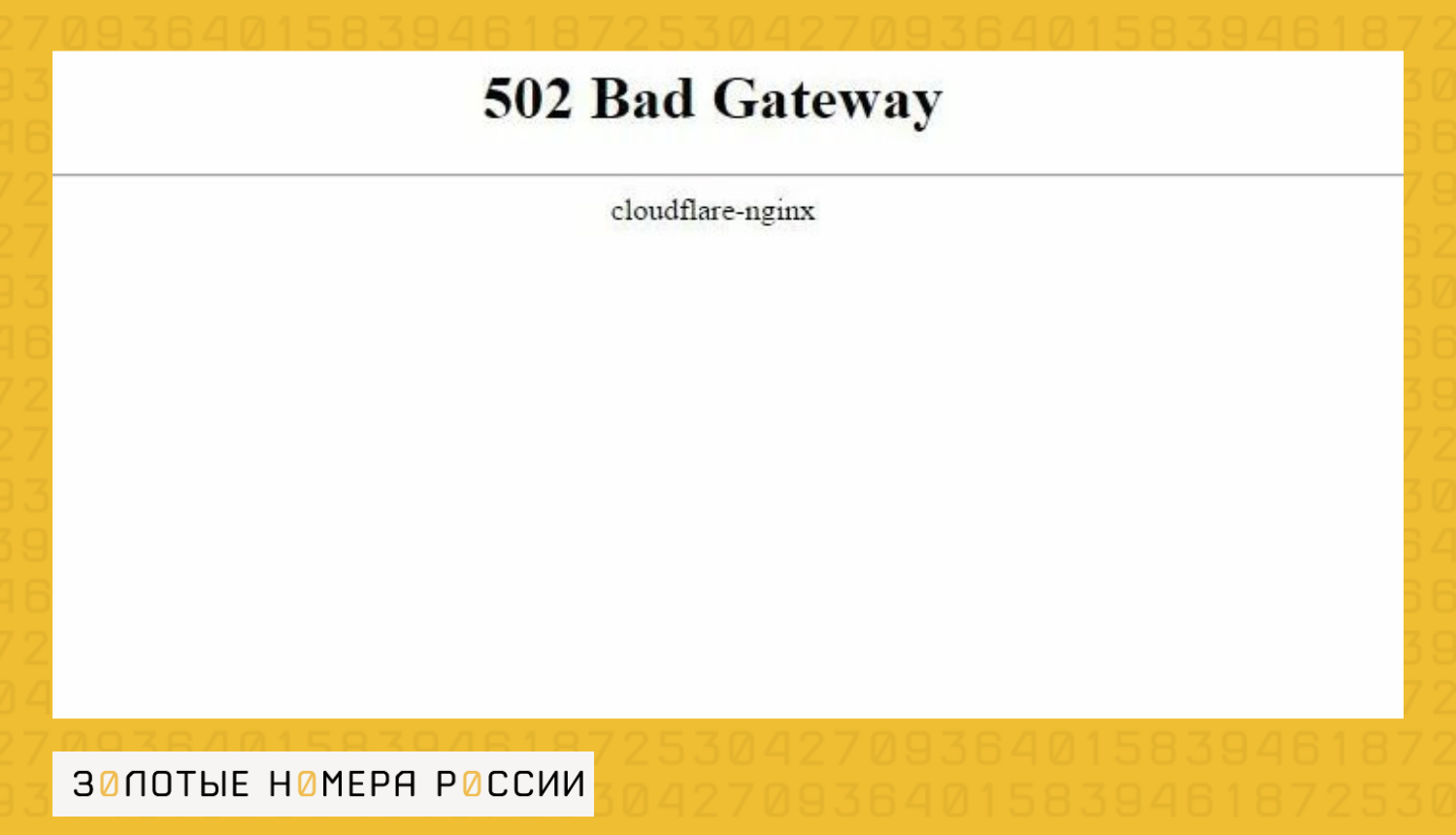
Чтобы исправить ошибку 502, вы можете очистить куки. Это делается так:
- Откройте вкладку “История” вашего браузера.
- Найдите раздел “Очистить историю” или аналогичный.
- Выберите пункты “Очистить cookies” и “Удалить кэш”.
Закройте браузер и откройте его заново. Если не сработало, попробуйте перезагрузить свой компьютер или телефон.
Если сайт по-прежнему не запускается, вам нужно подождать, пока нагрузка на ресурс уменьшится или технические специалисты устранят возникший в системе сбой.
Как и предыдущий вариант, это внутренняя ошибка сервера, которая возникает не только у пользователей билайна. Время от времени она появляется на различных сайтах.
В большинстве случаев ошибка 500 возникает из-за сбоев на стороне оператора. Куда реже причина заключается в вирусах, неполадках браузера или вашего устройства в целом. Возникает ошибка и в случае, если на ресурсе идут технические работы или обновления — нередко такая ошибка возникает при работе с личным кабинетом.
Чтобы избавиться от проблемы, вы можете попробовать:
- Подождать несколько минут и перезагрузить сайт. В большинстве случаев технические специалисты быстро находят и устраняют проблемы с работой ресурса.
- Зайти на сайт с другого устройства. Если с телефона все работает отлично, а с компьютера ресурс не запускается — причина именно в вашем устройстве.
- Перезагрузить технику. Если есть обновления, которые ждут установки — установите их прямо сейчас.
- Очистить cookie-файлы в вашем браузере.
- Проверить технику на вирусы. Возможно, в телефоне или компьютере поселился “троян”, который мешает работе сайта.
- Переустановить браузер или поставьте актуальную версию, если давно не производили обновления.
- Попробовать открыть сайт оператора в другом браузере.
Если ничего не сработало, позвоните в техподдержку по номеру 0611. Консультанты должны подсказать пути решения проблемы.
Эта проблема периодически возникает при использовании домашнего интернета от билайна. Она появляется, когда вы пытаетесь подключиться к сети через кабель.
По факту ошибка 868 — сбой, который встречается как у билайна, так и у других провайдеров проводного интернета. Ее может вызвать некорректная работа DNS-службы на компьютере, повреждение кабеля или проблемы на линии у оператора.

Чтобы исправить ситуацию, попробуйте следующие методы:
- Перезагрузите свой компьютер;
- Осмотрите кабель — он должен плотно сидеть в гнезде, не иметь по длине повреждений и сильных перегибов;
- Активируйте работу DNS. Нажмите комбинацию клавиш Win + R, а после введите в строке команду “services.msc”. Найдите в списке DNS-службу, нажмите кнопку “Старт” или “Включить”;
- Очистите кэш DNS. Для этого нажмите комбинацию Win + R и введите в поле команду “cmd”. В появившейся командной строке введите команду “ipconfig /flushdns” и нажмите Enter.
Если ни один из предыдущих способов не помог, вам нужно задать корректный адрес DNS-сервера. Это делается так:
- Откройте панель управления.
- Перейдите в раздел “Сеть и Интернет”.
- Найдите “Центр управления сетями и общим доступом”.
- Выберите раздел “Изменение параметров адаптера”, запустите его свойства.
- В открывшемся окне выделите пункт “Протокол интернета версии 4”, а после нажмите на кнопку “Свойства”.
- В новом окне отметьте пункты “Получить адрес DNS-сервера автоматически” и “Получить IP-адрес автоматически”.
- Сохраните свойства и перезагрузите свой компьютер.
Теперь подключение должно работать стабильно.
Если ни один вариант не сработал, проблема возникла на линии провайдера. Позвоните в техподдержку, чтобы узнать информацию о том, как скоро все починят.
Как и предыдущий вариант, эта ошибка возникает не только у клиентов билайна. Код 691 сообщает, что система не “узнает” вас и поэтому не может подключиться к интернету.
Среди причин появления ошибки 691 можно выделить:
- Ошибочное введение логина или пароля;
- Отрицательный баланс на счете;
- Неправильный адрес VPN-сервера;
- Блокировка аккаунта по разным причинам;
- Системные сбои Beeline.
Для начала убедитесь, что вы используете верные данные для входа. Проверьте, та ли установлена раскладка клавиатуры, не включен ли на устройстве Caps Lock.
После проверьте баланс в личном кабинете на телефоне. Также можно позвонить по номеру 0611 и узнать информацию там.
Все в норме? Тогда попробуйте сменить адрес VPN-сервера:
- Запустите панель управления.
- Выберите раздел “Сетевые подключения”.
- Нажмите правой кнопкой мыши на пункт “ELNET_INTERNET”, выберите “Свойства”.
- В строке “IP-адрес назначения” введите значение “tp.internet.beeline.ru” для подключения по протоколу L2TP или “vpn.internet.beeline.ru” для PPTP.
- Сохраните параметры и перезагрузите компьютер.
Информацию о протоколе подключения вы можете посмотреть в договоре об оказании услуг или узнать в техподдержке оператора. Также можно поставить вариант наугад, а после изменить.
Если интернет по-прежнему не работает, звоните в службу поддержки по телефону 0611 и излагайте ситуацию. Специалист поддержки поможет в решении вопроса.
Эта проблема возникает у пользователей домашнего интернета билайн, которые подключаются к сети по протоколу L2TP.
Неисправность связана с работой VPN и выражается в том, что устройство постоянно пытается получить доступ в интернет.
Она появляется в результате системных сбоев как на вашем устройстве, так и на серверах билайна или другого интернет-провайдера.
Причиной появления ошибки 809 могут стать:
- Повреждение кабеля или плохой контакт с гнездом;
- Заражение компьютера вирусами;
- Изменение параметров реестра;
- Неправильная работа “Защитника Windows” или сторонних брандмауэров и антивирусных программ.
Также дело может заключаться в неполадках на линии и внутренних системных сбоях провайдера.
Исправить все проблемы с вашей стороны вы можете так:
- Перезагрузите компьютер. Иногда это помогает.
- Осмотрите кабель и убедитесь, что с ним все в порядке.
- Запустите любую антивирусную программу и проведите полное сканирование своего компьютера.
- Устраните повреждения реестра. Для этого лучше всего использовать сторонние программы — например, CCleaner. Он установит правильные параметры вместо вас. Перезагрузите компьютер, чтобы изменения вступили в силу.
- Отключите антивирус или брандмауэр. Если без него с подключением все в порядке, переустановите программу или попробуйте другой вариант.
Если ни один из вариантов не сработал, скорее всего, проблема возникла не на вашей стороне. Уточните информацию о сбое и путях его устранения на горячей линии провайдера.
Эта неполадка мешает пользователям мобильных модемов билайна установить подключение к интернету.
Она проявляется после того, как ваш компьютер заражается вирусами, и вы “лечите” его при помощи антивирусных программ. Они часто удаляют важные файлы, что и приводит к сбою. В результате ваше устройство не может подключиться к удаленному серверу.

Абоненты билайн могут избавиться от ошибки 720 так:
- Используйте раздел “Восстановление системы”. Если вы создавали резервную копию, здесь вы можете вернуться к сохраненной версии Windows.
- Сбросьте настройки LSP Winsock. Используйте комбинацию клавиш Win + R, в поле введите команду “cmd”. Перед вами появится командная строка. Вбейте в нее “netsh winsock reset” и нажмите Enter. Перезагрузите компьютер.
- Сбросьте конфигурацию интерфейсов IP. Запустите командную строку так же, как в предыдущем пункте, а после введите “netsh int ip reset c:esetlog.txt”. Нажмите Enter, дождитесь завершения и перезагрузитесь.
Если ничего не помогло, можно попробовать переустановить стек TCP/IP. Но делать это самостоятельно мы не рекомендуем. Лучше отдайте компьютер в ремонт или вызовите мастера на дом.
Клиенты билайна нередко сталкиваются с ошибками во время использования сети. Большинство неполадок связано с отправкой СМС или работой интернета — как проводного, так и мобильного.
Теперь вы знаете, почему возникают основные ошибки оператора и как их можно устранить своими силами.