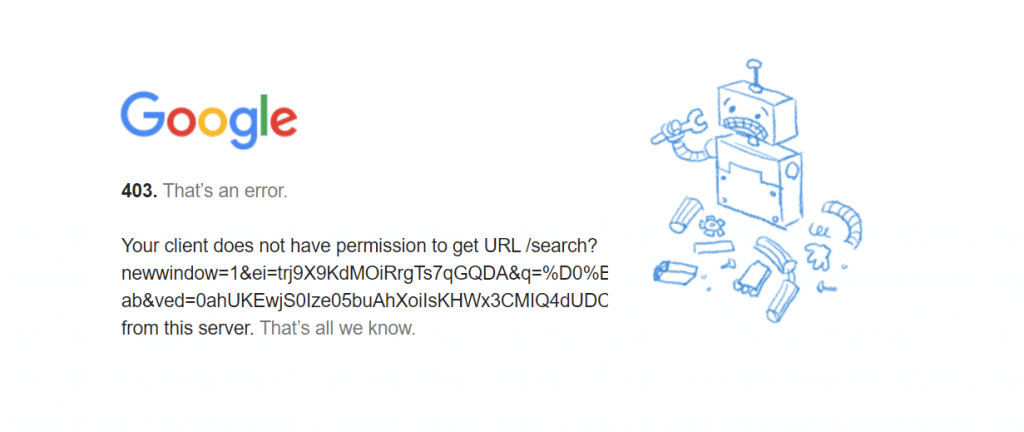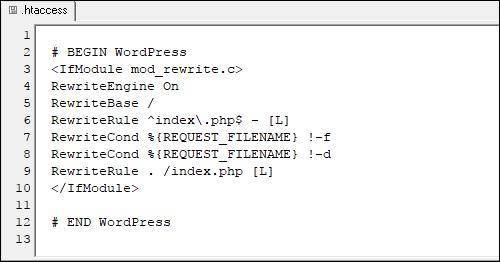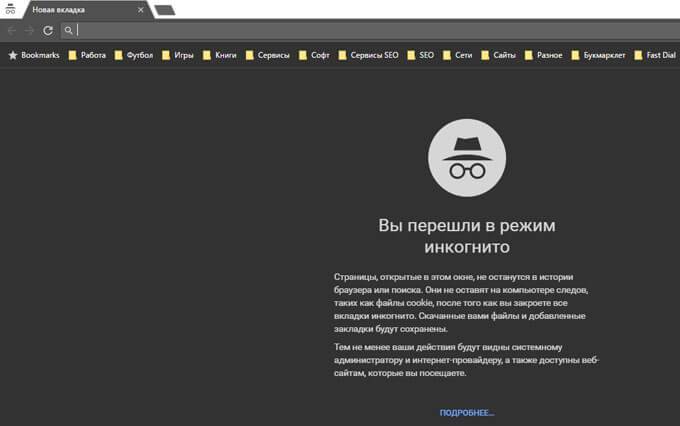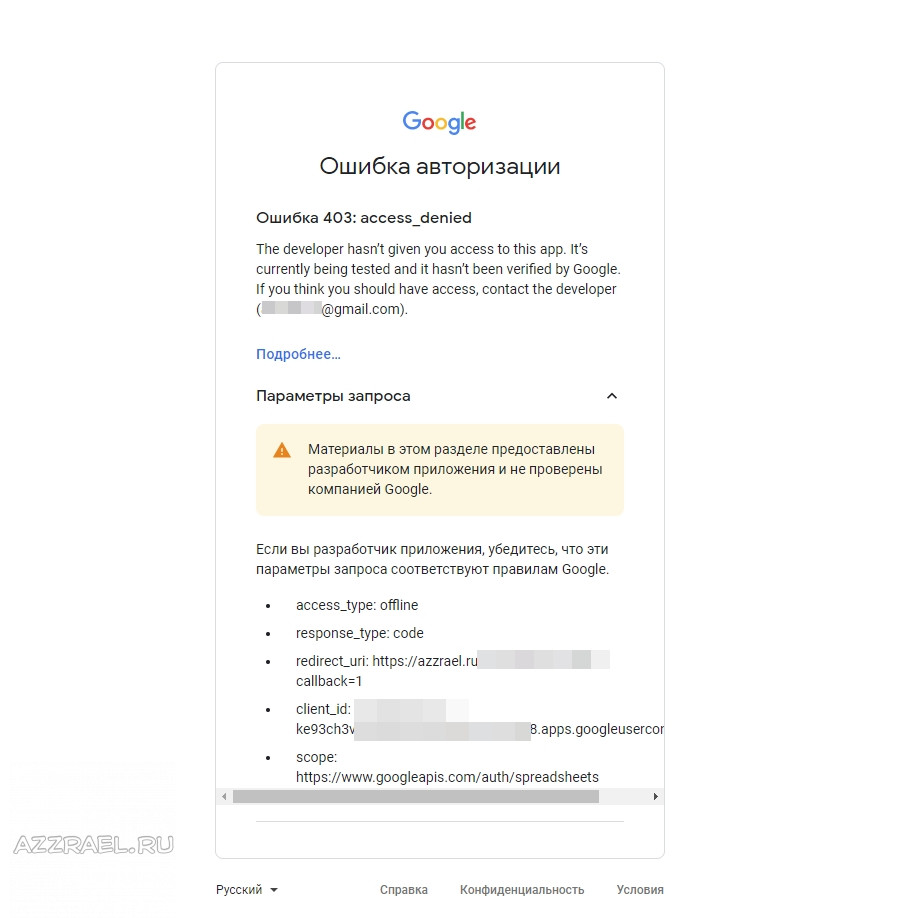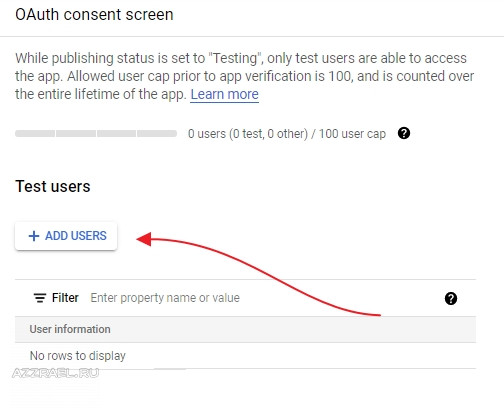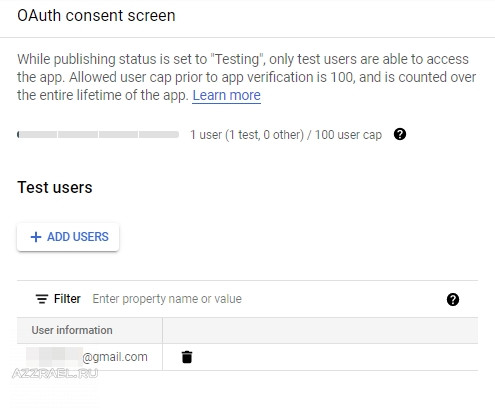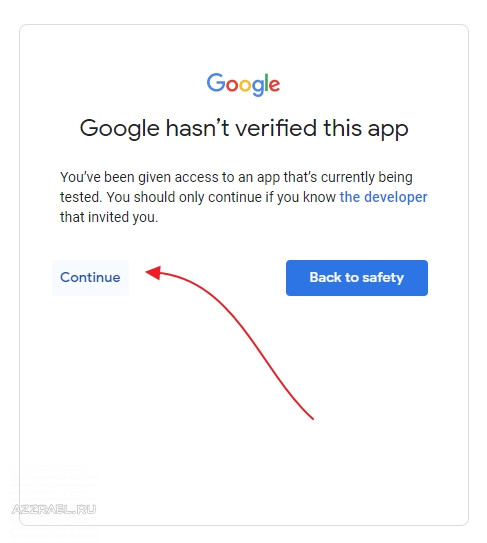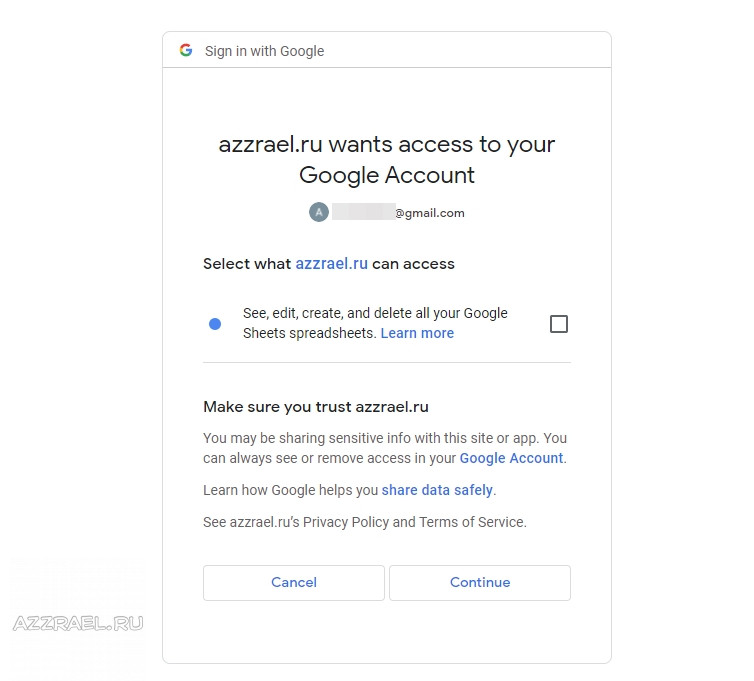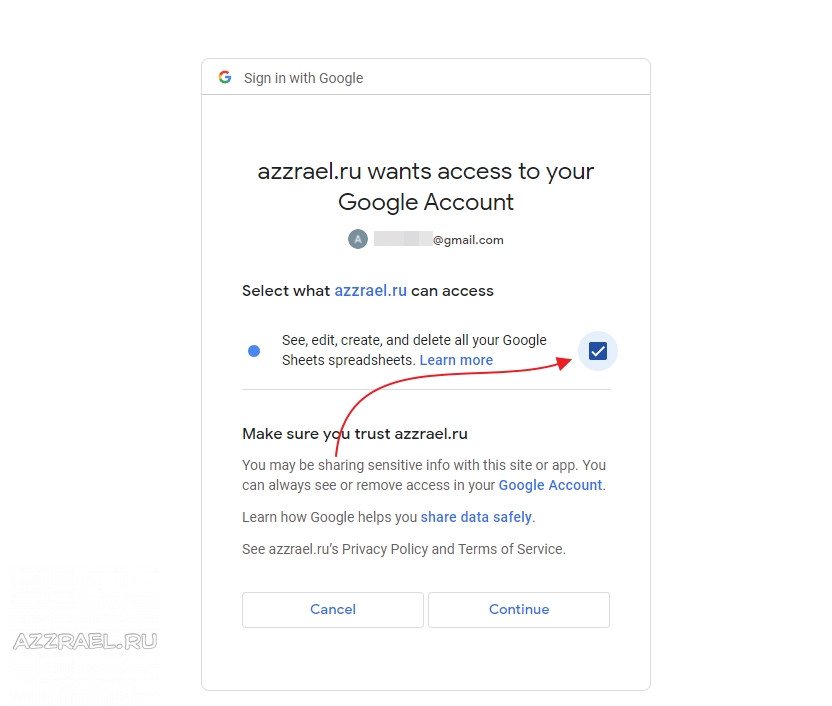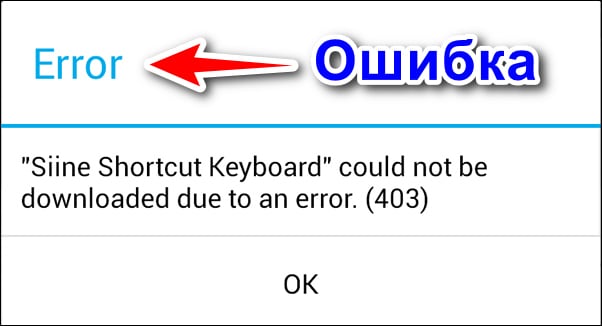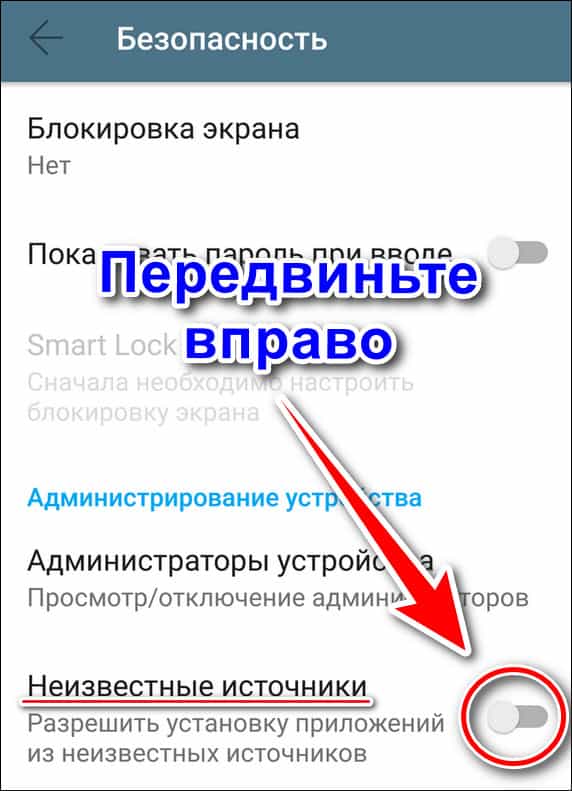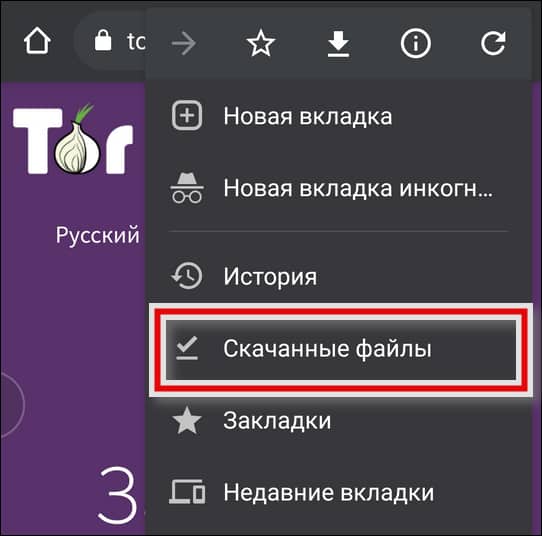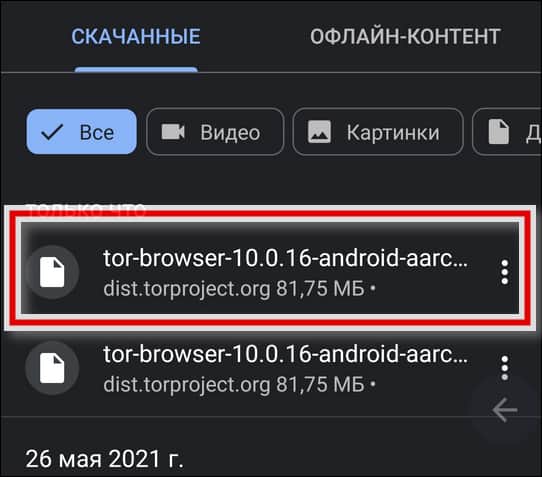Чаще всего 403 ошибку в браузере Гугл Хром видят веб-мастера, а не пользователи всемирной сети. Пользуясь интернетом, и заходя на различные сайты, пользователь видит только надпись «403 Forbidden Error». И это бывает достаточно часто. Это говорит о том, что доступ к странице определенного ресурса посетителю ограничен сервером или сисадмином. Причины блокировки могут быть разные. Рассмотрим, почему появляется такая ошибка и способы ее исправления.
Содержание
- Описание ошибки 403
- Причины появления
- Как можно самостоятельно исправить ошибку 403
- Использование режима инкогнито private browsing
- Если на сайте есть проблемы
Ошибка 403 в Гугл Хром является серверной и возникает в том случае, если посещение сайта для вас заблокировано. На экране ПК, ноутбука или другого гаджета высвечивается надпись «Ошибка 403», так как она является кодом НТТР, который используется сервером для ее описания. Разные Интернет-ресурсы могут выдавать такой вид сетевой ошибки в таких вариациях:
- 403 Forbidden (Запрещенный);
- НТТР 403;
- Error (Ошибка) 403 – Forbidden (Запрещенный);
- Error (Ошибка) 403.14- Forbidden (Запрещенный);
- Ошибка 403. Доступ запрещен;
- Forbidden (Запрещенный): у Вас нет доступа к этому серверу;
- Error (Ошибка) 403 Forbidden (Запрещенный).
Очень часто посетителю сайта действительно заблокирован к нему доступ или ошибка является серверной. Она может быть временной, а может быть и постоянной.
Причины появления
Существует несколько разных причин, по которым вы не можете зайти на сайт:
- Файл главной страницы ресурса создан некорректно.
Например, его название написано с большой буквы или указано неправильное расширение. Допустим, вместо «index.php» веб-мастер указал «index.htm». Это следует исправить.
- Вторая частая причина – неправильно заданные права для посетителей ресурса.
Например, сисадмин сайта указал права для собственного пользования сайтом, которые дают ему возможность читать и записывать файлы, а для посетителей он полностью заблокировал доступ.
В итоге, страницы ресурса будут загружаться только для админа при его авторизации на сайте, а для других посетителей он будет недоступен. Изменить права пользования сайтом можно посредством менеджера файлов.
- Часто для файла типа «cgi-bin» необходимо иметь права 755, в противном случае вы не сможете выполнить скрипт.
- Страница или файл, который вам нужен, размещен в неправильной папке.
То есть, они находятся в директории, которая им не подходит. Размещая сайт на виртуальном хостинге, необходимо убедиться, что он находится в правильной папке, так как в противном случае он не будет функционировать. На хостинге это такие папки как, «www» или «public_html». О других видах папок можно узнать у своего хостера.
- Если вы переносите свой сайт, ошибка может появиться, если DNS-серверы не успели смениться.
Например, процесс обновления серверов DNS для «.ru» может длиться 24 часа, в течение которых ресурс будет заблокирован.
- Файл «.htaccess», который предназначен для администрирования физического сервера владельцем хостинга, требует особого внимания.
Он вносит в него различные директивы, которые воспринимаются и обрабатываются сервером. Данный файл является очень важным, так как с его помощью происходит управление сайтом, в том числе и блокировка доступа для посетителей ресурса. Если в «.htaccess» была указана специальная директива, запрещающая посещение сайта, появляется соответствующая надпись об ошибке.
- Если сисадмин пользуется не хостингом, а сервером, то посредством специальных команд он имеет право не допускать посетителей к некоторым страницам веб-сайта.
- Сервер может сам заблокировать посещение сайта, если с одного и того же IP-адреса приходит большое количество сообщений.
Если на экране вы видите «Ошибка 403», может быть возникли технические неполадки с сайтом. Если сисадмин увидел такую ошибку, ему следует сообщить об этом операторам техподдержки хостинга.
Как можно самостоятельно исправить ошибку 403
Давайте рассмотрим, как исправить ошибку 403 в chrome различными доступными способами.
Быстрые методы:
- Для устранения временной ошибки, надо нажать Ctrl + F5 или кнопку обновления страницы.
- Если блокировка не исчезла, необходимо повторить попытку немного позднее, так как проблема подключения к серверу может быть достаточно большой. Если есть возможность, нужно подождать несколько часов, а затем еще раз зайти на сайт. Если «виноват» поставщик Интернета, он, скорее всего, осведомлен о проблеме и устранит ее в самое ближайшее время.
- Следует удостовериться, что адрес URL корректный и не оканчивается косой линией, а имеет такой вид как «.html» или «.com». Надпись «403 Forbidden» может появиться, если вы написали корректный адрес сайта, но он действительно заблокирован для посещения.
- Можно попробовать зайти на сайт с другого гаджета. Если ошибка не исчезла, следует переключиться на другой вид интернета, чтобы понять, в чем заключается проблема – в устройствах сети или подключении к определенному интернету.
- Если ошибка появляется из-за некорректного подсоединения к интернету, следует выключить маршрутизатор или модем, а через 2-3 минуты опять включить. Перезагрузка может дать положительный результат.
- Если ошибка появляется, когда вы хотите зайти на сайт из предыдущей истории посещений ресурса, следует вернуться на главную страницу входа и еще раз зайти на сайт.
Использование режима инкогнито private browsing
Ошибка может заключаться в данных, которые были сохранены браузером локально. Если они повредились или оказались неправильными, вы не сможете зайти на сайт. С помощью private browsing, можно на некоторое время запретить пользование этими данными.
Если это не поможет, следует произвести очистку кэша браузера. Внимание! При удалении файлов cookie, надо будет входить заново во все используемые вами службы.
Порядок действий:
- Выбрать «Настройки».
- Выбрать «Очистить данные просмотра».
- Осуществить проверку файлов cookie и данных ресурса.
- Выбрать «Очистить данные».
Если на сайте есть проблемы
Для исправления ошибки следует использовать сервис типа «Is It Down Right Now» или «Downdetectorу?», чтобы удостовериться, что проблема заключается в самом сайте. Можно просмотреть социальные сети и узнать от других пользователей, которые получают услуги от аналогичного Интернет-провайдера, выдает ли им ошибку 403.
Можно обратиться непосредственно к админу сайта, который сможет объяснить, почему он заблокирован. Иногда в период обновления ресурса возникают проблемы с его настройками, которые сисадмины могут не заметить (особенно, если сайт небольшой).
Если ошибка 403 высвечивается при попытке зайти на сайт большой компании, можно обратиться в их службу клиентского обслуживания.
Если вам не удается зайти на независимый ресурс, можно найти человека, которому принадлежит домен, и его контактные данные для связи. Лучше всего написать сообщение на E-mail.
Иногда поставщик услуг Интернета также не может зайти на сайт, так как он является таким же пользователем всемирной сети, как и обычный человек, поэтому сталкивается с такими же проблемами. Поэтому вам необходимо обратиться к своему поставщику Интернета и сообщить о наличии ошибки 403, чтобы он смог проверить доступ к ресурсу со своей стороны, если проблема заключается в конфигурации сайта, он сможет быстро ее решить.
Это руководство поможет вам устранить неполадки, возникающие при использовании функции «Войти с аккаунтом Google» для входа в сторонние приложения и сервисы. Сторонними считаются сервисы и приложения, созданные не компанией Google, а третьими лицами – другими разработчиками и организациями.
Некоторые сообщения об ошибках связаны с неполадками, устранение которых не входит в обязанности Google. Например, приложение или сервис, которым вы хотите воспользоваться, не соответствует требованиям безопасности Google. Код ошибки поможет определить, почему не получается войти в аккаунт. Затем вы сможете устранить проблему самостоятельно или обратиться напрямую к разработчику для ее решения.
Примечание. Благодаря функции «Войти с аккаунтом Google» пользователям доступно множество преимуществ, например усиленная защита аккаунта. Подробнее о том, как функция «Войти с аккаунтом Google» может улучшить работу в интернете…
Как войти в аккаунт Google
- Чтобы использовать функцию «Войти с аккаунтом Google», необходимо войти в аккаунт Google.
- Если с этим возникла проблема, следуйте инструкциям в статье Не удается войти в аккаунт Google.
Что делать, если не получается войти в аккаунт
Важно. Функция «Войти с аккаунтом Google» позволяет входить в сторонние сервисы или приложения, но не объединяет ваши аккаунты в них с аккаунтом Google.
Если вы столкнулись с неполадкой при использовании функции «Войти с аккаунтом Google», сначала определите, с каким аккаунтом связана эта проблема.
Аккаунт заблокирован или отключен
При использовании функции «Войти с аккаунтом Google» вы можете увидеть сообщение о том, что ваш аккаунт отключен или заблокирован. Сначала выясните, отключен ли ваш аккаунт Google. Если нет, это может означать, что третье лицо отключило ваш аккаунт на своем сайте.
- Чтобы узнать, отключен ли ваш аккаунт Google:
- Попробуйте войти в свой аккаунт Google. Если он отключен, при попытке входа вы увидите сообщение «Аккаунт отключен».
- Проверьте доступ к другим сервисам Google. Например, если вы можете войти в Gmail, используя аккаунт Google, значит он не отключен.
- Если вы указали в этом аккаунте Google дополнительный адрес электронной почты, проверьте, не пришло ли на этот адрес уведомление об отключении.
- Если ваш аккаунт Google отключен:
- Войдите в приложение или сервис другим способом.
- Уточните у третьего лица, можно ли войти в аккаунт другим способом, например с помощью адреса электронной почты и пароля.
- Узнайте, как восстановить доступ к аккаунту.
- Войдите в приложение или сервис другим способом.
- Если ваш аккаунт заблокирован третьим лицом, свяжитесь с разработчиком напрямую.
Аккаунт удален
Что происходит, когда удаляется аккаунт Google:
- Удаляются и данные, необходимые для использования функции «Войти с аккаунтом Google». Это значит, что вы больше не сможете использовать кнопку «Войти с помощью Google» для входа через удаленный аккаунт.
- Удаление аккаунта Google не обязательно означает, что вы потеряете доступ к стороннему аккаунту. Попробуйте войти в приложение или сервис другим способом (например, указав имя пользователя и пароль) или свяжитесь с разработчиком напрямую.
Что происходит, когда удаляется сторонний аккаунт:
- Третьи лица не оповещают Google об удалении аккаунта, даже если вы создали его с помощью функции «Войти с аккаунтом Google». Возможно, вы всё ещё будете видеть в вашем аккаунте Google информацию о том, что приложение или сервис связаны с вашим аккаунтом.
- Чтобы узнать, как третье лицо обрабатывает ваши данные, ознакомьтесь с его условиями использования услуг.
- Некоторые третьи стороны просто отключают аккаунты.
- Другие полностью удаляют ваши данные из своего сервиса.
- Если данные были удалены, вам нужно создать новый аккаунт в приложении или сервисе. Вы по-прежнему сможете использовать функцию «Войти с аккаунтом Google», но для этого может потребоваться другой аккаунт Google.
Не удается использовать функцию «Войти с аккаунтом Google» с существующим сторонним аккаунтом
Возможно, при попытке использовать функцию «Войти с аккаунтом Google» для входа в ранее созданный аккаунт приложения или сервиса вы увидите сообщение об ошибке.
Сторонние сервисы используют функцию «Войти с аккаунтом Google» по-разному. Некоторые из них не поддерживают несколько способов входа в один и тот же аккаунт. Если вы столкнулись с этой проблемой, свяжитесь с разработчиком напрямую.
Коды ошибок и устранение неполадок
Если вы вошли в аккаунт Google, но у вас все равно не получается воспользоваться функцией «Войти с аккаунтом Google», возможно, вы увидите сообщение с кодом ошибки. Вы можете использовать его, чтобы определить причину неполадки и найти решение проблемы.
| Код ошибки | Сообщение об ошибке |
|---|---|
| 400 invalid_request | Доступ заблокирован: приложение отправило недопустимый запрос. |
| 401 invalid_client | Источник не зарегистрирован. |
| 401 deleted_client | Клиент OAuth был удален. |
| 403 invalid_account | Сообщения об ошибке могут быть разными. |
| 403 access_denied | Сообщения об ошибке могут быть разными. |
|
403 disallowed_useragent |
Невозможно выполнить вход, поскольку это приложение не отвечает правилам Google в отношении встроенных компонентов WebView. Если у приложения есть сайт, попробуйте войти в аккаунт в браузере. |
|
403 org_internal |
Это приложение доступно только пользователям из владеющей им организации. |
|
403 restricted_client |
Это приложение пока не может выполнять запросы OAuth. Чтобы исправить это, настройте окно запроса доступа OAuth в Google Cloud Console. |
| 400 admin_policy_enforced | |
|
400 policy_enforced |
Попытку входа в аккаунт Google заблокировала Дополнительная защита. Эта функция безопасности закрывает доступ к вашим данным большинству сторонних приложений и сервисов, чтобы обеспечить защиту аккаунта. |
|
400 origin_mismatch 400 redirect_uri_mismatch |
Невозможно выполнить вход в приложение, поскольку оно не отвечает правилам OAuth 2.0 Google. |
400 invalid_request
Если вы видите ошибку 400 invalid_request или сообщение «Доступ заблокирован: приложение отправило недопустимый запрос», значит в приложении используется запрещенный Google способ авторизации.
С Google вы можете безопасно входить на сторонние сайты и в приложения, а также предоставлять им доступ к своим данным. Для дополнительной защиты Google блокирует приложения, которые могут подвергнуть ваш аккаунт опасности.
Совет. Узнайте, как функция «Войти с аккаунтом Google» помогает безопасно делиться данными.
Что делать, если появилась эта ошибка
Эту проблему может решить только сторонний разработчик. Чтобы сообщить об ошибке, свяжитесь с ним напрямую.
Ошибки 401
Ошибка с кодом 401 обычно означает, что разработчик неправильно зарегистрировал приложение в Google.
Чтобы обезопасить ваш аккаунт, Google разрешает разработчикам добавлять функцию «Войти с аккаунтом Google» только в приложения, прошедшие регистрацию. Ваши данные не передаются разработчикам незарегистрированных приложений. Вот как могут выглядеть сообщения об ошибке:
- 401 invalid_client. Приложение не соответствует описанию в форме регистрации, или разработчик приложения предоставил Google неполную информацию.
- 401 deleted_client. Регистрация приложения или сервиса недействительна.
Что делать, если появилась эта ошибка
Эту проблему может решить только сторонний разработчик. Чтобы сообщить об ошибке, свяжитесь с ним напрямую.
403 invalid_account
Если при попытке входа вы видите ошибку 403 invalid_account, возможно, ваш аккаунт Google отключен.
Что делать, если появилась эта ошибка
Проверьте, отключен ли ваш аккаунт Google.
Если да, узнайте, как восстановить доступ к аккаунту.
403 access_denied
Ошибка 403 access_denied означает, что ваш аккаунт Google не может использовать либо приложение или сервис, либо функцию «Войти с аккаунтом Google». На это может быть несколько причин:
- Приложение находится в тестовом режиме, и разработчик не дал вам права на вход в качестве тестового пользователя.
- Вы не можете пользоваться функцией «Войти с аккаунтом Google» из-за типа аккаунта Google, в который вы вошли.
- Например, в аккаунте ребенка нельзя использовать функцию «Войти с аккаунтом Google» без разрешения родителя или законного представителя.
Что делать, если появилась эта ошибка
- Войдите в приложение с аккаунта другого типа.
- Если вы считаете, что у вашего аккаунта должен быть доступ, свяжитесь с разработчиком напрямую.
403 disallowed_useragent
Ошибка 403 disallowed_useragent означает, что приложение использует встроенные компоненты WebView. Некоторые разработчики используют WebView, чтобы показывать веб-контент в приложении. Встроенные компоненты WebView представляют угрозу вашей безопасности, поскольку с их помощью третьи лица могут отслеживать и изменять ваши взаимодействия с Google.
Чтобы защитить ваш аккаунт, с 30 сентября 2021 года Google больше не разрешает использовать встроенные компоненты WebView.
Что делать, если появилась эта ошибка
Эту проблему может решить только сторонний разработчик. Чтобы сообщить об ошибке, свяжитесь с ним напрямую.
Если у приложения есть сайт, попробуйте войти в аккаунт в браузере.
403 org_internal
Если вы видите ошибку 403 org_internal, значит приложение доступно только пользователям из владеющей им организации. Например, организация может открыть доступ к приложению или сервису только аккаунтам с адресами электронной почты, заканчивающимися на @example.com.
Что делать, если появилась эта ошибка
Если вы состоите в организации, войдите с рабочего аккаунта.
403 restricted_client
Ошибка 403 restricted_client означает, что функция «Войти с аккаунтом Google» недоступна в стороннем приложении, поскольку оно не соблюдает определенные требования Google по безопасности, необходимые для защиты вашего аккаунта.
Что делать, если появилась эта ошибка
Эту проблему может решить только сторонний разработчик. Чтобы сообщить об ошибке, свяжитесь с ним напрямую.
400 admin_policy_enforced
Ошибка 400 admin_policy_enforced означает, что использовать функцию «Войти с аккаунтом Google» запретил администратор. Эта ошибка может появиться, если вы пытаетесь войти с рабочего аккаунта или аккаунта другой организации. Иногда администратор блокирует только определенные приложения.
Что делать, если появилась эта ошибка
Если вы считаете, что у вас должен быть доступ к приложению, свяжитесь с администратором Google Workspace в своей организации.
400 policy_enforced
Вы можете увидеть ошибку 400 policy_enforced, если ваш аккаунт Google участвует в программе Дополнительной защиты. В целях безопасности эта функция блокирует доступ большинства сторонних приложений или сервисов к данным вашего аккаунта Google.
Что делать, если появилась эта ошибка
Для исправления этой ошибки вам необходимо отключить Дополнительную защиту, а значит, вы потеряете доступ к преимуществам этой программы.
400 origin_mismatch или 400 redirect_uri_mismatch
Ошибки 400 origin_mismatch и 400 redirect_uri_mismatch могут означать следующее:
- Разработчик неправильно настроил приложение или сервис.
- Способ, которым приложение пыталось получить доступ к вашим данным, нарушает наши правила.
В целях безопасности разработчик может добавить функцию «Войти с аккаунтом Google» в свое приложение только после того, как зарегистрирует его. Приложение также должно соответствовать нашим правилам и стандартам безопасности. В противном случае функция «Войти с аккаунтом Google» будет недоступна, пока разработчик не устранит проблему.
Что делать, если появилась эта ошибка
Эту проблему может решить только сторонний разработчик. Чтобы сообщить об ошибке, свяжитесь с ним напрямую.
Как устранить прочие неполадки в стороннем приложении или сервисе
Иногда приложения и сервисы недоступны несмотря на то, что на их сайт можно войти с аккаунтом Google. Большинство причин, по которым это происходит, не зависят от нас, так как Google не оказывает услуги, предлагаемые третьими сторонами. Мы только помогаем подтверждать вашу личность на сайте или в приложении.
Вот некоторые из проблем, с которыми вы можете столкнуться в приложении или сервисе:
- Вы купили фильм в стороннем сервисе, но не можете его посмотреть.
- Вам не удается купить товар на стороннем сайте.
- Вы не можете продлить подписку на стороннем сайте.
Если у вас возникли подобные проблемы, свяжитесь с разработчиком напрямую.
Как связаться с разработчиком стороннего приложения или сервиса
Чтобы найти контактную информацию стороннего разработчика:
- Откройте приложение или сервис.
- Нажмите Войти с аккаунтом Google.
- Возможно, чтобы перейти на экран входа с аккаунтом Google, вам придется выйти из приложения или сервиса.
- Чтобы узнать адрес электронной почты разработчика, в верхней части следующего экрана нажмите на название приложения или сайта. В некоторых случаях адрес электронной почты разработчика может быть недоступен.
Как защитить взломанный аккаунт
- Если вы считаете, что кто-то взломал ваш аккаунт Google, следуйте инструкциям в статье Как защитить взломанный аккаунт Google.
- Злоумышленники могут использовать взломанный аккаунт Google для входа в сторонние приложения или сервисы. Чтобы усилить защиту аккаунта, включите двухэтапную аутентификацию.
- Воспользуйтесь программой защиты связанных аккаунтов. Она обнаруживает подозрительные события и отправляет оповещения о безопасности совместимым сторонним приложениям и сервисам, связанным с вашим аккаунтом Google.
- Если вы считаете, что кто-то взломал ваш сторонний аккаунт, свяжитесь с разработчиком напрямую.
Эта информация оказалась полезной?
Как можно улучшить эту статью?
Это руководство поможет вам устранить неполадки, возникающие при использовании функции «Войти с аккаунтом Google» для входа в сторонние приложения и сервисы. Сторонними считаются сервисы и приложения, созданные не компанией Google, а третьими лицами – другими разработчиками и организациями.
Некоторые сообщения об ошибках связаны с неполадками, устранение которых не входит в обязанности Google. Например, приложение или сервис, которым вы хотите воспользоваться, не соответствует требованиям безопасности Google. Код ошибки поможет определить, почему не получается войти в аккаунт. Затем вы сможете устранить проблему самостоятельно или обратиться напрямую к разработчику для ее решения.
Примечание. Благодаря функции «Войти с аккаунтом Google» пользователям доступно множество преимуществ, например усиленная защита аккаунта. Подробнее о том, как функция «Войти с аккаунтом Google» может улучшить работу в интернете…
- Чтобы использовать функцию «Войти с аккаунтом Google», необходимо войти в аккаунт Google.
- Если с этим возникла проблема, следуйте инструкциям в статье Не удается войти в аккаунт Google.
Что делать, если не получается войти в аккаунт
Важно. Функция «Войти с аккаунтом Google» позволяет входить в сторонние сервисы или приложения, но не объединяет ваши аккаунты в них с аккаунтом Google.
Если вы столкнулись с неполадкой при использовании функции «Войти с аккаунтом Google», сначала определите, с каким аккаунтом связана эта проблема.
Аккаунт заблокирован или отключен
При использовании функции «Войти с аккаунтом Google» вы можете увидеть сообщение о том, что ваш аккаунт отключен или заблокирован. Сначала выясните, отключен ли ваш аккаунт Google. Если нет, это может означать, что третье лицо отключило ваш аккаунт на своем сайте.
- Чтобы узнать, отключен ли ваш аккаунт Google:
- Попробуйте войти в свой аккаунт Google. Если он отключен, при попытке входа вы увидите сообщение «Аккаунт отключен».
- Проверьте доступ к другим сервисам Google. Например, если вы можете войти в Gmail, используя аккаунт Google, значит он не отключен.
- Если вы указали в этом аккаунте Google дополнительный адрес электронной почты, проверьте, не пришло ли на этот адрес уведомление об отключении.
- Если ваш аккаунт Google отключен:
- Войдите в приложение или сервис другим способом.
- Уточните у третьего лица, можно ли войти в аккаунт другим способом, например с помощью адреса электронной почты и пароля.
- Узнайте, как восстановить доступ к аккаунту.
- Войдите в приложение или сервис другим способом.
- Если ваш аккаунт заблокирован третьим лицом, свяжитесь с разработчиком напрямую.
Аккаунт удален
Что происходит, когда удаляется аккаунт Google:
- Удаляются и данные, необходимые для использования функции «Войти с аккаунтом Google». Это значит, что вы больше не сможете использовать кнопку «Войти с помощью Google» для входа через удаленный аккаунт.
- Удаление аккаунта Google не обязательно означает, что вы потеряете доступ к стороннему аккаунту. Попробуйте войти в приложение или сервис другим способом (например, указав имя пользователя и пароль) или свяжитесь с разработчиком напрямую.
Что происходит, когда удаляется сторонний аккаунт:
- Третьи лица не оповещают Google об удалении аккаунта, даже если вы создали его с помощью функции «Войти с аккаунтом Google». Возможно, вы всё ещё будете видеть в вашем аккаунте Google информацию о том, что приложение или сервис связаны с вашим аккаунтом.
- Чтобы узнать, как третье лицо обрабатывает ваши данные, ознакомьтесь с его условиями использования услуг.
- Некоторые третьи стороны просто отключают аккаунты.
- Другие полностью удаляют ваши данные из своего сервиса.
- Если данные были удалены, вам нужно создать новый аккаунт в приложении или сервисе. Вы по-прежнему сможете использовать функцию «Войти с аккаунтом Google», но для этого может потребоваться другой аккаунт Google.
Не удается использовать функцию «Войти с аккаунтом Google» с существующим сторонним аккаунтом
Возможно, при попытке использовать функцию «Войти с аккаунтом Google» для входа в ранее созданный аккаунт приложения или сервиса вы увидите сообщение об ошибке.
Сторонние сервисы используют функцию «Войти с аккаунтом Google» по-разному. Некоторые из них не поддерживают несколько способов входа в один и тот же аккаунт. Если вы столкнулись с этой проблемой, свяжитесь с разработчиком напрямую.
Коды ошибок и устранение неполадок
Если вы вошли в аккаунт Google, но у вас все равно не получается воспользоваться функцией «Войти с аккаунтом Google», возможно, вы увидите сообщение с кодом ошибки. Вы можете использовать его, чтобы определить причину неполадки и найти решение проблемы.
| Код ошибки | Сообщение об ошибке |
|---|---|
| 400 invalid_request | Доступ заблокирован: приложение отправило недопустимый запрос. |
| 401 invalid_client | Источник не зарегистрирован. |
| 401 deleted_client | Клиент OAuth был удален. |
| 403 invalid_account | Сообщения об ошибке могут быть разными. |
| 403 access_denied | Сообщения об ошибке могут быть разными. |
|
403 disallowed_useragent |
Невозможно выполнить вход, поскольку это приложение не отвечает правилам Google в отношении встроенных компонентов WebView. Если у приложения есть сайт, попробуйте войти в аккаунт в браузере. |
|
403 org_internal |
Это приложение доступно только пользователям из владеющей им организации. |
|
403 restricted_client |
Это приложение пока не может выполнять запросы OAuth. Чтобы исправить это, настройте окно запроса доступа OAuth в Google Cloud Console. |
| 400 admin_policy_enforced | |
|
400 policy_enforced |
Попытку входа в аккаунт Google заблокировала Дополнительная защита. Эта функция безопасности закрывает доступ к вашим данным большинству сторонних приложений и сервисов, чтобы обеспечить защиту аккаунта. |
|
400 origin_mismatch 400 redirect_uri_mismatch |
Невозможно выполнить вход в приложение, поскольку оно не отвечает правилам OAuth 2.0 Google. |
400 invalid_request
Если вы видите ошибку 400 invalid_request или сообщение «Доступ заблокирован: приложение отправило недопустимый запрос», значит в приложении используется запрещенный Google способ авторизации.
С Google вы можете безопасно входить на сторонние сайты и в приложения, а также предоставлять им доступ к своим данным. Для дополнительной защиты Google блокирует приложения, которые могут подвергнуть ваш аккаунт опасности.
Совет. Узнайте, как функция «Войти с аккаунтом Google» помогает безопасно делиться данными.
Что делать, если появилась эта ошибка
Эту проблему может решить только сторонний разработчик. Чтобы сообщить об ошибке, свяжитесь с ним напрямую.
Ошибки 401
Ошибка с кодом 401 обычно означает, что разработчик неправильно зарегистрировал приложение в Google.
Чтобы обезопасить ваш аккаунт, Google разрешает разработчикам добавлять функцию «Войти с аккаунтом Google» только в приложения, прошедшие регистрацию. Ваши данные не передаются разработчикам незарегистрированных приложений. Вот как могут выглядеть сообщения об ошибке:
- 401 invalid_client. Приложение не соответствует описанию в форме регистрации, или разработчик приложения предоставил Google неполную информацию.
- 401 deleted_client. Регистрация приложения или сервиса недействительна.
Что делать, если появилась эта ошибка
Эту проблему может решить только сторонний разработчик. Чтобы сообщить об ошибке, свяжитесь с ним напрямую.
403 invalid_account
Если при попытке входа вы видите ошибку 403 invalid_account, возможно, ваш аккаунт Google отключен.
Что делать, если появилась эта ошибка
Проверьте, отключен ли ваш аккаунт Google.
Если да, узнайте, как восстановить доступ к аккаунту.
403 access_denied
Ошибка 403 access_denied означает, что ваш аккаунт Google не может использовать либо приложение или сервис, либо функцию «Войти с аккаунтом Google». На это может быть несколько причин:
- Приложение находится в тестовом режиме, и разработчик не дал вам права на вход в качестве тестового пользователя.
- Вы не можете пользоваться функцией «Войти с аккаунтом Google» из-за типа аккаунта Google, в который вы вошли.
- Например, в аккаунте ребенка нельзя использовать функцию «Войти с аккаунтом Google» без разрешения родителя или законного представителя.
Что делать, если появилась эта ошибка
- Войдите в приложение с аккаунта другого типа.
- Если вы считаете, что у вашего аккаунта должен быть доступ, свяжитесь с разработчиком напрямую.
403 disallowed_useragent
Ошибка 403 disallowed_useragent означает, что приложение использует встроенные компоненты WebView. Некоторые разработчики используют WebView, чтобы показывать веб-контент в приложении. Встроенные компоненты WebView представляют угрозу вашей безопасности, поскольку с их помощью третьи лица могут отслеживать и изменять ваши взаимодействия с Google.
Чтобы защитить ваш аккаунт, с 30 сентября 2021 года Google больше не разрешает использовать встроенные компоненты WebView.
Что делать, если появилась эта ошибка
Эту проблему может решить только сторонний разработчик. Чтобы сообщить об ошибке, свяжитесь с ним напрямую.
Если у приложения есть сайт, попробуйте войти в аккаунт в браузере.
403 org_internal
Если вы видите ошибку 403 org_internal, значит приложение доступно только пользователям из владеющей им организации. Например, организация может открыть доступ к приложению или сервису только аккаунтам с адресами электронной почты, заканчивающимися на @example.com.
Что делать, если появилась эта ошибка
Если вы состоите в организации, войдите с рабочего аккаунта.
403 restricted_client
Ошибка 403 restricted_client означает, что функция «Войти с аккаунтом Google» недоступна в стороннем приложении, поскольку оно не соблюдает определенные требования Google по безопасности, необходимые для защиты вашего аккаунта.
Что делать, если появилась эта ошибка
Эту проблему может решить только сторонний разработчик. Чтобы сообщить об ошибке, свяжитесь с ним напрямую.
400 admin_policy_enforced
Ошибка 400 admin_policy_enforced означает, что использовать функцию «Войти с аккаунтом Google» запретил администратор. Эта ошибка может появиться, если вы пытаетесь войти с рабочего аккаунта или аккаунта другой организации. Иногда администратор блокирует только определенные приложения.
Что делать, если появилась эта ошибка
Если вы считаете, что у вас должен быть доступ к приложению, свяжитесь с администратором Google Workspace в своей организации.
400 policy_enforced
Вы можете увидеть ошибку 400 policy_enforced, если ваш аккаунт Google участвует в программе Дополнительной защиты. В целях безопасности эта функция блокирует доступ большинства сторонних приложений или сервисов к данным вашего аккаунта Google.
Что делать, если появилась эта ошибка
Для исправления этой ошибки вам необходимо отключить Дополнительную защиту, а значит, вы потеряете доступ к преимуществам этой программы.
400 origin_mismatch или 400 redirect_uri_mismatch
Ошибки 400 origin_mismatch и 400 redirect_uri_mismatch могут означать следующее:
- Разработчик неправильно настроил приложение или сервис.
- Способ, которым приложение пыталось получить доступ к вашим данным, нарушает наши правила.
В целях безопасности разработчик может добавить функцию «Войти с аккаунтом Google» в свое приложение только после того, как зарегистрирует его. Приложение также должно соответствовать нашим правилам и стандартам безопасности. В противном случае функция «Войти с аккаунтом Google» будет недоступна, пока разработчик не устранит проблему.
Что делать, если появилась эта ошибка
Эту проблему может решить только сторонний разработчик. Чтобы сообщить об ошибке, свяжитесь с ним напрямую.
Как устранить прочие неполадки в стороннем приложении или сервисе
Иногда приложения и сервисы недоступны несмотря на то, что на их сайт можно войти с аккаунтом Google. Большинство причин, по которым это происходит, не зависят от нас, так как Google не оказывает услуги, предлагаемые третьими сторонами. Мы только помогаем подтверждать вашу личность на сайте или в приложении.
Вот некоторые из проблем, с которыми вы можете столкнуться в приложении или сервисе:
- Вы купили фильм в стороннем сервисе, но не можете его посмотреть.
- Вам не удается купить товар на стороннем сайте.
- Вы не можете продлить подписку на стороннем сайте.
Если у вас возникли подобные проблемы, свяжитесь с разработчиком напрямую.
Как связаться с разработчиком стороннего приложения или сервиса
Чтобы найти контактную информацию стороннего разработчика:
- Откройте приложение или сервис.
- Нажмите Войти с аккаунтом Google.
- Возможно, чтобы перейти на экран входа с аккаунтом Google, вам придется выйти из приложения или сервиса.
- Чтобы узнать адрес электронной почты разработчика, в верхней части следующего экрана нажмите на название приложения или сайта. В некоторых случаях адрес электронной почты разработчика может быть недоступен.
Как защитить взломанный аккаунт
- Если вы считаете, что кто-то взломал ваш аккаунт Google, следуйте инструкциям в статье Как защитить взломанный аккаунт Google.
- Злоумышленники могут использовать взломанный аккаунт Google для входа в сторонние приложения или сервисы. Чтобы усилить защиту аккаунта, включите двухэтапную аутентификацию.
- Воспользуйтесь программой защиты связанных аккаунтов. Она обнаруживает подозрительные события и отправляет оповещения о безопасности совместимым сторонним приложениям и сервисам, связанным с вашим аккаунтом Google.
- Если вы считаете, что кто-то взломал ваш сторонний аккаунт, свяжитесь с разработчиком напрямую.
There are many StackOverflow posts about this issue, but none that offer a workaround for web apps to log into services via Google Web Auth in an embedded browser like Facebook/Facebook Messenger on iOS; but I discovered that Pinterest’s web log in with Google button seems to be working, so I was wondering if someone has an idea how they got it to work.
Google disallowed logging into Google from webviews a few years ago, and Auth0 also made a blog post about workarounds, but it all seems to focus on native apps, not web apps that offer Google as a login option.
But my company’s app is a web-app, and we’d like it if when someone shares a link to our site on Facebook Messenger/Facebook posts, users can log in with Google even if they don’t pop out the native Safari browser. Based on the above documentation it would seem that that’s not possible — but actually I discovered that Pinterest’s «Sign in with Google» button does work! So it appears there’s a way to get Google login working (not sure if they swung a special deal with Google, or if they’re doing something we/Auth0 can be doing too, though).
Repro steps:
- Open Facebook Messenger in iOS (this should roughly work with Facebook too, but this demonstrates the issue)
- Send yourself a message with the URL
https://community.auth0.com - Click on the link to the Auth0 Community forum
- Click on Log In
- Click on Log in with Google
- See that you get a 403: disallowed_useragent error.
And to prove that there does seem a way for this to be done in the wild:
- Ensure your phone doesn’t have Pinterest installed (or else your phone will open it in the native app).
- Open Facebook Messenger in iOS
- Send yourself a message with the URL
https://pinterest.com - Click on the Pinterest link
- Click on «Sign in with google»
- Somehow, it doesn’t error when Pinterest does it!
Anyone have an idea what’s going on here?
This issue has been cross-posted to Auth0’s support community forum, since my team implements Google Auth through Auth0, but it seems generally relevant beyond Auth0.
EDIT: some more details from looking at the Google OAuth endpoint URLs my site vs Pinterest’s:
Looking at the Google oauth URL my site uses vs Pinterest’s, I see a few differences:
- Mine goes to
https://accounts.google.com/o/oauth2/auth, theirs goes tohttps://accounts.google.com/o/oauth2/auth/identifier - Theirs has a few extra query parameters mine doesn’t:
["openid.realm", ""]
["ss_domain", "https://www.pinterest.com"]
["fetch_basic_profile", "true"]
["gsiwebsdk", "2"]
["flowName", "GeneralOAuthFlow"]
- Theirs has a different value for
response_typeofpermission id_token, mine iscode
not sure what would have an effect though.
EDIT: Same issue in this StackOverflow post from several months ago but no activity, and this one from 4 years ago but they claim there’s no way — which seems to not be true since Pinterest is able to pull it off! Meanwhile both Spotify and StackOverflow also fail with this error. Maybe it’s an inside deal…
There are many StackOverflow posts about this issue, but none that offer a workaround for web apps to log into services via Google Web Auth in an embedded browser like Facebook/Facebook Messenger on iOS; but I discovered that Pinterest’s web log in with Google button seems to be working, so I was wondering if someone has an idea how they got it to work.
Google disallowed logging into Google from webviews a few years ago, and Auth0 also made a blog post about workarounds, but it all seems to focus on native apps, not web apps that offer Google as a login option.
But my company’s app is a web-app, and we’d like it if when someone shares a link to our site on Facebook Messenger/Facebook posts, users can log in with Google even if they don’t pop out the native Safari browser. Based on the above documentation it would seem that that’s not possible — but actually I discovered that Pinterest’s «Sign in with Google» button does work! So it appears there’s a way to get Google login working (not sure if they swung a special deal with Google, or if they’re doing something we/Auth0 can be doing too, though).
Repro steps:
- Open Facebook Messenger in iOS (this should roughly work with Facebook too, but this demonstrates the issue)
- Send yourself a message with the URL
https://community.auth0.com - Click on the link to the Auth0 Community forum
- Click on Log In
- Click on Log in with Google
- See that you get a 403: disallowed_useragent error.
And to prove that there does seem a way for this to be done in the wild:
- Ensure your phone doesn’t have Pinterest installed (or else your phone will open it in the native app).
- Open Facebook Messenger in iOS
- Send yourself a message with the URL
https://pinterest.com - Click on the Pinterest link
- Click on «Sign in with google»
- Somehow, it doesn’t error when Pinterest does it!
Anyone have an idea what’s going on here?
This issue has been cross-posted to Auth0’s support community forum, since my team implements Google Auth through Auth0, but it seems generally relevant beyond Auth0.
EDIT: some more details from looking at the Google OAuth endpoint URLs my site vs Pinterest’s:
Looking at the Google oauth URL my site uses vs Pinterest’s, I see a few differences:
- Mine goes to
https://accounts.google.com/o/oauth2/auth, theirs goes tohttps://accounts.google.com/o/oauth2/auth/identifier - Theirs has a few extra query parameters mine doesn’t:
["openid.realm", ""]
["ss_domain", "https://www.pinterest.com"]
["fetch_basic_profile", "true"]
["gsiwebsdk", "2"]
["flowName", "GeneralOAuthFlow"]
- Theirs has a different value for
response_typeofpermission id_token, mine iscode
not sure what would have an effect though.
EDIT: Same issue in this StackOverflow post from several months ago but no activity, and this one from 4 years ago but they claim there’s no way — which seems to not be true since Pinterest is able to pull it off! Meanwhile both Spotify and StackOverflow also fail with this error. Maybe it’s an inside deal…
Вы создали проект в Google Cloud Platform. Создали Consent Screen для OAuth2.0 Client ID. Создали приложение, которое должно, используя SDK (допустим google-api-php-client ) запрашивать у пользователя разрешения. Однако пользователь видит вот такое сообщение.
Что это значит и что с этим делать.
Что значит Ошибка 403: access_denied для Google API
Дело в том, что проект в Google Cloud Platform по умолчанию находится в режиме тестирования. И чтобы пользоваться функционалом разных API Google требующего OAuth авторизации нужно либо пройти модерацию проекта в Google, либо добавить тестовых пользователей (аккаунты google этих пользователей) в специальный список тестеров для OAuth2.0 Client ID в раздел OAuth consent screen. Если этого не сделать или запрашивать разрешения у пользователя не из этого списка то как раз и будет появляться ошибка Ошибка 403: access_denied.
Как добавить тестового пользователя в OAuth2.0 Client ID
Открой раздел OAuth consent screen (ссылка вида
https://console.cloud.google.com/apis/credentials/consent?project=<твой проект> ) и найди кнопку Test Users
Добавь тестового юзера используя его емейл на домене gmail.com вида
some—user@gmail.com , чтобы получилось так:
Тогда этот пользователь при запросе разрешений из твоего разрешения перестанет получать ошибку Ошибка 403: access_denied. А вместо него будет вот такое окошко:
Оно как раз рассказывает пользователю, которого вы добавили в список тестеров, что приложение которое запрашивает у пользователя разрешения к его ресурсам не было проверено в Google и может быть не безопасно. То есть продакшен на широкую публику такого приложения вызывает большие сомнения.
Но если пользователь согласится, то:
Затем выбери нужные права
И все заработает. Только не забудь, что для каждого проекта есть лимит в 100 пользователей которые могут стать тестерами. И, самое главное, тестеров нельзя удалить из списка!
А ещё, если у вас на один аккаунт выданы разрешения на управление другими аккаунтами (например для YouTube), то достаточно добавить в тестеры такой метааккаунт чтобы получить доступ ко всем аккаунтам (каналам Youtube например) к которым имеет доступ такой аккаунт.
Случается, что сайты иногда выдают ошибки, с которыми многие не знают, что делать. Не спешите расстраиваться — за каждой ошибкой стоит причина, которую нужно понять, а если есть проблема — решить ее. Эта статья поможет вам понять, в чем может быть причина ошибки 403 forbidden.
Что означает ошибка 403 Forbidden
Люди привыкли к тому, что Интернет всегда у них под рукой, но бывают ситуации, когда все не работает. В этой статье я расскажу вам, что такое ошибка 403 forbidden в Google Chrome и как ее исправить.
В общем случае ошибка 403 forbidden возникает, когда веб-сервер отказывает вам в доступе к странице, которую вы пытаетесь открыть в браузере. Обычно это не ваша вина и не вина вашего устройства. Однако иногда бывает и наоборот, поэтому сначала стоит разобраться в причинах этой проблемы.
Если вы столкнулись с ошибкой 403 Forbidden Error, это означает, что вам запрещен доступ к этому сайту. Ошибка называется 403, потому что это код состояния HTTP, который веб-сервер использует для описания такого рода ошибок.
Этому может быть две причины. Первая означает, что владельцы сайта действительно установили разрешения доступа таким образом, что вы не можете получить доступ к их сайту. В другом случае владельцы случайно, по ошибке, запретили вам доступ к сайту.
На разных сайтах используется разный дизайн, соответственно, и код ошибки может быть написан по-разному. Например, вы можете увидеть такие вещи, как 403 Forbidden, HTTP 403, Forbidden, HTTP Error 403 — Forbidden, HTTP Error 403.14 — Forbidden, Error 403, Forbidden: You don’t have permission to access [directory] on this server, Error 403 — Forbidden.
В принципе, в таких случаях вы бессильны, это может быть сбой сервера, и потребуется некоторое время, чтобы ошибка была исправлена. Или это может быть не так, и вот несколько вещей, которые вы можете попытаться сделать самостоятельно.
Вот несколько советов о том, как избавиться от ошибки 403:
- Обновление страницы. Обновить страницу несложно, и всегда стоит попробовать. Большинство браузеров используют для обновления Ctrl+R в Windows или Cmd+R на Mac, а также предоставляют кнопку Refresh где-нибудь в адресной строке
- Нажмите Ctrl+R в Windows или Cmd+R на Mac, чтобы обновить страницу и посмотреть, исчезла ли проблема.
- Дважды проверьте адрес. Наиболее распространенной причиной ошибки 403 является неправильно указанный URL. Убедитесь, что адрес, к которому вы пытаетесь получить доступ, относится к веб-странице или файлу, а не к каталогу. Обычный URL заканчивается на .com, .php, .org, .html или просто имеет расширение, в то время как URL каталога обычно заканчивается на /.
- Очистка файлов cookie и кэша браузера. Возможно, страница с ошибкой была кэширована в вашем браузере, но фактическая ссылка была изменена на сайте. Чтобы сайт снова заработал, вам придется очистить кэш и куки браузера. Когда вы заходите на другие сайты, вы можете заметить, что они загружаются немного дольше, но это временное явление — пока сайты перезагружают всю информацию.
- На компьютере откройте Chrome.
- В правом верхнем углу нажмите Подробнее.
- Нажмите Дополнительные инструменты > Очистить данные просмотра.
- В верхней части выберите временной диапазон. Чтобы удалить все, выберите Все время.
- Рядом с пунктами «Cookies и другие данные сайта» и «Кэшированные изображения и файлы» установите флажки.
- Нажмите Очистить данные.
- Разрешение на доступ к URL-адресу. Возможно, ошибка вызвана сайтом, который просит вас ввести имя пользователя и пароль, прежде чем предоставить вам доступ. Обычно, когда вы неправильно вводите данные, сайт уведомляет вас об этом напрямую. Но некоторые сайты просто выдают ошибку 403. В этом случае просто попробуйте ввести данные правильно
- Повторите попытку позже. Если ни один из вышеперечисленных методов не сработал, вы всегда можете подождать некоторое время и вернуться позже. Поскольку в большинстве случаев ошибки 403 вызваны проблемами с данным веб-сайтом, скорее всего, кто-то уже работает над этой проблемой
- Связаться с сайтом. Другой вариант — связаться непосредственно с владельцем сайта. Найдите их контактную информацию на сайте и свяжитесь с ними по этому вопросу. Если контактная форма отсутствует, вы можете попытаться связаться с сайтом через его социальные сети
- Обратитесь к своему интернет-провайдеру. Если вы можете подтвердить, что определенный сайт работает для других, но не для вас, то причина может быть в том, что публичный IP-адрес, который вам предоставил провайдер (или весь ваш провайдер), был заблокирован по какой-то причине. Вы можете попробовать связаться с ними и сообщить им о проблеме. Это не очень вероятное решение, но, возможно, они смогут помочь.
- Отключите свою VPN. Некоторые сайты не любят VPN и блокируют пользователей, которые их используют. Попробуйте отключить VPN и перезагрузить страницу. Вот как отключить VPN через ПК:
- Откройте Панель управления через меню Пуск
- Открытые сетевые подключения
- Вы увидите список VPN-соединений, установленных на вашем компьютере, в новом окне
- Выберите службу VPN, которую вы хотите отключить, выделив ее значком
- Нажмите на ссылку «Изменить параметры этого соединения» в списке Сетевые задачи
- Перейдите на вкладку Networking в верхней части окна и нажмите Uninstall
- Нажмите Да для подтверждения, чтобы отключить VPN.
Как видите, причин может быть несколько. Однако почти все эти проблемы незначительны и могут быть легко устранены даже самостоятельно. Однако если вы не можете решить проблему самостоятельно, обратитесь за помощью к специалистам или сообщите в организацию, которая обслуживает данный сайт.
Теперь вы знаете больше о том, как и с чем связана причина ошибки 403 forbidden и какие у вас есть варианты ее устранения. И это все на данный момент. Попробуйте эти методы и надейтесь на лучшее!
Перейти к основному контенту
Поддержка
Поддержка
Войти с помощью учетной записи Майкрософт
Войдите или создайте учетную запись.
Здравствуйте,
Select a different account.
У вас несколько учетных записей
Выберите учетную запись, с помощью которой вы хотите войти.
Outlook для Android Еще…Меньше
Недавно Google внес изменение, требующее наличия совместимого браузера для добавления учетной записи. Перейдите в Магазин Google Play, скачайте Chrome (это должен быть именно Chrome), установите его как браузер по умолчанию и снова попробуйте добавить учетную запись. Это позволит вам продолжить без всяких проблем.
Если у вас возникнут вопросы, обращайтесь к нам за помощью, выбрав Параметры > Справка и отзывы > Обращение в службу поддержки.
Нужна дополнительная помощь?
Совершенствование навыков
Перейти к обучению
Первоочередный доступ к новым возможностям
Присоединиться Microsoft Office участников программы предварительной оценки
Были ли сведения полезными?
(Чем больше вы сообщите нам, тем больше вероятность, что мы вам поможем.)
(Чем больше вы сообщите нам, тем больше вероятность, что мы вам поможем.)
Насколько вы удовлетворены качеством перевода?
Что повлияло на вашу оценку?
Моя проблема решена
Очистить инструкции
Понятно
Без профессиональной лексики
Полезные изображения
Качество перевода
Не соответствует интерфейсу
Неверные инструкции
Слишком техническая информация
Недостаточно информации
Недостаточно изображений
Качество перевода
Добавите что-нибудь? Это необязательно
Спасибо за ваш отзыв!
×
Плей Маркет – основной источник приложений и другого полезного контента для пользователей гаджетов на Андроиде. У меня нет точной статистики, но, по ощущениям, больше половины владельцев телефонов на базе этой ОС не знают, что программы можно устанавливать откуда-то еще. Таким пользователям проблемы с Play Market доставляют массу неприятностей. Пожалуй, самый частый сбой на Андроиде, связанный с установкой приложений из Маркета, – это ошибка 403. Что ж, давайте разберемся, что это зверь и как с ним бороться. Погнали!
Содержание
- Код ошибки 403: почему не работает Плей Маркет
- Ошибка 403 в Крыму и не только. 5 способов получить вожделенное в обход запретов
- Как очистить кэшPlay Market
- Как обойти блокировку Google Play с помощью VPN. 3 сервиса, доступных в Крыму
- VPN Бобер
- My Free VPN
- Orbot
- Установка приложений из сторонних источников
- Настройка телефона
- Скачивание программы на примере браузера Chrome
- Установка приложения
- Как поделиться приложением и скопировать его с другого смартфона
- Альтернативные репозитории (магазины) для установки приложений на Андроид
- ApkPure
- F-Droid
- 4PDA
Ошибка 403 в буквальном смысле означает, что в ответ на попытку установить приложение из Маркета система получает отказ. Причин тому несколько:
- Play Market работает некорректно;
- интернет-соединение слишком медленное или нестабильное (подробно о способах проверки скорости интернета);
- переполнен кэш приложения Play Market;
- доступ к Маркету заблокирован провайдером или оператором сотовой связи (ОпСоС);
- действуют региональные ограничения со стороны Гугл.
Первая причина в списке часто решается банальной перезагрузкой смартфона. А если перезапуск не помогает, посмотрите другие решения, подробно описанные в статьях об устранении ошибок в работе Плей Маркет и сервисов Гугл.
Чтобы справиться со второй причиной, достаточно поймать устойчивый сигнал 3G/4G или подключится к стабильной и быстрой сети Wi-Fi.
С остальными проблемами, приводящими к ошибке 403, малой кровью не отделаешься. Для их решения придется потрудиться. И больше всего манипуляций со смартфоном понадобится для обхода блокировок.
Ошибка 403 в Крыму и не только. 5 способов получить вожделенное в обход запретов
С недавних пор компания Гугл ограничила жителям и туристам Крымского полуострова доступ к некоторым из своих сервисов.
Но не спешите расстраиваться, если при попытке что-либо скачать из Плей Маркета вы сталкиваетесь с ошибкой 403. У вас есть минимум 5 способов получить желаемое:
- воспользоваться VPN-сервисом для замены IP-адреса на любой из тех, что принадлежит региону без ограничений;
- скачать приложение из других интернет-источников;
- попросить помощь у друга, который имеет доступ к Google Play;
- скопировать приложение с другого смартфона (при наличии);
- найти аналог в альтернативных репозиториях (магазинах приложений, не принадлежащих Гуглу).
Давайте обо всем по порядку.
Как очистить кэш Play Market
Если вы находитесь в регионе, где нет никаких ограничений свободы выбора, начните с очистки кэш-памяти Google Play:
- Зайдите в раздел настроек «Приложения и уведомления».
- Найдите в списке Play Market.
- В меню приложения перейдите в раздел «Память».
- На следующем экране нажмите кнопку с надписью «Очистить кэш».
Если ошибка 403 была вызвана переполнением кэш-памяти, Маркет откроется нормально.
Как обойти блокировку Google Play с помощью VPN. 3 сервиса, доступных в Крыму
Если вы планируете пользоваться магазином приложений регулярно, то вам нужен постоянный доступ к нему. И в этом вам поможет VPN-сервис, который заменит ваш заблокированный IP-адрес на другой, для которого двери Гугл Маркета всегда открыты.
Я подготовил подборку трех бесплатных и доступных в Крыму VPN-сервисов, у которых нет существенных ограничений по скорости. К сожалению, не все разработчики публикуют свои детища на официальных сайтах. В лучшем случае они размещают там ссылку на скачивание через Google Play. Поэтому привожу другой надежный ресурс, откуда можно скачать установочные файлы без риска подцепить вредоносное ПО.
VPN Бобер
VPN Бобер — русскоязычная программа с безлимитным доступом к VPN в бесплатном режиме. Все, что вам нужно после установки, – это включить приватную сеть. Программа сама выберет сервер с максимальной пропускной способностью. При желании выбрать страну и IP-адрес, которой хотите получить, можно самостоятельно.
У меня скорость на чешском сервере достигала 2 Мбит/сек., что очень недурно для бесплатного ВПН. На мой взгляд, для комфортного интернет-сёрфинга этого достаточно. Но при необходимости можно купить премиум-доступ, где нет ограничения скорости и объема трафика. Стоимость платной подписки на «Бобра» составляет от 26 рублей за сутки до 4200 рублей за год.
К недостаткам этого сервиса могу отнести бесячую рекламу с видео на полной громкости при каждом клике в программе. Но, учитывая, что для включения защиты достаточно нажать кнопку один раз, пятисекундное ожидание до пропуска рекламы – проблема не существенная.
My Free VPN
My Free VPN – простейшая программа для подключения к виртуальным частным сетям. Однако в ней нельзя самостоятельно выбрать сервер и страну. Придется пользоваться той сетью, к которой подключится сама утилита. Хотя для комфортного серфинга и скачивания приложений этого обычно достаточно. Например, у меня скорость доходила до 5 Мбит/секс просадками до 2-х.
Русского языка в этой программе нет, но для включения и отключения защиты здесь предусмотрена всего одна кнопка «Click to connect/disconnect». Запутаться невозможно.
В меню «My Free VPN» также есть кнопка для покупки платного доступа, но у меня при ее нажатии ничего не происходило. Возможно, это связано с тем, что файл скачивается не из Плей Маркета.
Хочу отметить, что при достойной скорости подключения в приложении нет рекламы, и им вполне комфортно пользоваться даже без платной подписки.
Orbot
По моему скромному мнению, ни один обзор VPN-сервисов для смартфона не должен обходиться без Orbot. Эта программа предоставляет по-настоящему бесплатный доступ к виртуальным частным сетям, причем без рекламы и со скоростью подключения до 3 Мбит/сек. Она поставляется комплектом к Tor-браузеру, но может работать отдельно.
Интерфейс с несколькими ползунками и одной большой кнопкой включения может показаться запутанным, но это только на первый взгляд.
Чтобы включить виртуальную сеть:
- нажмите на луковицу;
- передвиньте ползунок «VPN-режим» в правое положение.
Когда сеть активна, луковица окрашивается в яркие цвета, а надпись перед шестеренкой внизу меняется на «VPN для всего устройства».
Установка приложений из сторонних источников
Именно возможность устанавливать ПО не только из Маркета Google когда-то привлекала к устройствам на Андроид солидную аудиторию покупателей. Программы, скачанные с любых ресурсов интернета, можно устанавливать на Android-смартфоны и сейчас (для справки: файлы инсталляции ПО для этой системы имеют расширение .apk).
По умолчанию в целях безопасности возможность установки приложений не из Google Play заблокирована. Чтобы это исправить, достаточно дать смартфону разрешение инсталлировать программы из неизвестных источников. Как это сделать, вы узнаете дальше.
Ход установки программ в обход Google Play я условно разделил на 3 этапа:
- Настройка телефона.
- Скачивание файла.
- Запуск и установка скачанного приложения через любой файловый менеджер.
Рассмотрим это на примере мобильного браузера Chrome и стандартного приложения «Файлы».
Настройка телефона
Выдавая разрешения на установку приложений из неизвестных источников, будьте осторожны! На ваш смартфон может установиться вредоносное ПО, которое будет красть данные или блокировать устройство. Более того, я категорически не рекомендую оставлять разрешение активным постоянно, гораздо безопаснее использовать его по мере надобности.
Чтобы активировать установку программ в обход Плей Маркета для гаджета, который работает на Андроид 7 или более ранней версии, запустите приложение «Настройки», перейдите в раздел «Безопасность» и передвиньте ползунок «Неизвестные источники» в положение «Включено».
После этого устройство позволит вам ставить программы, скачанные откуда угодно.
Начиная с Android 8, разрешение на установку из сторонних источников нужно активировать для каждого приложения в отдельности. Как это сделать, рассмотрим на примере мобильного браузера Google Chrome:
- Зайдите в настройки смартфона.
- Найдите раздел «Приложения и уведомления».
- Найдите в списке нужный браузер (в моем случае Chrome).
- В меню настроек приложения разверните пункт «Дополнительно».
- В открывшемся списке тапните по разделу «Установка неизвестных приложений».
- В новом окне передвиньте ползунок для активации разрешения.
Теперь вы можете устанавливать приложения из этого браузера сразу после загрузки.
Скачивание программы на примере браузера Chrome
Рекомендую скачивать установочные файлы только с официальных сайтов разработчиков или с надежных агрегаторов приложений. Даже если на вашем смартфоне установлен антивирус, далеко не всегда он сможет определить вредоносное содержимое программы.
Мы разобрались, как дать разрешение на установку сторонних приложений. Теперь выясним, как качать их на телефон:
- Наберите в поисковике название нужного приложения, в конце добавьте расширение .apk и перейдите на подходящий сайт.
- Найдите вкладку сайта, в которой расположены установочные файлы.
- Скачайте установочный файл. По умолчанию он будет сохранен в папке «Загрузки» (Download).
Установка приложения
Запустить установку программы можно сразу из браузера через раздел меню «Скачанные файлы».
Просто перейдите туда и тапните по нужному файлу.
Запустить инсталляцию загруженного apk можно с помощью стандартной утилиты «Файлы» (встроенный файловый менеджер). Если вы пользователь Android 8 и новее, система попросит вас еще раз дать разрешение на установку программ из неизвестных источников, но уже для «Файлов». Порядок действий здесь такой же, как для браузера, только вместо Chrome выберите в настройках «Файлы».
Когда активируете разрешение, откройте файловый менеджер и найдите в нем раздел «Приложения» (APK’s).
Зайдите в него, и в разделе «Архивы» выберите то, что хотите установить.
Следом подтвердите согласие на установку.
Как поделиться приложением и скопировать его с другого смартфона
К сожалению, не все приложения, доступные в Плей Маркете, можно найти на сторонних ресурсах. Если это ваш случай, можете попросить кого-нибудь из знакомых, кто имеет доступ к Маркету, скачать нужный apk-файл и передать вам.
Для передачи файла можно использовать мессенджер, облачное хранилище, электронную почту, Bluetooth (если тот, кто готов им с вами поделиться, находится рядом), карту памяти, флешку и т. д. Этот вопрос обычно не вызывает затруднений. Сложность заключается в другом: сразу после скачивания приложения инсталлируются на телефон, при этом их установочные файлы прячутся в системный каталог и не фигурируют в доступных для просмотра папках.
Однако на некоторых смартфонах до них все-таки можно добраться с помощью того же приложения «Файлы». Так, на моем устройстве под управлением 9-й версии Андроид это делается следующим образом:
- В разделе «Приложения» стандартного файлового менеджера перейдите во вкладку «Установленные приложения».
- В списке программ найдите ту, которую хотите передать. Коснитесь и удерживайте на ней палец, пока рядом не появится чекбокс, а сверху меню действий.
- Отметьте приложение галочкой и нажмите на значок «Поделиться», обозначенный цифрой «2» на скриншоте выше. В появившемся окошке выберите подходящий способ передачи.
Не расстраивайтесь, если в вашей версии файлового менеджера нет раздела «Установленные приложения». Достать apk из недр системы можно и без него, но для этого понадобятся права root и программа-проводник с root-доступом.
В зависимости от того, какое это приложение – системное или пользовательское, установочные файлы размещаются в каталоге /system/app/*. имя_системной_программы либо /data/app/*. имя_пользовательской_программы. Но могут и быть и в других местах.
На скриншоте ниже показан установщик приложения Tele2 в проводнике Root Explorer.
Если же вам не подходит ни тот, ни другой способ, скачать установочный файл из Плей Маркета можно прямо на компьютер. На нашем сайте есть статья с инструкцией, как это сделать.
Альтернативные репозитории (магазины) для установки приложений на Андроид
Play Market – удобный источник пополнения программ, игрушек и прочего контента, полезного пользователям Андроид, но далеко не единственный. Помимо него есть немало других репозиториев с похожим функционалом, которые не зависят от Гугл. Разумеется, список доступных программ в них несколько меньше, зато они будут работать там, где Маркет недоступен.
Не забудьте, что для установки софта из альтернативных репозиториев также необходимо разрешение для неизвестных источников.
ApkPure
Репозиторий ApkPure, пожалуй, самый популярный из альтернативных маркетов. Здесь можно найти некоторые приложения, размещенные в Гугл Плэй, а также то, что не прошло его официальную цензуру. ApkPure распространяется бесплатно и поддерживает русский язык.
F-Droid
F-Droid – бесплатный репозиторий программ с открытом исходным кодом для Андроид. Большинства стандартных для Плей Маркета приложений здесь нет. Зато представлено много их аналогов и других программ, не попавших в магазин Гугл. Ассортимента достаточно практически на все случаи жизни. А если не удалось найти то, что требовалось, всегда можно обратиться за помощью сообщества на официальном сайте репозитория.
4PDA
4PDA – клиент русскоязычного портала, посвященного мобильным устройствам. На нем размещено огромное количество приложений, разрабатываемых и продвигаемых участниками сообщества. Как и в Play Market, на 4PDA программы удобно рассортированы по категориям, что существенно облегчает поиск исходя из задачи, а не только названия.
Я рассмотрел самые распространенные проблемы, из-за которых в Маркете Google Play может возникать ошибка с кодом 403. Предложенные решения помогут в абсолютном большинстве случаев. Но магазин приложений может засбоить, если на смартфоне по каким-то причинам недоступен аккаунт пользователя. Например, если вы сменили от него пароль, используя другое устройство. Но в этом случае перестанут работать вообще все приложения с авторизацией, и телефон обязательно сообщит о проблеме. Всё, что нужно сделать, чтобы устранить ошибку, – это заново войти в свой аккаунт. Найти и вспомнить его поможет статья на нашем сайте.
Недавно Google внес изменение, требующее наличия совместимого браузера для добавления учетной записи. Перейдите в Магазин Google Play, скачайте Chrome (это должен быть именно Chrome), установите его как браузер по умолчанию и снова попробуйте добавить учетную запись. Это позволит вам продолжить без всяких проблем.
Если у вас возникнут вопросы, обращайтесь к нам за помощью, выбрав Параметры > Справка и отзывы > Обращение в службу поддержки.
Нужна дополнительная помощь?
Нужны дополнительные параметры?
Изучите преимущества подписки, просмотрите учебные курсы, узнайте, как защитить свое устройство и т. д.
В сообществах можно задавать вопросы и отвечать на них, отправлять отзывы и консультироваться с экспертами разных профилей.

Случается, что сайты иногда выдают ошибки, с которыми многие не знают, что делать. Не спешите расстраиваться — за каждой ошибкой стоит причина, которую нужно понять, а если есть проблема — решить ее. Эта статья поможет вам понять, в чем может быть причина ошибки 403 forbidden.
Люди привыкли к тому, что Интернет всегда у них под рукой, но бывают ситуации, когда все не работает. В этой статье я расскажу вам, что такое ошибка 403 forbidden в Google Chrome и как ее исправить.
В общем случае ошибка 403 forbidden возникает, когда веб-сервер отказывает вам в доступе к странице, которую вы пытаетесь открыть в браузере. Обычно это не ваша вина и не вина вашего устройства. Однако иногда бывает и наоборот, поэтому сначала стоит разобраться в причинах этой проблемы.
Если вы столкнулись с ошибкой 403 Forbidden Error, это означает, что вам запрещен доступ к этому сайту. Ошибка называется 403, потому что это код состояния HTTP, который веб-сервер использует для описания такого рода ошибок.
Этому может быть две причины. Первая означает, что владельцы сайта действительно установили разрешения доступа таким образом, что вы не можете получить доступ к их сайту. В другом случае владельцы случайно, по ошибке, запретили вам доступ к сайту.
На разных сайтах используется разный дизайн, соответственно, и код ошибки может быть написан по-разному. Например, вы можете увидеть такие вещи, как 403 Forbidden, HTTP 403, Forbidden, HTTP Error 403 — Forbidden, HTTP Error 403.14 — Forbidden, Error 403, Forbidden: You don’t have permission to access [directory] on this server, Error 403 — Forbidden.
В принципе, в таких случаях вы бессильны, это может быть сбой сервера, и потребуется некоторое время, чтобы ошибка была исправлена. Или это может быть не так, и вот несколько вещей, которые вы можете попытаться сделать самостоятельно.
Как исправить ошибку 403
Вот несколько советов о том, как избавиться от ошибки 403:
- Обновление страницы. Обновить страницу несложно, и всегда стоит попробовать. Большинство браузеров используют для обновления Ctrl+R в Windows или Cmd+R на Mac, а также предоставляют кнопку Refresh где-нибудь в адресной строке
- Нажмите Ctrl+R в Windows или Cmd+R на Mac, чтобы обновить страницу и посмотреть, исчезла ли проблема.
- Дважды проверьте адрес. Наиболее распространенной причиной ошибки 403 является неправильно указанный URL. Убедитесь, что адрес, к которому вы пытаетесь получить доступ, относится к веб-странице или файлу, а не к каталогу. Обычный URL заканчивается на .com, .php, .org, .html или просто имеет расширение, в то время как URL каталога обычно заканчивается на /.
- Очистка файлов cookie и кэша браузера. Возможно, страница с ошибкой была кэширована в вашем браузере, но фактическая ссылка была изменена на сайте. Чтобы сайт снова заработал, вам придется очистить кэш и куки браузера. Когда вы заходите на другие сайты, вы можете заметить, что они загружаются немного дольше, но это временное явление — пока сайты перезагружают всю информацию.
- На компьютере откройте Chrome.
- В правом верхнем углу нажмите Подробнее.
- Нажмите Дополнительные инструменты > Очистить данные просмотра.
- В верхней части выберите временной диапазон. Чтобы удалить все, выберите Все время.
- Рядом с пунктами «Cookies и другие данные сайта» и «Кэшированные изображения и файлы» установите флажки.
- Нажмите Очистить данные.
- Разрешение на доступ к URL-адресу. Возможно, ошибка вызвана сайтом, который просит вас ввести имя пользователя и пароль, прежде чем предоставить вам доступ. Обычно, когда вы неправильно вводите данные, сайт уведомляет вас об этом напрямую. Но некоторые сайты просто выдают ошибку 403. В этом случае просто попробуйте ввести данные правильно
- Повторите попытку позже. Если ни один из вышеперечисленных методов не сработал, вы всегда можете подождать некоторое время и вернуться позже. Поскольку в большинстве случаев ошибки 403 вызваны проблемами с данным веб-сайтом, скорее всего, кто-то уже работает над этой проблемой
- Связаться с сайтом. Другой вариант — связаться непосредственно с владельцем сайта. Найдите их контактную информацию на сайте и свяжитесь с ними по этому вопросу. Если контактная форма отсутствует, вы можете попытаться связаться с сайтом через его социальные сети
- Обратитесь к своему интернет-провайдеру. Если вы можете подтвердить, что определенный сайт работает для других, но не для вас, то причина может быть в том, что публичный IP-адрес, который вам предоставил провайдер (или весь ваш провайдер), был заблокирован по какой-то причине. Вы можете попробовать связаться с ними и сообщить им о проблеме. Это не очень вероятное решение, но, возможно, они смогут помочь.
- Отключите свою VPN. Некоторые сайты не любят VPN и блокируют пользователей, которые их используют. Попробуйте отключить VPN и перезагрузить страницу. Вот как отключить VPN через ПК:
- Откройте Панель управления через меню Пуск
- Открытые сетевые подключения
- Вы увидите список VPN-соединений, установленных на вашем компьютере, в новом окне
- Выберите службу VPN, которую вы хотите отключить, выделив ее значком
- Нажмите на ссылку «Изменить параметры этого соединения» в списке Сетевые задачи
- Перейдите на вкладку Networking в верхней части окна и нажмите Uninstall
- Нажмите Да для подтверждения, чтобы отключить VPN.
Как видите, причин может быть несколько. Однако почти все эти проблемы незначительны и могут быть легко устранены даже самостоятельно. Однако если вы не можете решить проблему самостоятельно, обратитесь за помощью к специалистам или сообщите в организацию, которая обслуживает данный сайт.
Теперь вы знаете больше о том, как и с чем связана причина ошибки 403 forbidden и какие у вас есть варианты ее устранения. И это все на данный момент. Попробуйте эти методы и надейтесь на лучшее!
This guide can help you troubleshoot issues you encounter while you use Sign in with Google to sign in to third-party apps or services. A third party is a company or developer that isn’t Google.
Some issues that cause an error message may be outside of Google’s control. For example, the app or service you want to use could be set up in an unsafe way that Google doesn’t allow. Error codes help you understand why you can’t sign in, so you can resolve the problem or contact the developer directly for a solution.
Tip: Sign in with Google offers many benefits, such as increased account security. Learn more about how Sign in with Google can improve your experiences online.
Sign in to your Google Account
- To use Sign in with Google, you must sign in to your Google Account.
- If you have trouble, go to Can’t sign in to your Google Account.
Troubleshoot account login issues
Important: Sign in with Google helps you sign in to a third-party app or service, but your Google Account and third-party account remain separate.
If you have an issue with Sign in with Google, find out whether the problem comes from your Google Account or the third-party account.
Account suspended or disabled
When you try to use Sign in with Google, you could get a message that your account is disabled or suspended. To fix the problem, first find out if your Google Account is disabled. If it’s not, the third party may have disabled your account on their site only.
- To find out whether your Google Account is disabled:
- Try to sign in to your Google Account. If your Google Account is disabled, when you try to sign in, you’ll get a message that says «Account disabled.»
- Check your logins to Google services. For example, if you can log in to the Gmail address of your Google Account, then your Google Account isn’t disabled.
- If you saved another email address in your Google Account, check there for an email that says your Google Account has been disabled.
- If your Google Account is disabled:
- Try to sign in to the app or service in another way.
- Ask the third party if you can use an email and password or another sign-in method.
- Learn how to restore your account.
- Try to sign in to the app or service in another way.
- If the third party suspends your account: To get help, contact the developer directly.
Account deleted
When a Google Account is deleted:
- Your Sign in with Google data is also deleted. That means you can no longer use the Sign in with Google button to sign in with the deleted account.
- Even if your Google Account is deleted, you may still be able to access your separate third-party account in another way. Try to sign in to the app or service with a username and password, or contact the developer directly.
When a third-party account is deleted:
- The third party doesn’t notify Google even if you used Sign in with Google to create that account. Your Google Account might still show the app or service is linked to your account.
- To understand how the third party handles your data, review their Terms of Service.
- Some third parties simply disable your account.
- Others delete your data from their service.
- If your data is deleted, you’ll need to create a new account on the app or service. You can still use Sign in with Google to do this, but you may need to use a different Google Account.
Can’t use Sign in with Google with a current third-party account
If you already have an account on an app or service and try to use Sign in with Google, you might get an error message.
Third-party services use Sign in with Google in different ways. Some services don’t support different sign-in methods for the same account. If you run into this issue, contact the developer directly.
Understand & fix error codes
If you’re signed in to your Google Account but still can’t use Sign in with Google, you might get an error code and message. You can use your code to find out what’s wrong and how to fix the problem.
| Error code | Error message |
|---|---|
| 400 invalid_request | Access blocked: App sent an invalid request. |
| 401 invalid_client | No registered origin. |
| 401 deleted_client | The OAuth client was deleted. |
| 403 invalid_account | Error message varies |
| 403 access_denied | Error message varies |
|
403 disallowed_useragent |
You can’t sign in from this screen because this app doesn’t comply with Google’s embedded webview policy. If this app has a website, you can open a web browser and try signing in from there. |
|
403 org_internal |
This client is restricted to users within its organization. |
|
403 restricted_client |
This app is not yet configured to make OAuth requests. To do that, set up the app’s OAuth consent screen in the Google Cloud Console. |
| 400 admin_policy_enforced | |
|
400 policy_enforced |
Advanced Protection prevented your Google Account from signing in. This security feature stops most non-Google apps and services from accessing your data to keep your account protected. |
|
400 origin_mismatch 400 redirect_uri_mismatch |
You can’t sign in to this app because it doesn’t comply with Google’s OAuth 2.0 policy. |
400 invalid_request
If you get an error that says “400 invalid_request” or “Access blocked: App sent an invalid request,” it means the app uses an authorization method that Google doesn’t allow.
Google has safe ways for you to sign in and share your Google Account data with third-party apps and sites. To help protect your account, Sign in with Google blocks apps that could put your account at risk.
Tip: Learn how Sign in with Google shares your data safely.
What can you do about this error?
Only the third-party developer can fix this issue. Contact the developer directly to tell them about the error.
401 errors
If you get an error that starts with “401,” that usually means the developer didn’t properly register their app with Google.
To help protect your account, before a third-party developer can use Sign in with Google, Google asks them to register their apps. We don’t share your info with the developer until they register with us. Some of the error messages you might get include:
- 401 invalid_client: Either the app doesn’t match the info on its registration or the developers haven’t given Google all the required info.
- 401 deleted_client: The app or service isn’t registered with Google anymore.
What can you do about this error?
Only the third-party developer can fix this issue. Contact the developer directly to tell them about the error.
403 invalid_account
If you get an error that says “403 invalid_account,” it may mean your Google Account is disabled.
What can you do about this error?
Check if your Google Account has been disabled.
If you find out your account is disabled, learn how to restore your account.
403 access_denied
If you get an error that says “403 access_denied,” either your Google Account can’t use the app or service or it can’t use Sign in with Google. Some reasons for this include:
- The app is in test mode and the developer hasn’t added you as a test user.
- The type of Google Account you’re signed in to doesn’t let you use Sign in with Google.
- For example, a child’s account can’t use Sign in with Google without a parent or guardian’s permission.
What can you do about this error?
- Use a different type of account to sign in to the app.
- If you believe your account should have access, contact the developer directly.
403 disallowed_useragent
If you get an error that says “403 disallowed_useragent,” the app uses embedded WebViews. Some developers use WebViews to help display web content in an app. Embedded WebViews puts your security at risk because they could let third parties access and change communications between you and Google.
To keep your account secure, Google no longer allows embedded WebViews as of September 30, 2021.
What can you do about this error?
Only the third-party developer can fix this issue on the app. Contact the developer directly to tell them about the error.
If the app has a website, you can try to sign in from your browser.
403 org_internal
If you get an error that says “403 org_internal,” it means that only members of a specific company or organization can use the app. For example, an organization might only allow email addresses that end in @example.com to access the app or service.
What can you do about this error?
If you’re a member of the organization, switch to your member account.
403 restricted_client
If you get an error that says “403 restricted_client,” it means the third-party app isn’t set up correctly to work with Sign in with Google. To help protect your account, Google asks third-party developers to follow certain security requirements.
What can you do about this error?
Only the third-party developer can fix this issue. Contact the developer directly to tell them about the error.
400 admin_policy_enforced
If you get an error that says “400 admin_policy_enforced” it means the administrator of your account doesn’t allow Sign in with Google. This can happen when you use an account from work or another organization. Sometimes only specific apps are blocked.
What can you do about this error?
If you believe you should have access to the app, reach out to your organization’s Google Workspace administrator.
400 policy_enforced
If you get an error that says “400 policy_enforced,” your Google Account may be part of the Advanced Protection Program. To help protect your account, this security feature doesn’t let most third-party apps or services access your Google Account data.
What can you do about this error?
To fix this error, you must opt out of the Advanced Protection Program. This means you’ll lose the program’s security benefits.
400 origin_mismatch or 400 redirect_uri_mismatch
If you get an error that says “400 origin_mismatch” or “400 redirect_uri_mismatch,” it may mean either:
- The app or service’s developer hasn’t set up their app correctly
- The app has tried to access your data in a way that doesn’t follow our policies
To help protect your account, before third parties can use Sign in with Google, we require them to register their app with us. They must also follow our security standards and policies. If an app doesn’t follow these policies, we won’t let it use Sign in with Google until the app developer fixes the problem.
What can you do about this error?
Only the third-party developer can fix this issue. Contact the developer directly to tell them about the error.
Fix other problems on a third-party app or service
Sometimes you can sign in to a third-party site with Google but you still can’t use the app or service. Google doesn’t fulfill the services offered by the third party, so most of the reasons this happens are outside Google’s control. We only help the app or site identify who you are.
Some examples of problems with an app or service might include:
- You bought a movie on a third-party service but can’t watch it.
- You can’t buy something on a third-party site.
- You can’t renew your subscription on a third party site.
If you have problems like these, contact the developer directly.
Contact a third-party app developer
To find contact info for a third-party developer:
- Go to the app or service.
- Select Sign in with Google.
- To get the Sign in with Google screen, you might need to sign out of the app or service.
- To get the developer’s email, at the top of the next screen, select the app or website name. In some cases, the developer’s email may not be available.
Secure a hacked or compromised account
- If you think someone has hacked into your Google Account: Follow the steps to secure a compromised Google Account.
- If your Google Account is hacked, someone else might be able to use your account to sign in to a third-party app or service. To strengthen your account security, turn on 2-Step Verification.
- Google helps keep your linked accounts safe with Cross-Account Protection. This program detects suspicious events and shares security notifications with compatible third-party apps and services connected to your Google Account.
- If you think someone hacked into your third-party account: Contact the developer directly.
Was this helpful?
How can we improve it?
Вы создали проект в Google Cloud Platform. Создали Consent Screen для OAuth2.0 Client ID. Создали приложение, которое должно, используя SDK (допустим google-api-php-client ) запрашивать у пользователя разрешения. Однако пользователь видит вот такое сообщение.
Что это значит и что с этим делать.
Что значит Ошибка 403: access_denied для Google API
Дело в том, что проект в Google Cloud Platform по умолчанию находится в режиме тестирования. И чтобы пользоваться функционалом разных API Google требующего OAuth авторизации нужно либо пройти модерацию проекта в Google, либо добавить тестовых пользователей (аккаунты google этих пользователей) в специальный список тестеров для OAuth2.0 Client ID в раздел OAuth consent screen. Если этого не сделать или запрашивать разрешения у пользователя не из этого списка то как раз и будет появляться ошибка Ошибка 403: access_denied.
Как добавить тестового пользователя в OAuth2.0 Client ID
Открой раздел OAuth consent screen (ссылка вида
https://console.cloud.google.com/apis/credentials/consent?project=<твой проект> ) и найди кнопку Test Users
Добавь тестового юзера используя его емейл на домене gmail.com вида
some—user@gmail.com , чтобы получилось так:
Тогда этот пользователь при запросе разрешений из твоего разрешения перестанет получать ошибку Ошибка 403: access_denied. А вместо него будет вот такое окошко:
Оно как раз рассказывает пользователю, которого вы добавили в список тестеров, что приложение которое запрашивает у пользователя разрешения к его ресурсам не было проверено в Google и может быть не безопасно. То есть продакшен на широкую публику такого приложения вызывает большие сомнения.
Но если пользователь согласится, то:
Затем выбери нужные права
И все заработает. Только не забудь, что для каждого проекта есть лимит в 100 пользователей которые могут стать тестерами. И, самое главное, тестеров нельзя удалить из списка!
А ещё, если у вас на один аккаунт выданы разрешения на управление другими аккаунтами (например для YouTube), то достаточно добавить в тестеры такой метааккаунт чтобы получить доступ ко всем аккаунтам (каналам Youtube например) к которым имеет доступ такой аккаунт.

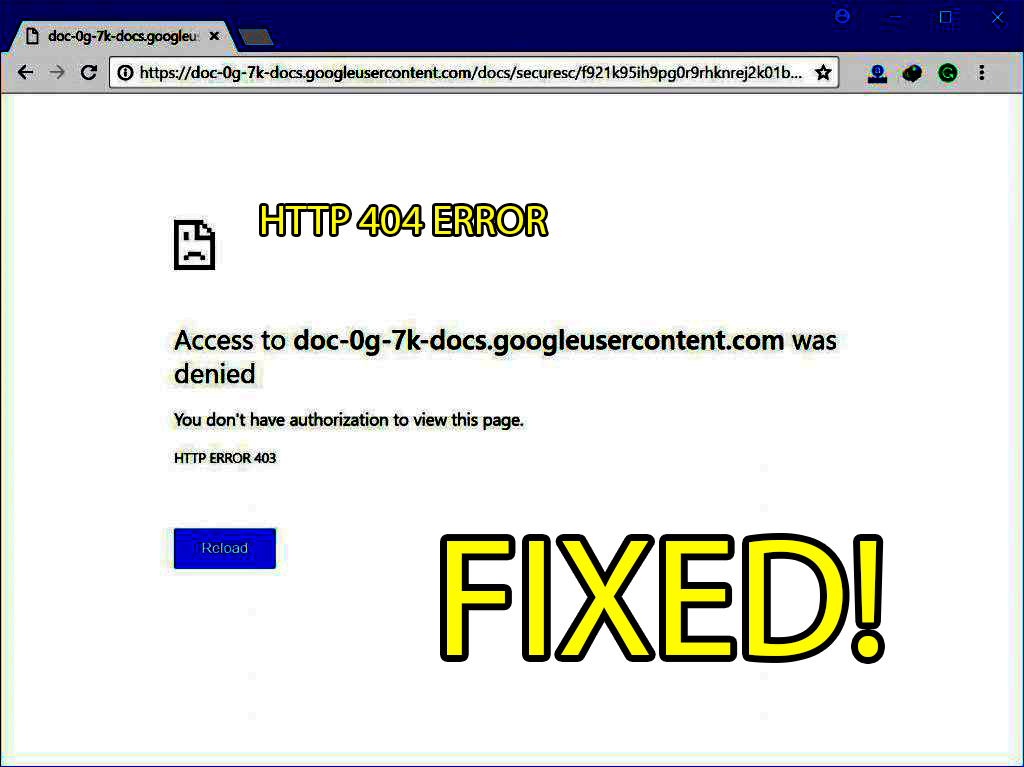
В этой статье вы узнаете, как исправить ошибку HTTP 403 авторизации Google Диска. Гугл Диск. Возможно, вы знаете о Google Диске, он предоставляет пользователям лучший сервис, когда они используют его ежедневно. Это также обеспечивает резервное копирование в облаке, когда мы теряем свои личные данные со своего мобильного телефона, и если они хранятся на Google Диске, их будет довольно легко вернуть. С Google Диском вы можете делать все, что угодно, если хотите хранить файлы и папки, содержащие разные части. Поэтому, как только файл загружен на Google Диск, вы можете поделиться им с кем угодно, и это будет довольно безопасно. В настоящее время большинство людей используют Google Диск, потому что на нем есть свободное место для хранения, которое позволяет использовать его в любое время. И всем нравится функция совместного использования Google Диска.
Таким образом, при ежедневном использовании Google Диска вы можете столкнуться со многими проблемами. Если много пользователей посещают и загружают файл, возникает ошибка ограничения загрузки. Более того, в большинстве случаев возникает ошибка HTTP 403, эта проблема возникает из-за кэширования браузера, который останавливает загрузку или доступ к диску. И если у вас есть несколько учетных записей Google, которые используются для входа в систему, существует больше возможностей, чем вы можете получить эту ошибку, поскольку у большинства пользователей была эта проблема, и может быть много других причин. Поэтому мы предложим вам различные решения, которые обязательно помогут вам избавиться от этой ошибки.
Оглавление
- 1. Очистите данные браузера, кэш, файлы cookie и другие данные сайта
- Попробуйте загрузить с Google Диска в режиме инкогнито или в приватном режиме
1. Очистить данные браузера, кэш, файлы cookie и другие данные сайта
Когда вы используете Google Диск ежедневно и постоянно, вполне вероятно, что ваш браузер может содержать файлы cookie, ошибки и кеш. Из-за этой ситуации вы можете получить эту ошибку 403 при открытии Google Диска. Поэтому вы должны следовать каждому шагу, описанному ниже.
Прежде всего вам нужно открыть Google Chrome или любой другой браузер, который вы используете, затем простым способом нажмите Ctrl + Shift + Удалитьчтобы открыть панель истории просмотров. Если больше, вам нужно нажать на три точки, расположенные в правом углу Chrome, затем нажать Дополнительные инструменты и нажать >Очистить данные просмотра, это будет работать так же, как ярлыки, но немного дольше.
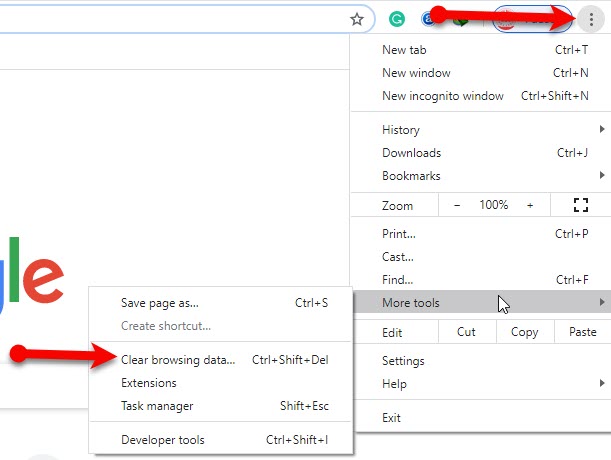
После того, как окно «Очистить данные просмотра» наконец откроется, вы увидите некоторые параметры. В первом варианте вы должны выбрать период времени, который вы хотите очистить, если вы выберете все время, то будет лучше и очистите все файлы cookie. И нажмите кнопку Очистить данные.
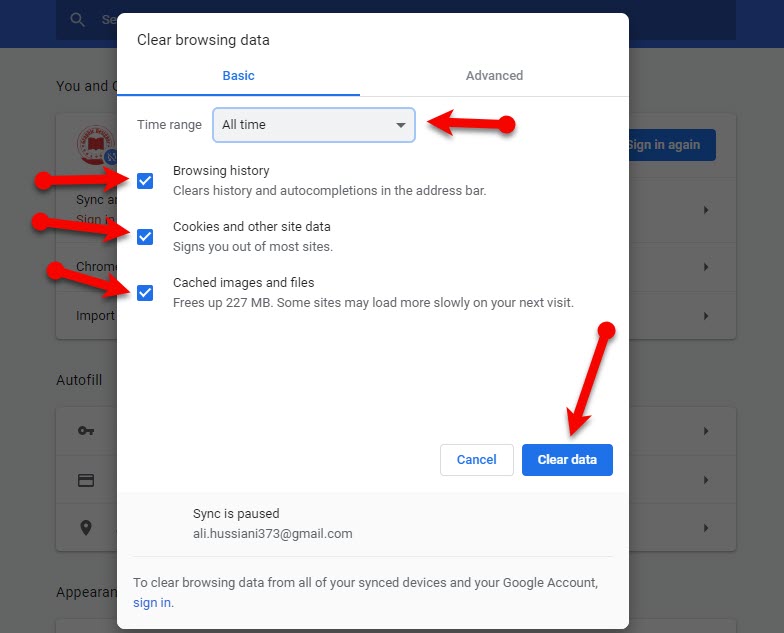
Когда вы нажмете кнопку очистки данных, все файлы cookie и ошибки будут удалены как можно скорее. Поэтому вам нужно перейти на диск и попробовать загрузить оттуда любой файл или папку, и все должно пройти нормально.
После очистки файлов cookie или данных, если он снова не позволяет вам загружать. В некоторых случаях ваш Chrome может не разрешить загрузку из-за некоторых ошибок. Итак, лучший вариант — попробовать загрузить в режиме инкогнито или в приватном режиме, чтобы он работал нормально. Однако открыть режим инкогнито очень просто и быстро. Большинство людей используют режим инкогнито или приватный режим, чтобы начать загрузку безопасно. Вы также можете использовать любой другой браузер, такой как Firefox и многое другое, чтобы выполнить эту работу. Давайте попробуем загрузить в режиме инкогнито или в приватном режиме.
Итак, прежде всего, нажмите на три точки в правом верхнем углу и нажмите < strong>Окно режима инкогнито или просто нажмите Ctrl + Shift + N, чтобы напрямую открыть режим инкогнито. Как только он откроется, перейдите на диск и начните загрузку.
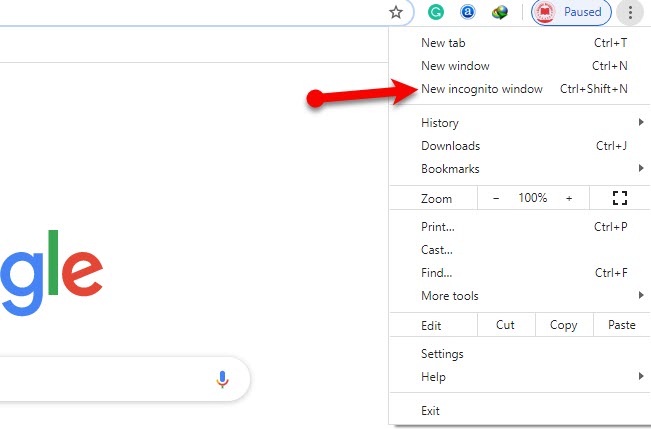
Заключительные слова:
Это все о том, как чтобы исправить ошибку HTTP 403 авторизации Google Диска. Это было очень простое решение, чтобы избавиться от ошибки 403 Google Диска. Я надеюсь, что вы правильно выполнили все шаги и работали хорошо и хорошо. Если у вас есть какие-либо вопросы, не забудьте оставить комментарии ниже. Я буду рад ответить вам.