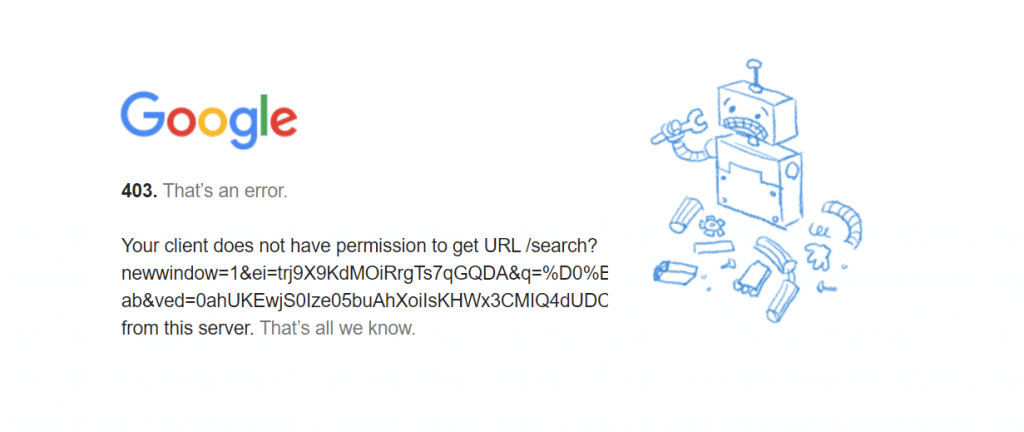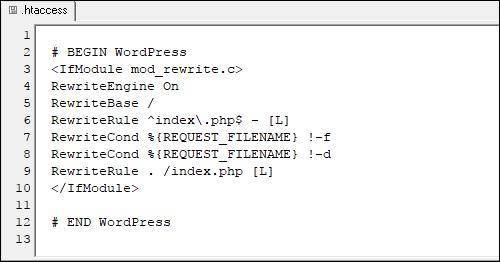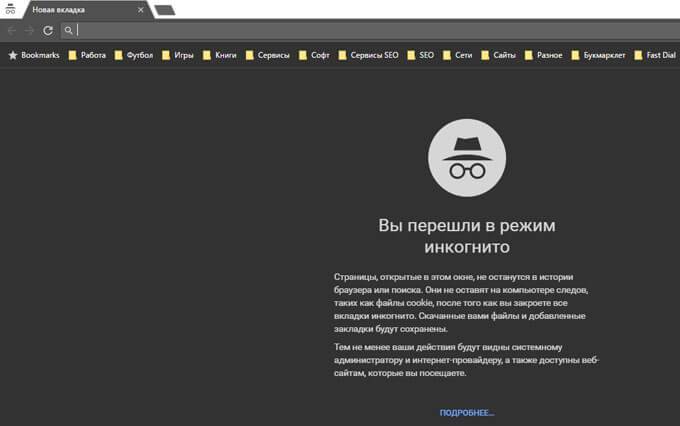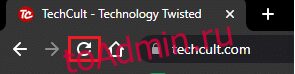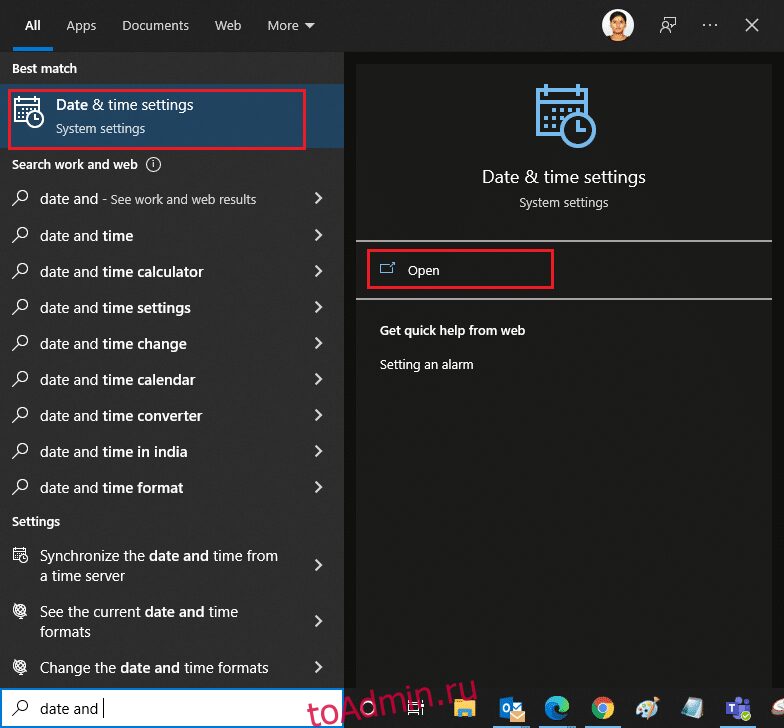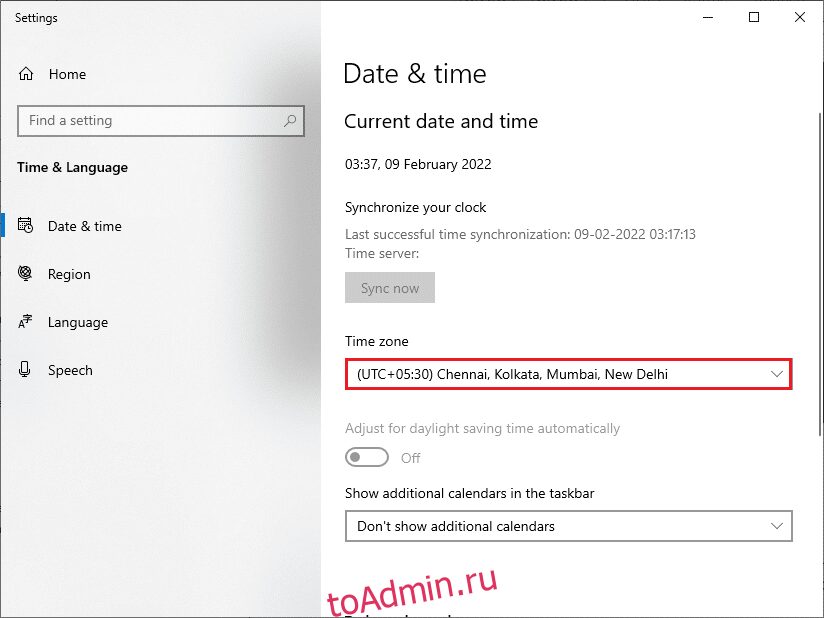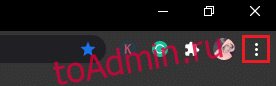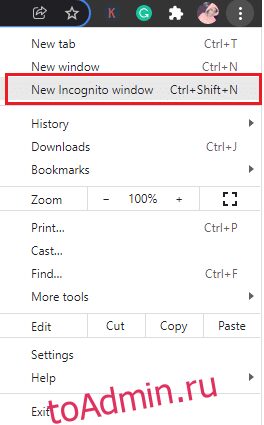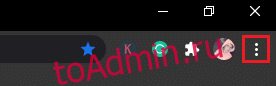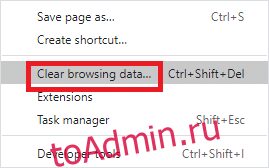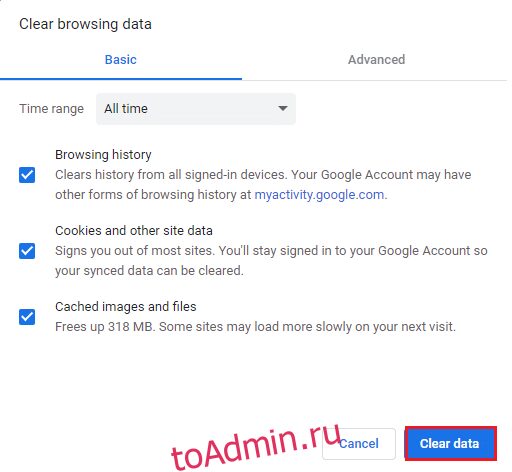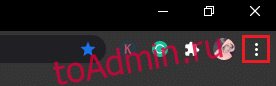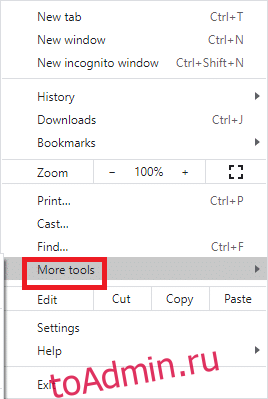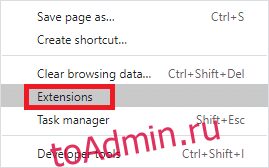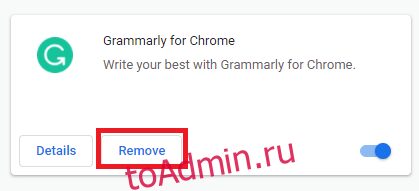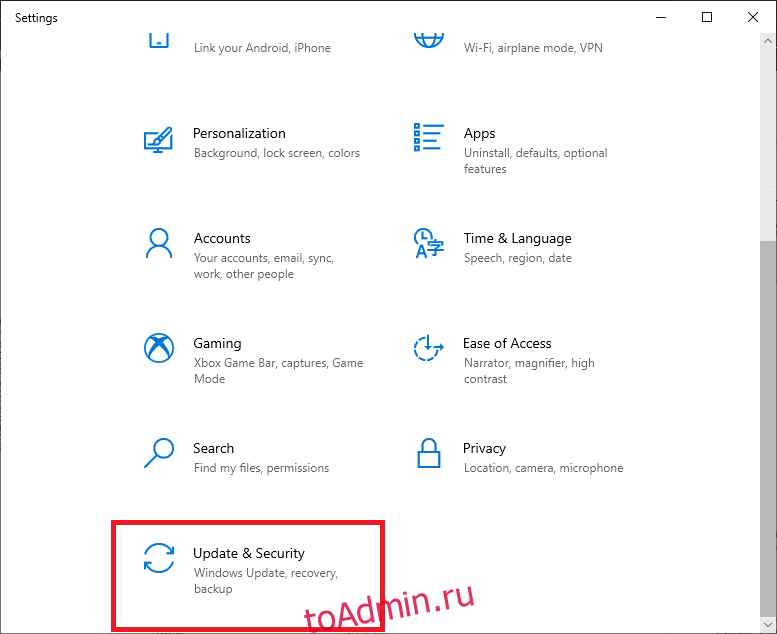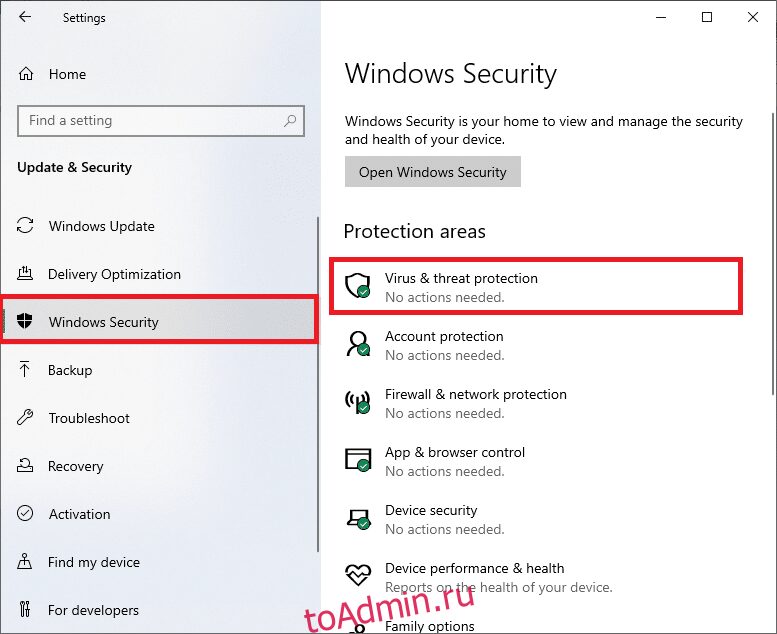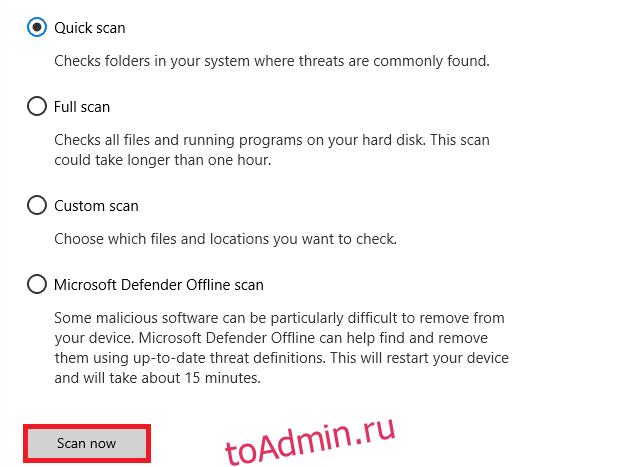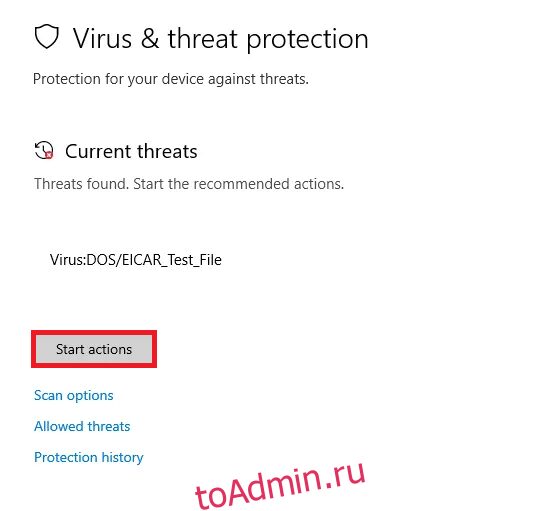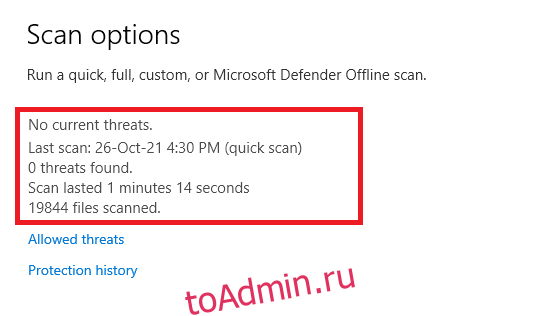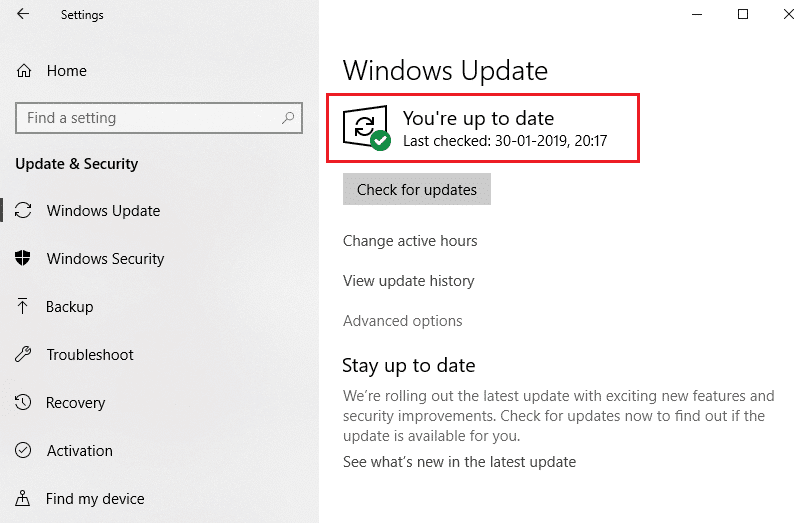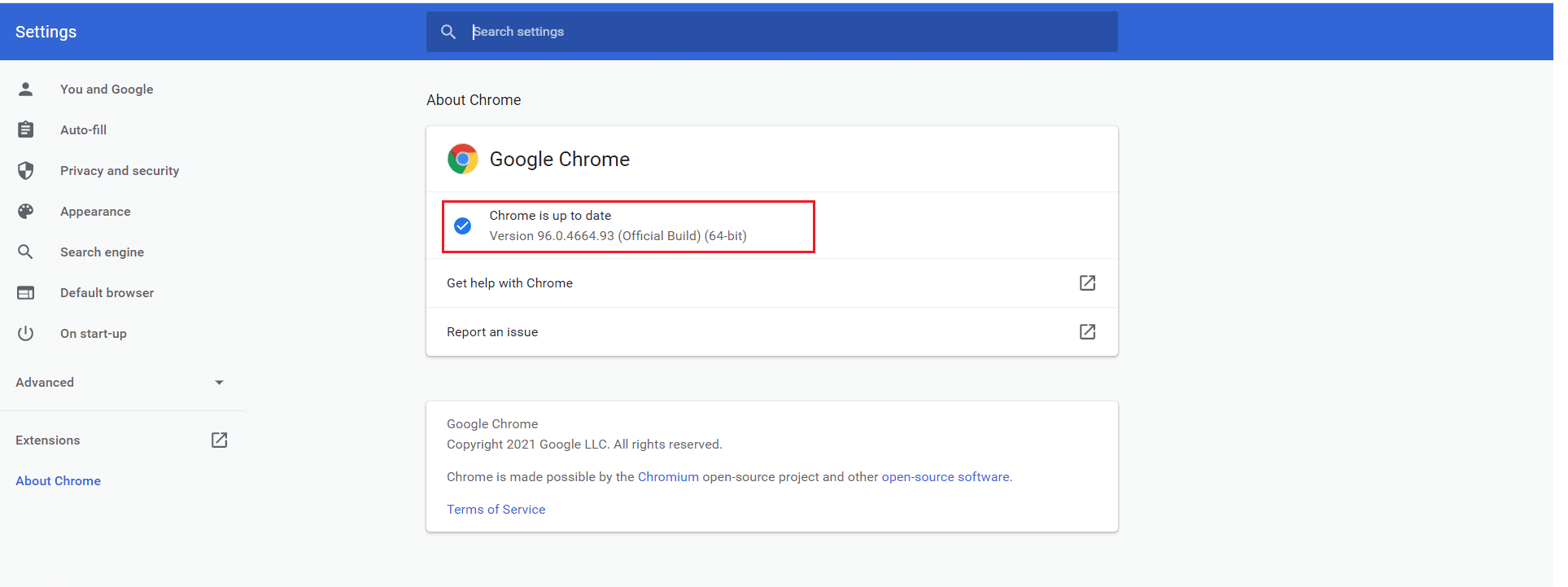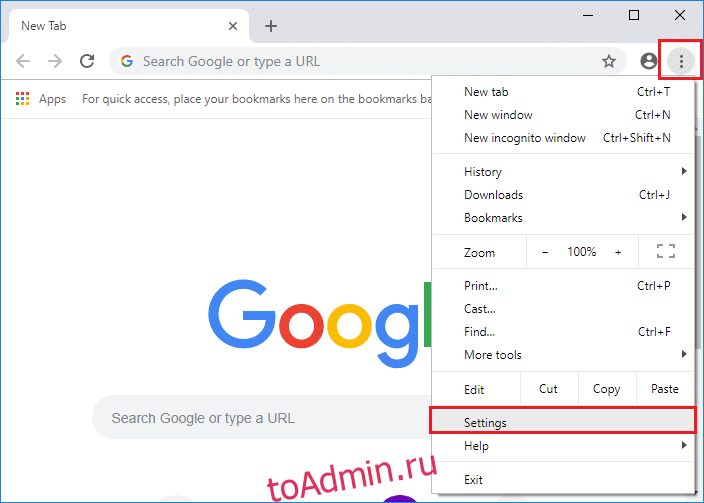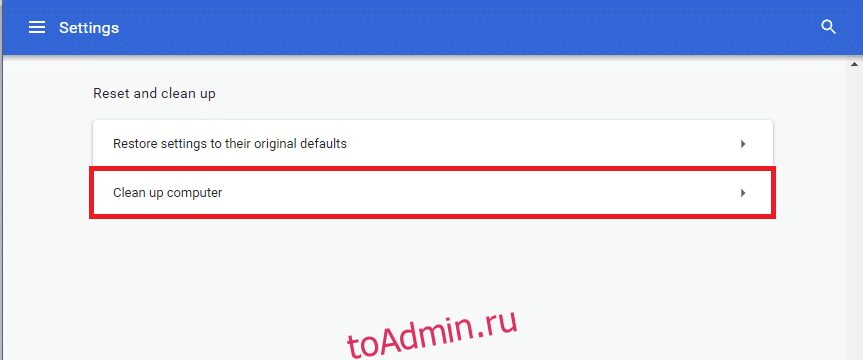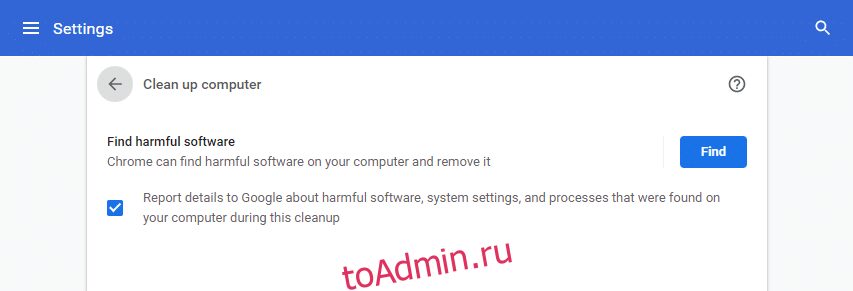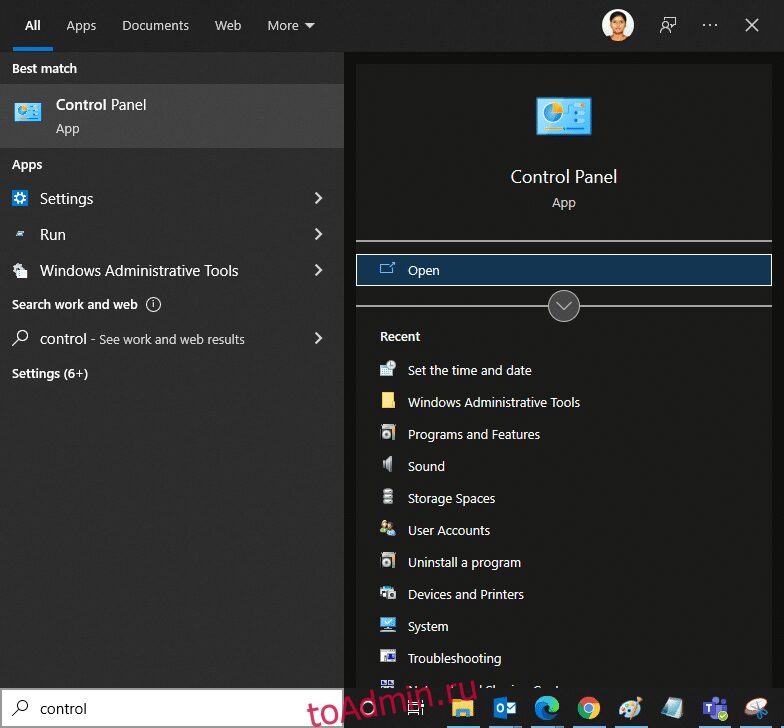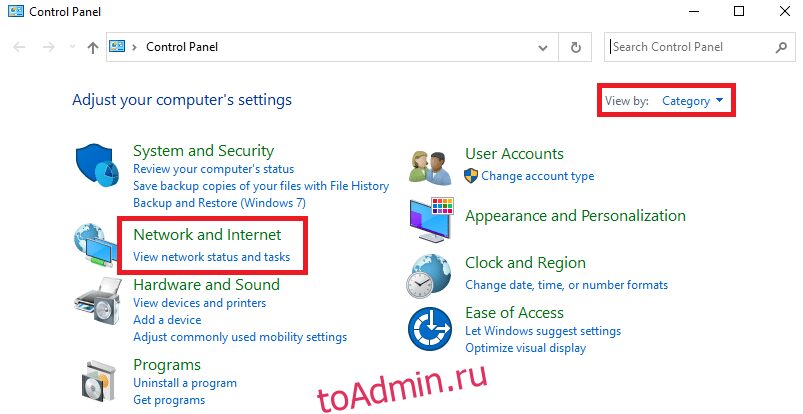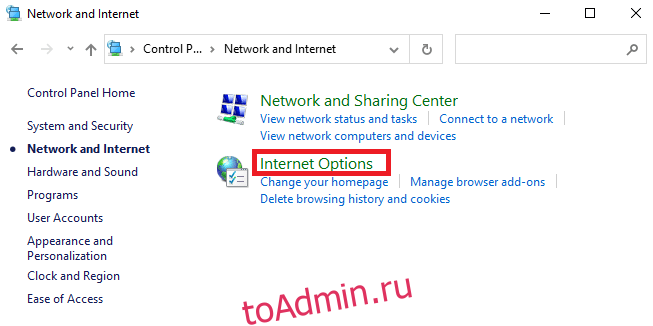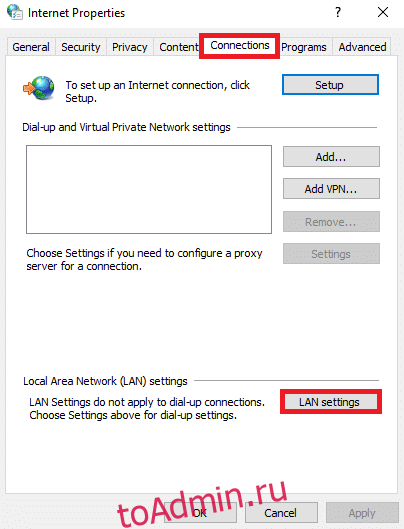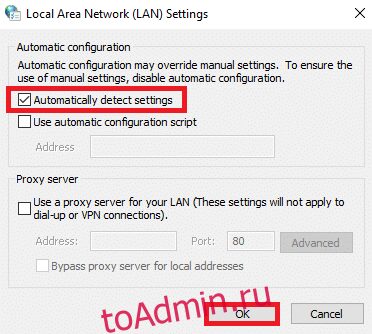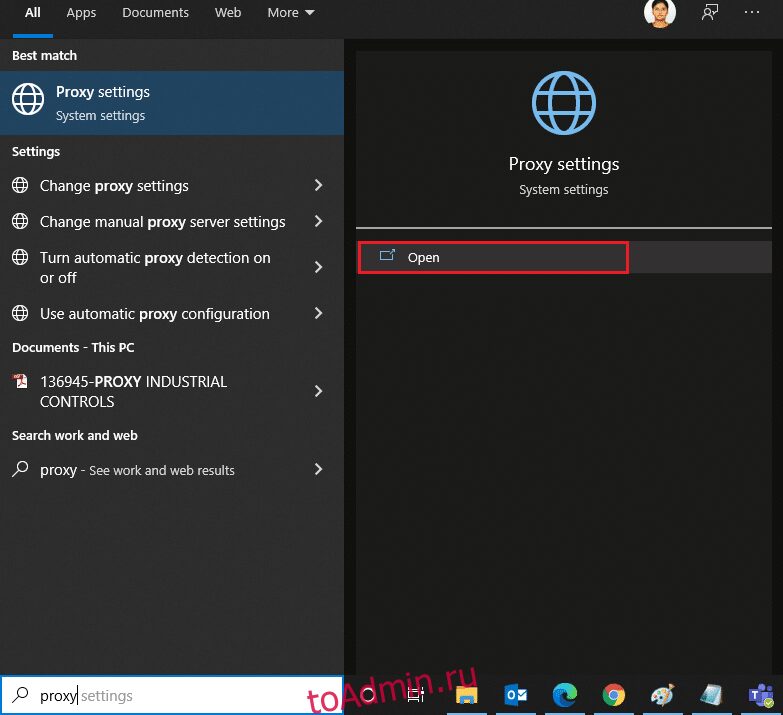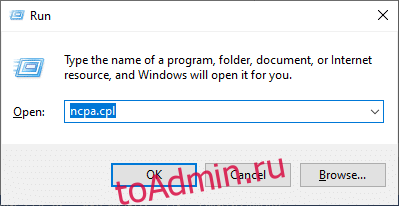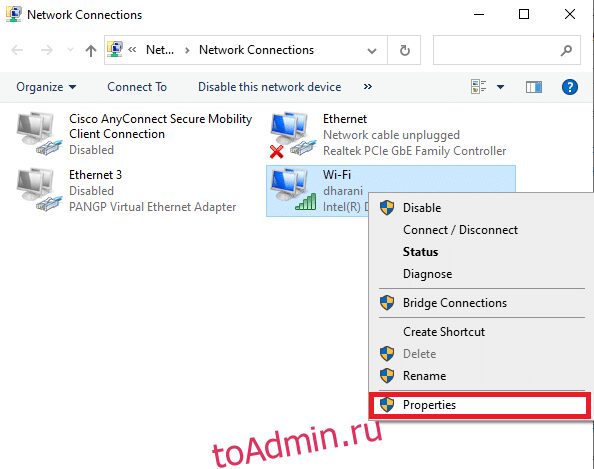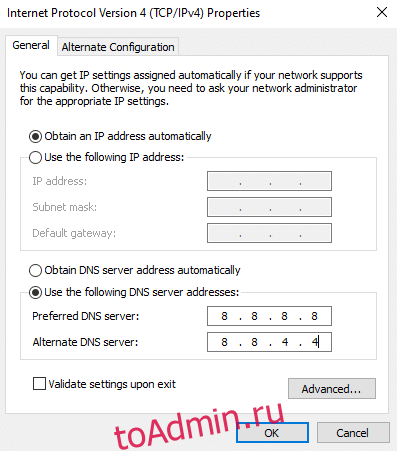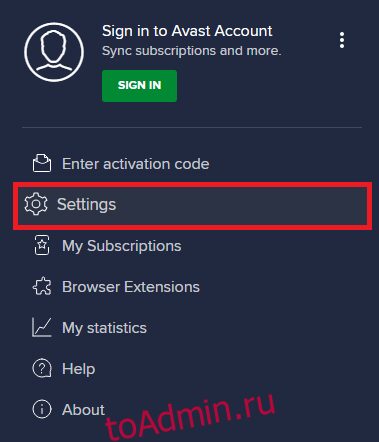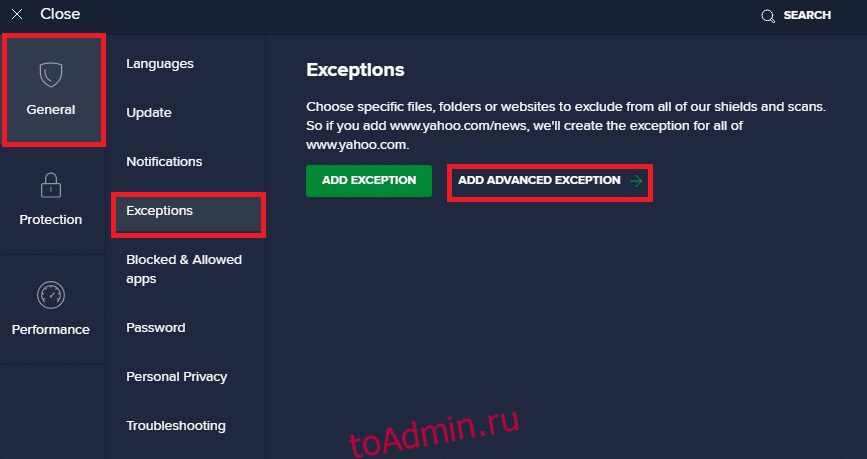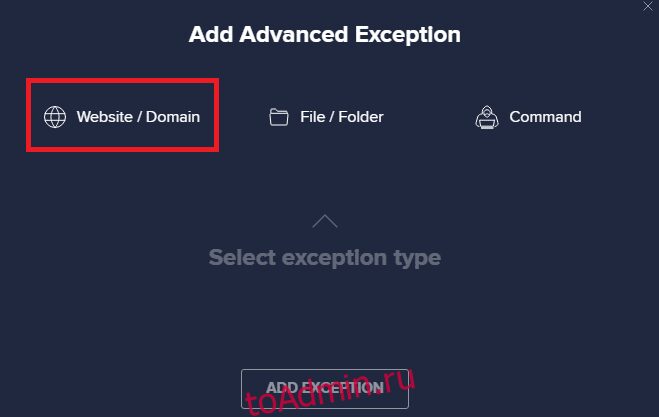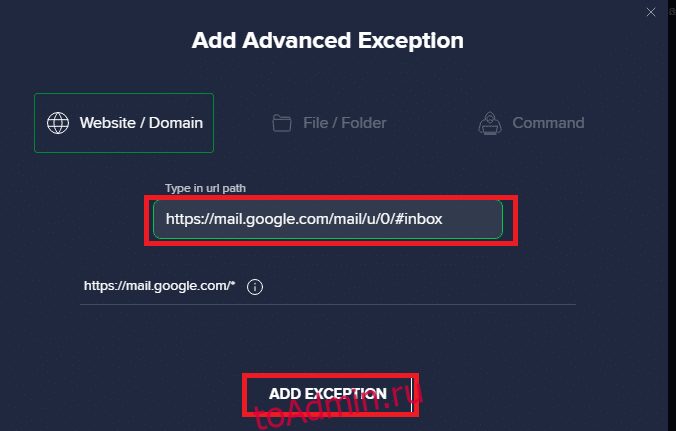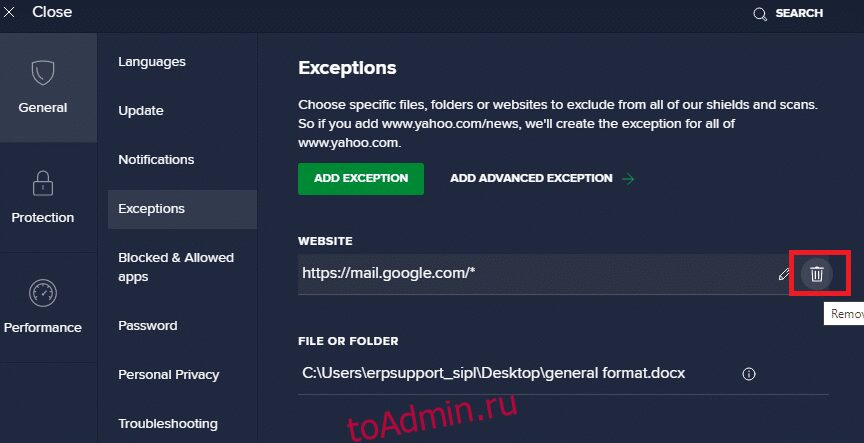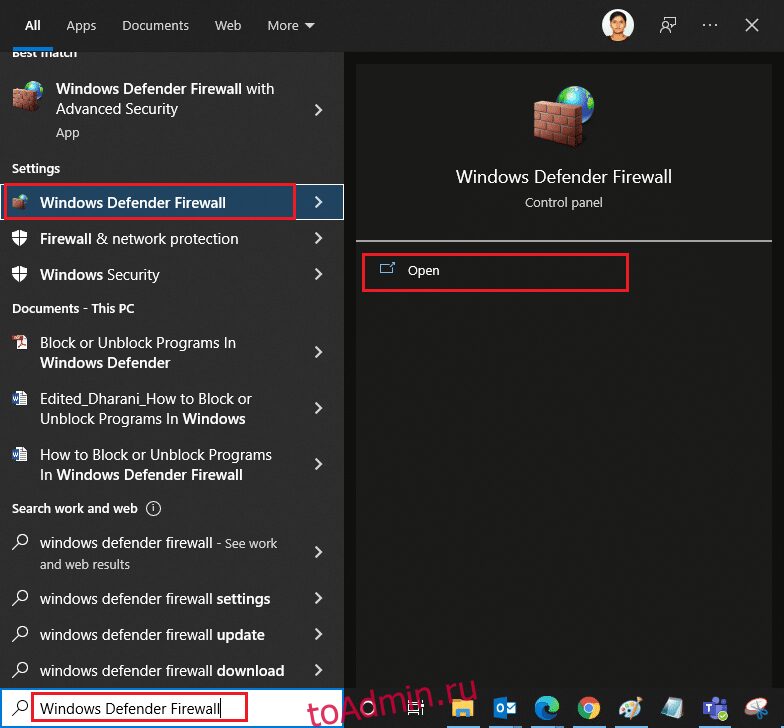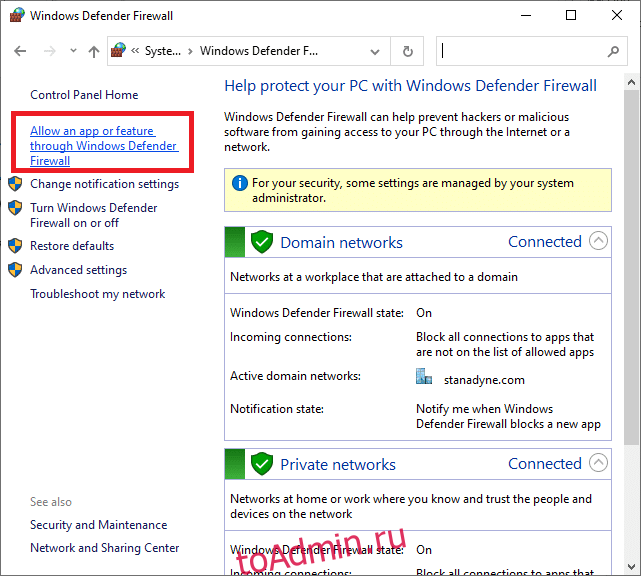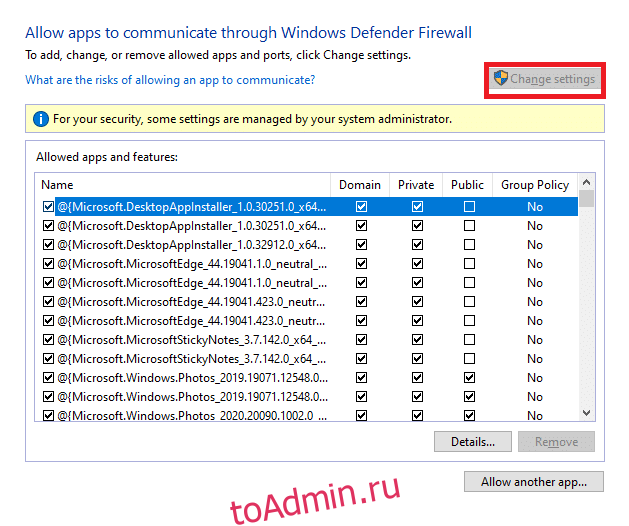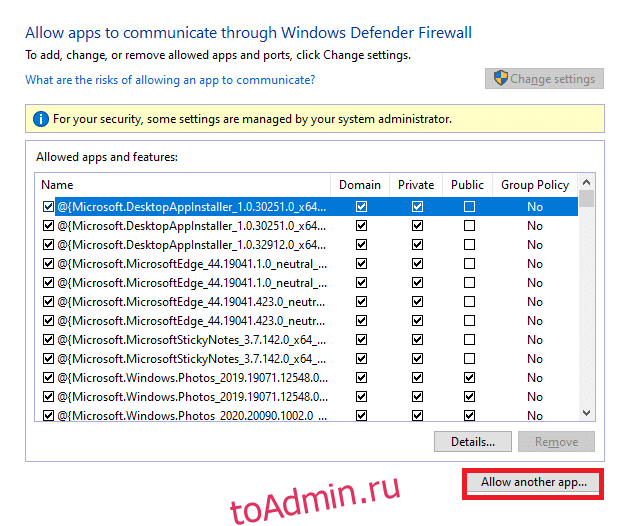Чаще всего 403 ошибку в браузере Гугл Хром видят веб-мастера, а не пользователи всемирной сети. Пользуясь интернетом, и заходя на различные сайты, пользователь видит только надпись «403 Forbidden Error». И это бывает достаточно часто. Это говорит о том, что доступ к странице определенного ресурса посетителю ограничен сервером или сисадмином. Причины блокировки могут быть разные. Рассмотрим, почему появляется такая ошибка и способы ее исправления.
Содержание
- Описание ошибки 403
- Причины появления
- Как можно самостоятельно исправить ошибку 403
- Использование режима инкогнито private browsing
- Если на сайте есть проблемы
Ошибка 403 в Гугл Хром является серверной и возникает в том случае, если посещение сайта для вас заблокировано. На экране ПК, ноутбука или другого гаджета высвечивается надпись «Ошибка 403», так как она является кодом НТТР, который используется сервером для ее описания. Разные Интернет-ресурсы могут выдавать такой вид сетевой ошибки в таких вариациях:
- 403 Forbidden (Запрещенный);
- НТТР 403;
- Error (Ошибка) 403 – Forbidden (Запрещенный);
- Error (Ошибка) 403.14- Forbidden (Запрещенный);
- Ошибка 403. Доступ запрещен;
- Forbidden (Запрещенный): у Вас нет доступа к этому серверу;
- Error (Ошибка) 403 Forbidden (Запрещенный).
Очень часто посетителю сайта действительно заблокирован к нему доступ или ошибка является серверной. Она может быть временной, а может быть и постоянной.
Причины появления
Существует несколько разных причин, по которым вы не можете зайти на сайт:
- Файл главной страницы ресурса создан некорректно.
Например, его название написано с большой буквы или указано неправильное расширение. Допустим, вместо «index.php» веб-мастер указал «index.htm». Это следует исправить.
- Вторая частая причина – неправильно заданные права для посетителей ресурса.
Например, сисадмин сайта указал права для собственного пользования сайтом, которые дают ему возможность читать и записывать файлы, а для посетителей он полностью заблокировал доступ.
В итоге, страницы ресурса будут загружаться только для админа при его авторизации на сайте, а для других посетителей он будет недоступен. Изменить права пользования сайтом можно посредством менеджера файлов.
- Часто для файла типа «cgi-bin» необходимо иметь права 755, в противном случае вы не сможете выполнить скрипт.
- Страница или файл, который вам нужен, размещен в неправильной папке.
То есть, они находятся в директории, которая им не подходит. Размещая сайт на виртуальном хостинге, необходимо убедиться, что он находится в правильной папке, так как в противном случае он не будет функционировать. На хостинге это такие папки как, «www» или «public_html». О других видах папок можно узнать у своего хостера.
- Если вы переносите свой сайт, ошибка может появиться, если DNS-серверы не успели смениться.
Например, процесс обновления серверов DNS для «.ru» может длиться 24 часа, в течение которых ресурс будет заблокирован.
- Файл «.htaccess», который предназначен для администрирования физического сервера владельцем хостинга, требует особого внимания.
Он вносит в него различные директивы, которые воспринимаются и обрабатываются сервером. Данный файл является очень важным, так как с его помощью происходит управление сайтом, в том числе и блокировка доступа для посетителей ресурса. Если в «.htaccess» была указана специальная директива, запрещающая посещение сайта, появляется соответствующая надпись об ошибке.
- Если сисадмин пользуется не хостингом, а сервером, то посредством специальных команд он имеет право не допускать посетителей к некоторым страницам веб-сайта.
- Сервер может сам заблокировать посещение сайта, если с одного и того же IP-адреса приходит большое количество сообщений.
Если на экране вы видите «Ошибка 403», может быть возникли технические неполадки с сайтом. Если сисадмин увидел такую ошибку, ему следует сообщить об этом операторам техподдержки хостинга.
Как можно самостоятельно исправить ошибку 403
Давайте рассмотрим, как исправить ошибку 403 в chrome различными доступными способами.
Быстрые методы:
- Для устранения временной ошибки, надо нажать Ctrl + F5 или кнопку обновления страницы.
- Если блокировка не исчезла, необходимо повторить попытку немного позднее, так как проблема подключения к серверу может быть достаточно большой. Если есть возможность, нужно подождать несколько часов, а затем еще раз зайти на сайт. Если «виноват» поставщик Интернета, он, скорее всего, осведомлен о проблеме и устранит ее в самое ближайшее время.
- Следует удостовериться, что адрес URL корректный и не оканчивается косой линией, а имеет такой вид как «.html» или «.com». Надпись «403 Forbidden» может появиться, если вы написали корректный адрес сайта, но он действительно заблокирован для посещения.
- Можно попробовать зайти на сайт с другого гаджета. Если ошибка не исчезла, следует переключиться на другой вид интернета, чтобы понять, в чем заключается проблема – в устройствах сети или подключении к определенному интернету.
- Если ошибка появляется из-за некорректного подсоединения к интернету, следует выключить маршрутизатор или модем, а через 2-3 минуты опять включить. Перезагрузка может дать положительный результат.
- Если ошибка появляется, когда вы хотите зайти на сайт из предыдущей истории посещений ресурса, следует вернуться на главную страницу входа и еще раз зайти на сайт.
Использование режима инкогнито private browsing
Ошибка может заключаться в данных, которые были сохранены браузером локально. Если они повредились или оказались неправильными, вы не сможете зайти на сайт. С помощью private browsing, можно на некоторое время запретить пользование этими данными.
Если это не поможет, следует произвести очистку кэша браузера. Внимание! При удалении файлов cookie, надо будет входить заново во все используемые вами службы.
Порядок действий:
- Выбрать «Настройки».
- Выбрать «Очистить данные просмотра».
- Осуществить проверку файлов cookie и данных ресурса.
- Выбрать «Очистить данные».
Если на сайте есть проблемы
Для исправления ошибки следует использовать сервис типа «Is It Down Right Now» или «Downdetectorу?», чтобы удостовериться, что проблема заключается в самом сайте. Можно просмотреть социальные сети и узнать от других пользователей, которые получают услуги от аналогичного Интернет-провайдера, выдает ли им ошибку 403.
Можно обратиться непосредственно к админу сайта, который сможет объяснить, почему он заблокирован. Иногда в период обновления ресурса возникают проблемы с его настройками, которые сисадмины могут не заметить (особенно, если сайт небольшой).
Если ошибка 403 высвечивается при попытке зайти на сайт большой компании, можно обратиться в их службу клиентского обслуживания.
Если вам не удается зайти на независимый ресурс, можно найти человека, которому принадлежит домен, и его контактные данные для связи. Лучше всего написать сообщение на E-mail.
Иногда поставщик услуг Интернета также не может зайти на сайт, так как он является таким же пользователем всемирной сети, как и обычный человек, поэтому сталкивается с такими же проблемами. Поэтому вам необходимо обратиться к своему поставщику Интернета и сообщить о наличии ошибки 403, чтобы он смог проверить доступ к ресурсу со своей стороны, если проблема заключается в конфигурации сайта, он сможет быстро ее решить.

Случается, что сайты иногда выдают ошибки, с которыми многие не знают, что делать. Не спешите расстраиваться — за каждой ошибкой стоит причина, которую нужно понять, а если есть проблема — решить ее. Эта статья поможет вам понять, в чем может быть причина ошибки 403 forbidden.
Люди привыкли к тому, что Интернет всегда у них под рукой, но бывают ситуации, когда все не работает. В этой статье я расскажу вам, что такое ошибка 403 forbidden в Google Chrome и как ее исправить.
В общем случае ошибка 403 forbidden возникает, когда веб-сервер отказывает вам в доступе к странице, которую вы пытаетесь открыть в браузере. Обычно это не ваша вина и не вина вашего устройства. Однако иногда бывает и наоборот, поэтому сначала стоит разобраться в причинах этой проблемы.
Если вы столкнулись с ошибкой 403 Forbidden Error, это означает, что вам запрещен доступ к этому сайту. Ошибка называется 403, потому что это код состояния HTTP, который веб-сервер использует для описания такого рода ошибок.
Этому может быть две причины. Первая означает, что владельцы сайта действительно установили разрешения доступа таким образом, что вы не можете получить доступ к их сайту. В другом случае владельцы случайно, по ошибке, запретили вам доступ к сайту.
На разных сайтах используется разный дизайн, соответственно, и код ошибки может быть написан по-разному. Например, вы можете увидеть такие вещи, как 403 Forbidden, HTTP 403, Forbidden, HTTP Error 403 — Forbidden, HTTP Error 403.14 — Forbidden, Error 403, Forbidden: You don’t have permission to access [directory] on this server, Error 403 — Forbidden.
В принципе, в таких случаях вы бессильны, это может быть сбой сервера, и потребуется некоторое время, чтобы ошибка была исправлена. Или это может быть не так, и вот несколько вещей, которые вы можете попытаться сделать самостоятельно.
Как исправить ошибку 403
Вот несколько советов о том, как избавиться от ошибки 403:
- Обновление страницы. Обновить страницу несложно, и всегда стоит попробовать. Большинство браузеров используют для обновления Ctrl+R в Windows или Cmd+R на Mac, а также предоставляют кнопку Refresh где-нибудь в адресной строке
- Нажмите Ctrl+R в Windows или Cmd+R на Mac, чтобы обновить страницу и посмотреть, исчезла ли проблема.
- Дважды проверьте адрес. Наиболее распространенной причиной ошибки 403 является неправильно указанный URL. Убедитесь, что адрес, к которому вы пытаетесь получить доступ, относится к веб-странице или файлу, а не к каталогу. Обычный URL заканчивается на .com, .php, .org, .html или просто имеет расширение, в то время как URL каталога обычно заканчивается на /.
- Очистка файлов cookie и кэша браузера. Возможно, страница с ошибкой была кэширована в вашем браузере, но фактическая ссылка была изменена на сайте. Чтобы сайт снова заработал, вам придется очистить кэш и куки браузера. Когда вы заходите на другие сайты, вы можете заметить, что они загружаются немного дольше, но это временное явление — пока сайты перезагружают всю информацию.
- На компьютере откройте Chrome.
- В правом верхнем углу нажмите Подробнее.
- Нажмите Дополнительные инструменты > Очистить данные просмотра.
- В верхней части выберите временной диапазон. Чтобы удалить все, выберите Все время.
- Рядом с пунктами «Cookies и другие данные сайта» и «Кэшированные изображения и файлы» установите флажки.
- Нажмите Очистить данные.
- Разрешение на доступ к URL-адресу. Возможно, ошибка вызвана сайтом, который просит вас ввести имя пользователя и пароль, прежде чем предоставить вам доступ. Обычно, когда вы неправильно вводите данные, сайт уведомляет вас об этом напрямую. Но некоторые сайты просто выдают ошибку 403. В этом случае просто попробуйте ввести данные правильно
- Повторите попытку позже. Если ни один из вышеперечисленных методов не сработал, вы всегда можете подождать некоторое время и вернуться позже. Поскольку в большинстве случаев ошибки 403 вызваны проблемами с данным веб-сайтом, скорее всего, кто-то уже работает над этой проблемой
- Связаться с сайтом. Другой вариант — связаться непосредственно с владельцем сайта. Найдите их контактную информацию на сайте и свяжитесь с ними по этому вопросу. Если контактная форма отсутствует, вы можете попытаться связаться с сайтом через его социальные сети
- Обратитесь к своему интернет-провайдеру. Если вы можете подтвердить, что определенный сайт работает для других, но не для вас, то причина может быть в том, что публичный IP-адрес, который вам предоставил провайдер (или весь ваш провайдер), был заблокирован по какой-то причине. Вы можете попробовать связаться с ними и сообщить им о проблеме. Это не очень вероятное решение, но, возможно, они смогут помочь.
- Отключите свою VPN. Некоторые сайты не любят VPN и блокируют пользователей, которые их используют. Попробуйте отключить VPN и перезагрузить страницу. Вот как отключить VPN через ПК:
- Откройте Панель управления через меню Пуск
- Открытые сетевые подключения
- Вы увидите список VPN-соединений, установленных на вашем компьютере, в новом окне
- Выберите службу VPN, которую вы хотите отключить, выделив ее значком
- Нажмите на ссылку «Изменить параметры этого соединения» в списке Сетевые задачи
- Перейдите на вкладку Networking в верхней части окна и нажмите Uninstall
- Нажмите Да для подтверждения, чтобы отключить VPN.
Как видите, причин может быть несколько. Однако почти все эти проблемы незначительны и могут быть легко устранены даже самостоятельно. Однако если вы не можете решить проблему самостоятельно, обратитесь за помощью к специалистам или сообщите в организацию, которая обслуживает данный сайт.
Теперь вы знаете больше о том, как и с чем связана причина ошибки 403 forbidden и какие у вас есть варианты ее устранения. И это все на данный момент. Попробуйте эти методы и надейтесь на лучшее!
Ошибка 403 Forbidden означает, что ваш браузер считает, что у вас нет разрешения на просмотр веб-страницы или интернет-ресурса по указанному вами адресу. Если вы не хакер, столкновение с этим, вероятно, станет неожиданностью.
Попробуйте следующие простые быстрые исправления, чтобы устранить эту ошибку.
Быстрые исправления:
- Обновить: нажмите Ctrl-F5 или нажмите кнопку обновления. Часто такая ошибка — это просто небольшой сбой, который исчезает к моменту обновления страницы.
- Повторите попытку позже: проблема с подключением к серверу может быть расширенной. Если доступ к сайту низкоприоритетный, подождите час или два (или даже день) и повторите попытку. Если проблема связана с интернет-провайдером, он, вероятно, знает о ней и вскоре решит ее. Если ожидание не вариант, читайте дальше.
- Ошибочный URL: убедитесь, что URL-адрес на 100% правильный и не заканчивается косой чертой, а имеет другое расширение ресурса, например «.html» или «.com». Эта ошибка может произойти, если вы ввели адрес ресурса, который действительно существует (поэтому вы не получите 404), но к которому обычные пользователи не должны иметь доступа. Например, вы могли пытаться получить доступ к каталогу страниц, а не к самой странице.
- Попробуйте другое устройство или другое соединение: попробуйте получить доступ к тому же сайту с другого устройства, но в той же сети где вы впервые получили ошибку. Если вы снова получите сообщение об ошибке, попробуйте переключиться на другое подключение к Интернету, чтобы узнать, не связана ли проблема с вашим сетевым оборудованием или подключением к Интернету.
- Сбросить все: если ошибка 403 запрещенная в Google Chrome возникает только при определенном подключении к Интернету, выключите маршрутизатор или модем, подождите несколько секунд, а затем снова включите. Надеюсь, после перезагрузки соединения проблема решится сама собой.
- Вы вышли из системы: ошибка 403 может произойти из-за того, что вы пытаетесь получить доступ к URL-адресу из своей истории просмотров, когда вы ранее вошли на сайт, но этот сеанс входа в систему истек. Вернитесь на страницу входа на сайт, войдите в систему и снова перейдите к этому ресурсу.
Попробуйте использовать режим инкогнито (или очистить файлы cookie)
Запрещенная ошибка 403 в Google Chrome может быть связана с информацией, которую ваш браузер сохранил о вас локально. Если эта информация повреждена или неверна, вам может быть отказано в доступе. Используя режим инкогнито Chrome, вы временно запрещаете доступ к этой информации с сервера.
Если проблема была в хранящейся локально информации, сайт должен работать. Если это не сработает, вы можете захотеть очистите кеш вашего браузера.
Примечание. Если вы удалите файлы cookie и данные сайта, вам придется входить во все другие службы, которые вы используете!
- Выберите «Настройки».
- Выберите Очистить данные просмотра.
- Проверьте файлы cookie и данные сайта.
- Выберите Очистить данные.
Может быть, это сам сайт?
Используйте сайт вроде Детектор вниз или же Он сейчас внизу? чтобы узнать, есть ли проблема с сайтом.
- Вы также можете исследовать социальные сети, чтобы узнать, получают ли пользователи из определенных регионов или тех, кто пользуется услугами определенных интернет-провайдеров, ошибку 403 запрещено.
- Также, возможно, стоит обратиться к самому оператору сайта. Иногда во время обновления веб-сайта происходит неправильная конфигурация, которую они могут не заметить, особенно если это небольшая компания.
- Если вы пытаетесь получить доступ к сайту крупной компании, вы, вероятно, можете просто отправить сообщение в их отдел обслуживания клиентов.
- Если это независимый сайт, контактные данные обычно трудно найти. Вам нужно будет выполнить поиск владельца домена, чтобы найти контактный адрес. Скорее всего, вы можете отправить запрос на специальный адрес электронной почты веб-мастера.
Если ничего не помогает, позвоните своему интернет-провайдеру
Иногда может быть отказано в доступе всему вашему интернет-провайдеру, а не только вам. Помните, что ваш интернет-провайдер — это просто еще один интернет-пользователь, а это значит, что он может столкнуться с теми же проблемами сети, что и вы.
Обратитесь к своему интернет-провайдеру и сообщите ему, что вы не можете открыть данный сайт. Они будут проверять доступ к сайту со своей стороны, и если есть проблема с конфигурацией, обычно это то, что они могут исправить в короткие сроки.
После всего этого устранения неполадок в следующий раз, когда вы снова столкнетесь с ошибкой 403 запрещено в Google Chrome, вы будете точно знать, что делать.
Cправка — Google Chrome
Войти
Справка Google
- Справочный центр
- Сообщество
- Google Chrome
- Политика конфиденциальности
- Условия предоставления услуг
- Отправить отзыв
Тема отзыва
Информация в текущем разделе Справочного центра
Общие впечатления о Справочном центре Google
- Справочный центр
- Сообщество
Google Chrome
Существует факт, что очень медленная загрузка сайта может привести к плохому ранжированию. Да, верно. У вас может не хватить терпения справиться с медленной загрузкой веб-страниц, и именно поэтому вы здесь! Когда вы пытаетесь получить доступ к любой веб-странице в своем браузере, вам иногда может быть запрещен доступ к ней. Это может произойти, когда вам отказано в доступе к таким веб-страницам (из-за прав доступа) или когда вы пытаетесь получить доступ к любым недействительным веб-страницам. Если вы хотите узнать, как исправить ошибку 403 в Google Chrome, вы попали по адресу! Мы предлагаем идеальное руководство, которое поможет вам понять, как исправить ошибку 403 Запрещено в Google Chrome.
Ошибка 403 Forbidden — это код состояния HTTP, указывающий на то, что вам запрещен доступ к сайту. Когда владельцы сайтов установили надлежащие права доступа для веб-страниц, а у вас их нет, вы можете столкнуться с тем же. С другой стороны, если владелец сайта неправильно установил разрешения, вы столкнетесь с той же ошибкой. Вы можете столкнуться с ошибкой в некоторых других форматах, таких как
- 403 Запрещено
-
HTTP 403 Запрещено
- Ошибка HTTP 403 — Запрещено
- Ошибка HTTP 403.14 — Запрещено
- Ошибка 403
- Запрещено: у вас нет прав доступа [directory] на этом сервере
- Ошибка 403 — Запрещено
В большинстве случаев вы ничего не можете сделать с вашей стороны для решения проблемы. Тем не менее, если это временный сбой, вот некоторые вещи, которые помогут вам узнать, как исправить ошибку 403.
Что вызывает ошибку 403 Forbidden?
Если у вас неправильно настроены права доступа со стороны клиента, то вы, скорее всего, сможете решить проблему самостоятельно. Причиной проблемы могут быть правильные разрешения на чтение, запись и выполнение файла или папки, вытекающие из свойств папки/файла. Помимо этих факторов, существует несколько других источников ошибки 403 Forbidden. Они перечислены ниже.
- Частный контент, требующий соответствующих разрешений.
- Контент с ограниченным доступом для пользователей.
- Доступ к географически ограниченным веб-страницам.
- Наличие вредоносных программ/вирусов.
- IP-адрес недействителен или заблокирован.
- Ошибки опечатки URL.
-
Ошибки подключения к Интернету.
- Поврежденный кеш, несовместимые расширения или надстройки в браузере.
Теперь перейдите к следующему разделу, чтобы узнать, как исправить запрещенную ошибку 403 в Google Chrome.
Основные шаги по устранению неполадок
Следуйте этим основным шагам по устранению неполадок, чтобы исправить указанную ошибку.
-
Перезагрузить веб-страницы. Основным исправлением любой распространенной ошибки, связанной с браузером, является перезагрузка веб-страниц для устранения любых внутренних сбоев. Вы можете напрямую перезагрузить веб-страницы в Chrome, нажав кнопку перезагрузки или просто нажав клавиши Ctrl + R на соответствующей веб-странице.
-
Убедитесь, что URL-адрес правильный: Убедитесь, что URL-адрес правильный, без опечаток. Проверьте расширения .html или .com и убедитесь, что они надежны. Обратите внимание, что обычный URL-адрес будет заканчиваться на .com, .html, .org, .in, .php и т. д., тогда как URL-адрес каталога будет иметь суффикс «/».
-
Попробуйте другое устройство: проверьте, связана ли проблема с вашим устройством или веб-сайтом. Подключитесь к другому устройству и попробуйте открыть на нем ту же веб-страницу. Если вы столкнулись с той же ошибкой 403 на другом устройстве, возможно, проблема связана с веб-сайтом. С другой стороны, если вы не сталкивались с проблемой на каком-то другом устройстве, значит проблема в вашем ПК.
-
Перезагрузите маршрутизатор. Если вы используете соединение Wi-Fi, а не Ethernet, вероятность того, что какие-либо проблемы с конфигурацией маршрутизатора могут привести к этой проблеме, невелика.
Примечание. Чтобы повторно установить сетевое подключение, перезагрузите маршрутизатор, как указано ниже.
1. Найдите кнопку ВКЛ/ВЫКЛ на задней панели маршрутизатора. Нажмите кнопку один раз, чтобы выключить маршрутизатор.
2. Отсоедините кабель питания и дождитесь полной разрядки конденсаторов. Теперь ваш маршрутизатор полностью разряжен.
3. Подождите минуту перед восстановлением питания и подождите, пока сетевое соединение не будет восстановлено.
-
Проверьте, не вышли ли вы из системы: если вы попытаетесь получить доступ к веб-странице из истории посещенных страниц, возможно, вы уже вышли из веб-страницы/приложения. Итак, проверьте, вошли ли вы в систему, а затем убедитесь, что вы больше не столкнетесь с ошибкой.
-
Повторите попытку позже: терпение имеет значение. Перезагрузите компьютер и через некоторое время попробуйте зайти на сайт. Проверьте, не столкнетесь ли вы с проблемой снова.
Если вы не получили никакого исправления, применив описанные выше основные методы устранения неполадок, пришло время попробовать расширенные варианты устранения неполадок, чтобы узнать, как исправить ошибки 403. Вот несколько простых и эффективных методов, расположенных в хронологическом порядке, которые помогут вам понять, как исправить ошибку 403. Следуйте им в том же порядке, чтобы достичь идеальных результатов.
Способ 1: синхронизировать дату и время
Всякий раз, когда вы пытаетесь получить доступ к любым веб-страницам в Google Chrome, сервер проверяет, совпадают ли дата и время вашего ПК с датой и временем сервера, расположенного в этом конкретном географическом месте. Эта функция может показаться незамеченной многими пользователями, но в первую очередь она предназначена для предотвращения кражи или неправильного использования данных. Вы также можете получить ошибку 403 Google, если у вас неправильные настройки даты и времени на ПК с Windows 10. Убедитесь, что дата и время на вашем компьютере установлены правильно, выполнив следующие действия.
1. Введите Настройки даты и времени в строке поиска Windows.
2. Проверьте и выберите часовой пояс из раскрывающегося списка и убедитесь, что это ваш текущий географический регион.
3. Затем убедитесь, что время и дата совпадают с Универсальное время и дата.
Если есть какое-либо изменение, исправьте его и проверьте, решили ли вы проблему.
Способ 2: использовать приватный просмотр
Если вы столкнулись с ошибкой Forbidden 403 из соображений безопасности и конфиденциальности, вы можете попробовать режим инкогнито. Здесь ваша история поиска или последние страницы не будут отслеживаться или записываться, и, таким образом, он скрывает все поврежденные файлы cookie и кеш, ответственные за ошибку 403 Google. Выполните следующие шаги, чтобы открыть веб-страницу в приватном режиме.
1. Откройте Google Chrome.
2. Щелкните трехточечный значок в правом верхнем углу.
3. Выберите параметр «Новое окно в режиме инкогнито» или нажмите и удерживайте клавиши Ctrl + Shift + N в Chrome, чтобы запустить его.
Способ 3: удалить кеш и файлы cookie
Кэш и файлы cookie в вашем браузере сохраняют ваши данные просмотра. Если локально хранятся какие-либо подозрительные данные, или если данные повреждены или несовместимы, вы можете столкнуться с ошибкой 403 Google. Следовательно, очистите данные просмотра, кеш и собранные файлы cookie, чтобы решить проблему.
1. Откройте браузер Chrome.
Примечание. Вы можете напрямую перейти на страницу, чтобы удалить историю просмотров в Chrome, введя chrome://settings/clearBrowserData в строке поиска.
2. Щелкните трехточечный значок в правом верхнем углу.
3. Щелкните параметр «Дополнительные инструменты», как показано ниже.
4. Нажмите «Очистить данные просмотра…».
5. Здесь выберите временной диапазон для выполнения действия. Например, если вы хотите удалить все данные, выберите «Все время» и нажмите «Очистить данные».
Примечание. Перед удалением данных из браузера убедитесь, что установлены флажки «Файлы cookie и другие данные сайта» и «Кэшированные изображения и файлы».
Теперь проверьте, исправили ли вы проблему.
Способ 4: отключить расширения (если применимо)
Вы можете пользоваться широким спектром сторонних расширений и надстроек в Chrome, добавив их в свой браузер. Если они загружены из надежного источника, у вас не возникнет проблем с ними. Тем не менее, если какие-либо расширения или надстройки мешают работе Chrome, вам придется временно отключить их все, чтобы исправить ошибки. Вот как это сделать.
1. Запустите браузер Google Chrome.
Примечание. Чтобы пропустить шаги по переходу на страницу расширений, введите chrome://extensions/ в строке поиска и нажмите Enter.
2. Щелкните трехточечный значок в правом верхнем углу.
3. Выберите параметр Дополнительные инструменты.
4. Нажмите «Расширения».
5. Наконец, отключите расширение, которое хотите отключить. Если вы не столкнулись с какой-либо ошибкой после отключения какого-либо конкретного расширения, нажмите «Удалить», чтобы удалить его из браузера.
Способ 5: запустить сканирование на наличие вредоносных программ
Ошибка Forbidden 403 может возникать из-за атак вредоносных программ на ваш компьютер. Ошибки, которые вторглись в ПК, могут заразить и повредить важные программные файлы, что приведет к обсуждаемой ошибке. Во избежание конфликтов используйте антивирусное программное обеспечение, которое может контролировать ваш компьютер или сканировать весь компьютер, как указано ниже.
1. Нажмите одновременно клавиши Windows + R, чтобы открыть настройки Windows.
2. Нажмите «Обновление и безопасность».
3. Щелкните Безопасность Windows и выберите Защита от вирусов и угроз.
4. Щелкните Параметры сканирования.
5. Выберите вариант сканирования в соответствии с вашими предпочтениями и нажмите «Сканировать сейчас».
6А. Все угрозы будут зачислены сюда. Нажмите «Начать действия» в разделе «Текущие угрозы».
6Б. Если в вашей системе нет угроз, система отобразит Нет текущих угроз.
Защитник Windows удалит все вирусы и вредоносные программы после завершения процесса сканирования.
Способ 6: обновить Windows
Microsoft пытается улучшить все свои версии Windows, чтобы браузер работал без ошибок. Вы можете исправить ошибки и проблемы с обновлением на вашем компьютере с Windows 10, обновив его. Выполните следующие шаги, чтобы обновить компьютер с Windows.
1. Нажмите одновременно клавиши Windows + I, чтобы запустить настройки.
2. Щелкните плитку «Обновление и безопасность», как показано на рисунке.
3. На вкладке Центр обновления Windows нажмите кнопку Проверить наличие обновлений.
4А. Если доступно новое обновление, нажмите «Установить сейчас» и следуйте инструкциям по обновлению.
4Б. В противном случае, если Windows обновлена, появится сообщение «Вы обновлены».
Способ 7: обновить Chrome
Устаревшие браузеры могут не поддерживать импровизированные версии веб-страниц, что приводит к ошибке Forbidden 403. Чтобы исправить ошибки и проблемы, обновите Google Chrome, как указано ниже.
1. Запустите браузер Google Chrome.
2. Щелкните значок с тремя точками, чтобы развернуть меню настроек.
3. Затем выберите Справка > О Google Chrome, как показано ниже.
4. Разрешите Google Chrome искать обновления. На экране появится сообщение «Проверка обновлений», как показано на рисунке.
5А. Если обновления доступны, нажмите кнопку «Обновить».
5Б. Если Chrome уже обновлен, появится сообщение Google Chrome обновлено.
6. Наконец, перезапустите браузер с его последней версией и проверьте, исправили ли вы ошибку Forbidden 403.
Способ 8: найти вредоносное ПО
Если на вашем компьютере есть какие-либо несовместимые программы и их файлы, которые мешают работе определенной веб-страницы, вы можете столкнуться с ошибкой 403 Forbidden. Вы можете удалить их, выполнив следующие действия.
1. Запустите Google Chrome и щелкните трехточечный значок > Настройки, как показано на рисунке.
2. Здесь нажмите «Дополнительно» на левой панели и выберите «Сбросить и очистить».
3. Теперь выберите параметр «Очистить компьютер», как показано ниже.
4. Здесь нажмите кнопку «Найти», чтобы Chrome мог найти вредоносное программное обеспечение на вашем компьютере.
5. Дождитесь завершения процесса и удалите вредоносные программы, обнаруженные Google Chrome.
Способ 9: изменить настройки локальной сети
Некоторые проблемы с сетевым подключением могут привести к ошибке Forbidden 404 Google, и вы можете исправить их, сбросив настройки локальной сети, как описано ниже.
1. Откройте панель управления, введя его в строке поиска Windows.
2. Теперь установите для параметра «Просмотр по» значение «Категория» и выберите ссылку «Сеть и Интернет».
3. Нажмите «Свойства обозревателя».
4. В окне свойств Интернета перейдите на вкладку Подключения и выберите Настройки локальной сети.
5. Установите флажок Автоматически определять настройки и убедитесь, что флажок Использовать прокси-сервер для вашей локальной сети не установлен (если он вам не нужен).
6. Наконец, нажмите «ОК», чтобы сохранить изменения и проверить, можете ли вы исправить ошибку 403 «Запрещено» в Google Chrome.
Способ 10: отключить VPN и прокси
Если ваше сетевое подключение блокирует доступ к клиентам Google, вы можете попробовать использовать другое подключение или отключить VPN/прокси. Затем выполните шаги, чтобы реализовать то же самое, чтобы исправить запрещенную ошибку 403 в Google Chrome.
1. Выйдите из Google Chrome и убедитесь, что вы закрыли все приложения, связанные с Chrome, из диспетчера задач.
2. Нажмите кнопку Windows и введите Прокси.
3. Откройте настройки прокси из результатов поиска.
4. Здесь отключите следующие настройки.
- Автоматически определять настройки
- Использовать скрипт установки
- Используйте прокси-сервер
5. Теперь снова запустите Google Chrome и попробуйте посетить веб-страницы.
6. Если нет, используйте VPN-клиент и проверьте, устранена ли ваша проблема. Если нет, попробуйте подключить компьютер к другой сети, например к Wi-Fi или мобильной точке доступа.
Способ 11: использовать DNS-адрес Google
Несколько пользователей сообщили, что ошибка Forbidden 403 будет исправлена путем изменения DNS-адреса, предоставленного вашим интернет-провайдером. Вы можете использовать DNS-адрес Google, чтобы исправить 403 запрещенную ошибку в Google Chrome, и вот несколько инструкций по изменению DNS-адреса вашего ПК.
1. Запустите диалоговое окно «Выполнить», нажав одновременно клавиши Windows + R.
2. Теперь введите ncpa.cpl и нажмите клавишу Enter.
3. Щелкните правой кнопкой мыши активный сетевой адаптер (например, Wi-Fi) и выберите «Свойства».
4. Появится окно свойств Wi-Fi. Нажмите «Протокол Интернета версии 4 (TCP/IPv4)» и нажмите «Свойства».
Примечание. Вы также можете дважды щелкнуть Интернет-протокол версии 4 (TCP/IPv4), чтобы открыть окно свойств.
5. Выберите значок Использовать следующие адреса DNS-серверов. Затем введите указанные ниже значения в поля «Предпочитаемый DNS-сервер» и «Альтернативный DNS-сервер».
8.8.8.8
8.8.4.4
6. Выберите Подтвердить настройки при выходе и нажмите OK.
7. Закройте окно, и этот метод исправит Запрещенную ошибку 403.
Способ 12: URL-адрес белого списка в антивирусе и брандмауэре
Если ваш компьютер свободен от угроз после сканирования на наличие вредоносных программ и если ваша ОС обновлена, но вы по-прежнему сталкиваетесь с ошибкой «Запрещено» в Chrome, то есть некоторые шансы, что пакет суперзащиты может помешать вам получить доступ к любому конкретному URL-адресу контента. . Вот несколько инструкций по включению URL-адресов в белый список в антивирусной программе.
Вариант I: URL-адрес белого списка
Примечание. В качестве примера взят Avast Antivirus. Выполните шаги в соответствии с вашей антивирусной программой.
1. Перейдите в меню поиска, введите Avast и щелкните пункт «Меню» в правом верхнем углу.
2. Нажмите «Настройки».
3. На вкладке «Общие» перейдите на вкладку «Исключения» и нажмите «ДОБАВИТЬ РАСШИРЕННОЕ ИСКЛЮЧЕНИЕ» в поле «Исключения».
4. В новом окне нажмите Веб-сайт/Домен.
5. Теперь введите URL-адрес в поле Введите URL-адрес. Затем нажмите «ДОБАВИТЬ ИСКЛЮЧЕНИЕ».
6. Если вы хотите удалить URL-адрес из белого списка Avast, перейдите в «Настройки» > «Основные» > «Исключения» и щелкните значок «Корзина».
Вариант II: URL-адрес белого списка в брандмауэре Защитника Windows
1. Нажмите клавишу Windows и введите Брандмауэр Защитника Windows.
2. Во всплывающем окне нажмите Разрешить приложение или функцию через брандмауэр Защитника Windows.
3. Нажмите Изменить настройки. Наконец, проверьте, разрешает ли Chrome доступ через брандмауэр.
4. Вы можете использовать Разрешить другое приложение… для просмотра вашей Программы, если нужное приложение или Программа не существует в списке.
5. Наконец, нажмите OK, чтобы сохранить изменения.
Способ 13: свяжитесь с интернет-провайдером
Если это не сработает, попробуйте сбросить Chrome или переустановить его, если необходимо, и проверьте, не сталкиваетесь ли вы с ошибкой снова. Тем не менее, если вам не удалось исправить ошибку 403 Forbidden в Google Chrome, лучше обратиться за помощью к своему интернет-провайдеру (ISP) или владельцам веб-сайтов.
***
Мы надеемся, что это руководство было полезным, и вы узнали, как исправить ошибку 403 в Google Chrome. Дайте нам знать, какой метод работал для вас лучше всего. Кроме того, если у вас есть какие-либо вопросы/предложения относительно этой статьи, не стесняйтесь оставлять их в разделе комментариев.