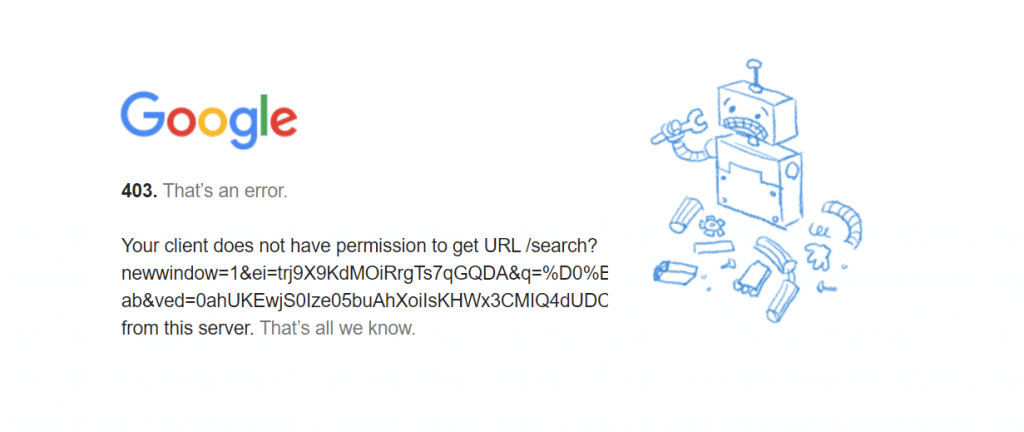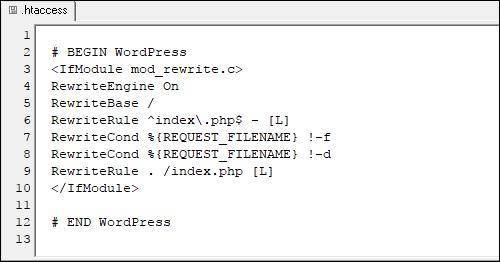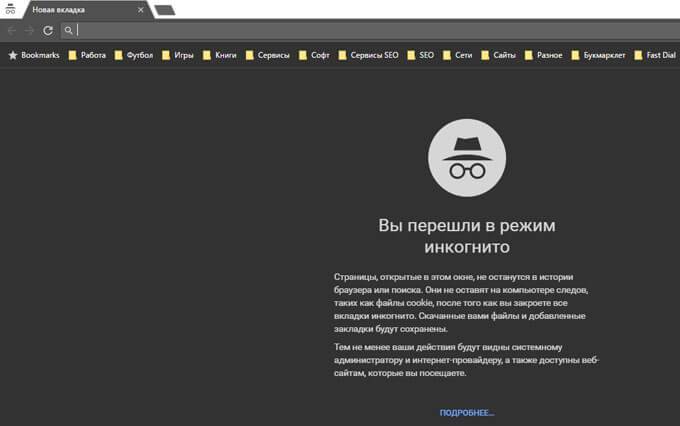Когда я нажала на кнопку в Ютубе «отправить отзыв» для разработчика, то появляется вот такое окно: что делать? Скажите пожалуйста.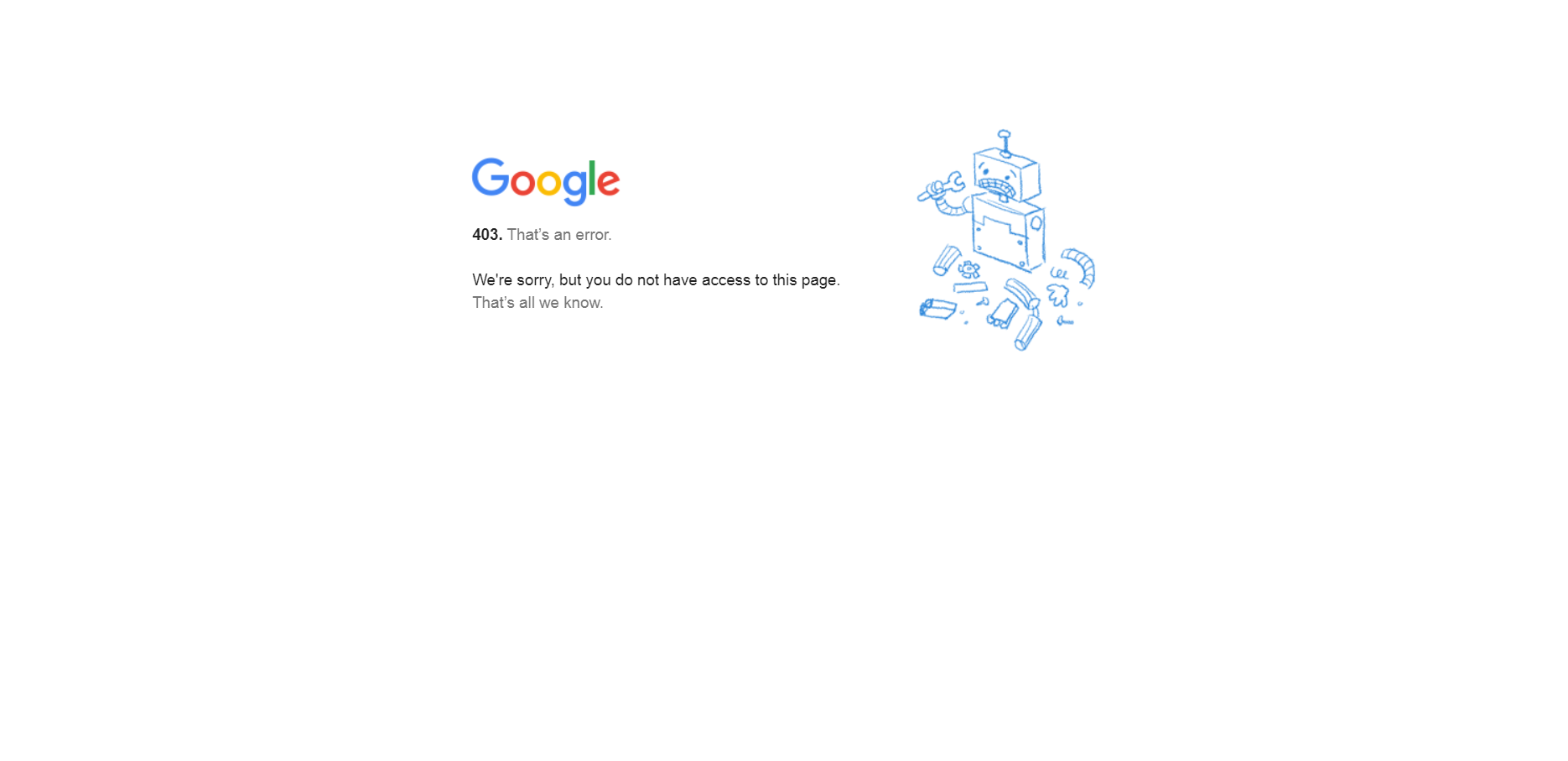
-
Вопрос заданболее года назад
-
638 просмотров
Ютуб считают социальной видеоплощадкой, так как кроме просмотров роликов здесь предусмотрено общение со зрителями. Такой вариант возможен через комменты, оставляемые под сюжетами. Но иногда возникают проблемы, и пользователи задаются стандартным вопросом – почему не могу оставить комментарий на ютубе? Рассмотрим первопричины этого и попытаемся разобраться, есть ли обходные пути.
Содержание
- Причины проблемы и способы их решения
- Заблокировали профиль Гугл плюс
- Нарушены права автора и правила сообщества
- Нарушены настройки комментов
Причины проблемы и способы их решения
Разберемся в ситуации, когда не удалось опубликовать комментарий в ютубе.
Случается такое сразу после того, как пользователь нажимает клавишу «отправить».
Если не отправляются комментарии в ютубе, это значит одно – сделав попытку обсудить видеосюжет автора, вы замечаете ошибку, которая теперь начнет проявляться на остальных записях. Исчезает даже возможность отписываться на сообщения зрителей через «Творческую студию».
Проблема обозначается так – высвечивается текст, взятый в фон красного оттенка, «не получилось написать комментарий».
На следующей попытке уведомление возвращается, и необходимо для начала понять, в связи с чем возникла такая ситуация.
Заблокировали профиль Гугл плюс
Видеохостинг связан с гугловским аккаунтом напрямую, и, если к нему применены некоторые санкции, это мгновенно отображается на профиле.
Когда не удалось оставить комментарий в ютубе, требуется провести проверку собственной учетной записи в Гугле.
Действуйте следующим образом:
- откройте основную страничку поисковой сервисной системы от Гугл;
- пройдите авторизацию. Чтобы выполнить эту процедуру, нажмите клавишу «войти», укажите свои данные, используемые при регистрации;
- кликните по профильной иконке, которая появляется вместо кнопки «войти»;
- откроется меню, в котором выбираем пункт «аккаунт Гугл». Если вы завели несколько аккаунтов, выбор делается в пользу того, где имеется учетная ютубовская запись;
- войдя в аккаунт, второй раз кликните по иконке профиля и воспользуйтесь для перехода ссылкой «профиль Гугл плюс».
Если он в порядке, по окончанию выполнения перечисленных действий загружается страничка Гугл плюс. В ином случае появляется окошко с предостережением, что аккаунт подвержен блокировке. Вот вам первый ответ на вопрос «почему я не могут оставлять комментарии на YouTube», — проблема заключается в блокировке.
Чтобы снять ее, направляется письменное обращение в службу технической поддержки. В нем необходимо доказать, что учетную запись, которую вы завели, ошибочно поставили на блокировку.
Нарушены права автора и правила сообщества
Ютуб считается коммерческим проектом, так что для его использования действуют определенные правила, за нарушение которых назначается наказание. Если вам начали поступать жалобы, велика вероятность того, что оставить комментарий не получится. Чтобы удостовериться в этом, выполняется проверка в Творческой студии:
- переходим на главную страницу хостинга, жмем на собственный профиль, предварительно пройдя авторизацию;
- откроется меню, в котором выбираем раздел «творческая студия»;
- переходим на классическую версию, для чего нажимаем клавишу «классический интерфейс»;
- открывается диалоговое окошко, в котором задействуется клавиша «пропустить»;
- нажимаем на панели сбоку кнопку «канал».
После выполненных действий вы окажетесь в меню, где найдете статус профиля. Здесь имеется пара колонок, означающих правильность соблюдения прав автора и требований сообщества. В них располагаются смайлики, выделенные красным цветом. Если все выглядит именно так, причина, заставляющая вас задаваться вопросом «почему я не могу написать комментарий на ютубе», кроется не в этом.
Но если вы продолжаете разбираться, по какой причине не могу оставить комментарий на YouTube, обратитесь за помощью в техническую поддержку, чтобы оспорить поступившую на вас жалобу.
Есть второй вариант решения проблемы – выждите тридцать дней, по истечении которых репутация на хостинге восстанавливается автоматически.
Нарушены настройки комментов
Рассмотрим еще один вариант, почему пользователи не могут ответить на комментарий в YouTube. Когда создается видеоканал, настройки откорректированы, комменты под видеосюжетами писать можно. Но за время работы юзер непроизвольно вносит правки, после чего мучается, «почему не могу отправить сообщение».
Все, что требуется в таком случае – провести проверку и внести изменения:
- входим в подраздел «творческой студии», известный под названием «сообщество»;
- пролистываем страничку вниз;
- находим пункт «настройки по умолчанию», меняем параметры;
- возвращаемся к верхней части странички, жмем кнопку «сохранить».
( 4 оценки, среднее 3 из 5 )
Не удалось добавить комментарии на Ютубе
Содержание
- 1 Причины и решение проблемы
- 1.1 Причина 1: заблокирован профиль Google+
- 1.2 Причина 2: нарушения за несоблюдение авторских прав и правил сообщества
- 1.3 Причина 3: неверные настройки комментариев
YouTube можно считать социальной площадкой, потому что помимо просмотра видеороликов, на нем можно еще и общаться с людьми. Осуществляется это посредством комментариев под видео. Только вот некоторые сталкиваются с проблемами. В этой статье будет дан ответ на вопрос: «Почему я не могу оставить комментарий на YouTube?», ну и конечно же будет рассказано, как исправить эту ситуацию.
Причины и решение проблемы
Сразу стоит описать ситуацию, когда может наблюдаться ошибка при отправке коммента в Ютубе. Происходит это сразу же после нажатия кнопки «Отправить». Стоит заметить, что данная проблема распространяется повсеместно. Это означает следующее: если при попытке прокомментировать ролик у одного автора вы заметили ошибку, то она будет появляться на всех остальных видеозаписях. Вы даже не можете отвечать на сообщения пользователей в Творческой студии.
Сама же ошибка выглядит просто – появляется выделенный красным цветом текст «Не удалось оставить комментарий». При последующей попытке она все равно появится, поэтому нужно сначала разобраться, из-за чего возникла проблема.
Причина 1: заблокирован профиль Google+
YouTube напрямую связан с аккаунтом Google+, соответственно, если на него наложены определенные санкции, то это отразится на вашем профиле в видеохостинге. Именно поэтому, если вы столкнулись с трудностями при отправке комментария, вам надо проверить свою учетную запись Google+.
- Перейдите на главную страницу поискового сервиса от Google.
- Авторизуйтесь на нем. Для этого нажмите по кнопке «Войти» в верхнем правом углу и введите свои регистрационные данные.
- Нажмите по иконке профиля, которая появилась на месте кнопки «Вход».
- В выпадающем меню нажмите по кнопке «Аккаунт Google». Заметьте, если у вас несколько аккаунтов от Гугл, тогда предварительно надо выбрать тот, на котором есть учетная запись YouTube.
- Перейдя на страницу аккаунта, повторно нажмите по иконке профиля, только в этот раз перейдите по ссылке «Профиль Google+».
Если все с профилем нормально, то сразу после выполнения вышеописанных действий загрузится страница Google+. В противном случае появится окно с предупреждением, что аккаунт заблокирован. Если это так, тогда причина невозможности отправки сообщений в Ютубе заключается именно в блокировке.
Чтобы его разблокировать, необходимо отправить письмо в техническую поддержку. В нем потребуется доказать, что ваша учетная запись была заблокирована по ошибке.
Причина 2: нарушения за несоблюдение авторских прав и правил сообщества
YouTube – это коммерческий проект, поэтому существуют некоторые правила его использования, нарушая которые, вы подвергаетесь санкциям. Если вы получили некоторое число жалоб, тогда может случиться, что возможность оставлять комментарии и отвечать на них у вас отняли. Проверить это можно в Творческой студии прямо на YouTube.
- Находясь на главной странице видеохостинга, нажмите по иконке своего профиля. Важно при этом быть авторизованным на сайте.
- В появившемся меню выберите пункт «Творческая студия».
- Перейдите на классическое отображение интерфейса. Для этого надо нажать по кнопке «Классический интерфейс» в нижнем левом углу.
- В появившемся диалоговом окне нажмите кнопку «Пропустить».
- Нажмите на боковой панели по пункту «Канал».
Сразу после этого вы попадете в меню, где можно увидеть статус вашего профиля. Есть две колонки: «Соблюдение авторских прав» и «Соблюдение принципов сообщества». В них должны быть выделены красным улыбающиеся смайлики Ютуба. Если все так, тогда нарушений никаких нет, и причина не в этом. В противном случае нужно будет обратиться в техподдержку Ютуба и оспорить жалобы на вас. Либо подождать 30 дней, тогда репутация на видеохостинге автоматически восстановится.
Причина 3: неверные настройки комментариев
По умолчанию после создания канала на Ютубе в настройках установлены корректные параметры, которые позволяют оставлять комментарии под роликами. Однако в процессе работы за компьютером пользователь может изменить их. В этом случае необходимо проверить их корректность и в случае несоответствия поменять на правильные. Делается это следующим образом:
- Находясь в Творческой студии с классическим интерфейсом на боковой панели перейдите в раздел «Сообщество».
- В выпадающем меню все на той же боковой панели перейдите в подраздел «Настройки сообщества».
- На открывшейся странице опуститесь до самого низа.
- Там вы обнаружите раздел «Настройки по умолчанию». Найдите параметры «Комментарии к новым видео» и «Комментарии на вашем канале», и измените их значение на «Разрешить все комментарии».
- Поднимитесь вверх по странице и в самом верху справа нажмите кнопку «Сохранить», чтобы изменения вступили в силу.
Сразу же после этого попытайтесь оставить какой-нибудь комментарий под видеороликом на видеохостинге, ошибка должна исчезнуть.
Оценка статьи:
Загрузка…
I’m using the API explorer at the bottom of https://developers.google.com/youtube/v3/docs/commentThreads/insert to test this call. I am requesting the scope https://www.googleapis.com/auth/youtube.force-ssl. Appreciate any help!
REQUEST:
POST https://www.googleapis.com/youtube/v3/commentThreads?part=id%2Csnippet&fields=id&key={YOUR_API_KEY}
{
"snippet": {
"topLevelComment": {
"snippet": {
"textOriginal": "comment from gdev"
}
},
"videoId": "B5BypNLbBgQ",
"channelId": "UCNqqFgLtbSjc9Er7XFv4wbA"
}
}
RESPONSE:
{
"error": {
"errors": [
{
"domain": "youtube.commentThread",
"reason": "forbidden",
"message": "The comment thread could not be created due to insufficient permissions. The request might not be properly authorized.",
"locationType": "other",
"location": "body"
}
],
"code": 403,
"message": "The comment thread could not be created due to insufficient permissions. The request might not be properly authorized."
}
}
asked Jan 27, 2016 at 20:07
0
The video was private…. Worked fine on a public video.
answered Jan 28, 2016 at 13:36
2
I had a similar problem. I needed to set the token in the header. the request body needs to have:
part: "snippet"
I think you also would need to set a header of:
Authorization: 'Bearer ' + access_token
Stephen Rauch♦
46.6k31 gold badges109 silver badges131 bronze badges
answered Apr 13, 2018 at 0:53
1
I uploaded a video and by default the comments were disabled. Once I changed to «Allow all comments» I could post via the API.
answered Dec 15, 2019 at 21:15
NeilNeil
8,7358 gold badges42 silver badges49 bronze badges
I’m using the API explorer at the bottom of https://developers.google.com/youtube/v3/docs/commentThreads/insert to test this call. I am requesting the scope https://www.googleapis.com/auth/youtube.force-ssl. Appreciate any help!
REQUEST:
POST https://www.googleapis.com/youtube/v3/commentThreads?part=id%2Csnippet&fields=id&key={YOUR_API_KEY}
{
"snippet": {
"topLevelComment": {
"snippet": {
"textOriginal": "comment from gdev"
}
},
"videoId": "B5BypNLbBgQ",
"channelId": "UCNqqFgLtbSjc9Er7XFv4wbA"
}
}
RESPONSE:
{
"error": {
"errors": [
{
"domain": "youtube.commentThread",
"reason": "forbidden",
"message": "The comment thread could not be created due to insufficient permissions. The request might not be properly authorized.",
"locationType": "other",
"location": "body"
}
],
"code": 403,
"message": "The comment thread could not be created due to insufficient permissions. The request might not be properly authorized."
}
}
asked Jan 27, 2016 at 20:07
0
The video was private…. Worked fine on a public video.
answered Jan 28, 2016 at 13:36
2
I had a similar problem. I needed to set the token in the header. the request body needs to have:
part: "snippet"
I think you also would need to set a header of:
Authorization: 'Bearer ' + access_token
Stephen Rauch♦
46.6k31 gold badges109 silver badges131 bronze badges
answered Apr 13, 2018 at 0:53
1
I uploaded a video and by default the comments were disabled. Once I changed to «Allow all comments» I could post via the API.
answered Dec 15, 2019 at 21:15
NeilNeil
8,7358 gold badges42 silver badges49 bronze badges
Не удалось добавить комментарий на youtube: два способа, как это сделать
Содержание
- 1 Причины и решение проблемы
- 1.1 Причина 1: заблокирован профиль Google+
- 1.2 Причина 2: нарушения за несоблюдение авторских прав и правил сообщества
- 1.3 Причина 3: неверные настройки комментариев
- 2 Не удалось добавить комментарий: добавляем исключения в браузере
- 3 Не удалось добавить комментарий: правка вручную
- 4 Что с комментариями на YouTube, они не работают?
YouTube можно считать социальной площадкой, потому что помимо просмотра видеороликов, на нем можно еще и общаться с людьми. Осуществляется это посредством комментариев под видео. Только вот некоторые сталкиваются с проблемами. В этой статье будет дан ответ на вопрос: «Почему я не могу оставить комментарий на YouTube?», ну и конечно же будет рассказано, как исправить эту ситуацию.
Причины и решение проблемы
Сразу стоит описать ситуацию, когда может наблюдаться ошибка при отправке коммента в Ютубе. Происходит это сразу же после нажатия кнопки «Отправить». Стоит заметить, что данная проблема распространяется повсеместно. Это означает следующее: если при попытке прокомментировать ролик у одного автора вы заметили ошибку, то она будет появляться на всех остальных видеозаписях. Вы даже не можете отвечать на сообщения пользователей в Творческой студии.
Сама же ошибка выглядит просто – появляется выделенный красным цветом текст «Не удалось оставить комментарий». При последующей попытке она все равно появится, поэтому нужно сначала разобраться, из-за чего возникла проблема.
Причина 1: заблокирован профиль Google+
YouTube напрямую связан с аккаунтом Google+, соответственно, если на него наложены определенные санкции, то это отразится на вашем профиле в видеохостинге. Именно поэтому, если вы столкнулись с трудностями при отправке комментария, вам надо проверить свою учетную запись Google+.
- Перейдите на главную страницу поискового сервиса от Google.
- Авторизуйтесь на нем. Для этого нажмите по кнопке «Войти» в верхнем правом углу и введите свои регистрационные данные.
- Нажмите по иконке профиля, которая появилась на месте кнопки «Вход».
- В выпадающем меню нажмите по кнопке «Аккаунт Google». Заметьте, если у вас несколько аккаунтов от Гугл, тогда предварительно надо выбрать тот, на котором есть учетная запись YouTube.
- Перейдя на страницу аккаунта, повторно нажмите по иконке профиля, только в этот раз перейдите по ссылке «Профиль Google+».
Если все с профилем нормально, то сразу после выполнения вышеописанных действий загрузится страница Google+. В противном случае появится окно с предупреждением, что аккаунт заблокирован. Если это так, тогда причина невозможности отправки сообщений в Ютубе заключается именно в блокировке.
Чтобы его разблокировать, необходимо отправить письмо в техническую поддержку. В нем потребуется доказать, что ваша учетная запись была заблокирована по ошибке.
Причина 2: нарушения за несоблюдение авторских прав и правил сообщества
YouTube – это коммерческий проект, поэтому существуют некоторые правила его использования, нарушая которые, вы подвергаетесь санкциям. Если вы получили некоторое число жалоб, тогда может случиться, что возможность оставлять комментарии и отвечать на них у вас отняли. Проверить это можно в Творческой студии прямо на YouTube.
- Находясь на главной странице видеохостинга, нажмите по иконке своего профиля. Важно при этом быть авторизованным на сайте.
- В появившемся меню выберите пункт «Творческая студия».
- Перейдите на классическое отображение интерфейса. Для этого надо нажать по кнопке «Классический интерфейс» в нижнем левом углу.
- В появившемся диалоговом окне нажмите кнопку «Пропустить».
- Нажмите на боковой панели по пункту «Канал».
Сразу после этого вы попадете в меню, где можно увидеть статус вашего профиля. Есть две колонки: «Соблюдение авторских прав» и «Соблюдение принципов сообщества». В них должны быть выделены красным улыбающиеся смайлики Ютуба. Если все так, тогда нарушений никаких нет, и причина не в этом. В противном случае нужно будет обратиться в техподдержку Ютуба и оспорить жалобы на вас. Либо подождать 30 дней, тогда репутация на видеохостинге автоматически восстановится.
Причина 3: неверные настройки комментариев
По умолчанию после создания канала на Ютубе в настройках установлены корректные параметры, которые позволяют оставлять комментарии под роликами. Однако в процессе работы за компьютером пользователь может изменить их. В этом случае необходимо проверить их корректность и в случае несоответствия поменять на правильные. Делается это следующим образом:
- Находясь в Творческой студии с классическим интерфейсом на боковой панели перейдите в раздел «Сообщество».
- В выпадающем меню все на той же боковой панели перейдите в подраздел «Настройки сообщества».
- На открывшейся странице опуститесь до самого низа.
- Там вы обнаружите раздел «Настройки по умолчанию». Найдите параметры «Комментарии к новым видео» и «Комментарии на вашем канале», и измените их значение на «Разрешить все комментарии».
- Поднимитесь вверх по странице и в самом верху справа нажмите кнопку «Сохранить», чтобы изменения вступили в силу.
Сразу же после этого попытайтесь оставить какой-нибудь комментарий под видеороликом на видеохостинге, ошибка должна исчезнуть.
Всем привет! Не удалось добавить комментарий – такое сообщение в последнее время мне стал выдавать ютуб при каждой попытке ответить на комментарии под своими же видеороликами. А выглядит это, кстати, вот таким образом:
Сказать, что я нервничала, когда на 20 раз клика на кнопку Ответить появлялось это же сообщение – это ничего не сказать!))) Я нашла, как решить эту проблему, и сегодня с вами поделюсь двумя способами.
Не удалось добавить комментарий: добавляем исключения в браузере
Для того, чтобы убрать проблему «не удалось добавить комментарий» на youtube, воспользуемся первым способом.
Вам необходимо в вашем браузере зайти в раздел Настройки.
Далее выбрать вкладку под названием Содержимое – Всплывающие окна – Исключения.
В поле Адрес веб-сайта добавьте URL видеохостинга ютуб. Кнопочка Разрешить. Сохранить изменения.
После этого действия youtubeпопадает в список Разрешенные сайты, и ваша проблема с добавлением комментариев под видео должна исчезнуть!
Такой путь настроек вы можете сделать в браузере FireFox.
В Google Chrome все немножко по-другому. Там вам необходимо выбрать раздел Личные данные – Настройки контента. Всплывающие окна – Настроить исключения. По аналогии добавьте в исключения адрес видеохостинга ютуб.
Не удалось добавить комментарий: правка вручную
Если после первого способа у вас по-прежнему появляется фраза – не удалось добавить комментарий, предлагаю воспользоваться способом номер два.
Сразу скажу, что он не очень удобен. Просто когда нужно срочно оставить комментарий, им можно воспользоваться.
Что для этого необходимо сделать? Открывайте то видео, под которым хотите оставить сообщение, и вам это не удается. И теперь обратите внимание на браузерную строку, где отображается адрес видеоролика. Например:
Что вам сейчас нужно сделать – просто удалить часть адреса, которая начинается со знака & (амперсанд).
На странице произойдет перезагрузка, и после этого вы сможете без каких-либо сложностей оставить любой комментарий под видео.
Я думаю, что воспользовавшись одним из этих способов, вы больше никогда не столкнетесь с проблемой, которая не дает размещать комментарии под видео.
Лично мне пришлось использовать оба варианта, когда я только начала с ней «бороться». Теперь же у меня больше такой ошибки не возникает!
Друзья! Если статья оказалась вам полезной, поделитесь ей в своей соцсети.
Денежные ручейки
Как оставить комментарий на YouTube? Чтобы оставлять комментарии под видеороликами, нужно авторизоваться на самом популярном видеохостинге.
Но бывает и такое, что оставлять записи не получается даже после входа в профиль. Связано это может быть с разными причинами, поэтому придется разобраться, что именно не работает.
<center>
Что с комментариями на YouTube, они не работают?
Каждый сайт модернизируется, хотя внешне это и не заметно. Видеохостинг YouTube не исключение, а изменения в нем происходят довольно часто.
Разработчики стараются сразу оптимизировать всё под Google Chrome (собственный браузер) и только после этого проверяют, как всё работает в других платформах.
Чаще всего с проблемами при комментировании видео на YouTube сталкиваются пользователи Mozilla. Если вы не можете оставить запись под роликом, просто попробуйте воспользоваться другим браузером.
Если комментарии приходится оставлять часто и переходить на другой браузер не хочется, тогда открывайте инструменты, переходите к настройкам, потом выбирайте приватность и разрешите принимать cookies со сторонних сайтов:
<center>
Появляются дополнительные строчки только после того, как в первом поле вы выберите использование ваших настроек. Напротив «Принимать куки со сторонникх сайтов» необходимо поставить «Всегда».
Некоторые пользователи сталкиваются с проблемой, когда их комментарии никто не видит. В этом случае вы можете оставить запись под чьим-нибудь комментарием или дождаться, пока YouTube решит проблему (как написать в суппорт YouTube).
Если вам доведется столкнуться с такой проблемой, сначала просто попробуйте почистить cookies (что это такое и как их чистить).
Хотя бы одно из решений должно вам подойти, а если ничего не работает, обращайтесь в техническую поддержку или просто ждите, пока всё исправят разработчики, к сожалению, у многих не получается комментировать видео на YouTube.
Вам также будет интересно: — Заработок на чужих видео YouTube — Озвучка видео YouTube за деньги — Как стать звездой YouTube?
Используемые источники:
- https://howyoutube.ru/problemy/ne-mogu-ostavit-kommentariy-na-youtube
- https://denezhnye-ruchejki.ru/ne-udalos-dobavit-kommentariy-na-youtube/
- https://workion.ru/kak-ostavit-kommentarij-na-youtube.html
Оценка статьи:

Загрузка…
Cправка — YouTube
Войти
Справка Google
- Справочный центр
- Устранение проблем
- Обучающие видео
- Как управлять настройками канала
- Режим родительского контроля на YouTube
- YouTube Premium
- Как начать вести свой канал
- Как зарабатывать с помощью Партнерской программы YouTube
- Правила, безопасность и авторское право
- Сообщество
- YouTube
- Политика конфиденциальности
- Условия использования YouTube
- Отправить отзыв
Тема отзыва
Информация в текущем разделе Справочного центра
Общие впечатления о Справочном центре Google
- Справочный центр
- Сообщество
- Советы авторам
YouTube
Сейчас к нам поступает очень много запросов. Возможно, вам придется ждать ответа дольше обычного.
I’m using the API explorer at the bottom of https://developers.google.com/youtube/v3/docs/commentThreads/insert to test this call. I am requesting the scope https://www.googleapis.com/auth/youtube.force-ssl. Appreciate any help!
REQUEST:
POST https://www.googleapis.com/youtube/v3/commentThreads?part=id%2Csnippet&fields=id&key={YOUR_API_KEY}
{
"snippet": {
"topLevelComment": {
"snippet": {
"textOriginal": "comment from gdev"
}
},
"videoId": "B5BypNLbBgQ",
"channelId": "UCNqqFgLtbSjc9Er7XFv4wbA"
}
}
RESPONSE:
{
"error": {
"errors": [
{
"domain": "youtube.commentThread",
"reason": "forbidden",
"message": "The comment thread could not be created due to insufficient permissions. The request might not be properly authorized.",
"locationType": "other",
"location": "body"
}
],
"code": 403,
"message": "The comment thread could not be created due to insufficient permissions. The request might not be properly authorized."
}
}
asked Jan 27, 2016 at 20:07
0
The video was private…. Worked fine on a public video.
answered Jan 28, 2016 at 13:36
2
I had a similar problem. I needed to set the token in the header. the request body needs to have:
part: "snippet"
I think you also would need to set a header of:
Authorization: 'Bearer ' + access_token
Stephen Rauch♦
47.4k31 gold badges105 silver badges134 bronze badges
answered Apr 13, 2018 at 0:53
1
I uploaded a video and by default the comments were disabled. Once I changed to «Allow all comments» I could post via the API.
answered Dec 15, 2019 at 21:15
NeilNeil
8,8658 gold badges43 silver badges49 bronze badges
Чаще всего 403 ошибку в браузере Гугл Хром видят веб-мастера, а не пользователи всемирной сети. Пользуясь интернетом, и заходя на различные сайты, пользователь видит только надпись «403 Forbidden Error». И это бывает достаточно часто. Это говорит о том, что доступ к странице определенного ресурса посетителю ограничен сервером или сисадмином. Причины блокировки могут быть разные. Рассмотрим, почему появляется такая ошибка и способы ее исправления.
Содержание
- Описание ошибки 403
- Причины появления
- Как можно самостоятельно исправить ошибку 403
- Использование режима инкогнито private browsing
- Если на сайте есть проблемы
Ошибка 403 в Гугл Хром является серверной и возникает в том случае, если посещение сайта для вас заблокировано. На экране ПК, ноутбука или другого гаджета высвечивается надпись «Ошибка 403», так как она является кодом НТТР, который используется сервером для ее описания. Разные Интернет-ресурсы могут выдавать такой вид сетевой ошибки в таких вариациях:
- 403 Forbidden (Запрещенный);
- НТТР 403;
- Error (Ошибка) 403 – Forbidden (Запрещенный);
- Error (Ошибка) 403.14- Forbidden (Запрещенный);
- Ошибка 403. Доступ запрещен;
- Forbidden (Запрещенный): у Вас нет доступа к этому серверу;
- Error (Ошибка) 403 Forbidden (Запрещенный).
Очень часто посетителю сайта действительно заблокирован к нему доступ или ошибка является серверной. Она может быть временной, а может быть и постоянной.
Причины появления
Существует несколько разных причин, по которым вы не можете зайти на сайт:
- Файл главной страницы ресурса создан некорректно.
Например, его название написано с большой буквы или указано неправильное расширение. Допустим, вместо «index.php» веб-мастер указал «index.htm». Это следует исправить.
- Вторая частая причина – неправильно заданные права для посетителей ресурса.
Например, сисадмин сайта указал права для собственного пользования сайтом, которые дают ему возможность читать и записывать файлы, а для посетителей он полностью заблокировал доступ.
В итоге, страницы ресурса будут загружаться только для админа при его авторизации на сайте, а для других посетителей он будет недоступен. Изменить права пользования сайтом можно посредством менеджера файлов.
- Часто для файла типа «cgi-bin» необходимо иметь права 755, в противном случае вы не сможете выполнить скрипт.
- Страница или файл, который вам нужен, размещен в неправильной папке.
То есть, они находятся в директории, которая им не подходит. Размещая сайт на виртуальном хостинге, необходимо убедиться, что он находится в правильной папке, так как в противном случае он не будет функционировать. На хостинге это такие папки как, «www» или «public_html». О других видах папок можно узнать у своего хостера.
- Если вы переносите свой сайт, ошибка может появиться, если DNS-серверы не успели смениться.
Например, процесс обновления серверов DNS для «.ru» может длиться 24 часа, в течение которых ресурс будет заблокирован.
- Файл «.htaccess», который предназначен для администрирования физического сервера владельцем хостинга, требует особого внимания.
Он вносит в него различные директивы, которые воспринимаются и обрабатываются сервером. Данный файл является очень важным, так как с его помощью происходит управление сайтом, в том числе и блокировка доступа для посетителей ресурса. Если в «.htaccess» была указана специальная директива, запрещающая посещение сайта, появляется соответствующая надпись об ошибке.
- Если сисадмин пользуется не хостингом, а сервером, то посредством специальных команд он имеет право не допускать посетителей к некоторым страницам веб-сайта.
- Сервер может сам заблокировать посещение сайта, если с одного и того же IP-адреса приходит большое количество сообщений.
Если на экране вы видите «Ошибка 403», может быть возникли технические неполадки с сайтом. Если сисадмин увидел такую ошибку, ему следует сообщить об этом операторам техподдержки хостинга.
Как можно самостоятельно исправить ошибку 403
Давайте рассмотрим, как исправить ошибку 403 в chrome различными доступными способами.
Быстрые методы:
- Для устранения временной ошибки, надо нажать Ctrl + F5 или кнопку обновления страницы.
- Если блокировка не исчезла, необходимо повторить попытку немного позднее, так как проблема подключения к серверу может быть достаточно большой. Если есть возможность, нужно подождать несколько часов, а затем еще раз зайти на сайт. Если «виноват» поставщик Интернета, он, скорее всего, осведомлен о проблеме и устранит ее в самое ближайшее время.
- Следует удостовериться, что адрес URL корректный и не оканчивается косой линией, а имеет такой вид как «.html» или «.com». Надпись «403 Forbidden» может появиться, если вы написали корректный адрес сайта, но он действительно заблокирован для посещения.
- Можно попробовать зайти на сайт с другого гаджета. Если ошибка не исчезла, следует переключиться на другой вид интернета, чтобы понять, в чем заключается проблема – в устройствах сети или подключении к определенному интернету.
- Если ошибка появляется из-за некорректного подсоединения к интернету, следует выключить маршрутизатор или модем, а через 2-3 минуты опять включить. Перезагрузка может дать положительный результат.
- Если ошибка появляется, когда вы хотите зайти на сайт из предыдущей истории посещений ресурса, следует вернуться на главную страницу входа и еще раз зайти на сайт.
Использование режима инкогнито private browsing
Ошибка может заключаться в данных, которые были сохранены браузером локально. Если они повредились или оказались неправильными, вы не сможете зайти на сайт. С помощью private browsing, можно на некоторое время запретить пользование этими данными.
Если это не поможет, следует произвести очистку кэша браузера. Внимание! При удалении файлов cookie, надо будет входить заново во все используемые вами службы.
Порядок действий:
- Выбрать «Настройки».
- Выбрать «Очистить данные просмотра».
- Осуществить проверку файлов cookie и данных ресурса.
- Выбрать «Очистить данные».
Если на сайте есть проблемы
Для исправления ошибки следует использовать сервис типа «Is It Down Right Now» или «Downdetectorу?», чтобы удостовериться, что проблема заключается в самом сайте. Можно просмотреть социальные сети и узнать от других пользователей, которые получают услуги от аналогичного Интернет-провайдера, выдает ли им ошибку 403.
Можно обратиться непосредственно к админу сайта, который сможет объяснить, почему он заблокирован. Иногда в период обновления ресурса возникают проблемы с его настройками, которые сисадмины могут не заметить (особенно, если сайт небольшой).
Если ошибка 403 высвечивается при попытке зайти на сайт большой компании, можно обратиться в их службу клиентского обслуживания.
Если вам не удается зайти на независимый ресурс, можно найти человека, которому принадлежит домен, и его контактные данные для связи. Лучше всего написать сообщение на E-mail.
Иногда поставщик услуг Интернета также не может зайти на сайт, так как он является таким же пользователем всемирной сети, как и обычный человек, поэтому сталкивается с такими же проблемами. Поэтому вам необходимо обратиться к своему поставщику Интернета и сообщить о наличии ошибки 403, чтобы он смог проверить доступ к ресурсу со своей стороны, если проблема заключается в конфигурации сайта, он сможет быстро ее решить.