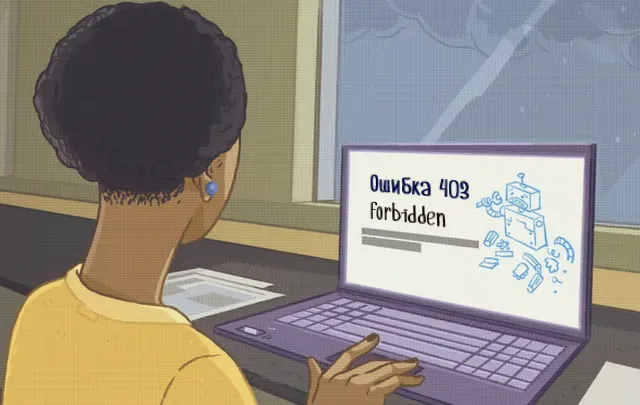- Комментарии
- Форум
-
Глава Mundfish раскрыл новые детали о сиквеле Atomic Heart — будет больше RPG-элементов и советских пасхалок
22
05.06.2023 15:28 от
AdamFreemen -
Александр Невский с винтовкой в руках: Первый постер фильма «Нападение на Рио Браво»
29
05.06.2023 15:27 от
AdamWest -
Final Fantasy VII Rebirth для PlayStation 5 предложит обширный мир с высокой степенью свободы
25
05.06.2023 15:27 от
r800 -
Два часа безостановочного показа игр: Подробности презентации Xbox Games Showcase 2023
47
05.06.2023 15:23 от
ROBOTREK -
Первый прошёл: поклонник Diablo IV прокачал героя до 100 уровня за 2 дня до полноценного релиза
10
05.06.2023 15:15 от
EGWizard
-
Off top forever !
31382
05.06.2023 15:24 от
MitLas -
Фильмы (часть 3)
27564
05.06.2023 15:23 от
ALF_9010 -
GhostWire: Tokyo
72
05.06.2023 15:22 от
a1chu -
Diablo IV
298
05.06.2023 15:12 от
Ark -
Android vs iOS
10388
05.06.2023 15:03 от
Гуру))))
Компания Microsoft открыла доступ к установке Windows пользователям из России, рассказали «Известиям» специалисты по программному обеспечению. По их словам, ситуация существенно облегчит жизнь людям, которые ранее купили операционную систему и не могли её загрузить.
Страница софта на официальном сайте компании вновь загружается без VPN. Установить можно как самую последнюю версию ОС под названием Windows 11 22H2, так и предыдущие варианты в лице Windows 10, Windows 8.1 и Windows 7.
Пользователям доступен помощник по установке Windows, который предназначен для обновления ПО, а также образ операционной системы для записи на DVD или USB-носители. Специалисты отмечают, что загрузить программное обеспечение может любой пользователь, но без ключа активировать его не получится.
Эксперты поддерживают решение производителя, отмечая, что скачанные с торрент-трекеров версии Windows могут содержать вирусы, а коробочные версии операционной системы поставляют на рынок по параллельному импорту.
Читайте также: League of Legends стала самой просматриваемой киберспортивной игрой в 2022 году.
Время на прочтение
2 мин
Количество просмотров 36K

Проблема со скачиванием программ и продуктов с сайта Microsoft в РФ продолжает быть актуальной. Пользователи из РФ без VPN не могут скачать утилиты (MediaCreationTool, Windows 11 Installation Assistant), дистрибутивы Office, серверные продукты и ISO-образы Windows 10 и Windows 11 с сайта Microsoft. Разработчик до сих пор не пояснил, с чем связана эта проблема. Компания не отвечает пользователям на обращения в техподдержку по этой ситуации.
В процессе попытки скачивания возникают ошибка: «Возникла проблема с вашим запросом» или «404 — File or Directory not found». Примечательно, что при заходе через VPN скачивание образов новых ОС и утилит происходит нормально.
Также Microsoft заблокировала установку обновлений для инсайдеров Windows 11 в России. Для установки Windows 11 Insider Preview Build 25145 необходимо использовать VPN.
Рабочая ссылка на скачивание MediaCreationTool.
Совет от пользователя Хабра: «заблокировано только получение ссылки. Через VPN получаем ссылку, а затем уже можно качать напрямую».
Скрипт от пользователя Хабра по выкачиванию Office 2019/2021/365 (все равно нужен VPN) с обходом блокировки по региону.


Если вы столкнулись еще с проблемами на сайте Microsoft по скачиванию продуктов или нашли способ, как без VPN их скачать (кроме ссылок на сторонние ресурсы) — просьба написать в комментариях для обновления публикации.
С чем связана эта проблема — непонятно. Microsoft ранее обещала, что продолжит выполнять все существующие договорные обязательства с российскими клиентами, пока действует приостановка новых продаж. Компания не объявляла, что будет блокировать доступ к своему сайту и продуктам
8 июня Microsoft сообщила, что компания сокращает операционную деятельность в России.
В начале марта Microsoft приостанавила продажу товаров, ПО, сервисов и предоставление любых новых услуг в России. Тем не менее компания продолжила поддерживать существующих клиентов и сохранила в стране офисы.
В марте Dell и Lenovo закрыли возможность пользователям из РФ скачать драйвера без VPN.
В апреле Intel приостановила свою деятельность в России. Также для всех пользователей из РФ перестал работать сайт Intel. Нельзя скачать драйвера или документацию. Везде стоит заглушка о прекращении работы. Теперь для скачивания информации нужно использовать VPN. Портал ark.intel.com работает, но с него многие ссылки ведут на заглушку.
Как известно, Microsoft ограничила скачивание установочных образов ISO и приложения Media Creation Tool для жителей РФ, также имеются сведения, что ограничения затронули всех пользователей, у которых в настройках браузеров выставлен русский язык. Последняя информация не подтверждена, по крайней мере, русскоязычные пользователи стран ближнего зарубежья утверждают, что MCT и дистрибутивы программного обеспечения Microsoft скачиваются в штатном режиме.
Возможно, проблема носит избирательный характер, но это лишь предположение. Некоторые источники сообщают, что при попытке загрузки программного обеспечения со страницы www.microsoft.com/ru-ru/software-download/home пользователи сталкиваются с ошибкой «Возникла проблема с вашим запросом». И это независимо от того, используется VPN либо же прокси или нет. Примечательно также и то, что попытка скачать файлы с английской страницы www.microsoft.com/en-us/software-download/home после получения такого сообщений тоже завершается ошибкой.
Что делать, если вы столкнулись с этой проблемой?
Если у вас российский провайдер, во-первых, включите VPN. Закройте все окна браузера, запустите обозреватель повторно, откройте новое окно в режиме инкогнито, перейдите на указанную в предыдущем абзаце английскую страницу загрузки.
И выберите нужную вам версию операционной системы. Файл (образ ISO или Media Creation Tool) должен загрузиться без ошибок.
Для скачивания официальных сборок Windows 10 и 11 вы также можете воспользоваться сторонним инструментом MediaCreationTool, доступным на странице проекта разработчика:
github.com/AveYo/MediaCreationTool.bat
Для скачивания скрипта нажмите Code -> Download ZIP.
Распакуйте архив, запустите одноименный командный файл и выберите нужную вам версию операционной системы.
Не забываем и об онлайн-сервисах UUP Generation Project и TechBench by WZT, работающих примерно по тому же принципу, что и скрипт.
Наконец, официальные дистрибутивы Windows 10 и 11 можно найти в свободном доступе на торрент-трекерах, так что в любом случае без свежих версий операционной системы вы не останетесь.
Загрузка…
В этой статье вы узнаете, как создать загрузочную флешку Windows 10 или Windows 11 в 2023 году. Рассмотрим 4 актуальных и рабочих способа.
Подскажем, как подготовить USB-накопитель к созданию установочной флешки. Ответим на частые вопросы новичков.
Содержание (развернуть ↴)
Первый этап: подготовка флешки
Первое, что нужно сделать — подготовить USB-накопитель (флешку), на которую мы будем копировать установочные файлы операционной системы Windows 10 или Windows 11.
Официальные рекомендации по выбору флешки от Microsoft:
- Минимальный объем — 8 ГБ (мы рекомендуем выбирать накопитель объемом 16 ГБ и более).
- USB-накопитель нужно отформатировать в FAT32.
Если у вас нет подходящей флешки, то можете обратить внимание на модель SanDisk 64GB CZ73 Ultra Flair. Это качественный, надежный и недорогой USB-накопитель, который идеально подойдет для создания установочной флешки Windows 10/11.
Также флешку нужно обязательно отформатировать в FAT32.
Для этого:
- Вставьте флешку в компьютер или ноутбук.
- Откройте «Мой компьютер».
- Здесь отобразится ваш флеш-накопитель. Нажмите на нем правой кнопкой мыши → выберите опцию «Форматировать…»
- В открывшемся окне измените файловую систему — с NTFS на FAT32.
- Нажмите кнопку «Начать».

Как создать загрузочную флешку Windows 10 и Windows 11: ТОП-3 способа
Перейдем к практической части статьи. Посмотрим, как сделать загрузочную флешку Windows 10 и Windows 11. Рассмотрим 3 рабочих и актуальных способа.
Программа Media Creation Tool
Самый простой способ создать установочную флешку — воспользоваться официальной программой от Microsoft. Речь идет про Media Creation Tool.
Сначала посмотрим, как сделать загрузочный USB-накопитель для Windows 10, а потом — для Windows 11. Скажем сразу, что отличий между двумя способами практически нет.
Windows 10
Зайдите на официальный сайт инструмента Media Creation Tool — для этого перейдите по этой ссылке.
На странице нажмите кнопку «Скачать средство сейчас» — на ваш компьютер (или ноутбук) будет скачан файл утилиты Media Creation Tool.

Запустите загруженный файл — программу установки Windows 10. На первом экране примите условия лицензионного соглашения.
Программа спросит, что вы хотите сделать. Выберите опцию «Создать установочный носитель». Нажмите «Далее».

На следующем этапе нужно выбрать языку, архитектуру и выпуск. Рекомендуем оставить параметры по умолчанию. Можете убрать галочку с пункта «Использовать рекомендуемые параметры» и установить свои: например, поменять язык с русского на английский.

Нажмите «Далее», чтобы продолжить работу.
Выберите носитель: в нашем случае — USB-устройство флеш-памяти, так как мы создаем загрузочную флешку.

Выберите USB-устройство из списка — здесь нужно выбрать вашу флешку, которую вы подключили к ПК. Файлы на накопителе будут удалены.

Нажмите «Далее». После этого начнется процесс создания USB-носителя Windows 10. Программа автоматически сделает загрузочную флешку — скачает и скопирует на устройство все необходимые установочные файлы для «Виндовс 10».
Windows 11
Процесс создания загрузочной флешки для Windows 11 никак не отличается от Windows 10. Здесь тоже нужно скачать Media Creation Tool — но для 11-й версии ОС «Виндовс».
Скачать программу можно на официальном сайте — вот по этой ссылке.
На этой странице нажмите «Скачать» в разделе «Создание установочного носителя Windows 11».

Алгоритм действий:
- Скачайте и запустите Media Creation Tool для Windows 11.
- На первом экране примите условия лицензионного соглашения.
- Выберите язык и выпуск (рекомендуем оставить параметры по умолчанию).
- Выберите носитель: USB-устройство флеш-памяти.
- Выберите флешку, на которую хотите загрузить установочные файлы.
- Начнется скачивание Windows 11.
Утилита Rufus
Второй способ создания загрузочной флешки — использование бесплатной программы Rufus. Чтобы сделать установочный USB-накопитель, вам понадобится образ (ISO-файл) Windows.
Образ можно скачать через Media Creation Tool (процесс описан выше), либо с любого другого веб-сайта.

Алгоритм действий:
- Скачайте портативную версию программы Rufus. Для этого зайдите на официальный сайт → в разделе «Скачать» выберите «Rufust Переносная версия».
- Запустите утилиту с правами администратора — для этого нажмите на файл программы правой кнопкой мыши и в меню выберите пункт «Запуск от имени администратора» .
- В строке «Устройство» выбрать нужный USB-накопитель. Если ваша флешка не отображается в списке, то разверните пункт «Показать расширенные свойства диска» и поставить галочку возле пункта «Список USB-дисков».
- В поле «Метод загрузки» нажмите «Выбрать». Укажите путь к ISO-образу вашей Windows (10 или 11).
- В строке «Схема раздела» выберите соответствующую таблицу разделов: MBR или GPT. Это повлияет на пункт «Целевая система». Вероятнее всего, вам нужно выбрать GPT.
- В разделе «Новая метка тома» укажите название для загрузочной флешки.
- В строке «Файловая система» отобразится доступный вариант, который зависит от выбора «Схемы раздела» (мы делали его в пункте 5). MBR — только NTFS, GPT — NTFS или FAT32.
- Нажмите кнопку «Старт», чтобы начать процесс создания загрузочной флешки. Программа автоматически копирует файлы из ISO-образа на USB-накопитель.
Программа WinSetupFromUSB
Третий способ создания загрузочной флешки — использование программы WinSetupFrom USB. Это бесплатная утилита. С ее помощью можно скопировать установочные файлы из ISO-образа на USB-накопитель.
Алгоритм действий:
- Запустите утилиту от имени администратора.
- Выберите флешку на которую будут записаны данные. Выбор производится в самой верхней строке, где нужно указать съемный диск.
- Установите галочку возле пункта «Auto Format it with FBinst».
- Выберите, какая версия Windows будет устанавливаться: например, Windows 7, 8.1, 10 или 11.
- Нажмите на кнопку с тремя точками, чтобы указать путь к ISO-файлу — для этого откроется стандартный «Проводник» для Windows.
- Нажмите кнопку «Go», чтобы начать процесс создания загрузочной флешки.
Как сделать загрузочную флешку Windows 10 и Windows 11 без сторонних программ
Создать загрузочную флешку можно без сторонних программ. Для этого вам нужно скачать ISO-образ для Windows 10 или Windows 11 — в зависимости от того, какую версию операционной системы вы хотите установить на ПК/ноутбук.
Этот метод работает на ПК с системой UEFI и диском с поддержкой системы GPT.
Как это сделать:
- Отформатируйте флешку в FAT32.
- Скачайте образ Windows 10 или 11.
- Нажмите на файле образа правой кнопкой мыши → в контекстном меню выберите пункт «Подключить».
- Скопируйте файлы, которые появятся в папке после подключения, на флешку. После этого флешка становится загрузочной. С нее можно просто запустить Windows и сразу начать пользоваться.
Мини-FAQ: ответы на частые вопросы
В этом разделе — ответы на частые вопросы по теме статьи.
Почему я не могу скачать Media Creation Tool?
Если вы из России, то есть вероятность, что появится ошибка 403, так как Microsoft заблокировала доступ из-за санкций.
Решить проблему просто: чтобы скачать утилиту, включите VPN или анонимайзер.
Ошибка 0x80042405 — 0xa001a при создании USB-носителя — что делать?
Что поможет решить проблему:
1) Проверка Интернет-соединения.
2) Использование другого USB-носителя.
3) Перенос установочного файла с MCT на саму флешку с последующим запуском из новой директории.
4) Запуск установочной утилиты от имени Администратора.
5) Отключение антивируса.
Итоги
Краткие итоги статьи:
- Для создания загрузочной флешки Windows 10 или 11, вам потребуется USB-накопитель объемом от 8 ГБ.
- Флешку нужно отформатировать в FAT32.
- Самый простой способ создания установочной флешки — использование Media Creation Tool. Если вы не можете скачать утилиту из-за ошибки 403, то установите VPN.
- Если вы используете сторонние программы — например, Rufus, — то вам нужно будет скачать ISO-файл операционной системы.
Ошибка 403 Forbidden – это код состояния HTTP, который означает, что доступ к странице или ресурсу, который вы пытались открыть, по какой-то причине абсолютно запрещен.
Различные веб-серверы сообщают об ошибке 403 по-разному, большинство из которых похожи на те, что мы перечислили ниже. Иногда владелец веб-сайта настраивает уникальную форму отображения HTTP-ошибки 403 Forbidden, но это встречается не так уж часто.
Это наиболее распространенные воплощения ошибки 403:
403 Forbidden
HTTP 403
Запрещено: у вас нет прав доступа к [каталогу] на этом сервере
Запрещено
Ошибка 403
Ошибка HTTP 403.14 – запрещено
Ошибка 403 – Запрещено
Ошибка HTTP 403 – запрещено
Ошибка 403 Forbidden отображается внутри окна браузера, как обычная веб-страница. Ошибка 403, как и все ошибки этого типа, могут быть обнаружены в любом браузере в любой операционной системе.
В Internet Explorer сообщение Сайт отказался показать эту веб-страницу указывает на ошибку 403 Forbidden. Только проверьте, в строке заголовка IE должно быть написано 403 Forbidden или что-то подобное.
Ошибка 403, получаемая при открытии ссылок с помощью программ Microsoft Office, генерирует сообщение «Невозможно открыть [url]». Не удается загрузить запрошенную вами информацию в программу MS Office».
Центр обновления Windows также может сообщать об ошибке HTTP 403, но он будет отображаться его код ошибки 0x80244018 или со следующим сообщением: WU_E_PT_HTTP_STATUS_FORBIDDEN.
Причина ошибок 403 Forbidden
Ошибки 403 почти всегда вызваны тем, что вы пытаетесь получить доступ к тому, к чему у вас нет доступа. Ошибка 403, по сути, говорит: «Уходи и не возвращайся сюда».
Веб-серверы Microsoft IIS предоставляют более конкретную информацию о причине ошибок 403, добавляя после 403 числовой суффикс, как в HTTP-ошибке 403.14, это означает, что в доступе к списку каталогов отказано. Вы можете увидеть полный список на сайте Microsoft.
Как исправить ошибку 403 Forbidden
-
Проверьте наличие ошибок URL и убедитесь, что вы указываете реальное имя и расширение файла веб-страницы, а не просто каталог. Большинство веб-сайтов настроены на запрет просмотра каталогов, поэтому сообщение 403 Forbidden при попытке отобразить папку вместо конкретной страницы является нормальным и ожидаемым.
Это, безусловно, самая распространенная причина, по которой веб-сайт возвращает ошибку 403 Forbidden. Убедитесь, что вы полностью изучили эту возможность, прежде чем тратить время на устранение неполадок ниже.
Если вы управляете этим веб-сайтом и хотите предотвратить ошибки 403, включите просмотр каталогов в программном обеспечении вашего веб-сервера.
-
Очистите кеш вашего браузера. Проблемы с кэшированной версией просматриваемой страницы могут вызывать ошибку 403.
-
Войдите на сайт, предполагая, что это возможно и уместно. Сообщение 403 Forbidden может означать, что вам необходим дополнительный доступ, прежде чем вы сможете просматривать страницу.
Как правило, веб-сайт выдает ошибку 401, когда требуется специальное разрешение, но иногда вместо этого используется 403 Forbidden.
-
Очистите файлы cookie вашего браузера, особенно если вы обычно заходите на этот сайт без проблем.
Пока мы говорим о файлах cookie, убедитесь, что они включены в вашем браузере или, по крайней мере, для этого веб-сайта, если вы действительно вошли в систему для доступа к этой странице. В частности, ошибка 403 Forbidden указывает, что файлы cookie могут быть использованы для получения надлежащего доступа.
-
Свяжитесь с сайтом напрямую. Возможно, ошибка 403 Forbidden является системной ошибкой, её видят все остальные, и веб-сайт ещё не знает об этой проблеме.
Большинство сайтов имеют учетные записи в социальных сетях, благодаря чему можно легко связаться с владельцами. У некоторых даже есть адреса электронной почты поддержки и номера телефонов. Твиттер обычно гудит от разговоров, когда полностью отключается популярный сайт.
-
Обратитесь к поставщику услуг Интернета, если вы всё ещё получаете ошибку 403, особенно если вы уверены, что веб-сайт работает у других прямо сейчас.
Вполне возможно, что ваш общедоступный IP-адрес или весь ваш интернет-провайдер попал в черный список, что может привести к ошибке 403 Forbidden, обычно на всех страницах одного или нескольких сайтов.
-
Вернитесь позже. После того, как вы убедились, что страница, к которой вы обращаетесь, правильная и что ошибка HTTP 403 видна не только вам, просто посетите страницу позже, когда проблема будет устранена.
Ошибки подобные 403 Forbidden
Следующие сообщения также являются ошибками на стороне клиента и связаны с ошибкой 403 Forbidden: 400 Bad Request, 401 Unauthorized, 404 Not Found и 408 Request Timeout.
Также существует несколько кодов состояния HTTP на стороне сервера, например, популярная 500 Internal Server Error.