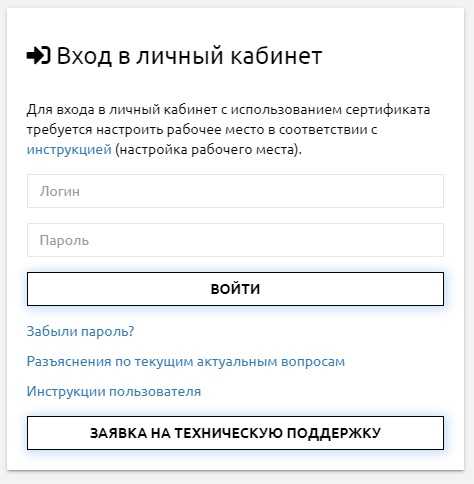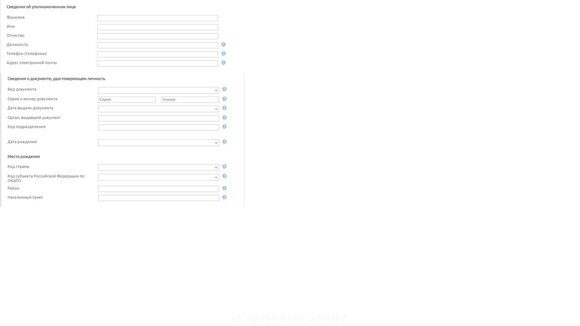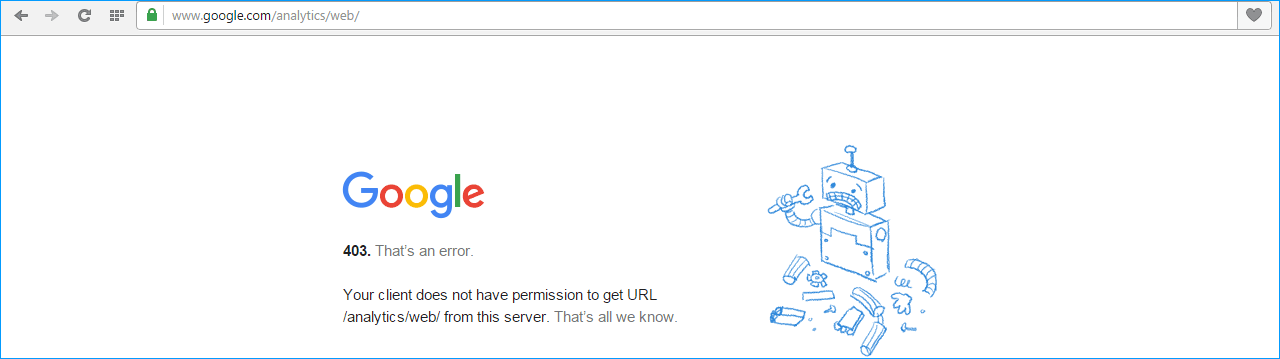У вас не настроена, либо некорректно настроена цепочка сертификатов. Обратите внимание, если с данного компьютера (учетной записи) вы отправляете отчеты с помощью ЭЦП (сертификата) в другие надзорные органы, то настройки сертификатов могут конфликтовать между собой.
Рекомендации
- Настроить другой компьютер для отправки ТОЛЬКО в РФМ.
- На данном компьютере сделать отдельную учетную запись (пользователя) и настроить для отправки ТОЛЬКО в РФМ. Как настроить новую учетную запись – https://support.microsoft.com/ru-ru/help/13951/windows-create-user-account
Предварительно рекомендуем проверить компьютер по инструкции “Настройка рабочего места” – http://fedsfm.ru/content/files/portal/Portal_Instructions.zip
Проверка сертификатов
- Откройте Пуск- Все программы – КриптоПро- Сертификаты. Откроется окно «Сертификаты». Слева нажмите на «Сертификаты – текущий пользователь»- «Личное»- «Реестр»-«Сертификаты». Нажмите дважды на свой сертификат. Перейдите во вкладку «Путь сертификации». Появится цепочка сертификатов, она должна состоять из 4 сертификатов (Головной удостоверяющий центр -> УЦ 1 ИС ГУЦ/УЦ 2 ИС ГУЦ -> сертификат Вашего УЦ -> Ваш личный сертификат).
- Пожалуйста, особенное внимание уделите настройке сертификатов – в пунктах 3.5 – 3.8 инструкции выше. Сертификаты должны быть установлены в следующих папках: Головной удостоверяющий центр – в Доверенных корневых центрах сертификации. УЦ 1 ИС ГУЦ (УЦ 2 ИС ГУЦ) и сертификат Вашего УЦ – в Промежуточных центрах сертификации. Ваш личный сертификат – в Личных. Проверьте ВО ВСЕХ ПАПКАХ наличие самоподписанных сертификатов Вашего УЦ. Самоподписанный – это сертификат Вашего Удостоверяющего центра, у которого в поле “кому выдан” и “кем выдан” совпадает. Такие сертификаты необходимо удалить.
- Перейдите на вкладку Доверенные корневые центры и убедитесь, что в списке присутствует сертификат с названием “Головной удостоверяющий центр” (если отсутствует, установите его в соответствии с инструкцией, п. 3.6) и отсутствуют корневые сертификаты Вашего удостоверяющего центра + сертификаты УЦ 1 ИС ГУЦ и УЦ 2 ИС ГУЦ (такие сертификаты необходимо удалить).
- Перейдите на вкладку Промежуточные центры сертификации и убедитесь, что в списке присутствуют кросс-сертификаты УЦ 1 ИС ГУЦ (4 штуки), УЦ 2 ИС ГУЦ (2 штуки). Если отсутствуют, то установите по п 3.7 инструкции.
- Перейдите на вкладку Промежуточные центры сертификации и убедитесь, что в списке присутствуют сертификаты Вашего Удостоверяющего центра. Если отсутствуют, то установите по п 3.8 инструкции.
Если цепочка после всех действий не выстраивается, то ВО ВСЕХ ПАПКАХ удалите сертификат Вашего удостоверяющего центра и повторно установите его в соответствии с инструкцией п. 3.8 (строго в хранилище “Промежуточные центры сертификации”).
Ошибка «Невозможно отобразить страницу»
Для того чтобы устранить проблему, Вам необходимо:
- Отключите антивирус или добавьте ссылку сайта https://portal.fedsfm.ru:8081 в исключения антивируса.
- Запустите скрипт для настройки компьютера по ссылке – https://yadi.sk/d/Utft6j-TrVX9q
- Проверьте рабочее место согласно инструкции по настройке рабочего места – http://fedsfm.ru/content/files/portal/Portal_Instructions.zip
- Откройте Пуск- Все программы- КриптоПро- Сертификаты. Открывается окно «Сертификаты». Слева нажать на «Сертификаты – текущий пользователь»- «Личное»- «Реестр»-«Сертификаты». Нажать дважды на свой сертификат. Перейдите во вкладку «Путь сертификации». Появится цепочка сертификатов, она должна состоять из 4 сертификатов.
- Если есть иные программы, которые работают с сертификатами (например VipNet), удалите их.
- “Удалите сертификат “Головной удостоверяющий центр” и установите сертификаты “Минкомсвязь России” в доверенные корневые центры из: http://e-trust.gosuslugi.ru/MainCA “
- В случае, если доступ в Интернет осуществляется через корпоративную сеть и используется прокси-сервер (межсетевой экран, файервол, брандмауэр) необходимо открыть доступ по порту 8081 (а также порты 80, 443, 8443) по TCP/IP к IP адресам: 195.16.102.197 Web-сайта www.fedsfm.ru; 195.16.102.200 Портала Росфинмониторинга для обмена информацией в электронном виде через Личный кабинет организаций.
- Обновите версию КриптоПро до последней (версия 4.0.9963 или выше).
- Используйте другие версии браузера: «Яндекс.Браузер» или «Спутник».
Ошибка: «Ваше соединение не защищено» (Ошибка SSL)
В целях безопасности некоторые функции Личного кабинета доступны пользователям при предъявлении сертификата электронной подписи по адресу https://portal.fedsfm.ru:8081/. В этом случае, используемый Вами браузер должен поддерживать https соединение в соответствии с ГОСТ Р 34.10-2012.
Это может быть Спутник Браузер «С поддержкой отечественной криптографии» или Яндекс Браузер, настроенный в соответствии с рекомендациями производителя. Отправка отчетности с помощью других браузеров (Google Chrome, Mozilla Firefox. Opera, Еdge и т.д.) невозможна.
При этом заполнять и сохранять отчетность на свой компьютер Вы можете с помощью любого из перечисленных браузеров последней версии: Google Chrome, Mozilla Firefox. Яндекс Браузер или Спутник Браузер, используя вход по логину и паролю в личный кабинет.
Восстановления логинапароля
Восстановления логинапароля в личном кабинете – производится следующими способами:
- Через форму «забыли пароль» при входе в «Личный кабинет».
- При невозможности воспользоваться сервисом «забыли пароль» (нет доступа к электронной почте) процедура восстановления пароля осуществляется следующим образом:
Пришлите, пожалуйста, скан официального письма, в котором нужно указать, что вы забылипотеряли пароль, Ваш ИНН и адрес новой электронной почты в техническую поддержку через форму заявки (https://portal.fedsfm.ru/account/support-post).
Обязательно необходимо иметь на письме печать организации и подпись генерального директора. После этого почта будет изменена на корректную.
Параллельно Вы обязаны отправить это письмо на бумаге в адрес Росфинмониторинга по Почте России.
Некорректное (неполное или с ошибочными данными) заполнение профиля в личном кабинете
Для организаций, состоящих на учете в Росфинмониторинге, исправление ошибочных идентифицирующих данных (ИНН, КПП, ОГРН) в заполненном профиле пользователя/организации осуществляется только через карту постановки на учет, путем направления соответствующей заявки через Портал госуслуг или в письменной форме на почтовый адрес Росфинмониторинга (в данном случае, пользователь не имеет возможности внести исправления самостоятельно). Исправление остальных данных может быть выполнено пользователем самостоятельно.
Для организаций, не состоящих на учете в Росфинмониторинге, исправление ошибочных данных в заполненном профиле пользователя/организации выполняется пользователем самостоятельно.
Для изменения наименования организации в правом верхнем углу личного кабинета необходимо отправить заявку в техническую поддержку с указанием названия организации.
Отсутствие в личном кабинете функционала разделов по 110; 3084-У; 483; 4-СПД
Отсутствие данных форм в личном кабинете связано с тем, что не подключен соответствующий модуль, с нужной формой, для Вашего личного кабинета.
Вам необходимо обратиться по телефону для подключения нужной формы в личном кабинете – 8 (495)627-32-99 доб.0
Ошибка «ЭЦП не прошла проверку»
Ошибка связана с недоступностью одного из списков отзыва сертификатов Вашего удостоверяющего центра.
Вы можете сделать следующее:
- Пожалуйста, зайдите на сайт http://e-trust.gosuslugi.ru/CA. Через Фильтр “Название” найдите Ваш Удостоверяющий центр. На странице этого УЦ найдите ПАК с нужным идентификатором ключа. Под каждым ПАКом найдите “Адреса публикации списков аннулированных сертификатов”, соответствующие этому идентификатору ключа и сохраните файл по ссылке.
- Далее щелкните по файлу правой кнопкой мыши – “установить список отзыва (CRL)”. Установите его в Промежуточные центры сертификации.
- Установите данные списки отзыва в “Промежуточные центры сертификации”:
- http://rostelecom.ru/cdp/vguc1.crl,
- http://rostelecom.ru/cdp/vguc2.crl,
- http://reestr-pki.ru/cdp/vguc1_2.crl,
- http://reestr-pki.ru/cdp/vguc2_2.crl,
- http://reestr-pki.ru/cdp/vguc1_3.crl,
- http://reestr-pki.ru/cdp/vguc1_4.crl.
- Установите данный список отзыва в “Доверенные корневые центры”: http://rostelecom.ru/cdp/guc.crl
- Перезагрузите компьютер и попробуйте отправить повторно.
Ошибка «Проблема с сертификатами безопасности для данного веб-узла»
Нажмите на данную ссылку:
http://e-trust.gosuslugi.ru/Shared/DownloadCert?thumbprint=F47A7473EC24D6B4BE1F5C3A6741007868177C38
и установите данный сертификат в Промежуточные центры сертификации. Перезапустите компьютер.
Ошибка «Ошибка ФЛК»
Часто распространенная ошибка ФЛК: «Неправильно указано наименование файла ФЭС. Имя файла не соответствует структуре: “FM01_1_…..0040(1)”. Для решения данной проблемы Вам необходимо: удалить значение в скобках в конце имени файла “FM_01_1_……0040(1)”.
По всем иным вопросам, которые связаны с ошибками ФЛК (ошибки заполнения форм) необходимо обращаться по телефону 8 (495)627-32-99 доб.3
Не отображаются сертификаты при работе на портале.
Переустановите КриптоПро ЭЦП Browser plug-in по ссылке (установите версию 2.0) – https://www.cryptopro.ru/products/cades/plugin
Комплексная правовая и техническая помощь по работе в личном кабинете Росфинмониторинга

Комплексное юридическое сопровождение по Федеральному закону от 7 августа 2001 №115-ФЗ «О противодействии легализации (отмыванию) доходов, полученных преступным путем, и финансированию терроризма».
Цена
от 3000 р.
Подробнее


Юридические консультации по вопросам подготовки формализованных электронных сообщений в Росфинмониторинг (ФЭС 1 ФМ, 2 ФМ, 3 ФМ, 4 ФМ).
Подробнее

Юридическая консультация по вопросам подготовки формализованных электронных сообщений некредитных финансовых организаций и направлению в Федеральную службу по финансовому мониторингу.
Подробнее

Консультации по составлению онлайн-формы отчета о результатах осуществления внутреннего контроля по ПОД/ФТ в Личном кабинете Росфинмониторинга.
Цена
1500 р.
Подробнее

Правовая помощь в регистрации специального должностного лица в Личном кабинете Росфинмониторинга.
Цена
от 2000 р.
Подробнее


Образец вопросника «Проверь свой риск» в личном кабинете Федеральной службы по финансовому мониторингу.
Подробнее

Комплексная правовая помощь в заполнении вопросника ювелиров в Личном кабинете Росфинмониторинга.
Цена
от 1000 р.
Подробнее

Комплексная помощь оператору связи по составлению вопросника оператора мобильной связи в Личном кабинете Росфинмониторинга.
Цена
от 10000 р.
Подробнее

Практическое пособие о документальном оформлении работы в Личном кабинете на портале Федеральной службы по финансовому мониторингу.
Цена
4500 р.
Подробнее

Консультации по подготовке объяснений причин нарушения законодательства о ПОД/ФТ/ФРОМУ в Личном кабинете Росфинмониторинга.
Цена
от 1000 р.
Подробнее

Консультации по заполнению вопросника «Проверь свой риск» в Личном кабинете Росфинмониторинга.
Цена
от 1000 р.
Подробнее

Правовая и техническая помощь в подключении аудиторской компании и адуитора — индивиудального предпринимателя к Личному кабинету Росфинмониторинга.
Цена
5000 р.
Подробнее
Ошибки, возникающие при работе в личном кабинете Росфинмониторинга
Ошибка 403
У вас не настроена, либо некорректно настроена цепочка сертификатов.
Проверка сертификатов:
1) Откройте Пуск- Все программы — КриптоПро- Сертификаты. Откроется окно «Сертификаты». Слева нажмите на «Сертификаты – текущий пользователь»- «Личное»- «Реестр»-«Сертификаты». Нажмите дважды на свой сертификат. Перейдите во вкладку «Путь сертификации». Появится цепочка сертификатов, она должна состоять из 4 сертификатов (Головной удостоверяющий центр -> УЦ 1 ИС ГУЦ/УЦ 2 ИС ГУЦ -> сертификат Вашего УЦ -> Ваш личный сертификат)
2) Пожалуйста, особенное внимание уделите настройке сертификатов — в пунктах 3.5 — 3.8 инструкции выше. Сертификаты должны быть установлены в следующих папках: Головной удостоверяющий центр — в Доверенных корневых центрах сертификации. УЦ 1 ИС ГУЦ (УЦ 2 ИС ГУЦ) и сертификат Вашего УЦ — в Промежуточных центрах сертификации. Ваш личный сертификат — в Личных.
Проверьте ВО ВСЕХ ПАПКАХ наличие самоподписанных сертификатов Вашего УЦ. Самоподписанный — это сертификат Вашего Удостоверяющего центра, у которого в поле «кому выдан» и «кем выдан» совпадает. Такие сертификаты необходимо удалить.
3) Перейдите на вкладку Доверенные корневые центры и убедитесь, что в списке присутствует сертификат с названием «Головной удостоверяющий центр» (если отсутствует, установите его в соответствии с инструкцией, пункт 3.6) и отсутствуют корневые сертификаты Вашего удостоверяющего центра + сертификаты УЦ 1 ИС ГУЦ и УЦ 2 ИС ГУЦ (такие сертификаты необходимо удалить).
4) Перейдите на вкладку Промежуточные центры сертификации и убедитесь, что в списке присутствуют кросс-сертификаты УЦ 1 ИС ГУЦ (4 штуки), УЦ 2 ИС ГУЦ (2 штуки). Если отсутствуют, то установите по п 3.7 инструкции.
5) Перейдите на вкладку Промежуточные центры сертификации и убедитесь, что в списке присутствуют сертификаты Вашего Удостоверяющего центра. Если отсутствуют, то установите по п 3.8 инструкции.
Если цепочка после всех действий не выстраивается, то во всех папках удалите сертификат Вашего удостоверяющего центра и повторно установите его в соответствии с инструкцией п. 3.8 (строго в хранилище «Промежуточные центры сертификации»).
Некорректное (неполное или с ошибочными данными) заполнение профиля в личном кабинете росфинмониторинга
Для организаций, состоящих на учете в Росфинмониторинге, исправление ошибочных идентифицирующих данных (ИНН, КПП, ОГРН) в заполненном профиле пользователя/организации осуществляется только через карту постановки на учет, путем направления соответствующей заявки через Портал госуслуг или в письменной форме на почтовый адрес Росфинмониторинга (в данном случае, пользователь не имеет возможности внести исправления самостоятельно). Исправление остальных данных может быть выполнено пользователем самостоятельно.
Для организаций, не состоящих на учете в Росфинмониторинге, исправление ошибочных данных в заполненном профиле пользователя/организации выполняется пользователем самостоятельно.
Для изменения наименования организации в правом верхнем углу личного кабинета необходимо отправить заявку в техническую поддержку с указанием названия организации.
На компьютере установлены Windows 10 и Internet Explorer 11, цепочка сертификатов выстроена согласно инструкции по настройке рабочего места, но при попытке зайти на главную страницу личного кабинета Росфинмониторинга возникает следующая ошибка:
«Не удается отобразить эту страницу
Включите TLS 1.0, TLS 1.1 и TLS 1.2 в дополнительных параметрах и повторите попытку подключения к https:// portal.fedsfm .ru. Если ошибка повторяется, возможно, этот сайт использует неподдерживаемый протокол или комплект шифров, например RC4, который не считается безопасным. Обратитесь к администратору сайта.»
Вам необходимо обратиться в техническую поддержку Федеральной службы по финансовому мониторингу по телефону (495) 627-33-98.
«На сервере возникла внутренняя неизвестная ошибка, которая не позволяет выполнить запрос»
Вам необходимо обратиться в техническую поддержку Федеральной службы по финансовому мониторингу по телефону (495) 627-33-98.
«Ошибка Unable to connect to the remote server»
Вам необходимо обратиться в техническую поддержку Федеральной службы по финансовому мониторингу по телефону (495) 627-33-98.
При регистрации специального должностного лица в разделе «Организация внутреннего контроля» возникает следующая ошибка «The page was not displayed because the request entity is too large.»
Вам необходимо обратиться в техническую поддержку Федеральной службы по финансовому мониторингу по телефону (495) 627-33-98.
При регистрации специального должностного лица «Организация внутреннего контроля» — «Регистрация СДЛ» требуется загрузить «Сертификат (*.cer) *»
Необоходимо выгрузить сертификат в файл формата .cer. Для этого необходимо открыть необходимый Вам сертификат и на вкладке «Состав» нажать кнопку «Копировать в файл».
В окне мастера экспорта сертификатов нажмите кнопку «Далее».
Выберите пункт «Нет, не экспортировать закрытый ключ» и нажмите кнопку «Далее».
Выберите необходимый формат файла (как правило, требуется сертификат в формате DER(.cer)) и нажмите кнопку «Далее».
Укажите имя файла, в который вы хотите сохранить сертификат. Нажмите кнопку «Обзор» и выберите его размещение. Затем нажмите кнопку «Далее».
В следующем окне нажмите кнопку «Готово». В результате появится сообщение об успешном экспорте сертификата. Нажмите кнопку «Ок».
Ошибка «Не удается получить доступ к сайту неожиданно разорвал соединение. ERR_CONNECTION_CLOSED»
Вам необходимо обратиться в техническую поддержку Федеральной службы по финансовому мониторингу по телефону (495) 627-33-98.
Что следует указывать ломбарду в строке «№ лицензии или учетный реестровый номер в надзорном органе, соответствующем выбранному виду деятельности» при регистрации в Личном кабинете на портале Росфинмониторинга?
В строке «№ лицензии или учетный реестровый номер в надзорном органе, соответствующем выбранному виду деятельности» ломбарду следует указать «Без номера».
В личном кабинете в разделе «Учетные сведения» — «Профиль» появилась новая строка ОКВЭД 2, что в ней нужно указывать?
С 11 июля 2016 года при государственной регистрации юридических лиц и индивидуальных предпринимателей применяются новые коды ОКВЭД. Так, после 11 июля 2016 года необходимо указывать коды из Общероссийского классификатора видов экономической деятелньости (ОКВЭД2) ОК 029-2014 (КДЕС Ред. 2) (ОКВЭД 2 КДЕС Ред. 2)
Приведение сведений о видах экономической деятельности юридических лиц и индивидуальных предпринимателей, внесенных в ЕГРЮЛ и ЕГРИП до 11 июля 2016 года, в соответствие с ОКВЭД КДЕС Ред. 2 проходит автоматически. Если Вы выгрузите выписку из ЕГРЮЛ с портала ФНС России (Сервис «Риски бизнеса «Проверь себя и контрагента»), то увидите в ней свои новые ОКВЭДы, код ОКВЭД Вашей основной деятельности следует указать в строке «ОКВЭД 2».
Как зарегистрироваться в Личном кабинете Росфинмониторинга?
Для первичной авторизации в личном кабинете на Портале используется: логин: для юридических лиц — ИНН и КПП (слитно, без пробела), для физических лиц — ИНН; пароль: для организаций, имеющих АРМ «Организация» — системное имя организации (первые пять цифр, указанные на ключевой дискете в правом нижнем углу), для организаций, не имеющих АРМ «Организация» — учетный номер организации в Росфинмониторинге.
После успешной первичной авторизации необходимо изменить пароль доступа к личному кабинету.
Для подключения к Личному кабинету на Портале необходимо: заполнить и отправить соответствующую заявку на подключение к Личному кабинету на Портале; версию для печати, полученную на указанный при заполнении заявки адрес электронной почты, отправить на бумажном носителе с подписью руководителя и печатью организации или индивидуального предпринимателя.
В настоящее время для идентификации пользователей Личных кабинетов проводится внедрение механизма электронно-цифровой подписи, но в данный момент принятая заявка получает правовой статус только после получения бумажного носителя с подписью и печатью организации или индивидуального предпринимателя.
Подключение к Личному кабинету на Портале для осуществления информационного обмена добровольно и безвозмездно. Росфинмониторинг оставляет за собой право отказать в подключении без объяснения причин.
Для направления сообщений об операциях с денежными средствами или иным имуществом в электронном виде организации и индивидуальные предприниматели должны иметь усиленную квалифицированную электронную подпись, выданную на имя руководителя организации (индивидуального предпринимателя) или специальное должностное лицо, ответственное за реализацию правил внутреннего контроля, в любом аккредитованном Министерством связи и массовых коммуникаций Российской Федерации в соответствии с требованиями Федерального закона от 06.04.2011 №63-ФЗ «Об электронной подписи» удостоверяющем центре. Перечень аккредитованных удостоверяющих центров размещен на сайте Минкомсвязи России.
Для представления сообщений в электронном виде с использованием квалифицированной электронной подписи можно использовать следующий комплекс программных средств: Личный кабинет на Портале Росфинмониторинга; ПО АРМ «Организация» — программное обеспечение по предоставлению сведений через сервисы Портала Росфинмониторинга.
Как изменить наименование организации и ОГРН (ОГРНИП) в разделе «Учетные сведения» — «Профиль» — «Сведения о лице»
Для организаций, не состоящих на учете в Федеральной службе по финансовому мониторингу, для изменения наименования организации личного кабинета Росфинмониторинга необходимо отправить заявку в техническую поддержку с указанием нового наименования организации с вложением в письмо выписки из ЕГРЮЛ. Выписку можно скачать в формате pdf на официальном сайте ФНС России.
Для организаций, состоящих на учете в Росфинмониторинге, исправление ошибочных идентифицирующих данных (ИНН, КПП, ОГРН, в том числе наименования) в заполненном профиле пользователя — организации осуществляется только через карту постановки на учет, путем направления соответствующей заявки через Портал госуслуг или в письменной форме на почтовый адрес Росфинмониторинга.
При составлении ФЭС о результатах проверки клиентов по Перечню не подтягиваются данные из профиля, в частности сведения об уполномоченном лице, код подразделения из паспортных данных и место рождения. При том, что все сведения внесены в разделе «Учетные сведения» — «Профиль» корректно.
Это корректно. Данные поля в форме необходимо заполнять вручную. Или попробуйте заполнить отчет в Росфинмониторинг через другой браузер, например, Firefox, Opera, Google Chrome или Internet Explorer. При этом войти в Личный кабинет Росфинмониторинга, для составления ФЭС, можно без использования сертификата электронной подписи.
Как удалить личный кабинет Росфинмониторинга в случае прекращения деятельности, указанной в статье 5 Федерального закона №115-ФЗ от 07.08.2001 г.
По общему правилу для того, чтобы закрыть личный кабинет не нужно направлять никаких писем в Росфинмониторинг. Исключением из этого правила являются организации и индивидуальные предприниматели, которые поднадзорны Росфинмониторингу. Это лизинговые компании, факторинговые компании, операторы по приему платежей, организации и индивидуальные предприниматели, оказывающие посреднические услуги при осуществлении сделок купли-продажи недвижимого имущества. Они обязаны письменно уведомить территориальное подразделение Росфинмониторинга о прекращении работы в Личном кабинете.
Если организация зарегистрировалась в Личном кабинете на портале Росфинмониторинга в 2017 году, а работает с начала 2016 года. Нужно ли в этом случае направлять квартальные отчеты о проверке клиентов по Перечню за прошлые периоды или достаточно за последние 3 месяца?
Организация и индивидуальный предприниматель, перечисленные в статье 5 Федерального закона №115-ФЗ обязаны направлять отчетность в Росфинмониторинг с даты начала деятелньости указанной в статье Закона 115 фз.
С нарушением срока были направлены сообщения в Росфинмониторинг об операциях подлежащих обязательного контроля, несколько раз представляли объяснительную в финмониторинг, но каждый квартал приходит сообщение, что мы должны отправить объяснения заново. Как правильно направить объяснения?
В Вашем случае, можно предположить, что у Вас имеются и другие нарушения, на которые Вы не обратили внимание, например не сданы квартальные отчеты. Рекомендуем Вам заполнить все необходимые разделы: регистрация СДЛ, проверить отправку квартальных отчетов о результатах проверки клиентов, а также если Вы поднадзорны Росфинмониторингу или Пробирной палате, заполнить вопросник и отчет о внутреннем контроле. Или обратится с этим запросом в техподдержку Росфинмониторинга через Личный кабинет.
Если у организации блокирован расчетный счет, работников нет, никаких операций с денежными средствами не производится, то нужно ли сдавадть нулевые отчеты в РФМ. Электронная цифровая подпись имеется.
Нулевые квартальные отчеты о результатах проверки клиентов по Перечню террористов и эстремистов нужно направлять в Финмониторинг в любом случае, даже если организация существует «формально» и не ведет деятельности. Нормативные акты в сфере ПОД/ФТ не делают исключений в этом случае.
В графе код организации или физического лица при составлении сообщения в Росфинмониторинг — что это за код и откуда его брать?
В зависимости от Вашего вида деятельности (например, ломбард, МФО, КПК или др.) нужно выбрать соответствующий код в приложении №3 к Инструкции о представлении в Федеральную службу по финансовому мониторингу информации, предусмотренной Федеральным законом от 07.08.2001 г. №115-ФЗ «О противодействии легализации (отмыванию) доходов, полученных преступным путем, и финансированию терроризма», утв. приказом Росфинмониторинга от 22.04.2015 №110 — Справочник кодов видов организаций, индивидуальных предпринимателей, лиц, являющихся субъектами Федерального закона от 7 августа 2001 г. №115-ФЗ «О противодействии легализации (отмыванию) доходов, полученных преступным путем, и финансированию терроризма».
Можно ли в Росфинмониторинге запросить информацию об отправленных отчетах, в случае смены специльного должностного лица или в случае утери ранее отправленных отчетов? Например, за неделю, за месяц, за год. Имеют ли такое право организации и индивидуальные предприниматели, перечисленные в статье 5 Федерального закона №115-ФЗ?
Да, теоретически, пользователь Личного кабинета Росфинмониторинга имеет право направить запрос в техподдержку Росфинмониторинга о предоставлении сведений о ранее направленных отчетах.
При загрузке ФЭС в формате xml в Личном кабинете на этапе выбора электронной подписи появляется ошибка следующего содержания «No data available in table».
В браузере Internet Explorer в «Свойствах обозревателя» на вкладке «Безопасность» для зоны «Надежные узлы» должен быть разрешен запуск ActiveX приложений:
Какой номер присвоить корректировочному ФЭС, порядковый или номер корректируемого сообщения?
В соответствии с пунктом 3.10 Инструкции о представлении в Федеральную службу по финансовому мониторингу информации, предусмотренной Федеральным законом от 7 августа 2001 г. N 115-ФЗ «О противодействии легализации (отмыванию) доходов, полученных преступным путем, и финансированию терроризма, утв. приказом Росфинмониторинга от 22.04.2015 №110 исправленное ФЭС должно иметь значение элемента «Вид сообщения» — «2 — исправление записи», а в элементах «Номер сообщения» и «Дата сообщения» указываются номер и дата первично представленного ФЭС, а в реквизите «Дата исправления/замены записи» указывается дата представления исправленного/заменяющего сообщения, с обязательным заполнением элемента «Идентификатор сообщения Росфинмониторинга».
Ошибка «Электронная подпись не прошла проверку. Процесс отмены не может быть продолжен – проверка сертификатов недоступна»
Необходимо провести проверку цепочки сертификатов электронной подписи.
Ошибка «Ошибка ФЛК»
Часто распространенная ошибка ФЛК: «Неправильно указано наименование файла ФЭС. Имя файла не соответствует структуре: «FM01_1_…..0040(1)». Для решения данной проблемы Вам необходимо: удалить значение в скобках в конце имени файла «FM_01_1_……0040(1)».
По всем иным вопросам, которые связаны с ошибками ФЛК (ошибки заполнения форм) необходимо обращаться в техническую поддержку Росфинмониторинга.
Не отображаются сертификаты при работе на портале Росфинмониторинга
Переустановите КриптоПро ЭЦП Browser plug-in (установите версию 2.0).
Отсутствие в личном кабинете функционала разделов по 110; 3084-У; 483; 4-СПД.
Отсутствие данных форм в личном кабинете связано с тем, что не подключен соответствующий модуль, с нужной формой, для Вашего личного кабинета. Вам необходимо обратиться в техническую поддержку Росфинмониторинга.
Как восстановить логинпароль в личном кабинете Росфинмониторинга?
Восстановления логинапароля в личном кабинете производится следующими способами:
1. Через форму «забыли пароль» при входе в «Личный кабинет».
2. При невозможности воспользоваться сервисом «забыли пароль» (нет доступа к электронной почте) процедура восстановления пароля осуществляется следующим образом:
Пришлите скан официального письма, в котором нужно указать, что вы забылипотеряли пароль, Ваш ИНН и адрес новой электронной почты в техническую поддержку через форму заявки.
Обязательно необходимо иметь на письме печать организации и подпись руководителя организации или индивидуального предпринимателя. После этого почта будет изменена на корректную.
Параллельно Вы обязаны отправить это письмо на бумаге в адрес Росфинмониторинга по Почте России.
Ошибка: «Ваше соединение не защищено» (Ошибка SSL)
Для входа в личный кабинет по сертификату требуется использовать только Internet Explorer (рекомендованная версия — 11). Заполнять и сохранять Вашу отчетность Вы можете с помощью любого другого браузера, используя вход по логину и паролю в личный кабинет.
Отправка с помощью других браузеров (Opera, Mozilla, Еdge…) невозможна.
Ошибка: Execution Timeout Expired. The timeout period elapsed prior to completion of the operation or the server is not responding.
Указанная ошибка возникает на этапе загрузки формализованного электронного сообщения в Личный кабинет. При ее возникновении нужно повторить попытку подписания сообщения электронной подписью.
Для восстановления пароля к личному кабинету ввожу логин и нажимаю «Отправить», но появляется надпись «Логин или адрес электронной почты не найден. Обратитесь в техническую поддержку.». Что мне делать?
В этом случае нужно составить заявку в техническую поддержку.
Что делать, если забыли пароль к личному кабинету на портале Росфинмониторинга и отсутствует доступ к электронной почте?
Для восстановления доступа в личный кабинет Вам необходимо прислать по электронной почте в техническую поддержку Росфинмониторинга отсканированное официальное письмо, в котором Вы указываете, что забыт / утерян доступ. В письме должны быть: ИНН, КПП (если имеется), подпись и печать руководителя вашей организации.
Ошибка: «Не удается построить цепочку для доверенного корневого центра» при регистрации специального должностного лица в Личном кабинете на портале Федеральной службы по финансовому мониторингу.
В этом случае нужно составить заявку в техническую поддержку.
Ошибка: Не указан или неправильно указан идентификатор Личного кабинета на портале уполномоченного органа (Росфинмониторинга)
Необходимо обратится в техническую поддержку Федеральной службы по финансовому мониторингу.
Ошибка: 000011. Начиная с реквизита ‘НаимЛицо’, обнаружено недопустимое содержимое. Предполагалось: ‘{ПризнакЛицо}’.
В строке онлайн-формы 3-ФМ 04 «Признак резидента (нерезидента) организации (лица)» нужно выбрать один из двух кодов: «1» Резидент, «0» Нерезидент.
Ошибка: При входе в личный кабинет на портале Росфинмониторинга через Internet Explorer с использованием сертификата возникает следующая ошибка:
Этот веб-сайт не защищен. Это может означать, что кто-то пытается вас обмануть или перехватить информацию, которую вы отправляете на сервер. Вы должны закрыть этот сайт немедленно.
Для компьютера этот сертификат безопасности веб-сайта является ненадежным. Код ошибки: DLG_FLAGS_INVALID_CA
Попробуйте выполнить вход через IE 11 и Яндекс.Бразуер. При возникновении ошибки повторно обратитесь в техническую поддержку Федеральной службы по финансовому мониторингу.
Ошибка: При входе в личный кабинет на портале Росфинмониторинга через Internet Explorer с использованием сертификата возникает следующая ошибка:
Не удается безопасно подключиться к этой странице. Возможно, на сайте используются устаревшие или ненадежные параметры безопасности протокола TLS. Если это будет повторяться, обратитесь к владельцу веб-сайта.
Обратитесь в техническую поддержку Федеральной службы по финансовому мониторингу.
Ошибка: При входе в личный кабинет на портале Росфинмониторинга через Internet Explorer с использованием сертификата возникает следующая ошибка:
Этот сайт не может обеспечить безопасное соединение. Сайт portal.fedsfm.ru отправил некорректный ответ. Выполните диагностику сети.
Обратитесь в техническую поддержку Федеральной службы по финансовому мониторингу.
Ошибка: При входе в личный кабинет на портале Росфинмониторинга через Internet Explorer с использованием сертификата возникает следующая ошибка:
Не удается безопасно подключиться к этой странице. Возможно, на сайте используются устаревшие или ненадежные параметры безопасности протокола TLS. Если это будет повторяться, обратитесь к владельцу веб-сайта.
Для параметров безопасности протокола TLS не установлены значения по умолчанию, что также могло стать причиной ошибки.
Обратитесь в техническую поддержку Федеральной службы по финансовому мониторингу
Ошибка: Не удается отобразить эту страницу
Включите SSL 3.0, TLS 1.0, TLS 1.1 и TLS 1.2 в разделе «Дополнительные параметры» и снова попробуйте подключиться к веб-странице https://portal.fedsfm.ru:8081
Отключите Антивирус Касперский.
Ошибка: При выполнении последнего запроса произошла ошибка. Попробуйте еще раз или обратитесь в техническую поддержку.
Текст ошибки:
An error occurred while updating the entries. See the inner exception for details.
Обратитесь в техническую поддержку Федеральной службы по финансовому мониторингу.
Ошибка: Код ошибки 301102.
В наименовании ФЭС неправильно указан порядковый номер файла, сформированного в течение дня. Порядковый номер не может иметь вид «000».
Обратитесь в техническую поддержку Федеральной службы по финансовому мониторингу.
Ошибка:
Не удается отобразить эту страницу
Убедитесь, что веб-адрес https://portal.fedsfm.ru:8081 правильный.
Найдите страницу с помощью поисковой системы.
Обновите страницу через несколько минут.
Обратитесь в техническую поддержку Федеральной службы по финансовому мониторингу.
Ошибка:
Не удается открыть эту страницу
Убедитесь, что веб-адрес https://portal.fedsfm.ru:8081 правильный
Найти этот сайт в Bing
Обновить страницу
Подробнее
Сброшено подключение к веб-сайту.
Код ошибки: INET_E_DOWNLOAD_FAILURE
Обратитесь в техническую поддержку Федеральной службы по финансовому мониторингу.
Профиля организации не существует.
Обратитесь в техническую поддержку Федеральной службы по финансовому мониторингу.
Возникла ошибка: Cannot convert undefined or null to object
Обратитесь в техническую поддержку Федеральной службы по финансовому мониторингу.
При прохождении анкетирования в разделе «Добровольное сотрудничество» — «Анкетирование» не отражаются фамилия/имя/отчество (ФИО) лица проходящего анкетирование.
Обратитесь в техническую поддержку Федеральной службы по финансовому мониторингу.
Ошибка: Этот сайт не может обеспечить безопасное соединение. Сайт отправил некорректный ответ.
Попробуйте сменить браузер для входа в Личный кабинет Росфинмониторинг.
При скачивании отправленного формализованного электронного сообщения с использованием усиленной квалифицированной подписи появляется следующая ошибка «Последовательность содержит более одного элемента».
Обратитесь в техническую поддержку Федеральной службы по финансовому мониторингу.
… были направлены изменения по данному профилю. Вы не можете направить изменения повторно до тех пор пока изменения отправленные … не будут обработаны.
Следует дождаться, когда изменения внесенные в «учетные данные» будут обработаны и снова предпринять попытку ввода данных.
Ошибка: После загрузки формализованного электронного сообщения в Личный кабинет Росфинмониторинга не отражается список сертификатов электронной подписи.
Попробуйте перезагрузить компьютер и выполнить заново вход в личный кабинет с использованием сертификата.
Ошибка: Я индивидуальный предприниматель, оказывающий посреднические услуги при осуществлении сделок купли-продажи недвижимого имущества. При формировании сообщения о результатах проверки у меня «не подтягиваются» данные в раздел «Сведения об уполномоченном лице», «Сведения о документе удостоверяющем личность», «Место рождения».
Будет целесообразно обратится в техническую поддержку. Еще попробуйте снять галочку «Руководитель выполняет обязанности…» в разделе «Руководитель» и заполнить данные СДЛ заново.
Ошибка: При входе в личный кабинет после ввода логина и пароля появляется надпись «Неверный логин или пароль». Ранее мы уже обращались в техподдержку с запросом об устранении указанной ошибки, но ошибка снова повторяется. Как можно решить эту проблему.
Вероятнее всего Ваша организация снята с учета в МРУ, поэтому ЛК заблокирован. Для разблокировки необходимо обратиться в МРУ Росфинмониторинга.
Код ошибки 30102 В наименовании ФЭС неправильно указан порядковый номер файла, сформированного в течение дня. Порядковый номер не может иметь вид «000»
В строке порядковый номер сообщения следует указать номер 001, если это первое сообщение формируемое в течение календарного дня.
При регистрации специального должностного лица в Личном кабинете Росфинмониторинга не отражаются сертификаты для подписи:
Для регистрации специального должностного лица следует войти в Личный кабинет с использованием браузера Яндекс.Браузер без использования сертификата электронной подписи.
При входе через Яндекс.Браузер с использованием сертификата. В пункте Настройки в разделе сеть включена опцию “Подключаться к сайтам, использующим шифрование по ГОСТ”. Но появляется следующая ошибка:
Обратитесь в техническую поддержку Федеральной службы по финансовому мониторингу.
Вхожу в Личный кабинет с использованием сертификата через браузер Internet Explorer, выбирую раздел «Сообщения и отчеты» — «Отправить сообщение», но у меня не отображается кнопка выбрать (загрузить) сформированное мной формализованное электронное сообщение в формате xml.
Войдите в Личный кабинет с использованием браузера Яндекс.Браузер с использованием сертификата электронной подписи.
При загрузке формализованного электронного сообщения в Личном кабинете Росфинмониторинга длительное время идет обработка данных «Обработка данных…Это может занять некоторое время..»
Обратитесь в техническую поддержку Федеральной службы по финансовому мониторингу.
Не удается безопасно подключиться к этой странице. Возможно, на сайте используются устаревшие или ненадежные параметры безопасности протокола TLS. Если это будет повторяться, обратитесь к владельцу веб-сайта. Попробуйте выполнить следующие действия.
403 — запрещено. Доступ запрещен. Предоставленные учетные данные не дают права на просмотр этого каталога или страницы.
Возникла не ошибка: Отсутствует корневой элемент.
Попробуйте перезагрузить компьютер и выполнить заново вход в личный кабинет с использованием сертификата.
Телефон технической поддержки Федеральной службы по финансовому мониторингу?
С 10 июля 2019 года для звонков в службу технической поддержки сайта Росфинмониторинга начала работать бесплатная телефонная линия по номеру: 8 (800) 300-61-61. Номер телефона также размещен на сайте Росфинмониторинга в разделе Контакты. Существующие номера службы технической поддержки сайта Росфинмониторинга: (495) 627-33-98, (495) 627-32-98 остаются и продолжают функционировать в прежнем режиме.
Ошибка: Execution Timeout Expired. The timeout period elapsed prior to completion of the operation or the server is not responding.
Обратитесь в техническую поддержку Федеральной службы по финансовому мониторингу.
Ошибка: В разделе «Организация внутреннего контроля» — «Отчеты о результатах внутреннего контроля» при формировании полугодового отчета за отчетный период с 01.01.2019 по 30.06.2019 гг в строке «Направлено сообщений по операциям, подлежащим обязательному контролю» — «Сумма» указали сумму не в тысячах рублей. Можно ли ее исправить?
Сформируйте отчет с корректной информацией и отправьте повторно.
В разделе «Учетные данные» — «ИНН, ОГРН (ОГРНИП), КПП» Личного кабинета на портале Росфинмониторинга не можем ввести ОГРНИП.
Обратитесь в техническую поддержку Федеральной службы по финансовому мониторингу прикрепив выписку из ЕГРИП.
Раздел «Специальное должностное лицо, ответственное за реализацию правил внутреннего контроля» заполнен не верно. Поле «Высшее образование по специальностям, направлениям подготовки, относящимся к укрупненной группе специальностей, направлений подготовки «Экономика и управление», или по направлению подготовки «Юриспруденция»» обязательно для заполнения.
В разделе «Учетные данные» — «Специальное должностное лицо, ответственное за реализацию правил внутреннего контроля» — «Высшее образование» следует внести сведения о квалификации и специальности СДЛа в соответствии с дипломом.
Кем должны быть подписаны сообщения об операциях, направляемых в Росфинмониторинг организациями, осуществляющими операции с денежными средствами или иным имуществом, и индивидуальными предпринимателями?
Усиленной квалифицированной электронной подписью организации, индивидуального предпринимателя, лица, указанного в статье 7.1 Федерального закона №115-ФЗ.
При заполнении заявки на подключение индивидуального предпринимателя к Личному кабинету на портале Федеральной службы по финансовому мониторингу не позволяет выбрать сертификат для подписи:
Следует установить КриптоПро ЭЦП Browser plug-in или обновить его до актуальной версии.
В личном кабинете Росфинмониторинга в разделе «Сообщения и отчеты» — «Подготовка/Корректировка/Удаление» доступна форма сообщений 4937-У для некредитных финансовых организаций, тогда как я занимаюсь ювелирной деятельностью и должна направлять сообщения по форме 110 (1-ФМ, 2-ФМ, 3-ФМ и т.д.).
Следует обратится в техническую поддержку Федеральной службы по финансовому мониторингу с запросом о замене формы электронных сообщений.
Ошибка: Http failure response for /HomePage/GetSupervisorId: 0 Unknown Error.
Перезагрузите страницу и обратитесь в техническую поддержку приложив скриншот ошибки.
Пользователи автоматизированного комплекса программных средств (организации и лица) могут обращаться за консультацией по вопросам технической поддержки в рабочие дни с понедельника по четверг с 9.00 до 18.00, в пятницу с 9.00 до 16.45 (по московскому времени) по телефону 8 (495) 627-32-99, (812) 578-01-96, либо круглосуточно через специализированную форму, размещенную на официальном сайте Росфинмониторинга https://portal.fedsfm.ru/account/supportpost.aspx, также можно заполнить заявку на техническую поддержку непосредственно из Личного кабинета.
Перед обращением в техническую поддержку убедитесь, что выполнены все инструкции и рекомендации по настройкам, и ответ на Ваш вопрос не содержится в списке часто задаваемых вопросов.
Содержание
-
- Как осуществить возврат электронных ключей (сертификат, ключевая дискета), полученных ранее в удостоверяющем центре Росфинмониторинга?
- Что такое АРМ «Подготовка СПД»?
- Нужно ли дублировать сообщение по форме 4-СПД на бумажном носителе, если оно было отправлено в электронном виде, подписанное электронной подписью?
- Что делать, если сообщение по форме 4-СПД, отправленное в электронном или бумажном виде, отвергнуто Росфинмониторингом?
- Вид документа при исправлении, замене сообщения по форме 4-СПД. Чем отличается вид документа сообщения 4-СПД «2» от вида документа «3»?
- Как удалить ранее отправленное сообщение в Росфинмониторинг?
- Как подключиться к Личному кабинету?
- Как восстановить доступ к Личному кабинету пользователя, если утерян пароль и адрес электронной почты, на который производилась регистрация, более недоступен?
- Как восстановить доступ к Личному кабинету пользователя, если несколько раз введен неправильный логин или пароль, появилось сообщение «Пользователь заблокирован»?
- Как восстановить доступ к Личному кабинету пользователя, если утерян пароль?
- Моя организация не является поднадзорной Росфинмониторингу. Имею ли я право пользоваться Личным кабинетом?
- У меня есть АРМ «Организация». Нужно ли мне дополнительно регистрироваться для входа в Личный кабинет на официальном сайте Росфинмониторинга?
- Я отправил заявку на регистрацию в электронной форме на официальном сайте Росфинмониторинга и в бумажном виде, однако, никаких регистрационных данных для входа не получил. Что делать?
- Как в Личном кабинете изменить адрес электронной почты, на который была зарегистрирована учетная запись на официальном сайте Росфинмониторинга?
- Что делать, если при попытке входа в Личный кабинет с использованием сертификата появилась «Ошибка сервера 403» или «Страница недоступна»?
- Что делать, если при попытке подписи сообщения по форме 4-СПД (или при регистрации доверенного лица) в Личном кабинете окно выбора сертификата пустое?
- Что делать, если при попытке подписи сообщения по форме 4-СПД появляется ошибка «Электронная подпись не прошла проверку. Процесс отмены не может быть продолжен. Проверка сертификатов недоступна»?
- Мы предлагаем:
- Новые тарифы хостинга — «Минимальный» и «Безлимитный»
- Содержание
- Что означает ошибка http 403 Forbidden — доступ запрещен.
- Почему сайт выдает 403 ошибку, можно ли это устранить.
- Доступ к сайту запретили для целого региона или страны.
- Виртуальный хостинг сайтов для популярных CMS:
- Нарушена работа Вашего интернет-сайта вследствие изменения кода — как устранить
- Ошибка 403 выдается при попытке входа на опредленную страницу или папку
- Провоцируем 403 сами
- Как исправить 403 ошибку
- Что такое ошибка 403 – доступ запрещен?
- Обновите страницу
- Перепроверьте адрес
- Очистите кэш и cookies в своем браузере
- Проверьте, имеете ли вы право доступа к URL-адресу
- Попробуйте позже
- Свяжитесь с веб-сайтом
- Свяжитесь со своим провайдером
- Рекомендуем к прочтению
Как осуществить возврат электронных ключей (сертификат, ключевая дискета), полученных ранее в удостоверяющем центре Росфинмониторинга?
Порядок возврата ключей электронной подписи, ранее полученных в удостоверяющем центре Росфинмониторинга, разъяснен в Информационном сообщении «О разъяснении отдельных вопросов по порядку направления сообщений об операциях с денежными средствами или иным имуществом в электронном виде после 1 июля 2013 года» (пункт 2), размещенном на официальном сайте Росфинмониторинга http://www.fedsfm.ru/companies/messages/559.
Что такое АРМ «Подготовка СПД»?
АРМ «Подготовка СПД» представляет собой автоматизированный комплекс по вводу, обработке, сохранению информации, формированию печатной формы 4-СПД об операциях с денежными средствами или иным имуществом, представляемых в Росфинмониторинг. Подготовленные сообщения по форме 4-СПД направляются в адрес ЦА Росфинмониторинга одновременно на электронном и бумажном носителях информации. АРМ «Подготовка СПД» может использоваться организациями (лицами), представляющими менее 10 сообщений в течение одного календарного года.
Для организаций (лиц), представляющих более 10 сообщений в течение одного календарного года, необходимо представлять информацию только в электронном виде с использованием квалифицированной электронной подписи.
Скачать АРМ «Подготовка СПД», а также инструкцию по работе АРМ «Подготовка СПД» можно по ссылке: http://www.fedsfm.ru/companies/deal/paper.
Нужно ли дублировать сообщение по форме 4-СПД на бумажном носителе, если оно было отправлено в электронном виде, подписанное электронной подписью?
Нет, сообщение по форме 4-СПД, отправленное через Личный кабинет на официальном сайте Росфинмониторинга Федеральной службы по финансовому мониторингу отправлять еще раз на бумажном носителе не нужно http://www.fedsfm.ru/companies/messages/669.
Что делать, если сообщение по форме 4-СПД, отправленное в электронном или бумажном виде, отвергнуто Росфинмониторингом?
В случае получения от Росфинмониторинга уведомления о непринятии информации, организация принимает меры по устранению указанных в уведомлении причин непринятия сообщения, исправляет указанные в уведомлении замечания и, не позднее трех рабочих дней со дня получения организацией (лицом) уведомления, направляет форму повторно в исправленном виде. При этом исправленному сообщению присваиваются реквизиты «Номер сообщения» и «Дата сообщения» первично представленного сообщения, а реквизит «Вид документа» сообщения имеет значение «2» — исправление записи. Дополнительно по вопросам заполнения формы 4-СПД можно обращаться по телефонам: (495) 607-18-87, 607-17-96. По вопросам отвержения сообщений можно обращаться по телефону (495) 607-26-53.
Вид документа при исправлении, замене сообщения по форме 4-СПД. Чем отличается вид документа сообщения 4-СПД «2» от вида документа «3»?
Исправление записи («Вид документа — 2»)
— получения от Росфинмониторинга уведомления о непринятии информации;
— присвоения направленному сообщению в Личном кабинете на официальном сайте Росфинмониторинга статуса «Отвергнуто информационной системой»;
— при обнаружении направленного сообщения в разделе «История отвергнутых сообщений».
Организация (лицо) принимает меры по устранению указанных причин непринятия СЭД, исправляет указанные Росфинмониторингом замечания и не позднее трех рабочих дней со дня получения организацией (лицом) электронного уведомления о невозможности принятия информации об операции отправляет исправленное сообщение в Росфинмониторинг.
Исправленное сообщение имеет значение реквизита «Вид документа – 2» (исправление записи). При этом исправленному сообщению присваиваются реквизиты «Номер сообщения» и «Дата сообщения» первично представленного сообщения.
Запрос замены записи («Вид документа — 3»)
Если организацией допущена ошибка в сообщении (например, неверно указана сумма операции или назначение платежа), то необходимо сформировать повторное сообщение с изменениями, используя реквизит «Вид документа – 3» (запрос замены записи), при этом «Дата сообщения» и «Номер сообщения» должны совпадать с первично представленным сообщением. В поле «Дополнительная информация» необходимо будет указать номер реквизита, в котором были внесены изменения.
В случае отвержения сообщения с реквизитом «Вид документа — 3», организации необходимо повторно со всеми изменениями направить в Росфинмониторинг сообщение с реквизитом «Вид документа — 3» (запрос замены записи), при этом «Дата сообщения» и «Номер сообщения» должны совпадать с первоначальным сообщением.
Как удалить ранее отправленное сообщение в Росфинмониторинг?
Согласно Приказу Росфинмониторинга от 05.10.2009 № 245 «Об утверждении Инструкции о представлении в Федеральную службу по финансовому мониторингу информации, предусмотренной Федеральным законом от 7 августа 2001 года № 115-ФЗ «О противодействии легализации (отмыванию) доходов, полученных преступным путем, и финансированию терроризма» (пункт 31):
«Для удаления ранее представленной и принятой Росфинмониторингом информации в виде СЭД или СПД организация (лицо) направляет в адрес Росфинмониторинга письменное обращение, подписанное руководителем организации или специальным должностным лицом, ответственным за соблюдение правил внутреннего контроля и программ его осуществления, и заверенное печатью организации (лица), с обязательным указанием причины удаления сообщения, а также данных, позволяющих однозначно идентифицировать сообщение об операции (номер сообщения, дата сообщения, сумма операции в валюте ее проведения, дата совершения операции и т.д.), и способ представления сообщения (с помощью АРМ по электронным каналам связи, на бумажном носителе)».
Как подключиться к Личному кабинету?
Организации и лица, имеющие учетный номер в Росфинмониторинге, попадают под действие Информационного письма «О порядке использовании Личного кабинета на официальном сайте Росфинмониторинга» №22 от 4 декабря 2012 года http://fedsfm.ru/news/182, заявки на подключение им не требуются.
В ином случае Вам следует отправить заявку на регистрацию Личного кабинета на официальном сайте Росфинмониторинга https://portal.fedsfm.ru и заполнить соответствующую форму регистрации (для юридического, физического лица или индивидуального предпринимателя). На указанную Вами в заявке электронную почту будет выслана форма для печати.
Полученную форму необходимо распечатать, подписать, поставить печать Организации и отправить по адресу: 107450, Москва, К-450, ул. Мясницкая, дом 39, строение 1.
*Отсканировать бумажную заявку и отправить на e-mail нельзя, т.к. отсканированные документы не имеют юридической силы.
После обработки Вашей заявки на подключение к Личному кабинету, на электронную почту, указанную при регистрации, будет выслан Логин и Пароль для входа.
Как восстановить доступ к Личному кабинету пользователя, если утерян пароль и адрес электронной почты, на который производилась регистрация, более недоступен?
В этом случае следует обратиться в техническую поддержку. Специалисты восстановят учетные данные, которые использовались для первичного входа.
Как восстановить доступ к Личному кабинету пользователя, если несколько раз введен неправильный логин или пароль, появилось сообщение «Пользователь заблокирован»?
Подождите 15 минут и повторите попытку входа. Блокировка доступа к Личному кабинету на официальном сайте Росфинмониторинга при неоднократном неправильном вводе логина или пароля временная. Через 15 минут доступ будет разблокирован.
Как восстановить доступ к Личному кабинету пользователя, если утерян пароль?
Если Вы не помните пароль для входа в Личный кабинет на официальном сайте Росфинмониторинга, воспользуйтесь ссылкой «Забыли пароль» на странице входа в Личный кабинет. https://portal.fedsfm.ru/Account/PasswordRecover.aspx.
Новый пароль будет выслан на адрес электронной почты, указанный при регистрации или на адрес, который был указан пользователем в Личном кабинете.
В случае если электронная почта, на которую зарегистрирован Личный кабинет, не была указана при регистрации или более недоступна, следует обратиться в техническую поддержку для восстановления данных для входа.
Моя организация не является поднадзорной Росфинмониторингу. Имею ли я право пользоваться Личным кабинетом?
Да, имеете. Если Вы хотите получить доступ к Личному кабинету и иметь возможность пользоваться разработанными web-сервисами, Вы можете воспользоваться формой заявки на подключение для юридических лиц по адресу: https://portal.fedsfm.ru/account/registerrequest.aspx или физических лиц и индивидуальных предпринимателей по адресу: https://portal.fedsfm.ru/account/registerrequest.aspx?type=2.
У меня есть АРМ «Организация». Нужно ли мне дополнительно регистрироваться для входа в Личный кабинет на официальном сайте Росфинмониторинга?
Нет, не нужно. Организации и лица, имеющие учетный номер в Росфинмониторинге или использующие АРМ «Организация» попадают под действие Информационного письма «О порядке использовании портала Росфинмониторинга» №22 от 4 декабря 2012 года http://fedsfm.ru/news/182, заявки на подключение им не требуются.
Я отправил заявку на регистрацию в электронной форме на официальном сайте Росфинмониторинга и в бумажном виде, однако, никаких регистрационных данных для входа не получил. Что делать?
В случае если Вы не получили Логин и пароль для входа в Личный кабинетна официальном сайте Росфинмониторинга на электронную почту, проверьте, не попало ли письмо нежелательную почту, если Вы пользуетесь корпоративную электронную почту, уточните у системного администратора, не попало ли письмо с логином и паролем в нежелательные письма на сервере.
Обращаем Ваше внимание, что обработка заявок на подключение к Личному кабинету требует времени.
Если регистрационные данные не пришли в течении длительного времени, обратитесь в техническую поддержку.
Как в Личном кабинете изменить адрес электронной почты, на который была зарегистрирована учетная запись на официальном сайте Росфинмониторинга?
Если у Вас есть доступ в Личный кабинетна официальном сайте Росфинмониторинга, это можно сделать в разделе «Контактная информация» пункта меню УЧЕТНЫЕ ДАННЫЕ.
Если доступа к Личному кабинету нет, следует обратиться в техническую поддержку. Специалисты восстановят учетные данные, которые использовались для первичного входа. После этого нужно зайти в Личный кабинет и самостоятельно изменить адрес электронной почты.
Что делать, если при попытке входа в Личный кабинет с использованием сертификата появилась «Ошибка сервера 403» или «Страница недоступна»?
Необходимо проверить настройки рабочего места пользователя Личным кабинетом на официальном сайте Росфинмониторинга. Для этого скачайте Инструкцию по настройке рабочего места: https://portal.fedsfm.ru/Account/Choice.aspx
Особенное внимание уделите настройке сертификатов. При просмотре пути сертификации вашего личного сертификата должна быть цепочка из 4 сертификатов:
Головной удостоверяющий центр -> УЦ 1 ИС ГУЦ (или УЦ 2 ИС ГУЦ) -> Кросс-сертификат Вашего УЦ -> Ваш личный сертификат.
Сертификаты должны быть установлены в следующие Хранилища Сертификатов Текущий пользователь:
- Головной удостоверяющий центр — в Доверенных корневых центр сертификации
- Сертификат УЦ 1 ИС ГУЦ и УЦ 2 ИС ГУЦ , а так же кросс-сертификат Вашего УЦ — в Промежуточных центрах сертификации
- Ваш личный сертификат — в Личных.
Проверьте сертификат Вашего УЦ, если он самоподписанный (в поле «кем выдан» и «кому выдан» стоит одно и то же, например наименование вашего УЦ), то удалите его, затем установите новый с сайта: http://e-trust.gosuslugi.ru/CA. Подробное описание процесса установки сертификатов описано в инструкции по настройке рабочего места.
Внимание!
1. В случае если доступ в Интернет осуществляется через корпоративную сеть использующую прокси-сервер или межсетевой экран (файрвол, брандмауэр), необходимо открыть порты (TCP/IP) для доступа к IP адресам:
— 188.254.86.133 (порты 80 и 443) — Web-сайт Росфинмониторинга (www.fedsfm.ru)
— 188.254.86.136 (порты 80, 443 и 8081) — Личный кабинет пользователя на официальном сайте Росфинмониторинга (https://portal.fedsfm.ru).
2. Сайт РФМ должен быть помещен в надежные узлы в браузере и уровень безопасности для этой зоны должен быть установлен «низкий».
3. В свойствах браузера необходимо разрешить открывать всплывающие окна для адреса сайта Росфинмониторинга: https://portal.fedsfm.ru.
4. Добавьте адрес Личного кабинета на официальном сайте Росфинмониторинга (https://portal.fedsfm.ru) в доверенные узлы в настройках КриптоПро ЭЦП Browser Plug-in (Меню Пуск -> Все программы-> Крипто-Про-> Настройки ЭЦП Browser Plug-in).
5. Необходимо, чтобы на Вашем компьютере был разрешен запуск приложений ActiveX. Проверить это можно в Свойствах обозревателя Intenet Explorer.
6. Необходимо, что бы были доступны списки отзыва сертификатов.
7. После выполнения настроек перезагрузите компьютер.
В случае, если ранее вход по ссылке «вход с использованием сертификата» осуществлялся корректно или успешно проходила отправка сообщений по форме 4-СПД, а после этого возникла «ошибка сервера 403» необходимо:
1.Проверить настройки рабочего места пользователя Личного кабинета.
2. Проверить срок действия кросс-сертификата Вашего Удостоверяющего центра. Если он истек, его необходимо заменить на новый кросс-сертификат, который можно скачать с сайта «http://e-trust.gosuslugi.ru/CA».
3. Проверьте доступность списка отзыва сертификатов.
Что делать, если при попытке подписи сообщения по форме 4-СПД (или при регистрации доверенного лица) в Личном кабинете окно выбора сертификата пустое?
Проверьте следующие параметры:
1. При открытии вкладки выбора сертификата может появиться предупреждение системы безопасности Windows о запросе списка установленных на компьютере сертификатов. Для продолжения работы нажмите кнопку Yes.
2. Необходимо, чтобы на Вашем компьютере был разрешен запуск приложений ActiveX.
3. В свойствах браузера необходимо разрешить открывать всплывающие окна для Личного кабинета на официальном сайте Росфинмониторинга: «https://portal.fedsfm.ru», проверьте, не блокируются ли всплывающие окна средствами защиты (например, антивирусом и т.п.).
Что делать, если при попытке подписи сообщения по форме 4-СПД появляется ошибка «Электронная подпись не прошла проверку. Процесс отмены не может быть продолжен. Проверка сертификатов недоступна»?
Данная ошибка «Электронная подпись не прошла проверку: Процесс отмены не может быть продолжен — проверка сертификатов не доступна» связана с недоступностью одного из списка отзывов Вашего удостоверяющего центра. Определить, какой из адресов недоступен, можно выполнив в консоли Windows (Пуск- Все программы- Выполнить — cmd) следующую команду:
certutil -urlfetch -verify C:111.cer > C:out.txt
Перед ссылкой на объект, (в тексте файла out.txt), который недоступен с Вашего локального компьютера, будет следующий текст «Error retrieving URL: Требуемый объект не найден».
Или ошибка на русском языке, с указанием, какая именно ссылка недоступна.
Для устранения этой ошибки, пожалуйста, обратитесь в техническую поддержку Вашего Удостоверяющего центра или к Вашему системному администратору, для проверки доступности ссылок с вашего компьютера.
Мы предлагаем:

Новые тарифы хостинга — «Минимальный» и «Безлимитный»

— Всего 60 рублей за ГОД;
— Идеально подойдет небольшим сайтам;
— Поддержка популярных CMS

— 190 рублей в месяц;
— Количество сайтов — не ограничено;
— Дисковое пространство — не ограничено;
— Базы данных — не ограничено;
Содержание
Что означает ошибка http 403 Forbidden — доступ запрещен.
Уведомление 403 (Forbidden) – причисляется к серверным ошибкам, но оно не сигнализирует о техническом сбое, а является вежливым ответом сервера: «Извините, вам сюда нельзя».
Сообщение возникает на экране браузера в том случае, если вы обратились к интернет-ресурсу, директории, папке, файлу или скрипту, в доступе к которому вам отказано.
Причин того, почему вам отказывают в доступе, может быть множество. От банального недоразумения или сбоя в работе сервера, до преднамеренного закрытия части виртуального пространства по политическим мотивам или с целью сохранения конфиденциальной информации.
Доступ к сайту запретили для целого региона или страны.
Как только происходит вход в виртуальное пространство, посетителю присваивается номер – IP. Делает это провайдер, предоставляющий доступ в интернет. IP состоит из четырех групп цифр, по два или три знака в каждой. Группы разделены точками. Самая важная для интернета маркировка – две первых группы цифр. По ней можно определить национальную принадлежность посетителя.
Например, сервисы от гугла доступны не во всех странах. Вот так будет выглядеть окно ошибки:
Когда страны имеют друг к другу претензии, то по команде «сверху» все IP адреса, принадлежащие одной стране, блокируются. Если вы попытались пройти на интересный зарубежный сайт и получили в ответ уведомление 403 Forbidden, то наверняка для этой страны вы персона non grata, хотя ничего плохого ей и не делали. Подвести пользователя под монастырь способен и провайдер. Если он пользуется списанным зарубежным оборудованием, то национальный идентификатор IP может отличаться от действительного географического положения.
Виртуальный хостинг сайтов для популярных CMS:












Рядовому пользователю можно не страшиться того, что заблокируют именно его. Дело в том, что обычные пользователи Всемирной сети получают «плавающий» IP, изменяющийся всякий раз, как происходит выход в интернет. Постоянным номером пользуются только те, у кого «выделенная линия». А это означает дополнительные расходы на оплату выделенного IP адреса ежемесячно. Поэтому, если вы при попытке входа в любимую социальную сеть получили «отлуп» в виде ошибки «403 – в доступе отказано», попробуйте зарегистрироваться еще раз и зайти под другим логином и паролем. В крайнем случае, если вы чисты как ангел, повторите попытку через несколько часов или на другой день.
Нарушена работа Вашего интернет-сайта вследствие изменения кода — как устранить
Случается и так, что вы обращаетесь к собственному сайту, но видите сообщение об отказе в доступе. Этому есть три объяснения:
- сайт атаковали хакеры и поломали индексный файл;
- вы переносили сайт самостоятельно и положили дистрибутив не в ту папку;
- вы пытаетесь зайти с IP-адреса, доступ с которого запрещен.
Индексные файлы – это те, к которым сервер, получив адресный запрос, обращается в первую очередь. Они так называются потому, что в названии первым идет слово index. Если сайт статичный, и написан на HTML, то индексный файл выглядит как index.html. У активных интернет-ресурсов, работающих на системах управления контентом, индексные файлы имеют расширение php. В Joomla их два – index1 и index2. Обратите внимание, что если сервер хостера работает на ОС Linux, то ему небезразличен регистр надписи. Index и index – для него совершенно разные сущности. Примите за правило, что индексные файлы пишутся со строчной буквы. Взять чистый и работоспособный файл index для систем управления контентом можно из дистрибутива, распакованного на домашнем компьютере.
Если вы обнаружили, что дистрибутив сайта лежит не в той папке, которая является «корневой», а, например, в предназначенной для скриптов (cgi-bin) то не трудитесь переносить, а переименуйте директории.
Действия с индексными файлами и переименованиями папок можно совершать по протоколу FTP, но лучше, если вы войдете в панель управления на хосте. В этом случае можно увидеть следы злоумышленников, если они взломали сайт. Дело в том, что любое изменение в директории или файле фиксируется. Причем указывается не только дата, но и время изменения. Проверьте папки и файлы, которые были изменены без вашего ведома, и вы наверняка найдете там что-то «лишнее» или вирусный код, начинающийся с ?php eval или iframe.
Если папки и файлы на месте, но на сайт вас так и не пускают, то обратитесь в техническую поддержку.
Ошибка 403 выдается при попытке входа на опредленную страницу или папку
Гораздо чаще случается, когда не дают доступ к одной из страниц, или «403» вылезает при попытке совершить действие. Например, при нажатии на кнопку «Купить», чем нередко грешит компонент Virtue Mart после переноса сайта с локального сервера вебмастера на хост. Такие отказы в доступе вредны для бизнеса. Ведь пользователь не захочет обращаться в техподдержку, чтобы ему дали возможность купить что-либо именно в этом интернет-магазине. Он пойдет в другое место.
Локальные отказы спровоцированы тем, что папкам и директориям в корне сайта прописаны ненадлежащие права доступа. Они назначаются программой CHMOD, имеющей очень дружелюбный интерфейс. Ко всякой папке и к каждому файлу обращаются три группы пользователей:
- хозяин сайта или суперпользователи;
- группа доверенных лиц (администраторы);
- посетители сайта.
Программа CHMOD устанавливает то, что им позволено совершать с файлом или папкой:
- 1) читать – обозначается цифрой 7 или буквой r;
- 2) писать (изменять) – цифра 7 или буква w;
- 3) исполнять – та же семерка или буква х.
Если файлу назначили права доступа 777 (в буквенном коде, rwx–rwx–rwx), то он открыт для всех желающих вставить вирусный код, изменить смысл текста. Как вы понимаете, это неприемлемый вариант для безопасности ресурса.
Наиболее распространенной директивой прав является 755, в буквенном виде выглядящая как rwx–r-x–r-x. Если в первой группе не будет буквы r, то к файлу или папке не допустят даже хозяина сайта. Пользователю запретят совершать действия (покупки, отправку сообщений и другие интерактивные функции), если в третьей группе CНMOD не будет буквы х.
При установке прав на файл вам не требуется ничего знать. В корневой папке сайта список файлов и директорий представлен в виде в таблицы. В ячейке возле файла кликните по крохотной черточке или букве, и она изменит значение. Если же панель управления требует от вас цифры, то смело пишите 755. Это универсальная директива, подходящая к большинству случаев.
Провоцируем 403 сами
Вы можете сами спровоцировать появление ошибки 403 для выбранной группы пользователей или одного конкретного злодея хакера или спамера. Для этого используйте служебный файл .htaccess. В составе дистрибутива CMS Joomla он есть под именем htaccess.txt. Переименуйте файл, не забыв поставить точку перед именем. Его несложно создать и самостоятельно. Используйте для этого программу Notepad ++.
Если в файле написать:
, то вы закроете доступ к сайту всем, кроме заданного IP. Учитывая, что IP злоумышленника меняется, нежелательный IP адрес указывается в директиве Deny. Две следующие за ними заполните одной цифрой 0. Вы сами можете устроить бан для всех посетителей из конкретной страны, если знаете национальный код. В этом случае после deny from напишите, например: 83.4.0.0/14. Цифра 14 после слеша указывает, что надо блокировать все IP, начинающиеся с 83.4.
IP обидчика (спамера, взломщика) вычисляется двумя путями:
- компоненты CMS (форум) пишут этот адрес, сообщая администратору о новом посте.
- в папке log-файлов на хосте.
Копаться в «логах» придется долго, но оно того стоит. Выберите IP того, кто посещал сайт в ту минуту, когда файл или папка были несанкционированно изменены или пришел спамерский пост. А потом заблокируйте вредителя.
Также можно дополнительно защитить особо важные директории или файлы. В Joomla это папка Libraries.
Создайте файл .htaccess, напишите в нем:
Order allow deny
, потом положите его в защищаемую папку. Тот, кто наберет адрес сайта и поставит после него /libraries, получит на экране браузера уведомление об ошибке 403.
Как исправить 403 ошибку
Обойти запрет на посещение ресурса можно. Это несложный прием, которым пользуются те, кто не желает светить свою персону в интернете. Чтобы избавиться от 403 ошибки — используются прокси-серверы. Они подменяют провайдера и становятся посредниками между вами и Всемирной сетью. Поэтому IP меняет национальность или иные признаки географической принадлежности.
Ресурсы, предоставляющие такие услуги, функционируют как в России, так и за ее пределами. Обычно они платные. Обращение к ним не расценивается как криминал. Но и не приветствуется.
Кроме тех, кто предоставляет услуги прокси-сервера именно с целью сокрытия личности посетителя интернета, существуют и вполне легальные прокси, обеспечивающие функциональность связи. Например, канал GPRS. Если использовать мобильный телефон как модем, то IP меняется даже в течение одного сеанса выхода в интернет.
Это объясняется тем, что голосовые контакты в мобильной связи пользуются приоритетом, а для пакетной передачи данных выделяются оставшиеся каналы. Также пользуются прокси-серверами провайдеры несимметричного выхода в интернет, когда запрос идет по GPRS, а ответ поступает по каналу спутниковой связи.
Ошибка запрета доступа 403 (403 Forbidden Error) происходит, когда веб-сервер отказывает вам в доступе на ту страницу, которую вы пытаетесь открыть с помощью своего браузера. В большинстве случаев вы ничего не можете с этим сделать, но иногда решение проблемы зависит именно от вас. Вот что вы можете попробовать.
Что такое ошибка 403 – доступ запрещен?
Ошибка доступа 403 происходит, когда веб-страница (или другой ресурс), которую вы пытаетесь открыть в веб-браузере, является ресурсом, к которому у вас ограничен доступ. Она называется ошибкой 403 по коду состояния протокола HTTP, который использует веб-сервер для описания ошибки такого рода. Обычно это случается по одной из двух причин. Первая заключается в том, что владельцы веб-сервера осознанно установили ограничения доступа и вам действительно запрещен доступ к этому ресурсу. Вторая причина заключается в том, что владельцы веб-сервера случайно установили ограничения и вы не получаете доступ к требуемому ресурсу по ошибке.
Дизайнеры сайтов могут настраивать внешний вид страницы ошибки 403, совсем как ошибок 404 и 502. Так что вы можете столкнуться с самыми разными веб-страницами с ошибкой 403. Также могут различаться и названия. Вы можете увидеть такие надписи, как:
- Ошибка 403: доступ запрещён
- Отказано в доступе (403)
- Отказано в доступе: у вас нет доступа к этому серверу
- 403 Forbidden
- HTTP 403
- HTTP Error 403 – Forbidden
- HTTP Error 403.14 – Forbidden
- Error 403
- Error 403 – Forbidden
В большинстве случаев вы ничего не можете сделать со своей стороны: либо вам действительно запрещен доступ к ресурсу, либо ошибка происходит со стороны сервера, к которому вы пытаетесь получить доступ. Иногда она временная, иногда нет. И все же кое-что вы можете попытаться сделать.
Обновите страницу
Всегда стоит обновить страницу. Во многих случаях ошибка 403 – временная и обычное обновление можешь помочь. В большинстве браузеров достаточно будет нажать клавишу F5 или специальную клавишу «Обновить» где-то рядом с адресной строкой. Это помогает не так уж часто, но попробовать стоит.
Перепроверьте адрес
Самой распространенной причиной возникновения ошибки 403 является неправильно введенный URL-адрес. Убедитесь, что введенный вами адрес доступа соответствует веб-странице или файлу, а не каталогу. Обычно URL-адрес заканчивается на .ru, .by, .com, .php, .org, .html или просто имеет расширение имени файла, в то время как URL-адрес каталога обычно заканчивается на “/”.
На большинстве серверов настроен запрет на просмотр каталогов из соображений безопасности. Если сайт настроен правильно, вас перенаправит на другую страницу. Если это не так, вы увидите ошибку 403.
Очистите кэш и cookies в своем браузере
Также возможно, что страница с ошибкой была кэширована в вашем браузере, но фактическая ссылка уже изменена на веб-сайте. Чтобы проверить, так ли это, вам необходимо очистить кеш браузера и файлы cookies. Очистка кэша не сильно повлияет на работу вашего браузера, только загрузка страниц на некоторых веб-сайтах может занять несколько дополнительных секунд, поскольку браузеру придется повторно загружать все ранее кэшированные данные. Очистка файлов cookies означает, что вам придется снова входить в свои учетные записи на большинстве веб-сайтов.
Для того, чтобы очистить кэш в своем браузере, воспользуйтесь одним из многочисленных гайдов для очистки самых разнообразных браузеров, используемых на разнообразных устройствах, которые вы можете найти в интернете.
Проверьте, имеете ли вы право доступа к URL-адресу
Если вы пытаетесь получить доступ к веб-сайту, для которого требуется войти в систему, прежде чем вы сможете увидеть содержимое, это может вызвать проблему. Как правило, серверы настроены так, чтобы показывать вам сообщение об ошибке, оповещающее вас, что вы должны войти в систему, чтобы получить доступ к контенту.
Но на некоторых неверно настроенных серверах вместо этого может выскочить ошибка 403. Попробуйте войти в систему (если это возможно) и посмотрите, исчезнет ли сообщение об ошибке.
Попробуйте позже
Если ни одно из простых решений, предложенных выше, не помогло, вы всегда вы всегда можете немного подождать и попробовать снова позже. Поскольку в большинстве случаев ошибка 403 вызвана неполадками на самом сайте, так что вероятнее всего кто-то уже работает над ее исправлением.
Свяжитесь с веб-сайтом
Еще один вариант – напрямую связаться с владельцем веб-сайта. Найдите контактную информацию на сайте и свяжитесь с владельцем относительно страницы, с которой возникли проблемы. Если форма обратной связи отсутствует, вы можете попытаться связаться с сайтом посредством социальных медиа.
Свяжитесь со своим провайдером
Если вы твердо убеждены в том, что необходимый вам сайт полностью исправен и только вы ограничены в доступе, возможно, что по какой-то причине заблокирован публичный IP-адрес вашего интернет-провайдера. В таком случае вы можете попытаться связаться с провайдером и сообщить ему о проблеме. Это не самое верное решение, но и оно может сработать.
Содержание
- Ошибки входа
- Ошибка 403
- Рекомендации
- Проверка сертификатов
- Ошибка «Невозможно отобразить страницу»
- Ошибка: «Ваше соединение не защищено» (Ошибка SSL)
- Восстановления логинапароля
- Некорректное (неполное или с ошибочными данными) заполнение профиля в личном кабинете
- Отсутствие в личном кабинете функционала разделов по 110; 3084-У; 483; 4-СПД
- Ошибка «ЭЦП не прошла проверку»
- Ошибка «Проблема с сертификатами безопасности для данного веб-узла»
- Ошибка «Ошибка ФЛК»
- Как настроить Яндекс браузер для работы с электронной подписью
- Где взять Яндекс Браузер?
- Установка компонентов для работы с электронной подписью
- Выключаем лишнее
- Включение настроек для работы с подписью
- Инструкция для пользователя Личного кабинета
Ошибки входа
Ошибка 403
У вас не настроена, либо некорректно настроена цепочка сертификатов. Обратите внимание, если с данного компьютера (учетной записи) вы отправляете отчеты с помощью ЭЦП (сертификата) в другие надзорные органы, то настройки сертификатов могут конфликтовать между собой.
Рекомендации
- Настроить другой компьютер для отправки ТОЛЬКО в РФМ.
- На данном компьютере сделать отдельную учетную запись (пользователя) и настроить для отправки ТОЛЬКО в РФМ. Как настроить новую учетную запись – https://support.microsoft.com/ru-ru/help/13951/windows-create-user-account
Предварительно рекомендуем проверить компьютер по инструкции «Настройка рабочего места» — http://fedsfm.ru/content/files/portal/Portal_Instructions.zip
Проверка сертификатов
- Откройте Пуск- Все программы — КриптоПро- Сертификаты. Откроется окно «Сертификаты». Слева нажмите на «Сертификаты – текущий пользователь»- «Личное»- «Реестр»-«Сертификаты». Нажмите дважды на свой сертификат. Перейдите во вкладку «Путь сертификации». Появится цепочка сертификатов, она должна состоять из 4 сертификатов (Головной удостоверяющий центр -> УЦ 1 ИС ГУЦ/УЦ 2 ИС ГУЦ -> сертификат Вашего УЦ -> Ваш личный сертификат).
- Пожалуйста, особенное внимание уделите настройке сертификатов — в пунктах 3.5 — 3.8 инструкции выше. Сертификаты должны быть установлены в следующих папках: Головной удостоверяющий центр — в Доверенных корневых центрах сертификации. УЦ 1 ИС ГУЦ (УЦ 2 ИС ГУЦ) и сертификат Вашего УЦ — в Промежуточных центрах сертификации. Ваш личный сертификат — в Личных. Проверьте ВО ВСЕХ ПАПКАХ наличие самоподписанных сертификатов Вашего УЦ. Самоподписанный — это сертификат Вашего Удостоверяющего центра, у которого в поле «кому выдан» и «кем выдан» совпадает. Такие сертификаты необходимо удалить.
- Перейдите на вкладку Доверенные корневые центры и убедитесь, что в списке присутствует сертификат с названием «Головной удостоверяющий центр» (если отсутствует, установите его в соответствии с инструкцией, п. 3.6) и отсутствуют корневые сертификаты Вашего удостоверяющего центра + сертификаты УЦ 1 ИС ГУЦ и УЦ 2 ИС ГУЦ (такие сертификаты необходимо удалить).
- Перейдите на вкладку Промежуточные центры сертификации и убедитесь, что в списке присутствуют кросс-сертификаты УЦ 1 ИС ГУЦ (4 штуки), УЦ 2 ИС ГУЦ (2 штуки). Если отсутствуют, то установите по п 3.7 инструкции.
- Перейдите на вкладку Промежуточные центры сертификации и убедитесь, что в списке присутствуют сертификаты Вашего Удостоверяющего центра. Если отсутствуют, то установите по п 3.8 инструкции.
Если цепочка после всех действий не выстраивается, то ВО ВСЕХ ПАПКАХ удалите сертификат Вашего удостоверяющего центра и повторно установите его в соответствии с инструкцией п. 3.8 (строго в хранилище «Промежуточные центры сертификации»).
Ошибка «Невозможно отобразить страницу»
Для того чтобы устранить проблему, Вам необходимо:
- Отключите антивирус или добавьте ссылку сайта https://portal.fedsfm.ru:8081 в исключения антивируса.
- Запустите скрипт для настройки компьютера по ссылке — https://yadi.sk/d/Utft6j-TrVX9q
- Проверьте рабочее место согласно инструкции по настройке рабочего места — http://fedsfm.ru/content/files/portal/Portal_Instructions.zip
- Откройте Пуск- Все программы- КриптоПро- Сертификаты. Открывается окно «Сертификаты». Слева нажать на «Сертификаты – текущий пользователь»- «Личное»- «Реестр»-«Сертификаты». Нажать дважды на свой сертификат. Перейдите во вкладку «Путь сертификации». Появится цепочка сертификатов, она должна состоять из 4 сертификатов.
- Если есть иные программы, которые работают с сертификатами (например VipNet), удалите их.
- «Удалите сертификат «Головной удостоверяющий центр» и установите сертификаты «Минкомсвязь России» в доверенные корневые центры из: http://e-trust.gosuslugi.ru/MainCA«
- В случае, если доступ в Интернет осуществляется через корпоративную сеть и используется прокси-сервер (межсетевой экран, файервол, брандмауэр) необходимо открыть доступ по порту 8081 (а также порты 80, 443, 8443) по TCP/IP к IP адресам: 195.16.102.197 Web-сайта www.fedsfm.ru; 195.16.102.200 Портала Росфинмониторинга для обмена информацией в электронном виде через Личный кабинет организаций.
- Обновите версию КриптоПро до последней (версия 4.0.9963 или выше).
- Используйте другие версии браузера: «Яндекс.Браузер» или «Спутник».
Ошибка: «Ваше соединение не защищено» (Ошибка SSL)
В целях безопасности некоторые функции Личного кабинета доступны пользователям при предъявлении сертификата электронной подписи по адресу https://portal.fedsfm.ru:8081/. В этом случае, используемый Вами браузер должен поддерживать https соединение в соответствии с ГОСТ Р 34.10-2012.
Это может быть Спутник Браузер «С поддержкой отечественной криптографии» или Яндекс Браузер, настроенный в соответствии с рекомендациями производителя. Отправка отчетности с помощью других браузеров (Google Chrome, Mozilla Firefox. Opera, Еdge и т.д.) невозможна.
При этом заполнять и сохранять отчетность на свой компьютер Вы можете с помощью любого из перечисленных браузеров последней версии: Google Chrome, Mozilla Firefox. Яндекс Браузер или Спутник Браузер, используя вход по логину и паролю в личный кабинет.
Восстановления логинапароля
Восстановления логинапароля в личном кабинете – производится следующими способами:
- Через форму «забыли пароль» при входе в «Личный кабинет».
- При невозможности воспользоваться сервисом «забыли пароль» (нет доступа к электронной почте) процедура восстановления пароля осуществляется следующим образом:
Пришлите, пожалуйста, скан официального письма, в котором нужно указать, что вы забылипотеряли пароль, Ваш ИНН и адрес новой электронной почты в техническую поддержку через форму заявки (https://portal.fedsfm.ru/account/support-post).
Обязательно необходимо иметь на письме печать организации и подпись генерального директора. После этого почта будет изменена на корректную.
Параллельно Вы обязаны отправить это письмо на бумаге в адрес Росфинмониторинга по Почте России.
Некорректное (неполное или с ошибочными данными) заполнение профиля в личном кабинете
Для организаций, состоящих на учете в Росфинмониторинге, исправление ошибочных идентифицирующих данных (ИНН, КПП, ОГРН) в заполненном профиле пользователя/организации осуществляется только через карту постановки на учет, путем направления соответствующей заявки через Портал госуслуг или в письменной форме на почтовый адрес Росфинмониторинга (в данном случае, пользователь не имеет возможности внести исправления самостоятельно). Исправление остальных данных может быть выполнено пользователем самостоятельно.
Для организаций, не состоящих на учете в Росфинмониторинге, исправление ошибочных данных в заполненном профиле пользователя/организации выполняется пользователем самостоятельно.
Для изменения наименования организации в правом верхнем углу личного кабинета необходимо отправить заявку в техническую поддержку с указанием названия организации.
Отсутствие в личном кабинете функционала разделов по 110; 3084-У; 483; 4-СПД
Отсутствие данных форм в личном кабинете связано с тем, что не подключен соответствующий модуль, с нужной формой, для Вашего личного кабинета.
Вам необходимо обратиться по телефону для подключения нужной формы в личном кабинете — 8 (495)627-32-99 доб.0
Ошибка «ЭЦП не прошла проверку»
Ошибка связана с недоступностью одного из списков отзыва сертификатов Вашего удостоверяющего центра.
Вы можете сделать следующее:
- Пожалуйста, зайдите на сайт http://e-trust.gosuslugi.ru/CA. Через Фильтр «Название» найдите Ваш Удостоверяющий центр. На странице этого УЦ найдите ПАК с нужным идентификатором ключа. Под каждым ПАКом найдите «Адреса публикации списков аннулированных сертификатов», соответствующие этому идентификатору ключа и сохраните файл по ссылке.
- Далее щелкните по файлу правой кнопкой мыши — «установить список отзыва (CRL)». Установите его в Промежуточные центры сертификации.
- Установите данные списки отзыва в «Промежуточные центры сертификации»:
- http://rostelecom.ru/cdp/vguc1.crl,
- http://rostelecom.ru/cdp/vguc2.crl,
- http://reestr-pki.ru/cdp/vguc1_2.crl,
- http://reestr-pki.ru/cdp/vguc2_2.crl,
- http://reestr-pki.ru/cdp/vguc1_3.crl,
- http://reestr-pki.ru/cdp/vguc1_4.crl.
- Установите данный список отзыва в «Доверенные корневые центры»: http://rostelecom.ru/cdp/guc.crl
- Перезагрузите компьютер и попробуйте отправить повторно.
Ошибка «Проблема с сертификатами безопасности для данного веб-узла»
Нажмите на данную ссылку:
и установите данный сертификат в Промежуточные центры сертификации. Перезапустите компьютер.
Ошибка «Ошибка ФЛК»
Часто распространенная ошибка ФЛК: «Неправильно указано наименование файла ФЭС. Имя файла не соответствует структуре: «FM01_1_…..0040(1)». Для решения данной проблемы Вам необходимо: удалить значение в скобках в конце имени файла «FM_01_1_……0040(1)».
По всем иным вопросам, которые связаны с ошибками ФЛК (ошибки заполнения форм) необходимо обращаться по телефону 8 (495)627-32-99 доб.3
Источник
Как настроить Яндекс браузер для работы с электронной подписью

Внимание! В данной статье описан процесс настройки ТОЛЬКО для электронных подписей, выданных с использованием криптопровайдера КриптоПРО CSP и для аппаратных ключен (Рутокен ЭЦП, JaCarta ГОСТ и пр.). Если Ваша электронная подпись выдана с использованием иного криптопровайдера (например, Vipnet CSP, Lissi CSP и пр.) дальнейшие настройки могут повредить вашу операционную систему! Для настройки обратитесь в организацию, выдавшую вам электронную подпись!
Где взять Яндекс Браузер?
Скачать Браузер можно с официальной страницы разработчика: https://browser.yandex.ru/
Процесс скачивания и установки описывать не будем, он достаточно прост и понятен.
Установка компонентов для работы с электронной подписью
С 1 января 2019 года рекомендуемым к использованию является КриптоПРО CSP версии 4.0 и выше, поэтому мы рекомендуем использовать именно его. Скачать актуальную версию можно с нашего сайта .
Установка КриптоПРО CSP достаточно простая, с ней может справится любой пользователь — запустить скачанный файл и далее следовать мастеру установки.
Актуальную версию КриптоПРО ЭЦП Browser plugin можно скачать с сайта производителя по прямой ссылке: https://www.cryptopro.ru/products/cades/plugin/get_2_0
Установка КриптоПРО ЭЦП Browser plugin также достаточно простая — запустить скачанный файл и следовать мастеру установки.
Также потребуется установить расширение для браузера, его можно установить по ссылке: https://chrome.google.com/webstore/detail/cryptopro-extension-for-c/iifchhfnnmpdbibifmljnfjhpififfog . Как откроется страница нажмите «Установить», через пару секунд расширение установится.
Плагин системы электронного правительства можно скачать на странице загрузок: https://ds-plugin.gosuslugi.ru/plugin/upload/Index.spr
При переходе по ссылке скачивание плагина начнется автоматически. Установка плагина также проста, дополнительной настройки не требует.
Для работы в Яндекс Браузер потребуется установка расширения. Для его установки необходимо открыть Яндекс Браузер и в нем открыть ссылку https://chrome.google.com/webstore/detail/ifcplugin-extension/pbefkdcndngodfeigfdgiodgnmbgcfha и нажать кнопку «Установить». Через пару секунд плагин должен установиться.
Выключаем лишнее
Вместе с некоторыми программами (например, Яндекс Браузер) могут установиться дополнительные программы, которые могут помешать нормальной работе с электронной подписью на некоторых сайтах.
Чтобы избежать проблем — рекомендуем удалить такие программы как Менеджер браузеров, Кнопка Яндекс на панели задач, Элементы Яндекс для Internet Explorer. Удаляются они штатными средствами MS Windows — через Панель управления — Программы и компоненты.
Включение настроек для работы с подписью

В открывшемся окне с плагинами необходимо включить нужные нам плагины: КриптоПРО ЭЦП и Расширение для плагина Госуслуг (при необходимости).
После включения плагинов необходимо подключить возможность работы с защищенным соединением TLS по ГОСТ. Для этого заходим в настройки браузера и в разделе «Сеть» поставим галочку «Подключаться к сайтам, использующим шифрование по ГОСТ.» Как указано на рисунках ниже.

После включения этих настроек можно без перезагрузки начинать работать с электронной подписью на нужном нам ресурсе.
Обращаем внимание! Для корректной работы защищенного соединения требуется отключать антивирус на время работы с подписью! Это необходимо при работе на сайта ФНС или на сайте ЕРУЗ (zakupki.gov.ru). А что касается знаменитого антивируса Касперского, то у него надо делать «Выход» (отключение не помогает)!
Обычно настройка Яндекс.Браузера для работы с электронной подписью занимает у наших специалистов 10-15 минут. Вы можете обратиться в нашу платную техническую поддержку за помощью . Стоимость настройки электронной подписи в Яндекс.Браузер обычно стоит 600 рублей!
Если помогла статья — скажите Спасибо автору:
Источник
Инструкция для пользователя Личного кабинета
Общие требования к настройке рабочего места
Компьютер, с которого будет осуществлять доступ к Личному кабинету на официальном сайте Росфинмониторинга, должен соответствовать следующим требованиям:
- Установлена операционная система (ОС) Windows 7 или выше;
- Сделана отдельная учетная запись пользователя в Windows для взаимодействия с Личным кабинетом на официальном сайте Росфинмониторинга;
- Обеспечен доступ к сети Интернет напрямую или произведены настройки прокси-сервера или межсетевого экрана;
- Установлено следующее ПО:
- Microsoft Framework 4.7.2;
- СКЗИ «КриптоПро CSP» и ЭЦП Browser plug-in;
- Веб-браузер;
- Драйвер для носителя электронной подписи (eToken или Rutoken);
Установлены и настроены сертификаты:
- должностного лица организации;
- корневой сертификат Головного удостоверяющего центра (УЦ) Минкомсвязи;
- кросс-сертификаты «УЦ1 ИС ГУЦ» и «УЦ2 ИС ГУЦ» Минкомсвязи;
- кросс-сертификат Вашего удостоверяющего центра.
Параметры рабочей станции
Операционная система
1.Компьютер, с которого осуществляется доступ к Личному кабинету на официальном сайте Росфинмониторинга, должен работать под управлением ОС Windows (рекомендуемая версия OC – Windows 7 или выше).
Внимание: При работе с Личным кабинетом на официальном сайте Росфинмониторинга с использованием Windows XP могут возникать трудности, по причине того, что данная ОС устарела и более не поддерживается Microsoft.
2. Пользователь операционной системы Windows должен иметь права администратора, если таких прав нет, то обратитесь к вашему системному администратору.
3. Если с данного компьютера происходит отправка отчётов с использованием сертификата (ЭП) в другие органы, то необходимо использовать другой отдельный ПК или на этом же сделать другую учётную запись (второго пользователя) в Windows.
Доступ к сети Интернет
Доступ к сети Интернет на компьютере, на котором планируется настроить рабочее место пользователя Личного кабинета на официальном сайте Росфинмониторинга, должен осуществляться напрямую, т.е. без использования прокси-сервера.
В случае если доступ в Интернет осуществляется через корпоративную сеть использующую прокси-сервер или межсетевой экран (файрвол, брандмауэр), необходимо открыть порты (TCP/IP) для доступа к IP адресам:
188.254.86.133 (порты 80 и 443) — Web-сайт Росфинмониторинга
188.254.86.136 (порты 80, 443 и 8081) — Личный кабинет пользователя на официальном сайте Росфинмониторинга.
Установка и настройка программного обеспечения
Microsoft .NET Framework
Наличие последней версии Microsoft Framework для вашей ОС. В случае отсутствия пакет необходимо скачать и установить с официального сайта. На 01.04.2019 последняя версия — Microsoft .NET Framework 4.7.2 (по ссылке ознакомьтесь с системными требованиями).
Версию .NET Framework можно просмотреть, открыв Пуск – Панель управления – Программы и компоненты (Установка и удаление программ):
СКЗИ «КриптоПро CSP»
Для использования механизма подписания документов средствами электронной подписи на Вашем компьютере должен быть установлено средство криптографической защиты информации (СКЗИ) «КриптоПро CSP» версии 4.0.9963 (R4) или выше.
СКЗИ «КриптоПро CSP» является платным и может быть получено следующими способами:
- В удостоверяющем центре, при получении сертификата квалифицированной ЭП.
- У компании-разработчика СКЗИ «КриптоПро CSP» (на сайте разработчика можно скачать условно-бесплатную версию с периодом бесплатной пробной эксплуатации 3 месяца) или у официального дилера.
КриптоПро ЭЦП Browser plug-in
Установочный файл плагина можно скачать на странице «КриптоПро ЭЦП — Загрузка файлов». Для установки запустите скачанный файл и нажмите кнопку Да. После нажатия кнопки Да на ваш компьютер будет установлен Browser plug-in:
Веб-браузер
Для входа в Личный кабинет Вы можете использовать любой из перечисленных браузеров последней версии: Google Chrome, Mozilla Firefox или Яндекс Браузер. В целях безопасности некоторые функции Личного кабинета доступны пользователям при предъявлении сертификата электронной подписи. В этом случае, используемый Вами браузер должен поддерживать https соединение в соответствии с ГОСТ Р 34.10-2012. Это может быть Яндекс Браузер, настроенный в соответствии с рекомендациями производителя.
ВНИМАНИЕ! Если вы используете Яндекс Браузер, необходимо проверить включено ли расширение «КриптоПро ЭЦП».
Для этого нажмите пиктограмму в правой верхней части экрана
Выберите пункт Дополнения
Откроется список установленных расширений. Необходимо найти расширение «КриптоПро ЭЦП». Переключатель справа должен быть в состоянии Вкл.
Драйвер носителя электронной подписи
Как правило, драйвер носителя Вашей электронной подписи предоставляется удостоверяющим центром непосредственно при выдаче подписи. Если Вы по каким-либо причинам не получили драйвер, Вы можете загрузить и установить его самостоятельно. Ниже приведены инструкции по установке наиболее часто встречающихся типов носителей – eToken и Rutoken.
Если Вы получили подпись на носителе какого-либо другого типа или не можете определить тип своего носителя, пожалуйста, обратитесь за рекомендациями в техническую поддержку своего удостоверяющего центра.
Примечание: если Вы получили электронную подпись без носителя (на обычной флешке), драйвер устанавливать не нужно.
Для работы с Личным кабинетом на официальном сайте Росфинмониторинга используется квалифицированный сертификат руководителя организации или специального должностного лица, ответственного за реализацию правил внутреннего контроля. Сертификат записывается на персональные идентификаторы (далее – носители). Рекомендуется использовать сертифицированные ФСТЭК России носители ключевой информации типа eToken или Rutoken.
Настройка рабочего места пользователя производится в зависимости от типа используемого носителя. Как правило, тип используемого носителя можно определить визуально по надписи на носителе.
Также тип указывается в документах при получении сертификата электронной подписи. Кроме этого его можно уточнить в удостоверяющем центре, выдавшем сертификат.
Установка драйвера носителя типа eToken
Драйвер для носителей типа eToken называется eToken PKI Client и обычно поставляется в комплекте с eToken.
Для установки запустите скачанный файл и следуйте указаниям установщика.
Выберите в списке русский язык и нажмите Next для продолжения установки.
Далее нужно выбрать пункт I accept the license agreement и нажать Next.
На следующем шаге необходимо выбрать папку для установки программного обеспечения либо согласиться с параметрами по умолчанию:
После нажатия Next запустится процесс инсталляции приложения:
по завершении которого установщик завершит свою работу:
Для выхода из программы установки следует нажать кнопку Finish.
Установка драйвера носителя типа Rutoken
Установочный файл обычно поставляется в комплекте с носителем электронной подписи, также его можно скачать с официального сайта разработчика. Запустите скачанный файл и следуйте указаниям установщика.
Нажмите Установить и подождите завершения установки.
По завершении установки нажмите Готово.
Настройка сертификатов на рабочем месте
Сертификат должностного лица организации
Для работы с Личным кабинетом на официальном сайте Росфинмониторинга необходимо провести установку личного сертификата на Ваш компьютер. Под установкой личного сертификата понимается установка сертификата в хранилище Личные с формированием ссылки на закрытый ключ, соответствующий данному сертификату.
Выполните Пуск ⇒Программы ⇒ КриптоПро ⇒ КриптоПро CSP и перейдите на вкладку Сервис:
и нажмите кнопку Просмотреть сертификаты в контейнере. Система отобразит окно «Сертификаты в контейнере закрытого ключа».
При этом Имя ключевого контейнера вводится вручную или выбирается из списка при помощи кнопки Обзор. После нажатия кнопки Далее система отобразит окно «Сертификаты в контейнере закрытого ключа».
Нажмите кнопку Установить. Сертификат будет установлен в хранилище «Личные» текущего пользователя.
Примечание: если вы используете Windows XP или Windows Vista, в открывшемся окне может отсутствовать кнопка Установить. В этом случае следует еще раз нажать Свойства:
Дальше следуйте указаниям мастера импорта сертификатов:
Если сертификат уже есть в хранилище, будет выдано предупреждение о перезаписи прежнего сертификата.
В этом случае следует нажать Да.
Более подробная инструкция по установке, настройке и проверке личного сертификата пользователя приведена в официальной инструкции по использованию СКЗИ «КриптоПро CSP».
Корневой сертификат Головного удостоверяющего центра Министерства связи и массовых коммуникаций РФ
Для скачивания нужно в открывшемся окне нажать на ссылку Отпечаток.
Для запуска процесса установки Вам необходимо дважды щелкнуть левой кнопкой мыши по скачанному файлу корневого сертификата.
В открывшемся окне свойств сертификата нажмите кнопку Установить сертификат.
Далее следуйте указаниям мастера импорта сертификатов.
Сертификат следует установить в хранилище «Доверенные корневые центры сертификации».
Кросс-сертификаты «УЦ 1 ИС ГУЦ» и «УЦ 2 ИС ГУЦ» Министерства связи и массовых коммуникаций РФ
Файлы кросс-сертификатов можно скачать на той же странице, что и корневой сертификат Головного УЦ.
В открывшейся вкладке следует найти раздел ПАК «УЦ 1 ИС ГУЦ» и нажать на ссылку Отпечаток:
Требуется установить все такие же сертификаты ПАК «УЦ 1 ИС ГУЦ».
Кросс-сертификаты «УЦ 1 ИС ГУЦ» следует установить в хранилище «Промежуточные центры сертификации».
Далее на этой же странице следует найти раздел ПАК «УЦ 2 ИС ГУЦ» и нажать на ссылку Отпечаток:
Требуется установить все такие же сертификаты ПАК «УЦ 2 ИС ГУЦ». Установка аналогично ПАК «УЦ 1 ИС ГУЦ».
Кросс-сертификат Вашего удостоверяющего центра.
Кросс-сертификат удостоверяющего центра, выпустившего Вашу электронную подпись, Вы можете самостоятельно скачать с портала уполномоченного федерального органа в области использования электронной подписи (далее – Портал УФО).
Для этого на открывшейся странице в разделе «Аккредитация» далее «Аккредитованные УЦ» в поле Название введите название своего удостоверяющего центра и нажмите Применить.
В открывшемся окне с результатами поиска нажмите на значок лупы слева от названия Вашего удостоверяющего центра:
Дождитесь загрузки страницы Вашего удостоверяющего центра на Портале УФО и нажмите на Отпечаток кросс-сертификата Вашего удостоверяющего центра.
Примечание: если на странице Вашего удостоверяющего центра на Портале УФО указано несколько ПАКов и вы затрудняетесь в выборе правильного, можно скачать и установить все действующие сертификаты. Установку следует производить только в хранилище Промежуточные центры сертификации.
Для скачивания и установки выбирать следует только тот сертификат, срок действия которого уже наступил и еще не истек:
Если на странице у всех кросс-сертификатов Вашего удостоверяющего центра срок действия еще не наступил или уже истек, обратитесь за разъяснениями в техническую поддержку удостоверяющего центра.
Сертификат устанавливается в хранилище «Промежуточные центры сертификации». Примечание: если Вы не знаете, как называется Ваш удостоверяющий центр или не можете найти его в результатах поиска, попробуйте искать по псевдониму ПАКа. Сделать это можно следующим образом:
Выполните Пуск – Все программы – КриптоПро – Сертификаты. Откройте вкладку Сертификаты – текущий пользователь – Личное – Реестр – Сертификаты:
Дважды щелкните левой кнопкой мыши по строке с Вашим сертификатом и откройте вкладку Состав.
Выберите поле Издатель и скопируйте значение параметра CN:
Вставьте скопированное значение в поле Псевдоним ПАКа на Портале УФО и нажмите Применить:
Если результаты поиска пусты, проверьте, правильно ли вы скопировали значение поля CN и повторите попытку. Если значение скопировано верно, но в результатах поиска по-прежнему ничего не отображается, обратитесь в техническую поддержку своего удостоверяющего центра.
Проверка правильности установки сертификатов
Откройте Пуск – Все программы – КриптоПро – Сертификаты
Перейдите на вкладку Личные хранилища Сертификаты – текущий пользователь:
Дважды щелкните по Вашему сертификату в списке, перейдите на вкладке Путь сертификации и убедитесь, что цепочка выстроена правильно. Она может иметь следующий вид:
- Головной удостоверяющий центр – – – :
- Головной удостоверяющий центр – – :
Перейдите на вкладку Доверенные корневые центры и убедитесь, что в списке присутствует Головной удостоверяющий центр. Если присутствуют корневые сертификаты Вашего удостоверяющего центра, удалите их.
Примечание: иногда наличие корневого сертификата удостоверяющего центра требуется для корректной работы с другими приложениями, использующими электронную подпись (например, в системах электронного документооборота). В таком случае в операционной системе Windows нужно создать отдельного пользователя с правами администратора или использовать другой компьютер для работы ТОЛЬКО в Личном кабинете РФМ и настраивать рабочее место только для этого пользователя в соотвествии с инструкцией.
Перейдите на вкладку Промежуточные центры сертификации и убедитесь, что в списке присутствуют кросс-сертификаты УЦ 1 ИС ГУЦ, УЦ 2 ИС ГУЦ и Вашего удостоверяющего центра.
Если какой-либо из этих параметров не соответствует действительности (наименования нечитаемые, ошибки в названии вашего УЦ или неправильное имя организации либо ФИО сотрудника, которому выдан сертификат), Вам следует обратиться в техническую поддержку Вашего удостоверяющего центра.
Если не помогло, то ВО ВСЕХ ПАПКАХ удалите сертификат Вашего удостоверяющего центра и повторно установите его в соответствии с инструкцией п. 3.8 (строго в хранилище «Промежуточные центры сертификации»)
Если все вышеперечисленные шаги не помогли, то зарегистрируйте заявку в техническую поддержку через Личный кабинет на официальном сайте Росфинмониторинга, приложив скриншоты следующих вкладок, войдя в программу Пуск -> Все программы -> КриптоПро -> Сертификаты:
Сертификаты — текущий пользователь: 1) Доверенные корневые центры сертификации-> Реестр-> Сертификаты; 2) Промежуточные центры сертификации-> Реестр-> Сертификаты; 3) Личное –> Реестр-> Сертификаты; двойной щелчок по Вашему сертификату – вкладки: а-Общие; б-Путь сертификации; в-Состав-> идентификатор ключа центра сертификатов (кликнуть по нему);
В результате получится 5 скриншотов.
Если все вышеперечисленные шаги не выявили ошибок настройки, рабочее место пользователя готово для работы с Личным кабинетом на официальном сайте Росфинмониторинга.
Источник
Форум КриптоПро
»
Устаревшие продукты
»
КриптоПро CSP 3.6
»
certificate_authorities в запросе клиентского сертификата
|
Demonix |
|
|
Статус: Активный участник Группы: Участники Зарегистрирован: 28.12.2007(UTC) Сказал(а) «Спасибо»: 1 раз |
Добрый день. Потребовалось организовать следующую схему: КриптоПро послыает certificate_authorities только корневые сертификаты + цепочку доверия для собственного SSL-сертификата. Было замечено, что если скопировать кросс-сертификат в хранишище корневых центров сертификации, то КриптоПро начинает отдавать его в списке certificate_authorities. Если такие планы есть — можно ли что-то предусмотреть, чтобы работала описанная выше схема? |
 |
|
|
Demonix |
|
|
Статус: Активный участник Группы: Участники Зарегистрирован: 28.12.2007(UTC) Сказал(а) «Спасибо»: 1 раз |
up |
 |
|
|
Demonix |
|
|
Статус: Активный участник Группы: Участники Зарегистрирован: 28.12.2007(UTC) Сказал(а) «Спасибо»: 1 раз |
Пока никто не отвечает я провел еще один эксперимент =) Прочитав, в статье How Certificate Revocation Works что: All possible certificate chains are built using locally cached certificates. If none of the certificate chains ends in a self-signed certificate, CryptoAPI then selects the best possible chain and attempt to retrieve issuer certificates specified in the authority information access extension to complete the chain. This process is repeated until a chain to a self-signed certificate is built. After CryptoAPI builds a certificate chain up to a trusted root authority certificate, it will check for certificate revocation. The validation will continue from the root CA certificate to the entity certificate presented to the application. If there are multiple certificate chains that terminate in a trusted root authority certificate, then CryptoAPI will validate each chain until it finds a chain that is not revoked. Я предположил, что нечто подобное может происходить и при выборе сертификата для авторизации в браузере. Я конечно, понимаю, что вероятность построения правильной цепочки была не 100% и, возможно, мне просто повезло, но на RSA все заработало с первого раза, в отличие от ГОСТовских сертификатов. И если ответ — да, а в случае с RSA действительно проверяются все возможные цепочки — то возможно ли поменять алгоритм в КриптоПро? Это нужно для всех нас, т.к. с появлением Аккредитованных УЦ, на серверах, в основном, будут стоять корни Минкомсвязи и кроссы других УЦ. И для того, чтобы клиенты других УЦ могли нормально авторизоваываться на сервере — сейчас необходимо удалять с компьютера корни соответствующего УЦ, и ставя корни Минкомсявзяи и кроссы. УЦ, имеющим много клиентов непросто все это будет делать. К тому же клиент может себе случайно все снова сломать, просто поставив обратно корень своего УЦ. |
 |
|
|
Андрей Писарев |
|
|
Статус: Сотрудник Группы: Участники Зарегистрирован: 26.07.2011(UTC) Сказал «Спасибо»: 451 раз |
Да, действительно, если установлена цепочка с кроссом (ГУЦУЦ 1ИСкросс-сертификат аккредитованного УЦ) — все нормально, |
|
Техническую поддержку оказываем тут |
|
 |
WWW |
|
Андрей Писарев |
|
|
Статус: Сотрудник Группы: Участники Зарегистрирован: 26.07.2011(UTC) Сказал «Спасибо»: 451 раз |
При наличии в доверенных корневых — корневого УЦ — цепочка сразу строится по нему, |
|
Техническую поддержку оказываем тут |
|
 |
WWW |
|
Василий Дементьев |
|
|
Статус: Администратор Группы: Администраторы, Участники Поблагодарили: 5 раз в 4 постах |
Кросс-сертификат не надо ставить в хранилище «Доверенные корневые ЦС». iisreset не помогает, потому что iis 7 использует криптографию режима ядра при шифровании трафика, а перезапуск служб iis не влияет на это. |
 |
WWW |
|
Demonix |
|
|
Статус: Активный участник Группы: Участники Зарегистрирован: 28.12.2007(UTC) Сказал(а) «Спасибо»: 1 раз |
Автор: Василий Дементьев Кросс-сертификат не надо ставить в хранилище «Доверенные корневые ЦС». iisreset не помогает, потому что iis 7 использует криптографию режима ядра при шифровании трафика, а перезапуск служб iis не влияет на это. Да, я все это знаю (правда, я обычно перезапускаю службу http). Однако, как я написал в первом посте, это не помогает. Вот на сервере стоят «UC SKB Kontur (Root)» (в Trusted roots) и «UC SKB Kontur (K10)» (в Intermediate CAs): Код: Как видите, если сертификат стоит в промежуточных на сервере, то его нет среди издателей в поле certificate_authorities сообщения CertificateRequest. Но меня сейчас уже больше интересует правильность мыслей из второго моего поста в этой теме (про построение цепочек). Т.к. на все сервера не наставишься своих корней. Тем более, на государственные порталы, т.к. с государством иметь дело — дохлый номер. Вот, давайте на конкретном примере. Код: У них стоит корень УЦ 1 ИС ГУЦ. Отлично, значит, если у них стоят кроссы моего УЦ, то меня пустит к ним. Вопрос простой — как мне попасть https://portal.fedsfm.ru:8081/account/login.aspx, при условии, что корневой сертификат моего УЦ стоит у меня в хранилище довереренных корневых сертификатов? И действительно ли, выбором сертификата подходящего для клиентской аутентификации (в учетом certificate_authorities сообщения CertificateRequest) рулит конкретный криптопровайдер с конкретным алгоритмом выбора; и в стандартном виндовом криптопровадере при этом реализован перебор всех возможных цепочек доверия, или мне просто повезло в моих экспериментах, которые я описал в посте выше? Отредактировано пользователем 15 октября 2013 г. 7:39:07(UTC) |
 |
|
|
Василий Дементьев |
|
|
Статус: Администратор Группы: Администраторы, Участники Поблагодарили: 5 раз в 4 постах |
Извиняюсь — ввёл вас в заблуждение. Цитата: У них стоит корень УЦ 1 ИС ГУЦ Не совсем так. Цитата: Отлично, значит, если у них стоят кроссы моего УЦ, то меня пустит к ним как раз кроссы у них не стоят (в Root). В существующей ситуации работать будет как раз только для п.1 — точно, для п. 3 — только если разработчик клиентского ПО добрый и попробует использовать все варианты цепочек. А вот для п. 2 не будет работать. Отредактировано пользователем 15 октября 2013 г. 15:25:39(UTC) |
 |
WWW |
|
Demonix |
|
|
Статус: Активный участник Группы: Участники Зарегистрирован: 28.12.2007(UTC) Сказал(а) «Спасибо»: 1 раз |
Автор: Василий Дементьев Извиняюсь — ввёл вас в заблуждение. Цитата: Отлично, значит, если у них стоят кроссы моего УЦ, то меня пустит к ним как раз кроссы у них не стоят (в Root). Да, правильно, я ошибся. Корень у них «Головной удостоверяющий центр» и именно он стоит в Root’ах. Автор: Василий Дементьев Если бы кроссы всех (или отобранных) аккредитованных УЦ у них были бы установлены на сервере в хранилище — то сервер прислал бы их DN-ы Они похоже, стоят на сервере(в хранилище CA), иначе бы мой сертификат не прошел проверку, и меня бы IIS не пустил. Автор: Василий Дементьев Если бы кроссы всех (или отобранных) аккредитованных УЦ у них были бы установлены на сервере в хранилище — то сервер прислал бы их DN-ы, и у клиента IE предложил бы клиентский сертификат во всех случаях, когда на компьютере клиента установлены: В существующей ситуации работать будет как раз только для п.1 — точно, для п. 3 — только если разработчик клиентского ПО добрый и попробует использовать все варианты цепочек. А вот для п. 2 не будет работать. Речь ведь о том, что на сервере стоят ГУЦ — в Root, УЦ 1 ИС ГУЦ — в CA, кросс моего УЦ — в CA? Тогда, логично, что сервер пришлет клиенту только DN ГУЦ. А вот как раз третий вариант (когда клиент может построить 2 цепочки) и интересует. Кто является тем самым разработчиком клиентского ПО в случае с IE? Вы или MS (с его CryptoAPI)? Напомню, что чуть выше я писал, что я эксперементировал с RSA сертификатами (с помощью openssl сгенерировал два самоподписанных сертификата, выпустил на них клиентские сертификаты и сделал кроссы). |
 |
|
|
pharaon |
|
|
Статус: Активный участник Группы: Участники Зарегистрирован: 23.11.2010(UTC) Сказал(а) «Спасибо»: 1 раз |
а подскажите по двум вариантам ошибки конкретно по portal.fedsfm.ru:8081 |
 |
|
| Пользователи, просматривающие эту тему |
|
Guest |
Форум КриптоПро
»
Устаревшие продукты
»
КриптоПро CSP 3.6
»
certificate_authorities в запросе клиентского сертификата
Быстрый переход
Вы не можете создавать новые темы в этом форуме.
Вы не можете отвечать в этом форуме.
Вы не можете удалять Ваши сообщения в этом форуме.
Вы не можете редактировать Ваши сообщения в этом форуме.
Вы не можете создавать опросы в этом форуме.
Вы не можете голосовать в этом форуме.
Что означает ошибка http 403 Forbidden — доступ запрещен
Уведомление 403 (Forbidden) – причисляется к серверным ошибкам, но оно не сигнализирует о техническом сбое, а является вежливым ответом сервера: «Извините, вам сюда нельзя».
Сообщение возникает на экране браузера в том случае, если вы обратились к интернет-ресурсу, директории, папке, файлу или скрипту, в доступе к которому вам отказано.
Почему сайт выдает 403 ошибку, можно ли это устранить
Причин того, почему вам отказывают в доступе, может быть множество. От банального недоразумения или сбоя в работе сервера, до преднамеренного закрытия части виртуального пространства по политическим мотивам или с целью сохранения конфиденциальной информации.
Доступ к сайту запретили для целого региона или страны
Как только происходит вход в виртуальное пространство, посетителю присваивается номер – IP. Делает это провайдер, предоставляющий доступ в интернет. IP состоит из четырех групп цифр, по два или три знака в каждой. Группы разделены точками. Самая важная для интернета маркировка – две первых группы цифр. По ней можно определить национальную принадлежность посетителя.
Например, сервисы от гугла доступны не во всех странах. Вот так будет выглядеть окно ошибки:
Когда страны имеют друг к другу претензии, то по команде «сверху» все IP адреса, принадлежащие одной стране, блокируются. Если вы попытались пройти на интересный зарубежный сайт и получили в ответ уведомление 403 Forbidden, то наверняка для этой страны вы персона non grata, хотя ничего плохого ей и не делали. Подвести пользователя под монастырь способен и провайдер. Если он пользуется списанным зарубежным оборудованием, то национальный идентификатор IP может отличаться от действительного географического положения.
Рядовому пользователю можно не страшиться того, что заблокируют именно его. Дело в том, что обычные пользователи Всемирной сети получают «плавающий» IP, изменяющийся всякий раз, как происходит выход в интернет. Постоянным номером пользуются только те, у кого «выделенная линия». А это означает дополнительные расходы на оплату выделенного IP адреса ежемесячно. Поэтому, если вы при попытке входа в любимую социальную сеть получили «отлуп» в виде ошибки «403 – в доступе отказано», попробуйте зарегистрироваться еще раз и зайти под другим логином и паролем. В крайнем случае, если вы чисты как ангел, повторите попытку через несколько часов или на другой день.
Нарушена работа Вашего интернет-сайта вследствие изменения кода — как устранить
Случается и так, что вы обращаетесь к собственному сайту, но видите сообщение об отказе в доступе. Этому есть три объяснения:
- сайт атаковали хакеры и поломали индексный файл;
- вы переносили сайт самостоятельно и положили дистрибутив не в ту папку;
- вы пытаетесь зайти с IP-адреса, доступ с которого запрещен.
Индексные файлы – это те, к которым сервер, получив адресный запрос, обращается в первую очередь. Они так называются потому, что в названии первым идет слово index. Если сайт статичный, и написан на HTML, то индексный файл выглядит как index.html. У активных интернет-ресурсов, работающих на системах управления контентом, индексные файлы имеют расширение php. В Joomla их два – index1 и index2. Обратите внимание, что если сервер хостера работает на ОС Linux, то ему небезразличен регистр надписи. Index и index – для него совершенно разные сущности. Примите за правило, что индексные файлы пишутся со строчной буквы. Взять чистый и работоспособный файл index для систем управления контентом можно из дистрибутива, распакованного на домашнем компьютере.
Если вы обнаружили, что дистрибутив сайта лежит не в той папке, которая является «корневой», а, например, в предназначенной для скриптов (cgi-bin) то не трудитесь переносить, а переименуйте директории.
Ищете надежный хостинг с профессиональной техподдержкой? Посмотрите наши тарифы на услуги хостинга!
Действия с индексными файлами и переименованиями папок можно совершать по протоколу FTP, но лучше, если вы войдете в панель управления на хосте. В этом случае можно увидеть следы злоумышленников, если они взломали сайт. Дело в том, что любое изменение в директории или файле фиксируется. Причем указывается не только дата, но и время изменения. Проверьте папки и файлы, которые были изменены без вашего ведома, и вы наверняка найдете там что-то «лишнее» или вирусный код, начинающийся с ?php eval или iframe.
Если папки и файлы на месте, но на сайт вас так и не пускают, то обратитесь в техническую поддержку.
Ошибка 403 выдается при попытке входа на опредленную страницу или папку
Гораздо чаще случается, когда не дают доступ к одной из страниц, или «403» вылезает при попытке совершить действие. Например, при нажатии на кнопку «Купить», чем нередко грешит компонент Virtue Mart после переноса сайта с локального сервера вебмастера на хост. Такие отказы в доступе вредны для бизнеса. Ведь пользователь не захочет обращаться в техподдержку, чтобы ему дали возможность купить что-либо именно в этом интернет-магазине. Он пойдет в другое место.
Локальные отказы спровоцированы тем, что папкам и директориям в корне сайта прописаны ненадлежащие права доступа. Они назначаются программой CHMOD, имеющей очень дружелюбный интерфейс. Ко всякой папке и к каждому файлу обращаются три группы пользователей:
- хозяин сайта или суперпользователи;
- группа доверенных лиц (администраторы);
- посетители сайта.
Программа CHMOD устанавливает то, что им позволено совершать с файлом или папкой:
- 1) читать – обозначается цифрой 7 или буквой r;
- 2) писать (изменять) – цифра 7 или буква w;
- 3) исполнять – та же семерка или буква х.
Если файлу назначили права доступа 777 (в буквенном коде, rwx–rwx–rwx), то он открыт для всех желающих вставить вирусный код, изменить смысл текста. Как вы понимаете, это неприемлемый вариант для безопасности ресурса.
Наиболее распространенной директивой прав является 755, в буквенном виде выглядящая как rwx–r-x–r-x. Если в первой группе не будет буквы r, то к файлу или папке не допустят даже хозяина сайта. Пользователю запретят совершать действия (покупки, отправку сообщений и другие интерактивные функции), если в третьей группе CНMOD не будет буквы х.
При установке прав на файл вам не требуется ничего знать. В корневой папке сайта список файлов и директорий представлен в виде в таблицы. В ячейке возле файла кликните по крохотной черточке или букве, и она изменит значение. Если же панель управления требует от вас цифры, то смело пишите 755. Это универсальная директива, подходящая к большинству случаев.
Провоцируем 403 сами
Вы можете сами спровоцировать появление ошибки 403 для выбранной группы пользователей или одного конкретного злодея хакера или спамера. Для этого используйте служебный файл .htaccess. В составе дистрибутива CMS Joomla он есть под именем htaccess.txt. Переименуйте файл, не забыв поставить точку перед именем. Его несложно создать и самостоятельно. Используйте для этого программу Notepad ++.
Если в файле написать:
, то вы закроете доступ к сайту всем, кроме заданного IP. Учитывая, что IP злоумышленника меняется, нежелательный IP адрес указывается в директиве Deny. Две следующие за ними заполните одной цифрой 0. Вы сами можете устроить бан для всех посетителей из конкретной страны, если знаете национальный код. В этом случае после deny from напишите, например: 83.4.0.0/14. Цифра 14 после слеша указывает, что надо блокировать все IP, начинающиеся с 83.4.
IP обидчика (спамера, взломщика) вычисляется двумя путями:
- компоненты CMS (форум) пишут этот адрес, сообщая администратору о новом посте.
- в папке log-файлов на хосте.
Копаться в «логах» придется долго, но оно того стоит. Выберите IP того, кто посещал сайт в ту минуту, когда файл или папка были несанкционированно изменены или пришел спамерский пост. А потом заблокируйте вредителя.
Также можно дополнительно защитить особо важные директории или файлы. В Joomla это папка Libraries.
Создайте файл .htaccess, напишите в нем:
Order allow deny
Deny from all
, потом положите его в защищаемую папку. Тот, кто наберет адрес сайта и поставит после него /libraries, получит на экране браузера уведомление об ошибке 403.
Если Вы ищете хостинг для определенной системы управления контентом – загляните на нашу страницу CMS хостинга.
Как исправить 403 ошибку
Обойти запрет на посещение ресурса можно. Это несложный прием, которым пользуются те, кто не желает светить свою персону в интернете. Чтобы избавиться от 403 ошибки — используются прокси-серверы. Они подменяют провайдера и становятся посредниками между вами и Всемирной сетью. Поэтому IP меняет национальность или иные признаки географической принадлежности.
Ресурсы, предоставляющие такие услуги, функционируют как в России, так и за ее пределами. Обычно они платные. Обращение к ним не расценивается как криминал. Но и не приветствуется.
Кроме тех, кто предоставляет услуги прокси-сервера именно с целью сокрытия личности посетителя интернета, существуют и вполне легальные прокси, обеспечивающие функциональность связи. Например, канал GPRS. Если использовать мобильный телефон как модем, то IP меняется даже в течение одного сеанса выхода в интернет.
Это объясняется тем, что голосовые контакты в мобильной связи пользуются приоритетом, а для пакетной передачи данных выделяются оставшиеся каналы. Также пользуются прокси-серверами провайдеры несимметричного выхода в интернет, когда запрос идет по GPRS, а ответ поступает по каналу спутниковой связи.
iPipe – надёжный хостинг-провайдер с опытом работы более 15 лет.
Мы предлагаем:
- Виртуальные серверы с NVMe SSD дисками от 299 руб/мес
- Безлимитный хостинг на SSD дисках от 142 руб/мес
- Выделенные серверы в наличии и под заказ
- Регистрацию доменов в более 350 зонах
Содержание
- Ошибки входа
- Ошибка 403
- Рекомендации
- Проверка сертификатов
- Ошибка «Невозможно отобразить страницу»
- Ошибка: «Ваше соединение не защищено» (Ошибка SSL)
- Восстановления логинапароля
- Некорректное (неполное или с ошибочными данными) заполнение профиля в личном кабинете
- Отсутствие в личном кабинете функционала разделов по 110; 3084-У; 483; 4-СПД
- Ошибка «ЭЦП не прошла проверку»
- Ошибка «Проблема с сертификатами безопасности для данного веб-узла»
- Ошибка «Ошибка ФЛК»
- Как настроить Яндекс браузер для работы с электронной подписью
- Где взять Яндекс Браузер?
- Установка компонентов для работы с электронной подписью
- Выключаем лишнее
- Включение настроек для работы с подписью
- Инструкция для пользователя Личного кабинета
Ошибки входа
Ошибка 403
У вас не настроена, либо некорректно настроена цепочка сертификатов. Обратите внимание, если с данного компьютера (учетной записи) вы отправляете отчеты с помощью ЭЦП (сертификата) в другие надзорные органы, то настройки сертификатов могут конфликтовать между собой.
Рекомендации
- Настроить другой компьютер для отправки ТОЛЬКО в РФМ.
- На данном компьютере сделать отдельную учетную запись (пользователя) и настроить для отправки ТОЛЬКО в РФМ. Как настроить новую учетную запись – https://support.microsoft.com/ru-ru/help/13951/windows-create-user-account
Предварительно рекомендуем проверить компьютер по инструкции «Настройка рабочего места» — http://fedsfm.ru/content/files/portal/Portal_Instructions.zip
Проверка сертификатов
- Откройте Пуск- Все программы — КриптоПро- Сертификаты. Откроется окно «Сертификаты». Слева нажмите на «Сертификаты – текущий пользователь»- «Личное»- «Реестр»-«Сертификаты». Нажмите дважды на свой сертификат. Перейдите во вкладку «Путь сертификации». Появится цепочка сертификатов, она должна состоять из 4 сертификатов (Головной удостоверяющий центр -> УЦ 1 ИС ГУЦ/УЦ 2 ИС ГУЦ -> сертификат Вашего УЦ -> Ваш личный сертификат).
- Пожалуйста, особенное внимание уделите настройке сертификатов — в пунктах 3.5 — 3.8 инструкции выше. Сертификаты должны быть установлены в следующих папках: Головной удостоверяющий центр — в Доверенных корневых центрах сертификации. УЦ 1 ИС ГУЦ (УЦ 2 ИС ГУЦ) и сертификат Вашего УЦ — в Промежуточных центрах сертификации. Ваш личный сертификат — в Личных. Проверьте ВО ВСЕХ ПАПКАХ наличие самоподписанных сертификатов Вашего УЦ. Самоподписанный — это сертификат Вашего Удостоверяющего центра, у которого в поле «кому выдан» и «кем выдан» совпадает. Такие сертификаты необходимо удалить.
- Перейдите на вкладку Доверенные корневые центры и убедитесь, что в списке присутствует сертификат с названием «Головной удостоверяющий центр» (если отсутствует, установите его в соответствии с инструкцией, п. 3.6) и отсутствуют корневые сертификаты Вашего удостоверяющего центра + сертификаты УЦ 1 ИС ГУЦ и УЦ 2 ИС ГУЦ (такие сертификаты необходимо удалить).
- Перейдите на вкладку Промежуточные центры сертификации и убедитесь, что в списке присутствуют кросс-сертификаты УЦ 1 ИС ГУЦ (4 штуки), УЦ 2 ИС ГУЦ (2 штуки). Если отсутствуют, то установите по п 3.7 инструкции.
- Перейдите на вкладку Промежуточные центры сертификации и убедитесь, что в списке присутствуют сертификаты Вашего Удостоверяющего центра. Если отсутствуют, то установите по п 3.8 инструкции.
Если цепочка после всех действий не выстраивается, то ВО ВСЕХ ПАПКАХ удалите сертификат Вашего удостоверяющего центра и повторно установите его в соответствии с инструкцией п. 3.8 (строго в хранилище «Промежуточные центры сертификации»).
Ошибка «Невозможно отобразить страницу»
Для того чтобы устранить проблему, Вам необходимо:
- Отключите антивирус или добавьте ссылку сайта https://portal.fedsfm.ru:8081 в исключения антивируса.
- Запустите скрипт для настройки компьютера по ссылке — https://yadi.sk/d/Utft6j-TrVX9q
- Проверьте рабочее место согласно инструкции по настройке рабочего места — http://fedsfm.ru/content/files/portal/Portal_Instructions.zip
- Откройте Пуск- Все программы- КриптоПро- Сертификаты. Открывается окно «Сертификаты». Слева нажать на «Сертификаты – текущий пользователь»- «Личное»- «Реестр»-«Сертификаты». Нажать дважды на свой сертификат. Перейдите во вкладку «Путь сертификации». Появится цепочка сертификатов, она должна состоять из 4 сертификатов.
- Если есть иные программы, которые работают с сертификатами (например VipNet), удалите их.
- «Удалите сертификат «Головной удостоверяющий центр» и установите сертификаты «Минкомсвязь России» в доверенные корневые центры из: http://e-trust.gosuslugi.ru/MainCA«
- В случае, если доступ в Интернет осуществляется через корпоративную сеть и используется прокси-сервер (межсетевой экран, файервол, брандмауэр) необходимо открыть доступ по порту 8081 (а также порты 80, 443, 8443) по TCP/IP к IP адресам: 195.16.102.197 Web-сайта www.fedsfm.ru; 195.16.102.200 Портала Росфинмониторинга для обмена информацией в электронном виде через Личный кабинет организаций.
- Обновите версию КриптоПро до последней (версия 4.0.9963 или выше).
- Используйте другие версии браузера: «Яндекс.Браузер» или «Спутник».
Ошибка: «Ваше соединение не защищено» (Ошибка SSL)
В целях безопасности некоторые функции Личного кабинета доступны пользователям при предъявлении сертификата электронной подписи по адресу https://portal.fedsfm.ru:8081/. В этом случае, используемый Вами браузер должен поддерживать https соединение в соответствии с ГОСТ Р 34.10-2012.
Это может быть Спутник Браузер «С поддержкой отечественной криптографии» или Яндекс Браузер, настроенный в соответствии с рекомендациями производителя. Отправка отчетности с помощью других браузеров (Google Chrome, Mozilla Firefox. Opera, Еdge и т.д.) невозможна.
При этом заполнять и сохранять отчетность на свой компьютер Вы можете с помощью любого из перечисленных браузеров последней версии: Google Chrome, Mozilla Firefox. Яндекс Браузер или Спутник Браузер, используя вход по логину и паролю в личный кабинет.
Восстановления логинапароля
Восстановления логинапароля в личном кабинете – производится следующими способами:
- Через форму «забыли пароль» при входе в «Личный кабинет».
- При невозможности воспользоваться сервисом «забыли пароль» (нет доступа к электронной почте) процедура восстановления пароля осуществляется следующим образом:
Пришлите, пожалуйста, скан официального письма, в котором нужно указать, что вы забылипотеряли пароль, Ваш ИНН и адрес новой электронной почты в техническую поддержку через форму заявки (https://portal.fedsfm.ru/account/support-post).
Обязательно необходимо иметь на письме печать организации и подпись генерального директора. После этого почта будет изменена на корректную.
Параллельно Вы обязаны отправить это письмо на бумаге в адрес Росфинмониторинга по Почте России.
Некорректное (неполное или с ошибочными данными) заполнение профиля в личном кабинете
Для организаций, состоящих на учете в Росфинмониторинге, исправление ошибочных идентифицирующих данных (ИНН, КПП, ОГРН) в заполненном профиле пользователя/организации осуществляется только через карту постановки на учет, путем направления соответствующей заявки через Портал госуслуг или в письменной форме на почтовый адрес Росфинмониторинга (в данном случае, пользователь не имеет возможности внести исправления самостоятельно). Исправление остальных данных может быть выполнено пользователем самостоятельно.
Для организаций, не состоящих на учете в Росфинмониторинге, исправление ошибочных данных в заполненном профиле пользователя/организации выполняется пользователем самостоятельно.
Для изменения наименования организации в правом верхнем углу личного кабинета необходимо отправить заявку в техническую поддержку с указанием названия организации.
Отсутствие в личном кабинете функционала разделов по 110; 3084-У; 483; 4-СПД
Отсутствие данных форм в личном кабинете связано с тем, что не подключен соответствующий модуль, с нужной формой, для Вашего личного кабинета.
Вам необходимо обратиться по телефону для подключения нужной формы в личном кабинете — 8 (495)627-32-99 доб.0
Ошибка «ЭЦП не прошла проверку»
Ошибка связана с недоступностью одного из списков отзыва сертификатов Вашего удостоверяющего центра.
Вы можете сделать следующее:
- Пожалуйста, зайдите на сайт http://e-trust.gosuslugi.ru/CA. Через Фильтр «Название» найдите Ваш Удостоверяющий центр. На странице этого УЦ найдите ПАК с нужным идентификатором ключа. Под каждым ПАКом найдите «Адреса публикации списков аннулированных сертификатов», соответствующие этому идентификатору ключа и сохраните файл по ссылке.
- Далее щелкните по файлу правой кнопкой мыши — «установить список отзыва (CRL)». Установите его в Промежуточные центры сертификации.
- Установите данные списки отзыва в «Промежуточные центры сертификации»:
- http://rostelecom.ru/cdp/vguc1.crl,
- http://rostelecom.ru/cdp/vguc2.crl,
- http://reestr-pki.ru/cdp/vguc1_2.crl,
- http://reestr-pki.ru/cdp/vguc2_2.crl,
- http://reestr-pki.ru/cdp/vguc1_3.crl,
- http://reestr-pki.ru/cdp/vguc1_4.crl.
- Установите данный список отзыва в «Доверенные корневые центры»: http://rostelecom.ru/cdp/guc.crl
- Перезагрузите компьютер и попробуйте отправить повторно.
Ошибка «Проблема с сертификатами безопасности для данного веб-узла»
Нажмите на данную ссылку:
и установите данный сертификат в Промежуточные центры сертификации. Перезапустите компьютер.
Ошибка «Ошибка ФЛК»
Часто распространенная ошибка ФЛК: «Неправильно указано наименование файла ФЭС. Имя файла не соответствует структуре: «FM01_1_…..0040(1)». Для решения данной проблемы Вам необходимо: удалить значение в скобках в конце имени файла «FM_01_1_……0040(1)».
По всем иным вопросам, которые связаны с ошибками ФЛК (ошибки заполнения форм) необходимо обращаться по телефону 8 (495)627-32-99 доб.3
Источник
Как настроить Яндекс браузер для работы с электронной подписью

Внимание! В данной статье описан процесс настройки ТОЛЬКО для электронных подписей, выданных с использованием криптопровайдера КриптоПРО CSP и для аппаратных ключен (Рутокен ЭЦП, JaCarta ГОСТ и пр.). Если Ваша электронная подпись выдана с использованием иного криптопровайдера (например, Vipnet CSP, Lissi CSP и пр.) дальнейшие настройки могут повредить вашу операционную систему! Для настройки обратитесь в организацию, выдавшую вам электронную подпись!
Где взять Яндекс Браузер?
Скачать Браузер можно с официальной страницы разработчика: https://browser.yandex.ru/
Процесс скачивания и установки описывать не будем, он достаточно прост и понятен.
Установка компонентов для работы с электронной подписью
С 1 января 2019 года рекомендуемым к использованию является КриптоПРО CSP версии 4.0 и выше, поэтому мы рекомендуем использовать именно его. Скачать актуальную версию можно с нашего сайта .
Установка КриптоПРО CSP достаточно простая, с ней может справится любой пользователь — запустить скачанный файл и далее следовать мастеру установки.
Актуальную версию КриптоПРО ЭЦП Browser plugin можно скачать с сайта производителя по прямой ссылке: https://www.cryptopro.ru/products/cades/plugin/get_2_0
Установка КриптоПРО ЭЦП Browser plugin также достаточно простая — запустить скачанный файл и следовать мастеру установки.
Также потребуется установить расширение для браузера, его можно установить по ссылке: https://chrome.google.com/webstore/detail/cryptopro-extension-for-c/iifchhfnnmpdbibifmljnfjhpififfog . Как откроется страница нажмите «Установить», через пару секунд расширение установится.
Плагин системы электронного правительства можно скачать на странице загрузок: https://ds-plugin.gosuslugi.ru/plugin/upload/Index.spr
При переходе по ссылке скачивание плагина начнется автоматически. Установка плагина также проста, дополнительной настройки не требует.
Для работы в Яндекс Браузер потребуется установка расширения. Для его установки необходимо открыть Яндекс Браузер и в нем открыть ссылку https://chrome.google.com/webstore/detail/ifcplugin-extension/pbefkdcndngodfeigfdgiodgnmbgcfha и нажать кнопку «Установить». Через пару секунд плагин должен установиться.
Выключаем лишнее
Вместе с некоторыми программами (например, Яндекс Браузер) могут установиться дополнительные программы, которые могут помешать нормальной работе с электронной подписью на некоторых сайтах.
Чтобы избежать проблем — рекомендуем удалить такие программы как Менеджер браузеров, Кнопка Яндекс на панели задач, Элементы Яндекс для Internet Explorer. Удаляются они штатными средствами MS Windows — через Панель управления — Программы и компоненты.
Включение настроек для работы с подписью

В открывшемся окне с плагинами необходимо включить нужные нам плагины: КриптоПРО ЭЦП и Расширение для плагина Госуслуг (при необходимости).
После включения плагинов необходимо подключить возможность работы с защищенным соединением TLS по ГОСТ. Для этого заходим в настройки браузера и в разделе «Сеть» поставим галочку «Подключаться к сайтам, использующим шифрование по ГОСТ.» Как указано на рисунках ниже.

После включения этих настроек можно без перезагрузки начинать работать с электронной подписью на нужном нам ресурсе.
Обращаем внимание! Для корректной работы защищенного соединения требуется отключать антивирус на время работы с подписью! Это необходимо при работе на сайта ФНС или на сайте ЕРУЗ (zakupki.gov.ru). А что касается знаменитого антивируса Касперского, то у него надо делать «Выход» (отключение не помогает)!
Обычно настройка Яндекс.Браузера для работы с электронной подписью занимает у наших специалистов 10-15 минут. Вы можете обратиться в нашу платную техническую поддержку за помощью . Стоимость настройки электронной подписи в Яндекс.Браузер обычно стоит 600 рублей!
Если помогла статья — скажите Спасибо автору:
Источник
Инструкция для пользователя Личного кабинета
Общие требования к настройке рабочего места
Компьютер, с которого будет осуществлять доступ к Личному кабинету на официальном сайте Росфинмониторинга, должен соответствовать следующим требованиям:
- Установлена операционная система (ОС) Windows 7 или выше;
- Сделана отдельная учетная запись пользователя в Windows для взаимодействия с Личным кабинетом на официальном сайте Росфинмониторинга;
- Обеспечен доступ к сети Интернет напрямую или произведены настройки прокси-сервера или межсетевого экрана;
- Установлено следующее ПО:
- Microsoft Framework 4.7.2;
- СКЗИ «КриптоПро CSP» и ЭЦП Browser plug-in;
- Веб-браузер;
- Драйвер для носителя электронной подписи (eToken или Rutoken);
Установлены и настроены сертификаты:
- должностного лица организации;
- корневой сертификат Головного удостоверяющего центра (УЦ) Минкомсвязи;
- кросс-сертификаты «УЦ1 ИС ГУЦ» и «УЦ2 ИС ГУЦ» Минкомсвязи;
- кросс-сертификат Вашего удостоверяющего центра.
Параметры рабочей станции
Операционная система
1.Компьютер, с которого осуществляется доступ к Личному кабинету на официальном сайте Росфинмониторинга, должен работать под управлением ОС Windows (рекомендуемая версия OC – Windows 7 или выше).
Внимание: При работе с Личным кабинетом на официальном сайте Росфинмониторинга с использованием Windows XP могут возникать трудности, по причине того, что данная ОС устарела и более не поддерживается Microsoft.
2. Пользователь операционной системы Windows должен иметь права администратора, если таких прав нет, то обратитесь к вашему системному администратору.
3. Если с данного компьютера происходит отправка отчётов с использованием сертификата (ЭП) в другие органы, то необходимо использовать другой отдельный ПК или на этом же сделать другую учётную запись (второго пользователя) в Windows.
Доступ к сети Интернет
Доступ к сети Интернет на компьютере, на котором планируется настроить рабочее место пользователя Личного кабинета на официальном сайте Росфинмониторинга, должен осуществляться напрямую, т.е. без использования прокси-сервера.
В случае если доступ в Интернет осуществляется через корпоративную сеть использующую прокси-сервер или межсетевой экран (файрвол, брандмауэр), необходимо открыть порты (TCP/IP) для доступа к IP адресам:
188.254.86.133 (порты 80 и 443) — Web-сайт Росфинмониторинга
188.254.86.136 (порты 80, 443 и 8081) — Личный кабинет пользователя на официальном сайте Росфинмониторинга.
Установка и настройка программного обеспечения
Microsoft .NET Framework
Наличие последней версии Microsoft Framework для вашей ОС. В случае отсутствия пакет необходимо скачать и установить с официального сайта. На 01.04.2019 последняя версия — Microsoft .NET Framework 4.7.2 (по ссылке ознакомьтесь с системными требованиями).
Версию .NET Framework можно просмотреть, открыв Пуск – Панель управления – Программы и компоненты (Установка и удаление программ):
СКЗИ «КриптоПро CSP»
Для использования механизма подписания документов средствами электронной подписи на Вашем компьютере должен быть установлено средство криптографической защиты информации (СКЗИ) «КриптоПро CSP» версии 4.0.9963 (R4) или выше.
СКЗИ «КриптоПро CSP» является платным и может быть получено следующими способами:
- В удостоверяющем центре, при получении сертификата квалифицированной ЭП.
- У компании-разработчика СКЗИ «КриптоПро CSP» (на сайте разработчика можно скачать условно-бесплатную версию с периодом бесплатной пробной эксплуатации 3 месяца) или у официального дилера.
КриптоПро ЭЦП Browser plug-in
Установочный файл плагина можно скачать на странице «КриптоПро ЭЦП — Загрузка файлов». Для установки запустите скачанный файл и нажмите кнопку Да. После нажатия кнопки Да на ваш компьютер будет установлен Browser plug-in:
Веб-браузер
Для входа в Личный кабинет Вы можете использовать любой из перечисленных браузеров последней версии: Google Chrome, Mozilla Firefox или Яндекс Браузер. В целях безопасности некоторые функции Личного кабинета доступны пользователям при предъявлении сертификата электронной подписи. В этом случае, используемый Вами браузер должен поддерживать https соединение в соответствии с ГОСТ Р 34.10-2012. Это может быть Яндекс Браузер, настроенный в соответствии с рекомендациями производителя.
ВНИМАНИЕ! Если вы используете Яндекс Браузер, необходимо проверить включено ли расширение «КриптоПро ЭЦП».
Для этого нажмите пиктограмму в правой верхней части экрана
Выберите пункт Дополнения
Откроется список установленных расширений. Необходимо найти расширение «КриптоПро ЭЦП». Переключатель справа должен быть в состоянии Вкл.
Драйвер носителя электронной подписи
Как правило, драйвер носителя Вашей электронной подписи предоставляется удостоверяющим центром непосредственно при выдаче подписи. Если Вы по каким-либо причинам не получили драйвер, Вы можете загрузить и установить его самостоятельно. Ниже приведены инструкции по установке наиболее часто встречающихся типов носителей – eToken и Rutoken.
Если Вы получили подпись на носителе какого-либо другого типа или не можете определить тип своего носителя, пожалуйста, обратитесь за рекомендациями в техническую поддержку своего удостоверяющего центра.
Примечание: если Вы получили электронную подпись без носителя (на обычной флешке), драйвер устанавливать не нужно.
Для работы с Личным кабинетом на официальном сайте Росфинмониторинга используется квалифицированный сертификат руководителя организации или специального должностного лица, ответственного за реализацию правил внутреннего контроля. Сертификат записывается на персональные идентификаторы (далее – носители). Рекомендуется использовать сертифицированные ФСТЭК России носители ключевой информации типа eToken или Rutoken.
Настройка рабочего места пользователя производится в зависимости от типа используемого носителя. Как правило, тип используемого носителя можно определить визуально по надписи на носителе.
Также тип указывается в документах при получении сертификата электронной подписи. Кроме этого его можно уточнить в удостоверяющем центре, выдавшем сертификат.
Установка драйвера носителя типа eToken
Драйвер для носителей типа eToken называется eToken PKI Client и обычно поставляется в комплекте с eToken.
Для установки запустите скачанный файл и следуйте указаниям установщика.
Выберите в списке русский язык и нажмите Next для продолжения установки.
Далее нужно выбрать пункт I accept the license agreement и нажать Next.
На следующем шаге необходимо выбрать папку для установки программного обеспечения либо согласиться с параметрами по умолчанию:
После нажатия Next запустится процесс инсталляции приложения:
по завершении которого установщик завершит свою работу:
Для выхода из программы установки следует нажать кнопку Finish.
Установка драйвера носителя типа Rutoken
Установочный файл обычно поставляется в комплекте с носителем электронной подписи, также его можно скачать с официального сайта разработчика. Запустите скачанный файл и следуйте указаниям установщика.
Нажмите Установить и подождите завершения установки.
По завершении установки нажмите Готово.
Настройка сертификатов на рабочем месте
Сертификат должностного лица организации
Для работы с Личным кабинетом на официальном сайте Росфинмониторинга необходимо провести установку личного сертификата на Ваш компьютер. Под установкой личного сертификата понимается установка сертификата в хранилище Личные с формированием ссылки на закрытый ключ, соответствующий данному сертификату.
Выполните Пуск ⇒Программы ⇒ КриптоПро ⇒ КриптоПро CSP и перейдите на вкладку Сервис:
и нажмите кнопку Просмотреть сертификаты в контейнере. Система отобразит окно «Сертификаты в контейнере закрытого ключа».
При этом Имя ключевого контейнера вводится вручную или выбирается из списка при помощи кнопки Обзор. После нажатия кнопки Далее система отобразит окно «Сертификаты в контейнере закрытого ключа».
Нажмите кнопку Установить. Сертификат будет установлен в хранилище «Личные» текущего пользователя.
Примечание: если вы используете Windows XP или Windows Vista, в открывшемся окне может отсутствовать кнопка Установить. В этом случае следует еще раз нажать Свойства:
Дальше следуйте указаниям мастера импорта сертификатов:
Если сертификат уже есть в хранилище, будет выдано предупреждение о перезаписи прежнего сертификата.
В этом случае следует нажать Да.
Более подробная инструкция по установке, настройке и проверке личного сертификата пользователя приведена в официальной инструкции по использованию СКЗИ «КриптоПро CSP».
Корневой сертификат Головного удостоверяющего центра Министерства связи и массовых коммуникаций РФ
Для скачивания нужно в открывшемся окне нажать на ссылку Отпечаток.
Для запуска процесса установки Вам необходимо дважды щелкнуть левой кнопкой мыши по скачанному файлу корневого сертификата.
В открывшемся окне свойств сертификата нажмите кнопку Установить сертификат.
Далее следуйте указаниям мастера импорта сертификатов.
Сертификат следует установить в хранилище «Доверенные корневые центры сертификации».
Кросс-сертификаты «УЦ 1 ИС ГУЦ» и «УЦ 2 ИС ГУЦ» Министерства связи и массовых коммуникаций РФ
Файлы кросс-сертификатов можно скачать на той же странице, что и корневой сертификат Головного УЦ.
В открывшейся вкладке следует найти раздел ПАК «УЦ 1 ИС ГУЦ» и нажать на ссылку Отпечаток:
Требуется установить все такие же сертификаты ПАК «УЦ 1 ИС ГУЦ».
Кросс-сертификаты «УЦ 1 ИС ГУЦ» следует установить в хранилище «Промежуточные центры сертификации».
Далее на этой же странице следует найти раздел ПАК «УЦ 2 ИС ГУЦ» и нажать на ссылку Отпечаток:
Требуется установить все такие же сертификаты ПАК «УЦ 2 ИС ГУЦ». Установка аналогично ПАК «УЦ 1 ИС ГУЦ».
Кросс-сертификат Вашего удостоверяющего центра.
Кросс-сертификат удостоверяющего центра, выпустившего Вашу электронную подпись, Вы можете самостоятельно скачать с портала уполномоченного федерального органа в области использования электронной подписи (далее – Портал УФО).
Для этого на открывшейся странице в разделе «Аккредитация» далее «Аккредитованные УЦ» в поле Название введите название своего удостоверяющего центра и нажмите Применить.
В открывшемся окне с результатами поиска нажмите на значок лупы слева от названия Вашего удостоверяющего центра:
Дождитесь загрузки страницы Вашего удостоверяющего центра на Портале УФО и нажмите на Отпечаток кросс-сертификата Вашего удостоверяющего центра.
Примечание: если на странице Вашего удостоверяющего центра на Портале УФО указано несколько ПАКов и вы затрудняетесь в выборе правильного, можно скачать и установить все действующие сертификаты. Установку следует производить только в хранилище Промежуточные центры сертификации.
Для скачивания и установки выбирать следует только тот сертификат, срок действия которого уже наступил и еще не истек:
Если на странице у всех кросс-сертификатов Вашего удостоверяющего центра срок действия еще не наступил или уже истек, обратитесь за разъяснениями в техническую поддержку удостоверяющего центра.
Сертификат устанавливается в хранилище «Промежуточные центры сертификации». Примечание: если Вы не знаете, как называется Ваш удостоверяющий центр или не можете найти его в результатах поиска, попробуйте искать по псевдониму ПАКа. Сделать это можно следующим образом:
Выполните Пуск – Все программы – КриптоПро – Сертификаты. Откройте вкладку Сертификаты – текущий пользователь – Личное – Реестр – Сертификаты:
Дважды щелкните левой кнопкой мыши по строке с Вашим сертификатом и откройте вкладку Состав.
Выберите поле Издатель и скопируйте значение параметра CN:
Вставьте скопированное значение в поле Псевдоним ПАКа на Портале УФО и нажмите Применить:
Если результаты поиска пусты, проверьте, правильно ли вы скопировали значение поля CN и повторите попытку. Если значение скопировано верно, но в результатах поиска по-прежнему ничего не отображается, обратитесь в техническую поддержку своего удостоверяющего центра.
Проверка правильности установки сертификатов
Откройте Пуск – Все программы – КриптоПро – Сертификаты
Перейдите на вкладку Личные хранилища Сертификаты – текущий пользователь:
Дважды щелкните по Вашему сертификату в списке, перейдите на вкладке Путь сертификации и убедитесь, что цепочка выстроена правильно. Она может иметь следующий вид:
- Головной удостоверяющий центр – – – :
- Головной удостоверяющий центр – – :
Перейдите на вкладку Доверенные корневые центры и убедитесь, что в списке присутствует Головной удостоверяющий центр. Если присутствуют корневые сертификаты Вашего удостоверяющего центра, удалите их.
Примечание: иногда наличие корневого сертификата удостоверяющего центра требуется для корректной работы с другими приложениями, использующими электронную подпись (например, в системах электронного документооборота). В таком случае в операционной системе Windows нужно создать отдельного пользователя с правами администратора или использовать другой компьютер для работы ТОЛЬКО в Личном кабинете РФМ и настраивать рабочее место только для этого пользователя в соотвествии с инструкцией.
Перейдите на вкладку Промежуточные центры сертификации и убедитесь, что в списке присутствуют кросс-сертификаты УЦ 1 ИС ГУЦ, УЦ 2 ИС ГУЦ и Вашего удостоверяющего центра.
Если какой-либо из этих параметров не соответствует действительности (наименования нечитаемые, ошибки в названии вашего УЦ или неправильное имя организации либо ФИО сотрудника, которому выдан сертификат), Вам следует обратиться в техническую поддержку Вашего удостоверяющего центра.
Если не помогло, то ВО ВСЕХ ПАПКАХ удалите сертификат Вашего удостоверяющего центра и повторно установите его в соответствии с инструкцией п. 3.8 (строго в хранилище «Промежуточные центры сертификации»)
Если все вышеперечисленные шаги не помогли, то зарегистрируйте заявку в техническую поддержку через Личный кабинет на официальном сайте Росфинмониторинга, приложив скриншоты следующих вкладок, войдя в программу Пуск -> Все программы -> КриптоПро -> Сертификаты:
Сертификаты — текущий пользователь: 1) Доверенные корневые центры сертификации-> Реестр-> Сертификаты; 2) Промежуточные центры сертификации-> Реестр-> Сертификаты; 3) Личное –> Реестр-> Сертификаты; двойной щелчок по Вашему сертификату – вкладки: а-Общие; б-Путь сертификации; в-Состав-> идентификатор ключа центра сертификатов (кликнуть по нему);
В результате получится 5 скриншотов.
Если все вышеперечисленные шаги не выявили ошибок настройки, рабочее место пользователя готово для работы с Личным кабинетом на официальном сайте Росфинмониторинга.
Источник
Что означает ошибка http 403 Forbidden — доступ запрещен
Уведомление 403 (Forbidden) – причисляется к серверным ошибкам, но оно не сигнализирует о техническом сбое, а является вежливым ответом сервера: «Извините, вам сюда нельзя».
Сообщение возникает на экране браузера в том случае, если вы обратились к интернет-ресурсу, директории, папке, файлу или скрипту, в доступе к которому вам отказано.
Почему сайт выдает 403 ошибку, можно ли это устранить
Причин того, почему вам отказывают в доступе, может быть множество. От банального недоразумения или сбоя в работе сервера, до преднамеренного закрытия части виртуального пространства по политическим мотивам или с целью сохранения конфиденциальной информации.
Доступ к сайту запретили для целого региона или страны
Как только происходит вход в виртуальное пространство, посетителю присваивается номер – IP. Делает это провайдер, предоставляющий доступ в интернет. IP состоит из четырех групп цифр, по два или три знака в каждой. Группы разделены точками. Самая важная для интернета маркировка – две первых группы цифр. По ней можно определить национальную принадлежность посетителя.
Например, сервисы от гугла доступны не во всех странах. Вот так будет выглядеть окно ошибки:
Когда страны имеют друг к другу претензии, то по команде «сверху» все IP адреса, принадлежащие одной стране, блокируются. Если вы попытались пройти на интересный зарубежный сайт и получили в ответ уведомление 403 Forbidden, то наверняка для этой страны вы персона non grata, хотя ничего плохого ей и не делали. Подвести пользователя под монастырь способен и провайдер. Если он пользуется списанным зарубежным оборудованием, то национальный идентификатор IP может отличаться от действительного географического положения.
Рядовому пользователю можно не страшиться того, что заблокируют именно его. Дело в том, что обычные пользователи Всемирной сети получают «плавающий» IP, изменяющийся всякий раз, как происходит выход в интернет. Постоянным номером пользуются только те, у кого «выделенная линия». А это означает дополнительные расходы на оплату выделенного IP адреса ежемесячно. Поэтому, если вы при попытке входа в любимую социальную сеть получили «отлуп» в виде ошибки «403 – в доступе отказано», попробуйте зарегистрироваться еще раз и зайти под другим логином и паролем. В крайнем случае, если вы чисты как ангел, повторите попытку через несколько часов или на другой день.
Нарушена работа Вашего интернет-сайта вследствие изменения кода — как устранить
Случается и так, что вы обращаетесь к собственному сайту, но видите сообщение об отказе в доступе. Этому есть три объяснения:
- сайт атаковали хакеры и поломали индексный файл;
- вы переносили сайт самостоятельно и положили дистрибутив не в ту папку;
- вы пытаетесь зайти с IP-адреса, доступ с которого запрещен.
Индексные файлы – это те, к которым сервер, получив адресный запрос, обращается в первую очередь. Они так называются потому, что в названии первым идет слово index. Если сайт статичный, и написан на HTML, то индексный файл выглядит как index.html. У активных интернет-ресурсов, работающих на системах управления контентом, индексные файлы имеют расширение php. В Joomla их два – index1 и index2. Обратите внимание, что если сервер хостера работает на ОС Linux, то ему небезразличен регистр надписи. Index и index – для него совершенно разные сущности. Примите за правило, что индексные файлы пишутся со строчной буквы. Взять чистый и работоспособный файл index для систем управления контентом можно из дистрибутива, распакованного на домашнем компьютере.
Если вы обнаружили, что дистрибутив сайта лежит не в той папке, которая является «корневой», а, например, в предназначенной для скриптов (cgi-bin) то не трудитесь переносить, а переименуйте директории.
Ищете надежный хостинг с профессиональной техподдержкой? Посмотрите наши тарифы на услуги хостинга!
Действия с индексными файлами и переименованиями папок можно совершать по протоколу FTP, но лучше, если вы войдете в панель управления на хосте. В этом случае можно увидеть следы злоумышленников, если они взломали сайт. Дело в том, что любое изменение в директории или файле фиксируется. Причем указывается не только дата, но и время изменения. Проверьте папки и файлы, которые были изменены без вашего ведома, и вы наверняка найдете там что-то «лишнее» или вирусный код, начинающийся с ?php eval или iframe.
Если папки и файлы на месте, но на сайт вас так и не пускают, то обратитесь в техническую поддержку.
Ошибка 403 выдается при попытке входа на опредленную страницу или папку
Гораздо чаще случается, когда не дают доступ к одной из страниц, или «403» вылезает при попытке совершить действие. Например, при нажатии на кнопку «Купить», чем нередко грешит компонент Virtue Mart после переноса сайта с локального сервера вебмастера на хост. Такие отказы в доступе вредны для бизнеса. Ведь пользователь не захочет обращаться в техподдержку, чтобы ему дали возможность купить что-либо именно в этом интернет-магазине. Он пойдет в другое место.
Локальные отказы спровоцированы тем, что папкам и директориям в корне сайта прописаны ненадлежащие права доступа. Они назначаются программой CHMOD, имеющей очень дружелюбный интерфейс. Ко всякой папке и к каждому файлу обращаются три группы пользователей:
- хозяин сайта или суперпользователи;
- группа доверенных лиц (администраторы);
- посетители сайта.
Программа CHMOD устанавливает то, что им позволено совершать с файлом или папкой:
- 1) читать – обозначается цифрой 7 или буквой r;
- 2) писать (изменять) – цифра 7 или буква w;
- 3) исполнять – та же семерка или буква х.
Если файлу назначили права доступа 777 (в буквенном коде, rwx–rwx–rwx), то он открыт для всех желающих вставить вирусный код, изменить смысл текста. Как вы понимаете, это неприемлемый вариант для безопасности ресурса.
Наиболее распространенной директивой прав является 755, в буквенном виде выглядящая как rwx–r-x–r-x. Если в первой группе не будет буквы r, то к файлу или папке не допустят даже хозяина сайта. Пользователю запретят совершать действия (покупки, отправку сообщений и другие интерактивные функции), если в третьей группе CНMOD не будет буквы х.
При установке прав на файл вам не требуется ничего знать. В корневой папке сайта список файлов и директорий представлен в виде в таблицы. В ячейке возле файла кликните по крохотной черточке или букве, и она изменит значение. Если же панель управления требует от вас цифры, то смело пишите 755. Это универсальная директива, подходящая к большинству случаев.
Провоцируем 403 сами
Вы можете сами спровоцировать появление ошибки 403 для выбранной группы пользователей или одного конкретного злодея хакера или спамера. Для этого используйте служебный файл .htaccess. В составе дистрибутива CMS Joomla он есть под именем htaccess.txt. Переименуйте файл, не забыв поставить точку перед именем. Его несложно создать и самостоятельно. Используйте для этого программу Notepad ++.
Если в файле написать:
, то вы закроете доступ к сайту всем, кроме заданного IP. Учитывая, что IP злоумышленника меняется, нежелательный IP адрес указывается в директиве Deny. Две следующие за ними заполните одной цифрой 0. Вы сами можете устроить бан для всех посетителей из конкретной страны, если знаете национальный код. В этом случае после deny from напишите, например: 83.4.0.0/14. Цифра 14 после слеша указывает, что надо блокировать все IP, начинающиеся с 83.4.
IP обидчика (спамера, взломщика) вычисляется двумя путями:
- компоненты CMS (форум) пишут этот адрес, сообщая администратору о новом посте.
- в папке log-файлов на хосте.
Копаться в «логах» придется долго, но оно того стоит. Выберите IP того, кто посещал сайт в ту минуту, когда файл или папка были несанкционированно изменены или пришел спамерский пост. А потом заблокируйте вредителя.
Также можно дополнительно защитить особо важные директории или файлы. В Joomla это папка Libraries.
Создайте файл .htaccess, напишите в нем:
Order allow deny
Deny from all
, потом положите его в защищаемую папку. Тот, кто наберет адрес сайта и поставит после него /libraries, получит на экране браузера уведомление об ошибке 403.
Если Вы ищете хостинг для определенной системы управления контентом – загляните на нашу страницу CMS хостинга.
Как исправить 403 ошибку
Обойти запрет на посещение ресурса можно. Это несложный прием, которым пользуются те, кто не желает светить свою персону в интернете. Чтобы избавиться от 403 ошибки — используются прокси-серверы. Они подменяют провайдера и становятся посредниками между вами и Всемирной сетью. Поэтому IP меняет национальность или иные признаки географической принадлежности.
Ресурсы, предоставляющие такие услуги, функционируют как в России, так и за ее пределами. Обычно они платные. Обращение к ним не расценивается как криминал. Но и не приветствуется.
Кроме тех, кто предоставляет услуги прокси-сервера именно с целью сокрытия личности посетителя интернета, существуют и вполне легальные прокси, обеспечивающие функциональность связи. Например, канал GPRS. Если использовать мобильный телефон как модем, то IP меняется даже в течение одного сеанса выхода в интернет.
Это объясняется тем, что голосовые контакты в мобильной связи пользуются приоритетом, а для пакетной передачи данных выделяются оставшиеся каналы. Также пользуются прокси-серверами провайдеры несимметричного выхода в интернет, когда запрос идет по GPRS, а ответ поступает по каналу спутниковой связи.
iPipe – надёжный хостинг-провайдер с опытом работы более 15 лет.
Мы предлагаем:
- Виртуальные серверы с NVMe SSD дисками от 299 руб/мес
- Безлимитный хостинг на SSD дисках от 142 руб/мес
- Выделенные серверы в наличии и под заказ
- Регистрацию доменов в более 350 зонах
Как связаться с техподдержкой Росфинмониторинга 06.03.2022 17:17
04 марта 2022 Росфинмониторинг разослал пользователям личных кабинетов письма, в которых среди прочего сообщил о способах связи со службой технической поддержки.
Отмечено, что в случае возникновения проблем с личным кабинетом (например: отсутствие возможности входа в ЛК с использованием сертификата, невозможность отправки сообщений, ошибки 502, 503, 504, 404, 403 и т.п.) следует направлять заявки в техническую поддержку личного кабинета Росфинмониторинга с подробным описанием проблемы и приложением скриншота ошибки или также можно обращаться по телефону «горячей линии» 8(800)300-61-61 (доб. 1). Росфинмониторинг проинформировал, что заявку на техническую поддержку можно оформить без входа в ЛК (на странице входа необходимо выбрать пункт «ЗАЯВКА НА ТЕХНИЧЕСКУЮ ПОДДЕРЖКУ»).
В своем письме ведомство также отметило, что вход в личный кабинет необходимо осуществлять через Яндекс-Браузер с использованием цифровой подписи. Дополнительно Росфинмониториннг проинформировал, что обращения, поступившие на почту uc@fedsfm.ru и не связанные с проблемами входа в ЛК (недоступностью подключения к сайту), не рассматриваются.
Дата публикации: 06.07.2022 16:38
Ошибка: «Невозможно установить безопасное соединение», как правило, возникает на стороне пользователя и не связана с работой Портала Росфинмониторинга. Портал работает корректно.
Причин возникновения ошибки «Невозможно установить безопасное соединение» может быть несколько, рекомендуем следующее:
1. Запустите Яндекс Браузер с правами администратора.
2. Перейдите на нужный сайт и, оказавшись на вкладке «Угроза безопасности», разверните меню «Подробности» (Подробнее). Здесь необходимо воспользоваться кнопкой «Сделать исключение для этого сайта».
3. Иногда решением проблемы может стать простое изменение протокола передачи данных в адресной строке Яндекс Браузера. Для этого щелкните левой кнопкой мыши по указанному полю, выделите и замените «HTTPS» на «HTTP», оставив остальные данные в неизменном виде. Можете также попытаться полностью убрать протокол, оставив только доменное имя веб-сайта, и произвести переход. Чаще всего этого хватает для обхода страницы с рассматриваемой ошибкой.
4. Многие проблемы в Яндекс Браузере могут возникать по причине отсутствия свежих обновлений, например, если автоматическая установка была по тем или иным причинам деактивирована. В таком случае попробуйте произвести обновление программы с помощью внутренних средств или выполните удаление и повторную установку браузера.
5. Произведите очистку истории и кэша в браузере.
6. Проверьте, что установленная версия СКЗИ Крипто Про CSP не ниже 4.0.9963 и с не истекшим сроком действия лицензии или пробного периода. Обращаем Ваше внимание : Версия КриптоПро CSP 4.0.9963 для для ОС Windows 11 не подходит. По информации на официальном сайте КриптоПро, для ОС Windows 11 реализована сертифицированная версия КриптоПро CSP 5.0 R2.
7. В случае если доступ в Интернет осуществляется через корпоративную сеть использующую прокси-сервер или межсетевой экран (файрвол, брандмауэр), необходимо открыть порты (TCP/IP) для доступа к IP адресам: — 188.254.86.133 (порты 80 и 443) — Web-сайт Росфинмониторинга ( www.fedsfm.ru ) — 188.254.86.136 (порты 80, 443 и 8081) — Личный кабинет пользователя на официальном сайте Росфинмониторинга ( https://portal.fedsfm.ru ).
8. Из-за неправильной даты и времени в ОС на веб-сайтах точно так же иногда появляется сообщение о ненадежном соединении. Чтобы устранить проблему, лучше всего произвести автоматическую синхронизацию времени через интернет.
9. Антивирусные программы могут влиять на появление сообщения в Яндекс Браузере, так как добавляют собственные средства проверки безопасности. В таком случае к оптимальным решениям можно отнести указание сайта в списке исключений (добавить ссылку сайта https://portal.fedsfm.ru:8081 в исключения/разрешенные). Так же рекомендуем отключить полностью брандмауэр операционной системы.
10. Причиной ошибки может быть не только антивирус, но и, напротив, вредоносное ПО, в том числе поражающее один лишь браузер. Для устранения неисправностей в такой ситуации необходимо произвести проверку компьютера на заражение и, если нужно, выполнить удаление вирусов.
11. В Яндекс браузере разверните главное меню и перейдите в «Настройки». С помощью меню в левой части страницы переключитесь на вкладку «Системные» и пролистайте страницу до подраздела «Сеть». Воспользуйтесь ссылкой «Управление сертификатами», чтобы открыть параметры сертификатов, единые для всех браузеров.
Вне зависимости от вкладки, в правой части окна нажмите «Дополнительно». Здесь необходимо деактивировать опцию «Проверка подлинности сервера» и «Доверенный DNS-сервер». Для сохранения новых параметров следует кликнуть «ОК» на нижней панели. После этого обновите вкладку обозревателя, чтобы проверить доступность нужного веб-сайта.
Автор: Харисов Игорь Фанзилович. info@law115.ru
+7(952) 045-74-83