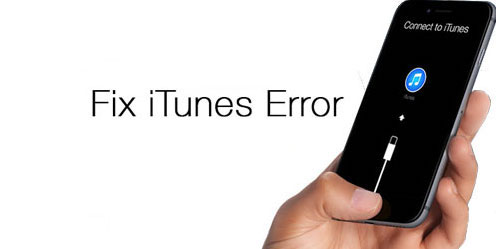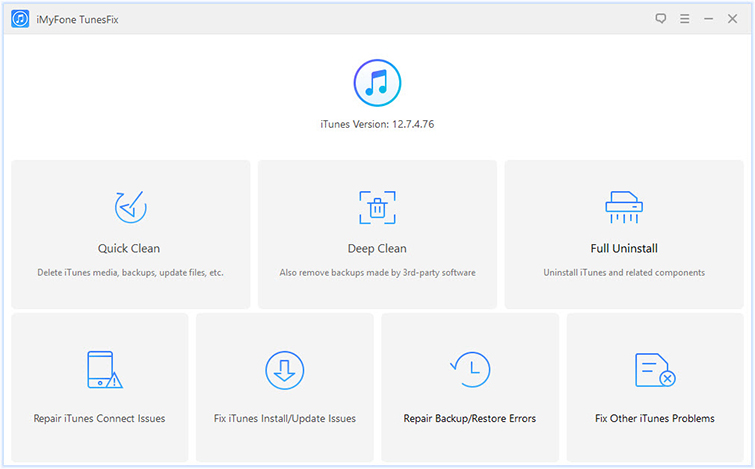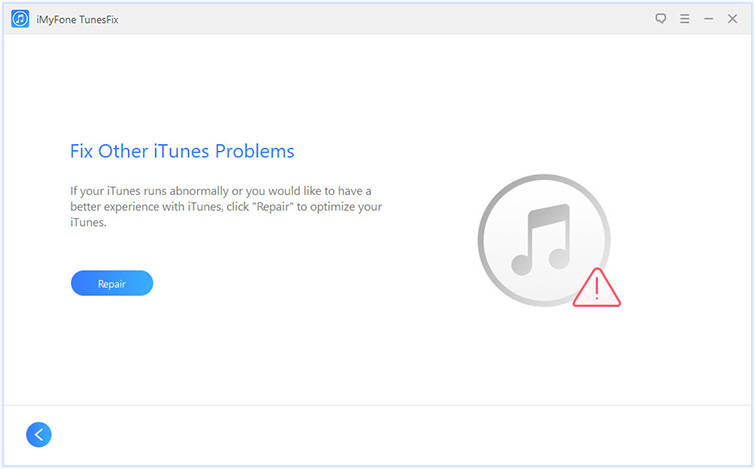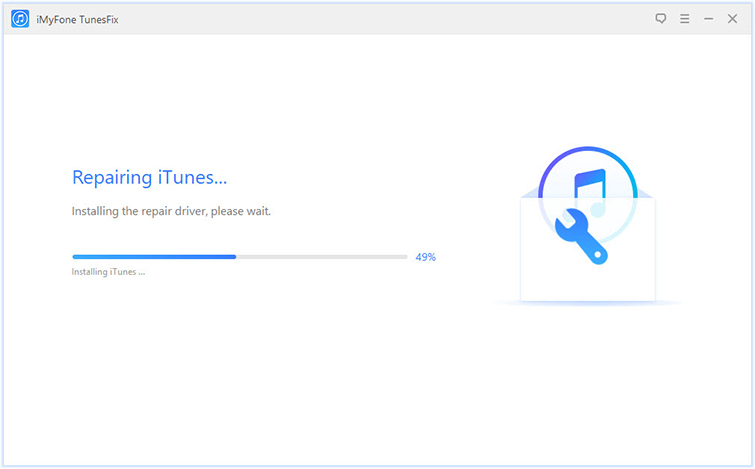Ошибка 4037? Что означает код ошибки 4037?
Многие пользователи сообщают, что они сталкиваются с ошибкой iTunes 4037 при попытке подключить iPhone к iTunes (компьютеру). Учитывая, что эта раздражающая ошибка блокирует соединение между вашим мобильным телефоном и iTunes и задерживает выполнение ваших задач, она требует немедленного устранения неполадок.
Мы провели всестороннее исследование по этой теме и разработали различные способы решения этой проблемы.
- Ответ Apple: что означает код ошибки 4037
- 7 способов исправить ошибку Apple 4037
- Высокая вероятность успеха: исправить ошибку iTunes 4037 с помощью Tenorshare ReiBoot
Ответ Apple: что означает код ошибки 4037
Если вы столкнулись с ошибкой 4037 iPhone, это означает, что iTunes не может обновить или восстановить ваш iPhone — скорее всего, потому, что ваш iPhone заблокирован паролем.
Стоит отметить, что любой программный сбой в вашем iPhone или iTunes также может помешать нормальному функционированию iTunes и вызвать ошибку 4037.
7 способов исправить ошибку Apple 4037
Независимо от того, какие причины могли вызвать ошибку Apple 4037, приведенные ниже советы помогут вам
- Способ 1. Разблокируйте устройство, чтобы исправить ошибку 4037
- Способ 2: перезапустите iPhone и iTunes, чтобы исправить ошибку 4037
- Способ 3. Обеспечьте стабильную компьютерную сеть
- Способ 4. Проверьте USB-соединение
- Способ 5. Отключите программное обеспечение безопасности
- Способ 6. Проверьте файл хоста
- Способ 7: обновите iTunes, чтобы исправить ошибку 4037 iPhone
Способ 1. Разблокируйте устройство, чтобы исправить ошибку 4037
Согласно ответу Apple, пользователи должны разблокировать свои iPhone / iPad, чтобы иметь возможность подключиться к iTunes. Пока экран вашего iPhone заблокирован, iTunes не подключается к нему, и это может быть причиной возникновения ошибки 4037.
Способ 2: перезапустите iPhone и iTunes, чтобы исправить ошибку 4037
Перезагрузка iPhone — это один из простых способов исправить ошибку iTunes 4037. Он устраняет все ошибки или сбой на вашем iPhone, которые могли прервать его подключение к iTunes.
Когда вы сталкиваетесь с какой-либо проблемой, связанной с программным обеспечением на вашем устройстве, первое, что вы делаете, — это перезагружаете его, и чаще всего это решает проблему.
Способ 3. Обеспечьте стабильную компьютерную сеть
Убедитесь, что ваш компьютер имеет активное подключение к Интернету при восстановлении iPhone, поскольку более слабое соединение может прервать процесс обновления или восстановления и вызвать несколько ошибок.
Вы можете открыть веб-браузер, чтобы убедиться, что ваше интернет-соединение работает нормально. Если нет, то подключитесь к другому Wi-Fi-соединению, чтобы избавиться от кода ошибки 4037 iTunes.
Способ 4. Проверьте USB-соединение
Может случиться так, что порт USB вашего компьютера или кабель Lightning повреждены или неисправны. Эти проблемы с оборудованием также могут вызвать ошибку iPhone 4037.
Вам следует заменить кабель Lightning и / или переключить порты USB, чтобы убедиться, что проблема связана с неисправным USB-соединением. Мы рекомендуем всегда использовать оригинальный кабель Lightning для подключения iPhone к компьютеру.
Способ 5. Отключите программное обеспечение безопасности
Часто антивирусное программное обеспечение, установленное на вашем компьютере, обнаруживает и блокирует любое неаутентифицированное соединение со сторонними устройствами — в качестве меры безопасности. Это может иметь место и здесь.
Вам необходимо подтвердить, не блокирует ли ваше программное обеспечение соединение между iTunes и серверами Apple на вашем iPhone. Чтобы быстро исправить ошибку Apple 4037, вам следует отключить или отключить функцию безопасности вашего антивирусного программного обеспечения или программы защиты Windows на несколько минут.
Способ 6. Проверьте файл хоста
Ваш компьютер использует определенный файл хоста для подключения к серверам Apple. Любые проблемы в этом файле могут повлиять на работу iTunes и вызвать ошибку iTunes с кодом 4037 при попытке подключения к вашему iPhone. Вам необходимо проверить, нет ли проблем с файлом хоста:
On Mac
- Откройте Finder и перейдите в Приложения> Утилиты.
- Запустите терминал, введите команду «nano / private / etc / hosts», нажмите «Return», и вы увидите файл хоста.
- Теперь с помощью клавиш со стрелками перейдите на «apple.com». Если присутствует запись с именем «gs.apple.com», значит, в файле хоста возникла проблема.
Чтобы решить эту проблему:
- Добавьте символ # + пробел перед записью apple.com и нажмите Ctrl + O, чтобы сохранить ее.
- Затем нажмите Return и Ctrl + X, чтобы выйти из терминала, а затем перезагрузите Mac.
Пользователи Windows могут использовать службу поддержки Microsoft, чтобы восстановить файл хоста по умолчанию. Выберите свою ОС и следуйте инструкциям на экране.
Способ 7. Обновите iTunes, чтобы исправить ошибку 4037 iPhone
Если вы используете старую версию iTunes, пора обновить ее до последней версии. Его обновление автоматически устраняет многие ошибки и системные проблемы. Чтобы обновить iTunes, выполните следующие действия:
Если вы используете Mac
- Запустите iTunes и нажмите кнопку iTunes на верхней панели. Затем нажмите «Проверить наличие обновлений».
- Следуйте инструкциям на экране, чтобы установить последнюю версию.
Если вы используете Windows:
- Запустите iTunes и перейдите в раздел «Справка» в верхнем меню.
- Нажмите «Проверить наличие обновлений» и следуйте пошаговой процедуре на экране, чтобы установить последнюю версию.
Высокая вероятность успеха: исправление ошибки iTunes 4037 с помощью Tenorshare ReiBoot
Если вы не хотите уставать от реализации вышеупомянутых методов и хотите, чтобы прямой и более быстрый способ навсегда исправить ошибку iTunes 4037, мы рекомендуем использовать Tenorshare ReiBoot . Этот инструмент предназначен для диагностики и устранения основных причин более чем 150 ошибок IOS в вашем iPhone.
Всего за несколько минут вы сможете вернуть свой iPhone в нормальное состояние с помощью этого мощного программного обеспечения. Чтобы восстановить iPhone с помощью ReiBoot, выполните следующие действия:



-
Запустите ReiBoot на своем компьютере и подключите к нему свой iPhone. Когда программа обнаружит это, нажмите «Начать».
-
Вы войдете в новый интерфейс, где вам нужно будет нажать «Стандартный ремонт», чтобы войти в интерфейс загрузки микропрограммы.
-
Здесь проверьте модель своего мобильного телефона и другие сведения и нажмите «Скачать», чтобы сохранить пакет прошивки на свой компьютер.
-
В зависимости от скорости вашего Интернета, ReiBoot потребуется некоторое время для загрузки файла прошивки. Когда он загрузится, нажмите «Стандартный ремонт».
-
ReiBoot начнет глубокое сканирование вашего iPhone и через несколько минут полностью восстановит ваш телефон. Нажмите «Готово», когда процесс будет завершен и вы не столкнетесь с ошибкой 4037 при подключении устройства к iTunes.
Резюме
Ошибка 4037 iTunes / iPhone по-прежнему является менее обсуждаемой проблемой в сообществе Apple, поскольку точные причины появления этой проблемы до сих пор не ясны. Тем не менее, мы выделили 8 проверенных пользователями способов устранения этой ошибки.
Любой из методов может выполнить эту работу за вас, но я рекомендую вам установить Tenorshare ReiBoot, если вы раз и навсегда устраните основные причины этой проблемы.



Присоединяйтесь к обсуждению и поделитесь своим голосом здесь
Иногда при восстановлении, обновлении и синхронизации iPhone, iPod Touch и iPad в iTunes возникают неизвестные ошибки, и выполнить необходимые действия с iOS-девайсом никак не получается. В нашем справочнике найдете расшифровку ошибки и возможные варианты ее устранения.
Содержание:
- Случаи, когда возникают ошибки в iTunes
- Классификатор ошибок
- Стандартные способы устранения ошибок в iTunes
- Справочник ошибок iTunes и методы их устранения
Ошибки возникающие в процессе восстановления/обновления и синхронизации могут быть как программными, так и связанными с аппаратными проблемами в iPhone, iPod Touch и iPad: одни устранить достаточно просто (перезагрузкой компьютера или сменой USB-порта), другие требуют аппаратного ремонта.
- восстановлении устройства;
- обновлении прошивки;
- синхронизации iPhone, iPod Touch и iPad с iTunes;
- загрузке контента из iTunes Store/App Store.
Классификация ошибок iTunes
- Неполадки со связью (Ошибки сети)
Ошибки iTunes: 17, 1004, 1013, 1638, 3014, 3194, 3000, 3002, 3004, 3013, 3014, 3015, 3194, 3200.
Также могут появляться уведомления:- «При загрузке программного обеспечения произошла ошибка».
- «Устройство не поддерживается для запрашиваемой сборки».
Данные ошибки и предупреждения появляются при возникновении проблем с подключением компьютера к серверу обновлений Apple или к устройству.
- Проблемы с настройками ПО безопасности (брандмауэр, антивирус, файрвол)
Ошибки iTunes: 2, 4, 6, 9, 1000, 1611, 9006, 9807, 9844.
Эти ошибки вызваны блокировкой подключения к серверам Apple антивирусом, брандмауэром Windows или файрволом. - Неполадки с USB-подключением устройства
Ошибки iTunes: 13, 14, 1600, 1601, 1602, 1603, 1604, 1611, 1643-1650, 2000, 2001, 2002, 2005, 2006, 2009, 4005, 4013, 4014, 4016, «недействительный ответ», повторный запрос на восстановление после его завершения. - Аппаратные проблемы
Ошибки iTunes: (-1), 1, 3, 11, 12, 13, 14, 16, 20, 21, 23, 26, 27, 28, 29, 34, 35, 36, 37, 40, 53, 56, 1002, 1004, 1011, 1012, 1014, 1667 или 1669.
Возникают при аппаратных неисправностях с iPhone, iPad и iPod Touch: с модемом, с модулем Wi-Fi, разъемом питания, аккумулятором и так далее.
Стандартные способы устранения ошибок в iTunes
Большую часть ошибок в iTunes можно устранить самостоятельно:
- Удалите или завершите программы на компьютере, которые могут блокировать подклюечние iTunes к серверу обновления Apple.
- Отключите ПО безопасности на время восстановления или обновления iPhone и iPad.
- Используйте оригинальный кабель USB для подключения iOS-устройств к компьютеру. Иначе возможно такое. Попробуйте его заменить.
- Подключите устройство в другой порт USB. На стационарном компьютере следует использовать USB-порты расположенные на материнской плате. К портам USB на мультимедийной клавиатуре, USB-концентраторе или на лицевой панели системного блока подключать iPhone или iPad не рекомендуется — могут возникнуть ошибки с подключением устройства.
- Полностью удалите iTunes и все его компоненты с помощью «анинсталлеров», Uninstall Tool (для Windows), например. Затем установите последнюю версию программы.
- Восстановите/обновите iPhone/iPad на другом компьютере Windows или Mac.
В таблице расшифрованы все известные коды ошибок iTunes при восстановлении, обновлении, синхронизации и загрузке контента из iTunes Store и приведены возможные варианты их устранения.
Последнее обновление данных: 29 сентября 2015 года
История изменений: 29.09.2015 — Добавили «Стандартные методы устранения ошибок в iTunes», актуализировали информацию и добавили полезные ссылки.
Справочник ошибок iTunes и методы их устранения
| Номер ошибки | Наиболее вероятная причина | Рекомендуемое решение |
|---|---|---|
| Номер ошибки | Наиболее вероятная причина | Рекомендуемое решение |
| 1 | Прошивка не поддерживается устройством или версия iTunes устарела | Убедитесь что вы используете прошивку именно для вашей модели устройства и обновите iTunes |
| 2 | Прошивка распознана, но собрана и упакована неправильно и следовательно не может быть использована. Возникает при работе с кастомными прошивками с хактивацией и анлоком в которых использован плохой ASR Patch (Проблема актуальна для Sn0wBreeze версий ниже 1.7) | Используйте другую прошивку |
| 3 | Проблема в работе модемной части устройства | Обратитесь в авторизированный сервисный центр |
| 4 | iTunes не может подключиться к служебным серверам Apple | Возможно сторонние программы блокируют порты компьютера и препятствуют соединению iTunes с серверами Apple. Проверьте, настройки в файле hosts в /windows/system32/drivers/etc/ на предмет наличия записей вида «хх.ххх.хх.ххх gs.apple.com». Если строка присутствует, перед ней установите знак # и сохраните изменения. Повторите попытку |
| 5, 6 | Невозможно установить прошивку из-за повреждения логотипов загрузки, либо из-за того, что устройство включено не в том служебном режиме (например, если прошивка предназначена для DFU Mode, а вы пробуете восстанавливаться через Recovery Mode) | Введите устройство в режим DFU, если не помогло — создайте собственную прошивку или загрузите другую |
| 8 | Прошивка не поддерживается устройством (например, вы загрузили прошивку не для того поколения устройства) | Загрузите прошивку поддерживаемую вашей моделью устройства |
| 9 | Паника ядра в iOS-девайсе при работе с прошивкой. Обычно возникает при обрыве передачи данных по USB-кабелю, или при несовместимости прошивки с выбранным режимом восстановления | Восстановите прошивку через режим обновления прошивки (DFU Mode). Проверьте, механическое соединение устройства с компьютером. Подключите кабель в другой порт или замените USB-кабель |
| 10 | Неправильно собрана кастомная прошивка из-за чего был поврежден или вовсе отсутствует низкоуровневый загрузчик LLB | Создайте кастомную прошивку самостоятельно, либо загрузите другую кастомную прошивку |
| 11 | В ipsw-файле прошивки не найден ряд необходимых для загрузки файлов | Создайте кастомную прошивку самостоятельно, либо загрузите другую кастомную прошивку |
| 13 | Проблема с USB-кабелем или 30-пиновым (lightning) разъемом, либо попытка установить бета-версию iOS из среды Windows | Замените стандартный кабель или смените порт USB. В BIOS компьютера отключите поддержку USB 2.0 |
| 14 | В процессе перепрошивки обнаружено нарушение целостности ipsw-файла прошивки | Отключите антивирусные программы, отключите брандмауэр, смените USB-кабель или подключите iOS-девайс к другому порту компьютера, скачайте другую прошивку |
| 17 | Обновление с одной кастомной прошивки на другую кастомную прошивку | Для обновления на кастомную прошивку воспользуйтесь режимом восстановления (Recovery Mode) или режимом обновления прошивки (DFU Mode) |
| 18 | Медиатека iOS-девайса повреждена | В большинстве случаев поможет только перепрошивка |
| 19 | «iTunes не удалось синхронизировать в iPhone «[имя iPhone]» из-за возникновения неизвестной ошибки (-19)». Ошибка возникает после обновления iPhone 3G, iPhone 4 до более поздней версии iOS, во время резервного копирования в процессе синхронизации iPhone с iTunes. | Снимите флажок «Синхронизировать автоматически, если iPhone подключен» на вкладке «Обзор» в меню «Устройства -> Модель подключенного аппарата» в iTunes, извлеките и подключите айфон. Затем синхронизируйте заново. Если ошибка повториться, необходимо восстановить устройство на новую прошивку, перед этим создайте резервную копию в iCloud, чтобы после восстановления не потерять пользовательские данные. |
| 20 | Устройство включено в Recovery Mode вместо DFU Mode | Включите устройство в DFU Mode |
| 21 | В процессе джейлбрейка возникла ошибка DFU-режима. В некоторых случаях ошибка 21 возникает из-за аппаратных проблем (мертвый аккумулятор, низкий его заряд). |
Для включения устройства в DFU Mode воспользуйтесь утилитами Pwnage Tool, sn0wbreeze или redsn0w. Если указанные выше меры не помогают, следует полностью зарядить аккумулятор, если и это не поможет, батарею устройства необходимо будет заменить. |
| 23 | Невозможно считать IMEI или MAC-адрес устройства (по крайней мере этого не может сделать iTunes) | Если проблема повторяется и на других версиях прошивки, скорее всего, имеет место аппаратная проблема |
| 26 | Неправильно собрана кастомная прошивка и как следствие, возникла ошибка при обращении к NOR-памяти | Создайте кастомную прошивку самостоятельно, либо загрузите другую кастомную прошивку |
| 27, иногда 29 | Циклическая ошибка в iTunes версий от 8.0 до 9.1 | Обновите iTunes до 10-версии или более поздней |
| 28 | Механическое повреждение нижнего шлейфа или док-разъема в устройстве | Обратитесь в авторизированный сервисный центр |
| 29 | Аппаратная проблема с аккумулятором, нижним шлейфом или контроллером питания | Обратитесь в авторизированный сервисный центр для замены аккумулятора, шлейфа или контроллера питания |
| 31 | Невозможно вывести устройство из DFU-режима. Чаще всего возникает из-за аппаратных проблем | Обратитесь в авторизированный сервисный центр |
| 34 | Недостаточно места на жестком диске для установки ПО | Освободите место на диске, в котором установлен iTunes |
| 35 | Некорректные права доступа к папке iTunes в Mac OS X | Запустите Дисковую утилиту и выполните восстановление прав доступа. (в terminal.app вводите команду: sudo chmod -R 700 /Users/[username]/Music/iTunes/iTunes Media, где [username] — имя пользователя) |
| 37 | Низкоуровневый загрузчик (LLB) в прошивке не соответствует модели устройства | Создайте кастомную прошивку самостоятельно, либо загрузите другую кастомную прошивку |
| 39, 40, 306, 10054 | Нет доступа к серверам активации и подписывания | Отключите брандмауэр Windows и антивирусные программы. Обновите iTunes до последней версии |
| 54 | Программный сбой при переносе данных из устройства. В большинстве случаев возникает на неавторизированных компьютерах или при переносе взломанных приложений | Удалите «старые» резервные копии. Деавторизуйте компьютер в iTunes Store (меню «Магазин» в iTunes) и попробуйте еще раз |
| 414 | Ограничение по возрасту на скачиваемый контент | В своем Apple ID измените год рождения (в iTunes в меню «Магазин -> Просмотреть мою учетную запись») |
| 1002 | Неизвестная ошибка при копировании файлов прошивки в устройство | Повторите процедуру перепрошивки |
| 1004 | Временные проблемы на серверах Apple (не получены от сервера SHSH-хеши для устройства) | Повторите процедуру перепрошивки позже |
| 1008 | Apple ID содержит недопустимые символы | Измените свой Apple ID не используя запрещенных символов. Старайтесь не использовать в Apple ID что либо, кроме латинских букв и цифр |
| 1011, 1012 | Аппаратная проблема с модемной частью iPhone или iPad | Попробуйте перезагрузить устройство. Если ошибка повторяется, обратитесь в сервисный центр |
| 1013-1015 | Попытка iTunes понизить версию модема в iPhone/iPad | Перепрошивка прошла успешно, но iPhone/iPad самостоятельно загрузиться на iOS с пониженной прошивкой модема не может. В утилите TinyUmbrella используйте функцию «Kick Device Out of Recovery» (Вывести устройство из режима восстановления) |
| 1050 | Серверы активации Apple временно недоступны | Попробуйте активировать устройство позже |
| 1140 | Проблема с синхронизацией фотографии из iPhoto на Mac OS X | Удалите папку iPod Photo Cache (в контекстном меню файла медиатеки iPhoto выберите пункт «Показать содержимое пакета» и удалите папку |
| 1394 | Повреждение системных файлов в устройстве в результате неудачного джейлбрейка | Восстановите устройство и повторите процедуру джейлбрейка |
| 1413-1428 | Ошибка при передаче данных по USB-кабелю | Проверьте USB-соединение устройства с компьютером, целостность кабеля и исправное состояние USB-порта. Смените порт |
| 1430, 1432 | Устройство не распознано | Может свидетельствовать об аппаратной проблеме. Замените USB-кабель, подключите устройство в другой USB-порт, подключите устройство к другому компьютеру |
| 1450 | Невозможно внести изменения в файл медиатеки iTunes | В Mac OS X восстановите права доступа, в Windows проверьте владельца и права доступа к папке с медиатекой iTunes |
| 1600, 1611 | Восстановление на кастомную прошивку осуществляется в DFU Mode, хотя должно выполняться из Recovery Mode | Введите устройство в Recovery Mode и повторите попытку |
| 1601 | iTunes не может получить полный доступ к устройству | Отключите все фоновые процессы, смените USB-порт или USB-кабель, переустановите iTunes |
| 1602 | iTunes не удалось определить устройство в момент подготовки к обновлению | Проверьте файл hosts на предмет записей вида «хх.ххх.хх.ххх gs.apple.com», если они имеются, закомментируйте их (перед строкой вставьте символ «#»). Отключите все фоновые процессы, смените USB-порт или USB-кабель |
| 1603, 1604 | Попытка восстановить устройство без джейлбрейка на кастомную прошивку | Выполните джейлбрейк устройства на текущей прошивке. Обратите внимание: джейлбрейк при помощи Spirit и на сайте JailbreakMe не является полноценным и тоже приводит к подобным ошибкам. |
| 1608 | Компоненты iTunes повреждены | Переустановите iTunes |
| 1609 | Версия iTunes для работы с вашим устройством сильно устарела | Обновите iTunes до последней версии |
| 1619 | iTunes не может с устройством в DFU-режиме, в нормальном режиме успешно его распознает | Обновите iTunes до последней версии |
| 1644 | К файлу прошивки обращаются посторонние программы | Закройте все программы, работающие в фоновом режиме, отключите брандмауэр и антивирус, перезагрузите компьютер |
| 1646 | iTunes не смог распознать устройство в активном режиме | Перезагрузите iOS-девайс, перезапустите iTunes |
| 2001 | Проблема с драйверами Mac OS X | Обновите Mac OS X до последней версии |
| 2002 | Доступ iTunes к устройству заблокирован иными системными процессами | Закройте запущенные программы, отключите антивирус, перезагрузите компьютер |
| 2003 | Проблема в работе USB-порта | Подключите устройство к другому USB-порту или другому компьютеру |
| 2005 | Поврежден USB-кабель | Замените кабель |
| 3000, 3004, 3999 | Нет доступа к серверу подписывания прошивок | Доступ заблокирован сторонним приложением, отключите брандмауэр и антивирус |
| 3001, 5103, -42210 | iTunes не может загрузить видео вследствие ошибок хэширования | Обновите iTunes, найдите и удалите системную папку «SC Info» (Windows 7: ~Documents and SettingsAll UsersApplication DataApple ComputeriTunes; Mac OS X: ~/users/Shared/SC Info) |
| 3002, 3194 | Невозможно запросить с сервера подписывания прошивок подходящий хеш SHSH. Ошибка возникает, если в файле hosts настроена переадресация iTunes на сервер Cydia вручную или при помощи TinyUmbrella, но на сервере нет сохраненных хешей для данной прошивки | Закройте TinyUmbrella и удалите (закомментируйте) из файла hosts строку вида «хх.ххх.хх.ххх gs.apple.com» |
| 3014 | Слишком долго не приходит ответ от сервера активации Apple | Перезагрузите компьютер, принудительно обновите подключение к Интернету. Если ошибка возникает уже в процессе восстановления (на экране устройства под логотипом заполняется строка состояния), загрузите и установите Hotspot Shield. Запустите программу и повторите попытку восстановления. |
| 3123 | iTunes не может взять видео напрокат | Деавторизуйте компьютер в iTunes и авторизуйтесь снова |
| 3191 | Повреждены компоненты QuickTime | Переустановите QuickTime и его компоненты |
| 3195 | Цифровой SHSH-сертификат поврежден | Повторите восстановление устройства через iTunes |
| 3200 | В кастомной прошивке отсутствуют необходимые образы | Создайте кастомную прошивку самостоятельно, либо загрузите другую кастомную прошивку |
| 4000 | Конфликт c иными подключенными USB-устройствами | Попробуйте отсоединить от компьютера все USB-кабели, за исключением клавиатуры, мыши и iOS-девайса |
| 4005, 4013 | Критическая ошибка при обновлении/восстановлении | Попытайтесь восстановить устройство в DFU-режиме, при этом желательно использовать другой USB-кабель |
| 4014 | Нарушена связь устройства с iTunes во время восстановления или обновления. iTunes не может отправить iOS-девайс в режим восстановления | Выполните восстановление/обновление на другом компьютере и/или с другим USB-кабелем. |
| 5002 | Ошибка iTunes Store: Невозможно осуществить платеж | Проверьте информацию о вашей кредитной карточке |
| 8003, 8008, -50, -5000, -42023 | Невозможно восстановить загрузку файла из App Store или iTunes Store | Очистите содержимое папки «iTunes Media/Downloads» (Windows 7: ~UsersИмя_пользователяMusiciTunesiTunes MediaDownloads) |
| 8248 | iTunes-плагины несовместимые с новой версией нарушают работу программы | Удалите установленные iTunes-плагины. Зачастую проблема связана с процессом Memonitor.exe, завершите его |
| 9006 | Проблема при загрузке прошивки в iTunes | Отключите брандмауэр и антивирус, скачайте iOS вручную |
| 9807 | Нет связи iTunes с сервером проверки цифровых подписей | Отключите брандмауэр и антивирус |
| 9813 | Повреждены или недействительны сертификаты Связки ключей в Mac OS X | Очистите кэш Safari (меню «Safari -> Сбросить Safari») |
| 11222 | Превышен лимит ожидания подключения к сервисам iTunes | Отключите брандмауэр и антивирус, обновите iTunes, заново войдите под своим Apple ID в iTunes Store |
| 13001 | Необратимое повреждение системного файла медиатеки iTunes | Переустановите iTunes или удалите в папке iTunes файл iTunes Library и файлы с расширением .itdb |
| 13014, 13136 | В системе загружены процессы препятствующие нормальной работе iTunes | Закройте фоновые приложения, отключите брандмауэр и антивирус, перезагрузите компьютер |
| 13019 | Ошибка медиатеки iTunes при попытке синхронизации | Проверьте медиатеку iTunes на предмет поврежденных или несовместимых файлов |
| 20000 | Конфликт iTunes с графической оболочкой Windows | В Windows включите стандартную тему оформления |
| 20008 | Конфликт iTunes с утилитой TinyUmbrella | Обновите TinyUmbrella до последней версии и перезагрузите компьютер |
| -1 | Критическая ошибка модема | Возникает при обновлении iPhone без повышения версии прошивки модема. Воспользуйтесь redsn0w или TinyUmbrella, чтобы вывести айфон из Recovery Mode. Если утилиты не помогают, проблема аппаратная и устройство iOS требует ремонта в авторизированном сервисном центре. |
| -35, -39 | Невозможно скачать музыку из iTunes Store | Обновите iTunes до последней версии, заново войдите под своим Apple ID в iTunes Store, отключите брандмауэр и антивирус |
| -50 | Нет связи iTunes с серверами Apple | Обновите iTunes до последней версии, заново войдите под своим Apple ID в iTunes Store, отключите брандмауэр и антивирус, переустановите iTunes и QuickTime |
| -3198 | Нарушена целостность загруженных файлов | Повторите загрузку контента через iTunes |
| -3221 | Неверные права доступа на файл программы iTunes в Mac OS X | Запустите Дисковую утилиту и восстановите права доступа |
| -3259 | Превышен лимит времени ожидания подключения к iTunes Store | Проверьте подключение к Интернету |
| -9800, -9808, -9812, -9814, -9815 | Ошибка времени покупки в iTunes Store | Установите на компьютере правильную дату и время |
| -9843 | Загрузка из iTunes Store блокирована системой безопасности | В iTunes выйдите из своей учетной записи, перезапустите iTunes и снова войдите в iTunes Store под своим Apple ID |
| 0xE8000001, 0xE800006B | Устройство было неожиданно отключено | Отсоедините устройство от компьютера, перезапустите iTunes и подключите устройство заново |
| 0xE8000013 | Ошибка синхронизации iOS-девайса с iTunes | Повторите синхронизацию |
| 0xE8000022 | Повреждены (необратимо) системные файлы iOS | Восстановите устройство |
| 0xE800003D | Неверные права доступа на файлы настроек операторов сотовой связи (Carrier Bundles) | Если iOS-девайс джейлбрейкнут, исправьте права доступа на файлы настроек операторов сотовой связи (на iPhone/iPod Touch/iPad: /System/Library/Carrier Bundles), удалите все кастомные связки (Carrier Bundles) операторов, восстановите устройство |
| 0xE8000065 | Ошибка при перепрошивке устройства кастомную сборку iOS. Как правило, данная ошибка возникает при работе с прошивками, собранными в sn0wbreeze | Перезагрузите компьютер, повторите попытку, в случае неудачи создайте прошивку заново |
| 0xE8008001 | Попытка установки неподписанного (взломанного) приложения. Возникает при установке приложений на джейлбрейкнутом устройстве | Установите AppSync из Cydia для вашей версии iOS |
| 0xE8000004 (iPhone 4) | Ошибка возникает, чаще всего, при активации iPhone 4. | Решается при помощи привязанного даунгрейда на прошивку GeekGrade_IPSW с последующей загрузкой с Boot_IPSW в redsn0w. Вся процедура описана в этом комментарии. |
Почти каждый пользователь iTunes сталкивался с тем, что программа отказывалась выполнять какое-либо действия и показывала всплывающее окно с номером возникшей ошибки…
Что означают эти ошибки iTunes и как решать возникшие проблемы – об этом ниже…
- Ошибка iTunes 1
- Ошибка iTunes 2
- Ошибка iTunes 3
- Ошибка iTunes 5
- Ошибка iTunes 6
- Ошибка iTunes 8
- Ошибка iTunes 9
- Ошибка iTunes 10
- Ошибка iTunes 11
- Ошибка iTunes 13
- Ошибка iTunes 14
- Ошибка iTunes 17
- Ошибка iTunes 20
- Ошибка iTunes 26
- Ошибка iTunes 27 и 29
- Ошибка iTunes 28
- Ошибка iTunes 34
- Ошибка iTunes 35
- Ошибка iTunes 39
- Ошибка iTunes 40, 306, 10054
- Ошибка iTunes 54
- Ошибка iTunes 414
- Ошибка iTunes 1004
- Ошибка iTunes 1008
- Ошибка iTunes 1011, 1012
- Ошибка iTunes 1013, 1014, 1015
- Ошибка iTunes 1050
- Ошибка iTunes 1394
- Ошибка iTunes 14**
- Ошибка iTunes 1600, 1611
- Ошибка iTunes 1609
- Ошибка iTunes 1619
- Ошибка iTunes 1644
- Ошибка iTunes 2001
- Ошибка iTunes 2002
- Ошибка iTunes 2003
- Ошибка iTunes 2005
- Ошибка iTunes 2502 и 2503
- Ошибка iTunes 3000, 3004, 3999
- Ошибка iTunes 3001, 5103, -42110
- Ошибка iTunes 3002, 3194
- Ошибка iTunes 3123
- Ошибка iTunes 3195
- Ошибка iTunes 5002
- Ошибка iTunes 8008, -50, -5000, -42023
- Ошибка iTunes 8248
- Ошибка iTunes 9006
- Ошибка iTunes 9807
- Ошибка iTunes 11222
- Ошибка iTunes 13014, 13136, 13213
- Ошибка iTunes 13001
- Ошибка iTunes 20000
- Ошибка iTunes -39
- Ошибка iTunes -50
- Ошибка iTunes -3259
- Ошибка iTunes -9800, -9812, -9815, -9814
- Ошибка iTunes 0xE8000022
- Ошибка iTunes 0xE8000001, 0xE8000050
- Ошибка iTunes 0xE8008001
- Ошибка iTunes 0xE8000013
- Ошибка iTunes 0xE8000065
Ошибка iTunes 1
Причина ошибки 1: Версия iTunes слишком старая или прошивка не соответсвует устройству.
Решение ошибки 1: Обновите iTunes до последней версии, скачайте прошивку заново (убедитесь, что скачиваете версию ПО для нужного устройства).
Ошибка iTunes 2
Причина ошибки 2: Загруженная прошивка запакована неправильно.
Решение ошибки 2: Скорей всего, Вы пытаетесь установить custom прошивку (не оригинальной сборки). Просто скачайте оригинальную прошивку, либо используйте сторонний софт для установки custom прошивок.
Ошибка iTunes 3
Причина ошибки 3: Данную ошибку пользователь может наблюдать по завершению прошивки iPhone, iPad, что может свидетельствовать о неисправном модеме внутри девайса.
Решение ошибки 3: По сути, ошибка является аналогичной ошибке -1 и если последняя исправляться режимом восстановления, то решить ошибку №3 могут только в сервисном центре путем замены модема.
Ошибка iTunes 5
Причина ошибки 5: Прошивка устанавливается не в том режиме, для которого она предназначена. (DFU Mode/Recovery Mode).
Решение ошибки 5: Скачайте оригинальную прошивку, или попробуйте установить в разных режимах (DFU Mode/Recovery Mode).
Ошибка iTunes 6
Причина ошибки 6: Ошибка установки прошивки из-за поврежденного Boot/Recovery logo (возникает при установки custom прошивок).
Решение ошибки 6: Скачайте оригинальную прошивку, или попробуйте установить в разных режимах (DFU Mode/Recovery Mode).
Ошибка iTunes 8
Причина ошибки 8: iTunes не может установить прошивку, из-за того, что она неподходит к данному устройства (например устанавливаете прошивку от iPod Touch на iPhone).
Решение ошибки 8: Скачайте оригинальную прошивку для Вашей модели устройства.
Ошибка iTunes 9
Причина ошибки 9: Kernel Panic. Критическая ошибка ядра. Аналог синего экрана Windows. Может возникнуть при обрыве передачи данных по кабелю в момент установки. Или при использовании плохо собранной custom прошивки.
Решение ошибки 9: Проверьте USB порт и разъем на iPhone/iPad/iPod Touch. Пересоберите custom прошивку или используйте оригинальную.
Ошибка iTunes 10
Причина ошибки 10: В прошивке не обнаружено LLB (Low Level Bootloader), установка невозможна.
Решение ошибки 10: Пересоберите custom прошивку или используйте оригинальную.
Ошибка iTunes 11
Причина ошибки 11: В прошивке не обнаружены часть файлов.
Решение ошибки 11: Пересоберите custom прошивку или используйте оригинальную.
Ошибка iTunes 13
Причина ошибки 13: Кабель или USB порт поврежден. Либо beta версию iOS пытаетесь установить из под Windows.
Решение ошибки 13: Поменяйте USB и кабель. Так же может помочь отключение USB 2.0 в BIOS.
Ошибка iTunes 14
Причина ошибки 14: Нарушен файл прошивки. Либо проблема кабеля или USB-порта.
Решение ошибки 14: Отключите антивирус. Поменяйте USB и кабель. Попробуйте оригинальную прошивку.
Ошибка iTunes 17
Причина ошибки 17: Попытка обновить не оригинальную прошивку (custom).
Решение ошибки 17: В таком случае необходимо восстановить девайс из DFU или Recovery Mode.
Ошибка iTunes 20
Причина ошибки 20: Девайс находится в Recoveru Mode.
Решение ошибки 20: В этом случае необходимо войти в DFU Mode.
Ошибка iTunes 26
Причина ошибки 26: Ошибки при сборки прошивки.
Решение ошибки 26: Загрузить другую прошивку.
Ошибка iTunes 27 и 29
Причина ошибки 27 и 29: Ошибка iTunes, которая встречается в старых версиях программы.
Решение ошибки 27 и 29: Обновить iTunes до последней версии.
Ошибка iTunes 28
Причина ошибки 28: Неисправность 30-pin/Lightning-кабеля или разъема в устройстве.
Решение ошибки 28: Ремонт в сервисном центре или заменя 30-pin/Lightning-кабеля.
Ошибка iTunes 34
Причина ошибки 34: Недостаточно места для установки ПО (на жестком диске).
Решение ошибки 34: Освободите немного места для установки ПО (на диске, где установлен iTunes).
Ошибка iTunes 35
Причина ошибки 35: Некорректные права доступа к папке (проблема встречается на Mac OS).
Решение ошибки 35: В terminal.app вводим:
sudo chmod -R 700 /Users/[username]/Music/iTunes/iTunes Media
, где [username] — имя пользователя.
Ошибка iTunes 39
Причина ошибки 39: Ошибка возникает при синхронизации фотографий.
Решение ошибки 39: Несколько ваших фотографий вызывают эту ошибку, нужно найти их методом исключения из синхронизации.
Ошибка iTunes 40, 306, 10054
Причина ошибки 40, 306, 10054: Проблемы с соединением с сервером.
Решение ошибки 40, 306, 10054: Необходимо отключить антивирусное ПО, прокси, почистить кэш браузера.
Ошибка iTunes 54
Причина ошибки 54: Возникает при переносе покупок с устройства в iTunes.
Решение ошибки 54: Можно попробовать ряд действий:
- iTunes > магазин > Авторизировать этот компьютер
- Удалить C:Documents and SettingsAll UsersApplication DataApple ComputeriTunesSC Info
- Исключить из синхронизации музыку путем удаления папки (потом можно вернуть папку на место)
Ошибка iTunes 414
Причина ошибки 414: Контент предназначен для лиц старше 17 лет.
Решение ошибки 414: Согласиться с такими правилами или изменить дату рождения в настройках аккаунта.
Ошибка iTunes 1004
Причина ошибки 1004: Временные проблемы сервера Apple.
Решение ошибки 1004: Прошиться позже.
Ошибка iTunes 1008
Причина ошибки 1008: Apple ID имеет недопустимые символы.
Решение ошибки 1008: Чтобы такая ошибка не возникала, необходимо использовать в Apple ID только латинские буквы и цифры.
Ошибка iTunes 1011, 1012
Причина ошибки 1011, 1012: Проблема модема iPhone/iPad.
Решение ошибки 1011, 1012: Аппаратная проблема, требует ремонта.
Ошибка iTunes 1013, 1014, 1015
Причина ошибки 1013, 1014, 1015: При проверки прошивки, после обновления, возникла ошибка несоответствия.
Решение ошибки 1013, 1014, 1015: Нужно скачать утилиту TinyUmbrella. В ней использовать функцию Kick Device Out of Recovery.
Ошибка iTunes 1050
Причина ошибки 1050: Серверы активации Apple временно недоступны.
Решение ошибки 1050: Активировать устройство через некоторое время.
Ошибка iTunes 1394
Причина ошибки 1394: Файлы операционной системы устройства повреждены.
Решение ошибки 1394: Восстановить устройство или попробовать сделать jailbreak повторно, если ошибка появилась после него.
Ошибка iTunes 14**
Причина ошибки 14**: Ошибка передачи данных по кабелю.
Решение ошибки 14**: Либо нарушен файл прошивки (нужно скачать другую), либо сломался usb кабель.
Ошибка iTunes 1600, 1611
Причина ошибки 1600, 1611: Ошибка встречается при установки custom прошивок через DFU mode.
Решение ошибки 1600, 1611: Попробуйте установить через Recovery Mode.
Ошибка iTunes 1609
Причина ошибки 1609: iTunes слишком старый для Вашего устройства.
Решение ошибки 1609: Обновите iTunes до последней версии.
Ошибка iTunes 1619
Причина ошибки 1619: iTunes слишком старый для Вашего устройства.
Решение ошибки 1619: Обновите iTunes до последней версии.
Ошибка iTunes 1644
Причина ошибки 1644: К файлу прошивки обращаются сторонние программы.
Решение ошибки 1644: Перезагрузите компьютер, выключите антивирусы, если Вы не сами работаете с файлом прошивки.
Ошибка iTunes 2001
Причина ошибки 2001: Ошибка встречается на Mac OS. Проблема с драйверами.
Решение ошибки 2001: Обновить Mac OS.
Ошибка iTunes 2002
Причина ошибки 2002: Сторонние процессы работают с iTunes, тем самым блокирует доступ.
Решение ошибки 2002: Если это не антивирус, то перезагрузите компьютер.
Ошибка iTunes 2003
Причина ошибки 2003: Проблемы с USB портом.
Решение ошибки 2003: Используйте другой USB порт.
Ошибка iTunes 2005
Причина ошибки 2005: Проблемы с data-кабелем.
Решение ошибки 2005: Используйте другой data-кабель.
Ошибка iTunes 2502 и 2503.
Причина ошибки 2502 и 2503: Ошибки установщика из за ограниченного доступа к временным файлам. Встречается на Windows 8.
Решение ошибки 2502 и 2503: Проблема решается добавлением полного доступа пользователю к папке C:WindowsTemp. Делается это следующим образом:
- нажимаем правой кнопкой мыши по папке C:WindowsTemp;
- идем по пути «Свойства – Безопасность – Изменить» и выбираем своего пользователя;
- ставим галочку напротив «Полный доступ», после необходимо сохранить изменения.
Ошибка iTunes 3000, 3004, 3999
Причина ошибки 3000, 3004, 3999: Ошибка доступа к серверу Apple.
Решение ошибки 3000, 3004, 3999: Доступ блокирован какой-либо программой. Например антивирусной. Отключите их, перезагрузитесь.
Ошибка iTunes 3001, 5103, -42110
Причина ошибки 3001, 5103, -42110: iTunes не может загрузить видео из-за ошибок хеширования.
Решение ошибки 3001, 5103, -42110: Обновите iTunes
Удалите папку SC Info:
- Win7 – C:Documents and SettingsAll UsersApplication DataApple ComputeriTunes
- Vista – C:Program DataApple ComputeriTunes
- Mac OS – /users/Shared/SC Info
Ошибка iTunes 3002, 3194
Причина ошибки 3002, 3194: Нет сохраненных хешей на сервере. (Apple или Саурика).
Решение ошибки 3002, 3194: Обновитесь на стабильную версию прошивки. Удалить строку: 74.208.105.171 gs.apple.com из файла hosts в:
- Win – C:WindowsSystem32driversetchosts
- Mac OS – /etc/hosts
Выключите антивирусы, пробуйте восстанавливать через shift. Также ошибка может возникнуть при попытке отката на предыдущую версию iOS. В последнее время даунгрейд невозможен, спокойно обновляйтесь на последнюю версию iOS.
Сложная ошибка, разъяснения по которой были выделены в отдельную статью – Как исправить ошибку 3194.
Ошибка iTunes 3123
Причина ошибки 3123: Проблемы с авторизацией компьютера в iTunes.
Решение ошибки 3123: ДеавторизуйтеАвторизуйте компьютер.
Ошибка iTunes 3195
Причина ошибки 3195: Ошибка при получении SHSH.
Решение ошибки 3195: Повторите попытку обновления прошивки.
Ошибка iTunes 5002
Причина ошибки 5002: Отказ платежа.
Решение ошибки 5002: Ищите ошибки в заполненных данных банковской карты.
Ошибка iTunes 8008, -50, -5000, -42023
Причина ошибки 8008, -50, -5000, -42023: Истекло время сессии закачки прошивки.
Решение ошибки 8008, -50, -5000, -42023: Удалите папку Downloads в Вашей папки iTunes Media.
Ошибка iTunes 8248
Причина ошибки 8248: Проблема возникает если установлены плагины для iTunes, которые несовместимы с новыми версиями программы.
Решение ошибки 8248: Удалите плагины iTunes. Часто случается, что проблема в процессе Memonitor.exe, закройте его.
Ошибка iTunes 9006
Причина ошибки 9006: Что-то блокирует закачку прошивки.
Решение ошибки 9006: Скачайте прошивку из другого места, либо решите проблему с антивирусами.
Ошибка iTunes 9807
Причина ошибки 9807: Что-то блокирует проверку подписей и сертификатов.
Решение ошибки 9807: Решите проблему с антивирусами.
Ошибка iTunes 11222
Причина ошибки 11222: Блокирован доступ.
Решение ошибки 11222: Отключите брандмауэр и антивирус.
Ошибка iTunes 13014, 13136, 13213
Причина ошибки 13014, 13136, 13213: Что-то мешает работе iTunes.
Решение ошибки 13014, 13136, 13213: Обновите iTunes, перезагрузите компьютер, выключите антивирусное ПО. Проблема должна исчезнуть.
Ошибка iTunes 13001
Причина ошибки 13001: Файл медиатеки поврежден.
Решение ошибки 13001: Удалите файлы медиатеки iTunes.
Ошибка iTunes 20000
Причина ошибки 20000: Ошибка может возникнуть при использовании нестандартной темы Windows.
Решение ошибки 20000: Установите стандартную тему Windows.
Ошибка iTunes -39
Причина ошибки -39: iTunes не может загрузить музыку из iTunes Store.
Решение ошибки -39: Обновите iTunes. Сделайте релогин аккаунта. Выключите антивирусное ПО.
Ошибка iTunes -50
Причина ошибки -50: Возникли проблемы при соединении с сервером itunes.apple.com.
Решение ошибки -50: Обновите iTunes. Сделайте релогин аккаунта. Выключите антивирусное ПО.
Ошибка iTunes -3259
Причина ошибки -3259: Превышено время ожидания, отведенного на подключение.
Решение ошибки -3259: Обновите iTunes. Проверьте наличие соединения с интернетом. Удалите незавершенные загрузки, может помочь выход/вход в аккаунт iTunes. Если не помогло, пробуйте перезагрузить компьютер.
Ошибка iTunes -9800, -9812, -9815, -9814
Причина ошибки -9800, -9812, -9815, -9814: Не правильно выставлено время и дата в системе.
Решение ошибки -9800, -9812, -9815, -9814: Выставите, в настройках системы, правильные дату и время.
Ошибка iTunes 0xE8000022
Причина ошибки 0xE8000022: Повреждены файлы iOS.
Решение ошибки 0xE8000022: Восстановите прошивку.
Ошибка iTunes 0xE8000001, 0xE8000050
Причина ошибки 0xE8000001, 0xE8000050: Проблема возникает при установке приложений на джейлбрейкнутом устройстве.
Решение ошибки 0xE8000001, 0xE8000050: Переустановите твик AppSync из Cydia.
Ошибка iTunes 0xE8008001
Причина ошибки 0xE8008001: Проблема возникает при установке приложений на джейлбрейкнутом устройстве.
Решение ошибки 0xE8008001: Установите твик AppSync из Cydia.
Ошибка iTunes 0xE8000013
Причина ошибки 0xE8000013: Ошибка синхронизации.
Решение ошибки 0xE8000013: Синхронизируйте устройство повторно.
Ошибка iTunes 0xE8000065
Причина ошибки 0xE8000065: Ошибка в операционной системе.
Решение ошибки 0xE8000065: Перезагрузите компьютер, используйте другой USB-порт. Если не помогло, значит проблема в iTunes и потребуется восстановление прошивки.
Порядок вывода комментариев:
Амаяк
0

24.01.2013 в 18:19
при подключении iphona к компу кабелем и запуске itunes, всплывает окно «ошибка» с текстом «новая медиатека itunes»
Дмитрий
Ошибка -50
Не знаю, что это за глюк iTunes — надо писать в apple!!! Я поборол его так: Магазин-Деактевировать этот компьютер-Проверить наличие доступных загрузок(грузит только по одному приложению)-После каждого загруженного приложения опять делаем-Деактевировать этот компьютер-скачиваем следующее!!! Подключаем телефон после всего и — Синхронизация, при запросе актевизировать этот компьютер-соглашаемся и Актевизируем!!! Всё норм работает у меня iphone 4s прошивка 6.1 Удачи)))
Лера
0

25.02.2013 в 21:57
Не синхронизирует приложения и всякие игры…пишет что «установлено отключите устройство», отключаю, и игр НЕТ! Как быть???
Anna
0

06.04.2013 в 06:30
Help ,help,help!! Чистила файлы и удалила какой то нужный , и корзину тоже очистила (( теперь iTunes не запускаеться , пишет , что у меня нет прав ! И название библиотеки файла меняла +OLD подписывала, новую качала устанавливала , один раз грузит , а потом после пере загрузки слетает , права адм меняла .. На чтение и запись , тоже не помогает ((((( подскажите , что делать ?и дисковой улитлой пыталась восстановить права доступа … Пишет .. Восстанавливаю…, потом …не удалось ( … Файл , а сейчас…. Файл ) я же новую установила версию блин !!
Anna, переустановите ITunes… У вас размыто все написано, непонятно
Грейс
0

27.04.2013 в 13:24
Спасибо за полезную статью!
По ошибке 9 прям ппц помогли. Нельзя было побольше описать и поподробнее????
Acht
3
0

24.05.2013 в 15:26
опишите проблему, постараемся помочь
Гость
0

23.07.2013 в 03:15
Уже неделю пытаюсь поставить прошивку 6.3.1 пишит что сервер обновлений времянно недоступен у меня стоит 4.3.3 iphone 4 прошивку качал через itunes с соединением интернет все впорядке!!! Помогите кто может!!!
При входе в iTunes выскакивает окно с заголовком «Ошибка» и в самом окне написанно «Новая медиатека», что это? Не разу не пользовался им на этом компе, только на старом… Помогите, версия новая 11ая. Что делать ребята :((?
Imba
0

19.09.2013 в 10:56
Проблэма вселенского масштаба, после установки беты иос 7 (3) мне заблокировали доступ — ошибка авторизации, восстановить и обновить не могу — пишет что нужно отключить функцию найти айпад, но парадокс, зайти в настройки нельзя, что делать??
Гость
0

11.10.2013 в 12:43
1669 что за лшибка
Гость
0

11.10.2013 в 12:44
1669 что за ошибка
Дима
0

06.11.2013 в 22:16
У меня выскакивает ошибка error 2 помогите мне
Гость
0

08.11.2013 в 11:15
У меня ошибка -206, что за чушь? :
Гость
0

08.11.2013 в 11:47
ошибка iTunes 206 — незарегестрированая версия itunes и app store. Ошибка запрещает рабоатть с данной версией ПО. Обновите itunes, лучше установите с нуля и обновите iOS
Должна помочь
Гость
0

26.11.2013 в 13:29
Ошибка 1600 в рикавери и в дфу режимах. может кто нибудь подскажет совета!
Гость
0

28.11.2013 в 02:52
При запуске тунца выскакивает «неизвестная ошибка (310)», переустанавливал, выключал антивирус и брандмауэр, не помогает. Что делать, помогите.
Гость
0

25.12.2013 в 08:48
«неизвестная ошибка (310)» как исправить
Гость
0

22.01.2014 в 22:34
у меня тоже неизвестная ошибка (310)…. что делать?
помогите пожалуйста ошибка 8008 при загрузке приложении удалил папку как написано не помогает
Acht
3
0

28.01.2014 в 22:23
Недавно сталкивался с проблемой ошибки 8008.
Оказывается еще две причины могут быть:
1. Слетела авторизация, надо проверить в iTunes.
2. Буйствовал антивирус, отключите его как следует.
Мой случай был вторым.
Только для начала попробуете
Правка -> Настройки -> Дополнительно делал Сброс предупреждений и Сброс кэша
Acht, слетела авторизация это в каком смысле? и второе вы имеете ввиду полтостью вырубить агтивирус?
ошибка 8008 при скачке программ более 1 гига мелкие же качаются нормально в чем проблема помогите
Гость
0

22.03.2014 в 01:03
при обновление по пишет неизвестная ошибка (3).йпад 3 .помогитеееееее
Гость
0

02.04.2014 в 09:58
возникла ошибка 310 что делать подскажите!?
Гость
0

06.04.2014 в 20:46
Что за ошибка 3 как исправить?????
Павел
+1

26.05.2014 в 21:05
Вообщем ошибка 310 решается так..
Win 7
Свойства интернет -Подключения -Настройка параметров локальной сети-снять галочку с «использовать прокси-сервер».
И будет Вам счастье..
Гость
0

08.06.2014 в 18:37
всем привет ошибка 9006
Гость
0

08.06.2014 в 18:41
как решается
Порой при обновлении, восстановлении или синхронизации iPhone и iPad в программе iTunes появляются неизвестные ошибки. В моем справочнике «Ошибок iTunes» ты найдёшь расшифровку этих ошибок и варианты их устранения.
Ошибки, появляющиеся в процессе восстановления, обновления или синхронизации могут быть связанны с программными и аппаратными проблемами в iOS-устройствах: некоторые исправляются просто, например, перезагрузкой компьютера или подключением к другому USB, а есть такие, что требуют аппаратного ремонта iPhone и iPad.
Ошибки в iTunes, можно разделить на четыре класса: ошибки сети, проблемы с настройками безопасности, неполадки с USB-подключением и аппаратные проблемы
Ошибки сети
Номера ошибок iTunes : 17, 1638, 3014, 3194, 3000, 3002, 3004, 3013, 3014, 3015, 3194, 3200.
Еще могут появляться предупреждения:
- «При загрузке программного обеспечения произошла ошибка».
- «Устройство не поддерживается для запрашиваемой сборки».
Эти предупреждения говорят о том, что появились проблемы, связанные с подключением компьютера к серверу обновлений Apple или к iPhone и iPad.
Проблемы с настройками безопасности
Номера ошибок iTunes : 2, 4, 6, 9, 1611, 9006.
Перечисленные ошибки появляются, когда брандмауэр, антивирус или файрвол препятствуют подключению к серверам обновлений Apple или устройству.
Неполадки с USB
Номера ошибок iTunes : 13, 14, 1600, 1601, 1602, 1603, 1604, 1611, 1643-1650, 2000, 2001, 2002, 2005, 2006, 2009, 4005, 4013, 4014. Еще может появляться предуприждение о «недопустимом ответе».
Аппаратные проблемы
Номера ошибок iTunes : 1, 3, 11, 12, 13, 14, 16, 20, 21, 23, 26, 27, 28, 29, 34, 35, 36, 37, 40, 53, 56, 1002, 1004, 1011, 1012, 1014, 1667 или 1669.
Появляются при аппаратных неисправностях в iOS-устройствах или компьютере, мешающие выполнению обновления или восстановления данных.
Как исправить ошибку iTunes
Большинство ошибок в iTunes можно исправить самостоятельно, выполнив следующие действия:
- Завершите программы на компьютере, которые блокируют подключение iTunes к серверу обновления Apple, если не поможет, удалите их.
- Отключите брандмауэр, антивирус или файрвол на время восстановления или обновления iOS-устройства.
- Замените USB-кабель подключения iPhone или iPad к компьютеру на оригинальный. Научись определять оригинальный кабель от подделки.
- Подключите iPhone или iPad в другой порт USB. Лучше использовать USB-порты расположенные с тыльной стороны системного блока. К USB-портам на клавиатуре, USB-хабов и лицевой панели системного блока подключать устройства не советую — бывают ошибки с подключением iPhone и iPad.
- Попробуй полностью удалить iTunes и все его элементы с помощью CCleaner для Windows или ClenMyMac для Mac OS X. Потом поставь последнюю версию iTunes.
- Попробуй восстановите или обновите iOS-устройство на другом компьютере.
Справочник ошибок iTunes и способы их устранения
| Номер ошибки | Наиболее вероятная причина | Рекомендуемое решение |
|---|---|---|
|
1 |
Прошивка не подходит к устройству, либо версия iTunes слишком старая для работы с данной версией | Обновите iTunes до последней версии, если ошибка не исчезнет, перекачайте прошивку заново |
|
2 |
Прошивка распознана, но не может быть использована из-за того, что собрана и упакована неправильно (обычно ошибка появляется при работе с кастомными прошивками) | Перекачайте прошивку или попробуйте другую |
|
3 |
Модем сообщает о неисправности | Скорее всего, поможет только обращение в авторизованный сервисный центр |
|
4 |
iTunes не может подключиться к служебным серверам Apple | Проверьте, не блокируют ли сторонние программы доступ к серверам albert.apple.com, photos.apple.com или phobos.apple.com |
|
5, 6 |
Прошивка не может быть установлена либо по причине повреждения логотипов загрузки, либо из-за того, что устройство введено не в тот служебный режим (например, прошивка предназначена для DFU Mode, а вы пробуете восстанавливаться через Recovery Mode) | Введите устройство в DFU режим, если не поможет — скачайте другую прошивку |
|
8 |
Прошивка подходит к версии iTunes, но не подходит к устройству (например, она не для того поколения устройства) | Скачайте версию прошивки, соответствующую модели твоего устройства |
|
9 |
Паника ядра в устройстве при работе с прошивкой. Возникает или при обрыве передачи данных по кабелю, или при несовместимости прошивки с выбранным режимом восстановления | Попробуй восстановить прошивку через режим DFU режим. Проверь, надёжно ли закреплен кабель в USB-порте и в 30-pin разъёме устройства. Смените кабель или порт. |
|
10 |
Поврежден или отсутствует низкоуровневый загрузчик LLB из-за криво собранной кастомной прошивки | Скачайте другую кастомную прошивку или пересоберите её самостоятельно |
|
11 |
В прошивке не хватает ряда нужных для загрузки файлов | Скачайте другую кастомную прошивку или пересоберите её самостоятельно |
|
13 |
Проблема USB-кабеля или 30-pin разъёма либо попытка установить бета-версию iOS из-под Windows | Смените кабель или USB-порт. Отключите в BIOS USB 2.0 |
|
14 |
В ходе прошивания было обнаружено нарушение целостности файла прошивки | Отключите брандмауэр и антивирус, попробуйте сменить кабель или USB-порт, попробуйте другую прошивку |
|
17 |
Попытка обновления с одной кастомной прошивки на другую кастомную прошивку | Перед прошивкой введите устройство в режим Recovery Mode или DFU Mode |
|
18 |
Повреждена медиатека iOS-устройства | С большой долей вероятности потребуется перепрошивка |
|
20 |
Вместо режима DFU Mode устройство находится в Recovery Mode | Введите устройство в DFU Mode |
|
21 |
Ошибка DFU-режима при джейлбрейке | Введите устройство в DFU Mode через Pwnage Tool, sn0wbreeze или redsn0w |
|
23 |
iTunes не может считать IMEI или MAC-адрес оборудования устройства | Если на других прошивках ошибка повторяется, то проблема имеет аппаратный характер |
|
27, 29 |
iTunes зацикливается при попытке восстановления прошивки | Обновите iTunes до 12 версии |
|
31 |
Устройство не может выйти из DFU-режима | Чаще всего ошибка означает аппаратные проблемы |
|
35 |
Испорчены права доступа к папке iTunes на Маке | Запустите Дисковую утилиту и выполните восстановление прав доступа |
|
37 |
Низкоуровневый загрузчик не соответствует модели устройства из-за ошибки при сборке кастомной прошивки | Скачайте другую кастомную прошивку или пересоберите её самостоятельно |
|
39, 40, 306, 10054 |
Проблема с доступом к серверам активации и подписывания | Отключите брандмауэр и антивирус |
|
54 |
Невозможно перенести покупки iTunes Store из устройства | Удалите старые резервные копии. Деавторизуйте компьютер в iTunes (меню «Магазин») и попробуйте снова |
|
414 |
Вы не имеете права заливать в устройство контент с рейтингом 17+ | Исправьте данные о возрасте в своём аккаунте iTunes (меню «Магазин-Просмотреть мою учётную запись») |
|
1002 |
При копировании файлов прошивки в устройство произошла ошибка | Начните процедуру прошивания заново |
|
1004 |
Серверы Apple не смогли выслать SHSH-хеши для устройства | Попробуйте прошиться позже |
|
1008 |
Ваш Apple ID содержит недопустимые (с точки зрения iTunes) символы | Постарайтесь не использовать в Apple ID что либо, кроме латинских букв и цифр |
|
1011, 1012 |
Модем iPhone/iPad не откликается | Попробуйте перезагрузить устройство. Если ошибка повторяется постоянно, то возможно наличие аппаратной проблемы |
|
1013-1015 |
iTunes пытался понизить версию модема iPhone/iPad | Ошибка говорит о том, что прошивание завершилось нормально, тем не менее, сам по себе iPhone/iPad после неё загрузиться не сможет. Необходимо использовать функцию Kick Device Out of Recovery в утилите TinyUmbrella |
|
1050 |
Серверы активации Apple недоступны | Попробуйте активировать устройство позже |
|
1140 |
Невозможно синхронизировать фотографии из iPhoto | В контекстном меню файла медиатеки iPhoto выберите пункт «Показать содержимое пакета» и очистите папку iPod Photo Cache |
|
1394 |
Системные файлы повреждены в результате неудачного джейлбрейка | Восстановите прошивку и сделайте джейлбрейк снова |
|
1413-1428 |
Проблемы с передачей данных по USB-кабелю | Проверьте целостность кабеля и исправность USB-порта |
|
1430, 1432 |
Устройство не распознано | Поменяйте кабель, USB-порт, компьютер. Может свидетельствовать об аппаратной проблеме |
|
1450 |
Невозможно модифицировать файл медиатеки iTunes | Восстановите права доступа на Mac OS X, проверьте владельцев и права доступа к папке в Windows |
|
1600, 1611 |
Восстановление на кастомную прошивку идёт через DFU Mode, хотя должно было вестись через Recovery Mode | Введите устройство в Recovery Mode |
|
1601 |
iTunes не может получить полный доступ к устройству | Отключите все фоновые процессы, попробуйте другой USB-порт или кабель, переустановите iTunes |
|
1602 |
iTunes не может удостовериться в том, что устройство введено в нужный режим | Проверьте файл hosts, отключите все фоновые процессы, попробуйте другой USB-порт или кабель |
|
1603, 1604 |
На кастомную прошивку восстанавливается неджейлбрейкнутое устройство | Сделайте джейлбрейк на нынешней прошивке. Обратите внимание: джейлбрейк через утилиту Spirit и сайт JailbreakMe не является полноценным и тоже приводит к таким ошибкам |
|
1608 |
Повреждены компоненты iTunes | Требуется переустановка iTunes |
|
1609 |
Версия iTunes слишком старая для работы с устройством | Обновите iTunes до последней версии |
|
1619 |
iTunes видит устройство в нормальном режиме, но не может работать с ним в DFU-режиме | Обновите iTunes до последней версии |
|
1644 |
Другие системные процессы мешают iTunes работать с файлом прошивки | Перезагрузите компьютер, отключите брандмауэр и антивирус, закройте все программы, работающие в фоновом режиме |
|
1646 |
iTunes не смог загрузить устройство в нужном режиме | Перезагрузите iOS-устройство, перезапустите iTunes |
|
2001 |
Драйверы Mac OS X блокируют доступ к устройству | Обновите Mac OS X до актуальной версии |
|
2002 |
Доступ iTunes к устройству блокируют другие системные процессы | Закройте все остальные программы, выключите антивирус, перезагрузите компьютер |
|
2003 |
Повреждён USB-порт | Прочистите порт USB, проверьте контакты, попробуйте подключить устройство к другому порту или компьютеру |
|
2005 |
Повреждён кабель | Замените кабель |
|
3001, 5103, -42210 |
iTunes не может загрузить видео | Найдите и удалите с диска служебную папку «SC Info» |
|
3014 |
Слишком долгое время отклика от активационного сервера Apple | Попробуйте перезагрузить компьютер или принудительно обновить подключение к Интернету |
|
3123 |
iTunes не может взять видео напрокат | Деавторизуйте компьютер в iTunes и авторизуйтесь снова |
|
3191 |
Повреждены компоненты QuickTime | Требуется переустановка плеера и компонентов QuickTime |
|
3195 |
Принятый хеш SHSH повреждён | Попробуйте начать прошивание снова |
|
3200 |
В кастомной прошивке отсутствуют требуемые образы | Скачайте другую кастомную прошивку или создайте её сами заново |
|
4000 |
Конфликт c другими USB-устройствами | Попробуйте отключить от компьютера все остальные USB-устройства, кроме клавиатуры, мыши и прошиваемого USB-гаджета |
|
4005, 4013 |
Критическая ошибка при обновлении/восстановлении | Попробуйте восстановить устройство в DFU-режиме (Home+Power на 10 секунд, затем Home ещё на 10 секунд). Желательно попробовать другой USB-кабель. |
|
4014 |
Файл прошивки не удаётся залить в устройство | Попробуйте прошиться на другом компьютере и/или с другим кабелем |
|
5002 |
Невозможно подтвердить платёж в iTunes Store | Проверьте правильность информации о вашей кредитной карточке |
|
8003, 8008, -50, -5000, -42023 |
iTunes не может восстановить сессию закачки файла | Очистите содержимое папки «iTunes Media/Downloads» в папке iTunes |
|
8248 |
Нормальной работе iTunes мешают старые несовместимые плагины | Удаляйте установленные к iTunes плагины, пока ошибка не перестанет появляться |
|
9807 |
iTunes не может связаться с сервером проверки цифровых подписей | Отключите брандмауэр и антивирус |
|
9813 |
Недействительны сертификаты Связки ключей | Очистите кэш Safari (меню «Safari-Сбросить Safari») |
|
11222 |
Блокирован доступ к сервисам iTunes | Отключите брандмауэр |
|
13001 |
Необратимое повреждение файла медиатеки iTunes | Удалите в папке iTunes файл iTunes Library и файлы с расширением itdb |
|
13014, 13136 |
Другие процессы мешают нормальной работе iTunes | Перезагрузите компьютер, отключите брандмауэр и антивирус, закройте все программы, работающие в фоновом режиме |
|
13019 |
Ошибка медиатеки при попытке синхронизации | Проверьте медиатеку iTunes на наличие повреждённых и несовместимых файлов |
|
20000 |
iTunes конфликтует с графической оболочкой Windows | Включите в Windows стандартную тему оформления |
|
20008 |
iTunes конфликтует с утилитой TinyUmbrella | Обновите TinyUmbrella и перезагрузите компьютер |
|
-1 |
Критическая ошибка модема | Иногда возникает при обновлении iOS на iPhone без повышения модема. Воспользуйтесь redsn0w или TinyUmbrella, чтобы вывести гаджет из режима восстановления |
|
-35, -39 |
Невозможно скачать музыку из iTunes Store | Обновите iTunes до последней версии, выйдите из аккаунта и войдите снова, отключите брандмауэр и антивирус |
|
-50 |
iTunes не может связаться с серверами | Обновите iTunes до последней версии, выйдите из аккаунта и войдите снова, отключите брандмауэр и антивирус. В крайнем случае — переустановите iTunes и QuickTime |
|
-3198 |
Нарушена целостность скачанных файлов | Повторите загрузку через iTunes ещё раз |
|
-3221 |
Неверные права доступа на файл программы iTunes на Маке | Запустите Дисковую утилиту и сделайте восстановление прав доступа |
|
-3259 |
Превышен лимит времени ожидания в iTunes Store | Проверьте подключение к Интернету |
|
-9800, -9808, -9812, -9814, -9815 |
Ошибка времени покупки в iTunes Store | Выставите на компьютере верную дату |
|
-9843 |
Система безопасности iTunes Store блокировала загрузку | Выйдите из своего аккаунта, перезапустите iTunes и залогиньтесь снова |
|
0xE8000001, 0xE800006B |
Устройство было неожиданно отключено | Перезапустите iTunes и подключите устройство снова |
|
0xE8000022 |
Необратимо повреждены системные файлы iOS | Восстановите прошивку |
|
0xE800003D |
iPhone или iPad не может получить доступа к файлам настроек операторов сотовой связи | Исправьте права доступа (если гаджет джейлбрейкнут), удалите все кастомные бандлы операторов, в крайнем случае восстановите прошивку |
|
0xE8000065 |
Ошибка при попытке установки кастомной прошивки | Как правило, ошибка возникает при работе с прошивками, созданными в sn0wbreeze. Перезагрузите компьютер, попробуйте прошиться снова, в случае неудачи создайте прошивку заново |
|
0xE8008001 |
Попытка установки в устройство неподписанного приложения | Не ставьте пиратский софт |
По материалам: https://support.apple.com/ru-ru/HT204770
“How can I fix iTunes error 4037? I recently bought a new iPhone 7 and was trying to set it up by restoring my backup from iTunes and then I encountered this iTunes Error 4037. My old phone was iPhone 5 and was fully backed up in iTunes already when I got this error. I had updated the iTunes and my Mac OS to try to fix it but still, the same error appears.”
There could be various reasons for different iTunes error codes and there are so many ways to resolve each error codes based on the signs and symptoms. These error codes can be caused by software, hardware, and other computer and network settings that have interrupted the communication to Apple’s servers. However, this iTunes error 4037 is quite rare.
This type of error is not a common error code so it is quite difficult to determine what seemed to be the root cause. In this article, we will learn how to work out and resolve iTunes error 4037 by first determining which methods can resolve this error and find out the easiest and fastest resolution.
Fix the iTunes error 4037
Part 1. How to Resolve iTunes Error 4037?Part 2. Fix iTunes Error 4037 Quickly Using FoneDog Toolkit- iOS System RecoveryPart 3. Video Guide: How do I Fix iTunes Error 4037Part 4. Conclusions
Part 1. How to Resolve iTunes Error 4037?
If you happen to update your iTunes to 12.6 which was just released sometime in March of 2017, then there is a great chance that you might encounter iTunes error 4037 upon restore and there could be a handful more reasons why it appeared.
Since this issue is very rare and unusual, there are no definite ways to fix this error. However, there are various troubleshooting methods that Apple gave that have proven to resolve the iTunes Error 4037 which are of course a matter of trial and error.
How to Resolve iPhone Error 4037?
Here is a quick guide to help you resolve this annoying iPhone Error 4037, check the troubleshooting methods below and have a try:
- Always check the error message.
- Check Anti-Virus software.
- Get iTunes updated.
- Restart iPhone and computer.
- Try another computer.
- Check hosts file.
- Use other USB ports.
- Check wireless connection.
- Update your computer’s operating system.
- Using FoneDog Toolkit- iOS System Recovery for quickly repair.
Option 1. Always Check the Error Message
When you first see the pop error screen on your computer, don’t try to close or cancel it right away. Most error codes have a “More Information” button wherein you can click it open and find out what seemed to be the reason for the said error.
Option 2. Check Anti-Virus Software
If you are unable to open iTunes after displaying the iTunes error 4037 then try to check if your anti-virus is blocking the connection between iTunes and Apple’s servers. You may also want to verify your computer settings prior to changing your Anti-virus settings.
- Check your computer’s date, time, and time zone settings are correct
- Make sure you have logged in as the Administrator of the computer
Once you have made sure your computer’s settings are correct then try to temporarily disable your anti-virus software based on its own settings. If required, try to contact your anti-virus’ customer support to change its settings
Option 3. Get iTunes Updated
As you noticed, it is always recommended to update your iTunes before updating or restoring any iDevices. You can update your iTunes by referring below:
On Mac:
- Open iTunes on your Mac
- From the top menu bar of your computer screen, choose iTunes and then click on Check for Updates.
- Follow the instructions on how to install the latest version.
On Windows:
- Open iTunes on your Windows computer.
- From the top menu of the iTunes window, click Help and then click on Check for Updates.
- Follow the procedures on how to install the latest iTunes version.
People Also Read:
How to Fix iPhone Could Not Be Restored Error 9
Option 4. Restart iPhone and computer
There is still no other best way than to give your devices a good restart. Turn off your iPhone and the computer and then retry to restore it once they have both booted.
Option 5. Try another Computer
You can also test if the issue is still happening by using another computer.
Option 6. Check Hosts file
In order to make sure you are able to communicate to Apple’s server after updating your iTunes, then check your host’s file.
For Mac:
- From the Finder, click Applications and then click Utilities
- Open Terminal then type this command and press Return:
nano /private/etc/hosts
- If needed enter the computer password and then click Return
- The terminal will display the host’s file
- Find “apple.com” by using the arrow keys. If you don’t see any entry with gs.apple.com, then the host’s file isn’t related to the iTunes error 4037 issue and you can move on to the next troubleshooting step. If you found this entry then continue below:
- Add the # symbol than space («# «) to the beginning of the apple.com entry.
- Press Control-O from the keyboard to save the file.
- Click on Return when asked for the filename.
- Click Control-X to exit the editor.
- Restart your Mac.
Once the Mac has rebooted then try to restore or update your iPhone via iTunes again.
For Windows:
To reset the hosts file back to its default settings then do the following:
- Open Notepad on your Windows computer
- Copy and paste the following:
- # Copyright (c) 1993-2006 Microsoft Corp.
- #
- # This is a sample HOSTS file used by Microsoft TCP/IP for Windows.
- #
- # This file contains the mappings of IP addresses to hostnames. Each
- # entry should be kept on an individual line. The IP address should
- # be placed in the first column followed by the corresponding host name.
- # The IP address and the host name should be separated by at least one
- # space.
- #
- # Additionally, comments (such as these) may be inserted on individual
- # lines or following the machine name denoted by a ‘#’ symbol.
- #
- # For example:
- #
- # 54.94.97 rhino.acme.com # source server
- # 25.63.10 x.acme.com # x client host
- # localhost name resolution is handle within DNS itself.
- # 0.0.1 localhost
- # ::1 localhost
- Click Save As from the File menu
- Type in ‘hosts’ as the file name and save it on your desktop
- Close Notepad
- Open the %WinDir%System32DriversEtc folder. You can paste this into the search bar of your file explorer.
- Select Hosts file and rename it to: ‘Hosts.old’
- Move or copy the host’s file you have just created earlier inside this %WinDir%System32DriversEtc folder. Make sure you have administrator access otherwise you need to enter the password. Click Continue.
Option 7. Use other USB ports
At times, you may experience hardware failures and cause some iTunes error codes while updating or restoring. You can change or switch USB ports on the computer to test and determine if the issue is caused by USB problems. If you also have an extra USB cable then try to use it. Just make sure it is original or have been purchased from Apple.
Option 8. Check Wireless Connection
When doing an update or restore via iTunes, make sure you have a stable internet connection because a weak signal may cause interruptions and trigger various iTunes error codes. The best way to restore and update is when you are at home and using a wireless internet. Sit in the area with more than enough signal strength to make sure nothing will interrupt.
Option 9. Update your Computer’s Operating System
Another possible culprit for iTunes error 4037 is the computer’s operating system which seemed incompatible with iTunes. So to avoid getting this kind of error, try updating your computer’s operating system by following these:
On Mac:
- Open the App Store app
- Click on Updates from the toolbar
- If there are available updates then click the download button
- Follow onscreen instructions to download and install
For Windows 10:
- Click on the Windows logo or the Start button
- Click Update and Security
- Click on Windows Update, for manual selection click on Check for Updates
- Click Advanced options
- Click Automatic (Recommended) under Choose how updates are installed
For Windows 8:
- Open Windows Update
- Find and Click on Settings
- Click Change PC Settings
- Click Update and Recovery
- Click Windows Update. For manual updates, click Check Now
- Select Choose how updates get installed
- Select Install Updates Automatically (Recommended) under Important Updates
- Click Give me Recommended updates the same way I receive Important Updates under Recommended Updates
- Click Give me updates for other Microsoft products when I update Windows under Microsoft Update
- Click Apply
On Windows:
You can enable automatic updates on your Windows PC so that it will not bother you again to do it manually and may interfere with any of your computers uses.
Any of the above-given options could fix iTunes error 4037 along the way. Simply make sure that you have followed the directions carefully. If you are still seeing this error even after doing the
Part 2. Fix iTunes Error 4037 Quickly Using FoneDog Toolkit- iOS System Recovery
If you are exhausted with all the possible solutions to fix Tunes Error 4037, then you should use FoneDog Toolkit- iOS System Recovery and surely it will fix your iPhone back to its normal state.
FoneDog Toolkit- iOS System Recovery is made solely to provide a one-stop solution to all iTunes error codes and other system issues like freezing, crashing, white screen, red screen, black screen, blue screen, and much more. It can also fix other issues like stuck white screen, recovery mode, black screen, blue screen, and red screen of death. , stuck on ‘Connect to iTunes’ screen.
Apart from its quick solutions, it does not cause further data loss upon doing a system recovery. To learn how to use FoneDog Toolkit- iOS System Recovery follow these simple guides below:
Step 1. Download, Install and Launch FoneDog Toolkit- iOS System Recovery
On your computer, make sure you have already downloaded FoneDog Toolkit- iOS System Recovery and have installed it. Launch the program once done installing. Go to More Tools and click on System Recovery.
Download and Launch FoneDog Toolkit- iOS System Recovery—Step1
Step 2. Plug iPhone to the Computer
Using an original USB cable, connect the iPhone to the computer and click Start to continue.
If your iPhone has been unlocked then it will be back to its locked state.
People Also Read:
Full Guide to Fix iPhone Error 27
How to Fix iTunes Error 9006
Plug Your iPhone to the Computer—Step2
Note: All jailbroken iOS devices will be backed to its non-jail broken status
Step 3. Download Firmware Package
On the next screen will prompt you to supply the correct make and model of the iOS device in order to download the correct firmware package. You may refer at the back of your phone for the make and model number or you can visit Apple’s official website for correct details. Once you have entered the required information, click Repair to continue.
Download Firmware Package into iPhone Devices—Step3
Step 4. System Repair Ongoing
The downloading, extracting, and repairing may take a while but you are just moments away from getting your iPhone fixed. Once the process is completed, your iPhone will boot back to normal.
System Repair Starting—Step4
And that is how you fix iTunes error 4037 quickly using FoneDog Toolkit- iOS System Recovery. There are no other complicated methods to do; all you need is to have FoneDog Toolkit- iOS System Recovery ready on your desktop.
Part 3. Video Guide: How do I Fix iTunes Error 4037
Part 4. Conclusions
iTunes error 4037 is still an unknown kind of issue because it has not affected much of iOS users. The nearest possible root –cause will be the iTunes itself which might have been updated to its newer version yet still unstable so it cannot communicate properly to Apple’s servers. However before you can confirm it, you have to undergo series of tests first in order to prove what went wrong. T
here are a lot of ways to get rid of these kinds of errors but of course, it can be stressful enough. It is already a big hassle to experience iTunes error 4037 and not being able to use your phone, how much more if you are trying to find ways to fix it.
FoneDog Toolkit- iOS System Recovery made it easier to resolve this issue by having a click-through repair process. This recovery program is dedicated to helping non-technical users to get the most of their iOS devices by helping them troubleshoot on their own. FoneDog Toolkit— iOS System Recovery is safe and secure to use with no data loss during system recovery.
Селена КомезОбновлено мая 04, 2018
Итоги: Некоторые пользователи Windows сообщают и жалуются на такую проблему, связанную с ошибкой iTunes при установке / обновлении / запуске iTunes. Из этой темы мы выясним, как лучше всего решить iTunes Ошибка 2 / 13 / 56 / 1002 / 3194 / 4037 и другие неизвестные ошибки.
Я пытался установить iTunes на свой компьютер много раз, но я получил это сообщение с подсказкой «Служба поддержки Apple не найдена. Поддержка приложений Apple требуется для запуска iTunes. Пожалуйста, удалите iTunes, затем установите iTunes снова. Ошибка 2. ‘ Любая помощь, чтобы преодолеть эту ошибку 2, пожалуйста?
Я загружаю последнюю версию iTunes 12 на свой компьютер с Windows 7, а затем пытаюсь установить iTunes. Но я получаю быстрые сообщения об ошибке iTunes 2. Как решить эту проблему?
Причины возникновения ошибки iTunes 2 / 13 / 56 / 1002 / 3194 / 4037
Когда в iTunes появляются сообщения с подсказками, например, ошибка 2 / 13 / 56 / 1002 / 3194 / 4037, это означает, что с iTunes что-то не так. Ошибка iTunes всегда возникала, когда вы хотите обновить / установить или запустить iTunes на Windows / Mac, и многие причины могут привести к ошибкам. Установка iTunes может быть неудачной из-за нескольких проблем:
A. Прерванная загрузка или частичная установка iTunes Library.
B. Вирус атаковал поврежденные системные файлы Windows или файлы программного обеспечения, связанные с iTunes.
C. Приложение, связанное с iTunes, по ошибке повреждает или удаляет реестр Windows.
D. Другие неизвестные причины.
Исправить ошибку iTunes 2 / 13 / 56 / 1002 / 3194 / 4037 и другие неизвестные ошибки
Если ты хочешь исправить ошибку iTunes 2 / 13 / 56 / 1002 / 3194 / 4037 и другие неизвестные ошибкиПопробуй это знаменитое iTunesFix. Он специально разработан для исправления более 100 видов ошибок и проблем iTunes без потери данных, например, исправить iTunes не установит / обновит проблему, исправить iTunes не удалось подключиться к iPhone, исправить iTunes не будет создавать резервные копии / проблема восстановления и т. д. Он предоставляет вам безопасный и эффективный способ восстановить iTunes до нормального состояния. Помимо исправления ошибок и проблем iTunes, этот инструмент поддерживает безопасное управление медиатекой iTunes на компьютере, очистку iTunes для освобождения, ускорение работы компьютера и полное удаление iTunes.

Исправить ошибку iTunes 2 / 13 / 56 / 1002 / 3194 / 4037 и другие неизвестные ошибки
Шаг 1. Запустить программу на компьютере
Для начала запустите программу iTunesFix на компьютере, она автоматически обнаружит ваш iTunes.
Шаг 2. Выберите режим фиксации
Если нет проблем с iTunes и его компонентами, вы будете находиться в домашнем интерфейсе программы. Выберите один из режимов ремонта. Вот «Устранить проблемы iTunes Connect«,»Устранить проблемы с установкой / обновлением iTunes«,»Восстановить резервную копию / восстановить ошибки«,»Исправить другие проблемы с iTunes«;»Быстрая чистка«,»Deep Clean«,»Полное удаление» доступны.
Чтобы исправить ошибку iTunes 2/13/56/1002/3194/4037 и другие неизвестные ошибки, выберите «Исправить другие проблемы с iTunes».
Шаг 3. Исправьте ошибку iTunes и верните ее в нормальное состояние
На последнем шаге нажмите «Исправить», Чтобы начать ремонтные работы. Пожалуйста, поддерживайте стабильную работу Интернета до завершения процесса восстановления.
Когда ремонтные работы будут завершены, нажмите «Открыть iTunes», Чтобы запустить iTunes и повторить попытку.

Советы по исправлению iTunes Ошибка 2 / 13 / 56 / 1002 / 3194 / 4037 и другие неизвестные ошибки
1. Обновление версии iTunes
Для правильной работы iTunes убедитесь, что у вас установлена последняя версия iTunes. Запустите iTunes, нажмите «Справка»> «Проверить наличие обновлений», и тогда он покажет вам, используете ли вы последнюю версию iTunes.
2. Переустановите iTunes
Если вы страдаете от неудачной установки или восстановления iTunes, вы можете попытаться удалить компоненты, оставшиеся от предыдущей установки, и переустановить iTunes.
3.Clean System Junk
Ваш компьютер может накапливать ненужные файлы с течением времени. Если ненужные файлы не удаляются с вашего компьютера полностью или время от времени, ваш iTunes будет медленно реагировать или выдаст ошибку.
4. Перезагрузите компьютер
Как и iPhone, перезагрузка будет хорошей идеей для решения некоторых проблем. Вы можете перезагрузить компьютер, чтобы попытаться удалить ошибку в iTunes.
5. Обратитесь в службу поддержки Apple
Попробовав все упомянутые выше решения, вы можете обратиться в службу поддержки Apple, чтобы помочь вам решить проблему.
Статьи по теме:
Как восстановить удаленные / утерянные данные на iPhone X / 8 / 7 / 6S / 6
Как восстановить iTunes неизвестные ошибки
Как решить проблему «iTunes не удалось выполнить резервное копирование / восстановление»
Как исправить ошибку iTunes не может подключиться к iPhone
Как исправить iTunes не будет устанавливать / обновлять проблемы
Исправлена ошибка iTunes 9 / 4005 / 4013 / 4014 при восстановлении iPhone
Комментарии
подскажите: тебе нужно авторизоваться прежде чем вы сможете комментировать.
Еще нет аккаунта. Пожалуйста, нажмите здесь, чтобы зарегистрироваться.
Загрузка…
4037 error? What does the error code 4037 mean?
Many users have reported that they encounter iTunes error 4037 while trying to connect iPhone to iTunes (computer). Given this irritating error blocks the connection between your mobile and iTunes and delays your tasks, it warrants immediate troubleshooting.
We have done a comprehensive research on this topic and come up with various workarounds to fix this issue.
- Apple Answered: What Does the Error Code 4037 Mean
- 7 Ways to Fix Apple Error 4037
- High Success Rate: Fix iTunes Error 4037 with Tenorshare ReiBoot
Apple Answered: What Does the Error Code 4037 Mean
If you’re facing the error 4037 iPhone, it means that iTunes is unable to update or restore your iPhone – most probably because your iPhone is passcode locked.
It’s worth mentioning that any software glitch in your iPhone or iTunes can also hinder the normal functioning of iTunes and prompt error 4037.
7 Ways to Fix Apple Error 4037
Regardless of what reasons may have caused apple error 4037, the below tips will help you
- Way 1: Unlock Your Device to Fix Error 4037
- Way 2: Restart iPhone and iTunes to Fix Error 4037
- Way 3: Make Sure A Stable Computer Network
- Way 4: Check USB Connection
- Way 5: Turn off Security Software
- Way 6: Check the Host File
- Way 7: Update iTunes to Fix Error 4037 iPhone
Way 1: Unlock Your Device to Fix Error 4037
As per Apple’s answer, users have to unlock their iPhones/iPads to be able to connect to iTunes. As long as your iPhone’s screen is locked, iTunes won’t connect to it and it might be reason why you’re facing Error 4037.
Way 2: Restart iPhone and iTunes to Fix Error 4037
Restarting your iPhone is one simple method to fix iTunes error 4037. It removes any bug or glitch on your iPhone that may have interrupted its connection its iTunes.
Whenever you face any software-related problem in your device, the first thing you do is restart it and more often than none, it resolves the issue.
Way 3: Make Sure A Stable Computer Network
Make sure your computer has an active internet connection while restoring your iPhone as a weaker connection may interrupt the Update or Restoring process and cause several errors.
You can open the Web Browser to confirm if your internet connection is working normally. If not, then connect to another Wi-Fi connection to get rid of error code 4037 iTunes.
Way 4: Check USB Connection
It may occur that the USB port of your computer or the lightning cable is damaged or malfunctioning. These hardware issues can also trigger iPhone error 4037.
You should change the lightning cable and/or switch USB ports to confirm whether the issue at hand is due to faulty USB connection. We recommend you to always use original lightning cable to connect your iPhone to the computer.
Way 5: Turn off Security Software
Many a time, an Antivirus software installed in your computer detects and blocks any unauthenticated connection with third-party devices – as a security measure. This may be the case here too.
You need to confirm if your Software is blocking the connection between iTunes and Apple Servers on your iPhone. As a quick fix of apple error 4037, you should Disable or Turn Off the security feature of your Antivirus Software or Windows Protection Program for a few minutes.
Way 6: Check the Host File
Your computer uses specific Host File connect to Apple Servers. Any issues in this file can affect the working of iTunes and cause 4037 error code iTunes while trying it to connect with your iPhone. You need to check if there are any issues with the Host File:
On Mac
- Open Finder and go to Applications > Utilities.
- Launch Terminal and type “nano /private/etc/hosts” command and hit Return and you’ll see the Host File.
- Now, use arrow keys to navigate to “apple.com. If an entry named “gs.apple.com” is present, then Host File is having any issue.
To troubleshoot it:
- Add # symbol + Space before apple.com entry and press Ctrl + O to save it.
- Then, hit on Return and Ctrl +X to leave the Terminal and then restart your Mac.
Windows users can use Microsoft Support to restore the Host File back to default. Select your OS and follow the on-screen steps.
Way 7: Update iTunes to Fix Error 4037 iPhone
If you are using an older version of iTunes, then it is time to update it to the latest version. Updating it automatically removes many bugs and system issues. Follow the below steps to update iTunes:
If you’re using Mac
- Launch iTunes and click on iTunes option on the Top bar. Then, hit on Check for Updates.
- Follow the on-screen instructions to install the latest version.
If you’re using Windows:
- Launch iTunes and go to the Help section on the Top Menu.
- Hit on Check for Updates and follow the on-screen step-by-step procedure to install the latest version.
High Success Rate: Fix iTunes Error 4037 with Tenorshare ReiBoot
If you don’t want to get exhausted by implementing the aforementioned methods and want a direct and quicker method to fix iTunes error 4037 permanently, then we recommend you to use Tenorshare ReiBoot. This tool is designed to diagnose and repair the root causes of over 150+ IOS bugs in your iPhone.
In just a few minutes, you can bring your iPhone back to normal using this powerful software. To repair your iPhone using ReiBoot, follow the below steps:
-
Run ReiBoot on your computer and connect your iPhone to it. When the software detects it, hit on ‘Start’.
-
You’ll enter a new interface where you need to click on Standard Repair to enter the Firmware Download interface.
-
Here, verify your mobile’s model and other details and hit on Download to save the Firmware Package on your computer.
-
Depending on your Internet speed, ReiBoot will take some time to download the Firmware file. When it’s downloaded, hit on Start Standard Repair.
-
ReiBoot will start a deep scan of your iPhone and within a few minutes, it will completely repair your phone. Hit on Done when the process is completed and you won’t face error 4037 while connecting your device to iTunes.
Summary
iTunes/iPhone error 4037 is still a less discussed issue in Apple community as exact reasons of why this issue appears are still not clear. Nonetheless, we have outlined 8 user-proven ways of troubleshooting this error.
Any of the method can get the job done for you but I recommend you to install Tenorshare ReiBoot if you to address the root causes of this issue once and for all.