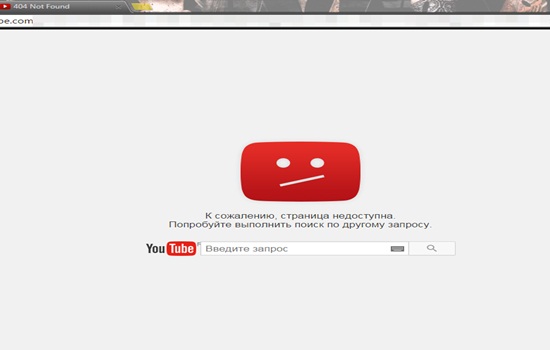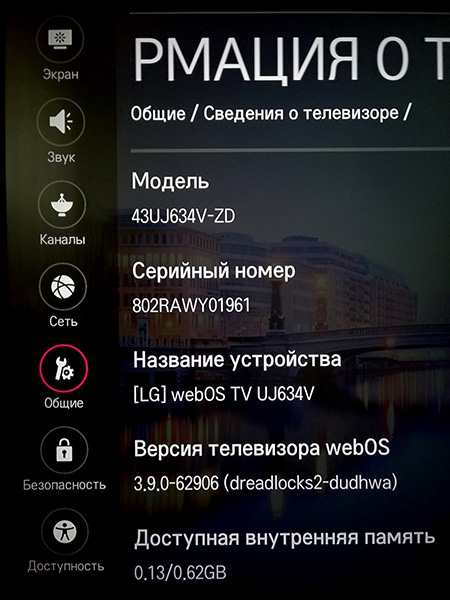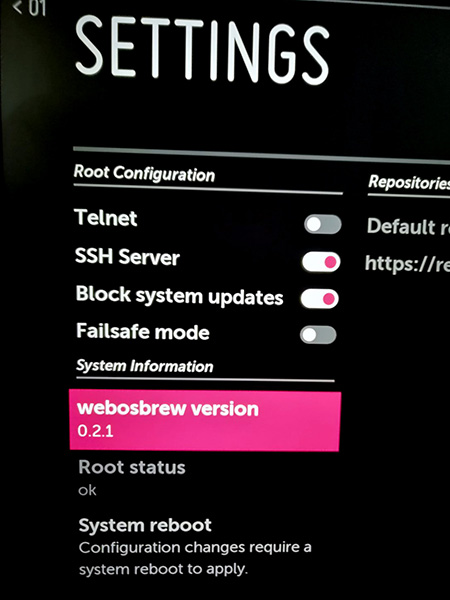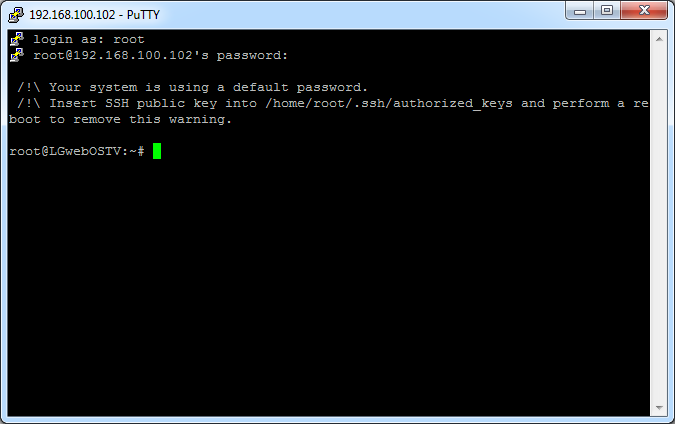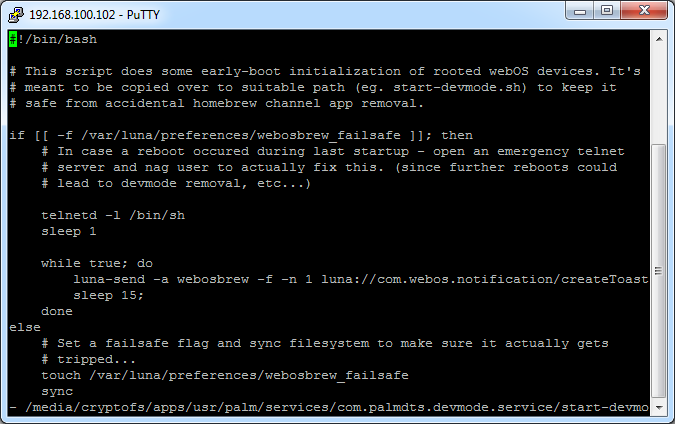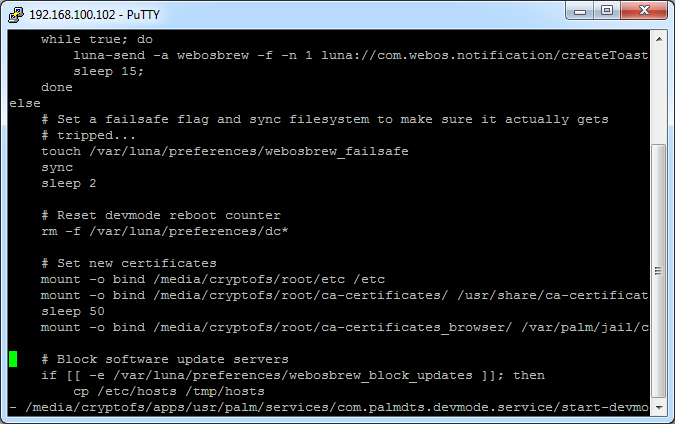Продолжаем разбираться с ошибками, которые часто можно увить в окне своего браузера. И в этой статье мы выясним, что за «Ошибка 404 Not Found», или просто «Страница не найдена» и как ее исправить.
Начну наверное с того, что ошибка 404 может появляться практически в любом браузере и на любом устройстве. Будь то компьютер, ноутбук, телефон, планшет, или какое-то другое устройство. Так же без разницы, установлена у вас Windows 10, 8, 7, или вообще XP. Это проблема не с вашим устройством и не с подключением к интернету (в большинстве случаев).
Саму ошибку «Not Found», или «Нет такой страницы» можно наблюдать при посещении самых разных сайтов. В социальных сетях, в поисковых системах, и даже на вашем любимом сайте, где вы фильмы смотрите 🙂
Так же сама ошибка может выглядеть по-разному. В данном случае все зависит от того, как она настроена на сайте. Не редко, это обычная, можно сказать стандартная ошибка, которую выдает сервер. Выглядит она примерно вот так:
Давайте подробнее разберемся, почему такие сообщения вообще появляются, и что можно сделать, чтобы открыть нужный сайт, или страницу сайта.
Данная ошибка означает, что вы пытаетесь перейти по адресу, которого не существует. Страница по этому адресу недоступна. Адрес страницы изменился, или она была удалена. Например, возьмем одну из страниц этого сайта. Пускай это будет https://help-wifi.com/poleznoe-i-interesnoe/chto-takoe-router-chem-wi-fi-router-otlichaetsya-ot-marshrutizatora. Если перейти по этому адресу, то загрузится необходимая нам страница. Но, если изменить адрес, например добавить в конце какую-то цифру, или букву, то мы увидим ошибку «Страница не найдена». Так как страницы с таким адресом просто не существует на сайте.
Как видите, у меня страница с ошибкой более информативная, чем на скриншоте в начале статьи. Можно перейти на главную, найти что-то через поиск по сайту, или посмотреть другие статьи.
В социальной сети Вконтакте, например, страница с ошибкой 404 выглядит вот так (Page Not Found):
Как мы уже выяснили, эта ошибка появляется из-за проблем на самом сайте. В большинстве случаев, просто меняется адрес нужной вам страницы, или администратор сайта удаляет ее. Могут быть проблемы на стороне сервера, где находится сайт. Например, неправильная работа какой-то системы защиты и т. д. С поисковой системы вряд ли можно зайти на страницу, с ошибкой Not Found. Так как поисковые системы «выбрасывают» такие страницы из индекса. Я сам не редко сталкиваюсь с этой ошибкой при переходе на какую-то страницу из закладок, или по ссылке на сайте.
Как исправить ошибку 404 «Страница не найдена»?
Решений очень мало. Так как проблема не на вашей стороне, а на стороне сервера (сайта). И скорее всего, вряд ли вы уже сможете получить доступ к этой странице. Но несколько решений, которые могут исправить эту ошибку, все таки есть.
- Первым делом обновите страничку в браузере. Нажмите на клавишу F5, или на соответствующую кнопку в самом браузере.
- Проверьте адрес в адресной строке. Может вы туда случайно что-то дописали.
Не редко ошибка 404 появляется из-за того, что автор на сайте неправильно указал адрес ссылки. У меня такое было несколько раз.
- Скопируйте ссылку из адресной строки браузера, и попытайтесь найти ее через поисковую систему Яндекс, или Google.
Возможно, в результатах поиска появится необходимый нам сайт и необходимая страница.
- Вернитесь на главную страницу сайта, и попробуйте найти необходимую страницу через меню на сайте, или через поиск.
- Попробуйте открыть данный URL (адрес) в другом браузере, или с другого устройства. Если в другом браузере все отлично откроется, вы не увидите ошибки «Страница не найдена», то очистите кэш своего браузера. Для примера: как это сделать в браузере Opera.
- Если весь сайт недоступен (даже главная страница) и в браузере появляться ошибка Not Found (или другая с кодом 404), а с другого устройства (через другое подключение к интернету) все открывается, то скорее всего ваш IP-адрес по какой-то причине заблокирован на сервере. Можно сменить IP с помощью VPN плагина для браузера. Если очень нужно зайти на этот сайт.
- Редко, но может быть проблема с DNS. В таком случае, можно попробовать прописать DNS от Google.
- Если вам очень нужно получить доступ к странице с информацией, на которой появляется ошибка «Нет такой страницы» (или что-то в этом роде), то вы можете написать администрации сайта и объяснить проблему. Возможно, они подскажут вам новый адрес.
Если вы знаете другие способы, которыми можно исправить ошибку 404, то поделитесь своим решением в комментариях под этой статьей. Можете описать свою проблему и задать вопрос.
Подводя итоги: эта ошибка в большинстве случаев возникает из-за проблем на самом сайте. Нам нужно только смерится, и найти необходимую информацию на другом сайте. Это не большая проблема в наше время.
Ошибка 404 в YouTube: решение
Сегодня мы рассмотрим:

Если вы уверенны, что введенный вами адрес корректный и видео по такому пути на хостинге YouTube существует, то вам необходимо выполнить определенные действия, чтобы всё исправить:
Теперь вы знаете, почему не работает Ютуб и выдает ошибку 404 на компьютере, а также как это исправить.
Ошибка 404 на мобильных устройствах
Помимо компьютера, подобная проблема может возникнуть и на мобильном устройстве. Здесь же решение проблемы отличается от предыдущего способа. Об этом мы сейчас и поговорим:
Почистив, таким образом, кэш приложения и удалив данные с ошибками, вы снова сможете войти в приложение.
Вот вы и узнали, что делать, когда не работает Ютуб и высвечивается ошибка 404 на телефоне или компьютере. Надеемся, этот материал стал для вас полезным, а если у вас остались или возникли вопросы – оставляйте их под этой темой и мы поможем во всем разобраться.
Источник
Ютуб 404 ошибка: причины и как решить
Пользователи различных сайтов часто сталкиваются с ошибкой 404 – она часто возникает при технических сбоях. Ютуб 404 ошибка – не исключение: если однажды открыв Youtube с намерением посмотреть любимые видео, вы увидели такое сообщение:
эта статья будет для вас полезна.
Основные причины появления ошибки
Сообщения на экране при появлении ошибки могут быть разными – классические «404 Not Found» или «Страница не найдена». Проблема возникает независимо от версии операционной системы и программного обеспечения, используемого для открытия сайта. Она является следствием того, что введенный пользователем адрес не находится на сервере – так бывает, когда сайт удален или был перенесен на другой адрес. Обычно создатель или администратор сайта перенаправляет новый URL на старый, чтобы пользователи старой версии сайта не теряли его и могли найти по старому адресу. Если страница не скопирована или не переписана, при попытке открыть страницу браузер выдаст ошибку 404.
Как исправить ошибку
Существует несколько способов устранить ошибку и попасть на нужную страницу. В основном, они связаны с правильностью написания информации в адресной строке и проверкой, не было ли удалено видео, если во время перехода на него из закладок появляется такая ошибка.
На телефоне
Попробуйте переподключиться к сети, перейти с мобильного интернета на Wi-Fi. Обновите версию браузера или приложения Youtube, если ошибки возникают при попытке перехода на любую страницу при корректной работе сети. Проверьте правильно написания адреса страницы, особенно если он был скопирован из текстового описания – иногда в написании адреса могут использоваться лишние знаки, пробелы или замена символов на кириллицу.
На ПК
Попробуйте перезагрузить страницу вручную или нажав клавишу F5. Если причиной возникновения 404-ой ошибки был банальный технический сбой, простая перезагрузка поможет это исправить.
Проверьте правильной написания URL необходимой страницы. Это также является распространенной причиной сбой загрузки страниц. Соблюдайте правильность указания домена, это также важно, как и имя сайта.
Источник
Исправляем любую ошибку на YouTube в 3 клика — инструкция
Нередко в процессе использования сервиса YouTube у зрителей возникают ошибки ←
По большей мере они связаны с:
• Специально для наших читателей мы систематизировали — популярные ошибки на Ютуб, а также расскажем о способах их устранения ↓↓↓
Основные виды проблем
Начнем с того, что существуют самые разнообразные причины, почему Ютуб выдает различные сбои. В свою очередь, ошибка – это техническая или программная неисправность, которая нарушает работу определенных сервисов или функций…….
Большинство неисправностей происходят со стороны пользователя: ↓↓↓
Ютуб пишет ошибку при любой из вышеописанных причин, исходя из которых, можно выделить такие их виды: ↓↓↓
1) → Ошибка сети в Ютуб на Андроиде – решение есть .
Все чаще на форумах пользователи мобильных гаджетов жалуются на неисправности при использовании сервисов Ютуб.
Чаще всего владелец телефона видит различные диалоговые окна: ↓↓↓
В этом случае проблему можно устранить очень быстро: ↓↓↓
В некоторых случаях вы можете заметить, что есть доступ к сети, но приложение показывает ошибку 400.
→ В этом случае обязательно нужно проследовать в приложения и очистить кэш в Ютубе.
Вы можете легко убедиться, что проблема возникает с вашей стороны, если протестируете сервис с другого гаджета и на другой точке доступа.
2) → Ошибка в приложении Ютуб – подробная инструкция, что делать
• Также пользователи телефонов жалуются, что произошла ошибка приложении на Ютубе. Это проблема встречается очень часто и представляет собой диалоговое окно, в котором имеется надпись «в приложении произошла ошибка».
Это окно может появляться :
Главная причина такой неисправности – один из сервисов, к которому обращается приложение, отключен.
Теперь давайте рассмотрим один из способов, который поможет устранить эту неисправность: ↓↓↓
Вот и все — готово
→ Если проблема не ушла, то попробуйте проделать аналогичную процедуру, открыть приложение YouTube и очистить его кэш. В некоторых случаях помогает перезагрузка устройства или полный сброс данных .
3) → Ошибка повторите попытку позже – лучший способ решения
Это проблема встречается с одинаковой частотой на телефонах и компьютерах. Чаще всего она происходит во время воспроизведения какого-либо ролика.
Так, проигрывание прерывается и появляется уведомление «произошла ошибка повторите попытку позже».
Как показывает опыт, такая проблема чаще всего наблюдается в Firefox.
Если, например, воспроизвести видео на другом гаджете, то видео проигрывается нормально.
Есть несколько методов, как можно устранить это ↓↓↓
1. Переустановка Flash-проигрывателя: ↓↓↓
Ну или вот вам видео инструкция ↓
2. Вы можете еще найти информацию, что эта ошибка возникает вследствие изменения идентификатора воспроизведения.
→ Итак, такую ошибку видео на Ютуб можно устранить очень просто – необходимо выставить на компьютере верное время и дату . Таким образом, вы можете устранить ошибку идентификатора всего в несколько кликов.
3. Также на форумах приводятся и другие популярные способы решения ошибки повторите попытку. В частности, можно зайти в настройки приватности, после чего удалить кэш и куки.
→ Некоторым пользователям при обнаружении надписи «Произошла ошибка повторить» помогает метод переустановки браузера.
Но тут уже стоит использовать все способы последовательно, пока вы не добьетесь нормального воспроизведения.
4) → Ошибка 404 на Ютубе – можно ли решить проблему
Каждый пользователь хоть раз видел заголовок «404» — это означает, что на данном домене нет подобной страницы .
Также подобная картинка может возникать и на Ютубе : ↓
Чаще всего можно проследить неисправность у пользователей мобильных устройств.
Если вы увидели ошибку 404 на Ютубе, то мы рекомендуем такое решение: ↓↓↓
• Теперь вы можете зайти через браузер на m.youtube.com и убедиться, что проблемы больше не наблюдается.
5) → Ошибки трансляции на Ютубе – простые советы
→ Чаще всего неисправности возникают только у одного пользователя, что говорит о низкой скорости и прочих проблемах, которые не связаны с сервисом.
→ Реже наблюдаются групповые проблемы – тут вероятно имеются неисправности на линии.
В свою очередь, когда есть массовые сбои, то стоит думать о декодере и следовать такой инструкции: ↓↓↓
Таким образом, в этой статье мы рассмотрели основные проблемы, а также простые способы их решения.
Не забудьте сохранить статью в закладке, чтобы быстро воспользоваться нашими инструкциями.
Источник
Ютуб ошибка 404 – причины появления, способы ликвидации
Если пользователь пытается перейти на несуществующую страничку в видеохостинге, появляется сигнал, сообщающий об ее отсутствии. Обычная проверка адресных данных, по которым выполняется переход, способна разрешить ситуацию, но на компьютере подобная проблема возникает и от других программ. Попробуем разобраться, что делать, когда появляется на ютуб ошибка 404.
Причины появления сбоя
Код ошибки 404 на ютубе считается наиболее частой неполадкой, возникающей на различных сайтах.
Появлению проблемы предшествует один из трех случаев:
Рекомендуется обновить прогу, скачав ее из магазина приложений, выполнить переподключение к сети и повторно запустить видеохостинг.
Что предпринять для устранения сбоя?
Пользователи задаются вопросом, что необходимо сделать, если возникла проблема 404 с сетью в ютубе. Приведем порядок действий для разных устройств.
Ошибка на персональном компьютере
Итак, при работе на ПК в YouTube возникла проблема с сетью 404. Если есть уверенность в том, что адрес введен корректно, и видеоролик по указанному пути в интернете имеется, для исправления ситуации придется выполнить действия в следующем порядке:
Теперь всем понятно, почему при работе на персональном компьютере появляется сигнал «ошибка с сетью 404», и как выйти из сложившейся ситуации.
Сбой на телефоне
Проблема 404, связанная с сетью в ютубе, возникает и на мобильных телефонах
Обращаем внимание, что неполадки на мобильном устройстве устраняются несколько иначе по сравнению с ПК.
Чтобы ликвидировать ошибку 404, выданную ютубом на Андроиде, необходимо:
После чистки кэша приложения и удаления ошибочных данных, ошибка 404 для Андроида в ютубе снимается, выполняется вход в приложение.
Заключение
Мы разобрались с порядком действий, если ютуб отказывается работать и сообщает о сбое. Ошибка ютуба 404 иногда возникает на телевизоре. Как устранить проблему, нам уже известно.
Источник
Ошибка 404. «Страница не найдена» (Not Found). Как исправить?
Продолжаем разбираться с ошибками, которые часто можно увить в окне своего браузера. И в этой статье мы выясним, что за «Ошибка 404 Not Found», или просто «Страница не найдена» и как ее исправить.
Саму ошибку «Not Found», или «Нет такой страницы» можно наблюдать при посещении самых разных сайтов. В социальных сетях, в поисковых системах, и даже на вашем любимом сайте, где вы фильмы смотрите 🙂
Так же сама ошибка может выглядеть по-разному. В данном случае все зависит от того, как она настроена на сайте. Не редко, это обычная, можно сказать стандартная ошибка, которую выдает сервер. Выглядит она примерно вот так:
Давайте подробнее разберемся, почему такие сообщения вообще появляются, и что можно сделать, чтобы открыть нужный сайт, или страницу сайта.
Ошибка 404: что это и почему она появляется?
Данная ошибка означает, что вы пытаетесь перейти по адресу, которого не существует. Страница по этому адресу недоступна. Адрес страницы изменился, или она была удалена. Например, возьмем одну из страниц этого сайта. Пускай это будет https://help-wifi.com/poleznoe-i-interesnoe/chto-takoe-router-chem-wi-fi-router-otlichaetsya-ot-marshrutizatora. Если перейти по этому адресу, то загрузится необходимая нам страница. Но, если изменить адрес, например добавить в конце какую-то цифру, или букву, то мы увидим ошибку «Страница не найдена». Так как страницы с таким адресом просто не существует на сайте.
Как видите, у меня страница с ошибкой более информативная, чем на скриншоте в начале статьи. Можно перейти на главную, найти что-то через поиск по сайту, или посмотреть другие статьи.
В социальной сети Вконтакте, например, страница с ошибкой 404 выглядит вот так (Page Not Found) :
Как мы уже выяснили, эта ошибка появляется из-за проблем на самом сайте. В большинстве случаев, просто меняется адрес нужной вам страницы, или администратор сайта удаляет ее. Могут быть проблемы на стороне сервера, где находится сайт. Например, неправильная работа какой-то системы защиты и т. д. С поисковой системы вряд ли можно зайти на страницу, с ошибкой Not Found. Так как поисковые системы «выбрасывают» такие страницы из индекса. Я сам не редко сталкиваюсь с этой ошибкой при переходе на какую-то страницу из закладок, или по ссылке на сайте.
Как исправить ошибку 404 «Страница не найдена»?
Решений очень мало. Так как проблема не на вашей стороне, а на стороне сервера (сайта). И скорее всего, вряд ли вы уже сможете получить доступ к этой странице. Но несколько решений, которые могут исправить эту ошибку, все таки есть.
Если вы знаете другие способы, которыми можно исправить ошибку 404, то поделитесь своим решением в комментариях под этой статьей. Можете описать свою проблему и задать вопрос.
Подводя итоги: эта ошибка в большинстве случаев возникает из-за проблем на самом сайте. Нам нужно только смерится, и найти необходимую информацию на другом сайте. Это не большая проблема в наше время.
Источник
О проблеме с открытием сайтов на различных устройствах в связи окончанием срока действия сертификата Let’s Encrypt IdenTrust DST Root CA X3, а также о способах ее решения я писал в этой статье. И если в случае с компьютером все решается просто и быстро, то на других устройствах — телефонах, планшетах, телевизорах и т.п. — исправить ситуацию иногда довольно сложно.
Например, совсем недавно столкнулся с невозможностью открыть некоторые сайты во встроенном браузере на телевизоре LG, работающем под управлением WebOS. Причина та же — устаревший сертификат и отсутствие нового. Несмотря на то, что телевизор периодически получает обновления своего ПО, производитель почему-то не торопится включать в эти обновления новые сертификаты безопасности. Что делать? Придется решать проблему самостоятельно.
Как всегда, поиск в интернете принес определенные результаты, но на этот раз они были не утешительные. Часть заявлений сводилась к тому, что самостоятельно решить проблему нельзя никоим образом, это может сделать только производитель. Вторая же часть описывала довольно трудоемкий и малопонятный процесс взлома телевизора и модификации его программной начинки. Впрочем, почитав разные источники и немного разобравшись в предлагаемых способах обновления сертификатов, я пришел к выводу, что все не так уж и сложно, и поэтому решил попробовать.
Далее я постараюсь как можно более просто и понятно объяснить, как обновить сертификаты безопасности на телевизорах LG под управлением WebOS. Основным источником информации для меня послужила вот эта тема на специализированном форуме, которая, в свою очередь, ссылается на первоисточник с другого известного форума. Под спойлерами буду прятать дополнительную информацию, которую можно пропустить.
Инструкция по обновлению сертификатов Let’s Encrypt на ТВ LG под управлением WebOS 3.5 или новее
Нам потребуется:
- Сам телевизор, подключенный к интернету любым способом (WiFi или кабель)
- Компьютер, подключенный к той же локальной сети, что и телевизор
- Программа для подключения по протоколу Telnet или SSH, например, PuTTY
Также узнайте версию WebOS, установленную на ТВ — от нее будут зависеть некоторые дальнейшие действия. Узнать версию можно в меню Настройки -> Расширенные настройки -> Общие -> Сведения о телевизоре -> Информация о телевизоре. Будьте внимательны: на шаге «Сведения о телевизоре» высветится поле «Версия ПО», но это не то, что нам нужно. Версия операционной системы будет в поле «Версия телевизора webOS» и будет выглядеть примерно так: 3.9.0-62906.
Шаг первый: получаем root-права
Для того, чтобы иметь возможность что-то исправлять в файловой системе или программном коде телевизора, нам необходимо получить так называемые root-права, то есть права на полный доступ к установленной операционной системе. Без этого ничего сделать с сертификатами мы не сможем.
Коротко о рут-правах
Многие устройства для повседневного использования работают под управлением заложенного в них производителем программного обеспечения (ПО). Как правило, доступ пользователя к программному обеспечению устройства не предусматривается, не говоря уже о возможности его изменения. По этой причине производители всячески стараются защитить устройство от редактирования, а иногда даже и от просмотра его программной начинки. Но в некоторых случаях, например, сервисным инженерам при ремонте прибора требуется полный доступ к ПО. По своей сути, получение root-прав или рутирование устройства — это получение полного доступа к заложенному в нем ПО с возможностью его изменения. В связи с усилиями производителей по защите устройств от взлома получение рут-прав обычно не отличается простотой и зачастую использует найденные уязвимости в защите системы.
[свернуть]
В интернете можно найти несколько способов получения root-прав для разных версий WebOS, но самый простой с точки зрения малоподготовленного пользователя — это использование уже готового инструмента. В моем случае это был rootmy.tv, почитать о нем можно здесь (описание на английском). Итак, приступаем:
- Включаем телевизор, запускаем на нем браузер, заходим по адресу https://rootmy.tv
- После загрузки страницы сдвигаем вправо слайдер «slide to root». Его можно сдвинуть подключенной к ТВ мышкой или с помощью пульта Magic Remote. Если у вас обычный пульт, просто нажмите на нем цифру 5.
- Подтвердите появившееся предупреждение о безопасности.
После этих действий запустится автоматическое получение рут-прав, описание текущих стадий будет отображаться на экране. В процессе работы телевизор будет один или два раза перезагружен. В редких случаях ТВ вместо перезагрузки может выключиться, тогда его надо просто снова включить пультом. Вместе с получением рут-прав на ТВ будет также установлено приложение Homebrew Channel.
По завершении работы (весь процесс занял около минуты) ТВ предоставляет возможность неавторизованного доступа к своей операционной системе по протоколу Telnet. Для переключения на защищенный протокол SSH надо зайти в приложения, найти и запустить новое приложение Homebrew Channel, зайти в его настройки (значок в виде шестеренки в заголовке), включить протокол SSH и отключить протокол Telnet. Там же в настройках желательно отключить возможность автоматического обновления системы (Block system updates), чтобы не потерять в дальнейшем рут-права. После изменения настроек ТВ следует еще раз перезагрузить, для этого выберите пункт меню System reboot.
Подключаемся к ТВ с компьютера по протоколу SSH
Теперь мы можем управлять нашим ТВ с компьютера. Чтобы получить к нему доступ, делаем следующее:
- Узнаем IP-адрес телевизора. В зависимости от модели телевизора его можно найти в меню
Настройки -> Основные -> Сеть -> Состояние сети -> Настройки IP
или Настройки -> Сеть -> Проводное подключение -> Дополнительные настройки
или Настройки -> Сеть -> Подключение к сети Wi-Fi -> Дополнительные настройки Wi-Fi
- Запускаем программу PuTTY на компьютере, подключенном к той же сети, что и ТВ (программу скачиваем здесь).
- Вводим в поле Host Name (or IP address) адрес нашего ТВ, выбираем Connection type SSH (если после получения рут-прав не отключали протокол Telnet на ТВ, то можно выбрать Other — Telnet).
- Нажимаем кнопку Open.
Откроется окно терминала, в котором можно вводить команды для управления телевизором. Первым делом при подключении по SSH необходимо ввести имя пользователя и пароль. По умолчанию после получения рут-прав через rootmy.tv имя пользователя root, пароль alpine. При вводе пароля нажимаемые символы не отображаются, даже в виде «звездочек». Подтверждение набора осуществляем клавишей Enter.
Обновляем сертификаты безопасности на ТВ
Теперь пошагово в терминале PuTTY задаем приведенные ниже команды и подтверждаем каждую нажатием клавиши Enter. Для ускорения работы и исключения ошибки в написании команд рекомендую полностью копировать текст команды и вставлять его в терминал. Копировать можете любым удобным вам способом (например, Ctrl+V), а вставлять в окно терминала нужно нажатием правой кнопки мыши, так как клавиатурные сокращения в нем не работают. По возможности буду приводить описание действия каждой команды.
1. Создаем на ТВ новую папку для размещения сертификатов
mkdir /media/cryptofs/root/
2. Копируем все содержимое папки /etc/ в нашу папку
cp -a /etc/ /media/cryptofs/root/
3. Копируем также папку с сертификатами в нашу папку
cp -a /usr/share/ca-certificates/ /media/cryptofs/root/ca-certificates/
3.1. Если у вас версия WebOS от 3.5 до 3.9 включительно, то копируем отдельно сертификаты браузера. Для других версий WebOS это делать не нужно
cp -a /var/palm/jail/com.webos.app.browser/usr/share/ca-certificates/ /media/cryptofs/root/ca-certificates_browser/
4. Запускаем текстовый редактор vi и открываем в нем файл со списком сертификатов
vi /media/cryptofs/root/etc/ca-certificates.conf
После этого на экране терминала отобразится содержимое файла ca-certificates.conf, а именно список установленных на устройстве сертификатов. Редактирование содержимого ведется почти как в обычном текстовом редакторе, но есть и отличия.
Работа с редактором vi. Прочитайте, если раньше не работали с ним!
Чтобы лучше разобраться с особенностями редактора vi, прочтите небольшую инструкцию. Скорее всего, она вам не понадобится, просто запомните основные действия:
- для перемещения по тексту и прокрутки экрана используем клавиши со стрелками;
- подведя курсор к нужному месту, входим в режим редактирования, нажав клавишу i;
- печатаем нужный текст;
- для выхода из режима редактирования с сохранением надо нажать Esc, а затем ZZ (два раза клавишу z с шифтом);
- для выхода без сохранения нажимаем Esc, затем клавишу : (двоеточие, нажимаем с шифтом, иначе введем точку с запятой), затем q (уже без шифта) и Enter.
[свернуть]
5. Находим в тексте строку DST_Root_CA_X3.crt, переводим курсор в ее начало, нажимаем i для входа в режим редактирования и ставим перед строкой восклицательный знак (должно получиться !DST_Root_CA_X3.crt). Это означает, что сертификат не будет использоваться. Обратите внимание, что некоторые другие сертификаты тоже обозначены восклицательным знаком, то есть уже устарели.
6. Переходим в конец любой строки, нажимаем Enter для ввода новой строки и в ней печатаем:
mozilla/ISRG_Root_X1.crt
Редактирование файла закончено, нажимаем Esc и ZZ для сохранения и выхода из редактора.
7. Скачиваем из интернета новый сертификат безопасности и помещаем его в нашу папку с сертификатами
curl -k https://letsencrypt.org/certs/isrgrootx1.pem.txt | tee /media/cryptofs/root/ca-certificates/mozilla/ISRG_Root_X1.crt
8. Подключаем наши новые папки вместо старых
mount -o bind /media/cryptofs/root/etc /etc
mount -o bind /media/cryptofs/root/ca-certificates/ /usr/share/ca-certificates
9. Задаем команду для принудительного обновления сертификатов
update-ca-certificates
10. Если у вас версия WebOS от 3.5 до 3.9 включительно, то:
10.1. переходим в папку с сертификатами браузера
cd /media/cryptofs/root/ca-certificates_browser
10.2. удаляем старый сертификат
rm DST_Root_CA_X3.crt
10.3. закачиваем в папку новый сертификат
curl -k https://letsencrypt.org/certs/isrgrootx1.pem.txt | tee /media/cryptofs/root/ca-certificates_browser/mozilla/ISRG_Root_X1.crt
11. Теперь нужно отредактировать скрипт, который выполняется каждый раз при включении ТВ. Для этого снова используем редактор vi
vi /media/cryptofs/apps/usr/palm/services/com.palmdts.devmode.service/start-devmode.sh
Устанавливаем курсор клавишами со стрелками после строки /bin/bash или в другое выбранное место скрипта (подробности под спойлером), нажимаем i для входа в режим редактирования и добавляем код:
# Set new certificates
mount -o bind /media/cryptofs/root/etc /etc
mount -o bind /media/cryptofs/root/ca-certificates/ /usr/share/ca-certificates
Куда именно вставлять код?
Будьте внимательны: при получении рут-прав через rootmy.tv, отключении автообновлений системы и применении прочих настроек через приложение Homebrew Channel содержимое скрипта меняется. В частности, там могут присутствовать условные операторы ветвления if, и в зависимости от условия код в разных местах скрипта будет работать или игнорироваться. Поэтому необходимо правильно выбрать место для вставки команды на использование обновленных сертификатов.
Вставку новых команд желательно сделать перед строкой telnetd -l /bin/sh, но таких строк в скрипте может быть несколько. Поэтому можно либо вставить перед каждой найденной, либо найти нужную и вставить только перед ней. Или еще лучше — вставить команды до оператора if, сразу после строки /bin/bash.
[свернуть]
11.1. Если у вас версия WebOS от 3.5 до 3.9 включительно, добавляем после указанных выше строк еще две:
sleep 50
mount -o bind /media/cryptofs/root/ca-certificates_browser/ /var/palm/jail/com.webos.app.browser/usr/share/ca-certificates/
Пример добавления строк
На скриншотах видно, что в скрипте имеются операторы ветвления, так что надо правильно выбрать место вставки. Например, в самом начале скрипта идет проверка на наличие файла-флага, используемого для восстановления работы ТВ при сбое в работе скрипта. Соответственно, команды между строками if и else будут выполнены только в случае сбоя.
А вот после строки else следуют команды, которые работают в нормальном режиме загрузки. Значит, сюда и надо добавлять наши команды. На скрине видно, что нужная нам секция # Set new certificates добавлена перед секцией # Block software update service, отвечающей за блокировку автообновления системы.
[свернуть]
Вставленные команды будут срабатывать при каждом включении телевизора и монтировать созданные нами папки с сертификатами в качестве стандартных системных папок.
Не забываем сохранить изменения в скрипте и выйти из редактора vi нажатием последовательности Esc + ZZ.
12. Вводим команду на перезагрузку ТВ
reboot
После перезагрузки телевизора открываем на нем браузер и вводим адрес сайта, который раньше выдавал ошибку из-за просроченного сертификата безопасности. Если сайт открывается, поздравляю: все прошло удачно!
Дополнительная информация
1. На тематических форумах, где обсуждалась описываемая проблема, встречаются рекомендации по установке еще двух сертификатов — ISRG_Root_X2.crt и Lets_Encrypt-R3.crt, но никто пока не сталкивался с тем, чтобы без них проблема не исчезала. Поэтому их не добавляем.
2. Если у вас возникают какие-то вопросы, почитайте источники, ссылки на которые приведены в начале статьи.
3. Если в процессе работы с PuTTY пропадет сетевое соединение, телевизор вдруг перейдет в спящий режим или отключится, не пугайтесь. Запомните последнюю выполненную команду, закройте программу PuTTY, включите ТВ, запустите PuTTY, подключитесь к ТВ, введите логин и пароль, а затем продолжите ввод команд со следующего пункта. Если отключение произошло при редактировании файла до его сохранения (пункты 4-6 или 11), то начните редактировать заново (пункт 4 или 11).
4. Ну и самое главное — помните, что все действия по модификации ПО вашего телевизора вы выполняете на свой страх и риск. Даже получение рут-прав может служить причиной для отказа в гарантийном обслуживании.
[свернуть]
За время, прошедшее с момента написания этой статьи, у меня появилась новая информация о некоторых особенностях добавления сертификатов на телевизоры LG. Этой информацией я решил поделиться с читателями.
Дополнительная информация (добавлено 3.01.2022)
После получения рут-прав через сервис rootmy.tv мой телевизор два раза переходил в режим восстановления. Оба раза это случалось после отключения электропитания. В режиме восстановления на экране ТВ каждые 15 секунд появляется сообщение
Failsafe mode! Open telnet and remove /var/luna/preferences/webosbrew_failsafe
Во всем остальном ТВ функционировал, как положено. Поэтому было решено просто убрать сообщение, для чего нужно удалить создаваемый для режима восстановления файл-флаг. Делается это следующим образом:
1. Запускаете PuTTY и подключаетесь к ТВ через протокол Telnet (SSH в режиме восстановления не работает).
2. Вводите команду
rm /var/luna/preferences/webosbrew_failsafe
и жмете на Enter. Таким образом удаляется файл, служащий признаком режима восстановления.
3. Вводите команду
reboot
и жмете на Enter. Телевизор перезагрузится, сообщение о режиме восстановления должно исчезнуть.
Для выхода из режима восстановления можно воспользоваться также встроенным telnet-клиентом Windows, подробности в этой статье. Кроме того, можно отключить режим восстановления через меню приложения Homebrew.
Также на некоторых моделях ТВ LG с версией WebOS 3.9 и меньше невозможно найти и заменить сертификаты браузера. В результате команды, описанные в пунктах 3.1 или 11.1 этой статьи, выполняются с ошибкой и реальная замена сертификатов не происходит. Дело в том, что нужные папки создаются динамически только при запуске браузера, поэтому при закрытом браузере подменить сертификаты не удается. В качестве решения предлагается добавить в стартовый скрипт команду запуска браузера в скрытом режиме, что позволяет затем проделать вышеописанные манипуляции для подмены сертификатов.
То есть, если при выполнении пункта 3.1 этой статьи вы получили сообщение об ошибке, то продолжайте выполнять остальные команды, а в пункте 11 самой первой командой вставьте
luna-send -n 1 -f luna://com.webos.applicationManager/launch '{"id": "com.webos.app.browser", "launchHidden":true, "params":{}}'
и потом все остальные, которые там приведены.
После этого перезапустите ТВ и повторите выполнение пунктов 3.1 и 10 (со всеми подпунктами). Затем снова перезагрузите ТВ.
На практике данную рекомендацию я не проверял, сведения взяты из этого источника.
[свернуть]
Бывают такие ситуации, когда при открытии сайтов в браузере, возникает ошибка SSL-подключения. Функция SSL-подключения очень важна для корректного использования сайтов, особенно для учреждений, которые активно работают с финансами. Данный протокол безопасности защищает персональные данные, секретные номера банковских карт и информацию о проводимых сделках, передаваемые клиентом на сервер и наоборот. Работает это путем подключения протокола шифрования Secure Sockets Layer, сокращенно SSL.
Действует SSL-подключение по принципу шифратора. Вся информация, которая подготавливается к передаче между пользователем и сервером, шифруется под определенный ключ. Этим ключом обладает только сервер и обозреватель, после чего данные отправляются в защищенном виде и дешифруются в системе пользователя. Такой подход гарантирует, что данные, даже если их перехватят злоумышленники, будут защищены.
Поэтому, при появлении любых сомнений в исправности защиты, регистрироваться на сайте или вводить ранее выданные логин и пароль не рекомендуется. Тем более не стоит осуществлять онлайн-оплату с банковских карт или электронных кошельков. Ведь не исключено, что проблема возникла из-за взлома ресурса злоумышленниками.
Работа сайта возможна и без сертификата SSL, но поисковые системы «не доверяют» таким серверам и помечают их в браузере как неблагонадежные. SSL-сертификат приобретается на сайтах, где присутствует система регистрации, предлагается покупка товаров или онлайн-оплата различных сервисов.
Поскольку SSL-подключение используется для обмена важной информацией, следует особенно осторожно отнестись к работе с сайтами, где возникает ошибка SSL.
Существует распространенная причина, почему браузер отображает ошибку сертификата SSL, – это покупка сертификата для сайта у поставщика, который не обладает полномочиями для выдачи «полноценной работы защиты». В таком случае исправить подключение не получится, поскольку все зависит от владельца сайта.
Другие причины возникновения ошибки SSL поправимы, так как вызваны неисправностью приложений, установленных на компьютере, или сбоем системных настроек. Ключевые ошибки SSL:
- Произошел сброс времени и даты, установленных на компьютере.
- Неправильно настроена антивирусная программа.
- Некорректно произведена настройка браузера.
- Произошло заражение компьютера вирусными программами.
Чтобы выяснить настоящую причину ошибки SSL, пользователю браузера необходимо убедиться, что проблема именно с его стороны. Для этого следует зайти на сайт с другого браузера, а еще лучше – с другого устройства. Если ошибка сохранилась, велика вероятность проблемы с серверной стороны. Если проблема во всех браузерах возникает с одного устройства, а на других платформах ее нет, необходимо проверить антивирусную программу и настройки даты/времени.
Сертификат SSL имеет четко обозначенный срок действия с датой активации и деактивации. Несоответствие данной настройки также может восприниматься как потенциальная опасность, после чего будет блокироваться браузером из-за наличия подозрений о сбоях в SSL. Чтобы исправить ошибку SSL в данном случае, необходимо правильно установить настройки даты/времени и выполнить следующие действия:
- Нажмите на указание времени в правом нижнем углу экрана.
- Далее перейдите по ссылке «Изменение настроек даты и времени».
- Зачастую проблема кроется в неправильной работе часового пояса, поэтому следует исправить настройку и нажать на кнопку «Изменить часовой пояс».
- Выберите ваш город/страну. Если таковой в списке нет, то необходимо установить любую страну с правильным смещением времени.
- Во вкладке «Время по интернету» кликните на «Изменить параметры» и «Обновить сейчас».
Каждый раз после изменения времени, рекомендуется ручное обновление страницы или перезапуск браузера. Такой шаг активирует повторное соединение с сервером и позволит зайти на сайт заново, но уже с правильным временем и соответствующим сроку действия сертификата SSL.
Что же касается антивирусной программы для защиты компьютера, то большинство таких приложений работают, включая в себя функции защиты интернет подключения от заражения со стороны недобросовестных сайтов. Например, определенные домены или сразу весь протокол HTTPS, используемый при подключении сертификата SSL. В таком случае необходимо правильно установить и настроить работу антивирусной программы, убрать сканирование SSL или HTTPS подключений в настройках антивируса. Для этого выполните следующие действия:
- Откройте основное окно антивирусной программы.
- Выберите «Настройки».
- Далее перейдите на вкладку «Активная защита».
- Выберите меню «Основные настройки».
- Отключите режим «Проверка протокола HTTPS» и уберите отметку «Включить сканирование HTTPS».
- Полностью выключите антивирусную программу и перезагрузите компьютер.
Если причина возникновения ошибки сертификата SSL заключается в настройках браузера, то в таком случае исправить ошибку возможно следующими способами:
- Обновите версию приложения до актуальной.
- Обновите операционную систему, если используется интегрированный браузер.
- Сбросьте настройки браузера до состояния «по умолчанию». Способ аналогичен переустановке, но неэффективен, если проблема возникла из-за сбоя в одном из служебных файлов программы.
Бывают ситуации, когда выдачей ошибки SSL, браузер предупреждает о попытке его подмены, переадресации на сайт-клон или иной угрозе в системе. В таком случае рекомендуется провести полную проверку компьютера на наличие вирусов. Способы исправления ситуации будут следующие:
- Временно отключите все программы из автозагрузки.
- Проведите очистку диска от временных файлов.
- Перезагрузите компьютер после предыдущих шагов.
Выполняются перечисленные действия программами по типу «CCleaner». Они дают прямой доступ как к автозагрузке операционной системы, так и к списку расширений, установленных браузером. Также в таких программах обычно есть функция удаления ненужных системных файлов, в которых запросто может присутствовать вирус.
Продолжаем разбираться с ошибками, которые часто можно увить в окне своего браузера. И в этой статье мы выясним, что за «Ошибка 404 Not Found», или просто «Страница не найдена» и как ее исправить.
Начну наверное с того, что ошибка 404 может появляться практически в любом браузере и на любом устройстве. Будь то компьютер, ноутбук, телефон, планшет, или какое-то другое устройство. Так же без разницы, установлена у вас Windows 10, 8, 7, или вообще XP. Это проблема не с вашим устройством и не с подключением к интернету (в большинстве случаев).
Саму ошибку «Not Found», или «Нет такой страницы» можно наблюдать при посещении самых разных сайтов. В социальных сетях, в поисковых системах, и даже на вашем любимом сайте, где вы фильмы смотрите 🙂
Так же сама ошибка может выглядеть по-разному. В данном случае все зависит от того, как она настроена на сайте. Не редко, это обычная, можно сказать стандартная ошибка, которую выдает сервер. Выглядит она примерно вот так:
Давайте подробнее разберемся, почему такие сообщения вообще появляются, и что можно сделать, чтобы открыть нужный сайт, или страницу сайта.
Ошибка 404: что это и почему она появляется?
Данная ошибка означает, что вы пытаетесь перейти по адресу, которого не существует. Страница по этому адресу недоступна. Адрес страницы изменился, или она была удалена. Например, возьмем одну из страниц этого сайта. Пускай это будет https://help-wifi.com/poleznoe-i-interesnoe/chto-takoe-router-chem-wi-fi-router-otlichaetsya-ot-marshrutizatora. Если перейти по этому адресу, то загрузится необходимая нам страница. Но, если изменить адрес, например добавить в конце какую-то цифру, или букву, то мы увидим ошибку «Страница не найдена». Так как страницы с таким адресом просто не существует на сайте.
Как видите, у меня страница с ошибкой более информативная, чем на скриншоте в начале статьи. Можно перейти на главную, найти что-то через поиск по сайту, или посмотреть другие статьи.
В социальной сети Вконтакте, например, страница с ошибкой 404 выглядит вот так (Page Not Found):
Как мы уже выяснили, эта ошибка появляется из-за проблем на самом сайте. В большинстве случаев, просто меняется адрес нужной вам страницы, или администратор сайта удаляет ее. Могут быть проблемы на стороне сервера, где находится сайт. Например, неправильная работа какой-то системы защиты и т. д. С поисковой системы вряд ли можно зайти на страницу, с ошибкой Not Found. Так как поисковые системы «выбрасывают» такие страницы из индекса. Я сам не редко сталкиваюсь с этой ошибкой при переходе на какую-то страницу из закладок, или по ссылке на сайте.
Как исправить ошибку 404 «Страница не найдена»?
Решений очень мало. Так как проблема не на вашей стороне, а на стороне сервера (сайта). И скорее всего, вряд ли вы уже сможете получить доступ к этой странице. Но несколько решений, которые могут исправить эту ошибку, все таки есть.
- Первым делом обновите страничку в браузере. Нажмите на клавишу F5, или на соответствующую кнопку в самом браузере.
- Проверьте адрес в адресной строке. Может вы туда случайно что-то дописали.
Не редко ошибка 404 появляется из-за того, что автор на сайте неправильно указал адрес ссылки. У меня такое было несколько раз.
- Скопируйте ссылку из адресной строки браузера, и попытайтесь найти ее через поисковую систему Яндекс, или Google.
Возможно, в результатах поиска появится необходимый нам сайт и необходимая страница.
- Вернитесь на главную страницу сайта, и попробуйте найти необходимую страницу через меню на сайте, или через поиск.
- Попробуйте открыть данный URL (адрес) в другом браузере, или с другого устройства. Если в другом браузере все отлично откроется, вы не увидите ошибки «Страница не найдена», то очистите кэш своего браузера. Для примера: как это сделать в браузере Opera.
- Если весь сайт недоступен (даже главная страница) и в браузере появляться ошибка Not Found (или другая с кодом 404), а с другого устройства (через другое подключение к интернету) все открывается, то скорее всего ваш IP-адрес по какой-то причине заблокирован на сервере. Можно сменить IP с помощью VPN плагина для браузера. Если очень нужно зайти на этот сайт.
- Редко, но может быть проблема с DNS. В таком случае, можно попробовать прописать DNS от Google.
- Если вам очень нужно получить доступ к странице с информацией, на которой появляется ошибка «Нет такой страницы» (или что-то в этом роде), то вы можете написать администрации сайта и объяснить проблему. Возможно, они подскажут вам новый адрес.
Если вы знаете другие способы, которыми можно исправить ошибку 404, то поделитесь своим решением в комментариях под этой статьей. Можете описать свою проблему и задать вопрос.
Подводя итоги: эта ошибка в большинстве случаев возникает из-за проблем на самом сайте. Нам нужно только смерится, и найти необходимую информацию на другом сайте. Это не большая проблема в наше время.
Go to PleX
r/PleX
For questions and comments about the Plex Media Server. The Plex Media Server is smart software that makes playing Movies, TV Shows and other media on your computer simple.
This page is community-driven and not run by or affiliated with Plex, Inc.
Members
Online
•
plex error 404 page not found on LG smart TV
was just working fine 6 hours ago. I didnt do anything. Went to turn it on and I get the 404 page not found on the top left of my TV. I can view plex from my laptop and phone fine. Have restarted plex but its still broken.
Код ошибки 105 — это распространенный код ошибки, возникающий на вашем LG Smart TV. Вы получите код ошибки 105 на телевизоре LG из-за проблем с подключением к Интернету. Многие пользователи сталкивались с этой ошибкой, когда пытались подключить телевизор LG к WiFi или пытались получить доступ к каким-либо веб-сайтам.
Код ошибки 105 в основном возникает из-за проблем с сетью или подключением. Существуют различные причины проблем с подключением к сети. Вот некоторые из причин, вызывающих ошибку 105:
- Плохое или нестабильное интернет-соединение.
- Проблемы с DNS-сервером.
- Неверная дата и время на вашем телевизоре.
- Случайная ошибка или интернет-глюк.
Устранение неполадок с кодом ошибки телевизора LG 105
Вы можете исправить код ошибки LG TV 105, выполнив шаги по устранению неполадок. Следуйте этим решениям одно за другим и устраните проблему.
Проверьте подключение к Интернету
Средняя скорость интернета, необходимая для доступа к функциям LG Smart TV, составляет 2,5 Мбит/с для HD содержание и 4 Мбит/с для контента 4K. Если у вас плохое интернет-соединение, вы получите код ошибки. Вы должны проверить подключение к Интернету и убедиться, что ваш телевизор LG получает достаточную скорость интернета. Вы также можете попробовать подключить телевизор LG к маршрутизатору с помощью кабелей Ethernet, таких как Ethernet-кабель Cat8.
Перезагрузите и снова подключите маршрутизатор
Если ваш маршрутизатор работает непрерывно в течение недели, у него могут возникнуть проблемы с подключением. Выключите маршрутизатор и отключите от него все подключения по локальной сети. Затем включите маршрутизатор через несколько минут. Теперь подключите телевизор LG к сети WiFi. Если появляются коды ошибок, вам необходимо сбросить соединения Wi-Fi на телевизоре LG.
1. Перейти к Настройки на вашем LG Smart TV и выберите Сеть.
2. Нажмите на Wi-Fi соединение возможность получить список доступных сетей.

3. Нажмите на сеть, которую вы используете для подключения.
4. Затем нажмите на Забудьте о сети.
5. Повторно подключитесь к сети, введя пароль. Если телевизор подключится к сетевому соединению, то ошибка 105 будет решена.
Изменить дату и время
Если дата и время на вашем телевизоре LG неверны, вы получите код ошибки 105. Время и дата на вашем телевизоре LG должны соответствовать вашему часовому поясу.
1. Откройте Настройки меню на телевизоре LG.
2. Перейти к Общий вариант и выбрать Время и дата.
3. Вы получите параметры настройки времени, даты и часового пояса.

4. Введите правильное время, дату и часовой пояс.
5. Вы также можете выбрать параметр «Установить автоматически», чтобы исправить код ошибки 105.
6. Если вы все еще получаете код ошибки 105, вы должны изменить настройки DNS.
Изменить настройки DNS
Код ошибки 105 появится на вашем LG Smart TV, когда ваш DNS-адрес окажется неверным. Вы можете изменить DNS-адрес на своем телевизоре LG, выполнив следующие действия.
1. Перейти к Настройки на смарт-телевизоре LG.
2. Выберите Сеть и выбрать Wi-Fi соединение.
3. Перейти к Расширенные настройки.

4. Выберите Редактировать вариант внизу экрана.
5. Затем вручную введите DNS-сервер. DNS-сервер по умолчанию 8.8.8.8.

6. Нажмите на Соединять кнопка.
7. Теперь откройте веб-браузер на LG Smart TV и проверьте, появляется код ошибки или нет. Если код ошибки все еще появляется, вам необходимо обновить телевизор LG.
Обновите телевизор LG.
Если вы не обновите LG Smart TV до последней версии, появятся аналогичные коды ошибок. Чтобы предотвратить эти проблемы, вам необходимо обновить прошивку LG Smart TV до последней версии.
1. На главном экране LG Smart TV перейдите к Настройки.
2. Нажмите Все настройки и выберите Общий.
3. Выберите Об этом телевизоре вариант, где будут отображаться все подробности о вашем телевизоре.

4. Выберите Проверить наличие обновлений. Если обновление доступно, загрузите и установите его немедленно.
5. После обновления ваш телевизор LG перезагрузится.
6. Теперь код ошибки будет устранен. Если это не решено, перезагрузите телевизор LG.
Сброс к заводским настройкам LG Smart TV
Если вы сбросите свой LG Smart TV, все ошибки и баги исчезнут. Кроме того, все настроенные вами параметры будут восстановлены до заводских.
1. Нажмите кнопку Главная кнопка на пульте телевизора LG.
2. Затем перейдите к Настройки икона.
3. Выберите общие настройки вариант.
4. Нажмите на Сброс к исходным настройкам и нажмите на Да подтвердить.
5. После сброса большинство программных ошибок на вашем телевизоре LG будут устранены.
Контактная поддержка
Если вы все еще получаете код ошибки 105 на своем телевизоре LG, обратитесь в центр поддержки LG Smart TV для получения дополнительной помощи.
Часто задаваемые вопросы
1. Почему мой LG Smart TV не подключается к WiFi?
Есть много причин, по которым телевизор LG не подключается к WiFi. Некоторые из основных советов по устранению этой проблемы — перезагрузить телевизор, использовать порт Ethernet и обновить телевизор.


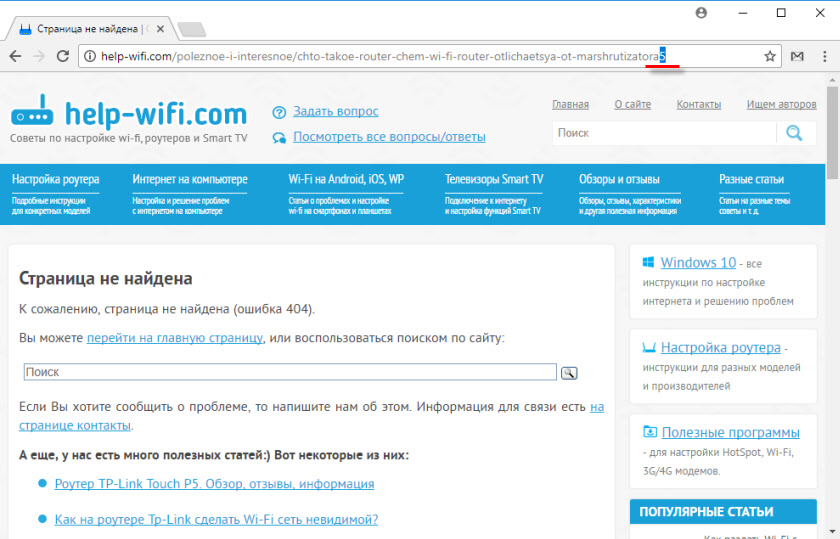


 Не редко ошибка 404 появляется из-за того, что автор на сайте неправильно указал адрес ссылки. У меня такое было несколько раз.
Не редко ошибка 404 появляется из-за того, что автор на сайте неправильно указал адрес ссылки. У меня такое было несколько раз. Возможно, в результатах поиска появится необходимый нам сайт и необходимая страница.
Возможно, в результатах поиска появится необходимый нам сайт и необходимая страница.