| Номер ошибки: | Ошибка 404 | |
| Название ошибки: | Steam Error 404 | |
| Описание ошибки: | Ошибка 404: Возникла ошибка в приложении Steam. Приложение будет закрыто. Приносим извинения за неудобства. | |
| Разработчик: | Valve Corporation | |
| Программное обеспечение: | Steam | |
| Относится к: | Windows XP, Vista, 7, 8, 10, 11 |
Анализ «Steam Error 404»
Люди часто предпочитают ссылаться на «Steam Error 404» как на «ошибку времени выполнения», также известную как программная ошибка. Разработчики программного обеспечения пытаются обеспечить, чтобы программное обеспечение было свободным от этих сбоев, пока оно не будет публично выпущено. Тем не менее, возможно, что иногда ошибки, такие как ошибка 404, не устранены, даже на этом этапе.
Некоторые пользователи могут столкнуться с сообщением «Steam Error 404» при использовании Steam. Если происходит «Steam Error 404», разработчикам будет сообщено об этой проблеме, хотя отчеты об ошибках встроены в приложение. Затем Valve Corporation нужно будет исправить эти ошибки в главном исходном коде и предоставить модифицированную версию для загрузки. Таким образом при выполнении обновления программного обеспечения Steam, он будет содержать исправление для устранения проблем, таких как ошибка 404.
Что генерирует ошибку времени выполнения 404?
Ошибки выполнения при запуске Steam — это когда вы, скорее всего, столкнетесь с «Steam Error 404». Три распространенные причины, по которым ошибки во время выполнения, такие как всплывающее окно ошибки 404:
Ошибка 404 Crash — это очень популярная ошибка выполнения ошибки 404, которая приводит к завершению работы всей программы. Как правило, это результат того, что Steam не понимает входные данные или не знает, что выводить в ответ.
Утечка памяти «Steam Error 404» — если есть утечка памяти в Steam, это может привести к тому, что ОС будет выглядеть вялой. Есть некоторые потенциальные проблемы, которые могут быть причиной получения проблем во время выполнения, с неправильным кодированием, приводящим к бесконечным циклам.
Ошибка 404 Logic Error — «логическая ошибка», как говорят, генерируется, когда программное обеспечение получает правильный ввод, но генерирует неверный вывод. Это может произойти, когда исходный код Valve Corporation имеет уязвимость в отношении передачи данных.
Повреждение, отсутствие или удаление файлов Steam Error 404 может привести к ошибкам Steam. Как правило, решить проблему позволяет получение новой копии файла Valve Corporation, которая не содержит вирусов. В качестве последней меры мы рекомендуем использовать очиститель реестра для исправления всех недопустимых Steam Error 404, расширений файлов Valve Corporation и других ссылок на пути к файлам, по причине которых может возникать сообщение об ошибке.
Ошибки Steam Error 404
Обнаруженные проблемы Steam Error 404 с Steam включают:
- «Ошибка программного обеспечения Steam Error 404. «
- «Steam Error 404 не является программой Win32. «
- «Возникла ошибка в приложении Steam Error 404. Приложение будет закрыто. Приносим извинения за неудобства.»
- «К сожалению, мы не можем найти Steam Error 404. «
- «Отсутствует файл Steam Error 404.»
- «Проблема при запуске приложения: Steam Error 404. «
- «Файл Steam Error 404 не запущен.»
- «Ошибка Steam Error 404. «
- «Ошибка пути программного обеспечения: Steam Error 404. «
Эти сообщения об ошибках Valve Corporation могут появляться во время установки программы, в то время как программа, связанная с Steam Error 404 (например, Steam) работает, во время запуска или завершения работы Windows, или даже во время установки операционной системы Windows. Документирование проблем Steam Error 404 в Steam является ключевым для определения причины проблем с электронной Windows и сообщения о них в Valve Corporation.
Причины ошибок в файле Steam Error 404
Заражение вредоносными программами, недопустимые записи реестра Steam или отсутствующие или поврежденные файлы Steam Error 404 могут создать эти ошибки Steam Error 404.
В частности, проблемы с Steam Error 404, вызванные:
- Недопустимая или поврежденная запись Steam Error 404.
- Файл Steam Error 404 поврежден от вирусной инфекции.
- Другая программа (не связанная с Steam) удалила Steam Error 404 злонамеренно или по ошибке.
- Другое приложение, конфликтующее с Steam Error 404 или другими общими ссылками.
- Поврежденная установка или загрузка Steam (Steam Error 404).
Продукт Solvusoft
Загрузка
WinThruster 2023 — Проверьте свой компьютер на наличие ошибок.
Совместима с Windows 2000, XP, Vista, 7, 8, 10 и 11
Установить необязательные продукты — WinThruster (Solvusoft) | Лицензия | Политика защиты личных сведений | Условия | Удаление
Почему в Стиме не могу добавить друга
Содержание
- Причины, по которым нельзя добавить друга в Steam
- Вариант 1: Пополнение кошелька или покупка игр
- Вариант 2: Принятие входящего запроса на добавление в друзья
- Вариант 3: Черный список
- Вопросы и ответы
До 2015 года пользователи игровой площадки Steam могли беспрепятственно создавать новые аккаунты и добавлять на них определенное количество друзей. Впоследствии эта возможность претерпела некоторые изменения и теперь она недоступна для определенной категории юзеров. В этой статье мы разберем, почему некоторые игроки не могут добавить других людей в друзья и как выйти из этой ситуации.
Есть лишь две причины, по которым вы не можете добавить пользователя в френдлист. Одна из них будет очевидной, и скажем мы о ней немного позже, а сейчас разберем основную — ограниченный аккаунт. Если вы являетесь обладателем такого профиля, отправлять заявки в друзья будет невозможно, к тому же у вас будет ряд ограничений на другие действия и операции внутри сервиса.
Итак, Valve внес поправки в работу аккаунтов, чьи владельцы не совершали покупки игр, заблокировав доступ к некоторым функциям. Это было сделано в целях безопасности, поскольку одно время массово регистрировалось много фейковых профилей для отправки спама, кражи и мошенничества. Такие люди свободно добавляли других в друзья и обманным путем получали от них дорогостоящие предметы инвентаря или отправляли ссылки, маскирующиеся под Steam, но после ввода логина и пароля крадущие эти данные. Чтобы ограничить поток таких действий, все аккаунты, где не было куплено игр на сумму $5 или больше, получили статус «Ограниченный». При этом дата регистрации не имеет здесь никакого значения. Если ваш профиль попал под это нововведение, выходов из нее не так уж и много.
Вариант 1: Пополнение кошелька или покупка игр
Данный метод предназначен для ситуаций, когда вместо попытки добавить человека в друзья вы видите надпись: «Ваш аккаунт не отвечает необходимым требованиям для использования этой функции»
.
Он обозначает, что вы не совершали покупок на $5 или большую сумму или не вносили эти денежные средства на свой Steam-кошелек. Вывод простой — совершите покупку или пополните внутренний счет на эту сумму. Посмотрите курс доллара по отношению к вашей валюте на текущий момент и, следуя инструкциям по ссылкам ниже, потратьте эти деньги одним из способов.
Подробнее:
Покупка игры в Steam
Как положить деньги на Steam-кошелек
Обратите внимание, покупая одну или несколько игр, не обязательно делать это для себя. Вы всегда можете приобрести их в подарок, и если общая стоимость будет от 5 долларов, профиль перестанет быть ограниченным. При этом расчет происходит с учетом текущей цены — если продукт продается по скидке, считаться будет ее покупка по сниженной цене, а не изначальной.
Если у вас есть код кошелька (электронная подарочная карта) стоимостью $5 или более, вы также можете его активировать и снять ограничения, в том числе и на добавление в друзья.
Если этот код кошелька является не приобретением, а подарком для вас, его активация не снимет ограничений.

Важные правила снятия ограничения с аккаунта
У многих пользователей Steam возникают определенные вопросы касательно снятия ограничений, связанных с внесением денежных средств на аккаунт. Вот ответы на самые актуальные, связанные с платежами:
- Любая игра, полученная в подарок от другого пользователя, не будет засчитана, и ограничения не снимутся;
- При возвращении денег на карту или электронную платежную систему все отправленные назад средства вычтутся из стоимости покупок на аккаунте (при условии, что их сумма опустится ниже $5) и ограничение снова появится;
- Активация ключей игр, купленных вне площадки Steam, добавление в библиотеку сторонних игр не убирает ограничения;
- За установку демоигр, игр по акциям (допустим, раздачи на выходных) вы не снизите порог, не снимите ограничения;
- После продажи предметов на игровой площадке вырученные с этого деньги не пойдут в счет $5, которые необходимы для снятия лимитов.
Вариант 2: Принятие входящего запроса на добавление в друзья
Если вы не можете добавить в друзья человека и не собираетесь тратить деньги на покупку игр Steam, довольствуясь бесплатными их продуктами, попросите людей отправлять заявки вам, а не рассылать их самостоятельно. Несмотря на то, что возможности отправки исходящих заявок в друзья заблокированы, подтверждать или отклонять входящие по-прежнему можно.
Так что добавить человека, с которым вы знакомы вне Steam, можно, связавшись с ним лично и попросив его отправить запрос. С незнакомым человеком можно побеседовать во внутриигровом чате и попросить его добавить вас в друзья самостоятельно. Конечно, если второй человек имеет такой же ограниченный аккаунт, у вас обоих ничего не получится, пока кто-то один не выполнит рекомендации из Варианта 1. Стоит понимать и то, что принятие запроса на добавление в друзья не снимает с вашего аккаунта лимитов.
Вариант 3: Черный список
Когда вместо добавления в друзья вы видите сообщение «Возникла ошибка при добавлении друга.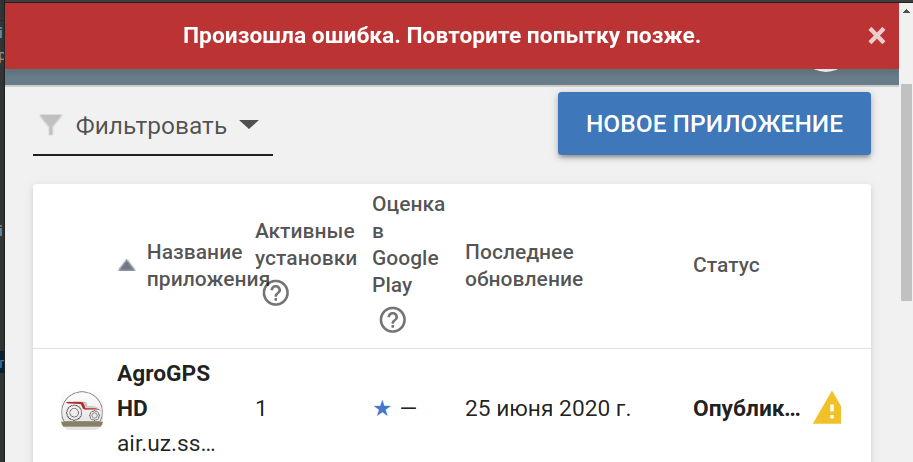
Обойти эту блокировку никак не получится, пока он не удалит вас из ЧС, однако кнопка добавления в друзья при этом формально останется активной. Единственное, что здесь можно сделать — попытаться связаться с ним вне Стима и попросить разблокировать.
Вот такими способами можно воспользоваться для получения возможности добавления друга в Steam. Это необходимо не только для удобного общения, но и чтобы можно было пригласить их на сервер во время игры или в общее игровое лобби.
Solutions Error Adding Friend Steam That You Can Try
Резюме :
Почему я не могу добавить друга в Steam? Когда вы пытаетесь добавить друга в список в Steam, вы можете получить сообщение об ошибке добавления друга, а затем задать этот вопрос.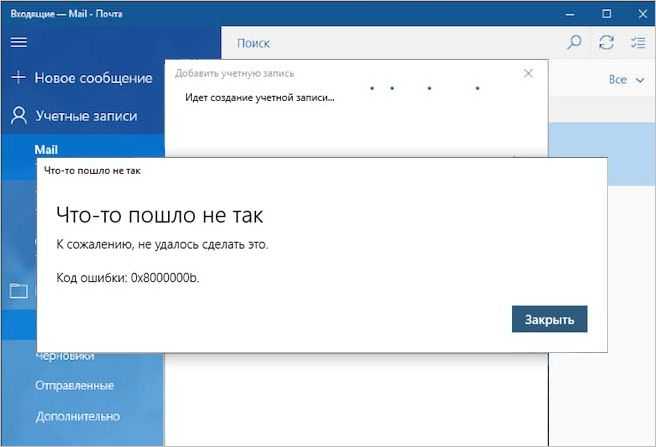
Ошибка добавления друга в Steam
Steam, онлайн-портал, позволяет вам покупать игры, играть в игры с друзьями, делиться скриншотами, пользовательскими игровыми ресурсами и делиться играми. Эти функции доступны вам, если вы зарегистрируетесь и купите игру на сервисе. Чтобы присоединиться к обмену игрой или совместной игре, необходимо добавить друга в Steam.
Добавить друга несложно, но могут возникнуть проблемы. Иногда Steam не может добавить друзей, отображая сообщение об ошибке «Ошибка добавления друга. Связь между вами и этим пользователем заблокирована »или« Ошибка добавления друга. Пожалуйста, попробуйте еще раз’.
Тогда вы можете спросить: почему Steam не позволяет мне добавлять друзей? Возможно, пользователь, которого вы пытаетесь добавить, заблокирован вашей учетной записью, количество ваших друзей достигает максимального предела, у вас есть ограниченная учетная запись, в которой не было куплено никакого контента из игрового движка, или система друзей выходит из строя и т.
Наконечник: При использовании Steam вы можете столкнуться с другими проблемами, и в нашем предыдущем посте мы представили некоторые из них. Если у вас есть необходимость, вы можете перейти по соответствующей ссылке — Не удалось загрузить изображение Steam , Steam игры не запускаются , Ошибка записи на Steam-диск , и т.д.
Ну тогда как исправить ошибку Steam при добавлении друга? Следуйте этим методам ниже.
Исправления ошибки добавления друга в Steam
Проверьте, не заблокирован ли пользователь
Вы можете использовать механизм блокировки в Steam, чтобы запретить некоторым пользователям связываться с вами или видеть вашу активность, а учетная запись оппонента невидима для вас или не отображается никакой информации, кроме изображения профиля для этой учетной записи.
В этом случае Steam не может добавлять друзей, а кому-либо из вашего черного списка запрещено общаться с вами, в том числе добавлять друзей.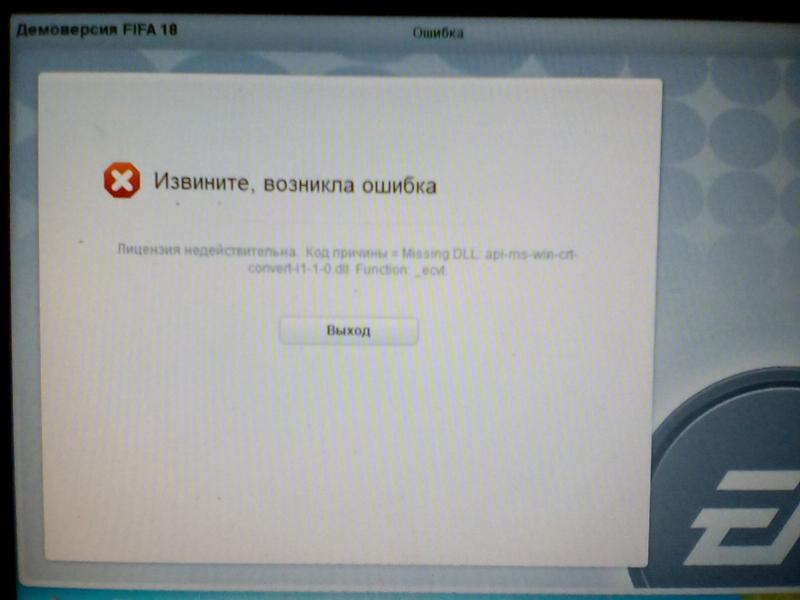
Шаг 1. Запустите Steam на рабочем столе.
Шаг 2. Щелкните свое имя пользователя на верхней панели навигации и щелкните Друзья .
Шаг 3: нажмите Заблокировано и вы можете увидеть всех заблокированных пользователей. Просто удалите пользователя, которого хотите добавить в список друзей, и сохраните изменения.
Шаг 4: Перезапустите Steam и посмотрите, устранена ли ошибка.
Заблокируйте и разблокируйте своего друга
Иногда в Steam может быть ошибка, из-за которой вы не можете добавлять друзей, но вы можете заблокировать и разблокировать своего друга, чтобы решить эту проблему.
Шаг 1. Чтобы заблокировать друга, нажмите Больше после посещения профиля друга и выберите Блокировать все сообщения .
Шаг 2. Перезапустите Steam и перейдите в список заблокированных, чтобы найти профиль друга.
Шаг 3: Также нажмите Подробнее> Разблокировать все коммуникации .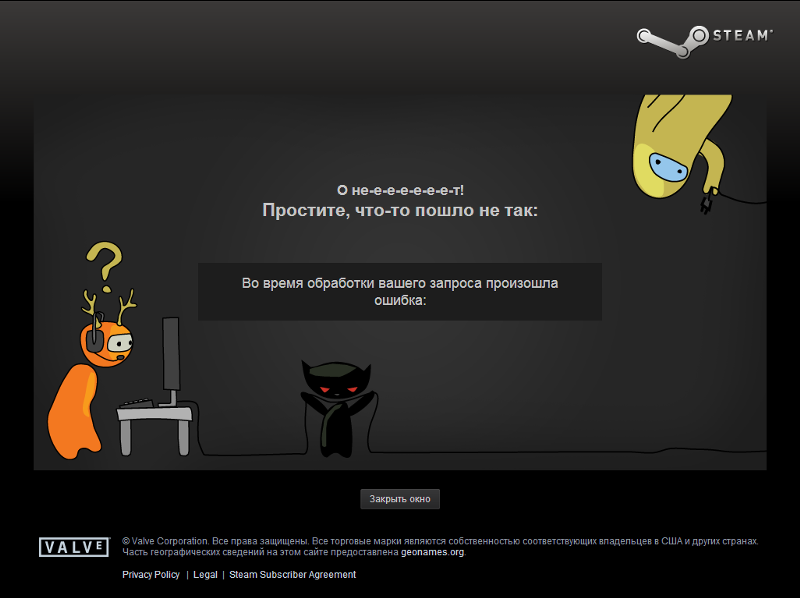
Проверьте тип вашей учетной записи
Steam недавно внедрил меры безопасности, чтобы мошенники не добавляли новых друзей. После регистрации в Steam у вас будет ограниченная учетная запись пользователя, в которой не было совершено никаких покупок. Вам нужно приобрести игру в Steam, а затем вы можете добавить друга.
Вы можете проверить, ограничена ли ваша учетная запись, когда возникает ошибка добавления друга в Steam.
Шаг 1: нажмите эта ссылка и убедитесь, что вы вошли в учетную запись Steam.
Шаг 2: нажмите Ctrl + F и введите ограничено в поле поиска.
Шаг 3: После нажатия Войти , вы можете увидеть, что линия выделена. Если вы видите 0, это означает, что ваша учетная запись не ограничена. Если он равен 1, ваша учетная запись ограничена, и вам нужно сделать покупку в Steam и снова добавить друга.
Проверить запросы дружбы
Steam позволяет вам иметь ограниченное количество запросов на добавление в друзья, которые вы можете получать.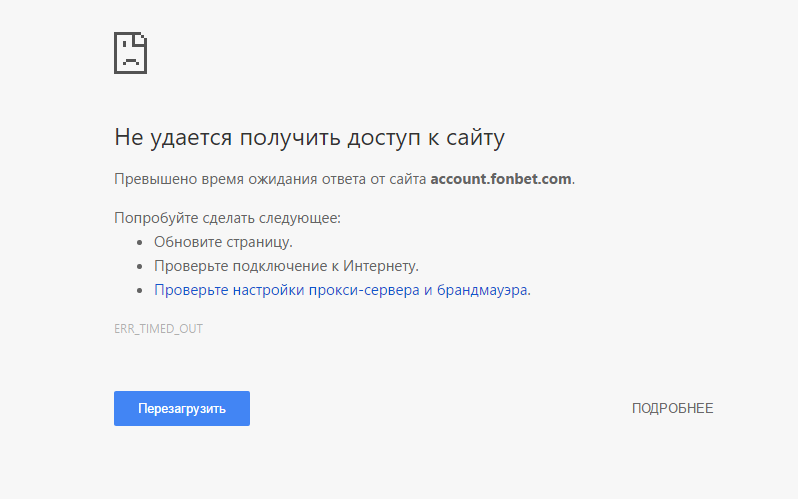
Шаг 1. Запустите Steam и перейдите в Друзья> Ваши друзья .
Шаг 2. Проверьте, есть ли у вас ожидающие приглашения, а затем отклоните или одобрите их.
Шаг 3: перезапустите Steam и посмотрите, сможете ли вы добавить друзей.
Используйте Steam: // flushconfig
Если эти вышеупомянутые методы не работают, вы можете обновить все основные функции Steam, чтобы исправить ошибку Steam при добавлении друга. Просто используйте команду steam: // flushconfig делать эту работу. Это не повлияет на ваши установленные игры или аккаунты и не сотрет ваши данные.
Шаг 1. На ПК с Windows нажмите Win + R , ввод steam: // flushconfig и нажмите Войти .
Шаг 2: Steam сбросит свою конфигурацию, и вы сможете добавлять друзей.
Наконечник: Иногда вы можете столкнуться с ошибкой Steam о недоступности сети друзей.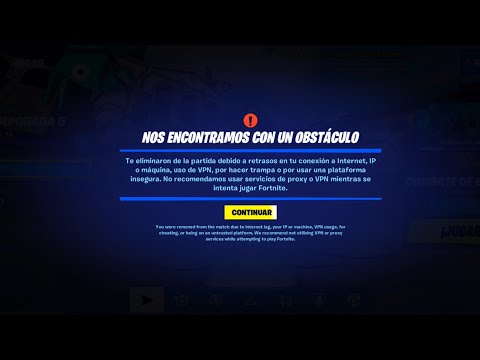
Конец
Вас беспокоит проблема — ошибка добавления друга в Steam на компьютере с Windows? Успокойтесь, и вы легко сможете избавиться от этой проблемы, если будете следовать этим решениям. Надеемся, этот пост будет вам полезен.
Telegram — часто задаваемые вопросы
Общие вопросы
Что такое Telegram?
Telegram — это быстрое и защищённое приложение для обмена сообщениями. Почти как SMS или e-mail, только помимо отправки простых текстовых сообщений можно также отправлять фото, видео и любые другие файлы. Ещё можно создавать групповые чаты (до 200 000 участников), читать каналы и совершать видео- и аудиозвонки.
Всё это можно делать на неограниченном количестве устройств — на каждом из них будут все ваши контакты, чаты и история сообщений. Приложения доступны как для мобильных устройств, так и для ПК, и даже для браузера.
Чем Telegram отличается от WhatsApp?
Пожалуй, если мы распишем все отличия, то они не влезут на этот сайт. Поэтому ограничимся основными:
- Telegram может работать одновременно на нескольких устройствах. Вам не нужно иметь приложение на телефоне, чтобы пользоваться Телеграмом на компьютере.
- Вам вообще не обязательно устанавливать Telegram на телефон. Код для входа в первый раз придёт в СМС, а при последующих логинах будет приходить в приложение Telegram.
- История сообщений в Telegram синхронизируется между устройствами в реальном времени. Можно начать писать сообщение на телефоне и дописать его на ПК.
- Любое отправленное сообщение можно редактировать в течение двух дней после отправки.
- Telegram хранит все ваши данные в облаке, а не в памяти телефона. Все скачанные фото и файлы можно удалить с устройства, чтобы освободить место — они не потеряются и их можно будет скачать обратно в любой момент.
- В Телеграме можно отправлять любые файлы объёмом до 1.5 гб без ограничения по типу или количеству.
- Вам не обязательно давать кому-то свой номер телефона, чтобы с ним общаться. Достаточно придумать себе @юзернейм (псевдоним), а номер останется скрытым.
- В Telegram есть огромное количество стикеров, доступных для установки в один клик. Если не нашли подходящих, можно создать свой набор прямо в приложении.
С более полным сравнением можете ознакомиться в этой статье.
Кому он нужен?
Telegram создан для всех, кто предпочитает быстрый и надёжный обмен сообщениями и звонками. Предприниматели и небольшие компании оценят группы, приложения для компьютера и работу с файлами.
В групповых чатах доступна пересылка сообщений, упоминания и хештеги — поэтому даже в больших конференциях (поддерживается до 200 тысяч участников) общение эффективно и упорядочено. Вы можете добавить в группу модераторов, которые будут блюсти порядок при помощи специальных инструментов.
Для любителей фото и картинок в Телеграме есть встроенный поиск GIF, удобнейший редактор фото и море бесплатных стикеров. При этом вам не нужно беспокоиться о том, что все эти полезности займут всё место на вашем телефоне — благодаря облачным технологиям и управлению кэшем Telegram необходимо чуть больше
100 Мб на устройстве.
Сколько лет существует Telegram?
Telegram для iOS был выпущен 14 августа 2013 года. Альфа-версия Telegram для Android была официально выпущена 20 октября 2013 года. Со временем появляется все больше и больше клиентов для Telegram, создающихся сторонними разработчиками при помощи открытой платформы.
Какие устройства поддерживаются?
Telegram можно установить на телефон, планшет, компьютер или использовать его онлайн. Поддерживаются устройства на iOS, Android, Windows Phone, Windows и многих других ОС.
Вы можете войти в Telegram на нескольких устройствах одновременно. Ограничений на количество одновременных сессий нет.
Кто создатели Телеграмм?
Телеграм поддерживается Павлом и Николаем Дуровыми. Павел обеспечивает финансовую и идеологическую поддержку, тогда как Николай занят технической стороной. Специально для Telegram был разработан уникальный протокол — открытый, безопасный и способный эффективно работать с несколькими дата-центрами. В итоге, Telegram — самый быстрый и безопасный мессенджер в мире.
Читайте также: пресса о Telegram
В какой стране сейчас находится команда Telegram?
Штаб-квартира Telegram находится в Дубаях.
Родиной большинства разработчиков является Санкт-Петербург — город, известный в том числе своей невероятной концентрацией талантливых инженеров и разработчиков. Однако команде Telegram пришлось уехать из России из-за местных законов по регулированию айти-отрасли и «осесть» в ОАЭ.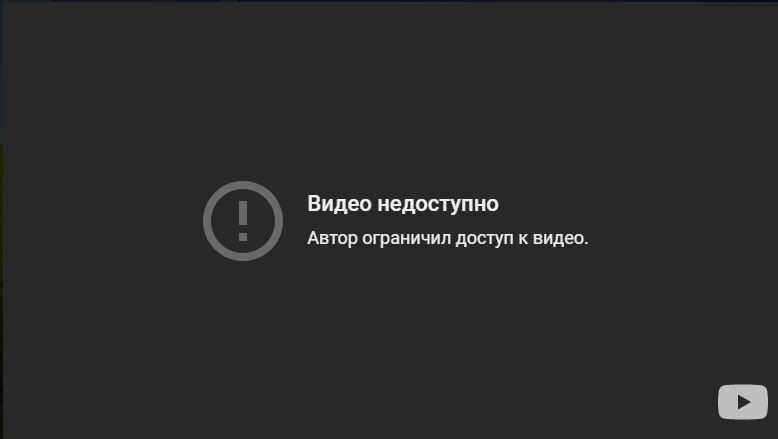
Как вы зарабатываете?
Миссия Telegram — удобное, безопасное и на 100% бесплатное общение.
Павел Дуров, который лично финансировал Telegram большую часть его существования, выразил свои мысли по поводу дальнейшего обеспечения Telegram в этом посте.
Несмотря на планируемую в 2021 монетизацию (которая необходима для оплаты инфраструктуры и выплаты зарплат), прибыль никогда не будет приоритетной целью для Telegram.
Я нашёл незаконный контент. Куда мне о нём сообщить?
Все чаты и приватные группы в Telegram — частная и неприкосновенная собственность их владельцев. Мы не принимаем никаких запросов, связанных с ними.
Однако, каналы, наборы стикеров и боты доступны публично. Если вы обнаружили набор стикеров или бота, которые, по вашему, являются нелегальными, пожалуйста, сообщите об этом на [email protected].
Бот или канал нарушает мои авторские права. Что делать?
Как было сказано выше, все приватные группы и чаты в Telegram — частная и неприкосновенная собственность их владельцев.
Мы не принимаем никаких запросов, связанных с ними.
Однако если ваши права нарушает бот, канал или набор стикеров, пожалуйста, сообщите об этом на адрес [email protected].
Постойте-ка! Вы что, удаляете контент по запросу третьих лиц?
Наша задача — предоставить безопасный метод коммуникации, который работал бы у всех и везде без исключения. Именно поэтому, для предоставления возможности связи там, где она больше всего нужна (ну, и для того, чтобы Telegram не забанили в App Store и Google Play), нам приходится удалять контент по запросу третьих лиц. Пока что это относится только к каналам, стикерам и ботам. К примеру, мы удаляем наборы стикеров, нарушающие авторские права, или удаляем ботов, распространяющих порнографию.
Контент, созданный пользователями, не является частью приложения Telegram. Поэтому мы удаляем весь нелегальный контент по запросам, отправленным на специальную почту [email protected] и [email protected].
Однако, мы не занимаемся цензурой и не ограничиваем свободу слова.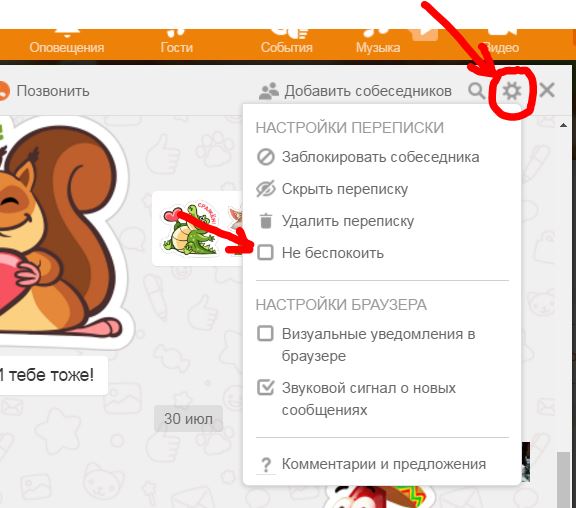
Моего бота или набор стикеров забанили, что делать?
Если вы считаете, что ваш канал, набор стикеров или бота забанили необоснованно, напишите на почту [email protected].
Основные возможности
Кому можно писать?
Можно писать всем, кто есть в ваших контактах и у кого установлен Telegram. Также вы можете связаться с любым человеком, у которого есть имя пользователя (юзернейм) — знать номер телефона для этого не обязательно.
Для своего аккаунта вы тоже можете придумать имя пользователя. Обратите внимание, что в таком случае другим пользователям НЕ виден ваш номер телефона.
Кто может написать мне?
Любой пользователь Telegram может написать вам если он знает ваш номер телефона, либо если вы сами напишете ему первые.
Если ваш номер телефона неизвестен, то начать с вами чат смогут в этих случаях:
- Если вы и ваш собеседник состоите в одной и той же группе.
- Если вы установили в своём аккаунте публичный юзернейм (имя пользователя) — тогда ваш аккаунт можно будет найти по этому юзернейму через поиск.
- Если вы включили функцию «Люди рядом» (по умолчанию она отключена).
Как узнать, у кого из моих контактов установлен Telegram?
Контакты, у которых есть Telegram, показываются во вкладке Contacts. Ещё у них есть картинки.
Как пригласить друзей?
Чтобы пригласить друзей в Telegram, достаточно отправить ссылку на скачивание программы любому вашему контакту. Как только ваш друг установит приложение, он появится в вашем списке контактов.
Ссылка: https://telegram.org/dl
Что означают галочки напротив сообщений?
— сообщение отправлено (оно уже сохранено на нашем сервере и ждёт, пока ваш собеседник откроет Telegram).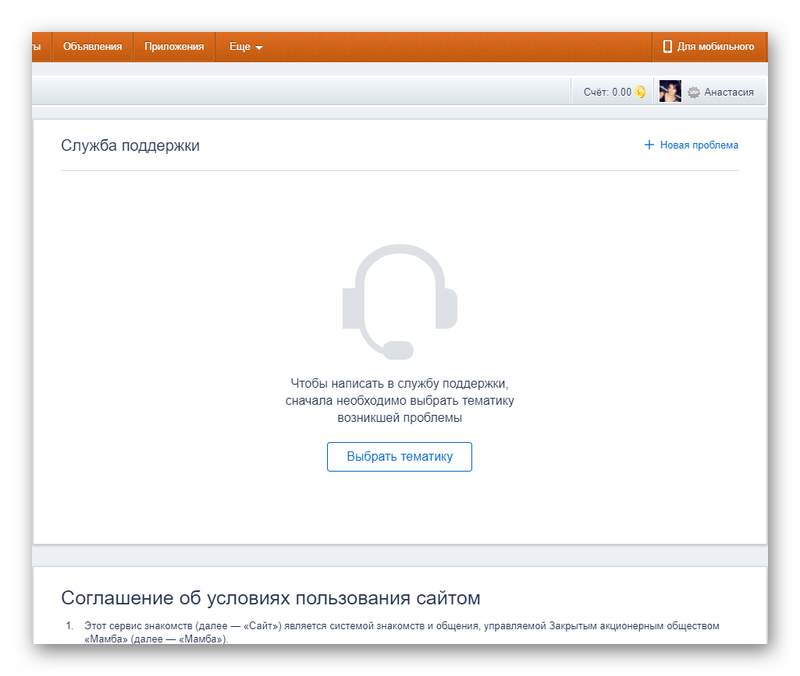
— сообщение прочитано (собеседник запустил Telegram и открыл диалог с этим сообщением).
N. B. В телеграме нет никакого обозначения для сообщений, «доставленных на устройство», потому что Telegram можно запустить на неограниченном числе устройств. Поэтому было бы непонятно, на какое именно из устройств доставлено сообщение.
Можно ли скрыть свой статус онлайн?
Совсем скрыть статус онлайн нельзя. Однако, вы можете скрыть информацию о том, когда в последний раз вы были в сети. Это делается в настройках Приватности и безопасности (см. запись в блоге).
Обратите внимание: вы не увидите последнее время в сети тех людей, от которых скрыли своё. Для вас будет доступно только приблизительное значение:
- Заходил(а) недавно — от 3 дней до нескольких секунд назад
- Заходил(а) на этой неделе — от 3 до 7 дней
- Заходил(а) в этом месяце — от 7 дней до месяца
- Заходил(а) давно — более месяца.
Также этот статус показывается заблокированным пользователям.
Кто может увидеть, что я в сети?
Правила видимости времени в сети, работают и для статуса «онлайн». Пользователи видят, что вы онлайн, только если им доступно ваше последнее время в сети.
В этом правиле есть исключения, так как в некоторых ситуациях очевидно, что вы сейчас онлайн. Независимо от настроек приватности, на короткий промежуток времени (~30 секунд) всем будет видно, что вы в сети, если:
- Вы отправили личное сообщение пользователю, который состоит с вами в одной группе.
- Вы прочитали сообщение в приватном чате.
- Вы печатаете сообщение в общую группу или в личные сообщения (тогда будет виден статус X печатает…).
Если вы скрыли ото всех время своего последнего пребывания в сети и не делаете ничего из вышеперечисленного, то никто никогда не сможет увидеть, что вы онлайн. Другой способ скрыть от кого-то, что вы в сети — заблокировать этого человека.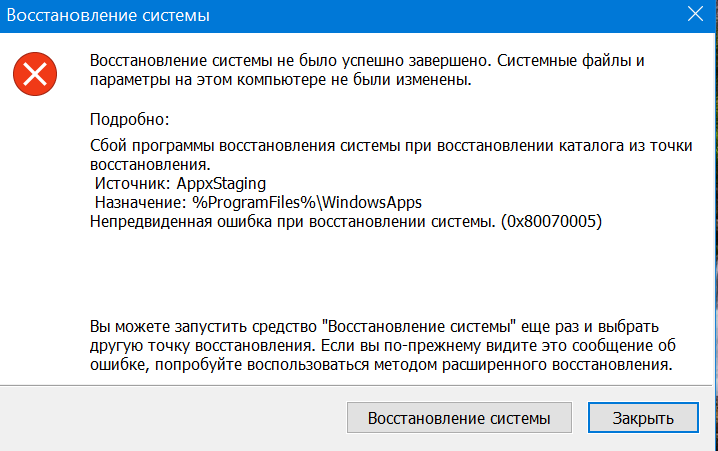
Что делает функция «Люди рядом»?
«Люди рядом» — это функция, благодаря которой возможен поиск местных групп и собеседников, находящихся неподалёку (например, это может быть чат вашего дома). Также можно обмениваться контактами с пользователями в непосредственной близости от вас.
Включить эту функцию можно в разделе Контакты, или в боковом меню на Android.
Пока у вас на экране работает эта функция (и только при этом условии), ваш профиль будет отображаться в этом разделе у всех людей поблизости. Также можно сделать так, чтобы она работала постоянно — для этого нажмите на кнопку «Показывать меня».
Обратите внимание: эта функция отключена по умолчанию — для её активации нужно вручную зайти в соответствующий раздел и нажать на кнопку. Если вы получаете сообщения от незнакомых людей, см. вопрос кто может написать мне?
Могу ли я удалить своё сообщение?
Да. Удалять можно как свои, так и чужие сообщения в личных чатах (в группах можно удалять только свои сообщения).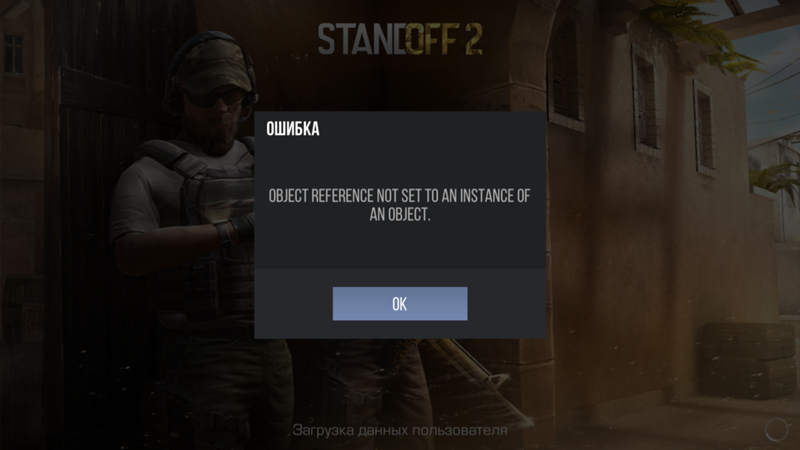
Можно ли звонить через Telegram?
Да! На текущий момент аудио- и видеозвонки доступны каждому пользователю Телеграмм. Кроме того, вы можете создать голосовой чат в группе (это не то же самое, что групповой звонок).
Как мне поставить эмодзи (смайлик)?
Просто напечатайте любое слово в поле ввода сообщения и выберите эмодзи из предложенных. Также можно напечатать двоеточие и ключевое слово — например, :сердце или :smile.
Вы можете предложить свои варианты соответствий эмодзи и слов с помощью нашей платформы переводов.
Можно ли сохранить переписку на компьютер?
Да. Вы можете экспортировать всю историю переписки на компьютер, включая файлы и фото. Подробнее об этом читайте в этой статье.
Как разделить мои контакты по группам (коллеги/друзья)?
К сожалению, такой опции на данный момент не существует. Возможно, в будущем такие функции будут введены в приложения Telegram.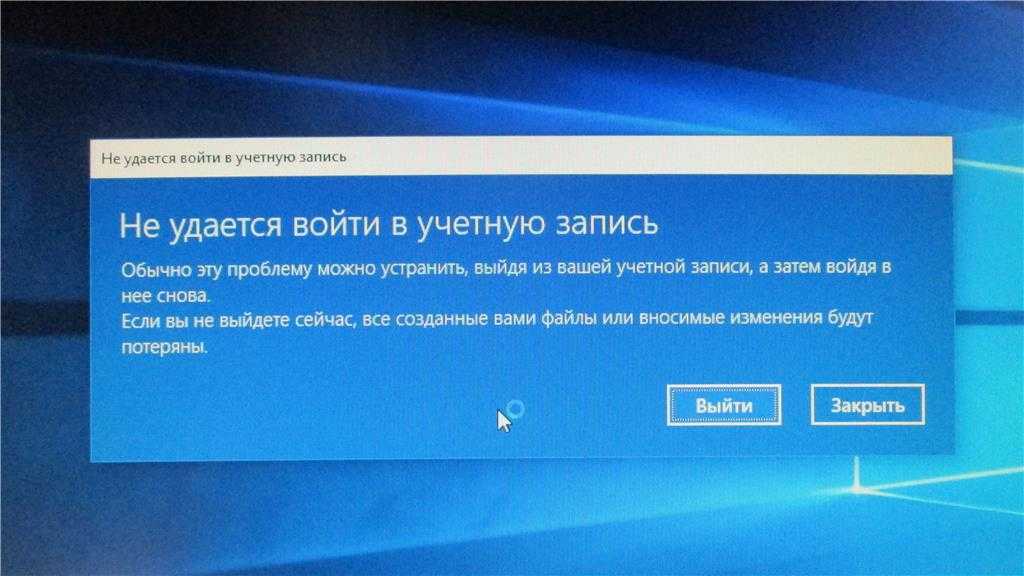
Как включить русский язык в Telegram?
В свежих версиях Telegram русский и другие популярные языки можно включить в настройках (никаких файлов, как это было раньше, скачивать не нужно).
iOS
Android и Telegram Desktop
Настройки >
Язык > Выберите ваш язык.
Нажмите на иконку меню в верхнем левом углу >
Настройки >
Язык > Выберите ваш язык.
Если вашего языка нет в списке, вы можете установить его со страницы локализаций.
Аккаунт
Кому виден мой номер телефона?
Только тем, кто знает ваш номер и добавил его себе в контакты. Все остальные пользователи, включая участников групп, не видят ваш номер. Можно ещё сильнее ужесточить эти правила в разделе «Номер телефона» настроек приватности.
У меня теперь новый номер, что делать?
В Telegram действует принцип один номер — один аккаунт. Если у вас есть несколько номеров, то вы можете:
- Перенести аккаунт со старого номера на новый.
Этот вариант подойдёт, если вы решили окончательно сменить свой номер (например, при переезде в другую страну). Для этого просто перейдите в настройки и смените привязанный к аккаунту номер. Важно: для переноса у вас обязательно должен быть доступ к старому номеру. Если у вас его нет, вы рискуете потерять доступ к аккаунту.
- Использовать оба номера. Это будет полезно если, к примеру, у вас есть личный и рабочий телефон. В таком случае вы можете зарегистрировать на этот номер новый Telegram-аккаунт и переключаться между аккаунтами прямо в приложении. У каждого аккаунта будут свои контакты, истории переписок и остальные данные.
Если новый номер у вас временно (например, вы поехали в другую страну и купили местную SIM), ничего делать не нужно.
Как выйти из аккаунта?
В большинстве случаев выходить из аккаунта не нужно.
- Если вам нужно войти на другом устройстве, вам не нужно выходить из Telegram.
Вы можете использовать телеграм на каком угодно количестве устройств одновременно.
- Если у вас закончилось место на устройстве, вам тоже не нужно выходить. Нужно просто очистить кэш в разделе «Данные и хранилище > Использование хранилища» в настройках.
- Если вам необходимо использовать несколько аккаунтов, вы можете добавить их все и переключаться между ними в приложении. Выходить для этого из аккаунта не нужно.
- Если к вашему устройству имеет доступ кто-то кроме вас, то вы можете защититься с помощью пин-кода блокировки, который нужно будет вводить каждый раз, чтобы открыть Telegram. Установить его можно в разделе «Приватность и безопасность» в настройках.
Если вам всё же нужно выйти из аккаунта, то сделать это можно так:
iOS
Android и Telegram Desktop
Настройки > Изменить (в правом верхнем углу) > Выйти (в самом низу).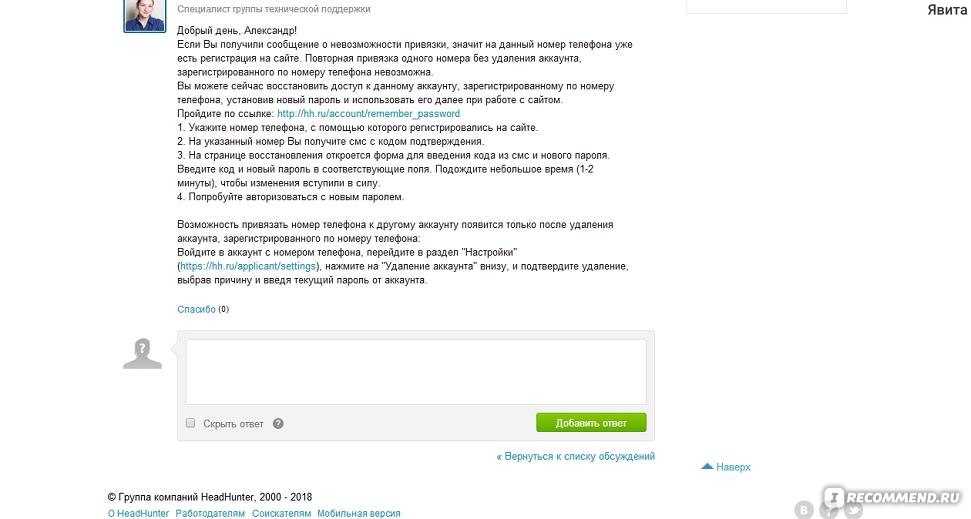
Нажмите на иконку в верхнем левом углу >
Настройки > Три точки в правом верхнем углу > Выйти.
Если вы выйдете из аккаунта, вы не потеряете свои сообщения в чатах. Однако все секретные чаты будут безвозвратно удалены вместе с сообщениями (у собеседника они останутся).
Как сменить номер телефона?
Вы можете перенести свой аккаунт на новый номер телефона. Все данные, включая секретные чаты, контакты, сообщения и файлы, будут сохранены.
Для смены номера перейдите в настройки, затем нажмите на номер своего телефона. Если на новый номер уже зарегистрирован аккаунт, его необходимо удалить.
Как удалить мой аккаунт?
Чтобы удалить аккаунт, перейдите на специальную страницу. Удаление аккаунта повлечёт за собой полное и безвозвратное удаление ваших сообщений, контактов, чатов и прочих данных. Все чаты и каналы, создателем которых вы являетесь, останутся без создателя (однако с другими администраторами ничего не случится).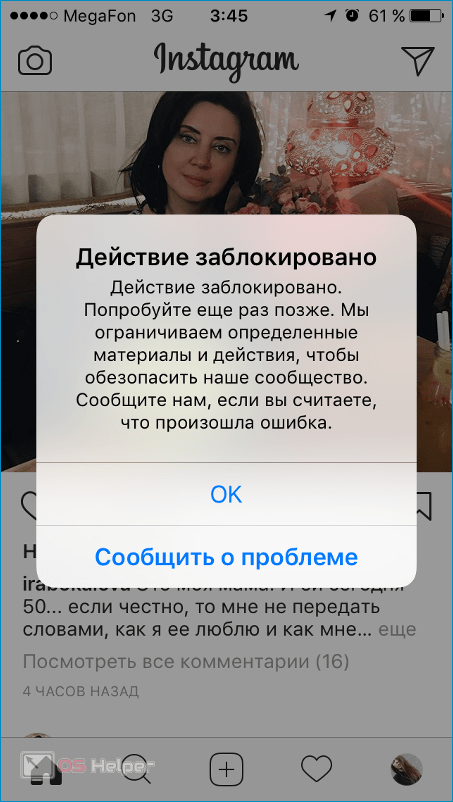
Удаление аккаунта должно быть подтверждено через приложение Telegram (а не через SMS). Обратите внимание, что аккаунт удаляется окончательно и восстановлению не подлежит.
Что произойдёт, если я удалю свой аккаунт?
Как было сказано выше, все ваши данные будут удалены с серверов Telegram. Все группы, стикеры, чаты, история сообщений и прочий контент, связанный с вашим аккаунтом, будет удалён. Если вы создавали группы, то участники смогут продолжить в них общаться.
Важно: ваши сообщения в группах и в личных чатах не удалятся. У всех, с кем у вас были чаты, вы станете отображаться как «Удалённый аккаунт». Если вам нужно удалить сообщения или чаты, это необходимо сделать вручную.
Обратите внимание, что удаление аккаунта необратимо. Если после удаления аккаунта вы (или кто-то другой) снова зарегистрируетесь на тот же номер, то новый аккаунт будет абсолютно «пустым» — то есть без какой-либо информации. Не будет никаких следов того, что раньше им кто-то пользовался.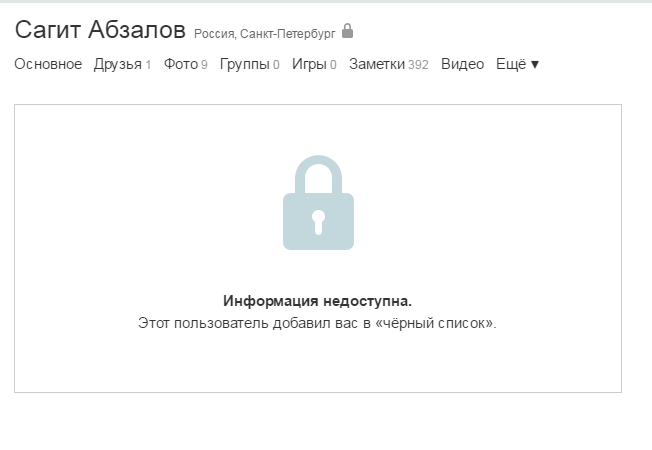
Как работает самоуничтожение аккаунта?
Telegram — некоммерческая организация и мы очень дорожим свободным местом на наших дисках. Если вы перестанете пользоваться Телеграмом и не будете появляться в сети в течение как минимум шести месяцев, то ваша учётная запись будет удалена вместе со всеми сообщениями, файлами, контактами и другими данными, которые храняться в облаке Telegram.
В настройках можно изменить период, по истечении которого ваш неактивный аккаунт будет самоуничтожен.
Мой телефон украли, что делать?
К сожалению, на данный момент номер телефона это единственный способ входа в Telegram. Мы не собираем никакую дополнительную информацию о вас, поэтому у того, у кого есть доступ к вашему номеру, есть доступ и к телеграму. Это означает, что мы никак не сможем вам помочь, если у вас нет доступа ни к номеру телефона, ни к Telegram на другом устройстве.
Если у вас есть доступ к Telegram на другом устройстве
- Перейдите в Настройки > Конфиденциальность и включите двухэтапную авторизацию (как это сделать).
Таким образом, одного номера телефона будет недостаточно для входа в учетную запись.
- Завершите сеанс Telegram на старом устройстве. Тот, у кого есть ваш телефон, не сможет снова войти в систему, поскольку не знает вашего пароля.
- Обратитесь к своему оператору связи, чтобы он заблокировал вашу старую SIM-карту и выдал новую с вашим номером.
Если вы решили сменить номер телефона, то не забудьте зайти в Настройки и привязать аккаунт к новому номеру. Как это сделать?
Если у вас нет доступа к Telegram на других устройствах
Прежде всего, вам необходимо связаться с вашим оператором связи, чтобы он перевыпустил вашу SIM-карту и заблокировал утерянную.
Подождите, пока вы получите новую симку со старым номером, войдите в Telegram и завершите сеансы на старом устройстве.
Удаление конфиденциальных данных
Как правило, воры сразу же выбрасывают SIM-карту (чтобы было сложнее найти телефон), так что риск для данных в случае обычной мелкой кражи невелик.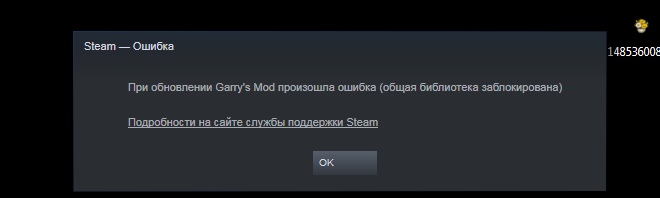
Вы можете удалить свою учётную запись Telegram, если вы вошли в систему хотя бы на одном из других своих устройств (мобильном или десктопе). Обратите внимание, что неактивные учетные записи Telegram автоматически самоуничтожаются по прошествии определенного периода времени — 6 месяцев по умолчанию.
Как завершить ненужные сеансы?
Если у вас есть подозрение, что кто-то кроме вас использует ваш аккаунт Telegram, то вы всегда можете посмотреть список сеансов (логинов) и завершить ненужные.
iOS
Android и Telegram Desktop
Настройки >
Устройства > Редактировать (в правом верхнем углу).
Нажмите на кнопку меню в левом верхнем углу >
Настройки >
Конфиденциальность > Показать все сеансы.
Для дополнительной защиты аккаунта рекомендуем установить дополнительный пароль, который потребуется вводить при каждом логине.
Обратите внимание: для завершения сеансов необходимо, чтобы вы были залогинены в свой текущий аккаунт в течение минимум 7 дней.
Не могу войти: пишет, что мой номер заблокирован. Что делать?
В очень редких случаях пользователи не могут войти или зарегистрироваться в Telegram из-за ошибки «Номер телефона заблокирован» (или «Your phone was banned»).
Для решения этой проблемы вам необходимо обратиться в поддержку через один из этих каналов связи:
- Через почту [email protected]
- Через личные сообщения Twitter-аккаунту @smstelegram
- Через специальную форму на официальном сайте
Вкратце опишите свою проблему и обязательно укажите номер телефона, с которым возникла проблема.
Имя пользователя
Что такое имя пользователя? Как мне его получить?
Юзернейм (имя пользователя, псевдоним) — это короткий адрес для вашей страницы, по которому вас можно найти в Telegram не зная ваш номер телефона.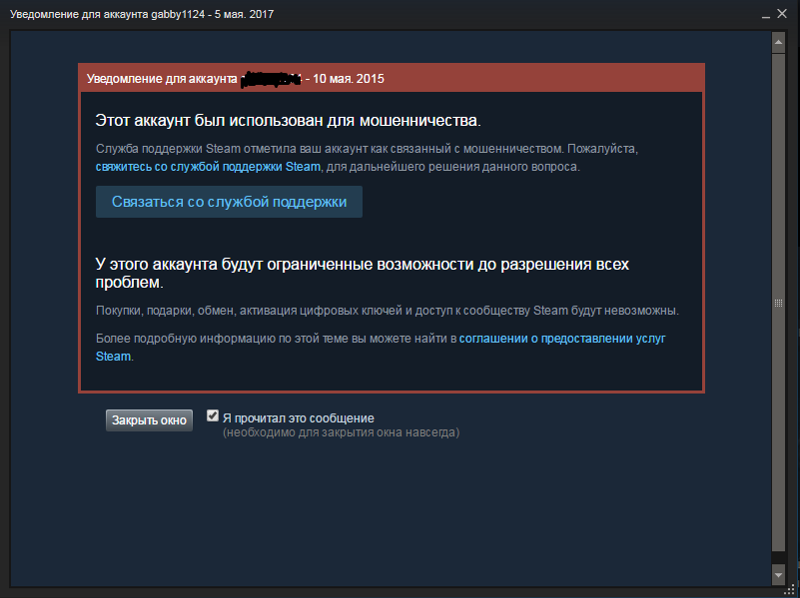
Юзернейм бывает не только у людей: его также можно задать для каналов, групп и ботов. Установить его для своей страницы можно в настройках аккаунта.
Как работает t.me?
Если вы создали себе юзернейм, вы можете поделиться ссылкой на свой профиль с другими пользователями: t.me/юзернейм. Нажатие на эту ссылку автоматически запустит Telegram и откроет чат с вами. Вы можете делиться этой ссылкой в соцсетях, указывать её на визитке или размещать на своём сайте — словом, распространять как угодно.
Таким образом, другие люди смогут связаться с вами в Telegram, не зная ваш телефонный номер.
Какое юзернеймы я могу использовать?
Допускается использовать латинские буквы, цифры и подчёркивания. Имена пользователей не чувствительны к регистру, но Telegram сохранит ваши предпочтения (например, Telegram и TeLeGrAm — один и тот же пользователь).
Это обязательно?
Нет. В Telegram имена пользователей общедоступны и, установив его, вы даёте возможность кому угодно найти вас и отправлять вам сообщения, даже не зная номера вашего телефона. Если вам это неудобно, мы не рекомендуем создавать юзернейм.
Если кто-то найдет меня по юзернейму и я ему отвечу, будет ли виден мой номер?
Нет. Ни вы, ни ваш собеседник не увидите номеров друг друга (если только вы специально не включили видимость своего номера в настройках приватности).
Как удалить имя пользователя?
Перейдите в раздел Настройки и сохраните пустой юзернейм. После этого люди больше не будут иметь возможность найти вас через поиск, а ссылки на ваш профиль перестанут работать. Удаление не повлияет на существующие чаты.
Что делать, если моё имя пользователя занято?
Имена пользователей в Telegram распределяются по принципу «кто успел, тот и съел».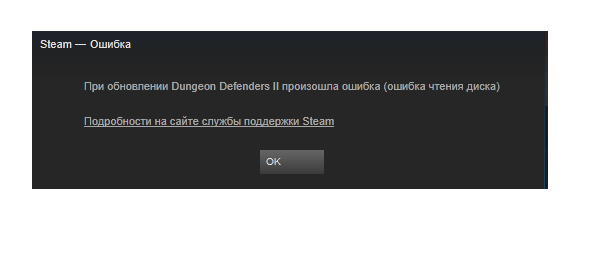
Однако мы понимаем, что юзернейм может являться «брендом» для вас или вашей компании. Поэтому мы будем рады помочь вам получить его — при условии, что у вас есть такое же имя пользователя как минимум на двух из этих сервисов: Facebook, Twitter, Instagram. В этом случае напишите боту @Username_bot и следуйте инструкциям.
Также Telegram оставляет за собой право отзывать юзернеймы у киберсквоттеров и неактивных ботов и каналов.
Что делать, если кто-то притворяется мной?
Напишите боту @NoToScam и следуйте инструкциям.
Каналы и группы
В чём крутость групп в Telegram?
В группах может состоять до 200 000 участников, что делает группы очень мощными и удобными как для обычного общения, так и для любых других целей. Вот ключевые достоинства групп:
- Управление историей. Сообщения можно редактировать или удалять — все изменения моментально отобразятся у всех участников.
- Кроссплатформенность.
Вся история сообщений доступна в любое время с любого количества устройств.
- Моментальный поиск: даже в чате с десятками миллионами сообщений найти нужное очень просто. В этом хорошо помогает фильтрация по дате и по авторам сообщений.
- Ответы, упоминания и хэштеги обеспечат систематизацию и удобную навигацию в чатах любого размера.
- Умные уведомления: можно настроить их так, чтобы уведомления приходили только при упоминаниях вашего @юзернейма или прямого ответа на ваше сообщение.
- Закреплённые сообщения, которые прикреплены в верху окна с чатом. При закреплении нового сообщения всем участникам придёт уведомление, даже если они их отключили.
- Инструменты для модерации. Назначьте администраторов, которые будут удалять сообщения, контролировать участников и закреплять сообщения. Всё, что может и не может делать модератор, конечно, настраивается.
- Настройки разрешённого контента.
Установите запрет на определённый тип сообщений — например, на отправку стикеров или ссылок. Или вообще запретите писать всем, кроме администраторов — так тоже можно.
- Публичные группы: вы можете создать юзернейм для группы и делиться со всеми ссылкой вида t.me/publicgroup. Любой, кто откроет эту ссылку или найдёт группу через поиск, сможет в неё вступить.
В чём разница между группами и каналами?
Групповые чаты идеально подходят для общения в любой группе людей — например, между друзьями или родственниками. Каждый, кто вступит в группу, сможет отправлять в неё сообщения, которые будут видны всем остальным участникам. В группу может вступить до 200 000 участников.
Каналы — это инструмент для одностороннего общения. Администраторы канала отправляют сообщения, а все остальные их читают, без возможности отправлять свои. У каждого сообщения есть счётчик просмотров, а количество подписчиков не ограничено.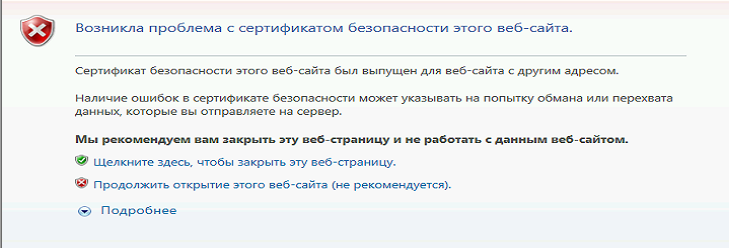
И в группах, и в каналах можно добавлять администраторов, прикреплять сообщения и создавать как публичные, так и приватные пригласительные ссылки.
Подробнее читайте в разделе помощи по каналам.
Как создать группу?
iOS
Android
Windows/macOS/Linux
Нажмите на иконку создания чата в правом верхнем углу. В появившемся меню выберите
Создать группу.
Нажмите на большую кнопку с карандашом в правом нижнем углу, затем в меню выберите
Создать группу.
Нажмите на кнопку в левом верхнем углу, затем в меню выберите
Создать группу.
Как мне добавить участников в группу? Что такое пригласительная ссылка?
Вы можете добавлять пользователей, которые есть у вас в контактах, либо используя поиск по юзернеймам.
Пригласительная ссылка — это специальная ссылка, по нажатию на которую у пользователя откроется ваш чат или канал. Создать ссылку можно в настройках группы или канала (Информация о группе > Добавить участников).
Кто может добавлять участников в группу?
Участников в группы может добавлять только администратор. Администратор также может удалять сообщения и блокировать пользователей.
Как добавить администраторов?
В больших группах зачастую не обойтись без помощи дополнительных администраторов (модераторов). Добавьте их в группу и назначьте каждому свои права:
iOS
Android
Windows/macOS/Linux
Перейдите в информацию о группе (для этого нажмите на аватарку группы в верхнем правом углу). Затем в правом верхнем углу выберите Редактировать >
Администраторы
Перейдите в информацию о группе (нажмите на аватарку группы в верхней панели). Затем нажмите на иконку карандаша в правом верхнем углу, затем выберите Администраторы.
Откройте группу и нажмите на иконку с тремя точками в верхнем правом углу. В меню нажмите на Управление группой, затем в окне выберите
Администраторы.
Важно: администраторов может назначать только создатель группы или другой администратор с соответствующими правами.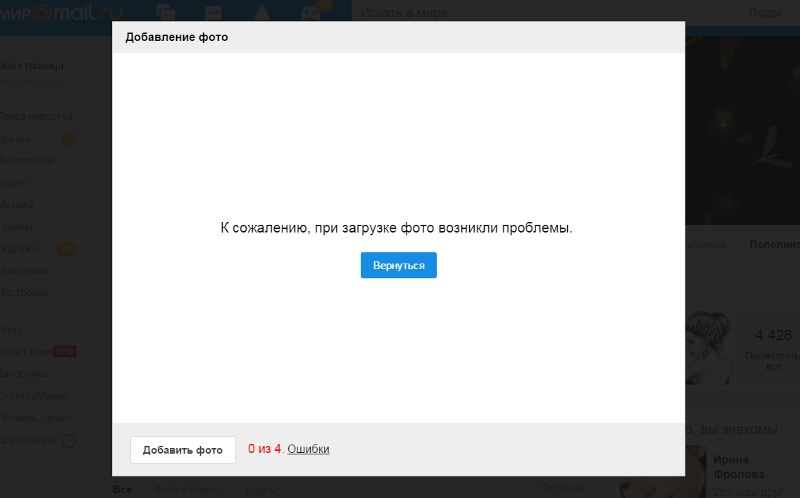
Что делать, если я создал группу и удалил свой аккаунт?
Если вы потеряли доступ к аккаунту, с которого была создана группа, то управлять группой вы больше не сможете. В таком случае есть только один выход — создать новую группу.
Почему у моей группы пропали уведомления о том, что участник покинул её?
Такие уведомления появляются только в небольших группах (несколько человек). Как только группа становится больше — остаются только уведомления о вступлении участника в группу.
Это сделано для того,чтобы не захламлять группу автоматическими сообщениями. Включать или выключать такие уведомления нельзя.
Безопасность
Примечание
Если вы считаете себя продвинутым пользователем, можете прочитать наше техническое FAQ.
Насколько безопасен Телеграм?
Telegram гораздо безопаснее других подобных мессенджеров, типа WhatsApp или Line. Телеграм основан на протоколе MTProto (см. описание и техническое FAQ), созданном по проверенным временем алгоритмам, и обеспечивающим высокую скорость и надежность.
Что если я — параноик?
Всё нормально, мы можем вам помочь. Telegram поддерживает секретные чаты, которые используют шифрование от устройства до устройства, не оставляют следов на наших серверах, умеют саморазрушаться по истечении какого-либо времени и которые нельзя переслать. Единственный минус такого подхода — если ваш собеседник находится оффлайн, то сообщение не будет доставлено,— в режиме секретных чатов сообщения передаются только напрямую с устройства на устройство.
Хватит детского лепета, мне нужны технические детали!
Ну ладно, сами попросили. Мы используем два слоя шифрования (клиент-сервер и клиент-клиент). Шифрование клиент-сервер используется в обычных чатах (в том числе групповых), а клиент-клиент — в секретных чатах. Обратите внимание, что все данные, независимо от их типа (сообщения, файлы, аудио и т. д.) всегда надёжно зашифрованы.
Шифрование основано на 256-битном симметричном шифровании AES, шифровании RSA 2048 и обмене ключами методом Диффи-Хеллмана.
Почему я могу вам доверять?
Telegram — проект с открытым исходным кодом приложений, протоколом и API, вы можете сами посмотреть, как всё работает. В телеграме есть функция проверки сборок приложений, благодаря которой вы можете удостовериться, что скачанные из Google Play или App Store приложения скомпилированы из опубликованных исходных кодов.
Важная информация
Если вы нашли какую-то проблему в безопасности, напишите нам на [email protected].
Я точно могу доверять Telegram в плане безопасности?
Что касается секретных чатов, — просто убедитесь в том, чтобы графическое изображение ключа шифрования на вашем устройстве совпадало с изображением на устройстве собеседника.
Что если я взломал Telegram?
Каждый, кто сможет взломать Telegram, или расшифровать трафик, может выиграть $300,000. Подробнее читайте в FAQ по конкурсам.
Все комментарии по поводу безопасности Telegram приветствуются по адресу [email protected].
Обратите внимание, что награда не выплачивается в случае публичного разглашения уязвимости до её исправления.
Может ли Telegram защитить меня от всего?
Telegram гарантирует безопасность во всем, что касается шифрования и передачи зашифрованных данных. Это означает, что все данные (включая файлы и сообщения), которые вы отправляете и получаете через Telegram, не могут быть перехвачены третьими лицами (провайдерами, взломанными Wi-Fi роутерами, и т. д.).
Однако он не сможет уберечь вашу переписку от людей, имеющих физический доступ к устройству, где вы залогинены. Например, от вашей бабушки, если она возьмёт ваш незаблокированный телефон и прочитает переписку. Или от айтишников на вашей работе, которые имеют полный доступ к рабочему ПК.
Если у вас есть причины для беспокойства о своей информационной безопасности, мы рекомендуем пользоваться только секретными чатами с включенным таймером самоуничтожения и использовать только официальные приложения.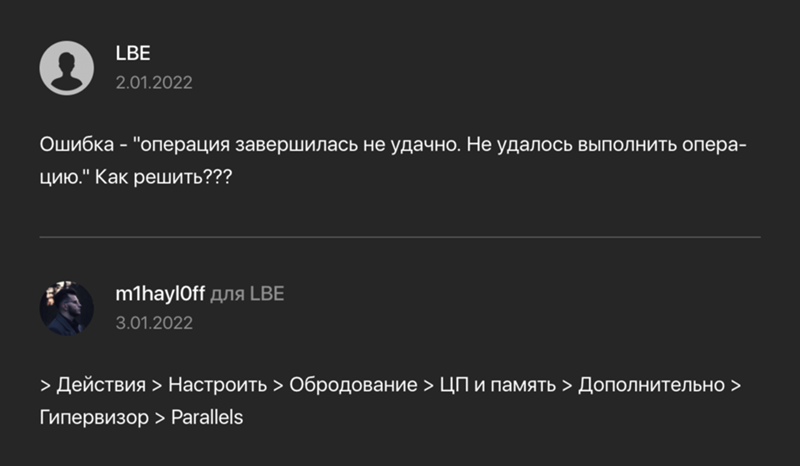
Как работает двухэтапная авторизация?
Если вы по каким-то причинам не доверяете своему мобильному оператору, то мы рекомендуем включить для своего аккаунта двухэтапную авторизацию. После включения, помимо кода из SMS вам также будет необходимо ввести дополнительный пароль, который вы можете придумать сами.
Активировать эту функцию можно в настройках приложения (как это сделать). Рекомендуем установить почту для восстановления пароля — иначе, если вы забудете пароль, вам придётся полностью обнулить аккаунт (другого способа восстановить пароль нет).
Не забудьте также защитить и почту: установите в неё сложный пароль и включите двухфакторную авторизацию.
Как включить двухэтапную авторизацию?
Двухэтапная авторизациия позволяет защитить ваш аккаунт дополнительным паролем. Его нужно будет вводить вместе с кодом из СМС каждый раз, когда вы входите в приложение.
iOS
Android и Telegram Desktop
Настройки >
Приватность и конфиденциальность >
Двухэтапная авторизация > Включить двухэтапную авторизацию.
Нажмите на кнопку меню в левом верхнем углу >
Настройки >
Конфиденциальность > Добавить облачный пароль.
Важно: если вы не укажете электронную почту, то в случае утери пароля, восстановление аккаунта будет невозможно. Единственным вариантом будет полный сброс аккаунта, с удалением всех ваших данных. Подробнее об удаляемых данных.
Почему небезопасно использовать джейлбрейк или рутованные устройства?
Использование джейлбрейка или рутованного устройства облегчает злоумышленнику получение полного контроля над вашим устройством — root-прав.
Пользователь с полными административными правами (root) может делать с вашим устройством всё, что захочет — никакая защита и никакое шифрование не сможет ему помешать. В таких условиях никакое приложение не может считаться безопасным.
Секретные чаты
В чём особенность секретных чатов?
Секретные чаты нужны для людей, которые хотят действительно безопасного общения. Весь трафик шифруется от устройства до устройства. Это означает, что только вы и ваш собеседник сможете прочитать ваши сообщения. Никто не сможет их перехватить или расшифровать, включая нас, персонал Telegram. Сообщения из секретного чата нельзя переслать. Еще можно задать сообщениям время, через которое они самоудалятся после прочтения собеседником. Сообщения удалятся и с вашего устройства, и с устройства собеседника.
Еще одно отличие секретных чатов от обычных — они не хранятся на наших серверах. Все недоставленные сообщения смогут быть прочитаны только на вашем устройстве.
Как создать секретный чат?
Откройте профиль собеседника, нажмите на кнопку с тремя точками и выберите Создать секретный чат.
Помните, что секретные чаты привязаны к устройству. Если вы создадите секретный чат на одном из ваших устройств, он будет доступен только на нём.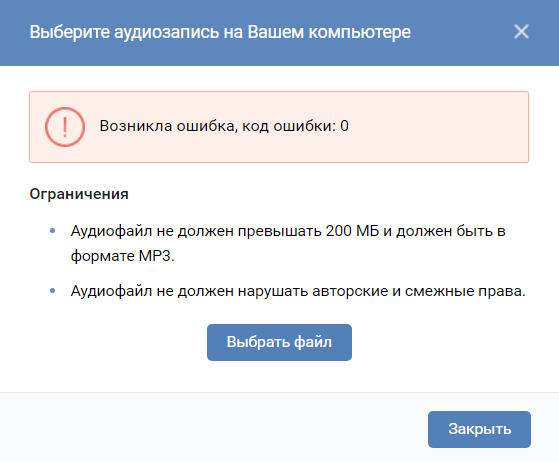
Как работает самоуничтожение сообщений?
Таймер самоуничтожения доступен для всех сообщений в приватном чате и для медиа (фото, видео) в обычных чатах.
Чтобы установить таймер, нажмите на иконку с часами (находится на верхней панели в Android, на поле ввода текста в iOS и на странице информации о чате в Windows Phone). Этот таймер запустится в момент, когда получатель прочтёт сообщение (две зелёные галочки). Как только заданное время пройдёт, сообщение исчезнет без следа с обоих устройств.
Фотографии, отправленные со включенным на короткий период таймером (менее 1 минуты), могут быть просмотрены только пока вы держите на них палец. Кроме того, вам придёт уведомление, если собеседник сделает скриншот.
Обратите внимание, что таймер применяется только к сообщениям, отправленным после его установки.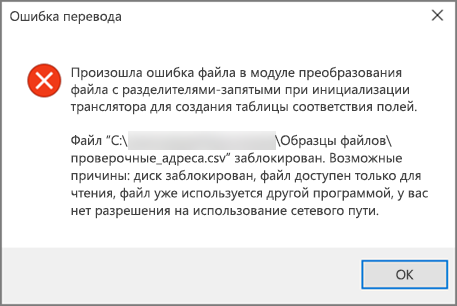
Я могу быть уверен, что мой собеседник не сделает скриншот?
К сожалению, нет на 100% надёжного способа предотвратить создание скриншота (особенно на устройствах под управлением Android и Windows). А даже если бы такой способ существовал, ничего не мешает вашему собеседнику сделать снимок экрана обычным фотоаппаратом (или даже отсканировать его). Поэтому мы бы рекомендовали обмениваться чувствительной информацией только с теми людьми, которым вы доверяете.
Что значит картинка с ключом шифрования?
Когда создаётся секретный чат, участвующие в нём устройства обмениваются ключами шифрования по так называемому протоколу Диффи — Хеллмана. После того, как установлено безопасное end-to-end соединение, создаётся изображение, визуализирующее ключ шифрования вашего чата. Вы можете сравнить это изображение с тем, которое отображается у вашего собеседника, — если они идентичны, будьте уверены, что этот секретный чат безопасен и атака «человек посередине» в принципе невозможна.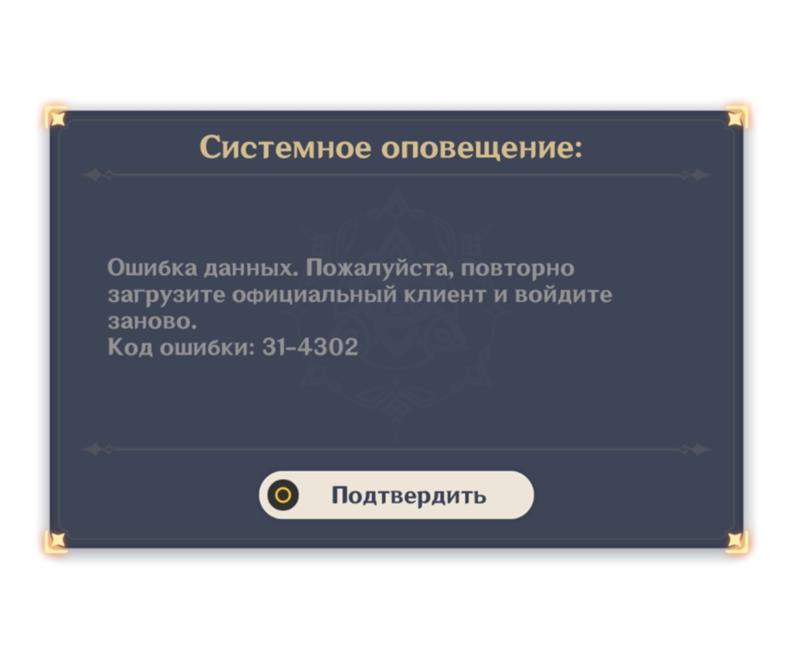
Версии Telegram поновее показывают не только картинку, но и текстовое представление ключа (не сам ключ, только представление, для удобства).
Всегда используйте для сравнения ключей наиболее безопасный канал связи: лучше всего будет встретиться с собеседником и сверить картинки глазами.
Почему не сделать все чаты секретными?
Важно понимать, что все сообщения в Telegram всегда надёжно зашифрованы. Разница между секретным и обычным чатом только в методе шифрования: клиент-клиент для секретных чатов, клиент-сервер/сервер-клиент для обычных. Благодаря этому, вы можете иметь доступ к своей переписке в обычных чатах с любого устройства без потери приватности.
В секретных чатах это не работает — он привязан к конкретному устройству. Вся ваша история сообщений хранится на одном устройстве и доступна только на нём. Поэтому мессенджерам, у которых все чаты секретные, приходится что-то придумывать, чтобы предоставить возможность хотя бы просто переехать на другой телефон и не потерять при этом историю сообщений.
Поэтому Telegram выбрал компромиссный вариант: в нём есть более удобные «обычные» чаты и более безопасные «секретные». Вы можете сами выбрать тот вариант, который вам больше нравится.
Другие вопросы
Почему бы не открыть весь код?
Исходный код всех приложений (клиентов) Telegram находится в открытом доступе. Благодаря функции верификации сборок вы можете проверить, что скачанное приложение скомпилировано именно из тех исходников.
Публикация исходных кодов серверной части в этом плане бессмысленна — вы никогда не сможете проверить, какое именно ПО запущено на серверах. Что касается секретных чатов, то для проверки их безопасности исходный код серверной части не нужен — в этом и заключается смысл оконечного шифрования.
В этом посте Павел Дуров объясняет, почему Telegram не выложил исходные коды серверной части даже ради пиара.
Я могу использовать свой сервер для передачи сообщений?
Наша архитектура пока не поддерживает такую функцию.
Я могу использовать API?
Да. Все, кто захочет могут использовать наш протокол, API и даже исходный код.
У вас есть политика конфиденциальности?
Да.
Почему в App Store лежит два разных приложения Telegram?
Первое — нативный клиент для macOS, а второе — версия кроссплатформенное приложение Telegram Desktop для macOS. Оба приложения официальные. У них разные разработчики, разный дизайн и разная функциональность.
Нативное приложение лучше интегрировано в macOS: там есть поддержка тач-бара в MacBook Pro, навигация жестами, интеграция в меню Share и многое другое. Оно содержит все функции, которые есть в приложении для iOS, включая секретные чаты.
Telegram Desktop — это быстрое и более универсальное приложение.
Исправление: ошибка при добавлении друга в Steam
Кевин Эрроуз 6 мая 2022 г.
Чтение: 4 минуты
Кевин — сертифицированный сетевой инженер
Steam — это платформа цифрового распространения, на которой размещены различные игры и приложения. Steam известен как пионер в игровой индустрии, где он произвел революцию в категории онлайн-игр. Пользователи могут добавлять друзей и играть в многопользовательские игры вместе как «тусовки».
Ошибка при добавлении друга в Steam
Однако могут быть случаи, когда вы не можете добавить человека в друзья. Вместо этого вы либо получите сообщение об ошибке « Ошибка добавления друга. Связь между вами и этим пользователем заблокирована ’ или вообще ничего не происходит. Эта проблема существует уже довольно давно и официально признана официальными лицами Steam. Это может быть либо временный сбой в приложении, либо какое-то несоответствие в вашей учетной записи.
Что вызывает ошибку «Ошибка добавления друга» в Steam?
Это сообщение об ошибке связано с множеством различных модулей и правил, установленных Steam. Вот некоторые из причин, по которым у вас может возникнуть эта проблема при добавлении друга:
- Пользователь заблокирован: Если пользователь, которого вы пытаетесь добавить, заблокирован из вашей учетной записи, вы никоим образом не сможете его добавить как твой друг.
- Ограниченная учетная запись: Steam недавно представил ограниченную учетную запись, которая не может добавлять друзей. Ограниченная учетная запись — это учетная запись, которая не приобретала какой-либо контент на игровом движке.
- Максимальное количество друзей: Steam также имеет механизм, который ограничивает максимальное количество друзей (добавленных и запрошенных), которые вы можете иметь в своей учетной записи.
Если ваш номер превышается, вы не сможете добавить кого-либо еще.
- Сбой в системе друзей: В прошлом система друзей Steam подвергалась тщательной проверке из-за того, что иногда в ней возникали серьезные ошибки. Это актуально и сегодня, и обновление основных функций Steam может помочь решить эту проблему.
Решение 1. Проверка списка заблокированных
Steam имеет механизм блокировки, который вы можете использовать, чтобы запретить нескольким людям связываться с вами или видеть вашу активность. Аккаунт оппонента либо становится невидимым для вас, либо отсутствует информация об этом аккаунте (отображается только аватарка). Если вы пытаетесь добавить друга, который находится в вашем черном списке, вы не сможете этого сделать. Тому, кто находится в вашем черном списке, запрещено общаться с вами (включая добавление друзей). Мы перейдем к черному списку Steam и проверим.
- Запустите клиент Steam на рабочем столе.
- Теперь щелкните свое имя пользователя на верхней панели навигации и выберите Друзья .
Проверка заблокированных пользователей — Steam
- Используя левую панель навигации, выберите вариант Заблокировано . Здесь будут показаны все пользователи, которые в настоящее время заблокированы для вашей учетной записи. Удалите заблокированного человека, которого вы не можете добавить в друзья (если они есть).
- Сохранить изменения и выйти. Перезапустите Steam правильно и проверьте, устранена ли ошибка.
Решение 2. Проверка типа учетной записи
Steam недавно внедрил новую политику, согласно которой пользователи не могут добавлять других людей в друзья, если они не совершили хотя бы одну покупку (минимум 10 долларов США). Аккаунты, которые еще не совершали никаких покупок, называются ограниченными аккаунтами . Эти учетные записи не предоставляют доступ ко всем функциям, которые доступны в полной учетной записи.
Вы можете легко проверить, ограничена ли ваша учетная запись, используя файл XML, который открывается, если вы вошли в Steam на своем компьютере.
- Перейдите по (этому) адресу и убедитесь, что вы вошли в свою учетную запись Steam.
- Откроется файл XLM. Нажмите Ctrl + F запустите диалоговое окно поиска и введите «limited» в диалоговом окне.
- Теперь будет выделена следующая строка.
0
Проверка XML-файла учетной записи
- Ниже приведены значения числа, которое находится между тегами ограниченной учетной записи.
0: Ваш аккаунт не ограничен . 1: Ваша учетная запись ограничена .
Если вы обнаружите, что ваша учетная запись ограничена, вам необходимо совершить покупку в Steam и после этого снова попробовать добавить своего друга.
Решение 3.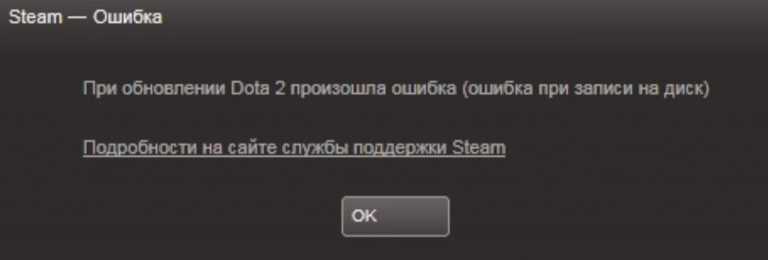
В Steam установлено ограничение на количество запросов на добавление в друзья, которое может получить человек. Это сделано для того, чтобы сделать интерфейс менее запутанным и помочь пользователям уменьшить количество запросов на добавление в друзья, которые они получают после достижения определенного лимита.
Здесь мы перейдем к списку ваших друзей и посмотрим, есть ли ожидающие приглашения. Если да, одобрите или отклоните их, чтобы освободить место для новых.
- Откройте клиент Steam, как мы это делали ранее, и щелкните имя своего профиля на верхней панели навигации.
- Теперь выберите Друзья под своим профилем и нажмите Ваши друзья .
Проверка количества друзей
- Теперь проверьте, есть ли у вас ожидающие приглашения, и подтвердите или отклоните их. После внесения изменений перезапустите клиент и попробуйте снова добавить друга.
Примечание: Ограничение для друзей включает как добавленных друзей, так и тех, кто ожидает принятия.
Решение 4. Блокировка и разблокировка вашего друга
Другим обходным решением, которое сработало для нескольких пользователей, была блокировка, а затем разблокировка человека, которого вы пытаетесь добавить. Такое поведение означает, что, возможно, в системе друзей Steam есть ошибка, связанная между вами и вашим другом. Блокировка и разблокировка сбрасывает механизм и позволяет снова добавить друга с сообщением об ошибке.
- Перейдите к профилю пользователя, которого вы пытаетесь добавить в друзья.
- Нажмите Еще и в раскрывающемся списке выберите Блокировать все сообщения .
Блокировка пользователя — Steam
- Теперь перезапустите Steam, чтобы все изменения загрузились корректно. Теперь перейдите к списку заблокированных , как мы это делали в Решении 1.
- Теперь вы увидите там человека, которого вы только что заблокировали. Нажмите на их профиль.
- Теперь выберите Еще > Разблокировать все сообщения . Снова перезапустите клиент Steam и попробуйте добавить пользователя в друзья. Разблокировка пользователя — Steam
Решение 5. Использование Steam://flushconfig
Если все вышеперечисленные методы не работают, и вы по-прежнему не можете добавьте человека в друзья, мы постараемся обновить все основные функции Steam. Команда «steam://flushconfig» выполняет эту работу, не затрагивая ни одну из ваших установленных игр или учетных записей. Эта команда полностью безопасна и никоим образом не сотрет ваши данные. Мы просто обновляем конфигурации для Steam, как и для многих других приложений.
Использование Steam://flushconfig
Вы можете использовать steam://flushconfig, но убедитесь, что вы вошли в систему как администратор при выполнении этого решения.
Теги
Ошибки Steam
Исправить ошибку при добавлении друга в Steam
Скачать утилиту восстановления ПК для быстрого поиска и автоматического исправления ошибок Windows и приложений.
Когда вы столкнетесь с этой проблемой, вам будет представлено полное сообщение об ошибке, как показано ниже;
Ошибка при добавлении друга. Связь между вами и этим пользователем заблокирована.
Наиболее вероятные причины этой ошибки:
- Пользователь заблокирован.
- Ограниченный счет.
- Кепка друзей.
- Сбой системы друга.
Почему я не могу добавить кого-то в друзья в Steam?
Помимо ошибки Steam, которая может помешать вам добавить кого-то в друзья в Steam, существуют определенные условия, если они не выполняются, у вас возникнет эта проблема.
- Вы не можете отправлять запросы на добавление в друзья в Steam, пока не купите игру или не добавите средства в свой кошелек Steam.
- Новые учетные записи блокируются в ограниченном состоянии до тех пор, пока не будет потрачена небольшая сумма денег.
- Если вы хотите добавить друзей, прежде чем покупать что-либо, попросите друзей прислать вам ссылку для приглашения.
Как понять, что кто-то заблокировал вас в Steam?
Вы можете определить, заблокировал ли вас другой игрок в вашем Steam. Если его профиль общедоступен, но при попытке добавить его вы получаете сообщение об ошибке, в котором говорится, что вы не можете добавить его в друзья. Пользователи также могут скрыть игровую активность в Steam, чтобы скрыть и прекратить делиться играми Steam, в которые они играют.
Если вы столкнулись с этой ошибкой Steam при добавлении друга , вы можете попробовать наши рекомендуемые ниже решения в произвольном порядке и посмотреть, поможет ли это решить проблему.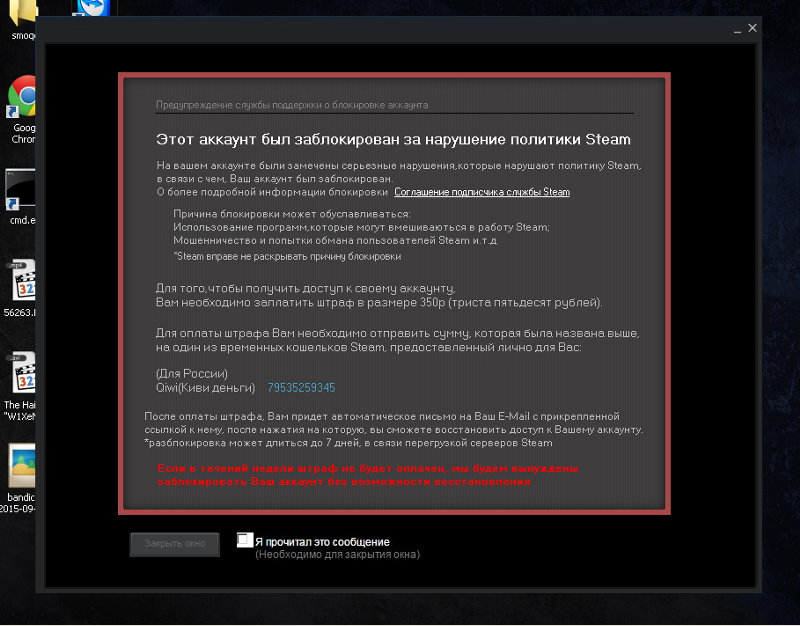
- Проверить список заблокированных
- Проверить тип учетной записи
- Проверить количество запросов друзей
- Заблокировать и разблокировать своего друга
- Обновить Steam
Давайте посмотрим на описание процесса, связанного с каждым из перечисленных решений.
1] Проверьте список заблокированных
Вы столкнетесь с этой ошибкой при добавлении друга в проблеме Steam. включая добавление друзей. Итак, убедитесь, что игрок, которого вы пытаетесь добавить, не находится в вашем черном списке в Steam. Вот как:
- Запустите настольный клиент Steam на ПК с Windows.
- Щелкните свое имя пользователя.
- На верхней панели навигации выберите Друзья .
- На левой панели навигации выберите Заблокировано , чтобы просмотреть всех пользователей, заблокированных в настоящее время в вашей учетной записи.
- Теперь удалите заблокированного человека (если он указан), которого вы не можете добавить в друзья.
- Сохранить изменения и выйти.
- Перезапустите Steam.
Если проблема решена; тогда хорошо, но если нет, попробуйте следующее решение.
2] Проверьте тип учетной записи
Как уже указывалось, вы столкнетесь с этой проблемой, если у вас есть учетная запись с ограниченным доступом, которая представляет собой просто учетную запись, которая еще не делала никаких покупок. Это соответствует политике Steam, согласно которой пользователи не могут добавлять других людей в друзья, если они не сделали хотя бы одну покупку (минимум 10 долларов). Ограниченные учетные записи не предоставляют доступ ко всем функциям, которые доступны в полной учетной записи.
Итак, если этот сценарий относится к вам, вы можете легко проверить, ограничена ли ваша учетная запись, используя файл XML, который открывается, если вы вошли в Steam на своем компьютере с Windows 11/10. Вот как:
- Войдите в свою учетную запись Steam на странице steamcommunity.
com/profiles.
- После входа в систему нажмите комбинацию клавиш Ctrl + F , чтобы открыть диалоговое окно поиска.
- В строке поиска введите limited , и будет выделена следующая строка:
0
Из приведенного выше значение 0 указывает, что ваша учетная запись не ограничена, тогда как значение 1 указывает на то, что ваша учетная запись ограничена. В случае, если ваша учетная запись ограничена, вам необходимо совершить покупку в Steam и после этого снова попробовать добавить своего друга.
3] Проверьте количество запросов на добавление в друзья
Вы столкнетесь с этой проблемой из-за того, что в Steam установлено ограничение на количество запросов на добавление в друзья, которое может получить человек. Итак, вам нужно перейти к списку ваших друзей и посмотреть, есть ли какие-либо ожидающие приглашения, а затем либо одобрить, либо отклонить их, чтобы освободить место для новых приглашений.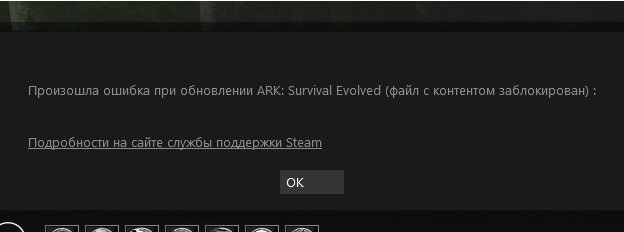
Выполните следующие действия:
- Запустите настольный клиент Steam на ПК с Windows.
- Щелкните свое имя пользователя.
- На верхней панели навигации выберите Друзья .
- Нажмите Ваши друзья и проверьте, есть ли у вас ожидающие приглашения, и либо одобрите, либо отклоните их.
- После этого перезапустите клиент Steam.
Теперь попробуйте снова добавить друга и посмотреть, сохраняется ли ошибка. Если это так, попробуйте следующее решение.
4] Заблокируйте и разблокируйте своего друга
Это скорее обходной путь, чем решение; так как между вами и вашим другом может быть ошибка в системе друзей Steam. а блокировка и разблокировка сбрасывает механизм и позволяет снова добавить друга с сообщением об ошибке.
Чтобы заблокировать и разблокировать друга в настольном клиенте Steam, выполните следующие действия:
- Перейдите к профилю пользователя, которого вы пытаетесь добавить в друзья.
- Нажмите Еще и в раскрывающемся списке выберите Блокировать все сообщения .
- Перезапустите Steam.
- Перейти к списку заблокированных.
- Нажмите на профиль друга, которого вы только что заблокировали.
- Выберите Еще > Разблокировать все сообщения .
- Перезапустите клиент Steam.
Посмотрите, можете ли вы теперь добавить друга без ошибки. В противном случае попробуйте следующее решение.
5] Обновить Steam
Если до сих пор ничего не помогло, вы можете обновить Steam, чтобы решить проблему. Вот как:
- Полностью закройте клиент Steam, нажав «Выход» на вкладке Steam.
- Затем нажмите клавишу Windows + R , чтобы вызвать диалоговое окно «Выполнить».
- В диалоговом окне «Выполнить» введите cmd и нажмите Enter, чтобы открыть командную строку.
- В окне командной строки введите или скопируйте и вставьте приведенную ниже команду и нажмите Enter.
steam://flushconfig
- Подождите пару минут и перезагрузите компьютер.
- При загрузке откройте папку установки Steam и запустите клиент Steam из этого места.
Запуск Steam из папки установки обновит файлы Steam и вернет их в исходное состояние.
Любое из этих решений должно вам подойти!
Загрузить инструмент восстановления ПК для быстрого поиска и автоматического исправления ошибок Windows страстный поклонник экосистемы Windows. Он был Windows Insider MVP (2020). Он руководит клиникой компьютерного программного обеспечения.
Решения ошибки добавления друга в Steam, которые вы можете попробовать
- Миниинструмент
- Центр новостей MiniTool
- Решения ошибки добавления друга в Steam, которые вы можете попробовать
Вера | Подписаться |
Последнее обновление 28 ноября 2020 г.
Почему я не могу добавить друга в Steam? Когда вы пытаетесь добавить друга в список в Steam, вы можете получить сообщение об ошибке добавления друга, а затем задать этот вопрос.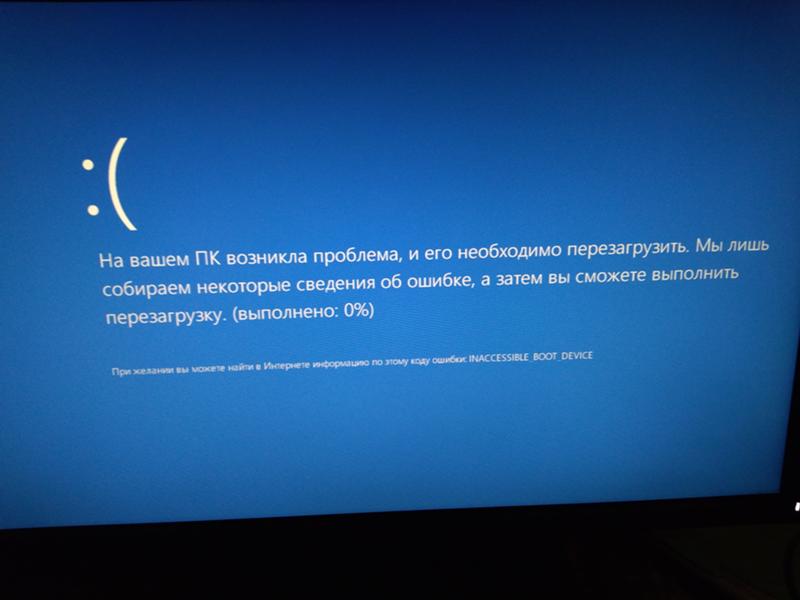
Ошибка при добавлении друга Steam
Steam, онлайн-портал, позволяет покупать игры, играть в игры с друзьями, делиться снимками экрана, пользовательскими игровыми ресурсами и делиться играми. Эти функции доступны вам, если вы зарегистрируетесь и купите игру на сервисе. Чтобы присоединиться к обмену игрой или совместному прохождению, необходимо добавить своего друга в Steam.
Добавить друга несложно, но могут возникнуть проблемы. Иногда Steam не может добавить друзей, показывая вам сообщение об ошибке «Ошибка добавления друга. Связь между вами и этим пользователем заблокирована» или «Ошибка добавления друга. Пожалуйста, попробуйте еще раз».
Тогда вы можете спросить: почему Steam не дает добавить друзей? Возможно, пользователь, которого вы пытаетесь добавить, заблокирован вашей учетной записью, количество ваших друзей достигло максимального предела, у вас есть ограниченная учетная запись, которая не купила какой-либо контент из игрового движка, или система друзей работает неправильно и т.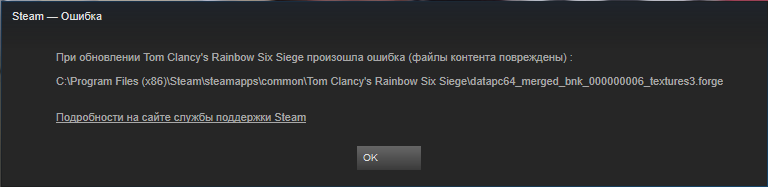
Совет: При использовании Steam вы можете столкнуться с другими проблемами, и в нашем предыдущем посте мы представили некоторые из них. Если у вас есть необходимость, вы можете обратиться по соответствующей ссылке — Не удалось загрузить образ Steam, Не запускаются игры Steam, Ошибка записи на диск Steam и т. д.
Ну тогда как исправить ошибку Steam при добавлении друга? Следуйте этим методам ниже сейчас.
Исправления ошибки добавления друга в Steam
Проверить, заблокирован ли пользователь
Вы можете использовать механизм блокировки в Steam, чтобы запретить некоторым пользователям связываться с вами или видеть вашу активность, а учетная запись оппонента невидима для вас или нет информации, кроме изображение профиля об этой учетной записи показывает.
В этом случае Steam не может добавлять друзей и никому из вашего черного списка запрещается общаться с вами, включая добавление друзей. Таким образом, вы можете проверить черный список, чтобы устранить проблему.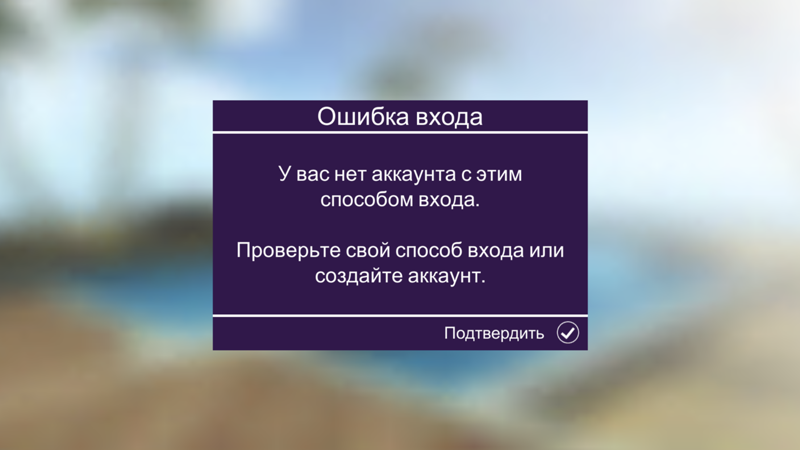
Шаг 1: Запустите Steam на рабочем столе.
Шаг 2: Щелкните свое имя пользователя на верхней панели навигации и щелкните Друзья .
Шаг 3: Нажмите Заблокировано , и вы увидите всех заблокированных пользователей. Просто удалите пользователя, которого хотите добавить в список друзей, и сохраните изменения.
Шаг 4: Перезапустите Steam и посмотрите, устранена ли ошибка.
Блокировка и разблокировка вашего друга
Иногда в Steam может возникать ошибка, которая не позволяет вам добавлять друзей, но вы можете заблокировать и разблокировать своего друга, чтобы решить эту проблему.
Шаг 1: Чтобы заблокировать друга, нажмите Еще после посещения профиля друга и выберите Блокировать все сообщения .
Шаг 2: Перезапустите Steam и перейдите в список заблокированных, чтобы найти профиль друга.
Шаг 3. Также нажмите Еще > Разблокировать все сообщения .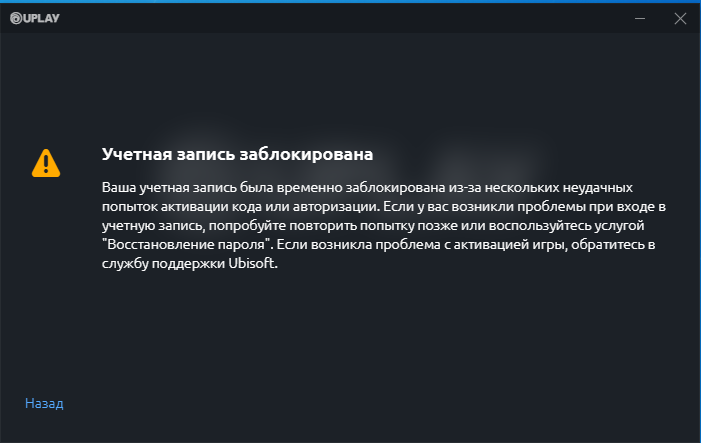
Проверьте свою учетную запись Введите
Steam недавно внедрил меры безопасности, чтобы мошенники не могли добавлять новых друзей. После присоединения к Steam у вас есть ограниченная учетная запись пользователя, которая не совершала никаких покупок. Вам нужно купить игру в Steam, а затем добавить друга.
Вы можете проверить, ограничена ли ваша учетная запись, когда возникает проблема с ошибкой добавления друга в Steam.
Шаг 1: Нажмите на эту ссылку и убедитесь, что вы вошли в учетную запись Steam.
Шаг 2: Нажмите Ctrl + F и введите limited в поле поиска.
Шаг 3: После нажатия Введите , вы увидите, что строка выделена. Если вы видите 0, это означает, что ваша учетная запись не ограничена. Если он равен 1, ваш аккаунт ограничен и вам нужно сделать покупку в Steam и снова добавить друга.
Проверка запросов на добавление в друзья
Steam позволяет вам получать ограниченное количество запросов на добавление в друзья.
Шаг 1: Запустите Steam и перейдите в раздел Friends > Your Friends .
Шаг 2: Проверьте, есть ли у вас ожидающие приглашения, а затем отклоните или одобрите их.
Шаг 3: Перезапустите Steam и посмотрите, сможете ли вы добавить друзей.
Используйте Steam://flushconfig
Если эти вышеперечисленные методы не работают, вы можете обновить все основные функции Steam, чтобы решить проблему ошибки Steam при добавлении друга. Просто используйте команду steam://flushconfig , чтобы выполнить эту работу. Это не повлияет на ваши установленные игры или учетные записи и не удалит ваши данные.
Шаг 1: На ПК с Windows нажмите Win + R , введите steam://flushconfig и нажмите Введите .
Шаг 2: Steam сбросит настройки, и вы сможете добавлять друзей.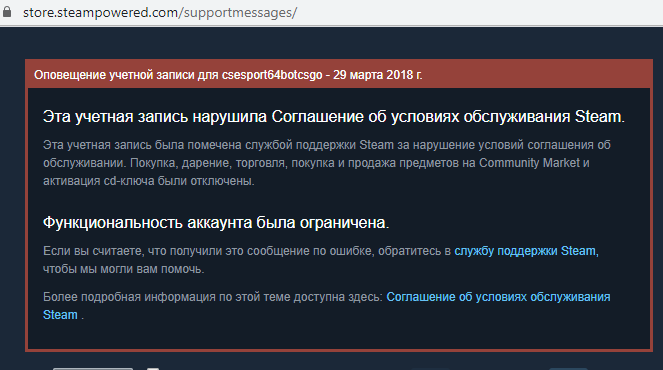
Error Codes & Responses
Response Formats
Every method in the Steamworks Web API is able to return responses in multiple formats. By default, all responses are returned JSON encoded. However, each request can optionally contain a format parameter to specify one of the following response formats.
Example:
http://api.steampowered.com/ISteamNews/GetNewsForApp/v0002/?appid=440&count=1&format=xml
The following values can be passed for this parameter:
-
JSON
- The API always returns an object containing the named object with the result data.
- Arrays are represented as an array with the name of the type of the objects in the array.
- Null is represented as JSON’s null.
- 64 bit numbers are returned as a string.
- Example:
{
«appnews»: {
«appid»: 440,
«newsitems»: [
{
«gid»: «1904306376092568991»,
«title»: «Prince of Prolander Event «,
«url»: «http://store.steampowered.com/news/externalpost/tf2_blog/1904306376092568991»,
«is_external_url»: true,
«author»: «»,
«contents»: «<a href=/»http://rgl.gg/default.aspx/»><img src=/»https://steamcdn-a.akamaihd.net/steam/news/29555/prince.png?t=1495219023/»></a><br><br>/n<p><b>This Sunday at 4:30pm EST</b> <a href=/»http://rgl.gg/default.aspx/» target=»_blank»>RGL.gg</a> is hosting their Prince of Prolander event. See legendary players <a href=/»https://www.youtube.com/user/stabbyvideo/» target=»_blank»>Stabby</a> and <a href=/»https://www.youtube.com/user/danethebrain/» target=»_blank»>Uncle Dane</a> duke it out to answer the age old question: Who is better? Spies or Engies? Come see them settle the score once and for all in the new competitive TF2 format, Pick/Ban Prolander. Be sure to tune in to <a href=/»https://www.twitch.tv/extvesports/» target=»_blank»>Twitch</a> this Sunday, and witness this historic event!</p><br>»,
«feedlabel»: «TF2 Blog»,
«date»: 1495218420,
«feedname»: «tf2_blog»,
«feed_type»: 0,
«appid»: 440
}
],
«count»: 2385
}
}
-
XML
- XML Attributes are not used.
- Arrays are represented as a series of sub-elements in the containing element of the type of the array.
- Null is represented by the word «null» between the element’s tags.
- Example:
<?xml version=»1.0″ encoding=»UTF-8″?>
<!DOCTYPE appnews>
<appnews>
<appid>440</appid>
<newsitems>
<newsitem>
<gid>1904306376092568991</gid>
<title>Prince of Prolander Event </title>
<url>http://store.steampowered.com/news/externalpost/tf2_blog/1904306376092568991</url>
<is_external_url>true</is_external_url>
<author/>
<contents><a href=»http://rgl.gg/default.aspx»><img src=»https://steamcdn-a.akamaihd.net/steam/news/29555/prince.png?t=1495219023″></a><br><br>
<p><b>This Sunday at 4:30pm EST</b> <a href=»http://rgl.gg/default.aspx» target=»_blank»>RGL.gg</a> is hosting their Prince of Prolander event. See legendary players <a href=»https://www.youtube.com/user/stabbyvideo» target=»_blank»>Stabby</a> and <a href=»https://www.youtube.com/user/danethebrain» target=»_blank»>Uncle Dane</a> duke it out to answer the age old question: Who is better? Spies or Engies? Come see them settle the score once and for all in the new competitive TF2 format, Pick/Ban Prolander. Be sure to tune in to <a href=»https://www.twitch.tv/extvesports» target=»_blank»>Twitch</a> this Sunday, and witness this historic event!</p><br></contents>
<feedlabel>TF2 Blog</feedlabel>
<date>1495218420</date>
<feedname>tf2_blog</feedname>
<feed_type>0</feed_type>
<appid>440</appid>
</newsitem>
</newsitems>
<count>2385</count>
</appnews>
-
VDF (Valve Data Format)
- This is Valve’s internal data format as used in the Source Engine games. TF2’s GetSchema returns data similar to «items/items_game.txt» (although qualities are not expanded into objects with a «value» field).
- Documentation is available on the Valve Developer Community wiki and on the Official Team Fortress 2 wiki.
- Arrays in the data are represented as a VDF array with the name of the type of the objects in the array, with a VDF array being an object with each item being prefixed with its numeric key as a quoted string.
- Null is represented as an empty string.
- Example:
«appnews»
{
«appid» «440»
«newsitems»
{
«0»
{
«gid» «1904306376092568991»
«title» «Prince of Prolander Event »
«url» «http://store.steampowered.com/news/externalpost/tf2_blog/1904306376092568991»
«is_external_url» «1»
«author» «»
«contents» «<a href=/»http://rgl.gg/default.aspx/»><img src=/»https://steamcdn-a.akamaihd.net/steam/news/29555/prince.png?t=1495219023/»></a><br><br>
<p><b>This Sunday at 4:30pm EST</b> <a href=/»http://rgl.gg/default.aspx/» target=»_blank»>RGL.gg</a> is hosting their Prince of Prolander event. See legendary players <a href=/»https://www.youtube.com/user/stabbyvideo/» target=»_blank»>Stabby</a> and <a href=/»https://www.youtube.com/user/danethebrain/» target=»_blank»>Uncle Dane</a> duke it out to answer the age old question: Who is better? Spies or Engies? Come see them settle the score once and for all in the new competitive TF2 format, Pick/Ban Prolander. Be sure to tune in to <a href=/»https://www.twitch.tv/extvesports/» target=»_blank»>Twitch</a> this Sunday, and witness this historic event!</p><br>»
«feedlabel» «TF2 Blog»
«date» «1495218420»
«feedname» «tf2_blog»
«feed_type» «0»
«appid» «440»
}
}
«count» «2385»
}
A flexible solution should be used to parse Web API results as each method may return results in an arbitrary order.
HTTP Status Codes
The Steamworks Web API attempts to return appropriate HTTP status codes when possible.
Some of the common ones are:
| Code | Text | Description |
|---|---|---|
| 200 | OK | Success! |
| 400 | Bad Request | Please verify that all required parameters are being sent. |
| 401 | Unauthorized | Access is denied. Retrying will not help. Please verify your key= parameter. |
| 403 | Forbidden | Access is denied. Retrying will not help. Please verify your key= parameter. |
| 404 | Not Found | The API requested does not exists. |
| 405 | Method Not Allowed | This API has been called with a the wrong HTTP method like GET or PUSH. |
| 429 | Too Many Requests | You are being rate limited. |
| 500 | Internal Server Error | An unrecoverable error has occurred, please try again. If this continues to persist then please post to the Steamworks developer discussion with additional details of your request. |
| 503 | Service Unavailable | Server is temporarily unavailable, or too busy to respond. Please wait and try again later. |
Are you trying to play a game, but are you getting the Steam error message ‘404’?
Tech Support 24/7
Ask a Tech Specialist Online
Connect with the Expert via email, text or phone. Include photos, documents, and more. Get step-by-step instructions from verified Tech Support Specialists.
On this page, you will find more information about the most common causes and most relevant solutions for the Steam error ‘404’. Do you need help straight away? Visit our support page.
Error information
Tech Support 24/7
Ask a Tech Specialist Online
Connect with the Expert via email, text or phone. Include photos, documents, and more. Get step-by-step instructions from verified Tech Support Specialists.
Need more help?
Do you need more help?
Tech experts are ready to answer your questions.
Ask a question
What is Error 404?
Error 404 is a kind of Runtime error that is found in the Microsoft Windows operating systems. The file can be found for Steam. Steam Error 404 has a popularity rating of 1 / 10.
Errors
This tutorial contains information on Error 404 or otherwise known as Steam Error 404. Errors such as Steam Error 404 indicate your machine has faulty hardware or software that should be fixed when possible. Below is information on how to repair Error 404 and get your computer back to normal.
 Signs of Error 404:
Signs of Error 404:
- When your computer freezes or locks up at random.
- When your computer crashes when you are running Steam.
- If Steam Error 404 pops up and causes a program to shutdown or your computer to crash.
- Your computer is running slow, taking a long time to boot up, and you suspect Error 404 by Steam is the cause.
What Causes Runtime Errors Like Error 404?
There are several causes of runtime errors like Steam Error 404, such as viruses, out of date drivers, missing files or folders, incomplete or poor installation, and registry errors. They can also occur due to an issue with the computer’s memory, which may often be due to a hardware problem. In some cases there was an issue installing Steam and an error occurred.
 How to Fix Steam Error 404
How to Fix Steam Error 404
Follow the step by step instructions below to fix the Error 404 problem. We recommend you do each in order. If you wish to skip these steps because they are too time consuming or you are not a computer expert, see our easier solution below.
Step 1 — Uninstall and Reinstall Steam
If the Steam Error 404 is a result of using Steam, you may want to try reinstalling it and see if the problem is fixed. Please follow these steps:
Windows XP
- Click “Start Menu”.
- Click “Control Panel”.
- Select the “Add or Remove” program icon.
- Find the Error 404 associated program.
- Click the Change/Remove button on the right side.
- The uninstaller pop up will give you instructions. Click “okay” or “next” or “yes” until it is complete.
- Reinstall the software.
Windows 7 and Windows Vista
- Click “Start Menu”.
- Click “Control Panel”.
- Click “Uninstall a Program” which is under the “Programs” header.
- Find the Error 404 associated program.
- Right click on it and select “Uninstall”.
- The uninstaller pop up will give you instructions. Click “okay” or “next” or “yes” until it is complete.
- Reinstall the software and run the program.
Windows 8, 8.1, and 10
- Click “Start Menu”.
- Click “Programs and Features”.
- Find the software that is linked to **insert file name**.
- Click Uninstall/Change.
- The uninstaller will pop up and give you instructions. Click “okay” and “next” until it is complete.
- Restart your computer.
- Reinstall the software and run the program.
Step 2 — Remove Registry Entry related to Error 404

- Create a backup of registry files.
- Click “Start”.
- Type regedit, select it, and grant permission in order to proceed.
- Click HKEY LOCAL MACHINE>>SOFTWARE>>Microsoft>>Windows>>Current Version>>Uninstall.
- Find the Steam Error 404 software from the list you wish to uninstall.
- Select the software and double click the UninstallString icon on the right side.
- Copy the highlighted text.
- Exit and go to the search field.
- Paste the data.
- Select Okay in order to uninstall the program.
- Reinstall the software.
Step 3 – Ensure Junk Isn’t Causing Steam Error 404
Any space that isn’t regularly cleaned out tends to accumulate junk. Your personal computer is no exception. Constant web browsing, installation of applications, and even browser thumbnail caches slow down your device and in the absence of adequate memory, can also trigger a Steam Error 404 error.
So how do you get around this problem?
- You can either use the Disk Cleanup Tool that comes baked into your Windows operating system.
- Or you can use a more specialized hard drive clean up solution that does a thorough job and flushes the most stubborn temporary files from your system.
Both solutions may take several minutes to complete the processing of your system data if you haven’t conducted a clean up in a while.
The browser caches are almost a lost cause because they tend to fill up quite rapidly, thanks to our constantly connected and on the go lifestyle.
Here’s how you can run the Window’s Disk Cleanup Tool, without performance issues or surprises.
- For Windows XP and Windows 7, the program can be ran from “Start” and from the “Command Prompt”.
- Click “Start”, go to All Programs > Accessories > System Tools, click Disk Cleanup. Next choose the type of files you wish to remove, click OK, followed by “Delete Files”.
- Open up the Command Prompt, type “c:windowscleanmgr.exe /d” for XP and “cleanmgr” for Windows 7. Finish by pressing “Enter”.
- For Windows 8 and Windows 8.1, the Disk Cleanup Tool can be accessed directly from “Settings”. Click “Control Panel” and then “Administrative Tools”. You can select the drive that you want to run the clean up on. Select the files you want to get rid of and then click “OK” and “Delete Files”.
- For Windows 10, the process is simplified further. Type Disk Cleanup directly in the search bar and press “Enter”. Choose the drive and then the files that you wish to wipe. Click “OK”, followed by “Delete Files”.
The progressive ease with which the Cleanup Tool can be used points to the growing importance of regularly deleting temporary files and its place in preventing Steam Error 404.

Remember to run the Disk Cleanup as an administrator.
Step 4 – Fix Infections and Eliminate Malware in Your PC

Well, for one, you may find certain applications misbehaving.
And you may also see the occurrence of Error 404.
Infections and malware are the result of:
- Browsing the Internet using open or unencrypted public Wi-Fi connections
- Downloading applications from unknown and untrustworthy sources
- Intentional planting of viruses in your home and office networks
But thankfully, their impact can be contained.
- Enter “safe mode” by pressing the F8 key repeatedly when your device is restarting. Choose “Safe Mode with Networking” from the Advanced Boot Options menu.
- Back up all the data in your device to a secure location. This is preferably a storage unit that is not connected to your existing network.
- Leave program files as is. They are where the infection generally spreads from and may have been compromised.
- Run a thorough full-system scan or check of an on-demand scanner. If you already have an antivirus or anti-malware program installed, let it do the heavy lifting.
- Restart your computer once the process has run its course.
- Lastly, change all your passwords and update your drivers and operating system.

Step 5 – Return to the Past to Eliminate Error 404
The steps outlined up until this point in the tutorial should have fixed Steam Error 404 error. But the process of tracking what has caused an error is a series of educated guesses. So in case the situation persists, move to Step 5.
Windows devices give users the ability to travel back in time and restore system settings to an uncorrupted, error free state.
This can be done through the convenient “System Restore” program. The best part of the process is the fact that using System Restore doesn’t affect your personal data. There is no need to take backups of new songs and pictures in your hard drive.
- Open “Control Panel” and click on “System & Security”.
- Choose the option “System”.
- To the left of the modal, click on “System Protection”.
- The System Properties window should pop-up. You’ll be able to see the option “System Restore”. Click on it.
- Go with “Recommended restore” for the path of least hassles and surprises.
- Choose a system restore point (by date) that will guarantee taking your device back to the time when Error 404 hasn’t been triggered yet.
- Tap “Next” and wrap up by clicking “Finish”.
If you’re using Windows 7 OS, you can reach “System Restore” by following the path Start > All Programs > Accessories > System Tools.
Step 6 — Error 404 Caused by Outdated Drivers
Updating a driver is not as common as updating your operating system or an application used to run front-end interface tasks.
Drivers are software snippets in charge of the different hardware units that keep your device functional.
So when you detect an Steam Error 404 error, updating your drivers may be a good bet. But it is time consuming and shouldn’t be viewed as a quick fix.
Here’s the step-by-step process you can go through to update drivers for Windows 8, Windows 8.1 and Windows 10.
- Check the site of your hardware maker for the latest versions of all the drivers you need. Download and extract them. We strongly advice going with original drivers. In most cases, they are available for free on the vendor website. Installing an incompatible driver causes more problems than it can ever fix.
- Open “Device Manager” from the Control Panel.
- Go through the various hardware component groupings and choose the ones you would like to update.
- On Windows 10 and Windows 8, right-click on the icon of the hardware you would like to update and click “Update Driver”.
- On Windows 7 and Vista, you right-click the hardware icon, choose “Properties”, navigate to the Driver panel, and then click “Update Driver”.
- Next you can let your device automatically search for the most compatible drivers, or you can choose to update the drivers from the versions you have on your hard drive. If you have an installer disk, then the latter should be your preferred course of action. The former may often get the driver selection incorrect.
- You may need to navigate a host of warnings from the Windows OS as you finalize the driver update. These include “Windows can’t verify that the driver is compatible” and “Windows can’t verify the publisher of this driver”. If you know that you have the right one in line, click “Yes”.
- Restart the system and hopefully the Steam Error 404 error should have been fixed.
Step 7 – Call the Windows System File Checker into Action

With the Windows File Checker, you can audit all the system files your device needs to operate, locate missing ones, and restore them.
Sound familiar? It is almost like “System Restore”, but not quite. The System Restore essentially takes you back in time to a supposedly perfect set up of system files. The File Checker is more exhaustive.
It identifies what is amiss and fills the gaps.
- First and foremost, open up an elevated command prompt.
- Next, if you are using Windows 8, 8.1 or 10, enter “DISM.exe /Online /Cleanup-image /Restorehealth” into the window and press Enter.
- The process of running the Deployment Image Servicing and Management (DISM) tool may take several minutes.
- Once it completes, type the following command into the prompt “sfc /scannow”.
- Your device will now go through all protected files and if it detects an anomaly, it will replace the compromised version with a cached version that resides at %WinDir%System32dllcache.
Step 8 – Is your RAM Corrupted? Find Out.
Is it possible? Can the memory sticks of your device trigger Error 404?
It is unlikely – because the RAM chips have no moving parts and consume little power. But at this stage, if all else has failed, diagnosing your RAM may be a good move.
You can use the Windows Memory Diagnostics Tool to get the job done. Users who are on a Linux or Mac and are experiencing crashes can use memtest86.
- Open up your device and go straight to the “Control Panel”.
- Click on “Administrative Tools”.
- Choose “Windows Memory Diagnostic”.
- What this built-in option does is it burns an ISO image of your RAM and boots the computer from this image.
- The process takes a while to complete. Once it is done, the “Status” field at the bottom of the screen populates with the result of the diagnosis. If there are no issues with your RAM/memory, you’ll see “No problems have been detected”.
One drawback of the Windows Memory Diagnostic tool pertains to the number of passes it runs and the RAM segments it checks.
Memtest86 methodically goes over all the segments of your memory – irrespective of whether it is occupied or not.
But the Windows alternative only checks the occupied memory segments and may be ineffective in gauging the cause of the Steam Error 404 error.
Step 9 – Is your Hard Drive Corrupted? Find Out.
Your RAM or working memory isn’t the only culprit that may precipitate an Steam Error 404 error. The hard drive of your device also warrants close inspection.
The symptoms of hard drive error and corruption span:
- Frequent crashes and the Blue Screen of Death (BSoD).
- Performance issues like excessively slow responses.
- Errors like Error 404.
Hard drives are definitely robust, but they don’t last forever.
There are three things that you can do to diagnose the health of your permanent memory.
- It is possible that your device may have a hard time reading your drive. This can be the cause of an Steam Error 404 error. You should eliminate this possibility by connecting your drive to another device and checking for the recurrence of the issue. If nothing happens, your drive health is okay.
- Collect S.M.A.R.T data by using the WMIC (Windows Management Instrumentation Command-line) in the command prompt. To do this, simply type “wmic” into the command prompt and press Enter. Next follow it up with “diskdrive get status”. The S.M.A.R.T status reading is a reliable indicator of the longevity of your drive.
- Fix what’s corrupt. Let’s assume you do find that all isn’t well with your hard drive. Before you invest in an expensive replacement, using Check Disk or chkdsk is worth a shot.
- Open the command prompt. Make sure you are in Admin mode.
- Type “chkdsk C: /F /X /R” and press “Enter”. “C” here is the drive letter and “R” recovers data, if possible, from the bad sectors.
- Allow the system to restart if the prompt shows up.
- And you should be done.
These steps can lead to the resolution you’re seeking. Otherwise the Steam Error 404 may appear again. If it does, move to Step 10.
Step 10 – Update Windows OS

Yes, we’ve all heard the troubling stories.
Devices often develop problems post unfinished updates that do not go through. But these OS updates include important security patches. Not having them applied to your system leaves it vulnerable to viruses and malware.
And may also trigger Error 404.
So here’s how Windows 7, Windows 8, Windows 8.1 and Windows 10 users can check for the latest updates and push them through:
- Click the “Start” button on the lower left-hand corner of your device.
- Type “Updates” in the search bar. There should be a “Windows Update” or “Check for Updates” option, based on the OS version you’re using.
- Click it. The system will let you know if any updates are available.
- You have the convenience of choosing the components of the update you’d like to push through. Always prioritize the security updates.
- Click “OK” followed by “Install Updates”.
Step 11 – Refresh the OS to Eliminate Persistent Steam Error 404 Error
“Windows Refresh” is a lifesaver.
For those of you who are still with us and nothing has worked to eliminate the Error 404, until recently, a fresh install of Windows would have been the only option.
Not anymore.
The Windows Refresh is similar to reinstalling your Windows OS, but without touching your personal data. That’s hours of backup time saved in a jiffy.
Through the Refresh, all your system files become good as new. The only minor annoyance is the fact that any custom apps you’ve installed are gone and the system applications you had uninstalled are back.
Still, it is the best bet as the final step of this process.
- Enter the “Settings” of your PC and click on “Change Settings”.
- Click “Update and recovery” and then choose “Recovery”.
- Select “Keep my files”. This removes apps and settings, but lets your personal files live on.
- You’ll get some warning messages about the apps that will be uninstalled. If you’ve gone through a recent OS upgrade, the Refresh process makes it so that you can’t go back to your previous OS version – if you should ever feel the need to do it.
- Click the “Refresh” button.
Are you using an older version of Windows that doesn’t come with the power to “Refresh”?
Maybe it is time to start from scratch.
- Enter your BIOS set-up.
- This is where you need to change your computer’s boot order. Make it so that the boot happens not from the existing system files, but from the CD/DVD Drive.
- Place the original Windows disk in the CD/DVD drive.
- Turn on or restart the device.
- Choose where you’d like the system files to be installed.
- Your PC will restart several times as the process runs its course.
FAQ’s
What Do Runtime Errors Like Error 404 Have to Do with the Windows Registry?
The Windows Registry is basically a collection of databases in MS Windows. The registry issues are usually the number one cause of runtime errors. The Registry may corrupt due to missing files or poor installation, leading to runtime errors. The problem can typically be solved by using a software designed to fix the Registry.
Can Runtime Errors Cause Identity Theft?
No, runtime errors do not directly cause identity theft. However, if the error is due to a program or virus that gives hackers access to your computer or personal data, then your identity may be at risk. Using a good antivirus is your best bet in these cases.
Will Removing Runtime Errors Like Error 404 Improve My Start Up Speed?
Runtime errors have no impact on the start up speed since the error occurs while the program is running. It may, however, cause the OS to crash during or after start up. Correcting runtime errors will have no impact on the startup speed of the computer. It may just help you save time by reducing crashes and errors which may cause the computer to keep starting up.
Start Download Now
Author:
Curtis Hansen has been using, fiddling with, and repairing computers ever since he was a little kid. He contributes to this website to help others solve their computer issues without having to buy a new one.




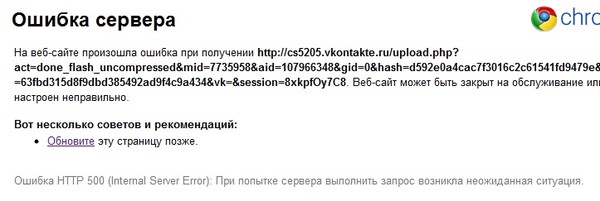
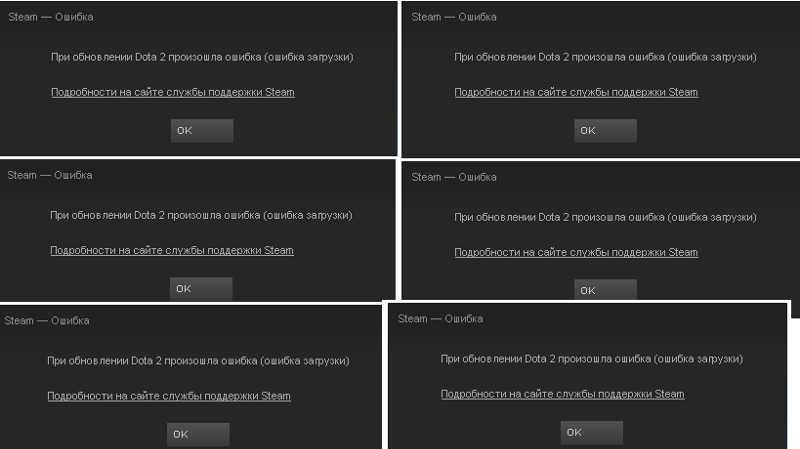
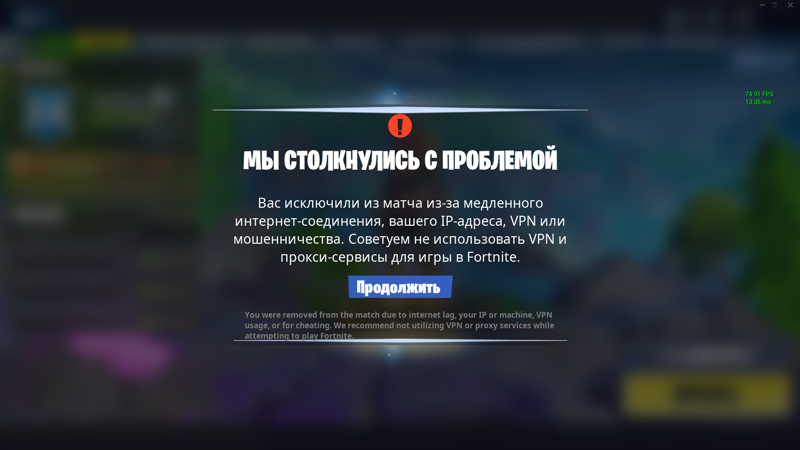
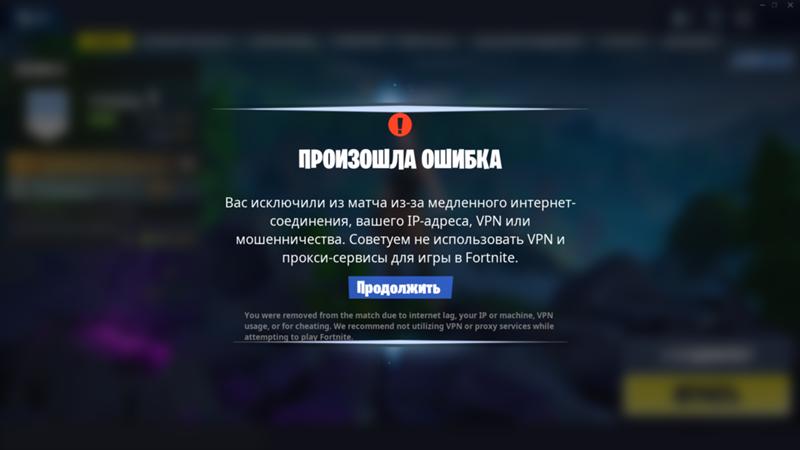 Также этот статус показывается заблокированным пользователям.
Также этот статус показывается заблокированным пользователям.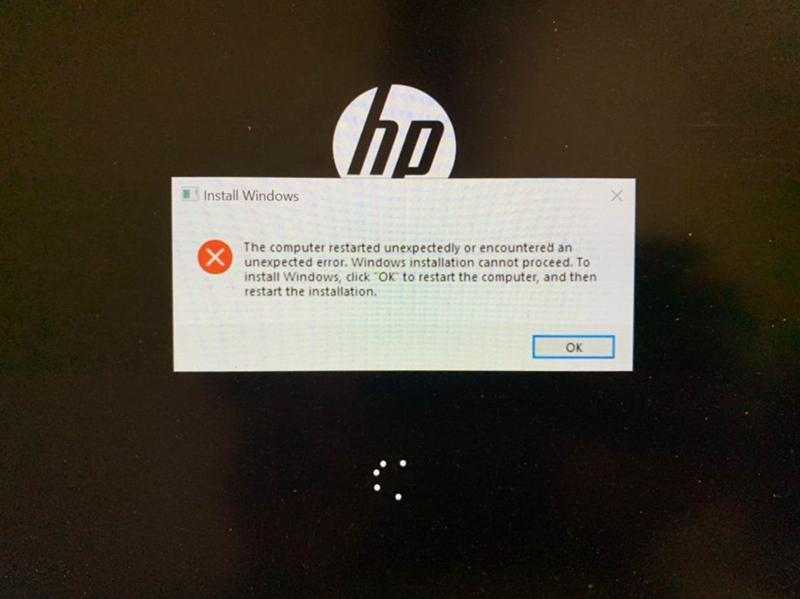 Этот вариант подойдёт, если вы решили окончательно сменить свой номер (например, при переезде в другую страну). Для этого просто перейдите в настройки и смените привязанный к аккаунту номер. Важно: для переноса у вас обязательно должен быть доступ к старому номеру. Если у вас его нет, вы рискуете потерять доступ к аккаунту.
Этот вариант подойдёт, если вы решили окончательно сменить свой номер (например, при переезде в другую страну). Для этого просто перейдите в настройки и смените привязанный к аккаунту номер. Важно: для переноса у вас обязательно должен быть доступ к старому номеру. Если у вас его нет, вы рискуете потерять доступ к аккаунту. Вы можете использовать телеграм на каком угодно количестве устройств одновременно.
Вы можете использовать телеграм на каком угодно количестве устройств одновременно. Таким образом, одного номера телефона будет недостаточно для входа в учетную запись.
Таким образом, одного номера телефона будет недостаточно для входа в учетную запись.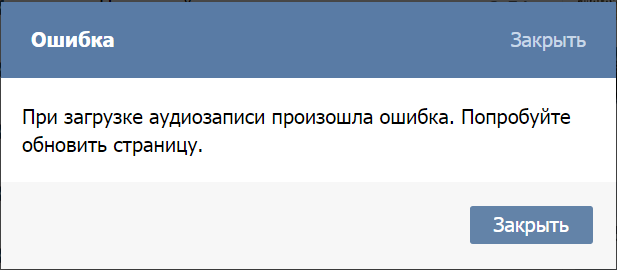 Вся история сообщений доступна в любое время с любого количества устройств.
Вся история сообщений доступна в любое время с любого количества устройств. Установите запрет на определённый тип сообщений — например, на отправку стикеров или ссылок. Или вообще запретите писать всем, кроме администраторов — так тоже можно.
Установите запрет на определённый тип сообщений — например, на отправку стикеров или ссылок. Или вообще запретите писать всем, кроме администраторов — так тоже можно. Если ваш номер превышается, вы не сможете добавить кого-либо еще.
Если ваш номер превышается, вы не сможете добавить кого-либо еще. 
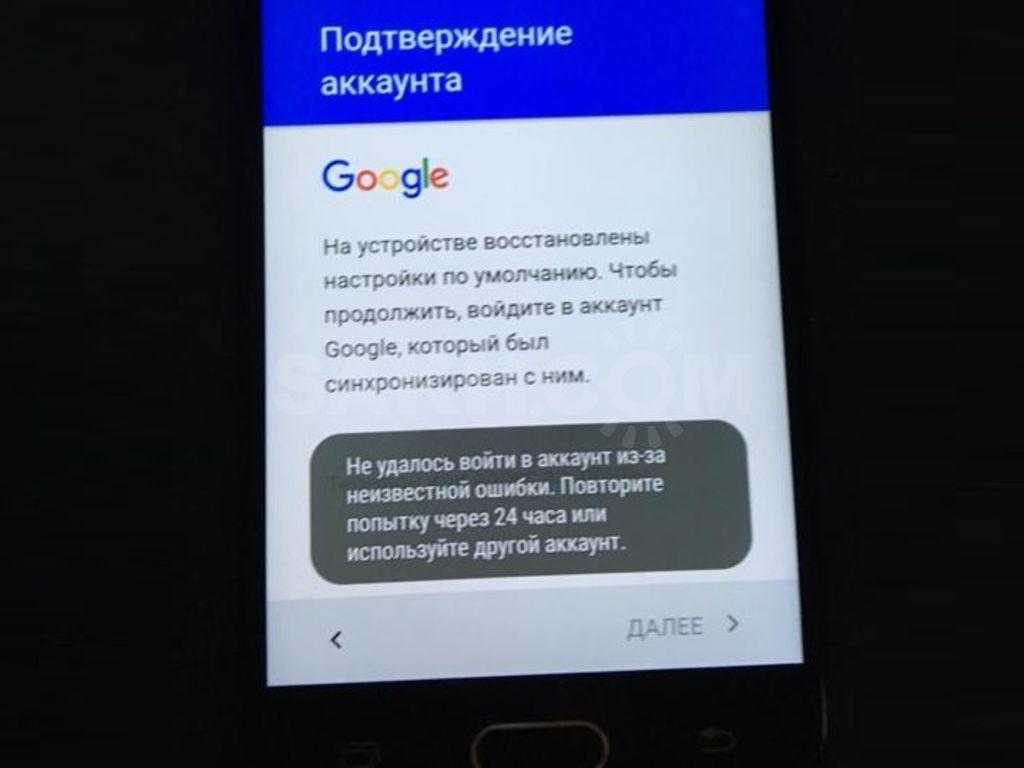

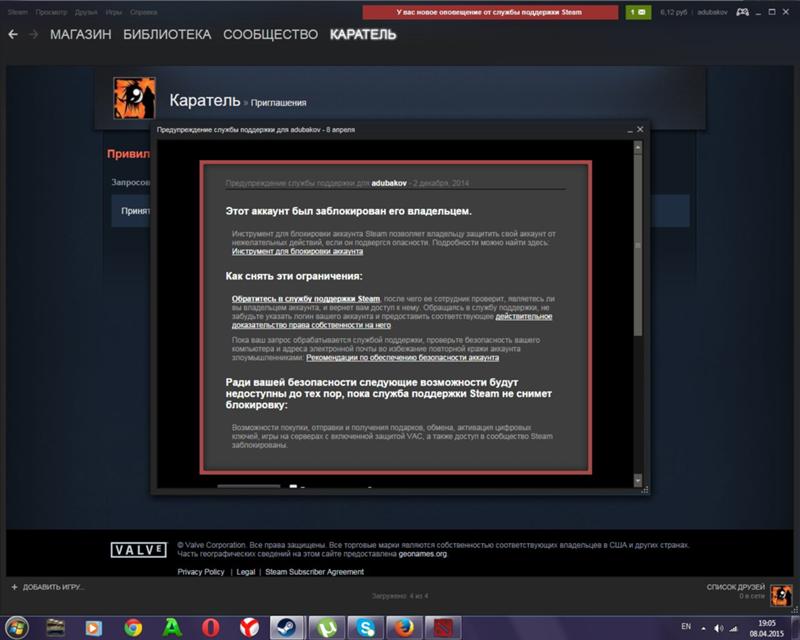
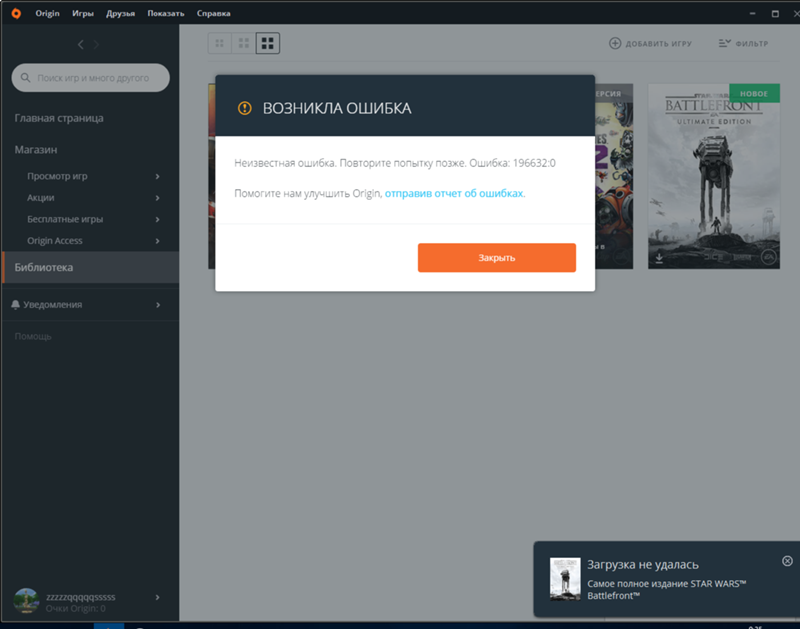 com/profiles.
com/profiles. 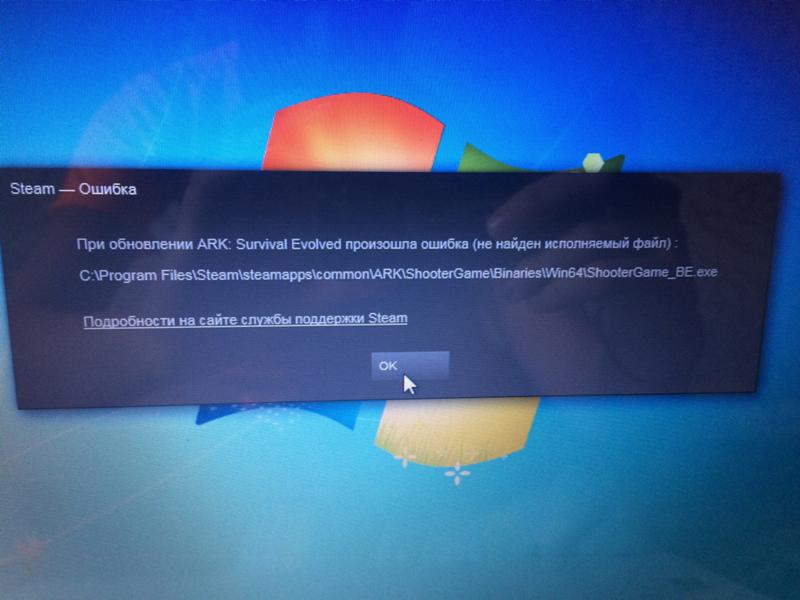
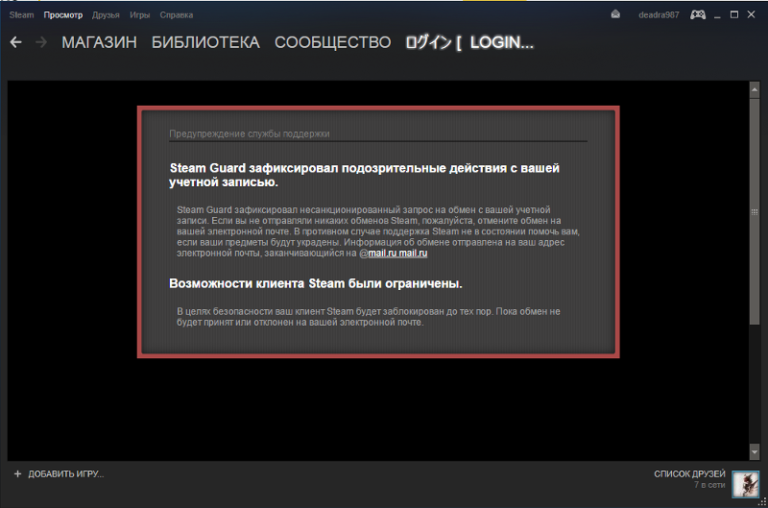

 Signs of Error 404:
Signs of Error 404: How to Fix
How to Fix 