Перейти к содержанию
Некоторые пользователи ОС Windows 10 во время работы какой-либо программы (чаще игровой) могут столкнуться с вылетом данной программы, и системным сообщением «Приложению заблокирован доступ к графическому оборудованию». Причиной данной дисфункции может быть ряд аппаратных и программных проблем, которые я перечислю в данном материале, а также расскажу, что это за ошибка, когда она возникает, и как исправить возникшую ошибку.
Содержание
- Суть и причины дисфункции
- Как исправить ошибку «Приложению заблокирован доступ к графическому оборудованию»
- Заключение
Суть и причины дисфункции
В большинстве случаев, данная ошибка на Виндовс 10 и не только возникает во время работы какой-либо современной игровой или тестовой программы (например, 3DMark), которая активно задействует процессор и видеокарту пользовательского ПК.
Причины ошибки «Блокирован доступ к графическому оборудованию» могут быть следующими:
- Некорректный драйвер видеокарты (в частности, проблемный драйвер atikmpag.sys);
- Перегрев аппаратной части ПК (в частности, той же видеокарты);
- Неисправна одна из планок оперативной памяти;
- Некорректные настройки программ для контроля за графической составляющей ПК (например, AMD Catalyst);
- Некорректные настройки самой игры.
Как исправить ошибку «Приложению заблокирован доступ к графическому оборудованию»
Для решения данной проблемы рекомендую выполнить следующее:
- Удалите текучий драйвер видеокарты, и установите драйвер, выбранный системой. Перейдите в «Диспетчер устройств» (нажмите на кнопку «Пуск», в строке поиска введите devmgmt.msc и нажмите ввод), найдите там ваш драйвер видеокарты (вкладка «Видеоадаптеры), кликните на него правой клавишей мыши, и выберите «Удалить». Перезагрузите ваш компьютер, а затем дайте системе самостоятельно найти и установить нужный драйвер (задействуйте функционал «Windows Update»);
Удалите текущий драйвер видеокарты - Установите более старый видеодрайвер к вашей графической карте. Если предыдущий способ не помог, поищите более старый драйвер к вашей видеокарты на сайте производителя видеокарты (или материнской платы);
- Измените настройки AMD Catalyst (при наличии такового на ПК). Перейдите в AMD Catalyst, выберите вкладку «Производительность», активируйте там опцию «Включить Graphics OverDrive», и понизьте частоту вашей видеокарты чуть ниже нормального уровня (жёлтая область);
- Проверьте работоспособность планок памяти вашего ПК. Проверьте их тестинговыми программами уровня «Memtest 86», или, изымая поочерёдно планки памяти, проверьте стабильность работы системы без изъятых планок (это поможет выявить проблемную планку памяти). В некоторых случаях проблема появлялась при установке дополнительной планки памяти от другого, нежели базовая планка, производителя. Установка идентичной, к базовой, планки позволяло избавиться от ошибки на пользовательском ПК;
- Отключите настройки оверклокинга. Если вы разгоняли систему ранее с помощью специального софта, тогда рекомендую вернуть настройки системы по умолчанию.
- Отключите функцию «вертикальная синхронизация» в настройках игровой программы;
- Понизьте частоту графического процессора и памяти на 5%. Загрузите и установите программу «MSI Afterburner», а затем уменьшите указанные параметры на необходимую частоту;
- Установите на ваш ПК стабильную версию AMD Catalyst. Если на вашем компьютере имеется графическая карта от AMD, установите на ваш ПК стабильную версию AMD Catalyst (по отзывам пользователей, помогла устранить ошибку доступа к графическому оборудованию установка на компьютер версии AMD Catalyst™ 15.11 Beta Driver for Windows®).
Заключение
Эффективным решением проблемы «Приложению заблокирован доступ к графическому оборудованию» является смена драйвера видеокарты на более стабильный, а также проверка работоспособности планок памяти ПК (некорректная работа одной из них часто являлась инициатором рассматриваемой мной проблемы). Если это не помогло, воспользуйтесь другими, приведёнными выше, советами, это позволит исправить проблему блокировки доступа к графическому оборудованию на вашей Windows 10.
Опубликовано 08 мая 2017 Обновлено 16 мая 2021
Работу ПК невозможно представить без приложений. Встроенные программы, а также дополнительный софт от других разработчиков, позволяют решать самые разные задачи. Но иногда оказывается, что приложению заблокирован доступ к графическому оборудованию на компьютере Windows 10. В таком случае ПО не работает, поэтому владельцу устройства нужно заняться поиском причины возникновения проблемы и способом ее решения.
В чем причина «Приложению заблокирован доступ к графическому оборудованию»
Как правило, ошибка появляется при запуске тех или иных программ. Это может быть игра, видеоредактор или простейшая утилита.
Вне зависимости от того, какой вид софта пытается открыть пользователь, он сталкивается с проблемой, которая вызвана следующими причинами:
- устаревшие драйверы;
- некорректная установка апдейтов для видеокарты;
- неправильные настройки питания;
- негативное влияние аппаратного ускорения;
- неполадки оперативной памяти.
Несмотря на внушительное количество возможных причин, ошибка исправляется встроенными средствами Windows. Благодаря этому пользователю не придется обращаться к специалисту.
Методы решения ошибки
В попытках устранить неполадки не стоит действовать, выбирая случайный метод. Сначала рекомендуется рассмотреть самые распространенные причины возникновения проблемы, исходя из которых можно легко подобрать метод исправления ошибки.
Обновление драйверов
Сообщение, которым сопровождается ошибка, сразу дает понять, что проблема заключается в видеокарте. Графическое оборудование, как и любой другой элемент ПК, нуждается в постоянных обновлениях. Если на компьютере установлены старые драйверы – запустить нужное приложение не получится.
Обновление осуществляется следующим образом:
- Запустите Диспетчер устройств через меню Пуск или поисковую строку».
- Раскройте вкладку «Видеоадаптеры».
- Кликните ПКМ по названию своей видеокарты.
- Нажмите кнопку «Обновить драйвер».
На заметку. Желтая иконка с восклицательным знаком – главный признак того, что ПО необходимо обновить.
После выполнения действий инструкции начнется автоматический процесс обновления. При необходимости можно самостоятельно загрузить дистрибутив, используя официальный сайт производителя видеоадаптера.
Полная переустановка драйвера
Если Диспетчер устройств показывает, что обновлений нет, или установка апдейтов не помогла решить проблему, следует полностью переустановить драйверы. Для осуществления задуманного нужно выполнить шаги 1-3 из предыдущей инструкции. Далее требуется перейти в «Свойства» и нажать кнопку «Удалить драйвер». После этого остается загрузить ПО через ДС или официальный сайт разработчика.
Изменение параметров управления питанием (NVIDIA)
Видеокарты NVIDIA умеют работать в производительном и энергосберегающем режиме. В первом случае оборудование функционирует на максимальных скоростях, а во втором – на пониженных, для экономии энергии. При активации экономного режима некоторые приложения не работают, поэтому нужно выбрать в настройках альтернативный вариант:
- Кликните правой кнопкой мыши по свободной области Рабочего стола.
- Выберите «Панель управления NVIDIA».
- Перейдите в раздел «Управление параметрами 3D».
- Во вкладке «Режим управления электропитанием» укажите значение «Максимальная производительность».
- Сохраните настройки.
После этого игра и любая другая ресурсоемкая программа запустится без каких-либо проблем. Если ошибка все равно дает о себе знать – переходите к следующему методу.
Изменение реестра Windows
На компьютере периодически зависает процесс драйвера видеокарты. Решается проблема путем увеличения времени связи с драйвером оборудования через реестр:
- Используя комбинацию клавиш «Win + R», запустите окно «Выполнить».
- Введите запрос «regedit».
- В реестре найдите папку «GraphicsDrivers».
- Откройте параметр «TdrDelay».
- Задайте значение «8».
- Сохраните изменения.
Если найти указанный параметр не получится, его потребуется создать самостоятельно при помощи интерфейса настроек реестра. После выполнения рекомендаций останется перезагрузить ПК, чтобы изменения вступили в силу.
Отключение аппаратного ускорения
Функция аппаратного ускорения должна положительным образом сказываться на производительности компьютера. Но иногда она имеет противоположное действие, из-за чего ее приходится отключать:
- Запустите «Панель управления» через поисковую строку.
- Перейдите в раздел «Система».
- Выберите «Дополнительные параметры».
- Раскройте вкладку «Дополнительно».
- Кликните по надписи «Параметры».
- Отметьте пункт «Обеспечить наилучшее быстродействие».
- Подтвердите изменения.
Как и в предыдущем случае, для сохранения настроек мало одного нажатия кнопки «Применить». Необходимо перезапустить компьютер, и только потом ошибка перестанет давать о себе знать.
Устранение разгона GPU
Нередко ошибка появляется вследствие оверлокинга, когда видеокарта разгоняется до максимальных значений. Для устранения неполадок нужно скачать и установить утилиту NVIDIA Inspector, а затем выполнить следующее:
- Запустить приложение.
- Нажать кнопку «Show Overlocking».
- Кликнуть «Да».
- В окне «Overlocking» выставить третий уровень.
- Нажать кнопку «Apply Defaults».
Далее остается закрыть утилиту и попытаться снова запустить программу. Скорее всего, ошибка больше не появится.
Устранение проблем с оперативной памятью
Неполадки при запуске игр и приложений на Windows 10 появляются не только из-за видеокарты, но и из-за проблем с оперативной памятью. Для проверки ОЗУ необходимо открыть окно «Выполнить» и ввести запрос «mdsched». Далее нужно подтвердить выполнение операции и перезагрузку ПК.
При повторном включении запустится проверка. Компьютер вновь перезагрузится и покажет результат теста. Если этого не произойдет – воспользуйтесь вводом запроса «eventvwr.msc» через меню «Выполнить». Исходя из полученных данных, можно сделать вывод о дальнейших действиях. Возможно, придется полностью заменить планку ОЗУ.
Все приложения так или иначе используют ресурсы видеокарты, интегрированной или дискретной, если же приложению по какой-то причине не удается получить к ним доступ, оно не запускается или запускается с ограниченными возможностями, а пользователь получает в области уведомлений сообщение «Приложению заблокирован доступ к графическому оборудованию». Неполадка может быть вызвана разными причинами.
Но чаще всего она бывает связана с некорректной работой драйверов видеокарты, однако нельзя исключать и конфликт между приложениями, активно использующими ресурсы графической карты. Обновление или переустановка драйверов в таких случаях представляется единственно правильным решением, но для начала стоит попробовать прибегнуть к менее радикальным способам.
Запустите приложение с повышенными правами
Маловероятно, что способ сработает, но если исходить из того, что приложению для выполнения какого-то действия могут потребоваться повышенные привилегии, это простейшее решение может оказаться действенным.
Запустите приложение в режиме совместимости
Если программа или игра стара, запустите ее в режиме совместимости с более ранними версиями операционной системы. Также можно попробовать запустить для нее встроенное средство устранения проблем с совместимостью из контекстного меню исполняемого файла или ярлыка.
Проверьте режим управления питанием Nvidia или AMD
Установите в настройках дискретной видеокарты выделение максимального объема ресурсов для обеспечения наилучшей производительности.
Рассмотрим изменение настроек на примере с видеокартой Nvidia.
Откройте панель управления графической картой, зайдите в раздел «Управление параметрами 3D» и на вкладке «Глобальные параметры» выберите настройку «Режим управления электропитанием». Убедитесь, что для нее выставлено значение «Предпочтителен режим максимальной производительности». Если выставлен другой режим, выберите в выпадающем меню указанный, сохраните настройки и перезагрузите компьютер.
Обратите также внимание на настройку «Предпочитаемый графический процессор».
По умолчанию для нее обычно выставлен «Автовыбор», вы же попробуйте выставить графический процессор «Интегрированный» или «Высокопроизводительный».
Увеличьте время отклика драйвера GPU
На слабых компьютерах с проблемами производительности операционной системы неполадка может быть вызвана зависанием драйвера видеокарты. В этой ситуации можно попробовать принудительно увеличить время отклика драйвера графической карты, применив простой твик реестра.
Запустив редактор реестра командой regedit, разверните ветку:
HKLMSYSTEMCurrentControlSetControlGraphicsDrivers
В правой колонке найдите DWORD-параметр с именем TdrDelay и установите в качестве его значения 8. Если параметр отсутствует, его нужно будет создать.
По завершении редактирования реестра компьютер потребуется перезагрузить.
Устраните последствия разгона GPU
Если до появления ошибки производился разгон видеокарты, самым разумным будет восстановить ее исходные настройки.
Проще всего это сделать с помощью фирменных утилит — AMD Ryzen Master и NVIDIA Inspector, в зависимости от установленной на ПК графической плате.
Например, чтобы восстановить настройки для видеокарты Nvidia, нужно запустить утилиту NVIDIA Inspector, раскрыть дополнительные настройки нажатием кнопки «Show Overclocking» в правом нижнем углу, а затем нажать «Apply Defaults», предварительно выставив в меню «Overclocking» режим «Performance Level [1] — (P0)».
Если проблему устранить не удалось, выполняем полную переустановку драйвера видеокарты, то есть сначала удаляем старый драйвер в безопасном режиме с помощью утилиты Display Driver Uninstaller, а затем устанавливаем актуальный, заблаговременно скачанный с сайта производителя графического оборудования.
Загрузка…
Приложению заблокирован доступ к графическому оборудованию — как исправить

В этой инструкции — подробно о возможных методах исправить проблему «заблокирован доступ к графическому оборудованию» на компьютере или ноутбуке.
Способы исправить ошибку «Приложению заблокирован доступ к графическому оборудованию»
Первый из способов, работающий чаще всего — обновить драйверы видеокарты, при этом многие пользователи ошибочно считают, что, если нажать «Обновить драйвер» в диспетчере устройств Windows 10 и получить сообщение «Наиболее подходящие драйверы для данного устройства уже установлены» — это означает, что драйверы уже обновлены. На самом деле, это не так, а указанное сообщение говорит лишь о том, что на серверах Microsoft нет ничего более подходящего.
Правильным подходом по обновлению драйверов в случае появления ошибки «Заблокирован доступ к графическому оборудованию» будет следующий.
- Скачайте установщик драйвера вашей видеокарты с сайта AMD или NVIDIA (как правило, ошибка возникает именно с ними).
- Удалите имеющийся драйвер видеокарты, лучше всего сделать это с помощью утилиты Display Driver Uninstaller (DDU) в безопасном режиме (подробно на эту тему: Как удалить драйвер видеокарты) и перезагрузите компьютер в обычном режиме.
- Запустите установку загруженного на первом шаге драйвера.
После этого проверьте, проявляет ли себя ошибка снова.
Если этот вариант не помог, то может сработать вариация этого метода, которая может сработать для ноутбуков:
- Точно так же удалите имеющиеся драйверы видеокарты.
- Установите драйверы не с сайта AMD, NVIDIA, Intel, а с сайта производителя вашего ноутбука именно для вашей модели (при этом, если, к примеру, там драйверы только для одной из предыдущих версий Windows — все равно попробуйте их установку).
Второй способ, который теоретически может помочь — запуск встроенного средства устранения неполадок «Оборудование и устройства», подробнее: Устранение неполадок Windows 10.
Примечание: если проблема стала возникать с какой-то недавно установленной игрой (которая никогда не работала без этой ошибки), то проблема может быть именно в самой игре, её параметрах по умолчанию или какой-то несовместимости с конкретно вашим оборудованием.
Дополнительная информация
В завершение — некоторая дополнительная информация, которая может оказаться в контексте исправления проблемы «Приложению заблокирован доступ к графическому оборудованию».
- Если к вашей видеокарте подключено более одного монитора (или подключен ТВ), даже если второй выключен, попробуйте отключить его кабель, это может исправить проблему.
- Некоторые отзывы сообщают, что в исправлении помог запуск установки драйвера видеокарты (шаг 3 из первого способа) в режиме совместимости с Windows 7 или 8. Также можно попробовать и запуск игры в режиме совместимости, если проблема возникает лишь с какой-то одной игрой.
- Если проблема никак не решается, то можно попробовать такой вариант: удалить драйверы видеокарты в DDU, перезагрузить компьютер и подождать, пока Windows 10 установит «свой» драйвер (для этого должен быть подключен Интернет), возможно, он окажется стабильнее.
Ну и последний нюанс: по своей природе рассматриваемая ошибка почти аналогична другой похожей проблеме и способы решения из этой инструкции: Видеодрайвер перестал отвечать и был успешно восстановлен могут сработать и в случае «заблокирован доступ к графическому оборудованию».
С переходом на десятую версию Windows, очень много пользователей испытали проблемы с запуском некоторых приложений — «Приложению заблокирован доступ к графическому оборудованию». Данная ошибка появляется при запуске игр, браузеров и других приложений и вызвана сбоем в работе NVIDIA. Мы расскажем что значит данная проблема и как её исправить.
Чем вызвана ошибка?
Данная ошибка вызвана несколькими факторами:
- устаревшие либо несоответствующие драйвера видеокарты, которые не поддерживаются запускаемым приложением;
- также стоит отметить, что некоторые драйвера, взятые со сторонних источников, могут не иметь цифровой подписи, что также вызывает баг;
- ошибка проявляется из-за сторонних программ, которые меняли аппаратные настройки (разгон, например);
- не забываем про банальные ошибки в Windows.
Решение ошибки при запуске
Итак, в Сети довольно много источников с самой разной информацией. Мы проверили самые надежные советы и дадим их описание. Для начала следует отключить (обесточить) любые устройства, подсоединенные к вашему компьютеру. Это могут быть вторые мониторы, Smart-TV, проекторы и прочее оборудование — чаще всего именно они вызывают такой баг. В отдельных случаях помогает их переподключение: вынули кабель — перезапустили оба устройства — подсоединили снова.
Официальный форум
По обыкновению начнем с того, что говорится и советуется на официальном форуме Майкрософт:
Заключение
Блокировка доступа к графическому оборудованию в Windows 10 — довольно неприятная штука, но чаще всего решается она путем «дерганья» видео-настроек и графики. Отпишитесь что у вас получилось в комментариях, спасибо.
В конце 2017 года с выходом обновления 1607 у многих пользователей операционной системы Windows 10 стала возникать ошибка: «Приложению заблокирован доступ к графическому оборудованию windows 10».
До сих пор точно неизвестно, является ли данная ошибка следствием установки данного обновления, или же причина кроется в чем-то другом, однако стоит отметить, что ее жертвами также стали компьютеры, на которых установка обновления 1607 вообще не проводилась (да возникла она еще за несколько лет до выхода обновления).
К сожалению, стопроцентно рабочих методов борьбы с неполадкой до сих пор так и не появилось. Есть множество рекомендаций, которые мы и представим в данной статье, но гарантировать, что они сработают в каждом конкретном случае невозможно.
Как разблокировать доступ к графическому оборудованию на виндовс 10
Итак, ошибка выглядит как сообщение в центре уведомлений с текстом «Приложению заблокирован доступ к графическому оборудованию», а ниже конкретно указано с какой игрой или программой связана ошибка (например, browser.exe, wot, bf1.exe или world of tanks).
Стоит отметить (и в некотором роде предостеречь) — прежде чем приступать к устранению неисправности, следует создать точку восстановления системы — для подстраховки.
Причина кроется в драйверах программного обеспечения для видеокарты
1. Откройте «Диспетчер устройств» (клик правой кнопкой мышки по «Мой компьютер» — далее «Управление»).
И перейдите в раздел «Видеоадаптеры» и сделайте следующее:
Выберите вашу видеокарту и вызовите её свойства кликом правой кнопки мышки.
В открывшемся окне перейдите на вкладку «Драйвер» и нажмите на кнопку «Удалить».
- Затем осуществите перезагрузку компьютера — система должна автоматически установить недостающий драйвер. Соответственно, надеяться на то, что версия автоматически установленного драйвера будет актуальна, было бы ошибкой.
- Поэтому необходимо посетить официальный сайт разработчиков видеокарты, найти недостающий, а главное, актуальный драйвер и установить его вручную, используя «Диспетчер устройств» или же вручную с помощью инсталлятора;
- По окончанию установки снова перезагрузите компьютер.
В качестве альтернативного варианта можно попробовать воспользоваться специализированным программным обеспечением: например, «DriverPack Solutions». Этот способ не входит в число основных и действенных рекомендаций, но, порой, действительно исправляют возникшую проблему.
2. Использование программных средств для удаления старых/неиспользуемых драйверов и их остаточных следов.
Для продуктов фирм «AMD», «Intel» и «Nvidia» хорошо себя зарекомендовала программа «Display Driver Uninstaller».
Удаление драйверов осуществляется в «Безопасном режиме», поэтому после скачивания нужного софта (установка не требуется) перезагрузите компьютер и войдите в «Безопасный режим», используя раздел «Параметры запуска».
- В строке «Выбор видеодрайвера» выберите один из вариантов — «AMD», «Intel» или «Nvidia»;
- Нажмите на кнопку «Удалить и перезагрузить»;
- Дождитесь завершения автоматического процесса удаления, создания дополнительной точки восстановления, сохранения логов и перезагрузки системы.
Дальнейший принцип действий аналогичен предыдущему способу.
Проблема доступа к графическому оборудованию кроется в повреждённых системных файлах
Данная (как и предыдущий вариант) была предложена самими разработчиками на официальных сайтах (в том числе и на форуме Microsoft).
Для проверки целостности системных файлов используется две команды «Dism /Online /Cleanup-Image /RestoreHealth» и «sfc/scannow».
Для их запуска потребуется открыть Командную строку от имени администратора и поочередно скопировать и выполнить вышеприведённые команды.
Если данными утилитами будут найдены какие-либо ошибки, их исправление будет проходить в автоматическом режиме.
Дополнительные варианты
Выше мы упомянули, что некоторые пользовательские варианты носят достаточно фантастический характер, но и в них кроется здравое зерно.
- Ошибка возникает только при подключении второго монитора (или использовании телевизора в качестве монитора).
- Проблема в самой игре/приложении/программе.
- Установка драйвера с предварительным запуском в режиме совместимости.
- Проблема с электропитанием. Неисправность или нехватка мощности блока питания или неисправность сетевых фильтров и источников бесперебойного питания.
В заключение
Итак, рассмотренная ошибка является достаточно сложной для «домашнего лечения» и устранения, поскольку достоверно и точно неизвестно, в чём скрыта причина её возникновения.
Кто-то ссылается на некорректное обновление с номером 1607, кто-то во всём винит аппаратные неполадки.
Поэтому в первую очередь обратите внимание на драйвера графического компонента компьютера, в том числе попробуйте оставить возможность драйвера самой операционной системе.
На форуме компании Microsoft и на других сервисах пользователи жалуются на ошибку, в которой указано, что приложению заблокирован доступ к графическому оборудованию на Windows 10. При этом единого варианта решения неполадки никто не предлагает. Некоторым пользователям помогла загрузка новой версии программного обеспечения, а некоторым даже переустановка Windows 10 не принесла положительного результата. Поэтому предлагаем рассмотреть основные методы решения этой ошибки.
Способы решения неполадки
Ошибка, когда приложению заблокирован доступ к графическому оборудованию, может возникнуть как при установке игры, так и при её использовании. Как было замечено на форумах, такая неполадка возникает в World of Warship, GTA SA, GTA V, FIFA17, Black Desert и Dota 2. Возможно, она встречается и в других играх.
На разных ресурсах советы, которые помогли пользователям избавиться от неполадки, разные. Поэтому перечислим их:
- В Dota 2 помогло избавиться от ошибки отключение вертикальной синхронизации. Также в некоторых случаях ошибка перестала вылетать при ограничении числа кадров в секунду.
- Обновление видеодрайвера. Если у вас нет актуальных драйверов, стоит поставить программное обеспечение в режиме совместимости. В некоторых случаях пользователи отмечали, что им помогла установка драйвера в автоматическом режиме. Это значит, что система устанавливала сама драйвер, какой ей был нужен.
- Обязательно стоит проверить видеокарту на бенчмарке FurMark . Это софт для определения температурных показателей. Система может выдавать ошибку из-за высоких показателей термодатчика. Не помешает полная чистка ПК с заменой термопасты.
- Если ваш ПК не тянет современные игры, а вы начали разгон системы и столкнулись с такой неполадкой, стоит прекратить все манипуляции и вернуть заводские настройки в BIOSе.
- Также рекомендуем установить DirectX 12 и библиотеки C++. При наличии этих компонентов видеоигры будут работать нормально.
Добро пожаловать! Этот блог посвящен интернету и компьютерам, а, точнее был им посвящен.
Наверное, сразу видно, что уже много лет на сайте не появлялось новых статей. Да, такова судьба большинства блогов.
Когда-то этот проект был амбициозным начинанием, и у автора, как и у многих других, писавших в то время,
были масштабные планы стать одним из лучших российских блоггеров. Что же, если сейчас посмотреть, то
из тех блогов, что создавались одновременно с моим, большинство уже растворилось в вечности.
И у меня банально стало не хватать времени на блог. Так что да, он больше не обновляется.
Хотя когда-то мы с этим сайтом выиграли в конкурсе «Блог рунета 2011».
У меня даже была мысль удалить все это, но потом я пересмотрел старые материалы, и понял, что они все еще могут быть полезны читателям.
Да, некоторые статьи устарели (если у меня хватит сил, то они получат соответствующие пометки), но сайт, например, может быть полезен начинающим —
здесь можно прочитать про базовые понятия интернета, научиться настраивать интернет, Windows
или даже решиться перейти на Linux. Так что посмотрите на рубрики и выберите ту, которая подойдет именно вам.
И, все-таки, я надеюсь, что это — больше, чем просто блог, а настоящий путеводитель по интернету.
Сайт можно смотреть в режиме справочника ,
где все имеющиеся статьи структурированы по категориям. И, кто знает, может быть, в один день здесь начнут появляться
новые качественные статьи.
Сандер
Picodi.ru — это скидочный портал от компании International Coupons , польского эксперта в области экономии и дешёвых покупок. Поляки считаются одной из самой экономных наций на свете, поэтому неудивительно, что такого типа проект вырос именно из польского стартапа kodyrabatowe.pl . Чем может пригодиться этот портал рядовому пользователю интернета в России?
Современные телефоны под управлением android это больше, чем телефоны. Вы привыкаете к набору установленных программ, к истории своих звонков и текстовых сообщений, коллекции фотографий и многому другому. Но время идет, и устраивавший вас полностью аппарат начинает тормозить, глючить, или же просто теряет презентабельный вид из-за сколов на корпусе или царапин на экране. Возникает вопрос выбора нового телефона и смены android телефона. И если вопрос выбора мы сейчас обойдем стороной, то «переезд» на новый телефон остается серьезной проблемой — совершенно не хочется заводить все данные с нуля. Вот об этом мы сегодня и поговорим.
Большинство из читателей этого блога, скорей всего, никогда с системами контроля версий не сталкивались и в ближайшее время не столкнутся.
А жалко. Это чрезвычайно удобное изобретение достаточно широко используется программистами, но, на мой взгляд, могло бы очень пригодиться
и тем, кто активно работает с текстами. Но, наверное, сейчас нет ни одной системы контроля версий, которую было бы легко начать использовать
для «офисной» (Microsoft Office) работы. Тем не менее, мне думается, что материал, изложенный в статье, может быть интересным для всех читателей.
Если вы задумывались о том, как с вашего телевизора смотреть фильмы по сети и выходить в интернет, эта статья для вас.
Нет, я знаю о том, что у некоторых телевизоров и так есть функциональность Smart TV, однако я ни разу не видел, чтобы
она работала нормально. Видимо поэтому недавно корпорация Google продемонстрировала совершенно потрясающее устройство, немедленно ставшее сенсацией. Речь идет о медиа-стримере Chromecast (Хромкаст), более совершенной и доступной версии прошлогоднего провального плеера Nexus Q.
Донгл Хромкаст, размеры которого не превышают 2 дюймов, подключается к порту HDMI телевизора и позволяет наслаждаться просмотром потокового веб-контента. Для управления стримером можно использовать любое устройство (планшет, ПК, смартфон) базирующееся на операционной платформе iOS, Windows, Android или Mac OS.
Эта статья посвящена устройству системной памяти android, проблемам, которые могут возникать из-за ее нехватки и способам их решения.
Я сам не так давно столкнулся с тем, что мой телефон на базе android стал регулярно выдавать сообщения о нехватке памяти при попытке
установить то или иное приложение. Что было для меня очень странно при том, что по описанию на маркете там должно было иметься
около 16GB, да еще и я увеличил этот объем при помощи дополнительной карты памяти. Однако проблема имелась,
и пришлось основательно повозиться, прежде чем я нашел правильное решение, не требующее получения root-доступа
или полного восстановления телефона к заводскому состояние.
Это уведомление о некорректной работе графической подсистемы компьютера в Windows 10. Появляется оно в центре уведомлений в виде текстового сообщения при запуске или после некоторого времени работы программы, связанной с графическим выводом (Photoshop, 3D max, Corel Draw, компьютерные игры).
Переход в центр уведомлений windows 10
Сообщение с ошибкой
После вывода уведомления приложение виснет, либо завершает работу.
Причины
Однозначной причины нет. Но чаще всего уведомление вызвано неисправностью аппаратной или программной части графической подсистемы:
- неправильно установлены драйвера;
- графические настройки в приложении, вызвавшем ошибку, конфликтуют с настройками в утилите управления драйверами устройства;
- неправильно сконфигурированы и установлены драйвера;
- драйвера некорректно обновлены;
- в следствии разгона видеокарты или превышении рекомендуемого температурного режима;
- в результате нехватки питания на видеокарте (ах);
- в результате устаревших компонентов необходимых для запуска приложения.
Способы исправления
- Переустановите драйвер на видеокарту (ты) после чистой установки. Чистая установка – это установка после полного удаления через специальную программу от производителя, например или стороннюю утилиту.
Окно программы Display Driver Uninstall
- Понизьте характеристики (частоту шины, частоту памяти) видеокарты с помощью специальной утилиты (обычно идет в комплекте с видеокартой). Повысьте количество питания, подаваемое на видеокарту.
Изменение характеристик видеокарты в утилите GPU Tweak
- Проверьте, что при работе в приложениях не превышает допустимую норму. Это можно сделать с помощью любого тестера, например, .
Если утилита выдаст сообщение о превышении температуры, почистите систему охлаждения видеокарты.
- Обновите следующие компоненты операционной системы:
- DirectX 12;
- MS C++ Redistributable 2015
- Проведите восстановление системных настроек и файлов системы с рекомендуемыми параметрами. Для этого командную строку от имени администратора. В открывшемся окне напечатайте Dism /Online /Cleanup-Image /RestoreHealth
и нажмите Enter. Дождитесь окончания операции. Затем в той же командной строке введите sfc /scannow
и нажмите Enter. Дождитесь окончания операции.
Проблема сильно зависит от приложения, которое его вызывает. Если это приложение компьютерная игра, то наверняка на форуме магазина, где вы ее приобрели кто- то уже сталкивался с этой проблемой и возможно решил.
Ниже представлена таблица с играми, в которых возникала проблема и способы ее решения.
Лучший способ отблагодарить автора статьи- сделать репост к себе на страничку
Приложению заблокирован доступ к графическому оборудованию — как исправить?
Некоторые пользователи ОС Windows 10 во время работы какой-либо программы (чаще игровой) могут столкнуться с вылетом данной программы, и системным сообщением «Приложению заблокирован доступ к графическому оборудованию». Причиной данной дисфункции может быть ряд аппаратных и программных проблем, которые я перечислю в данном материале, а также расскажу, что это за ошибка, когда она возникает, и как исправить ошибку «Приложению заблокирован доступ к графическому оборудованию» на вашем ПК.
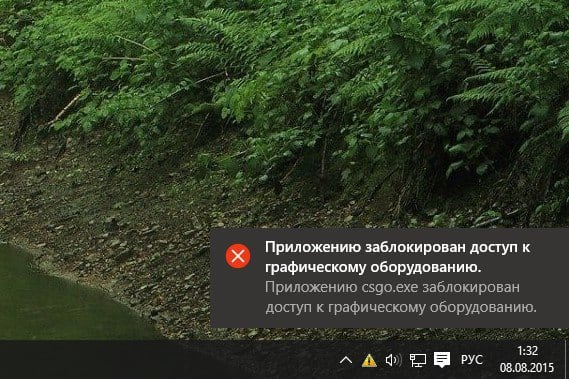
«Приложению заблокирован доступ к графическому оборудованию» — суть и причины дисфункции
В большинстве случаев, данная ошибка на Виндовс 10 и не только возникает во время работы какой-либо современной игровой или тестовой программы (например, 3DMark), которая активно задействует процессор и видеокарту пользовательского ПК.
Причины ошибки «Блокирован доступ к графическому оборудованию» могут быть следующими:
- Некорректный драйвер видеокарты (в частности, проблемный драйвер atikmpag.sys);
- Перегрев аппаратной части ПК (в частности, той же видеокарты);
- Неисправна одна из планок оперативной памяти;
- Некорректные настройки программ для контроля за графической составляющей ПК (например, AMD Catalyst);
- Некорректные настройки самой игры.

Как исправить ошибку «Приложению заблокирован доступ к графическому оборудованию»
Для решения данной проблемы рекомендую выполнить следующее:
- Удалите текучий драйвер видеокарты, и установите драйвер, выбранный системой. Перейдите в «Диспетчер устройств» (нажмите на кнопку «Пуск», в строке поиска введите devmgmt.msc и нажмите ввод), найдите там ваш драйвер видеокарты (вкладка «Видеоадаптеры), кликните на него правой клавишей мыши, и выберите «Удалить». Перезагрузите ваш компьютер, а затем дайте системе самостоятельно найти и установить нужный драйвер (задействуйте функционал «Windows Update»);
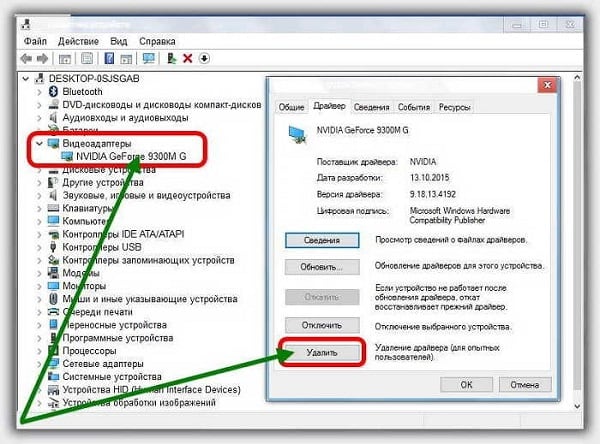
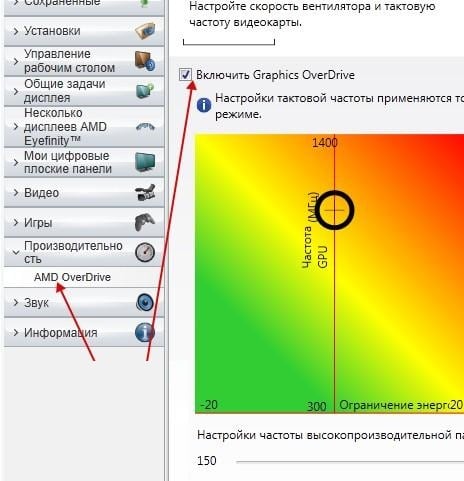

Заключение
Эффективным решением проблемы «Приложению заблокирован доступ к графическому оборудованию» является смена драйвера видеокарты на более стабильный, а также проверка работоспособности планок памяти ПК (некорректная работа одной из них часто являлась инициатором рассматриваемой мной проблемы). Если это не помогло, воспользуйтесь другими, приведёнными выше, советами, это позволит исправить проблему блокировки доступа к графическому оборудованию на вашей Windows 10.
VR-BOOM
Актуальные it обзоры
Приложению заблокирован доступ к графическому оборудованию Windows 10
С переходом на десятую версию Windows, очень много пользователей испытали проблемы с запуском некоторых приложений — «Приложению заблокирован доступ к графическому оборудованию». Данная ошибка появляется при запуске игр, браузеров и других приложений и вызвана сбоем в работе NV >
Чем вызвана ошибка?
Данная ошибка вызвана несколькими факторами:
- устаревшие либо несоответствующие драйвера видеокарты, которые не поддерживаются запускаемым приложением;
- также стоит отметить, что некоторые драйвера, взятые со сторонних источников, могут не иметь цифровой подписи, что также вызывает баг;
- ошибка проявляется из-за сторонних программ, которые меняли аппаратные настройки (разгон, например);
- не забываем про банальные ошибки в Windows.

Решение ошибки при запуске
Итак, в Сети довольно много источников с самой разной информацией. Мы проверили самые надежные советы и дадим их описание. Для начала следует отключить (обесточить) любые устройства, подсоединенные к вашему компьютеру. Это могут быть вторые мониторы, Smart-TV, проекторы и прочее оборудование — чаще всего именно они вызывают такой баг. В отдельных случаях помогает их переподключение: вынули кабель — перезапустили оба устройства — подсоединили снова.
Официальный форум
По обыкновению начнем с того, что говорится и советуется на официальном форуме Майкрософт:
- Набираем в поиске меню Windows 10 — «Командная строка». Запускаем из-под админа (это важно, иначе будет ошибка 740 в DISM).
- Дальше прописываем следующую команду — Dism /Online /Cleanup-Image /RestoreHealth и подтверждаем.

Другие советы
- Многие пытаются загрузить и обновить драйвера, либо вручную, либо с помощью утилиты NVIDIA. Но лучше сделать классическим путем. Пройдите в Диспетчер и стандартно удаляем и обновляем дрова. В Windows 10 эта опция работает, на удивление.

Проверяем «Глобальные параметры NVIDIA»
Заключение
Блокировка доступа к графическому оборудованию в Windows 10 — довольно неприятная штука, но чаще всего решается она путем «дерганья» видео-настроек и графики. Отпишитесь что у вас получилось в комментариях, спасибо.
Приложению заблокирован доступ к графическому оборудованию — как исправить

В этой инструкции — подробно о возможных методах исправить проблему «заблокирован доступ к графическому оборудованию» на компьютере или ноутбуке.
Способы исправить ошибку «Приложению заблокирован доступ к графическому оборудованию»
Первый из способов, работающий чаще всего — обновить драйверы видеокарты, при этом многие пользователи ошибочно считают, что, если нажать «Обновить драйвер» в диспетчере устройств Windows 10 и получить сообщение «Наиболее подходящие драйверы для данного устройства уже установлены» — это означает, что драйверы уже обновлены. На самом деле, это не так, а указанное сообщение говорит лишь о том, что на серверах Microsoft нет ничего более подходящего.
Правильным подходом по обновлению драйверов в случае появления ошибки «Заблокирован доступ к графическому оборудованию» будет следующий.
- Скачайте установщик драйвера вашей видеокарты с сайта AMD или NV >После этого проверьте, проявляет ли себя ошибка снова.
Если этот вариант не помог, то может сработать вариация этого метода, которая может сработать для ноутбуков:
- Точно так же удалите имеющиеся драйверы видеокарты.
- Установите драйверы не с сайта AMD, NV >Второй способ, который теоретически может помочь — запуск встроенного средства устранения неполадок «Оборудование и устройства», подробнее: Устранение неполадок Windows 10.
Примечание: если проблема стала возникать с какой-то недавно установленной игрой (которая никогда не работала без этой ошибки), то проблема может быть именно в самой игре, её параметрах по умолчанию или какой-то несовместимости с конкретно вашим оборудованием.
Дополнительная информация
В завершение — некоторая дополнительная информация, которая может оказаться в контексте исправления проблемы «Приложению заблокирован доступ к графическому оборудованию».
- Если к вашей видеокарте подключено более одного монитора (или подключен ТВ), даже если второй выключен, попробуйте отключить его кабель, это может исправить проблему.
- Некоторые отзывы сообщают, что в исправлении помог запуск установки драйвера видеокарты (шаг 3 из первого способа) в режиме совместимости с Windows 7 или 8. Также можно попробовать и запуск игры в режиме совместимости, если проблема возникает лишь с какой-то одной игрой.
- Если проблема никак не решается, то можно попробовать такой вариант: удалить драйверы видеокарты в DDU, перезагрузить компьютер и подождать, пока Windows 10 установит «свой» драйвер (для этого должен быть подключен Интернет), возможно, он окажется стабильнее.
Ну и последний нюанс: по своей природе рассматриваемая ошибка почти аналогична другой похожей проблеме и способы решения из этой инструкции: Видеодрайвер перестал отвечать и был успешно восстановлен могут сработать и в случае «заблокирован доступ к графическому оборудованию».
А вдруг и это будет интересно:
Почему бы не подписаться?
Рассылка новых, иногда интересных и полезных, материалов сайта remontka.pro. Никакой рекламы и бесплатная компьютерная помощь подписчикам от автора. Другие способы подписки (ВК, Одноклассники, Телеграм, Facebook, Twitter, Youtube, Яндекс.Дзен)
16.12.2017 в 15:41
Доброго дня. Возникла данная проблема после последнего обновления. Невозможно стало нормально запускать клиент World of Tanks, фризит систему вплоть до перезагрузки. Правда было стечение обстоятельств, что произошла волна обновлений — и система, и клиент игры, и видеодрайвер.
Под подозрение попала игра, начались танцы с бубнами. ни к чему не приведшие. Возникли подозрение на саму видеокарту; скачал MSI Kombuster, запустил и получил, тот же результат, что и с игрой — даже на минимальных настройках любой тест приводил к заморозке системы… Нестись за новой видеокартой, желания было мало, прочитал ваши рекомендации, но результат не изменился.
И тут я решил сделать финт ушами, запустил и тест, и игру через программу SandBoxie (иногда запускаю через неё одновременно два клиента игры) и о чудо. НИКАКИХ проблем, Комбустор через песочницу гоняет тесты на максимальных настройках (насколько позволяет видеокарта) и без проблем…
Уважаемые Гуру, подскажите в чём проблема? Переустановить винду?
Система — Windows 10 Pro 64 (10.0.16299.125)
Материка — Asus Gryphon Z87
Процессор — Intel Core i7-4770K, 3500
Системная память — 32640 МБ (DDR3 SDRAM)
Видеокарта — nVIDIA GeForce GTX 770 (драйвер 388.59)
Диск — Crucial_CT512M55 (476 ГБ)
Что делать, если приложению заблокирован доступ к графическому оборудованию в windows 10?
Это уведомление о некорректной работе графической подсистемы компьютера в Windows 10. Появляется оно в центре уведомлений в виде текстового сообщения при запуске или после некоторого времени работы программы, связанной с графическим выводом (Photoshop, 3D max, Corel Draw, компьютерные игры).
Переход в центр уведомлений windows 10
Сообщение с ошибкой
После вывода уведомления приложение виснет, либо завершает работу.
Причины
Однозначной причины нет. Но чаще всего уведомление вызвано неисправностью аппаратной или программной части графической подсистемы:
- неправильно установлены драйвера;
- графические настройки в приложении, вызвавшем ошибку, конфликтуют с настройками в утилите управления драйверами устройства;
- неправильно сконфигурированы и установлены драйвера;
- драйвера некорректно обновлены;
- в следствии разгона видеокарты или превышении рекомендуемого температурного режима;
- в результате нехватки питания на видеокарте (ах);
- в результате устаревших компонентов необходимых для запуска приложения.
Способы исправления
- Переустановите драйвер на видеокарту (ты) после чистой установки. Чистая установка – это установка после полного удаления через специальную программу от производителя, например Display Driver Uninstall или стороннюю утилиту.
Окно программы Display Driver Uninstall
- Понизьте характеристики (частоту шины, частоту памяти) видеокарты с помощью специальной утилиты (обычно идет в комплекте с видеокартой). Повысьте количество питания, подаваемое на видеокарту.
Изменение характеристик видеокарты в утилите GPU Tweak
- Проверьте, что температурный режим при работе в приложениях не превышает допустимую норму. Это можно сделать с помощью любого тестера, например, FurMark.
Если утилита выдаст сообщение о превышении температуры, почистите систему охлаждения видеокарты.
- Обновите следующие компоненты операционной системы:
- DirectX 12;
- MS C++ Redistributable 2015
- Проведите восстановление системных настроек и файлов системы с рекомендуемыми параметрами. Для этого запустите командную строку от имени администратора. В открывшемся окне напечатайте Dism /Online /Cleanup-Image /RestoreHealth и нажмите Enter. Дождитесь окончания операции. Затем в той же командной строке введите sfc /scannow и нажмите Enter. Дождитесь окончания операции.
Проблема сильно зависит от приложения, которое его вызывает. Если это приложение компьютерная игра, то наверняка на форуме магазина, где вы ее приобрели кто- то уже сталкивался с этой проблемой и возможно решил.
Ниже представлена таблица с играми, в которых возникала проблема и способы ее решения.
Ошибка «Приложению заблокирован доступ к графическому оборудованию» может появляться в Windows 10, 8 и 7 при запуске или работе различных приложений и игр, использующих видеокарту. Современные браузеры используют видеокарту для быстрой отрисовки страниц, с помощью аппаратного ускорения. При этом нагрузка на графическое оборудование может быть не меньше, чем при работе простых игр. Ниже я опишу возможные причины и варианты устранения этой ошибки. Если вас интересуют только способы устранения, вы можете промотать статью сразу к этому разделу.
Причины ошибки
Драйвер графической карты
Это самый распространенный вариант возникновения ошибки «Приложению заблокирован доступ к графическому оборудованию». Текущая версия драйвера вашей видеокарты содержит ошибки, из-за них в некоторых ситуациях видеокарта не может продолжить нормальную работу, приложение закрывается или начинает работать очень медленно. Например, видеодрайвер Nvidia для видеокарт серий GeForce GTX1070 и GTX1080 долгое время содержал в себе ошибки, не позволяющее нормально работать браузеру Google Chrome, если на открытой странице сайта присутствовало много тяжелой графики.
Ошибка в приложении или игре
Если ошибка появляется только при работе с определенным приложением или игрой, то виновным может быть и само это приложение. Это означает, что его разработчики допустили и не отловили ошибку при очередном обновлении и она попала в релиз. Если в вашем случае это так, то вы никак не сможете устранить эту ошибку сами. Необходимо связаться с разработчиками и предоставить им максимально подробную информацию, тогда они смогут устранить проблему максимально быстро.
Какие данные необходимо передать разработчикам:
- Версию и разрядность вашей операционной системы;
- Полное название вашей видеокарты или список графического оборудования, если видеокарта не одна;
- Версию установленных драйверов видеокарты;
- Версию игры или программы;
- Подробно описать как и когда появляется ошибка;
- Несколько снимков экрана или видео, подробно показывающее момент ошибки;
Повреждение системных файлов Windows
Системные файлы операционной системы Windows могут быть повреждены после установки пиратской версии игры или программы, вирусом или аппаратным сбоем. Эта причина устраняется максимально быстро при помощи встроенных в операционную систему инструментов.
Устранение ошибки «Приложению заблокирован доступ к графическому оборудованию»
Ниже я описываю способы устранения этой ошибки, начиная с простых. Рекомендую пробовать их по порядку.
Устранение проблемы с графическим драйвером
Первым делом скачайте последнюю версию драйвера для вашей видеокарты с сайта производителя и установите его поверх существующего. Сейчас на рынке два основных производителя: Nvidia (сайт) и AMD (сайт).
Если этот способ не помог, попробуйте сначала полностью удалить существующий драйвер и только после этого установите его повторно. Удалить драйвер можно средствами Windows или специальной программой. Перейдите в «Панель Управления», найдите там раздел «Приложения и возможности» и удалите все компоненты драйвера:
Если компонентов графического драйвера в списке нет, удалите его через «Диспетчер устройств». Нажмите на значок «Компьютер» правой кнопкой мыши, выберите «Свойства», далее слева пункт «Диспетчер устройств»:
Нажмите на названии адаптера правой кнопкой мыши и удалите его.
Автор считает, что эти материалы могут вам помочь:
Для быстрого и полного удаления видео драйвера можно использовать специальную бесплатную программу — Display Driver Uninstaller (скачать с нашего сервера).
Скачайте программу, распакуйте архив и запустите ее. Скорее всего при первом запуске будет ошибка и предложение перезапустить систему. Сделайте это и DDU Display Driver Uninstaller) нормально запустится. Интерфейс программы максимально прост:
Нажмите кнопку «Удалить и перезагрузить» и установите ранее скачанный новый драйвер повторно сразу же после загрузки системы. Если и это не помогло, перейдите к следующему пункту.
Устранение ошибки в программе или игре
Вам необходимо обновить программу или игру, которая вызывает ошибку «Приложению заблокирован доступ к графическому оборудованию» до самой последней версии. Обычно это можно сделать на сайте разработчика или через встроенные средства обновления. После этого обязательно перезагрузите компьютер и запустите проблемное программное обеспечение. Если проблема осталась, вам остается только связаться с разработчиками и надеяться, что они быстро все исправят и выпустят обновление. Постарайтесь в письме описать проблему максимально подробно и включите в него все необходимые сведения. Я писал о них в самом начале статьи.
Восстановление системных файлов Windows
Последние версии операционной системы Windows имеют встроенные средства восстановления. Вы можете пробовать их по очереди используя нашу подробную инструкцию, но начните с самого простого.
Запустите командную строку (Win+R, там напишите «cmd») и выполните команду:
Dism /Online /Cleanup-Image /RestoreHealth
Процедура может занять несколько минут, компьютер скорее всего перезапустится. Если этот способ не помог, пробуйте выполнить откат на точку восстановления, далее «Возврат компьютера в исходное состояние». Если и это не поможет, значит ошибку вызывает какая-то другая причина.
Дополнительная информация
В очень редких случаях ошибка «Приложению заблокирован доступ к графическому оборудованию» появляется из-за того, что к видеокарте подключено более одного монитора. Если вы используете два и более монитора, попробуйте их отключить и поработать некоторое время с одним.
Обратите внимание: мониторы необходимо не просто выключить, а отключить физически, отсоединив провода от разъемов графической карты.
Если ни один из способов не помогает, то возможно ваша видеокарта повреждена. Ее можно попробовать отремонтировать или заменить, но это уже за рамками этого обзора.
Если у вас остались вопросы или требуются уточнения, пожалуйста, оставьте комментарий. Я все оперативно читаю и буду рад помочь.
Каждый раз, когда вы делитесь этой статьей в социальной сети, ее автор становится немного счастливее! Пожалуйста нажмите на одну из кнопок выше!
На чтение 5 мин. Просмотров 569 Опубликовано 03.09.2019
Содержание
- Что делать, если приложения заблокированы от доступа к графическому процессору
- Решения для исправления ошибок «Приложение заблокировано»
- 1. Запустите проверку системных файлов.
- 2. Переустановите драйвер видеокарты
- 3. Обновите драйвер видеокарты
- 4. Откат Windows 10 до точки восстановления системы
- 5. Отредактируйте реестр
Что делать, если приложения заблокированы от доступа к графическому процессору
- Запустите проверку системных файлов
- Переустановите драйвер видеокарты
- Обновите драйвер видеокарты
- Откат Windows 10 до точки восстановления системы
- Изменить реестр
« Приложение заблокировано от доступа к графическому оборудованию » – это сообщение об ошибке, которое может появиться в правом нижнем углу рабочего стола Windows 10. Сообщение об ошибке появляется, когда некоторые пользователи пытаются играть в игры Windows или браузер.
Это проблема с графикой, которая останавливает запуск игр. Вот некоторые из решений, которые могут решить проблему « Приложение было заблокировано » в Windows 10.
Решения для исправления ошибок «Приложение заблокировано»
1. Запустите проверку системных файлов.
Ошибка « Приложение было заблокировано » может быть связана с повреждением системных файлов видеокарты. Таким образом, средство проверки системных файлов, которое сканирует и восстанавливает поврежденные системные файлы, может решить эту проблему. Именно так пользователи могут запускать сканирование SFC в Windows 10.
- Откройте меню Win + X с помощью сочетания клавиш Windows + X.
- Нажмите Командная строка (администратор) , чтобы открыть окно подсказки.
- Введите «DISM.exe/Online/Cleanup-image/Restorehealth» в командной строке и нажмите клавишу Enter.
- После этого введите «sfc/scannow» и нажмите «Return», чтобы начать сканирование SFC, которое может длиться около 20-30 минут.

- Перезагрузите Windows, если сканирование системных файлов исправляет файлы.
2. Переустановите драйвер видеокарты
Ошибка « Приложение было заблокировано » часто возникает из-за несовместимого или поврежденного драйвера видеокарты. Некоторые пользователи утверждают, что сообщение об ошибке появляется после обновления сборки Windows 10. Таким образом, драйвер видеокарты может быть неправильно настроен после обновления. Таким образом, переустановка драйвера видеокарты может решить проблему. Пользователи могут переустановить драйвер видеокарты следующим образом.
- Нажмите сочетание клавиш Windows + X и выберите Диспетчер устройств в меню Win + X.
- Дважды щелкните Показать адаптеры, чтобы развернуть эту категорию.

- Нажмите правой кнопкой мыши графическую карту и выберите Удалить устройство.
- В открывшемся диалоговом окне выберите параметр Удалить программное обеспечение драйвера для этого устройства .
- Затем нажмите кнопку Удалить .
- Нажмите кнопку Сканировать на предмет изменений оборудования , чтобы переустановить драйвер.
– СВЯЗАННЫЕ: Исправлено: «Лучшее программное обеспечение драйвера уже установлено» в Windows 10
3. Обновите драйвер видеокарты
В качестве альтернативы попробуйте обновить драйвер видеокарты с помощью Driver Booster 6. DB 6 сканирует и перечисляет устаревшие, неисправные или отсутствующие драйверы устройств. Затем пользователи могут выбрать обновление драйверов для перечисленных устройств.
Нажмите кнопку Бесплатная загрузка на веб-странице Driver Booster 6 , чтобы добавить это программное обеспечение в Windows. Программное обеспечение автоматически сканирует, когда пользователи запускают его. Нажмите кнопку Обновить сейчас , если требуется обновить драйвер адаптера дисплея. Перезагрузите Windows после обновления драйвера.

4. Откат Windows 10 до точки восстановления системы
Восстановление системы может исправить многочисленные проблемы, поскольку отменяет системные изменения после выбранной точки восстановления. Таким образом, эта утилита может также исправить ошибку « Приложение было заблокировано », если пользователи могут выбрать точку восстановления, которая откатит Windows 10 до времени, когда сообщение об ошибке не появилось на рабочем столе Windows 10. Вот как пользователи могут откатить Windows 10.
- Откройте Run с помощью сочетания клавиш Windows + R.
- Введите “rstrui” в разделе “Выполнить” и нажмите кнопку ОК .
- Нажмите кнопку Далее в открывшемся окне «Восстановление системы».

- Окно «Восстановление системы» может содержать параметр Показать больше восстановления . Выберите эту опцию, если вы можете расширить список точек восстановления.

- Выберите точку восстановления, чтобы вернуться к Windows 10.
- Нажмите кнопки Далее и Готово .
Обратите внимание, что пользователи не могут откатить Windows 10 до предыдущих версий сборки с помощью функции «Восстановление системы». Однако приложение «Настройки» временно включает возможность восстановления предыдущей версии.После этого пользователи могут восстановить предыдущую версию Windows 10 в течение 10 дней после обновления сборки.
Для этого нажмите кнопку Введите здесь для поиска на панели задач. Затем введите «обновление» в поле поиска и выберите «Параметры восстановления», чтобы открыть «Настройки». Нажмите кнопку Начало работы под заголовком «Вернуться к предыдущей версии Windows 10».
– ОТНОСИТЕЛЬНО: 5 лучших инструментов для удаления драйверов, чтобы убедиться, что все удаляется
5. Отредактируйте реестр
Увеличение времени TDR (обнаружение и восстановление тайм-аута) является еще одним потенциальным решением для ошибки «Приложение было заблокировано». Пользователи могут увеличить время TDR до восьми секунд. Для этого отредактируйте реестр следующим образом.
- Введите «regedit» в поле поиска Cortana.
- Щелкните правой кнопкой мыши regedit и выберите «Запуск от имени администратора».
- Затем найдите путь к ключу реестра ComputerHKEY_LOCAL_MACHINESYSTEMControlSet001ControlGraphicsDrivers или ComputerHKEY_LOCAL_MACHINESYSTEMControlSet002ControlGraphicsDrivers.
- Выберите ключ GraphicsDrivers в левой части окна.

- Щелкните правой кнопкой мыши пустое место в правой части окна и выберите QWORD (64-разрядная версия) Значение . Или же выберите DWORD (32-bit) Value , если у вас 32-битная платформа Windows.
- Введите «TdrDelay» в качестве заголовка QWORD или DWORD.
- Дважды щелкните TdrDelay, чтобы открыть окно, показанное непосредственно ниже.

- Затем введите «8» в текстовое поле «Значение» и нажмите кнопку ОК .
- Перезагрузите ноутбук или рабочий стол.
Эти разрешения могут запустить игры, для которых появляется сообщение об ошибке « Приложение заблокировано ». Если у кого-то есть другое решение, которое решает ту же проблему, не стесняйтесь поделиться им ниже.
Решение проблемы, когда в Windows 10 приложению заблокирован доступ к графическому оборудованию
Что делать, если приложению заблокирован доступ к графическому оборудованию в windows 10?
Это уведомление о некорректной работе графической подсистемы компьютера в Windows 10. Появляется оно в центре уведомлений в виде текстового сообщения при запуске или после некоторого времени работы программы, связанной с графическим выводом (Photoshop, 3D max, Corel Draw, компьютерные игры).
Переход в центр уведомлений windows 10
Сообщение с ошибкой
После вывода уведомления приложение виснет, либо завершает работу.
Причины
Однозначной причины нет. Но чаще всего уведомление вызвано неисправностью аппаратной или программной части графической подсистемы:
- неправильно установлены драйвера;
- графические настройки в приложении, вызвавшем ошибку, конфликтуют с настройками в утилите управления драйверами устройства;
- неправильно сконфигурированы и установлены драйвера;
- драйвера некорректно обновлены;
- в следствии разгона видеокарты или превышении рекомендуемого температурного режима;
- в результате нехватки питания на видеокарте (ах);
- в результате устаревших компонентов необходимых для запуска приложения.
Способы исправления
- Переустановите драйвер на видеокарту (ты) после чистой установки. Чистая установка – это установка после полного удаления через специальную программу от производителя, например или стороннюю утилиту.
Окно программы Display Driver Uninstall
- Понизьте характеристики (частоту шины, частоту памяти) видеокарты с помощью специальной утилиты (обычно идет в комплекте с видеокартой). Повысьте количество питания, подаваемое на видеокарту.
Изменение характеристик видеокарты в утилите GPU Tweak
- Проверьте, что при работе в приложениях не превышает допустимую норму. Это можно сделать с помощью любого тестера, например, .
Если утилита выдаст сообщение о превышении температуры, почистите систему охлаждения видеокарты.
- Обновите следующие компоненты операционной системы:
- DirectX 12;
- MS C++ Redistributable 2015
- Проведите восстановление системных настроек и файлов системы с рекомендуемыми параметрами. Для этого командную строку от имени администратора. В открывшемся окне напечатайте Dism /Online /Cleanup-Image /RestoreHealth
и нажмите Enter. Дождитесь окончания операции. Затем в той же командной строке введите sfc /scannow
и нажмите Enter. Дождитесь окончания операции.
Проблема сильно зависит от приложения, которое его вызывает. Если это приложение компьютерная игра, то наверняка на форуме магазина, где вы ее приобрели кто- то уже сталкивался с этой проблемой и возможно решил.
Ниже представлена таблица с играми, в которых возникала проблема и способы ее решения.
Поделись статьей в социальных сетях! Помоги нашему сайту!
Присоединяйтесь к нам в VK!
На форуме компании Microsoft и на других сервисах пользователи жалуются на ошибку, в которой указано, что приложению заблокирован доступ к графическому оборудованию на Windows 10. При этом единого варианта решения неполадки никто не предлагает. Некоторым пользователям помогла загрузка новой версии программного обеспечения, а некоторым даже переустановка Windows 10 не принесла положительного результата. Поэтому предлагаем рассмотреть основные методы решения этой ошибки.
Способы решения неполадки
Ошибка, когда приложению заблокирован доступ к графическому оборудованию, может возникнуть как при установке игры, так и при её использовании. Как было замечено на форумах, такая неполадка возникает в World of Warship, GTA SA, GTA V, FIFA17, Black Desert и Dota 2. Возможно, она встречается и в других играх.
На разных ресурсах советы, которые помогли пользователям избавиться от неполадки, разные. Поэтому перечислим их:
- В Dota 2 помогло избавиться от ошибки отключение вертикальной синхронизации. Также в некоторых случаях ошибка перестала вылетать при ограничении числа кадров в секунду.
- Обновление видеодрайвера. Если у вас нет актуальных драйверов, стоит поставить программное обеспечение в режиме совместимости. В некоторых случаях пользователи отмечали, что им помогла установка драйвера в автоматическом режиме. Это значит, что система устанавливала сама драйвер, какой ей был нужен.
- Обязательно стоит проверить видеокарту на бенчмарке FurMark . Это софт для определения температурных показателей. Система может выдавать ошибку из-за высоких показателей термодатчика. Не помешает полная чистка ПК с заменой термопасты.
- Если ваш ПК не тянет современные игры, а вы начали разгон системы и столкнулись с такой неполадкой, стоит прекратить все манипуляции и вернуть заводские настройки в BIOSе.
- Также рекомендуем установить DirectX 12 и библиотеки C++. При наличии этих компонентов видеоигры будут работать нормально.
Некоторые пользователи ОС Windows 10 во время работы какой-либо программы (чаще игровой) могут столкнуться с вылетом данной программы, и системным сообщением «Приложению заблокирован доступ к графическому оборудованию». Причиной данной дисфункции может быть ряд аппаратных и программных проблем, которые я перечислю в данном материале, а также расскажу, что это за ошибка, когда она возникает, и как исправить ошибку «Приложению заблокирован доступ к графическому оборудованию» на вашем ПК.
Текст ошибки «Приложению заблокирован доступ к графическому оборудованию» на экране ПК
«Приложению заблокирован доступ к графическому оборудованию» — суть и причины дисфункции
В большинстве случаев, данная ошибка на Виндовс 10 и не только возникает во время работы какой-либо современной игровой или тестовой программы (например, 3DMark), которая активно задействует процессор и видеокарту пользовательского ПК.
Причины ошибки «Блокирован доступ к графическому оборудованию» могут быть следующими:
Как исправить ошибку «Приложению заблокирован доступ к графическому оборудованию»
- Удалите текучий драйвер видеокарты, и установите драйвер, выбранный системой
. Перейдите в «Диспетчер устройств» (нажмите на кнопку «Пуск», в строке поиска введите devmgmt.msc
и нажмите ввод), найдите там ваш драйвер видеокарты (вкладка «Видеоадаптеры), кликните на него правой клавишей мыши, и выберите «Удалить». Перезагрузите ваш компьютер, а затем дайте системе самостоятельно найти и установить нужный драйвер (задействуйте функционал «Windows Update»); - Установите более старый видеодрайвер к вашей графической карте
. Если предыдущий способ не помог, поищите более старый драйвер к вашей видеокарты на сайте производителя видеокарты (или материнской платы); - Измените настройки AMD Catalyst
(при наличии такового на ПК). Перейдите в AMD Catalyst, выберите вкладку «Производительность», активируйте там опцию «Включить Graphics OverDrive», и понизьте частоту вашей видеокарты чуть ниже нормального уровня (жёлтая область);Задействуйте функцию «Graphics OverDrive»
- Проверьте работоспособность планок памяти вашего ПК
. Проверьте их тестинговыми программами уровня «Memtest 86 », или, изымая поочерёдно планки памяти, проверьте стабильность работы системы без изъятых планок (это поможет выявить проблемную планку памяти). В некоторых случаях проблема появлялась при установке дополнительной планки памяти от другого, нежели базовая планка, производителя. Установка идентичной, к базовой, планки позволяло избавиться от «Приложению заблокирован доступ к графическому оборудованию» на пользовательском ПК; - Отключите настройки оверклокинга
. Если вы разгоняли систему ранее с помощью специального софта, тогда рекомендую вернуть настройки системы по умолчанию. - Отключите функцию «вертикальная синхронизация»
в настройках игровой программы; - Понизьте частоту графического процессора и памяти на 5%
. Загрузите и установите программу «MSI Afterburner », а затем уменьшите указанные параметры на необходимую частоту; - Установите на ваш ПК стабильную версию AMD Catalyst
. Если на вашем компьютере имеется графическая карта от AMD, установите на ваш ПК стабильную версию AMD Catalyst (по отзывам пользователей, помогла устранить ошибку доступа к графическому оборудованию установка на компьютер версии AMD Catalyst™ 15.11 Beta Driver for Windows®).Используйте хорошо зарекомендовавшую себя версию «AMD Catalyst»
Заключение
Эффективным решением проблемы «Приложению заблокирован доступ к графическому оборудованию» является смена драйвера видеокарты на более стабильный, а также проверка работоспособности планок памяти ПК (некорректная работа одной из них часто являлась инициатором рассматриваемой мной проблемы). Если это не помогло, воспользуйтесь другими, приведёнными выше, советами, это позволит исправить проблему блокировки доступа к графическому оборудованию на вашей Windows 10.
Вконтакте
Ошибка «Приложению заблокирован доступ к графическому оборудованию»
может появляться в Windows 10, 8 и 7 при запуске или работе различных приложений и игр, использующих видеокарту. Современные браузеры используют видеокарту для быстрой отрисовки страниц, с помощью аппаратного ускорения. При этом нагрузка на графическое оборудование может быть не меньше, чем при работе простых игр. Ниже я опишу возможные причины и варианты устранения этой ошибки. Если вас интересуют только способы устранения, вы можете промотать статью сразу к этому разделу.
Причины ошибки
Драйвер графической карты
Это самый распространенный вариант возникновения ошибки «Приложению заблокирован доступ к графическому оборудованию». Текущая версия драйвера вашей видеокарты содержит ошибки, из-за них в некоторых ситуациях видеокарта не может продолжить нормальную работу, приложение закрывается или начинает работать очень медленно. Например, видеодрайвер Nvidia для видеокарт серий GeForce GTX1070 и GTX1080 долгое время содержал в себе ошибки, не позволяющее нормально работать браузеру Google Chrome, если на открытой странице сайта присутствовало много тяжелой графики.
Ошибка в приложении или игре
Если ошибка появляется только при работе с определенным приложением или игрой, то виновным может быть и само это приложение. Это означает, что его разработчики допустили и не отловили ошибку при очередном обновлении и она попала в релиз. Если в вашем случае это так, то вы никак не сможете устранить эту ошибку сами. Необходимо связаться с разработчиками и предоставить им максимально подробную информацию, тогда они смогут устранить проблему максимально быстро.
Какие данные необходимо передать разработчикам:
- Версию и разрядность вашей операционной системы;
- Полное название вашей видеокарты или список графического оборудования, если видеокарта не одна;
- Версию установленных драйверов видеокарты;
- Версию игры или программы;
- Подробно описать как и когда появляется ошибка;
- Несколько снимков экрана или видео, подробно показывающее момент ошибки;
Повреждение системных файлов Windows
Системные файлы операционной системы Windows могут быть повреждены после установки пиратской версии игры или программы, вирусом или аппаратным сбоем. Эта причина устраняется максимально быстро при помощи встроенных в операционную систему инструментов.
Устранение ошибки «Приложению заблокирован доступ к графическому оборудованию»
Ниже я описываю способы устранения этой ошибки, начиная с простых. Рекомендую пробовать их по порядку.
Устранение проблемы с графическим драйвером
Первым делом скачайте последнюю версию драйвера для вашей видеокарты с сайта производителя и установите его поверх существующего. Сейчас на рынке два основных производителя: Nvidia (сайт) и AMD (сайт).
Если этот способ не помог, попробуйте сначала полностью удалить существующий драйвер и только после этого установите его повторно. Удалить драйвер можно средствами Windows или специальной программой. Перейдите в «Панель Управления», найдите там раздел «Приложения и возможности» и удалите все компоненты драйвера:
Если компонентов графического драйвера в списке нет, удалите его через «Диспетчер устройств». Нажмите на значок «Компьютер» правой кнопкой мыши, выберите «Свойства», далее слева пункт «Диспетчер устройств»:
Нажмите на названии адаптера правой кнопкой мыши и удалите его.
Для быстрого и полного удаления видео драйвера можно использовать специальную бесплатную программу — Display Driver Uninstaller (скачать с ).
Скачайте программу, распакуйте архив и запустите ее. Скорее всего при первом запуске будет ошибка и предложение перезапустить систему. Сделайте это и DDU Display Driver Uninstaller) нормально запустится. Интерфейс программы максимально прост:
Нажмите кнопку «Удалить и перезагрузить» и установите ранее скачанный новый драйвер повторно сразу же после загрузки системы. Если и это не помогло, перейдите к следующему пункту.
Устранение ошибки в программе или игре
Вам необходимо обновить программу или игру, которая вызывает ошибку «Приложению заблокирован доступ к графическому оборудованию» до самой последней версии. Обычно это можно сделать на сайте разработчика или через встроенные средства обновления. После этого обязательно перезагрузите компьютер и запустите проблемное программное обеспечение. Если проблема осталась, вам остается только связаться с разработчиками и надеяться, что они быстро все исправят и выпустят обновление. Постарайтесь в письме описать проблему максимально подробно и включите в него все необходимые сведения. Я писал о них в самом начале статьи.
Восстановление системных файлов Windows
Последние версии операционной системы Windows имеют встроенные средства восстановления. Вы можете пробовать их по очереди используя , но начните с самого простого.
Запустите командную строку (Win R, там напишите «cmd») и выполните команду:
Dism /Online /Cleanup-Image /RestoreHealth
Процедура может занять несколько минут, компьютер скорее всего перезапустится. Если этот способ не помог, пробуйте выполнить откат на точку восстановления, далее «Возврат компьютера в исходное состояние». Если и это не поможет, значит ошибку вызывает какая-то другая причина.
Дополнительная информация
В очень редких случаях ошибка «Приложению заблокирован доступ к графическому оборудованию» появляется из-за того, что к видеокарте подключено более одного монитора. Если вы используете два и более монитора, попробуйте их отключить и поработать некоторое время с одним.
Обратите внимание:
мониторы необходимо не просто выключить, а отключить физически, отсоединив провода от разъемов графической карты.
Если ни один из способов не помогает, то возможно ваша видеокарта повреждена. Ее можно попробовать отремонтировать или заменить, но это уже за рамками этого обзора.
Если у вас остались вопросы или требуются уточнения, пожалуйста, оставьте комментарий. Я все оперативно читаю и буду рад помочь.
С переходом на десятую версию Windows, очень много пользователей испытали проблемы с запуском некоторых приложений — «Приложению заблокирован доступ к графическому оборудованию». Данная ошибка появляется при запуске игр, браузеров и других приложений и вызвана сбоем в работе NVIDIA. Мы расскажем что значит данная проблема и как её исправить.
Чем вызвана ошибка?
Данная ошибка вызвана несколькими факторами:
- устаревшие либо несоответствующие драйвера видеокарты, которые не поддерживаются запускаемым приложением;
- также стоит отметить, что некоторые драйвера, взятые со сторонних источников, могут не иметь цифровой подписи, что также вызывает баг;
- ошибка проявляется из-за сторонних программ, которые меняли аппаратные настройки (разгон, например);
- не забываем про банальные ошибки в Windows.
Решение ошибки при запуске
Итак, в Сети довольно много источников с самой разной информацией. Мы проверили самые надежные советы и дадим их описание. Для начала следует отключить (обесточить) любые устройства, подсоединенные к вашему компьютеру. Это могут быть вторые мониторы, Smart-TV, проекторы и прочее оборудование — чаще всего именно они вызывают такой баг. В отдельных случаях помогает их переподключение: вынули кабель — перезапустили оба устройства — подсоединили снова.
Официальный форум
По обыкновению начнем с того, что говорится и советуется на официальном форуме Майкрософт:
Заключение
Блокировка доступа к графическому оборудованию в Windows 10 — довольно неприятная штука, но чаще всего решается она путем «дерганья» видео-настроек и графики. Отпишитесь что у вас получилось в комментариях, спасибо.
В конце 2017 года с выходом обновления 1607 у многих пользователей операционной системы Windows 10 стала возникать ошибка: «Приложению заблокирован доступ к графическому оборудованию windows 10».
До сих пор точно неизвестно, является ли данная ошибка следствием установки данного обновления, или же причина кроется в чем-то другом, однако стоит отметить, что ее жертвами также стали компьютеры, на которых установка обновления 1607 вообще не проводилась (да возникла она еще за несколько лет до выхода обновления).
К сожалению, стопроцентно рабочих методов борьбы с неполадкой до сих пор так и не появилось. Есть множество рекомендаций, которые мы и представим в данной статье, но гарантировать, что они сработают в каждом конкретном случае невозможно.
Как разблокировать доступ к графическому оборудованию на виндовс 10
Итак, ошибка выглядит как сообщение в центре уведомлений с текстом «Приложению заблокирован доступ к графическому оборудованию», а ниже конкретно указано с какой игрой или программой связана ошибка (например, browser.exe, wot, bf1.exe или world of tanks).
Стоит отметить (и в некотором роде предостеречь) — прежде чем приступать к устранению неисправности, следует создать точку восстановления системы — для подстраховки.
Причина кроется в драйверах программного обеспечения для видеокарты
1. Откройте «Диспетчер устройств» (клик правой кнопкой мышки по «Мой компьютер» — далее «Управление»).
И перейдите в раздел «Видеоадаптеры» и сделайте следующее:
Выберите вашу видеокарту и вызовите её свойства кликом правой кнопки мышки.
В открывшемся окне перейдите на вкладку «Драйвер» и нажмите на кнопку «Удалить».
- Затем осуществите перезагрузку компьютера — система должна автоматически установить недостающий драйвер. Соответственно, надеяться на то, что версия автоматически установленного драйвера будет актуальна, было бы ошибкой.
- Поэтому необходимо посетить официальный сайт разработчиков видеокарты, найти недостающий, а главное, актуальный драйвер и установить его вручную, используя «Диспетчер устройств» или же вручную с помощью инсталлятора;
- По окончанию установки снова перезагрузите компьютер.
В качестве альтернативного варианта можно попробовать воспользоваться специализированным программным обеспечением: например, «DriverPack Solutions». Этот способ не входит в число основных и действенных рекомендаций, но, порой, действительно исправляют возникшую проблему.
2. Использование программных средств для удаления старых/неиспользуемых драйверов и их остаточных следов.
Для продуктов фирм «AMD», «Intel» и «Nvidia» хорошо себя зарекомендовала программа «Display Driver Uninstaller».
Удаление драйверов осуществляется в «Безопасном режиме», поэтому после скачивания нужного софта (установка не требуется) перезагрузите компьютер и войдите в «Безопасный режим», используя раздел «Параметры запуска».
- В строке «Выбор видеодрайвера» выберите один из вариантов — «AMD», «Intel» или «Nvidia»;
- Нажмите на кнопку «Удалить и перезагрузить»;
- Дождитесь завершения автоматического процесса удаления, создания дополнительной точки восстановления, сохранения логов и перезагрузки системы.
Дальнейший принцип действий аналогичен предыдущему способу.
Проблема доступа к графическому оборудованию кроется в повреждённых системных файлах
Данная (как и предыдущий вариант) была предложена самими разработчиками на официальных сайтах (в том числе и на форуме Microsoft).
Для проверки целостности системных файлов используется две команды «Dism /Online /Cleanup-Image /RestoreHealth» и «sfc/scannow».
Для их запуска потребуется открыть Командную строку от имени администратора и поочередно скопировать и выполнить вышеприведённые команды.
Если данными утилитами будут найдены какие-либо ошибки, их исправление будет проходить в автоматическом режиме.
Дополнительные варианты
Выше мы упомянули, что некоторые пользовательские варианты носят достаточно фантастический характер, но и в них кроется здравое зерно.
- Ошибка возникает только при подключении второго монитора (или использовании телевизора в качестве монитора).
- Проблема в самой игре/приложении/программе.
- Установка драйвера с предварительным запуском в режиме совместимости.
- Проблема с электропитанием. Неисправность или нехватка мощности блока питания или неисправность сетевых фильтров и источников бесперебойного питания.
В заключение
Итак, рассмотренная ошибка является достаточно сложной для «домашнего лечения» и устранения, поскольку достоверно и точно неизвестно, в чём скрыта причина её возникновения.
Кто-то ссылается на некорректное обновление с номером 1607, кто-то во всём винит аппаратные неполадки.
Поэтому в первую очередь обратите внимание на драйвера графического компонента компьютера, в том числе попробуйте оставить возможность драйвера самой операционной системе.
На форуме компании Microsoft и на других сервисах пользователи жалуются на ошибку, в которой указано, что приложению заблокирован доступ к графическому оборудованию на Windows 10. При этом единого варианта решения неполадки никто не предлагает. Некоторым пользователям помогла загрузка новой версии программного обеспечения, а некоторым даже переустановка Windows 10 не принесла положительного результата. Поэтому предлагаем рассмотреть основные методы решения этой ошибки.
Способы решения неполадки
Ошибка, когда приложению заблокирован доступ к графическому оборудованию, может возникнуть как при установке игры, так и при её использовании. Как было замечено на форумах, такая неполадка возникает в World of Warship, GTA SA, GTA V, FIFA17, Black Desert и Dota 2. Возможно, она встречается и в других играх.
На разных ресурсах советы, которые помогли пользователям избавиться от неполадки, разные. Поэтому перечислим их:
- В Dota 2 помогло избавиться от ошибки отключение вертикальной синхронизации. Также в некоторых случаях ошибка перестала вылетать при ограничении числа кадров в секунду.
- Обновление видеодрайвера. Если у вас нет актуальных драйверов, стоит поставить программное обеспечение в режиме совместимости. В некоторых случаях пользователи отмечали, что им помогла установка драйвера в автоматическом режиме. Это значит, что система устанавливала сама драйвер, какой ей был нужен.
- Обязательно стоит проверить видеокарту на бенчмарке FurMark . Это софт для определения температурных показателей. Система может выдавать ошибку из-за высоких показателей термодатчика. Не помешает полная чистка ПК с заменой термопасты.
- Если ваш ПК не тянет современные игры, а вы начали разгон системы и столкнулись с такой неполадкой, стоит прекратить все манипуляции и вернуть заводские настройки в BIOSе.
- Также рекомендуем установить DirectX 12 и библиотеки C++. При наличии этих компонентов видеоигры будут работать нормально.
Добро пожаловать! Этот блог посвящен интернету и компьютерам, а, точнее был им посвящен.
Наверное, сразу видно, что уже много лет на сайте не появлялось новых статей. Да, такова судьба большинства блогов.
Когда-то этот проект был амбициозным начинанием, и у автора, как и у многих других, писавших в то время,
были масштабные планы стать одним из лучших российских блоггеров. Что же, если сейчас посмотреть, то
из тех блогов, что создавались одновременно с моим, большинство уже растворилось в вечности.
И у меня банально стало не хватать времени на блог. Так что да, он больше не обновляется.
Хотя когда-то мы с этим сайтом выиграли в конкурсе «Блог рунета 2011».
У меня даже была мысль удалить все это, но потом я пересмотрел старые материалы, и понял, что они все еще могут быть полезны читателям.
Да, некоторые статьи устарели (если у меня хватит сил, то они получат соответствующие пометки), но сайт, например, может быть полезен начинающим —
здесь можно прочитать про базовые понятия интернета, научиться настраивать интернет, Windows
или даже решиться перейти на Linux. Так что посмотрите на рубрики и выберите ту, которая подойдет именно вам.
И, все-таки, я надеюсь, что это — больше, чем просто блог, а настоящий путеводитель по интернету.
Сайт можно смотреть в режиме справочника ,
где все имеющиеся статьи структурированы по категориям. И, кто знает, может быть, в один день здесь начнут появляться
новые качественные статьи.
Сандер
Picodi.ru — это скидочный портал от компании International Coupons , польского эксперта в области экономии и дешёвых покупок. Поляки считаются одной из самой экономных наций на свете, поэтому неудивительно, что такого типа проект вырос именно из польского стартапа kodyrabatowe.pl . Чем может пригодиться этот портал рядовому пользователю интернета в России?
Современные телефоны под управлением android это больше, чем телефоны. Вы привыкаете к набору установленных программ, к истории своих звонков и текстовых сообщений, коллекции фотографий и многому другому. Но время идет, и устраивавший вас полностью аппарат начинает тормозить, глючить, или же просто теряет презентабельный вид из-за сколов на корпусе или царапин на экране. Возникает вопрос выбора нового телефона и смены android телефона. И если вопрос выбора мы сейчас обойдем стороной, то «переезд» на новый телефон остается серьезной проблемой — совершенно не хочется заводить все данные с нуля. Вот об этом мы сегодня и поговорим.
Большинство из читателей этого блога, скорей всего, никогда с системами контроля версий не сталкивались и в ближайшее время не столкнутся.
А жалко. Это чрезвычайно удобное изобретение достаточно широко используется программистами, но, на мой взгляд, могло бы очень пригодиться
и тем, кто активно работает с текстами. Но, наверное, сейчас нет ни одной системы контроля версий, которую было бы легко начать использовать
для «офисной» (Microsoft Office) работы. Тем не менее, мне думается, что материал, изложенный в статье, может быть интересным для всех читателей.
Если вы задумывались о том, как с вашего телевизора смотреть фильмы по сети и выходить в интернет, эта статья для вас.
Нет, я знаю о том, что у некоторых телевизоров и так есть функциональность Smart TV, однако я ни разу не видел, чтобы
она работала нормально. Видимо поэтому недавно корпорация Google продемонстрировала совершенно потрясающее устройство, немедленно ставшее сенсацией. Речь идет о медиа-стримере Chromecast (Хромкаст), более совершенной и доступной версии прошлогоднего провального плеера Nexus Q.
Донгл Хромкаст, размеры которого не превышают 2 дюймов, подключается к порту HDMI телевизора и позволяет наслаждаться просмотром потокового веб-контента. Для управления стримером можно использовать любое устройство (планшет, ПК, смартфон) базирующееся на операционной платформе iOS, Windows, Android или Mac OS.
Эта статья посвящена устройству системной памяти android, проблемам, которые могут возникать из-за ее нехватки и способам их решения.
Я сам не так давно столкнулся с тем, что мой телефон на базе android стал регулярно выдавать сообщения о нехватке памяти при попытке
установить то или иное приложение. Что было для меня очень странно при том, что по описанию на маркете там должно было иметься
около 16GB, да еще и я увеличил этот объем при помощи дополнительной карты памяти. Однако проблема имелась,
и пришлось основательно повозиться, прежде чем я нашел правильное решение, не требующее получения root-доступа
или полного восстановления телефона к заводскому состояние.
Это уведомление о некорректной работе графической подсистемы компьютера в Windows 10. Появляется оно в центре уведомлений в виде текстового сообщения при запуске или после некоторого времени работы программы, связанной с графическим выводом (Photoshop, 3D max, Corel Draw, компьютерные игры).
Переход в центр уведомлений windows 10
Сообщение с ошибкой
После вывода уведомления приложение виснет, либо завершает работу.
Причины
Однозначной причины нет. Но чаще всего уведомление вызвано неисправностью аппаратной или программной части графической подсистемы:
- неправильно установлены драйвера;
- графические настройки в приложении, вызвавшем ошибку, конфликтуют с настройками в утилите управления драйверами устройства;
- неправильно сконфигурированы и установлены драйвера;
- драйвера некорректно обновлены;
- в следствии разгона видеокарты или превышении рекомендуемого температурного режима;
- в результате нехватки питания на видеокарте (ах);
- в результате устаревших компонентов необходимых для запуска приложения.
Способы исправления
- Переустановите драйвер на видеокарту (ты) после чистой установки. Чистая установка – это установка после полного удаления через специальную программу от производителя, например или стороннюю утилиту.
Окно программы Display Driver Uninstall
- Понизьте характеристики (частоту шины, частоту памяти) видеокарты с помощью специальной утилиты (обычно идет в комплекте с видеокартой). Повысьте количество питания, подаваемое на видеокарту.
Изменение характеристик видеокарты в утилите GPU Tweak
- Проверьте, что при работе в приложениях не превышает допустимую норму. Это можно сделать с помощью любого тестера, например, .
Если утилита выдаст сообщение о превышении температуры, почистите систему охлаждения видеокарты.
- Обновите следующие компоненты операционной системы:
- DirectX 12;
- MS C++ Redistributable 2015
- Проведите восстановление системных настроек и файлов системы с рекомендуемыми параметрами. Для этого командную строку от имени администратора. В открывшемся окне напечатайте Dism /Online /Cleanup-Image /RestoreHealth
и нажмите Enter. Дождитесь окончания операции. Затем в той же командной строке введите sfc /scannow
и нажмите Enter. Дождитесь окончания операции.
Проблема сильно зависит от приложения, которое его вызывает. Если это приложение компьютерная игра, то наверняка на форуме магазина, где вы ее приобрели кто- то уже сталкивался с этой проблемой и возможно решил.
Ниже представлена таблица с играми, в которых возникала проблема и способы ее решения.
Лучший способ отблагодарить автора статьи- сделать репост к себе на страничку
Несколько пользователей Windows сообщили, что получили уведомление после обновления до Windows 10 Creators update или установки последнего обновления.Приложение заблокировано для доступа к графическому оборудованиюКогда вы начинаете играть в такие игры, как Minecraft, World Warcraft 3 или Fifa, откройте веб-браузер или поработайте в графическом приложении, таком как Photoshop, рисование кораллов AUTO CAD, 3D Max и т. Д.
Итак, если вы боретесь с этимПриложению запрещен доступ к графическому оборудованию, Вот как избавиться от этой досадной ошибки и нормально поиграть в любимую игру.
Ошибка, казалось, указывала на то, что игра хотела получить доступ к графическому оборудованию, но Windows заблокировала его по неизвестным причинам.И основная причина, по которой эта ошибка блокирует доступ приложений к графическому оборудованию, — это несовместимые, устаревшие и поврежденные графические драйверы.
Поняв причину и причину этой ошибки, давайте применим следующие решения для ее устранения.Так же, как при обсуждении того, что основной причиной этой ошибки является графический драйвер, мы сначала сосредоточимся на установленном графическом драйвере.Установите последнюю версию графического драйвера, переустановите графический драйвер или, если проблема начинает проявляться после последнего обновления драйвера,Тогда вариант «откатить драйвер» решит проблему..
Начните с «Основного устранения неполадок», проверьте, не закреплена ли установленная видеокарта, удалите пыль и т. Д.Для этого просто откройте коробку ЦП -> извлеките видеокарту — очистите материнскую плату и слот для карты на видеокарте -> затем вставьте карту правильно.Теперь запустите Windows в обычном режиме и начните решать проблему проверки игры. Если она не решается, следуйте следующему решению.
Содержание
- 0.1 Переустановите графический драйвер
-
- 0.1.0.1 Загрузите последнюю версию драйвера
- 0.1.1 Удалите старый графический драйвер
- 0.1.2 Установите последнюю версию графического драйвера.
- 0.1.3 Откатить параметры драйвера
-
- 0.2 Настройка реестра Windows
- 0.2.1 Используйте средство проверки системных файлов и инструмент DISM
- 0.2.2 Запустите утилиту SFC
- 0.3 Выполните восстановление системы
- 1 О, привет, приятно познакомиться.
Переустановите графический драйвер
В большинстве случаев эта ошибка возникает из-за проблемы с драйвером вашей видеокарты Intel или видеокарты Nvidia.Следовательно, переустановка графического драйвера поможет исправить это. Приложение заблокированоНа компьютере с windowsДоступ к графическому оборудованиюошибкаЛучшее решение.
Загрузите последнюю версию драйвера
Во-первых, вам нужно посетить веб-сайт производителя видеокарты (например, Intel, AMD, NVIDIA) 來Для компьютеров с Windows 10Скачайте последнюю версию Графический драйвер.Вы можете выбрать два варианта: загрузка устанавливаемых файлов (.exe) или загрузка сжатых файлов (.zip).Мы рекомендуем скачать Zip-файл.
Если у вас видеокарта NVIDIA, вам необходимо получить доступ к ее » Загрузка драйвера »Страница и введите данные о продукте, чтобы проверить, доступно ли обновление.Или вы можете загрузить их автоматический сканер, который сделает то же самое за вас.
Пользователи AMD Radeon должны перейти на Сайт AMDНайдите новый драйвер для своей видеокарты.Вы также можете использовать автоматический сканер или найти драйвер вручную.
Пользователи видеокарт Intel также должны перейти наУтилита обновления драйверов IntelЧтобы обновить его драйвер.
Теперь, после загрузки последней версии графического драйвера для вашего компьютера с Windows, позвольте нам выполнить следующие действия, чтобы удалить старый установленный драйвер и установить последнюю версию драйвера.
Удалите старый графический драйвер
Сначала нажмите Windows + X или щелкните правой кнопкой мыши меню «Пуск» Windows 10 и выберите «Диспетчер устройств» в контекстном меню.Откроется диспетчер устройств, в котором будут перечислены все установленные драйверы.Затем разверните «Адаптер дисплея» и щелкните правой кнопкой мыши встроенную видеокарту.В моем случае это «Intel®HD Graphics 4600».
На следующем шаге выберите вариант «Удалить», а затем установите флажок «Удалить программное обеспечение драйвера для этого устройства», чтобы удалить драйвер с ПК с Windows.Теперь перезагрузите компьютер с Windows.
Установите последнюю версию графического драйвера.
После перезагрузки компьютера выполните следующие действия, чтобы установить последнюю версию графического драйвера (загруженную ранее) в Windows.Сначала выберите и загрузите сжатый файл (.zip) и распакуйте его в определенную папку.
Затем щелкните правой кнопкой мыши Диспетчер устройств в меню «Пуск», затем выберите «Диспетчер устройств», затем разверните параметр «Адаптер дисплея», затем щелкните правой кнопкой мыши видеокарту Intel / Nvidia и выберите «Обновить программное обеспечение драйвера … «Параметры.
Затем выберите параметр «Найти на моем компьютере программное обеспечение драйвера», а затем выберите извлеченную папку, содержащую файлы драйверов для видеокарты Intel.Затем нажмите кнопку «Далее», чтобы установить драйвер.
После успешной установки драйвера можно закрыть設備 管理 器И перезагрузите компьютер.После перезапуска проблема больше не возникнет.
Откатить параметры драйвера
Если эта проблема начинает возникать только после обновления графического драйвера, а в старом окне графического драйвера не отображается никаких ошибок, вариант «Откатить драйвер» — лучший вариант для решения этой проблемы.Обратите внимание, что это решение применяется только после обновления графического драйвера.
Опция «Откатить драйвер» восстановит установленный драйвер до предыдущей версии, которая может нормально работать без каких-либо ошибок.Чтобы выполнить опцию «Откатить драйвер», откройте Диспетчер устройств -> Расширенный драйвер дисплея -> Щелкните правой кнопкой мыши установленный графический драйвер (для предыдущего драйвера Nvidia) -> Выберите Свойства -> Откроется новый. Вверху -> здесь перейдите на вкладку драйвера и щелкните параметр восстановления драйвера, как показано на рисунке ниже.
При запросе подтверждения для отката параметров драйвера нажмите «Да», а затем проверьте, решена ли проблема после перезапуска Windows.
Настройка реестра Windows
Если вышеуказанный метод не работает, вы можете настроить реестр Windows, чтобы настроитьТдрДела條目Значениепредставлять» Обнаружение и восстановление тайм-аута ».Увеличение этого значения увеличит время обработки видеокарты, что поможет избавиться отWindows 10Запретить приложениям доступ к графическому оборудованию Неправильная ситуация .
Чтобы изменить это значение, нажмите Windows + R, Введите: regedit, затем нажмите Enter Откройте редактор реестра Windows.Сначала создайте резервную копию базы данных реестра, затем посмотрите на левую панель и откройте следующий путь:
HKEY_LOCAL_MACHINE-> Система-> CurrentControlSet-> Элементы управления-> GraphicsDrivers
Затем создайте новую запись DWORD (32-разрядную) с именем TdrDelay.Затем дважды щелкните его и установите значение 8.
Нажмите кнопку «ОК», чтобы сохранить изменения.После этого закройте 註冊表 編輯 器И перезагрузите компьютер.Отметьте решенную проблему, если вы не следуете следующему решению.
Используйте средство проверки системных файлов и инструмент DISM
Предположим, что вышеупомянутое решение для невозможности восстановить приложение было заблокировано для доступа к графическому оборудованию на компьютере Windows.Затем нам нужно проверить другие ресурсы, чтобы устранить эту ошибку.В некоторых случаях причиной этой ошибки могут быть поврежденные или отсутствующие системные файлы, относящиеся к видеокарте.Чтобы решить эту проблему, вы можете использоватьПроверка системных файлов И DISM Инструмент для поиска поврежденных / потерянных файлов и замены их, когда они доступны.
Запустите утилиту SFC
Чтобы запустить утилиту SFC и восстановить поврежденные системные файлы, сначала откройте командную строку от имени администратора.Вы можете сделать это, щелкнув тип поиска cmd select в меню «Пуск» Windows и выбрав «Командная строка» из результатов поиска, щелкнув ее правой кнопкой мыши и выбрав «Запуск от имени администратора».
В окне командной строки введите: sfc / scannow И нажмите Enter Ключ для выполнения команды.
Это запустит сканирование на наличие поврежденных / потерянных системных файлов.Если он найдет какой-либо SFC, он восстановит его из папки кеша.Поэтому подождите, пока процесс будет завершен на 100%.
После того, как средство проверки системных файлов завершит свою работу, выполните следующую команду, чтобы запустить средство DISM.
DISM.exe / В сети / Чистое изображение / Scanhealth
После завершения процесса сканирования используйте следующую команду для восстановления поврежденного файла:
DISM.exe / В сети / Чистый образ / Восстановить здоровье
По завершении перезагрузите компьютер с Windows, а затем еще раз проверьте, устранена ли ошибка.
Выполните восстановление системы
Если вы попробовали все вышеперечисленные методы, но ошибка все еще не исчезла, я предлагаю вам использовать Восстановление системы Windows, чтобы восстановить операционную систему Windows до ее предыдущего нормального рабочего состояния.В противном случае вы можете попытаться перезагрузить компьютер с Windows 10, но сохраните свои личные файлы.Однако, если вы решите перезагрузить компьютер, все установленные приложения будут удалены, и вам придется загрузить и установить их снова.
Это лучшие решения для исправления ошибки, заключающейся в том, что приложению на компьютере с Windows 10 заблокирован доступ к графическому оборудованию.Надеюсь, что после применения этих решений вы неНа компьютере с Windows 10получитьЗапретить приложениям доступ к графическому оборудованиюОшибка.Тем не менее, у вас все еще есть какие-либо вопросы. Чтобы получить предложения по этой ошибке, не стесняйтесь оставлять комментарии ниже!
Работу ПК невозможно представить без приложений. Встроенные программы, а также дополнительный софт от других разработчиков, позволяют решать самые разные задачи. Но иногда оказывается, что приложению заблокирован доступ к графическому оборудованию на компьютере Windows 10. В таком случае ПО не работает, поэтому владельцу устройства нужно заняться поиском причины возникновения проблемы и способом ее решения.
В чем причина «Приложению заблокирован доступ к графическому оборудованию»
Как правило, ошибка появляется при запуске тех или иных программ. Это может быть игра, видеоредактор или простейшая утилита.
Вне зависимости от того, какой вид софта пытается открыть пользователь, он сталкивается с проблемой, которая вызвана следующими причинами:
- устаревшие драйверы;
- некорректная установка апдейтов для видеокарты;
- неправильные настройки питания;
- негативное влияние аппаратного ускорения;
- неполадки оперативной памяти.
Несмотря на внушительное количество возможных причин, ошибка исправляется встроенными средствами Windows. Благодаря этому пользователю не придется обращаться к специалисту.
Методы решения ошибки
В попытках устранить неполадки не стоит действовать, выбирая случайный метод. Сначала рекомендуется рассмотреть самые распространенные причины возникновения проблемы, исходя из которых можно легко подобрать метод исправления ошибки.
Обновление драйверов
Сообщение, которым сопровождается ошибка, сразу дает понять, что проблема заключается в видеокарте. Графическое оборудование, как и любой другой элемент ПК, нуждается в постоянных обновлениях. Если на компьютере установлены старые драйверы – запустить нужное приложение не получится.
Обновление осуществляется следующим образом:
- Запустите Диспетчер устройств через меню Пуск или поисковую строку».
- Раскройте вкладку «Видеоадаптеры».
- Кликните ПКМ по названию своей видеокарты.
- Нажмите кнопку «Обновить драйвер».
На заметку. Желтая иконка с восклицательным знаком – главный признак того, что ПО необходимо обновить.
После выполнения действий инструкции начнется автоматический процесс обновления. При необходимости можно самостоятельно загрузить дистрибутив, используя официальный сайт производителя видеоадаптера.
Полная переустановка драйвера
Если Диспетчер устройств показывает, что обновлений нет, или установка апдейтов не помогла решить проблему, следует полностью переустановить драйверы. Для осуществления задуманного нужно выполнить шаги 1-3 из предыдущей инструкции. Далее требуется перейти в «Свойства» и нажать кнопку «Удалить драйвер». После этого остается загрузить ПО через ДС или официальный сайт разработчика.
Изменение параметров управления питанием (NVIDIA)
Видеокарты NVIDIA умеют работать в производительном и энергосберегающем режиме. В первом случае оборудование функционирует на максимальных скоростях, а во втором – на пониженных, для экономии энергии. При активации экономного режима некоторые приложения не работают, поэтому нужно выбрать в настройках альтернативный вариант:
- Кликните правой кнопкой мыши по свободной области Рабочего стола.
- Выберите «Панель управления NVIDIA».
- Перейдите в раздел «Управление параметрами 3D».
- Во вкладке «Режим управления электропитанием» укажите значение «Максимальная производительность».
- Сохраните настройки.
После этого игра и любая другая ресурсоемкая программа запустится без каких-либо проблем. Если ошибка все равно дает о себе знать – переходите к следующему методу.
Изменение реестра Windows
На компьютере периодически зависает процесс драйвера видеокарты. Решается проблема путем увеличения времени связи с драйвером оборудования через реестр:
- Используя комбинацию клавиш «Win + R», запустите окно «Выполнить».
- Введите запрос «regedit».
- В реестре найдите папку «GraphicsDrivers».
- Откройте параметр «TdrDelay».
- Задайте значение «8».
- Сохраните изменения.
Если найти указанный параметр не получится, его потребуется создать самостоятельно при помощи интерфейса настроек реестра. После выполнения рекомендаций останется перезагрузить ПК, чтобы изменения вступили в силу.
Отключение аппаратного ускорения
Функция аппаратного ускорения должна положительным образом сказываться на производительности компьютера. Но иногда она имеет противоположное действие, из-за чего ее приходится отключать:
- Запустите «Панель управления» через поисковую строку.
- Перейдите в раздел «Система».
- Выберите «Дополнительные параметры».
- Раскройте вкладку «Дополнительно».
- Кликните по надписи «Параметры».
- Отметьте пункт «Обеспечить наилучшее быстродействие».
- Подтвердите изменения.
Как и в предыдущем случае, для сохранения настроек мало одного нажатия кнопки «Применить». Необходимо перезапустить компьютер, и только потом ошибка перестанет давать о себе знать.
Устранение разгона GPU
Нередко ошибка появляется вследствие оверлокинга, когда видеокарта разгоняется до максимальных значений. Для устранения неполадок нужно скачать и установить утилиту NVIDIA Inspector, а затем выполнить следующее:
- Запустить приложение.
- Нажать кнопку «Show Overlocking».
- Кликнуть «Да».
- В окне «Overlocking» выставить третий уровень.
- Нажать кнопку «Apply Defaults».
Далее остается закрыть утилиту и попытаться снова запустить программу. Скорее всего, ошибка больше не появится.
Устранение проблем с оперативной памятью
Неполадки при запуске игр и приложений на Windows 10 появляются не только из-за видеокарты, но и из-за проблем с оперативной памятью. Для проверки ОЗУ необходимо открыть окно «Выполнить» и ввести запрос «mdsched». Далее нужно подтвердить выполнение операции и перезагрузку ПК.
При повторном включении запустится проверка. Компьютер вновь перезагрузится и покажет результат теста. Если этого не произойдет – воспользуйтесь вводом запроса «eventvwr.msc» через меню «Выполнить». Исходя из полученных данных, можно сделать вывод о дальнейших действиях. Возможно, придется полностью заменить планку ОЗУ.


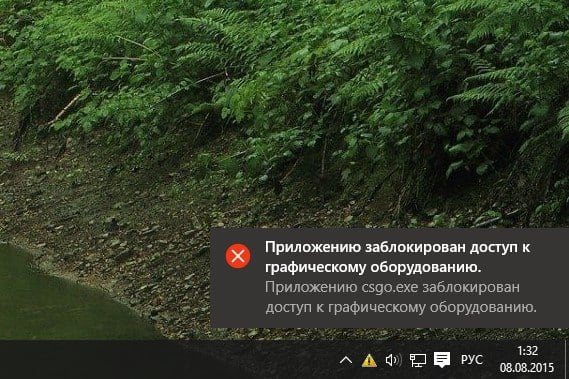

































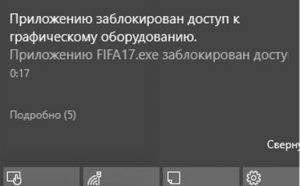
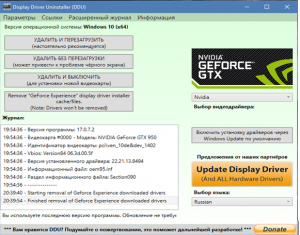
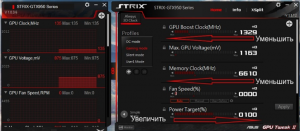
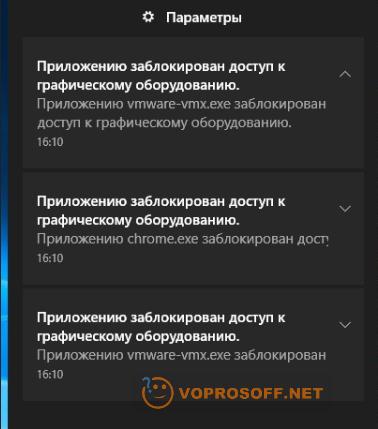
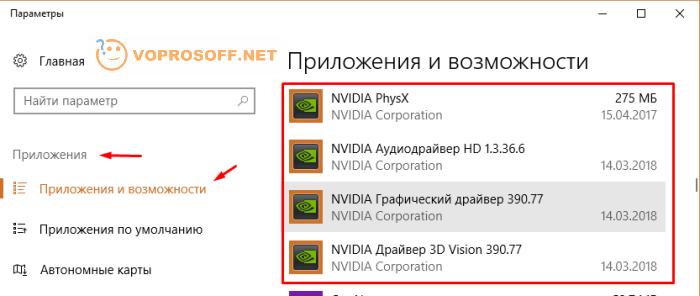

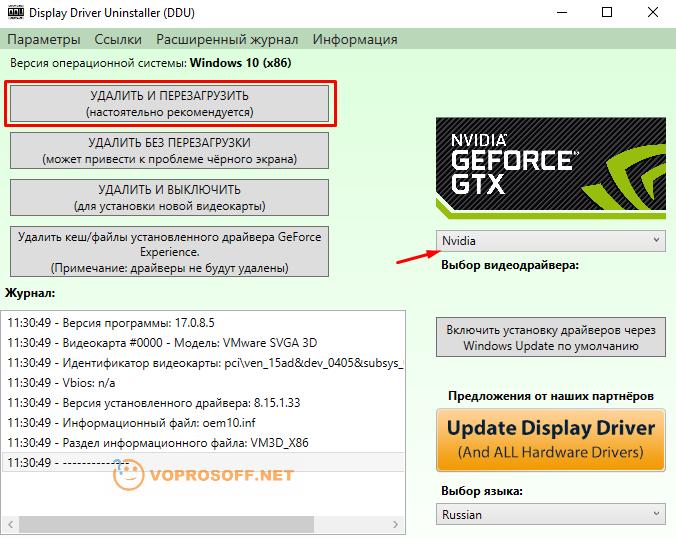
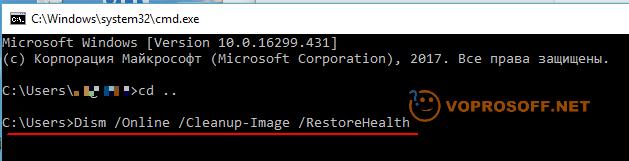





 Задействуйте функцию «Graphics OverDrive»
Задействуйте функцию «Graphics OverDrive» Используйте хорошо зарекомендовавшую себя версию «AMD Catalyst»
Используйте хорошо зарекомендовавшую себя версию «AMD Catalyst»







