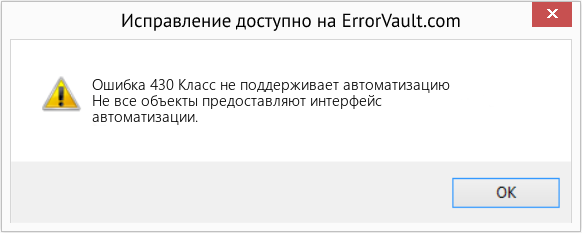| Номер ошибки: | Ошибка во время выполнения 430 | |
| Название ошибки: | Class doesn’t support Automation | |
| Описание ошибки: | Not all objects expose an Automation interface. | |
| Разработчик: | Microsoft Corporation | |
| Программное обеспечение: | Windows Operating System | |
| Относится к: | Windows XP, Vista, 7, 8, 10, 11 |
Проверка «Class doesn’t support Automation»
«Class doesn’t support Automation» — это стандартная ошибка времени выполнения. Чтобы убедиться, что функциональность и операции работают в пригодном для использования состоянии, разработчики программного обеспечения, такие как Microsoft Corporation, выполняют отладку перед выпусками программного обеспечения. Ошибки, такие как ошибка 430, иногда удаляются из отчетов, оставляя проблему остается нерешенной в программном обеспечении.
Ошибка 430 может столкнуться с пользователями Windows Operating System, если они регулярно используют программу, также рассматривается как «Not all objects expose an Automation interface.». Во время возникновения ошибки 430 конечный пользователь может сообщить о проблеме в Microsoft Corporation. Затем Microsoft Corporation будет иметь знания, чтобы исследовать, как и где устранить проблему. Если есть уведомление об обновлении Windows Operating System, это может быть решением для устранения таких проблем, как ошибка 430 и обнаруженные дополнительные проблемы.
«Class doesn’t support Automation» чаще всего может возникать при загрузке Windows Operating System. Мы можем определить происхождение ошибок ошибки 430 во время выполнения следующим образом:
Ошибка 430 Crash — ошибка 430 блокирует любой вход, и это может привести к сбою машины. Обычно это происходит, когда Windows Operating System не может распознать, что ему дается неправильный ввод, или не знает, что он должен производить.
Утечка памяти «Class doesn’t support Automation» — ошибка 430 утечка памяти приводит к увеличению размера Windows Operating System и используемой мощности, что приводит к низкой эффективности систем. Возможные причины включают сбой Microsoft Corporation для девыделения памяти в программе или когда плохой код выполняет «бесконечный цикл».
Ошибка 430 Logic Error — логическая ошибка возникает, когда компьютер производит неправильный вывод, даже если вход правильный. Это связано с ошибками в исходном коде Microsoft Corporation, обрабатывающих ввод неправильно.
В большинстве случаев проблемы с файлами Class doesn’t support Automation связаны с отсутствием или повреждением файла связанного Windows Operating System вредоносным ПО или вирусом. Как правило, любую проблему, связанную с файлом Microsoft Corporation, можно решить посредством замены файла на новую копию. В некоторых случаях реестр Windows пытается загрузить файл Class doesn’t support Automation, который больше не существует; в таких ситуациях рекомендуется запустить сканирование реестра, чтобы исправить любые недопустимые ссылки на пути к файлам.
Типичные ошибки Class doesn’t support Automation
Наиболее распространенные ошибки Class doesn’t support Automation, которые могут возникнуть на компьютере под управлением Windows, перечислены ниже:
- «Ошибка приложения Class doesn’t support Automation.»
- «Недопустимая программа Win32: Class doesn’t support Automation»
- «Class doesn’t support Automation столкнулся с проблемой и закроется. «
- «Class doesn’t support Automation не может быть найден. «
- «Class doesn’t support Automation не найден.»
- «Ошибка запуска программы: Class doesn’t support Automation.»
- «Файл Class doesn’t support Automation не запущен.»
- «Class doesn’t support Automation выйти. «
- «Неверный путь к приложению: Class doesn’t support Automation.»
Эти сообщения об ошибках Microsoft Corporation могут появляться во время установки программы, в то время как программа, связанная с Class doesn’t support Automation (например, Windows Operating System) работает, во время запуска или завершения работы Windows, или даже во время установки операционной системы Windows. Документирование проблем Class doesn’t support Automation в Windows Operating System является ключевым для определения причины проблем с электронной Windows и сообщения о них в Microsoft Corporation.
Создатели Class doesn’t support Automation Трудности
Проблемы Class doesn’t support Automation могут быть отнесены к поврежденным или отсутствующим файлам, содержащим ошибки записям реестра, связанным с Class doesn’t support Automation, или к вирусам / вредоносному ПО.
В основном, осложнения Class doesn’t support Automation связаны с:
- Недопустимая или поврежденная запись Class doesn’t support Automation.
- Зазаражение вредоносными программами повредил файл Class doesn’t support Automation.
- Class doesn’t support Automation злонамеренно удален (или ошибочно) другим изгоем или действительной программой.
- Другая программа, конфликтующая с Class doesn’t support Automation или другой общей ссылкой Windows Operating System.
- Windows Operating System/Class doesn’t support Automation поврежден от неполной загрузки или установки.
Продукт Solvusoft
Загрузка
WinThruster 2022 — Проверьте свой компьютер на наличие ошибок.
Совместима с Windows 2000, XP, Vista, 7, 8, 10 и 11
Установить необязательные продукты — WinThruster (Solvusoft) | Лицензия | Политика защиты личных сведений | Условия | Удаление
Информация о системе:
На вашем ПК работает: …
Размер файла: 0.6MB Время загрузки: 10 секунд
Размер файла: 0.6MB
Время загрузки: 10 секунд
Code 430 часто вызвана плохо настроенными системными настройками или нарушениями в реестре Windows. Эта ошибка может быть легко исправлена с помощью специальной утилиты, созданной чтобы решать проблемы реестра системы.
Скачайте здесь
- Название ошибки: Code 430
- Совместимо с: Windows 10, 11, 8, 7, Vista, XP
- — Появляется сообщение «Code 430», и активное окно программы выходит из строя;
- — «Code 430» отображается на экране;
- — Была обнаружена проблема, и Windows была отключена, чтобы предотвратить повреждение компьютера. Проблема, по-видимому, вызвана следующим файлом…;
- — Ваш ПК часто выходит из строя и демонстрирует ошибку Code 430 при запуске одной и той же программы;
- — Windows работает вяло и медленно реагирует на сигналы мыши или клавиатуры;
- — Ваш компьютер периодически зависает на несколько секунд;
Сообщения об ошибках Code 430 часто появляются в результате забитого реестра Windows или ошибочных записей от несуществующих программ, которые обычно остаются от неправильного удаления программного обеспечения. Другие распространенные причины могут включать неверный ввод данных пользователем, отсутствующие файлы, которые были случайно удалены из реестра и вызывают сбои в работе системы. Отслеживание того, когда и где произошла ваша ошибка, является важной информацией для устранения неполадок.
- 1. Нажмите, чтобы загрузить приложение
- 2. Установите и запустите приложение
- 3. Нажмите кнопку Сканировать, чтобы обнаружить ошибки и отклонения
- 4. Нажмите Исправить все, чтобы устранить все проблемы
Эта страница доступна на других языках:
English |
Deutsch |
Español |
Italiano |
Français |
Indonesia |
Nederlands |
Nynorsk |
Português |
Українська |
Türkçe |
Malay |
Dansk |
Polski |
Română |
Suomi |
Svenska |
Tiếng việt |
Čeština |
العربية |
ไทย |
日本語 |
简体中文 |
한국어
Содержание
- Видео инструкция
- Ошибка 1: Сбой программы установки nVidia
- Ошибка 2: Неправильная разрядность и версия системы
- Ошибка 3: Неверно выбрана модель видеокарты
- Вопросы и ответы
Довольно часто встречаются ошибки и при установке софта для видеокарт nVidia. В данной статье мы рассмотрим самые популярные из них, и расскажем вам об эффективных способах устранения неисправностей.
Видео инструкция
Подобная ошибка является самой распространенной проблемой с установкой ПО nVidia. Обратите внимание, что в примере показано четыре пункта, но у вас их может быть больше или меньше. Суть во всех случаях будет одна — программный сбой. Попробовать исправить ошибку можно несколькими способами.
Установка официальных драйверов.
Ни в коем случае не пытайтесь устанавливать ПО, которое было скачано с сомнительных и непроверенных сайтов. Для этих целей есть официальный сайт nVidia. Если вы скачивали драйвера из других источников, то посетите сайт nVidia и скачайте софт оттуда. Лучше всего загружать и инсталлировать последнюю версию драйверов.
Очистка системы от старых версий драйверов.
Для этого лучше использовать специализированные программы, которые удалят старые драйвера абсолютно отовсюду. Рекомендуем для этого использовать утилиту Display Driver Uninstaller или DDU.
- Переходим на официальную страницу загрузки утилиты.
- Ищем надпись «Official Download Here». Она находится чуть ниже на странице. Когда вы ее увидите, просто кликните по названию.
- После этого начнется моментальная загрузка файла на компьютер. По окончанию процесса скачивания необходимо запустить файл. Так как он является архивом с расширением «.7z», необходимо указать папку для извлечения всего содержимого. Распаковываем установочные файлы.
- После извлечения всего содержимого вам необходимо зайти в папку, куда вы распаковали архив. В перечне всех файлов ищем «Display Driver Uninstaller». Запускаем его.
- Обратите внимание, что программу устанавливать не нужно. При запуске «Display Driver Uninstaller» откроется сразу окно утилиты.
- Выбираем режим запуска. Рекомендуем оставить значение по умолчанию «Нормальный режим». Для продолжения жмем кнопку в левом нижнем углу «Запустить нормальный режим».
- Следующим шагом будет выбор производителя вашего графического адаптера. В данном случае нас интересует строка nVidia. Выбираем ее.
- Затем необходимо выбрать способ очистки системы от старых драйверов. Настоятельно рекомендуем выбрать пункт «Удалить и перезагрузить». Этот пункт позволит программе максимально точно удалить все файлы предыдущего ПО, вплоть до реестра и временных файлов.
- Когда вы нажмете на нужный вам тип удаления, вы увидите на экране уведомление об изменении настроек загрузки подобных драйверов. Попросту говоря, утилита «Display Driver Uninstaller» запретит стандартному приложению Windows для обновления ПО загружать графические драйвера. Это не повлечет за собой никаких ошибок. Не волнуйтесь. Просто нажимаем «ОК» для продолжения.
- Теперь начнется сам процесс удаления файлов драйвера с вашей системы. Когда он завершится, программа автоматически перезагрузит вашу систему. В результате все остаточные файлы будут удалены, и вы можете попробовать установить новые драйвера для вашей видеокарты nVidia.
Вирусное программное обеспечение и антивирус.
В редких случаях указанной выше ошибке может способствовать вирус, который «живет» у вас на компьютере. Проведите сканирование системы для выявления таких вредителей. Иногда, мешать может не сам вирус, а антивирусное ПО. Поэтому, если вирусов после проверки вы не обнаружили, попробуйте отключить на время установки драйверов nVidia свой антивирус. Иногда это помогает.
Ошибка 2: Неправильная разрядность и версия системы
Такая ошибка зачастую означает то, что при выборе драйвера вы просто ошиблись в версии своей операционной системы и/или ее разрядности. Если вы не знаете этих параметров, то необходимо сделать следующее.
- На рабочем столе ищем значок «Мой компьютер» (для Windows 7 и ниже) или «Этот компьютер» (Windows 8 или 10). Нажимаем на нем правой кнопкой мыши и в контекстном меню выбираем пункт «Свойства».
- В открывшемся окне вы сможете увидеть эту информацию.
- Теперь переходим на страницу загрузки ПО nVidia.
- Вводите данные о серии своей видеокарты и указываете ее модель. Внимательно выбираете в следующей строке свою операционную систему с учетом разрядности. После заполнения всех пунктов нажимаете кнопку «Поиск».
- На следующей странице вы сможете ознакомиться с подробностями о найденном драйвере. Тут будет указан размер загружаемого файла, версия драйвера и дата его релиза. Кроме того, вы сможете посмотреть список поддерживаемых видеоадаптеров. Для загрузки файла просто нажимаете кнопку «Загрузить сейчас».
- Далее вы читаете лицензионное соглашение. Для начала загрузки необходимо нажать кнопку «Принять и скачать».
- Начнется загрузка необходимого софта. Вам останется лишь дождаться окончания загрузки и установить драйвер.
Ошибка 3: Неверно выбрана модель видеокарты
Ошибка, выделенная на скриншоте красной рамкой, встречается довольно часто. Она говорит о том, что драйвер, который вы пытаетесь установить, не поддерживает вашу видеокарту. Если вы просто ошиблись, то необходимо просто перейти на страницу загрузки компании nVidia и внимательно заполнить все пункты. Затем скачать ПО и установить его. Но вдруг вы не знаете на самом деле модель своего видеоадаптера? В таком случае вам необходимо сделать следующее.
- Нажмите комбинацию кнопок «Win» и «R» на клавиатуре.
- Откроется окно программы «Выполнить». В это окно необходимо ввести код
dxdiagи нажать кнопку «ОК». - В открывшемся окне необходимо перейти на вкладку «Экран» (для стационарных ПК) или «Преобразователь» (для ноутбуков). В этой вкладке вы сможете увидеть информацию о своей видеокарте. Тут же будет указана и ее модель.
- Зная модель, идем на сайт nVidia и загружаем нужные драйвера.
Если по каким-либо причинам у вас не получится таким способ узнать модель своего адаптера, вы всегда сможете это сделать по ID коду устройства. Как искать ПО для видеокарты посредством идентификатора, мы рассказывали в отдельном уроке.
Урок: Поиск драйверов по ID оборудования
Мы показали вам самые распространенные ошибки, которые могут возникнуть у вас в процессе установки ПО nVidia. Надеемся, вам удастся решить возникшую проблему. Обратите внимание, что каждая ошибка может быть связана с индивидуальными особенностями вашей системы. Поэтому, если вам не удалось исправить ситуацию описанными выше способами, пишите в комментарии. Будем рассматривать каждый случай отдельно.
Еще статьи по данной теме:
В этой статье представлена ошибка с номером Ошибка 430, известная как Класс не поддерживает автоматизацию, описанная как Не все объекты предоставляют интерфейс автоматизации.
О программе Runtime Ошибка 430
Время выполнения Ошибка 430 происходит, когда Windows дает сбой или падает во время запуска, отсюда и название. Это не обязательно означает, что код был каким-то образом поврежден, просто он не сработал во время выполнения. Такая ошибка появляется на экране в виде раздражающего уведомления, если ее не устранить. Вот симптомы, причины и способы устранения проблемы.
Определения (Бета)
Здесь мы приводим некоторые определения слов, содержащихся в вашей ошибке, в попытке помочь вам понять вашу проблему. Эта работа продолжается, поэтому иногда мы можем неправильно определить слово, так что не стесняйтесь пропустить этот раздел!
- Автоматизация . Автоматизация — это процесс, когда компьютер выполняет повторяющуюся задачу или задачу, требующую большой точности или нескольких шагов, без вмешательства человека.
- Класс — шаблон для создания новых объектов, описывающий общие состояния и поведение.
- Интерфейс — интерфейс относится к точке взаимодействия между компонентами
- Объекты . Объект — это любой объект, которым можно управлять с помощью команд на языке программирования.
Симптомы Ошибка 430 — Класс не поддерживает автоматизацию
Ошибки времени выполнения происходят без предупреждения. Сообщение об ошибке может появиться на экране при любом запуске %программы%. Фактически, сообщение об ошибке или другое диалоговое окно может появляться снова и снова, если не принять меры на ранней стадии.
Возможны случаи удаления файлов или появления новых файлов. Хотя этот симптом в основном связан с заражением вирусом, его можно отнести к симптомам ошибки времени выполнения, поскольку заражение вирусом является одной из причин ошибки времени выполнения. Пользователь также может столкнуться с внезапным падением скорости интернет-соединения, но, опять же, это не всегда так.
(Только для примера)
Причины Класс не поддерживает автоматизацию — Ошибка 430
При разработке программного обеспечения программисты составляют код, предвидя возникновение ошибок. Однако идеальных проектов не бывает, поскольку ошибки можно ожидать даже при самом лучшем дизайне программы. Глюки могут произойти во время выполнения программы, если определенная ошибка не была обнаружена и устранена во время проектирования и тестирования.
Ошибки во время выполнения обычно вызваны несовместимостью программ, запущенных в одно и то же время. Они также могут возникать из-за проблем с памятью, плохого графического драйвера или заражения вирусом. Каким бы ни был случай, проблему необходимо решить немедленно, чтобы избежать дальнейших проблем. Ниже приведены способы устранения ошибки.
Методы исправления
Ошибки времени выполнения могут быть раздражающими и постоянными, но это не совсем безнадежно, существует возможность ремонта. Вот способы сделать это.
Если метод ремонта вам подошел, пожалуйста, нажмите кнопку upvote слева от ответа, это позволит другим пользователям узнать, какой метод ремонта на данный момент работает лучше всего.
Обратите внимание: ни ErrorVault.com, ни его авторы не несут ответственности за результаты действий, предпринятых при использовании любого из методов ремонта, перечисленных на этой странице — вы выполняете эти шаги на свой страх и риск.
Метод 4 — Переустановите библиотеки времени выполнения
Вы можете получить сообщение об ошибке из-за обновления, такого как пакет MS Visual C ++, который может быть установлен неправильно или полностью. Что вы можете сделать, так это удалить текущий пакет и установить новую копию.
- Удалите пакет, выбрав «Программы и компоненты», найдите и выделите распространяемый пакет Microsoft Visual C ++.
- Нажмите «Удалить» в верхней части списка и, когда это будет сделано, перезагрузите компьютер.
- Загрузите последний распространяемый пакет от Microsoft и установите его.
Метод 1 — Закройте конфликтующие программы
Когда вы получаете ошибку во время выполнения, имейте в виду, что это происходит из-за программ, которые конфликтуют друг с другом. Первое, что вы можете сделать, чтобы решить проблему, — это остановить эти конфликтующие программы.
- Откройте диспетчер задач, одновременно нажав Ctrl-Alt-Del. Это позволит вам увидеть список запущенных в данный момент программ.
- Перейдите на вкладку «Процессы» и остановите программы одну за другой, выделив каждую программу и нажав кнопку «Завершить процесс».
- Вам нужно будет следить за тем, будет ли сообщение об ошибке появляться каждый раз при остановке процесса.
- Как только вы определите, какая программа вызывает ошибку, вы можете перейти к следующему этапу устранения неполадок, переустановив приложение.
Метод 2 — Обновите / переустановите конфликтующие программы
Использование панели управления
- В Windows 7 нажмите кнопку «Пуск», затем нажмите «Панель управления», затем «Удалить программу».
- В Windows 8 нажмите кнопку «Пуск», затем прокрутите вниз и нажмите «Дополнительные настройки», затем нажмите «Панель управления»> «Удалить программу».
- Для Windows 10 просто введите «Панель управления» в поле поиска и щелкните результат, затем нажмите «Удалить программу».
- В разделе «Программы и компоненты» щелкните проблемную программу и нажмите «Обновить» или «Удалить».
- Если вы выбрали обновление, вам просто нужно будет следовать подсказке, чтобы завершить процесс, однако, если вы выбрали «Удалить», вы будете следовать подсказке, чтобы удалить, а затем повторно загрузить или использовать установочный диск приложения для переустановки. программа.
Использование других методов
- В Windows 7 список всех установленных программ можно найти, нажав кнопку «Пуск» и наведя указатель мыши на список, отображаемый на вкладке. Вы можете увидеть в этом списке утилиту для удаления программы. Вы можете продолжить и удалить с помощью утилит, доступных на этой вкладке.
- В Windows 10 вы можете нажать «Пуск», затем «Настройка», а затем — «Приложения».
- Прокрутите вниз, чтобы увидеть список приложений и функций, установленных на вашем компьютере.
- Щелкните программу, которая вызывает ошибку времени выполнения, затем вы можете удалить ее или щелкнуть Дополнительные параметры, чтобы сбросить приложение.
Метод 3 — Обновите программу защиты от вирусов или загрузите и установите последнюю версию Центра обновления Windows.
Заражение вирусом, вызывающее ошибку выполнения на вашем компьютере, необходимо немедленно предотвратить, поместить в карантин или удалить. Убедитесь, что вы обновили свою антивирусную программу и выполнили тщательное сканирование компьютера или запустите Центр обновления Windows, чтобы получить последние определения вирусов и исправить их.
Метод 5 — Запустить очистку диска
Вы также можете столкнуться с ошибкой выполнения из-за очень нехватки свободного места на вашем компьютере.
- Вам следует подумать о резервном копировании файлов и освобождении места на жестком диске.
- Вы также можете очистить кеш и перезагрузить компьютер.
- Вы также можете запустить очистку диска, открыть окно проводника и щелкнуть правой кнопкой мыши по основному каталогу (обычно это C
- Щелкните «Свойства», а затем — «Очистка диска».
Метод 6 — Переустановите графический драйвер
Если ошибка связана с плохим графическим драйвером, вы можете сделать следующее:
- Откройте диспетчер устройств и найдите драйвер видеокарты.
- Щелкните правой кнопкой мыши драйвер видеокарты, затем нажмите «Удалить», затем перезагрузите компьютер.
Метод 7 — Ошибка выполнения, связанная с IE
Если полученная ошибка связана с Internet Explorer, вы можете сделать следующее:
- Сбросьте настройки браузера.
- В Windows 7 вы можете нажать «Пуск», перейти в «Панель управления» и нажать «Свойства обозревателя» слева. Затем вы можете перейти на вкладку «Дополнительно» и нажать кнопку «Сброс».
- Для Windows 8 и 10 вы можете нажать «Поиск» и ввести «Свойства обозревателя», затем перейти на вкладку «Дополнительно» и нажать «Сброс».
- Отключить отладку скриптов и уведомления об ошибках.
- В том же окне «Свойства обозревателя» можно перейти на вкладку «Дополнительно» и найти пункт «Отключить отладку сценария».
- Установите флажок в переключателе.
- Одновременно снимите флажок «Отображать уведомление о каждой ошибке сценария», затем нажмите «Применить» и «ОК», затем перезагрузите компьютер.
Если эти быстрые исправления не работают, вы всегда можете сделать резервную копию файлов и запустить восстановление на вашем компьютере. Однако вы можете сделать это позже, когда перечисленные здесь решения не сработают.
Другие языки:
How to fix Error 430 (Class doesn’t support Automation) — Not all objects expose an Automation interface.
Wie beheben Fehler 430 (Klasse unterstützt keine Automatisierung) — Nicht alle Objekte machen eine Automatisierungsschnittstelle verfügbar.
Come fissare Errore 430 (La classe non supporta l’automazione) — Non tutti gli oggetti espongono un’interfaccia di automazione.
Hoe maak je Fout 430 (Klasse ondersteunt geen automatisering) — Niet alle objecten stellen een automatiseringsinterface bloot.
Comment réparer Erreur 430 (La classe ne prend pas en charge l’automatisation) — Tous les objets n’exposent pas une interface Automation.
어떻게 고치는 지 오류 430 (클래스가 자동화를 지원하지 않습니다.) — 모든 개체가 자동화 인터페이스를 노출하는 것은 아닙니다.
Como corrigir o Erro 430 (Classe não suporta automação) — Nem todos os objetos expõem uma interface de automação.
Hur man åtgärdar Fel 430 (Klass stöder inte automatisering) — Alla objekt avslöjar inte ett automatiseringsgränssnitt.
Jak naprawić Błąd 430 (Klasa nie obsługuje automatyzacji) — Nie wszystkie obiekty udostępniają interfejs automatyzacji.
Cómo arreglar Error 430 (La clase no admite la automatización) — No todos los objetos exponen una interfaz de automatización.
Об авторе: Фил Харт является участником сообщества Microsoft с 2010 года. С текущим количеством баллов более 100 000 он внес более 3000 ответов на форумах Microsoft Support и создал почти 200 новых справочных статей в Technet Wiki.
Следуйте за нами:
Последнее обновление:
12/10/22 08:08 : Пользователь Windows 10 проголосовал за то, что метод восстановления 4 работает для него.
Рекомендуемый инструмент для ремонта:
Этот инструмент восстановления может устранить такие распространенные проблемы компьютера, как синие экраны, сбои и замораживание, отсутствующие DLL-файлы, а также устранить повреждения от вредоносных программ/вирусов и многое другое путем замены поврежденных и отсутствующих системных файлов.
ШАГ 1:
Нажмите здесь, чтобы скачать и установите средство восстановления Windows.
ШАГ 2:
Нажмите на Start Scan и позвольте ему проанализировать ваше устройство.
ШАГ 3:
Нажмите на Repair All, чтобы устранить все обнаруженные проблемы.
СКАЧАТЬ СЕЙЧАС
Совместимость
Требования
1 Ghz CPU, 512 MB RAM, 40 GB HDD
Эта загрузка предлагает неограниченное бесплатное сканирование ПК с Windows. Полное восстановление системы начинается от $19,95.
ID статьи: ACX03299RU
Применяется к: Windows 10, Windows 8.1, Windows 7, Windows Vista, Windows XP, Windows 2000
Совет по увеличению скорости #22
Уменьшите загрузку шрифтов при запуске:
Использование слишком большого количества шрифтов может значительно замедлить работу вашего компьютера. Чтобы избежать этой проблемы, попробуйте урезать шрифты, которые вы используете, удалив те, которые вы не используете. Не забудьте сделать резервную копию этих шрифтов на случай, если вы решите использовать их снова.
Нажмите здесь, чтобы узнать о другом способе ускорения работы ПК под управлением Windows
BNAME.RU » Код ошибки HTTP 430 Would Block
Что означает ошибка 430 Would Block?
При просмотре списков кодов состояния HTTP можно заметить, что имеется разрыв между 429 Слишком много запросов и 431 Слишком большие поля заголовка запроса. Мне это показалось интересным, поэтому я немного покопался, и оказалось, что примерно в то же время 429 и 431 был другой код статуса, который никогда не входил в стандарт, определяющий блок 430 Will. Проект спецификации содержит несколько решений, позволяющих использовать HTTP/1.1 функции обработки трубопроводов. HTTP/1.1 конвейерная обработка — это функция, которая позволяет браузеру отправлять несколько запросов по одному и тому же TCP-соединению, прежде чем ему придется ждать ответа. Это потенциально может быть крупной оптимизацией, но реализация проблематична. С тех пор была введена HTTP/2, которая полностью решает эту проблему. Поддержка конвейерной обработки действительно существовала на многих клиентах и серверах, но часто скрывалась за флагом, который был отключен по умолчанию. С HTTP/2 года различные клиенты, такие как Curl, полностью удалили поддержку HTTP/1.1 конвейерной обработки, и маловероятно, что эта функция когда-либо вернется. Код 430 состояния должен блокировать код, который сервер может использовать для предотвращения конвейерной обработки нескольких запросов, для которых один из запросов заблокирован впоследствии в конвейере. В любом случае, я написал его в основном для исторического интереса. Не используй его.
Код ошибки 43 свидетельствует об определенных сбоях в системе, что связаны с видеокартой. Проблема кроется в несовместимости каких-либо драйверов, конфликта оперативной памяти и видеокарты. Пользователи, что устранили ошибку, отмечают возможность решения при помощи восстановления реестра, соответственно проблемы могут быть с неправильным поведением системы.
Проверка видеокарты
Ошибка 43 видеокарта должна быть предварительно идентифицирована. Для этого необходимо проверить, правильно ли компьютер распознаёт устройство.
Читайте также: RivaTuner Statistics Server — что за программа?
Выполнить диагностику можно так:
- Клик на Пуск и правой кнопкой нажать на «Компьютер», далее выбрать «Свойства»;
- Теперь в левом меню клик на «Диспетчер устройств»;
- Нужно развернуть список «Видеоадаптеры»;
- Проверить, что видеокарта работает в штатном режиме. Для этого нужно обратить внимание на иконку, возле неё не должен стоять восклицательных знак. Также устройство может находиться в другом разделе «Неизвестные устройства». При нажатии ПКМ и «Свойства» увидите ошибку с кодом 43.
Данная ошибка сообщает о том, что устройство столкнулось с проблемой или в нём спровоцирован сбой и поэтому аппарат остановлен. Если рядом обнаружен восклицательный знак на оранжевом фоне, то, скорее всего, проблема в системной части. Когда подобного знака нет, неисправность с аппаратной стороны или кроется в ОЗУ.
Код 43 ошибка видеокарты – начальные действия
Если выскакивает ошибка 43 видеокарта nvidia, нужно предварительно проверить исправность на самом примитивном уровне. Несмотря на банальность действий, они способны восстановить работу достаточно часто.
Читайте также: Как узнать, какая видеокарта стоит на компьютере?
Первый вариант заключается в простом перезапуске системы. Вероятно, что ошибка вызвана одноразовым сбоем и после повторного запуска Windows неисправность будет устранена сама собой. Данную манипуляцию нужно выполнять сразу после появления проблемы.
Далее стоит проверить исправность контактов видеокарты на физическом уровне, это актуально для стационарного компьютера в большей мере.
- Необходимо скрутить крышку с системного блока;
- Открутить крепеж на видеокарте, затем вынуть сам адаптер;
- Далее очистить контакты от пыли и мусора кисточкой;
- Снова подключить устройство и запустить систему;
- По ходу работы стоит проверить, что кулер работает исправно.
Читайте также: Почему сильно гудит кулер?
Пыль может спровоцировать различные проблемы с компьютером, поэтому даже ошибка 43 может возникать из-за этого.
Иногда проблему провоцирует сбой в оперативной памяти, то есть поломка какой-то планки. Для этого нужно открыть системный блок и вынуть все планки кроме одной, объём которой не превышает 2 Гб. Если ошибка не появилась, можно добавить ещё одну планку и так пока не будет выявлен виновник проблемы. Оптимальным количеством памяти, чтобы ошибка не появлялась считается 4 Гб.
Также проверить систему можно при помощи команды chkdsk /f, которую нужно ввести в консоль (Win + R и cmd).
Устраняем ошибку код 43 при помощи настройки реестра
Нет необходимости вникать в то, как исправить ошибку 43 вручную, так как есть специальные приложения, что самостоятельно выполнят анализ реестра и исправят найденные противоречия. Одной из лучших утилит в этом направлении считается CCleaner, при этом она достаточно распространена, поэтому возьмём её в качестве примера.
- Загрузить приложение https://ccleaner.org.ua/download/;
- Запустить программу и в главном окне перейти на вкладку «Реестр»;
- Слева появится перечень искомых проблем, лучше установить выделение возле всех пунктов и нажать «Поиск проблем»;
- После окончания анализа нужно нажать на «Исправить».
Процедуру можно повторить несколько раз, так как программа не всегда сразу выявляет все проблемы или ей не удалось за прошлый цикл устранить неисправность. Чтобы проверить, помог ли способ, нужно перезагрузить компьютер.
Читайте также: Как включить вторую видеокарту на ноутбуке?
Ошибка код 43 — как исправить при помощи увеличения объёма памяти
Как ранее упоминалось Nvidia код ошибки 43 может быть спровоцирован конфликтом между ОЗУ и видеокартой. Есть достаточно действенное средство для нормализации работы устройств –увеличить количество выделяемой памяти, это можно выполнить так:
- Клик на Пуск, а затем «Панель управления»;
- Найти категорию «Система и безопасность» и открыть её;
- Далее выполнить клик на пункт «Администрирование»;
- Среди перечня административных элементов нужно выбрать «Конфигурация системы»;
- Нужно перейти во вкладку «Загрузка»;
- Теперь выбрать активную операционную систему и кликнуть на кнопку «Дополнительные параметры»;
- Выделить раздел «Максимум памяти», установив флажок возле него и задать значение, например, 8 Гб;
- Выполнить повторный пуск системы.
Преимущественно данных методов достаточно для устранения проблемы с ошибкой 43, но есть и несколько дополнительных способов бороться с неисправностью.
Другие способы устранения ошибки 43
Вероятно, что драйвер повергся каким-то нежелательным воздействиям, это может быть спровоцировано тем, что драйвер устарел или напротив, из-за проблемы с новой версией. В любом случае установка ПО для видеокарты поможет решить проблему. Для этого требуется:
- Перейти на сайт производителя видеокарты (NVidia или Radeon);
- Выбрать пункт «Поддержка», «Драйвера» или подобный;
- В фильтре указать параметры установленной в компьютере видеокарты;
- Поиск выявит подходящую версию драйвера, а вам останется только загрузить его;
- Далее нужно удалить предыдущую, битую версию перейдя в «Диспетчер устройств» (как это сделать описывалось ранее), найти видеоадаптер, сделать клик правой кнопкой и выбрать «Удалить»;
- Запустить загруженный файл с новым драйвером и дождаться завершения установки.
Читайте также: Замена видеокарты: инструкция
Случается, что проблема вовсе не в аппаратной части, а просто видеокарта сильно нагревается. Причина может быть в нерабочем кулере, поломке лопастей кулера или в устаревшей видеокарте. Часто бывает, что годами никто не занимается обслуживанием системного блока, от этого и приходит перегрев устройства.
Чтобы устранить проблему, нужно снять кулер или радиатор и сменить термопасту. Также случается, что кулер периодически заклинивает и он не запускается, тогда быстро происходит перегрев и система отключается.
Если у Вас остались вопросы по теме «Как исправить ошибку 43 на видеокарте?», то можете задать их в комментария
Информация о системе:
На вашем ПК работает: …
Размер файла: 0.6MB Время загрузки: 10 секунд
Размер файла: 0.6MB
Время загрузки: 10 секунд
Code 430 часто вызвана плохо настроенными системными настройками или нарушениями в реестре Windows. Эта ошибка может быть легко исправлена с помощью специальной утилиты, созданной чтобы решать проблемы реестра системы.
Скачайте здесь
- Название ошибки: Code 430
- Совместимо с: Windows 10, 11, 8, 7, Vista, XP
- — Появляется сообщение «Code 430», и активное окно программы выходит из строя;
- — «Code 430» отображается на экране;
- — Была обнаружена проблема, и Windows была отключена, чтобы предотвратить повреждение компьютера. Проблема, по-видимому, вызвана следующим файлом…;
- — Ваш ПК часто выходит из строя и демонстрирует ошибку Code 430 при запуске одной и той же программы;
- — Windows работает вяло и медленно реагирует на сигналы мыши или клавиатуры;
- — Ваш компьютер периодически зависает на несколько секунд;
Сообщения об ошибках Code 430 часто появляются в результате забитого реестра Windows или ошибочных записей от несуществующих программ, которые обычно остаются от неправильного удаления программного обеспечения. Другие распространенные причины могут включать неверный ввод данных пользователем, отсутствующие файлы, которые были случайно удалены из реестра и вызывают сбои в работе системы. Отслеживание того, когда и где произошла ваша ошибка, является важной информацией для устранения неполадок.
- 1. Нажмите, чтобы загрузить приложение
- 2. Установите и запустите приложение
- 3. Нажмите кнопку Сканировать, чтобы обнаружить ошибки и отклонения
- 4. Нажмите Исправить все, чтобы устранить все проблемы
Эта страница доступна на других языках:
English |
Deutsch |
Español |
Italiano |
Français |
Indonesia |
Nederlands |
Nynorsk |
Português |
Українська |
Türkçe |
Malay |
Dansk |
Polski |
Română |
Suomi |
Svenska |
Tiếng việt |
Čeština |
العربية |
ไทย |
日本語 |
简体中文 |
한국어
|
0 / 0 / 0 Регистрация: 12.06.2012 Сообщений: 13 |
|
|
1 |
|
|
12.06.2012, 10:29. Показов 9023. Ответов 10
Cкачивал с сайта не работают с диска тоже не работают ! В диспетчере пишет ошибку драйвера хотя какойто там стоит !
0 |
|
21297 / 12107 / 653 Регистрация: 11.04.2010 Сообщений: 53,466 |
|
|
12.06.2012, 10:34 |
2 |
|
хотя какойто там стоит покажите скрин
0 |
|
0 / 0 / 0 Регистрация: 12.06.2012 Сообщений: 13 |
|
|
12.06.2012, 10:42 [ТС] |
3 |
|
0 |
|
21297 / 12107 / 653 Регистрация: 11.04.2010 Сообщений: 53,466 |
|
|
12.06.2012, 12:11 |
4 |
|
какую именно пишет ошибку в диспетчере?
0 |
|
0 / 0 / 0 Регистрация: 12.06.2012 Сообщений: 13 |
|
|
12.06.2012, 13:37 [ТС] |
5 |
|
(Код43)
0 |
|
21297 / 12107 / 653 Регистрация: 11.04.2010 Сообщений: 53,466 |
|
|
12.06.2012, 14:11 |
6 |
|
В командной строке с правами Администратора: bcdedit -set TESTSIGNING OFF Перезагрузка. Кроме того, советую обновить драйвера чипсета материнской платы. Если не помогает — остается вариант нерабочей видухи
0 |
|
0 / 0 / 0 Регистрация: 12.06.2012 Сообщений: 13 |
|
|
12.06.2012, 14:57 [ТС] |
7 |
|
Проблема в том что видеокарта новая а такая проблема уже была и мне ктото скинул файл я его установил и все заработало но это было со старой видеокартой
0 |
|
3564 / 2819 / 450 Регистрация: 03.05.2011 Сообщений: 5,193 Записей в блоге: 22 |
|
|
12.06.2012, 15:30 |
8 |
|
(Код43) на моей 9800GTX эта ошибка означала «отвал GPU», вылечил (на время) прогреванием чипа техническим феном.
0 |
|
0 / 0 / 0 Регистрация: 12.03.2013 Сообщений: 4 |
|
|
12.03.2013, 23:32 |
9 |
|
не могу устонавить дрова на видиокарту дрова с диска родные и с нета тоже не идут!!!пишет не установлено и сбой!в устройствах показано видеокарта как Displey!!!!!видюхи 2 и все рабочие и хз что делать!
0 |
|
21297 / 12107 / 653 Регистрация: 11.04.2010 Сообщений: 53,466 |
|
|
12.03.2013, 23:41 |
10 |
|
и хз что делать! будем гадать на картах ваш конфиг, что ж еще делать…
0 |
|
0 / 0 / 0 Регистрация: 06.11.2015 Сообщений: 1 |
|
|
06.11.2015, 16:09 |
11 |
|
(Код43) та же проблема, дрова установлены но знак восклицания так и стоит в диспечере устройств.
В командной строке с правами Администратора: если можно более подробно опишите процедуру, и если не поможет будет ли показывать монитор как сейчас. Прошу прощения за не грамотность в изложении мыслей, пытался объяснить ситуацию в которой нужна помощь.
0 |
С момента выхода новой версии ОС Windows 10, от пользователей начали поступать сообщения о том, что система периодически выдает ошибки драйверов. При этом предупреждающий код может появиться во время установки или обновлений операционной системы.
Ошибка установки драйверов Windows 10
Всем пользователям знакома ситуация, когда система просит перезагрузить компьютер для установки обновлений. Нередко после перезагрузки система выдаёт сообщение «Windows 10 ошибка драйвера», или «не удалось завершить обновления». В таких случаях желательно проверить, какие именно программы не удалось установить (или обновить). Для этого нужно сделать следующее:
- Перейти в «Центр уведомлений».
- Затем во «Все настройки».
- В появившемся списке выбрать «Обновление и безопасность».
- Дальше перейти в «Центр обновления».
- И открыть «Журнал обновлений».
В этой вкладке появиться список всех драйверов, требующих установки или обновления. Сообщение «Не удалось установить» будет присутствовать напротив тех программ, которые системе не удалось обновить. Причин, по которым возникли ошибки, много. И для каждого пакета драйверов они индивидуальны.
Ошибка при установке драйвера Nvidia Windows 10
Сообщение о проблеме с установкой (обновлением) программ видеокарты появляется по разным причинам. Самые распространенные из них – это заражение вирусами, проблемы с винчестером, конфликт с драйверами материнской или звуковой плат. Чтобы исправить ошибку Nvidia, надо удалить старые программы и установить новые версии. Для удаления старой версии рекомендуется использовать утилиту DriverSweeper. Затем не обходимо перезагрузить компьютер и установить новую версию программы с официального сайта.
Если после «чистой» установки драйверов система продолжает выдавать ошибку, можно попробовать переустановить их в ручном режиме. Сделать это достаточно просто:
- Через Проводник удалить предыдущую версию программы.
- Перезагрузить ПК.
- Далее заходим в «Диспетчер устройств» и в появившемся списке выбрать «Видеоадаптеры».
- Дальше необходимо выбрать пункт «Обновление драйверов».
- Затем выполняем поиск драйверов на этом ПК (выбрав соответствующий пункт списка).
- Выбираем папку, в которую должен распаковаться файл, рекомендуется выбрать C:NVIDIA и нажать «Далее».
- Подождать несколько минут, пока программа установиться.
- Снова перезагрузить ПК.
Если проблема появилась после ручной установки, следует проверить жесткий диск и видеокарту. Возможно, эти комплектующие сильно повреждены и требуют «лечения» или полной замены.
Ошибка драйвера флешки Windows 10
Если после обновления компьютер перестал видеть флешку, подключенную к нему, нужно проверить её на исправность. Если он подключается и без проблем открывается на другом компьютере, а операционная система выдает ошибку «устройство неопознано», следует выполнить следующие действия:
- Зайти в «Диспетчер устройств».
- Найти «Другие устройства» (Контроллеры).
- Находим в появившемся списке «Флеш-накопитель», наводим на него курсор мышки и кликаем правой кнопкой.
- Дальше необходимо выбрать «Обновление драйверов».
Если эти меры не помогли, и система не распознает внешний накопитель можно провести откат драйвера, или его полное удаление с последующей установкой. Кроме того, если в диспетчере устройств напротив флеш-накопителя отображается ошибка «Сбой запроса дискриптора», желательно обновить, или переустановить драйвера USB-контроллера.
Ошибка драйвера AMD на Windows 10
Если пользователь столкнулся с ошибкой видеодрайвера (появляется сообщение «Видеодрайвер перестал отвечать и был успешно переустановлен»), необходимо выполнить откат программы. Делается это через вкладку «Диспетчер устройств».
Еще одно простое решение проблемы некорректной работы AMD – это провести обновление драйвера. Этот способ можно использовать, если во время установки программы не были использованы сторонние утилиты.
Ошибка загрузки драйверов Alcohol Windows 10
Пользователи, перешедшие на новую версию операционной системы, часто сталкиваются с такой проблемой, как ошибка загрузки драйверов Alcohol 120 Windows 10. Такое сообщение ОС выдает в том случае, если driver SPTD изначально был установлен неправильно (или система его вообще не видит). Чтобы устранить ошибку нужно:
- Удалить со своего устройства driver SPTD и программу Alcohol 120.
- После удаления надо дополнительно очистить ветку реестра, удалив в нем последний раздел под названием «HKEY_LOCAL_MACHINESYSTEMCurrentControlSetServicessptd».
- Дальше необходимо перезагрузить ПК.
- Скачать с официального сайта новую версию Alcohol При этом driver SPTD будет установлен автоматически.
Если не удалось выполнить установку новой версии программы Alcohol 120, надо проверить, обновлена ли операционная система. Желательно обновить ОС до самой последней версии.
Ошибка универсального аудио драйвера на Windows 10
После обновления Windows 10 большинство пользователей сталкиваются с отсутствием звука на устройстве или снижением его интенсивности. В большинстве случаев подобная ситуация возникает из-за ошибки универсального аудио драйвера. Перед тем, как исправлять неполадку, следует запустить автоматическую проверку звука:
- Курсор мышки следует навести на значок динамика.
- Щелкнуть правой кнопкой и выбрать в открывшемся списке пункт «Обнаружить неполадки со звуком». Мастер диагностики автоматически выявит причину проблемы и попробует решить её самостоятельно.
Если диагностика не дала результатов, надо проверить состояние драйверов. При определении проблемы проводим откат или полную переустановку программы. Если звук стал тихим, проблему помогут исправить системные настройки. Необходимо зайти в список устройств воспроизведения, а затем в свойства звукового оборудования. Здесь надо перейти в «Дополнительные возможности» и отключить все эффекты. Дальше надо вернуться в список устройств, перейти в «Связь» и поставить галочку напротив пункта «Действие не требуется».
Ошибка драйвера клавиатуры Windows 10
Если после обновления операционной системы перестала работать клавиатура, проблему можно исправить так:
- Провести анализ обновлений Windows 10.
- Если драйвера клавиатуры обновились некорректно, необходимо провести откат или переустановить их.
Если произошла ошибка драйвера bluetooth Windows 10 (не работает беспроводная клавиатура), необходимо проверить состояние драйверов. Для этого необходимо зайти в «Диспетчер задач» и проверить, нет ли напротив программ значка красного или желтого цветов. Если такие отметки появились, необходимо удалить программы и подождать, пока операционная система установит их автоматически. Если этого не произошло, придется переустановить их с официального сайта вручную. Также необходимо поступить, если произошла ошибка драйвера мыши Windows 10.
Рhilips shg8200 Windows 10 ошибка драйвера
Часто система выдает ошибку, если наушники подключаются через USB- разъем. В «Диспетчере устройств» также появляется соответствующий значок напротив программы. Чтобы исправить ситуацию, надо правильно настроить систему или попробовать переустановить ПО до самой последней версии.
- ПРИЧИНЫ ОШИБОК ПРИ УСТАНОВКЕ ДРАЙВЕРА
- НЕИСПРАВНОСТЬ УСТРОЙСТВА
- ДЕЙСТВИЯ ПРИ НЕИСПРАВНОСТИ ИЛИ НЕСОВМЕСТИМОСТИ ДРАЙВЕРА
- ОШИБКА ПРИ УСТАНОВКЕ ДРАЙВЕРА ПОВЕРХ ИМЕЮЩЕГОСЯ
- НЕЛИЦЕНЗИОННЫЙ ДРАЙВЕР
Один из самых неприятных моментов в процессе подключения нового устройства к компьютеру — это возникновение ошибки при установке драйвера (вот принцип работы драйверов). Причин есть много, попробуем во всем разобраться.
ПРИЧИНЫ ОШИБОК ПРИ УСТАНОВКЕ ДРАЙВЕРА
В этот список следует отнести:
- Неполадки в работе устройства. Даже если при подключении к компьютеру оно определяется системой, это не означает, что устройство функционирует правильно на 100%.
- Неисправность самого драйвера: программа-установщик программного обеспечения устройства была повреждена вредоносным кодом, в архиве с драйвером отсутствует один или более файлов и другие возможные причины.
- Неподходящая версия драйвера. Обычно с такой ситуацией сталкиваются пользователи, пытающиеся установить драйвер, скачанный с интернета (особенно с неофициальных сайтов разработчиков устройств). Устанавливаемая версия драйвера может не подходить к конкретной модели устройства либо к имеющемуся дистрибутиву Windows (по версии и/или разрядности ОС). Если драйвер устанавливается с диска, который шел в комплекте с устройством, вероятнее всего проблема в его несовместимости с версией/разрядностью операционной системы.
- Попытка установки драйвера поверх уже имеющегося. К примеру, пользователь уже установил какой-либо драйвер, но устройство при этом не заработало. Он скачал новую версию и пробует установить ее поверх имеющейся. В таких случаях либо сам драйвер, либо операционная система может дать сбой, что и станет причиной возникновения ошибки.
- Нелицензионный драйвер. Производители устройств после разработки к ним программного обеспечения покупают специальный сертификат, позволяющий операционной системе Windows распознавать его. Сертификат прикладывается к драйверу в виде цифровой подписи. Если она отсутствует либо была изменена третьими лицами после официальной публикации на сайте производителя, Windows выдаст соответствующую ошибку на начальной стадии установки.
Кроме прочего, никогда нельзя исключать возможное воздействие на системные процессы вредоносных программ, вызывающих разнообразные ошибки. Теперь рассмотрим способы устранения рассмотренных выше неполадок.
НЕИСПРАВНОСТЬ УСТРОЙСТВА
Решение данной проблемы подробно описать не получится, т.к. тема очень обширная, однако определить наличие неисправности в устройстве, драйвере или системе все же можно. Для этого достаточно воспользоваться системным приложением «Диспетчер устройств». Для его запуска:
- Найдите на рабочем столе либо в «Проводнике» ярлык «Этот компьютер», кликните по нему правой кнопкой мыши и выберите пункт «Свойства».
- Откроется окно «Система». Кликните по элементу «Диспетчер устройств» в левой части окна для запуска этого приложения.
- В самом «Диспетчере устройств» найдите название устройства, драйвер которого дает сбой при установке. Возможно, напротив его названия будет стоять значок желтого вопросительного или восклицательного знака. Иногда может наблюдаться и такая картина (в качестве названия указано — «Неизвестное устройство»):
- Кликните по устройству два раза мышкой. Откроется окно свойств выбранного оборудования. Во вкладке «Общие» обратите внимание на блок «Состояние устройства». Если имеются какие-либо сбои в его работе, здесь будет указан код ошибки. Например:
- В нашем случае фигурирует ошибка под номером 28, обозначающая отсутствие драйвера. Если у вас другой номер, рекомендуем к прочтению статью «Коды ошибок драйверов«. В ней перечислены все существующие коды ошибок, их описание и инструкции по устранению некоторых из них.
Существует ряд ошибок, явно указывающих на неисправность оборудования, драйвера или системы. Так вы хотя бы сможете понять, откуда следует начинать поиск неполадки.
ДЕЙСТВИЯ ПРИ НЕИСПРАВНОСТИ ИЛИ НЕСОВМЕСТИМОСТИ ДРАЙВЕРА
Обе эти неполадки устраняются путем установки исправного, подходящего к устройству и операционной системе драйвера. Т.е. нужно найти, скачать и установить правильное программное обеспечение. Сделать это можно вручную либо в автоматическом режиме.
Ручной поиск и установка драйвера. С поиском драйверов проблем не возникает, если точно известна модель устройства. Важно скачивать драйвер с проверенных источников, лучше всего — с официального сайта разработчика. Если же модель устройства неизвестна, то ее можно определить самостоятельно следующим образом:
- Запустите программу «Диспетчер устройств» и откройте окно свойств проблемного устройства по инструкции в предыдущей главе.
- Перейдите во вкладку «Сведения». Ниже есть выпадающий список «Свойство». Раскройте его и выберите пункт «ИД оборудования».
- В блоке «Значение» отобразится идентификационный номер устройства. Скопируйте его.
Теперь у нас есть ИД оборудования, по которому можно определить модель устройства и даже скачать драйвер под него. Здесь все просто. Откройте в браузере любую поисковую систему и вставьте в строку поиска скопированный ранее ID. В первых же строках результата поиска отобразятся ссылки на скачивание драйверов. Например:
Перейдя на страницу, также можно будет узнать название устройства. В этом случае поиск драйвера можно выполнить по нему, и, скорее всего, поисковик найдет официальный сайт производителя.
Автоматическая установка драйвера. Для установки драйверов в автоматическом режиме используются специальные программы. Рассмотрим этот процесс на примере бесплатной утилиты DriverHub:
- Скачайте и установите программу DriverHub.
- Сразу после запуска кликните по кнопке «Найти сейчас» для запуска процесса сканирования компьютера на наличие отсутствующих драйверов.
- В процессе сканирования DriverHub обнаружит устройства, драйверы для которых не только отсутствуют, но и устарели. При желании вы сможете установить и обновить их все. Для этого просто кликните по кнопке «Установить».
- Если же нужно установить драйвер только для определенного устройства (или нескольких), включите режим эксперта и установите галочки напротив нужных пунктов (названий устройств) в списке.
- После выбора кликните «Установить» для установки отмеченных устройств.
ОШИБКА ПРИ УСТАНОВКЕ ДРАЙВЕРА ПОВЕРХ ИМЕЮЩЕГОСЯ
Данная проблема может быть решена двумя способами. Первый — удаление установленного драйвера и только после — установка новой версии. Для удаления:
- Откройте свойства устройства в приложении «Диспетчер устройств» по инструкции в первой главе данной статьи.
- Перейдите во вкладку «Драйвер».
- Кликните по кнопке «Удалить».
- Согласитесь с удалением в открывшемся диалоговом окне.
Теперь можно устанавливать новую версию драйвера.
Второй способ — обновление имеющегося драйвера, но не в ручном режиме, а при помощи того же DriverHub. Инструкция по использованию программы приведена в предыдущей главе. Но здесь стоит учесть, что если в базе DriverHub нет более новой версии драйвера, чем уже установлена на компьютере, то данный способ не поможет устранить проблему. В этом случае имеющееся устройство (драйвер) придется предварительно удалить из системы.
НЕЛИЦЕНЗИОННЫЙ ДРАЙВЕР
При установке драйвера можно наблюдать следующее сообщение:
Здесь можно выбрать вариант «Все равно установить этот драйвер», но только в случае, если вы полностью доверяете разработчику, выпустившему устанавливаемое программное обеспечения. Но иногда Windows полностью блокирует установку неподписанных драйверов.
Есть два пути решения этой проблемы. Это либо поиск и установка официального драйвера, либо отключение функции проверки системой цифровой подписи. Сначала попробуйте найти лицензионное программное обеспечение по ИД оборудования, как это описано в соответствующей главе данной статьи выше. Если по каким-либо причинам сделать это невозможно, рекомендуем к прочтению нашу статью Как отключить проверку цифровой подписи драйвера на Windows. В ней вы найдете инструкции по отключению данной системной функции, а также сможете ознакомиться с возможными негативными последствиями установки нелицензионных/модифицированных драйверов.