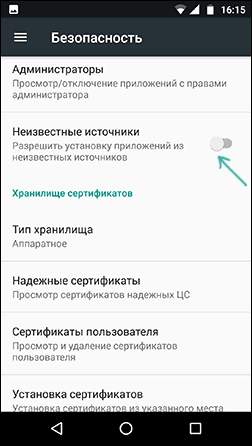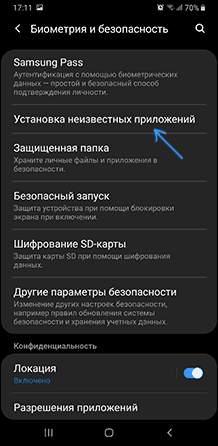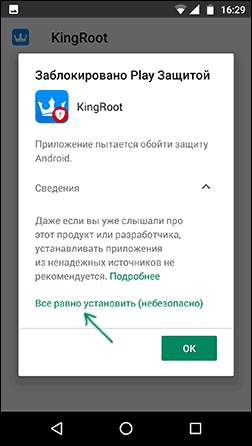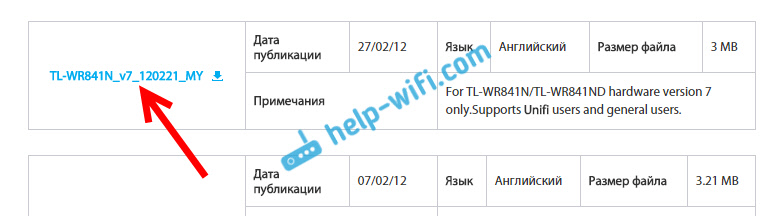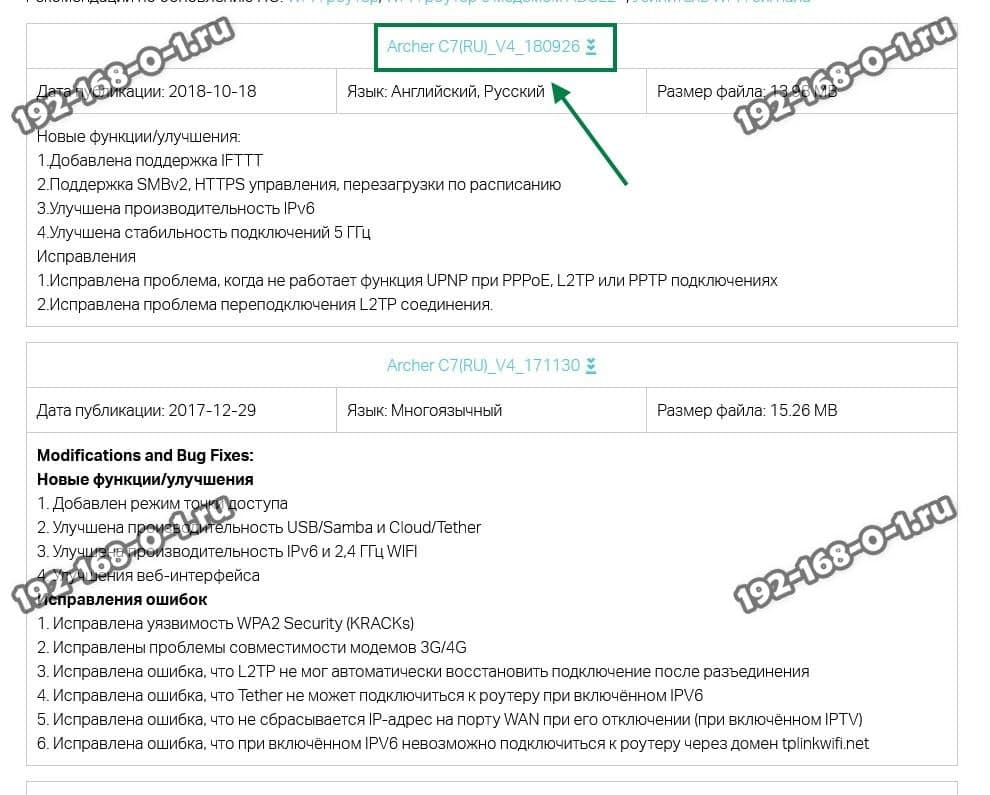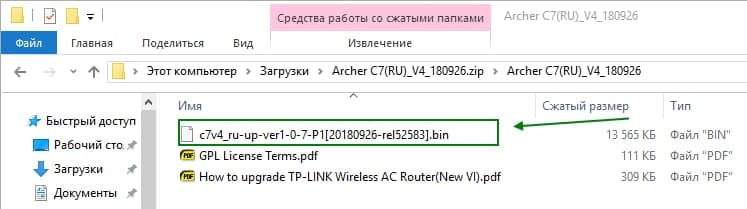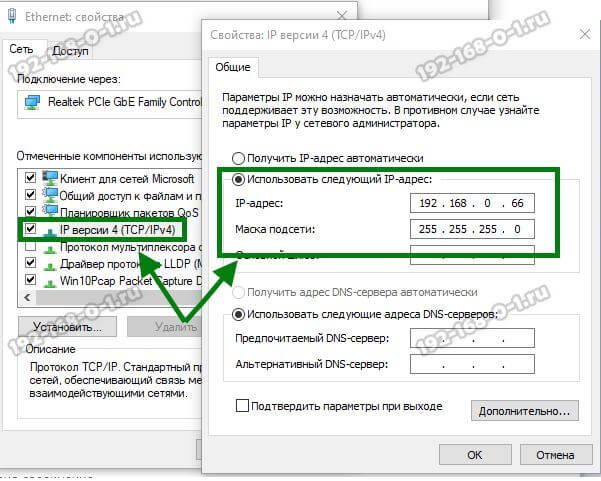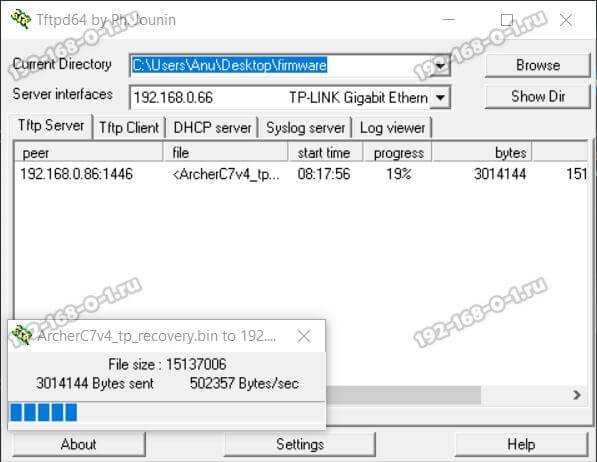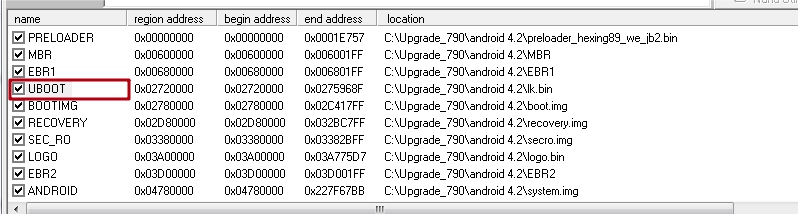Дорогие пользователи! У нас появился новый форум на платформе tp-link.community (Сообщество)
Форум доступен по ссылке https://community.tp-link.com/ru
Если при регистрации в Сообществе Вы укажете адрес электронный почты, который используете на данном форуме, то Ваши данные будут перенесены на форум Сообщества автоматически.
Также, если на форуме Сообщества Ваш никнейм будет занят, то Вам предложат сменить его или оставить, но с приставкой «_RU».
Подробнее Вы можете прочитать тут: https://community.tp-link.com/ru/home/f … pic/501542
Убедительная просьба не дублировать темы на старом/новом форуме.
-
Ратник
- Сообщения: 3
- Зарегистрирован: 24 дек 2017, 00:00
- Страна: Казахстан
Error code:4503 и не только.
Аппаратная версия устройства: Archer C3150 v1 00000000
Версия прошивки: 0.9.1 0.1 v005f.0 Build 160603 Rel.61835n
Ваша страна: Казахстан
Подключение с ПК по wifi или по кабелю?: кабель
Ваша операционная система: win7
Здравствуйте. Приобрёл данный роутер на eBay. Настроил и всё вроде бы заработало. Счастье длилось не долго. На следующий день он тупа завис, перезагрузил, заработал. Далее начал глючить wifi, то есть, то нет. Зашёл в настройки, ни чего подозрительно не увидел и подумал на прошивку. Скачал прошивку «Archer_C3150v1_0.9.1_0.1_up_boot(160708)_2016-07-08_10.10.17» с вашего сайта, а при обновлении выдаёт ошибку: 4503. Далее сбросил до заводских настроек. Заново попытался обновить, то же самое и при этом перестал работать канал wifi 5GHz, при настройке именно 5GHz, выдаёт ошибку: 9805. Подскажите что не так?
-
Ратник
- Сообщения: 3
- Зарегистрирован: 24 дек 2017, 00:00
- Страна: Казахстан
Re: Error code:4503 и не только.
Сообщение
Ратник » 24 дек 2017, 00:27
Вопрос с прошивкой решил, не тот регион указывал, а с wifi вопрос остаётся открытым.
-
Eraf
- Модератор
- Сообщения: 317
- Зарегистрирован: 08 дек 2017, 08:54
- Страна: Россия
Re: Error code:4503 и не только.
Сообщение
Eraf » 27 дек 2017, 08:44
Ратник писал(а):Вопрос с прошивкой решил, не тот регион указывал, а с wifi вопрос остаётся открытым.
Скорее всего вы купили роутер, который предназначался для продажи в другой стране. Поэтому в вашей стране роутер может работать не корректно.
Обновлено: 29.01.2023
Маршрутизатор – это сетевое оборудование, которое позволяет с одного источника интернета раздать его сразу на несколько устройств. К примеру, в квартиру или дом проложен кабель «витая пара», по которому предоставляется доступ в интернет на скорости 100 Мбит/с. Его можно подключить напрямую к ПК или ноутбуку (при наличии сетевого порта RJ-45). Но чтобы вместе с этим ещё был и Wi-Fi, а также можно было подключить другие компьютеры, то как раз и устанавливается маршрутизатор. Но что делать, если роутер TP-Link не работает, не подключается к интернету? Что может предпринять обычный пользователь для исправления ситуации?
Типичные причины отсутствия доступа в интернет
Можно выделить следующие ключевые причины, которые приводят к проблемам с роутерами, в том числе TP-Link:
И следует упомянуть, что если не работает интернет на TP-Link, то к Wi-Fi подключаться все равно можно. Просто в свойствах такого подключения будет указан «Ограниченный доступ» (или «Запрещено»).
В Windows в трее значок подключения к сети при этом будет с восклицательным знаком (в некоторых телефонах тоже индикатор сети «сигнализирует» об отсутствии подключения).
Смена настроек
О том, как подключить и настроить роутер TP-Link, рассказывается в следующем видео:
Как проверить правильность настроек маршрутизатора? В некоторых моделях оборудования TP-Link источников интернета может быть несколько (например, кабельное подключение, USB-модем, Wi-Fi-мост). Соответственно, в настройках необходимо выбрать правильный источник.
Для доступа к настройкам потребуется:
В некоторых случаях ещё можно выбрать подключение не Dynamic IP, а PPPoE, но в этом случае пользователю ещё нужно будет ввести логин/пароль (их предоставляет сам провайдер, можно поискать в договоре).
Кстати, в разделе Network также выводятся данные автоматического тестирования подключения. Если там указано Disable, то значит интернет отсутствует именно на входе (то есть данные не поступают от провайдера).
Сброс настроек в заводским
Самая подробная статья по сбросу настроек у нас здесь.
Если к роутеру TP-Link вообще невозможно подключиться (после ввода адреса в браузере страница не открывается), то следует попробовать сбросить настройки устройства к заводским. Для этого понадобится:
То же самое можно выполнить, если пользователь банально забыл пароль к Wi-Fi, но подключиться он может только таким образом (то есть по кабелю ни одно из устройств не подключено).
Если же на попытку сбросить настройки маршрутизатор вообще никак не реагирует (не перезагружается, либо после перезагрузки сразу выключается), то это прямо указывает на аппаратную поломку. Решение единственное – это обращение в сервисный центр для ремонта.
Если и после этого пользователь не может подключиться к роутеру, то вариантов остается всего 2:
Итого, причин, почему не работает интернет на роутерах TP-Link, может быть много. Если подключение исчезло внезапно, то часто помогает банальная перезагрузка маршрутизатора. Но если интернет отсутствует длительное время (больше суток), то проблема, скорее всего, на стороне пользователя, если исключены неисправности на линии.
Стоит упомянуть, что средний срок службы роутеров TP-Link составляет от 2 до 5 лет (если ориентироваться на отзывы на тематических форумах). Вполне возможно, что пришло время его сменить на более современную модель.
Он также показывает Обновить кнопка, которая обычно ничего не делает. Тем не менее, всегда разумно сначала нажать на эту кнопку и посмотреть, есть ли небольшая внутренняя проблема.
Почему это появляется
Может быть несколько причин, по которым вы внезапно отключаетесь от маршрутизатора.
Эта статья поможет вам выяснить источник этой проблемы и решить ее.
Код ошибки 90403 в панели управления WiFi-роутера TP-Link
Давайте посмотрим на подробную версию этих решений, чтобы узнать больше.
1]Проверьте исходное интернет-соединение
Как упоминалось ранее, вы должны проверить скорость отклика WiFi-роутера. Независимо от того, новый у вас роутер или старый, в устройстве могут быть производственные дефекты, которые могут стать причиной всей проблемы.
Почти все маршрутизаторы Wi-Fi имеют светодиодный индикатор «Интернет», который горит, если они получают источник Интернета для трансляции вашего Wi-Fi-соединения. Проверьте, горит ли этот светодиод. Или перезапустите маршрутизатор, чтобы решить общие проблемы.
2]Используйте другой компьютер
Если первое решение не работает в вашу пользу, пора проверить ваш компьютер. Лучше всего использовать другой компьютер, чтобы сразу решать обычные проблемы. Иногда компонент Wi-Fi компьютера перестает работать из-за некоторых внутренних проблем. Вот почему вы можете выбрать другое устройство, чтобы убедиться, что проблема исходит от вашего компьютера.
3]Подключитесь к сети 2,4 ГГц
Если ваш маршрутизатор поддерживает диапазоны 5 ГГц и 2,4 ГГц, и вы подключены к сети 5 ГГц, лучше выбрать 2,4 ГГц. В 2,4 ГГц и 5 ГГц числа относятся к двум разным «диапазонам», которые ваш Wi-Fi может использовать для своего сигнала.
В общем случае это не имеет значения, поскольку обе сети работают одновременно. Однако, если ваше устройство не может вносить изменения в сеть 5 ГГц, переключитесь на 2,4 ГГц.
4]Проверить ключ Wi-Fi
Если вы используете ноутбук с Windows 10 или Ethernet-соединение для настройки маршрутизатора, это решение не для вас. Однако, если вы используете сторонний ключ Wi-Fi для подключения компьютера к сети Wi-Fi, лучше проверить, работает ли ключ без проблем или нет.
Если ваш WiFi-ключ поставляется с компакт-диском с драйверами, удалите существующий драйвер и переустановите его. Даже если у вас нет компакт-диска с драйверами, посетите веб-сайт производителя, откуда вы можете загрузить драйвер и установить его в своей системе.
После этого попробуйте следующее:
5]Установите драйвер WiFi
Если вы используете ноутбук, который является встроенной функцией для обработки Wi-Fi-соединения, проверьте драйвер WiFi. Независимо от того, используете ли вы Windows 10, 8 или 7, каждой операционной системе требуется драйвер, чтобы все работало без сбоев. Поэтому убедитесь, что вы установили последнюю версию драйвера WiFi.
6]Запустите средства устранения неполадок сети
В Windows 10 есть встроенные средства устранения неполадок. Запустите следующие два средства устранения неполадок сети и посмотрите, поможет ли это:
Несмотря на то что Подключение к Интернету средство устранения неполадок может не показывать положительный результат, можно получить кое-что из Сетевой адаптер средство устранения неполадок.
Чтобы запустить их, откройте настройки Windows, нажав Win + I, и перейдите к Обновление и безопасность> Устранение неполадок. Теперь найдите эти средства устранения неполадок справа и запустите их один за другим. Вы также можете прочитать руководство по запуску средств устранения неполадок в Windows 10.
Всем привет! Эту статью я решил посвятить обновлению родного роутера. Речь пойдет о том, как обновить роутер TP-Link – абсолютно для любой модели, бесплатно и без СМС (ну или как там принято). На самом деле процесс обновления TP-Link между собой очень похож, за небольшими изменениями в интерфейсах, так что можно пользоваться как универсальной инструкцией.
Внимание! Если у вас возникли какие-то проблемы, то рекомендую сразу же написать об этом в комментариях к этой статье. Наша обезбашенная четверка попробует помочь грамотным советом.
Узнаем версию роутера
Прежде чем приступить к обновлению, нужно узнать версию своего маршрутизатора. Почему-то в моей практике большая часть людей считает просто, что у них TP-Link и все, дескать все Типилинки одинаковые, но это не так! У любого роутера кроме озвученного TP-Link есть еще и номер модели, а для того, чтобы обновить прошивку, важен еще один атрибут – номер версии.
Как это все узнать? Все просто, лезем под роутер и смотрим наклейку:
В моем случае: модель WR-1043ND, версия 2.1. Этого будет пока достаточно, так что переходим к следующему этапу.
Примечание. Версию можно будет узнать и позже, после входа в настройки роутера. Так что продвинутые пользователи могут избежать необходимости вставания с дивана.
Как обновить прошивку роутера TP-Link
Ну, после того, как Вам удалось скачать прошивку TP-Link и распаковать её, можно заняться тем, чтобы обновить прошивку роутера. После того, как у Вас получится зайти в настройки роутера, нужно найти раздел системных инструментов, а именно нас интересует пункт «Обновление встроенного ПО»:
Тут есть один важный момент, который может значительно сэкономить Ваше время. В последних версиях ПО для маршрутизаторов, компания ТП-Линк внедрила систему автоматической проверки наличия обновлений ПО на севере. Вы это сразу заметите по тому, что в разделе будет пункт «Обновление в режиме Онлайн». Тогда достаточно нажать кнопку «Проверить наличие обновлений» и, если они имеются, то дальше будет предложено прошить роутер TP-Link на найденную новую версию.
Но можно это сделать и вручную. Для этого нажмите кнопку «Обзор»:
Появится окно проводника Windows, в котором надо найти файл со скачанной и распакованной прошивкой роутера, выбрать её и нажать на кнопку «Открыть»:
Теперь ждите и наблюдайте за устройством. Маршрутизатор запишет обновление во FLASH-память и перезапустится. Загрузится он должен уже с новой версии программы.
При обновлении прошивки роутера TP-Link настройки обычно не сбрасываются и перенастройка не требуется!
Скачиваем прошивку
Для обновления нам потребуется заранее скачать прошивку, т. к. многие роутеры от TP-Link не умеют обновляться налету. Именно для этого мы и узнавали модель и версию.
Теперь все готово, остается только зайти в интернет и прошить.
Примечание. Рекомендую разархивировать файл прошивки из скачанного архива. Многие роутеры спокойно обновятся и через архив, но лучше все-таки извлечь заранее.
Как определить текущую версию прошивки?
Введите их, и перед вами откроется панель управления. Сразу, на вкладке Status мы можем увидеть версию ПО, которая установлена на нашем маршрутизаторе.
Вы можете оставить эту страницу открытой, что бы потом, когда будете загружать ПО, смогли проверить, есть ли обновление для вашей модели, или нет.
Заходим в настройки роутера
Базовые настройки для входа написаны на той же наклейке:
Tplinlogin. net Логин и пароль: admin
В вашем случае все может различаться. Инструкцию под все модели здесь дать не могу, но на нашем мегакрутом WiFiGid. ru уже есть готовые инструкции почти под все модели – так что рекомендую воспользоваться поиском по нашему сайту в случае возникновения сложностей.
Если же вдруг логин и пароль не подходят, а вы не можете вспомнить, какой ставили сами при первой настройке, рекомендую сбросить настройки на заводские – все равно после обновления прошивки все слетит. Для сброса на задней панели есть специальные кнопки Reset (иногда находятся в углублении) – жмете на нее в течение 10 секунд до перезагрузки роутера и все настройки входа снова совпадают с заводскими.
По итогу вбиваем наши данные входа в браузере и попадаем в настройки роутера:
Универсальный адрес для большинства моделей TP-Link – 192.168.0.1.
Пошаговая прошивка OpenWRT на роутер TP-LINK TL-WR741ND из Windows
Роутеры лишаются своих родных прошивок по разным причинам. Желание добавить функционал, припаять USB порт или просто добавить стабильности в работу роутера. В моём случае роутер на последней стабильной родной прошивке при 1-5 WiFi и 1-2 Ethernet потребителях подвисал 1-2 раза в неделю. Это не очень страшно, но и перезагружать его надоело. Хотелось стабильности. После долгих поисков и чтения отзывов выбор пал на OpenWRT. В статье уже представлена пошаговая инструкция без проб и ошибок, которые мне пришлось пройти.
Шаг 0
Надеюсь взявшись за прошивку роутера вы понимаете, что на одном из шагов вы можете лишиться доступа в интернет. Так, что настоятельно советую полностью прочитать статью, заранее скачать все нужные файлы и уже после этого приступить к прошивке.
Шаг 1
Первое, что стоит сделать, это обновиться и поставить последнюю родную прошивку. Здесь вы можете найти последнюю прошивку для TL-WR741ND
, для соответствующей версии оборудования.
Шаг 2
Далее необходимо выбрать версию прошивки OpenWRT.
Следует использовать именно тот файл, который согласуется с версией железа вашей модели. Не пренебрегайте этим правилом! Возможны два варианта файловой системы для загрузки: JFFS2 и SquashFS. Судя по отзывам стоит остановить свой выбор на SquashFS-файлах. Слово Factory
В названии файла значит, что такой файл вы должны заливать на ваше устройство поверх заводской (родной) прошивки. файл со словом
Sysupgrade
Применим только для обновления OpenWRT, т. е. заливается после
Factory
Прошивки.
Качаем Factory
Шаг 3 или всё пропало
Открываем PuTTY
, выбираем
Telnet
Протокол, адрес
192.168.1.1
Порт
23
, жмём «Соединение».
Без пароля. Набираем команду:
Passwd root И два раза пишем новый пароль для пользователя Root
. Далее пишем: exit
Открываем WinSCP
, выбираем
SCP
Протокол, адрес
192.168.1.1
Порт
22
, User name:
Root
, Password тот который задали раннее, жмём «Login».
На все смутные вопросы отвечаем да и видим окошко с файлами на вашем компьютере и на роутере. Далее берем вторую часть прошивки (та которая sysupgrade), переименовываем её в code. bin и забрасываем её на роутер в папку /tmp. Закрываем программу.
Открываем PuTTY
, выбираем
Telnet
Протокол, адрес
192.168.1.1
Порт
23
, жмём «Соединение».
Без пароля. Набираем команду:
Passwd root И два раза пишем новый пароль для пользователя Root
.
Выключаем роутер, включаем роутер.
По адресу 192.168.1.1 вам доступен web-интерфейс LuCI. Заходим под пользователем root и паролем, который задали раннее для root.
После долгой эксплуатации замечен единственный глюк. При изменении MAC адреса на WAN порте, он через 1-2 дня сбрасывается на заводской. В остальном роутер проявляет чудеса стабильности.
Обновляем
Внимание! В процессе обновления не отключайте питание роутера!
В веб-конфигураторе переходим в раздел «Системные инструменты» – «Обновление встроенного ПО» (у вас скорее всего будет примерно так же, но сам интерфейс может немного отличаться):
Теперь выбираем наш скачанный ранее файл прошивки и нажимаем «Обновить»:
А вот так выглядит тот же процесс, но в обновленном интерфейсе:
Роутер подумаем, покажет процесс обновления, а по итогу обновится. Далее, возможно, потребуется ввести заново логин и пароль и приступить к настройке – ведь все сохраненные данные слетели.
Если не знаете, как настраивать свой роутер, ищите свою модель на нашем сайте через поиск, наверняка получите готовую инструкцию в картинках и видео.
Аналогично обновляются не только маршрутизаторы, но и повторители и другие модные ныне сетевые устройства.
Настройка оборудования
Начинаем с того, что запускаем веб-браузер, вводим IP-адрес маршрутизатора — 192.168.1.1 или, в некоторых случаях, 192.168.0.1 — и попадаем в его веб-интерфейс. Открываем страничку «Состояние»:
Здесь нас интересуют две строчки: — Версия оборудования — она же аппаратная ревизия; — Версия встроенного ПО (Firware Version).
Теперь надо скачать прошивку для роутера TP-Link. Для этого надо добавить в браузере новую вкладку и открыть в ней сайт: tp-linkru. com, раздел «Поддержка»:
В поисковой строке вводим модель своего ТП-Линка и кликаем на кнопку «Поиск». В результатах должна появится Ваша модель. Кликаем на неё чтобы открыть страничку информации о устройстве. Для некоторых моделей надо выбрать аппаратную версию (которую мы смотрели в статусной страничке). Например, у меня TP-Link TL-WR1043ND V2, значит и аппаратную версию я выбираю V2. Далее нам нужен раздел «Встроенное ПО»:
Должен отобразится список доступных микропрограмм для загрузки. Находим самую последнюю версию и смотрим не совпадает ли она с той, что установлена на Вашем маршрутизаторе. Если нет, то её надо скачать на компьютер и распаковать из архива чтобы был только файл формата *.bin. В моём случае это вот такой файл:
Новая микропрограмма скачена и готова к установке. Следующий этап — это непосредственно обновление прошивки роутера Tp-Link. Возвращаемся в его веб-интерфейс и открываем раздел «Системные инструменты»->»Обновление встроенного ПО»:
Кликаем на кнопку «Выберите файл» и указываем ранее скачанный bin-файл. Нажимаем кнопку «Обновить». Вот и всё. Прошивка роутера TP-Link началась. Теперь терпеливо дождитесь окончания процесса. После этого аппарат перезагрузится уже с новой микропрограммой.
Внимание! Пока идёт перепрошивка роутера ТП-Линк ни в коем случае не выключайте его из розетки и следите за его электропитанием. Иначе — рискуете получить неработоспособный «кирпич».
Как восстановить прошивку TP-Link после сбоя роутера
Эта инструкция расскажет и покажет Вам способ восстановить прошивку TP-Link или Archer после неудачной перепрошивки или сбоя ПО роутера. Этот способ подходит чтобы восстановить роутер для большинства моделей ТП-Линк: TL-WR740N, TL-WR741ND, TL-WR841ND, TL-WR842ND, TL-WR941ND, TL-WR1042ND, TL-WDR4300ND, TL-WDR3600ND, TL-MR3420, TL-MR3220, Archer C2, C6, C7 и многих других. К сожалению, есть и модели, для которых этот способ не подходит и там поможет уже только UART-кабель и программатор.
Из самого необходимого инструментария нам с Вами обязательно понадобится компьютер либо ноутбук с кабельной сетевой картой LAN. То есть по WiFi восстановить роутер TP-Link (равно как и любой другой) не получится, так как для этого надо прямое соединение с устройством. Потому телефон или планшет не подойдёт. Так же понадобится сетевой LAN-кабель чтобы соединить роутер и компьютер.
Прошивка для роутера TP-Link
Начать надо с того, что скачать прошивку для своей модели роутера Tp-Link Archer. Чтобы её правильно скачать берём в руки свой маршрутизатор и читаем какая у него полностью модель:
У меня модель устройства TP-Link Archer C7 V4. Теперь надо открыть сайт компании TP-Link и там открыть раздел Поддержка ? Загрузки.
Выбираем в обнаруженном свой роутер и кликаем по нему.
Дальше будет список прошивок. Качайте самую последнюю. Если потом не подойдёт, то скачаете следующую.
Теперь файл готов и им можно пользоваться чтобы восстановить маршрутизатор.
Программа для восстановления роутера
Для примера воспользуюсь сервером tftpd64 (скачать). Скачиваем, устанавливаем, запускаем. Интерфейс программулины очень прост:
Настройка сетевой карты компьютера
Пошаговое восстановление прошивки роутера TP-Link Archer
Как только прошивка скачается и сохранится в память TP-Link, он сам перезагрузится и дальше уже должен запустится как обычно. Можно настраивать и работать! Логин и пароль у него будет заводской.
Если у вас есть один из четырех роутеров TP-Link, включая TP-Link Archer C5 (v4), вам необходимо найти и установить последнее обновление прошивки для устройства. Желательно это сделать как можно быстрее. Патч обновления исправляет критическую уязвимость, которая позволяет злоумышленнику получить полный контроль над вашим роутером (получить доступ администратора и все остальное) и даже заблокировать его от вас.
Уязвимость, первоначально обнаруженная Grzegorz Wypych из команды IBM «X-Force Red», позволяет злоумышленникам получить полный сетевой доступ к роутерам TP-Link. Нет, если в вашем устройстве используется отличный сложный пароль к Wi-Fi, сделать взлом будет тяжелее. Но это не означает, что в устройстве в данный момент нет других уязвимостей, которые хакеры могут использовать, чтобы проникнуть в вашу сеть, отправляя удаленно команды на ваш маршрутизатор.
Помимо того что возможный взлом роутера может повлиять на деловые сети или на сеть в вашей компании, компрометированный маршрутизатор может использоваться в качестве вектора для более масштабной атаки. Так что в ваших интересах срочно обновить свое устройство. Несколько минут, потраченных на простую задачу, могут спасти вас от возможного взлома.
Вот как описали специалисты обнаруженную проблему:
Роутер видит запрос на вход в систему как законный (то есть определяет, что запрос поступает с домашнего IP) и дает злоумышленникам доступ в систему администрирования. Далее хакеры отправляют длинные строки пароля, который блокирует ранее установленный пароль пользователя, предоставляя злоумышленникам полный незащищенный доступ к маршрутизатору.
Обновите прошивку вашего роутера прямо сейчас
Как только вы скачаете файл с обновлением, откройте веб-экран интерфейса вашего роутера, войдите в систему и найдите раздел, посвященный обновлению прошивки. Давайте для примера возьмем роутер TP-Link Archer C5 v4.
Для того чтобы попасть в раздел «Обновление прошивки», нажмите вкладку «Дополнительно» вверху, прокрутите вниз до «Системные инструменты» и далее нажмите «Обновление прошивки». Затем вы можете найти файл с новой прошивкой, загруженной ранее (при необходимости предварительно разархивировав его), и установить его на свой роутер, нажав большую кнопку «Обновить».
Не относитесь к этой информации легкомысленно. Обновление роутера так же важно, как обновление антивирусных баз антивирусной программы, установленной на вашем компьютере, планшете или смартфоне. Да, для некоторых из нас процесс обновления различных устройств может казаться раздражающим. Но помните, что это защитит вас от посягательств злоумышленников. Не забывайте, что через взломанный роутер хакеры могут получить доступ к вашему компьютеру и при необходимости украсть не только ваши персональные данные, но и логины, пароли и даже номера банковских карт.
Также советуем вам заходить на официальный сайт производителя роутера хотя бы каждые три месяца с целью проверки наличия обновлений прошивки для устройств. В случае появления обновления рекомендуем установить его на маршрутизатор как можно скорее. Обычно на это уходит не много времени. Так что каждый из вас сможет самостоятельно сделать это без проблем.
Как восстановить прошивку TP-Link после сбоя роутера
Эта инструкция расскажет и покажет Вам способ восстановить прошивку TP-Link или Archer после неудачной перепрошивки или сбоя ПО роутера. Этот способ подходит чтобы восстановить роутер для большинства моделей ТП-Линк: TL-WR740N, TL-WR741ND, TL-WR841ND, TL-WR842ND, TL-WR941ND, TL-WR1042ND, TL-WDR4300ND, TL-WDR3600ND, TL-MR3420, TL-MR3220, Archer C2, C6, C7 и многих других. К сожалению, есть и модели, для которых этот способ не подходит и там поможет уже только UART-кабель и программатор.
Из самого необходимого инструментария нам с Вами обязательно понадобится компьютер либо ноутбук с кабельной сетевой картой LAN. То есть по WiFi восстановить роутер TP-Link (равно как и любой другой) не получится, так как для этого надо прямое соединение с устройством. Потому телефон или планшет не подойдёт. Так же понадобится сетевой LAN-кабель чтобы соединить роутер и компьютер.
Прошивка для роутера TP-Link
Начать надо с того, что скачать прошивку для своей модели роутера Tp-Link Archer. Чтобы её правильно скачать берём в руки свой маршрутизатор и читаем какая у него полностью модель:
У меня модель устройства TP-Link Archer C7 V4. Теперь надо открыть сайт компании TP-Link и там открыть раздел Поддержка ⇒ Загрузки.
Выбираем в обнаруженном свой роутер и кликаем по нему.
Дальше будет список прошивок. Качайте самую последнюю. Если потом не подойдёт, то скачаете следующую.
Теперь файл готов и им можно пользоваться чтобы восстановить маршрутизатор.
Программа для восстановления роутера
Для примера воспользуюсь сервером tftpd64 (скачать). Скачиваем, устанавливаем, запускаем. Интерфейс программулины очень прост:
Настройка сетевой карты компьютера
Пошаговое восстановление прошивки роутера TP-Link Archer
Как только прошивка скачается и сохранится в память TP-Link, он сам перезагрузится и дальше уже должен запустится как обычно. Можно настраивать и работать! Логин и пароль у него будет заводской.
Подключение и настройка роутера TP-Link Archer модели C20
Данная публикация подробно опишет маршрутизатор TP-Link Archer модели C20. Будут представлены подробные инструкции с настройкой роутера для доступа к интернету под конкретного провайдера. Также рассмотрим функциональные возможности с подробным описанием встроенных опций.
Он поддерживает множество дополнительных функций: IPTV, медиа-сервер, работу по протоколу IP шестой версии, межсетевой экран и другие, о которых будет рассказано ниже.
Роутер Archer поддерживает режим двух диапазонов, что позволяет ему использовать новый стандарт на другой частоте и скорости: 802.11ac, 5 Ггц., 433 Мбит/с.
Данная модель серии Archer не предусматривает функцию встроенного VPN-сервера. Она может только использовать протоколы L2TP, PPTP и IPSec для подключения к провайдеру.
Нет возможности использовать устройство как торрент-клиент или изменять функцию кнопок.
Внешний вид
На маршрутизаторе Archer расположена наклейка с адресом и учетными данными на нижней стороне.
Откроется рабочая область, в которую вводим учетные данные: admin – admin. Загрузится панель управления маршрутизатором C20.
Автоматическая настройка
Проблемы и неисправности, которые могут возникнуть в ходе эксплуатации оборудования C20, можно условно разделить на механические и программные.
Обновление прошивки
Заходим по ссылке, загружаем дистрибутив в формате архива. Далее распаковываем его в любом месте жесткого диска. Теперь можно использовать несколько методов обновления.
Через веб-интерфейс
Откат к заводским настройкам выполняется двумя способами: через панель управления или механическим способом.
Во втором случае владелец роутера Archer берет тонкий предмет (например, маленькую отвертку) и нажимает на оборотной стороне кнопку RESET. Ее необходимо удерживать в течение 20 секунд. После того как световые индикаторы одновременно мигнут на модели C20, значит, сброс прошел успешно.
Первый вариант используется, сетевое устройство недоступно. Клиент заходит во вкладку «Системные инструменты», далее — «Заводские настройки». В открывшемся окне на правой стороне нажимаем «Восстановить». В течение двух минут произойдет загрузка C20 с первоначальной конфигурацией.
Вывод
Роутер Archer C20 представляет собой бюджетный вариант сетевого оборудования с расширенными возможностями. Он имеет множество дополнительный встроенных функций благодаря USB-порту.
Соотношение цены и качества делает его популярной моделью.
Плюсы
Мнения владельцев Archer C20 взяты с сайта Otzovik.
У меня такая пробема: при попытке перепрошить роутер нет кнопки «обзор» для выбора самого файла прошивки и появляется error,подскажите,что делать?
2 Ответ от Admin 2013-05-29 10:08:44
Natalia, Здравсвуйте. Вы подключили роутер по кабелю? Укажите еще модель роутера. И когда появляется «error», если файл Вы не выбираете?
3 Ответ от Chingi721 2013-05-29 13:46:46 (2013-05-29 13:47:19 отредактировано Chingi721)
Ну и не ищи кнопку обзор, замени файл в ручную и «конец перепрошивке» и «ротеру»)))))))))))):D
4 Ответ от Admin 2013-05-29 14:09:42
Chingi721, нннда, совет. Насколько я знаю, то файл вручную заменить не возможно, да и это не просто файл, а архив с прошивкой.
5 Ответ от Natalia 2013-05-29 15:59:56
tp link tl-wr340g модель роутера,там где должно быть имя файла прошивки появилось wr340gv4-en-up.bin -то что я скачала,и когда я нажимаю upgrade появляется error а иногда даже в меню роутера невозможно зайти.кабель подключен.
6 Ответ от Admin 2013-05-29 19:08:18
7 Ответ от Natalia 2013-05-29 20:55:35
к сожалению нет,сейчас прочту,спасибо!
Добавлено: 2013-05-29 19:55:35
ну вот,я сделала все как надо,когда я нажала upgrade появился error code 18002,и пишет,upgrade unsuccessfully,make sure that you have launched the TFTP server,а в етой графе было 192.168.100 и я ничего не меняла.
8 Ответ от Admin 2013-05-29 21:07:50
а в этой графе было 192.168.100 и я ничего не меняла.
В какой графе? Ну как вариант, можно сделать сброс настроек роутера и попробовать обновить прошивку. А саму прошивку Вы правильную скачали?
9 Ответ от Natalia 2013-05-29 21:28:05
я уже сбрасывала настройки несколько раз,ничего не выходит,а там где надо выбирать файл прошивки кроме file,firmware version и hardware version,как на картинке в Вашей статье,есть ище TFTP server,где и написано то что я говорила,а версию прошивки я скачивала так как писалось в статье.я уже не знаю что делать,может его и не надо прошивать,просто я никак не могу подключить роутер к ноутбуке,пишет нет подключения к сети,и я нашла в инете что надо его прошить,что у меня никак не выходит.
10 Ответ от Admin 2013-05-29 22:23:07
Natalia, почему-то мне кажется, что прошивка Вам не поможет.
не могу подключить роутер к ноутбуке,пишет нет подключения к сети
А как же Вы его тогда прошиваете?
11 Ответ от Natalia 2013-05-29 23:32:54
Вот именно,что иногда сеть появляется,но не надолго,потом она пропадает,ето если роутер подключен к ноуту,поетому иногда я и не могу зайти в меню роутера
12 Ответ от Admin 2013-05-29 23:42:02
Natalia, ну и как при таком не стабильном соединении Вы собрались его прошивать. Так можно роутер превратить в кирпич.
Если хотите, то подробно опишите проблему. Как именно не подключается, по Wi-Fi, или по кабелю, что пробовали сделать, раньше работало? Ну и т. д. попробуем разобраться.
13 Ответ от Natalia 2013-05-30 00:11:46
Хорошо,у меня есть кабельный интернет,он работает нормально,теперь я хочу подключить роутер к етому интернету,сначала я подключила его к ноуту,пыталась сделать все по инструкции,когда я устанавливала с диска мне выскочила ошибка о проблеме с подключением wan-кабеля и проблеме с подключением к сети.Я не очень хорошо розбираюсь во всем етом,но следовать инструкции мне никак не удается,так как когда я подключаю роутер к ноуту появлается сеть на несколько секунд,потом «нет доступа к сети»,потом я прочитала что проблема может быть в прошивке,так как до меня етим роутером уже пользовались,вот такие дела,кого я не спрашивала никто не знает что делать,может проблема в роутере,и он уже не пригоден?
Читайте также:
- Неизвестный тип безопасности wifi samsung как подключить
- При использовании приложения mi wifi исчезает необходимость запоминать пароль
- S6nka подключение устройств с bluetooth и usb
- Что такое коммутаторы моха
- Настройка роутера tp link archer a9
New issue
Have a question about this project? Sign up for a free GitHub account to open an issue and contact its maintainers and the community.
By clicking “Sign up for GitHub”, you agree to our terms of service and
privacy statement. We’ll occasionally send you account related emails.
Already on GitHub?
Sign in
to your account
Closed
wilfredogr opened this issue
May 11, 2022
· 5 comments
Labels
not a bug
reported issue which is not considered as a bug
Comments
I am trying to install Open WRT in my router AC2600, and it shows an error:
Error code: 4503
The uploaded file was not accepted.
How can I solve this issue?
Regards
You need the from factory firmware to go from stock to Openwrt.
Afterwards, when you want to go from one version of Openwrt to another, you can use the sysupgrade
pepe2k
added
the
not a bug
reported issue which is not considered as a bug
label
May 13, 2022
@wilfredogr TP-Link Archer A10 isn’t officially supported by OpenWrt.
Cheers,
Piotr
Labels
not a bug
reported issue which is not considered as a bug
Обновлено: 29.01.2023
Маршрутизатор – это сетевое оборудование, которое позволяет с одного источника интернета раздать его сразу на несколько устройств. К примеру, в квартиру или дом проложен кабель «витая пара», по которому предоставляется доступ в интернет на скорости 100 Мбит/с. Его можно подключить напрямую к ПК или ноутбуку (при наличии сетевого порта RJ-45). Но чтобы вместе с этим ещё был и Wi-Fi, а также можно было подключить другие компьютеры, то как раз и устанавливается маршрутизатор. Но что делать, если роутер TP-Link не работает, не подключается к интернету? Что может предпринять обычный пользователь для исправления ситуации?
Типичные причины отсутствия доступа в интернет
Можно выделить следующие ключевые причины, которые приводят к проблемам с роутерами, в том числе TP-Link:
И следует упомянуть, что если не работает интернет на TP-Link, то к Wi-Fi подключаться все равно можно. Просто в свойствах такого подключения будет указан «Ограниченный доступ» (или «Запрещено»).
В Windows в трее значок подключения к сети при этом будет с восклицательным знаком (в некоторых телефонах тоже индикатор сети «сигнализирует» об отсутствии подключения).
Смена настроек
О том, как подключить и настроить роутер TP-Link, рассказывается в следующем видео:
Как проверить правильность настроек маршрутизатора? В некоторых моделях оборудования TP-Link источников интернета может быть несколько (например, кабельное подключение, USB-модем, Wi-Fi-мост). Соответственно, в настройках необходимо выбрать правильный источник.
Для доступа к настройкам потребуется:
В некоторых случаях ещё можно выбрать подключение не Dynamic IP, а PPPoE, но в этом случае пользователю ещё нужно будет ввести логин/пароль (их предоставляет сам провайдер, можно поискать в договоре).
Кстати, в разделе Network также выводятся данные автоматического тестирования подключения. Если там указано Disable, то значит интернет отсутствует именно на входе (то есть данные не поступают от провайдера).
Сброс настроек в заводским
Самая подробная статья по сбросу настроек у нас здесь.
Если к роутеру TP-Link вообще невозможно подключиться (после ввода адреса в браузере страница не открывается), то следует попробовать сбросить настройки устройства к заводским. Для этого понадобится:
То же самое можно выполнить, если пользователь банально забыл пароль к Wi-Fi, но подключиться он может только таким образом (то есть по кабелю ни одно из устройств не подключено).
Если же на попытку сбросить настройки маршрутизатор вообще никак не реагирует (не перезагружается, либо после перезагрузки сразу выключается), то это прямо указывает на аппаратную поломку. Решение единственное – это обращение в сервисный центр для ремонта.
Если и после этого пользователь не может подключиться к роутеру, то вариантов остается всего 2:
Итого, причин, почему не работает интернет на роутерах TP-Link, может быть много. Если подключение исчезло внезапно, то часто помогает банальная перезагрузка маршрутизатора. Но если интернет отсутствует длительное время (больше суток), то проблема, скорее всего, на стороне пользователя, если исключены неисправности на линии.
Стоит упомянуть, что средний срок службы роутеров TP-Link составляет от 2 до 5 лет (если ориентироваться на отзывы на тематических форумах). Вполне возможно, что пришло время его сменить на более современную модель.
Он также показывает Обновить кнопка, которая обычно ничего не делает. Тем не менее, всегда разумно сначала нажать на эту кнопку и посмотреть, есть ли небольшая внутренняя проблема.
Почему это появляется
Может быть несколько причин, по которым вы внезапно отключаетесь от маршрутизатора.
Эта статья поможет вам выяснить источник этой проблемы и решить ее.
Код ошибки 90403 в панели управления WiFi-роутера TP-Link
Давайте посмотрим на подробную версию этих решений, чтобы узнать больше.
1]Проверьте исходное интернет-соединение
Как упоминалось ранее, вы должны проверить скорость отклика WiFi-роутера. Независимо от того, новый у вас роутер или старый, в устройстве могут быть производственные дефекты, которые могут стать причиной всей проблемы.
Почти все маршрутизаторы Wi-Fi имеют светодиодный индикатор «Интернет», который горит, если они получают источник Интернета для трансляции вашего Wi-Fi-соединения. Проверьте, горит ли этот светодиод. Или перезапустите маршрутизатор, чтобы решить общие проблемы.
2]Используйте другой компьютер
Если первое решение не работает в вашу пользу, пора проверить ваш компьютер. Лучше всего использовать другой компьютер, чтобы сразу решать обычные проблемы. Иногда компонент Wi-Fi компьютера перестает работать из-за некоторых внутренних проблем. Вот почему вы можете выбрать другое устройство, чтобы убедиться, что проблема исходит от вашего компьютера.
3]Подключитесь к сети 2,4 ГГц
Если ваш маршрутизатор поддерживает диапазоны 5 ГГц и 2,4 ГГц, и вы подключены к сети 5 ГГц, лучше выбрать 2,4 ГГц. В 2,4 ГГц и 5 ГГц числа относятся к двум разным «диапазонам», которые ваш Wi-Fi может использовать для своего сигнала.
В общем случае это не имеет значения, поскольку обе сети работают одновременно. Однако, если ваше устройство не может вносить изменения в сеть 5 ГГц, переключитесь на 2,4 ГГц.
4]Проверить ключ Wi-Fi
Если вы используете ноутбук с Windows 10 или Ethernet-соединение для настройки маршрутизатора, это решение не для вас. Однако, если вы используете сторонний ключ Wi-Fi для подключения компьютера к сети Wi-Fi, лучше проверить, работает ли ключ без проблем или нет.
Если ваш WiFi-ключ поставляется с компакт-диском с драйверами, удалите существующий драйвер и переустановите его. Даже если у вас нет компакт-диска с драйверами, посетите веб-сайт производителя, откуда вы можете загрузить драйвер и установить его в своей системе.
После этого попробуйте следующее:
5]Установите драйвер WiFi
Если вы используете ноутбук, который является встроенной функцией для обработки Wi-Fi-соединения, проверьте драйвер WiFi. Независимо от того, используете ли вы Windows 10, 8 или 7, каждой операционной системе требуется драйвер, чтобы все работало без сбоев. Поэтому убедитесь, что вы установили последнюю версию драйвера WiFi.
6]Запустите средства устранения неполадок сети
В Windows 10 есть встроенные средства устранения неполадок. Запустите следующие два средства устранения неполадок сети и посмотрите, поможет ли это:
Несмотря на то что Подключение к Интернету средство устранения неполадок может не показывать положительный результат, можно получить кое-что из Сетевой адаптер средство устранения неполадок.
Чтобы запустить их, откройте настройки Windows, нажав Win + I, и перейдите к Обновление и безопасность> Устранение неполадок. Теперь найдите эти средства устранения неполадок справа и запустите их один за другим. Вы также можете прочитать руководство по запуску средств устранения неполадок в Windows 10.
Всем привет! Эту статью я решил посвятить обновлению родного роутера. Речь пойдет о том, как обновить роутер TP-Link – абсолютно для любой модели, бесплатно и без СМС (ну или как там принято). На самом деле процесс обновления TP-Link между собой очень похож, за небольшими изменениями в интерфейсах, так что можно пользоваться как универсальной инструкцией.
Внимание! Если у вас возникли какие-то проблемы, то рекомендую сразу же написать об этом в комментариях к этой статье. Наша обезбашенная четверка попробует помочь грамотным советом.
Узнаем версию роутера
Прежде чем приступить к обновлению, нужно узнать версию своего маршрутизатора. Почему-то в моей практике большая часть людей считает просто, что у них TP-Link и все, дескать все Типилинки одинаковые, но это не так! У любого роутера кроме озвученного TP-Link есть еще и номер модели, а для того, чтобы обновить прошивку, важен еще один атрибут – номер версии.
Как это все узнать? Все просто, лезем под роутер и смотрим наклейку:
В моем случае: модель WR-1043ND, версия 2.1. Этого будет пока достаточно, так что переходим к следующему этапу.
Примечание. Версию можно будет узнать и позже, после входа в настройки роутера. Так что продвинутые пользователи могут избежать необходимости вставания с дивана.
Ну, после того, как Вам удалось скачать прошивку TP-Link и распаковать её, можно заняться тем, чтобы обновить прошивку роутера. После того, как у Вас получится зайти в настройки роутера, нужно найти раздел системных инструментов, а именно нас интересует пункт «Обновление встроенного ПО»:
Тут есть один важный момент, который может значительно сэкономить Ваше время. В последних версиях ПО для маршрутизаторов, компания ТП-Линк внедрила систему автоматической проверки наличия обновлений ПО на севере. Вы это сразу заметите по тому, что в разделе будет пункт «Обновление в режиме Онлайн». Тогда достаточно нажать кнопку «Проверить наличие обновлений» и, если они имеются, то дальше будет предложено прошить роутер TP-Link на найденную новую версию.
Но можно это сделать и вручную. Для этого нажмите кнопку «Обзор»:
Появится окно проводника Windows, в котором надо найти файл со скачанной и распакованной прошивкой роутера, выбрать её и нажать на кнопку «Открыть»:
Теперь ждите и наблюдайте за устройством. Маршрутизатор запишет обновление во FLASH-память и перезапустится. Загрузится он должен уже с новой версии программы.
При обновлении прошивки роутера TP-Link настройки обычно не сбрасываются и перенастройка не требуется!
Скачиваем прошивку
Для обновления нам потребуется заранее скачать прошивку, т. к. многие роутеры от TP-Link не умеют обновляться налету. Именно для этого мы и узнавали модель и версию.
Теперь все готово, остается только зайти в интернет и прошить.
Примечание. Рекомендую разархивировать файл прошивки из скачанного архива. Многие роутеры спокойно обновятся и через архив, но лучше все-таки извлечь заранее.
Как определить текущую версию прошивки?
Введите их, и перед вами откроется панель управления. Сразу, на вкладке Status мы можем увидеть версию ПО, которая установлена на нашем маршрутизаторе.
Вы можете оставить эту страницу открытой, что бы потом, когда будете загружать ПО, смогли проверить, есть ли обновление для вашей модели, или нет.
Заходим в настройки роутера
Базовые настройки для входа написаны на той же наклейке:
Tplinlogin. net Логин и пароль: admin
В вашем случае все может различаться. Инструкцию под все модели здесь дать не могу, но на нашем мегакрутом WiFiGid. ru уже есть готовые инструкции почти под все модели – так что рекомендую воспользоваться поиском по нашему сайту в случае возникновения сложностей.
Если же вдруг логин и пароль не подходят, а вы не можете вспомнить, какой ставили сами при первой настройке, рекомендую сбросить настройки на заводские – все равно после обновления прошивки все слетит. Для сброса на задней панели есть специальные кнопки Reset (иногда находятся в углублении) – жмете на нее в течение 10 секунд до перезагрузки роутера и все настройки входа снова совпадают с заводскими.
По итогу вбиваем наши данные входа в браузере и попадаем в настройки роутера:
Универсальный адрес для большинства моделей TP-Link – 192.168.0.1.
Пошаговая прошивка OpenWRT на роутер TP-LINK TL-WR741ND из Windows
Роутеры лишаются своих родных прошивок по разным причинам. Желание добавить функционал, припаять USB порт или просто добавить стабильности в работу роутера. В моём случае роутер на последней стабильной родной прошивке при 1-5 WiFi и 1-2 Ethernet потребителях подвисал 1-2 раза в неделю. Это не очень страшно, но и перезагружать его надоело. Хотелось стабильности. После долгих поисков и чтения отзывов выбор пал на OpenWRT. В статье уже представлена пошаговая инструкция без проб и ошибок, которые мне пришлось пройти.
Шаг 0
Надеюсь взявшись за прошивку роутера вы понимаете, что на одном из шагов вы можете лишиться доступа в интернет. Так, что настоятельно советую полностью прочитать статью, заранее скачать все нужные файлы и уже после этого приступить к прошивке.
Шаг 1
Первое, что стоит сделать, это обновиться и поставить последнюю родную прошивку. Здесь вы можете найти последнюю прошивку для TL-WR741ND
, для соответствующей версии оборудования.
Шаг 2
Далее необходимо выбрать версию прошивки OpenWRT.
Следует использовать именно тот файл, который согласуется с версией железа вашей модели. Не пренебрегайте этим правилом! Возможны два варианта файловой системы для загрузки: JFFS2 и SquashFS. Судя по отзывам стоит остановить свой выбор на SquashFS-файлах. Слово Factory
В названии файла значит, что такой файл вы должны заливать на ваше устройство поверх заводской (родной) прошивки. файл со словом
Sysupgrade
Применим только для обновления OpenWRT, т. е. заливается после
Factory
Прошивки.
Качаем Factory
Шаг 3 или всё пропало
Открываем PuTTY
, выбираем
Telnet
Протокол, адрес
192.168.1.1
Порт
23
, жмём «Соединение».
Без пароля. Набираем команду:
Passwd root И два раза пишем новый пароль для пользователя Root
. Далее пишем: exit
Открываем WinSCP
, выбираем
SCP
Протокол, адрес
192.168.1.1
Порт
22
, User name:
Root
, Password тот который задали раннее, жмём «Login».
На все смутные вопросы отвечаем да и видим окошко с файлами на вашем компьютере и на роутере. Далее берем вторую часть прошивки (та которая sysupgrade), переименовываем её в code. bin и забрасываем её на роутер в папку /tmp. Закрываем программу.
Открываем PuTTY
, выбираем
Telnet
Протокол, адрес
192.168.1.1
Порт
23
, жмём «Соединение».
Без пароля. Набираем команду:
Passwd root И два раза пишем новый пароль для пользователя Root
.
Выключаем роутер, включаем роутер.
По адресу 192.168.1.1 вам доступен web-интерфейс LuCI. Заходим под пользователем root и паролем, который задали раннее для root.
После долгой эксплуатации замечен единственный глюк. При изменении MAC адреса на WAN порте, он через 1-2 дня сбрасывается на заводской. В остальном роутер проявляет чудеса стабильности.
Обновляем
Внимание! В процессе обновления не отключайте питание роутера!
В веб-конфигураторе переходим в раздел «Системные инструменты» – «Обновление встроенного ПО» (у вас скорее всего будет примерно так же, но сам интерфейс может немного отличаться):
Теперь выбираем наш скачанный ранее файл прошивки и нажимаем «Обновить»:
А вот так выглядит тот же процесс, но в обновленном интерфейсе:
Роутер подумаем, покажет процесс обновления, а по итогу обновится. Далее, возможно, потребуется ввести заново логин и пароль и приступить к настройке – ведь все сохраненные данные слетели.
Если не знаете, как настраивать свой роутер, ищите свою модель на нашем сайте через поиск, наверняка получите готовую инструкцию в картинках и видео.
Аналогично обновляются не только маршрутизаторы, но и повторители и другие модные ныне сетевые устройства.
Настройка оборудования
Начинаем с того, что запускаем веб-браузер, вводим IP-адрес маршрутизатора — 192.168.1.1 или, в некоторых случаях, 192.168.0.1 — и попадаем в его веб-интерфейс. Открываем страничку «Состояние»:
Здесь нас интересуют две строчки: — Версия оборудования — она же аппаратная ревизия; — Версия встроенного ПО (Firware Version).
Теперь надо скачать прошивку для роутера TP-Link. Для этого надо добавить в браузере новую вкладку и открыть в ней сайт: tp-linkru. com, раздел «Поддержка»:
В поисковой строке вводим модель своего ТП-Линка и кликаем на кнопку «Поиск». В результатах должна появится Ваша модель. Кликаем на неё чтобы открыть страничку информации о устройстве. Для некоторых моделей надо выбрать аппаратную версию (которую мы смотрели в статусной страничке). Например, у меня TP-Link TL-WR1043ND V2, значит и аппаратную версию я выбираю V2. Далее нам нужен раздел «Встроенное ПО»:
Должен отобразится список доступных микропрограмм для загрузки. Находим самую последнюю версию и смотрим не совпадает ли она с той, что установлена на Вашем маршрутизаторе. Если нет, то её надо скачать на компьютер и распаковать из архива чтобы был только файл формата *.bin. В моём случае это вот такой файл:
Новая микропрограмма скачена и готова к установке. Следующий этап — это непосредственно обновление прошивки роутера Tp-Link. Возвращаемся в его веб-интерфейс и открываем раздел «Системные инструменты»->»Обновление встроенного ПО»:
Кликаем на кнопку «Выберите файл» и указываем ранее скачанный bin-файл. Нажимаем кнопку «Обновить». Вот и всё. Прошивка роутера TP-Link началась. Теперь терпеливо дождитесь окончания процесса. После этого аппарат перезагрузится уже с новой микропрограммой.
Внимание! Пока идёт перепрошивка роутера ТП-Линк ни в коем случае не выключайте его из розетки и следите за его электропитанием. Иначе — рискуете получить неработоспособный «кирпич».
Как восстановить прошивку TP-Link после сбоя роутера
Эта инструкция расскажет и покажет Вам способ восстановить прошивку TP-Link или Archer после неудачной перепрошивки или сбоя ПО роутера. Этот способ подходит чтобы восстановить роутер для большинства моделей ТП-Линк: TL-WR740N, TL-WR741ND, TL-WR841ND, TL-WR842ND, TL-WR941ND, TL-WR1042ND, TL-WDR4300ND, TL-WDR3600ND, TL-MR3420, TL-MR3220, Archer C2, C6, C7 и многих других. К сожалению, есть и модели, для которых этот способ не подходит и там поможет уже только UART-кабель и программатор.
Из самого необходимого инструментария нам с Вами обязательно понадобится компьютер либо ноутбук с кабельной сетевой картой LAN. То есть по WiFi восстановить роутер TP-Link (равно как и любой другой) не получится, так как для этого надо прямое соединение с устройством. Потому телефон или планшет не подойдёт. Так же понадобится сетевой LAN-кабель чтобы соединить роутер и компьютер.
Прошивка для роутера TP-Link
Начать надо с того, что скачать прошивку для своей модели роутера Tp-Link Archer. Чтобы её правильно скачать берём в руки свой маршрутизатор и читаем какая у него полностью модель:
У меня модель устройства TP-Link Archer C7 V4. Теперь надо открыть сайт компании TP-Link и там открыть раздел Поддержка ? Загрузки.
Выбираем в обнаруженном свой роутер и кликаем по нему.
Дальше будет список прошивок. Качайте самую последнюю. Если потом не подойдёт, то скачаете следующую.
Теперь файл готов и им можно пользоваться чтобы восстановить маршрутизатор.
Программа для восстановления роутера
Для примера воспользуюсь сервером tftpd64 (скачать). Скачиваем, устанавливаем, запускаем. Интерфейс программулины очень прост:
Настройка сетевой карты компьютера
Пошаговое восстановление прошивки роутера TP-Link Archer
Как только прошивка скачается и сохранится в память TP-Link, он сам перезагрузится и дальше уже должен запустится как обычно. Можно настраивать и работать! Логин и пароль у него будет заводской.
Если у вас есть один из четырех роутеров TP-Link, включая TP-Link Archer C5 (v4), вам необходимо найти и установить последнее обновление прошивки для устройства. Желательно это сделать как можно быстрее. Патч обновления исправляет критическую уязвимость, которая позволяет злоумышленнику получить полный контроль над вашим роутером (получить доступ администратора и все остальное) и даже заблокировать его от вас.
Уязвимость, первоначально обнаруженная Grzegorz Wypych из команды IBM «X-Force Red», позволяет злоумышленникам получить полный сетевой доступ к роутерам TP-Link. Нет, если в вашем устройстве используется отличный сложный пароль к Wi-Fi, сделать взлом будет тяжелее. Но это не означает, что в устройстве в данный момент нет других уязвимостей, которые хакеры могут использовать, чтобы проникнуть в вашу сеть, отправляя удаленно команды на ваш маршрутизатор.
Помимо того что возможный взлом роутера может повлиять на деловые сети или на сеть в вашей компании, компрометированный маршрутизатор может использоваться в качестве вектора для более масштабной атаки. Так что в ваших интересах срочно обновить свое устройство. Несколько минут, потраченных на простую задачу, могут спасти вас от возможного взлома.
Вот как описали специалисты обнаруженную проблему:
Роутер видит запрос на вход в систему как законный (то есть определяет, что запрос поступает с домашнего IP) и дает злоумышленникам доступ в систему администрирования. Далее хакеры отправляют длинные строки пароля, который блокирует ранее установленный пароль пользователя, предоставляя злоумышленникам полный незащищенный доступ к маршрутизатору.
Обновите прошивку вашего роутера прямо сейчас
Как только вы скачаете файл с обновлением, откройте веб-экран интерфейса вашего роутера, войдите в систему и найдите раздел, посвященный обновлению прошивки. Давайте для примера возьмем роутер TP-Link Archer C5 v4.
Для того чтобы попасть в раздел «Обновление прошивки», нажмите вкладку «Дополнительно» вверху, прокрутите вниз до «Системные инструменты» и далее нажмите «Обновление прошивки». Затем вы можете найти файл с новой прошивкой, загруженной ранее (при необходимости предварительно разархивировав его), и установить его на свой роутер, нажав большую кнопку «Обновить».
Не относитесь к этой информации легкомысленно. Обновление роутера так же важно, как обновление антивирусных баз антивирусной программы, установленной на вашем компьютере, планшете или смартфоне. Да, для некоторых из нас процесс обновления различных устройств может казаться раздражающим. Но помните, что это защитит вас от посягательств злоумышленников. Не забывайте, что через взломанный роутер хакеры могут получить доступ к вашему компьютеру и при необходимости украсть не только ваши персональные данные, но и логины, пароли и даже номера банковских карт.
Также советуем вам заходить на официальный сайт производителя роутера хотя бы каждые три месяца с целью проверки наличия обновлений прошивки для устройств. В случае появления обновления рекомендуем установить его на маршрутизатор как можно скорее. Обычно на это уходит не много времени. Так что каждый из вас сможет самостоятельно сделать это без проблем.
Как восстановить прошивку TP-Link после сбоя роутера
Эта инструкция расскажет и покажет Вам способ восстановить прошивку TP-Link или Archer после неудачной перепрошивки или сбоя ПО роутера. Этот способ подходит чтобы восстановить роутер для большинства моделей ТП-Линк: TL-WR740N, TL-WR741ND, TL-WR841ND, TL-WR842ND, TL-WR941ND, TL-WR1042ND, TL-WDR4300ND, TL-WDR3600ND, TL-MR3420, TL-MR3220, Archer C2, C6, C7 и многих других. К сожалению, есть и модели, для которых этот способ не подходит и там поможет уже только UART-кабель и программатор.
Из самого необходимого инструментария нам с Вами обязательно понадобится компьютер либо ноутбук с кабельной сетевой картой LAN. То есть по WiFi восстановить роутер TP-Link (равно как и любой другой) не получится, так как для этого надо прямое соединение с устройством. Потому телефон или планшет не подойдёт. Так же понадобится сетевой LAN-кабель чтобы соединить роутер и компьютер.
Прошивка для роутера TP-Link
Начать надо с того, что скачать прошивку для своей модели роутера Tp-Link Archer. Чтобы её правильно скачать берём в руки свой маршрутизатор и читаем какая у него полностью модель:
У меня модель устройства TP-Link Archer C7 V4. Теперь надо открыть сайт компании TP-Link и там открыть раздел Поддержка ⇒ Загрузки.
Выбираем в обнаруженном свой роутер и кликаем по нему.
Дальше будет список прошивок. Качайте самую последнюю. Если потом не подойдёт, то скачаете следующую.
Теперь файл готов и им можно пользоваться чтобы восстановить маршрутизатор.
Программа для восстановления роутера
Для примера воспользуюсь сервером tftpd64 (скачать). Скачиваем, устанавливаем, запускаем. Интерфейс программулины очень прост:
Настройка сетевой карты компьютера
Пошаговое восстановление прошивки роутера TP-Link Archer
Как только прошивка скачается и сохранится в память TP-Link, он сам перезагрузится и дальше уже должен запустится как обычно. Можно настраивать и работать! Логин и пароль у него будет заводской.
Подключение и настройка роутера TP-Link Archer модели C20
Данная публикация подробно опишет маршрутизатор TP-Link Archer модели C20. Будут представлены подробные инструкции с настройкой роутера для доступа к интернету под конкретного провайдера. Также рассмотрим функциональные возможности с подробным описанием встроенных опций.
Он поддерживает множество дополнительных функций: IPTV, медиа-сервер, работу по протоколу IP шестой версии, межсетевой экран и другие, о которых будет рассказано ниже.
Роутер Archer поддерживает режим двух диапазонов, что позволяет ему использовать новый стандарт на другой частоте и скорости: 802.11ac, 5 Ггц., 433 Мбит/с.
Данная модель серии Archer не предусматривает функцию встроенного VPN-сервера. Она может только использовать протоколы L2TP, PPTP и IPSec для подключения к провайдеру.
Нет возможности использовать устройство как торрент-клиент или изменять функцию кнопок.
Внешний вид
На маршрутизаторе Archer расположена наклейка с адресом и учетными данными на нижней стороне.
Откроется рабочая область, в которую вводим учетные данные: admin – admin. Загрузится панель управления маршрутизатором C20.
Автоматическая настройка
Проблемы и неисправности, которые могут возникнуть в ходе эксплуатации оборудования C20, можно условно разделить на механические и программные.
Обновление прошивки
Заходим по ссылке, загружаем дистрибутив в формате архива. Далее распаковываем его в любом месте жесткого диска. Теперь можно использовать несколько методов обновления.
Через веб-интерфейс
Откат к заводским настройкам выполняется двумя способами: через панель управления или механическим способом.
Во втором случае владелец роутера Archer берет тонкий предмет (например, маленькую отвертку) и нажимает на оборотной стороне кнопку RESET. Ее необходимо удерживать в течение 20 секунд. После того как световые индикаторы одновременно мигнут на модели C20, значит, сброс прошел успешно.
Первый вариант используется, сетевое устройство недоступно. Клиент заходит во вкладку «Системные инструменты», далее — «Заводские настройки». В открывшемся окне на правой стороне нажимаем «Восстановить». В течение двух минут произойдет загрузка C20 с первоначальной конфигурацией.
Вывод
Роутер Archer C20 представляет собой бюджетный вариант сетевого оборудования с расширенными возможностями. Он имеет множество дополнительный встроенных функций благодаря USB-порту.
Соотношение цены и качества делает его популярной моделью.
Плюсы
Мнения владельцев Archer C20 взяты с сайта Otzovik.
У меня такая пробема: при попытке перепрошить роутер нет кнопки «обзор» для выбора самого файла прошивки и появляется error,подскажите,что делать?
2 Ответ от Admin 2013-05-29 10:08:44
Natalia, Здравсвуйте. Вы подключили роутер по кабелю? Укажите еще модель роутера. И когда появляется «error», если файл Вы не выбираете?
3 Ответ от Chingi721 2013-05-29 13:46:46 (2013-05-29 13:47:19 отредактировано Chingi721)
Ну и не ищи кнопку обзор, замени файл в ручную и «конец перепрошивке» и «ротеру»)))))))))))):D
4 Ответ от Admin 2013-05-29 14:09:42
Chingi721, нннда, совет. Насколько я знаю, то файл вручную заменить не возможно, да и это не просто файл, а архив с прошивкой.
5 Ответ от Natalia 2013-05-29 15:59:56
tp link tl-wr340g модель роутера,там где должно быть имя файла прошивки появилось wr340gv4-en-up.bin -то что я скачала,и когда я нажимаю upgrade появляется error а иногда даже в меню роутера невозможно зайти.кабель подключен.
6 Ответ от Admin 2013-05-29 19:08:18
7 Ответ от Natalia 2013-05-29 20:55:35
к сожалению нет,сейчас прочту,спасибо!
Добавлено: 2013-05-29 19:55:35
ну вот,я сделала все как надо,когда я нажала upgrade появился error code 18002,и пишет,upgrade unsuccessfully,make sure that you have launched the TFTP server,а в етой графе было 192.168.100 и я ничего не меняла.
8 Ответ от Admin 2013-05-29 21:07:50
а в этой графе было 192.168.100 и я ничего не меняла.
В какой графе? Ну как вариант, можно сделать сброс настроек роутера и попробовать обновить прошивку. А саму прошивку Вы правильную скачали?
9 Ответ от Natalia 2013-05-29 21:28:05
я уже сбрасывала настройки несколько раз,ничего не выходит,а там где надо выбирать файл прошивки кроме file,firmware version и hardware version,как на картинке в Вашей статье,есть ище TFTP server,где и написано то что я говорила,а версию прошивки я скачивала так как писалось в статье.я уже не знаю что делать,может его и не надо прошивать,просто я никак не могу подключить роутер к ноутбуке,пишет нет подключения к сети,и я нашла в инете что надо его прошить,что у меня никак не выходит.
10 Ответ от Admin 2013-05-29 22:23:07
Natalia, почему-то мне кажется, что прошивка Вам не поможет.
не могу подключить роутер к ноутбуке,пишет нет подключения к сети
А как же Вы его тогда прошиваете?
11 Ответ от Natalia 2013-05-29 23:32:54
Вот именно,что иногда сеть появляется,но не надолго,потом она пропадает,ето если роутер подключен к ноуту,поетому иногда я и не могу зайти в меню роутера
12 Ответ от Admin 2013-05-29 23:42:02
Natalia, ну и как при таком не стабильном соединении Вы собрались его прошивать. Так можно роутер превратить в кирпич.
Если хотите, то подробно опишите проблему. Как именно не подключается, по Wi-Fi, или по кабелю, что пробовали сделать, раньше работало? Ну и т. д. попробуем разобраться.
13 Ответ от Natalia 2013-05-30 00:11:46
Хорошо,у меня есть кабельный интернет,он работает нормально,теперь я хочу подключить роутер к етому интернету,сначала я подключила его к ноуту,пыталась сделать все по инструкции,когда я устанавливала с диска мне выскочила ошибка о проблеме с подключением wan-кабеля и проблеме с подключением к сети.Я не очень хорошо розбираюсь во всем етом,но следовать инструкции мне никак не удается,так как когда я подключаю роутер к ноуту появлается сеть на несколько секунд,потом «нет доступа к сети»,потом я прочитала что проблема может быть в прошивке,так как до меня етим роутером уже пользовались,вот такие дела,кого я не спрашивала никто не знает что делать,может проблема в роутере,и он уже не пригоден?
Читайте также:
- Неизвестный тип безопасности wifi samsung как подключить
- При использовании приложения mi wifi исчезает необходимость запоминать пароль
- S6nka подключение устройств с bluetooth и usb
- Что такое коммутаторы моха
- Настройка роутера tp link archer a9
Дорогие пользователи! У нас появился новый форум на платформе tp-link.community (Сообщество)
Форум доступен по ссылке https://community.tp-link.com/ru
Если при регистрации в Сообществе Вы укажете адрес электронный почты, который используете на данном форуме, то Ваши данные будут перенесены на форум Сообщества автоматически.
Также, если на форуме Сообщества Ваш никнейм будет занят, то Вам предложат сменить его или оставить, но с приставкой «_RU».
Подробнее Вы можете прочитать тут: https://community.tp-link.com/ru/home/f … pic/501542
Убедительная просьба не дублировать темы на старом/новом форуме.
-
Ратник
- Сообщения: 3
- Зарегистрирован: 24 дек 2017, 00:00
- Страна: Казахстан
Error code:4503 и не только.
Аппаратная версия устройства: Archer C3150 v1 00000000
Версия прошивки: 0.9.1 0.1 v005f.0 Build 160603 Rel.61835n
Ваша страна: Казахстан
Подключение с ПК по wifi или по кабелю?: кабель
Ваша операционная система: win7
Здравствуйте. Приобрёл данный роутер на eBay. Настроил и всё вроде бы заработало. Счастье длилось не долго. На следующий день он тупа завис, перезагрузил, заработал. Далее начал глючить wifi, то есть, то нет. Зашёл в настройки, ни чего подозрительно не увидел и подумал на прошивку. Скачал прошивку «Archer_C3150v1_0.9.1_0.1_up_boot(160708)_2016-07-08_10.10.17» с вашего сайта, а при обновлении выдаёт ошибку: 4503. Далее сбросил до заводских настроек. Заново попытался обновить, то же самое и при этом перестал работать канал wifi 5GHz, при настройке именно 5GHz, выдаёт ошибку: 9805. Подскажите что не так?
-
Ратник
- Сообщения: 3
- Зарегистрирован: 24 дек 2017, 00:00
- Страна: Казахстан
Re: Error code:4503 и не только.
Сообщение
Ратник » 24 дек 2017, 00:27
Вопрос с прошивкой решил, не тот регион указывал, а с wifi вопрос остаётся открытым.
-
Eraf
- Модератор
- Сообщения: 316
- Зарегистрирован: 08 дек 2017, 08:54
- Страна: Россия
Re: Error code:4503 и не только.
Сообщение
Eraf » 27 дек 2017, 08:44
Ратник писал(а):Вопрос с прошивкой решил, не тот регион указывал, а с wifi вопрос остаётся открытым.
Скорее всего вы купили роутер, который предназначался для продажи в другой стране. Поэтому в вашей стране роутер может работать не корректно.
Как исправить ошибку «приложение не установлено» на Андроид
Множество пользователей устройств на базе Андроид сталкиваются с одной распространенной проблемой – «приложение не установлено». Эта ошибка может внезапно появиться после процесса установки того или иного приложения на андроид смартфоне или планшете.
Зачастую сообщение «приложение не установлено» является следствием большого скопления мусора или даже вирусов в системе. Данную ошибку также могут вызывать неполадки в программном обеспечении используемого гаджета на ОС Андроид. Если вы первый раз столкнулись с этой проблемой и не знаете, что делать – не стоит отчаиваться, так как существуют быстрые и легкие способы её решения.
Причины возникновения ошибки
Частыми причинами возникновения этой ошибки являются: наличие мусора, забитая ОЗУ, вирусы, повреждение apk-файлов или запрет на установку из неизвестных источников на Андроид. Ниже рассмотрим подходящие способы решения данных проблемы.
Забитая внутренняя память устройства
Часто много некогда установленных на андроид телефон приложений и игр со временем перестают использоваться. Пользователи забывают удалять приложения, которые все ещё продолжают загружать обновления, тем самым занимая много места в хранилище (если не отключено автообновление устройства).
Чтобы удалить редко используемые приложения, необходимо перейти в настройки, далее – в «Приложения». В открывшемся списке нужно Отыскать ненужное андроид приложение и удалить его. Также рекомендуется Производить очистку данных и кэша, чтобы полностью очистить телефон от следов удаленного сервиса.
Что касается системных приложений на Андроид – их можно удалить с подключением root-прав (однако использование утилит для получения root-прав может навредить ОС и работоспособности гаджета).
По умолчанию на устройствах Андроид происходит загрузка приложений во внутреннее хранилище. Чтобы освободить его, следует Устанавливать программы и игры на SD-карту. Для этого измените путь установки в общих параметрах девайса. В разделе «Хранилище» нужно открыть настройки и выбрать соответствующий пункт.
Большое количество мусора
Все андроид приложения так или иначе оставляют на устройстве свои папки и файлы, которые постепенно забивают память. Излишнее скопление подобного мусора приводит к возникновению разных сбоев в работе девайса, поэтому необходимо периодически очищать ОС от ненужных файлов.
Для этого можно использовать утилиту для Андроид «Clean Master». Нажатие на значок урны запускает немедленное сканирование телефона или планшета на наличие мусора, далее все это удаляется, немного освобождая ОЗУ. Помимо этой функции, утилита позволяет удалять ненужные приложения из оперативной памяти на Андроид.
Запрет на установку из неизвестных источников
Данная ошибка также может возникать из-за стандартных параметров системы, которая ограничивает установку программ на Андроид из неизвестных источников интернета.
Чтобы отключить это, необходимо зайти в раздел «Безопасность» и поставить галочку напротив пункта «разрешить установку из неизвестных источников».
Вирусы
Вирусы – частая причина возникновения сбоя (например, ОС пишет синтаксическая ошибка, ошибка 11, ошибка 504). Для проверки устройства xiaomi на вредоносные файлы используются антивирусы: Dr. Web, Kaspersky, McAfee. При наличии подобных программ пользователь будет получать уведомления, которые помогут избавиться от занесения вирусов на Андроид.
Конфликты приложений
Некоторые программы могут конфликтовать между собой, мешая установке друг друга. Часто это похожие утилиты, антивирусы или диспетчеры файлов. Выберите подходящее приложение и установите одно.
Повреждённое приложение
При скачивании программ на Андроид с посторонних ресурсов (не Play Market) может возникнуть риск того, что apk-файл поврежден. Это тоже приводит к вышеупомянутой ошибке. Для решения необходимо скачать нужное приложение через Play Market или другой надежный источник.
Сброс телефона к заводским настройкам
Если ни один из пунктов не помог решить ошибку приложение не установлено или приложение установлено, но не отображается, необходимо воспользоваться функцией сброса андроид устройства до заводских настроек.
В настройках откройте «Восстановление и сброс», далее – «Сброс настроек». Произойдет полное удаление всех данных с устройства и перезагрузка ОС.
Как устранить основные ошибки на Android
Самая популярная в мире ОС известна своей нестабильностью. Каждый пользователь Андроид хоть раз встречался с той или иной ошибкой, но не все находили решение. Сразу же менять свой девайс из-за этого точно не стоит. Далее мы разберём основные ошибки на Android и способы их решения. Часто и ошибки-то нет, а есть всего лишь небольшая помеха в работе тех или иных функций, которая решается парой простых действий.
Иногда Android при работе может выдавать системные ошибки. В этом нет ничего страшного
Наиболее частые ошибки
Этот раздел содержит неполадки, которые исправить, как правило, не составляет труда или вовсе не требуется. Часто их причиной может быть даже не само устройство. Но встречаются и такие, которые заставили понервничать пользователей.
В приложении снова произошел сбой
Пользователи Android столкнулись с этой ошибкой 23 марта 2021 года, с выходом нового обновления на Android System Webview. Что бы не испытывать проблем пока разработчики не обновили ПО, представляем решение ниже.
Решение для всех: «Настройки» > «Приложения» > в меню с тремя точками включить отображения системных приложений > в поиске найти Android System Webview > нажать «Удалить обновления». У некоторых пользователей отсутствует кнопка для удаления обновления WebView или это просто не помогает, в таком случае можно попробовать обновить или удалить и заново установить браузер Chrome.
Нехватка памяти
Это нельзя назвать ошибкой, скорее, ограничением возможностей вашего девайса. Да, действительно, на старых, да и на новых, устройствах внутренняя память иногда резко заканчивается. Решается проблема очень просто.
Если вы пользуетесь такими приложениями, как Instagram, VK, то однозначно виноват кэш, который они накапливают очень быстро и в большом количестве.
Такая очистка может освободить до нескольких гигабайт свободного места. Ещё можно полностью стереть данные в приложении, но затем придётся заново «логиниться».
Из-за переполненной памяти могут возникать ошибки под разными номерами. Например, ошибка 919, когда приложение не может включиться из-за недостатка места.
На некоторых устройствах (далеко не на всех) можно часть программ перенести на карту памяти. Так вы высвободите ещё больше места. Делается это из того же пункта в настройках. Лучше почаще следить за наличием свободного места, чтобы гаджет всегда работал исправно и без тормозов.
Ошибка аутентификации Wi-Fi
Также одна из самых популярных неполадок на Android. Хотя на самом деле очень редко проблема лежит в устройстве. Чаще её причиной становится роутер, точнее, его несовместимость с вашим девайсом. Решается проблема довольно быстро.
Первый метод, самый очевидный, просто проверить правильность введённого пароля. Ведь аутентификация — это и есть не что иное, как проверка ключа безопасности. Поэтому попробуйте забыть проблемную сеть и затем заново ввести пароль.
Если с паролем всё в порядке, а Wi-Fi всё равно не хочет подключаться, то причина однозначно лежит в настройках роутера. Дело в том, что его тип шифрования данных может быть более старым, чем используемый на Android-устройстве, или же устройством не поддерживается какой-либо стандарт сети.
В таком случае нужно зайти в настройки роутера.
После этого проблемы с подключением к Wi-Fi должны исчезнуть.
Ошибка синтаксиса
Ошибка заключается в том, что файл, который устанавливает определённое приложение, неправильный или был неправильно запущен. Кроме того, может произойти сбой во время установки, который тоже приводит к ошибке синтаксиса.
Исправить это довольно легко. Во-первых, убедитесь в том, что файл, который вы скачали, имеет формат apk. Поскольку именно файлы такого формата являются инсталляторами приложений на Android. Во-вторых, удалите этот скачанный файл и заново загрузите его, а затем переустановите. Есть смысл попробовать скачать файл с другого сайта. Это, как правило, убирает ошибку.
Ошибка загрузки
Происходит часто на старых устройствах, на новых такая проблема уже не возникает. Заключается в том, что стандартный менеджер загрузок даёт сбои, из-за чего становится трудно загрузить что-либо из интернета. Ошибка исправляется довольно легко.
Достаточно лишь скачать новый менеджер загрузок. Отлично для этих целей может подойти ES Проводник. Он имеет хороший встроенный менеджер загрузок.
Android-клавиатура AOSP
Эта клавиатура сама по себе не из лучших. Кроме того, она не очень хорошо оптимизирована на некоторых прошивках, из-за чего возникают ошибки. Решить их просто.
Ошибки с аккаунтами Google
Ошибки может быть две: аккаунт не хочет синхронизироваться либо не хочет добавляться. Первая может присутствовать как на старых, так и на новых девайсах, а вторая постепенно уходит в прошлое. Исправить всё это не так уж и сложно.
Вирус Netalpha
Новая проблема, которая встречается пользователям Android. Это вредоносное ПО затрудняет работу с телефоном и не даёт себя удалить. Проблема достаточно серьёзная, поскольку предполагает только два решения, одно из которых весьма радикальное.
Com. android. snap
Ошибка «com. android. snap» возникает при использовании различных приложений: популярных фоторедакторов, мессенджеров. Эта надпись часто появляется на чёрном фоне, что сильно отвлекает, а программы могут просто закрываться.
Считается, что этот сбой вызывает вредоносное ПО, поэтому многие советуют просто установить антивирус. Однако можно обойтись и без него системными методами.
После этого программа перестанет досаждать, и более вы не увидите эту надпись на чёрном экране. Если на девайсе установлен антивирус, то можно удалить баг с его помощью. Но, как показывает практика, на устройствах с антивирусниками редко случается эта ошибка.
Помимо com. android. snap, существует также com. android. systemUI. Объединяет их то, что они являются вирусами типа троян. Соответственно, обезвреживается программа точно так же.
Com. android. phone
Если система пишет, что в приложении com. android. phone произошла ошибка, значит, проблема заключается в программе, которая отвечает за совершение звонков на вашем планшете или смартфоне. Появляется ошибка по разным причинам. Поэтому и способы решения будут для каждого разные.
Android. process. acore
Если произошла ошибка с android. process. acore, то проблема уже не связана ни со «звонилкой», ни с вирусами. Здесь причины могут быть следующие:
Трудность решения проблемы зависит от причины её появления. Чаще всего, она решается простым удалением всех контактов через настройки устройства. Если вы перед этим синхронизируете все контакты с Гугл, то вообще ничего не потеряете.
Есть вариант сбросить настройки всех приложений через соответствующий пункт меню. Это также часто избавляет от проблемы, причём данные вы не теряете. Если у вас установлены приложения по оптимизации работы Wi-Fi, то их тоже стоит попробовать удалить. Часто причина кроется именно в них.
Adroid. process. media
Ошибка Андроид Процесс Медиа происходит по двум причинам: Хранилище Мультимедиа или Диспетчер загрузок. Решаются обе довольно просто. Есть два общих способа, которые практически всегда безотказно работают.
Первый способ
Второй способ
После применения одного из этих способов проблема исчезнет.
Неверный пакетный файл
Ошибка часто возникает при обновлении какого-либо приложения. Если это случилось во время обновления, необходимо очистить кэш у этого приложения. Кроме того, можно попробовать вручную скачать apk файл программы и установить её заново. Если не помогло и это, удаляем аккаунт Гугл, перезагружаем устройство и логинимся заново.
PACKADGE FILE INVALID
Installation unssuccesful error
Ошибка номер…
Эти ошибки могут быть более серьёзными. Однако часто и они решаются в несколько простых действий. Всё зависит от номера этой самой ошибки. Причём Google даёт минимум информации о решении различных ошибок.
11, 101, 504, 506, 491, 495, 413, 941, 921, 920, 481, RH01: неполадки с Google Play и учётной записью
Эти ошибки связаны с некорректной работой магазина приложений или учётной записи и решаются практически одними и теми же методами. «Код ошибки 11» Android может выдать при работе Play Market. Часто возникают неполадки под конкретными номерами именно с этим сервисом Гугл. Замечено, что ошибка 11 часто возникает при установке или обновлении WhatsApp.
Ещё одна популярная ошибка, из-за которой Play Market также не хочет загружать приложение, 504. Она возникает на Андроид вследствие тех же причин, что и другие неполадки с загрузкой программ, поэтому методы устранения используются идентичные. То же касается других ошибок.
Решаются проблемы несколькими способами, причём каждый из них подходит и для большинства похожих ошибок.
Ошибка 24 возникает при установке приложения на Андроид, когда произошёл какой-либо сбой, а часть файлов уже была установлена. Или же это приложение у вас было раньше, вы его удалили, а затем снова решили скачать. Решается проблема довольно быстро.
После этого ошибка должна исчезнуть, а приложение установиться безо всяких проблем.
Эта error возникает при загрузке какого-либо приложения. Проблем может быть несколько, но решить их довольно легко.
После этого ошибка должна исчезнуть.
Загрузка приложения становится невозможной. Ошибка синхронизации с Гугл аккаунтом.
Есть так называемый Dalvik-кэш. В связи с его заполнением у нас опять не хотят устанавливаться те или иные программы. Для решения проблемы чистим данные и отключаем сначала «Аккаунты Google», а затем Google Play Store.
Rh01 /rpc:s-5:aec-0 / RPC:S-3
Система не может получать информацию с сервера. Для исправления неполадки нужно сделать действия, как и при других похожих ошибках.
Вновь не загружается контент из Гугл Плей.
Также не позволяет загружать приложения.
Rpc:aec:0]
Неполадки при получении данных с сервера. Помочь может удаление всех синхронизированных аккаунтов. Затем очищаем кэш и данные Плей Маркета, после чего перезагружаем смартфон или планшет.
Похожей является ошибка RPC:S-3. В случае с ней нужно удалить только аккаунт Гугл, после чего можно попробовать подключить другой или этот же.
Эта неисправность не зависит от нашего устройства. Причина кроется в том, что программа обновляется разработчиками. Поэтому, если мы хотим установить или обновить её, мы этого сделать не сможем. Просто стоит снова попробовать установить её через 30 минут или позже.
Способ решения любых ошибок
Ну и, наконец, метод, который подойдёт для исправления любых неполадок. Но прибегать к нему надо всегда в последнюю очередь. Это возвращение устройства к заводским настройкам. Полная перезагрузка системы Андроид удалит все пользовательские данные, поэтому самое важное стоит предварительно скинуть на карту памяти или сохранить в облачных сервисах.
После этого девайс возвращается к заводским параметрам, все неполадки исчезают.
Теперь вы знаете, как исправить подавляющее большинство ошибок на Андроид. Их гораздо больше, но остальная масса неполадок имеет сходные пути решения, особенно ошибки сервисов Гугл Плей, встречается настолько редко, что данных о них ещё нет или уже исправлена разработчиками.
Apk не удалось выполнить установку
Одной из распространенных ошибок на Андроиде по сей день, остается ошибка при установке приложений, когда вместо инсталляции у вас на экране появляется сообщение «Синтаксическая ошибка». Что это такое? Почему возникает? Как исправить? Непонятно! А вот здесь то мы вам и раскроем все секреты!
Навигация на странице:
Причины появления
В основном эта проблема появляется с программами, которые устанавливаются не через официальный сервис Google Play, а из сторонних источников и загружаются как отдельные apk файлы. В сервисе же система автоматически проверяет каждый скачиваемый на устройство файл, и заранее может предупредить пользователя, что для его телефона приложение не подходит. В этом случае вообще не будет доступна загрузка программы или игры на смартфон.
Вот основные причины возникновения ошибки при синтаксическом анализе пакета:
Во всех случаях проблему можно решить разными способами, о которых и пойдет речь дальше.
Сначала нужно определить, в чем же проблема, и почему не устанавливается тот или иной apk файл. Для этого поэтапно проводим все действия, начиная с самых простых.
Разрешаем установку из неизвестных источников
По умолчанию в операционной системе Андроид установка из неизвестных источников запрещена, чтобы пользователь не смог навредить своему смартфону. Дело в том, что сторонние приложения и игры могут содержать вирусы, трояны и прочие зловредные коды.
Вам нужно разрешить установку таких приложений.
- Для этого заходим в «Настройки» аппарата и выбираем пункт «Параметры безопасности».
Здесь находим вкладку «Неизвестные источники» и ставим галочку, чтобы активировать данный пункт!
Внимание! Действия, описанные выше, могут навредить вашему устройству. Рекомендуем загружать apk только с проверенных сайтов и обязательно каждый файл проверять через антивирус на компьютере, например, Касперского.
Еще лучше загружать apk на сайт «Вирустотал». Он позволяет осуществлять проверки сразу по 50 популярным антивирусам.
И так, теперь проверяем, исчезла ли синтаксическая ошибка или нет. Нет? Тогда идем дальше!
Перезагрузка файла и проверка целостности
Попробуйте загрузить файл из других источников или используйте другой загрузчик для скачивания данных из интернета. Так как apk-приложения — это, по сути, разновидность архива, иногда они не догружаются до конца, в связи с чем и возникают проблемы.
Если после загрузки приложений из других источников возникает та же проблема, переходим к следующему пункту.
Проверка версии приложения
У каждого apk-файла, как и у приложений в Google Play, имеется своя минимальная версия операционной системы, при наличии которой и будет осуществляться инсталляция. Если версия Андроида ниже, чем рекомендуемая версия устанавливаемого apk, то вполне понятно, почему возникает синтаксическая ошибка.
Для решения этой проблемы есть 3 способа:
Думаю, что в первых двух вариантах все понятно. Мы же специально рассмотрим и третий вариант с использованием отдельной программы, которая позволит нам изменить требуемую версию операционной системы и корректно установить apk файл. Это в основном подходит тем пользователям, у кого установлена старая версия ОС.
Редактирование файла программой APK Editor
Для работы требуется программа APK Editor. Она есть в двух версиях. Нужна Pro версия, так как именно в ней активирована функция редактирования нужных нам параметров. Стоимость на данный момент составляет 159 рублей. Это небольшая цена за такой прекрасный пакет инструментов.
APK Editor Pro — это универсальный и мощный редактор apk-файлов. Позволяет не только менять минимальные версии для приложений, но еще:
Для простых операций не требуется особых навыков, а вот для сложной модификации приложения уже нужны профессиональные навыки работы с подобными инструментами и знание архитектуры приложений под нашу ОС.
Ниже мы предоставили таблицу, чтобы вы могли понять, на какие именно значения нужно менять данные параметры.
| Версия операционной системы | Код (API) | Код версии (название ОС) |
|---|---|---|
| Android 5.1 | 22 | LOLLIPOP_MR1 |
| Android 5.0 | 21 | LOLLIPOP |
| Android 4.4W | 20 | KITKAT_WATCH |
| Android 4.4 | 19 | KITKAT |
| Android 4.3 | 18 | JELLY_BEAN_MR2 |
| Android 4.2, 4.2.2 | 17 | JELLY_BEAN_MR1 |
| Android 4.1, 4.1.1 | 16 | JELLY_BEAN |
| Android 4.0.3, 4.0.4 | 15 | ICE_CREAM_SANDWICH_MR1 |
| Android 4.0, 4.0.1, 4.0.2 | 14 | ICE_CREAM_SANDWICH |
| Android 3.2 | 13 | HONEYCOMB_MR2 |
| Android 3.1.x | 12 | HONEYCOMB_MR1 |
| Android 3.0.x | 11 | HONEYCOMB |
| Android 2.3.4 Android 2.3.3 | 10 | GINGERBREAD_MR1 |
| Android 2.3.2 Android 2.3.1 Android 2.3 | 9 | GINGERBREAD |
Как пользоваться этой таблицей? Например, на смартфоне установлена операционная система 4.2.2, а приложение, которое вы загружаете, требует минимальную версию Android — 5.0. Чтобы apk-файл успешно был установлен на смартфоне, в редакторе необходимо изменить параметры на 17 в обеих строчках. И так можно подстроить любое приложение под любую версию операционной системы. Но учтите, что стабильной работы на очень старых Андроидах никто не гарантирует!
Изменили значения? Отлично! Теперь нажимаете кнопку «Сохранить», после чего система обратно переадресует на экран с другими строчками и параметрами. Здесь в верхнем правом углу еще раз нужно кликнуть по вкладке «Сохранить» и дождаться, пока система заново пересоберет файл и сохранит его.
Процесс сборки файла напрямую зависит от объема информации, которая в нем хранится. Чем больше весит apk-файл, тем дольше будет программа компилировать приложение, поэтому ждите до конца и не думайте, что телефон завис!
В конце появится оповещение о том, что apk-файл сохранен, и рядом будет полный путь этого приложения. Можете попробовать установить его из этого же меню, так как будет вкладка «Установить» или можете проследовать через файловый менеджер к папке с сохранением и попробовать инсталлировать приложение оттуда. Если вы все сделали правильно, то установка будет успешной.
Внимание! Файл сохраняется как дубликат вашего apk, поэтому не путайте их! Старый файл так и будет выдавать синтаксическую ошибку, поэтому нужно осуществлять установку нового, созданного в программе APK Editor Pro.
Дополнительные способы решения проблемы
Есть еще несколько способов, предоставляющих возможность установить приложение или игру из apk, если все перечисленные методы не смогли решить проблему.
Внимание! Пункты меню в Android могут отличаться, и в некоторых версиях «Отладка по USB» может находиться в других каталогах или вкладках, вызываться другими действиями, но во всех версиях Андроида она присутствует!
То, о чем молчат другие источники
Еще один небольшой совет. Если все описанные способы не помогли, скорее всего, проблема в самом приложении, которое вы пытаетесь установить. Быть может, разработчик «собрал» файл с битыми файлами или ошибся в коде, из-за чего и возникают подобные проблемы.
Обязательно поищите в интернете, удалось ли кому-то из пользователей установить эту программу на свой смартфон или нет. Скорее всего, вас таких много!
Заключение
Мы перечислили основные способы устранения синтаксической ошибки на смартфоне под управлением Андроид, и в 99% случаев один из них точно поможет решить проблему. Но при этом советуем загружать приложения только из Google Play или на сайтах, у которых хорошая репутация (можно понять по отзывам пользователей).
Если же проблема так и не разрешилась, напишите в комментариях свою модель телефона, версию Android и название приложения, которое вы решили установить!
Проект, который я пытался запустить, настроен на уровень minSDK 7. Я использовал вышеприведенное сообщение об ошибке при запуске виртуального устройства Android 5554. (Другие устройства работают хорошо). Он работает так медленно, и слишком много времени, чтобы запустить домашний экран, даже не запускается. В конце он дает эту ошибку:
Я несколько раз перезапускал свой компьютер и Eclipse, а также чистые проекты. Я также пробовал это Почему Android-эмулятор настолько медленный? Как мы можем ускорить разработку эмулятора Android? Чтобы оно было исправлено. Вчера он работал очень хорошо. Теперь это так сладко.
Любое предложение или помощь? спасибо
Я сталкивался с этой проблемой много раз. Попробуйте выполнить каждый из этих шагов после каждого шага, запустив файл APK, если он не работает, перейдите к следующему шагу:
Выполните следующую команду:
Возможно, что нарисованы следующие сообщения DeviceMonitor] Попытки подключения: 1 DeviceMonitor] Попытки подключения: 2
Решение:
Причина проблемы: эмулятор Android не загрузил все его библиотеки, которые обрабатывают установку нового приложения, и из-за этого вы запускаете java. io. IOException: EOF
Это вызывало у меня проблему.
Вы можете попробовать следующее:
Это сработало для меня. Я попробовал это на эмуляторе в затмении. Это займет некоторое время, прежде чем приложение будет запущено. Для меня это заняло 33 секунды. Подождите, пока сообщение в консоли не сообщит «Успех!».
Когда он показывает красную запись – ошибка, не закрывайте эмулятор – оставьте его как есть и запустите приложение еще раз.
По моим сведениям, есть два пути решения проблемы.
Удалите эмулятор и создайте новый эмулятор помимо своего приложения.
Я думаю, что это работает … если нет, то, пожалуйста, проверьте свой logCat, который покажет вам фактическую ошибку и попытается ее решить ….
Надеюсь, это вам поможет ………
Я получал эту проблему из-за проблем с кодированием. Чтобы исправить это, вы можете (используя eclipse 3.6. STS)
.apk загружается отлично.
Попробуйте window-> show view-> devices-> view menu-> Сбросить adb и снова запустить приложение.
По-моему, вы должны удалить этот AVD и создать новый для API-7. Это будет нормально работать, если не сообщите мне, я пришлю вам еще несколько решений.
Он будет работать определенно …
Просто закройте эмулятор eclipse и avd и перезапустите его. Он отлично работает
Ни один из них не помог мне, вместо этого я подключил свой телефон через задние USB-концентраторы (раньше я использовал USB-концентраторы), и это помогло мне!
В моем случае я использовал эмулятор размера табуляции (7 «) для тестирования приложения. Но он дал мне« Не удалось установить xxxxx. apk на эмулятор устройства-5554! «И запуск отменен.
После этого он работал как шарм.
Adb очень сумасшедший, после нескольких попыток я узнал, что у меня было много устройств (эмуляторов и устройств), поэтому я удалил все устройства и снова вернулся к работе
И затем эмулятор Android автоматически запускается
Это сработает … измените время, если оно не работает. Увеличьте размер кучи и попытайтесь управлять минимальным уровнем Api.
Когда это случилось со мной, я решил это, закрыв эмулятор и снова запустив проект.
С чего начать?
1. Установка приложений с помощью файлового менеджера
2. Установка приложений с помощью менеджера приложений
Кроме того, для упрощения процедуры установки приложений для Android существуют специальные программы — менеджеры приложений. Одна из таких программ — SlideME Mobentoo App Installer [4.63 Мб].
3. Установка приложений с помощью компьютера и USB
Однако самый удобный способ установки приложений для Android с помощью подключения смартфона к компьютеру по USB кабелю. Для этого, вам потребуется программа InstallAPK [0.8 МБ] и драйверы USB [3.13 Мб]. Установите ее на компьютер, не забудьте про драйверы, подключите Ваш смартфон по USB кабелю и дважды щелкните по apk файлу.
InstallAPK самостоятельно идентифицирует apk файл и запустит установку приложения на вашем Android телефоне. Вам нужно будет только согласиться с установкой приложения и нажать кнопку «Установить».
4. Другие способы установки приложений для Android
В случае, если вы не хотите устанавливать никаких дополнительных программ, то установить приложение из apk файлов можно старым, дедовским способом. Запустите стандартный браузер Android и введите в адресной строке браузера следующую ссылку и установка запустится автоматически:
Данный способ не очень удобен, и подходит для тех, кто устанавливает программы для Android довольно редко.
Заключение
В данной статье мы постарались описать все известные нам способы установки приложения для Android из apk файлов. В случае, если вы знаете другие способы установки программ — напишите нам о них в комментариях и мы обязательно включим данные способы в эту статью. Оставайтесь с нами.
Источники:
Https://yadroid. ru/bez-rubriki/kak-ispravit-oshibku-prilozhenie-ne-ustanovleno-na-android/
Https://protabletpc. ru/advice/oshibki-android-i-sposobyi-ih-resheniya. html
Https://web-shpargalka. ru/apk-ne-udalos-vypolnit-ustanovku. php
Содержание
- Archer c5 v4 00000004 прошивка ошибка кода 4503
- Archer c5 v4 00000004 прошивка ошибка кода 4503
- Ошибка кода 4503 загружаемый файл не подходит tp link
- Где скачать прошивку для роутера Tp-Link? Как правильно выбрать прошивку?
- Узнаем версию роутера
- Как обновить прошивку роутера TP-Link
- Скачиваем прошивку
- Как определить текущую версию прошивки?
- Заходим в настройки роутера
- Пошаговая прошивка OpenWRT на роутер TP-LINK TL-WR741ND из Windows
- Шаг 0
- Шаг 1
- Шаг 2
- Шаг 3 или всё пропало
- Обновляем
- Настройка оборудования
- Как восстановить прошивку TP-Link после сбоя роутера
- Прошивка для роутера TP-Link
- Программа для восстановления роутера
- Настройка сетевой карты компьютера
- Пошаговое восстановление прошивки роутера TP-Link Archer
Archer c5 v4 00000004 прошивка ошибка кода 4503
Archer C5 V4(AC1200 Двухдиапазонный Wi-Fi гигабитный роутер) – обсуждение
wifirouter: 2.4GHz(300Mbits) — 5GHz(867Mbits) + 4•1Gbits | USB:x1 USB 2.0 (3G или 4G modem)
АППАРАТНЫЕ ХАРАКТЕРИСТИКИ
Интерфейс 4 порта LAN 10/100/1000 Мбит/с
1 порт WAN 10/100/1000 Мбит/с
1 порт USB 2.0
Источник питания 12 В пост. тока / 1 А
Размеры (ШхДхВ) 230 х 144 х 37 мм
Тип антенны 4 фиксированные антенны
Крепление Отверстия для настенного крепления
ПАРАМЕТРЫ БЕСПРОВОДНОГО МОДУЛЯ
Стандарты беспроводных сетей IEEE 802.11n/g/b 2,4 ГГц
IEEE 802.11ac/n/a 5 ГГц
Диапазон частот (приём и передача) 2,4 ГГц и 5 ГГц
Скороcть передачи 2,4 ГГц: До 300 Мбит/с
5 ГГц: До 867 Мбит/с
Чувствительность (приём) 5 ГГц:
11a 54 Мбит/с: -73 дБм
11ac VHT20 MCS8: -66 дБм
11ac VHT40 MCS9: -61 дБм
11ac VHT80 MCS9: -58 дБм
2.4 ГГц:
11g 54 Мбит/с: -75 дБм;
11n HT20 MCS7: -73 дБм;
11n HT40 MCS7: -70 дБм
EIRP (Мощность беспроводного сигнала) ХАРАКТЕРИСТИКИ ПРОГРАММНОГО ОБЕСПЕЧЕНИЯ
QoS (приоритезация данных) WMM, контроль пропускной способности
Тип подключения WAN Динамический IP/Статический IP/PPPoE/PPTP/L2TP
Управление Контроль доступа, Локальное управление, Удалённое управление
DHCP Сервер, клиент, список клиентов DHCP,
резервирование адресов
Перенаправление портов Виртуальный сервер, Port Triggering, UPnP, DMZ
Динамический DNS DynDns, NO-IP
Контроль доступа WMM, контроль пропускной способности
Родительский контроль, контроль локального управления, список узлов, доступ по расписанию, управление правилами
Протоколы Поддержка IPv4 и IPv6
IGMP Поддержка IGMP Proxy, режима «мост» и 802.1Q TAG VLAN для услуги IPTV
ПРОЧЕЕ
Комплект поставки AC1200 Двухдиапазонный Wi-Fi гигабитный роутер
Адаптер питания
Руководство по быстрой настройке
Кабель RJ45
Системные требования Microsoft Windows 10/8.1/8/7/Vista/XP/2000/NT/98SE, MAC OS, NetWare, UNIX или Linux
Параметры окружающей среды Рабочая температура: 0℃ — 40℃
Температура хранения: -40℃ — 70℃
Относительная влажность воздуха при эксплуатации: 10% — 90%, без образования конденсата
Относительная влажность воздуха при хранении: 5% — 90%, без образования конденсата
Сертификация CE, FCC, RoHS
Источник
Archer c5 v4 00000004 прошивка ошибка кода 4503
Archer C5 V4(AC1200 Двухдиапазонный Wi-Fi гигабитный роутер) – обсуждение
wifirouter: 2.4GHz(300Mbits) — 5GHz(867Mbits) + 4•1Gbits | USB:x1 USB 2.0 (3G или 4G modem)
АППАРАТНЫЕ ХАРАКТЕРИСТИКИ
Интерфейс 4 порта LAN 10/100/1000 Мбит/с
1 порт WAN 10/100/1000 Мбит/с
1 порт USB 2.0
Источник питания 12 В пост. тока / 1 А
Размеры (ШхДхВ) 230 х 144 х 37 мм
Тип антенны 4 фиксированные антенны
Крепление Отверстия для настенного крепления
ПАРАМЕТРЫ БЕСПРОВОДНОГО МОДУЛЯ
Стандарты беспроводных сетей IEEE 802.11n/g/b 2,4 ГГц
IEEE 802.11ac/n/a 5 ГГц
Диапазон частот (приём и передача) 2,4 ГГц и 5 ГГц
Скороcть передачи 2,4 ГГц: До 300 Мбит/с
5 ГГц: До 867 Мбит/с
Чувствительность (приём) 5 ГГц:
11a 54 Мбит/с: -73 дБм
11ac VHT20 MCS8: -66 дБм
11ac VHT40 MCS9: -61 дБм
11ac VHT80 MCS9: -58 дБм
2.4 ГГц:
11g 54 Мбит/с: -75 дБм;
11n HT20 MCS7: -73 дБм;
11n HT40 MCS7: -70 дБм
EIRP (Мощность беспроводного сигнала) ХАРАКТЕРИСТИКИ ПРОГРАММНОГО ОБЕСПЕЧЕНИЯ
QoS (приоритезация данных) WMM, контроль пропускной способности
Тип подключения WAN Динамический IP/Статический IP/PPPoE/PPTP/L2TP
Управление Контроль доступа, Локальное управление, Удалённое управление
DHCP Сервер, клиент, список клиентов DHCP,
резервирование адресов
Перенаправление портов Виртуальный сервер, Port Triggering, UPnP, DMZ
Динамический DNS DynDns, NO-IP
Контроль доступа WMM, контроль пропускной способности
Родительский контроль, контроль локального управления, список узлов, доступ по расписанию, управление правилами
Протоколы Поддержка IPv4 и IPv6
IGMP Поддержка IGMP Proxy, режима «мост» и 802.1Q TAG VLAN для услуги IPTV
ПРОЧЕЕ
Комплект поставки AC1200 Двухдиапазонный Wi-Fi гигабитный роутер
Адаптер питания
Руководство по быстрой настройке
Кабель RJ45
Системные требования Microsoft Windows 10/8.1/8/7/Vista/XP/2000/NT/98SE, MAC OS, NetWare, UNIX или Linux
Параметры окружающей среды Рабочая температура: 0℃ — 40℃
Температура хранения: -40℃ — 70℃
Относительная влажность воздуха при эксплуатации: 10% — 90%, без образования конденсата
Относительная влажность воздуха при хранении: 5% — 90%, без образования конденсата
Сертификация CE, FCC, RoHS
Источник
Ошибка кода 4503 загружаемый файл не подходит tp link
Где скачать прошивку для роутера Tp-Link? Как правильно выбрать прошивку?
Всем привет! Эту статью я решил посвятить обновлению родного роутера. Речь пойдет о том, как обновить роутер TP-Link – абсолютно для любой модели, бесплатно и без СМС (ну или как там принято). На самом деле процесс обновления TP-Link между собой очень похож, за небольшими изменениями в интерфейсах, так что можно пользоваться как универсальной инструкцией.
Внимание! Если у вас возникли какие-то проблемы, то рекомендую сразу же написать об этом в комментариях к этой статье. Наша обезбашенная четверка попробует помочь грамотным советом.
Узнаем версию роутера
Прежде чем приступить к обновлению, нужно узнать версию своего маршрутизатора. Почему-то в моей практике большая часть людей считает просто, что у них TP-Link и все, дескать все Типилинки одинаковые, но это не так! У любого роутера кроме озвученного TP-Link есть еще и номер модели, а для того, чтобы обновить прошивку, важен еще один атрибут – номер версии.
Как это все узнать? Все просто, лезем под роутер и смотрим наклейку:
В моем случае: модель WR-1043ND, версия 2.1. Этого будет пока достаточно, так что переходим к следующему этапу.
Примечание. Версию можно будет узнать и позже, после входа в настройки роутера. Так что продвинутые пользователи могут избежать необходимости вставания с дивана.
Как обновить прошивку роутера TP-Link
Ну, после того, как Вам удалось скачать прошивку TP-Link и распаковать её, можно заняться тем, чтобы обновить прошивку роутера. После того, как у Вас получится зайти в настройки роутера, нужно найти раздел системных инструментов, а именно нас интересует пункт «Обновление встроенного ПО»:
Тут есть один важный момент, который может значительно сэкономить Ваше время. В последних версиях ПО для маршрутизаторов, компания ТП-Линк внедрила систему автоматической проверки наличия обновлений ПО на севере. Вы это сразу заметите по тому, что в разделе будет пункт «Обновление в режиме Онлайн». Тогда достаточно нажать кнопку «Проверить наличие обновлений» и, если они имеются, то дальше будет предложено прошить роутер TP-Link на найденную новую версию.
Но можно это сделать и вручную. Для этого нажмите кнопку «Обзор»:
Появится окно проводника Windows, в котором надо найти файл со скачанной и распакованной прошивкой роутера, выбрать её и нажать на кнопку «Открыть»:
Снова возвращаемся в панель управления роутером. Теперь в строчке «Файл новой версии ПО» указан путь к новой версии микропрограммы устройства. Нажмите кнопку «Обновить».
Теперь ждите и наблюдайте за устройством. Маршрутизатор запишет обновление во FLASH-память и перезапустится. Загрузится он должен уже с новой версии программы.
При обновлении прошивки роутера TP-Link настройки обычно не сбрасываются и перенастройка не требуется!
Скачиваем прошивку
Для обновления нам потребуется заранее скачать прошивку, т. к. многие роутеры от TP-Link не умеют обновляться налету. Именно для этого мы и узнавали модель и версию.
Теперь все готово, остается только зайти в интернет и прошить.
Примечание. Рекомендую разархивировать файл прошивки из скачанного архива. Многие роутеры спокойно обновятся и через архив, но лучше все-таки извлечь заранее.
Как определить текущую версию прошивки?
Все очень просто. Достаточно просто зайти в настройки. Для этого, подключитесь к нужному роутеру, по кабелю, или по Wi-Fi (только для того, что бы посмотреть текущую версию, прошивать по Wi-Fi нельзя!), в любом браузере, в адресной строке перейдите по адресу Https://192.168.1.1, или Https://192.168.1.1. Появится запрос пароля и логина. По умолчанию – Admin и Admin (если вы их не меняли).
Введите их, и перед вами откроется панель управления. Сразу, на вкладке Status мы можем увидеть версию ПО, которая установлена на нашем маршрутизаторе.
Вы можете оставить эту страницу открытой, что бы потом, когда будете загружать ПО, смогли проверить, есть ли обновление для вашей модели, или нет.
Заходим в настройки роутера
Базовые настройки для входа написаны на той же наклейке:
Tplinlogin. net Логин и пароль: admin
В вашем случае все может различаться. Инструкцию под все модели здесь дать не могу, но на нашем мегакрутом WiFiGid. ru уже есть готовые инструкции почти под все модели – так что рекомендую воспользоваться поиском по нашему сайту в случае возникновения сложностей.
Если же вдруг логин и пароль не подходят, а вы не можете вспомнить, какой ставили сами при первой настройке, рекомендую сбросить настройки на заводские – все равно после обновления прошивки все слетит. Для сброса на задней панели есть специальные кнопки Reset (иногда находятся в углублении) – жмете на нее в течение 10 секунд до перезагрузки роутера и все настройки входа снова совпадают с заводскими.
По итогу вбиваем наши данные входа в браузере и попадаем в настройки роутера:
Универсальный адрес для большинства моделей TP-Link – 192.168.0.1.
Пошаговая прошивка OpenWRT на роутер TP-LINK TL-WR741ND из Windows
Роутеры лишаются своих родных прошивок по разным причинам. Желание добавить функционал, припаять USB порт или просто добавить стабильности в работу роутера. В моём случае роутер на последней стабильной родной прошивке при 1-5 WiFi и 1-2 Ethernet потребителях подвисал 1-2 раза в неделю. Это не очень страшно, но и перезагружать его надоело. Хотелось стабильности. После долгих поисков и чтения отзывов выбор пал на OpenWRT. В статье уже представлена пошаговая инструкция без проб и ошибок, которые мне пришлось пройти.
Шаг 0
Надеюсь взявшись за прошивку роутера вы понимаете, что на одном из шагов вы можете лишиться доступа в интернет. Так, что настоятельно советую полностью прочитать статью, заранее скачать все нужные файлы и уже после этого приступить к прошивке.
Шаг 1
Первое, что стоит сделать, это обновиться и поставить последнюю родную прошивку. Здесь вы можете найти последнюю прошивку для TL-WR741ND
, для соответствующей версии оборудования.
Шаг 2
Далее необходимо выбрать версию прошивки OpenWRT.
Следует использовать именно тот файл, который согласуется с версией железа вашей модели. Не пренебрегайте этим правилом! Возможны два варианта файловой системы для загрузки: JFFS2 и SquashFS. Судя по отзывам стоит остановить свой выбор на SquashFS-файлах. Слово Factory
В названии файла значит, что такой файл вы должны заливать на ваше устройство поверх заводской (родной) прошивки. файл со словом
Sysupgrade
Применим только для обновления OpenWRT, т. е. заливается после
Factory
Прошивки.
Шаг 3 или всё пропало
После успешной прошивки мы получаем рабочий роутер с выключеным web-интерфейсом. Поэтому зайти в настройки через браузер уже не получиться. Дальнейшие действия таковы:
Скачать PuTTY Скачать WinSCP
, выбираем
Telnet
Протокол, адрес
192.168.1.1
Порт
23
, жмём «Соединение».
Входим на роутер. Изначально вы под пользователем Root
Без пароля. Набираем команду:
Passwd root И два раза пишем новый пароль для пользователя Root
. Далее пишем: exit
, выбираем
SCP
Протокол, адрес
192.168.1.1
Порт
22
, User name:
Root
, Password тот который задали раннее, жмём «Login».
На все смутные вопросы отвечаем да и видим окошко с файлами на вашем компьютере и на роутере. Далее берем вторую часть прошивки (та которая sysupgrade), переименовываем её в code. bin и забрасываем её на роутер в папку /tmp. Закрываем программу.
, выбираем
Telnet
Протокол, адрес
192.168.1.1
Порт
23
, жмём «Соединение».
Входим на роутер. Изначально вы под пользователем Root
Без пароля. Набираем команду:
Passwd root И два раза пишем новый пароль для пользователя Root
.
/etc/init. d/uhttpd enable /etc/init. d/uhttpd start Эти две команды включают и ставят в автозагрузку web-интерфейс роутера.
Выключаем роутер, включаем роутер.
По адресу 192.168.1.1 вам доступен web-интерфейс LuCI. Заходим под пользователем root и паролем, который задали раннее для root.
После долгой эксплуатации замечен единственный глюк. При изменении MAC адреса на WAN порте, он через 1-2 дня сбрасывается на заводской. В остальном роутер проявляет чудеса стабильности.
Обновляем
Внимание! В процессе обновления не отключайте питание роутера!
В веб-конфигураторе переходим в раздел «Системные инструменты» – «Обновление встроенного ПО» (у вас скорее всего будет примерно так же, но сам интерфейс может немного отличаться):
Теперь выбираем наш скачанный ранее файл прошивки и нажимаем «Обновить»:
А вот так выглядит тот же процесс, но в обновленном интерфейсе:
Роутер подумаем, покажет процесс обновления, а по итогу обновится. Далее, возможно, потребуется ввести заново логин и пароль и приступить к настройке – ведь все сохраненные данные слетели.
Если не знаете, как настраивать свой роутер, ищите свою модель на нашем сайте через поиск, наверняка получите готовую инструкцию в картинках и видео.
Аналогично обновляются не только маршрутизаторы, но и повторители и другие модные ныне сетевые устройства.
Настройка оборудования
Если Вы обращались с какой-либо проблемой в техническую поддержку провайдера, то знаете, что один из первых вопросов, который задаст оператор будет такой «Обновили ли Вы прошивку роутера?» И это не желание быстрее отвязаться, а совершенно правильный и резонный вопрос. К сожалению, многие пользователи этим пренебрегают, а многие про это просто не знают. А зря. В процессе эксплуатации устройства могут возникнуть такие проблемы, как нестабильная работа беспроводной сети, разрывы соединения с провайдером, неудовлетворительная работа иных встроенных сервисов. Чаще всего решить их помогает перепрошивка роутера. TP-Link тут не исключение. Как показала практика, их устройства с завода идут с довольно-таки старой версией программного обеспечения и к моменту покупки на официальном сайте уже выложено несколько более свежих версий. Зачем они нужны? Дело в том, что микропрограмма домашнего Wi-Fi маршрутизатора — это такая же операционная система, как Windows или Linux. Она так же содержит ошибки и недочёты, которые разработчики стараются исправить, после чего выкладывают новую версию. Сейчас я расскажу как прошить роутер TP-Link на примере модели TL-WR1043ND. В силу практически полной идентичности веб-интерфейса, эта операция на других моделях будет выглядеть абсолютно так же.
Начинаем с того, что запускаем веб-браузер, вводим IP-адрес маршрутизатора — 192.168.1.1 или, в некоторых случаях, 192.168.0.1 — и попадаем в его веб-интерфейс. Открываем страничку «Состояние»:
Здесь нас интересуют две строчки: — Версия оборудования — она же аппаратная ревизия; — Версия встроенного ПО (Firware Version).
Теперь надо скачать прошивку для роутера TP-Link. Для этого надо добавить в браузере новую вкладку и открыть в ней сайт: tp-linkru. com, раздел «Поддержка»:
В поисковой строке вводим модель своего ТП-Линка и кликаем на кнопку «Поиск». В результатах должна появится Ваша модель. Кликаем на неё чтобы открыть страничку информации о устройстве. Для некоторых моделей надо выбрать аппаратную версию (которую мы смотрели в статусной страничке). Например, у меня TP-Link TL-WR1043ND V2, значит и аппаратную версию я выбираю V2. Далее нам нужен раздел «Встроенное ПО»:
Должен отобразится список доступных микропрограмм для загрузки. Находим самую последнюю версию и смотрим не совпадает ли она с той, что установлена на Вашем маршрутизаторе. Если нет, то её надо скачать на компьютер и распаковать из архива чтобы был только файл формата *.bin. В моём случае это вот такой файл:
Новая микропрограмма скачена и готова к установке. Следующий этап — это непосредственно обновление прошивки роутера Tp-Link. Возвращаемся в его веб-интерфейс и открываем раздел «Системные инструменты»->»Обновление встроенного ПО»:
Кликаем на кнопку «Выберите файл» и указываем ранее скачанный bin-файл. Нажимаем кнопку «Обновить». Вот и всё. Прошивка роутера TP-Link началась. Теперь терпеливо дождитесь окончания процесса. После этого аппарат перезагрузится уже с новой микропрограммой.
Внимание! Пока идёт перепрошивка роутера ТП-Линк ни в коем случае не выключайте его из розетки и следите за его электропитанием. Иначе — рискуете получить неработоспособный «кирпич».
Как восстановить прошивку TP-Link после сбоя роутера
Эта инструкция расскажет и покажет Вам способ восстановить прошивку TP-Link или Archer после неудачной перепрошивки или сбоя ПО роутера. Этот способ подходит чтобы восстановить роутер для большинства моделей ТП-Линк: TL-WR740N, TL-WR741ND, TL-WR841ND, TL-WR842ND, TL-WR941ND, TL-WR1042ND, TL-WDR4300ND, TL-WDR3600ND, TL-MR3420, TL-MR3220, Archer C2, C6, C7 и многих других. К сожалению, есть и модели, для которых этот способ не подходит и там поможет уже только UART-кабель и программатор.
Из самого необходимого инструментария нам с Вами обязательно понадобится компьютер либо ноутбук с кабельной сетевой картой LAN. То есть по WiFi восстановить роутер TP-Link (равно как и любой другой) не получится, так как для этого надо прямое соединение с устройством. Потому телефон или планшет не подойдёт. Так же понадобится сетевой LAN-кабель чтобы соединить роутер и компьютер.
Прошивка для роутера TP-Link
Начать надо с того, что скачать прошивку для своей модели роутера Tp-Link Archer. Чтобы её правильно скачать берём в руки свой маршрутизатор и читаем какая у него полностью модель:
У меня модель устройства TP-Link Archer C7 V4. Теперь надо открыть сайт компании TP-Link и там открыть раздел Поддержка ? Загрузки.
Чтобы найти файл программного обеспечения для своего маршрутизатора ТП-Линк, в поле «Модель» напишите свою модель и нажмите клавишу Enter.
Выбираем в обнаруженном свой роутер и кликаем по нему.
Откроется страничка, в которой надо будет выбрать свою версию (у меня это V4) и нажимаем на кнопку «Встроенное ПО»:
Дальше будет список прошивок. Качайте самую последнюю. Если потом не подойдёт, то скачаете следующую.
После того, как Вы скачали архив со встроенным ПО — разархивируйте его. Там будет файл с ПО — он самый большой по размеру.
Вся соль в том, что название файла будет состоять из модели с одной стороны и «_tp_recovery. bin» с другой. Примеры:
Теперь файл готов и им можно пользоваться чтобы восстановить маршрутизатор.
Программа для восстановления роутера
Сейчас единственная программа для восстановления роутера TP-Link Archer, которая Вам понадобится — это любой TFTP-сервер. Вот несколько разных TFTP-серверов для Windows 10:
Для примера воспользуюсь сервером tftpd64 (скачать). Скачиваем, устанавливаем, запускаем. Интерфейс программулины очень прост:
Вам нужно ещё скопировать файл с восстановительной прошивкой — у меня это ArcherC7v4_tp_recovery. bin — в папку с программой. Нажимаем кнопку «ShowDir» и смотрим что файл виден и доступен.
Настройка сетевой карты компьютера
Чтобы всё прошло удачно, Вы должны правильно настроить сетевую карту на компьютере, так как в режиме восстановления роутер ТП-Линк или Арчер будет пытаться загрузить прошивку с IP 192.168.0.66, именно поэтому такой адрес надо прописать в настройках сетевой платы ПК, а именно — в свойствах протокола TCP/IPv4. Вот так это будет выглядеть:
У некоторых роутеров TP-Link заводской IP не 192.168.0.1, а из другой подсети — 192.168.1.1. Потому и адрес сервера для восстановления будет отличаться. Вот пример:
Пошаговое восстановление прошивки роутера TP-Link Archer
Примечание: Если загрузка файла не начинается, то попробуйте выключить роутер ТП-Линк, зажать кнопку «Ресет» и включить его не отпуская кнопку.
Как только прошивка скачается и сохранится в память TP-Link, он сам перезагрузится и дальше уже должен запустится как обычно. Можно настраивать и работать! Логин и пароль у него будет заводской.
Источник
(1003) S_COM_PORT_OPEN_FAIL — проблема в USB-кабеле (меняем кабель USB-кабель).
либо проблема в USB-порте компьютера (помогает смена USB-порта, подключайте всегда к USB, которые распаяны на мат. плате, а не выведены на переднюю панель).
(1011) S_NOT_ENOUCH_STORAGE_SPACE — возникает когда размер какой-либо части прошивки превышает размер отведенного ему пространства. Данная ошибка иногда возникает на «сырых» версиях Flashtool, поэтому возможно поможет смена версии прошивальщика.
(1013) S_COM_PORT_OPEN_FAIL — Ошибка по характеру и направленности аналогична ошибке 1003. Решения нужно искать по тому же принципу (см. 1003).
Также может помочь смена версии FlashTool.
(1022) S_UNSUPPORTED_VER_OF_DA — Нужно использовать более новую версию SP FlashTool.
(1040) S_UNSUPPORTED_OPERATION — Scatter-файл не подходит данному телефону. Например в названии присутствует MT6577, а телефон на самом деле MT6573
- При выборе Download на блоках preloader или dsp_bl не установлена галка. Надо использовать подходящую версию SPFT , например v2.xxx для телефонов MT6573, или выключить режим DA Download All.
- При выборе Download на блоках preloader или dsp_bl установлена галка. Надо снять галку с этих блоков! Если эти блоки необходимо прошить, надо подсоединить телефон в режиме BOOTROM.
- При выборе ReadBack, Format или MemoryTest. Надо подсоединить телефон в режиме BOOTROM.
(3001) S_DA_EXT_RAM_ERROR — Возможно проблемы с подключением. Проверьте кабель и/или переподключите кабель в другой порт.
Как прошить роутер TP-LINK (Подробно).
(3013) S_DS_SOC_CHECK_FAIL — Возможно, что в окне SP Flash Tool не стоит галочка на uboot. uboot — загрузчик операционной системы + драйверы для инициализации основного оборудования. Или когда в строке пути есть русские имена папок например: C:UsersАндрейDesktopПрошивкиПрошивка для трубы xxxxx
(3066) S_DA_HANDSET_FAT_INFO_NOT_FOUND — Возникает при автоматическом форматировании, следует попробовать установить адреса форматирования в ручную
(4001) S_FT_DA_NO_RESPONSE — Решение — сменить USB-порт и перенести SP Flash Tool в корень диска C. Еще вариант, что в файле download agent нет информации о ЦП/флэш. Решение — обновить версию прошивальщика.
Проблема может быть аппаратная, например при вышедшей из строя флеш-памяти.
- Смена версии прошивальщика и самое интересное, что на более старую версию.
- Смена кабеля для прошивки.
- Также возможно в процессе прошивки сел аккумулятор. Решение: зарядить телефон и попробовать прошивку заново.
(4009) S_FT_READBACK_FAIL — Кроме ошибок чтения в самом телефоне такая же ошибка при ошибках в файловой системе PC . Например не хватает места для файла или файл невозможно перезаписать т.к. он залочен. Для уточнения надо смотреть лог.
(4032) S_FT_ENABLE_DRAM_FAIL — Цитата с другого форума: «Встретилась ошибка 4032 при попытке смены прошивки на аппарате с процессором MT6589 через программу Sp_Flash_tool.
Скачиваем d3dx9_41.dll и устраняем ошибки
Аппарат оживил, отформатировав телефон через кнопку Format (не делайте это если у вас аппарат на процессоре MT6575 или 6577) в программе sp_flash_tool, затем скачал официальную прошивку и прошил ее со всеми галочками через кнопку download. Иногда нужно удалять и переустанавливать драйверы и делать форматирование повторно, и потом перепрошиваться если предыдущая попытка была неудачной.» Также, часто ошибка возникает из-за того, что стёрт или прошит чужий preloader -> лечится прошивкой своего preloader, если не прошивается, то в начале ищется тест-поинт
(5002) S_INVALID_DA_FILE — При настройке SP_Flash_Tool download agent нужно выбирать прилагающийся к данной версии прошивальщика. Выбор других агентов дает такую ошибку.
(5054) S_DL_GET_DRAM_SETTINGS_FAIL — Лечится переустановкой драйверов, иногда сменой версии прошивальщика
(5066) S_DL_PC_BL_INVALID_GFH_FILE_INFOR — Неправильный scatter-файл.
(8045) SP FLASH TOOL ERROR — С этой ошибкой вам дорога в сервисный центр. Некоторым (очень не многим) помогла прошивка через кнопку DOWNLOAD со всеми установленными галочками.
(8200) SP FLASH TOOL ERROR — Данная ошибка возникает в случае, если вы хотите прошить прошивкой от для другой платформы. К примеру, у Вас платформа MT6589, а вы пытаетесь прошить прошивкой от телефона на MT6572 и т.д. Также может помочь смена версии Flash Tool.
(8038 или 0x1F66) SP FLASH TOOL ERROR)/(PMT changed for the ROM; it must be downloaded
— первое что нужно попробовать сделать -> сменить режим прошивки на firmware-upgrade. Возникает ошибка из-за того, что разметка в scatter отличается от разметки ROM устройства. Если после смены режима прошивки или правки scatter-файла под свою разметку всё равно выскакивает эта ошибка -> пробуйте сменить версию SP Flash Tool
- Краткая инструкция по установке стоковой прошивки через SP Flash Tool
- Как сделать бэкап для SP Flash Tool с помощью MTK Droid Tools [инструкция]
- Как устанавливать USB VCOM драйвера для прошивки устройств на чипсете MT65xx через SP Flash Tool
- Инструкция по установке recovery.img через SP Flash Tool и получению Root прав
- Как отформатировать смартфон на чипсете MediaTek через программу SP Flash Tool
Источник: mdforum.su
Можно выделить две группы неисправностей, почему информация не скачивается: аппаратные и программные. В первом случае данные могут не загружаться из-за повреждений памяти. Ситуация применима к внешним SD картам, дешевые модели которых выходят из строя в самый неподходящий момент. Если в браузере указать папку SD карты в качестве целевой – в начале загрузки программа выдаст ошибку.
Из программных причин отметим:
- Отсутствие свободного места на внутреннем накопителе – пожалуй, самая распространённая проблема на большинстве смартфонов. На недорогих устройствах память быстро заполняется, а браузер неспособен самостоятельно заменить место сохранения на SD карточку. Чтобы исправить проблему, перейдите в настройки Google Chrome, затем «Общие», после чего выберите папку на вашей карте памяти. В проводнике внешняя память обычно обозначена, как SD Card 1.
- Ошибка Google Play – частая неполадка на старых телефонах. На Android старше версии 4.0 приложения и игры не скачивались регулярно, а Play Market показывал «Код ошибки 5». Для устранения неисправности очистите кэш сервисов Гугл и самого магазина.
- Системное сообщение «com. android. browser» остановлено. Ошибка в работе встроенного веб-клиента системы Андроид.
В некоторых случаях файлы даже не начинают процесс загрузки, но обычно ошибка выполнения появляется в конце скачивания.
Решение проблем
Если не загружаются файлы из интернета на Андроид, определите – пользуетесь вы встроенным браузером системы или сторонним ПО. Android ниже версии 3.0, вообще, не поддерживает скачивание файлов с использованием встроенного клиента для веб-сёрфинга.
- Попробуйте очистить кэш Opera или Google Chrome. Для этого перейдите в параметры смартфона, затем откройте вкладку «Приложения».
- Найдите необходимую программу и нажмите на её иконку. Тапните «Использование хранилища». На Android 7.0 и новее вкладок с расходом памяти сразу 2 – одна для оперативной, вторая – для встроенной постоянной.
- Нажмите «Очистить кэш» и подтвердите выбранное действие. Если скачать информацию всё равно не получается – нажмите «Очистить данные».
Важно! Очистка данных удалит всю информацию – историю, сохранённые пароли, файлы Cookie и кеш изображений. При возможности синхронизируйте браузер с облачным хранилищем перед удалением.
- Попробуйте переустановить клиент веб-сёрфинга, если вышеперечисленные действия не помогли. Для этого откройте Google Play, затем «Мои приложения», найдите свой веб-клиент, тапните «Удалить». После завершения процесса удаления нажмите «Установить».
Иногда невозможность загрузки вызвана ошибками в последней версии браузера. Попробуйте воспользоваться альтернативным вариантом для входа в интернет и дождитесь, пока разработчики выпустят патч, содержащий исправления.
Hard Reset
Если Андроид всё равно не загружает файлы, вспомните – не проводилась ли прошивка девайса сторонней версией ОС и не устанавливались ли Root права. Некоторые прошивки со временем начинают некорректно работать, что и отражается на функционировании Андроид системы. В таком случае поможет Хард Ресет.
- Выключите смартфон, предварительно выполнив резервное копирование важной информации в облако или на SD карту.
- Включите гаджет в режиме «Recovery». Для этого зажмите кнопку блокировки и «Громкость вверх». Когда на дисплее появится логотип Android, отпустите увеличение громкости. На разных моделях комбинация может отличаться, нужную ищите в теме гаджета на форуме 4PDA или аналогичном.
- Выберите опцию «Wipe data/Factory Reset». Все данные с телефона на Android будут удалены. Устройство будет сброшено до заводского состояния, что должно устранить неполадку.
Информация на Андроид может не загружаться по программным или аппаратным причинам. В большинстве случаев поможет очистка кеша браузера или проверка работоспособности карты памяти. Решение этой проблемы возможно и с использованием сторонних менеджеров загрузок, доступных в Гугл Плей. Если неисправность не устранена – выполните полный сброс настроек или обратитесь в сервисный центр.
Иногда пользователи не знают, как можно остановить загрузку на своём Андроиде. Скачивание файлов или обновление приложений не всегда происходит по воле владельца. Бывает, что человек ошибся ссылкой и началась загрузка или программа запросила обновление новой версии из интернета. Причины этому могут быть разные, необходимо вовремя отменить процесс, чтобы не перегружать память телефона и сделать гаджет более шустрым.
Способы отмены загрузки
Смартфоны на Android обладают рядом преимуществ и одним существенным недостатком. Девайс беспрерывно совершает обновления в фоновом режиме, поэтому многих волнует, как эту загрузку отменить. Процессы занимают оперативную память, отвлекают внимание пользователя, а часть из них и вовсе не желательна.
О наличии проблемы свидетельствует стрелка в левом верхнем углу экрана, которая отображается продолжительное время. Загрузка приложения зависла, остановить ее не удается. Между тем, процесс может забирать трафик и влиять на скорость работы смартфона.
Если выключение и включение аппарата не помогает, можно воспользоваться первым способом устранения проблемы:
- Обратитесь к меню устройства на Android. Вызвать его можно левой кнопкой на корпусе телефона. Вы увидите на экране всплывающее окно из трех пунктов: обои, приложения, настройки. Нажмите на среднюю позицию, чтобы получить доступ к установленным программам. Во вкладке «Приложения» найдите пункт «Все».
- Далее в списке следует выбрать категорию «Диспетчер загрузки». Эта системная функция отвечает за обновления файлов. Вы быстро найдете пункт, если будете знать, что напротив надписи находится иконка с изображением зеленого робота (логотип Android).
- Перейдите по ссылке и выполните команду «Стереть данные». В появившемся окне необходимо подтвердить правильность действия. Все без исключения процессы, связанные с обновлением программ, будут отменены.
Второй способ позволяет решить вопрос быстрее. Убрать назойливые обновления можно, обратившись к иконке с изображением стрелки на верхней шторке смартфона. Проведите сверху вниз по экрану и увидите список фоновых процессов. Удерживайте палец на нежелательной позиции, пока не появится всплывающее меню. Нажмите кнопку «О приложении», чтобы перейти в категорию «Диспетчер загрузки» и удалить фоновые процессы.
Почему не удается отменить загрузку на Android
В редких случаях инструкция не помогает, загрузку файла не удается устранить. Это может свидетельствовать о серьезных проблемах в системе телефона, технических сбоях или наличии вирусов. Чтобы не перезагружать прошивку Android, можно попробовать другие методы отмены загрузки:
- Очистите кэш. Обновление программ на устройстве происходит через привычное для владельцев Android приложение. Очистка временной информации, связанной с этой программой, способна устранить неожиданное поведение телефона. Следует обратиться к настройкам, выбрать в списке «Play Market» и нажать кнопку «Стереть данные».
- Установить программу для работы с root-правами, которая позволяет получить доступ к скрытым функциям телефона. В бесплатном доступе есть различные приложения, способные устранить зависшие загрузки.
- Сделать общий сброс настроек телефона. Возможно, проблема вызвана наличием серьезных повреждений системы. В этом случае владелец сталкивается и с другими проблемами невозможности управления смартфоном. Общий сброс вернет телефон к состоянию, в котором он был после покупки.
После применения альтернативных методов попробуйте обратиться к «Диспетчеру загрузок» и прервать обновление приложения снова. Полезной будет установка антивируса, хотя эта мера профилактическая. Самым радикальным вариантом является переустановка системы телефона. Убрать загрузку файла обычно можно штатным способом. Важно действовать по инструкции, и изображение стрелки вверху экрана пропадет.
Источник: iclubspb.ru
Почему не получается установить программу из APK-файла на Android
Все пользователи Android-устройств наверняка слышали, что устанавливать программы на них можно не только из магазина Google Play Market или фирменных магазинов производителей, если таковые есть. Есть возможность использовать локальный файл с расширением APK, чтобы получить нужную программу.
Однако зачастую возможность установки по умолчанию из соображений безопасности заблокирована. В этой статье мы поговорим о том, что собой представляет файл APK, зачем его устанавливать и как это сделать. Поехали.
Что такое файл APK?
Android Package Kit (сокращенно APK) — это формат файла пакета, используемый операционной системой Android для распространения и установки мобильных приложений. Точно так же, как системы под управлением Windows (PC) используют exe-файл для установки программного обеспечения, APK делает то же самое для Android. По аналогии в Linux это deb-пакет для дистрибутивов на основе Debian или rpm для всех остальных.
Этот файл загружается из Google Play, но это происходит в фоне, потому пользователи даже не подозревают, что имеют дело с пакетом APK. Однако всё работает именно так.
Зачем устанавливать файл APK, если есть Google Play?
В этом формате часто выпускают новые сборки Android, которые позволяют раньше других получить доступ к новым функциям и возможностям. Также подобным образом может быть установлена программа, имеющая региональные ограничения. Наконец, это пригодится тем, кто не хочет ждать обновления «по воздуху», которое может занимать недели.
Кроме того, это позволяет откатиться на более старую версию, если вдруг приложение не понравилось. В Google Play этого уже не сделаешь. Наконец, можно таким образом установит программу, которой попросту нет в магазине.
Не исключён вариант, что смартфон или планшет не имеют Google Play по умолчанию, потому сам магазин тоже придётся подключать с помощью файла APK. Это характерно для китайских устройств. В этом случае, а также в случае отсутствия интернета на самом девайсе, это будет единственным вариантом для установки приложений.
Как установить файл APK со смартфона или планшета?
Для начала нужно проверить, позволяет ли это система. Нужно перейти в Настройки > Безопасность > Установка из неизвестных источников. На Samsung Galaxy с Android 9 это находится здесь: Настройки > Биометрия и безопасность > Установка неизвестных приложений.
После этого нужно скачать необходимый файл из интернета и запустить его на выполнение, после чего согласиться на установку и чуть подождать. Через несколько секунд, максимум пару минут, система отрапортует об успешной установке.
Однако есть немало вариантов, когда система не запускает установку, даже если она разрешена ля неизвестных источников.
Возможные варианты таковы:
- Программа требует root-доступа к системе (решение — предоставить доступ, если нет проблем с безопасностью);
- Антивирус или другие программы блокируют установку (решение — временно отключить их, если есть такая возможность. Это могут быть система защиты Google, программы родительского контроля и так далее);
- Вредоносная программы блокирует установку (решение — использовать антивирусный сканер или откатиться на заводские настройки системы);
- Ошибки в манифесте установщика APK в системе (решение — попробовать сторонний установщик);
- Программа использует нативные библиотеки, которые скомпилированы под другую процессорную архитектуру — например, Arm7 вместо x86 (решение — поикать сборку под свой процессор);
- Повреждение файла APK, особенно если его переносят с флешки, карты памяти или внешнего носителя (решение — проверить флешку или карту памяти на ошибки, а также проверить APK-файл).
Если нужно разблокировать «Play Защиту», которая мешает установке, то зайдите в Настройки > Google > Безопасность > Google Play Защита и отключите её там. Это можно сделать в окне Google Play Защита, где надо отключить пункт «Проверять угрозы безопасности».
Если же система «ругается» на запрет со стороны администратора, то идём в Настройки > Безопасность > Администраторы. На Samsung с Android 9 Pie — Настройки > Биометрия и безопасность > Другие параметры безопасности > Администраторы устройства. Там отключаем пункт «Деактивировать администратора устройства» или «Выключить», который будет активным.
Как установить файлы с компьютера?
Технически это мало отличается от предыдущего пункта. Нужно лишь скачать приложение на ПК, после чего подключить смартфон кабелем и разрешить передачу данных на нём. После этого можно загружать файл APK на устройство. Далее же нужно действовать точно так же как и в пункте 3. В случае возникновения проблем — см. предыдущий раздел.
Отметим, что лучшим неофициальным магазином является APK Mirror. Из других источников качать программы не рекомендуется.
Источник: rutab.net
Что делать, если перестали скачиваться файлы из интернета?
Возможно, неверно указан путь к файлам на конкретном сайте.
Если с других сайтов файлы скачиваются нормально – с устройством все в порядке, пользуйтесь им дальше.
Если файлы не скачиваются и с других сайтов – перейдите к следующей рекомендации.
Проверьте, имеет ли браузер доступ к памяти смартфона
Когда приложение скачивает файл, оно помещает его в память смартфона.
Если у приложения нет разрешения на доступ к памяти – файлы скачиваться не будут.
-
Откройте меню «Настройки» > «Приложения». Выберите браузер, который Вы используете. В нашем случае это Chrome.
Перезагрузите устройство
Если файлы перестали скачиваться внезапно, перезагрузите устройство. Проблема может возникнуть из-за сбоя подключения, и перезагрузка устранит этот сбой.
Если после перезагрузки файлы скачиваются – с устройством все в порядке, пользуйтесь им дальше.
Если файлы не скачиваются и после перезагрузки – перейдите к следующей рекомендации.
Очистите данные диспетчера загрузки
Когда Вы удаляете данные приложения, оно становится таким, как будто его запустили первый раз. Вместе с данными удаляются и ошибки, которые мешают работать приложению.
О том, как очистить данные приложения «Диспетчер загрузки», в следующей статье.
Проверьте наличие свободного места в памяти
- Откройте меню «Настройки» > «Обслуживание устройства».
- Объем свободной памяти указан в пункте «Память».
Попробуйте использовать другой браузер
Если Вы используете Chrome – попробуйте скачать файл через браузер «Интернет», и наоборот.
Проверьте другой источник интернета
Если Вы используете мобильный интернет – попробуйте SIM-карту другого оператора.
Если Вы используете сеть Wi-Fi – попробуйте подключиться к другой точке доступа.
Проверьте работу устройства в безопасном режиме
В безопасном режиме не работают приложения, которые Вы установили после покупки. Работают только системные приложения – те, которые установлены на заводе.
Выполните сброс настроек
Сброс настроек приведет к удалению всех данных с Вашего устройства.
Мы настоятельно рекомендуем сделать резервную копию всех важных данных до сброса.
Обратитесь в сервисный центр
Если указанные инструкции не помогли – обратитесь в сервисный центр Samsung.
Источник: www.samsung.com
Дорогие пользователи! У нас появился новый форум на платформе tp-link.community (Сообщество)
Форум доступен по ссылке https://community.tp-link.com/ru
Если при регистрации в Сообществе Вы укажете адрес электронный почты, который используете на данном форуме, то Ваши данные будут перенесены на форум Сообщества автоматически.
Также, если на форуме Сообщества Ваш никнейм будет занят, то Вам предложат сменить его или оставить, но с приставкой «_RU».
Подробнее Вы можете прочитать тут: https://community.tp-link.com/ru/home/f … pic/501542
Убедительная просьба не дублировать темы на старом/новом форуме.
-
Ратник
- Сообщения: 3
- Зарегистрирован: 24 дек 2017, 00:00
- Страна: Казахстан
Error code:4503 и не только.
Аппаратная версия устройства: Archer C3150 v1 00000000
Версия прошивки: 0.9.1 0.1 v005f.0 Build 160603 Rel.61835n
Ваша страна: Казахстан
Подключение с ПК по wifi или по кабелю?: кабель
Ваша операционная система: win7
Здравствуйте. Приобрёл данный роутер на eBay. Настроил и всё вроде бы заработало. Счастье длилось не долго. На следующий день он тупа завис, перезагрузил, заработал. Далее начал глючить wifi, то есть, то нет. Зашёл в настройки, ни чего подозрительно не увидел и подумал на прошивку. Скачал прошивку «Archer_C3150v1_0.9.1_0.1_up_boot(160708)_2016-07-08_10.10.17» с вашего сайта, а при обновлении выдаёт ошибку: 4503. Далее сбросил до заводских настроек. Заново попытался обновить, то же самое и при этом перестал работать канал wifi 5GHz, при настройке именно 5GHz, выдаёт ошибку: 9805. Подскажите что не так?
-
Ратник
- Сообщения: 3
- Зарегистрирован: 24 дек 2017, 00:00
- Страна: Казахстан
Re: Error code:4503 и не только.
Сообщение
Ратник » 24 дек 2017, 00:27
Вопрос с прошивкой решил, не тот регион указывал, а с wifi вопрос остаётся открытым.
-
Eraf
- Модератор
- Сообщения: 315
- Зарегистрирован: 08 дек 2017, 08:54
- Страна: Россия
Re: Error code:4503 и не только.
Сообщение
Eraf » 27 дек 2017, 08:44
Ратник писал(а):Вопрос с прошивкой решил, не тот регион указывал, а с wifi вопрос остаётся открытым.
Скорее всего вы купили роутер, который предназначался для продажи в другой стране. Поэтому в вашей стране роутер может работать не корректно.
Содержание
- Trans firmware что значит
- Что такое прошивка
- О чём речь
- Зачем нужна прошивка
- Зачем менять прошивку
- Прошивка — не для всей электроники
- А можно ничего не прошивать и пользоваться как есть?
- Trans firmware что значит
- Trans firmware что значит
- новая прошивка
- новая прошивка
- Структура прошивок
- Kaliningrad
Trans firmware что значит
Archer C5 V4(AC1200 Двухдиапазонный Wi-Fi гигабитный роутер) – обсуждение
wifirouter: 2.4GHz(300Mbits) — 5GHz(867Mbits) + 4•1Gbits | USB:x1 USB 2.0 (3G или 4G modem)
АППАРАТНЫЕ ХАРАКТЕРИСТИКИ
Интерфейс 4 порта LAN 10/100/1000 Мбит/с
1 порт WAN 10/100/1000 Мбит/с
1 порт USB 2.0
Источник питания 12 В пост. тока / 1 А
Размеры (ШхДхВ) 230 х 144 х 37 мм
Тип антенны 4 фиксированные антенны
Крепление Отверстия для настенного крепления
ПАРАМЕТРЫ БЕСПРОВОДНОГО МОДУЛЯ
Стандарты беспроводных сетей IEEE 802.11n/g/b 2,4 ГГц
IEEE 802.11ac/n/a 5 ГГц
Диапазон частот (приём и передача) 2,4 ГГц и 5 ГГц
Скороcть передачи 2,4 ГГц: До 300 Мбит/с
5 ГГц: До 867 Мбит/с
Чувствительность (приём) 5 ГГц:
11a 54 Мбит/с: -73 дБм
11ac VHT20 MCS8: -66 дБм
11ac VHT40 MCS9: -61 дБм
11ac VHT80 MCS9: -58 дБм
2.4 ГГц:
11g 54 Мбит/с: -75 дБм;
11n HT20 MCS7: -73 дБм;
11n HT40 MCS7: -70 дБм
EIRP (Мощность беспроводного сигнала) ХАРАКТЕРИСТИКИ ПРОГРАММНОГО ОБЕСПЕЧЕНИЯ
QoS (приоритезация данных) WMM, контроль пропускной способности
Тип подключения WAN Динамический IP/Статический IP/PPPoE/PPTP/L2TP
Управление Контроль доступа, Локальное управление, Удалённое управление
DHCP Сервер, клиент, список клиентов DHCP,
резервирование адресов
Перенаправление портов Виртуальный сервер, Port Triggering, UPnP, DMZ
Динамический DNS DynDns, NO-IP
Контроль доступа WMM, контроль пропускной способности
Родительский контроль, контроль локального управления, список узлов, доступ по расписанию, управление правилами
Протоколы Поддержка IPv4 и IPv6
IGMP Поддержка IGMP Proxy, режима «мост» и 802.1Q TAG VLAN для услуги IPTV
ПРОЧЕЕ
Комплект поставки AC1200 Двухдиапазонный Wi-Fi гигабитный роутер
Адаптер питания
Руководство по быстрой настройке
Кабель RJ45
Системные требования Microsoft Windows 10/8.1/8/7/Vista/XP/2000/NT/98SE, MAC OS, NetWare, UNIX или Linux
Параметры окружающей среды Рабочая температура: 0℃ — 40℃
Температура хранения: -40℃ — 70℃
Относительная влажность воздуха при эксплуатации: 10% — 90%, без образования конденсата
Относительная влажность воздуха при хранении: 5% — 90%, без образования конденсата
Сертификация CE, FCC, RoHS
Источник
Что такое прошивка
Заглядываем внутрь простой электроники
Наверняка вы слышали фразы вроде: «обновил прошивку телефона», «у фотоаппарата проблемы с прошивкой» или «пиратская прошивка». Сейчас эти фразы означают любой софт, который управляет железом на низком уровне.
О чём речь
Сам термин «прошивка» появился примерно 70 лет назад: это было время, когда ещё не было интегрированных микросхем и микроэлектроники, а вычислительные машины уже были. И вот тогда вместо флеш-памяти и жёстких дисков использовали память на магнитных сердечниках.
Сердечник — это тороид (типа бублик) из специального материала, который можно намагничивать с помощью тока. Через сердечники пропускают ток в разных направлениях, и в зависимости от этого менялись магнитные свойства этого сердечника. Намагниченный сердечник означал единицу, размагниченный — ноль.
Кайф был в том, что намагниченный сердечник оставался намагниченным, не мешал соседям и терял заряд очень медленно, поэтому такую технологию можно было с некоторой натяжкой назвать компьютерной памятью.
Чтобы собрать рабочий модуль памяти, нужно было продевать множество проводов через множество бубликов, что напоминало процесс прошивания иголкой и ниткой. Процесс был ручным: сидели инженеры и шили себе память. Отсюда и слово — «прошивка».
Потом изобрели печатные платы и интегрированные микросхемы, жить стало веселей, появилась флеш-память и магнитные накопители. Процесс записи данных поменялся, а термин остался. С тех пор прошивкой называют программу, заложенную в микросхему и отвечающую за её работу.
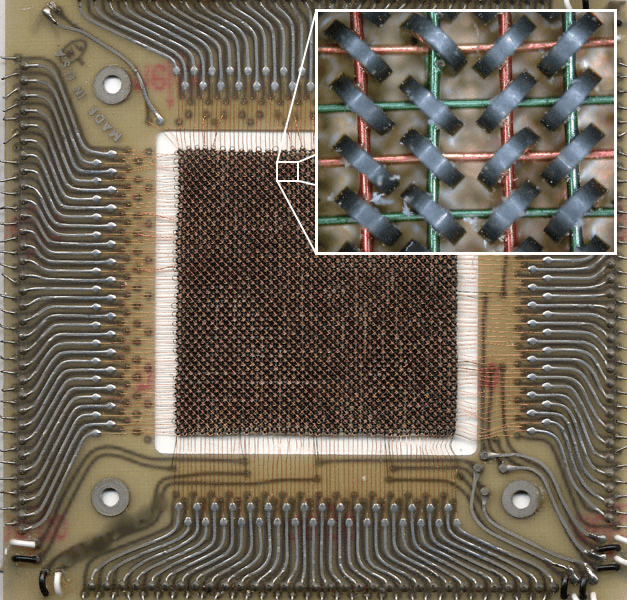
Зачем нужна прошивка
Прошивка в электронике отвечает за работу всего устройства — телефона, фотоаппарата, умной колонки, часов или охранного модуля. Сама прошивка хранится либо в той же микросхеме в блоке памяти, либо в отдельном чипе, если для неё нужно много места.
Когда устройство включается, происходит такое:
- На микросхему подаётся напряжение.
- Микросхема подготавливает память и все модули для работы прошивки.
- После этого она идёт туда, где лежит прошивка, и запускает оттуда команды по очереди.
👉 Получается, что прошивка — это программа, которая отвечает за работу всего устройства на самом низком уровне.
Зачем менять прошивку
Иногда производитель устройства не добавляет в него некоторые возможности. В этом случае программисты извлекают файл прошивки из устройства, разбираются, из чего он состоит, и смотрят, можно ли в нём что-то изменить, чтобы сделать устройство лучше.
История из жизни одного производителя смартфонов: при производстве телефонов используется один модуль камеры и в дешёвых, и в дорогих моделях. Чтобы они не конкурировали между собой, производитель может в прошивке дешёвой модели отключить оптическую стабилизацию или ночную съёмку. В итоге покупатели знают, что если нужна ночная съёмка, то нужно взять дорогую модель, потому что она это умеет, а дешёвая нет.
Но если в прошивке убрать это ограничение и загрузить её на дешёвый телефон, то он тоже станет снимать и со стабилизацией, и ночной режим появится. В итоге за те же деньги пользователь может получить новые возможности устройства. Но теряет гарантию производителя.
Другой пример — из мира фотоаппаратов. У старых камер Canon есть стандартная прошивка, у неё много ограничений. Разработчики придумали альтернативную прошивку Magic Lantern, которая делает из камеры настоящего зверя для съёмки видео.
Прошивка — не для всей электроники
Есть много устройств, которые прошить не получится: либо нужно распаивать микросхему, либо она защищена от записи. Чаще всего это простая бытовая техника: пульты от телевизоров, миксеры, микроволновки, детские игрушки и тому подобное.
👉 Общее правило такое: если устройство можно подключить к интернету или к компьютеру — скорее всего, его можно прошить. Работает это не всегда, но чаще всего так.
А можно ничего не прошивать и пользоваться как есть?
Можно, иногда даже нужно, если прошивка отвечает за важные системы, например за работу домашнего газового котла, автомобильных систем безопасности или кардиостимулятора.
Источник
Trans firmware что значит
TL-WR841N не обновляет прошивку TL-WR841N(RU)_V14_200304
Ошибка кода: 4503
Загруженный файл не подходит для данного устройства.
Купил роутер, с рук. Подскажите, пожалуйста:
Версия встроенного ПО:0.9.1 2.1 v0045.0 Build 160318 Rel.47820n
Версия оборудования:Archer C50 v1 00000000. это самая последняя прошивка? или ещё есть новее для данного роутера?
Источник
Trans firmware что значит
Дорогие пользователи! У нас появился новый форум на платформе tp-link.community (Сообщество)
Форум доступен по ссылке https://community.tp-link.com/ru
Просим Вас отнестись с пониманием к новому форуму, он находится в стадии доработки и в скором времени будет полностью завершен.
Если при регистрации в Сообществе Вы укажете адрес электронный почты, который используете на данном форуме, то Ваши данные будут перенесены на форум Сообщества автоматически.
Также, если на форуме Сообщества Ваш никнейм будет занят, то Вам предложат сменить его или оставить, но с приставкой «_RU».
Убедительная просьба не дублировать темы на старом/новом форуме.
новая прошивка
новая прошивка
Сообщение alekson2019 » 12 окт 2020, 22:28
Название темы : новая прошивка
Аппаратная версия устройства : Archer C5 v4 3.16.0 0.9.1 v6020.0 Build 191017 Rel.38520n
Провайдер : mts
Тип подключения : L2TP
Описание проблемы : Вот и сервис. Вышло новое ПО, а обновить никак выделение — красным «обновление через промежуточную прошивку из архива» а ссылки на архив нет. ОЧЕНЬ ЗАБОТЛИВЫЙ СЕРВИС.
Archer_C5(RUSWISP)v4_3.16.0_0.9.1_up_boot(200604)_2020-06-04_11.07.43
Дата публикации: 2020-10-02 Язык: Английский, Русский Размер файла: 15.61 MB
Исправления и улучшения:
1. Исправлена ситуация, из-за которых некоторые настройки PPTP/L2TP могли привести к зависанию маршрутизатора
2. Повышена стабильность L2TP-соединения
3. Удаленный доступ поддерживает подсети
4. Добавлена таблица маршрутизации в веб-интерфейс
5. Добавлены доступные стандарты клиента в Статистику беспроводного режима
6. DHCP опция 43 для TR-069 поддерживает имя пользователя и пароль
7. Удаленный доступ поддерживает обновление прошивки и изменение имени пользователя/пароля
8. Добавлен многоуровневый доступ для Agile config
Данная прошивка устанавливается через переходную _trans (в архиве).
Данная прошивка сбрасывает пароль на веб-интерфейс.
Источник
Структура прошивок
Kaliningrad
Ушол, щасвирнус.
В своё время структуру очень хорошо описал Mi81.
Поэтому приведу прямое цитирование.
Учитывая многочисленные просьбы здесь и в личке:
1. Прошивка (bin) состоит из заголовка и следующих за ним разделов (обычно их пять, но теоретически может быть и больше).
2. Разделы прошивки выровнены на 0х00000800 и каждый раздел имеет свой заголовок.
3. В заголовке прошивки нас, грубо говоря, интересуют два массива DWORD каждый длиной 0х80 (128) байт, которые выглядят примерно так (в последней прошивке для QL3 Old): 
Массивы на рисунке разделены красной чертой.
Первый массив это смещения начала каждого раздела в файле прошивки, т.е смещение первого байта раздела относительно начала файла. Обратите внимание, что первый байт прошивки имеет нулевое смещение 0х00000000.
Второй массив — смещение конца, т.е. байта следующего за последним байтом соответствующего раздела. Естественно тоже относительно начала файла прошивки.
Пройдемся по этим массивам:
1-й раздел: начало — 0х00001000, конец — 0х00001900 (бирюзовый цвет);
2-й раздел: в данной прошивке отсутствует, о чем свидетельствует его нулевой смещение 0х00000000 (зеленый цвет);
3-й раздел: начало — 0х00002000, конец — 0х00035B14 (синий цвет);
4-й и 5-й разделы: отсутствуют;
6-й раздел: начало — 0х00036000, конец — 0х005СE104 (самый интересный с точки зрения редактирования раздел);
7-й раздел снова отсутствует.
Ну и так далее, разберетесь дальше сами.
Всего вы найдете пять действительных разделов, т.е. разделов реально включенных в данную прошивку. Каждый раздел имеет свое имя и назначение, но мы в детали вдаваться не будем, т.к. полученной информации достаточно для первых шагов.
Пока обратите внимание на следующие вещи:
-каждые четыре байта смещения в прошивке записаны задом наперед, так принято и об этом надо всегда помнить;
-конец раздела во втором массиве обозначен смещением байта следующего за последним байтом этого раздела;
-в прошивке теоретически может быть до девяти разделов, но часть из них может отсутствовать, в этом случае смещения забиты нулями ну а сам размер массива сделан с запасом на будущее усложнение прошивок.4. Теперь перейдем к самому интересному разделу, который в этой прошивке начинается со смещения 0х00036000 и чаще других подвергается правке.
Выполним в меню -> Position -> Go to offset. -> вводим 36000 и попадаем на первый байт раздела: 
Как уже отмечалось, каждый раздел состоит и заголовка длиной 0х100 (256) байт за которым непосредственно следует тело раздела, т.е. в нашем случае первый байт тела раздела будет лежать по смещению 0х00036100, что и показано на рисунке черной стрелкой.
5. Рассмотрим наиболее интересные значения заголовка прошивки, они выделены на рисунке различными цветами:
синий — контрольная сумма тела раздела (обратите внимание — только тела, без заголовка) в формате CRC32;
зеленый — длина раздела в байтах, т.е. даже если бы мы не знали из заголовка смещение конца раздела, мы смогли бы его вычислить;
желтый — адрес первого байта тела раздела в памяти прибора.
В заголовке есть и другие контрольные данные, но в данном контексте нас интересует только CRC32, поэтому оних я писать не буду, другие упомянутые привел лишь для сведения.
6. Теперь о контрольной сумме. Во-первых, она как ивсе другие значения записана задом-наперед, т.е. реальное значение в данном примере 0х2295С1С1 и когда вы вычислите свою сумму, вам придется ее побайтово перевернуть.
Во-вторых, напомню — считается только контрольная сумма тела раздела.
Делается это так:
-устанавливаем курсор на начало тела, т.е. по смещению 0х00036100;
-идем в меню: Edit -> Define block. ;
-в открывшемся окне устанавливаем значения: для поля Begining в выпадающем комбобоксе выбираем Current position, т.е. байт где установлен курсор или вводим его смещение вручную, а в поле End — вводим вручную значение 5СE103 (т.е. смещение последнего байта раздела), нажимаем OK. В результате будет выделено тело раздела.
Теперь выполняем подсчет контрольной суммы:
-меню -> Tools -> Compute Hash.
-В открывшемся окошке выбираем в комбобоксе вид контрольной суммы, который нас интересует — СRC32 (32bit) и нажимаем OK.
-Записываем полученное значение в обратном порядке на бумажку.
Т.к. мы еще ничего не меняли в этом разделе прошивки, полученная контрольная сумма совпадет с той, что уже записана по смещению 0х00360000.
Если вы измените хоть один байт в теле раздела, его контрольная сумма изменится и вам нужно будет прописать ее в заголовке раздела на свое место не забыв перевернуть ее побайтово задом-наперед (в данном случае по смещению 0х0003600).
И еще, вы уже, наверное, обратили внимание, что при выделении тела раздела я указал конец блока 5CE103, а не 5СE104, как прописано для этого раздела в заголовке прошивки. Это потому, что как я писал выше, в заголовке конец раздела обозначен смещением первого байта, следующего за последним байтом раздела. Нас же в данном случае именно последний байт раздела и интересует.
Удачи и будьте внимательны, трижды внимательны, семирижды внимательны при редактировании прошивок.
а2 — а7 могу и подробней описать хеадер.
Там тоже есть нюансы, вообще структура очень схожая.
Длина хеадера как правило 2048 байт.
В хекс 0х800.
Скажу точно никогда не встречал что-то внезапное, всегда 2048.
а9-а12, это иная страница, пока пропустим мимо.
А вот данные в хеадере расположены по разному.
Начну с чипа а2 и потиху разложу прошивку на составляющие на примере Axiom 1100.
Порядок байт little-endian — т.е. от младшего к старшему.
Если в хекс редакторе вы увидели 44332211, то реально это 11223344 — в хекс значении.
На примере Axiom 1100 (A2s70+OV2710) 
Продолжу на разборе хеадера.
Система простейшая.
Идет оффсет от начала прошивки 4 байта, следом длина раздела, тоже 4 байта.
Далее пример разбора хеадера.
00080000 = оффсет первого раздела
28100000 = длина первого раздела (вместе с хеадером)
00180000 = оффсет второго раздела
10590200 = длина второго раздела (вместе с хеадером)
00000000 = раздел отсутствует
00000000 = длина отсутствующего раздела
00600200 . и так далее
F4033F00
00000000
00000000
00083F00
00497D00
00507D00
04D79600
.
.
Bst
Bld
Hal — отсутствует
Pri
X-5 — не знаю но отсутствует
Rom
Dsp
Напомню, в каждом разделе и в хеадере прошивки присутствуют байты выравнивания.
Т.е. длина хеадера и всех разделов должна быть кратна 2048.
Источник
Привет! Будем сейчас прошивать роутер Tp-link TL-WR841N. Эта инструкция подойдет и для модели TL-WR841ND. У нас на сайте уже есть инструкция по прошивке роутеров компании Tp-link. Там я рассказывал как узнать аппаратную версию роутера, скачать прошивку, и собственно прошить роутер. Это такая общая статья, и я подумал, что нужно бы подготовить отдельную статью по прошивке роутера Tp-link TL-WR841N.
Это очень популярная модель, можно сказать народная:) Поэтому, статья я думаю многим пригодится. Кстати, о настройке этого маршрутизатора я писал в отдельной инструкции, можете почитать здесь. Что касается прошивки Tp-link TL-WR841N то там так же все просто:
- Для начала узнаем аппаратную версию роутера
- Скачаем с официального сайта прошивку для нашей модели (TL-WR841N, или TL-WR841ND) и аппаратной версии.
- Подключимся к роутеру по кабелю и обновим прошивку.
Все это займет несколько минут. А обновление программного обеспечения может значительно улучшить работу вашего маршрутизатора. В новых обновлениях, производитель всегда что-то улучшает, добавляет, и дорабатывает. Поэтому, после обновления прошивки, ваш Tp-link TL-WR841N может заработать еще лучше и стабильнее.
Прошивка на русском языке для TL-WR841ND
Для этой модели многие ищут и спрашивают о прошивке на русском языке. Думаю, что нужно ответить на этот вопрос. Ниже, я буду показывать как скачать прошивку с официального сайта Tp-Link. Так вот, для каждой аппаратной версии роутера, на сайте отображается по несколько версий прошивок. Да, там есть версии на русском языке. На момент написания статьи, русская прошивка для Tp-link TL-WR841ND есть только для V9, и V8 (не самая новая). На сайте указано на каком языке прошивка.
Соглашусь, что настраивать роутер намного проще, когда панель управлении на русском языке. Но и на английском там нет ничего ложного. Тем более, что практически все инструкции по настройке этого роутера написаны на примере английской версии веб-интерфейса.
Обновление прошивки на Tp-link TL-WR841N
1
Не важно, у вас TL-WR841N, или ND, первым делом, нужно узнать аппаратную версию нашего роутера. Самый простой способ, это посмотреть на наклейке снизу самого роутера. Там будет указана аппаратная версия. Для примера, на моем роутере аппаратная версия 7.2. Снизу, на наклейке написано Ver 7.2.
У меня старая модель, сейчас уже есть 11 аппаратная версия. Все, мы знаем версию нашего устройства. Эта информация нам пригодится при загрузке пошивки. Так как прошивку обязательно нужно скачивать для нашей версии.
2
Дальше, нам нужно скачать файл с прошивкой. Скачивать этот файл мы будем с официального сайта компании Tp-link. Очень важно, скачать прошивку именно для нашего роутера, и аппаратной версии.
Если у вас модель TL-WR841N, то перейдите по этой ссылке: http://www.tp-linkru.com/download/TL-WR841N.html
Если у вас TL-WR841ND, то переходим по этой ссылке: http://www.tp-linkru.com/download/TL-WR841ND.html
Дальше, на странице нашей модели выбираем аппаратную версию нашего роутера, которую мы узнавали выше. У меня Ver 7.2, значит я выбираю V7.
Выбрали, и прокручиваем страницу вниз. Отрываем вкладку Встроенное ПО (или, прошивка).
Скачиваем первую в списке прошивку. Она самая новая. Сохраняем архив с прошивкой на компьютер. Сохраните его например на рабочий стол.
Теперь, откройте скачанный архив, и извлеките из него файл прошивки.
Вот и все, у нас есть нужный файл. Осталось только залить его в роутер.
3
Внимание! На момент обновления прошивки, подключите свой компьютер (ноутбук) к Tp-link TL-WR841N по сетевому кабелю, который идет в комплекте с роутером. По Wi-Fi прошивать роутер нельзя.
Значит, подключаемся по кабелю, и заходим в настройки. Открываем любой браузер, в адресной строке набираем адрес 192.168.1.1 и переходим по нему. Появится запрос имени пользователя и пароля (по умолчанию admin и admin). Если не получится зайти в настройки, то смотрите эту статью.
В настройках переходим на вкладку System Tools — Firmware Upgrade. Нажимаем на кнопку Выберите файл, и выбираем в проводнике файл прошивки, который мы скачали.
Нажимаем на кнопку Upgrade.
Ждем, пока закончится процесс обновления прошивки.
Ничего не трогаем, и не отключаем. Роутер сам перезагрузится, и будет готов к работе.
Всем привет! Эту статью я решил посвятить обновлению родного роутера. Речь пойдет о том, как обновить роутер TP-Link – абсолютно для любой модели, бесплатно и без СМС (ну или как там принято). На самом деле процесс обновления TP-Link между собой очень похож, за небольшими изменениями в интерфейсах, так что можно пользоваться как универсальной инструкцией.
Внимание! Если у вас возникли какие-то проблемы, то рекомендую сразу же написать об этом в комментариях к этой статье. Наша обезбашенная четверка попробует помочь грамотным советом.
Узнаем версию роутера
Прежде чем приступить к обновлению, нужно узнать версию своего маршрутизатора. Почему-то в моей практике большая часть людей считает просто, что у них TP-Link и все, дескать все Типилинки одинаковые, но это не так! У любого роутера кроме озвученного TP-Link есть еще и номер модели, а для того, чтобы обновить прошивку, важен еще один атрибут – номер версии.
Как это все узнать? Все просто, лезем под роутер и смотрим наклейку:
В моем случае: модель WR-1043ND, версия 2.1. Этого будет пока достаточно, так что переходим к следующему этапу.
Примечание. Версию можно будет узнать и позже, после входа в настройки роутера. Так что продвинутые пользователи могут избежать необходимости вставания с дивана.
Как обновить прошивку роутера TP-Link
Ну, после того, как Вам удалось скачать прошивку TP-Link и распаковать её, можно заняться тем, чтобы обновить прошивку роутера. После того, как у Вас получится зайти в настройки роутера, нужно найти раздел системных инструментов, а именно нас интересует пункт «Обновление встроенного ПО»:
Тут есть один важный момент, который может значительно сэкономить Ваше время. В последних версиях ПО для маршрутизаторов, компания ТП-Линк внедрила систему автоматической проверки наличия обновлений ПО на севере. Вы это сразу заметите по тому, что в разделе будет пункт «Обновление в режиме Онлайн». Тогда достаточно нажать кнопку «Проверить наличие обновлений» и, если они имеются, то дальше будет предложено прошить роутер TP-Link на найденную новую версию.
Но можно это сделать и вручную. Для этого нажмите кнопку «Обзор»:
Появится окно проводника Windows, в котором надо найти файл со скачанной и распакованной прошивкой роутера, выбрать её и нажать на кнопку «Открыть»:
Снова возвращаемся в панель управления роутером. Теперь в строчке «Файл новой версии ПО» указан путь к новой версии микропрограммы устройства. Нажмите кнопку «Обновить».
Теперь ждите и наблюдайте за устройством. Маршрутизатор запишет обновление во FLASH-память и перезапустится. Загрузится он должен уже с новой версии программы.
При обновлении прошивки роутера TP-Link настройки обычно не сбрасываются и перенастройка не требуется!
Скачиваем прошивку
Для обновления нам потребуется заранее скачать прошивку, т. к. многие роутеры от TP-Link не умеют обновляться налету. Именно для этого мы и узнавали модель и версию.
Теперь все готово, остается только зайти в интернет и прошить.
Примечание. Рекомендую разархивировать файл прошивки из скачанного архива. Многие роутеры спокойно обновятся и через архив, но лучше все-таки извлечь заранее.
Как определить текущую версию прошивки?
Все очень просто. Достаточно просто зайти в настройки. Для этого, подключитесь к нужному роутеру, по кабелю, или по Wi-Fi (только для того, что бы посмотреть текущую версию, прошивать по Wi-Fi нельзя!), в любом браузере, в адресной строке перейдите по адресу Https://192.168.1.1, или Https://192.168.1.1. Появится запрос пароля и логина. По умолчанию – Admin и Admin (если вы их не меняли).
Введите их, и перед вами откроется панель управления. Сразу, на вкладке Status мы можем увидеть версию ПО, которая установлена на нашем маршрутизаторе.
Вы можете оставить эту страницу открытой, что бы потом, когда будете загружать ПО, смогли проверить, есть ли обновление для вашей модели, или нет.
Заходим в настройки роутера
Базовые настройки для входа написаны на той же наклейке:
Tplinlogin. net Логин и пароль: admin
В вашем случае все может различаться. Инструкцию под все модели здесь дать не могу, но на нашем мегакрутом WiFiGid. ru уже есть готовые инструкции почти под все модели – так что рекомендую воспользоваться поиском по нашему сайту в случае возникновения сложностей.
Если же вдруг логин и пароль не подходят, а вы не можете вспомнить, какой ставили сами при первой настройке, рекомендую сбросить настройки на заводские – все равно после обновления прошивки все слетит. Для сброса на задней панели есть специальные кнопки Reset (иногда находятся в углублении) – жмете на нее в течение 10 секунд до перезагрузки роутера и все настройки входа снова совпадают с заводскими.
По итогу вбиваем наши данные входа в браузере и попадаем в настройки роутера:
Универсальный адрес для большинства моделей TP-Link – 192.168.0.1.
Пошаговая прошивка OpenWRT на роутер TP-LINK TL-WR741ND из Windows
Роутеры лишаются своих родных прошивок по разным причинам. Желание добавить функционал, припаять USB порт или просто добавить стабильности в работу роутера. В моём случае роутер на последней стабильной родной прошивке при 1-5 WiFi и 1-2 Ethernet потребителях подвисал 1-2 раза в неделю. Это не очень страшно, но и перезагружать его надоело. Хотелось стабильности. После долгих поисков и чтения отзывов выбор пал на OpenWRT. В статье уже представлена пошаговая инструкция без проб и ошибок, которые мне пришлось пройти.
Шаг 0
Надеюсь взявшись за прошивку роутера вы понимаете, что на одном из шагов вы можете лишиться доступа в интернет. Так, что настоятельно советую полностью прочитать статью, заранее скачать все нужные файлы и уже после этого приступить к прошивке.
Шаг 1
Первое, что стоит сделать, это обновиться и поставить последнюю родную прошивку. Здесь вы можете найти последнюю прошивку для TL-WR741ND
, для соответствующей версии оборудования.
Шаг 2
Далее необходимо выбрать версию прошивки OpenWRT.
Следует использовать именно тот файл, который согласуется с версией железа вашей модели. Не пренебрегайте этим правилом! Возможны два варианта файловой системы для загрузки: JFFS2 и SquashFS. Судя по отзывам стоит остановить свой выбор на SquashFS-файлах. Слово Factory
В названии файла значит, что такой файл вы должны заливать на ваше устройство поверх заводской (родной) прошивки. файл со словом
Sysupgrade
Применим только для обновления OpenWRT, т. е. заливается после
Factory
Прошивки.
Качаем Factory
Шаг 3 или всё пропало
После успешной прошивки мы получаем рабочий роутер с выключеным web-интерфейсом. Поэтому зайти в настройки через браузер уже не получиться. Дальнейшие действия таковы:
Скачать PuTTY Скачать WinSCP
Открываем PuTTY
, выбираем
Telnet
Протокол, адрес
192.168.1.1
Порт
23
, жмём «Соединение».
Входим на роутер. Изначально вы под пользователем Root
Без пароля. Набираем команду:
Passwd root И два раза пишем новый пароль для пользователя Root
. Далее пишем: exit
Открываем WinSCP
, выбираем
SCP
Протокол, адрес
192.168.1.1
Порт
22
, User name:
Root
, Password тот который задали раннее, жмём «Login».
На все смутные вопросы отвечаем да и видим окошко с файлами на вашем компьютере и на роутере. Далее берем вторую часть прошивки (та которая sysupgrade), переименовываем её в code. bin и забрасываем её на роутер в папку /tmp. Закрываем программу.
Открываем PuTTY
, выбираем
Telnet
Протокол, адрес
192.168.1.1
Порт
23
, жмём «Соединение».
Входим на роутер. Изначально вы под пользователем Root
Без пароля. Набираем команду:
Passwd root И два раза пишем новый пароль для пользователя Root
.
/etc/init. d/uhttpd enable /etc/init. d/uhttpd start Эти две команды включают и ставят в автозагрузку web-интерфейс роутера.
Выключаем роутер, включаем роутер.
По адресу 192.168.1.1 вам доступен web-интерфейс LuCI. Заходим под пользователем root и паролем, который задали раннее для root.
После долгой эксплуатации замечен единственный глюк. При изменении MAC адреса на WAN порте, он через 1-2 дня сбрасывается на заводской. В остальном роутер проявляет чудеса стабильности.
Обновляем
Внимание! В процессе обновления не отключайте питание роутера!
В веб-конфигураторе переходим в раздел «Системные инструменты» – «Обновление встроенного ПО» (у вас скорее всего будет примерно так же, но сам интерфейс может немного отличаться):
Теперь выбираем наш скачанный ранее файл прошивки и нажимаем «Обновить»:
А вот так выглядит тот же процесс, но в обновленном интерфейсе:
Роутер подумаем, покажет процесс обновления, а по итогу обновится. Далее, возможно, потребуется ввести заново логин и пароль и приступить к настройке – ведь все сохраненные данные слетели.
Если не знаете, как настраивать свой роутер, ищите свою модель на нашем сайте через поиск, наверняка получите готовую инструкцию в картинках и видео.
Аналогично обновляются не только маршрутизаторы, но и повторители и другие модные ныне сетевые устройства.
Настройка оборудования
Если Вы обращались с какой-либо проблемой в техническую поддержку провайдера, то знаете, что один из первых вопросов, который задаст оператор будет такой «Обновили ли Вы прошивку роутера?» И это не желание быстрее отвязаться, а совершенно правильный и резонный вопрос. К сожалению, многие пользователи этим пренебрегают, а многие про это просто не знают. А зря. В процессе эксплуатации устройства могут возникнуть такие проблемы, как нестабильная работа беспроводной сети, разрывы соединения с провайдером, неудовлетворительная работа иных встроенных сервисов. Чаще всего решить их помогает перепрошивка роутера. TP-Link тут не исключение. Как показала практика, их устройства с завода идут с довольно-таки старой версией программного обеспечения и к моменту покупки на официальном сайте уже выложено несколько более свежих версий. Зачем они нужны? Дело в том, что микропрограмма домашнего Wi-Fi маршрутизатора — это такая же операционная система, как Windows или Linux. Она так же содержит ошибки и недочёты, которые разработчики стараются исправить, после чего выкладывают новую версию. Сейчас я расскажу как прошить роутер TP-Link на примере модели TL-WR1043ND. В силу практически полной идентичности веб-интерфейса, эта операция на других моделях будет выглядеть абсолютно так же.
Начинаем с того, что запускаем веб-браузер, вводим IP-адрес маршрутизатора — 192.168.1.1 или, в некоторых случаях, 192.168.0.1 — и попадаем в его веб-интерфейс. Открываем страничку «Состояние»:
Здесь нас интересуют две строчки: — Версия оборудования — она же аппаратная ревизия; — Версия встроенного ПО (Firware Version).
Теперь надо скачать прошивку для роутера TP-Link. Для этого надо добавить в браузере новую вкладку и открыть в ней сайт: tp-linkru. com, раздел «Поддержка»:
В поисковой строке вводим модель своего ТП-Линка и кликаем на кнопку «Поиск». В результатах должна появится Ваша модель. Кликаем на неё чтобы открыть страничку информации о устройстве. Для некоторых моделей надо выбрать аппаратную версию (которую мы смотрели в статусной страничке). Например, у меня TP-Link TL-WR1043ND V2, значит и аппаратную версию я выбираю V2. Далее нам нужен раздел «Встроенное ПО»:
Должен отобразится список доступных микропрограмм для загрузки. Находим самую последнюю версию и смотрим не совпадает ли она с той, что установлена на Вашем маршрутизаторе. Если нет, то её надо скачать на компьютер и распаковать из архива чтобы был только файл формата *.bin. В моём случае это вот такой файл:
Новая микропрограмма скачена и готова к установке. Следующий этап — это непосредственно обновление прошивки роутера Tp-Link. Возвращаемся в его веб-интерфейс и открываем раздел «Системные инструменты»->»Обновление встроенного ПО»:
Кликаем на кнопку «Выберите файл» и указываем ранее скачанный bin-файл. Нажимаем кнопку «Обновить». Вот и всё. Прошивка роутера TP-Link началась. Теперь терпеливо дождитесь окончания процесса. После этого аппарат перезагрузится уже с новой микропрограммой.
Внимание! Пока идёт перепрошивка роутера ТП-Линк ни в коем случае не выключайте его из розетки и следите за его электропитанием. Иначе — рискуете получить неработоспособный «кирпич».
Как восстановить прошивку TP-Link после сбоя роутера
Эта инструкция расскажет и покажет Вам способ восстановить прошивку TP-Link или Archer после неудачной перепрошивки или сбоя ПО роутера. Этот способ подходит чтобы восстановить роутер для большинства моделей ТП-Линк: TL-WR740N, TL-WR741ND, TL-WR841ND, TL-WR842ND, TL-WR941ND, TL-WR1042ND, TL-WDR4300ND, TL-WDR3600ND, TL-MR3420, TL-MR3220, Archer C2, C6, C7 и многих других. К сожалению, есть и модели, для которых этот способ не подходит и там поможет уже только UART-кабель и программатор.
Из самого необходимого инструментария нам с Вами обязательно понадобится компьютер либо ноутбук с кабельной сетевой картой LAN. То есть по WiFi восстановить роутер TP-Link (равно как и любой другой) не получится, так как для этого надо прямое соединение с устройством. Потому телефон или планшет не подойдёт. Так же понадобится сетевой LAN-кабель чтобы соединить роутер и компьютер.
Прошивка для роутера TP-Link
Начать надо с того, что скачать прошивку для своей модели роутера Tp-Link Archer. Чтобы её правильно скачать берём в руки свой маршрутизатор и читаем какая у него полностью модель:
У меня модель устройства TP-Link Archer C7 V4. Теперь надо открыть сайт компании TP-Link и там открыть раздел Поддержка ? Загрузки.
Чтобы найти файл программного обеспечения для своего маршрутизатора ТП-Линк, в поле «Модель» напишите свою модель и нажмите клавишу Enter.
Выбираем в обнаруженном свой роутер и кликаем по нему.
Откроется страничка, в которой надо будет выбрать свою версию (у меня это V4) и нажимаем на кнопку «Встроенное ПО»:
Дальше будет список прошивок. Качайте самую последнюю. Если потом не подойдёт, то скачаете следующую.
После того, как Вы скачали архив со встроенным ПО — разархивируйте его. Там будет файл с ПО — он самый большой по размеру.
Вся соль в том, что название файла будет состоять из модели с одной стороны и «_tp_recovery. bin» с другой. Примеры:
Теперь файл готов и им можно пользоваться чтобы восстановить маршрутизатор.
Программа для восстановления роутера
Сейчас единственная программа для восстановления роутера TP-Link Archer, которая Вам понадобится — это любой TFTP-сервер. Вот несколько разных TFTP-серверов для Windows 10:
Для примера воспользуюсь сервером tftpd64 (скачать). Скачиваем, устанавливаем, запускаем. Интерфейс программулины очень прост:
Вам нужно ещё скопировать файл с восстановительной прошивкой — у меня это ArcherC7v4_tp_recovery. bin — в папку с программой. Нажимаем кнопку «ShowDir» и смотрим что файл виден и доступен.
Настройка сетевой карты компьютера
Чтобы всё прошло удачно, Вы должны правильно настроить сетевую карту на компьютере, так как в режиме восстановления роутер ТП-Линк или Арчер будет пытаться загрузить прошивку с IP 192.168.0.66, именно поэтому такой адрес надо прописать в настройках сетевой платы ПК, а именно — в свойствах протокола TCP/IPv4. Вот так это будет выглядеть:
У некоторых роутеров TP-Link заводской IP не 192.168.0.1, а из другой подсети — 192.168.1.1. Потому и адрес сервера для восстановления будет отличаться. Вот пример:
Пошаговое восстановление прошивки роутера TP-Link Archer
Примечание: Если загрузка файла не начинается, то попробуйте выключить роутер ТП-Линк, зажать кнопку «Ресет» и включить его не отпуская кнопку.
Как только прошивка скачается и сохранится в память TP-Link, он сам перезагрузится и дальше уже должен запустится как обычно. Можно настраивать и работать! Логин и пароль у него будет заводской.
Источники:
Https://zarabonline. ru/devajsy/tp-link-obnovlenie-proshivki. html
Https://192-168-0-1.ru/kak-vosstanovit-proshivku-tp-link-posle-sboya-routera/
4503.orb_pr.dll: Как исправить ошибки «Файл не найден»
В большинстве случаев проблемы JBuilder Professional Enterprise Server All Editions и проверив выводится ли возникающая ранее ошибка.
4503.orb_pr.dll Описание файла
| Тип файла: | DLL |
| Тип приложения: | Server,web application |
| Program: | JBuilder Professional «>4503.orb_pr.dll c83d7e3890ba639a7c8cf9b04a75c7cb490acd41 |
| MD5: | b932e9e2843380e8478e99f91bcc643a |
| CRC32: | 7fc58432 |
Источник: www.solvusoft.com
Как обновить прошивку ► TP-Link TL-WR840N ✔
В роутерах TP-Link найдена уязвимость: как обновить устройство, защитив его от взлома
Если у вас есть один из четырех роутеров TP-Link, включая TP-Link Archer C5 (v4), вам необходимо найти и установить последнее обновление прошивки для устройства. Желательно это сделать как можно быстрее. Патч обновления исправляет критическую уязвимость, которая позволяет злоумышленнику получить полный контроль над вашим роутером (получить доступ администратора и все остальное) и даже заблокировать его от вас.
Уязвимость, первоначально обнаруженная Grzegorz Wypych из команды IBM «X-Force Red», позволяет злоумышленникам получить полный сетевой доступ к роутерам TP-Link. Нет, если в вашем устройстве используется отличный сложный пароль к Wi-Fi, сделать взлом будет тяжелее. Но это не означает, что в устройстве в данный момент нет других уязвимостей, которые хакеры могут использовать, чтобы проникнуть в вашу сеть, отправляя удаленно команды на ваш маршрутизатор.
Помимо того что возможный взлом роутера может повлиять на деловые сети или на сеть в вашей компании, компрометированный маршрутизатор может использоваться в качестве вектора для более масштабной атаки. Так что в ваших интересах срочно обновить свое устройство. Несколько минут, потраченных на простую задачу, могут спасти вас от возможного взлома.
Вот как описали специалисты обнаруженную проблему:
После получения доступа администратора без реальной аутентификации мы обнаружили, что это конкретное устройство также позволяет настраивать FTP в глобальной сети. Кроме того, мы можем удаленно управлять роутером через защищенное соединение HTTPS, которое также уязвимо для этой атаки CGI.
Воздействие и последствия этой уязвимости маршрутизатора, если она используется злонамеренной третьей стороной, могут быть пагубными.
Злоумышленники могут не только получить привилегированный доступ, но и стать законным пользователем устройства. Например, они даже могут заблокировать устройство от третьих лиц.
То есть владелец роутера больше не сможет войти в веб-службу маршрутизатора через пользовательский интерфейс, поскольку эта страница больше не будет принимать пароли (без ведома пользователя-хакера).
В таком случае жертва может потерять доступ к роутеру и даже к администрированию и, следовательно, не сможет восстановить доступ, установив новый пароль. Даже если найти способ установки нового пароля, следующий уязвимый запрос LAN / WAN / CGI снова аннулирует установленный пароль.
Уязвимость, которая позволяет этому случиться, является, с одной стороны, простой, но опасной и критичной. Атака, известная как «переполнение буфера», включает в себя подделку заголовков HTTP-протокола, чтобы создать впечатление, будто запрос на вход в систему происходит с IP-адреса маршрутизатора или с использованием маршрутизаторов домена TP-Link во время процесса начальной настройки – tplinkwifi. net.
Роутер видит запрос на вход в систему как законный (то есть определяет, что запрос поступает с домашнего IP) и дает злоумышленникам доступ в систему администрирования. Далее хакеры отправляют длинные строки пароля, который блокирует ранее установленный пароль пользователя, предоставляя злоумышленникам полный незащищенный доступ к маршрутизатору.
Обновите прошивку вашего роутера прямо сейчас
Как только вы скачаете файл с обновлением, откройте веб-экран интерфейса вашего роутера, войдите в систему и найдите раздел, посвященный обновлению прошивки. Давайте для примера возьмем роутер TP-Link Archer C5 v4.
Для того чтобы попасть в раздел «Обновление прошивки», нажмите вкладку «Дополнительно» вверху, прокрутите вниз до «Системные инструменты» и далее нажмите «Обновление прошивки». Затем вы можете найти файл с новой прошивкой, загруженной ранее (при необходимости предварительно разархивировав его), и установить его на свой роутер, нажав большую кнопку «Обновить».
Не относитесь к этой информации легкомысленно. Обновление роутера так же важно, как обновление антивирусных баз антивирусной программы, установленной на вашем компьютере, планшете или смартфоне. Да, для некоторых из нас процесс обновления различных устройств может казаться раздражающим. Но помните, что это защитит вас от посягательств злоумышленников. Не забывайте, что через взломанный роутер хакеры могут получить доступ к вашему компьютеру и при необходимости украсть не только ваши персональные данные, но и логины, пароли и даже номера банковских карт.
Также советуем вам заходить на официальный сайт производителя роутера хотя бы каждые три месяца с целью проверки наличия обновлений прошивки для устройств. В случае появления обновления рекомендуем установить его на маршрутизатор как можно скорее. Обычно на это уходит не много времени. Так что каждый из вас сможет самостоятельно сделать это без проблем.
Как восстановить прошивку TP-Link после сбоя роутера
Эта инструкция расскажет и покажет Вам способ восстановить прошивку TP-Link или Archer после неудачной перепрошивки или сбоя ПО роутера. Этот способ подходит чтобы восстановить роутер для большинства моделей ТП-Линк: TL-WR740N, TL-WR741ND, TL-WR841ND, TL-WR842ND, TL-WR941ND, TL-WR1042ND, TL-WDR4300ND, TL-WDR3600ND, TL-MR3420, TL-MR3220, Archer C2, C6, C7 и многих других. К сожалению, есть и модели, для которых этот способ не подходит и там поможет уже только UART-кабель и программатор.
Из самого необходимого инструментария нам с Вами обязательно понадобится компьютер либо ноутбук с кабельной сетевой картой LAN. То есть по WiFi восстановить роутер TP-Link (равно как и любой другой) не получится, так как для этого надо прямое соединение с устройством. Потому телефон или планшет не подойдёт. Так же понадобится сетевой LAN-кабель чтобы соединить роутер и компьютер.
Прошивка для роутера TP-Link
Начать надо с того, что скачать прошивку для своей модели роутера Tp-Link Archer. Чтобы её правильно скачать берём в руки свой маршрутизатор и читаем какая у него полностью модель:
У меня модель устройства TP-Link Archer C7 V4. Теперь надо открыть сайт компании TP-Link и там открыть раздел Поддержка ⇒ Загрузки.
Чтобы найти файл программного обеспечения для своего маршрутизатора ТП-Линк, в поле «Модель» напишите свою модель и нажмите клавишу Enter.
Выбираем в обнаруженном свой роутер и кликаем по нему.
Откроется страничка, в которой надо будет выбрать свою версию (у меня это V4) и нажимаем на кнопку «Встроенное ПО»:
Дальше будет список прошивок. Качайте самую последнюю. Если потом не подойдёт, то скачаете следующую.
После того, как Вы скачали архив со встроенным ПО — разархивируйте его. Там будет файл с ПО — он самый большой по размеру.
Вся соль в том, что название файла будет состоять из модели с одной стороны и «_tp_recovery. bin» с другой. Примеры:
Теперь файл готов и им можно пользоваться чтобы восстановить маршрутизатор.
Программа для восстановления роутера
Сейчас единственная программа для восстановления роутера TP-Link Archer, которая Вам понадобится — это любой TFTP-сервер. Вот несколько разных TFTP-серверов для Windows 10:
Для примера воспользуюсь сервером tftpd64 (скачать). Скачиваем, устанавливаем, запускаем. Интерфейс программулины очень прост:
Вам нужно ещё скопировать файл с восстановительной прошивкой — у меня это ArcherC7v4_tp_recovery. bin — в папку с программой. Нажимаем кнопку «ShowDir» и смотрим что файл виден и доступен.
Настройка сетевой карты компьютера
Чтобы всё прошло удачно, Вы должны правильно настроить сетевую карту на компьютере, так как в режиме восстановления роутер ТП-Линк или Арчер будет пытаться загрузить прошивку с IP 192.168.0.66, именно поэтому такой адрес надо прописать в настройках сетевой платы ПК, а именно — в свойствах протокола TCP/IPv4. Вот так это будет выглядеть:
у некоторых роутеров TP-Link заводской IP не 192.168.0.1, а из другой подсети — 192.168.1.1. Потому и адрес сервера для восстановления будет отличаться. Вот пример:
Пошаговое восстановление прошивки роутера TP-Link Archer
Примечание: Если загрузка файла не начинается, то попробуйте выключить роутер ТП-Линк, зажать кнопку «Ресет» и включить его не отпуская кнопку.
Как только прошивка скачается и сохранится в память TP-Link, он сам перезагрузится и дальше уже должен запустится как обычно. Можно настраивать и работать! Логин и пароль у него будет заводской.
Подключение и настройка роутера TP-Link Archer модели C20
Данная публикация подробно опишет маршрутизатор TP-Link Archer модели C20. Будут представлены подробные инструкции с настройкой роутера для доступа к интернету под конкретного провайдера. Также рассмотрим функциональные возможности с подробным описанием встроенных опций.
Он поддерживает множество дополнительных функций: IPTV, медиа-сервер, работу по протоколу IP шестой версии, межсетевой экран и другие, о которых будет рассказано ниже.
Роутер Archer поддерживает режим двух диапазонов, что позволяет ему использовать новый стандарт на другой частоте и скорости: 802.11ac, 5 Ггц., 433 Мбит/с.
Данная модель серии Archer не предусматривает функцию встроенного VPN-сервера. Она может только использовать протоколы L2TP, PPTP и IPSec для подключения к провайдеру.
Нет возможности использовать устройство как торрент-клиент или изменять функцию кнопок.
Внешний вид
На маршрутизаторе Archer расположена наклейка с адресом и учетными данными на нижней стороне.
Открываем браузер и вводим в адресной строке: https://tplinkwifi. net.
Откроется рабочая область, в которую вводим учетные данные: admin – admin. Загрузится панель управления маршрутизатором C20.
Автоматическая настройка
Проблемы и неисправности, которые могут возникнуть в ходе эксплуатации оборудования C20, можно условно разделить на механические и программные.
Обновление прошивки
Линейка маршрутизаторов Archer необходимо периодически обновлять. Вендор на своем официальном сайте выкладывает актуальные версии встроенного ПО. Ссылка: https://www. tp-link. com/ru/download/Archer-C20.html#Firmware
Заходим по ссылке, загружаем дистрибутив в формате архива. Далее распаковываем его в любом месте жесткого диска. Теперь можно использовать несколько методов обновления.
Через веб-интерфейс
Откат к заводским настройкам выполняется двумя способами: через панель управления или механическим способом.
Во втором случае владелец роутера Archer берет тонкий предмет (например, маленькую отвертку) и нажимает на оборотной стороне кнопку RESET. Ее необходимо удерживать в течение 20 секунд. После того как световые индикаторы одновременно мигнут на модели C20, значит, сброс прошел успешно.
Первый вариант используется, сетевое устройство недоступно. Клиент заходит во вкладку «Системные инструменты», далее — «Заводские настройки». В открывшемся окне на правой стороне нажимаем «Восстановить». В течение двух минут произойдет загрузка C20 с первоначальной конфигурацией.
Вывод
Роутер Archer C20 представляет собой бюджетный вариант сетевого оборудования с расширенными возможностями. Он имеет множество дополнительный встроенных функций благодаря USB-порту.
Соотношение цены и качества делает его популярной моделью.
Плюсы
Мнения владельцев Archer C20 взяты с сайта Otzovik.
Источник: kodyoshibokk.ru
Fly iQ4503 в программе невозможно выбрать image patch
Принесли Fly iQ4503 — вечно висит на заставке,
скачал прошивку IQ4503Quad_SW11 и прошивальщик Broadcom MultiDownloader v1.4.1.0
01 — Запускаю прошивальщик,
02 — Нажимаю настройки
03 — Нажимаю Configuration
04 — Выскакивает окошко с ошибкой Error found in XML script
05 — Нажимаю ОК
06 — Окошко с ошибкой закрывается
07 — Открывается окошко с параметрами
08 — В окошке Download mode выбираю Download Mode выбираю Flash All Image
09 — В окошке After download выбираю reset/
10 — В окошке image patch Выбираю папку fbflash/variants
10 — Должен появиться список, в котором я должен выбрать java_c_edn000_4Gb
11 — Окошко со списком пустое
12 — нажимаю Apply
13 — Выскакивает окошко с ошибкой Empty Patch
14 — Нажимаю OK программа закрывается
15 — Автоматически запускается программа
Что делаю не так и почему поле с выбором файла пустое
Как куда ложить и выделить есть информация (в скрине)
Вложения
27 КБ Просмотры: 173
Последнее редактирование: 4/7/15
kazsopin
.
29/4/06 2 617 2 288 Казань
купить чтобы получить доступ к скрытому контенту.
Выбираем не image patch, а image path, лишняя буква, которой на самом деле нет, очень сильно изменила слово. Т.е. выбираем «место расположения образа», а не «версию образа»
wlad2
.
23/11/05 863 57 Нижневартовск www.ust-pro2.ru
Автор Темы: wlad2
купить чтобы получить доступ к скрытому контенту.
, сравните настройки.
Ваша инструкция вернее! в той инструкции, что скачал я ранее, указывалось место выбора папки fbflash/variants внутри самой папки с прошивкой. А нужно было выбрать просто папку с со всем ее содержимым!
Только тогда в поле выбора файла добавился файл! но.
Но все равно проблема осталась и при нажатии на кнопку Start выскакивала ошибка что файл не выбран.
Решение и этой проблемы оказалось простой.
01 — В папке прошивальщика Broadcom MultiDownloader v2.0.1.0 открываю в блакноте файл PortSettings.ini
02 — Ищу строку которая создалась ранее Variant= D:FlyiQ4503IQ4503Quad_SW11IQ4503Quad_SW11java_c_lc1_4Gb
03 — Удаляю полностью путь к файлу
04 — Сохраняю измененный файл
05 — Далее действуем по инструкции выложенной выше
Все программа не выдала ошибку и телефон спокойно прошился
Одна важная особенность при прошивке телефона!
Как только процесс дойдет до 99% и вы слышите звук отсоедененного устройства, отсоедените кабель!
Иначе процесс программирования аппарата будит длится бесконечно долго пока не разрядится аккумулятор.
Всем спасибо за содействие в решении проблемы!
Источник: gsmforum.ru







- Администраторы
- 1386 сообщений
- Сообщение
- Личные данные
Полезность: Поблагодарить (17) | сообщение № 1 отправлено 06:16, 10.04.2016
Значение ошибок в программе SP FlashTool во время прошивки
Ошибки с номерами 1xxx
(1002 или 0x3EA) S_INVALID_ARGUMENTS
Возможно неверный scatter файл. В моем случае были отключенны, в scattere, блоки PRELOADER и DSP_BL. На это и ругался.
(1003 или 0x3EB) S_COM_PORT_OPEN_FAIL
Обычно проблема устраняется заменой USB порта и кабеля. Реже включением в BIOS com-портов. Так же может помочь простая перезагрузка компьютера.
(1011 или 0x3F3) S_NOT_ENOUCH_STORAGE_SPACE
Первое — обновите ваш Flash Tools, если не поможет, то значит размер некоторых элементов прошивки превышает отведенное ему пространство. Вот здесь есть отличное решение
(1012 или 0x3F4) S_NOT_ENOUGH_MEMORY
Попробуйте воспользоватся более свежей версией SP FlashTool.
(1013 или 0x3F5) S_COM_PORT_OPEN_FAIL
Ошибка очень похожая на ошибку 1003.
Также может помочь смена версии прошивальщика.
Также можно попробовать прошить устройство с отключенной батареей.
(1018 или 0x3FA) S_UNKNOWN_TARGET_BBCHIP
Посмотрите ошибку 1012.
(1022 или 0x3FE) S_UNSUPPORTED_VER_OF_DA
Достаточно обновить версию вашего SP Flash Tool
(1040 или 0x410) S_UNSUPPORTED_OPERATION
Данная ошибка сообщает, что прошивка не соответствует процессору аппарата.
Ошибки с номерами 2xxx
(2004 или 0x7D4) S_BROM_DOWNLOAD_DA_FAIL
Возможно поможет подключение устройства с зажатой клавишей громкости «+» или «-«.
Еще можно попробовать так: после того как появится ошибка, нужно сразу закрыть окно с ошибкой и тут же нажать кнопку download еще раз.
(2005 или 0x7D5) S_BROM_CMD_STARTCMD_FAIL
На телефонах с MTD флэш случаи возникновения ошибки:
При выборе Download на блоках preloader или dsp_bl не установлена галка. Надо использовать подходящую версию SPFT , например v2.xxx для телефонов MT6573, или выключить режим DA Download All.
При выборе Download на блоках preloader или dsp_bl установлена галка. Надо снять галку с этих блоков! Если эти блоки необходимо прошить, надо подсоединить телефон в режиме BOOTROM.
При выборе ReadBack, Format или MemoryTest. Надо подсоединить телефон в режиме BOOTROM.
(2035 или 0x7F3) S_BROM_CMD_JUMP_DA_FAIL
Для исправление ошибки повторите процедуру сначала, но подключите само устройство зажав на нем кнопки громкости.
Ошибки с номерами 3xxx
(3001 или 0xBB9) S_DA_EXT_RAM_ERROR
Отключите и снова подключите кабель, попробуйте на другом разъеме.
(3012 или 0xBC4) NAND_FLASH_NOT_FOUND
Используйте другой SP Flash Tool или обновите прошивку на другом компьютере, если нечего не поможет то у вас явно проблема не софтовая.
(3013 или 0xBC5) S_DS_SOC_CHECK_FAIL
Проверьте установлена ли галочка
Так же максимально сократите путь к папке с прошивкой. Желательно сохранить на диске С без использования русских букв в название.
(3054 или 0xBEE) S_DA_NFB_BOOTLOADER_NOT_EXIST
Попробуйте сменить версии прошивальщика, например с пятой версии на третью
(3066 или 0xBFA) S_DA_HANDSET_FAT_INFO_NOT_FOUND
Возникает при автоматическом форматировании, следует попробовать установить адреса форматирования вручную.
(3144 или 0xC48) S_DA_EMMC_FLASH_NOT_FOUND
Кроме проблемы с железом может быть когда Scatter файл не подходит телефону. Например в названии присутствует emmc, а телефон на самом деле с MTD флэш.
Как же есть вероятность что проблема решится если вы воспользуйтесь машиной с другой операционной системой ( в приоритете winXP) и начисто установите драйверы.
(3148) S_DA_SDMMC_READ_FAILED
Данная проблема в основном связана с железой, а именно с флеш памятью устройство. В редких случаях помогает смена версии прошивальшика.
(3149 или 0xC4D) S_DA_SDMMC_WRITE_FAILED
Прошивал версией 3.1320.0.174, после выпадения ошибки послушался программу и прошил версией 5.1420.00 (На момент написания последняя версия) выбирал Format all+download и все заработало, программа стояла в корне диска C.
(3168 или 0xC60) S_CHIP_TYPE_NOT_MATCH
Неверный scatter-файл. Файл не соответствует процессору аппарата.
Ошибки с номерами 4xxx
(4001 или 0xFA1) S_FT_DA_NO_RESPONSE
Для начало нужно сменить USB-порт и перенести SP FlashTool в корень диска C:
Потом нужно попробовать с более новой версией прошивальшика.
Проблема может быть аппаратная, например при вышедшей из строя флеш-памяти.
Еще нужно зарядить аккумулятор, например «Лягушкой»
(4008 или 0xFA8) S_FT_DOWNLOAD_FAIL
Способы из практики, которые решили данную проблему:
Смена версии прошивальщика и самое интересное, что на более старую версию.
Смена кабеля для прошивки.
Также возможно в процессе прошивки села АКБ. Решение: зарядить телефон и попробовать прошивку заново.
В некоторых случаях нужно вытащить из устройства акб и попробовать прошить без нее.
Также пишут, что может помочь форматирование устройства.
(4009 или 0xFA9) S_FT_READBACK_FAIL
Кроме ошибок чтения в самом телефоне такая же ошибка при ошибках в файловой системе PC . Например не хватает места для файла или файл невозможно перезаписать т.к. он залочен. Для уточнения надо смотреть лог.
(4010 или 0xFAA) S_FT_FORMAT_FAIL
Рекомендуется сменить версию прошивальщика на 5 версию, крайне желательно начать с версии 5.1352.01 и попытаться прошить аппарат через firmware upgrade (прошивка должна быть оригинальной для аппарата и содержать в себе все блоки).
Также попробуйте сменить кабель для прошивки на более качественный.
(4032 или 0xFC0) S_FT_ENABLE_DRAM_FAIL
Встретилась ошибка 4032 при попытке смены прошивки на аппарате с процессором MT6589 через программу Sp_Flash_tool. Аппарат оживил, отформатировав телефон через кнопку Format (не делайте это если у вас аппарат на процессоре MT6575 или 6577) в программе sp_flash_tool, затем скачал официальную прошивку и прошил ее со всеми галочками через кнопку download.
Иногда нужно удалять и переустанавливать драйверы и делать форматирование повторно, и потом перепрошиваться если предыдущая попытка была неудачная. Также проверьте нет ли в пути к scatter-файлу русских символов, а также в директории где находится папка с программой. Попробуйте сменить версию прошивальщика. Рекомендуется начать с версии 5.1352.01.
Если снова нечего не помогает то это означает что у аппарата физический дефект, в основном может быть повреждена флеш память (или могут быть оторваны пятачки), так же и проблема может быть с процессором.
Пример победы над ошибкой 4032
(4037 или 0xFC5) S_FT_FS_READ_FAIL 0xFC5
Перенести SP FlashTool в корень диска C:, смотрите чтобы на пути программы и прошивки не было русских букв.
(4048 или 0xFD0) S_FT_MEMORY_TEST_FAIL
100% нерабочая микросхема память.
(4050 или 0xFD2) S_FT_NEED_DOWNLOAD_ALL_FAIL
Возникает, когда не совпадают размеры блоков в PMT и в скаттере. В общем случае эта ошибка лечится загрузкой всех блоков (может одного usrdata хватит), после этого размер в PMT должен поменяться на правильный.
Иногда помогает смена версии прошивальщика.
(4058 или 0xFDA) S_FT_GET_MEMORY_FAIL
Это обозначает, проблема с флеш-памятью. На одном ТА с такой ошибкой помог прогрев чипа флеш-памяти (паяльным феном на высоких температурах (около 400С)), на другом замена чипа с донорской платы.
Ошибки с номерами 5xxx
(5002 или 0x138A) S_INVALID_DA_FILE
Поменяйте DA файл.
(5007 или 0x138F) S_FTHND_FILE_IS_NOT_LOADED_YET
Обычно возникает если во флештуле стоит галка на блоке, к которому путь отсутствует. Решение: указать путь к необходимому блоку прошивки.
Еще помогла смена версии-прошивальщика на v5.1352.01.
(5054 или 0x13BE) S_DL_GET_DRAM_SETTINGS_FAIL
Скорее всего у вас стертый PreLoader, нужно прошить полную прошивку с прелоадером в режиме Firmware Upgrade.
(5066 или 0x13CA) S_DL_PC_BL_INVALID_GFH_FILE_INFOR
Неправильные файлы. Например когда выбрали scatter из папки с еще не подготовленными для FT файлами. Надо выбрать scatter из папки подготовленных для FT файлов.
(5069 или 0x13CD) S_DL_PMT_ERR_NO_SPACE
Если делать Format, то вылезет ошибка S_PART_NO_VALID_TABLE (1037) и при этом говорится, что нужно сделать Download для создания таблицы разделов.
Firmware Upgrade не дает делать -> опять же из-за ошибки 1037
Можно сделать Download одного только прелоадера. Загрузка любого другого раздела выдает ошибку 5069
От версии скаттера не зависит.
От размера раздела FAT тоже не зависит.
Можно сделать Manual Format — дает, но в пределах UA Size. После этого попытка залить любой раздел снова заканчивается ошибкой 5069.
Скорее всего это особенность флешпамяти — бывают такие случаи, когда ни форматирование, ни низкоуровневое форматирование не дает никакого эффекта — на флешке остаются файлы как есть.
Ошибки с номерами 6xxx-8xxx
(6045 или 0x179D) S_SECURITY_SECURE_USB_DL_IMAGE_SIGN_HEADER_NOT_FOUND
Попробовать другую версию SPFT, рекомендуется начать с версии 5.1532
(6104 или 0x17D8) S_SECURITY_SECURE_USB_DL_DA_RETURN_INVALID_TYPE
Смотрите ошибку 6045
(6124 или 0x17EC) S_SECURITY_INVALID_PROJECT (6124), MSP ERROE CODE: 0 x 00.
Перепрошивайте родной Preloader через кнопку Download.
(6126 или 0x17EE) S_SECURITY_SECRO_HASH_INCORRECT
Скорее всего нужна замена микросхемы памяти.
(8038 или 0x1F66) SP FLASH TOOL ERROR)/(PMT changed for the ROM; it must be downloaded)
Возникает если имена или адреса блоков в scatter отличаются от таблицы внутри телефона (PMT). Нужно поправить scatter-файл в папке с прошивкой, т.е. привести к одному виду с вашем текущем скаттер-файлом, из прошивки которая у вас в данный момент на аппарате.
Если со скаттер файлом ничего не предпринималось, но все-равно выводится данная ошибка, то можете попробовать сменить версию прошивальщика. Рекомендуется начать с версии SP_Flash_Tool_v5.1352.01
Еще один способ (не всегда работает, т.к. MTK Droid Tools не всегда создает второй скаттер с исправленными разделами):
Скачиваем последний mtkdroidtools
Подключаем телефон и сохраняем карту блоков (сохранится 2 файла и один из них будет с именем PMP)
Оставляем только PMP и переименовываем его в обычный вид скаттера
Через него можно прошить любую прошивку без ошибки 8038.
(8045 или 0x1F6D) SP FLASH TOOL ERROR
Ошибка по характеру похожа на 8038, но на практике правка скаттер файла не помогала. Для решения проблемы многие шли в сервисный центр и им воскрешали аппарат через программатор.
Очень немногим помогла прошивка через кнопку DOWNLOAD со всеми установленными галочками.
(8200 или 0x2008) SP FLASH TOOL ERROR
Возникает если вы пытаетесь прошить аппарат на одной платформе, прошивкой от другого (например у вас mt6577, а вы пытаетесь прошить прошивкой от аппарата на mt6575 и т.д.)
Также может помочь смена версии прошивальщика.
(8417 или 0x20E1) SP FLASH TOOL ERROR: The load scatter file is invalid!
Уберите из пути к скаттер-файлу иероглифы и уменьшите длинну пути до него.
К примеру, такой путь будет нормальным D:JIAYUS31_FLASHS3s(3gb)-20150204-161147MT6752_Android_scatter.txt
А вот такой выдаст ошибку D:JIAYUS31_FLASHS3-20150204-161147线刷MT6752_Android_scatter.txt
Скачать программу SP Flash Tool можно здесь.
Источник: www.smartland.am
Ошибка кода 4503 archer c20
Если у вас есть один из четырех роутеров TP-Link, включая TP-Link Archer C5 (v4), вам необходимо найти и установить последнее обновление прошивки для устройства. Желательно это сделать как можно быстрее. Патч обновления исправляет критическую уязвимость, которая позволяет злоумышленнику получить полный контроль над вашим роутером (получить доступ администратора и все остальное) и даже заблокировать его от вас.
Уязвимость, первоначально обнаруженная Grzegorz Wypych из команды IBM «X-Force Red», позволяет злоумышленникам получить полный сетевой доступ к роутерам TP-Link. Нет, если в вашем устройстве используется отличный сложный пароль к Wi-Fi, сделать взлом будет тяжелее. Но это не означает, что в устройстве в данный момент нет других уязвимостей, которые хакеры могут использовать, чтобы проникнуть в вашу сеть, отправляя удаленно команды на ваш маршрутизатор.
Помимо того что возможный взлом роутера может повлиять на деловые сети или на сеть в вашей компании, компрометированный маршрутизатор может использоваться в качестве вектора для более масштабной атаки. Так что в ваших интересах срочно обновить свое устройство. Несколько минут, потраченных на простую задачу, могут спасти вас от возможного взлома.
Вот как описали специалисты обнаруженную проблему:
После получения доступа администратора без реальной аутентификации мы обнаружили, что это конкретное устройство также позволяет настраивать FTP в глобальной сети. Кроме того, мы можем удаленно управлять роутером через защищенное соединение HTTPS, которое также уязвимо для этой атаки CGI. Воздействие и последствия этой уязвимости маршрутизатора, если она используется злонамеренной третьей стороной, могут быть пагубными.
Злоумышленники могут не только получить привилегированный доступ, но и стать законным пользователем устройства. Например, они даже могут заблокировать устройство от третьих лиц. То есть владелец роутера больше не сможет войти в веб-службу маршрутизатора через пользовательский интерфейс, поскольку эта страница больше не будет принимать пароли (без ведома пользователя-хакера).
В таком случае жертва может потерять доступ к роутеру и даже к администрированию и, следовательно, не сможет восстановить доступ, установив новый пароль. Даже если найти способ установки нового пароля, следующий уязвимый запрос LAN / WAN / CGI снова аннулирует установленный пароль.
Уязвимость, которая позволяет этому случиться, является, с одной стороны, простой, но опасной и критичной. Атака, известная как «переполнение буфера», включает в себя подделку заголовков HTTP-протокола, чтобы создать впечатление, будто запрос на вход в систему происходит с IP-адреса маршрутизатора или с использованием маршрутизаторов домена TP-Link во время процесса начальной настройки – tplinkwifi. net.
Роутер видит запрос на вход в систему как законный (то есть определяет, что запрос поступает с домашнего IP) и дает злоумышленникам доступ в систему администрирования. Далее хакеры отправляют длинные строки пароля, который блокирует ранее установленный пароль пользователя, предоставляя злоумышленникам полный незащищенный доступ к маршрутизатору.
Обновите прошивку вашего роутера прямо сейчас
Как только вы скачаете файл с обновлением, откройте веб-экран интерфейса вашего роутера, войдите в систему и найдите раздел, посвященный обновлению прошивки. Давайте для примера возьмем роутер TP-Link Archer C5 v4.
Для того чтобы попасть в раздел «Обновление прошивки», нажмите вкладку «Дополнительно» вверху, прокрутите вниз до «Системные инструменты» и далее нажмите «Обновление прошивки». Затем вы можете найти файл с новой прошивкой, загруженной ранее (при необходимости предварительно разархивировав его), и установить его на свой роутер, нажав большую кнопку «Обновить».
Не относитесь к этой информации легкомысленно. Обновление роутера так же важно, как обновление антивирусных баз антивирусной программы, установленной на вашем компьютере, планшете или смартфоне. Да, для некоторых из нас процесс обновления различных устройств может казаться раздражающим. Но помните, что это защитит вас от посягательств злоумышленников. Не забывайте, что через взломанный роутер хакеры могут получить доступ к вашему компьютеру и при необходимости украсть не только ваши персональные данные, но и логины, пароли и даже номера банковских карт.
Также советуем вам заходить на официальный сайт производителя роутера хотя бы каждые три месяца с целью проверки наличия обновлений прошивки для устройств. В случае появления обновления рекомендуем установить его на маршрутизатор как можно скорее. Обычно на это уходит не много времени. Так что каждый из вас сможет самостоятельно сделать это без проблем.
Эта инструкция расскажет и покажет Вам способ восстановить прошивку TP-Link или Archer после неудачной перепрошивки или сбоя ПО роутера. Этот способ подходит чтобы восстановить роутер для большинства моделей ТП-Линк: TL-WR740N, TL-WR741ND, TL-WR841ND, TL-WR842ND, TL-WR941ND, TL-WR1042ND, TL-WDR4300ND, TL-WDR3600ND, TL-MR3420, TL-MR3220, Archer C2, C6, C7 и многих других. К сожалению, есть и модели, для которых этот способ не подходит и там поможет уже только UART-кабель и программатор.
Из самого необходимого инструментария нам с Вами обязательно понадобится компьютер либо ноутбук с кабельной сетевой картой LAN. То есть по WiFi восстановить роутер TP-Link (равно как и любой другой) не получится, так как для этого надо прямое соединение с устройством. Потому телефон или планшет не подойдёт. Так же понадобится сетевой LAN-кабель чтобы соединить роутер и компьютер.
Прошивка для роутера TP-Link
Начать надо с того, что скачать прошивку для своей модели роутера Tp-Link Archer. Чтобы её правильно скачать берём в руки свой маршрутизатор и читаем какая у него полностью модель:
У меня модель устройства TP-Link Archer C7 V4. Теперь надо открыть сайт компании TP-Link и там открыть раздел Поддержка ⇒ Загрузки.
Чтобы найти файл программного обеспечения для своего маршрутизатора ТП-Линк, в поле «Модель» напишите свою модель и нажмите клавишу Enter.
Выбираем в обнаруженном свой роутер и кликаем по нему.
Откроется страничка, в которой надо будет выбрать свою версию (у меня это V4) и нажимаем на кнопку «Встроенное ПО»:
Дальше будет список прошивок. Качайте самую последнюю. Если потом не подойдёт, то скачаете следующую.
После того, как Вы скачали архив со встроенным ПО — разархивируйте его. Там будет файл с ПО — он самый большой по размеру.
Вся соль в том, что название файла будет состоять из модели с одной стороны и «_tp_recovery. bin» с другой. Примеры:
Теперь файл готов и им можно пользоваться чтобы восстановить маршрутизатор.
Программа для восстановления роутера
Сейчас единственная программа для восстановления роутера TP-Link Archer, которая Вам понадобится — это любой TFTP-сервер. Вот несколько разных TFTP-серверов для Windows 10:
Для примера воспользуюсь сервером tftpd64 (скачать). Скачиваем, устанавливаем, запускаем. Интерфейс программулины очень прост:
Вам нужно ещё скопировать файл с восстановительной прошивкой — у меня это ArcherC7v4_tp_recovery. bin — в папку с программой. Нажимаем кнопку «ShowDir» и смотрим что файл виден и доступен.
Настройка сетевой карты компьютера
Чтобы всё прошло удачно, Вы должны правильно настроить сетевую карту на компьютере, так как в режиме восстановления роутер ТП-Линк или Арчер будет пытаться загрузить прошивку с IP 192.168.0.66, именно поэтому такой адрес надо прописать в настройках сетевой платы ПК, а именно — в свойствах протокола TCP/IPv4. Вот так это будет выглядеть:
у некоторых роутеров TP-Link заводской IP не 192.168.0.1, а из другой подсети — 192.168.1.1. Потому и адрес сервера для восстановления будет отличаться. Вот пример:
Пошаговое восстановление прошивки роутера TP-Link Archer
Примечание: Если загрузка файла не начинается, то попробуйте выключить роутер ТП-Линк, зажать кнопку «Ресет» и включить его не отпуская кнопку.
Как только прошивка скачается и сохранится в память TP-Link, он сам перезагрузится и дальше уже должен запустится как обычно. Можно настраивать и работать! Логин и пароль у него будет заводской.
Подключение и настройка роутера TP-Link Archer модели C20
Данная публикация подробно опишет маршрутизатор TP-Link Archer модели C20. Будут представлены подробные инструкции с настройкой роутера для доступа к интернету под конкретного провайдера. Также рассмотрим функциональные возможности с подробным описанием встроенных опций.
Он поддерживает множество дополнительных функций: IPTV, медиа-сервер, работу по протоколу IP шестой версии, межсетевой экран и другие, о которых будет рассказано ниже.
Роутер Archer поддерживает режим двух диапазонов, что позволяет ему использовать новый стандарт на другой частоте и скорости: 802.11ac, 5 Ггц., 433 Мбит/с.
Данная модель серии Archer не предусматривает функцию встроенного VPN-сервера. Она может только использовать протоколы L2TP, PPTP и IPSec для подключения к провайдеру.
Нет возможности использовать устройство как торрент-клиент или изменять функцию кнопок.
Внешний вид
На маршрутизаторе Archer расположена наклейка с адресом и учетными данными на нижней стороне.
Открываем браузер и вводим в адресной строке: https://tplinkwifi. net.
Откроется рабочая область, в которую вводим учетные данные: admin – admin. Загрузится панель управления маршрутизатором C20.
Автоматическая настройка
Проблемы и неисправности, которые могут возникнуть в ходе эксплуатации оборудования C20, можно условно разделить на механические и программные.
Обновление прошивки
Линейка маршрутизаторов Archer необходимо периодически обновлять. Вендор на своем официальном сайте выкладывает актуальные версии встроенного ПО. Ссылка: https://www. tp-link. com/ru/download/Archer-C20.html#Firmware
Заходим по ссылке, загружаем дистрибутив в формате архива. Далее распаковываем его в любом месте жесткого диска. Теперь можно использовать несколько методов обновления.
Через веб-интерфейс
Откат к заводским настройкам выполняется двумя способами: через панель управления или механическим способом.
Во втором случае владелец роутера Archer берет тонкий предмет (например, маленькую отвертку) и нажимает на оборотной стороне кнопку RESET. Ее необходимо удерживать в течение 20 секунд. После того как световые индикаторы одновременно мигнут на модели C20, значит, сброс прошел успешно.
Первый вариант используется, сетевое устройство недоступно. Клиент заходит во вкладку «Системные инструменты», далее — «Заводские настройки». В открывшемся окне на правой стороне нажимаем «Восстановить». В течение двух минут произойдет загрузка C20 с первоначальной конфигурацией.
Вывод
Роутер Archer C20 представляет собой бюджетный вариант сетевого оборудования с расширенными возможностями. Он имеет множество дополнительный встроенных функций благодаря USB-порту.
Соотношение цены и качества делает его популярной моделью.
 Плюсы
Плюсы
Мнения владельцев Archer C20 взяты с сайта Otzovik.
Источники:
https://1gai. ru/baza-znaniy/sovety/524094-v-routerah-tp-link-najdena-ujazvimost-kak-obnovit-ustrojstvo-zaschitiv-ego-ot-vzloma. html
https://192-168-0-1.ru/kak-vosstanovit-proshivku-tp-link-posle-sboya-routera/
https://a-apple. ru/wifi/nastroyki-routera/podklyuchenie-i-nastroyka-routera-tp-link-archer-modeli-c20
Привет! Будем сейчас прошивать роутер Tp-link TL-WR841N. Эта инструкция подойдет и для модели TL-WR841ND. У нас на сайте уже есть инструкция по прошивке роутеров компании Tp-link. Там я рассказывал как узнать аппаратную версию роутера, скачать прошивку, и собственно прошить роутер. Это такая общая статья, и я подумал, что нужно бы подготовить отдельную статью по прошивке роутера Tp-link TL-WR841N.
Это очень популярная модель, можно сказать народная:) Поэтому, статья я думаю многим пригодится. Кстати, о настройке этого маршрутизатора я писал в отдельной инструкции, можете почитать здесь. Что касается прошивки Tp-link TL-WR841N то там так же все просто:
- Для начала узнаем аппаратную версию роутера
- Скачаем с официального сайта прошивку для нашей модели (TL-WR841N, или TL-WR841ND) и аппаратной версии.
- Подключимся к роутеру по кабелю и обновим прошивку.
Все это займет несколько минут. А обновление программного обеспечения может значительно улучшить работу вашего маршрутизатора. В новых обновлениях, производитель всегда что-то улучшает, добавляет, и дорабатывает. Поэтому, после обновления прошивки, ваш Tp-link TL-WR841N может заработать еще лучше и стабильнее.
Прошивка на русском языке для TL-WR841ND
Для этой модели многие ищут и спрашивают о прошивке на русском языке. Думаю, что нужно ответить на этот вопрос. Ниже, я буду показывать как скачать прошивку с официального сайта Tp-Link. Так вот, для каждой аппаратной версии роутера, на сайте отображается по несколько версий прошивок. Да, там есть версии на русском языке. На момент написания статьи, русская прошивка для Tp-link TL-WR841ND есть только для V9, и V8 (не самая новая). На сайте указано на каком языке прошивка.
Соглашусь, что настраивать роутер намного проще, когда панель управлении на русском языке. Но и на английском там нет ничего ложного. Тем более, что практически все инструкции по настройке этого роутера написаны на примере английской версии веб-интерфейса.
Обновление прошивки на Tp-link TL-WR841N
1
Не важно, у вас TL-WR841N, или ND, первым делом, нужно узнать аппаратную версию нашего роутера. Самый простой способ, это посмотреть на наклейке снизу самого роутера. Там будет указана аппаратная версия. Для примера, на моем роутере аппаратная версия 7.2. Снизу, на наклейке написано Ver 7.2.
У меня старая модель, сейчас уже есть 11 аппаратная версия. Все, мы знаем версию нашего устройства. Эта информация нам пригодится при загрузке пошивки. Так как прошивку обязательно нужно скачивать для нашей версии.
2
Дальше, нам нужно скачать файл с прошивкой. Скачивать этот файл мы будем с официального сайта компании Tp-link. Очень важно, скачать прошивку именно для нашего роутера, и аппаратной версии.
Если у вас модель TL-WR841N, то перейдите по этой ссылке: http://www.tp-linkru.com/download/TL-WR841N.html
Если у вас TL-WR841ND, то переходим по этой ссылке: http://www.tp-linkru.com/download/TL-WR841ND.html
Дальше, на странице нашей модели выбираем аппаратную версию нашего роутера, которую мы узнавали выше. У меня Ver 7.2, значит я выбираю V7.
Выбрали, и прокручиваем страницу вниз. Отрываем вкладку Встроенное ПО (или, прошивка).
Скачиваем первую в списке прошивку. Она самая новая. Сохраняем архив с прошивкой на компьютер. Сохраните его например на рабочий стол.
Теперь, откройте скачанный архив, и извлеките из него файл прошивки.
Вот и все, у нас есть нужный файл. Осталось только залить его в роутер.
3
Внимание! На момент обновления прошивки, подключите свой компьютер (ноутбук) к Tp-link TL-WR841N по сетевому кабелю, который идет в комплекте с роутером. По Wi-Fi прошивать роутер нельзя.
Значит, подключаемся по кабелю, и заходим в настройки. Открываем любой браузер, в адресной строке набираем адрес 192.168.1.1 и переходим по нему. Появится запрос имени пользователя и пароля (по умолчанию admin и admin). Если не получится зайти в настройки, то смотрите эту статью.
В настройках переходим на вкладку System Tools — Firmware Upgrade. Нажимаем на кнопку Выберите файл, и выбираем в проводнике файл прошивки, который мы скачали.
Нажимаем на кнопку Upgrade.
Ждем, пока закончится процесс обновления прошивки.
Ничего не трогаем, и не отключаем. Роутер сам перезагрузится, и будет готов к работе.
Всем привет! Эту статью я решил посвятить обновлению родного роутера. Речь пойдет о том, как обновить роутер TP-Link – абсолютно для любой модели, бесплатно и без СМС (ну или как там принято). На самом деле процесс обновления TP-Link между собой очень похож, за небольшими изменениями в интерфейсах, так что можно пользоваться как универсальной инструкцией.
Внимание! Если у вас возникли какие-то проблемы, то рекомендую сразу же написать об этом в комментариях к этой статье. Наша обезбашенная четверка попробует помочь грамотным советом.
Узнаем версию роутера
Прежде чем приступить к обновлению, нужно узнать версию своего маршрутизатора. Почему-то в моей практике большая часть людей считает просто, что у них TP-Link и все, дескать все Типилинки одинаковые, но это не так! У любого роутера кроме озвученного TP-Link есть еще и номер модели, а для того, чтобы обновить прошивку, важен еще один атрибут – номер версии.
Как это все узнать? Все просто, лезем под роутер и смотрим наклейку:
В моем случае: модель WR-1043ND, версия 2.1. Этого будет пока достаточно, так что переходим к следующему этапу.
Примечание. Версию можно будет узнать и позже, после входа в настройки роутера. Так что продвинутые пользователи могут избежать необходимости вставания с дивана.
Как обновить прошивку роутера TP-Link
Ну, после того, как Вам удалось скачать прошивку TP-Link и распаковать её, можно заняться тем, чтобы обновить прошивку роутера. После того, как у Вас получится зайти в настройки роутера, нужно найти раздел системных инструментов, а именно нас интересует пункт «Обновление встроенного ПО»:
Тут есть один важный момент, который может значительно сэкономить Ваше время. В последних версиях ПО для маршрутизаторов, компания ТП-Линк внедрила систему автоматической проверки наличия обновлений ПО на севере. Вы это сразу заметите по тому, что в разделе будет пункт «Обновление в режиме Онлайн». Тогда достаточно нажать кнопку «Проверить наличие обновлений» и, если они имеются, то дальше будет предложено прошить роутер TP-Link на найденную новую версию.
Но можно это сделать и вручную. Для этого нажмите кнопку «Обзор»:
Появится окно проводника Windows, в котором надо найти файл со скачанной и распакованной прошивкой роутера, выбрать её и нажать на кнопку «Открыть»:
Снова возвращаемся в панель управления роутером. Теперь в строчке «Файл новой версии ПО» указан путь к новой версии микропрограммы устройства. Нажмите кнопку «Обновить».
Теперь ждите и наблюдайте за устройством. Маршрутизатор запишет обновление во FLASH-память и перезапустится. Загрузится он должен уже с новой версии программы.
При обновлении прошивки роутера TP-Link настройки обычно не сбрасываются и перенастройка не требуется!
Скачиваем прошивку
Для обновления нам потребуется заранее скачать прошивку, т. к. многие роутеры от TP-Link не умеют обновляться налету. Именно для этого мы и узнавали модель и версию.
Теперь все готово, остается только зайти в интернет и прошить.
Примечание. Рекомендую разархивировать файл прошивки из скачанного архива. Многие роутеры спокойно обновятся и через архив, но лучше все-таки извлечь заранее.
Как определить текущую версию прошивки?
Все очень просто. Достаточно просто зайти в настройки. Для этого, подключитесь к нужному роутеру, по кабелю, или по Wi-Fi (только для того, что бы посмотреть текущую версию, прошивать по Wi-Fi нельзя!), в любом браузере, в адресной строке перейдите по адресу Https://192.168.1.1, или Https://192.168.1.1. Появится запрос пароля и логина. По умолчанию – Admin и Admin (если вы их не меняли).
Введите их, и перед вами откроется панель управления. Сразу, на вкладке Status мы можем увидеть версию ПО, которая установлена на нашем маршрутизаторе.
Вы можете оставить эту страницу открытой, что бы потом, когда будете загружать ПО, смогли проверить, есть ли обновление для вашей модели, или нет.
Заходим в настройки роутера
Базовые настройки для входа написаны на той же наклейке:
Tplinlogin. net Логин и пароль: admin
В вашем случае все может различаться. Инструкцию под все модели здесь дать не могу, но на нашем мегакрутом WiFiGid. ru уже есть готовые инструкции почти под все модели – так что рекомендую воспользоваться поиском по нашему сайту в случае возникновения сложностей.
Если же вдруг логин и пароль не подходят, а вы не можете вспомнить, какой ставили сами при первой настройке, рекомендую сбросить настройки на заводские – все равно после обновления прошивки все слетит. Для сброса на задней панели есть специальные кнопки Reset (иногда находятся в углублении) – жмете на нее в течение 10 секунд до перезагрузки роутера и все настройки входа снова совпадают с заводскими.
По итогу вбиваем наши данные входа в браузере и попадаем в настройки роутера:
Универсальный адрес для большинства моделей TP-Link – 192.168.0.1.
Пошаговая прошивка OpenWRT на роутер TP-LINK TL-WR741ND из Windows
Роутеры лишаются своих родных прошивок по разным причинам. Желание добавить функционал, припаять USB порт или просто добавить стабильности в работу роутера. В моём случае роутер на последней стабильной родной прошивке при 1-5 WiFi и 1-2 Ethernet потребителях подвисал 1-2 раза в неделю. Это не очень страшно, но и перезагружать его надоело. Хотелось стабильности. После долгих поисков и чтения отзывов выбор пал на OpenWRT. В статье уже представлена пошаговая инструкция без проб и ошибок, которые мне пришлось пройти.
Шаг 0
Надеюсь взявшись за прошивку роутера вы понимаете, что на одном из шагов вы можете лишиться доступа в интернет. Так, что настоятельно советую полностью прочитать статью, заранее скачать все нужные файлы и уже после этого приступить к прошивке.
Шаг 1
Первое, что стоит сделать, это обновиться и поставить последнюю родную прошивку. Здесь вы можете найти последнюю прошивку для TL-WR741ND
, для соответствующей версии оборудования.
Шаг 2
Далее необходимо выбрать версию прошивки OpenWRT.
Следует использовать именно тот файл, который согласуется с версией железа вашей модели. Не пренебрегайте этим правилом! Возможны два варианта файловой системы для загрузки: JFFS2 и SquashFS. Судя по отзывам стоит остановить свой выбор на SquashFS-файлах. Слово Factory
В названии файла значит, что такой файл вы должны заливать на ваше устройство поверх заводской (родной) прошивки. файл со словом
Sysupgrade
Применим только для обновления OpenWRT, т. е. заливается после
Factory
Прошивки.
Качаем Factory
Шаг 3 или всё пропало
После успешной прошивки мы получаем рабочий роутер с выключеным web-интерфейсом. Поэтому зайти в настройки через браузер уже не получиться. Дальнейшие действия таковы:
Скачать PuTTY Скачать WinSCP
Открываем PuTTY
, выбираем
Telnet
Протокол, адрес
192.168.1.1
Порт
23
, жмём «Соединение».
Входим на роутер. Изначально вы под пользователем Root
Без пароля. Набираем команду:
Passwd root И два раза пишем новый пароль для пользователя Root
. Далее пишем: exit
Открываем WinSCP
, выбираем
SCP
Протокол, адрес
192.168.1.1
Порт
22
, User name:
Root
, Password тот который задали раннее, жмём «Login».
На все смутные вопросы отвечаем да и видим окошко с файлами на вашем компьютере и на роутере. Далее берем вторую часть прошивки (та которая sysupgrade), переименовываем её в code. bin и забрасываем её на роутер в папку /tmp. Закрываем программу.
Открываем PuTTY
, выбираем
Telnet
Протокол, адрес
192.168.1.1
Порт
23
, жмём «Соединение».
Входим на роутер. Изначально вы под пользователем Root
Без пароля. Набираем команду:
Passwd root И два раза пишем новый пароль для пользователя Root
.
/etc/init. d/uhttpd enable /etc/init. d/uhttpd start Эти две команды включают и ставят в автозагрузку web-интерфейс роутера.
Выключаем роутер, включаем роутер.
По адресу 192.168.1.1 вам доступен web-интерфейс LuCI. Заходим под пользователем root и паролем, который задали раннее для root.
После долгой эксплуатации замечен единственный глюк. При изменении MAC адреса на WAN порте, он через 1-2 дня сбрасывается на заводской. В остальном роутер проявляет чудеса стабильности.
Обновляем
Внимание! В процессе обновления не отключайте питание роутера!
В веб-конфигураторе переходим в раздел «Системные инструменты» – «Обновление встроенного ПО» (у вас скорее всего будет примерно так же, но сам интерфейс может немного отличаться):
Теперь выбираем наш скачанный ранее файл прошивки и нажимаем «Обновить»:
А вот так выглядит тот же процесс, но в обновленном интерфейсе:
Роутер подумаем, покажет процесс обновления, а по итогу обновится. Далее, возможно, потребуется ввести заново логин и пароль и приступить к настройке – ведь все сохраненные данные слетели.
Если не знаете, как настраивать свой роутер, ищите свою модель на нашем сайте через поиск, наверняка получите готовую инструкцию в картинках и видео.
Аналогично обновляются не только маршрутизаторы, но и повторители и другие модные ныне сетевые устройства.
Настройка оборудования
Если Вы обращались с какой-либо проблемой в техническую поддержку провайдера, то знаете, что один из первых вопросов, который задаст оператор будет такой «Обновили ли Вы прошивку роутера?» И это не желание быстрее отвязаться, а совершенно правильный и резонный вопрос. К сожалению, многие пользователи этим пренебрегают, а многие про это просто не знают. А зря. В процессе эксплуатации устройства могут возникнуть такие проблемы, как нестабильная работа беспроводной сети, разрывы соединения с провайдером, неудовлетворительная работа иных встроенных сервисов. Чаще всего решить их помогает перепрошивка роутера. TP-Link тут не исключение. Как показала практика, их устройства с завода идут с довольно-таки старой версией программного обеспечения и к моменту покупки на официальном сайте уже выложено несколько более свежих версий. Зачем они нужны? Дело в том, что микропрограмма домашнего Wi-Fi маршрутизатора — это такая же операционная система, как Windows или Linux. Она так же содержит ошибки и недочёты, которые разработчики стараются исправить, после чего выкладывают новую версию. Сейчас я расскажу как прошить роутер TP-Link на примере модели TL-WR1043ND. В силу практически полной идентичности веб-интерфейса, эта операция на других моделях будет выглядеть абсолютно так же.
Начинаем с того, что запускаем веб-браузер, вводим IP-адрес маршрутизатора — 192.168.1.1 или, в некоторых случаях, 192.168.0.1 — и попадаем в его веб-интерфейс. Открываем страничку «Состояние»:
Здесь нас интересуют две строчки: — Версия оборудования — она же аппаратная ревизия; — Версия встроенного ПО (Firware Version).
Теперь надо скачать прошивку для роутера TP-Link. Для этого надо добавить в браузере новую вкладку и открыть в ней сайт: tp-linkru. com, раздел «Поддержка»:
В поисковой строке вводим модель своего ТП-Линка и кликаем на кнопку «Поиск». В результатах должна появится Ваша модель. Кликаем на неё чтобы открыть страничку информации о устройстве. Для некоторых моделей надо выбрать аппаратную версию (которую мы смотрели в статусной страничке). Например, у меня TP-Link TL-WR1043ND V2, значит и аппаратную версию я выбираю V2. Далее нам нужен раздел «Встроенное ПО»:
Должен отобразится список доступных микропрограмм для загрузки. Находим самую последнюю версию и смотрим не совпадает ли она с той, что установлена на Вашем маршрутизаторе. Если нет, то её надо скачать на компьютер и распаковать из архива чтобы был только файл формата *.bin. В моём случае это вот такой файл:
Новая микропрограмма скачена и готова к установке. Следующий этап — это непосредственно обновление прошивки роутера Tp-Link. Возвращаемся в его веб-интерфейс и открываем раздел «Системные инструменты»->»Обновление встроенного ПО»:
Кликаем на кнопку «Выберите файл» и указываем ранее скачанный bin-файл. Нажимаем кнопку «Обновить». Вот и всё. Прошивка роутера TP-Link началась. Теперь терпеливо дождитесь окончания процесса. После этого аппарат перезагрузится уже с новой микропрограммой.
Внимание! Пока идёт перепрошивка роутера ТП-Линк ни в коем случае не выключайте его из розетки и следите за его электропитанием. Иначе — рискуете получить неработоспособный «кирпич».
Как восстановить прошивку TP-Link после сбоя роутера
Эта инструкция расскажет и покажет Вам способ восстановить прошивку TP-Link или Archer после неудачной перепрошивки или сбоя ПО роутера. Этот способ подходит чтобы восстановить роутер для большинства моделей ТП-Линк: TL-WR740N, TL-WR741ND, TL-WR841ND, TL-WR842ND, TL-WR941ND, TL-WR1042ND, TL-WDR4300ND, TL-WDR3600ND, TL-MR3420, TL-MR3220, Archer C2, C6, C7 и многих других. К сожалению, есть и модели, для которых этот способ не подходит и там поможет уже только UART-кабель и программатор.
Из самого необходимого инструментария нам с Вами обязательно понадобится компьютер либо ноутбук с кабельной сетевой картой LAN. То есть по WiFi восстановить роутер TP-Link (равно как и любой другой) не получится, так как для этого надо прямое соединение с устройством. Потому телефон или планшет не подойдёт. Так же понадобится сетевой LAN-кабель чтобы соединить роутер и компьютер.
Прошивка для роутера TP-Link
Начать надо с того, что скачать прошивку для своей модели роутера Tp-Link Archer. Чтобы её правильно скачать берём в руки свой маршрутизатор и читаем какая у него полностью модель:
У меня модель устройства TP-Link Archer C7 V4. Теперь надо открыть сайт компании TP-Link и там открыть раздел Поддержка ? Загрузки.
Чтобы найти файл программного обеспечения для своего маршрутизатора ТП-Линк, в поле «Модель» напишите свою модель и нажмите клавишу Enter.
Выбираем в обнаруженном свой роутер и кликаем по нему.
Откроется страничка, в которой надо будет выбрать свою версию (у меня это V4) и нажимаем на кнопку «Встроенное ПО»:
Дальше будет список прошивок. Качайте самую последнюю. Если потом не подойдёт, то скачаете следующую.
После того, как Вы скачали архив со встроенным ПО — разархивируйте его. Там будет файл с ПО — он самый большой по размеру.
Вся соль в том, что название файла будет состоять из модели с одной стороны и «_tp_recovery. bin» с другой. Примеры:
Теперь файл готов и им можно пользоваться чтобы восстановить маршрутизатор.
Программа для восстановления роутера
Сейчас единственная программа для восстановления роутера TP-Link Archer, которая Вам понадобится — это любой TFTP-сервер. Вот несколько разных TFTP-серверов для Windows 10:
Для примера воспользуюсь сервером tftpd64 (скачать). Скачиваем, устанавливаем, запускаем. Интерфейс программулины очень прост:
Вам нужно ещё скопировать файл с восстановительной прошивкой — у меня это ArcherC7v4_tp_recovery. bin — в папку с программой. Нажимаем кнопку «ShowDir» и смотрим что файл виден и доступен.
Настройка сетевой карты компьютера
Чтобы всё прошло удачно, Вы должны правильно настроить сетевую карту на компьютере, так как в режиме восстановления роутер ТП-Линк или Арчер будет пытаться загрузить прошивку с IP 192.168.0.66, именно поэтому такой адрес надо прописать в настройках сетевой платы ПК, а именно — в свойствах протокола TCP/IPv4. Вот так это будет выглядеть:
У некоторых роутеров TP-Link заводской IP не 192.168.0.1, а из другой подсети — 192.168.1.1. Потому и адрес сервера для восстановления будет отличаться. Вот пример:
Пошаговое восстановление прошивки роутера TP-Link Archer
Примечание: Если загрузка файла не начинается, то попробуйте выключить роутер ТП-Линк, зажать кнопку «Ресет» и включить его не отпуская кнопку.
Как только прошивка скачается и сохранится в память TP-Link, он сам перезагрузится и дальше уже должен запустится как обычно. Можно настраивать и работать! Логин и пароль у него будет заводской.
Источники:
Https://zarabonline. ru/devajsy/tp-link-obnovlenie-proshivki. html
Https://192-168-0-1.ru/kak-vosstanovit-proshivku-tp-link-posle-sboya-routera/