Обновлено: 04.06.2023
Помогите друзя чайнику.
На прошлой работе была сеть на 25 компов, на верхнем этаже стоял D-link dir-620 с адресом 192.168.0.1 в который приходил инет от провайдера, от него шли свитчи по этажу к пк.
От свитча на первый этаж шел кабель к еще одному D-linkу у которого был адрес 192.168.0.2 дсхп отключен и шлюзом прописан первый длинк. Все работало прекрасно в одной подсети.
Сейчас пришел на другую работу, тут две подсети, половина компов друг друга не видят. Решил сделать по той же схеме, что и раньше.
Но когда на втором роутере пытаюсь указать Wan 192.168.0.1 и лан 192.168.0.хх то роутер Tenda W311R+ ругается и не дает мне прописать Lan и Wan в одной подсети, заставля делать две разные подсети.
В чем прикол, и что делать?
Первый роутер, допустим, имеет адрес 192.168.0.1 и dhcp на нем пусть раздает адреса допустим с адреса 192.168.0.100. Второму роутеру допустим прописываем адрес 192.168.0.2 (dhcp на нем выключен и wan Connection Type = Disabled или Assign WAN Port to Switch, т.е. он работает простым коммутатором).
Я бы начал с вопроса для чего второй роутер?
Да и вообще можно было бы и схемку сети нарисовать
Who is the man who solves your problems you didn’t know about, in a way that you don’t understand?
Я бы начал с вопроса для чего второй роутер?
Да и вообще можно было бы и схемку сети нарисовать
Редакция не вступает в переписку с читателями.
Рукописи не возвращаются и не рецензируются.
Я бы начал с вопроса для чего второй роутер?
Да и вообще можно было бы и схемку сети нарисовать
Да второй роутер нужен чтобы, во второй половине здания вайфай ловил , так же к нему несколько ПК подключены, вместо коммутатора.
Я уже понял в чем затупил , втыкал в Ван порт сетку, а надо было в Лан. Просто не понимаю, зачем на 2 компов было делать две подсети, или просто тупо второй роутер воткнули и настроили отдельную подсесть для выхода в инет.а компы друг друга не видят, к принтерам не подключиться . Хочу одну сеть сделать, чтобы без маршрутов и всяких заморочек
192.168.0.1 — сомнительно, чтобы провайдер такие адреса раздавал, больше похоже на шлюз подсети 192.168.0.0/24 которую первый роутер создал.
Если в кратце, то второй роутер, который работает в качестве коммутатора настраивается следующим образом:
1. wan не используется
2. В LAN Settings (Настройки локальной сети) вписать адрес из подсети первого роутера (из свободных естественно, чтобы конфликтов не было), прописать маску, саррее всего 24-ю 255.255.255.0, отключить раздачу dhcp, dns
3. Настроить беспроводную сеть
192.168.0.1 — сомнительно, чтобы провайдер такие адреса раздавал, больше похоже на шлюз подсети 192.168.0.0/24 которую первый роутер создал.
Если в кратце, то второй роутер, который работает в качестве коммутатора настраивается следующим образом:
1. wan не используется
2. В LAN Settings (Настройки локальной сети) вписать адрес из подсети первого роутера (из свободных естественно, чтобы конфликтов не было), прописать маску, саррее всего 24-ю 255.255.255.0, отключить раздачу dhcp, dns
3. Настроить беспроводную сеть
Да так и делаю сейчас, вот только не могу пока с первым роутером разобраться, старый mikrotik, жесть там настройки, надо раздачу айпишников прописать что бы с сотки например начинались
Да так и делаю сейчас, вот только не могу пока с первым роутером разобраться, старый mikrotik, жесть там настройки, надо раздачу айпишников прописать что бы с сотки например начинались
что значит «старый» и «жесть там настройки»? 100 лет такие.
Who is the man who solves your problems you didn’t know about, in a way that you don’t understand?
что значит «старый» и «жесть там настройки»? 100 лет такие.
Специалисту необязательно уметь самому. Главное уметь учить других.
Редакция не вступает в переписку с читателями.
Рукописи не возвращаются и не рецензируются.
Да так и делаю сейчас, вот только не могу пока с первым роутером разобраться, старый mikrotik, жесть там настройки, надо раздачу айпишников прописать что бы с сотки например начинались
Не пойму, чего так народ микротов пугается? Для обычных целей имеется прекрасная первая вкладка — Quck Set. Если не надо vpn, vlan, хитрые маршруты делать и трафик по портам распределять с ограничениями — Quck Set все что нужно.
Конкретно про айпишники, выставляются настройки в поле Local Network: IP Address: 192.168.0.1 (адрес шлюза), в поле Netmask 255.255.255.0 (/24) маска подсети, ставится крыжик DHCP Server, в DHCP Server Range указывается диапазон адресов, например 192.168.0.10-192.168.0.254, ставится крыжик NAT.
Вот и вся настройка сети.
Единственно, если провайдер выдает «белый» IP, то не помешает почитать хоть вот это Защита WAN-интерфейса в Mikrotik
Причины конфликта IP адресов Windows, WAN и LAN подсетей
Чаще всего это происходит в следующих ситуациях:
Еще одна частая проблема, когда функция DHCP не активна на сетевом адаптере. О ней будет отдельный разговор.
Где искать ошибку?
Прежде всего, надо проверить, какой диапазон адресов выделен для использования при работе DHCP сервера в настройках роутера. Если при организации сети ничего не менялось в конфигурации роутера по умолчанию, то IP роутера можно прочитать на днище устройства
Если же его адрес, а также логин и пароль были изменены, то надо их узнать у сисадмина, войти в админку и найти раздел, отвечающий за адрес самого роутера.
Теперь, когда мы знаем наш диапазон, идем в настройки протокола TCP/IP v.4 на компьютере
И смотрим наш адрес. У меня как раз указан неправильный, не из того диапазона, поэтому я задам для него, допустим, 192.168.0.159. Если же у вас все верно, адрес в том же диапазоне и не идентичен роутеровскому, а конфликт IP адресов в сети остается, значит какому-то компьютеру уже задан ваш адрес. Нужно просто поменять цифры в последнем окошке. Также не забудьте в качестве шлюза и DNS-сервера IP адрес самого роутера, чего не сделано на вышепредставленном скриншоте.
Теперь возвращаемся в админку маршрутизатора в раздел, отвечающий за DHCP-сервер.
- Во-первых, активируем ручной режим.
- Во-вторых, выбираем из выпадающего списка нужный нам компьютер по его ID или MAC адресу, и прописываем его не меняющийся IP, который ранее был нами указан в настройках протокола Интернета TCP/IP, как было показано выше.
Конфликт с другой системой
Для этого заходим в раздел с его IP, меняем его на 192.168.0.1 и сохраняем-перезапускаем.
Подключение к интернету по WAN-LAN
Наконец, последний случай, когда у вас нет никакой домашней или офисной локальной сети, компьютер напрямую подключен к интернету через порт WAN/LAN, а ошибка все равно есть и вы не можете к нему подключиться.
Видео
Что такое конфликт ip адресов?
И так представим у вас в организации, работают два человека с полностью идентичными ФИО. Вы задаете вопрос на собрании, кто тут Иванов Иван Иванович, и тут у вас поднимается два человека. Вот в локальной сети, так же появляются два компьютера с одинаковыми адресами, это и называется ситуация, при которой обнаружен конфликт ip адресов. Это хорошо будет, если это два клиентских компьютера, проблема будет минимальна, а что будет, если одним из участников будет сервер, который выполняет важную функцию в организации, например, сервер 1С, поверьте за это вас по головке не погладят.
Причины появления конфликта ip адресов Windows
Выше я вам показал, что из себя представляет ситуация, с одинаковыми ip адресами в операционной системе Windows. Давайте я вам расскажу, о причинах ее появления:
- Первая причина, это когда у вас в локальной сети, все сетевые адреса на компьютерах, назначаются в ручную (статические ip адреса). Обычно такие настройки делают для серверов, чтобы у них сохранялись всегда одни и те же параметры, но в данном методе есть уязвимое место, это необходимость вести реестр этих адресов, в разном виде и всегда его актуализировать. В противном случае вы можете получать проблемы с одинаковыми адресами. Я такое часто видел в маленьких офисах, где есть так называемый админчик, который так делает, и вот приходит новый компьютер или ноутбук, и для него так же вбивают ip, в итоге в локальной сети обнаружен конфликт ip адресов, как говориться за ошибки нужно платить.
- Второй вариант, это когда у вас есть проблемы с DHCP сервером, на котором у вас либо не настроена функция отслеживания дублирования адресов, либо у вас DHCP сервер кому-то назначил ip, а кто-то другой взял и настроил себе статический, вот и произошла ошибка конфликта ip адреса. Из своей практики я видел такое шапито, когда у одного админа был Kerio Control, на котором была функция DHCP сервера, там адреса назначались с большим резервированием и порой с привязкой. В один из прекрасных, московских дней, случилась ситуация, что у части людей перестал работать интернет. В настройках сети, светился APIPA адрес, этот админ вместо того, чтобы зайти в DHCP сервер и увидеть, что у него кончились адреса в пуле, стал массово перезагружать компьютеры и назначать на них статические айпишники, в итоге тем самым, он создал огромное количество ip конфликтов в сети, он просто не понимал принцип работы службы.
обнаружен конфликт ip адресов Windows. В этой сети уже есть компьютер с таким же IP-адресом. Обратитесь к системному администратору для решения проблемы
Если вы зайдете в настройки сетевого интерфейса, то обнаружите, что в данной ситуации у вас основным адресом, будет IP из APIPA диапазона (169.254.x.x). Это означает, что конфликтный адрес у вас будет не доступен, и вы в локальной сети не сможете общаться практически ни с кем.
Так же если посмотреть логи операционной системы Windows, то вы там обнаружите вот такое уведомление, код события 4199:
В системе обнаружен конфликт IP-адреса 192.168.31.1 с системой, имеющей адрес сетевого устройства 00-0C-29-19-92-76. В результате могут быть нарушены сетевые операции на этих системах.
Из-за чего у вас может быть обнаружен конфликт ip адресов Windows, я вам рассказал, переходим теперь к алгоритму решения данной ситуации.
Давайте с вами рассмотрим какие есть варианты того, чтобы избежать ситуации с пересечением или дублированием адресов на ваших компьютерах в локальной сети.
- Во первых если у вас обычный маленький офис и по каким-то причинам, все локальные адреса назначаются, исключительно в ручном режиме, то обязательно ведите реестр выданных адресов, и к этому вопросу вам необходимо подойти ответственно. В серверном сегменте статика приветствуется, еще как один из гандикапов проверки используйте DNS сервер, в зоне которого регистрируются ваши компьютеры и сервера. Для ведения таблиц, кстати есть удобный программный продукт racktables, он абсолютно бесплатный.
Чтобы в таком случае убрать конфликт ip адресов Windows, попробуйте выполнить:
- Если вы получаете ip-адрес, через какое либо устройство, будь то роутер или маршрутизатор, то попробуйте на него зайти и посмотреть в чем дело, в любом таком устройстве есть меню, где идет выдача адресов (Например, DHCP Clients List). Попробуйте увеличить диапазон раздаваемых адресов, в примере это от 100 до 199, поставьте от 20 до 250. В крайнем случае перезагрузите его.Во
- Если перезагрузка не помогла, то открываем окно выполнить (Сочетание клавиш Win и R) и вводим команду ncpa.cpl. У вас откроется «Панель управленияВсе элементы панели управленияЦентр управления сетями и общим доступом». Перейдите в левом, верхнем углу в пункт «Изменение параметров адаптера», щелкните правым кликом по вашему сетевому интерфейсу и попробуйте его выключить и включить.
- Если отключение интерфейса не помогло, то зайдите в свойства вашего сетевого адаптера, в интерфейс ipv4. И так, если у вас конфликт ip адреса в сети, происходит из-за того, что у вас на сбойном компьютере установлен не правильный ip адрес, то измените его на нужный, или поставьте получение IP-адреса автоматически. Если у вас уже стоит получение IP-адреса автоматически, то наоборот настройте статический адрес отличный от конфликтного. Все сетевые настройки, в лучшем случае нужно узнать у сетевого админа, но если их нет, то чаще всего в качестве DNS-серверов выступает ip-адрес основного шлюза, он же ваш роутер (коробочка, что дает интернет и WIFI), прописываем его, а вот, маска в 99% случаев 255.255.255.0, а вот основной адрес придется по подбирать, чтобы проверить не занят ли он кем то, без DHCP сервера, выполните до него команду Ping, она все вам ответит.
Еще можно сбросить текущий ip адрес, при условии его автоматического получения, через окно командной стройки, где нужно выполнить ipconfig /release и затем ipconfig /renew. У вас будет обнулен текущий адрес и запрошен новый.
- Если у вас нормальная организация и количество компьютеров исчисляется десятками или более, то вам просто необходим DHCP сервер, который автоматически будет раздавать ip адреса и следить за их использованием. Вы всегда сможете понять кому и какой адрес у вас назначен. Например, у Cisco оборудования, зашито поведение при конфликте ip адресов.
Если мы говорим, о Windows DHCP, то там есть функция защиты от конфликта IP адресов. Открываем оснастку DHCP и выделяем пул IPv4. Щелкаем по нему правым кликом мыши и выбираем из контекстного меню, пункт «Свойства».
Переходим на вкладку «Дополнительно» и находим пункт «Число попыток определения конфликтов (Conflict detection attempts)», по умолчанию там выставлено значение 0, означающее что служба не будет вначале проверять ip адрес на предмет доступности перед его выдачей. Выставляем значение от 1 до 5. Данная функция позволит исключить конфликт ip адреса с другой системой.
Те же настройки «Число попыток определения конфликтов» можно изменить и через powershell, открыв его от имени администратора и введя командлеты:
Как видите, у меня нужный параметр уже имеет значение 5, а не ноль.
Чтобы изменить значение «Число попыток определения конфликтов (Conflict detection attempts)», введите вот такую команду.
Как видите я задал новое значение 4, проверяем что все изменилось. Как видите PowerShell рулит.
Первые действия
ВНИМАНИЕ! Если эта проблема появилась у вас на рабочем месте, то самостоятельно ничего делать не нужно и вызовите системного администратора или работника, который обслуживает сеть. Также можно позвонить по телефону для дальнейших инструкций.
Для перезагрузки маршрутизатора найдите сзади кнопку включения и отключения. Она обычно подписана как «ВКЛ/ВЫКЛ» или «ON/OFF». Но можете просто выдернуть блок питания из розетки и через минуту вставить обратно.
Если после этого ничего не помогло, то скорее всего у вас неправильно выставлены настройки IP адресов или их нужно установить вручную. Об этом я напишу ниже.
Причины появления конфликта ip адресов Windows
Выше я вам показал, что из себя представляет ситуация, с одинаковыми ip адресами в операционной системе Windows. Давайте я вам расскажу, о причинах ее появления:
- Первая причина, это когда у вас в локальной сети, все сетевые адреса на компьютерах, назначаются в ручную (статические ip адреса). Обычно такие настройки делают для серверов, чтобы у них сохранялись всегда одни и те же параметры, но в данном методе есть уязвимое место, это необходимость вести реестр этих адресов, в разном виде и всегда его актуализировать. В противном случае вы можете получать проблемы с одинаковыми адресами. Я такое часто видел в маленьких офисах, где есть так называемый админчик, который так делает, и вот приходит новый компьютер или ноутбук, и для него так же вбивают ip, в итоге в локальной сети обнаружен конфликт ip адресов, как говориться за ошибки нужно платить.
- Второй вариант, это когда у вас есть проблемы с DHCP сервером, на котором у вас либо не настроена функция отслеживания дублирования адресов, либо у вас DHCP сервер кому-то назначил ip, а кто-то другой взял и настроил себе статический, вот и произошла ошибка конфликта ip адреса. Из своей практики я видел такое шапито, когда у одного админа был Kerio Control, на котором была функция DHCP сервера, там адреса назначались с большим резервированием и порой с привязкой. В один из прекрасных, московских дней, случилась ситуация, что у части людей перестал работать интернет. В настройках сети, светился APIPA адрес, этот админ вместо того, чтобы зайти в DHCP сервер и увидеть, что у него кончились адреса в пуле, стал массово перезагружать компьютеры и назначать на них статические айпишники, в итоге тем самым, он создал огромное количество ip конфликтов в сети, он просто не понимал принцип работы службы.
обнаружен конфликт ip адресов Windows. В этой сети уже есть компьютер с таким же IP-адресом. Обратитесь к системному администратору для решения проблемы
Если вы зайдете в настройки сетевого интерфейса, то обнаружите, что в данной ситуации у вас основным адресом, будет IP из APIPA диапазона (169.254.x.x). Это означает, что конфликтный адрес у вас будет не доступен, и вы в локальной сети не сможете общаться практически ни с кем.
Так же если посмотреть логи операционной системы Windows, то вы там обнаружите вот такое уведомление, код события 4199:
В системе обнаружен конфликт IP-адреса 192.168.31.1 с системой, имеющей адрес сетевого устройства 00-0C-29-19-92-76. В результате могут быть нарушены сетевые операции на этих системах.
Из-за чего у вас может быть обнаружен конфликт ip адресов Windows, я вам рассказал, переходим теперь к алгоритму решения данной ситуации.
Автоматическое определение
- Нажмите одновременно клавишу «Windows» и английскую клавишу «R».
- Прописываем волшебную команду cpl и нажимаем «ОК».
- Смотрите далее вы должны увидеть все ваши подключения. Нужно выбрать именно то, по которому вы подключаетесь. Если вы используете Wi-Fi то выберите беспроводное подключение. Нажимаем правой кнопкой и заходим в свойства.
- Ищём пункт с цифрой 4 и один раз нажимаем по нему. Загорается кнопка «Свойства» – переходим туда. Теперь выбираем точки как на картинке выше, чтобы IP и DNS адреса комп получал от вашего роутера.
- Жмём «ОК».
Что сделать в первую очередь для разрешения конфликта
Первый шаг — обычная перезагрузка ПК. Выключите его обычным способом минут на 5, а затем включите и проверьте, была ли решена проблема.
Завершите работу компьютера в «Пуске»
Чтобы исключить единичный сбой на стороне роутера, перезапустите также и его — обесточьте его минимум на 10 – 15 секунд (достаньте вилку или розетки).
Полностью обесточьте роутер, чтобы перезагрузить его
Если у вас проводной «инет», то есть нет роутера — вы подключаете сетевой кабель прямо к ПК, достаньте шнур из слота. Вставьте через 15 секунд обратно. Если ошибка осталась, свяжитесь с техподдержкой своего провайдера — вероятно, конфликт случился на его стороне. Также вы можете попробовать отключить, а затем снова активировать адаптер проводного соединения Ethernet в окне «Сетевые подключения». Как до него добраться, описано в инструкции «Устанавливаем автоматическое получение DNS и IP».
Если нет роутера
Если у вас подключение интернета от провайдера идёт напрямую извне к компу или ноуту, то в таком случаи вы ничего не сделайте. Возможно, проблема на линии или коммутатор, который стоит в подъезде просто повис. Нужно срочно звонить провайдеру в техническую поддержку. Номера телефонов можно найти в договоре.
Статические настройки
Если прошлый способ не сильно помог, то проблема в DHCP вашего роутера. Служба или не правильно работает или вовсе отключена. Но можно выставить настройки вручную.
И так для начала нам надо узнать IP адрес вашего роутера:
- Win+R и прописываем «cmd».
- ipconfig и «Enter»;
- Смотрите в строку «Основной шлюз» или «IPv4». Нам нужны первые 3 цифры. В моём случаи это 192.168.1.
- Заходим в свойства сетевого подключения. Как это сделать – вы уже знаете из прошлой главы.
- И так, в качестве айпи я ставлю 192.168.1.(здесь можно поставить любую цифру от 100 до 254). Я поставил 192.168.1.145. Далее ставим курсор в строку маски, и она автоматически заполнится. Основной шлюз ставим как 3 цифры, который вы узнали и в конце ставим 1. У меня это – 192.168.1.1. Будьте внимательны с третьей цифрой, если у вас 0, то ставьте 0, если 1 как у меня – то ставьте 1.
- В качестве ДНС ставим те значения, который вы видите на картинке выше.
- В самом конце нажимаем «ОК».
После этого проблема должна решиться сама собой. Но если она появится вновь, то лучше установите получения IP адресов в автономном режиме, как в прошлой главе. Если после этого проблема появится вновь, то надо смотреть настройки DHCP на роутере. Об этом я писал в этой статье.
Давайте с вами рассмотрим какие есть варианты того, чтобы избежать ситуации с пересечением или дублированием адресов на ваших компьютерах в локальной сети.
- Во первых если у вас обычный маленький офис и по каким-то причинам, все локальные адреса назначаются, исключительно в ручном режиме, то обязательно ведите реестр выданных адресов, и к этому вопросу вам необходимо подойти ответственно. В серверном сегменте статика приветствуется, еще как один из гандикапов проверки используйте DNS сервер, в зоне которого регистрируются ваши компьютеры и сервера. Для ведения таблиц, кстати есть удобный программный продукт racktables, он абсолютно бесплатный.
Чтобы в таком случае убрать конфликт ip адресов Windows, попробуйте выполнить:
- Если вы получаете ip-адрес, через какое либо устройство, будь то роутер или маршрутизатор, то попробуйте на него зайти и посмотреть в чем дело, в любом таком устройстве есть меню, где идет выдача адресов (Например, DHCP Clients List). Попробуйте увеличить диапазон раздаваемых адресов, в примере это от 100 до 199, поставьте от 20 до 250. В крайнем случае перезагрузите его.
Еще можно сбросить текущий ip адрес, при условии его автоматического получения, через окно командной стройки, где нужно выполнить ipconfig /release и затем ipconfig /renew. У вас будет обнулен текущий адрес и запрошен новый.
- Если у вас нормальная организация и количество компьютеров исчисляется десятками или более, то вам просто необходим DHCP сервер, который автоматически будет раздавать ip адреса и следить за их использованием. Вы всегда сможете понять кому и какой адрес у вас назначен. Например, у Cisco оборудования, зашито поведение при конфликте ip адресов.
Если мы говорим, о Windows DHCP, то там есть функция защиты от конфликта IP адресов. Открываем оснастку DHCP и выделяем пул IPv4. Щелкаем по нему правым кликом мыши и выбираем из контекстного меню, пункт «Свойства».
Переходим на вкладку «Дополнительно» и находим пункт «Число попыток определения конфликтов (Conflict detection attempts)», по умолчанию там выставлено значение 0, означающее что служба не будет вначале проверять ip адрес на предмет доступности перед его выдачей. Выставляем значение от 1 до 5. Данная функция позволит исключить конфликт ip адреса с другой системой.
Те же настройки «Число попыток определения конфликтов» можно изменить и через powershell, открыв его от имени администратора и введя командлеты:
Get-DhcpServerSetting — получить текущее значение
Как видите, у меня нужный параметр уже имеет значение 5, а не ноль.
Чтобы изменить значение «Число попыток определения конфликтов (Conflict detection attempts)», введите вот такую команду.
Set-DhcpServerSetting -ConflictDetectionAttempts 4
Как видите я задал новое значение 4, проверяем что все изменилось. Как видите PowerShell рулит.
Смена настроек роутера
- откройте диалоговое окно при помощи комбинации клавиш WIN+R;
- в командной строке напишите фразу ncpa.cpl и жмите на энтер;
- после отключите адаптер и активируйте его – адаптер под названием Интернет;
- для включения нажмите по нему правой кнопкой мышки и выберите в меню действие.
С подобной ошибкой может столкнуться любое сетевое оборудование – от торговой марки zyxel и других.
Читайте также:
- Asrock radeon rx 6800 phantom gaming d обзор
- Что такое тумба приставная с файловым ящиком
- Как преобразовать объект памяти xpath в строку
- Keenetic dns не работает
- Электронная книга digma s683g отзывы обзор
Причины конфликта IP адресов Windows, WAN и LAN подсетей
Чаще всего это происходит в следующих ситуациях:
Еще одна частая проблема, когда функция DHCP не активна на сетевом адаптере. О ней будет отдельный разговор.
Как исправить конфликт IP-адресов
Обязательно создайте точку восстановления на случай, если что-то пойдет не так.
Перезагрузите модем или беспроводной маршрутизатор
Выключите питание, отсоединив кабель питания или нажав кнопку питания, а затем снова включите через некоторое время.
Очистить DNS и сбросить TCP / IP
2. Теперь введите следующую команду и нажмите ввод после каждой:
3. Снова откройте командную строку администратора, введите следующее и нажмите ввод после каждого:
Способ 3. Установите статический IP-адрес для вашего компьютера с Windows вручную
1. На правой стороне панели задач щелкните правой кнопкой мыши значок «Сеть», а затем выберите «Открыть настройки сети и Интернета ».
2. Откроется окно «Настройки», после чего нажмите «Центр управления сетями и общим доступом» в разделе «Связанные настройки».
3. Теперь выберите «сетевой адаптер», который вы используете в данный момент (а также тот, который вызывает эту проблему).
4.Нажмите на существующее соединение, появится новое диалоговое окно. Нажмите «Свойства».
5. Теперь дважды щелкните по опции «Протокол Интернета версии 4 (TCP / IPv4) ».
6. Это позволит вам настроить ваш статический IP на основе ваших данных модема или маршрутизатора. Ниже приведен пример одного из таких случаев:
7. После того, как заполните все необходимые данные, нажмите OK и перезагрузите компьютер.
Подключение к интернету по WAN-LAN
Наконец, последний случай, когда у вас нет никакой домашней или офисной локальной сети, компьютер напрямую подключен к интернету через порт WAN/LAN, а ошибка все равно есть и вы не можете к нему подключиться.
Если у вас выделенная линия со статическим IP, то решить проблему самостоятельно не удастся — дело в настройках провайдера, к которому придется обратиться за помощью. Если же динамический, что бывает в большинстве случаев, то есть 2 варианта, которые могут помочь.
И пишем в ней команду, которая обновит соединение: «ipconfig /renew»
Надеюсь, эти советы помогут вам исправить конфликт ip адресов в вашей системе локальной сети! Завершаю видеороликом от коллег, в котором рассказано, как правильно настроить статический адрес компьютера в локалке, чтобы не было конфликта.
Конфликт адресов wan и lan подсетей на роутере как исправить
DIR-655 конфликт Subnet Wan и Subnet Lan при настройке. Статический IP 192.168.1.** и в настройках Lan 192.168.1.** (192.168.0.** не должно быть)Как настроить помогите плиз. DHCP должен быть отключен,чтобы не конфликтовать с существующим DHCP в сети. И в автомате должен получать IP адрес.Прошивка 134WW
Зарегистрирован: Вт фев 26, 2008 19:07Сообщений: 9085Откуда: Москва
Зарегистрирован: Пн май 30, 2011 14:56Сообщений: 5
Он что, просто точкой доступа и свичом должен работать? В WAN ничего не втыкайте. В LAN1 воткните один комп, откройте веб-интерфейс с него и задайте на роутере ip адрес LAN из подсети 192.168.1.х, отличный от 192.168.1.1, т.к. это скорее всего адрес основного маршрутизатора (а также не пересекающийся с другими имеющимися адресами). Отключите DHCP сервер. Настройте сеть вайфай.
После этого можете подключать его в основную сеть и пользоваться. Используйте только LAN порты, в WAN ничего не втыкайте.
В чем причина
На самом деле причин не так уж и много: проблема может быть либо в определенных настройках роутера, либо в сетевых настройках вашего компьютера, поэтому ниже мы как можно более подробно постараемся объяснить, что и как необходимо отладить.
Настраиваем роутер
Если вы не трогали никаких настроек компьютера, связанных с сетевыми параметрами, то первым делом все же стоит проверить, правильно ли настроен ваш роутер. Как правило, из коробки он может выдавать не то, что вам необходимо. Проверить, точно ли проблема в нем, можно, просто попробовав подключить еще какое-нибудь устройство.
Важно, чтобы DHCP-сервер был активирован и был выставлен широкий диапазон адресов, которые сможет раздать роутер, – если этого не выполнить, то не будет автоматической раздачи правильных адресов и из этого уже «выплывает» наша проблема.
Рассмотрим настройку данного параметра на примере роутера TP-Link. В первую очередь открываем браузер и вводим в адресную строку 192.168.0.1 или же 192.168.1.1 (в редких случаях этот адрес может быть изменен производителем, так что если не выходит, то смотрим на роутере).
Когда вы внутри, ищем слева в меню «DHCP» и там подпункт «Settings». В конце вам необходимо выставить все так, как показано на скриншоте, нажать «Save» и подождать, пока произойдет перезагрузка.
Теперь, когда все на стороне роутера в порядке, но сообщение о конфликте так и не исчезло, то, пожалуй, стоит все-таки попробовать проверить некоторые настройки на вашем компьютере.
Настройки компьютера
В разных версиях ОС все происходит немного по-разному – в статье покажем настройку на основе Windows 7 и дадим примечания по более ранним и поздним версиям.
В первую очередь, так или иначе, вам необходимо будет открыть меню «Пуск» и найти «Панель управления». Далее находим «Центр управления сетями» (для XP это пункт «Сетевые подключения»).
Теперь, зайдя, слева в меню находим «Изменение параметров адаптера».
Далее откроется окно с отображающимися в нем адаптерами, через которые проходят подключения – выбираем тот, что отвечает за беспроводную сеть, и кликаем по нему дважды – откроется небольшое окошко; теперь остается нажать на «Свойства».
Ну а теперь выбираем «Протокол интернета версии 4» и уже по нему кликаем дважды.
В следующем небольшом окошке просто ставим две галочки на автоматические получения IP, а также DNS-сервера. После этого везде нажимаем последовательно «Ок» и на всякий случай перезапускаем компьютер и роутер, если процесс не пошел автоматически.
Также, если проблема не решилась автоматически, в том же разделе настроек DHCP обратите внимание на диапазон адресов и введите один из подходящих, меняя последние три цифры. пин ап бет букмекерская компания
Не стоит забывать и про шифрование, которое может мешать получению адреса, – его можно отключить в пункте «Wireless» в подпункте «Security», как показано на скриншоте ниже.
Ну и последнее, о чем стоит помнить, – ваш роутер может работать в режиме, который не поддерживает приемник.
ZyXEL KEENETIC 4G автоматически не присваивает ip адрес через wi fi
Здравствуйте столкнулся с проблемой, пересмотрел множество вариантов, испробовал всевозможные настройки, потратил целый день и не смог найти пути решения.
ZyXEL KEENETIC 4G не присваивает автоматический Ip адрес через wi-fi сеть для ноутбука.
1) Интернет-центр ZyXEL KEENETIC 4G III со встроенным через ucb модемом Yota 2) Ноутбук Vostro a860. Сетевая плата Atheros AR5006X Wireless Network
Операционная система: WinXp sp3 Версия NDMS KEENETIC 4G прошивка V 2.09.C.0.0-1
Испробованные методы Прописывал в ручную IP, добавлял в доверенные устройства через веб-центр, создавал гостевой доступ wi-fi через 10.1.30.1 проделывал те же манипуляции с ручным вводом ip, ставил, убирал галочки в разных опциях, перепроверял, возвращая настройки роутера к заводским, повторяя множество раз. Потратил целый день. Подключил ноутбук через LAN-кабель IP сразу присваивается, интернет работает.
Ошибки При соединение через wi-fi не может присвоить автоматический ip, в итоге несколько секунд ожиданий присваивает нормальный IP, но пинга нет, пакеты не принимаются. Ноутбук видит Роутер, Веб-центр видит ноутбук, думаю что с проблема DNHP-cервером. Все подробные иллюстрации скриншотами ниже. Могу ошибаться, так как не знаю как это все настроить и что бы сеть ловила через Wi-fi для ноутбука. ПОМОГИТЕ плз! Рабочим советом.
clip2net. com/s/3MAF1se пример ошибки.
Скриншоты: clip2net. com/s/3MAxGlq wi-fi соединение через веб-центр clip2net. com/s/3MAy0nW wi-fi клиент, видимость. clip2net. com/s/3MAyd77 состояние беспроводной сети на компьютере clip2net. com/s/3MACpnQ состояние сети, кол-во принятых и отправленных пакетов. Диагностика clip2net. com/s/3MAyUFa состояние отправленных пакетов через веб-центр на ноутбук, пинг. clip2net. com/s/3MAwJL3 прошивка
Помощь в написании контрольных, курсовых и дипломных работ здесь.
Как поменять IP адрес компьютера
Имею опыт работы в ИТ сфере более 10 лет. Занимаюсь проектированием и настройкой пуско-наладочных работ. Так же имеется большой опыт в построении сетей, системном администрировании и работе с системами СКУД и видеонаблюдения. Работаю специалистом в компании «Техно-Мастер».
Изменение настроек сети
Обнаружен конфликт IP-адресов Windows. Что делать?
А вот само окно с ошибкой:
И ошибка в старой, доброй Windows XP:
Если все это не помогает, нужно проверить настройки IP для сетевого адаптера. Там есть два варианта: выставить автоматическое получение адресов, и если это не поможет, то прописать статические адреса.
Как происходят конфликты IP-адресов?
✓ Когда серверы DHCP вашей сети работают со сбоями и в конечном итоге назначают один и тот же динамический адрес нескольким системам.
Как Исправить Конфликт IP Адресов Windows 7 или 10 в Сети (WAN-LAN) — Что Делать На Компьютере или Ноутбуке?
Наверняка вы, уважаемые пользователи, встречались с такой ситуацией, когда компьютер на Windows ругался на ваше подключение к локальной сети, выдавая сообщение о такой ошибке, как «Обнаружен конфликт IP адресов Windows в сети» или «wan и lan подсетей». Что с этим делать и как исправить при подключении к WiFi? Проблема может возникнуть только в том случае, если на нескольких компьютерах, либо на самом роутере неправильно настроены сетевые параметры. Причина возникновения конфликта IP адресов Windows с другой системой в сети очень проста — при подключении к вашему маршрутизатору по wifi или кабелю компьютер получает IP, который в данный момент уже используется в системе.
Исправляем ошибку «Обнаружен конфликт IP-адресов в Windows»
Наш путь по методам не будет тернист, так как состоит он преимущественно из двух главных методов и нескольких мелких решений, имеющих возможность исправить проблему сразу же.
Если вам не помог ни перезапуск компьютера, ни перезапуск роутера, то пора переходить к чему-то более сложному, а именно изменению некоторых настроек в вашем сетевом подключении. Не переживайте, так как все будет просто и понятно.
Выставление автоматического получения IP-адреса адреса DNS-сервера
Нажмите правой кнопкой мыши на иконке вашего сетевого подключения в Области уведомления Пуска и перейдите в «Центр управления сетями и общим доступом». Попав в указанное окно, нажмите на ссылку «Изменение параметров адаптера», находящееся в левой части окна.
Далее найдите свое сетевое подключение. Нажмите на него правой кнопкой мыши и выберите пункт «Свойства».
Заметка: Теперь вам нужно найти тот протокол Интернета, которые используется вашим Интернет-провайдером. В большинстве случаев используется устаревший Интернет протокол 4 версии. Однако, ваш провайдер может использовать и шестую версию. В показательных целях, мы будем использовать четвертую версию Интернет-протокола.
Выставление статического IP-адреса для сетевого подключения
Заметка: пока вы находитесь в настройках своего сетевого подключения, то вы также можете попробовать выставить для себя статические адреса DNS-серверов. Особенно, если у вас ранее наблюдались какие-то проблемы с выполнением входа на различные веб-ресурсы. Поставьте галочку напротив опции, позволяющей выставлять статические адреса для DNS, а затем пропишите 8.8.8.8. для предпочтительного и 8.8.4.4. для альтернативного сервера.
Распознавание конфликтов IP-адресов
На некоторых старых машинах Windows во всплывающем окне может появиться предупреждающее сообщение или информативное сообщение:
Конфликт ip адресов при подключении wi fi. Как решить проблемы с конфликтом IP-адресов.
Причина возникновения конфликта IP адресов очень проста — при присоединении к вашему маршрутизатору компьютер получает IP, который в данный момент уже используется в системе. Чаще всего это происходит, когда адреса назначаются вручную и системный администратор случайно назначил одинаковые адреса двум устройствам, или для вашего ПК задан адрес из другой подсети.
Давайте посмотрим, как это проверить и исправить.Прежде всего, надо проверить, какой диапазон адресов выделен для использования в настройках роутера. Если при организации сети ничего не менялось в настройках роутера по умолчанию, то IP роутера можно прочитать на днище устройства
Напомню, сейчас речь идет именно о ручном назначении IP, когда у роутера не активирован режим автоматической раздачи DHCP. В моем примере у ройтера адрес 192.168.1.1, а это значит, что адреса наших устройств должны быть от 192.168.1.2 до 192.168.1.254 — никак не 192.168.0.2 или 192.168.1.1, так как первый не из нашей подсети, а второй — уже задан для самого маршрутизатора.
Теперь, когда мы знаем наш диапазон, идем в настройки протокола TCP/IP v.4 на компьютере
И смотрим наш адрес. У меня как раз был указан неправильный, не из того диапазона, поэтому я задам для него, допустим, 192.168.1.55. Если же у вас все верно, адрес в том же диапазоне и не идентичен роутеровскому, а конфликт IP адресов в сети остается, значит какому-то компьютеру уже задан ваш адрес. Нужно просто поменять цифры в последнем окошке.
Также не забудьте прописать в графе шлюз и DNS-сервер IP самого роутера, чего не сделано на вышепредставленном скриншоте.
Конфликт при активированном DHCP сервере
Другая ситуация, когда роутер раздает IP автоматически, то есть когда вы подключаетесь к сети, то каждый раз компьютер получает новый IP из заданного диапазона. Сам ошибиться роутер на 99% не может, однако бывает ситуация, когда вы вручную задали адрес на каком-то компьютере (бывает, что это нужно, например, при организации видеонаблюдения или раздачи торрентов), но забыли активировать режим ручного назначения адресов или прописать его статический IP в настройках роутера.
Заходим опять же в админку маршрутизатора и ищем раздел, отвечающий за DHCP-сервер.
Во-первых, активируем ручной режим.Во-вторых, выбираем из выпадающего списка нужный нам компьютер по его ID или MAC адресу, и прописываем его не меняющийся IP, который также прописываем в настройках протокола Интернета TCP/IP, как было показано выше.
Конфликт ip адреса с другой системой
Еще одна менее распространенная, но встречающаяся ситуация, когда IP компьютера конфликтует с другой системой, то есть локальной сетью. Например, это встречается, когда на компьютере установлены 2 сетевые карты, одна из которых работает с локальной сетью и интернетом, а другая — с кассой. В этом случае бывает, что либо компьютер не видит кассовый аппарат, либо не может выйти в интернет, а все из-за того, что обе эти независимые локалки работают на одной подсети, то есть у обеих сетевых карт IP выглядят как 192.168.1. xxx. Для исправления этой проблемы оставьте одну сеть как есть, а для другой задайте иное значение, например 192.168.0. xxx. Проще всего это сделать в настройках роутера.
Для этого заходим в раздел с его IP, меняем его на 192.168.0.1 и сохраняем-перезапускаем.
Конфликт IP адреса при подключении к интернету
Наконец, последний случай, когда у вас нет никакой домашней или офисной локальной сети, компьютер напрямую подключен к интернету, а ошибка все равно есть и вы не можете к нему подключиться.
Если у вас выделенная линия со статическим IP, то решить проблему самостоятельно не удастся — дело в настройках провайдера, к кторому придется обратиться за помощью. Если же динамический, что бывает в большинстве случаев, то есть 2 варианта, которые могут помочь.
1. Переподключиться к интернету, например, отключив сетевое подключение и включив его заново.Для этого заходим в «Пуск — Панель управления — Сеть и интернет — Центр управления сетями — Изменение параметров адаптера». Находим то соединение, которое связано с интернетом, кликаем по нему правой кнопкой мыши и выбираем отключить. После чего аналогично его активируем обратно.
2. Зайдите в командную строку Windows. На XP она вызывается так: заходим в меню «Пуск» и в поле «Выполнить» пишем команду «cmd». В семерке заходим в «Пуск — Все программы — Стандартные — Командная строка»
Для начала следует попасть в нажав и затем перейдя на соответствующую вкладку. Если все-таки речь идет о Windows XP, то дальше нужно будет выбрать соответствующий значок и зайти в «Свойства». Далее действия выполняются так же, как и для ОС Windows Vista. Находим «Центр управления сетями и общим доступом» и запускаем его. Это приведет к открытию соответствующего окошка, содержащего информацию по данному подключению.
Заходим в «Свойства» и выбираем «Протокол Интернета версии 4 (TCP/IPv4)». Именно такая версия (4) задействована в сегодняшнее время наиболее часто. Снова заходим в «Свойства», переходя к следующему открывшемуся окошку. В нем можно видеть наличие текущих настроек для вашего персонального компьютера. Именно здесь следует поменять настройки IP, соблюдая некоторые правила:
Если все эти манипуляции представляются пользователю ПК сложными, то существует и другое решение возникшей проблемы. Необходимо просто создать обращение в техническую поддержку своей локальной сети. Опишите возникшую неполадку и ждите ответа. В этом случае решение вопроса возьмет на себя соответствующий специалист.
В случае, когда двум устройствам был выдан одинаковый идентификатор, происходит конфликт, и одна из систем остается без доступа к сети. Чтобы исправить конфликт, необходимо вручную указать уникальный адрес для каждого компьютера.
Быстрая навигация по статье
Как исправить ошибку с конфликтом IP-адресов в Windows 10, 8, 7, XP
Зайдите в «Центр управления сетями и общим доступом» и перейдите в «Изменение адаптеров адаптера».
Дальше нажмите правой кнопкой мыши на адаптер «Сетевое подключение», или «Ethernet» и откройте «Свойства».
Нажмите на пункт «IP версии 4 (TCP/IPv4)», затем нажмите на кнопку «Свойства». Если у вас там выставлены какие-то параметры, то установите автоматическое получение IP и DNS. Вот так:
Перезагрузите компьютер. Если после этого интернет не заработал, или у вас там было изначально выставлено автоматическое получение, то можно попробовать задать необходимые параметры вручную.
Как вариант решения конфликта
Думаю, эти действия помогли вам избавится от ошибки, и интернет на вашем компьютере все таки заработал. Пишите в комментариях, задавайте вопросы!
Где искать ошибку?
Давайте посмотрим, как это исправить. Чаще всего ситуация с ошибкой конфликта IP адресов в сети появляется, когда роутер раздает IP автоматически — то есть при подключении к локальной сетке, каждый раз компьютер получает новый IP из заданного диапазона. Сам ошибиться роутер на 99% не может, однако бывает ситуация, когда вы вручную задали адрес на каком-то компьютере (бывает, что это нужно, например, при организации видеонаблюдения или раздачи торрентов), но забыли активировать режим ручного назначения адресов или прописать его статический IP в настройках роутера.
Прежде всего, надо проверить, какой диапазон адресов выделен для использования при работе DHCP сервера в настройках роутера. Если при организации сети ничего не менялось в конфигурации роутера по умолчанию, то IP роутера можно прочитать на днище устройства
В моем примере у роутера адрес 192.168.0.1, а диапазон имеет значения от 2 до 254 — это значит, что IP наших устройств должны быть от 192.168.0.2 до 192.168.0.254 — никак не 192.168.1.2 или 192.168.0.1, так как первый не из нашей подсети, а второй — уже задан для самого маршрутизатора.
И смотрим наш адрес. У меня как раз указан неправильный, не из того диапазона, поэтому я задам для него, допустим, 192.168.0.159. Если же у вас все верно, адрес в том же диапазоне и не идентичен роутеровскому, а конфликт IP адресов в сети остается, значит какому-то компьютеру уже задан ваш адрес. Нужно просто поменять цифры в последнем окошке. Также не забудьте в качестве шлюза и DNS-сервера IP адрес самого роутера, чего не сделано на вышепредставленном скриншоте.
Теперь возвращаемся в админку маршрутизатора в раздел, отвечающий за DHCP-сервер.
В том случае, если на вашем компьютере не требуется в обязательном порядке использование статического IP адреса, то проще всего поставить значения IP и DNS на «автомат»
В том случае если сообщение о конфликте адресов появляется при прямом подключении к интернету, когда локальная сеть не используется в принципе, требуется обратиться к провайдеру для урегулирования вопроса. Для этого необходимо:
Если в процессе не будет выявлено никаких проблем и сотрудник технической поддержки заверит, что проблем с оборудованием не выявлено, следует пригласить специалиста на дом для проверки исправности соединения с помощью другого компьютера.
Поделитесь этой статьёй с друзьями в соц. сетях:
Конфликт с другой системой
Еще одна менее распространенная, но встречающаяся ситуация, когда возникает конфликт IP адреса с другой системой Windows, когда на компьютере установлены 2 сетевые карты. Например, это бывает нужно на ПК в небольшом кафе или магазине, когда одна из которых работает с локальной сетью и интернетом (чем локальная сеть отличается от интернета?), а другая — с кассой. Случается, что либо компьютер не видит кассовый аппарат, либо не может выйти в глобальную сеть по WAN. Все это из-за того, что обе независимые локалки работают на одной подсети, то есть у обеих сетевых карт IP выглядят как 192.168.1.xxx. Для исправления этой проблемы оставьте одну сеть как есть, а для другой задайте иное значение, например 192.168.0.xxx. Проще всего это сделать в настройках роутера.
Конфликт ip адреса с интерфейсом домашняя сеть keenetic
Интернет-центр Keenetic Extra служит прежде всего для надежного и удобного подключения вашего дома к Интернету, сети провайдера и его сервисам, например таким, как IP-телевидение. Он объединяет домашнюю компьютерную технику в сеть и предоставляет возможность одновременно выходить в Интернет с нескольких компьютеров или гаджетов, играть в онлайн-игры, участвовать в файлообменных сетях, подключать смартфоны, планшеты и ноутбуки по Wi-Fi, использовать телевизоры с функцией Smart TV. Для гостевых Wi-Fi-устройств можно включить отдельную беспроводную сеть с выходом в Интернет, но без доступа к информации в домашней сети. Встроенный межсетевой экран интернет-центра защищает все устройства домашней сети от атак из Интернета. Кроме того, Keenetic Extra оборудован многофункциональным хостом USB, благодаря которому можно организовать постоянное подключение к Интернету через USB-модем оператора мобильной связи 3G/4G, открыть сетевой доступ к USB-накопителю по FTP из Интернета или из домашней сети по DLNA, а также обеспечить общий доступ к USB-принтеру с нескольких сетевых устройств. Полностью автономный встроенный BitTorrent-клиент позволит круглосуточно участвовать в файлообменных сетях, избавив от этой нагрузки компьютер.
Если для вас важно иметь отказоустойчивый доступ в Интернет, вы можете организовать резервирование интернет-канала, подключившись одновременно к нескольким провайдерам. При возникновении сбоя в сети основного провайдера интернет-центр быстро переключится на работу с резервным каналом.
Доступ в Интернет и к локальным сервисам провайдера по выделенной линии
Интернет-центр Keenetic Extra предназначен для доступа в Интернет по выделенной линии Ethernet через провайдеров, использующих любые типы подключения: VPN (PPTP и L2TP), PPPoE, 802.1X, VLAN 802.1Q, IPv4/IPv6. Фирменная технология ZyXEL Link Duo позволяет компьютерам домашней сети получить одновременно доступ и в Интернет, и к локальным сервисам провайдера по одной выделенной линии. Процессор MediaTek MT7620A 600 МГц с сетевым аппаратным ускорителем и оптимизированная микропрограмма обеспечивают интернет-центру высокую нагрузочную способность для работы в файлообменных сетях, таких, как BitTorrent, позволяя скачивать файлы на скорости до 1 Гбит/с* при любом типе подключения.
IP-телевидение без ограничений
Аппаратно реализованная технология TVport делает возможным прием каналов IPTV без потери качества даже при загрузке через интернет-центр торрентов или файлов на максимальной скорости. Для просмотра IPтелевидения можно без дополнительных устройств и настроек интернет-центра подключить к нему один или несколько ресиверов IPTV, компьютер и работающие по Wi-Fi ноутбуки.
Двухдиапазонная точка доступа Wi-Fi 802.11n 2,4 и 5 ГГц
Для совместного доступа к Интернету и к устройствам домашней сети (например, сетевому хранилищу и принтеру) с нескольких ноутбуков, планшетов и смартфонов интернет-центр Keenetic Extra предлагает две независимые сети Wi-Fi: одну в частотном диапазоне 2,4 ГГц для подключения устройств 802.11 g/n, вторую в диапазоне 5 ГГц для подключения устройств 802.11 a/n на скорости до 300 Мбит/с**. Для гостевых устройств вы можете включить сеть Wi-Fi, предназначенную только для выхода в Интернет без доступа к устройствам и информации в домашней сети. Подключение к беспроводной сети устройств, совместимых со стандартом WPS (Wi-Fi Protected Setup), например ноутбуков с операционной системой Microsoft Windows, можно осуществить одним нажатием кнопки на интернет-центре.
Домашняя сеть Gigabit Ethernet
Интернет-центр Keenetic Extra оборудован высокоскоростными сетевыми портами Gigabit Ethernet (1000 Мбит/с). Это позволяет существенно сократить время передачи данных между устройствами Gigabit Ethernet, например при процедурах резервного копирования на сетевое хранилище или передачи объемных видеофайлов и фотоальбомов.
Многофункциональный хост USB
Вы можете подключить к интернет-центру USB-модем 3G/4G, USBнакопитель, USB-принтер, и все пользователи вашей проводной и беспроводной домашней сети смогут получить доступ к подключенным устройствам. С USBнакопителем можно использовать FTPсервер и BitTorrent-клиент, позволяющий находиться в файлообменной сети 24 часа в сутки, освободив от этой задачи компьютер.
Защита домашней сети и безопасная работа
Межсетевой экран с контролем соединений и защитой от атак обеспечивает двойную защиту домашней сети от угроз из Интернета. Он не требует настройки и предотвращает несанкционированный доступ к вашим компьютерам извне. Безопасность беспроводной сети гарантируется применением стандарта 802.11i с защитой WPA2. Возможность организации VPNсоединений (PPTP, L2TP) позволяет безопасно подключиться к офисной сети и работать дома в любое удобное время.
Чтобы устранить проблему с конфликтом ip адресов кликните по значку сети в правом нижнем углу рабочего стола и выберите вкладку «Центр управления сетями и общим доступом».
Откроется окно, где вам нужно кликнуть по вашему интернет-подключению и выбрать вкладку свойства.
В следующем окне прокрутите открывшийся список, найдите вкладку «Протокол интернета версии 4» и зайдите в данный раздел.
И наконец, откроется последнее окно, в котором и находятся настройки IP адресов для вашего подключения.
Итак, вернемся к нашим настройкам:
Отметьте вкладку «Использовать следующий IP адрес».
Таким образом, пропишите на каждом компьютере вашей локальной сети статический IP адрес, и проблема с конфликтом ip адресов будет исчерпана.
Но что делать, если вы не знаете, к какой локальной сети относится ваше устройство (а точнее, пул IP адресов, который раздается на ваши компьютеры, вам неизвестен).
Для решения данной проблемы зайдите в меню «Пуск», в строке поиска введите команду открытия терминала «CMD» и нажмите «Enter».
Откроется консоль, в которой вам нужно будет ввести команду «Ipconfig» и опять нажать клавишу ввода.
Выведется список адресов вашего компьютера и модема, который вам необходимо будет запомнить для последующего решения конфликта адресов.
Hi
When I set up access control for client devicess with MAC address, I get the error code : 4710 for a specific device with the prompt «The added LAN Host conflicts with the exisiting LAN Hosts».
I rebooted or power cycled the router but no fix. please see the attached for the screenshot. Thanks.
Причины конфликта IP адресов Windows, WAN и LAN подсетей
Чаще всего это происходит в следующих ситуациях:
Еще одна частая проблема, когда функция DHCP не активна на сетевом адаптере. О ней будет отдельный разговор.
Как исправить конфликт IP-адресов
Обязательно создайте точку восстановления на случай, если что-то пойдет не так.
Перезагрузите модем или беспроводной маршрутизатор
Выключите питание, отсоединив кабель питания или нажав кнопку питания, а затем снова включите через некоторое время.
Очистить DNS и сбросить TCP / IP
2. Теперь введите следующую команду и нажмите ввод после каждой:
3. Снова откройте командную строку администратора, введите следующее и нажмите ввод после каждого:
Способ 3. Установите статический IP-адрес для вашего компьютера с Windows вручную
1. На правой стороне панели задач щелкните правой кнопкой мыши значок «Сеть», а затем выберите «Открыть настройки сети и Интернета ».
2. Откроется окно «Настройки», после чего нажмите «Центр управления сетями и общим доступом» в разделе «Связанные настройки».
3. Теперь выберите «сетевой адаптер», который вы используете в данный момент (а также тот, который вызывает эту проблему).
4.Нажмите на существующее соединение, появится новое диалоговое окно. Нажмите «Свойства».
5. Теперь дважды щелкните по опции «Протокол Интернета версии 4 (TCP / IPv4) ».
6. Это позволит вам настроить ваш статический IP на основе ваших данных модема или маршрутизатора. Ниже приведен пример одного из таких случаев:
7. После того, как заполните все необходимые данные, нажмите OK и перезагрузите компьютер.
Подключение к интернету по WAN-LAN
Наконец, последний случай, когда у вас нет никакой домашней или офисной локальной сети, компьютер напрямую подключен к интернету через порт WAN/LAN, а ошибка все равно есть и вы не можете к нему подключиться.
Если у вас выделенная линия со статическим IP, то решить проблему самостоятельно не удастся — дело в настройках провайдера, к которому придется обратиться за помощью. Если же динамический, что бывает в большинстве случаев, то есть 2 варианта, которые могут помочь.
И пишем в ней команду, которая обновит соединение: «ipconfig /renew»
Надеюсь, эти советы помогут вам исправить конфликт ip адресов в вашей системе локальной сети! Завершаю видеороликом от коллег, в котором рассказано, как правильно настроить статический адрес компьютера в локалке, чтобы не было конфликта.
Конфликт адресов wan и lan подсетей на роутере как исправить
DIR-655 конфликт Subnet Wan и Subnet Lan при настройке. Статический IP 192.168.1.** и в настройках Lan 192.168.1.** (192.168.0.** не должно быть)Как настроить помогите плиз. DHCP должен быть отключен,чтобы не конфликтовать с существующим DHCP в сети. И в автомате должен получать IP адрес.Прошивка 134WW
Зарегистрирован: Вт фев 26, 2008 19:07Сообщений: 9085Откуда: Москва
Зарегистрирован: Пн май 30, 2011 14:56Сообщений: 5
Он что, просто точкой доступа и свичом должен работать? В WAN ничего не втыкайте. В LAN1 воткните один комп, откройте веб-интерфейс с него и задайте на роутере ip адрес LAN из подсети 192.168.1.х, отличный от 192.168.1.1, т.к. это скорее всего адрес основного маршрутизатора (а также не пересекающийся с другими имеющимися адресами). Отключите DHCP сервер. Настройте сеть вайфай.
После этого можете подключать его в основную сеть и пользоваться. Используйте только LAN порты, в WAN ничего не втыкайте.
В чем причина
На самом деле причин не так уж и много: проблема может быть либо в определенных настройках роутера, либо в сетевых настройках вашего компьютера, поэтому ниже мы как можно более подробно постараемся объяснить, что и как необходимо отладить.
Настраиваем роутер
Если вы не трогали никаких настроек компьютера, связанных с сетевыми параметрами, то первым делом все же стоит проверить, правильно ли настроен ваш роутер. Как правило, из коробки он может выдавать не то, что вам необходимо. Проверить, точно ли проблема в нем, можно, просто попробовав подключить еще какое-нибудь устройство.
Важно, чтобы DHCP-сервер был активирован и был выставлен широкий диапазон адресов, которые сможет раздать роутер, – если этого не выполнить, то не будет автоматической раздачи правильных адресов и из этого уже «выплывает» наша проблема.
Рассмотрим настройку данного параметра на примере роутера TP-Link. В первую очередь открываем браузер и вводим в адресную строку 192.168.0.1 или же 192.168.1.1 (в редких случаях этот адрес может быть изменен производителем, так что если не выходит, то смотрим на роутере).
Когда вы внутри, ищем слева в меню «DHCP» и там подпункт «Settings». В конце вам необходимо выставить все так, как показано на скриншоте, нажать «Save» и подождать, пока произойдет перезагрузка.
Теперь, когда все на стороне роутера в порядке, но сообщение о конфликте так и не исчезло, то, пожалуй, стоит все-таки попробовать проверить некоторые настройки на вашем компьютере.
Настройки компьютера
В разных версиях ОС все происходит немного по-разному – в статье покажем настройку на основе Windows 7 и дадим примечания по более ранним и поздним версиям.
В первую очередь, так или иначе, вам необходимо будет открыть меню «Пуск» и найти «Панель управления». Далее находим «Центр управления сетями» (для XP это пункт «Сетевые подключения»).
Теперь, зайдя, слева в меню находим «Изменение параметров адаптера».
Далее откроется окно с отображающимися в нем адаптерами, через которые проходят подключения – выбираем тот, что отвечает за беспроводную сеть, и кликаем по нему дважды – откроется небольшое окошко; теперь остается нажать на «Свойства».
Ну а теперь выбираем «Протокол интернета версии 4» и уже по нему кликаем дважды.
В следующем небольшом окошке просто ставим две галочки на автоматические получения IP, а также DNS-сервера. После этого везде нажимаем последовательно «Ок» и на всякий случай перезапускаем компьютер и роутер, если процесс не пошел автоматически.
Также, если проблема не решилась автоматически, в том же разделе настроек DHCP обратите внимание на диапазон адресов и введите один из подходящих, меняя последние три цифры. пин ап бет букмекерская компания
Не стоит забывать и про шифрование, которое может мешать получению адреса, – его можно отключить в пункте «Wireless» в подпункте «Security», как показано на скриншоте ниже.
Ну и последнее, о чем стоит помнить, – ваш роутер может работать в режиме, который не поддерживает приемник.
ZyXEL KEENETIC 4G автоматически не присваивает ip адрес через wi fi
Здравствуйте столкнулся с проблемой, пересмотрел множество вариантов, испробовал всевозможные настройки, потратил целый день и не смог найти пути решения.
ZyXEL KEENETIC 4G не присваивает автоматический Ip адрес через wi-fi сеть для ноутбука.
1) Интернет-центр ZyXEL KEENETIC 4G III со встроенным через ucb модемом Yota 2) Ноутбук Vostro a860. Сетевая плата Atheros AR5006X Wireless Network
Операционная система: WinXp sp3 Версия NDMS KEENETIC 4G прошивка V 2.09.C.0.0-1
Испробованные методы Прописывал в ручную IP, добавлял в доверенные устройства через веб-центр, создавал гостевой доступ wi-fi через 10.1.30.1 проделывал те же манипуляции с ручным вводом ip, ставил, убирал галочки в разных опциях, перепроверял, возвращая настройки роутера к заводским, повторяя множество раз. Потратил целый день. Подключил ноутбук через LAN-кабель IP сразу присваивается, интернет работает.
Ошибки При соединение через wi-fi не может присвоить автоматический ip, в итоге несколько секунд ожиданий присваивает нормальный IP, но пинга нет, пакеты не принимаются. Ноутбук видит Роутер, Веб-центр видит ноутбук, думаю что с проблема DNHP-cервером. Все подробные иллюстрации скриншотами ниже. Могу ошибаться, так как не знаю как это все настроить и что бы сеть ловила через Wi-fi для ноутбука. ПОМОГИТЕ плз! Рабочим советом.
clip2net. com/s/3MAF1se пример ошибки.
Скриншоты: clip2net. com/s/3MAxGlq wi-fi соединение через веб-центр clip2net. com/s/3MAy0nW wi-fi клиент, видимость. clip2net. com/s/3MAyd77 состояние беспроводной сети на компьютере clip2net. com/s/3MACpnQ состояние сети, кол-во принятых и отправленных пакетов. Диагностика clip2net. com/s/3MAyUFa состояние отправленных пакетов через веб-центр на ноутбук, пинг. clip2net. com/s/3MAwJL3 прошивка
Помощь в написании контрольных, курсовых и дипломных работ здесь.
Как поменять IP адрес компьютера
Имею опыт работы в ИТ сфере более 10 лет. Занимаюсь проектированием и настройкой пуско-наладочных работ. Так же имеется большой опыт в построении сетей, системном администрировании и работе с системами СКУД и видеонаблюдения. Работаю специалистом в компании «Техно-Мастер».
Изменение настроек сети
Обнаружен конфликт IP-адресов Windows. Что делать?
А вот само окно с ошибкой:
И ошибка в старой, доброй Windows XP:
Если все это не помогает, нужно проверить настройки IP для сетевого адаптера. Там есть два варианта: выставить автоматическое получение адресов, и если это не поможет, то прописать статические адреса.
Как происходят конфликты IP-адресов?
✓ Когда серверы DHCP вашей сети работают со сбоями и в конечном итоге назначают один и тот же динамический адрес нескольким системам.
Как Исправить Конфликт IP Адресов Windows 7 или 10 в Сети (WAN-LAN) — Что Делать На Компьютере или Ноутбуке?
Наверняка вы, уважаемые пользователи, встречались с такой ситуацией, когда компьютер на Windows ругался на ваше подключение к локальной сети, выдавая сообщение о такой ошибке, как «Обнаружен конфликт IP адресов Windows в сети» или «wan и lan подсетей». Что с этим делать и как исправить при подключении к WiFi? Проблема может возникнуть только в том случае, если на нескольких компьютерах, либо на самом роутере неправильно настроены сетевые параметры. Причина возникновения конфликта IP адресов Windows с другой системой в сети очень проста — при подключении к вашему маршрутизатору по wifi или кабелю компьютер получает IP, который в данный момент уже используется в системе.
Исправляем ошибку «Обнаружен конфликт IP-адресов в Windows»
Наш путь по методам не будет тернист, так как состоит он преимущественно из двух главных методов и нескольких мелких решений, имеющих возможность исправить проблему сразу же.
Если вам не помог ни перезапуск компьютера, ни перезапуск роутера, то пора переходить к чему-то более сложному, а именно изменению некоторых настроек в вашем сетевом подключении. Не переживайте, так как все будет просто и понятно.
Выставление автоматического получения IP-адреса адреса DNS-сервера
Нажмите правой кнопкой мыши на иконке вашего сетевого подключения в Области уведомления Пуска и перейдите в «Центр управления сетями и общим доступом». Попав в указанное окно, нажмите на ссылку «Изменение параметров адаптера», находящееся в левой части окна.
Далее найдите свое сетевое подключение. Нажмите на него правой кнопкой мыши и выберите пункт «Свойства».
Заметка: Теперь вам нужно найти тот протокол Интернета, которые используется вашим Интернет-провайдером. В большинстве случаев используется устаревший Интернет протокол 4 версии. Однако, ваш провайдер может использовать и шестую версию. В показательных целях, мы будем использовать четвертую версию Интернет-протокола.
Выставление статического IP-адреса для сетевого подключения
Заметка: пока вы находитесь в настройках своего сетевого подключения, то вы также можете попробовать выставить для себя статические адреса DNS-серверов. Особенно, если у вас ранее наблюдались какие-то проблемы с выполнением входа на различные веб-ресурсы. Поставьте галочку напротив опции, позволяющей выставлять статические адреса для DNS, а затем пропишите 8.8.8.8. для предпочтительного и 8.8.4.4. для альтернативного сервера.
Распознавание конфликтов IP-адресов
На некоторых старых машинах Windows во всплывающем окне может появиться предупреждающее сообщение или информативное сообщение:
Конфликт ip адресов при подключении wi fi. Как решить проблемы с конфликтом IP-адресов.
Причина возникновения конфликта IP адресов очень проста — при присоединении к вашему маршрутизатору компьютер получает IP, который в данный момент уже используется в системе. Чаще всего это происходит, когда адреса назначаются вручную и системный администратор случайно назначил одинаковые адреса двум устройствам, или для вашего ПК задан адрес из другой подсети.
Давайте посмотрим, как это проверить и исправить.Прежде всего, надо проверить, какой диапазон адресов выделен для использования в настройках роутера. Если при организации сети ничего не менялось в настройках роутера по умолчанию, то IP роутера можно прочитать на днище устройства
Напомню, сейчас речь идет именно о ручном назначении IP, когда у роутера не активирован режим автоматической раздачи DHCP. В моем примере у ройтера адрес 192.168.1.1, а это значит, что адреса наших устройств должны быть от 192.168.1.2 до 192.168.1.254 — никак не 192.168.0.2 или 192.168.1.1, так как первый не из нашей подсети, а второй — уже задан для самого маршрутизатора.
Теперь, когда мы знаем наш диапазон, идем в настройки протокола TCP/IP v.4 на компьютере
И смотрим наш адрес. У меня как раз был указан неправильный, не из того диапазона, поэтому я задам для него, допустим, 192.168.1.55. Если же у вас все верно, адрес в том же диапазоне и не идентичен роутеровскому, а конфликт IP адресов в сети остается, значит какому-то компьютеру уже задан ваш адрес. Нужно просто поменять цифры в последнем окошке.
Также не забудьте прописать в графе шлюз и DNS-сервер IP самого роутера, чего не сделано на вышепредставленном скриншоте.
Конфликт при активированном DHCP сервере
Другая ситуация, когда роутер раздает IP автоматически, то есть когда вы подключаетесь к сети, то каждый раз компьютер получает новый IP из заданного диапазона. Сам ошибиться роутер на 99% не может, однако бывает ситуация, когда вы вручную задали адрес на каком-то компьютере (бывает, что это нужно, например, при организации видеонаблюдения или раздачи торрентов), но забыли активировать режим ручного назначения адресов или прописать его статический IP в настройках роутера.
Заходим опять же в админку маршрутизатора и ищем раздел, отвечающий за DHCP-сервер.
Во-первых, активируем ручной режим.Во-вторых, выбираем из выпадающего списка нужный нам компьютер по его ID или MAC адресу, и прописываем его не меняющийся IP, который также прописываем в настройках протокола Интернета TCP/IP, как было показано выше.
Конфликт ip адреса с другой системой
Еще одна менее распространенная, но встречающаяся ситуация, когда IP компьютера конфликтует с другой системой, то есть локальной сетью. Например, это встречается, когда на компьютере установлены 2 сетевые карты, одна из которых работает с локальной сетью и интернетом, а другая — с кассой. В этом случае бывает, что либо компьютер не видит кассовый аппарат, либо не может выйти в интернет, а все из-за того, что обе эти независимые локалки работают на одной подсети, то есть у обеих сетевых карт IP выглядят как 192.168.1. xxx. Для исправления этой проблемы оставьте одну сеть как есть, а для другой задайте иное значение, например 192.168.0. xxx. Проще всего это сделать в настройках роутера.
Для этого заходим в раздел с его IP, меняем его на 192.168.0.1 и сохраняем-перезапускаем.
Конфликт IP адреса при подключении к интернету
Наконец, последний случай, когда у вас нет никакой домашней или офисной локальной сети, компьютер напрямую подключен к интернету, а ошибка все равно есть и вы не можете к нему подключиться.
Если у вас выделенная линия со статическим IP, то решить проблему самостоятельно не удастся — дело в настройках провайдера, к кторому придется обратиться за помощью. Если же динамический, что бывает в большинстве случаев, то есть 2 варианта, которые могут помочь.
1. Переподключиться к интернету, например, отключив сетевое подключение и включив его заново.Для этого заходим в «Пуск — Панель управления — Сеть и интернет — Центр управления сетями — Изменение параметров адаптера». Находим то соединение, которое связано с интернетом, кликаем по нему правой кнопкой мыши и выбираем отключить. После чего аналогично его активируем обратно.
2. Зайдите в командную строку Windows. На XP она вызывается так: заходим в меню «Пуск» и в поле «Выполнить» пишем команду «cmd». В семерке заходим в «Пуск — Все программы — Стандартные — Командная строка»
Для начала следует попасть в нажав и затем перейдя на соответствующую вкладку. Если все-таки речь идет о Windows XP, то дальше нужно будет выбрать соответствующий значок и зайти в «Свойства». Далее действия выполняются так же, как и для ОС Windows Vista. Находим «Центр управления сетями и общим доступом» и запускаем его. Это приведет к открытию соответствующего окошка, содержащего информацию по данному подключению.
Заходим в «Свойства» и выбираем «Протокол Интернета версии 4 (TCP/IPv4)». Именно такая версия (4) задействована в сегодняшнее время наиболее часто. Снова заходим в «Свойства», переходя к следующему открывшемуся окошку. В нем можно видеть наличие текущих настроек для вашего персонального компьютера. Именно здесь следует поменять настройки IP, соблюдая некоторые правила:
Если все эти манипуляции представляются пользователю ПК сложными, то существует и другое решение возникшей проблемы. Необходимо просто создать обращение в техническую поддержку своей локальной сети. Опишите возникшую неполадку и ждите ответа. В этом случае решение вопроса возьмет на себя соответствующий специалист.
В случае, когда двум устройствам был выдан одинаковый идентификатор, происходит конфликт, и одна из систем остается без доступа к сети. Чтобы исправить конфликт, необходимо вручную указать уникальный адрес для каждого компьютера.
Быстрая навигация по статье
Как исправить ошибку с конфликтом IP-адресов в Windows 10, 8, 7, XP
Зайдите в «Центр управления сетями и общим доступом» и перейдите в «Изменение адаптеров адаптера».
Дальше нажмите правой кнопкой мыши на адаптер «Сетевое подключение», или «Ethernet» и откройте «Свойства».
Нажмите на пункт «IP версии 4 (TCP/IPv4)», затем нажмите на кнопку «Свойства». Если у вас там выставлены какие-то параметры, то установите автоматическое получение IP и DNS. Вот так:
Перезагрузите компьютер. Если после этого интернет не заработал, или у вас там было изначально выставлено автоматическое получение, то можно попробовать задать необходимые параметры вручную.
Как вариант решения конфликта
Думаю, эти действия помогли вам избавится от ошибки, и интернет на вашем компьютере все таки заработал. Пишите в комментариях, задавайте вопросы!
Где искать ошибку?
Давайте посмотрим, как это исправить. Чаще всего ситуация с ошибкой конфликта IP адресов в сети появляется, когда роутер раздает IP автоматически — то есть при подключении к локальной сетке, каждый раз компьютер получает новый IP из заданного диапазона. Сам ошибиться роутер на 99% не может, однако бывает ситуация, когда вы вручную задали адрес на каком-то компьютере (бывает, что это нужно, например, при организации видеонаблюдения или раздачи торрентов), но забыли активировать режим ручного назначения адресов или прописать его статический IP в настройках роутера.
Прежде всего, надо проверить, какой диапазон адресов выделен для использования при работе DHCP сервера в настройках роутера. Если при организации сети ничего не менялось в конфигурации роутера по умолчанию, то IP роутера можно прочитать на днище устройства
В моем примере у роутера адрес 192.168.0.1, а диапазон имеет значения от 2 до 254 — это значит, что IP наших устройств должны быть от 192.168.0.2 до 192.168.0.254 — никак не 192.168.1.2 или 192.168.0.1, так как первый не из нашей подсети, а второй — уже задан для самого маршрутизатора.
И смотрим наш адрес. У меня как раз указан неправильный, не из того диапазона, поэтому я задам для него, допустим, 192.168.0.159. Если же у вас все верно, адрес в том же диапазоне и не идентичен роутеровскому, а конфликт IP адресов в сети остается, значит какому-то компьютеру уже задан ваш адрес. Нужно просто поменять цифры в последнем окошке. Также не забудьте в качестве шлюза и DNS-сервера IP адрес самого роутера, чего не сделано на вышепредставленном скриншоте.
Теперь возвращаемся в админку маршрутизатора в раздел, отвечающий за DHCP-сервер.
В том случае, если на вашем компьютере не требуется в обязательном порядке использование статического IP адреса, то проще всего поставить значения IP и DNS на «автомат»
В том случае если сообщение о конфликте адресов появляется при прямом подключении к интернету, когда локальная сеть не используется в принципе, требуется обратиться к провайдеру для урегулирования вопроса. Для этого необходимо:
Если в процессе не будет выявлено никаких проблем и сотрудник технической поддержки заверит, что проблем с оборудованием не выявлено, следует пригласить специалиста на дом для проверки исправности соединения с помощью другого компьютера.
Поделитесь этой статьёй с друзьями в соц. сетях:
Конфликт с другой системой
Еще одна менее распространенная, но встречающаяся ситуация, когда возникает конфликт IP адреса с другой системой Windows, когда на компьютере установлены 2 сетевые карты. Например, это бывает нужно на ПК в небольшом кафе или магазине, когда одна из которых работает с локальной сетью и интернетом (чем локальная сеть отличается от интернета?), а другая — с кассой. Случается, что либо компьютер не видит кассовый аппарат, либо не может выйти в глобальную сеть по WAN. Все это из-за того, что обе независимые локалки работают на одной подсети, то есть у обеих сетевых карт IP выглядят как 192.168.1.xxx. Для исправления этой проблемы оставьте одну сеть как есть, а для другой задайте иное значение, например 192.168.0.xxx. Проще всего это сделать в настройках роутера.
Конфликт ip адреса с интерфейсом домашняя сеть keenetic
Интернет-центр Keenetic Extra служит прежде всего для надежного и удобного подключения вашего дома к Интернету, сети провайдера и его сервисам, например таким, как IP-телевидение. Он объединяет домашнюю компьютерную технику в сеть и предоставляет возможность одновременно выходить в Интернет с нескольких компьютеров или гаджетов, играть в онлайн-игры, участвовать в файлообменных сетях, подключать смартфоны, планшеты и ноутбуки по Wi-Fi, использовать телевизоры с функцией Smart TV. Для гостевых Wi-Fi-устройств можно включить отдельную беспроводную сеть с выходом в Интернет, но без доступа к информации в домашней сети. Встроенный межсетевой экран интернет-центра защищает все устройства домашней сети от атак из Интернета. Кроме того, Keenetic Extra оборудован многофункциональным хостом USB, благодаря которому можно организовать постоянное подключение к Интернету через USB-модем оператора мобильной связи 3G/4G, открыть сетевой доступ к USB-накопителю по FTP из Интернета или из домашней сети по DLNA, а также обеспечить общий доступ к USB-принтеру с нескольких сетевых устройств. Полностью автономный встроенный BitTorrent-клиент позволит круглосуточно участвовать в файлообменных сетях, избавив от этой нагрузки компьютер.
Если для вас важно иметь отказоустойчивый доступ в Интернет, вы можете организовать резервирование интернет-канала, подключившись одновременно к нескольким провайдерам. При возникновении сбоя в сети основного провайдера интернет-центр быстро переключится на работу с резервным каналом.
Доступ в Интернет и к локальным сервисам провайдера по выделенной линии
Интернет-центр Keenetic Extra предназначен для доступа в Интернет по выделенной линии Ethernet через провайдеров, использующих любые типы подключения: VPN (PPTP и L2TP), PPPoE, 802.1X, VLAN 802.1Q, IPv4/IPv6. Фирменная технология ZyXEL Link Duo позволяет компьютерам домашней сети получить одновременно доступ и в Интернет, и к локальным сервисам провайдера по одной выделенной линии. Процессор MediaTek MT7620A 600 МГц с сетевым аппаратным ускорителем и оптимизированная микропрограмма обеспечивают интернет-центру высокую нагрузочную способность для работы в файлообменных сетях, таких, как BitTorrent, позволяя скачивать файлы на скорости до 1 Гбит/с* при любом типе подключения.
IP-телевидение без ограничений
Аппаратно реализованная технология TVport делает возможным прием каналов IPTV без потери качества даже при загрузке через интернет-центр торрентов или файлов на максимальной скорости. Для просмотра IPтелевидения можно без дополнительных устройств и настроек интернет-центра подключить к нему один или несколько ресиверов IPTV, компьютер и работающие по Wi-Fi ноутбуки.
Двухдиапазонная точка доступа Wi-Fi 802.11n 2,4 и 5 ГГц
Для совместного доступа к Интернету и к устройствам домашней сети (например, сетевому хранилищу и принтеру) с нескольких ноутбуков, планшетов и смартфонов интернет-центр Keenetic Extra предлагает две независимые сети Wi-Fi: одну в частотном диапазоне 2,4 ГГц для подключения устройств 802.11 g/n, вторую в диапазоне 5 ГГц для подключения устройств 802.11 a/n на скорости до 300 Мбит/с**. Для гостевых устройств вы можете включить сеть Wi-Fi, предназначенную только для выхода в Интернет без доступа к устройствам и информации в домашней сети. Подключение к беспроводной сети устройств, совместимых со стандартом WPS (Wi-Fi Protected Setup), например ноутбуков с операционной системой Microsoft Windows, можно осуществить одним нажатием кнопки на интернет-центре.
Домашняя сеть Gigabit Ethernet
Интернет-центр Keenetic Extra оборудован высокоскоростными сетевыми портами Gigabit Ethernet (1000 Мбит/с). Это позволяет существенно сократить время передачи данных между устройствами Gigabit Ethernet, например при процедурах резервного копирования на сетевое хранилище или передачи объемных видеофайлов и фотоальбомов.
Многофункциональный хост USB
Вы можете подключить к интернет-центру USB-модем 3G/4G, USBнакопитель, USB-принтер, и все пользователи вашей проводной и беспроводной домашней сети смогут получить доступ к подключенным устройствам. С USBнакопителем можно использовать FTPсервер и BitTorrent-клиент, позволяющий находиться в файлообменной сети 24 часа в сутки, освободив от этой задачи компьютер.
Защита домашней сети и безопасная работа
Межсетевой экран с контролем соединений и защитой от атак обеспечивает двойную защиту домашней сети от угроз из Интернета. Он не требует настройки и предотвращает несанкционированный доступ к вашим компьютерам извне. Безопасность беспроводной сети гарантируется применением стандарта 802.11i с защитой WPA2. Возможность организации VPNсоединений (PPTP, L2TP) позволяет безопасно подключиться к офисной сети и работать дома в любое удобное время.
Чтобы устранить проблему с конфликтом ip адресов кликните по значку сети в правом нижнем углу рабочего стола и выберите вкладку «Центр управления сетями и общим доступом».
Откроется окно, где вам нужно кликнуть по вашему интернет-подключению и выбрать вкладку свойства.
В следующем окне прокрутите открывшийся список, найдите вкладку «Протокол интернета версии 4» и зайдите в данный раздел.
И наконец, откроется последнее окно, в котором и находятся настройки IP адресов для вашего подключения.
Итак, вернемся к нашим настройкам:
Отметьте вкладку «Использовать следующий IP адрес».
Таким образом, пропишите на каждом компьютере вашей локальной сети статический IP адрес, и проблема с конфликтом ip адресов будет исчерпана.
Но что делать, если вы не знаете, к какой локальной сети относится ваше устройство (а точнее, пул IP адресов, который раздается на ваши компьютеры, вам неизвестен).
Для решения данной проблемы зайдите в меню «Пуск», в строке поиска введите команду открытия терминала «CMD» и нажмите «Enter».
Откроется консоль, в которой вам нужно будет ввести команду «Ipconfig» и опять нажать клавишу ввода.
Выведется список адресов вашего компьютера и модема, который вам необходимо будет запомнить для последующего решения конфликта адресов.
Для обеспечения совместимости TP-Link продолжает тестировать основные модели модемов по всему миру, постоянно обновляя встроенное программное обеспечение и дополняя список совместимости. Тем не менее, иногда пользователи сталкиваются с проблемами совместимости. Данная статья поможет вам устранить неисправности и решить возможные проблемы.
Вопросы и ответы
1. Что делать, если 3G-модем отсутствует в региональном списке?
Мы рекомендуем проверить список совместимых 3G/4G USB модемов перед покупкой 3G маршрутизатора TP-Link. В этом списке указываются модемы, которые тестировались на совместимость, с указанием региона/провайдера. Если ваша страна не указана в списке, выберите «Другие страны».
Обратите внимание, что вследствие выхода новых версий встроенного ПО, а также изменения параметров самими 3G-провайдерами, некоторые 3G-модемы из списка «Другие страны» могут НЕ быть совместимы с нашими маршрутизаторами. Поэтому будьте осторожны, если ваш модем включён в список «Другие страны».
Если ваш 3G модем отсутствует в региональном списке совместимости, мы рекомендуем протестировать его с маршрутизатором перед покупкой. Мы будем очень благодарны, если вы напишете нам в службу технической поддержки, поскольку данная информация является очень ценной.
2. Как решить проблему совместимости между 3G-модемом и 3G-маршрутизатором TP — LINK?
Неизвестный модем
(1) Обновление встроенного ПО
Нажмите сюда, чтобы загрузить последнюю версию встроенного ПО, а затем обновите встроенное ПО вашего маршрутизатора на странице System Tools (Системные настройки) -> Firmware Upgrade (Обновление встроенного ПО).
Чтобы убедиться, что новые функции вступили в силу, мы рекомендуем восстановить стандартные настройки маршрутизатора. Нажмите System Tools (Системные настройки) -> Factory Defaults (Настройки по умолчанию), нажмите кнопку Restore (Восстановить).
(2) Загрузка bin-файла для модема
Когда мы налаживаем совместимость между нашим 3G-маршрутизатором и новым модемом, мы публикуем на сайте bin-файл для модема. Нажмите сюда, чтобы перейти к странице с bin-файлами и загрузить bin-файл для вашего модема, если он там есть.
Перейдите в Network (Сеть) -> 3G -> Modem settings (Настройки модема) -> Add New (Добавить новый), чтобы загрузить bin-файл для модема.
По завершению перейдите к странице System Tools (Системные настройки) -> Reboot (Перезагрузка) и выполните перезагрузку вашего 3G маршрутизатора.
Если модем все ещё не распознается 3G-маршрутизатором, подключите модем к маршрутизатору, перезагрузите маршрутизатор и подождите 5-10 минут. Затем перейдите в System Tools (Системные настройки) -> System Log (Системный журнал), чтобы сохранить системный журнал маршрутизатора, а затем отправьте этот системный журнал с краткой информацией (модель вашего 3G-модема, страна, провайдер) в службу технической поддержки TP-Link .
3. Что делать, если мой модем был распознан 3G-маршрутизатором, но Интернет-соединение все ещё отсутствует?
Перед созданием совместного доступа к Интернет с помощью 3G маршрутизатора убедитесь, что Интернет-соединение работает при подключении модема напрямую к компьютеру или ноутбуку.
После того, как ваш 3G-модем будет распознан маршрутизатором, вы увидите следующее окно. В качестве примера мы взяли Huawei EC169.
Ниже перечислены возможные причины, почему подключение к Интернет отсутствует.
(1) SIM-карта неправильно установлена или отсутствует
Необходимо, чтобы SIM-карта подходила к вашему модему и была правильно установлена.
(2) Проверка PIN-кода
По умолчанию на некоторых SIM-картах включена функция проверки PIN-кода. В этом случае вам нужно подключить модем напрямую к компьютеру и отключить эту функцию, используя утилиту управления модемом. В качестве примера рассмотрим две модели модемов.
(3) Несоответствие в настройках
При попытке подключения к сети 3G требуются такие параметры, как Dial number (номер дозвона), APN, имя пользователя и пароль. При этом важно знать правильные параметры. Если на странице System Tools (Системные настройки) -> System Log (Системный журнал) вы увидите слова, обведённые красным, это значит, что вам необходимо запросить у вашего провайдера (поставщика услуг 3G) правильные параметры настройки (перечисленные выше).
После того, как вы получите правильные параметры у провайдера, введите их на странице “Network (Сеть) -> 3G”, как показано на следующем рисунке.
(4) Мощность сигнала
Если сигнал 3G слабый или нестабильный, вы также можете столкнуться с этой проблемой, поэтому рекомендуется сравнить работу устройства, изменив месторасположение.
Если у вас все ещё не получается решить проблему при помощи инструкций, изложенных выше, пожалуйста, сохраните системный журнал (нажмите сюда, чтобы узнать, как это сделать) и обратитесь в службу технической поддержки TP — LINK .
4. Почему моё Интернет-соединение внезапно оборвалось?
Убедитесь, что ваш 3G модем был успешно распознан и подключён к сети Интернет через маршрутизатор.
(1) Сравнение
Если вы столкнулись с проблемой внезапного отключения от сети Интернет, сохраните системный журнал и отправьте его нам. Затем отключите модем от маршрутизатора и подключите напрямую к ноутбуку или компьютеру в той же местности, чтобы проверить наличие проблемы при таком подключении. Чем больше сопоставлений, тем лучше.
Если проблема отсутствует, подключите модем обратно к маршрутизатору и попробуйте изменить его месторасположение. Помимо этого вы можете сравнить качество работы при подключении по кабелю Ethernet и при беспроводном подключении.
(2) Режим подключения
Перейдите к странице Network (Сеть) -> Internet Access (Интернет-доступ) и выберите опцию 3G Only (Только 3G).
После этого перейдите в Network (Сеть) -> 3G и выберите Connect Manually (Подключение вручную ) в поле Connection Mode (Режим подключения).
Если у вас все ещё не получается решить проблему при помощи инструкций, изложенных выше, пожалуйста, сохраните системный журнал и обратитесь в службу технической поддержки TP-Link .
Topic: kamikaze 2.6 on BCM4710 router
The content of this topic has been archived
on 3 May 2018.
There are no obvious gaps in this topic, but there may still be some posts missing at the end.
Post #1
16 Oct 2006, 15:25
Continuing from this thread, I got a latest svn co https://svn.openwrt.org/openwrt/trunk/t … /brcm-2.6/ against a buildroot-ng #4886 to boot just fine on a BCM4710 router. Here is the dmesg output:
<5>Linux version 2.6.17 (root@saloon) (gcc version 3.4.6 (OpenWrt-2.0)) #1 Mon Oct 16 12:48:51 EEST 2006
<4>CPU revision is: 00024000
<4>Determined physical RAM map:
<4> memory: 01000000 @ 00000000 (usable)
<7>On node 0 totalpages: 4096
<7> DMA zone: 4096 pages, LIFO batch:0
<4>Built 1 zonelists
<5>Kernel command line: root=/dev/mtdblock2 rootfstype=squashfs,jffs2 init=/etc/preinit noinitrd console=ttyS0,115200
<4>Primary instruction cache 8kB, physically tagged, 2-way, linesize 16 bytes.
<4>Primary data cache 4kB, 2-way, linesize 16 bytes.
<4>Synthesized TLB refill handler (19 instructions).
<4>Synthesized TLB load handler fastpath (31 instructions).
<4>Synthesized TLB store handler fastpath (31 instructions).
<4>Synthesized TLB modify handler fastpath (30 instructions).
<4>PID hash table entries: 128 (order: 7, 512 bytes)
<4>Using 62.500 MHz high precision timer.
<4>Dentry cache hash table entries: 2048 (order: 1, 8192 bytes)
<4>Inode-cache hash table entries: 1024 (order: 0, 4096 bytes)
<6>Memory: 13820k/16384k available (1871k kernel code, 2564k reserved, 260k data, 128k init, 0k highmem)
<7>Calibrating delay loop... 81.92 BogoMIPS (lpj=40960)
<4>Mount-cache hash table entries: 512
<4>Checking for 'wait' instruction... unavailable.
<6>NET: Registered protocol family 16
<4>PCI: fixing up bridge
<7>PCI: Setting latency timer of device 0000:01:00.0 to 64
<4>PCI: Fixing up device 0000:01:00.0
<6>NET: Registered protocol family 2
<4>IP route cache hash table entries: 128 (order: -3, 512 bytes)
<4>TCP established hash table entries: 512 (order: -1, 2048 bytes)
<4>TCP bind hash table entries: 256 (order: -2, 1024 bytes)
<6>TCP: Hash tables configured (established 512 bind 256)
<6>TCP reno registered
<6>squashfs: version 3.0 (2006/03/15) Phillip Lougher
<6>devfs: 2004-01-31 Richard Gooch (rgooch@atnf.csiro.au)
<6>devfs: boot_options: 0x1
<6>JFFS2 version 2.2. (NAND) (C) 2001-2003 Red Hat, Inc.
<6>Initializing Cryptographic API
<6>io scheduler noop registered
<6>io scheduler deadline registered (default)
<6>Serial: 8250/16550 driver $Revision: 1.90 $ 2 ports, IRQ sharing disabled
<6>b44.c:v1.00 (Apr 7, 2006)
<4>PCI: Enabling device 0000:00:02.0 (0000 -> 0002)
<7>PCI: Setting latency timer of device 0000:00:02.0 to 64
<6>eth0: Broadcom 47xx 10/100BaseT Ethernet 00:90:96:45:03:ee
<4>PCI: Enabling device 0000:00:08.0 (0000 -> 0002)
<7>PCI: Setting latency timer of device 0000:00:08.0 to 64
<6>eth1: Broadcom 47xx 10/100BaseT Ethernet 00:90:96:45:03:ef
<6>Physically mapped flash: Found 1 x16 devices at 0x0 in 16-bit bank
<4> Amd/Fujitsu Extended Query Table at 0x0040
<5>number of CFI chips: 1
<5>cfi_cmdset_0002: Disabling erase-suspend-program due to code brokenness.
<5>Flash device: 0x400000 at 0x1fc00000
<5>bootloader size: 262144
<5>Creating 4 MTD partitions on "Physically mapped flash":
<5>0x00000000-0x00040000 : "cfe"
<5>0x00040000-0x003f0000 : "linux"
<5>0x000f0000-0x003f0000 : "rootfs"
<5>0x003f0000-0x00400000 : "nvram"
<4>ip_conntrack version 2.4 (128 buckets, 1024 max) - 236 bytes per conntrack
<4>ip_tables: (C) 2000-2006 Netfilter Core Team
<6>TCP vegas registered
<6>NET: Registered protocol family 1
<6>NET: Registered protocol family 17
<6>802.1Q VLAN Support v1.8 Ben Greear <greearb@candelatech.com>
<6>All bugs added by David S. Miller <davem@redhat.com>
<4>VFS: Mounted root (jffs2 filesystem) readonly.
<6>Mounted devfs on /dev
<6>Freeing unused kernel memory: 128k freed
<4>Warning: unable to open an initial console.
<4>Algorithmics/MIPS FPU Emulator v1.5
<6>b44: eth0: Link is up at 100 Mbps, full duplex.
<6>b44: eth0: Flow control is off for TX and off for RX.The ping -s 2000 192.168.1.1 problem remains though. I’ve opened a ticket about this issue here. I am also investigating at which trunk pass #4886 the BCM4710 compatibility broke since I am unable to get a ping at 192.168.1.1 after a boot with latest svn chekouts. The hardware I am using is a toshiba wrc-1000 with an atheros cm9 wifi miniPCI. I’ll get back on this.
Post #2
nbd
16 Oct 2006, 15:27
It’s not enabling the cache workarounds. Looking into it now…
Post #3
nbd
16 Oct 2006, 16:48
Should be fixed now. Confirmed working on my ASUS WL-500G (also BCM4710) — network comes up normally as well…
Post #4
acoul
16 Oct 2006, 18:34
Here is some more feedback on the wrc-1000, a BCM4710 router.
svn co https://svn.openwrt.org/openwrt/trunk/ -r 4899
svn co https://svn.openwrt.org/openwrt/trunk/target/linux/generic-2.6/ -r 5160
svn co https://svn.openwrt.org/openwrt/trunk/target/linux/brcm-2.6/ -r 5160we have a go, the ping -s 2000 192.168.1.1 issue remains though, here is the dmesg output:
<5>Linux version 2.6.17 (root@saloon) (gcc version 3.4.6 (OpenWrt-2.0)) #1 Mon Oct 16 18:10:47 EEST 2006
<4>CPU revision is: 00024000
<4>Determined physical RAM map:
<4> memory: 01000000 @ 00000000 (usable)
<7>On node 0 totalpages: 4096
<7> DMA zone: 4096 pages, LIFO batch:0
<4>Built 1 zonelists
<5>Kernel command line: root=/dev/mtdblock2 rootfstype=squashfs,jffs2 init=/etc/preinit noinitrd console=ttyS0,115200
<4>Enabling BCM4710A0 cache workarounds.
<4>Primary instruction cache 8kB, physically tagged, 2-way, linesize 16 bytes.
<4>Primary data cache 4kB, 2-way, linesize 16 bytes.
<4>Synthesized TLB refill handler (20 instructions).
<4>Synthesized TLB load handler fastpath (31 instructions).
<4>Synthesized TLB store handler fastpath (31 instructions).
<4>Synthesized TLB modify handler fastpath (30 instructions).
<4>PID hash table entries: 128 (order: 7, 512 bytes)
<4>Using 62.400 MHz high precision timer.
<4>Dentry cache hash table entries: 2048 (order: 1, 8192 bytes)
<4>Inode-cache hash table entries: 1024 (order: 0, 4096 bytes)
<6>Memory: 13820k/16384k available (1872k kernel code, 2564k reserved, 260k data, 128k init, 0k highmem)
<7>Calibrating delay loop... 81.92 BogoMIPS (lpj=40960)
<4>Mount-cache hash table entries: 512
<4>Checking for 'wait' instruction... unavailable.
<6>NET: Registered protocol family 16
<4>PCI: fixing up bridge
<7>PCI: Setting latency timer of device 0000:01:00.0 to 64
<4>PCI: Fixing up device 0000:01:00.0
<6>NET: Registered protocol family 2
<4>IP route cache hash table entries: 128 (order: -3, 512 bytes)
<4>TCP established hash table entries: 512 (order: -1, 2048 bytes)
<4>TCP bind hash table entries: 256 (order: -2, 1024 bytes)
<6>TCP: Hash tables configured (established 512 bind 256)
<6>TCP reno registered
<6>squashfs: version 3.0 (2006/03/15) Phillip Lougher
<6>devfs: 2004-01-31 Richard Gooch (rgooch@atnf.csiro.au)
<6>devfs: boot_options: 0x1
<6>JFFS2 version 2.2. (NAND) (C) 2001-2003 Red Hat, Inc.
<6>Initializing Cryptographic API
<6>io scheduler noop registered
<6>io scheduler deadline registered (default)
<6>Serial: 8250/16550 driver $Revision: 1.90 $ 2 ports, IRQ sharing disabled
<6>b44.c:v1.00 (Apr 7, 2006)
<4>PCI: Enabling device 0000:00:02.0 (0000 -> 0002)
<7>PCI: Setting latency timer of device 0000:00:02.0 to 64
<6>eth0: Broadcom 47xx 10/100BaseT Ethernet 00:90:96:45:03:ee
<4>PCI: Enabling device 0000:00:08.0 (0000 -> 0002)
<7>PCI: Setting latency timer of device 0000:00:08.0 to 64
<6>eth1: Broadcom 47xx 10/100BaseT Ethernet 00:90:96:45:03:ef
<6>Physically mapped flash: Found 1 x16 devices at 0x0 in 16-bit bank
<4> Amd/Fujitsu Extended Query Table at 0x0040
<5>number of CFI chips: 1
<5>cfi_cmdset_0002: Disabling erase-suspend-program due to code brokenness.
<5>Flash device: 0x400000 at 0x1fc00000
<5>bootloader size: 262144
<6>Physically mapped flash: Filesystem type: jffs2
<4>Updating TRX offsets and length:
<4>old trx = [0x0000001c, 0x000008ec, 0x000b0000], len=0x001c1000 crc32=0x20f84c88
<4>new trx = [0x0000001c, 0x000008ec, 0x000b0000], len=0x000b0000 crc32=0xf2a71dc0
<4>Done
<5>Creating 4 MTD partitions on "Physically mapped flash":
<5>0x00000000-0x00040000 : "cfe"
<5>0x00040000-0x003f0000 : "linux"
<5>0x000f0000-0x003f0000 : "rootfs"
<5>0x003f0000-0x00400000 : "nvram"
<4>ip_conntrack version 2.4 (128 buckets, 1024 max) - 236 bytes per conntrack
<4>ip_tables: (C) 2000-2006 Netfilter Core Team
<6>TCP vegas registered
<6>NET: Registered protocol family 1
<6>NET: Registered protocol family 17
<6>802.1Q VLAN Support v1.8 Ben Greear <greearb@candelatech.com>
<6>All bugs added by David S. Miller <davem@redhat.com>
<4>jffs2_scan_eraseblock(): End of filesystem marker found at 0x110000
<4>jffs2_build_filesystem(): unlocking the mtd device... done.
<4>jffs2_build_filesystem(): erasing all blocks after the end marker... done.
<4>VFS: Mounted root (jffs2 filesystem) readonly.
<6>Mounted devfs on /dev
<6>Freeing unused kernel memory: 128k freed
<4>Warning: unable to open an initial console.
<4>Algorithmics/MIPS FPU Emulator v1.5
<6>b44: eth0: Link is up at 100 Mbps, full duplex.
<6>b44: eth0: Flow control is off for TX and off for RX.
<4>Probing device eth0: No Robo switch in managed mode found
<4>Probing device eth1: No Robo switch in managed mode found
<4>Probing device eth2: No such device
<4>Probing device eth3: No such device
<4>BFL_ENETADM not set in boardflags. Use force=1 to ignore.I am still unable to get a ping with a latest svn, will keep looking on the trunks to find what change broke the wrc-1000 network and when.
Post #5
nbd
16 Oct 2006, 19:10
Ok, when i watch the thing with tcpdump, i occasionally get data corruption in some packets. Seems like it’s the CPU data cache again
Post #6
nbd
16 Oct 2006, 20:12
Fixed in r5163
Post #7
acoul
16 Oct 2006, 20:40
svn #4899 is a go while on the svn #4900 the network does not respond on the wrc-1000. The responsible change is on the target/Config.in with the «move BIG_ENDIAN selection to arch configs» update. Here is a diff:
diff -Nur trunk-4899/target/Config.in trunk-4900/target/Config.in
--- trunk-4899/target/Config.in 2006-10-16 19:53:53.000000000 +0300
+++ trunk-4900/target/Config.in 2006-10-16 19:54:52.000000000 +0300
@@ -19,7 +19,6 @@
select LINUX_2_6
select PCI_SUPPORT
select USB_SUPPORT
- select BIG_ENDIAN
select USES_JFFS2
help
Build firmware images for Aruba boards
@@ -29,7 +28,6 @@
depends BROKEN
select mips
select LINUX_2_4
- select BIG_ENDIAN
select USES_JFFS2
help
Build firmware images for Atheros AR531x based boards
@@ -82,7 +80,6 @@
bool "Intel XScale [2.6]"
select armeb
select LINUX_2_6
- select BIG_ENDIAN
select PCI_SUPPORT
select USB_SUPPORT
select USES_JFFS2
@@ -91,7 +88,6 @@
bool "Magicbox [2.6]"
select powerpc
select LINUX_2_6
- select BIG_ENDIAN
select PCI_SUPPORT
select USES_JFFS2
@@ -169,7 +165,6 @@
bool "UNSUPPORTED big-endian sh3 platform"
depends BROKEN
select LINUX_2_6
- select BIG_ENDIAN
select sh3eb
config LINUX_2_6_SH4
@@ -182,14 +177,12 @@
bool "UNSUPPORTED big-endian sh4 platform"
depends BROKEN
select LINUX_2_6
- select BIG_ENDIAN
select sh4eb
config LINUX_2_6_SPARC
bool "UNSUPPORTED sparc platform"
depends BROKEN
select LINUX_2_6
- select BIG_ENDIAN
select sparc
endif
@@ -229,6 +222,7 @@
bool
config mips
+ select BIG_ENDIAN
bool
config mipsel
@@ -238,6 +232,7 @@
bool
config armeb
+ select BIG_ENDIAN
bool
config cris
@@ -247,21 +242,25 @@
bool
config powerpc
+ select BIG_ENDIAN
bool
config sh3
bool
config sh3eb
+ select BIG_ENDIAN
bool
config sh4
bool
config sh4eb
+ select BIG_ENDIAN
bool
config sparc
+ select BIG_ENDIAN
bool
config ARCHI will check the latest brcm-2.6 patches and get back to you.
Post #8
acoul
16 Oct 2006, 21:37
confirmed the fix. ping -s 65507 192.168.1.1 works like a charm !!
Post #9
nbd
16 Oct 2006, 22:48
The above changeset can’t be responsible for the problem. That doesn’t make any sense
Post #10
acoul
17 Oct 2006, 16:37
nbd wrote:
The above changeset can’t be responsible for the problem. That doesn’t make any sense
my bad, a confusion with patches. digging little more into this I was able to get a latest svn work on the wrc-1000 by reverting the package/base-files/Makefile file from version #4914 to an earlier version #4855. I did this couple of times just to make sure this is not a hoax. here is the diff of that Makefile:
diff -Nur --exclude='.svn' trunk-4913/package/base-files/Makefile trunk-4914/package/base-files/Makefile
--- trunk-4913/package/base-files/Makefile 2006-10-17 15:26:11.000000000 +0300
+++ trunk-4914/package/base-files/Makefile 2006-10-17 15:28:45.000000000 +0300
@@ -4,7 +4,7 @@
# This is free software, licensed under the GNU General Public License v2.
# See /LICENSE for more information.
#
-# $Id: Makefile 4855 2006-09-24 20:49:31Z nico $
+# $Id: Makefile 4914 2006-10-04 20:03:26Z nbd $
include $(TOPDIR)/rules.mk
include $(INCLUDE_DIR)/kernel.mk
@@ -142,7 +142,6 @@
endef
define Package/base-files$(TARGET)/install
- $(call Package/base-files$(TARGET)/install-$(BOARD),$(1))
$(CP) ./default/* $(1)/
if [ -d $(BOARD)-$(KERNEL) ]; then
$(CP) $(BOARD)-$(KERNEL)/* $(1)/;
@@ -164,6 +163,7 @@
rm -f $(1)/var
ln -sf /tmp $(1)/var
mkdir -p $(1)/etc
+$(call Package/base-files$(TARGET)/install-$(BOARD),$(1))
endef
define Package/libgcc/installPost #11
nbd
17 Oct 2006, 16:53
OK. That makes more sense. After that changeset it doesn’t use the static /etc/config/network but the dynamically generated one that uses nvram for hardware detection.
Please give me an nvram dump of your device so that I can fix the hardware detection.
Post #12
acoul
17 Oct 2006, 19:55
had to boot a kamikaze 2.4 kernel on wrc-1000 since there is no /dev/nvram device on the 2.6 branch. here is the nvram dump:
strings /dev/nvram | sort
%et0macaddr=00:90:96:00:00:01
%et1macaddr=00:90:96:00:00:02
BridgeFlag=0
IEEE1x_force_auth=1
IEEE1x_key_change_period=15
IEEE1x_key_dis_en=0
IEEE1x_key_dis_len=5
IEEE1x_mode=0
IEEE1x_rs1_en=0
IEEE1x_rs1_host=0.0.0.0
IEEE1x_rs1_port=1812
IEEE1x_rs1_ss=
IEEE1x_rs1_timeout=5
IEEE1x_rs2_en=0
IEEE1x_rs2_host=0.0.0.0
IEEE1x_rs2_port=1812
IEEE1x_rs2_ss=
IEEE1x_rs2_timeout=5
IEEE1x_rs3_en=0
IEEE1x_rs3_host=0.0.0.0
IEEE1x_rs3_port=1812
IEEE1x_rs3_ss=
IEEE1x_rs3_timeout=5
IEEE1x_rs4_en=0
IEEE1x_rs4_port=1812
IEEE1x_rs4_ss=
IEEE1x_rs4_timeout=5
NatFlag=1
WLAN_AUTHENTICATION_MODE=open
WLAN_BEACON_INTERVAL=100
WLAN_CHANNEL_ID=10
WLAN_FRAGMENTATION_THRESHOLD=2346
WLAN_MAC_ACCESS_CONTROL=0
WLAN_MAC_ALLOW_LIST=
WLAN_MAX_POLLINGS=10
WLAN_NAME=WRC-1000_AP
WLAN_RTS_THRESHOLD=2346
WLAN_SSID=WRC_Network
WLAN_SUPPORT_RATE=0f
WLAN_WEP_DROP_UNENCRYPTED=0
WLAN_WEP_FORMAT=ascii
WLAN_WEP_KEY1=
WLAN_WEP_KEY2=
WLAN_WEP_KEY3=
WLAN_WEP_KEY4=
WLAN_WEP_KEY_ID=1
WLAN_WEP_MODE=0
aip_finder_en=0
boardtype=bcm94710r4
boot_flash_addr=bfc00000
boot_wait=on
burnin=0
clkfreq=125
console_loglevel=1
count_lan_emac_loopback_ok=2
d11b_bcn=100
d11b_channel=11
d11b_dtim=3
d11b_frag=1536
d11b_rate=0
d11b_rateset=default
def_et1macaddr=00:90:96:45:03:EF
default_dhcp_end=192.168.10.150
default_dhcp_start=192.168.10.100
default_lan_dhcp_client_br=0
default_lan_dhcp_client_nat=0
default_lan_gateway=192.168.10.1
default_lan_ipaddr=192.168.10.1
default_lan_netmask=255.255.255.0
default_lan_proto_br=static
default_lan_proto_nat=dhcp
default_policy=0
dhcp_end=192.168.10.150
dhcp_lease=72
dhcp_start=192.168.10.100
dl_ram_addr=a0001000
dmz_ipaddr=
dos_enable=1
et0macaddr=00:90:96:45:03:EE
et0mdcport=0
et0phyaddr=30
et1defaultmac=00:90:96:00:00:02
et1macaddr=00:90:96:45:03:EF
et1mdcport=1
filter_enable=1
firewall_enable=1
fw_reset=0
fwt=
fwu=
http_lanport=80
http_passwd=password
http_username=admin
http_wan_enable=0
http_wanport=80
i6fw_en=1
i6fw_fuji_en=1
i6fw_il=
i6fw_ip_filt=0
i6fw_mac_filt=0
i6fw_ml=
i6fw_pos=0
i6fw_tcp_filt=0
i6fw_tl=
i6fw_udp_filt=0
i6fw_ul=
i6fw_wan_en=1
i6fw_wan_il=
i6fw_wan_ip_filt=0
i6fw_wan_tl=
i6fw_wan_udp_filt=0
i6fw_wan_ul=
i6fw_wping_en=0
i6fw_wprot_en=1
ip_filter=0
ipv6_enable=0
ipv6_if_id=
ipv6_lan_ipaddr=
ipv6_lan_prefix=
ipv6_lan_prelen=64
ipv6_mode=ipv4tunneling
ipv6_radv_enable=1
ipv6_radv_prefix=
ipv6_wan_gateway=
ipv6_wan_if_id=
ipv6_wan_ipaddr=
ipv6_wan_prefix=
ipv6_wan_prelen=64
ipv6_wan_tunneling_end_ip=
kernel_mods=et wlan
lan_dhcp_client=0
lan_dns=
lan_gateway=192.168.10.1
lan_hwaddr=00:90:96:45:03:EE
lan_hwnames=et0 il0 wl0 wl1
lan_ifname=br0
lan_ifnames=eth0 wlan0
lan_ipaddr=192.168.10.1
lan_netmask=255.255.255.0
lan_proto=static
lan_stp=0
log_level=0
log_tftp=0
log_tftp_server=0.0.0.0
m_lan_gateway=192.168.10.1
m_lan_ipaddr=192.168.10.1
m_lan_netmask=255.255.255.0
m_wan_dns=
m_wan_domain=
m_wan_gateway=0.0.0.0
m_wan_hostname=
m_wan_ipaddr=0.0.0.0
m_wan_netmask=0.0.0.0
m_wan_wins=
mac_filter=0
netbios_enable=0
ntp_enable=0
ntp_server=0.0.0.0
ntp_sync_interval=24
ntp_timezone=0
os_flash_addr=bfc40000
os_name=linux
os_ram_addr=80001000
os_server=
os_version=1.07.03a-C024a
pmon_ver=1.03.00
pppoe_auth_mode=auto
pppoe_demand=0
pppoe_idletime=300
pppoe_idletime_min=5
pppoe_ifname=eth1
pppoe_keepalive=0
pppoe_mode=0
pppoe_mru=1454
pppoe_mtu=1454
pppoe_passwd=
pppoe_username=
restore_defaults=0
scratch=a0180000
sdram_config=0x0000
sdram_init=0x0419
sdram_ncdl=0x00000000
sdram_refresh=0x8040
static_route=
stats_server=
tcp_filter=0
time_zone=PST8PDT
timer_interval=3600
udp_filter=0
upnp_enable=1
upnp_uuid=f81f
user_conf_ver=1.01
user_time_dd=01
user_time_hr=00
user_time_mn=00
user_time_mo=01
user_time_update=0
user_time_yr=1970
wan_device=vlan1
wan_dns=
wan_domain=
wan_gateway=0.0.0.0
wan_hostname=
wan_hwaddr=00:90:96:45:03:EF
wan_hwname=et1
wan_ifname=eth1
wan_ifnames=
wan_ipaddr=0.0.0.0
wan_lease=864000
wan_netmask=0.0.0.0
wan_ping=0
wan_proto=none
wan_wins=
wl0_infra=1
wl0_mode=ap
wl0_radio=1
wl0_ssid=OpenWrt
wl_auth=0
wl_country=USA
wl_key1=
wl_key2=
wl_key3=
wl_key4=
wl_key=1
wl_mac=
wl_ssid=Broadcom
wl_wep=off(Last edited by acoul on 17 Oct 2006, 19:55)
Post #13
nbd
17 Oct 2006, 20:07
Please try r5192
Post #14
acoul
17 Oct 2006, 21:26
No go 
svn co https://svn.openwrt.org/openwrt/trunk/
cd trunk
rm -r build_mipsel/linux*
make menuconfig
make V=99Post #15
nbd
17 Oct 2006, 21:29
did you do make package/base-files-clean? or was it a fresh checkout?
Post #16
acoul
17 Oct 2006, 22:30
the make package/base-files-clean didn’t do the trick either.
Post #17
acoul
19 Oct 2006, 13:47
nbd wrote:
OK. That makes more sense. After that changeset it doesn’t use the static /etc/config/network but the dynamically generated one that uses nvram for hardware detection.
Please give me an nvram dump of your device so that I can fix the hardware detection.
does this change mean that NVRAM will not be completely abandoned for the kamikaze branch as stated here:
In the early days of OpenWRT, the only target platforms were the WRT54G and similar Broadcom based routers. This platform had an NVRAM (much like high end, commercial routers) to store configuration information. Up until White Russian, OpenWRT used NVRAM for configuration. As OpenWRT expanded to new platforms without NVRAM, NVRAM was abandoned in favor of configuration files in /etc/config. This configuration method presents related information in the same area and is much like existing *nix configuration files.
why was this change necessary ? Building a clean latest kamikaze svn, wrc-1000 is unable to respond to the 192.168.1.1. Using a package/base-files/Makefile from the #4913 trunk solves this problem as mentioned above.
the only thing that comes to mind when looking at the paste of the openwrt trac updates from nbd is the folowing: you are a machine !!
this is the dmesg output when going from an unsuccessful svn flash to a successful one with the above hack:
<5>Linux version 2.6.17 (root@saloon) (gcc version 3.4.6 (OpenWrt-2.0)) #1 Thu Oct 19 13:18:35 EEST 2006
<4>CPU revision is: 00024000
<4>Determined physical RAM map:
<4> memory: 01000000 @ 00000000 (usable)
<7>On node 0 totalpages: 4096
<7> DMA zone: 4096 pages, LIFO batch:0
<4>Built 1 zonelists
<5>Kernel command line: root=/dev/mtdblock2 rootfstype=squashfs,jffs2 init=/etc/preinit noinitrd console=ttyS0,115200
<4>Enabling BCM4710A0 cache workarounds.
<4>Primary instruction cache 8kB, physically tagged, 2-way, linesize 16 bytes.
<4>Primary data cache 4kB, 2-way, linesize 16 bytes.
<4>Synthesized TLB refill handler (20 instructions).
<4>Synthesized TLB load handler fastpath (31 instructions).
<4>Synthesized TLB store handler fastpath (31 instructions).
<4>Synthesized TLB modify handler fastpath (30 instructions).
<4>PID hash table entries: 128 (order: 7, 512 bytes)
<4>Using 62.400 MHz high precision timer.
<4>Dentry cache hash table entries: 2048 (order: 1, 8192 bytes)
<4>Inode-cache hash table entries: 1024 (order: 0, 4096 bytes)
<6>Memory: 13748k/16384k available (1923k kernel code, 2636k reserved, 264k data, 128k init, 0k highmem)
<7>Calibrating delay loop... 81.66 BogoMIPS (lpj=40832)
<4>Mount-cache hash table entries: 512
<4>Checking for 'wait' instruction... unavailable.
<6>NET: Registered protocol family 16
<4>PCI: fixing up bridge
<7>PCI: Setting latency timer of device 0000:01:00.0 to 64
<4>PCI: Fixing up device 0000:01:00.0
<6>NET: Registered protocol family 2
<4>IP route cache hash table entries: 128 (order: -3, 512 bytes)
<4>TCP established hash table entries: 512 (order: -1, 2048 bytes)
<4>TCP bind hash table entries: 256 (order: -2, 1024 bytes)
<6>TCP: Hash tables configured (established 512 bind 256)
<6>TCP reno registered
<6>squashfs: version 3.0 (2006/03/15) Phillip Lougher
<6>devfs: 2004-01-31 Richard Gooch (rgooch@atnf.csiro.au)
<6>devfs: boot_options: 0x1
<6>JFFS2 version 2.2. (NAND) (C) 2001-2003 Red Hat, Inc.
<6>Initializing Cryptographic API
<6>io scheduler noop registered
<6>io scheduler deadline registered (default)
<6>Serial: 8250/16550 driver $Revision: 1.90 $ 2 ports, IRQ sharing disabled
<6>b44.c:v1.00 (Apr 7, 2006)
<4>PCI: Enabling device 0000:00:02.0 (0000 -> 0002)
<7>PCI: Setting latency timer of device 0000:00:02.0 to 64
<6>eth0: Broadcom 47xx 10/100BaseT Ethernet 00:90:96:45:03:ee
<4>PCI: Enabling device 0000:00:08.0 (0000 -> 0002)
<7>PCI: Setting latency timer of device 0000:00:08.0 to 64
<6>eth1: Broadcom 47xx 10/100BaseT Ethernet 00:90:96:45:03:ef
<6>Physically mapped flash: Found 1 x16 devices at 0x0 in 16-bit bank
<4> Amd/Fujitsu Extended Query Table at 0x0040
<5>number of CFI chips: 1
<5>cfi_cmdset_0002: Disabling erase-suspend-program due to code brokenness.
<5>Flash device: 0x400000 at 0x1fc00000
<5>bootloader size: 262144
<6>Physically mapped flash: Filesystem type: jffs2
<4>Updating TRX offsets and length:
<4>old trx = [0x0000001c, 0x000008ec, 0x000b0000], len=0x001c1000 crc32=0xd5dd5b23
<4>new trx = [0x0000001c, 0x000008ec, 0x000b0000], len=0x000b0000 crc32=0x60ae7d85
<4>Done
<5>Creating 4 MTD partitions on "Physically mapped flash":
<5>0x00000000-0x00040000 : "cfe"
<5>0x00040000-0x003f0000 : "linux"
<5>0x000f0000-0x003f0000 : "rootfs"
<5>0x003f0000-0x00400000 : "nvram"
<4>ip_conntrack version 2.4 (128 buckets, 1024 max) - 236 bytes per conntrack
<4>ip_tables: (C) 2000-2006 Netfilter Core Team
<6>TCP vegas registered
<6>NET: Registered protocol family 1
<6>NET: Registered protocol family 17
<6>802.1Q VLAN Support v1.8 Ben Greear <greearb@candelatech.com>
<6>All bugs added by David S. Miller <davem@redhat.com>
<4>jffs2_scan_eraseblock(): End of filesystem marker found at 0x110000
<4>jffs2_build_filesystem(): unlocking the mtd device... done.
<4>jffs2_build_filesystem(): erasing all blocks after the end marker... done.
<4>VFS: Mounted root (jffs2 filesystem) readonly.
<6>Mounted devfs on /dev
<6>Freeing unused kernel memory: 128k freed
<4>Warning: unable to open an initial console.
<4>Algorithmics/MIPS FPU Emulator v1.5
<6>b44: eth0: Link is up at 100 Mbps, full duplex.
<6>b44: eth0: Flow control is off for TX and off for RX.(Last edited by acoul on 19 Oct 2006, 14:00)
The discussion might have continued from here.






















































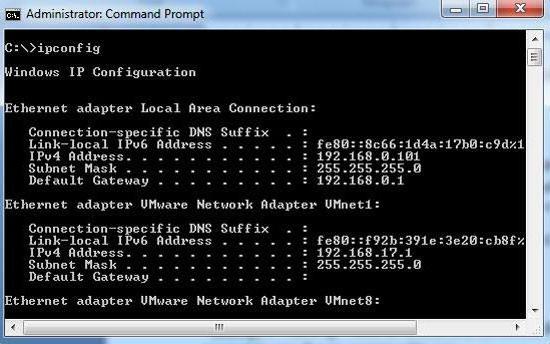



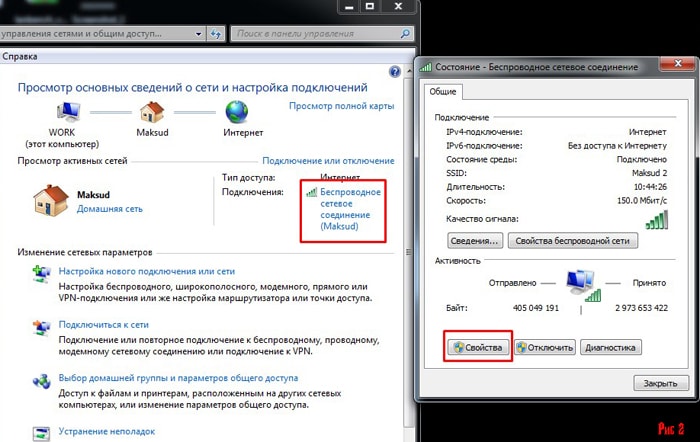
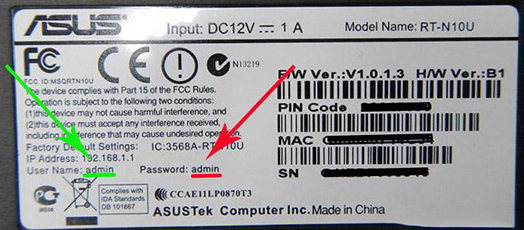
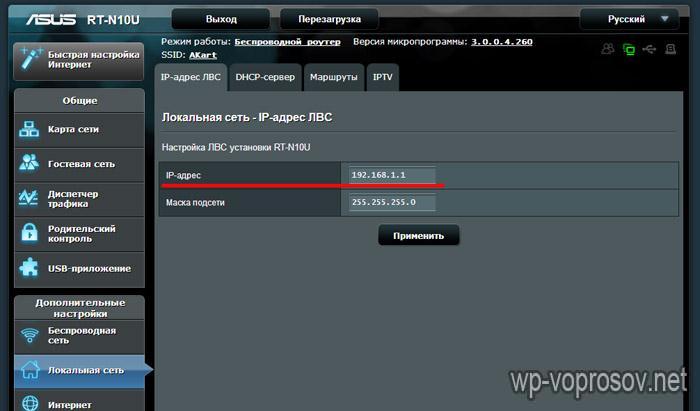
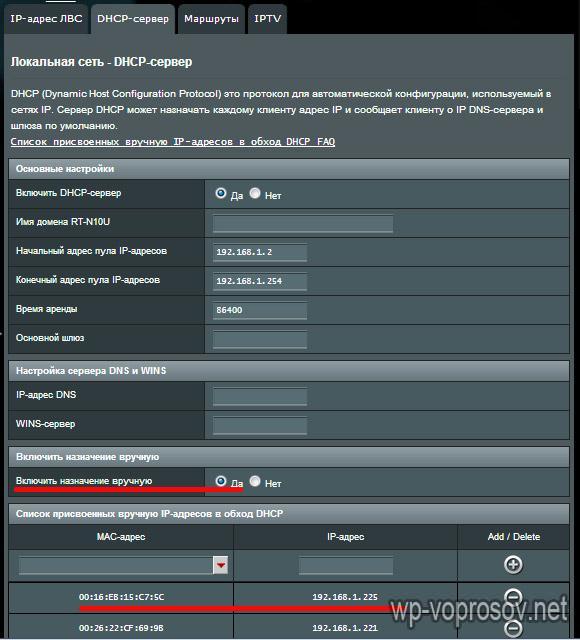

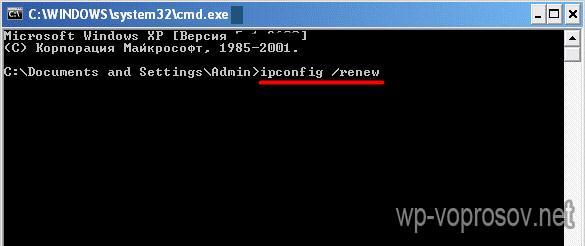










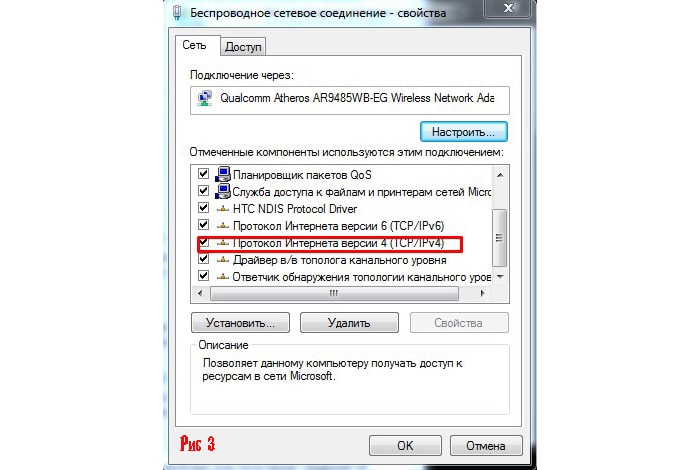
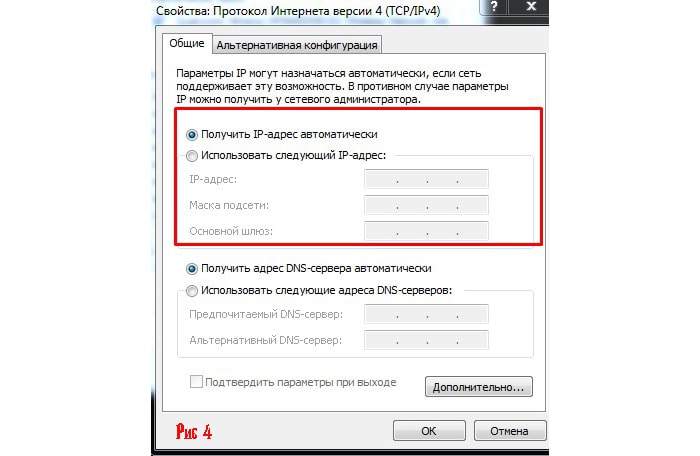
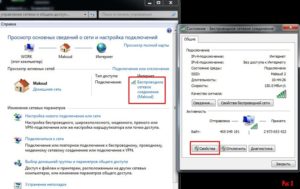
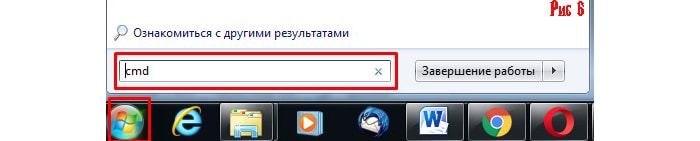
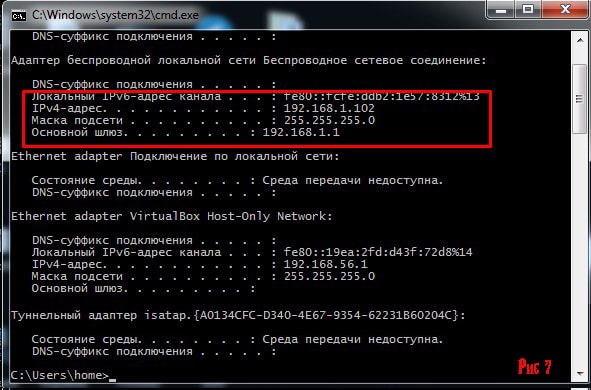

.jpg)
.jpg)

.jpg)
.jpg)
.jpg)


.jpg)
.jpg)





