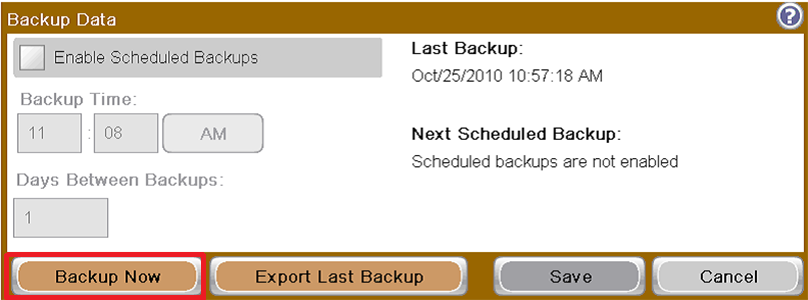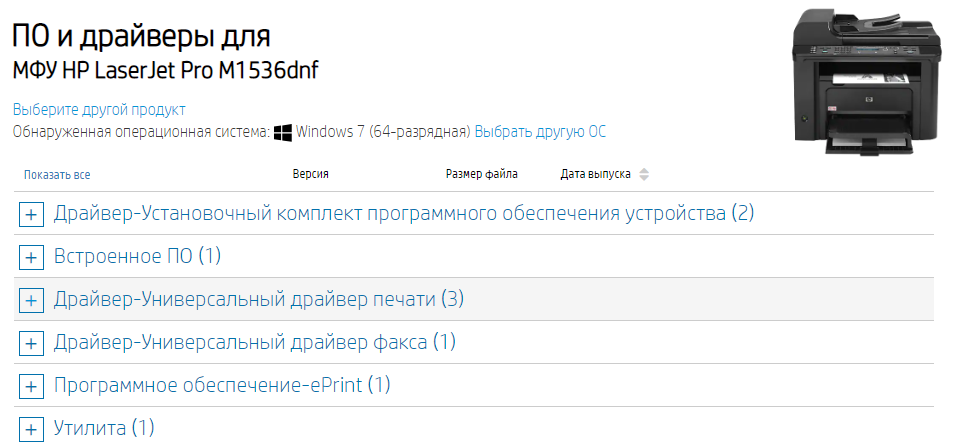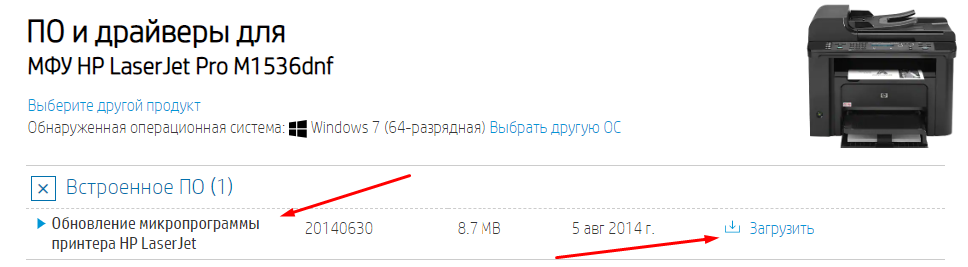Проблема:
На панели управления устройств печати HP с микропрограммой HP FutureSmart отображается сообщение об ошибке 49.xxxx.
Ошибки 49 могут отображаться, если устройство пытается выполнить действие, не поддерживаемое микропрограммой устройства или самим устройством.
Ошибки можно разделить на две категории:
Периодические ошибки 49.XXXX
Эти ошибки могут возникать периодически, однако устройство при этом во все остальное время функционирует исправно.
Устойчивые ошибки 49.XXXX
Эти ошибки постоянно возникают с течением времени с разной периодичностью. При этом устройство не функционирует или функционирует неправильно несмотря на попытки решения проблемы.
Неустраняемые ошибки 49.XXX
Это ошибки, которые не устраняются при перезагрузке принтера.
Причина:
Возможные причины ошибок 49 включают следующие:
-
Печать файлов, которые включают неподдерживаемые команды принтера.
-
Уникальное сочетание пользовательской среды и пользовательских действий со средой устройства.
-
Взаимодействие со сторонним решением, которое не предназначено для работы с устройством.
Каждый из этих сценариев может сформировать 49 ошибку после того, как микропрограмма принтера попытается инициализировать действие, не поддерживаемое устройством.
В случае возникновения этой ошибки единственным способом восстановления после этой ошибки является выключение электропитания и повторное его включение (микропрограмма устройства автоматически устранит ошибку).
Примечание.
HP расширенное проверяет микропрограммы МФУ и принтеров до их выпуска, чтобы снизить вероятность возникновения ошибок 49 до минимума. HP гарантирует, что вероятность возникновения этих ошибок достаточно низкая, поэтому обычный пользователь редко может столкнуться с ними. В редких случаях возникновения ошибки 49 микропрограмма автоматически перезагрузится, чтобы снизить необходимость участия пользователя.
Решение.
ВАЖНАЯ ИНФОРМАЦИЯ: Перед выполнением всех остальных действий убедитесь, что используется микропрограмма принтера/МФУ новейшей версии.
Включение автоматического восстановления
Чтобы разрешить устройству автоматически восстанавливаться после ошибок 49, администраторы/пользователи должны убедиться, что на устройстве включена функция автоматического восстановления.
Благодаря функции автоматического восстановления администраторы/пользователи устройства теперь могут настраивать автоматическое восстановление устройства (например, через цикл перезагрузки) при возникновении периодической ошибки 49. Включение функции автоматического восстановления позволяет устройству выполнить перезагрузку без вмешательства пользователя. В свою очередь это позволяет администратору/пользователю увеличить время работы устройства HP.
Порядок включения
При загрузке на устройство новейшей версии микропрограммы, эта функция будет автоматически включена. Если администратор/пользователь хочет проверить доступность функции или же отключить эту функцию по какой-либо причине, можно открыть следующие меню на панели управления. Удаленный доступ можно обеспечить, используя экран настроек встроенного веб-сервера (EWS), где следует выбрать те же меню, что указаны ниже для панели управления.
МФУ серии M и устройства с большим экраном
-
Нажмите значок Администрирование.
-
Затем откройте меню Управление.
Рис. : Меню «Управление»
-
Выберите «Автоматическое восстановление».
Рис. : Выбор пункта «Автоматическое восстановление»
-
Выберите параметр «Включить».
Однофункциональные цветные или черно-белые принтеры
-
Нажмите кнопку «Меню».
-
Затем выберите меню Настроить устройство.
-
Выберите меню Настройка системы.
-
Выберите Автоматическое восстановление.
-
Выберите «Отключить» или «Включить».
Устранение неполадки:
ВАЖНАЯ ИНФОРМАЦИЯ: Многие ошибки 49 устраняются при установке новых измененных микропрограмм, поэтому убедитесь, что на вашем принтере установлена самая последняя версия микропрограммы.
1. Выключите устройство и снова включите его.
— Если ошибка 49 не устраняется после перезагрузки: (Неустраняемые ошибки 49.XXX)
-
Если используется сетевой фильтр, отключите его. Подсоедините устройство непосредственно к розетке электросети.
-
Отсоедините принтер от сети, линии факса и других сред, затем выключите и снова включите принтер.
-
Если принтер готов к работе, базовые функциональные возможности принтера работают.
Проверьте версию микропрограммы и обновите ее, если доступна более новая версия.
* Если через некоторое время проблема возвращается, ее можно классифицировать как периодическую ошибку 49 (используйте процедуру устранения неполадок для этого типа ошибок).
-
Если принтер готов к работе, верните отсоединенные подключения по одному, чтобы проверить возврат ошибки.
-
Если одно определенное подключение приводит к возвращению ошибки, проверьте конфигурацию этого подключения.
-
Проверьте наличие сетевого программного обеспечения, которое опрашивает устройства в сети.
-
Проверьте неподдерживаемые сетевые протоколы или конфигурации, а также правильность настроек сети и параметров сетевых карт.
-
-
d) Если ошибка не устранена, проверьте, какой тип задания, файла и т. д. передается на принтер. Выполните соответствующую процедуру устранения неполадок из приведенных ниже разделов.
-
-
Если принтер не загружается в состоянии готовности. Выключите устройство и отсоедините или отключите карту факса (если применимо), все сторонние модули DIMM, принадлежности и любые карты EIO, затем включите принтер. (оставьте минимальный объем памяти HP)
-
Установлены ли на принтере какие-либо сторонние приложения?
-
Если ничего из вышеперечисленного не устраняет ошибки 49, обратитесь в службу поддержки HP.
— В случаях возникновения периодической или постоянной ошибки 49:
Если вы считаете, что ошибку 49 вызывает определенный файл или приложение:
-
Проверьте версию микропрограммы и обновите ее, если доступна более новая версия.
-
Используйте другой драйвер печати. Например, если вы используете универсальный драйвер печати, попытайтесь напечатать тот же файл с использованием драйвера PCL 5 или PCL 6.
-
Измените при сохранении формат файла. Например, сохраните файл как PDF или как любой другой формат файла перед печатью.
-
При печати документа с большим объемом графической информации попробуйте разместить на каждой странице меньший объем графики или измените расположение графических элементов на странице. Попробуйте использовать другие шрифты, если это возможно.
-
Измените режим графики в настройках принтера (только для PCL 5e или PLC 6).
Ошибка 49.XXXX возникает при сканировании, копировании, отправке или передаче факсов:
-
Попробуйте использовать другое разрешение или сохранить в другом формате файлов.
-
Если используется устройства для отслеживания копий, снимите его с принтера и проведите тестирование.
-
Если для получения нужного результата или объема печати используется определенная процедура или группа настроек, это также может являться причиной ошибки. В этом случае попытайтесь убрать некоторые временные параметры, пока ошибка не перестанет проявляться. Затем используйте альтернативные методы для получения желаемого результата.
Ошибка 49.XXXX возникает при передаче факсов
-
Выключите сжатие JBig.
-
Переместите факс в другое место. Возможно наличие помех на линии, сигнала и т. д.
-
Выключите ECM, выключите V.34 и установите скорость передачи в битах в значение 9 600 или ниже.
-
Убедитесь, что используется самая новая версия программного обеспечения.
-
Убедитесь, что устройство использует аналоговую линию и телефонный кабель, входящий в комплект поставки устройства.
-
Сбросьте настройки факса до заводских значений; настройте только базовые настройки, необходимые для работы (код страны, название компании и номер факса).
Ошибка 49.xxxx возникает при цифровой отправке
-
Если возможно, попробуйте использовать программное обеспечение с другого компьютера.
-
Настройте встроенный веб-сервер EWS. Проверьте, используете ли вы службу (то есть — при настройке электронной почты через DSS можно выбрать отправку электронной почты через МФУ или через службу – следует проверить оба варианта).
-
Отключите программный брандмауэр, антивирусное ПО, средства блокировки интернет-контента, шпионское/рекламное ПО.
-
Если настройка передачи ранее работала, а потом перестала, что изменилось на компьютере или в сети? (Конфигурации изменились или были добавлены/обновлены новые приложения).
Если после выполнения приведенных выше действий проблем не обнаружено, выполните следующие действия, чтобы попытаться снизить вероятность повторного возникновения проблемы:
Всегда проверяйте, что на устройстве установлена самая новая версия микропрограммы.
Примечание.
ПЕРЕД ВЫПОЛНЕНИЕМ ДАЛЬНЕЙШИХ ДЕЙСТВИЙ ИЗУЧИТЕ ПРИВЕДЕННУЮ НИЖЕ ВАЖНУЮ ИНФОРМАЦИЮ.
-
Если это не снизило частоту возникновения ошибок, выполните частичную очистку и отследите результат (действия по частичной очистке)
ВАЖНАЯ ИНФОРМАЦИЯ:
ХОЛОДНЫЙ СБРОС И ЧАСТИЧНАЯ ОЧИСТКА ПРИВОДЯТ К НЕОБХОДИМОСТИ ПЕРЕНАСТРОЙКИ УСТРОЙСТВА И УДАЛЯЮТ С УСТРОЙСТВА АДРЕСНУЮ КНИГУ (ТОЛЬКО ДЛЯ МФУ)
Примечание.
Однако СБРОСЫ могут помочь в устранении периодических ошибок 49, а администраторы/пользователи должны уметь перенастраивать устройства для отправки, передачи факсов, а также выставлять все другие настройки, прежде чем выполнить сброс.
По возможности перед сбросом необходимо выполнить резервное копирование и восстановление (пошаговые инструкции?). Если это невозможно сделать, напечатайте страницу текущих настроек до сброса, чтобы затем вернуть базовую конфигурацию.
Если ничего из вышеперечисленного не устраняет ошибки 49, обратитесь в службу поддержки HP.
Посетите сайт «Драйверы и загрузки HP», чтобы загрузить драйверы печати и микропрограммы.
Предзагрузочное меню
Программное обеспечение HP FutureSmart предоставляет предзагрузочное меню, предназначенное для получения администраторами устройства и техническими специалистами HP доступа к некоторым задачам.
Предзагрузочное меню предоставляет две основные функции.
-
Загрузка микропрограммы
-
Сброс
Сбросы, доступные в предзагрузочном меню
-
Холодный сброс
-
Частичная очистка
-
Очистка диска
-
Очистка пароля на зашифрованном диске
Открытие предзагрузочного меню и выполнение сброса:
* Холодный сброс
При выполнении функции «Холодный сброс» сбрасывается IP-адрес и все настройки пользователя, т. е. возвращаются заводские значения по умолчанию.
МФУ серии M и устройства с большим экраном
-
Включите принтер.
-
Нажмите на логотип HP в центре экрана, когда под этим логотипом появиться 1/8.
-
С помощью кнопок 3 и 9 выделите Администратор, затем нажмите кнопку ОК.
-
С помощью кнопок 3 и 9 выделите Холодный сброс, затем нажмите кнопку ОК.
Устройство сброситься и после перезагрузки перейдет в состояние «Готовность».
Однофункциональные цветные или черно-белые принтеры
-
Включите устройство.
-
При загрузке устройства отслеживайте два или три индикатора на панели управления:
-
Готовность
-
Внимание
-
Данные
-
-
Нажмите «Стоп», когда два или все три индикатора будут непрерывно светиться. Откроется предзагрузочное меню.
-
С помощью кнопок «вверх» и «вниз» выберите Администратор и нажмите кнопку ОК.
-
С помощью кнопок «вверх» и «вниз» выберите Холодный сброс и нажмите кнопку ОК.
Устройство сброситься и после перезагрузки перейдет в состояние «Готовность».
* Частичная очистка
При выполнении операции Частичная очистка удаляются все разделы и данные на жестком диске за исключением репозитория, где хранится резервная копия файла микропрограммы. Это позволяет переформатировать без необходимости загрузки новой микропрограммы для перевода принтера в состояние готовности к загрузке.
Примечание.
ОЧЕНЬ ВАЖНО ПОНЯТЬ, ЧТО ВЫПОЛНЕНИЕ ЭТОГО ДЕЙСТВИЯ УДАЛЯЕТ ВСЕ ПОЛЬЗОВАТЕЛЬСКИЕ КОНФИГУРАЦИИ, НАСТРОЙКИ И ФАЙЛЫ!
-
Все пользовательские параметры, сторонние решения, файлы микропрограмм и операционной системы полностью удаляются.
-
При перезагрузке файлы микропрограммы автоматически восстанавливаются из репозитория, однако пользовательские настройки при этом не восстанавливаются.
МФУ серии M и устройства с большим экраном
-
Включите принтер.
-
Нажмите на логотип HP в центре экрана, когда под этим логотипом появиться 1/8.
-
С помощью кнопок 3 и 9 выделите Администратор, затем нажмите кнопку ОК.
-
С помощью кнопок 3 и 9 выделите Частичная очистка, затем нажмите кнопку ОК.
-
Нажмите кнопку ОК еще раз.
-
Однократно нажмите кнопку «Назад», чтобы выделить Продолжить, затем нажмите кнопку OK.
Однофункциональные цветные или черно-белые принтеры
-
Включите устройство.
-
При загрузке устройства отслеживайте два или три индикатора на панели управления:
-
Готовность
-
Внимание
-
Данные
-
-
Нажмите «Стоп», когда два или все три индикатора будут непрерывно светиться. Откроется предзагрузочное меню.
-
С помощью кнопок «вверх» и «вниз» выберите Администратор и нажмите кнопку ОК.
-
С помощью кнопок «вверх» и «вниз» выделите Частичная очистка, затем нажмите кнопку ОК.
-
Нажмите кнопку ОК еще раз.
-
Однократно нажмите кнопку «Назад», чтобы выделить Продолжить, затем нажмите кнопку OK.
Структура жесткого диска
Чтобы понять, как эти сбросы влияют на устройство, важно понимать структуру жесткого диска. Для хранения микропрограммы на диске используются 2 типа областей:
-
Активные разделы используются для текущей работы и выполнения операционной системы и микропрограммы.
* В активных разделах хранится основная микропрограмма, а также пользовательские настройки, ПИНы и пароли.
-
Репозиторий используется для восстановления.
* Здесь также хранится основная микропрограмма, однако без пользовательских настроек.
Во время загрузки системы проверяются как активная область жесткого диска, так и область репозитория.
-
Если активная область повреждена, необходимо выполнить операцию Частичная очистка.
* После выполнения операции Частичная очистка выберите пункт Продолжить, чтобы загрузиться до состояния Готов.
* При выполнении последовательности операций загрузки устройство автоматически копирует файлы ОС и микропрограммы из репозитория на жесткий диск.
-
Если и активная область, и область репозитория повреждены или выполнялась операция «Очистка диска», указанные области будут потеряны, а устройство отобразит сообщение об ошибке 99.09.67.
* Для этого требуется загрузить микропрограмму, чтобы устройство могло дальше функционировать.
Как выполнять резервное копирование и восстановление
Резервное копирование/восстановление является функцией, которая позволяет администраторам создавать резервную копию настроек и конфигураций устройства, а также сохраненных заданий. В ходе создания резервной копии системные значения и данные сохраняются на жесткий диск устройства.
Сохраненную информацию затем можно экспортировать из устройства.
ВАЖНАЯ ИНФОРМАЦИЯ:
Помните, что пользователям следует не только создать резервную копию данных, но и экспортировать ее.
Если администратор создает только резервную копию информации на устройстве на установленный в устройстве диск и не экспортирует данные, вся эта информация будет утрачена при сбое или очистке диска.
Для полноценной защиты информации, такой как настройки устройства, приложения сторонних поставщиков и частные задания, администраторы должны экспортировать данные из устройства.
Резервное копирование данных с устройства на флэш-накопитель USB
-
На панели управления выберите «Обслуживание устройства», затем выберите «Резервное копирование/восстановление».
-
Выберите «Резервное копирование данных».
-
Выберите «Создать резервную копию». Резервное копирование данных занимает несколько минут.
-
После резервного копирования данных на устройство вставьте флэш-накопитель USB в порт USB и выберите пункт «Экспортировать последнюю резервную копию».
Для шифрования файла необходимо указать пароль.
-
С помощью буквенно-цифровой клавиатуры введите пароль и нажмите ОК, затем подтвердите пароль и снова нажмите ОК.
-
Выберите ОК для инициализации экспорта файла резервной копии.
-
Подождите некоторые время, пока данные не будут экспортированы. Появляется сообщение о том, что резервная копия успешно экспортирована на флэш-накопитель USB. Выберите OK.
Резервная копия файла помещена на флэш-накопитель USB.
Используйте тот же накопитель для выполнения восстановления. Для этого выберите на панели управления Обслуживание устройства, затем Резервное копирование/восстановление.
Ошибки 49.xxxx на принтерах HP в различных вариациях могут возникать как из-за софтверных, так и аппаратных неисправностей. Поэтому определить причину поломки беглым взглядом не получится.
Когда пользователь подает команду принтеру, а в ответ получает ошибку 49, значит, печатающее устройство не может выполнить свою функцию, при этом оно само не знает почему.
Переменных огромное множество:
- несовместимость драйверов с операционной системой ПК;
- аппаратная поломка принтера (выход из строя одной или нескольких деталей, чаще всего flash-памяти или платы форматтера);
- невозможно распознать формат обрабатываемых данных (расширения, кодировки, сжатия графических файлов);
- устаревание программного обеспечения;
- конфликт при распознавании сетевых протоколов (если используется беспроводное подключение);
- ограничение производительности принтера антивирусным ПО, а также многое другое.
На заметку! На устаревшем микропрограммном обеспечении (firmware) ошибка 49.xxxx у модельного ряда LaserJet PRO появлялась даже при использовании недопустимых символов в файлах печати.
Далее мы рассмотрим наиболее оптимальную последовательность действий, с помощью которой возможно устранить ошибку 49. Но далеко не во всех случаях получится решить проблему своими руками. Аппаратные поломки, как правило, требуют вмешательства профессионалов.
Прежде чем взяться за диагностику принтера HP, убедитесь в отсутствии гарантийного обслуживания. Если гарантия все еще распространяется на ваше устройство – смело обращайтесь за помощью к представителям сервисного центра производителя.
Инструкция по устранению ошибки 49.xxxx
Руководство по устранению ошибки 49 на принтерах HP имеет универсальный характер. Исправление неисправности может произойти на ранних стадиях диагностики. В таком случае обновлять микропрограммное обеспечение необязательно.
Шаг №1. Перезагрузите ПК. Проверьте целостность соединения. Отключите антивирусную утилиту и программное обеспечение, которое работает с принтером.
Обновите драйвера, соблюдая совместимость с операционной системой. Скачайте их с официального сайта службы поддержки HP (введите наименование модели печатающего устройства в графу поиска).
Внимание! Скачивание и установка драйверов с неофициальных источников, в том числе и модифицированного программного обеспечения, категорически не рекомендуется.
Скриншот: драйвера HP LaserJet Pro M1536dnf
Шаг №2. Если принтер подключен к ПК посредством сетевого сервера, отключите соединение, установив связь через кабель. Обновите драйвера как показано в предыдущем шаге.
Шаг №3. После обновления драйверов принтер включается, но при запросе печати выходит из строя? Проанализируйте все обстоятельства:
- измените файл на тестовые образцы – различные изображения, текстовые документы;
- используйте файлы, которые занимают минимальный объем памяти;
- отключите антивирусное ПО.
Если данные рекомендации не помогли, тогда скачайте с сайта службы поддержки HP (см. Шаг №1) микропрограммное обеспечение и переустановите его.
Внимание! Принтер должен быть в рабочем состоянии на момент обновления прошивки.
Скриншот: обновление микропрограммы HP LaserJet Pro M1536dnf
Шаг №4. Когда все обновления не помогли, тогда мы вынуждены констатировать тот факт, что ваш принтер необходимо ремонтировать аппаратно.
На некоторых ресурсах рекомендуют заменять модули flash-памяти на плате форматтера, периодически вкл / выкл сетевую карту, накопитель и прочее.
Но это не более чем лотерея, где наугад нужно определить сломавшуюся деталь. Выйти из строя может абсолютно все, что угодно:
- печь принтера;
- привод или фотоэлемент сканера;
- окислившиеся контакты и так далее.
Поэтому если вы не располагаете опытом обслуживания оргтехники, настоятельно рекомендуем получить профессиональную помощь в ближайшем сервисном центре.
Необходима заправка картриджей и сервисное обслуживание оргтехники HP?МосТонер – бесплатный выезд мастера в пределах МКАД!
Ошибка 49.4C02 в принтерах HP — это хорошо известная среди пользователей ошибка, которая останавливает все операции, выполняемые на принтере, и требует перезапуска. При возникновении ошибки отображается на экране принтера. Для некоторых удачливых пользователей это было только разовой проблемой, но для некоторых это стало постоянной головной болью, делающей принтер непригодным для использования, поскольку всякий раз, когда кто-то включал этот принтер, ошибка появлялась снова в течение нескольких секунд.
Ошибка 49.4C02 и другие аналогичные ошибки в значительной степени связаны с недопониманием между целевым принтером и системой, отправившей распечатку. Это может быть легко вызвано некоторыми PDF-файлами, которые вы пытаетесь распечатать, или устаревшей версией прошивки этого принтера. В случае задания на печать файла PDF принтер будет отображать это при каждом перезапуске, если только это конкретное задание печати не отменяется с компьютера, который он отправил. В случае сетевого принтера может возникнуть проблема с отслеживанием системы, отправившей печать. Прежде чем переходить к более сложным шагам, описанным ниже, попробуйте выключить принтер и отсоединить шнур питания и сетевой кабель (если он подключен). При подключении к сети найдите компьютер, на котором задание печати застряло в очереди печати, и удалите его, снова включите питание принтера и снова подключите сетевой кабель. Снова включите принтер и проверьте.
Решение 1. Обновите прошивку принтера
Прошивка в принтере аналогична Windows для вашего компьютера. Это операционная система для принтера. Устаревшая прошивка является первым подозреваемым, когда эта ошибка возникает на принтере HP. Обновления прошивки время от времени выпускаются именно по этой причине, то есть для исправления различных ошибок и ошибок в принтере, аналогичном тому, с которым вы столкнулись сейчас.
Прежде чем мы продолжим, вам нужно будет вернуть принтер в состояние готовности. Поскольку эта ошибка обычно возникает из-за отправки PDF-файла на печать, вам придется отменить это задание печати.
Если вы единственный, кто отправляет отпечаток, Нажмите в Windowsключ и введите Устройства и принтеры. Нажмите на Устройства и принтеры в результатах поиска. Щелкните правой кнопкой мыши на установленном принтере и щелкните Посмотрите, что печатается.
Щелкните правой кнопкой мыши в любом месте только что открывшегося окна и щелкните Отменить все документы.
Если это сетевой принтер, и вы не знаете, кто его отправляет, просто Отключите в сетевой кабель от принтера, чтобы отключить его от сети. Сейчас Начать сначала принтер и оставьте сетевой кабель отключенным.
Через утилиту обновления прошивки
Чтобы обновить прошивку принтера, сначала необходимо проверить текущую ПрошивкаВерсия работает на вашем принтере. Для этого вам придется Распечатать а Страница конфигурации от проблемного принтера. Используйте интерфейс на самом принтере и перейдите к Администрация или Информация или Конфигурация раздел в меню. Его расположение может отличаться в зависимости от модели вашего принтера.
Как только у вас будет текущая версия прошивки, ИдтиЧтобы веб-сайт поддержки драйверов HP.
Введите название модели вашего принтера в поле «Введите мой номер модели HP». Откроется страница поддержки для этого принтера. Выберите свою версию Windows в разделе Операционная система.
В результатах ниже щелкните раздел Прошивки.
Последняя прошивка будет сверху. Рядом с Утилита обновления микропрограммы, если текущая версия более поздняя, чем версия, которую вы установили, нажмите кнопку «Загрузить», чтобы загрузить ее.
Запустите программу обновления микропрограммы, которую вы скачали ранее. В раскрывающемся списке выберите свой принтер для обновления. Если это сетевой принтер, подключите его напрямую через кабель USB-принтера и установите в своей системе. Теперь нажмите «Отправить прошивку».
Это может занять несколько минут, так что наберитесь терпения.
Через FTP в сети
Известно, что утилита обновления прошивки HP не работает на некоторых принтерах. На сетевых принтерах это также можно сделать по сети с помощью Протокол FTP. Если принтер выдает ошибку каждый раз, когда вы подключаете его к сети, либо выключите все остальные подключенные к нему компьютеры, либо измените IP-адрес принтера.
Теперь для этого метода вам нужно будет Скачать ан.РФУ (удаленное обновление прошивки) для модели вашего принтера.
Для этого ИдтиЧтобы веб-сайт поддержки драйверов HP. Enтер ваш название модели принтера под «Введите номер моей модели HP». Откроется страница поддержки для этого принтера. Выбрать Независимая от ОС или Кросс-платформенный из раскрывающегося меню под Операционные системы.
Развернуть в Раздел прошивок ниже. Рядом с прошивкой для Операционная система Windows, Проверьте в номер версии. Если номер версии более поздний, чем версия, которую вы установили, Нажмите в Скачатькнопка чтобы скачать это.
открыто в Скачанный файл. Если это был exe-файл, он запросит место для извлечения файла .rfu. Извлеките это и поместите это на свой Рабочий стол.
Теперь убедитесь, что вы знаете IP-адрес принтера. Вы можете узнать это через Конфигурациястраница которые вы можете распечатать, следуя описанному выше методу.
Сейчас Нажмите и Держать в Клавиша Windows и нажмите E. Откроется проводник Windows. в адрес полоса вверху, введите ftp: // [IP-адрес принтера]. Например, если IP-адрес 192.168.5.123, вы должны ввести ftp://192.168.5.123. Теперь нажмите Войти.
Там будет папка названный ПОРТ. Копировать в .rfu файл с рабочего стола и Вставить это в папке ПОРТ. Процесс займет некоторое время. Начать сначала принтер, как только это будет сделано. Если вы не видите папку с именем PORT, вы можете Вставить это в окно сам.
Ваша прошивка сейчас будет обновлена. Теперь распечатайте файл, который вы пытались распечатать раньше, и проверьте, возникает ли проблема. Если да, переходите к следующему решению.
Решение 2. Обновите драйверы до драйвера PCL6.
PCL6, PCL5 или PCL5e — это языки сценариев, используемые в драйверах для принтеров. Использование драйверов PCL6 для принтеров HP — известное средство от ошибки 49.4C02.
Чтобы установить драйверы PCL6, сначала вам необходимо его загрузить. Для этого перейдите на веб-сайт поддержки драйверов HP.
Введите название модели вашего принтера в поле «Введите мой номер модели HP». Откроется страница поддержки для этого принтера. Выберите свою версию Windows в разделе Операционная система.
В результатах ниже нажмите на Драйвер — универсальный драйвер печати чтобы расширить его. Ищи Универсальный драйвер печати HP для Windows PCL6 и Нажмите в Скачатькнопка рядом с ним, чтобы скачать его.
Бегать в загруженный файл и он запросит место для извлечения своего содержимого. Определите местоположение или оставьте в нем значение по умолчанию и НажмитеРазархивировать. Его установка запустится автоматически. Теперь следуйте инструкциям на экране.
Вы также можете сделать это вручную, первая деинсталляция целевой принтер. Сейчас Переустановить но когда он запрашивает драйверы, не используйте уже установленные драйверы. Используйте драйверы из папки, в которую вы только что извлекли PCL6 драйверы. Если оставить место извлечения по умолчанию, то оно будет C: Универсальный драйвер печати HP pcl6-xxx-x.x.x.xxxxx.
Начать сначала ваш компьютер, и ошибка должна исчезнуть. Если нет, переходите к следующему решению.
Решение 3. Распечатайте PDF-файл как изображение
Эта ошибка чаще всего возникает после того, как пользователь распечатает файл PDF. Обычно в этом PDF-файле слишком сложные шрифты, которые могут испортить память принтера. Вы можете решить эту проблему, распечатав PDF-файл как изображение.
Для этого в первую очередь Очистить в Распечататьочередь в списке которого есть проблемный файл PDF, используя метод, указанный в Решение 1. Если этот PDF-файл не будет удален, принтер продолжит выдавать эту ошибку.
Сейчас Начать сначала принтер.
Откройте PDF-файл, который вы пытались распечатать. Нажмите и Держать в Клавиша Windows и Нажмитеп поднять Окно печати. Сейчас Нажмите на Расширенная кнопка.
Поместите Проверьте следующий на Распечатать как изображение. Нажмите хорошо и Распечатать документ. Расположение Распечатать как изображение параметр может отличаться от принтера к принтеру.
Проверьте, решена ли проблема. Если нет, то поврежден файл PDF.
Содержание
- 1 Об ошибке: когда и как проявляется, почему возникает
- 2 Перечень причин проблем с прошивкой принтера
- 3 Что делать
- 4 Переустановка драйвера
- 5 Обновление прошивки
- 6 Обновление за декабрь 2022 года:
- 6.1 Удалить очередь печати
- 6.2 Печать PDF как изображения
- 6.3 Отключение расширенных функций печати
- 7 Часто задаваемые вопросы
- 7.1 Как исправить ошибку 49.4c02?
- 7.2 Как мне сбросить код ошибки на моем принтере HP?
- 7.3 Почему я получаю сообщение об ошибке на своем принтере HP?
- 8 Если проблема при печати с определенным файлом
Об ошибке: когда и как проявляется, почему возникает
Неполадки с кодом 49.xxx – нестандартные и часто возникающие ошибки при работе с принтерами от Hewlett-Packard. Появляются, если программное обеспечение отправляет печатающему устройству незнакомые ему инструкции – команды, которые микропрограмма не поддерживает или не может выполнить.
Задача отправляется в буфер устройства, и после включения-выключения оборудования удаляется оттуда крайне редко. Бывает, что очистка очереди печати решает проблему, но редко. Даже получая новые задачи, принтер HP возвращается к старым – выполняет их в порядке получения. Обычно ошибка из серии 49.xxx символизирует о сбое в микропрограмме устройства, записанной в его EEPROM-память – миниатюрный чип в микропроцессоре.
Перечень причин проблем с прошивкой принтера
Причины ошибки с кодом 49.xxx:
- Работа с несовместимым с прошивкой программным обеспечением.
- Формат данных – приложение использует неизвестное микропрограмме кодирование или метод сжатия информации.
- Установлен несовместимый с микропрограммой драйвер, например, выпущенный до её обновления, или написанный сторонним разработчиком.
- Неполадки с сетью, если принтер HP используется удалённо, совместно.
- Повреждена flash-память или её содержимое.
- Установлена прошивка, несовместимая с используемым “железом” – от иного принтера HP.
- Печать PDF-документов с недопустимыми символами.
Что делать
Первым делом отключите, затем включите принтер HP. Микропрограмма при этом инициирует выполнение неподдерживаемого действия.
- Если устройство подключено посредством беспроводного канала связи, прервите её с помощью панели управления.
- Отключите питание путём отключения штекера от розетки.
- Вытащите USB-кабель из разъёма на корпусе.
- Включите аппарат обратно в сеть, но без переходников, тройников, удлинителей.
Если принтер HP перешёл в состояние готовности, ошибка должна исчезнуть, напечатайте что-то, например, служебную информацию. Если нет, придётся обновлять прошивку или драйвер.
Для дальнейшего поиска источника ошибки проанализируйте обстоятельства её выполнения: тип подключения (проводной, беспроводной, через сеть), появляется при печати определённого файла или всех.
Следующее решение – обновление драйвера, последнее – установка нового микрокода – процесс описан ниже.
Если поняли, что ошибку вызывает, например, отправка задания устройству по сети, измените тип подключения.
Переустановка драйвера
Для устранения ошибки загрузите свежую версию системного программного обеспечения для оборудования с официального сайта HP. Предварительно откройте Диспетчер устройств и удалите устройство из него через контекстное меню вместе с сопутствующими файлами.
Обновление прошивки
Для замены микропрограммы, которая должна избавить от ошибки 49.xxx, нужно:
- Подключить принтер HP к компьютеру через USB или COM-порт.
- Загрузить исполняемый файл с инструкциями и самой микропрограммой со страницы поддержки продукции HP.
- Для поиска напишите название модели в поисковую строку и выберите его название из списка.
- Внизу разверните раздел «Встроенное ПО» и щёлкните «Загрузить».
Обновление за декабрь 2022 года:
Теперь вы можете предотвратить проблемы с ПК с помощью этого инструмента, например, защитить вас от потери файлов и вредоносных программ. Кроме того, это отличный способ оптимизировать ваш компьютер для достижения максимальной производительности. Программа с легкостью исправляет типичные ошибки, которые могут возникнуть в системах Windows — нет необходимости часами искать и устранять неполадки, если у вас под рукой есть идеальное решение:
- Шаг 1: Скачать PC Repair & Optimizer Tool (Windows 10, 8, 7, XP, Vista — Microsoft Gold Certified).
- Шаг 2: Нажмите «Начать сканирование”, Чтобы найти проблемы реестра Windows, которые могут вызывать проблемы с ПК.
- Шаг 3: Нажмите «Починить все», Чтобы исправить все проблемы.
Удалить очередь печати
- Введите «Устройства и принтеры» в поле поиска и выберите «Устройства и принтеры» из списка лучших совпадений.
- Дважды щелкните установленный принтер и щелкните Открыть очередь.
- Во всплывающем окне щелкните принтер в верхнем меню и выберите «Отменить все документы».
Печать PDF как изображения
- Выполните действия, описанные в исправлении 1, чтобы очистить очередь печати и перезапустить принтер.
- Откройте PDF-файл, который хотите распечатать, и, удерживая клавиши Windows + P, откройте окно «Печать», затем нажмите «Дополнительно».
- Установите флажок «Печатать как изображение» и нажмите «ОК».
- Затем вы можете распечатать документ и проверить, устранена ли ошибка HP 49.4 c02.
Отключение расширенных функций печати
- Откройте очередь печати, щелкнув правой кнопкой мыши значок принтера в правом нижнем углу.
- В верхнем меню выберите «Принтер» -> «Настройки печати».
- Перейдите на вкладку «Дополнительно», разверните категорию «Параметры документа» и измените статус «Дополнительные функции печати» на «Выкл.».
- Затем вы можете проверить, исчезла ли ошибка обслуживания HP 4250 49.4c02.
Совет экспертов: Этот инструмент восстановления сканирует репозитории и заменяет поврежденные или отсутствующие файлы, если ни один из этих методов не сработал. Это хорошо работает в большинстве случаев, когда проблема связана с повреждением системы. Этот инструмент также оптимизирует вашу систему, чтобы максимизировать производительность. Его можно скачать по Щелчок Здесь
Часто задаваемые вопросы
Как исправить ошибку 49.4c02?
- Удалить все задания в очереди печати.
- Распечатайте тестовую страницу.
- Отключите расширенные функции печати.
- Убедитесь, что вы используете шрифт Franklin Gothic Book.
- Прошивка и обновление прошивки.
- Обратитесь к производителю принтера.
Как мне сбросить код ошибки на моем принтере HP?
- Отсоедините шнур питания от принтера.
- Отключите шнур питания от источника питания.
- Подождите 60 секунд.
- Снова подключите шнур питания к сетевой розетке и принтеру.
Почему я получаю сообщение об ошибке на своем принтере HP?
Обычно это происходит из-за проблем с драйвером принтера или кабелем. Если вы выключите и снова включите принтер, сообщение об ошибке должно исчезнуть. Сообщение об ошибке может быть вызвано аппаратной проблемой. Попробуйте сначала перезагрузить принтер, а затем переустановите картридж с тонером, если проблема не устранена.
Если проблема при печати с определенным файлом
- Когда ошибка появляется при попытке распечатать конкретный файл, смените драйвер. Если использовали универсальный (UPD), выберите PCL 5 либо PCL 6.
- Также попробуйте изменить формат файла – вместо PDF или DOCX сохраните его в DOC. Сохраните документ через другую программу.
Источники
- https://printeru.info/oshibki-i-problemy/49-hp
- https://windowsbulletin.com/ru/%D0%BA%D0%B0%D0%BA-%D0%B8%D1%81%D0%BF%D1%80%D0%B0%D0%B2%D0%B8%D1%82%D1%8C-%D0%BE%D1%88%D0%B8%D0%B1%D0%BA%D1%83-%D0%BF%D1%80%D0%B8%D0%BD%D1%82%D0%B5%D1%80%D0%B0-hp-49-4c02-%D0%BD%D0%B0-windows-10/
[свернуть]
На чтение 6 мин. Просмотров 4.4k. Опубликовано 03.09.2019
Если вы работаете дома или в офисе и столкнулись с 49.4c02 кодом ошибки HP на своем принтере, у нас есть несколько решений, как это исправить.
Ничто не может быть более расстраивающим, чем когда вы почти закончили свою работу на компьютере, тогда вы отправляете ее на печать, и она не будет работать.
Когда ваш принтер отображает код ошибки HP 49.4c02, это обычно вызывается заданием на печать. Вот несколько шагов, которые вы можете предпринять, чтобы решить проблему.
Содержание
- Как устранить ошибку принтера HP 49.4c02
- 1. Удалите все задания в очереди на печать.
- 2. Распечатайте тестовую страницу
- 3. Отключите функции предварительной печати
- 4. Проверьте, используете ли вы шрифт Franklin Gothic Book
- 5. прошить и обновить прошивку
- 6. Свяжитесь с производителем вашего принтера
Как устранить ошибку принтера HP 49.4c02
- Удалите все задания в очереди на печать
- Распечатать тестовую страницу
- Отключить функции предварительной печати
- Проверьте, используете ли вы шрифт Franklin Gothic Book
- Прошить и обновить прошивку
- Свяжитесь с производителем вашего принтера
1. Удалите все задания в очереди на печать.
Вы можете сделать это, открыв свое принтерное устройство, обычно в правом нижнем углу компьютера находится маленькая иконка принтера. Щелкните правой кнопкой мыши, чтобы открыть очередь печати. Как только список откроется, удалите все задания.
2. Распечатайте тестовую страницу
Выключите принтер, затем отсоедините кабель, который подключается к компьютеру, и включите его снова. Если ваш принтер HP переходит в состояние готовности после отсоединения кабеля, распечатайте тестовую страницу.
Если тестовая страница печатается, то причиной ошибки, скорее всего, является одно из заданий на печать в очереди на печать.
Если эти шаги не помогают устранить неполадку, вот несколько решений, которые помогут вам исправить код ошибки HP 49.4c02.
3. Отключите функции предварительной печати
Чтобы выполнить это, выполните следующие действия:
- Перейти к принтерам Windows Logo
- Выберите очередь принтера
- Щелкните левой кнопкой мыши и выберите «Настройка печати».
- Выберите опцию Advance
- В разделе «Документ» выберите «Дополнительные параметры печати».
- Измените это на Отключено
Попробуйте распечатать снова, используя тестовую страницу. Если это не поможет, попробуйте следующее решение.
- ТАКЖЕ ЧИТАЙТЕ . Исправлено: очередь на принтер застряла при удалении в Windows 10
4. Проверьте, используете ли вы шрифт Franklin Gothic Book
Иногда код ошибки HP 49.4c02 может быть результатом печати документа со шрифтом Franklin Gothic Book, особенно в серии HP MFP, в результате чего на нем отображается ошибка.
В этом случае сделайте следующее:
- Для драйверов PCL 5e и PCL6 включите параметр «Отправить истинный тип как растровые изображения» на вкладке «Дополнительно» любого из двух драйверов. Это позволит печатать документ без кода ошибки HP 49.4c02.
- Для драйвера PS установите для параметра Загрузка шрифта True Type значение Растровое изображение . Это позволяет печатать документ без кода ошибки HP 49.4c02. Для этого перейдите на вкладку Дополнительно в разделе Параметры PostScript .
Вы также можете установить шрифт на жесткий диск принтера с помощью плагина Web JetAdmin , известного как Диспетчер хранилища устройств . Это позволяет печатать шрифт или документ без использования параметров растрового изображения, как указано в двух приведенных выше драйверах.
5. прошить и обновить прошивку
Выполните следующие действия, чтобы прошить прошивку принтера при подключении к компьютеру с помощью параллельного кабеля:
- Включи свой принтер
- Проверьте, отображается ли Готово ’на ЖК-дисплее.
- Распечатать тестовую страницу
- Проверьте версию встроенного ПО вашего принтера и выполните следующие действия. Нажмите кнопку Выбрать .
- Нажмите кнопку Вниз , чтобы выделить Информационное меню .
- Нажмите Выбрать .
- Нажмите Вниз , чтобы отобразить Конфигурация печати на ЖК-дисплее.
- Нажмите Выбрать , чтобы распечатать тестовую страницу.
Дата и версия прошивки будут указаны на странице тестирования в разделе «Информация о принтере».
- Нажмите Пуск .
- Выберите Выполнить .
- В поле Открыть введите CMD или COMMAND.
- Нажмите Хорошо .
- Перейдите в каталог, в котором сохранено встроенное ПО, например, C: FIRMWARE, затем введите путь в командном окне.
- Нажмите Enter .
- Введите copy /B * .RFU LPT1 в командной строке.
- Нажмите Enter , чтобы скопировать файл прошивки на принтер и обновить прошивку.
- В случае успеха на ЖК-дисплее должно отображаться Получение обновления .
Примечание. В процессе обновления не должно быть прерываний, поскольку это может серьезно повредить принтер.
- После завершения обновления на ЖК-дисплее отобразится сообщение Готово ’.
- Выключите принтер и подождите 15 секунд, прежде чем снова его включать.
- Распечатайте тестовую страницу и убедитесь, что версия микропрограммы указана в разделе «Информация о принтере» на тестовой странице.
ТАКЖЕ ЧИТАЙТЕ . Исправлено: ошибка «Принтер нуждается в вмешательстве пользователя».
В случае возникновения проблем при обновлении прошивки принтера, выполните следующие действия для аварийного обновления прошивки:
- Выключить принтер
- Удерживая нажатой кнопку Отмена , включите принтер. Во время этого процесса память будет подсчитываться, а светодиоды Готов и Внимание останутся включенными
- Отпустите кнопку Отмена .
- Нажмите и отпустите кнопку Выбрать .
- Нажмите и отпустите Продолжить . На ЖК-дисплее появится сообщение Загрузить файл и выполнить .
- Нажмите и отпустите кнопку ВВЕРХ , пока на ЖК-дисплее не появится Программный файл для слота 4 Flash .
- Нажмите и отпустите кнопку Выбрать .
- Нажмите и отпустите кнопку Выбрать дважды, пока на ЖК-дисплее не появится Загрузить файл .
- Щелкните правой кнопкой мыши Пуск на своем компьютере.
- Выберите Выполнить .
- В поле Открыть введите CMD или COMMAND.
- Перейдите в каталог, в котором сохранено встроенное ПО, например, C: FIRMWARE, затем введите путь в командном окне.
- Нажмите Enter .
- Введите copy /B * .RFU LPT1 в командной строке.
- Нажмите Enter , чтобы скопировать файл прошивки на принтер и обновить прошивку.
- В случае успеха на ЖК-дисплее должно отображаться Получение обновления .
Примечание. В процессе обновления не должно быть прерываний, поскольку это может серьезно повредить принтер.
- После завершения обновления на ЖК-дисплее отобразится сообщение Готово ’.
- Выключите принтер и подождите 15 секунд, прежде чем снова его включать.
- Распечатайте тестовую страницу и убедитесь, что версия микропрограммы указана в разделе «Информация о принтере» на тестовой странице.
6. Свяжитесь с производителем вашего принтера
В качестве окончательного варианта вы можете обратиться к производителю вашего принтера (в данном случае в службу поддержки HP), чтобы узнать больше о том, как решить проблему.
Сообщите нам в разделе комментариев, сработали ли эти шаги и решения для вас.
Примечание редактора . Этот пост был первоначально опубликован в октябре 2017 года и с тех пор был полностью переработан и обновлен для обеспечения свежести, точности и полноты.