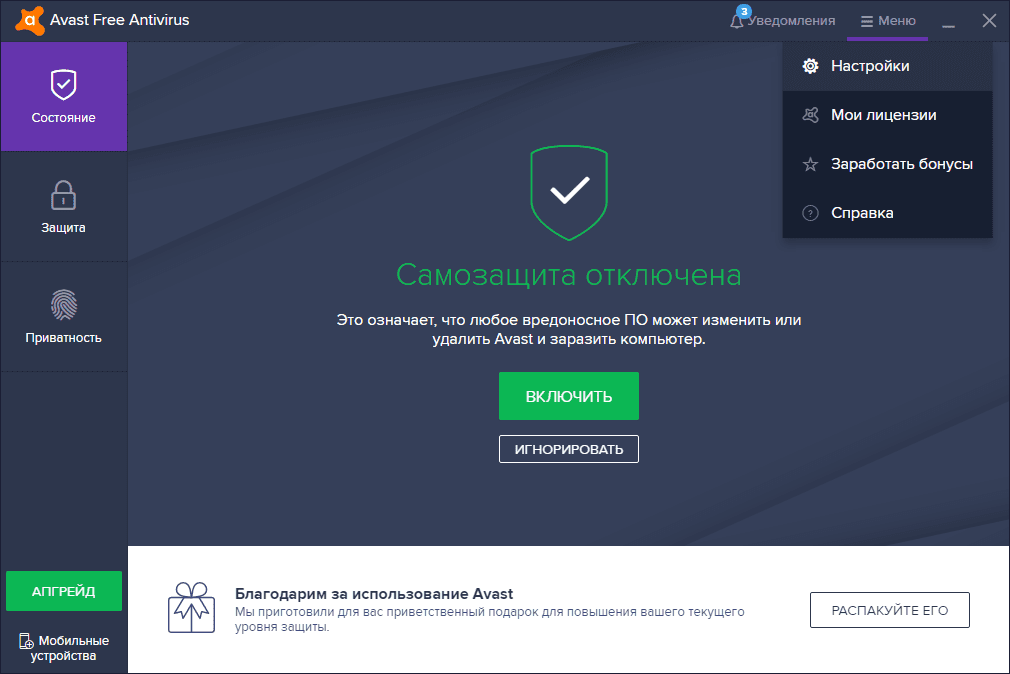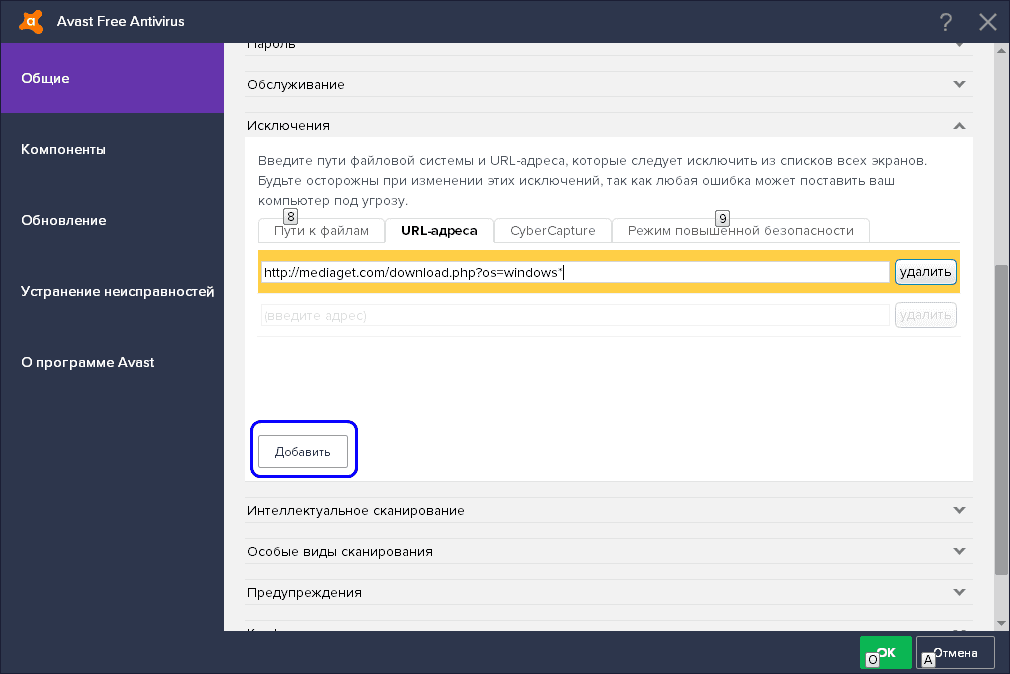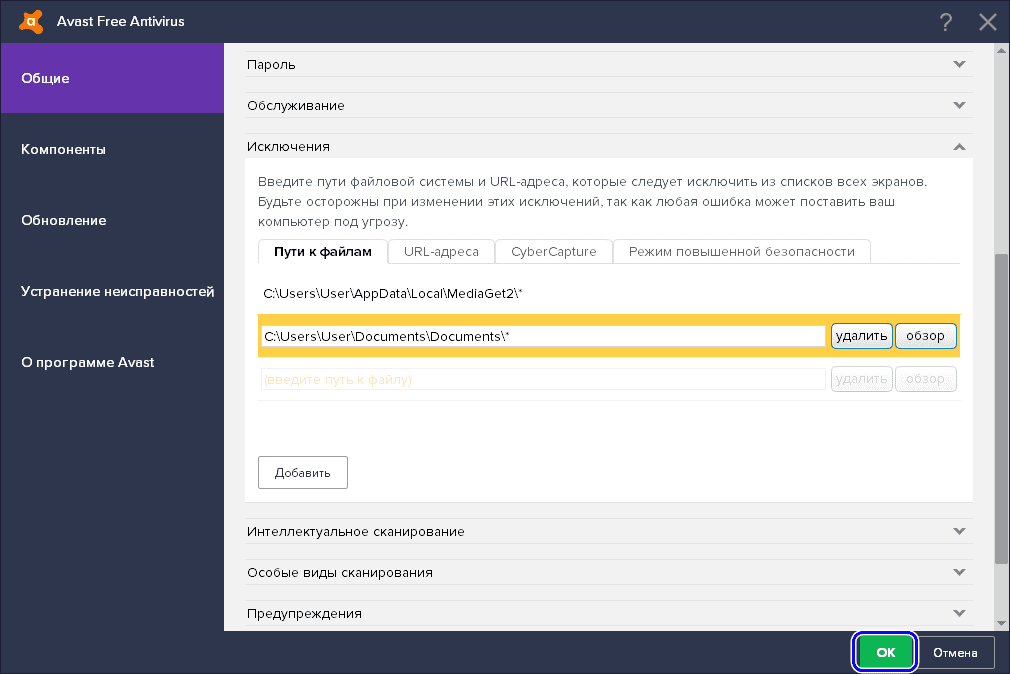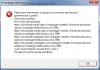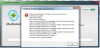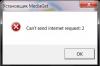При установке программ или игр на Windows любой версии и сборки, пользователи периодически сталкиваются с ошибкой 5. Сообщение, которое выдает система вместе с этой ошибкой звучит как «Невозможно выполнить файл во временном каталоге. Установка прервана. Ошибка 5: отказано в доступе». Чаще всего такое происходит на системах, где присутствует несколько учетных записей пользователей и на этой странице мы приведем способы устранения ошибки 5 на Windows OS.
Причины появления ошибки 5 в Windows
Для установки программ или игр операционная система Windows автоматически создает временные копии всех установочных файлов с диска или флешки на жестком диске, помещает их в специальный каталог и уже оттуда производит установку. Расположен этот временный каталог по адресу %USERPROFILE%AppDataLocalTemp или %WINDIR%Temp. И, если система не может получить доступ к этому каталогу или же не может запустить тот или иной файл из этого каталога, будет автоматически выдана ошибка 5.
Связано такое поведение системы чаще всего с банальным отсутствием прав на запись и чтение информации из временной папки у конкретного пользователя.
Как устранить ошибку 5
- Для того чтобы система получила все необходимые права на работу с временной папкой и файлами, находящимися в ней, иногда достаточно запустить установщик игры или приложения от имени Администратора. Если вы используете обычную учетную запись на данном ПК, может потребоваться ввод пароля Администратора.
- Для того чтобы дать доступ на работу с данной папкой всем пользователям ПК, необходимо проделать следующие шаги:
- Нажмите сочетание Win+R.
- Введите %USERPROFILE%AppDataLocal.
- Выберите папку Temp и откройте ее свойства, при помощи правой клавиши мыши.
- Перейдите во вкладку Безопасность.
- Выберите параметр «Создатель-Владелец» в категории «Группы и пользователи».
- В новом окне установите разрешения полного доступа и подтвердите изменения.
- Те же операции необходимо выполнить с параметрами «система», «TrustedInstaller», «Пользователи» и «Администраторы».
- Все действия, описанные в способе 2 можно также проделать с каталогом, расположенным по адресу %WINDIR%.
Для вступления внесенных изменений перезапустите компьютер и повторите попытку установки программ или игр.
- Если описанные выше способы не дают ожидаемого результата, можно пойти несколько иным путем и просто сменить адрес временной папки, сменив параметры Windows.
- Создайте каталог в корне системного диска и присвойте ему любое имя. Например, это может быть каталог Temp. Его адрес должен выглядеть так: C:Temp, где С — это буква системного раздела, а Temp — имя созданного каталога.
- Откройте свойства вашего компьютера, нажав правой клавишей мыши на иконке Мой Компьютер.
- В левой колонке открывшегося окна найдите «Дополнительные параметры системы» и откройте их.
- В открывшемся системном окне нажмите «Дополнительно» и далее «Переменные среды».
- Выберите параметр папки Temp и Задайте для него новый адрес.
После внесенных изменений обязательно перезагрузите компьютер и повторите попытку установки программ. Ошибка 5 больше не будет беспокоить пользователей вашего ПК.
Программа МедиаГет может не скачиваться по разным причинам, почему так происходит и как решить эту проблему? Также вы узнаете, что делать, если даже со скачанным установщиком невозможно установить программу.
Почему MediaGet не скачивается на компьютер
Если торрент-клиент MediaGet не качается на компьютер, надо проверить следующее:
- сайт-источник, откуда загружается установочный пакет;
- интернет-соединение и его скорость;
- не начинает ли антивирусное программное обеспечение блокировать загрузку установщика;
- браузер, через который загружается файл.
Также убедитесь, что ваш интернет-канал не перегружен. К примеру, через браузер не качается слишком много других файлов: видео с youtube, фильм, игра и прочее.
Ниже написаны инструкции, помогающие решить каждый пункт из этого списка.
Проблема с сайтом, откуда качается файл
Советуем скачивать МедиаГет с нашего сайта, чтобы загружать проверенный установочный файл бесплатно. Файл по ссылке обновляется, поэтому там всегда находится последняя версия.
Или скачайте установщик с официального сайта программы.
Срабатывание антивируса
Чтобы антивирус не кидал файл загрузчика МедиаГет в карантин, нужно добавить установочные данные в исключения. Если вы сомневаетесь, вирус MediaGet или нет, читайте об этом в отдельной статье.
Инструкция ниже покажет, как это сделать, используя антивирусное программное обеспечение от Avast.
Во вкладке «Общие» в пункте «Исключения» выберите раздел «URL-адреса».
После этого нажмите «Добавить» и «ОК». Готово, попробуйте закачать установщик на компьютер ещё раз.
Подключение к сети
Загрузка может быть очень медленной или отсутствовать вообще только из-за проблем со стороны пользователя.
Убедитесь, что у вас нормально грузятся другие веб-ресурсы и корректно скачиваются файлы. В противном случае обратитесь в поддержку интернет-провайдера.
Если вы успешно скачали и запустили МедиаГет, но он не качает файлы, обратитесь к нашим инструкциям по исправлению проблемы.
Браузер
Чтобы понять, есть ли проблема с браузером, попробуйте скачать что-нибудь ещё через него. Если веб-обозреватель не в состоянии загружать контент, обновите его до последней версии или установите другую программу для выхода в интернет.
Почему Медиа Гет не устанавливается
Причин, почему MediaGet не устанавливается на компьютер достаточно, и список того, что можно с этим делать, тоже обширен. Перечислим возможные проблемы:
- возникает системная ошибка, связанная с mediaget.exe, которую не получается убрать;
- во время установки выскакивает код ошибки 5;
- программа-антивирус блокирует установку;
- настройки программы Windows «Брандмауэр» блокируют установку;
- у пользователя недостаточные права за компьютером;
- браузер повредил файлы установочного пакета МедаГет (обратитесь к пункту «Браузер» предыдущего заголовка);
- установщик не может нормально запуститься из-за того, что какой-нибудь драйвер несовместим с системой.
Руководства ниже подойдут пользователям MediaGet, если она не устанавливается на современных версиях этой операционной системы – начиная с Windows 7.
Антивирус блокирует установку MediaGet
В случае со срабатыванием антивируса, нужно добавить установщик в список исключений. Системная ошибка в приложении под кодом 5 тоже решается добавлением файлов в исключения антивируса.
Делается это так (в примере использован антивирус Аваст). Повторите первые два пункта инструкции «Срабатывание антивируса» в первой части статьи – не переходите в раздел «URL-адреса», останьтесь в разделе «Пути к файлам».
В окне «Проводника» укажите путь к установочному файлу МедиаГет.
Недостаточные права пользователя
С этим всё просто. Запустите программу с администраторскими правами. Чтобы сделать это, нажмите ПКМ по установщику, затем кликните опцию «Запуск от имени администратора».
Проблемы с совместимостью
Чтобы решить это, выполните инструкцию ниже. Нажмите по установщику правой кнопкой мыши и выберите пункт «Исправление проблем с совместимостью».
Подобрав настройки для запуска, утилита предложит запустить программу.
Закройте открывшуюся программу или даже не открывшуюся, и нажмите «Далее».
Если MediaGet отказалась запускаться, выберите «Нет, попытаться использовать другие параметры» и продолжайте, пока не найдете нужные параметры, или обратитесь к решению другой проблемы.
Узнайте, что делать, если Медиа Гет не запускается после установки.
«Брандмауэр» Windows
Фаерволл тоже может блокировать интернет-активность и не давать МедиаГет установиться. Чтобы добавить MediaGet в исключения «Брандмауэра», проделайте следующее:
- Нажмите кнопку «Windows» на клавиатуре или откройте меню «Пуск» на «Панели задач». Введите слово «Брандмауэр», выберите первый результат в поисковой выдаче «Поиска». Он называется «Брандмауэр Защитника Windows».
- Откройте вкладку «Разрешение взаимодействия с приложением или компонентом в Брандмауэре Защитника Windows».
- Нажмите «Разрешить другое приложение».
- В меню «Добавление приложения» кликните «Обзор».
- В «Проводнике» выберите установщик, кликните «Открыть».
- Откроется предыдущее окно, в нём кликните «Добавить».
- В «Разрешения программ» кликните «ОК».
Видео
Видео: Почему не устанавливаются программы на ПК и как это исправить.
Если ни одно решение не подошло или есть вопросы – напишите в комментарии, мы попытаемся помочь. Также можно обратиться в техническую поддержку MediaGet.
Я установил себе все версии программы МедиаГет и изучил все функции. Если у вас есть вопрос, смело задавайте его в комментариях.
Если MediaGet не устанавливается на Windows 10, 8, 7 или на предыдущие версии этой операционной системы, значит что-то блокирует его установку. По статистике, собранной редакцией сайта mediaget-2.ru из информации на профильных форумам, чаще всего виноват в этом антивирус, который либо блокирует установку, либо во время нее может удалить одну из DLL библиотек программы, без которой она не сможет работать.
Более подробно узнать, почему это происходит и что делать, можно в статье «Почему антивирус блокирует MediaGet».
Также, иногда MediaGet при установке выдает ошибку из-за того, что брандмауэр Windows не предложил добавить его в свои исключения и не выпускает программу в сеть. Так как «Медиа Гет» занимается скачиванием файлов, без доступа к сети он работать не будет. Чтобы проверить, в этом ли причина, временно отключите брандмауэр или сбросьте его настройки, вернув их к значениям по умолчанию.
После этого попробуйте заново установить MediaGet.
Помните, всегда скачивайте MediaGet либо с официального сайта mediaget.com, либо с главной страницы нашего сайта, чтобы избежать проблем с установкой из-за устаревшей версии программы или ее неофициальной сборки.
Надеемся, вам помогла эта инструкция.
Приложение МедиаГет может не загружаться по различным причинам, почему так случается и как решать данную проблему? В статье мы расскажем, что делать, если даже с загруженным установщиком программа не устанавливается.
Почему MediaGet не скачивается на компьютер
Если программа MediaGet для компьюетера не загружается, следует проверить:
- сайт-источник, с которого вы скачиваете установщик;
- соединение с интернетом и скорость;
- не блокирует ли ваш антивирусник скачивание пакета установки;
- браузер, через который скачивается файл.
Еще нужно проверить, не перегружен ли у вас интернет. Скажем, через браузер не загружается чрезмерно большое количество других файлов.
Далее приведены инструкции для решения каждой из возможных проблем.
Проблема с сайтом, откуда загружается файл
Рекомендуем загружать приложение с нашего портала, чтобы скачивать проверенный установщик бесплатно. Файл по ссылке обновляется, и по ней всегда загружена последняя версия.
Либо загрузите установочный файл с официального сайта приложения.
Срабатывание антивируса
Чтобы антивирусное программное обеспечение не отправляло установщик МедиаГет в карантин, необходимо добавить его в исключения.
Инструкция продемонстрирует, как это сделать, применяя антивирусное ПО Avast.
Откройте антивирус Аваст. В правом верхнем углу кликните на «Меню», потом «Настройки».
Во вкладке «Общие» в пункте «Исключения» зайдите в раздел «URL-адреса».
Введите в поле текста без кавычек «http://mediaget.com/download.php?os=windows».
Затем кликните «Добавить» и «ОК». После этого попробуйте загрузить пакет установки еще раз.
Подключение к сети
Закачка может быть слишком медленной либо не идти вовсе исключительно из-за проблем у пользователя.
Убедитесь, что у вас корректно загружаются прочие веб-ресурсы и загружаются файлы. Если нет, то обратитесь в службу поддержки своего провайдера.
Если у вас получилось загрузить и запустить приложение, однако оно не загружает файлы, то посмотрите наши инструкции по решению проблемы.
Браузер
Для понимания того, имеется ли проблема с браузером, попытайтесь загрузить что-либо еще. Если браузер не может скачивать файлы, обновите его до последней версии либо установите иной обозреватель.
Почему Медиа Гет не устанавливается
Проблем, из-за которых MediaGet не устанавливается на компьютер, может быть много, и перечень их следующий:
- появляется системная ошибка, связанная с mediaget.exe, и от нее не выходит избавиться;
- при установке появляется код ошибки 5;
- антивирусное ПО блокирует установку;
- настройки брандмауэра блокируют установку;
- у пользователя недостаточно прав за ПК;
- интернет-обозреватель повредил файлы установщика (посмотрите пункт «Браузер»);
- установочный пакет не может корректно открыться, поскольку какой-либо из драйверов несовместим с системой.
Инструкции далее подходят пользователям приложения, если оно не устанавливается на версиях ОС начиная с Windows 7.
Антивирус блокирует установку MediaGet
При срабатывании антивирусника следует добавить установочный пакет в исключения. Системная ошибка в программе под кодом 5 также устраняется путем добавления установщика в исключения антивируса.
Делается это так (на примере антивируса Аваст). Повторите первые 2 пункта руководства «Срабатывание антивируса» из первой части статьи — не заходите в раздел «URL-адреса», будьте в разделе «Пути к файлам».
Нажмите кнопку «Обзор».
В окне «Проводника» впишите путь к установщику приложения МедиаГет.
Выбрав папку/файл, кликните «ОК».
В меню Аваста кликните «ОК».
Недостаточные права пользователя
Здесь будет легко. Откройте программу с правами администратора — кликните ПКМ по файлу установки, после этого нажмите на «Запуск от имени администратора».
Проблемы с совместимостью
Для решения выполните действия из руководства ниже.
- Кликните на установочный файл правой кнопкой мыши и зайдите в «Исправление проблем с совместимостью».
- Утилита начнет диагностику, которая отнимет несколько секунд.
- Выберите «Использовать рекомендованные параметры».
- Выбрав настройки для запуска, утилита предложит открыть программу.
- Кликните «Проверить программу…»
- Закройте программу и кликните «Далее».
- Если запуск получился, выберите «Да, сохранить эти параметры для программы».
- Если же запустить программу не получилось, выберите «Нет, попытаться использовать другие параметры» и продолжите, пока не подберете подходящие параметры либо попробуйте решить проблему по-другому.
«Брандмауэр» Windows
Брандмауэр также может блокировать установку программы МедиаГет. Для добавления приложения в исключения «Брандмауэра», сделайте такие действия:
- Нажмите кнопку «Windows» на клавиатуре либо откройте меню «Пуск» на «Панели задач». Напишите «Брандмауэр», выберите первый результат в поиске -«Брандмауэр Защитника Windows».
- Откройте «Разрешение взаимодействия с приложением или компонентом в Брандмауэре Защитника Windows».
- Кликните «Разрешить другое приложение».
- В меню «Добавление приложения» нажмите «Обзор».
- В «Проводнике» выберите установщик, нажмите «Открыть».
- Откроется предыдущее окно, в нем нажмите «Добавить».
- В «Разрешения программ» нажмите «ОК».
1
0
29.01.2012, 15:36
Какая ошибка? Что пишется в ней конкретно?
2
0
03.02.2012, 12:58
mikef..у меня ошибку выдает при загрузке проги(т.е. ставлю устанавливаться а она мне ошибку) , что то типа приносим извинения установка не может быть….бла бла …..До этого у меня уже стояла эта прога,все было отлично, но после переустановки вин началось такое горе((( кстати вин7…если сможешь чем то помочь напиши на
zona_nikita@mail.ru
, буду благодарен!!
0
2
03.02.2012, 13:30
0
0
28.03.2012, 19:43
Доброго времени суток.Программа удобная,самое главное наглядная.Пришлось разок снести,давала подвисание мышки.При повторной установке в её процессе выдает критическую ошибку error 17.В чём дело? Винда ХР.Заранее спасибо.
0
0
29.03.2012, 09:35
3
0
29.06.2012, 15:15
я скачал mediaget 2 с оф.сайта и мне выдает ошибку
3
0
10.07.2012, 20:41
Ага…..
0
0
10.07.2012, 20:42
Блинн бесит
0
0
08.06.2013, 08:29
у меня пишет такую ошибку процес не может получить доступ к файлу,так как этот файл занят другим процессором помогите пожалуйста
зарание спасибо
0
0
21.07.2013, 10:31
У меня такай проблема, у меня была винда 7, медиа гет работал нормально, после переустановки винды начала вот такая проблема,установил Media Get, захожу в неё выдаёт ошибку «Запуск программы невозможен, так как на компьютере отсутствует libvlc.dll. Попробуйте переустановить программу.
libvlc.dll. я пытался установить самостоятельно, установил, перезагрузил, открый медиагет и вылазиет такаеже табличка.
1
0
22.07.2013, 08:44
Системная ошибка появляется, поскольку ваш антивирус удаляет эту библиотеку (libvlc.dll) при установке MediaGet. Вам необходимо добавить установочный файл MediaGet в исключения вашего антивируса и запустить программу снова. Инструкции размещены здесь:
http://forum.mediaget.com/index.php?showforum=18
0
0
14.10.2013, 18:23
При установке мне пишет
Прекращена работа программы «MediaGet installer»
Windows может провести поиск способа устранения этой ошибки в Интернете.
->Искать решение проблемы в Интернете и закрыть программу
->Закрыть программу
И там и там Она проста закроется и не какого решение не ищет! что делать скайп malik-201
0
0
15.10.2013, 13:26
Здравствуйте! Попробуйте внести в исключения антивируса установщик медиагета.
Для удобства, можно воспользоваться инструкцией на нашем форуме (
http://forum.mediaget.com/index.php?showforum=18
).
Также эта проблема может быть вызвана некорректной настройкой браузера Internet Explorer на вашем компьютере. Даже если вы пользуетесь другим браузером, для устранения проблемы вам необходимо сделать следующее:
— отключить в Internet Explorer режим «Работать автономно» (для этого запустите IE, щелкните правой кнопкой мыши по серому пространству вверху и в появившемся меню выберите пункт «Командная строка». Далее, в появившейся строке во вкладке «Сервис» снимите галочку напротив строки «Работать автономно»);
— выйти из IE и открыть его снова, чтобы проверить наличие этой галочки;
— закрыть IE и открываете диспетчер задач, чтобы убедиться, что установщик MediaGet не запущен еще;
— запустить установщик MediaGet.
Или же если у Вас не установлен браузер по умолчанию. Надо выбрать таковым один из тех, которым Вы пользуйтесь.
0
0
02.06.2014, 20:59
Останавливается на 90%,потом прдолжает установку до 163%,потом снова скидывает до 90%,потом снова грузится до 163% и т.д. и так несколько раз.При установке от 90%до 163% цп загружается до 100%.Вин ХР 2ядра по 2.1 гб и 3 гб RAM
0
0
29.06.2014, 15:28
Помогите у меня проблема error 17
0
0
30.06.2014, 07:41
Похоже, что у Вас повреждён дистрибутив программы. Необходимо скачать его заново.
0
0
02.07.2014, 19:10
мне очень нравится эта прога….но не могу установить постоянно ошибка 0×0000001d….помогите плиз
0
0
03.07.2014, 04:54
Если данная ошибка возникает в операционной системе Windows XP, то для её решения Вам необходимо установить пакет обновлений
Windows XP Service Pack 3
.
1
0
20.09.2014, 14:00
При установке MediaGet-системная ошибка.Как добавить установочный файл MediaGet в исключения антивируса 360 total security? Заранее благодарен.
0
0
22.09.2014, 09:49
Для IE 11 не актуально отключить «Работать автономно». У меня получилось просто отключить антивирус и установить
0
0
24.11.2014, 14:41
Раньше прога работала норм., а потом в один момент перестала. Выдает ошибку 0xc000001d. Пробовал переустанавливать и прогу и винду (win7) — не помогает. Помогите плиз.
Сигнатура проблемы:
Имя события проблемы: APPCRASH
Имя приложения: mediaget.exe
Версия приложения: 2.1.0.0
Отметка времени приложения: 546f5262
Имя модуля с ошибкой: Qt5Core.dll
Версия модуля с ошибкой: 5.3.2.0
Отметка времени модуля с ошибкой: 5411b748
Код исключения: c000001d
Смещение исключения: 0000ea90
Версия ОС: 6.1.7601.2.1.0.768.3
Код языка: 1049
0
0
25.11.2014, 23:14
Возможно, проблема в аппаратной несовместимости. Приведите конфигурацию своей системы.
0
0
25.12.2014, 22:12
у меня похожая проблема только пишет:
«Приносим извинения, в процессе установки произошла критическая ошибка.
Описание ошибки:
Error while unpacking libs to C:UserAlexAppDataLocalMadiaGet2-Error 8
FalCnt: 0
Memory
Size:0
Sha1:da39a3ee5e6b4b0d3255bfef95601890afd80709
Вот чего делать? до этого выдаёт: can’t sent internet request: 2
подскажите если знаете в чём проблема!!!
0
0
25.12.2014, 22:25
вот
0
0
25.12.2014, 22:26
вот скрин:
Содержание
- 1 Преимущества и недостатки
- 2 Как устанавливается программа
- 3 Проблемы, которые могут возникнуть при установке
- 4 Почему MediaGet не скачивается на компьютер
- 5 Почему Медиа Гет не устанавливается
- 6 Недостаточные права пользователя
- 7 Видео
- 8 Как установить MediaGet на компьютер?
- 9 Нужна ли дополнительная настройка программы?
- 10 Как использовать каталог программы?
- 11 Почему скачанный фильм не воспроизводится?
- 12 Антивирусник определяет софт как потенциально опасный и не дает его установить.
- 13 Проблемы с нахождением файла
- 14 Во время попытки установки или открытия программы появляется надпись: «windows не удается получить доступ…»
- 15 Требуется пароль от rutracker.org. Это нормально?
- 16 Что такое таймер загрузок?
- 17 В Google Play появилась версия программы, а для каких устройств она подходит?
- 18 Позволяет ли MediaGet смотреть сериалы?
- 19 Что такое подписки?
- 20 Что произошло в разделе «Подборки фильмов»?
- 21 Что такое индикатор загрузок?
- 22 Что делать если загрузка никак не начинается?!
- 23 Пытаюсь скачать файл, а у меня показывается маленькая скорость
- 24 Почему-то при включенном MediaGet у меня страницы в браузере открываются очень медленно, хотя на скорость интернета не жалуюсь. С чем это связано?
- 25 Можно ли скачать файл, но не раздавать его?
- 26 Если файл был удален из списка загрузок, можно ли возобновить его закачку?
- 27 Как сделать так, чтобы компьютер сам выключился после загрузки файла?
- 28 Неожиданно файл перестал загружаться?
- 29 У меня вполне мощный компьютер, но MediaGet нагружает систему. Как снизить потребление системных ресурсов.
Если MediaGet не устанавливается на Windows 10, 8, 7 или на предыдущие версии этой операционной системы, значит что-то блокирует его установку. По статистике, собранной редакцией сайта mediaget-2.ru из информации на профильных форумам, чаще всего виноват в этом антивирус, который либо блокирует установку, либо во время нее может удалить одну из DLL библиотек программы, без которой она не сможет работать.
Более подробно узнать, почему это происходит и что делать, можно в статье «Почему антивирус блокирует MediaGet».
Также, иногда MediaGet при установке выдает ошибку из-за того, что брандмауэр Windows не предложил добавить его в свои исключения и не выпускает программу в сеть. Так как «Медиа Гет» занимается скачиванием файлов, без доступа к сети он работать не будет. Чтобы проверить, в этом ли причина, временно отключите брандмауэр или сбросьте его настройки, вернув их к значениям по умолчанию.
После этого попробуйте заново установить MediaGet.
Помните, всегда скачивайте MediaGet либо с официального сайта mediaget.com, либо с главной страницы нашего сайта, чтобы избежать проблем с установкой из-за устаревшей версии программы или ее неофициальной сборки.
Надеемся, вам помогла эта инструкция.
Среди множества программ для скачивания файлов из Сети многие пользователи выбирают такой сервис, как MediaGet. Объяснение его популярности простое — широкий функционал, простой дружелюбный интерфейс, а также возможность легкого и моментального поиска файлов без необходимости задействования других программ. Однако бывают ситуации, когда не устанавливается Media Get. Для начала давайте разберемся, что это за программа и рассмотрим ее функционал в полном объеме, а также ее плюсы и минусы.
Преимущества и недостатки
Первое и самое главное преимущество — это то, что эта программа с большим функционалом абсолютно бесплатна. Ее может установить практически каждый пользователь, за исключением некоторых случаев. Однако это далеко не все факторы, которые выделяют эту программу среди общей массы.
Вот еще некоторые преимущества:
- Встроенный плеер — удобная функция, которая дает возможность не нагружать компьютер ненужными программами;
- Высокая скорость загрузки файлов;
- Возможность регулировки скорости скачивания;
- Возможность скачивания без регистрации на торрент-трекерах;
- Постоянное обновление баз для поиска файлов;
- Возможность описаний каждого файла, которая позволяет не искать его функционал и характеристики.
Каким бы ни был продукт, у него всегда есть недостатки, MediaGet — не исключение, ей присущи следующие недостатки:
- Отсутствие возможности выбора папки для скачивания файлов, они отправляются в папку по умолчанию;
- Программа не всегда стабильна, иной раз можно встретить проблему, когда MediaGet по не определенной причине не отвечает;
- Блокировка некоторыми антивирусными программами, но об этом чуть позже.
Как устанавливается программа
В установке программы нет ничего сложного, весь процесс заключается в следующих действиях:
- Зайти на официальный сайт программы и скачать оттуда установщик;
- Начать установку;
- Дождаться окончания установки;
- Решить, требуются ли вам партнерские программы, которые предлагает MediaGet;
- На этом все, установка окончена.
Проблемы, которые могут возникнуть при установке
При загрузке программы установщик выдает ошибку с кодом wininet 2 — это самая распространенная причина, почему не устанавливается MediaGet. Такая проблема возникает в связи с неправильной настройкой браузера Internet Explorer (IE). Что нужно сделать:
- Отключить в браузере функцию “Автономная работа”. Для этого вам необходимо его запустить и нажать правой кнопкой мыши на серое пространство выше основного рабочего окна, здесь выбираем пункт “Командная строка”, переходим во вкладку “Сервис” и там находим “Работать автономно”, снимаем галочку.
- Перезапускаем браузер, проверяем, пропала галочка или нет;
- Теперь снова запускаем установщик, проблема устранена.
Еще одна причина, по которой не устанавливается Mediaget на Windows 7 — это конфликт с антивирусом Avira, для устранения проблемы:
- Нажать на значок антивируса правой кнопкой мыши, в появившемся меню нужно нажать настройки;
- В левой части экрана есть зеленая кнопка “Экспертный режим” нажмите ее;
- Далее откройте бок безопасность компьютера, там раскройте опцию System Skaner, здесь жмем, проверка, теперь Исключения;
- Нажмите на кнопку с тремя точками, откроется каталог, в нм найдите папку в которую вы скачали установщик Media Get;
- Выберите этот каталог и нажмите добавить;
- Если программа установлена, можно добавить и папку с программой, таким образом, вы избавитесь от проверки скачиваемых файлов и увеличите скорость загрузки файлов на компьютер.
Программа МедиаГет может не скачиваться по разным причинам, почему так происходит и как решить эту проблему? Также вы узнаете, что делать, если даже со скачанным установщиком невозможно установить программу.
Почему MediaGet не скачивается на компьютер
Если торрент-клиент MediaGet не качается на компьютер, надо проверить следующее:
- сайт-источник, откуда загружается установочный пакет;
- интернет-соединение и его скорость;
- не начинает ли антивирусное программное обеспечение блокировать загрузку установщика;
- браузер, через который загружается файл.
Также убедитесь, что ваш интернет-канал не перегружен. К примеру, через браузер не качается слишком много других файлов: видео с youtube, фильм, игра и прочее.
Ниже написаны инструкции, помогающие решить каждый пункт из этого списка.
Проблема с сайтом, откуда качается файл
Советуем скачивать МедиаГет с нашего сайта, чтобы загружать проверенный установочный файл бесплатно. Файл по ссылке обновляется, поэтому там всегда находится последняя версия.
Скачать MediaGet
Или скачайте установщик с официального сайта программы.
Перейти на официальный сайт MediaGet
Срабатывание антивируса
Чтобы антивирус не кидал файл загрузчика МедиаГет в карантин, нужно добавить установочные данные в исключения. Если вы сомневаетесь, вирус MediaGet или нет, читайте об этом в отдельной статье.
Инструкция ниже покажет, как это сделать, используя антивирусное программное обеспечение от Avast.
Во вкладке «Общие» в пункте «Исключения» выберите раздел «URL-адреса».
После этого нажмите «Добавить» и «ОК». Готово, попробуйте закачать установщик на компьютер ещё раз.
Подключение к сети
Загрузка может быть очень медленной или отсутствовать вообще только из-за проблем со стороны пользователя.
Убедитесь, что у вас нормально грузятся другие веб-ресурсы и корректно скачиваются файлы. В противном случае обратитесь в поддержку интернет-провайдера.
Если вы успешно скачали и запустили МедиаГет, но он не качает файлы, обратитесь к нашим инструкциям по исправлению проблемы.
Браузер
Чтобы понять, есть ли проблема с браузером, попробуйте скачать что-нибудь ещё через него. Если веб-обозреватель не в состоянии загружать контент, обновите его до последней версии или установите другую программу для выхода в интернет.
Почему Медиа Гет не устанавливается
Причин, почему MediaGet не устанавливается на компьютер достаточно, и список того, что можно с этим делать, тоже обширен. Перечислим возможные проблемы:
- возникает системная ошибка, связанная с mediaget.exe, которую не получается убрать;
- во время установки выскакивает код ошибки 5;
- программа-антивирус блокирует установку;
- настройки программы Windows «Брандмауэр» блокируют установку;
- у пользователя недостаточные права за компьютером;
- браузер повредил файлы установочного пакета МедаГет (обратитесь к пункту «Браузер» предыдущего заголовка);
- установщик не может нормально запуститься из-за того, что какой-нибудь драйвер несовместим с системой.
Руководства ниже подойдут пользователям MediaGet, если она не устанавливается на современных версиях этой операционной системы – начиная с Windows 7.
Антивирус блокирует установку MediaGet
В случае со срабатыванием антивируса, нужно добавить установщик в список исключений. Системная ошибка в приложении под кодом 5 тоже решается добавлением файлов в исключения антивируса.
Делается это так (в примере использован антивирус Аваст). Повторите первые два пункта инструкции «Срабатывание антивируса» в первой части статьи — не переходите в раздел «URL-адреса», останьтесь в разделе «Пути к файлам».
В окне «Проводника» укажите путь к установочному файлу МедиаГет.
Недостаточные права пользователя
С этим всё просто. Запустите программу с администраторскими правами. Чтобы сделать это, нажмите ПКМ по установщику, затем кликните опцию «Запуск от имени администратора».
Проблемы с совместимостью
Чтобы решить это, выполните инструкцию ниже. Нажмите по установщику правой кнопкой мыши и выберите пункт «Исправление проблем с совместимостью».
Подобрав настройки для запуска, утилита предложит запустить программу.
Закройте открывшуюся программу или даже не открывшуюся, и нажмите «Далее».
Если MediaGet отказалась запускаться, выберите «Нет, попытаться использовать другие параметры» и продолжайте, пока не найдете нужные параметры, или обратитесь к решению другой проблемы.
Узнайте, что делать, если Медиа Гет не запускается после установки.
«Брандмауэр» Windows
Фаерволл тоже может блокировать интернет-активность и не давать МедиаГет установиться. Чтобы добавить MediaGet в исключения «Брандмауэра», проделайте следующее:
- Нажмите кнопку «Windows» на клавиатуре или откройте меню «Пуск» на «Панели задач». Введите слово «Брандмауэр», выберите первый результат в поисковой выдаче «Поиска». Он называется «Брандмауэр Защитника Windows».
- Откройте вкладку «Разрешение взаимодействия с приложением или компонентом в Брандмауэре Защитника Windows».
- Нажмите «Разрешить другое приложение».
- В меню «Добавление приложения» кликните «Обзор».
- В «Проводнике» выберите установщик, кликните «Открыть».
- Откроется предыдущее окно, в нём кликните «Добавить».
- В «Разрешения программ» кликните «ОК».
Видео
Видео: Почему не устанавливаются программы на ПК и как это исправить.
Если ни одно решение не подошло или есть вопросы – напишите в комментарии, мы попытаемся помочь. Также можно обратиться в техническую поддержку MediaGet.
Как установить MediaGet на компьютер?
Ничего сложного в этом нет. Прежде всего вам потребуется скачать установочный файл и сохранить его на компьютер. Далее запустите его и выполните инструкции установщика. Они представлены на русском языке, так что проблем с этим не будет. Сама установка может занять несколько минут. После чего запуск произойдет автоматически.
Нужна ли дополнительная настройка программы?
Для удобства пользователя программа уже идет с оптимальными настройками. Так что вы можете ничего здесь не менять. Если вы считаете, что вам надо что-то изменить, то в программе есть для этого все возможности.
Как использовать каталог программы?
Каталог поделен на пять категорий. Это музыка, фильмы, игры, программы и все.
Для того, чтобы найти то, что вам требуется, вы можете выбрать нужный вам раздел. Например, если вам требуется кино, то достаточно выйти в раздел «Видео». Если вы ищите контент, который нельзя отнести к конкретной категории, то откройте вкладку «Все».
Данный каталог — это библиотека. Здесь представлены обложки и описания контента. После того, как вы найдете нужное, кликните по нему и лишь тогда вы сможете начать загрузку или просмотр контента.
Почему скачанный фильм не воспроизводится?
Часто для того, чтобы иметь возможность посмотреть фильм, требуются дополнительные кодеки. Проверьте их наличие.
Также может быть отключен звук. Посмотрите, не отключена ли у вас звуковая дорожка. Для этого достаточно правой клавишей мыши кликнуть на изображение. Если же там не представлены звуковые дорожки, то попробуйте открыть файл в другом плеере.
Если и этот вариант не помогает, тогда проверьте свою звуковую карту, колонки и системную громкость. Если же проблемы со звуком только у этого файла, то попробуйте скачать другую раздачу. Возможно тот файл, что скачали вы, оказался поврежден.
Антивирусник определяет софт как потенциально опасный и не дает его установить.
Несмотря на то, что официальный файл с программой не имеет вирусов, червей, троянов или иного вредоносного кода, некоторые антивирусные программы (в частности, DrWeb, NOD 32, Касперский) идентифицируют его как «Потенциально нежелательное программное обеспечение». Связано это с тем, что программы перестраховываются, ведь данная утилита с подачи пользователя может скачать из сети вирусы. Но чтобы этого не допустить, мы все же рекомендуем своим пользователям скачивать контент с проверенных сайтов.
Для того, чтобы дать возможность антивирусникам запустить установку утилиты, вам надо внести ее в список исключений. Как это делать — вы можете узнать из инструкций к каждому конкретно антивируснику. Также на официальном сайте размещен ряд рекомендаций для отдельных программ, стоящих на страже безопасности вашей системы.
Если же антивирусник позволил вам установить программу, но вместо нее перед вами — чистый лист, то скорее всего дело в браузере Internet Explorer, которые некорректно визуализирует страницы. В этом случае вам достаточно обновить версию веб-обозревателя.
Проблемы с нахождением файла
Если такие проблемы возникли, то попробуйте поискать его на всех серверах.
Также могут такие ситуации появиться, если произошла ошибка в написании вами названия файла. Например, наличие посторонних символов может осложнить поиск.
Обратите внимание на указанные в настройках программы трекеры в разделе «поиск». Порой тот или иной трекер может быть недоступен. Поэтому выберете все, что есть в настройках, и попробуйте еще раз совершить поиск.
Еще одни причина отрицательного поиска может быть связана с работой антивирусной программы. Внесите MediaGet в исключения антивирусника и еще раз поищите нужный файл.
Если же вы выполнили все эти указания, а файл так и не был найдет, то, видимо, его стоит признать уникальным, а значит, его пока в сети нет.
Во время попытки установки или открытия программы появляется надпись: «windows не удается получить доступ…»
Данная ошибка вылезает, если есть проблемы в работе ОС. Это может быть:
- при отсутствии разрешения на запуск файла. Для проверки этого параметра, нажмите левой кнопкой мыши по файлу и зайдите в раздел «Свойства». Кликните на вкладку «Безопасность», выберете поле «Группы и пользователи». Введите имя своего ПК. Там отражены все разрешения. Чтобы что-то изменить, кликните на соответствующую кнопку и проставьте флажки напротив всех разрешений;
- при размещении установочного файла в недоступном месте. Поэтому проверьте еще раз, куда был скачан файл. Лучше всего его скачать на рабочий стол и оттуда совершать запуск;
- при повреждении установочного файла. Если файл скачивали с официального сайта, то проверьте, что загрузка завершена полностью;
- при блокировке файла Windows. Для решения этой проблемы перейдите во вкладку «Общие» и кликните на «Разблокировать»;
- При блокировке файла антивирусной программы. Здесь достаточно добавить MediaGet в исключения вашего антивирусника.
Требуется пароль от rutracker.org. Это нормально?
Данный трекер является закрытым и им можно пользоваться лишь после авторизации. Так что если вы хотите получить к нему доступ, то пройдите несложную регистрацию на сайте трекера.
Если же вы там уже авторизованы, но все равно видите окно ввода логина и пароля, то убедитесь, что у вас данный сайт не открыт в браузере. Если это так, то советуем вам закрыть его, а в окне поиска программы указать реквизиты для входа. После чего можно вновь повторить поиск нужного вам файла.
Что такое таймер загрузок?
Подобная функция появилась в последних версиях MediaGet. И она оказалась самой ожидаемой. Благодаря ей можно скачивать по расписанию.
Например, вам при загрузке достаточно указать период, в течение которого будет проходить скачивание. И даже установить конкретное время для данного действия.
Для того, чтобы совершить подобные настройки, надо зайти во вкладку «Загрузки».
В Google Play появилась версия программы, а для каких устройств она подходит?
Утилита будет работать на устройствах с версией выше Android 2.2.
Позволяет ли MediaGet смотреть сериалы?
Конечно. Мало того, появилась новая категория, которая так и обозначена — «Сериалы». Здесь вы можете найти любимые телешоу. Кроме того, здесь же для поиска можно использовать фильтр, так как мы разделили сериалы на «Новые», «По жанрам», «Популярные». Также можете воспользоваться поиском по алфавиту. Пока еще возможность скачивать сериалы только разрабатывается, но если вам надо просто посмотреть их, то программа вам в этом поможет.
Что такое подписки?
Это возможность получать уведомления о появлении новых версий ваших любимых сериалов или ожидаемых кинопремьер. Как только они появятся — вы будете оповещены об этом.
Что произошло в разделе «Подборки фильмов»?
Чтобы вам удобнее было искать фильмы, они объединены по темам и настроению.
Что такое индикатор загрузок?
С помощью данного индикатора вы будете видеть, сколько файлов у вас закачивается в данный момент. То есть если раньше для этих целей вам приходилось переходить на вкладку «Загрузки», то теперь индикатор демонстрирует вам эту информации. Сам он размещается на вкладке «Загрузки» (саму вкладку при этом открывать не надо), а также в трее.
Что делать если загрузка никак не начинается?!
Как правило, такое может случиться по ряду причин. Поэтому проверьте наличие у вас интернет-подключения. Далее посмотрите в информации к файлу наличие сидов (раздач). Если их нет, то, следовательно, и скачивания не будет. Возможен вариант, когда вы ненароком изменили настройки программы или поставили ограничения на скорость скачивания.
Пытаюсь скачать файл, а у меня показывается маленькая скорость
Такое может быть, если у вас скорость интернета менее 5 Мбит/с. Если это так, то вам стоит подумать о смене провайдера. Также проблема может быть в некорректной работе самой программы. В этом случае мы советуем вам ее удалить и установить еще раз, оставив те настройки, которые идут по умолчанию.
При поиске файлов учитывайте и количество их раздающих. Чем их больше — тем выше будет ваша скорость.
Почему-то при включенном MediaGet у меня страницы в браузере открываются очень медленно, хотя на скорость интернета не жалуюсь. С чем это связано?
Скорее всего у вас превышен установленный лимит полуоткрытых соединений. Чтобы решить данную проблему, достаточно скачать и загрузить специальные патчи, которые распространяется бесплатно.
Можно ли скачать файл, но не раздавать его?
Конечно, можно. Для этого вам надо после скачивания файла перейти в раздел «Загрузки». Кликните правой кнопкой мыши по файлу. В списке выберите вариант «Удалить» — «Удалить закачку из списка».
Если вы хотите просто приостановить раздачу, но при этом не хотите удалять файл из списка, то можно кликнуть по файлу и выбрать вариант «Приостановить».
Если файл был удален из списка загрузок, можно ли возобновить его закачку?
Да. Для этого надо начать скачивать файл заново. Тогда программа найдет недокачанный файл и продолжит работу с ним. Так же можно в загрузках браузера найти временный файл и открыть его.
Как сделать так, чтобы компьютер сам выключился после загрузки файла?
Для этого надо кликнуть правой кнопкой мыши по значку программы, который находится в трее, и в выпавшем меню выбрать вариант «Выключение ПК». Там как раз есть пункт выключения после закачки.
Неожиданно файл перестал загружаться?
Проверьте сначала наличие интернет-соединения. Если другие программы, которые работают через сеть, функционируют, тогда зайдите во вкладку «Загрузки» и посмотрите графу С/П (Сиды/пиары). Если там нет сидов, значит, файл раздавать некому. Поэтому вам придется подождать, когда появятся раздающие.
У меня вполне мощный компьютер, но MediaGet нагружает систему. Как снизить потребление системных ресурсов.
Мы советуем вам на официальном сайте скачать последнюю версию программы, в которой решена данная проблема.
Используемые источники:
- https://mediaget-2.ru/instructions/mediaget-ne-ustanavlivaetsya-chto-delat.html
- https://guid-soft.ru/ne-ustanavlivaetsya-mediaget.html
- https://mediagetonline.ru/faq/ne-skachivaetsya-ne-ustanavlivaetsya
- https://mediagetfree.ru/mediaget-faq/
Содержание
- MediaGet – это вирус или нет?
- Что такое MediaGet
- Почему антивирусы блокируют МедиаГет
- Как добавить MediaGet в исключения антивируса
- Немного по теме вопроса
- Почему MediaGet не скачивается и не устанавливается – решение проблем установки
- Почему MediaGet не скачивается на компьютер
- Проблема с сайтом, откуда качается файл
- Срабатывание антивируса
- Подключение к сети
- Браузер
- Почему Медиа Гет не устанавливается
- Антивирус блокирует установку MediaGet
- Недостаточные права пользователя
- Проблемы с совместимостью
- «Брандмауэр» Windows
- Видео
- Почему MediaGet не качает?
- Почему не идёт загрузка
- Что делать, если MediaGet не качает
- Настройки вкладки «Соединения»
- Инструкция по исправлению:
- Блокировка антивирусом
- Пустая раздача
- Устаревшая версия
- Медиа Гет не работает – что делать?
- Почему MediaGet не запускается
- Как открыть Медиа Гет
- Причина 1: блокировка защитным ПО
- Причина 2: отсутствие прав
- Причина 3: устаревшая версия программы
- Почему не работает Медиа Гет
- Почему не открывается Медиа Гет
- Причина 1: Антивирус
- Причина 2: Старая версия
- Причина 3: Недостаточно прав
- Причина 4: Вирусы
- Помогла ли вам эта статья?
- Поделиться статьей в социальных сетях:
- Еще статьи по данной теме:
Популярные защитники компьютеров от вирусов Avast и Kaspersky считают, что MediaGet – вирус. Почему так происходит и как дать торрент-клиенту полноценно работать, рассказывается в статье.
Вирус программа MediaGet или нет? Этот вопрос возникает потому, что антивирусы Avast и «Касперский» удаляют установщики MediaGet, блокируют установку и сетевую активность приложения чаще других.
МедиаГет – это не вредоносный торрент-трекер. Скачивание через него возможно посредством открытия torrent-файлов и встроенного поиска. Подробнее о MediaGet читайте на главной странице сайта.
Внимание! Удалять МедиаГет стоит, если установка произошла без ведома пользователя. Такое возможно, если вы качаете устаревшие установочные файлы.
Они были созданы в то время, когда торрент-трекер распространялся как нежелательная рекламная программа. Пользователь забывал убирать галочку или быстро нажимал «Далее» во время установки приложения и получил спутники Mail.ru, Яндекс.Бар на компьютер.
Когда антивирусный поиск «Аваст» или «Касперского» работает, он определяет МедиаГет как нежелательный вирус, троян, и выводит предупреждение «program mediaget 157». Число может изменяться. Сейчас известны такие варианты: 94, 133, 142, 147.
Из-за того, что защитным ПО клиент МедиаГет расценивается как угроза, возникает проблема с файлами установщика, установка завершается некорректно или не кончается вовсе.
Если «Аваст» или другой антивирус блокирует МедиаГет, нужно внести файлы загрузчика торрентов в исключения. Как это сделать, написано ниже.
Программа MediaGet добавляется в исключения «Аваст» в несколько шагов. Это понадобится, если вы только собираетесь скачать МедиаГет на компьютер.
Если антивирус «Аваст» начинает блокировать МедиаГет или блокирует другой исполняемый файл, следуйте инструкции. Чтобы попасть в меню антивируса, в котором происходит настройка программы, откройте главное окно «Аваста».
В «Проводнике» найдите папку с файлами программы. Обычно она располагается тут: «C: Пользователь «Имя пользователя» AppData Local MediaGet2».
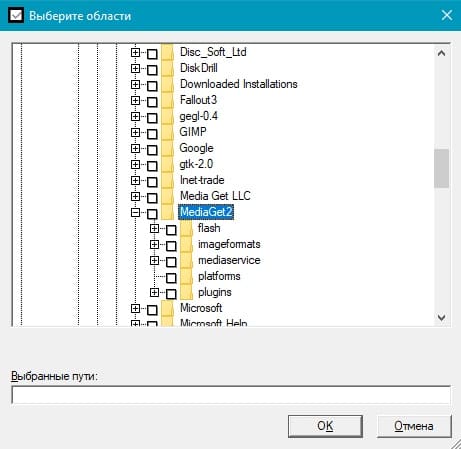
После выбора папки снова откроются настройки антивируса. Нажмите «Добавить», кликните «ОК».
Готово, торрент-трекер не будет подвергаться нападкам со стороны защитного программного обеспечения компании Avast.
Инструкция ниже помогает добавить MediaGet как исключение в «Касперском»:
Видео: Как добавить любую папку в исключения антивируса Kaspersky.
Немного по теме вопроса
Защитное ПО реагирует на МедиаГет блокировкой, потому что метод распространения программы в прошлом был неприемлемым для пользователей. Инструкции для Avast и Kaspersky актуальны для других отмечающих MediaGet угрозой антивирусов. Напишите в комментариях, каким сейчас номером вируса считает ваш антивирус программу Медиагет.
Источник
Программа МедиаГет может не скачиваться по разным причинам, почему так происходит и как решить эту проблему? Также вы узнаете, что делать, если даже со скачанным установщиком невозможно установить программу.
Если торрент-клиент MediaGet не качается на компьютер, надо проверить следующее:
Также убедитесь, что ваш интернет-канал не перегружен. К примеру, через браузер не качается слишком много других файлов: видео с youtube, фильм, игра и прочее.
Ниже написаны инструкции, помогающие решить каждый пункт из этого списка.
Проблема с сайтом, откуда качается файл
Советуем скачивать МедиаГет с нашего сайта, чтобы загружать проверенный установочный файл бесплатно. Файл по ссылке обновляется, поэтому там всегда находится последняя версия.
Или скачайте установщик с официального сайта программы.
Срабатывание антивируса
Чтобы антивирус не кидал файл загрузчика МедиаГет в карантин, нужно добавить установочные данные в исключения. Если вы сомневаетесь, вирус MediaGet или нет, читайте об этом в отдельной статье.
Инструкция ниже покажет, как это сделать, используя антивирусное программное обеспечение от Avast.
Во вкладке «Общие» в пункте «Исключения» выберите раздел «URL-адреса».
После этого нажмите «Добавить» и «ОК». Готово, попробуйте закачать установщик на компьютер ещё раз.
Подключение к сети
Загрузка может быть очень медленной или отсутствовать вообще только из-за проблем со стороны пользователя.
Убедитесь, что у вас нормально грузятся другие веб-ресурсы и корректно скачиваются файлы. В противном случае обратитесь в поддержку интернет-провайдера.
Если вы успешно скачали и запустили МедиаГет, но он не качает файлы, обратитесь к нашим инструкциям по исправлению проблемы.
Браузер
Чтобы понять, есть ли проблема с браузером, попробуйте скачать что-нибудь ещё через него. Если веб-обозреватель не в состоянии загружать контент, обновите его до последней версии или установите другую программу для выхода в интернет.
Причин, почему MediaGet не устанавливается на компьютер достаточно, и список того, что можно с этим делать, тоже обширен. Перечислим возможные проблемы:
Руководства ниже подойдут пользователям MediaGet, если она не устанавливается на современных версиях этой операционной системы – начиная с Windows 7.
Антивирус блокирует установку MediaGet
В случае со срабатыванием антивируса, нужно добавить установщик в список исключений. Системная ошибка в приложении под кодом 5 тоже решается добавлением файлов в исключения антивируса.
Делается это так (в примере использован антивирус Аваст). Повторите первые два пункта инструкции «Срабатывание антивируса» в первой части статьи – не переходите в раздел «URL-адреса», останьтесь в разделе «Пути к файлам».
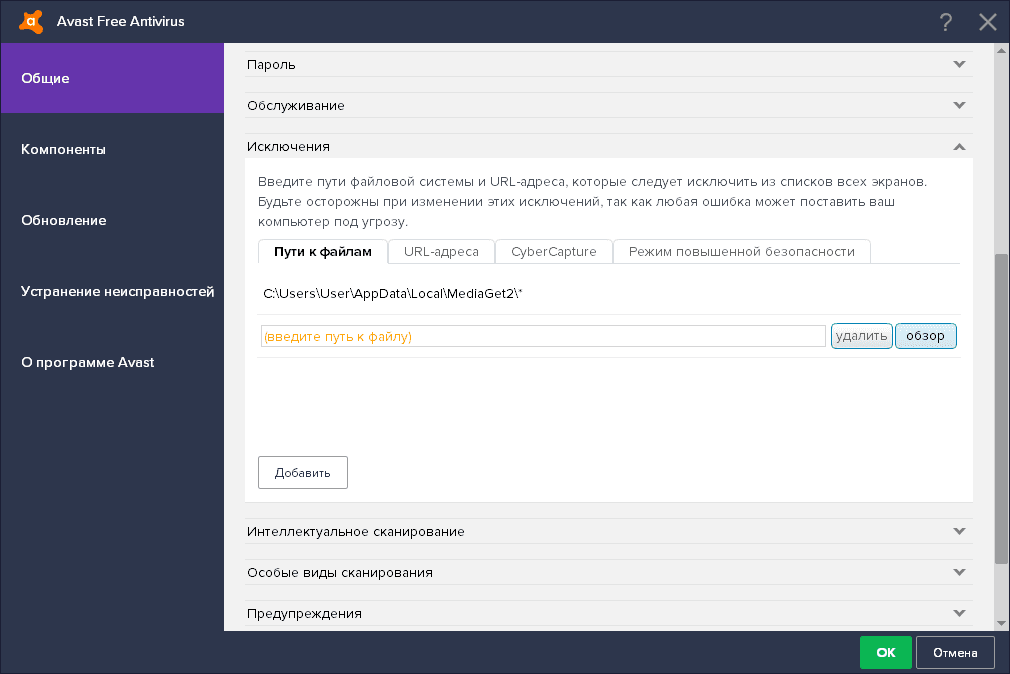
В окне «Проводника» укажите путь к установочному файлу МедиаГет.
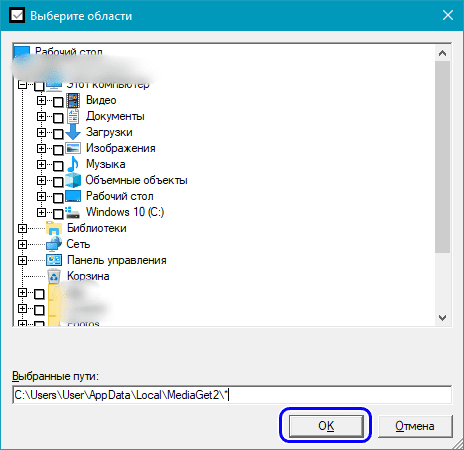
Недостаточные права пользователя
С этим всё просто. Запустите программу с администраторскими правами. Чтобы сделать это, нажмите ПКМ по установщику, затем кликните опцию «Запуск от имени администратора».
Проблемы с совместимостью
Чтобы решить это, выполните инструкцию ниже. Нажмите по установщику правой кнопкой мыши и выберите пункт «Исправление проблем с совместимостью».
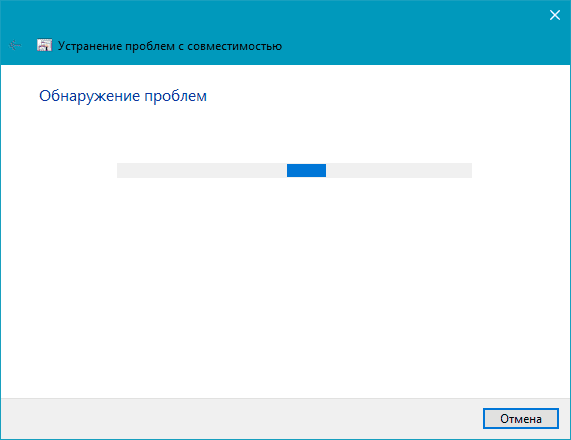
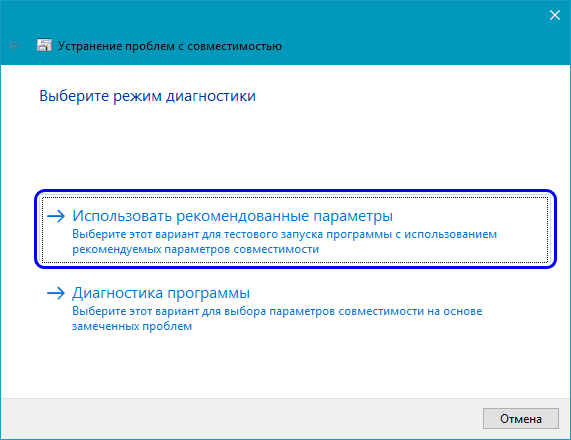
Подобрав настройки для запуска, утилита предложит запустить программу.
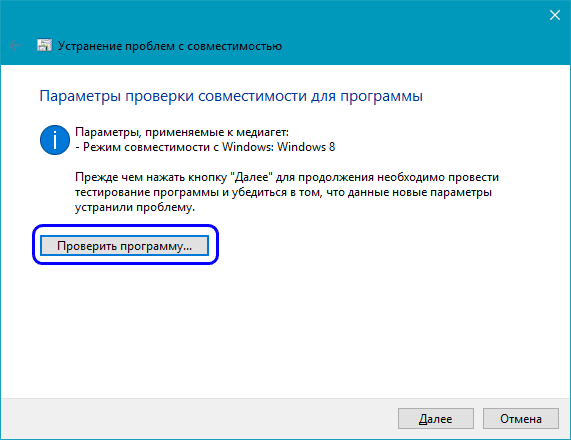
Закройте открывшуюся программу или даже не открывшуюся, и нажмите «Далее».
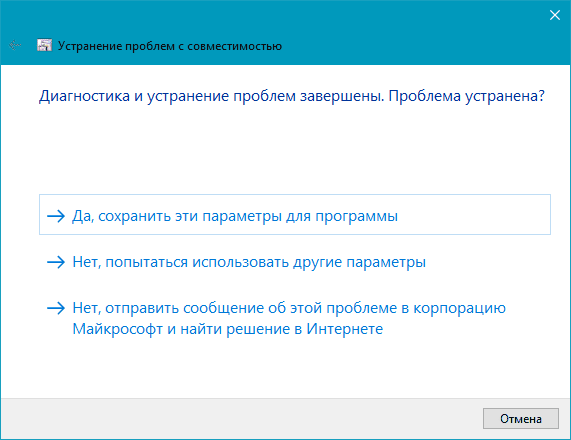
Если MediaGet отказалась запускаться, выберите «Нет, попытаться использовать другие параметры» и продолжайте, пока не найдете нужные параметры, или обратитесь к решению другой проблемы.
Узнайте, что делать, если Медиа Гет не запускается после установки.
«Брандмауэр» Windows
Фаерволл тоже может блокировать интернет-активность и не давать МедиаГет установиться. Чтобы добавить MediaGet в исключения «Брандмауэра», проделайте следующее:
Видео
Видео: Почему не устанавливаются программы на ПК и как это исправить.
Если ни одно решение не подошло или есть вопросы – напишите в комментарии, мы попытаемся помочь. Также можно обратиться в техническую поддержку MediaGet.
Источник
MediaGet создан для скачивания медиаконтента при помощи торрент-файлов. МедиаГет может не качать файлы из-за проблем в работе: почему это происходит и как это исправить, рассказывается в этой статье.
Почему не идёт загрузка
Выдавая ошибки закачки, торрент-клиент MediaGet мог столкнуться с одной из перечисленных ниже проблем. Их список помогает ответить на вопрос, почему MediaGet не скачивает файлы:
Если МедиаГет перестал качать файлы, воспользуйтесь инструкциями ниже. Они помогают устранить причины проблем и сами проблемы со скачиванием в MediaGet.
Настройки вкладки «Соединения»
Если пользователь ненароком изменил настройки, то приложение могло перестать работать из-за этого.
Инструкция по исправлению:
Важно! Убедитесь, что все пункты и значения у вас такие же, как на последнем скриншоте.
Блокировка антивирусом
Чтобы исправить проблему, следуйте инструкции «Как добавить MediaGet в исключения антивируса» (якорная ссылка).
Антивирусные программы «Аваст» или «Касперский» блокируют и не дают торрент-клиенту загружать файлы. Они расценивают его как вирус. Подробнее об этом рассказывается в материале по ссылке выше.
Пустая раздача
Эта ошибка определяется по такому признаку – скорость закачки стоит на отметке в 0 байт, а в списке сидеров – пустота. Решение: найдите другой торрент-файл или воспользуйтесь внутренним поиском в библиотеке файлов МедиаГет.
Устаревшая версия
Последняя версия приложения содержит меньше ошибок, поэтому работать с такой программой проще.
Наш сайт, помимо прочего, специализируется на размещении ссылок на установочные файлы. Чтобы скачать MediaGet, перейдите на главную страницу. Установить программу, следуя инструкции, несложно.
Приложение обновляется, и ошибки, которые вызывают остановку всех закачек, могут находиться в старой версии, но быть исправленными в следующей сборке.
Видео: Что делать, если MediaGet перестал качать файлы.
MediaGet может не качать по ряду таких причин: блокировка антивирусом, никто не раздаёт файлы, неправильные настройки соединения, устаревшая версия клиента.
Если проблема возникает вновь, обратитесь в официальную техническую поддержку разработчиков приложения в соцсетях.
Источник
Медиа Гет не работает или вовсе не открывается, возникает вопрос: почему? Статья рассказывает, из-за чего это происходит. Пошаговые руководства после описания возможных проблем помогают в их решении.
Медиа Гет не отвечает на действия пользователя, если его блокирует антивирус. Касперский, Sophos и Comodo расценивают торрент-клиент Медиа Джет как нежелательное ПО. Ошибка понятна – установочный файл MediaGet не так недавно перестал распространяться как вирусы, без согласия пользователя.
Антивирусное ПО из списка выше – не единственная проблема, из-за которой программа MediaGet не работает как надо. MediaGet зависает, если недоступны права администратора при запуске.
Разработчики обновляют приложение, и это тоже причина, почему не открывается старая версия MediaGet.
Если Медиа Гет не открывается, инструкции ниже помогут определиться с действиями.
Причина 1: блокировка защитным ПО
Если антивирус не даёт открыть MediaGet, нужно сделать исключение для исполняемого файла программы.
В примере используется «Аваст»:
Готово, если запустить Медиа Гет, он откроется. Попробуйте этот способ, если торрент-клиент зависает при запуске или есть проблемы с загрузкой файлов.
Рекомендуем вам отключать защитное ПО, перед тем как установить Медиа Гет. Оно может удалять необходимые файлы программы.
Причина 2: отсутствие прав
Windows ограничивает подозрительную активность, защищая компьютер. Чтобы ОС случайно не блокировала деятельность пользовательских приложений, запуск должен происходить в режиме «Администратор».

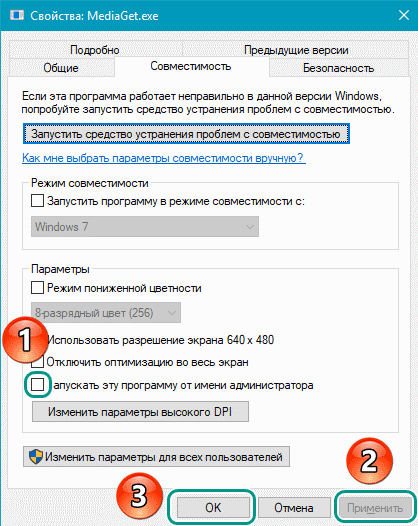
Выполните инструкцию выше, и Медиа Гет будет запускаться с правами администратора всегда.
Причина 3: устаревшая версия программы
Вовремя обновить приложение — значит решить проблемы прошлой версии. Если они возникли, то официальный сайт разработчиков и настройки внутри приложения помогут с решением.
Если в приложение зайти нельзя, сделайте так:
Поиск вирусов – последнее, что нужно делать, если MediaGet или другое приложение работает некорректно или совсем не запускается.
Источник
Медиа Гет уже очень давно занимает лидирующее место среди торрент-клиентов. Он функционален и очень производителен. Однако, с этой программой, как и с любой другой, могут возникать кое-какие трудности. В этой статье мы разберемся, из-за чего не запускается или не работает Медиа Гет.
На самом деле, причин, по которым может не работать та или иная программа, достаточно много, и все они не уместились бы в этой статье, но мы попробуем разобраться с наиболее встречающимися, и с теми, которые относятся непосредственно к этой программе.
Причина 1: Антивирус
Это наиболее распространенная из причин. Очень часто программы, которые были созданы для защиты нашего компьютера, идут нам во вред.
Чтобы проверить, что виноват антивирус, необходимо выключить его полностью. Для этого необходимо нажать на значке антивируса в трее правой кнопкой мыши, и нажать на «Выход» в появившемся списке. Либо, можно временно приостановить защиту, однако, не во всех антивирусных программах имеется такая возможность. Также можно добавить Медиа Гет в исключения антивируса, что тоже доступно не во всех антивирусных программах.
Причина 2: Старая версия
Эта причина возможна в том случае, если вы в настройках отключили автообновление. Программа сама знает когда ей обновляться, если, конечно же, автообновление включено. Если же нет, то стоит его включить (1), что рекомендуют и сами разработчики. Если же вы не хотите, чтобы программа сама проверяла наличие обновлений и обновлялась, то вы можете зайти в настройки программы и нажать на кнопку «Проверить обновления» (2).
Однако, как чаще всего бывает, если программа не запускается вообще, то вам следует перейти на сайт разработчика (ссылка имеет вверху), и скачать последнюю версию с официального источника.
Причина 3: Недостаточно прав
Эта проблема возникает обычно у пользователей, которые не являются администраторами ПК, и просто не имеют права запускать эту программу. Если это действительно так, то программу нужно запустить от имени администратора, нажав на иконке приложения правой кнопкой, и, если потребуется, ввести пароль (конечно, если администратор вам его даст).
Причина 4: Вирусы
Эта проблема, как ни странно, тоже мешает запуститься программе. Причем, если проблема в этом, то программа появляется в Диспетчере задач на несколько секунд, а потом пропадает. Если бы была другая причина, то Медиа Гет бы вообще не появился в Диспетчере задач.
Решить проблему просто — скачайте антивирус, если его у вас нет, и проведите проверку на вирусы, после чего антивирус сделает все за вас.
Вот мы и рассмотрели четыре наиболее встречающихся причины, по которым может не включаться или не работать MediGet. Повторюсь, причин, по которым программы не хотят запускаться, много, но в этой статье размещены только те, которые больше подходят именно для Медиа Гет. Если вы знаете как еще можно исправить эту проблему, пишите в комментариях.
Помимо этой статьи, на сайте еще 12360 инструкций.
Добавьте сайт Lumpics.ru в закладки (CTRL+D) и мы точно еще пригодимся вам.
Отблагодарите автора, поделитесь статьей в социальных сетях.
Помогла ли вам эта статья?
Поделиться статьей в социальных сетях:
Еще статьи по данной теме:
акак быть если хочеца скячать какойнибудь игрушку а прав нет? всмысле их вообще нет идаже не палучается запустить от имени администрацыи. просто у моей учетки есть ограничения по правам, а скачать через торент я ничегонемогу хотя скаячивал музыку и фильмы через обыячный браузер.. юторрент кстати тоже не хочет каячать никакие файлы
Права администратора нужны. Хотя бы не для того, чтобы загрузить игру на компьютер, а элементарно установить ее. Как вариант, владелец учетно записи администратора может выполнить загрузку и установку желаемых игр на ваш компьютер.
Попробуйте щелкнуть по ярлыку программы правой кнопкой мыши и в отобразившемся контекстном меню выбрать пункт «Свойства». Перейдите ко вкладке «Совместимость». Активируйте режим совместимости Windows XP (пакет обновления 3). Сохраните изменения и попробуйте выполнить запуск программы.
Еще как вариант попробуйте удалить программу с компьютера, загрузить свежий дистрибутив, отключить на время работу антивируса. запустить установщик программы, а затем открыть меню антивируса и добавить Медиа Гет в исключения. После этого можно включать антивирус.
не раскрывается торент на рабочем столе значок в панели задач появляется перезагружал несколько раз отключал анти вирус в свойства войти не могу т.как не вижу от имени администратора тоже полный ноль
Правильно ли я понимаю, что к вас загружен торрент-файл на рабочий стол, и он не открывается по двойному клику мыши?
Если вы хотите разместить на рабочем столе иконку программы, то правильно, на рабочем столе будет создан только ярлык.
ярлык есть программы нет, ярлык не открывает программу
Попробуйте ещё раз открыть папку с программой, кликнуть по исполнительному файлу правой кнопкой мыши и выбрать «Отправить» — «На рабочий стол (создать ярлык)». Либо же откройте поиск Windows, найдите программу, кликните по результату правой кнопкой мыши и выберите «Показать расположение файла». Отправьте отобразившийся результат на рабочий стол.
Здравствуйте! Не могу загрузить игру, пишет что слабый сигнал сети, на WiFi сигнал отличный. Что делать?
Здравствуйте. Почему половину загрузки качает с очень хорошей скоростью, а потом скорость падает до одного килобита?
Здравствуйте! Подскажите, пожалуйста, что делать, если у меня при попытке открыть mediaget появляется окно:
«Не удается получить доступ к объекту, на который ссылается этот ярлык. Возможно, отсутствуют необходимые разрешения.»?
Добрый день. Есть несколько причин, по которым может появляться подобная ошибка.
1)Проверьте карантин своего антивируса. Возможно, во время установки приложения антивирусный софт «съел» некоторые файлы, из-за чего программа не может запуститься. Также попробуйте удалить МедиаГет, отключить на время антивирус и установить это приложение заново.
2)Попробуйте запустить ярлык от имени администратора.
3)Нажмите на папку с МедиаГет правой кнопкой мыши, далее «Свойства». Во вкладке «Безопасность» отметьте галочку полного доступа для текущего пользователя Windows и попробуйте запустить приложение.
4)Проверьте ваш Защитник Windows. Погуглите как зайти в него для вашей операционной системы. В общем, нас интересует вкладка «Карантин». Проверьте ее, удаленные файлы могли оказаться и там. В этом же защитнике можно добавить файлы в «Исключения». Как это сделать — опять же посмотрите в интернете в зависимости от вашей ОС.
5)МедиаГет можно добавить в исключения и в брандмауэре Windows. «Панель управления» — поставьте мелкие значки и там найдите «Брандмауэр Windows». Слева в колонке найдите пункт «Разрешить запуск программы или компонента через брандмауэр Windows». В открывшемся меню нажмите «Разрешить другую программу», после чего найдите в списке Mediaget и подтвердите выбор.
Какой-то из этих способов должен помочь, если что — пишите.
Источник
Программа МедиаГет может не скачиваться по разным причинам, почему так происходит и как решить эту проблему? Также вы узнаете, что делать, если даже со скачанным установщиком невозможно установить программу.
Если торрент-клиент MediaGet не качается на компьютер, надо проверить следующее:
Также убедитесь, что ваш интернет-канал не перегружен. К примеру, через браузер не качается слишком много других файлов: видео с youtube, фильм, игра и прочее.
Ниже написаны инструкции, помогающие решить каждый пункт из этого списка.
Проблема с сайтом, откуда качается файл
Советуем скачивать МедиаГет с нашего сайта, чтобы загружать проверенный установочный файл бесплатно. Файл по ссылке обновляется, поэтому там всегда находится последняя версия.
Или скачайте установщик с официального сайта программы.
Срабатывание антивируса
Чтобы антивирус не кидал файл загрузчика МедиаГет в карантин, нужно добавить установочные данные в исключения. Если вы сомневаетесь, вирус MediaGet или нет, читайте об этом в отдельной статье.
Инструкция ниже покажет, как это сделать, используя антивирусное программное обеспечение от Avast.
Во вкладке «Общие» в пункте «Исключения» выберите раздел «URL-адреса».
После этого нажмите «Добавить» и «ОК». Готово, попробуйте закачать установщик на компьютер ещё раз.
Подключение к сети
Загрузка может быть очень медленной или отсутствовать вообще только из-за проблем со стороны пользователя.
Убедитесь, что у вас нормально грузятся другие веб-ресурсы и корректно скачиваются файлы. В противном случае обратитесь в поддержку интернет-провайдера.
Если вы успешно скачали и запустили МедиаГет, но он не качает файлы, обратитесь к нашим инструкциям по исправлению проблемы.
Браузер
Чтобы понять, есть ли проблема с браузером, попробуйте скачать что-нибудь ещё через него. Если веб-обозреватель не в состоянии загружать контент, обновите его до последней версии или установите другую программу для выхода в интернет.
Причин, почему MediaGet не устанавливается на компьютер достаточно, и список того, что можно с этим делать, тоже обширен. Перечислим возможные проблемы:
Руководства ниже подойдут пользователям MediaGet, если она не устанавливается на современных версиях этой операционной системы – начиная с Windows 7.
Антивирус блокирует установку MediaGet
В случае со срабатыванием антивируса, нужно добавить установщик в список исключений. Системная ошибка в приложении под кодом 5 тоже решается добавлением файлов в исключения антивируса.
Делается это так (в примере использован антивирус Аваст). Повторите первые два пункта инструкции «Срабатывание антивируса» в первой части статьи – не переходите в раздел «URL-адреса», останьтесь в разделе «Пути к файлам».
Нажмите кнопку «Обзор».
В окне «Проводника» укажите путь к установочному файлу МедиаГет.
Выбрав папку/файл, нажмите «ОК».
Недостаточные права пользователя
С этим всё просто. Запустите программу с администраторскими правами. Чтобы сделать это, нажмите ПКМ по установщику, затем кликните опцию «Запуск от имени администратора».
Проблемы с совместимостью
Чтобы решить это, выполните инструкцию ниже. Нажмите по установщику правой кнопкой мыши и выберите пункт «Исправление проблем с совместимостью».


Подобрав настройки для запуска, утилита предложит запустить программу.
Нажмите «Проверить программу…»
Закройте открывшуюся программу или даже не открывшуюся, и нажмите «Далее».
Если запуск удачен, выберите «Да, сохранить эти параметры для программы».
Если MediaGet отказалась запускаться, выберите «Нет, попытаться использовать другие параметры» и продолжайте, пока не найдете нужные параметры, или обратитесь к решению другой проблемы.
Узнайте, что делать, если Медиа Гет не запускается после установки.
«Брандмауэр» Windows
Фаерволл тоже может блокировать интернет-активность и не давать МедиаГет установиться. Чтобы добавить MediaGet в исключения «Брандмауэра», проделайте следующее:
Видео
Видео: Почему не устанавливаются программы на ПК и как это исправить.
Если ни одно решение не подошло или есть вопросы – напишите в комментарии, мы попытаемся помочь. Также можно обратиться в техническую поддержку MediaGet.
Если MediaGet не устанавливается на Windows 10, 8, 7 или на предыдущие версии этой операционной системы, значит что-то блокирует его установку. По статистике, собранной редакцией сайта mediaget-2.ru из информации на профильных форумам, чаще всего виноват в этом антивирус, который либо блокирует установку, либо во время нее может удалить одну из DLL библиотек программы, без которой она не сможет работать.
Более подробно узнать, почему это происходит и что делать, можно в статье «Почему антивирус блокирует MediaGet».
Также, иногда MediaGet при установке выдает ошибку из-за того, что брандмауэр Windows не предложил добавить его в свои исключения и не выпускает программу в сеть. Так как «Медиа Гет» занимается скачиванием файлов, без доступа к сети он работать не будет. Чтобы проверить, в этом ли причина, временно отключите брандмауэр или сбросьте его настройки, вернув их к значениям по умолчанию.
После этого попробуйте заново установить MediaGet.
Среди множества программ для скачивания файлов из Сети многие пользователи выбирают такой сервис, как MediaGet. Объяснение его популярности простое — широкий функционал, простой дружелюбный интерфейс, а также возможность легкого и моментального поиска файлов без необходимости задействования других программ. Однако бывают ситуации, когда не устанавливается Media Get. Для начала давайте разберемся, что это за программа и рассмотрим ее функционал в полном объеме, а также ее плюсы и минусы.
Преимущества и недостатки
Первое и самое главное преимущество — это то, что эта программа с большим функционалом абсолютно бесплатна. Ее может установить практически каждый пользователь, за исключением некоторых случаев. Однако это далеко не все факторы, которые выделяют эту программу среди общей массы.
Вот еще некоторые преимущества:
Каким бы ни был продукт, у него всегда есть недостатки, MediaGet — не исключение, ей присущи следующие недостатки:
Как устанавливается программа
В установке программы нет ничего сложного, весь процесс заключается в следующих действиях:
Проблемы, которые могут возникнуть при установке
При загрузке программы установщик выдает ошибку с кодом wininet 2 — это самая распространенная причина, почему не устанавливается MediaGet. Такая проблема возникает в связи с неправильной настройкой браузера Internet Explorer (IE). Что нужно сделать:
Еще одна причина, по которой не устанавливается Mediaget на Windows 7 — это конфликт с антивирусом Avira, для устранения проблемы:
Программа МедиаГет может не скачиваться по разным причинам, почему так происходит и как решить эту проблему? Также вы узнаете, что делать, если даже со скачанным установщиком невозможно установить программу.
Если торрент-клиент MediaGet не качается на компьютер, надо проверить следующее:
Также убедитесь, что ваш интернет-канал не перегружен. К примеру, через браузер не качается слишком много других файлов: видео с youtube, фильм, игра и прочее.
Ниже написаны инструкции, помогающие решить каждый пункт из этого списка.
Проблема с сайтом, откуда качается файл
Советуем скачивать МедиаГет с нашего сайта, чтобы загружать проверенный установочный файл бесплатно. Файл по ссылке обновляется, поэтому там всегда находится последняя версия.
Или скачайте установщик с официального сайта программы.
Срабатывание антивируса
Чтобы антивирус не кидал файл загрузчика МедиаГет в карантин, нужно добавить установочные данные в исключения. Если вы сомневаетесь, вирус MediaGet или нет, читайте об этом в отдельной статье.
Инструкция ниже покажет, как это сделать, используя антивирусное программное обеспечение от Avast.

Во вкладке «Общие» в пункте «Исключения» выберите раздел «URL-адреса».

После этого нажмите «Добавить» и «ОК». Готово, попробуйте закачать установщик на компьютер ещё раз.
Подключение к сети
Загрузка может быть очень медленной или отсутствовать вообще только из-за проблем со стороны пользователя.
Убедитесь, что у вас нормально грузятся другие веб-ресурсы и корректно скачиваются файлы. В противном случае обратитесь в поддержку интернет-провайдера.
Если вы успешно скачали и запустили МедиаГет, но он не качает файлы, обратитесь к нашим инструкциям по исправлению проблемы.
Браузер
Чтобы понять, есть ли проблема с браузером, попробуйте скачать что-нибудь ещё через него. Если веб-обозреватель не в состоянии загружать контент, обновите его до последней версии или установите другую программу для выхода в интернет.
Причин, почему MediaGet не устанавливается на компьютер достаточно, и список того, что можно с этим делать, тоже обширен. Перечислим возможные проблемы:
Руководства ниже подойдут пользователям MediaGet, если она не устанавливается на современных версиях этой операционной системы – начиная с Windows 7.
Антивирус блокирует установку MediaGet
В случае со срабатыванием антивируса, нужно добавить установщик в список исключений. Системная ошибка в приложении под кодом 5 тоже решается добавлением файлов в исключения антивируса.
Делается это так (в примере использован антивирус Аваст). Повторите первые два пункта инструкции «Срабатывание антивируса» в первой части статьи — не переходите в раздел «URL-адреса», останьтесь в разделе «Пути к файлам».

В окне «Проводника» укажите путь к установочному файлу МедиаГет.


Недостаточные права пользователя
С этим всё просто. Запустите программу с администраторскими правами. Чтобы сделать это, нажмите ПКМ по установщику, затем кликните опцию «Запуск от имени администратора».
Проблемы с совместимостью
Чтобы решить это, выполните инструкцию ниже. Нажмите по установщику правой кнопкой мыши и выберите пункт «Исправление проблем с совместимостью».


Подобрав настройки для запуска, утилита предложит запустить программу.

Закройте открывшуюся программу или даже не открывшуюся, и нажмите «Далее».

Если MediaGet отказалась запускаться, выберите «Нет, попытаться использовать другие параметры» и продолжайте, пока не найдете нужные параметры, или обратитесь к решению другой проблемы.
Узнайте, что делать, если Медиа Гет не запускается после установки.
«Брандмауэр» Windows
Фаерволл тоже может блокировать интернет-активность и не давать МедиаГет установиться. Чтобы добавить MediaGet в исключения «Брандмауэра», проделайте следующее:
Видео
Видео: Почему не устанавливаются программы на ПК и как это исправить.
Если ни одно решение не подошло или есть вопросы – напишите в комментарии, мы попытаемся помочь. Также можно обратиться в техническую поддержку MediaGet.
Исправление «Ошибки 5: отказано в доступе» в Windows 7
Исправляем «Ошибку 5: отказано в доступе»
Чаще всего эта проблемная ситуация возникает из-за механизма по контролю учетных записей (user access control — UAC). В нём возникают ошибки, и система блокирует доступ к определённым данным и директориям. Встречаются случаи, когда отсутствуют права доступа на конкретное приложение или службу. Сторонние программные решения (вирусное ПО и некорректно установленные приложения) также служат причиной появление неполадки. Далее приведем несколько способов по устранению «Ошибки 5».
Способ 1: Запуск от имени администратора
Представим ситуацию, что юзер начинает инсталляцию компьютерной игры и видит сообщение, в котором написано: «Ошибка 5: Отказано в доступе».
Самое простое и быстрое решение – это произвести запуск инсталлятора игры от имени администратора. Необходимо выполнить простые действия:
Выполнив эти шаги, программное решение успешно запуститься.
Хочется отметить, что существует софт, которому для запуска необходимы права администратора. Иконка такого объекта будет иметь пиктограмму щита.
Способ 2: Доступ к папке
Пример, который был приведен выше, показывает, что причина неисправности кроется в отсутствующем доступе к директории временных данных. Программное решение хочет воспользоваться временной папкой и не может получить к ней доступ. Так как изменить приложение нет возможности, то необходимо открыть доступ на уровне файловой системы.
После нажатия на кнопку «Проверить имена» произойдет процесс поиска наименования данной записи и установка достоверного и полного пути к ней. Закрываем окно, нажимая по кнопке «ОК».
Процедура по применению прав занимает несколько минут. После её завершения все окна, в которых были выполнены действия по настройке, необходимо закрыть. После выполнения шагов, описанных выше, «Ошибка 5» должна исчезнуть.
Способ 3: Учетные записи пользователей
Проблема может быть устранена изменением параметров учетной записи. Для этого необходимо выполнить следующие шаги:
Должно выглядеть вот так.
После выполнения несложных операций, изложенных выше, «Ошибка 5: Отказано в доступе» будет устранена. Метод, изложенный в первом способе, является временной мерой, так что если вы хотите полностью искоренить проблему, придётся углубиться в настройки Windows 7. Дополнительно необходимо регулярно сканировать систему на вирусы, ведь они тоже могут служить причиной «Ошибки 5».
Мы рады, что смогли помочь Вам в решении проблемы.
Помимо этой статьи, на сайте еще 11939 инструкций.
Добавьте сайт Lumpics. ru в закладки (CTRL+D) и мы точно еще пригодимся вам.
Отблагодарите автора, поделитесь статьей в социальных сетях.
Опишите, что у вас не получилось. Наши специалисты постараются ответить максимально быстро.
Источники:
https://mediagetonline. ru/faq/ne-skachivaetsya-ne-ustanavlivaetsya
https://dzd54.ru/pochemu-ne-mogu-ustanovit-media-get/
https://lumpics. ru/error-5-access-is-denied-in-windows-7/
Почему MediaGet не скачивается и не устанавливается
Приложение МедиаГет может не загружаться по различным причинам, почему так случается и как решать данную проблему? В статье мы расскажем, что делать, если даже с загруженным установщиком программа не устанавливается.
Почему MediaGet не скачивается на компьютер
Если программа MediaGet для компьюетера не загружается, следует проверить:
- сайт-источник, с которого вы скачиваете установщик;
- соединение с интернетом и скорость;
- не блокирует ли ваш антивирусник скачивание пакета установки;
- браузер, через который скачивается файл.
Еще нужно проверить, не перегружен ли у вас интернет. Скажем, через браузер не загружается чрезмерно большое количество других файлов.
Далее приведены инструкции для решения каждой из возможных проблем.
Проблема с сайтом, откуда загружается файл
Рекомендуем загружать приложение с нашего портала, чтобы скачивать проверенный установщик бесплатно. Файл по ссылке обновляется, и по ней всегда загружена последняя версия.
Либо загрузите установочный файл с официального сайта приложения.
Срабатывание антивируса
Чтобы антивирусное программное обеспечение не отправляло установщик МедиаГет в карантин, необходимо добавить его в исключения.
Инструкция продемонстрирует, как это сделать, применяя антивирусное ПО Avast.
Откройте антивирус Аваст. В правом верхнем углу кликните на «Меню», потом «Настройки».
Во вкладке «Общие» в пункте «Исключения» зайдите в раздел «URL-адреса».
Затем кликните «Добавить» и «ОК». После этого попробуйте загрузить пакет установки еще раз.
Подключение к сети
Закачка может быть слишком медленной либо не идти вовсе исключительно из-за проблем у пользователя.
Убедитесь, что у вас корректно загружаются прочие веб-ресурсы и загружаются файлы. Если нет, то обратитесь в службу поддержки своего провайдера.
Если у вас получилось загрузить и запустить приложение, однако оно не загружает файлы, то посмотрите наши инструкции по решению проблемы.
Браузер
Для понимания того, имеется ли проблема с браузером, попытайтесь загрузить что-либо еще. Если браузер не может скачивать файлы, обновите его до последней версии либо установите иной обозреватель.
Почему Медиа Гет не устанавливается
Проблем, из-за которых MediaGet не устанавливается на компьютер, может быть много, и перечень их следующий:
- появляется системная ошибка, связанная с mediaget.exe, и от нее не выходит избавиться;
- при установке появляется код ошибки 5;
- антивирусное ПО блокирует установку;
- настройки брандмауэра блокируют установку;
- у пользователя недостаточно прав за ПК;
- интернет-обозреватель повредил файлы установщика (посмотрите пункт «Браузер»);
- установочный пакет не может корректно открыться, поскольку какой-либо из драйверов несовместим с системой.
Инструкции далее подходят пользователям приложения, если оно не устанавливается на версиях ОС начиная с Windows 7.
Антивирус блокирует установку MediaGet
При срабатывании антивирусника следует добавить установочный пакет в исключения. Системная ошибка в программе под кодом 5 также устраняется путем добавления установщика в исключения антивируса.
Делается это так (на примере антивируса Аваст). Повторите первые 2 пункта руководства «Срабатывание антивируса» из первой части статьи — не заходите в раздел «URL-адреса», будьте в разделе «Пути к файлам».
Нажмите кнопку «Обзор».
В окне «Проводника» впишите путь к установщику приложения МедиаГет.
Выбрав папку/файл, кликните «ОК».
В меню Аваста кликните «ОК».
Недостаточные права пользователя
Здесь будет легко. Откройте программу с правами администратора — кликните ПКМ по файлу установки, после этого нажмите на «Запуск от имени администратора».
Проблемы с совместимостью
Для решения выполните действия из руководства ниже.
- Кликните на установочный файл правой кнопкой мыши и зайдите в «Исправление проблем с совместимостью».
- Утилита начнет диагностику, которая отнимет несколько секунд.
- Выберите «Использовать рекомендованные параметры».
- Выбрав настройки для запуска, утилита предложит открыть программу.
- Кликните «Проверить программу…»
- Закройте программу и кликните «Далее».
- Если запуск получился, выберите «Да, сохранить эти параметры для программы».
- Если же запустить программу не получилось, выберите «Нет, попытаться использовать другие параметры» и продолжите, пока не подберете подходящие параметры либо попробуйте решить проблему по-другому.
«Брандмауэр» Windows
Брандмауэр также может блокировать установку программы МедиаГет. Для добавления приложения в исключения «Брандмауэра», сделайте такие действия:
- Нажмите кнопку «Windows» на клавиатуре либо откройте меню «Пуск» на «Панели задач». Напишите «Брандмауэр», выберите первый результат в поиске -«Брандмауэр Защитника Windows».
- Откройте «Разрешение взаимодействия с приложением или компонентом в Брандмауэре Защитника Windows».
- Кликните «Разрешить другое приложение».
- В меню «Добавление приложения» нажмите «Обзор».
- В «Проводнике» выберите установщик, нажмите «Открыть».
- Откроется предыдущее окно, в нем нажмите «Добавить».
- В «Разрешения программ» нажмите «ОК».
Источник
Медиа Гет не работает — что делать?
Медиа Гет не функционирует либо совсем не открывается, появляется вопрос: почему? Из статьи вы узнаете, почему это происходит. Пошаговые инструкции помогут с решением проблем.
Почему MediaGet не запускается
Медиа Гет не отвечает на запросы пользователя, если блокируется антивирусным ПО. Касперский, Sophos и Comodo относят МедиаГет к потенциально опасному обеспечению. Ошибка ясна – установщик больше не распространяется как вирусы, без согласия пользователя.
Антивирусное ПО из перечня выше – не единственная проблема, из-за которой приложение нормально не функционирует. Программа виснет, если недоступны права администратора при запуске.
Разработчики обновляют программу, и это также одна из причин, почему не открывается старая версия MediaGet.
Как открыть Медиа Гет
Если Медиа Гет не открывается, руководство далее поможет понять, как нужно действовать.
Причина 1: блокировка антивирусом
Если защитное ПО не позволяет скачать MediaGet, а после открыть, следует сделать исключение для исполняемого файла программы.
На примере программы «Аваст»:
1. Кликните правой кнопкой мыши AVAST на панели задач и нажмите «Открыть интерфейс пользователя Avast».
2. В главном окне кликните на шестеренку. Вы зайдете в настройки.
3. Пролистайте раздел «Общие» до конца и откройте «Исключения». Там кликните «Обзор».
4. Отметьте галкой папку с Медиа Гет и нажмите «ОК».
Теперь, если запустить Медиа Гет, он откроется. Попробуйте данный метод, если приложение виснет при запуске либо имеются проблемы со скачиванием.
Причина 2: отсутствие прав
ОС ограничивает подозрительную активность, защищая ПК. Чтобы система случайно не блокировала работу пользовательских программ, запускать необходимо с правами администратора.
Откройте вкладку «Свойства» ярлыка MediaGet на рабочем столе.
Повторите действия на скриншоте.
Выполните руководство выше, и программа будет открываться с административными правами всегда.
Причина 3: старая версия программы
Своевременно обновить приложение — означает решить проблемы предыдущей версии. Если они появились, то официальный сайт разработчиков и настройки внутри программы позволят их решить.
Если обновления есть, то они установятся автоматически.
Во вкладке «Основное» в пункте «Обновления программы» поставьте галку напротив «Обновлять автоматически».
Кликните «Проверить обновления».
Если в программу зайти невозможно, проделайте следующее:
Кликните на кнопку «Скачать» и переустановите приложение. Предварительно удалите прошлую версию с ПК.
Источник
Почему не удается установить MediaGet?
Среди множества программ для скачивания файлов из Сети многие пользователи выбирают такой сервис, как MediaGet. Объяснение его популярности простое — широкий функционал, простой дружелюбный интерфейс, а также возможность легкого и моментального поиска файлов без необходимости задействования других программ. Однако бывают ситуации, когда не устанавливается Media Get. Для начала давайте разберемся, что это за программа и рассмотрим ее функционал в полном объеме, а также ее плюсы и минусы.
Преимущества и недостатки
Первое и самое главное преимущество — это то, что эта программа с большим функционалом абсолютно бесплатна. Ее может установить практически каждый пользователь, за исключением некоторых случаев. Однако это далеко не все факторы, которые выделяют эту программу среди общей массы.
Вот еще некоторые преимущества:
- Встроенный плеер — удобная функция, которая дает возможность не нагружать компьютер ненужными программами;
- Высокая скорость загрузки файлов;
- Возможность регулировки скорости скачивания;
- Возможность скачивания без регистрации на торрент-трекерах;
- Постоянное обновление баз для поиска файлов;
- Возможность описаний каждого файла, которая позволяет не искать его функционал и характеристики.
Каким бы ни был продукт, у него всегда есть недостатки, MediaGet — не исключение, ей присущи следующие недостатки:
- Отсутствие возможности выбора папки для скачивания файлов, они отправляются в папку по умолчанию;
- Программа не всегда стабильна, иной раз можно встретить проблему, когда MediaGet по не определенной причине не отвечает;
- Блокировка некоторыми антивирусными программами, но об этом чуть позже.
Как устанавливается программа
В установке программы нет ничего сложного, весь процесс заключается в следующих действиях:
- Зайти на официальный сайт программы и скачать оттуда установщик;
- Начать установку;
- Дождаться окончания установки;
- Решить, требуются ли вам партнерские программы, которые предлагает MediaGet;
- На этом все, установка окончена.
Проблемы, которые могут возникнуть при установке
При загрузке программы установщик выдает ошибку с кодом wininet 2 — это самая распространенная причина, почему не устанавливается MediaGet. Такая проблема возникает в связи с неправильной настройкой браузера Internet Explorer (IE). Что нужно сделать:
- Отключить в браузере функцию “Автономная работа”. Для этого вам необходимо его запустить и нажать правой кнопкой мыши на серое пространство выше основного рабочего окна, здесь выбираем пункт “Командная строка”, переходим во вкладку “Сервис” и там находим “Работать автономно”, снимаем галочку.
- Перезапускаем браузер, проверяем, пропала галочка или нет;
- Теперь снова запускаем установщик, проблема устранена.
Еще одна причина, по которой не устанавливается Mediaget на Windows 7 — это конфликт с антивирусом Avira, для устранения проблемы:
- Нажать на значок антивируса правой кнопкой мыши, в появившемся меню нужно нажать настройки;
- В левой части экрана есть зеленая кнопка “Экспертный режим” нажмите ее;
- Далее откройте бок безопасность компьютера, там раскройте опцию System Skaner, здесь жмем, проверка, теперь Исключения;
- Нажмите на кнопку с тремя точками, откроется каталог, в нм найдите папку в которую вы скачали установщик Media Get;
- Выберите этот каталог и нажмите добавить;
- Если программа установлена, можно добавить и папку с программой, таким образом, вы избавитесь от проверки скачиваемых файлов и увеличите скорость загрузки файлов на компьютер.
Источник
Содержание
- Почему MediaGet не скачивается и не устанавливается
- Почему MediaGet не скачивается на компьютер
- Проблема с сайтом, откуда загружается файл
- Срабатывание антивируса
- Подключение к сети
- Браузер
- Почему Медиа Гет не устанавливается
- Антивирус блокирует установку MediaGet
- Недостаточные права пользователя
- Проблемы с совместимостью
- «Брандмауэр» Windows
- Почему MediaGet не качает файлы
- Причина №1
- Причина №2
- MediaGet: Не идет загрузка
- Почему в Медиа Гет скорость загрузки 0
- Проблема с интернет-соединением
- Проблема с раздачей
- Прочие причины
- Что делать если в Mediaget не идет загрузка или низкая скорость загрузки
- Низкая скорость закачки – что делать?
- Причина: интернет-соединение
- Причина: ограничение загрузки провайдером
- Причина: проблема с раздачей
- Причина: антивирус блокирует MediaGet
- Причины: некорректное функционирование программы
- Другие причины
- Видео: Увеличиваем скорость закачки в MediaGet
Приложение МедиаГет может не загружаться по различным причинам, почему так случается и как решать данную проблему? В статье мы расскажем, что делать, если даже с загруженным установщиком программа не устанавливается.
Если программа MediaGet для компьюетера не загружается, следует проверить:
- сайт-источник, с которого вы скачиваете установщик;
- соединение с интернетом и скорость;
- не блокирует ли ваш антивирусник скачивание пакета установки;
- браузер, через который скачивается файл.
Еще нужно проверить, не перегружен ли у вас интернет. Скажем, через браузер не загружается чрезмерно большое количество других файлов.
Далее приведены инструкции для решения каждой из возможных проблем.
Проблема с сайтом, откуда загружается файл
Рекомендуем загружать приложение с нашего портала, чтобы скачивать проверенный установщик бесплатно. Файл по ссылке обновляется, и по ней всегда загружена последняя версия.
Либо загрузите установочный файл с официального сайта приложения.
Срабатывание антивируса
Чтобы антивирусное программное обеспечение не отправляло установщик МедиаГет в карантин, необходимо добавить его в исключения.
Инструкция продемонстрирует, как это сделать, применяя антивирусное ПО Avast.
Откройте антивирус Аваст. В правом верхнем углу кликните на «Меню», потом «Настройки».
Во вкладке «Общие» в пункте «Исключения» зайдите в раздел «URL-адреса».
Затем кликните «Добавить» и «ОК». После этого попробуйте загрузить пакет установки еще раз.
Подключение к сети
Закачка может быть слишком медленной либо не идти вовсе исключительно из-за проблем у пользователя.
Убедитесь, что у вас корректно загружаются прочие веб-ресурсы и загружаются файлы. Если нет, то обратитесь в службу поддержки своего провайдера.
Если у вас получилось загрузить и запустить приложение, однако оно не загружает файлы, то посмотрите наши инструкции по решению проблемы.
Браузер
Для понимания того, имеется ли проблема с браузером, попытайтесь загрузить что-либо еще. Если браузер не может скачивать файлы, обновите его до последней версии либо установите иной обозреватель.
Проблем, из-за которых MediaGet не устанавливается на компьютер, может быть много, и перечень их следующий:
- появляется системная ошибка, связанная с mediaget.exe, и от нее не выходит избавиться;
- при установке появляется код ошибки 5;
- антивирусное ПО блокирует установку;
- настройки брандмауэра блокируют установку;
- у пользователя недостаточно прав за ПК;
- интернет-обозреватель повредил файлы установщика (посмотрите пункт «Браузер»);
- установочный пакет не может корректно открыться, поскольку какой-либо из драйверов несовместим с системой.
Инструкции далее подходят пользователям приложения, если оно не устанавливается на версиях ОС начиная с Windows 7.
При срабатывании антивирусника следует добавить установочный пакет в исключения. Системная ошибка в программе под кодом 5 также устраняется путем добавления установщика в исключения антивируса.
Делается это так (на примере антивируса Аваст). Повторите первые 2 пункта руководства «Срабатывание антивируса» из первой части статьи — не заходите в раздел «URL-адреса», будьте в разделе «Пути к файлам».
Нажмите кнопку «Обзор».
В окне «Проводника» впишите путь к установщику приложения МедиаГет.
Выбрав папку/файл, кликните «ОК».
В меню Аваста кликните «ОК».
Недостаточные права пользователя
Здесь будет легко. Откройте программу с правами администратора — кликните ПКМ по файлу установки, после этого нажмите на «Запуск от имени администратора».
Проблемы с совместимостью
Для решения выполните действия из руководства ниже.
- Кликните на установочный файл правой кнопкой мыши и зайдите в «Исправление проблем с совместимостью».
- Утилита начнет диагностику, которая отнимет несколько секунд.
- Выберите «Использовать рекомендованные параметры».
- Выбрав настройки для запуска, утилита предложит открыть программу.
- Кликните «Проверить программу…»
- Закройте программу и кликните «Далее».
- Если запуск получился, выберите «Да, сохранить эти параметры для программы».
- Если же запустить программу не получилось, выберите «Нет, попытаться использовать другие параметры» и продолжите, пока не подберете подходящие параметры либо попробуйте решить проблему по-другому.
«Брандмауэр» Windows
Брандмауэр также может блокировать установку программы МедиаГет. Для добавления приложения в исключения «Брандмауэра», сделайте такие действия:
- Нажмите кнопку «Windows» на клавиатуре либо откройте меню «Пуск» на «Панели задач». Напишите «Брандмауэр», выберите первый результат в поиске -«Брандмауэр Защитника Windows».
- Откройте «Разрешение взаимодействия с приложением или компонентом в Брандмауэре Защитника Windows».
- Кликните «Разрешить другое приложение».
- В меню «Добавление приложения» нажмите «Обзор».
- В «Проводнике» выберите установщик, нажмите «Открыть».
- Откроется предыдущее окно, в нем нажмите «Добавить».
- В «Разрешения программ» нажмите «ОК».
Если ваш MediaGet не качает файлы, значит либо ему кто-то мешает, либо качать ему не от кого. Разберемся подробнее.
Причина №1
Доступ в интернет программе может блокировать брандмауэр. Чаще всего тот, который встроен в Windows или идущий в комплекте с вашим антивирусом, реже – тот, который установлен в роутере (если он у вас есть).
Медиа Гет нужно обязательно добавить в исключения брандмауэра, чтобы его трафик не блокировался. Обычно он туда добавляется во время установки или при первом запуске – появляется окошко с предложением добавить программу в исключения один раз или создать правило, чтобы ее никогда не блокировало. Точный текст предложения меняется в зависимости от того, какой брандмауэр у вас установлен.
Нужно, чтобы он никогда не блокировал MediaGet, поэтому добавляют его в исключения на постоянной основе, т.е. создают для него правило, разрешающее выход в сеть при всех последующих запусках.
Но прежде чем настраивать брандмауэр, просто отключите его и проверьте, качает ли в этом случае MediaGet? Быть может дело и не в нем вовсе.
Причина №2
Еще одной причиной, почему MediaGet не скачивает некоторые файлы, является отсутствие раздающих. У каждого файла в каталоге есть информация о том, сколько человек его сейчас качает и сколько его разадает.
Чем больше раздающих (их называют «сиды»), тем больше будет скорость скачивания, но если их нет совсем, то скорость будет нулевая, т.е. MediaGet качать не будет.
Можно подождать, пока сидеры появятся (проснутся, к примеру, и включат компьютер) или поискать другой, более популярный среди пользователей файл.
Очень часто можно наткнуться в Медиа Гет на такую ошибку, как «Скорость закачки слишком низкая». Это ошибка означает либо то, что файл никто не раздает, либо то, что вы зря платите своему провайдеру за интернет. Но мы научимся исправлять в этой статье.
В большинстве случаев ошибка связано именно с раздачей, а не с вашим компьютером, хотя может быть и так, что скорость вашего интернета не позволяет качать данный файл через торрент. Так как же решить эту проблему?
Ошибка выглядит так:
Причин может быть две, и в одной виновата принимающая сторона, а в другой отдающая.
Проблема с интернет-соединением
Чтобы проверить, что причина действительно лежит в этом, достаточно просто открыть любой сайт. Если скорость открытия сайта ниже нормального, то скорее всего у вас проблема с интернетом и нужно обратиться к интернет-провайдеру. Также можно проверить ее на каком-либо сайте для проверки скорости.
Проблема с раздачей
Если файл, который вы качаете, никто не раздает (то есть, отсутствуют сиды), то скорости, естественно, не будет, ведь MediaGet — это торрент-клиент, а это значит, что вы можете качать только то, что раздают другие.
Решение в этом случае одно — найти другой торрент-файл в интернете или прямо в программе в строке поиска.
Вводите в это поле название желаемого файла, и выбираете из списка подходящий.
Прочие причины
Есть и другие причины, почему в Медиа Гет скорость загрузки 0, но они встречаются крайне редко.
Возможно, что вы могли изменить настройки программы. Убедитесь, что у вас настройки соединения выставлены именно так, как на изображении ниже.
Либо, вы могли установить ограничения на скорость скачивания и забыли об этом. Убедитесь, чтобы полоса была на максимальной позиции.
Вот мы и разобрали все причины, почему Медиа Гет не качает файлы. Одно из этих решений обязательно поможет вам справиться с этой проблемой, и вы сможете дальше наслаждаться функциями этой удобной программы.
Низкая скорость закачки – что делать?
Какие проблемы могут возникнуть с загрузкой. Рассмотрим основные проблемы.
Причина: интернет-соединение
Одной из причин того, что программа очень медленно скачивает файлы либо не скачивает их совсем, может являться низкая скорость Интернет-соединения. Например, если у вас скорость передачи данных менее 5 Мбит/с, то не стоит рассчитывать на корректную работу торрент-клиента вообще и MediaGet в частности. В этом случае есть только одно решение проблемы — смена тарифа или провайдера.
В Интернете иногда предлагается скачать утилиты, которые ускоряют загрузку файлов через MediaGet, но, как правило, все подобные программы носят рекламный или даже вирусный характер и не приносят никакой пользы. Если у вас стабильное интернет-соединение с высокой скоростью, возможно проблема в том, что на вашем устройстве запущено много процессов (в том числе фонов, например, системные и программные обновления), расходующих трафик. В этом случае бывает достаточно просто отключить не используемые элементы.
Причина: ограничение загрузки провайдером
Некоторые провайдеры ограничивают скорость скачивания файлов через торрент-клиенты. Иногда это делается только в дневное время с целью снизить нагрузку на сети, и чаще касается пользователей мобильного интернета или использующих Wi-Fi – роутер. В этом случае возможно лишь перенести скачивание файлов через торренты на ночное время, сменить способ выхода в Интернет или провайдера.
Причина: проблема с раздачей
Доступность файла и скорость его скачивания во многом зависит от количества пользователей, которые раздают данный файл. Соответственно, если таких пользователей мало или нет вовсе, то и загрузка может длиться очень долго или так и не начаться. В этом случае советуем найти другой вариант искомого файла и попробовать скачать из другого источника.
Любой торрент-файл — это всегда пиратский контент, и некоторые антивирусы воспринимают его как потенциально опасный. Ещё на этапе установки MediaGet предлагается внести программу в исключения встроенного брандмауэра, и вполне возможно, что проблемы с закачиванием файлов связана с работой вашего антивируса. Чтобы исключить данную проблему, следует открыть настройки антивируса, найти список исключений и внести в него все компоненты MediaGet.
Причины: некорректное функционирование программы
Если программа или какие-то отдельные её элементы работают некорректно, то, скорее всего, в самой программе имеются какие-то сбои. Возможно у вас старая версия программы, не совместимая с новыми протоколами действий и схемами процессов. В этом случае лучшим способом решения проблемы является переустановка программы. Следует удалить утилиту и все её компоненты. Желательно воспользоваться специальной программой, которая найдёт все связанные компоненты и скрытые элементы в разных участках системы вашего устройства
Другие причины
Кроме перечисленных выше, причиной сбоев в работе программы MediaGet может являться вирусная активность на вашем устройстве. В этом случае необходимо просканировать систему на наличие вирусов любым установленным у вас антивирусным программным обеспечением. В случае выявления вирусной угрозы, следует очистить систему от вредоносных программ и перезагрузить компьютер. Однако скорее всего деятельность торрент-клиента MediaGet уже была нарушена деятельностью вирусов и лучшим решением проблемы будет полное удаление всех элементов программы и переустановка последней версии из надёжных источников.
Ещё одна причина некорректной работы программы может крыться в неправильных настройках. Возможно, что изучая интерфейс программы, вы ненамеренно изменили настройки таким образом, что сами указали минимальную скорость скачивания или запретили использование своего стабильного Интернет-соединения или нарушили работу программы ещё в каком-либо пункте настроек.
0
1
11.03.2016 13:49
М-м-м… Попробуйте отключить антивирус на время установки и запускать установщик с повышенными правами, кликнув по нему правой клавишей мыши и выбрав запуск от имени администратора.
Приложение МедиаГет может не загружаться по различным причинам, почему так случается и как решать данную проблему? В статье мы расскажем, что делать, если даже с загруженным установщиком программа не устанавливается.
Почему MediaGet не скачивается на компьютер
Если программа MediaGet для компьюетера не загружается, следует проверить:
- сайт-источник, с которого вы скачиваете установщик;
- соединение с интернетом и скорость;
- не блокирует ли ваш антивирусник скачивание пакета установки;
- браузер, через который скачивается файл.
Еще нужно проверить, не перегружен ли у вас интернет. Скажем, через браузер не загружается чрезмерно большое количество других файлов.
Далее приведены инструкции для решения каждой из возможных проблем.
Проблема с сайтом, откуда загружается файл
Рекомендуем загружать приложение с нашего портала, чтобы скачивать проверенный установщик бесплатно. Файл по ссылке обновляется, и по ней всегда загружена последняя версия.
Либо загрузите установочный файл с официального сайта приложения.
Срабатывание антивируса
Чтобы антивирусное программное обеспечение не отправляло установщик МедиаГет в карантин, необходимо добавить его в исключения.
Инструкция продемонстрирует, как это сделать, применяя антивирусное ПО Avast.
Откройте антивирус Аваст. В правом верхнем углу кликните на «Меню», потом «Настройки».
Во вкладке «Общие» в пункте «Исключения» зайдите в раздел «URL-адреса».
Введите в поле текста без кавычек «http://mediaget.com/download.php?os=windows».
Затем кликните «Добавить» и «ОК». После этого попробуйте загрузить пакет установки еще раз.
Подключение к сети
Закачка может быть слишком медленной либо не идти вовсе исключительно из-за проблем у пользователя.
Убедитесь, что у вас корректно загружаются прочие веб-ресурсы и загружаются файлы. Если нет, то обратитесь в службу поддержки своего провайдера.
Если у вас получилось загрузить и запустить приложение, однако оно не загружает файлы, то посмотрите наши инструкции по решению проблемы.
Браузер
Для понимания того, имеется ли проблема с браузером, попытайтесь загрузить что-либо еще. Если браузер не может скачивать файлы, обновите его до последней версии либо установите иной обозреватель.
Почему Медиа Гет не устанавливается
Проблем, из-за которых MediaGet не устанавливается на компьютер, может быть много, и перечень их следующий:
- появляется системная ошибка, связанная с mediaget.exe, и от нее не выходит избавиться;
- при установке появляется код ошибки 5;
- антивирусное ПО блокирует установку;
- настройки брандмауэра блокируют установку;
- у пользователя недостаточно прав за ПК;
- интернет-обозреватель повредил файлы установщика (посмотрите пункт «Браузер»);
- установочный пакет не может корректно открыться, поскольку какой-либо из драйверов несовместим с системой.
Инструкции далее подходят пользователям приложения, если оно не устанавливается на версиях ОС начиная с Windows 7.
Антивирус блокирует установку MediaGet
При срабатывании антивирусника следует добавить установочный пакет в исключения. Системная ошибка в программе под кодом 5 также устраняется путем добавления установщика в исключения антивируса.
Делается это так (на примере антивируса Аваст). Повторите первые 2 пункта руководства «Срабатывание антивируса» из первой части статьи — не заходите в раздел «URL-адреса», будьте в разделе «Пути к файлам».
Нажмите кнопку «Обзор».
В окне «Проводника» впишите путь к установщику приложения МедиаГет.
Выбрав папку/файл, кликните «ОК».
В меню Аваста кликните «ОК».
Недостаточные права пользователя
Здесь будет легко. Откройте программу с правами администратора — кликните ПКМ по файлу установки, после этого нажмите на «Запуск от имени администратора».
Проблемы с совместимостью
Для решения выполните действия из руководства ниже.
- Кликните на установочный файл правой кнопкой мыши и зайдите в «Исправление проблем с совместимостью».
- Утилита начнет диагностику, которая отнимет несколько секунд.
- Выберите «Использовать рекомендованные параметры».
- Выбрав настройки для запуска, утилита предложит открыть программу.
- Кликните «Проверить программу…»
- Закройте программу и кликните «Далее».
- Если запуск получился, выберите «Да, сохранить эти параметры для программы».
- Если же запустить программу не получилось, выберите «Нет, попытаться использовать другие параметры» и продолжите, пока не подберете подходящие параметры либо попробуйте решить проблему по-другому.
«Брандмауэр» Windows
Брандмауэр также может блокировать установку программы МедиаГет. Для добавления приложения в исключения «Брандмауэра», сделайте такие действия:
- Нажмите кнопку «Windows» на клавиатуре либо откройте меню «Пуск» на «Панели задач». Напишите «Брандмауэр», выберите первый результат в поиске -«Брандмауэр Защитника Windows».
- Откройте «Разрешение взаимодействия с приложением или компонентом в Брандмауэре Защитника Windows».
- Кликните «Разрешить другое приложение».
- В меню «Добавление приложения» нажмите «Обзор».
- В «Проводнике» выберите установщик, нажмите «Открыть».
- Откроется предыдущее окно, в нем нажмите «Добавить».
- В «Разрешения программ» нажмите «ОК».
Чаще всего эта проблемная ситуация возникает из-за механизма по контролю учетных записей (user access control — UAC). В нём возникают ошибки, и система блокирует доступ к определённым данным и директориям. Встречаются случаи, когда отсутствуют права доступа на конкретное приложение или службу. Сторонние программные решения (вирусное ПО и некорректно установленные приложения) также служат причиной появление неполадки. Далее приведем несколько способов по устранению «Ошибки 5».
Способ 1: Запуск от имени администратора
Представим ситуацию, что юзер начинает инсталляцию компьютерной игры и видит сообщение, в котором написано: «Ошибка 5: Отказано в доступе».
Самое простое и быстрое решение – это произвести запуск инсталлятора игры от имени администратора. Необходимо выполнить простые действия:
Выполнив эти шаги, программное решение успешно запуститься.
Хочется отметить, что существует софт, которому для запуска необходимы права администратора. Иконка такого объекта будет иметь пиктограмму щита.
Способ 2: Доступ к папке
Пример, который был приведен выше, показывает, что причина неисправности кроется в отсутствующем доступе к директории временных данных. Программное решение хочет воспользоваться временной папкой и не может получить к ней доступ. Так как изменить приложение нет возможности, то необходимо открыть доступ на уровне файловой системы.
После нажатия на кнопку «Проверить имена» произойдет процесс поиска наименования данной записи и установка достоверного и полного пути к ней. Закрываем окно, нажимая по кнопке «ОК».
Процедура по применению прав занимает несколько минут. После её завершения все окна, в которых были выполнены действия по настройке, необходимо закрыть. После выполнения шагов, описанных выше, «Ошибка 5» должна исчезнуть.
Способ 3: Учетные записи пользователей
Проблема может быть устранена изменением параметров учетной записи. Для этого необходимо выполнить следующие шаги:
Должно выглядеть вот так.
После выполнения несложных операций, изложенных выше, «Ошибка 5: Отказано в доступе» будет устранена. Метод, изложенный в первом способе, является временной мерой, так что если вы хотите полностью искоренить проблему, придётся углубиться в настройки Windows 7. Дополнительно необходимо регулярно сканировать систему на вирусы, ведь они тоже могут служить причиной «Ошибки 5».
Мы рады, что смогли помочь Вам в решении проблемы.
Помимо этой статьи, на сайте еще 12184 инструкций.
Добавьте сайт Lumpics. ru в закладки (CTRL+D) и мы точно еще пригодимся вам.
Отблагодарите автора, поделитесь статьей в социальных сетях.
Опишите, что у вас не получилось. Наши специалисты постараются ответить максимально быстро.
Как исправить системную ошибку 5, возникшую в командной строке —

Ошибка 5 говорит нам, что «отказано в доступе». То есть нам не хватает каких-то прав, чтобы запустить службу, хотя большинство пользователей работают в учетной записи администратора.
Проблема нередко возникает не только при подключении служб, но и открытии файлов, создании папок, запуске политики диагностики и т. д. В этой статье попробуем разобраться, в чем причина такой неисправности и по возможности устранить ее.
Полный доступ к системному диску
Один из вариантов исправления ошибки – открыть полный доступ к системному диску C (у вас он может быть под другим символом, это тот диск, на который установлена операционная система).
Открываем Проводник, кликаем правой кнопкой мышки на диск C и выбираем из контекстного меню пункт «Свойства». В свойствах диска переходим во вкладку безопасности и кликаем на иконку «Изменить».
Далее кликаем «Добавить». В появившемся окошке прописываем в строке слово «Все». Это позволит нам сохранить изменения в доступе к диску для всех пользователей. После чего нажимаем «Проверить имена». Слово должно стать подчеркнутым – это значит, что система правильно определила нового «пользователя».
Далее устанавливаем соответствующий маркер, чтобы предоставить всем пользователям полный доступ к локальному диску C.
Кликаем «ОК» и соглашаемся с изменениями. После чего проверяем, удалось ли избавиться от ошибки при запуске служб.
Причины возникновения ошибки
Специалисты выделяют три основных причины, по которым может возникнуть «ошибка 5»:
Доступ для Local Service
Не уходим из свойства безопасности диска C. Снова заходим в последнюю закрытую вкладку и кликаем там «Дополнительно».
Нажимаем на поиск и далее ищем «пользователя» с именем Local Service. Добавляем его в список и далее, как и в предыдущем разделе, наделяем его полным доступом.
Изменяем параметры контроля учетных записей
Такой метод намного проще предыдущих, чтобы устранить ошибку 5 в Windows 7, 8, 10 рекомендуется сделать следующее:
Командная строка
Следующее решение – ответ технической поддержки Microsoft пользователю, который тоже столкнулся с данной проблемой. В командной строке, запущенной от имени администратора (читайте здесь, как это сделать), нужно прописать поочередно две команды:
Важно! В англоязычной версии в первой команде указываем Administrator, а во втором Administrators (во множественном числе).
После выполнения команд перезагрузите компьютер и попробуйте запустить службу Windows.
Как устранить ошибку 5 в Windows 10
Иногда при установке программ либо приложений на экране компьютера появляется сообщение, о том, что возникла ошибка 5 Windows 10. Это означает что пользователю отказано в доступе. Подобное случается если в системе есть несколько учётных записей людей, пользующихся ПК.
Ошибка 5 отказано в доступе Windows 10
Такая ошибка возникает по причине отсутствия прав доступа к каталогам, в которых сохраняются временные файлы TEMP. Это значит, что у пользователя ограничены права на чтение и другие действия с информацией, находящейся в папке.
Решить подобную проблему возможно следующим образом:
Чтобы воспользоваться этим вариантом, юзер, не имеющий права доступа, должен иметь пароль одного из людей, находящихся в административной группе и ввести его. После проведения процедуры программа запустится.
Для разрешения доступа к папке всем пользователям, необходимо выполнить следующие действия:
Аналогичная процедура делается с такими параметрами, как «Администраторы», «Пользователи», «Система», «TrustedInstaller».
Следует учесть момент, что если операционная система английская, то писать нужно не «Админ», а «Administrator». После этого следует быть нажата клавиша «Enter». Следующим этапом станет написание: net localgroup Администраторы /add localservice. (Administrators). В конце процедуры необходимо закрыть окно и выполнить перезагрузку компьютера. Если всё было сделано без ошибок, то Windows 10 код ошибки 5 больше не появится.
Windows 10 Системная ошибка 5
Настройки безопасности нередко выдают эту ошибку. Исправит её можно через реестр операционной системы. Для начала следует выяснить, как называется служба, не желающая запускаться. В списке служб нужно выбрать подходящую и найти строку «Имя службы». Её требуется запомнить и начать работу с реестром. Запуск Редактора реестра производится с помощью окна «Выполнить».
После этого ветка показывает список служб, расположенных по алфавиту. Находим нужно имя, кликаем правой кнопкой мыши и ищем строчку «Разрешения». Потом в настройках безопасности нужно настроить доступ в группах «Пользователи» и «Администраторы» для всех пользователей.
Бывают случаи, когда появляется ошибка Xapofx1 5 dll для Windows 10. Это происходит из-за отсутствия файла Xapofx1 5 dll. Сбой может влиять на процесс запуска игр, установку утилит или обновление драйверов. Такой файл относится к исполнительным библиотекам DLL. Причиной сбоя могут стать пиратские версии игр. Поэтому пользователю рекомендуется применять только лицензионный контент. Для исправления ошибки нужно переустановить систему.
Ошибка 0xc004f074 в Windows 10
Нередко пользователи Windows 10 после обновления винды или отдельных программ, например, Microsoft Office сталкиваются с тем, что появляется ошибка 0xc004f074, убрать которую с помощью одного клика по крестику не…
Ошибка 0x80070002 в Windows 10
К сожалению, безупречной работой не может «похвастаться» ни одна система, и время от времени, пользователи Windows сталкиваются со сбоями в работе. Они называются «ошибками», и для удобства, быстрой диагностики и исправления, пронумерованы….
Ошибка 0x80070422 в Windows 10
Возникновение различных ошибок, к примеру, 0x80070422 в Windows 10, при работе системы — частое явление. Несмотря на то, что прописываются они определенной кодировкой, не особо понятной для обычного пользователя, устранить такую неприятность есть…
Редактируем реестр
Следующий способ решения проблемы – работа с реестром. Для этого нам нужно узнать точное имя службы, с которой возникают проблемы при запуске.
Для этого заходим в «Службы»: комбинация клавиш Win+R и команда services. msc. Кликаем два раза левой кнопкой мыши по службе и запоминаем имя. Обратите внимание, что отображаемое в списке имя не является именем самой службы. Реальное название отображается в свойствах службы.
Теперь переходим в редактор реестра (здесь подробно описано, как это сделать). В редакторе следуем по пути, указанному на скриншоте. Кликаем право кнопкой мышки по каталогу службы и выбираем из контекстного меню пункт «Разрешения».
В разрешениях нам нужно установить полный доступ для администраторов и пользователей.
Также рекомендуем предоставить полный доступ для «пользователя» Local Service, которого мы ранее добавили.



«Ошибка 5 Отказано в доступе» в Windows 7

С неисправностью
«Ошибка 5: отказано в доступе» сталкиваются многие юзеры Виндовс 7. Данная ошибка говорит о том, что у пользователя не хватает прав для запуска какого-либо приложения или программного решения. Но эта ситуация может возникнуть, даже если вы находитесь в среде ОС с возможностью администрирования.
Исправляем «Ошибку 5: отказано в доступе»
Чаще всего эта проблемная ситуация возникает из-за механизма по контролю учетных записей (user access control — UAC). В нём возникают ошибки, и система блокирует доступ к определённым данным и директориям. Встречаются случаи, когда отсутствуют права доступа на конкретное приложение или службу. Сторонние программные решения (вирусное ПО и некорректно установленные приложения) также служат причиной появление неполадки. Далее приведем несколько способов по устранению «Ошибки 5».
Что собой представляет системная ошибка 5
Такая системная проблема возникает, когда пользователь пытается запустить какую-то службу, программу или открыть папку. Однако в этот момент на экране появляется окошко, в котором сообщается о невозможности выполнения заданной команды. В сообщении может быть приписка, что у вас нет прав администратора для совершения таких действий. Такая ошибка может возникать, даже когда на компьютере одна учётная запись, когда пользователь точно входит с правами администратора. Предлагаем разобраться, что провоцирует такую проблему, а также ознакомиться с рекомендациями, как её самостоятельно устранить.
Почему возникает «System Error Code 5. Отказано в доступе»
При работе в Windows 7 «Ошибка 5. Отказано в доступе» создаёт определённые сложности для пользователей, препятствуя выполнению всевозможных действий. Возникает она по причине якобы отсутствующих прав доступа. Однако тут же возникает вопрос, а как же они могут отсутствовать, если вы работаете в системе под учётной записью «Администратора»?
Опытные компьютерщики уверяют, что такая ситуация случается, когда наблюдается сбой механизма учётных записей. Спровоцировать такой сбой могут различные негативные обстоятельства. Однако в качестве самой распространённой причины возникновения такого сбоя выступают злополучные вирусы. По этой причине полезно следить, чтобы на компьютере было установлено необходимое программное обеспечение, в частности, антивирусник, а его базы были всегда актуальными.
Как исправить ошибку
Теперь разберёмся, как исправить ошибку 5. Не существует какого-то одного универсального способа. Мы предложим несколько вариантов действий, вы должны начать с одного из них. Если же он не принесёт желаемого результата, тогда следует перейти к иным предлагаемым вариантам. Предлагаем ознакомиться с инструкцией, как осуществляется запуск от имени администратора. Сразу оговоримся, что такой способ отлично подходит, когда вам приходится работать с инсталляционными файлами. Если же ваши действия распространяются на директории, вам вряд ли удастся получить позитивный результат.
Если предстоит установить какую-либо новую программу на компьютер, вы заранее закачиваете инсталляционный файл. Далее, не торопитесь «по традиции» кликать по нему левой клавишей мышки, чтобы не допустить сбоя, не вызвать код ошибки 5. В любом случае нужно кликнуть по клавише мышки, но только правой. После этого возникнет контекстное меню, в котором необходимо выбрать параметр «Запуск от имени администратора», кликнуть по нему. Далее процесс инсталляции будет осуществляться в привычном режиме. Если вы установили пароль для операционной системы, тогда потребуется ввести его на одном из этапов инсталляции.
Если же проблема возникает не в тот момент, когда вы приняли решение установить новое программное обеспечение на ПК, а когда вы пытаетесь открыть какую-либо папку, тогда предлагаем поступить несколько иначе. Итак, предлагаем выполнить для предоставления доступа к папке такие шаги:
Часто после выполнения таких нехитрых последовательных действий в Windows 10 или 7, проблема исчезает. При работе с директориями вы уже не столкнётесь с проблемами и пугающими окнами. Если же вы и после выполнения таких действий, продолжаете сталкиваться с неисправностью, тогда предлагаем вам выполнить ещё кое-какие действия, подразумевающие внесение изменений в параметры учётных записей пользователей. Не пугайтесь, этот предлагаемый метод не влечёт никаких сложностей, он до удивления прост, но весьма эффективен.
Изначально нам нужно попасть в «Панель управления». Сделать это несложно, если кликнуть по меню «Пуск», а затем переориентировать взгляд на правую часть открывшегося меню. Там легко найти строку «Панель управления», остаётся только просто на неё кликнуть.
В открывшемся новом окне перейдите на «Учётные записи пользователей». Теперь предстоит найти строку «Изменение параметров контроля учётных записей».
На экране вы обнаружите ползунок, легко перемещающийся вверх или вниз при помощи мышки. Нужно переместить ползунок в самый низ, именно там находится отметка, сопровождающаяся параметром «Никогда не уведомлять». Чтобы все изменения вступили в силу, нажмите на кнопку перезагрузки.
Что делать, если возникает ошибка 5 при установке программ на Windows
При установке программ или игр на Windows любой версии и сборки, пользователи периодически сталкиваются с ошибкой 5. Сообщение, которое выдает система вместе с этой ошибкой звучит как «Невозможно выполнить файл во временном каталоге. Установка прервана. Ошибка 5: отказано в доступе». Чаще всего такое происходит на системах, где присутствует несколько учетных записей пользователей и на этой странице мы приведем способы устранения ошибки 5 на Windows OS.
Причины появления ошибки 5 в Windows
Для установки программ или игр операционная система Windows автоматически создает временные копии всех установочных файлов с диска или флешки на жестком диске, помещает их в специальный каталог и уже оттуда производит установку. Расположен этот временный каталог по адресу %USERPROFILE%AppDataLocalTemp или %WINDIR%Temp. И, если система не может получить доступ к этому каталогу или же не может запустить тот или иной файл из этого каталога, будет автоматически выдана ошибка 5.
Связано такое поведение системы чаще всего с банальным отсутствием прав на запись и чтение информации из временной папки у конкретного пользователя.
Как устранить ошибку 5
После внесенных изменений обязательно перезагрузите компьютер и повторите попытку установки программ. Ошибка 5 больше не будет беспокоить пользователей вашего ПК.
Источники:
https://lumpics. ru/error-5-access-is-denied-in-windows-7/
https://rec-ip. ru/operativnye-sistemy/error-code-5.html