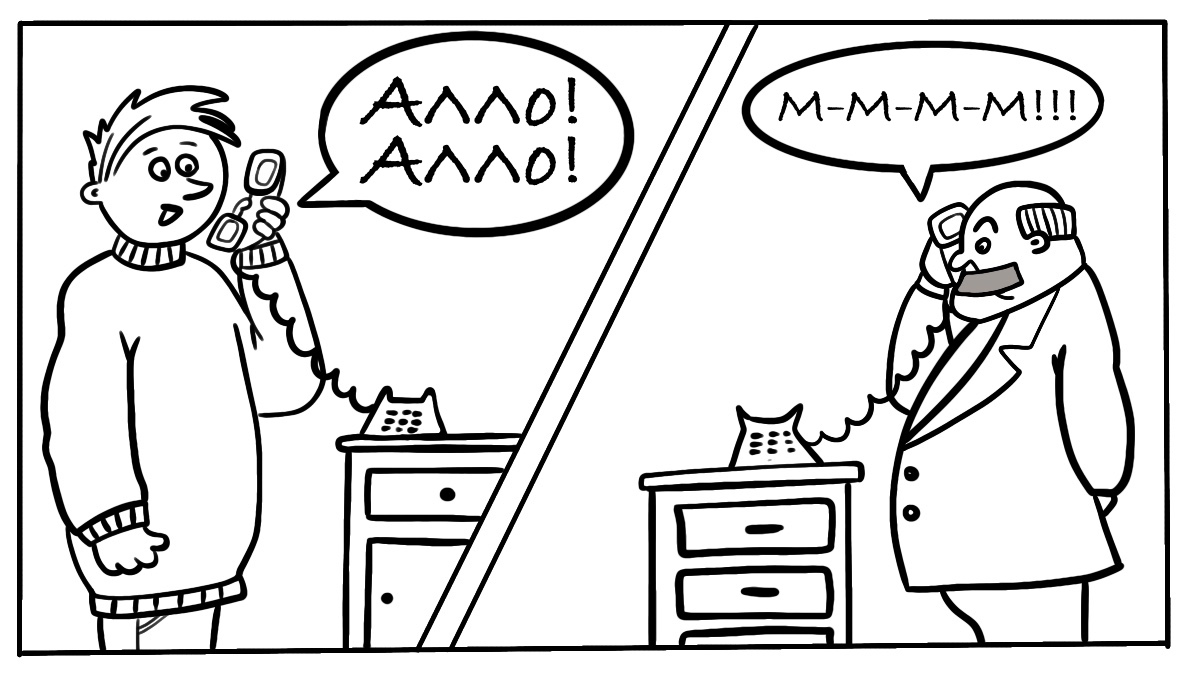The dreaded 500 internal server error. It always seems to come at the most inopportune time and you’re suddenly left scrambling to figure out how to get your site back online. Trust us, we’ve all been there.
Other errors that behave similarly that you might have also seen include the frightening error establishing a database connection and the dreaded white screen of death. But from the moment your site goes down, you’re losing visitors and customers. Not to mention it simply looks bad for your brand.
Today we’re going to dive into the 500 internal server error and walk you through some ways to get your site back online quickly. Read more below about what causes this error and what you can do to prevent it in the future.
Check Out Our Video Guide To Fixing a 500 Internal Server Error on Your Site
What is a 500 Internal Server Error?
The 500 Internal Server Error happens when the server encounters an unexpected condition that prevents it from fulfilling the request. This is a general message indicating that the server knows something is wrong, but can’t be more specific about the exact problem.
When you visit a website your browser sends a request over to the server where the site is hosted. The server takes this request, processes it, and sends back the requested resources (PHP, HTML, CSS, etc.) along with an HTTP header.
The HTTP also includes what they call an HTTP status code. A status code is a way to notify you about the status of the request. It could be a 200 status code which means “Everything is OK” or a 500 status code which means something has gone wrong.
There are a lot of different types of 500 status error codes (500, 501, 502, 503, 504, etc.) and they all mean something different. In this case, a 500 internal server error indicates that the server encountered an unexpected condition that prevented it from fulfilling the request (RFC 7231, section 6.6.1).
| Error Code | HTTP Error 500 |
| Error Type | Code error |
| Error Variations | “500 Internal Server Error” “HTTP 500” “Internal Server Error” “HTTP 500 – Internal Server Error” “500 Error” “HTTP Error 500” “500 – Internal Server Error” “500 Internal Server Error. Sorry something went wrong.” “500. That’s an error. There was an error. Please try again later. That’s all we know.” “The website cannot display the page – HTTP 500.” “Is currently unable to handle this request. HTTP ERROR 500.” |
| Error Causes | Browser Cache. Corrupted .htaccess file and PHP memory limit. Issues with third-party plugins and themes. Corrupted files in your WordPress installation. Issues with your database server. |
500 Internal Server Error Variations
Due to the various web servers, operating systems, and browsers, a 500 internal server error can present itself in a number of different ways. But they are all communicating the same thing. Below are just a couple of the many different variations you might see on the web:
-
- “500 Internal Server Error”
- “HTTP 500”
- “Internal Server Error”
- “HTTP 500 – Internal Server Error”
- “500 Error”
- “HTTP Error 500”
- “500 – Internal Server Error”
- “500 Internal Server Error. Sorry something went wrong.”
- “500. That’s an error. There was an error. Please try again later. That’s all we know.”
- “The website cannot display the page – HTTP 500.”
- “Is currently unable to handle this request. HTTP ERROR 500.”
You might also see this message accompanying it:
The server encountered an internal error or misconfiguration and was unable to complete your request. Please contact the server administrator, [email protected] and inform them of the time the error occurred, and anything you might have done that may have caused the error. More information about this error may be available in the server error log.
Other times, you might simply see a blank white screen. When dealing with 500 internal server errors, this is actually quite common in browsers like Firefox and Safari.
Bigger brands might even have their own custom 500 internal server error messages, such as this one from Airbnb.
Here is another creative 500 server error example from the folks over at readme.
Even the mighty YouTube isn’t safe from 500 internal server errors.
If it’s an IIS 7.0 (Windows) or higher server, they have additional HTTP status codes to more closely indicate the cause of the 500 error:
- 500.0 – Module or ISAPI error occurred.
- 500.11 – Application is shutting down on the web server.
- 500.12 – Application is busy restarting on the web server.
- 500.13 – Web server is too busy.
- 500.15 – Direct requests for global.asax are not allowed.
- 500.19 – Configuration data is invalid.
- 500.21 – Module not recognized.
- 500.22 – An ASP.NET httpModules configuration does not apply in Managed Pipeline mode.
- 500.23 – An ASP.NET httpHandlers configuration does not apply in Managed Pipeline mode.
- 500.24 – An ASP.NET impersonation configuration does not apply in Managed Pipeline mode.
- 500.50 – A rewrite error occurred during RQ_BEGIN_REQUEST notification handling. A configuration or inbound rule execution error occurred.
- 500.51 – A rewrite error occurred during GL_PRE_BEGIN_REQUEST notification handling. A global configuration or global rule execution error occurred.
- 500.52 – A rewrite error occurred during RQ_SEND_RESPONSE notification handling. An outbound rule execution occurred.
- 500.53 – A rewrite error occurred during RQ_RELEASE_REQUEST_STATE notification handling. An outbound rule execution error occurred. The rule is configured to be executed before the output user cache gets updated.
500.100 – Internal ASP error.
What Are the Causes of a 500 Internal Server Error?
500 Internal server errors can be caused by many things. If you’re experiencing one, there’s a high chance one (or more) of the following elements is causing the issue:
- Browser Cache.
- Incorrect database login credentials.
- Corrupted database.
- Corrupted files in your WordPress installation.
- Issues with your database server.
- Corrupted WordPress core files.
- Corrupted .htaccess file and PHP memory limit.
- Issues with third-party plugins and themes.
- PHP timing out or fatal PHP errors with third-party plugins.
- Wrong file and folder permissions.
- Exhausted PHP memory limit on your server.
- Corrupted or broken .htaccess file.
- Errors in CGI and Perl script.
500 Errors Impact on SEO
Unlike 503 errors, which are used for WordPress maintenance mode and tell Google to check back at a later time, a 500 error can have a negative impact on SEO if not fixed right away.
If your site is only down for say 10 minutes and it’s being crawled consistently a lot of times the crawler will simply get the page delivered from cache. Or Google might not even have a chance to re-crawl it before it’s back up. In this scenario, you’re completely fine.
However, if the site is down for an extended period of time, say 6+ hours, then Google might see the 500 error as a site level issue that needs to be addressed. This could impact your rankings. If you’re worried about repeat 500 errors you should figure out why they are happening to begin with. Some of the solutions below can help.
How to Fix the 500 Internal Server Error?
Where should you start troubleshooting when you see a 500 internal server error on your site? Sometimes you might not even know where to begin. Typically 500 errors are on the server itself, but from our experience, these errors originate from two things, the first is user error (client-side issue), and the second is that there is a problem with the server. So we’ll dive into a little of both.
This is never not annoying 😖 pic.twitter.com/pPKxbkvI9K
— Dare Obasanjo🐀 (@Carnage4Life) September 26, 2019
Check out these common causes and ways to fix the 500 internal server error and get back up and running in no time.
1. Try Reloading the Page
This might seem a little obvious to some, but one of the easiest and first things you should try when encountering a 500 internal server error is to simply wait a minute or so and reload the page (F5 or Ctrl + F5). It could be that the host or server is simply overloaded and the site will come right back. While you’re waiting, you could also quickly try a different browser to rule that out as an issue.
Another thing you can do is to paste the website into downforeveryoneorjustme.com. This website will tell you if the site is down or if it’s a problem on your side. A tool like this checks the HTTP status code that is returned from the server. If it’s anything other than a 200 “Everything is OK” then it will return a down indication.
We’ve also noticed that sometimes this can occur immediately after you update a plugin or theme on your site. Typically this is on hosts that aren’t set up properly. What happens is they experience a temporary timeout right afterward. However, things usually resolve themselves in a couple of seconds and therefore refreshing is all you need to do.
2. Clear Your Browser Cache
Clearing your browser cache is always another good troubleshooting step before diving into deeper debugging on your site. Below are instructions on how to clear cache in the various browsers:
- How to Force Refresh a Single Page for All Browsers
- How to Clear Browser Cache for Google Chrome
- How to Clear Browser Cache for Mozilla Firefox
- How to Clear Browser Cache for Safari
- How to Clear Browser Cache for Internet Explorer
- How to Clear Browser Cache for Microsoft Edge
- How to Clear Browser Cache for Opera
3. Check Your Server Logs
You should also take advantage of your error logs. If you’re a Kinsta client, you can easily see errors in the log viewer in the MyKinsta dashboard. This can help you quickly narrow down the issue, especially if it’s resulting from a plugin on your site.
If your host doesn’t have a logging tool, you can also enable WordPress debugging mode by adding the following code to your wp-config.php file to enable logging:
define( 'WP_DEBUG', true );
define( 'WP_DEBUG_LOG', true );
define( 'WP_DEBUG_DISPLAY', false );The logs are typically located in the /wp-content directory. Others, like here at Kinsta might have a dedicated folder called “logs”.
You can also check the log files in Apache and Nginx, which are commonly located here:
- Apache: /var/log/apache2/error.log
- Nginx: /var/log/nginx/error.log
If you’re a Kinsta client you can also take advantage of our analytics tool to get a breakdown of the total number of 500 errors and see how often and when they are occurring. This can help you troubleshoot if this is an ongoing issue, or perhaps something that has resolved itself.
If the 500 error is displaying because of a fatal PHP error, you can also try enabling PHP error reporting. Simply add the following code to the file throwing the error. Typically you can narrow down the file in the console tab of Google Chrome DevTools.
ini_set('display_errors', 1);
ini_set('display_startup_errors', 1);
error_reporting(E_ALL);And you might need to also modify your php.ini file with the following:
display_errors = on4. Check for Errors in Establishing a Database Connection
500 internal server errors can also occur from a database connection error. Depending upon your browser you might see different errors. But both will generate a 500 HTTP status code regardless in your server logs.
Below is an example of what an “error establishing a database connection” message looks like your browser. The entire page is blank because no data can be retrieved to render the page, as the connection is not working properly. Not only does this break the front-end of your site, but it will also prevent you from accessing your WordPress dashboard.
So why exactly does this happen? Well, here are a few common reasons below.
- The most common issue is that your database login credentials are incorrect. Your site uses separate login information to connect to its MySQL database.
- Your WordPress database is corrupted. With so many moving parts with themes, plugins, and users constantly deleting and installing them, sometimes databases get corrupted. This can be due to a missing or individually corrupted table, or perhaps some information was deleted by accident.
- You may have corrupt files in your WordPress installation. This can even happen sometimes due to hackers.
- Issues with your database server. A number of things could be wrong on the web hosts end, such as the database being overloaded from a traffic spike or unresponsive from too many concurrent connections. This is actually quite common with shared hosts as they are utilizing the same resources for a lot of users on the same servers.
Check out our in-depth post on how to fix the error establishing a database connection.
5. Check Your Plugins and Themes
Third-party plugins and themes can easily cause 500 internal server errors. We’ve seen all types cause them here at Kinsta, from slider plugins to ad rotator plugins. A lot of times you should see the error immediately after installing something new or running an update. This is one reason why we always recommend utilizing a staging environment for updates or at least running updates one by one. Otherwise, if you encounter a 500 internal server error you’re suddenly scrambling to figure out which one caused it.
A few ways you can troubleshoot this is by deactivating all your plugins. Remember, you won’t lose any data if you simply deactivate a plugin. If you can still access your admin, a quick way to do this is to browse to “Plugins” and select “Deactivate” from the bulk actions menu. This will disable all of your plugins.
If this fixes the issue you’ll need to find the culprit. Start activating them one by one, reloading the site after each activation. When you see the 500 internal server error return, you’ve found the misbehaving plugin. You can then reach out to the plugin developer for help or post a support ticket in the WordPress repository.
If you can’t login to WordPress admin you can FTP into your server and rename your plugins folder to something like plugins_old. Then check your site again. If it works, then you will need to test each plugin one by one. Rename your plugin folder back to “plugins” and then rename each plugin folder inside of if it, one by one, until you find it. You could also try to replicate this on a staging site first.
Always makes sure your plugins, themes, and WordPress core are up to date. And check to ensure you are running a supported version of PHP. If it turns out to be a conflict with bad code in a plugin, you might need to bring in a WordPress developer to fix the issue.
6. Reinstall WordPress Core
Sometimes WordPress core files can get corrupted, especially on older sites. It’s actually quite easy to re-upload just the core of WordPress without impacting your plugins or themes. We have an in-depth guide with 5 different ways to reinstall WordPress. And of course, make sure to take a backup before proceeding. Skip to one of the sections below:
- How to reinstall WordPress from the WordPress dashboard while preserving existing content
- How to manually reinstall WordPress via FTP while preserving existing content
- How to manually reinstall WordPress via WP-CLI while preserving existing content
7. Check for Permissions Error
A permissions error with a file or folder on your server can also cause a 500 internal server error to occur. Here are some typical recommendations for permissions when it comes to file and folder permissions in WordPress:
- All files should be 644 (-rw-r–r–) or 640.
- All directories should be 755 (drwxr-xr-x) or 750.
- No directories should ever be given 777, even upload directories.
- Hardening: wp-config.php could also be set to 440 or 400 to prevent other users on the server from reading it.
See the WordPress Codex article on changing file permissions for a more in-depth explanation.
You can easily see your file permissions with an FTP client (as seen below). You could also reach out to your host support team and ask them to quickly GREP file permissions on your folders and files to ensure they’re setup properly.
8. Increase PHP Memory Limit
A 500 internal server error could also be caused by exhausting the PHP memory limit on your server. You could try increasing the limit. Follow the instructions below on how to change this limit in cPanel, Apache, your php.ini file, and wp-config.php file.
Increase PHP Memory Limit in cPanel
If you’re running on a host that uses cPanel, you can easily change this from the UI. Under Software click on “Select PHP Version.”
Click on “Switch to PHP Options.”
You can then click on the memory_limit attribute and change its value. Then click on “Save.”
Increase PHP Memory Limit in Apache
The .htaccess file is a special hidden file that contains various settings you can use to modify the server behavior, right down to a directory specific level. First login to your site via FTP or SSH, take a look at your root directory and see if there is a .htaccess file there.
If there is you can edit that file to add the necessary code for increasing the PHP memory limit. Most likely it is set at 64M or below, you can try increasing this value.
php_value memory_limit 128MIncrease PHP Memory Limit in php.ini File
If the above doesn’t work for you might try editing your php.ini file. Log in to your site via FTP or SSH, go to your site’s root directory and open or create a php.ini file.
If the file was already there, search for the three settings and modify them if necessary. If you just created the file, or the settings are nowhere to be found you can paste the code below. You can modify of course the values to meet your needs.
memory_limit = 128MSome shared hosts might also require that you add the suPHP directive in your .htaccess file for the above php.ini file settings to work. To do this, edit your .htaccess file, also located at the root of your site, and add the following code towards the top of the file:
<IfModule mod_suphp.c>
suPHP_ConfigPath /home/yourusername/public_html
</IfModule>If the above didn’t work for you, it could be that your host has the global settings locked down and instead have it configured to utilize .user.ini files. To edit your .user.ini file, login to your site via FTP or SSH, go to your site’s root directory and open or create a .user.ini file. You can then paste in the following code:
memory_limit = 128MIncrease PHP Memory Limit in wp-config.php
The last option is not one we are fans of, but if all else fails you can give it a go. First, log in to your site via FTP or SSH, and locate your wp-config.php file, which is typically in the root of your site.
Add the following code to the top of your wp-config.php file:
define('WP_MEMORY_LIMIT', '128M');You can also ask your host if you’re running into memory limit issues. We utilize the Kinsta APM tool and other troubleshooting methods here at Kinsta to help clients narrow down what plugin, query, or script might be exhausting the limit. You can also use your own custom New Relic key from your own license.
9. Fix Your .htaccess File
Kinsta only uses Nginx, but if you’re using a host that is running Apache, it could very well be that your .htaccess file has a problem or has become corrupted. Follow the steps below to recreate a new one from scratch.
First, log in to your site via FTP or SSH, and rename your .htaccess file to .htaccess_old.
Normally to recreate this file you can simply re-save your permalinks in WordPress. However, if you’re in the middle of a 500 internal server error you most likely can’t access your WordPress admin, so this isn’t an option. Therefore you can create a new .htaccess file and input the following contents. Then upload it to your server.
# BEGIN WordPress
<IfModule mod_rewrite.c>
RewriteEngine On
RewriteBase /
RewriteRule ^index.php$ - [L]
RewriteCond %{REQUEST_FILENAME} !-f
RewriteCond %{REQUEST_FILENAME} !-d
RewriteRule . /index.php [L]
</IfModule>
# END WordPressSee the WordPress Codex for more examples, such as a default .htaccess file for multisite.
10. Fix Coding or Syntax Errors in Your CGI/Perl Script
500 errors being caused by errors in CGI and Perl is a lot less common than it used to be. Although it’s still worth mentioning, especially for those using cPanel where there are a lot of one-click CGI scripts still being used. As AEM on Stack Overflow says:
CGI has been replaced by a vast variety of web programming technologies, including PHP, various Apache extensions like mod_perl, Java of various flavors and frameworks including Java EE, Struts, Spring, etc, Python-based frameworks like Django, Ruby on Rails and many other Ruby frameworks, and various Microsoft technologies.
Here are a few tips when working with CGI scripts:
- When editing, always used a plain text editor, such as Atom, Sublime, or Notepad++. This ensures they remain in ASCII format.
- Ensure correct permissions of chmod 755 are used on CGI scripts and directories.
- Upload your CGI scripts in ASCII mode (which you can select in your FTP editor) into the cgi-bin directory on your server.
- Confirm that the Perl modules you require for your script are installed and supported.
11. Check With Your Host About Server Issues
Finally, because 500 internal server errors can also occur from PHP timing out or fatal PHP errors with third-party plugins, you can always check with your host. Sometimes these errors can be difficult to troubleshoot without an expert. Here are just a few common examples of some errors that trigger 500 HTTP status codes on the server that might have you scratching your head.
PHP message: PHP Fatal error: Uncaught Error: Call to undefined function mysql_error()...PHP message: PHP Fatal error: Uncaught Error: Cannot use object of type WP_Error as array in /www/folder/web/shared/content/plugins/plugin/functions.php:525We monitor all client’s sites here at Kinsta and are automatically notified when these types of errors occur. This allows us to be pro-active and start fixing the issue right away. We also utilize LXD managed hosts and orchestrated LXC software containers for each site. This means that every site is housed in its own isolated container, which has all of the software resources required to run it (Linux, Nginx, PHP, MySQL). The resources are 100% private and are not shared with anyone else or even your own sites.
PHP timeouts could also occur from the lack of PHP workers, although typically these cause 504 errors, not 500 errors. These determine how many simultaneous requests your site can handle at a given time. To put it simply, each uncached request for your website is handled by a PHP Worker.
When PHP workers are already busy on a site, they start to build up a queue. Once you’ve reached your limit of PHP workers, the queue starts to push out older requests which could result in 500 errors or incomplete requests. Read our in-depth article about PHP workers.
Monitor Your Site
If you’re worried about these types of errors happening on your site in the future, you can also utilize a tool like updown.io to monitor and notify you immediately if they occur. It periodically sends an HTTP HEAD request to the URL of your choice. You can simply use your homepage. The tool allows you to set check frequencies of:
- 15 seconds
- 30 seconds
- 1 minute
- 2 minutes
- 5 minutes
- 10 minutes
It will send you an email if and when your site goes down. Here is an example below.
This can be especially useful if you’re trying to debug a faulty plugin or are on a shared host, who tend to overcrowd their servers. This can give you proof of how often your site might actually be doing down (even during the middle of the night).
That’s why we always recommend going with an application, database, and managed WordPress host (like Kinsta).
Make sure to check out our post that explores the top 9 reasons to choose managed WordPress hosting.
Summary
500 internal server errors are always frustrating, but hopefully, now you know a few additional ways to troubleshoot them to quickly get your site back up and running. Remember, typically these types of errors are caused by third-party plugins, fatal PHP errors, database connection issues, problems with your .htaccess file or PHP memory limits, and sometimes PHP timeouts.
Was there anything we missed? Perhaps you have another tip on troubleshooting 500 internal server errors. If so, let us know below in the comments.
- Remove From My Forums
-
Вопрос
-
Коллеги, доброе утро. Вдруг ни с того ни сего, при попытке вызова выдается ошибка 500, «Звонок не выполнен либо уже закончен». Wireshark выдает 500 Gateway is invalid. SIP подключен напрямую без шлюзов. Mediation должен быть доступен
снаружи по 5060?
Ответы
-
Выяснили проблему ошибки 500 Gateway is invalid. Ошибка была на стороне провайдера. Они выдают нам SIP ID, который надо прописывать в Suppress CallerID — Alternate caller ID. У провайдера была подмена этого ID, какое бы вы там не указывали, у них оно меняется
на определенное ID. Эта функция у них не отрабатывала. В итоге починили. Всем спасибо за помощь. Если кому интересно, подключили Orange без дополнительного оборудования. Все прекрасно работает, качество связи устраивает вполне. Совершает постоянные звонки
по РФ и зарубежью.-
Помечено в качестве ответа
31 января 2014 г. 11:20
-
Помечено в качестве ответа
Коды ошибок, которые начинаются с цифры 5, говорят о проблемах на стороне сервера. Но это не значит, что советы по их исправлению будут интересны только администраторам выделенных серверов. Узнаем, что нужно делать с пятисотыми ошибками и владельцу VPS, и пользователю виртуального хостинга.
500 Internal Server Error (Внутренняя ошибка сервера)
Серверу не удалось обработать запрос к сайту. Возможных причин для этого может быть много, но сузить их круг можно, восстановив последовательность ваших действий перед сообщением об ошибке. Также изучите само сообщение: комментарий «Internal Server Error» говорит о проблемах с файлом .htaccess, текст «HTTP ERROR 500» — о проблемах со скриптами, а текст «PHP Parse error: syntax error, unexpected» или «Internal Server Error nginx» — о неполадках в CMS.
1. Проверьте сайт, созданный с помощью CMS, на наличие проблем с плагинами или ошибок в коде. В этом вам могут лог-файлы. При обнаружении проблемного плагина обновите его или верните прежнюю версию. Если это не помогло, откажитесь от него. Если ошибка произошла после обновления CMS, проведите обновление повторно.
2. Посмотрите файл .htaccess на предмет ошибок в командах. Закомментируйте директиву Options, поставив перед ней решётку: если после этого ошибка 500 перестанет появляться, значит, есть нарушения в синтаксисе и в описании команд.
3. Убедитесь, что права доступа к файлам, папкам и скриптам выставлены верно. Для папок рекомендуется значение 755, для скриптов — 600, а для других файлов — 644. При других вариантах прав доступ к сайту может блокироваться в целях безопасности.
4. Проверьте, всё ли в порядке со скриптами. Возможно, какой-то из скриптов слишком медленный или время ожидания ответа от сервера слишком мало. Если при просмотре лог-файлов выяснится, что какой-то из скриптов незапланированно требует слишком много памяти, оптимизируйте его или удалите. А если обнаружится, что какой-то из скриптов вовсе не запускается, убедитесь, что функция прописана верно, поддерживается сервером и соответствует используемой версии PHP.
5. Отдельно обратите внимание на CGI-скрипты: вероятно, строки в них имеют не те окончания, что исправляется загрузкой скриптов через FTP в режиме ASCII. Также некорректная работа CGI-скриптов может быть причиной ошибок в HTTP-заголовках, что тоже приводит к ошибке 500. Либо же имеются ошибочные директивы, предназначенные для работы со скриптами.
502 Bad Gateway (Ошибочный шлюз)
Разбираться с этой ошибкой нужно лишь тогда, когда она появляется регулярно. А говорит она о перегруженности сервера или о неполадках в его работе, в связи с чем он посылает недопустимые для продолжения работы ответы.
1. Перезагрузите страницу. Зайдите на любой другой сайт, которой точно должен работать в данный момент. Это поможет узнать, есть ли у вас доступ к интернету в принципе. Если доступ есть, очистите файлы cookies в браузере, а затем посетите сайт снова.
2. Убедитесь, что на ваш сайт не совершается DDoS-атака. В противном случае обратитесь к хостинг-провайдеру.
3. Если на вашем ресурсе фиксируется значительный рост посещаемости, то подберите более продвинутые условия хостинга, чтобы ошибка не появлялась вновь.
4. Проверьте нагрузку на сервер. Если лимит превышается, необходимо увеличить объём оперативной памяти.
5. Посмотрите настройки сервера. Возможными поводами для появления ошибки 502 могут быть:
• неполадки после установки обновлений;
• превышение лимитов на число обращений к внешним ресурсам и на время ответа сервера;
• некорректные лимиты в файлах конфигурации ini;
• превышение лимита на число php-cgi-процессов;
• недостаточная оптимизация скриптов;
• недостаточная оптимизация запросов;
• неправильная работа модулей (если ошибка возникает при обращении к скриптам конкретного расширения).
6. Если ошибка продолжает появляться и если вы пользуетесь виртуальным хостингом, уточните у хостинг-провайдера, не создают ли другие сайты на сервере чрезмерную нагрузку.
503 Service Unavailable (Сервис недоступен)
Сервер не работает из-за перегрузок. Либо же происходит плановая перезагрузка или отключение сервера: в этом случае вместе с сообщением об ошибке после слов «Retry-After» должно отображаться время, когда сервер вернётся в работу. Если же ошибка 503 появляется часто и не по причине плановых работ, то это говорит о неполадках, которые следует устранить.
1. Сначала просто подождите. Возможно, причина в длинной очереди запросов к серверу, что не требует вмешательства.
2. Как и в случае с ошибкой 502, удостоверьтесь, что на сайт не производится DDoS-атака.
3. Если используется связь с удалённым сервером, убедитесь, что она стабильная, а тайм-аут ожидания ответа невысокий.
4. Проверьте, не слишком ли активно посещают ваш сайт поисковые роботы. Если это имеет место быть, ограничьте их активность.
5. Удалите тяжёлые или вовсе ненужные плагины и компоненты.
6. Если возможно, оптимизируйте подгрузку файлов сайта, чтобы снизить число запросов.
7. Организуйте передачу больших статичных файлов напрямую, а не через скрипты.
8. Оптимизируйте почтовую рассылку: распределяйте отправку писем по времени, запускайте рассылку в часы наименьшей нагрузки.
9. Оптимизируйте SQL-запросы, выявите самые медленные из них с помощью лог-файлов.
504 Gateway Timeout (Шлюз не отвечает)
Один из серверов не дождался ответа от вышестоящего сервера, о чём сообщает кодом 504.
1. Перезагрузите страницу, убедитесь в стабильности работы сетевых устройств.
2. Как и в предыдущих случаях, проверьте работу скриптов. Важно, чтобы они выполнялись не слишком долго, а внешние соединения происходили успешно.
3. При чрезмерной нагрузке на сервер увеличьте его ресурсы или оптимизируйте сайт.
4. Если возможно, увеличьте время ожидания при использовании nginx как прокси-сервера для Apache. Для этого добавьте эти строки в блоке server в файле nginx.conf:
proxy_connect_timeout 600;
proxy_send_timeout 600;
proxy_read_timeout 600;
send_timeout 600;
5. Если у вас нет возможности менять настройки сервера, обратитесь к хостинг-провайдеру.
Также посмотрите ответы на вопросы из нашего раздела FAQ:
- Отчего возникает ошибка 500?
- Отчего возникает ошибка 503?
- Как изменить страницы ошибок 403, 404 и 500?
Кстати, недавно мы в целом рассказали о кодах состояния сервера, к которым относятся в том числе и коды ошибок.
Adding an API Gateway to your application is a good way to centralize some work you usually have to do for all of your API routes, like authentication or validation. But like every software system, it comes with its own problems. Solving errors in the cloud isn’t always straightforward, and API Gateway isn’t an exception.
What is AWS API Gateway?
AWS API Gateway is an HTTP gateway, and as such, it uses the well-known HTTP status codes to convey its errors to you. Errors in the range of 400 to 499 usually point to a problem with the API client, and errors in the range of 500 to 599 mean something on the server is wrong.
This is a rule of thumb, and if you don’t have any logic bugs in your backend, it holds. But nobody is perfect, and so it could happen that a 400 code still means your client is right and your backend is wrong. But let’s not get ahead of us and look into the errors, case by case.
Handling API Gateway 400 Error: Bad Request
The 400 error is probably the broadest of the client errors. Depending on what AWS service API Gateway is integrating with for the URL, it can mean many things.
A retry usually doesn’t help because it means the request doesn’t match what that specific API Gateway integration is expecting, and sending it again wouldn’t change that.
Reasons for this error include:
- Invalid JSON, like missing commas and such.
- Missing fields, when the upstream service has required a field you missed
- Wrong data types, when you send a string instead of a number
- Invalid characters, like using whitespaces in identifiers
You can find the required fields, expected data types, and valid characters for a field in the documentation of the AWS service you integrated with API Gateway.
Handling API Gateway 403 Error: Access Denied
This error is also known as “Forbidden” and implies some permission issue. Every resource you provision in AWS has an IAM role. This role defines what that resource can access and how it can access it. Your API Gateway has an IAM role too, and if it’s not configured correctly, it can prevent API Gateway from integrating with a service.
Again, a retry doesn’t help here.
If you use end-user authentication with AWS Cognito, every request will get a temporary role related to the Cognito user who issued the request. If this role isn’t configured correctly, it can also prevent users from accessing specific resources.
If you’re using a custom Lambda authorizer in your API Gateway, this error code could also relate to a problem in that Lambda function.
Handling API Gateway 404 Error: Not Found
The 404 error usually means your URL is wrong. Probably in 99% of the cases.
If you’re sure the URL is right, but you’re still getting the error, it could also be related to the service you integrate with API Gateway when you try to access data in these services that aren’t there.
A retry only solves this problem if the 404 comes from a race condition. When you told the backend to create a resource, you wanted to access it with the next request, but the request was too soon, and the thing you created isn’t there yet. Such issues happen with eventually consistent data stores like DynamoDB.
The more expensive consistent reads of DynamoDB usually solve this problem.
Handling API Gateway 409 Error: Conflict
The 409 status indicates that your request is trying to do something that conflicts with a resource’s current state. A resource could be a record in a DynamoDB table that’s integrated with your API. It could be that you tried to create a resource with a specific ID that already exists.
The 409 error is also related to something called a callers reference. This reference is used to mark a request, so it gets only executed once. If you send it and don’t get an answer from the API, you don’t know if the request got lost before or after it made its way to the API. This usually leads to a retry. If the API hasn’t seen the caller reference the last time, it will simply execute it and respond with an appropriate status code. But if the API has seen the caller reference, it gives you a 409 status code to indicate your request was already accepted when you sent it the first time.
So, a retry usually won’t solve this problem and can even be the source of this error code in the first place.
Handling API Gateway 429 Error: Limit Exceeded
There are two 429 errors you could get from API Gateway. The first one is called “Limit Exceeded Exception,” which indicates that you went over an API quota.
API Gateway allows access control via API keys. When creating such a key, you can also define a usage quota such as 1000 requests per week. If this quota is reached, the API gateway will respond with a 429.
Normally a retry doesn’t solve this problem. You either have to increase the quota for the key, or you have to wait until the next usage period starts.
The best way to get around this issue is to keep your API requests monitored and counted. Check how many requests you send and if you really need to send so many. You can also try to cache responses so that you can reuse them instead of sending duplicate requests that count to your key’s quota.
Handling API Gateway 429 Error: Too Many Requests
The second 429 error is of temporary nature. You would get it if you sent too many requests at once. For example, if you have an API endpoint connected to a Lambda function, this function has a predefined limit of 1000 concurrent invocations.
If you send 1001 in parallel, you get a 429 error, but depending on the time this Lambda function takes to handle a request, you can retry some time later and get a free slot again.
Again, API keys can have limits too. If you got a key that only allows for 10 concurrent requests, the upstream service could handle millions, but your 11th parallel request wouldn’t go through.
Try to monitor your request so you see when they get close to the limit of your services, and try to cache requests on your clients so that they won’t hammer the API.
Did you know Dashbird will detect API Gateway issues and alert them to you?
Handling API Gateway 500 Error: Internal Server Error
The 500 status code might be the most used and most generic HTTP error on this planet. If you get it from an API endpoint that integrates with AWS Lambda, it usually means your code buggy.
The next source for this error is inconsistent error mapping. Many of the errors we talked about here can become a 500 error when finally landing on your client as a response. You’ll get a “limit exceeded,” but it will have a 500 status code instead of 429. So you have to extract the right error out of this response, check what the real cause is, and then look at how to solve it.
Since the error can be anything really, a retry can technically solve that problem, but usually, it doesn’t.
If you monitor your system carefully and get one of these every few million requests, it could be that cosmic rays flipped some bits or whatever. Still, if you see a 500 status code more often than that, it’s crucial to investigate; it can very well point to an inconsistency that will blow up sooner or later.
Handling API Gateway 502 Error: Bad Gateway
A 502 error code is related to the service your API Gateway integrates with. It means that API Gateway couldn’t understand the response.
For example, when you throw an error in a Lambda function or the resolved value has an invalid structure, it can lead to a 502 error. If you used EC2 or ECS/EKS, it could also be that API Gateway can’t connect to the VM or container because they aren’t running (correctly).
Retries can help, especially when integrated services are currently restarting.
Handling API Gateway 503 Error: Service Unavailable
If you see a 503 error, most of the time, it means the service you’re integrating takes too long to answer.
API Gateway has a maximum hard limit of 30 seconds timeouts. If your service can’t respond in under 30 seconds, API Gateway will assume it’s unavailable and stop waiting.
If the work your service does takes around 30 seconds, you should handle things asynchronously. Respond with a 202 accepted and give the client a way to fetch the results later.
If your service usually responds well below 30 seconds but only occasionally goes over the limit, you can solve the problem with retries.
Handling API Gateway 504 Error: Endpoint Request Timed-out
The 504 status code is a bit like 503. The difference is that 504 indicates a DNS or network problem, and 503 indicates a performance problem.
Again, this can be temporary, and a retry might solve it. After all, the internet isn’t 100% stable.
But you usually see that issue when an integrated service isn’t running, or you got the IP or hostname wrong, either because you entered the wrong or they changed somehow after you entered them.
Conclusion
We went over all the API Gateway errors you will probably encounter, and like with anything debugging-related, things can get quite messy — especially if you have countless rows of logs to sift through.
The good news is that Dashbird integrates well with API Gateway monitoring and delivers actionable insights straight to your Slack or SMS when things go awry.
Dashbird also works with AWS as their Advanced Technology Partner and uses the AWS Well-Architected Framework to ensure you’re on track to performance and cost optimization. If you want to try Dashbird out, it’s free for the first 1 million invocations per month.
Read our blog
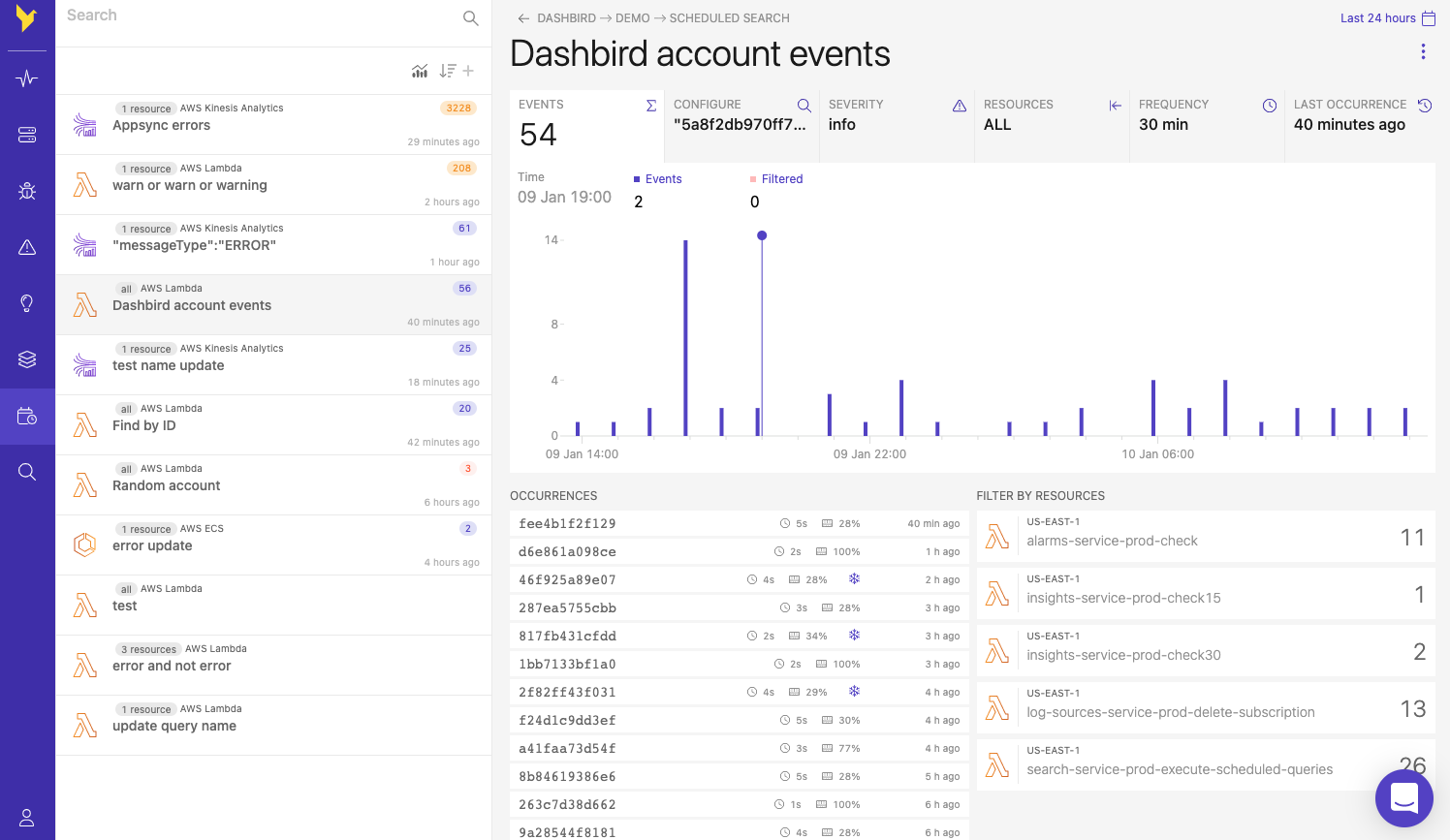
Introducing easy custom event monitoring for serverless applications.
Today we are excited to announce scheduled searches – a new feature on Dashbird that allows you to track any log event across your stack, turn it into time-series metric and also configure alert notifications based on it.

Why and How to Monitor Amazon OpenSearch Service
One of the most vital aspects to monitor is the metrics. You should know how your cluster performs and if it can keep up with the traffic. Learn more about monitoring Amazon OpenSearch Service.

Why and How to Monitor AWS Elastic Load Balancing
Dashbird recently added support for ELB, so now you can keep track of your load balancers in one central place. It comes with all the information you expect from AWS monitoring services and more!
More articles
- 500 Internal Server Error
- 502 Bad Gatеway
- 503 Service temporarily unavailable
- 504 Gateway Timeout
- Ошибка 505
Коды ошибок 500, 502, 503, 504 говорят о том, что сервер в данный момент не может отобразить запрос из-за внутренней ошибки.
500 Internal Server Error
Самая распространенная внутренняя ошибка сервера. Код генерируется при любой проблеме, не имеющей отношения к остальным ошибкам, поэтому у его появления множество причин.
Некоторые причины появления ошибки 500
- Ошибки при работе скриптов сайта.
- Неверные директивы, указанные в файле .htaccess.
В редких случаях ошибка 500 может быть следствием внедрения в файлы сайта вредоносного кода.
Способы устранения ошибки 500 Internal Server Error
Проверьте логи ошибок веб-сервера. На хостинге RU-CENTER они размещены в каталоге /var/log, подробнее в статье. Если ситуация связана с ошибочными директивами в .htaccess, с ошибками в работе CGI-скриптов, с ошибками в файле конфигурации веб-сервера, вы увидите точную причину ошибки в логе веб-сервера и сможете её устранить.
Если ошибка возникает при работе PHP-скрипта, текст ошибки в лог может не попасть. В этом случае нужна дополнительная диагностика.
502 Bad Gatеway
Ошибка означает, что сервер, выступая в качестве шлюза, не смог обработать полученный запрос по техническим причинам, то есть ответы были недопустимыми для продолжения работы.
Причины появления ошибки 502
- Веб-сервер выключен.
- При настройке веб-сервера допущена ошибка в конфигурации.
- Для работы сайта недостаточно оперативной памяти или других ресурсов. Например, при DDoS-атаке на сайт, когда на обработку «паразитных» запросов затрачиваются все имеющиеся у веб-сервера ресурсы.
- Произошла ошибка при работе с памятью в скрипте, что часто встречается при использовании старых версий PHP.
- Время выполнения скрипта превысило установленные на сервере ограничения.
Способы устранения ошибки 502 Bad Gatеway
- Проанализируйте текущий уровень общей нагрузки для сервера и в момент возникновения ошибки. На хостинге RU-CENTER это можно сделать в панели управления хостингом в разделе «Ресурсы» — «Статистика». Обратите внимание на пики потребления оперативной памяти.
- Проверьте лог-файл веб-сервера (/var/log/error_log). При обнаружении в нём подозрительных сообщений, связанных с выделением оперативной памяти, обратитесь в техподдержку.
- Проверьте оптимальность работы используемых на сайте скриптов, оцените скорость обработки запросов. Иногда долгое ожидание может быть связано с обработкой большого объёма данных или с обращением к внешним ресурсам. В этих случаях откажитесь от таких операций или выполните их оптимизацию.
503 Service temporarily unavailable
Ошибка означает, что в течение некоторого времени сервер не сможет обрабатывать запросы из-за технических неисправностей.
Причины появления ошибки 503
- Передача большого объёма данных.
- Превышено время ожидания загрузки.
- Большое количество запросов к серверу.
- На хостинге RU-CENTER данный код может выдаваться при обращении к сайту, которого на хостинге не существует.
Способы устранения ошибки 503 Service temporarily unavailable
Если на сайте все процессы (код, скрипты) работают без перебоев, вероятно, причина 503 ошибки в недостаточном количестве ресурсов. Проблему можно решить путем перехода на более производительный тариф или сервер.
504 Gateway Timeout
Код ошибки указывает, что серверу не хватило времени, чтобы получить ответ от другого сервера для завершения операции. Как правило, среднее время загрузки не должно превышать 1-3 секунды.
Причины появления ошибки 504
- Долгая обработка запроса скриптами сайта.
- Обработка большого количества данных.
- В ряде случаев причины появления ошибки 504 могут совпадать с аналогичными для ошибки 502.
Способы устранения ошибки 504 Gateway Timeout
Нужно проверить, что происходит на сервере в момент появления ошибки 504. Если обрабатываются большие объёмы данных или выполняются операции, требующие длительного времени, настройте эти операций не через браузер, а с помощью планировщика заданий или по SSH.
Также для устранения ошибки можно попробовать увеличить в настройках PHP время выполнения скрипта (max_execution_time) и время получения данных (max_input_time).
Ошибка 505
Ошибка 505 появляется при использовании неподдерживаемой браузером версии HTTP.
Причины появления ошибки 505
- Заражение вирусом, который получил контроль над браузером или исходящим трафиком.
- Использование устаревшего браузера, не поддерживающего современные версии HTTP.
- Сервер не поддерживает новые версии протокола, по которым осуществляется соединение.
Способы устранения ошибки 505 HTTP Version not supported
- Поиск вирусов. Вредоносная программа может повредить и удалить файлы, необходимые браузеру для определения состояний.
- Обновление системы. Вы можете избежать не только появления ошибки 505, но и ряда других проблем, используя актуальную версию ОС и/или браузера. Если вы отключили автоматические обновления, рекомендуем скачать и установить их.
Если ошибка 505 возникла при обращении к вашему сайту, проверьте актуальность используемого программного обеспечения на веб-сервере.