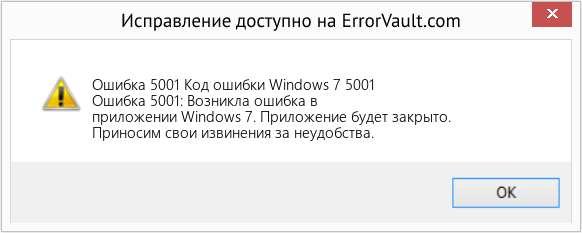| Номер ошибки: | Ошибка 5001 | |
| Название ошибки: | Windows Installer Error 5001 | |
| Описание ошибки: | Ошибка 5001: Возникла ошибка в приложении Windows Installer. Приложение будет закрыто. Приносим извинения за неудобства. | |
| Разработчик: | Microsoft Corporation | |
| Программное обеспечение: | Windows Installer | |
| Относится к: | Windows XP, Vista, 7, 8, 10, 11 |
Основы «Windows Installer Error 5001»
Эксперты обычно называют «Windows Installer Error 5001» «ошибкой времени выполнения». Разработчики тратят много времени и усилий на написание кода, чтобы убедиться, что Windows Installer стабилен до продажи продукта. К сожалению, такие проблемы, как ошибка 5001, могут быть пропущены, и программное обеспечение будет содержать эти проблемы при выпуске.
«Windows Installer Error 5001» может возникнуть у пользователей Windows Installer даже при нормальном использовании приложения. Если происходит «Windows Installer Error 5001», разработчикам будет сообщено об этой проблеме, хотя отчеты об ошибках встроены в приложение. Затем Microsoft Corporation исправит ошибки и подготовит файл обновления для загрузки. Таким образом, в этих случаях разработчик выпустит обновление программы Windows Installer, чтобы исправить отображаемое сообщение об ошибке (и другие сообщенные проблемы).
Как триггеры Runtime Error 5001 и что это такое?
Наиболее распространенные вхождения «Windows Installer Error 5001» проблемы при загрузке Windows Installer. Рассмотрим распространенные причины ошибок ошибки 5001 во время выполнения:
Ошибка 5001 Crash — программа обнаружила ошибку 5001 из-за указанной задачи и завершила работу программы. Когда Windows Installer не может обеспечить достаточный вывод для данного ввода или действительно не знает, что выводить, он часто путает систему таким образом.
Утечка памяти «Windows Installer Error 5001» — ошибка 5001 утечка памяти приводит к тому, что Windows Installer постоянно использует все больше и больше памяти, увяская систему. Возможные причины из-за отказа Microsoft Corporation девыделения памяти в программе или когда плохой код выполняет «бесконечный цикл».
Ошибка 5001 Logic Error — Вы можете столкнуться с логической ошибкой, когда программа дает неправильные результаты, даже если пользователь указывает правильное значение. Виновником в этом случае обычно является недостаток в исходном коде Microsoft Corporation, который неправильно обрабатывает ввод.
Большинство ошибок Windows Installer Error 5001 являются результатом отсутствия или повреждения версии файла, установленного Windows Installer. Большую часть проблем, связанных с данными файлами, можно решить посредством скачивания и установки последней версии файла Microsoft Corporation. В качестве последней меры мы рекомендуем использовать очиститель реестра для исправления всех недопустимых Windows Installer Error 5001, расширений файлов Microsoft Corporation и других ссылок на пути к файлам, по причине которых может возникать сообщение об ошибке.
Ошибки Windows Installer Error 5001
Windows Installer Error 5001 Проблемы, связанные с Windows Installer:
- «Ошибка приложения Windows Installer Error 5001.»
- «Недопустимая программа Win32: Windows Installer Error 5001»
- «Извините за неудобства — Windows Installer Error 5001 имеет проблему. «
- «К сожалению, мы не можем найти Windows Installer Error 5001. «
- «Windows Installer Error 5001 не может быть найден. «
- «Ошибка запуска программы: Windows Installer Error 5001.»
- «Windows Installer Error 5001 не выполняется. «
- «Windows Installer Error 5001 остановлен. «
- «Ошибка в пути к программному обеспечению: Windows Installer Error 5001. «
Обычно ошибки Windows Installer Error 5001 с Windows Installer возникают во время запуска или завершения работы, в то время как программы, связанные с Windows Installer Error 5001, выполняются, или редко во время последовательности обновления ОС. Запись ошибок Windows Installer Error 5001 внутри Windows Installer имеет решающее значение для обнаружения неисправностей электронной Windows и ретрансляции обратно в Microsoft Corporation для параметров ремонта.
Создатели Windows Installer Error 5001 Трудности
Заражение вредоносными программами, недопустимые записи реестра Windows Installer или отсутствующие или поврежденные файлы Windows Installer Error 5001 могут создать эти ошибки Windows Installer Error 5001.
Точнее, ошибки Windows Installer Error 5001, созданные из:
- Недопустимая или поврежденная запись Windows Installer Error 5001.
- Вирус или вредоносное ПО, которые повредили файл Windows Installer Error 5001 или связанные с Windows Installer программные файлы.
- Другая программа (не связанная с Windows Installer) удалила Windows Installer Error 5001 злонамеренно или по ошибке.
- Другая программа, конфликтующая с Windows Installer Error 5001 или другой общей ссылкой Windows Installer.
- Windows Installer (Windows Installer Error 5001) поврежден во время загрузки или установки.
Продукт Solvusoft
Загрузка
WinThruster 2022 — Проверьте свой компьютер на наличие ошибок.
Совместима с Windows 2000, XP, Vista, 7, 8, 10 и 11
Установить необязательные продукты — WinThruster (Solvusoft) | Лицензия | Политика защиты личных сведений | Условия | Удаление
Как исправить время выполнения Ошибка 5001 Код ошибки Windows 7 5001
В этой статье представлена ошибка с номером Ошибка 5001, известная как Код ошибки Windows 7 5001, описанная как Ошибка 5001: Возникла ошибка в приложении Windows 7. Приложение будет закрыто. Приносим свои извинения за неудобства.
О программе Runtime Ошибка 5001
Время выполнения Ошибка 5001 происходит, когда Windows 7 дает сбой или падает во время запуска, отсюда и название. Это не обязательно означает, что код был каким-то образом поврежден, просто он не сработал во время выполнения. Такая ошибка появляется на экране в виде раздражающего уведомления, если ее не устранить. Вот симптомы, причины и способы устранения проблемы.
Определения (Бета)
Здесь мы приводим некоторые определения слов, содержащихся в вашей ошибке, в попытке помочь вам понять вашу проблему. Эта работа продолжается, поэтому иногда мы можем неправильно определить слово, так что не стесняйтесь пропустить этот раздел!
- Код ошибки . Код ошибки — это значение, возвращаемое для предоставления контекста, почему произошла ошибка.
- Windows — ОБЩАЯ ПОДДЕРЖКА WINDOWS НЕ ВОСПРИНИМАЕТСЯ
- Windows 7 — используйте, чтобы задать вопросы о программировании с Windows 7, предыдущей версией Microsoft Windows или для нее.
Симптомы Ошибка 5001 — Код ошибки Windows 7 5001
Ошибки времени выполнения происходят без предупреждения. Сообщение об ошибке может появиться на экране при любом запуске %программы%. Фактически, сообщение об ошибке или другое диалоговое окно может появляться снова и снова, если не принять меры на ранней стадии.
Возможны случаи удаления файлов или появления новых файлов. Хотя этот симптом в основном связан с заражением вирусом, его можно отнести к симптомам ошибки времени выполнения, поскольку заражение вирусом является одной из причин ошибки времени выполнения. Пользователь также может столкнуться с внезапным падением скорости интернет-соединения, но, опять же, это не всегда так.
(Только для примера)
Причины Код ошибки Windows 7 5001 — Ошибка 5001
При разработке программного обеспечения программисты составляют код, предвидя возникновение ошибок. Однако идеальных проектов не бывает, поскольку ошибки можно ожидать даже при самом лучшем дизайне программы. Глюки могут произойти во время выполнения программы, если определенная ошибка не была обнаружена и устранена во время проектирования и тестирования.
Ошибки во время выполнения обычно вызваны несовместимостью программ, запущенных в одно и то же время. Они также могут возникать из-за проблем с памятью, плохого графического драйвера или заражения вирусом. Каким бы ни был случай, проблему необходимо решить немедленно, чтобы избежать дальнейших проблем. Ниже приведены способы устранения ошибки.
Методы исправления
Ошибки времени выполнения могут быть раздражающими и постоянными, но это не совсем безнадежно, существует возможность ремонта. Вот способы сделать это.
Если метод ремонта вам подошел, пожалуйста, нажмите кнопку upvote слева от ответа, это позволит другим пользователям узнать, какой метод ремонта на данный момент работает лучше всего.
Обратите внимание: ни ErrorVault.com, ни его авторы не несут ответственности за результаты действий, предпринятых при использовании любого из методов ремонта, перечисленных на этой странице — вы выполняете эти шаги на свой страх и риск.
Метод 1 — Закройте конфликтующие программы
Когда вы получаете ошибку во время выполнения, имейте в виду, что это происходит из-за программ, которые конфликтуют друг с другом. Первое, что вы можете сделать, чтобы решить проблему, — это остановить эти конфликтующие программы.
- Откройте диспетчер задач, одновременно нажав Ctrl-Alt-Del. Это позволит вам увидеть список запущенных в данный момент программ.
- Перейдите на вкладку «Процессы» и остановите программы одну за другой, выделив каждую программу и нажав кнопку «Завершить процесс».
- Вам нужно будет следить за тем, будет ли сообщение об ошибке появляться каждый раз при остановке процесса.
- Как только вы определите, какая программа вызывает ошибку, вы можете перейти к следующему этапу устранения неполадок, переустановив приложение.
Метод 2 — Обновите / переустановите конфликтующие программы
Использование панели управления
- В Windows 7 нажмите кнопку «Пуск», затем нажмите «Панель управления», затем «Удалить программу».
- В Windows 8 нажмите кнопку «Пуск», затем прокрутите вниз и нажмите «Дополнительные настройки», затем нажмите «Панель управления»> «Удалить программу».
- Для Windows 10 просто введите «Панель управления» в поле поиска и щелкните результат, затем нажмите «Удалить программу».
- В разделе «Программы и компоненты» щелкните проблемную программу и нажмите «Обновить» или «Удалить».
- Если вы выбрали обновление, вам просто нужно будет следовать подсказке, чтобы завершить процесс, однако, если вы выбрали «Удалить», вы будете следовать подсказке, чтобы удалить, а затем повторно загрузить или использовать установочный диск приложения для переустановки. программа.
Использование других методов
- В Windows 7 список всех установленных программ можно найти, нажав кнопку «Пуск» и наведя указатель мыши на список, отображаемый на вкладке. Вы можете увидеть в этом списке утилиту для удаления программы. Вы можете продолжить и удалить с помощью утилит, доступных на этой вкладке.
- В Windows 10 вы можете нажать «Пуск», затем «Настройка», а затем — «Приложения».
- Прокрутите вниз, чтобы увидеть список приложений и функций, установленных на вашем компьютере.
- Щелкните программу, которая вызывает ошибку времени выполнения, затем вы можете удалить ее или щелкнуть Дополнительные параметры, чтобы сбросить приложение.
Метод 3 — Обновите программу защиты от вирусов или загрузите и установите последнюю версию Центра обновления Windows.
Заражение вирусом, вызывающее ошибку выполнения на вашем компьютере, необходимо немедленно предотвратить, поместить в карантин или удалить. Убедитесь, что вы обновили свою антивирусную программу и выполнили тщательное сканирование компьютера или запустите Центр обновления Windows, чтобы получить последние определения вирусов и исправить их.
Метод 4 — Переустановите библиотеки времени выполнения
Вы можете получить сообщение об ошибке из-за обновления, такого как пакет MS Visual C ++, который может быть установлен неправильно или полностью. Что вы можете сделать, так это удалить текущий пакет и установить новую копию.
- Удалите пакет, выбрав «Программы и компоненты», найдите и выделите распространяемый пакет Microsoft Visual C ++.
- Нажмите «Удалить» в верхней части списка и, когда это будет сделано, перезагрузите компьютер.
- Загрузите последний распространяемый пакет от Microsoft и установите его.
Метод 5 — Запустить очистку диска
Вы также можете столкнуться с ошибкой выполнения из-за очень нехватки свободного места на вашем компьютере.
- Вам следует подумать о резервном копировании файлов и освобождении места на жестком диске.
- Вы также можете очистить кеш и перезагрузить компьютер.
- Вы также можете запустить очистку диска, открыть окно проводника и щелкнуть правой кнопкой мыши по основному каталогу (обычно это C
- Щелкните «Свойства», а затем — «Очистка диска».
Метод 6 — Переустановите графический драйвер
Если ошибка связана с плохим графическим драйвером, вы можете сделать следующее:
- Откройте диспетчер устройств и найдите драйвер видеокарты.
- Щелкните правой кнопкой мыши драйвер видеокарты, затем нажмите «Удалить», затем перезагрузите компьютер.
Метод 7 — Ошибка выполнения, связанная с IE
Если полученная ошибка связана с Internet Explorer, вы можете сделать следующее:
- Сбросьте настройки браузера.
- В Windows 7 вы можете нажать «Пуск», перейти в «Панель управления» и нажать «Свойства обозревателя» слева. Затем вы можете перейти на вкладку «Дополнительно» и нажать кнопку «Сброс».
- Для Windows 8 и 10 вы можете нажать «Поиск» и ввести «Свойства обозревателя», затем перейти на вкладку «Дополнительно» и нажать «Сброс».
- Отключить отладку скриптов и уведомления об ошибках.
- В том же окне «Свойства обозревателя» можно перейти на вкладку «Дополнительно» и найти пункт «Отключить отладку сценария».
- Установите флажок в переключателе.
- Одновременно снимите флажок «Отображать уведомление о каждой ошибке сценария», затем нажмите «Применить» и «ОК», затем перезагрузите компьютер.
Если эти быстрые исправления не работают, вы всегда можете сделать резервную копию файлов и запустить восстановление на вашем компьютере. Однако вы можете сделать это позже, когда перечисленные здесь решения не сработают.
Другие языки:
How to fix Error 5001 (Windows 7 Error Code 5001) — Error 5001: Windows 7 has encountered a problem and needs to close. We are sorry for the inconvenience.
Wie beheben Fehler 5001 (Windows 7 Fehlercode 5001) — Fehler 5001: Windows 7 hat ein Problem festgestellt und muss geschlossen werden. Wir entschuldigen uns für die Unannehmlichkeiten.
Come fissare Errore 5001 (Codice di errore di Windows 7 5001) — Errore 5001: Windows 7 ha riscontrato un problema e deve essere chiuso. Ci scusiamo per l’inconveniente.
Hoe maak je Fout 5001 (Windows 7 Foutcode 5001) — Fout 5001: Windows 7 heeft een probleem ondervonden en moet worden afgesloten. Excuses voor het ongemak.
Comment réparer Erreur 5001 (Code d’erreur Windows 7 5001) — Erreur 5001 : Windows 7 a rencontré un problème et doit se fermer. Nous sommes désolés du dérangement.
어떻게 고치는 지 오류 5001 (Windows 7 오류 코드 5001) — 오류 5001: Windows 7에 문제가 발생해 닫아야 합니다. 불편을 끼쳐드려 죄송합니다.
Como corrigir o Erro 5001 (Código de erro 5001 do Windows 7) — Erro 5001: O Windows 7 encontrou um problema e precisa fechar. Lamentamos o inconveniente.
Hur man åtgärdar Fel 5001 (Windows 7 felkod 5001) — Fel 5001: Windows 7 har stött på ett problem och måste avslutas. Vi är ledsna för besväret.
Jak naprawić Błąd 5001 (Kod błędu systemu Windows 7 5001) — Błąd 5001: Windows 7 napotkał problem i musi zostać zamknięty. Przepraszamy za niedogodności.
Cómo arreglar Error 5001 (Código de error 5001 de Windows 7) — Error 5001: Windows 7 ha detectado un problema y debe cerrarse. Lamentamos las molestias.
Об авторе: Фил Харт является участником сообщества Microsoft с 2010 года. С текущим количеством баллов более 100 000 он внес более 3000 ответов на форумах Microsoft Support и создал почти 200 новых справочных статей в Technet Wiki.
Следуйте за нами:
Рекомендуемый инструмент для ремонта:
Этот инструмент восстановления может устранить такие распространенные проблемы компьютера, как синие экраны, сбои и замораживание, отсутствующие DLL-файлы, а также устранить повреждения от вредоносных программ/вирусов и многое другое путем замены поврежденных и отсутствующих системных файлов.
ШАГ 1:
Нажмите здесь, чтобы скачать и установите средство восстановления Windows.
ШАГ 2:
Нажмите на Start Scan и позвольте ему проанализировать ваше устройство.
ШАГ 3:
Нажмите на Repair All, чтобы устранить все обнаруженные проблемы.
СКАЧАТЬ СЕЙЧАС
Совместимость
Требования
1 Ghz CPU, 512 MB RAM, 40 GB HDD
Эта загрузка предлагает неограниченное бесплатное сканирование ПК с Windows. Полное восстановление системы начинается от $19,95.
ID статьи: ACX012407RU
Применяется к: Windows 10, Windows 8.1, Windows 7, Windows Vista, Windows XP, Windows 2000
Совет по увеличению скорости #22
Уменьшите загрузку шрифтов при запуске:
Использование слишком большого количества шрифтов может значительно замедлить работу вашего компьютера. Чтобы избежать этой проблемы, попробуйте урезать шрифты, которые вы используете, удалив те, которые вы не используете. Не забудьте сделать резервную копию этих шрифтов на случай, если вы решите использовать их снова.
Нажмите здесь, чтобы узнать о другом способе ускорения работы ПК под управлением Windows
Содержание
- Как исправить? error (-5001 ; 0x80070002)
- Как самостоятельно убрать ошибку 0x80070002 в Windows
- О чём говорит код ошибки 0x80070002
- Ошибка 0x80070002 — как исправить в Windows 10 в разных случаях
- Сбой при обновлении Windows
- При установке Windows
- Ошибка при восстановлении Windows
- Сбой работы мастера диагностики и устранения неполадок Windows
- В других случаях
- Ошибка 0x80070002 в Windows 11, 10, 8.1 и Windows 7
- Основные причины и способы исправления ошибки 0x80070002 при скачивании обновлений Windows 11 и Windows 10
- Ошибка 0x80070002 при обновлении Windows или установке Windows 10 поверх Windows 7 (8)
- Другие возможные варианты ошибки 0x80070002
Как исправить? error (-5001 ; 0x80070002)
Неполадка помешала Windows проверить лицензию для этого компьютера. Код ошибки: 0x80070002.
Чтобы самостоятельно устранить эту проблему, удалите каталог загрузки и повторно получите обновление из исходного источника.
Остановите службу автоматического обновления. Для этого выполните указанные ниже действия.
Выберите в меню Пуск пункт Выполнить, введите команду services.msc и нажмите кнопку ОК.
Правой кнопкой мыши щелкните службу Автоматическое обновление и выберите команду Остановить.
Сверните оснастку «Службы» .
Переименуйте каталог SoftwareDistribution. Для этого выполните указанные ниже действия.
Выберите в меню Пуск пункт Выполнить, введите команду cmd и нажмите кнопку ОК.
Введите команду cd %windir% и нажмите клавишу «ВВОД» .
Введите ren SoftwareDistribution SDTemp и нажмите клавишу «ВВОД» .
Введите команду exit и нажмите клавишу ВВОД.
Примечание После удаления папки %windir%softwaredistribution журнал будет удален из раздела «Просмотр обновлений» веб-узла Windows Update. Выполнение данного действия не повлияет на уже установленные обновления. Последующие обновления будут заноситься в журнал.
Запустите службу автоматического обновления. Для этого выполните указанные ниже действия.
Разверните оснастку «Службы» .
Правой кнопкой мыши щелкните службу Автоматическое обновление и выберите команду Пуск.
Закройте окно оснастки «Службы» .
Посетите Центр обновления Windows, Центр обновления Майкрософт или сервер WSUS еще раз и загрузите обновление.
Если возникает все та же ошибка, убедитесь, что действия 1 — 3 выполнены правильно.
Источник
Как самостоятельно убрать ошибку 0x80070002 в Windows
Ошибка 0x80070002 может появиться у пользователей любой версии Windows. Возникает она по самым разным причинам, иногда может показаться, что вообще без повода. На самом деле для неё существует порядка пяти тысяч ситуаций! Все они вызывают появление одинакового сообщения. Однако есть наиболее распространённые действия, которые приводят к этой ошибке, и их полезно знать. Кроме того, ошибку эту вполне можно устранить.
Методика устранения ошибки 0x80070002 в Windows.
О чём говорит код ошибки 0x80070002
Код ошибки с кодом номером 0x80070002 означает, что в системе произошел серьёзный сбой. Обычно это бывает при обновлении, но это лишь самая распространённая причина, среди множества прочих. Причём такое случается не только при штатном обновлении системы, но и в процессе установки, например, версии 10 поверх Windows 7-8. Эта же ошибка нередко встречается при нарушении процесса восстановления системы, при сбое в процессе её установки, при проблемах с запуском каких-либо служб. Если, например, присвоить диску другую букву, то также появится эта ошибка. Она может быть из-за вируса или неправильной работы антивируса, но такое бывает довольно редко. Наиболее распространённые ситуации описаны ниже.
Ошибка 0x80070002 — как исправить в Windows 10 в разных случаях
В целом, ошибка 0x80070002 в различных версиях Windows бывает по похожим причинам, но её устранение может потребовать разных методов. Windows 10, однако, сейчас является самой активно развивающейся системой, которая часто обновляется, поэтому и ошибка эта не редкость. Вариантов, как исправить проблему, несколько – искать её источник и исправлять неполадки или использовать особую программу, которая всё сделает сама. Для Windows 7-10 такую утилиту можно скачать с официального сайта (https://support.microsoft.com/ru-ru/kb/910336). Установка производится обычным способом, и вопросов не вызывает. При самостоятельном поиске источника проблем придётся работать с командной строкой с правами администратора. В WindowsXP и 7 они даются по умолчанию, и проблем с этим не возникает, но в версиях 8 и 10 они отключены. Поэтому предварительно нужно их включить. Нужно вызвать командную строку сочетанием клавиш Win+R, ввести команду lusrmgr.msc и нажать Enter. Затем нужно зайти в меню «Пользователи-Администратор-Свойства», и отключить чекбокс пункта отключения администраторской учётной записи. Права администратора включатся после перезагрузки. Дальнейшие действия схожи в различных версиях Windows, отличаясь в мелочах, связанных с их интерфейсом.
Сбой при обновлении Windows
Ошибка 0x80070002 в версии Windows 10 при обновлении может появиться в таких ситуациях:
- Если установлены какие-нибудь программы для выключения функции слежки. Часто они просто блокируют в системном файле hosts некоторые сервера Microsoft, откуда скачиваются файлы, или создают запрет в брандмауэре.
- Когда в системе неверно выставлены дата, число или часовой пояс.
- Если в настройках браузера были прописаны прокси-серверы.
Эти проблемы устраняются довольно просто, так как пользователь их сам и создал. Иногда ошибка случается при установке обновления, если Windows 10 не полностью поддерживается аппаратно. Так, например, случилось у многих с обновлением 1803 – на некоторых моделях ноутбуков и даже на стационарных компьютерах с некоторыми моделями материнских плат возникла ошибка 0x80070002. Это решается удалением обновления до появления следующего и обращением к производителю оборудования. Если вы регулярно обновляете Windows 10, то такие проблемы бывают редко.
Ошибка будет, когда служба обновлений вообще не работает. Убедиться в этом можно, зайдя в «Панель управления» — «Администрирование» — «Службы». Среди служб надо найти и выбрать «Центр обновления Windows», и правой кнопкой мыши вызвать меню, где есть пункты «Обновить» и «Перезапустить». Для Windows 10 список служб можно быстро вывести с помощью командной строки – нажать Win+R и ввести команду services.msc. Нужно остановить службу обновления и очистить папку DataStore, находящуюся по пути C:WindowsSoftwareDistributionDataStore – здесь находятся временные файлы. Потом обновления надо снова включить.
При установке Windows
Ошибка 0x80070002 при установке обычно бывает из-за повреждённого дистрибутива, когда некоторые файлы невозможно скопировать. Например, когда установка ведётся с дефектной флешки, поцарапанного или неправильно записанного диска. Решается это так:
- Для Windows 10 нужно повторить скачивание официального дистрибутива. На диск его надо записывать на малой скорости.
- При установке Windows 7 ошибка с кодом 0x80070002 может возникать из-за использования разных сборок, так как официально эта версия уже не поддерживается. Сборки могут быть неполными.
Неудачная установка может быть даже следствием скачивания образа системы при нестабильном интернете – достаточно самой небольшой ошибки, чтобы весь дистрибутив оказался дефектным.
Ошибка при восстановлении Windows
Непредвиденная ошибка при восстановлении системы с кодом 0x80070002 не позволяет восстановиться, процесс прерывается. Это случается, когда система не может найти всех необходимых файлов. Попробовать решить проблему можно разными способами:
- Попытаться использовать другую точку восстановления.
- Загрузить систему в безопасном режиме и снова попробовать.
- Загрузить компьютер с загрузочного диска или флешки и выбрать опцию восстановления системы. По окончании процесса можно попробовать ещё раз откатить систему.
- Используя мастер диагностики, попробовать найти решение.
Причинами потери файлов бывают неисправность винчестера или ошибки в файловой системе, поэтому нужно обязательно воспользоваться средствами диагностики диска.
Сбой работы мастера диагностики и устранения неполадок Windows
Бывает, возникает проблема с мастером диагностики и устранения неполадок с той же ошибкой 0x80070002. Причиной этого бывает невозможность считать системой какие-либо файлы, обычно системные, драйвера или какие-то служебных программ. Такое бывает, когда некоторые из установленных программ работают в фоне одновременно и конфликтуют между собой – различные драйвера и обслуживающие утилиты, например. Решение следующее – нужно по возможности отключить все программы, которые непосредственно не требуются системе, и посмотреть, не уйдёт ли ошибка.
Сделать это нетрудно – вызвать командную строку сочетанием Win+R и использовать команду msconfig. В открывшемся окне на вкладке «Общие» нужно выбрать «Выборочный запуск» и снять галочки с «Загружать системные службы» и «Загружать элементы автозагрузки». Затем надо перезагрузить компьютер. Никакие лишние программы загружаться теперь не будут, и это позволит исключить их влияние. После загрузки системы в облегчённом виде надо использовать в командной строке команду sfc/scannow. Будет произведено сканирование всей системы на целостность и при необходимости выполнено восстановление. Это занимает некоторое время. Затем нужно снова использовать команду msconfig и вернуть настройки к прежним.
В других случаях
Как исправить ошибку 0x80070002 в других случаях, кроме перечисленных? Таких ситуаций может быть очень много. Особенно часто с этими редкими ситуациями сталкиваются пользователи Windows 10, так как система развивается, и обновления закрывают одни ошибки, но могут порождать новые. Да и далеко не все «железо» поддерживает эту систему. И как тогда быть? Если ошибка появилась неожиданно и неизвестно почему, можно попробовать откатиться до более раннего состояния, воспользовавшись «Восстановлением системы». Однако для Windows 7-10 надёжнее и гораздо проще воспользоваться специальной программой, которая есть на официальном сайте именно для исправления этой проблемы и других подобных.
Наверняка вы тоже встречались с ошибкой 0x80070002, и не раз. При каких ситуациях это случалось и что вы делали, чтобы её убрать? Делитесь в комментариях своим опытом, это наверняка пригодится другим читателям.
Источник
Ошибка 0x80070002 в Windows 11, 10, 8.1 и Windows 7

В этой инструкции — подробно о возможных способах исправить ошибку 0x80070002 во всех последних версиях Windows, один из которых, надеюсь, подойдет и в вашей ситуации.
Основные причины и способы исправления ошибки 0x80070002 при скачивании обновлений Windows 11 и Windows 10
Сначала о способах исправления ошибки при установке обновлений в Windows 11 и Windows 10 актуальных версий. Для более старых версий системы можно использовать как эти методы, так и другие рекомендации из следующего раздела инструкции, а если ошибка возникает не при установке обновления, обратите внимание на последний раздел статьи.
Чаще всего ошибка 0x80070002 бывает связана с проблемами доступа к серверам Майкрософт при скачивании обновлений, либо повреждениями целостности скачиваемых файлов, это может быть вызвано:
- Временным отключением доступа в Интернет, потерей соединения в процессе скачивания обновления (когда оно уже началось).
- Блокировкой доступа к серверам Майкрософт, например, при использовании сторонних программ для отключения служб телеметрии Windows.
- Использованием сервисов VPN и прокси.
- Иногда — сторонними антивирусами и файрволлами, установленными на компьютере.
- Редко — проблемы с оперативной памятью или жестким диском компьютера.
Первоочередные, способы исправления ошибки, которые следует попробовать, прежде чем приступать к последующим методам:
- Простая перезагрузка компьютера, отключение VPN и антивируса (при наличии, встроенного антивируса это не касается), повторное скачивание обновления.
- Загрузка проблемного обновления вручную с официального каталога обновлений Windows: зайдите на сайт https://www.catalog.update.microsoft.com/home.aspx и используйте поиск, чтобы найти обновление, при скачивании которого возникла ошибка — для этого введите его номер KB в поле поиска. Скачайте обновление для вашей версии Windows и запустите его установку.
Если указанные два варианта не решили проблему, попробуйте следующие шаги:
- Закройте «Параметры», если они открыты.
- Запустите командную строку от имени администратора, для этого можно начать вводить «Командная строка» в поиске на панели задач, нажать правой кнопкой мыши по найденному результату и выбрать пункт «Запуск от имени администратора».
- По порядку введите следующие команды, нажимая Enter после каждой:
- Закройте командную строку и снова зайдите в Центр обновлений Windows, чтобы повторить поиск и скачивание обновлений, с большой вероятностью ошибка 0x80070002 больше не появится.
Обычно, при отсутствии каких-либо серьёзных проблем с доступом к Интернету и серверам обновлений, оперативной памятью, жесткими дисками и SSD, этот способ помогает исправить ошибку. В крайнем случае можно попробовать использовать дополнительные способы из статьи Как исправить ошибки Центра обновлений Windows.
Ошибка 0x80070002 при обновлении Windows или установке Windows 10 поверх Windows 7 (8)
Первый из возможных случаев — сообщение об ошибке при обновлении Windows 10 (8), а также в случаях, когда вы обновляете уже установленную Windows 7 до 10 (т.е. запускаете установку 10-ки внутри Windows 7).
Прежде всего, проверьте, запущены ли службы Центр обновления Windows (Windows Update), Фоновая интеллектуальная служба передачи (BITS) и Журнал событий Windows.
Для этого выполните следующие действия:
- Нажмите клавиши Win+R на клавиатуре, введите services.msc затем нажмите Enter.
- Откроется список служб. Найдите в списке указанные выше службы и проверьте, чтобы они были включены. Тип запуска для всех служб, кроме «Центр обновления Windows» — «Автоматически» (если установлено «Отключена», то дважды нажмите по службе и установите нужные тип запуска). Если служба остановлена (нет отметки «Выполняется»), нажмите по ней правой кнопкой мыши и выберите «Запустить».
Если указанные службы были отключены, то после их запуска проверьте, была ли исправлена ошибка 0x80070002. Если же они уже были включены, то следует попробовать следующие действия:
- В списке служб найдите «Центр обновления Windows», нажмите по службе правой кнопкой мыши и выберите пункт «Остановить».
- Зайдите в папку C: Windows SoftwareDistribution DataStore и удалите содержимое этой папки.
- Нажмите клавиши Win+R на клавиатуре, введите cleanmgr и нажмите Enter. В открывшемся окне очистки дисков (если будет предложено выбрать диск, выберите системный) нажмите «Очистить системные файлы».
- Отметьте файлы обновлений Windows, а в случае с обновление вашей текущей системы до новой версии — файлы установки Windows и нажмите Ок. Дождитесь завершения очистки.
- Снова запустите службу «Центр обновления Windows».
Проверьте, была ли исправлена проблема.
Дополнительные возможные действия при появлении проблемы при обновлении системы:
- Если в Windows 10 вы использовали программы для отключения слежки, то они могут вызывать ошибку, блокируя необходимые серверы в файле hosts и брандмауэре Windows.
- В Панель управления — Дата и время убедитесь, что установлены правильные дата и время, а также часовой пояс.
- В Windows 7 и 8, если ошибка возникает при обновлении до Windows 10 можно попробовать создать параметр DWORD32 с именем AllowOSUpgrade в разделе реестра HKEY_LOCAL_MACHINE SOFTWARE Microsoft Windows CurrentVersion WindowsUpdate OSUpgrade (сам раздел тоже может отсутствовать, создайте его при необходимости), задать ему значение 1 и перезагрузить компьютер.
- Проверьте, не включены ли прокси-серверы. Сделать это можно в панель управления — свойства браузера — вкладка «Подключения» — кнопка «Настройка сети» (все отметки обычно должны быть сняты, включая «Автоматическое определение параметров»).
- Попробуйте использовать встроенные средства устранения неполадок, см. Устранение неполадок Windows 10 (в предыдущих системах есть аналогичный раздел в панели управления).
- Проверьте, появляется ли ошибка, если использовать чистую загрузку Windows (если нет, то дело может быть в сторонних программах и службах).
Другие возможные варианты ошибки 0x80070002
Ошибка 0x80070002 также может возникать в других случаях, например, при устранении неполадок, при запуске или установке (обновлении) приложений магазина Windows 10, в некоторых случаях — при запуске и попытке автоматического восстановления системы (чаще — Windows 7).
Возможные варианты действий:
- Выполнить проверку целостности системных файлов Windows. Если ошибка возникает при запуске и автоматическом устранении неполадок, то попробуйте зайти в безопасный режим с поддержкой сети и выполнить то же самое.
- Если у вас используются приложения для «отключения слежки» Windows 10, попробуйте отключить сделанные ими изменения в файле hosts и брандмауэре Windows.
- Для приложений используйте встроенное устранение неполадок Windows 10 (для магазина и приложений отдельно, также убедитесь, что включены службы, перечисленные в первом разделе этой инструкции).
- Если проблема возникла недавно, попробуйте использовать точки восстановления системы (инструкция для Windows 10, но в предыдущих системах точно так же).
- Если ошибка возникает при установке Windows 8 или Windows 10 с флешки или диска, при этом на этапе установке подключен Интернет, попробуйте выполнить установку без интернета.
- Как и в предыдущем разделе, убедитесь, что не включены прокси-серверы, а дата, время и часовой пояс установлены правильно.
Пожалуй, это все способы исправить ошибку 0x80070002, которые я могу предложить на настоящий момент времени. Если у вас отличающаяся ситуация, изложите подробно в комментариях, как именно и после чего появилась ошибка, постараюсь помочь.
Источник
Тема: Ошибка -5001 : 0xffffec75 (Прочитано 15939 раз)
0 Пользователей и 1 Гость просматривают эту тему.
Пытаюсь обновить драйвера на 190.38_desktop_winxp_32bit_international_whql.exe , XP SP3, железо AMD5200+/8600GT. В самом начале установки выдает:
NVIDIA Display Drivers – InstallShield Wizard
Ошибка (-5001: 0xffffec75) при работе программы установки.
Убедитесь, что предыдущая установка завершена и закрыты другие приложения.
Если ошибку устранить не удалось, свяжитесь с поставщиком услуг: NVIDIA Corporation (ссылка).
Код ошибки: -5001 : 0xffffec75
Сведения об ошибке:
>SetupNewsetup.cpp (211)
PAPP:NVIDIA Display Drivers
PVENDOR:NVIDIA Corporation (http://www.nvidia.com/)
PGUID:EFB7D050-CAD2-11D4-B34D-00105A1C23DD
$14.0.0.162
@Windows XP Service Pack 3 (2600) IE 8.0.6001.18702
Искал в инете, подобные вопросы задают, но решения не нашел.
Если кто-то сталкивался и решил проблему, буду благодарен за подсказку!
Надо отметить, что дома на интеле, этот же файл, без каких либо проблем устанавливается, и все пляшет и поет.
« Последнее редактирование: 31.07.2009, 12:39:31 от admin »
Ты драйвер, насколько я понял, обновляешь, а не ставишь впервые? Если да, то можно попробовать воспользоваться утилитами, которые полностью вычищают систему от драйверов, типа NVIDIA File Remover, Driver Cleaner Professional…
Если старая версия не деинсталилась, то сделать деинсталяцию с помощью утилиты. Если деинсталились — то поставить версию, которая нормально устанавливалась и деинсталировать с помощью утилиты, а потом попробовать установить новые.
Второй день с этой фигней канителюсь. Пробовал уже почти все известные человечеству методы, кроме переустановки винды. 
драйвера на сколько я помню из инвидийного мануала сначала надобно удалять, перезагружаться, и ставить… проблема скорее всего в том что что то не может быть выгружено из памяти операционки, типа прав может не хватать или операционка до такой степени уже развалилась что нихрена не понимает
помогите мне,пожалуйста,вчера я скачала Panda Global Protection 2010 Demo на свой компьютер,но во время установки (точнее из-за неё) завис компьютер,поэтому мне пришлось выключить из сети.я думала,что установка остановиться и я смогу установить её нормально,но после того как я перезагрузила комп. антивирус был установлен ко мне.
из-за него компьютер еле-еле работает.
я хотела удалить антивирус,но не получается,т.к пишет следующее:
ПРОГРАММА УСТАНОВКИ ОБНАРУЖИЛА ОШИБКУ.
ПОЖАЛУУЙСТА ВЫПОЛНИТЕ СЛЕДУЮЩЕЕ:
-закройте все работающие программы
-удалите содержимое временной папки
-проверьтк подключение к интернету (для установки через интернет)
затем снова запустите установку
КОД ОШИБКИ:-5001
________________________________________
Я ВСЮ ЭТО СДЕЛАЛА,НО МНЕ НЕ УДАЛИТЬ АНТИВИРУС ПОЧЕМУ-ТО!!
ЧТО ДЕЛАТЬ???!!!ПОМОГИТЕ,ПОЖАЛУЙСТА!!!!
ЗАРАНИЕ СПАСИБО!!!! 










попробуйте удалить в безопасном режиме
… или операционка до такой степени уже развалилась что нихрена не понимает
Во-во…! Или жара виной. Процессору температура по фиг, а вот другим мсхемам на «маме» рабочий диапазон температур от 0 до +40. Иначе изменяется (R), а это влечет за собой изменение напряжения, а далее непредсказуемые последствия. А ведь они стартуют от +40. Так что советую заняться этим делом ближе к ночи, когда в комнате будет прохладнее. А вдруг всё встанет?
Можно понизить температуру направив комнатный «шайтан-ветер» в открытый системник.
+60 градусов по цельсию для материнки нормально. Для жесткого не желательно. Думаю проблема не связана с температурными режимами.
- Ответ
Страницы: [1] Вверх
СС
Сергей Смагин
Советую скачать 10 версию статистики. Ну и поставь сcleaner. как зайдешь в эту прогу, зайди во вкладку сервис, удаление программ, сначала деинсталируй старую программу, если не деинсталируется и остается в списке, то нажимай удалить. Потом чисть реестр, там отдельная вкладка, а потом заходи в вкладку очистка и чисть систему. Это не займет и 5 минут.
Содержание
- Ошибка 0x80070002 в Windows 10
- Ошибка обновления Windows 10 0x80070002
- Код ошибки 0x80070002 Windows 10: исправляем иначе
- 2 комментария на «Ошибка 0x80070002 в Windows 10»
- Ошибка 0x80070002 в Windows: как исправить? (5 способов)
- Способ 1. Устранение неполадок в Центре обновления Windows для избавления от ошибки 0x80070002
- Способ 2. Исправление системной даты и времени для устранения ошибки 0x80070002 в Windows
- Способ 3. Изменения в редакторе реестра для устранения ошибки 0x80070002
- Способ 4. Устранение ошибки 0x80070002 при помощи командной строки
- Способ 5. Запуск dism.exe для борьбы с ошибкой 0x80070002 в Windows
- Заключение
- Методы исправления ошибки 0x80070002 в Windows 10
- Устранение ошибки 0x80070002 в Windows 10
- Способ 1: «Средство устранения неполадок»
- Способ 2: Деактивация защитного ПО
- Способ 3: Очистка обновлений
- Способ 4: Включение синхронизации даты и времени
- Способ 5: Смена пользователя
- Способ 6: «Службы Windows»
- Способ 7: Проверка целостности файлов
- Как исправить код ошибки 0x80070002 в Windows 10
- Причины появления
- Как устранить ошибку при обновлении
- Проверка системы «Средством устранения неполадок»
- Деактивация защитного ПО
- Вынужденная очистка папки с обновлениями
- Включение синхронизации даты и времени
- Смена пользователя
- Службы Windows
- Утилита SFC
- Microsoft Fix it Tool
- Удаление временных файлов
- Как исправить ошибку при установке
- Содержание:
- ↑ Ошибка обновления 0x80070002 в Windows 10
- ↑ О чем говорит возникновение ошибки
- ↑ Почему появляется ошибка
- ↑ Что надо делать для решения проблемы
Ошибка 0x80070002 в Windows 10
К сожалению, безупречной работой не может «похвастаться» ни одна система, и время от времени, пользователи Windows сталкиваются со сбоями в работе. Они называются «ошибками», и для удобства, быстрой диагностики и исправления, пронумерованы. Таким образом, распознав ошибку, можно самостоятельно решить проблему, не прибегая к помощи специалиста. К примеру часто возникает ошибка 0x80070002 в Windows 10, которая изрядно достала пользователей.
Она говорит о сбое, который мог возникнуть:
Других вариантов возникновения сбоя в Windows может быть еще много – например, он может возникнуть, если поменять букву жесткого диска, если система пропустит файлы при резервном копировании, при вирусном заражении ПК, при некорректной работе антивирусных приложений, после обновления драйверов и программ, при сбое активации, при неверном срабатывании при запуске консоли и т.д.
Конечно, пользователя интересует в первую очередь не сама ошибка 0x80070002 Windows 10, а как исправить ее.
Ошибка обновления Windows 10 0x80070002
Очень часто код ошибки 0x80070002 ОС выдает при обновлении Windows 10 или при инсталлировании новой системы, без удаления старой. В этом случае, при запуске новой системы (10) в оболочке старой и возникнет сбой.
Для начала, надо проверить, работают ли службы Windows Update (Центр обновления), запущены ли BITS и Журнал событий системы. Для этого нужно:
После завершения очистки нужно включить «Центр Обновления» и перезагрузить ПК.
Код ошибки 0x80070002 Windows 10: исправляем иначе
Есть и альтернативные методы исправления ошибки.
Например, иногда ошибка 0x80070002 при установке Windows 10 может быть связана с дополнительным жестким диском. При добавлении его в ОС (например, SSD как нового загрузочного диска) обновиться до «десятки» не удастся, пока диск не будет отключен.
Если описанные варианты не помогли и при установке Windows 10 выдает ошибку 0x80070002, то можно попробовать сделать раздел диска, где установлена система, активным.
Например, с помощью программы PartitionGuru. Для этого ее нужно установить на ПК, открыть и кликнуть правой клавишей на диск с системой. В появившемся окне надо выбрать опцию «Mark Partition as Active», после чего сохранить, выйти и перезагрузить ПК.
Если при архивации ошибка 0x80070002 в Windows 10 возникает и появляется сообщение «Обнаружена ошибка при создании архива», то это связано с отсутствующими папками в системе (они должны были создаться программами, но этого почему-то не удалось).
Еще такое сообщение может появиться при резервном копировании библиотек, с папками пользователя; при архивации элементов, имеющихся в папках Searches, LocalLow, Contacts и т.д. Это не является критической ситуацией и не требует исправления – такими образом система заявляет, что файлы она не нашла.
Можно попробовать почистить реестр, например, используя программу Ccleaner. Она найдет и покажет все отсутствующие элементы в реестре, и при желании, его можно тут же «почистить».
Как видим, исправить ошибку 0x80070002 несложно.
Иногда при установке программ либо приложений на экране компьютера появляется сообщение, о том, что возникла ошибка 5 Windows 10. Это означает что пользователю отказано в доступе. Подобное случается если в системе есть несколько учётных.
При работе ОС Windows 10 иногда появляются сбои, каждый из которых имеет свой номер. Сообщение об ошибке 0xc0000022 появляется на экране в виде окна.
Причин, по которым не запускается Windows 10 несколько: удаление программного обеспечения, заражение ПК.
2 комментария на «Ошибка 0x80070002 в Windows 10»
У меня отсутствует пункт Mark Partition as Active в PartitionGuru.Подскажите что делать?
Дорогие товарищи, большое вам человеческое спасибо. Вроде бы ноут пришел в себя благодаря вашим ценным указаниям!
Источник
Ошибка 0x80070002 в Windows: как исправить? (5 способов)
С этой распространенной проблемой сталкиваются многие пользователи Windows 10, Windows 8 и Windows 7. Речь идет об ошибке с кодом 0x80070002, который указывает на отсутствие нужных файлов или их повреждении при загрузке обновления, успешно при этом установленного. Да, звучит не вполне логично, но это Windows.
Когда вы работаете на компьютере и думаете, что все нормально, на экране вдруг может появиться сообщение об ошибке с кодом 0x80070002. Давайте попробуем разобраться, как можно наилучшим способом исправить эту проблему в Windows 10, Windows 8 и Windows 7.
Способ 1. Устранение неполадок в Центре обновления Windows для избавления от ошибки 0x80070002
1. Нажмите комбинацию клавиш Windows + R, чтобы открыть окно «Выполнить».
2. Теперь введите Control в поле поиска и нажмите Ввод, чтобы открыть «Панель управления». Для удобства измените режим просмотра через Просмотр → Крупные значки.
3. Нажмите на иконку «Устранение неполадок».
4. Теперь в разделе «Система и безопасность» нажмите на пункт «Устранение неполадок с помощью Центра обновления Windows», расположенный в правой части окна.
5. На экране появится новое окно с заголовком «Центр обновления Windows». Нажмите на «Далее».
6. Запустится процесс обнаружения проблемы, который поможет устранить ошибку 0x80070002.
Способ 2. Исправление системной даты и времени для устранения ошибки 0x80070002 в Windows
1. Нажмите комбинацию клавиш Windows + R, чтобы открыть окно «Выполнить».
2. Теперь введите Control в поле поиска и нажмите Ввод, чтобы открыть «Панель управления».
3. Нажмите на Региональные стандарты → Дата и время или сразу на «Дата и время», если этот пункт присутствует в списке.
4. Измените дату и время в соответствии с вашим регионом и часовым поясом.
Способ 3. Изменения в редакторе реестра для устранения ошибки 0x80070002
1. Нажмите комбинацию клавиш Windows + R, чтобы открыть окно «Выполнить». В поле введите Regedit.
2. Теперь точно проследуйте по пути, как показано ниже:
HKEY_LOCAL_MACHINE SOFTWARE Microsoft Windows CurrentVersion WindowsUpdate
3. Найдите раздел OSUpgrade. Если он отсутствует, то щелкните правой кнопкой мыши на WindowsUpdate и нажмите Создать → Раздел и дайте ему имя OSUpgrade.
4. В этом разделе, в правой части окна, есть пустое пространство под ключом с именем «По умолчанию», как это показано на скриншоте.
5. Кликните правой кнопкой по пустому пространству и выберите Создать → Параметр DWORD (32 бита).
6. Теперь дайте созданному элементу имя AllowOSUpgrade.
7. Кликните по нему правой кнопкой мыши и выберите «Изменить».
8. Появится новое всплывающее окно, где в поле «Значение» надо ввести цифру 1.
9. Нажмите кнопку ОК и перегрузите систему. Так с помощью этого метода вы сможете устранить ошибку 0x80070002 в Windows 10.
Способ 4. Устранение ошибки 0x80070002 при помощи командной строки
1. Введите «командная строка» в поле поиска, расположенного в углу панели инструментов.
2. Запустите приложение от имени администратора.
3. Теперь введите следующую команду chkdsk /r и нажмите «Ввод». Эта команда проверит системный диск.
4. После завершения процесса вам будет предложено ввести Y и N.
5. Нажмите Y, чтобы перезапустить систему.
6. С помощью этого метода ошибка 0x80070002 в Windows 10 тоже может быть выявлена и исправлена.
Способ 5. Запуск dism.exe для борьбы с ошибкой 0x80070002 в Windows
1. Снова запустите командную строку, следуя предыдущему методу.
2. Теперь в черном окне введите следующую команду
dism.exe /Online /Cleanup-Image /Restorehealth
Перезагрузите систему и проверьте, устранило ли это решение ошибку 0x80070002 или нет.
Заключение
Надеемся, с помощью каких-то из предложенных решений вам удалось избавиться от надоедливой ошибки с кодом 0x80070002 в Windows 10. Помните, что этот код обычно имеет отношение к обновлению Windows. Обратите внимание и на следующие моменты, которые необходимо учитывать перед обновлением системы:
Источник
Методы исправления ошибки 0x80070002 в Windows 10
Ни для кого не секрет, что последняя версия операционной системы Windows далека от идеала. При ее использовании то и дело появляются различные проблемы. Причем происходить это может в самое неподходящее время. Из данной статьи вы узнаете о том, как исправить ошибку 0x80070002 на устройствах под управлением Виндовс 10.
Устранение ошибки 0x80070002 в Windows 10
Стоит сразу отметить, что в основном упомянутая ошибка возникает при попытке установить обновления или загрузке системных «заплаток». Сообщение о ней выглядит следующим образом:
Намного реже проблемы наблюдаются при запуске стороннего софта и во время работы с фирменным магазином Windows. Далее мы рассмотрим несколько основных методов, которые помогут исправить ошибку для тех или иных случаев. Обязательно читайте описание каждого способа, так как мы будем указывать, в какой ситуации его лучше использовать.
Способ 1: «Средство устранения неполадок»
Данный метод идеален для случаев, когда ошибка 0x80070002 появляется при попытке найти или установить обновления Windows. Для решения проблемы мы будем использовать встроенную системную утилиту, указанную в названии. На практике нужно выполнить следующие действия:
Способ 2: Деактивация защитного ПО
Иногда причиной возникновения ошибки 0x80070002 является антивирус. Дело в том, что при строгом режиме сканирования он может блокировать нужные системные файлы. Решение в подобных ситуациях очевидное – отключить на время защитное ПО. О том, как правильно это сделать, мы писали в отдельном руководстве.
Способ 3: Очистка обновлений
Данный метод следует использовать в случаях, когда ошибка возникает при установке обновлений Windows. Он заключается в очистке системы от всех загруженных ранее системных компонентов. Нужно выполнить следующее:
Затем удалите из указанной директории все содержимое. Как правило, это папка с логами и два дополнительных файла.
Способ 4: Включение синхронизации даты и времени
Большое количество приложений в Windows 10 требуют корректно установленной даты и времени для правильной работы. Иногда ошибку 0x80070002 можно исправить банальным включением синхронизации данных параметров. Этот метод можно использовать во всех случаях. От вас потребуется следующее:
Способ 5: Смена пользователя
Данный метод подойдет исключительно тем пользователям, которые сталкиваются с упомянутой ошибкой при использовании встроенного магазина Windows. Как правило, проблема наблюдается при загрузке или обновлении приложения через него. В подобных ситуациях помогает банальная смена пользователя. О том, как правильно переключиться с одной учетной записи на другую, мы писали в отдельном руководстве.
Способ 6: «Службы Windows»
Если другие методы не помогают избавиться от ошибки при обновлении операционной системы, тогда стоит проверить настройки специальных служб, которые отвечают за это. В данном случае реализовывать это мы будем не через привычную утилиту «Службы», а посредством «Командной строки», что попросту сэкономит вам время.
SC config wuauserv start= auto
SC config bits start= delayed-auto
SC config cryptsvc start= auto
SC config trustedinstaller start= auto
Не забывайте нажимать «Enter» после ввода каждого выражения для запуска процесса обработки. Если операция проходит успешно, вы увидите соответствующую запись в окне «Командной строки».
Способ 7: Проверка целостности файлов
По разным причинам файлы ОС могут быть повреждены или просто удалены. Это может негативно сказываться на многих аспектах работы Windows, в том числе и вызывать ошибку 0x80070002. К счастью, в последней версии Виндовс есть встроенные утилиты, которые позволяют проверить и исправить подобные недочеты. Мы уже ранее в деталях описывали данные процессы, поэтому просто перейдите по ссылке ниже и ознакомьтесь с алгоритмом их выполнения.
Воспользовавшись всеми или некоторыми способы, рассмотренными выше, вы сможете избавиться от ошибки 0x80070002. В качестве заключения напомним, что в самых «тяжелых» и запущенных случаях всегда можно восстановить систему к исходному состоянию с потерей личных файлов или их сохранением.
Помимо этой статьи, на сайте еще 12345 инструкций.
Добавьте сайт Lumpics.ru в закладки (CTRL+D) и мы точно еще пригодимся вам.
Отблагодарите автора, поделитесь статьей в социальных сетях.
Источник
Как исправить код ошибки 0x80070002 в Windows 10
Error 0x80070002 — критическая ошибка, возникающая в момент запуска несовместимого программного обеспечения или при загрузке развлекательного контента и софта из Microsoft Store. В некоторых случаях отображается ошибка 0x80070002 при обновлении функций до Windows 10 версии 1903 после загрузки промежуточных апдейтов и системных заплаток.
Причины появления
Почему встречается ошибка 0x80070002:
Реже ошибка возникает из-за сверхчувствительного антивирусного комплекса, несовместимого ПО или мусорных файлов в каталоге Temp.
Как устранить ошибку при обновлении
Чтобы исправить код ошибки 0x80070002 в Windows 10, рекомендуется использовать предустановленные в систему программы. Применять стороннее ПО следует в последнюю очередь.
Проверка системы «Средством устранения неполадок»
Если в системе появились ошибки вследствие использования штатных программ и утилит, рекомендуется начинать диагностику с запуска «Средств устранения неполадок»:
Поиск ошибок и технических проблем занимает 5-10 минут. После проверки программа предоставит список обнаруженных проблем или сообщит о полноценной работоспособности.
Если запустить стандартную диагностику не удается из-за ошибок программного обеспечения, обойти ограничение поможет сервис Windows Update Troubleshooter с расширенной функциональностью. Поиск неполадок пройдет в полуавтоматическом режиме.
Деактивация защитного ПО
Антивирусы, сканеры шпионского ПО и блокировщики рекламы могут автоматически переносить файлы, необходимые для обновления, в «Карантин».
Чтобы избежать этого, нужно:
Важно! Руководство по выполнению действий у каждого программного обеспечения разное. Следует ознакомиться с технической информацией на сайте разработчика или следовать подсказкам лаунчера.
После деактивации перечисленных мер защиты нужно еще раз повторить попытку обновить систему, чтобы проверить наличие ошибки.
Вынужденная очистка папки с обновлениями
Функции обновлений до Windows 10 версии 1809, загружаемые в фоновом режиме с перерывами, часто несовместимы или недоступны для полноценного использования. Если проверка целостности файлов не привела к загрузке недостающих данных, исправить ошибку скачивания 0x80070002 в Windows 10 поможет очистка системных каталогов от компонентов, документов и библиотек на жестком диске.
Чтобы удалить обновления, нужно:
Система начнет сканирование файлов, хранящихся на жестком диске, и предложит ряд рекомендаций по освобождению места.
Чтобы удалить обновления с диска С, нужно:
Важно! После освобождения места на диске следует перезагрузить компьютер.
Включение синхронизации даты и времени
Неверные параметры даты и времени могут влиять на работу системных компонентов. Чтобы исключить эту возможность, следует настроить автоматическую синхронизацию:
Если операция прошла успешно, следует перезагрузить компьютер и возобновить поиск обновлений.
Смена пользователя
Ошибка 0x8007002 может возникнуть при взаимодействии с магазином приложений Microsoft Store: во время поиска программ, загрузки контента или при входе в аккаунт. Смена текущего пользователя устранит ошибку:
Поменять профиль можно через «Пуск»:
После выхода система разрешит авторизоваться под учетной записью нового пользователя или от лица «Гостя». Если через некоторое время вернуться к старой учетной записи, Microsoft Store будет работать в штатном режиме.
Службы Windows
Если очистка обновлений, отключение антивирусов и сканеров, настройка официальной синхронизации даты и времени не помогли устранить ошибку, рекомендуется настроить тип запуска неправильно работающих служб:
Чтобы активировать некоторые службы, необходимо перезагрузите компьютер.
Утилита SFC
Поврежденные или загруженные с ошибками файлы можно попытаться восстановить с помощью предустановленной утилиты SFC, для этого нужно:
Система выдаст один из результатов проверки:
Иногда проверку целостности запустить не удается. В таком случае рекомендуется выполнять действия в безопасном режиме:
После выполнения снова нужно перезагрузить компьютер и возобновить поиск обновлений.
Microsoft Fix it Tool
Fix it Tool или Easy Fix ранее распространялась через сайт разработчика. Теперь софтверные инструменты Microsoft для исправления ошибок в работе системы объединены в программу Windows Update Troubleshooter. В Windows 10 Fix it Tool встроены в раздел « Обновление и безопасность ». Работа с программами подробно описана выше.
Удаление временных файлов
В папке Temp скапливаются мусорные файлы, которые влияют на работу Windows 10 и на запуск некоторых процессов. Избежать неполадок поможет удаление.
Чтобы очистить системный диск от накопившихся файлов, нужно:
Как исправить ошибку при установке
Избежать критической ошибки 0x8007002 при инсталляции операционной системы поможет правильно записанный образ с помощью Installation Media Creation Tool. Программа подготавливает загрузочный накопитель для чистой установки Windows 10 с последними обновлениями.
Руководство по использованию:
Важно! Программа подбирает параметры записи автоматически — в зависимости от конфигурации системы.
Системные ошибки Windows 10 могут стать причиной неполадок со звуком, микрофоном или некорректной работы игр, но устранить неисправность можно вручную. Разработчики операционной системы предустановили инструменты и утилиты для восстановления работоспособности ПК.
Источник
Содержание:
↑ Ошибка обновления 0x80070002 в Windows 10
↑ О чем говорит возникновение ошибки
↑ Почему появляется ошибка
В первую очередь надо проверить, правильно ли настроена дата и время, и при необходимости установить корректное значение. Возможно, причина появления ошибки связана с этим.
↑ Что надо делать для решения проблемы
Можно скачать пакет обновлений непосредственно из каталога разработчика Microsoft, а затем вручную установить его. Последовательность шагов:
• перейти на сайт https://www.catalog.update.microsoft.com/home.aspx ;
• в поле вести номер обновлений, которые нужно установить и нажать «Найти»;


Пользователю придётся остановить службу обновления или её перезапустить её. Нужно
выполнить такие действия:
• нажать комбинацию клавиш Win+R
• в строке ввести services.msc.
следует нажать на кнопку «Запустить». Если «Центр обновления» находится в состоянии «Выполняется» − сначала нажимают на кнопку «Остановить», а затем «Запустить».
Способ № 3
Данный способ предусматривает удаление всех обновлений, которые уже есть на компе. Нужно сделать следующее:
• открыть «Панель управления»;



обновлений» полностью исключена.
Нередко ошибку 0x80070002 можно решить путём обновления операционной системы.
Исправить недочёты в работе службы обновления и восстановить повреждённые ресурсы
можно с помощью утилиты DISM. Открываем командную строку администратора и вводим команду:
DISM /Online /Cleanup-image /Restorehealth ;

Для исправления ошибки будем использовать утилиту Microsoft Fix it Tool. Утилита обычно встроена в ОС, но если она отсутствует – её следует скачать с сайта разработчика. Последовательность действий:
• перейти в меню «Пуск», затем «Параметры»;


Поскольку ошибка с кодом 0x80070002 в Windows 10 обычно появляется вследствие ошибок в работе Центра обновления, её можно быстро исправить путём перезапуска службы обновления. Также можно скачать апдейт с сайта Майкрософт и самостоятельно установить его. Ещё один способ – удаление всех установленных обновлений.
Источник
При работе на банкоматах, терминалах банков могут возникать различные ошибки. Данные ошибки могут происходить, как по вине пользователя банковской карты, так и по техническим причинам: проблема со стороны банковской карты или терминала.
Если вы сталкивались с данной ошибкой под номером 5001, то причин её появления может быть несколько.
Возможно в терминале Сбербанка были произведены неправильные настройки.
Другой возможной причиной появления данной ошибки может быть проблема с чипом вашей банковской карты.
В том случае, если другие пользователи смогли провести банковскую операцию, проблема в вашей карте. Возможно был поврежден чип карты из-за неаккуратного хранения карты.
Обратитесь за помощью к работнику банка.
В чем проблема?
Первая и самая популярная причина сбоя с кодом 5001 – удаление устройства с подключенной опцией NFC. Бесконтактная оплата пройдет без проблем, если не удалять смартфон от терминала более, чем на 10 см. Это порог расстояния, при котором работает данная функций.
Вторая причина – неверная работа терминала. Как это ни странно, но терминалы потихоньку уходят в небытие. Количество АТМ становится меньше, а срок их обслуживания короче. Именно поэтому ошибки и сбои не выглядят странно. Если терминал настроен некорректно, он не будет принимать оплату и совершать какие-либо другие операции. Исправить ситуацию вправе только сотрудник банка, поэтому пользователю лучше отойти к другому АТМ.
Третья причина – некорректная настройка NFC в телефоне либо отсутствие данной функции. Если в телефоне вовсе нет подобной опции, ничего не поделать, придется менять гаджет на более новый. Если девайс соответствует одной из последних моделей, NFC в нем должен быть. Возможно, опция не настроена либо работает некорректно.
Почему появляются ошибки 5001 и 501 при бесконтактной оплате телефоном через NFC?
Бесконтактная оплата смартфоном через технологию NFC является самой безопасной. Расчет с продавцом происходит через платежный терминал, к которому на расстояние 10-15 сантиметров подносится мобильное устройство. Для платежа достаточно включить NFC-метку на смартфоне и загрузить в приложение Google Pay банковские карты.
Владельцы мобильных устройств встречаются с ошибками NFC 5001 и 501 при расчете с продавцом. Возникают сбои при бесконтактной оплате через платежный терминал или с применением технологии NFC при пользовании приложения.
Если посетитель магазина производит оплату товаров банковской картой через платежный терминал, он может встретиться с ошибкой под кодом 5001. Появление сбоя связано с некорректной работой устройства или чипа в пластиковой карте.
Совершить новую попытку оплаты можно через другой платежной устройство. Если ошибка отображается снова, а предыдущий клиент магазина совершил покупку без проблем, стоит предположить проблемы с банковской картой.
Чип в платежном средстве повреждается при неаккуратном использовании и хранении. Замена карты поможет избежать ошибки 5001 при оплате через NFC.
- зайти в «Настройки NFC»;
- изменить расположение элемента безопасности с кошелька SIM на кошелек HCE.
После сохранения настроек оплата товара возобновляется и проходит без ошибок. На форумах встречается информация об ошибке с кодом 501 при расчетах через функцию NFC, причины и порядок устранения которой идентичен вышеуказанным рекомендациям.
NFC все чаще используется в мобильных телефонах нового поколения. Главной особенностью чипа является возможность осуществлять платежи с помощью телефона или бесконтактной карты в качестве платежного средства в POS-терминалах супермаркетов и магазинов. Чип имеет и другие функции — возможность беспроводного сопряжения устройств, обмена файлами и совместного использования WiFi сети.
Что означаетОшибка 5001 на терминале при оплате телефоном не дает платежу завершиться и часто мешает пользователям совершать покупки. Она появляется при использовании бесконтактной карты или функции NFC. Независимо от того, используют ли чип в первый раз или на постоянной основе, случается так, что NFC неожиданно выходит из строя. Когда появляется ошибка 5001 при оплате nfc, ее можно попытаться самостоятельно решить. Как решить проблемуПерезагрузка телефона может решить ошибку. Если NFC часто используется для оплаты и внезапно перестает работать, возможно, произошел сбой в процессе работы с приложением. Надо попробовать перезагрузить телефон и посмотреть, работает ли чип или глючит. Выключение NFC является одной из основных причин, из-за которой функцию не удается использовать для оплаты или сопряжения гарнитуры. Нужно иметь в виду, что постоянно работающий NFC отрицательно влияет на срок службы батареи, если чип не используется, он отключается. Попытка произвести оплату с выключенным NFC является распространенной ошибкой. Если пользователь еще не использовал NFC мобильного телефона для оплаты, и хочет использовать Google Pay, то тут можно столкнуться с возможной проблемой. Хотя приложение Google уже совместимо с более чем 30 банками, может случиться так, что оно будет недоступно, в этом случае его нельзя использовать для оплаты.
Может случиться, что пользователь неправильно настроил мобильные платежи на телефоне. Следует убедиться, что все сделано правильно и что было выбрано нужное приложение для оплаты по умолчанию:
- Нажать кнопку «Подключение устройства».
- Кликнуть по NFC и проверить, активирован ли он.
- Посмотреть, какое платежное приложение используется и правильно ли была произведена настройка.
Если ничего из вышеперечисленного не помогло, то мобильный чип мог быть поврежден каким-то аппаратным сбоем.
NFC – это технология бесконтактной оплаты ближнего радиуса действия (от англ. Near Field Communication). Данная технология получила широкое распространение именно благодаря малому радиусу использования, обмен данными идёт на расстоянии 10 сантиметров, что затрудняет потерю или перехват данных.
Код ошибки 5001 одинаковый в обоих случаях по этому ниже разберем каждый в отдельности. На терминале данный сбой может появляться довольно часто. Проблема возникает в двух случаях: настройка терминала и как следствие его некорректная работа. Или проблемы в работе электронного чипа на карте оплаты. Электронный чип выходит из строя при неаккуратном хранении карт. Узнать о проблеме просто – если после предыдущего клиента, завершившего работу с терминалом появляется ошибка 5001, то вероятно проблема с чипом. Исправить ситуацию в таком случае не представляется возможным – обращайтесь в отделение выпустившее карту для ее замены. Отказ карты при выборе приложения на телефонеНа телефонах Андроид с функцией бесконтактных платежей NFC так же появляется ошибка 5001. Последние проблемы были с телефонами марок Honor, Xiaomi и Huawei. Для исправления берем смартфон и следуем инструкции:
- Опускаем шторку или открываем «Настройки» смартфона.
- В меню с настройками или через поиск открываем NFC.Дополнительные функции NFC
- Нас интересует пункт «Дополнительные функции NFC».
- Находим в списке «Расположение элемента безопасности».Расположение элемента безопасности
- Обязательно выбираем пункт «Кошелек HCE».Выбираем пункт Кошелек HCE
Все, применяем данные настройки и можно проверять работоспособность бесконтактной оплаты. ВыводыКак видим при работе с терминалами не исключены ошибки самого аппарата и чипа оплаты. Что касается работы NFC в смартфонах и ошибке «Отказ карты при выборе приложения на телефоне» – тут проблему можно решить самостоятельно. Напишите нам в комментариях помогла ли статья и удалось ли совершить платеж. Задавайте другие вопросы, а мы найдем для вас полезную информацию. (35 оценок, среднее: 4,03 из 5)
Как отключить подписку Иви с карты Сбербанка с телефона?
Страхование владельца кредитной карты Сбербанка – как отключить?
Как выводить деньги с ВТБ Инвестиции – пошагово
В этой статье представлена ошибка с номером Ошибка 5001, известная как Ошибка установщика Windows 5001, описанная как Ошибка 5001: Возникла ошибка в приложении Windows Installer. Приложение будет закрыто. Приносим свои извинения за неудобства.
О программе Runtime Ошибка 5001
Время выполнения Ошибка 5001 происходит, когда Windows Installer дает сбой или падает во время запуска, отсюда и название. Это не обязательно означает, что код был каким-то образом поврежден, просто он не сработал во время выполнения. Такая ошибка появляется на экране в виде раздражающего уведомления, если ее не устранить. Вот симптомы, причины и способы устранения проблемы.
Определения (Бета)
Здесь мы приводим некоторые определения слов, содержащихся в вашей ошибке, в попытке помочь вам понять вашу проблему. Эта работа продолжается, поэтому иногда мы можем неправильно определить слово, так что не стесняйтесь пропустить этот раздел!
- Программа установки – ОБЩАЯ ПОДДЕРЖКА УСТАНОВЩИКА НЕ АКТУАЛЬНА.
- Windows – ОБЩАЯ ПОДДЕРЖКА WINDOWS НЕ АКТУАЛЬНА
Симптомы Ошибка 5001 – Ошибка установщика Windows 5001
Ошибки времени выполнения происходят без предупреждения. Сообщение об ошибке может появиться на экране при любом запуске %программы%. Фактически, сообщение об ошибке или другое диалоговое окно может появляться снова и снова, если не принять меры на ранней стадии.
Возможны случаи удаления файлов или появления новых файлов. Хотя этот симптом в основном связан с заражением вирусом, его можно отнести к симптомам ошибки времени выполнения, поскольку заражение вирусом является одной из причин ошибки времени выполнения. Пользователь также может столкнуться с внезапным падением скорости интернет-соединения, но, опять же, это не всегда так.
(Только для примера)
Причины Ошибка установщика Windows 5001 – Ошибка 5001
При разработке программного обеспечения программисты составляют код, предвидя возникновение ошибок. Однако идеальных проектов не бывает, поскольку ошибки можно ожидать даже при самом лучшем дизайне программы. Глюки могут произойти во время выполнения программы, если определенная ошибка не была обнаружена и устранена во время проектирования и тестирования.
Ошибки во время выполнения обычно вызваны несовместимостью программ, запущенных в одно и то же время. Они также могут возникать из-за проблем с памятью, плохого графического драйвера или заражения вирусом. Каким бы ни был случай, проблему необходимо решить немедленно, чтобы избежать дальнейших проблем. Ниже приведены способы устранения ошибки.
Методы исправления
Ошибки времени выполнения могут быть раздражающими и постоянными, но это не совсем безнадежно, существует возможность ремонта. Вот способы сделать это.
Если метод ремонта вам подошел, пожалуйста, нажмите кнопку upvote слева от ответа, это позволит другим пользователям узнать, какой метод ремонта на данный момент работает лучше всего.
Обратите внимание: ни ErrorVault. com, ни его авторы не несут ответственности за результаты действий, предпринятых при использовании любого из методов ремонта, перечисленных на этой странице – вы выполняете эти шаги на свой страх и риск.
Метод 1 – Закройте конфликтующие программы
Когда вы получаете ошибку во время выполнения, имейте в виду, что это происходит из-за программ, которые конфликтуют друг с другом. Первое, что вы можете сделать, чтобы решить проблему, – это остановить эти конфликтующие программы.
- Откройте диспетчер задач, одновременно нажав Ctrl-Alt-Del. Это позволит вам увидеть список запущенных в данный момент программ.
- Перейдите на вкладку “Процессы” и остановите программы одну за другой, выделив каждую программу и нажав кнопку “Завершить процесс”.
- Вам нужно будет следить за тем, будет ли сообщение об ошибке появляться каждый раз при остановке процесса.
Метод 2 – Обновите / переустановите конфликтующие программы
Использование панели управления
- В Windows 7 нажмите кнопку “Пуск”, затем нажмите “Панель управления”, затем “Удалить программу”.
- Для Windows 10 просто введите “Панель управления” в поле поиска и щелкните результат, затем нажмите “Удалить программу”.
- В разделе “Программы и компоненты” щелкните проблемную программу и нажмите “Обновить” или “Удалить”.
- Если вы выбрали обновление, вам просто нужно будет следовать подсказке, чтобы завершить процесс, однако, если вы выбрали «Удалить», вы будете следовать подсказке, чтобы удалить, а затем повторно загрузить или использовать установочный диск приложения для переустановки. программа.
Использование других методов
- В Windows 7 список всех установленных программ можно найти, нажав кнопку «Пуск» и наведя указатель мыши на список, отображаемый на вкладке. Вы можете увидеть в этом списке утилиту для удаления программы. Вы можете продолжить и удалить с помощью утилит, доступных на этой вкладке.
- В Windows 10 вы можете нажать “Пуск”, затем “Настройка”, а затем – “Приложения”.
- Прокрутите вниз, чтобы увидеть список приложений и функций, установленных на вашем компьютере.
- Щелкните программу, которая вызывает ошибку времени выполнения, затем вы можете удалить ее или щелкнуть Дополнительные параметры, чтобы сбросить приложение.
Метод 3 – Обновите программу защиты от вирусов или загрузите и установите последнюю версию Центра обновления Windows.
Заражение вирусом, вызывающее ошибку выполнения на вашем компьютере, необходимо немедленно предотвратить, поместить в карантин или удалить. Убедитесь, что вы обновили свою антивирусную программу и выполнили тщательное сканирование компьютера или запустите Центр обновления Windows, чтобы получить последние определения вирусов и исправить их.
Метод 4 – Переустановите библиотеки времени выполнения
Вы можете получить сообщение об ошибке из-за обновления, такого как пакет MS Visual C ++, который может быть установлен неправильно или полностью. Что вы можете сделать, так это удалить текущий пакет и установить новую копию.
- Удалите пакет, выбрав “Программы и компоненты”, найдите и выделите распространяемый пакет Microsoft Visual C ++.
- Нажмите “Удалить” в верхней части списка и, когда это будет сделано, перезагрузите компьютер.
- Загрузите последний распространяемый пакет от Microsoft и установите его.
Метод 5 – Запустить очистку диска
Вы также можете столкнуться с ошибкой выполнения из-за очень нехватки свободного места на вашем компьютере.
- Вам следует подумать о резервном копировании файлов и освобождении места на жестком диске.
- Вы также можете очистить кеш и перезагрузить компьютер.
- Вы также можете запустить очистку диска, открыть окно проводника и щелкнуть правой кнопкой мыши по основному каталогу (обычно это C 🙂
- Щелкните “Свойства”, а затем – “Очистка диска”.
Метод 6 – Переустановите графический драйвер
Если ошибка связана с плохим графическим драйвером, вы можете сделать следующее:
- Откройте диспетчер устройств и найдите драйвер видеокарты.
- Щелкните правой кнопкой мыши драйвер видеокарты, затем нажмите “Удалить”, затем перезагрузите компьютер.
Метод 7 – Ошибка выполнения, связанная с IE
Если полученная ошибка связана с Internet Explorer, вы можете сделать следующее:
- Сбросьте настройки браузера.
- В Windows 7 вы можете нажать «Пуск», перейти в «Панель управления» и нажать «Свойства обозревателя» слева. Затем вы можете перейти на вкладку «Дополнительно» и нажать кнопку «Сброс».
- Для Windows 8 и 10 вы можете нажать “Поиск” и ввести “Свойства обозревателя”, затем перейти на вкладку “Дополнительно” и нажать “Сброс”.
- Отключить отладку скриптов и уведомления об ошибках.
- В том же окне “Свойства обозревателя” можно перейти на вкладку “Дополнительно” и найти пункт “Отключить отладку сценария”.
- Установите флажок в переключателе.
- Одновременно снимите флажок «Отображать уведомление о каждой ошибке сценария», затем нажмите «Применить» и «ОК», затем перезагрузите компьютер.
Если эти быстрые исправления не работают, вы всегда можете сделать резервную копию файлов и запустить восстановление на вашем компьютере. Однако вы можете сделать это позже, когда перечисленные здесь решения не сработают.
Другие языки
How to fix Error 5001 (Windows Installer Error 5001) – Error 5001: Windows Installer has encountered a problem and needs to close. We are sorry for the inconvenience. Wie beheben Fehler 5001 (Windows Installer-Fehler 5001) – Fehler 5001: Windows Installer hat ein Problem festgestellt und muss geschlossen werden. Wir entschuldigen uns für die Unannehmlichkeiten. Come fissare Errore 5001 (Errore 5001 del programma di installazione di Windows) – Errore 5001: Windows Installer ha riscontrato un problema e deve essere chiuso. Ci scusiamo per l’inconveniente. Hoe maak je Fout 5001 (Windows Installer-fout 5001) – Fout 5001: Windows Installer heeft een probleem ondervonden en moet worden afgesloten. Excuses voor het ongemak. Comment réparer Erreur 5001 (Erreur d’installation de Windows 5001) – Erreur 5001 : Windows Installer a rencontré un problème et doit se fermer. Nous sommes désolés du dérangement. 어떻게 고치는 지 오류 5001 (Windows 설치 프로그램 오류 5001) – 오류 5001: Windows Installer에 문제가 발생해 닫아야 합니다. 불편을 드려 죄송합니다. Como corrigir o Erro 5001 (Erro 5001 do Windows Installer) – Erro 5001: O Windows Installer encontrou um problema e precisa fechar. Lamentamos o inconveniente. Hur man åtgärdar Fel 5001 (Windows Installer Error 5001) – Fel 5001: Windows Installer har stött på ett problem och måste avslutas. Vi är ledsna för besväret. Jak naprawić Błąd 5001 (Błąd instalatora Windows 5001) – Błąd 5001: Instalator Windows napotkał problem i musi zostać zamknięty. Przepraszamy za niedogodności. Cómo arreglar Error 5001 (Error 5001 del instalador de Windows) – Error 5001: Windows Installer ha detectado un problema y debe cerrarse. Lamentamos las molestias.
Об авторе: Фил Харт является участником сообщества Microsoft с 2010 года. С текущим количеством баллов более 100 000 он внес более 3000 ответов на форумах Microsoft Support и создал почти 200 новых справочных статей в Technet Wiki.
Следуйте за нами:
Этот инструмент восстановления может устранить такие распространенные проблемы компьютера, как синие экраны, сбои и замораживание, отсутствующие DLL-файлы, а также устранить повреждения от вредоносных программ/вирусов и многое другое путем замены поврежденных и отсутствующих системных файлов.
ШАГ 1
Нажмите на Start Scan и позвольте ему проанализировать ваше устройство.
ШАГ 3
Нажмите на Repair All, чтобы устранить все обнаруженные проблемы.
Требования
1 Ghz CPU, 512 MB RAM, 40 GB HDD
Эта загрузка предлагает неограниченное бесплатное сканирование ПК с Windows. Полное восстановление системы начинается от $19,95.
ID статьи: ACX012873RU
Применяется к: Windows 10, Windows 8. 1, Windows 7, Windows Vista, Windows XP, Windows 2000
Совет по увеличению скорости #92
Рассмотрите возможность использования Защитника Windows:
Защитник Windows – это надежное антивирусное программное обеспечение, созданное прямо на платформе Windows. И в большинстве случаев этого достаточно, чтобы защитить ваш компьютер от заражения. Просто не забудьте установить средство защиты от вредоносных программ поверх Защитника Windows. Учитывая это, лучше всего удалить любую стороннюю антивирусную программу, которую вы используете, чтобы восстановить эту скорость.
Нажмите здесь, чтобы узнать о другом способе ускорения работы ПК под управлением Windows
Как исправить время выполнения Ошибка 5001 Код ошибки Windows 7 5001
В этой статье представлена ошибка с номером Ошибка 5001, известная как Код ошибки Windows 7 5001, описанная как Ошибка 5001: Возникла ошибка в приложении Windows 7. Приложение будет закрыто. Приносим свои извинения за неудобства.
Время выполнения Ошибка 5001 происходит, когда Windows 7 дает сбой или падает во время запуска, отсюда и название. Это не обязательно означает, что код был каким-то образом поврежден, просто он не сработал во время выполнения. Такая ошибка появляется на экране в виде раздражающего уведомления, если ее не устранить. Вот симптомы, причины и способы устранения проблемы.
- Код ошибки . Код ошибки – это значение, возвращаемое для предоставления контекста, почему произошла ошибка.
- Windows – ОБЩАЯ ПОДДЕРЖКА WINDOWS НЕ ВОСПРИНИМАЕТСЯ
- Windows 7 – используйте, чтобы задать вопросы о программировании с Windows 7, предыдущей версией Microsoft Windows или для нее.
Симптомы Ошибка 5001 – Код ошибки Windows 7 5001
How to fix Error 5001 (Windows 7 Error Code 5001) – Error 5001: Windows 7 has encountered a problem and needs to close. We are sorry for the inconvenience. Wie beheben Fehler 5001 (Windows 7 Fehlercode 5001) – Fehler 5001: Windows 7 hat ein Problem festgestellt und muss geschlossen werden. Wir entschuldigen uns für die Unannehmlichkeiten. Come fissare Errore 5001 (Codice di errore di Windows 7 5001) – Errore 5001: Windows 7 ha riscontrato un problema e deve essere chiuso. Ci scusiamo per l’inconveniente. Hoe maak je Fout 5001 (Windows 7 Foutcode 5001) – Fout 5001: Windows 7 heeft een probleem ondervonden en moet worden afgesloten. Excuses voor het ongemak. Comment réparer Erreur 5001 (Code d’erreur Windows 7 5001) – Erreur 5001 : Windows 7 a rencontré un problème et doit se fermer. Nous sommes désolés du dérangement. 어떻게 고치는 지 오류 5001 (Windows 7 오류 코드 5001) – 오류 5001: Windows 7에 문제가 발생해 닫아야 합니다. 불편을 끼쳐드려 죄송합니다. Como corrigir o Erro 5001 (Código de erro 5001 do Windows 7) – Erro 5001: O Windows 7 encontrou um problema e precisa fechar. Lamentamos o inconveniente. Hur man åtgärdar Fel 5001 (Windows 7 felkod 5001) – Fel 5001: Windows 7 har stött på ett problem och måste avslutas. Vi är ledsna för besväret. Jak naprawić Błąd 5001 (Kod błędu systemu Windows 7 5001) – Błąd 5001: Windows 7 napotkał problem i musi zostać zamknięty. Przepraszamy za niedogodności. Cómo arreglar Error 5001 (Código de error 5001 de Windows 7) – Error 5001: Windows 7 ha detectado un problema y debe cerrarse. Lamentamos las molestias.
ID статьи: ACX012407RU
Совет по увеличению скорости #22
Уменьшите загрузку шрифтов при запуске:
Использование слишком большого количества шрифтов может значительно замедлить работу вашего компьютера. Чтобы избежать этой проблемы, попробуйте урезать шрифты, которые вы используете, удалив те, которые вы не используете. Не забудьте сделать резервную копию этих шрифтов на случай, если вы решите использовать их снова.
Что делать с ошибкой 5001? Проблемы с оплатой по функции NFC
Ошибка с кодом 5001 появляется обычно в двух случаях – при бесконтактной оплате через терминал Сбера или при платеже через телефон с помощью системы NFC. Near Field Communication (так расшифровывается уже знакомая многим технология NFC) – это возможность оплатить покупку без физической банковской карты. Почти всегда система срабатывает и с «привязанной» карты списываются деньги, но иногда случаются сбои. Причины ошибки с кодом 5001 разберем подробнее.
Как правильно настроить NFC на Андроиде?
Следует открыть настройки. Сделать это можно через общее меню либо с главного экрана. В последнем случае нужно отодвинуть шторку сверху и нажать на изображение гайки. Значок «NFC» будет находиться в разделе «Подключения». В случае с главным экраном потребуется только нажать на значок функции, а в общем меню необходимо кликнуть на «Включить» напротив NFC. В некоторых моделях смартфонов NFC находится в разделе «Дополнительные функции» (настройки), «Расположение элемента безопасности».
Внимание! Если после вышеуказанных действий функция NFC не включилась, придется проследовать в сервисный центр. Вероятнее всего, чип бесконтактного модуля поврежден, поэтому опция не работает. Сломанную запчасть следует заменить, но не самостоятельно.
Как исправить время выполнения Ошибка 5001 Код ошибки Windows XP 5001
В этой статье представлена ошибка с номером Ошибка 5001, известная как Код ошибки Windows XP 5001, описанная как Ошибка 5001: Возникла ошибка в приложении Windows XP. Приложение будет закрыто. Приносим свои извинения за неудобства.
Время выполнения Ошибка 5001 происходит, когда Windows XP дает сбой или падает во время запуска, отсюда и название. Это не обязательно означает, что код был каким-то образом поврежден, просто он не сработал во время выполнения. Такая ошибка появляется на экране в виде раздражающего уведомления, если ее не устранить. Вот симптомы, причины и способы устранения проблемы.
- Код ошибки . Код ошибки – это значение, возвращаемое для предоставления контекста, почему произошла ошибка.
- Windows – ОБЩАЯ ПОДДЕРЖКА WINDOWS ВНЕШНЯЯ ТЕМА
- Windows xp – Windows XP – это графическая редакция операционной системы Microsoft для использования на персональных компьютерах.
Симптомы Ошибка 5001 – Код ошибки Windows XP 5001
How to fix Error 5001 (Windows XP Error Code 5001) – Error 5001: Windows XP has encountered a problem and needs to close. We are sorry for the inconvenience. Wie beheben Fehler 5001 (Windows XP-Fehlercode 5001) – Fehler 5001: Windows XP hat ein Problem festgestellt und muss beendet werden. Wir entschuldigen uns für die Unannehmlichkeiten. Come fissare Errore 5001 (Codice di errore di Windows XP 5001) – Errore 5001: Windows XP ha riscontrato un problema e deve essere chiuso. Ci scusiamo per l’inconveniente. Hoe maak je Fout 5001 (Windows XP-foutcode 5001) – Fout 5001: Windows XP heeft een probleem ondervonden en moet worden afgesloten. Excuses voor het ongemak. Comment réparer Erreur 5001 (Code d’erreur Windows XP 5001) – Erreur 5001 : Windows XP a rencontré un problème et doit se fermer. Nous sommes désolés du dérangement. 어떻게 고치는 지 오류 5001 (Windows XP 오류 코드 5001) – 오류 5001: Windows XP에 문제가 발생해 닫아야 합니다. 불편을 드려 죄송합니다. Como corrigir o Erro 5001 (Código de erro 5001 do Windows XP) – Erro 5001: O Windows XP encontrou um problema e precisa fechar. Lamentamos o inconveniente. Hur man åtgärdar Fel 5001 (Windows XP felkod 5001) – Fel 5001: Windows XP har stött på ett problem och måste avslutas. Vi är ledsna för besväret. Jak naprawić Błąd 5001 (Kod błędu systemu Windows XP 5001) – Błąd 5001: system Windows XP napotkał problem i musi zostać zamknięty. Przepraszamy za niedogodności. Cómo arreglar Error 5001 (Código de error 5001 de Windows XP) – Error 5001: Windows XP ha detectado un problema y debe cerrarse. Lamentamos las molestias.
ID статьи: ACX013416RU
Совет по увеличению скорости #41
Использование TeraCopy для быстрого копирования больших файлов:
Использование стандартного инструмента копирования Windows иногда может вызывать разочарование, особенно если вы хотите передавать большие файлы по сети. Используйте TeraCopy, чтобы легко ускорить копирование больших файлов. Он предлагает такие функции, как пауза и возобновление, восстановление после ошибок, проверка точности целевого файла, сокращение времени копирования и множество других функций, которые трудно игнорировать.