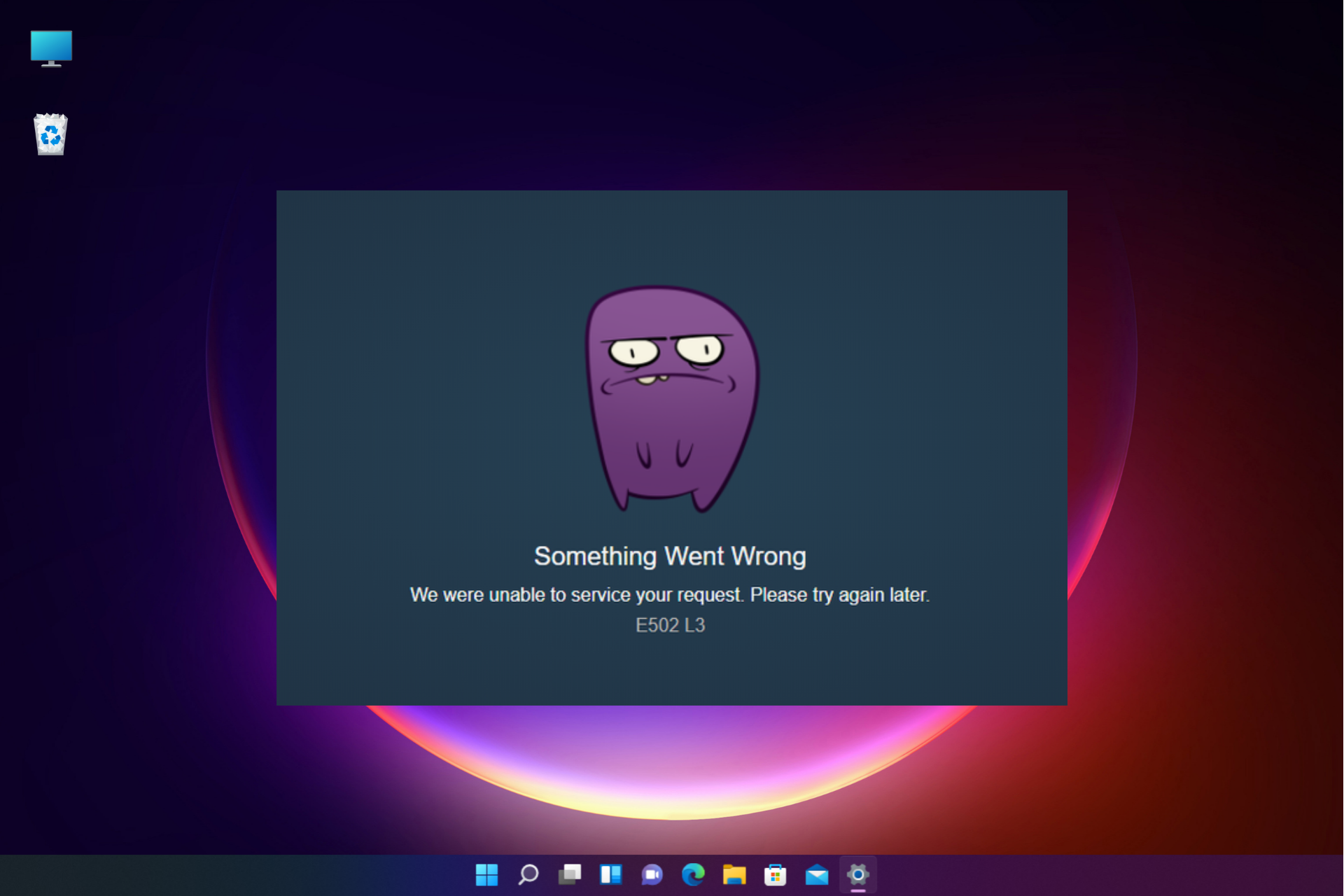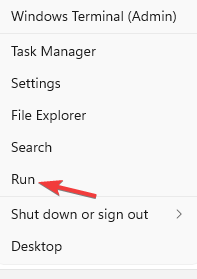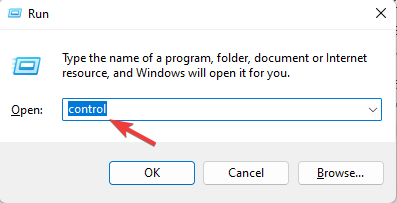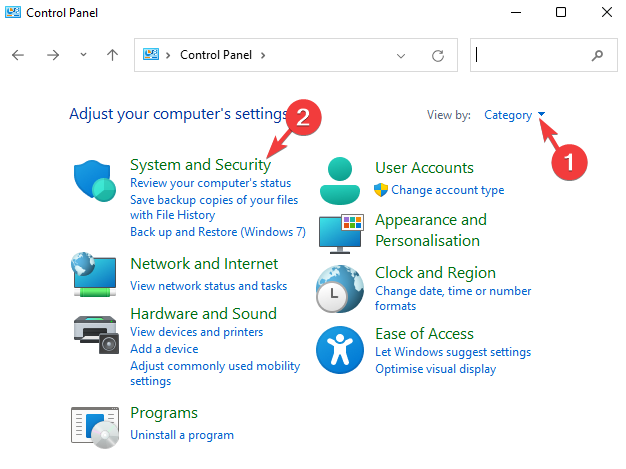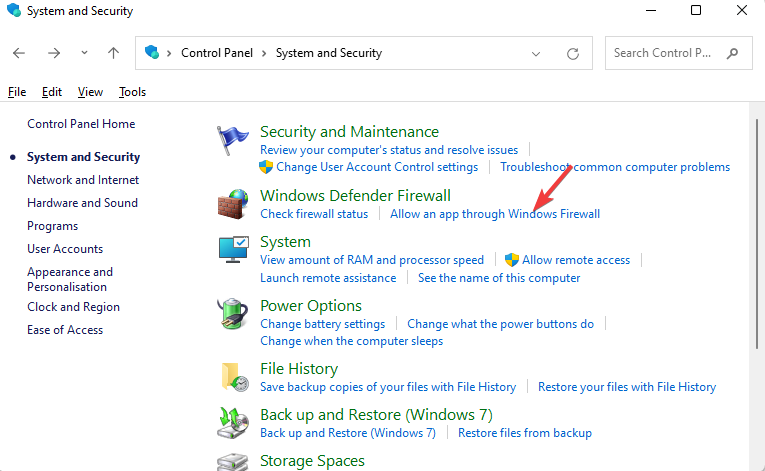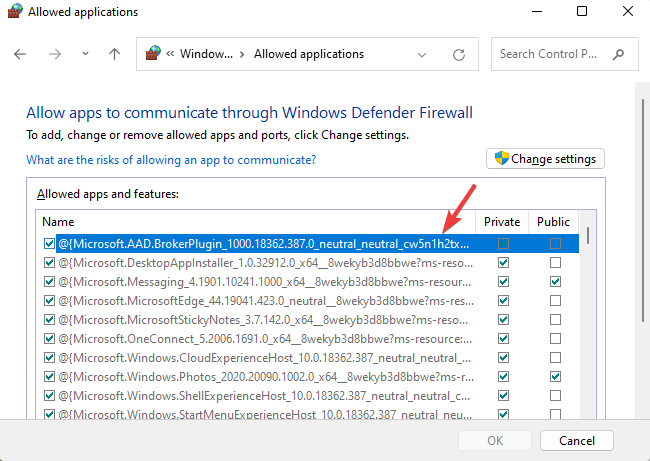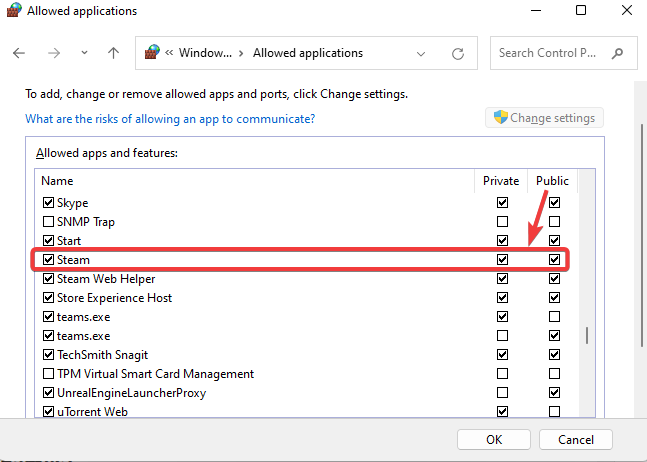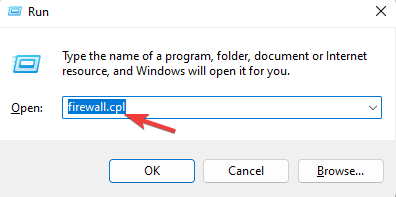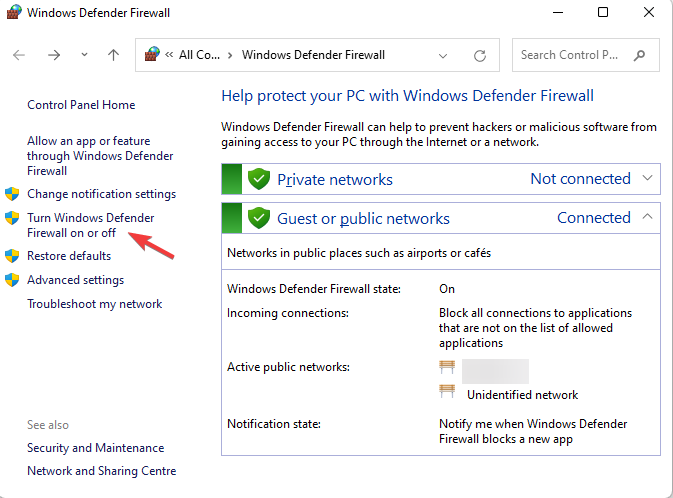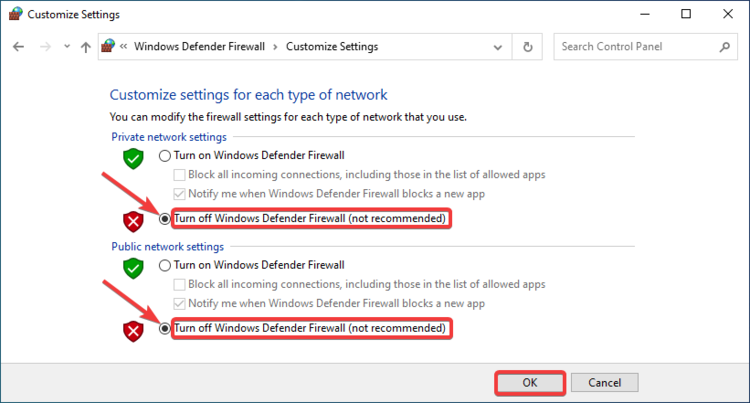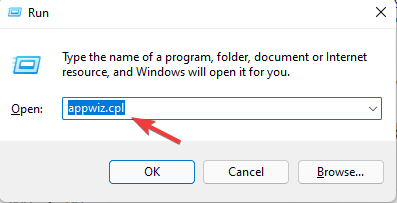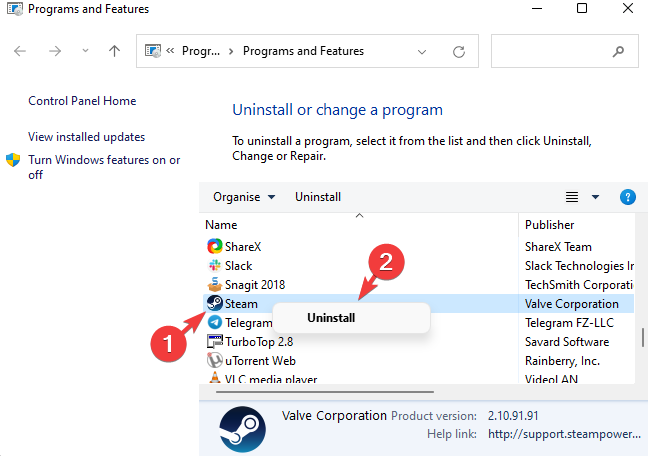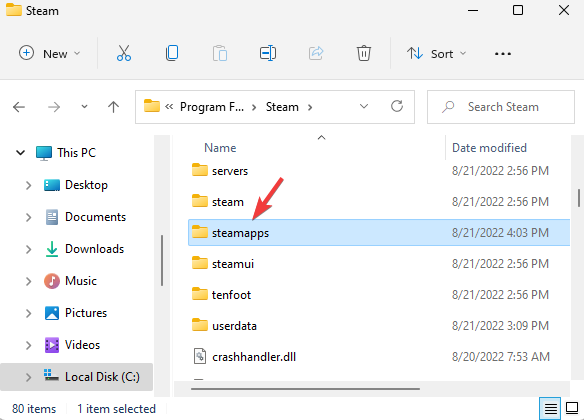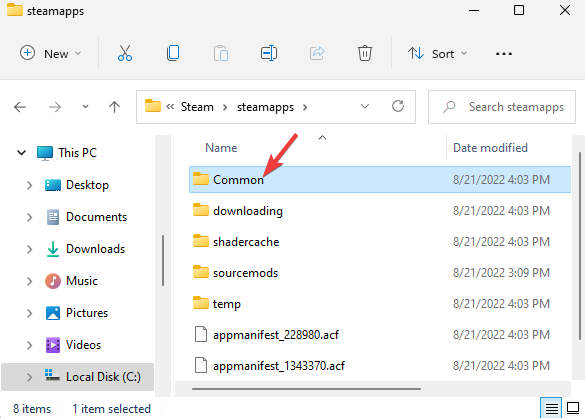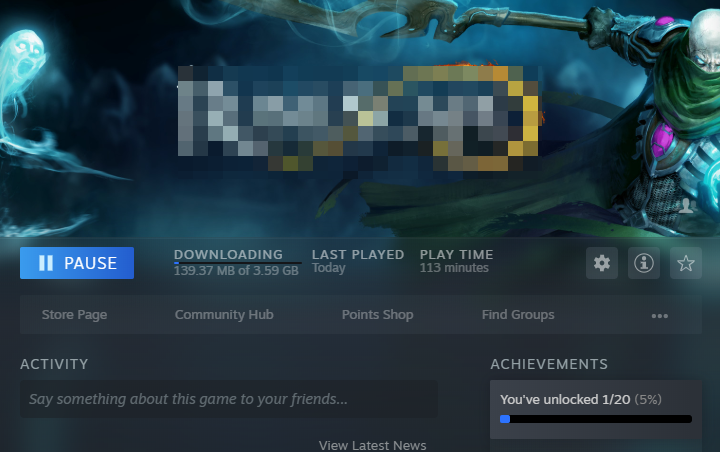![3 быстрых способа исправить ошибку e502 L3 в Steam [Руководство по 2022]](https://clickthis.blog/wp-content/uploads/2022/08/untitled-design-2022-08-22t180718.510-656x288.webp)
E502 L3 в Steam — довольно стандартная ошибка, которая часто появляется, когда вы пытаетесь что-то купить в магазине Steam.
Он генерирует сообщение об ошибке: «Что-то пошло не так, мы не смогли обслужить ваш запрос. Пожалуйста, попробуйте позже. E502 L3“
Эта проблема может в основном возникать, когда вы пытаетесь приобрести сезонную распродажу Steam или запустить новую игру.
Но если произошла ошибка связи с серверами Steam, вы можете обратиться к нашему подробному сообщению, чтобы решить эту проблему.
Что такое ошибка e502 L3 в Steam?
Когда тысячи пользователей Steam пытаются использовать Магазин одновременно, в основном во время распродаж, это создает большую нагрузку на серверы Steam.
Это когда вы сталкиваетесь с ошибкой e502 l3 в Steam и можете столкнуться с проблемами входа или не получить доступ к библиотеке.
Поэтому рекомендуется подождать, пока серверы Steam стабилизируются и снова заработают.
Вы также можете проверить центр сообщества Steam или SteamDB, чтобы найти статус сервера и другие сведения, чтобы получить четкое представление о том, как работают серверы платформы.
Однако, если серверы работают нормально, но вы по-прежнему видите код ошибки Steam e502 L3, вы можете попробовать следующие обходные пути, чтобы решить проблему.
Как исправить ошибку e502 l3 в Steam?
1. Добавьте Steam в список исключений брандмауэра Защитника Windows.
- Щелкните правой кнопкой мыши «Пуск» и выберите «Выполнить», чтобы открыть консоль «Выполнить».
- Введите control в строке поиска и нажмите Enter, чтобы открыть окно панели управления.
- Затем перейдите в «Просмотр» в правом верхнем углу окна и установите для него категорию.
- Теперь нажмите «Система и безопасность» в списке.
- На следующем экране справа нажмите Разрешить приложение через брандмауэр Windows.
- Затем нажмите кнопку «Изменить настройки» в правом верхнем углу.
- Найдите Steam в списке разрешенных приложений и функций и установите флажки «Личное» и «Общедоступное».
- Нажмите OK, чтобы сохранить изменения и выйти.
Теперь откройте приложение Steam и проверьте, можете ли вы войти в систему и перейти в библиотеку, не видя код ошибки E502 L3.
2. Отключите брандмауэр Защитника Windows.
- Перейдите к кнопке «Пуск», щелкните ее правой кнопкой мыши и выберите «Выполнить», чтобы запустить консоль «Выполнить».
- В поле поиска введите Firewall.cpl и нажмите Enter.
- Теперь нажмите «Включить или выключить Защитник Windows» слева.
- Затем выберите «Отключить брандмауэр Защитника Windows» в параметрах частной и общедоступной сети в окне «Настройка параметров».
- Нажмите OK, чтобы сохранить изменения и выйти.
Теперь откройте Steam и проверьте, можете ли вы теперь получить доступ к играм или совершать покупки в Магазине.
3. Удалите и переустановите Steam.
- Перейдите в «Пуск» (значок Windows), щелкните его правой кнопкой мыши и выберите «Выполнить», чтобы открыть консоль «Выполнить».
- Введите appwiz.cpl в поле поиска и нажмите Enter.
- В окне панели управления в разделе «Удалить или изменить программу» найдите приложение Steam, щелкните правой кнопкой мыши и выберите «Удалить».
После полного удаления перезагрузите компьютер, посетите официальный сайт Steam и переустановите приложение.
Можно ли переустановить Steam без потери игр?
Да, вы можете переустановить Steam и сохранить свои игры. Есть два способа восстановить свои игры Steam после удаления приложения и его повторной установки позже:
1. Перезагрузите их при переустановке Steam.
Однако, если вы удалите Steam, файлы ваших игр на вашем ПК также будут удалены.
Но хорошо то, что как только вы войдете в Steam на другом ПК или переустановите Steam, вы сможете снова перейти в свою библиотеку и загрузить игры.
Это потому, что ваши игры останутся связанными с идентификатором вашей учетной записи, даже если вы удалите приложение. Загрузите Steam на другой компьютер, и вы сможете загрузить их заново.
2. Скопируйте игры из общей папки приложений Steam.
- Одновременно нажмите клавиши Win+ E, чтобы запустить Проводник.
- Теперь перейдите к месту, где на вашем ПК сохранена папка Steam.
- Например, на моем ПК папка Steam находится в Program Files (x86), отсюда и путь: C:Program Files (x86)Steam
- Теперь найдите steamapps и откройте папку.
- Здесь найдите папку Common и дважды щелкните ее, чтобы открыть.
- Затем скопируйте все файлы игры сюда, перейдите на рабочий стол или в другое место и вставьте их туда.
- Удалите приложение Steam, как и любую другую Windows 11.
- Затем, когда вы позже переустановите Steam на том же ПК, вы сможете вставить все скопированные игры в общую папку.
- Откройте Steam, перейдите в Библиотеку и начните установку игр.
- Вы должны увидеть, что он выделяет файлы и устанавливает их вместо повторной загрузки всего.
Хотя приведенные выше методы могут помочь вам быстро и эффективно исправить ошибку Steam, если это все еще не так, вам следует проверить, правильно ли работает интернет-соединение.
Кроме того, вы также можете попробовать выйти из игры или выйти из игры и перезапустить ее, чтобы проверить, устраняет ли она ошибку e502 l3 или
В то же время убедитесь, что вы отключили любое стороннее антивирусное программное обеспечение на своем ПК или не используете стороннее античитерское программное обеспечение.
По любым другим вопросам, связанным с приложением Steam, или любым ошибкам, связанным с приложением, сообщите нам об этом в поле для комментариев ниже.
Недавно в сообществе Steam всплыла ошибка E502 L3, которая вызвала дискомфорт у пользователей по всему миру. Вот как исправить ошибку Steam E502 L3.
Многие сообщают, что появляется всплывающее сообщение об ошибке “Мы были не может обслужить ваш запрос. Повторите попытку позже” всякий раз, когда пользователь пытается запустить Steam или воспользоваться магазином Steam.
Изучив достоверные источники информации, мы сузили круг причин проблемы и пути ее решения. Начиная с того, что виновником может быть сам сервер Steam, возможно, проблема связана с серверной частью, и разработчикам приходится работать над ней в свободное время. Кроме того, возможно, проблема связана с самим вашим устройством из-за вмешательства третьих лиц и брандмауэра. Тем не менее, Steam Error E502 L3 не так уж сложна и может быть исправлена с помощью нескольких приемов, которые мы подробно описали ниже.
Исправить 1 – Проверить статус сервера Steam
Как упоминалось ранее, проблема может заключаться в самом сервере. Таким образом, становится необходимым проверить этот случай в качестве первого шага. Для этого вы можете использовать веб-сайт статуса сервера с именем steamstat.us, который регулярно обновляет статус сервера Steam. Если проблема со стороны разработчика, попробуйте опубликовать запрос на странице справки Valve и подождите, пока они его обработают. В противном случае вы можете попробовать указанные ниже исправления.
Исправить 2 – Отключить антивирус
Поскольку мы знаем, что ошибка Steam Error E502 L3 может быть вызвана вмешательством стороннего программного обеспечения, становится ясно, что стоит взглянуть на антивирусное программное обеспечение, которое хорошо известно тем, что вызывает эти проблемы. Причина этого в том, что антивирусное программное обеспечение имеет определенные правила веб-безопасности, которые могут привести к прекращению работы Steam. Для устранения этого полностью отключите антивирусные службы. Для этого выполните следующие действия:
- Откройте меню «Пуск».
- Найдите «Настройки» и откройте его.
- Перейдите к обновлению &. ; Раздел «Безопасность».
- В левой плоскости вы найдете Защитник Windows. Откройте его.
- На правой панели вы найдете параметр для защиты в режиме реального времени.
- Нажмите переключатель под параметром.
- После завершения процесса , перезагрузите компьютер и после перезагрузки посмотрите, сохраняется ли проблема или нет. Если это все еще происходит, попробуйте выполнить цикл питания, при котором вы перезагружаете компьютер, отключив его от основного источника питания.
Исправить 3 – Переустановите Steam
Если ничего не помогло, у нас есть окончательное решение, которое вы можете попробовать. Поскольку проблема не может быть связана с сервером или каким-либо сторонним вмешательством, возможно, ваши установочные файлы Steam повреждены. Переустановка Steam обновит установочные файлы, удалив поврежденные и заменив их функциональными.
Это все, что касается наших исправлений для Steam Error E502 L3. Если вы сталкиваетесь с ошибками и проблемами, связанными с другими компьютерными играми или с вашим ПК, посетите наш центр часто встречающихся ошибок ПК и способов их устранения.
Explore the expert-created fixes for the e502 L3 error
by Madhuparna Roy
A diploma holder in computers and with a keen interest in technology, Madhuparna is passionate about writing How-to guides and helping people solve the most intricate Windows issues…. read more
Updated on August 23, 2022
Reviewed by
Alex Serban
After moving away from the corporate work-style, Alex has found rewards in a lifestyle of constant analysis, team coordination and pestering his colleagues. Holding an MCSA Windows Server… read more
- While Steam is a viral gaming platform worldwide, it’s prone to random errors and bugs, one of which is the e502 L3 error.
- This error usually shows up when there’s massive traffic due to a seasonal sale or when you try to log in or access a game in the library.
- The e502 L3 error is mainly a Steam server error. However, it could also appear due to an issue with the Windows Defender Firewall.
XINSTALL BY CLICKING THE DOWNLOAD FILE
This software will repair common computer errors, protect you from file loss, malware, hardware failure and optimize your PC for maximum performance. Fix PC issues and remove viruses now in 3 easy steps:
- Download Restoro PC Repair Tool that comes with Patented Technologies (patent available here).
- Click Start Scan to find Windows issues that could be causing PC problems.
- Click Repair All to fix issues affecting your computer’s security and performance
- Restoro has been downloaded by 0 readers this month.
The e502 L3 on Steam is quite a standard error that often shows up when you try to purchase something in its Store.
It generates the error message, “Something went wrong, We were unable to service your request. Please try again later. E502 L3“
This issue may mostly occur when you are trying to purchase Steam’s seasonal sales or launch a new game.
But if there was an error communicating with the Steam servers, you can refer to our detailed post to fix the issue.
What is the e502 L3 error on Steam?
When thousands of Steam users try to use the Store simultaneously, mainly during a sale, it creates a heavy load on the Steam servers.
This is when you bump into the e502 l3 error on Steam and may encounter login issues or fail to access the library.
Therefore, it’s recommended that you wait till the Steam servers are stabilized and are back up and running.
You can also check the Steam community hub or the SteamDB to find the server status and other details to get a clear idea of how the platform’s servers perform.
However, if servers are working fine and you still see the Steam error code e502 L3, you may try the below workarounds to fix the issue.
How do I fix the e502 l3 error on Steam?
1. Add Steam to Windows Defender Firewall Exceptions List
- Right-click on Start and select Run to open the Run console.
- Type control in the search bar and Enter to open the Control Panel window.
- Next, go to View by on the top right of the window, and set it to Category.
- Now, click on System and Security in the list.
- On the next screen, on the right, click on Allow an app through Windows Firewall.
- Next, click on the Change settings button on the top right.
- Look for Steam in the Allowed apps and features list and check both Private and Public boxes.
- Press OK to save the changes and exit.
Now, open the Steam app and check if you can log in and navigate to the library without seeing the error code E502 L3.
2. Turn off Windows Defender Firewall
- Please navigate to the Start button, right-click on it, and click on Run to launch the Run console.
- In the search box, type Firewall.cpl and hit Enter.
- Now, click on Turn Windows Defender on or off on the left.
- Next, select Turn off Windows Defender Firewall under both Private and Public network settings in the Customize Settings window.
- Press OK to save the changes and exit.
Some PC issues are hard to tackle, especially when it comes to corrupted repositories or missing Windows files. If you are having troubles fixing an error, your system may be partially broken.
We recommend installing Restoro, a tool that will scan your machine and identify what the fault is.
Click here to download and start repairing.
Now, open Steam and check if you can now access the games or make purchases in the Store.
- 5 Ways to Fix Too Many Login Failures Network Error on Steam
- Fix: Steam game doesn’t show up in the library
- How to safely uninstall Steam games on Windows 10
- How to see if Windows Firewall is blocking a port or program
3. Uninstall and re-install Steam
- Go to Start (Windows icon), right-click on it, and select Run to open the Run console.
- Type appwiz.cpl in the search box and hit Enter.
- In the Control Panel window, under Uninstall or change a program, look for the Steam app, right-click and select Uninstall.
Once completely uninstalled, restart your PC, visit the official Steam website and re-install the app.
Can I reinstall Steam without losing games?
Yes, you can reinstall Steam, and you can still keep your games. There are two ways in which you can recover your Steam games when you uninstall the app and reinstall it later:
1. Redownload them as you reinstall Steam
However, if you uninstall Steam, the files for your games on your PC will also be uninstalled.
But the good thing is, as soon as you log into Steam on another PC or reinstall Steam, you’ll be able to go to your library and download the games again.
That’s because your games will remain associated with your account id, even if you uninstall the app. Download Steam on another computer, and you can redownload them.
2. Copy games from Steam apps common folder
- Press the Win + E keys simultaneously to launch File Explorer.
- Now, navigate to the location where the Steam folder is saved on your PC.
- For example, on my PC the Steam folder is located in Program Files (x86), hence the path: C:Program Files (x86)Steam
- Now, look for steamapps and open the folder.
- Here, look for the Common folder and double-click to open it.
- Next, copy all the game files here, go to desktop or your preferred location and paste it there.
- Uninstall the Steam app like any other Windows 11, as explained in our detailed post.
- Next, when you reinstall Steam later on the same PC, you can paste all the games you copied into the Common folder.
- Open Steam, go to the Library and start installing the games.
- You should see it’s allocating files and installing them instead of redownloading everything.
While the above methods can help you fix the Steam error quickly and effectively, if it still doesn’t, you should check if the internet connection is working correctly.
Additionally, you may also try logging out of the game or exit the game and relaunch it to check if it resolves the error e502 l3, or
At the same time, make sure you disable any 3rd party antivirus software on your PC or do not use a 3rd party anti-cheat software.
But, if Steam fails to load web pages and you encounter the 118/310 error, you can follow the solutions in our detailed post.
For any other queries related to the Steam app or any errors associated with the app, do let us know in the comments box below.
Still having issues? Fix them with this tool:
SPONSORED
If the advices above haven’t solved your issue, your PC may experience deeper Windows problems. We recommend downloading this PC Repair tool (rated Great on TrustPilot.com) to easily address them. After installation, simply click the Start Scan button and then press on Repair All.
Ошибка e502 l3 в Steam является типичной неисправностью сети. Она появляется по той причине, что пользователю не удается подключиться к серверам игровой платформы. По логике вещей, проблема может быть, как в недоступности самих серверов, так и в неполадках подключения со стороны клиента. Чтобы не выполнять лишней работы, стоит проверить, стабильно ли сейчас работает сам Steam или у него наблюдаются перебои.
Все методы, перечисленные ниже, нацелены на то, чтобы восстановить правильную работу сети на компьютере. Они расположены в порядке увеличения сложности.
Как исправить ошибку e502 l3 в Steam:
- Проверить стабильность и качество подключения к сети. Интернет может присутствовать, но работать с перебоями, по этой причине и будут периодически появляться ошибки. Одним из самых эффективных способов диагностики является «Диагностика неполадок» (опция доступна при клике правой кнопкой мыши по значку подключения возле трея). Если будут обнаружены проблемы, стоит попробовать их исправить автоматически. Только после этого можно переходить к ручным решениям.
- Исключить риск блокировки подключения брандмауэром – встроенный инструмент фильтрации трафика в Windows. Если он посчитает Steam или его компоненты угрозой, может наложить напрет на исходящий или входящий трафик. Чтобы проверить это, нужно найти «Брандмауэр Windows» с помощью поиска и перейти в раздел «Разрешение взаимодействия…». Проверяем, что возле Steam установлены обе галочки. Если это не так, исправляем проблему.
- Переустановить Steam. В данной задаче нам поможет специальный инструмент «Панели управления» – «Программы и компоненты». Остается всего лишь найти Steam, выбрать его и нажать «Удалить», а в мастере деинсталляции подтвердить намерение несколько раз. Скачать чистую программу лучше с официального сайта, чтобы не пришлось искать, вот ссылка.
- Выключить стороннее защитное ПО. Steam может нестабильно работать с программами защиты от читеров или антивирусами. Рекомендуем попробовать на время запуска платформы выключить подобные сервисы, дополнительно проверив, что их процессы не висят в «Диспетчере задач».
Важно! Ошибка e502 l3 порой появляется при совершении покупок кредитной картой. В этом случае причина заключается в избыточном количестве запросов к платформе. Steam просто не справляется с обработкой транзакций. Такое бывает на различные праздники или во время распродаж. Хорошая новость – проблема не с вашей стороны, стоит просто немного подождать и повторить попытку.
502 Bad Gateway is a very common error for the Steam users. But how to fix it? Here we have compiled a list of troubleshooting tips that can help you fix this error.
Reload your page
Just press the Ctrl and R keys on your keyboard to reload the page.
If you have done this multiple times and the error is still there,
Check the Steam server status
Steam may be down so you see the 502 Bad Gateway error. To see if that’s the case, check the status of the Steam servers. There are two places where you can do this:
- Downdetector
- Steam Status
If the problem is on the Steam side, then you may need to wait until they fix it.
Check your own Internet settings
The 502 Bad Gateway error usually occurs when you have improper Internet settings. There are a few things you need to check:
- Undo the recent changes you made to your network settings and then check the issue.
- Go to Settings (press Win + I on your keyboard) > Network & Internet > Proxy, and turn off all the settings there.
- Open the Run box (Win + R) > Enter “ncpa.cpl” > Right click Ethernet > Select Properties > Double click Internet Protocol Version 4 (TCP/IPv4) > Select Obtain an IP address automatically and Obtain DNS server address automatically > Click OK all the way out.
Has any of the fixes above worked for you? Or do you have any other effective solutions to this problem? Tell us by leaving a comment below!
For more troubleshooting tips on how to fix the Steam connection, check out: