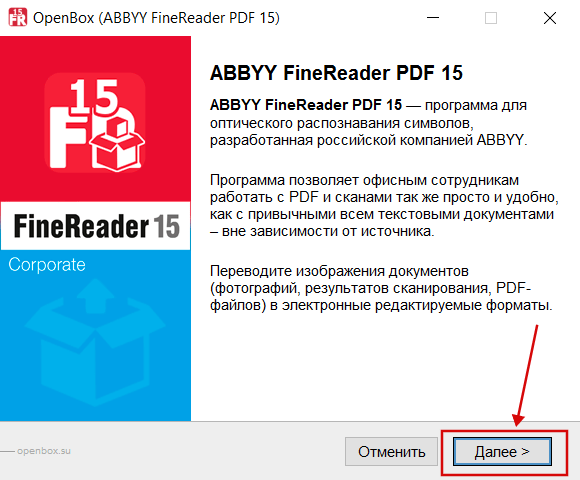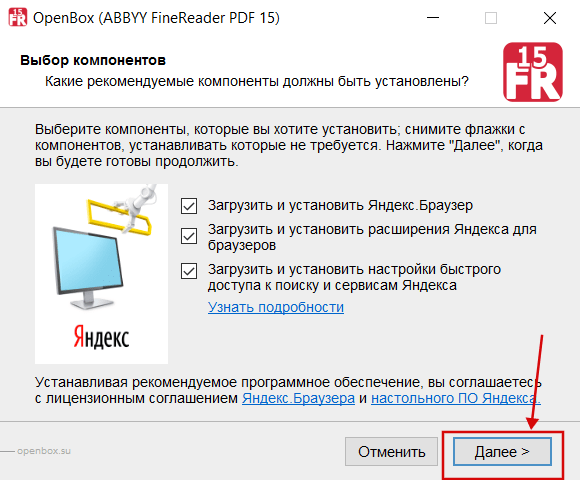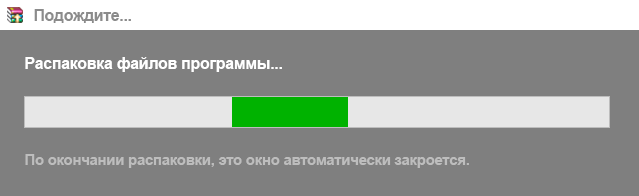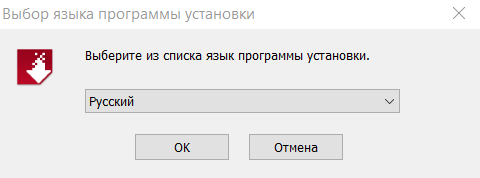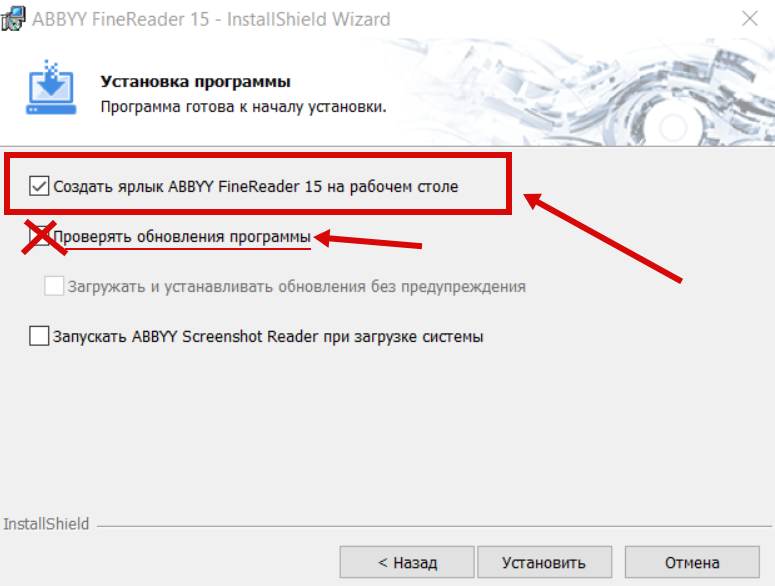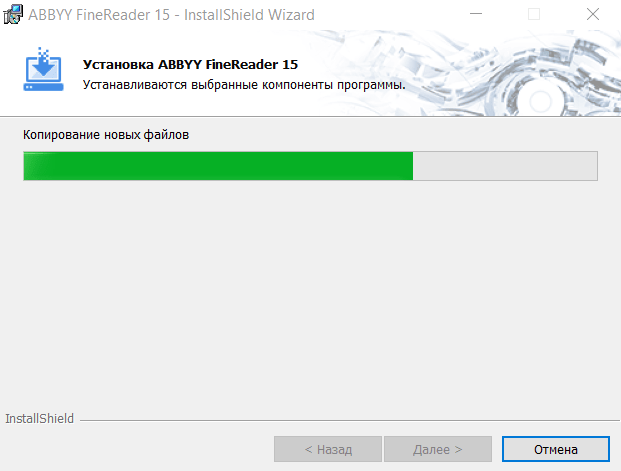Обновлено: 04.06.2023
Попробуем разобраться, как устранить эту проблему и пользоваться распознавателем текстов в своих целях.
Ошибка при установке
В том случае, если проблема осталась, проделайте следующие шаги:
После этого попробуйте начать установку заново.
Установочный файл всегда запускайте от имени администратора.
Ошибка при запуске
Обратите внимание на версию программы. Прописывайте ту, которая установлена у вас.
Таким образом исправляется ошибка доступа при установке и запуске FineReader. Надеемся, эта информация будет вам полезна.
Мы рады, что смогли помочь Вам в решении проблемы.
Отблагодарите автора, поделитесь статьей в социальных сетях.
Опишите, что у вас не получилось. Наши специалисты постараются ответить максимально быстро.
Первым делом нужно проверить, что сканер или любое другое ваше устройство подключено правильно и установлены последние драйвера для него. Можете еще проверить, как работает сканирование через стандартное приложение Windows. Если там всё работает, а в ABBYY FineReader отказывается, значит продолжаем разбираться дальше. В противном случае, скачиваем драйвера с официального сайта производителя и обновляем их.
Ошибки, с которыми я столкнулся
Первая. При попытке отсканировать документы, ABBYY FineReader зависает и уходите в бесконечное ожидание. Выйти из которого помогает только «Диспетчер задач» через снятие задачи с программы.
Вторая. При попытке отсканировать выходит ошибка «Параметр задан неверно» или вы также можете увидеть «Ошибка инициализации источника». Означает, что программа не может найти устройство для сканирования.
Инструкция для исправления ошибки
Запускаем ABBYY FineReader, в моем случае это 10 версия:
Находим на верхней панели «Сервис» и открываем меню:
Далее переходим в «Опции» (так же, можно воспользоваться сочетанием клавиш «Ctrl+Shift+O») и открываем вкладку «Сканировать/Открыть»:
В выпадающем списке выбираем подходящий драйвер для вашего сканера. Возможно придется попробовать несколько драйверов по очереди:
Как правило, в большинстве случаев, и в моем тоже, рекомендуется выбирать TWAIN драйвер. Под списком драйверов, ставим галочку «Использовать интерфейс сканера». Закончив с настройкой, нажимаем на «ОК» для сохранения всех изменений. Если после выбора драйвера проблема не ушла, нужно попробовать другой.
Заключение
Ошибка при установке
Автор Ёерега Аверьянов задал вопрос в разделе Программное обеспечение
ABBY Finereader 12 professional открываю изображение при нажатии распознать выдает ошибку не знаю с чем это связано и получил лучший ответ
За последние несколько дней, пришлось два раза столкнуться с проблемой при сканировании в ABBYY FineReader. Изучив форумы и опыт других людей, я пришел к выводу, что проблема зачастую связана с самим приложением и его настройками. В обоих случаях помог один и тот же способ о котором дальше пойдет речь.
Содержание:
Введение
Первым делом нужно проверить, что сканер или любое другое ваше устройство подключено правильно и установлены последние драйвера для него. Можете еще проверить, как работает сканирование через стандартное приложение Windows. Если там всё работает, а в ABBYY FineReader отказывается, значит продолжаем разбираться дальше. В противном случае, скачиваем драйвера с официального сайта производителя и обновляем их.
Ошибки, с которыми я столкнулся
Первая. При попытке отсканировать документы, ABBYY FineReader зависает и уходите в бесконечное ожидание. Выйти из которого помогает только «Диспетчер задач» через снятие задачи с программы.
Вторая. При попытке отсканировать выходит ошибка «Параметр задан неверно» или вы также можете увидеть «Ошибка инициализации источника». Означает, что программа не может найти устройство для сканирования.
Инструкция для исправления ошибки
Запускаем ABBYY FineReader, в моем случае это 10 версия:
Находим на верхней панели «Сервис» и открываем меню:
Далее переходим в «Опции» (так же, можно воспользоваться сочетанием клавиш «Ctrl+Shift+O») и открываем вкладку «Сканировать/Открыть»:
В выпадающем списке выбираем подходящий драйвер для вашего сканера. Возможно придется попробовать несколько драйверов по очереди:
Как правило, в большинстве случаев, и в моем тоже, рекомендуется выбирать TWAIN драйвер. Под списком драйверов, ставим галочку «Использовать интерфейс сканера». Закончив с настройкой, нажимаем на «ОК» для сохранения всех изменений. Если после выбора драйвера проблема не ушла, нужно попробовать другой.
Заключение
Этот способ сработает при условии, что у вас корректно установлены драйвера для вашего устройства. В противном случае, сначала придется обновить драйвера сканера и только потом повторить инструкцию выше. Вполне возможно, что после обновления драйверов у вас всё заработает.
Всем удачи!
Возможно вам так же будет интересно:
Если я Вам помог — оставьте свой отзыв или поделитесь сайтом с друзьями в социальных сетях!
Решения для устранения проблем Abbyy Finereader в Windows 10
1. Запустите проверку системных файлов.
Во-первых, убедитесь, что с системным файлом Windows ничего нет. Это можно сделать с помощью утилиты проверки системных файлов в Windows 10 и 8, нажав клавишу Windows + горячую клавишу X и выбрав Командная строка (администратор) .
- Введите the DISM.exe/Online/Cleanup-image/Restorehealth ’в окне подсказки и нажмите клавишу возврата.
- Затем введите «sfc/scannow» и нажмите Enter, чтобы запустить сканирование SFC, которое может занять около 20-30 минут.
- После завершения сканирования перезагрузите компьютер или ноутбук, если в командной строке указано, что WRP восстановил системные файлы.
2. Запустите Abbyy Finereader от имени администратора.
- Запуск программ от имени администратора может часто запускать программы. Чтобы запустить Abbyy Finereader от имени администратора, щелкните правой кнопкой мыши его исполняемый файл или ярлык на рабочем столе и выберите Свойства .
- Выберите вкладку «Совместимость», показанную непосредственно ниже.
3. Запустите старые версии Abbyy Finereader в режиме совместимости.
Для этого откройте вкладку «Совместимость», как описано выше; и выберите параметр Запустить эту программу в режиме совместимости . Выберите более раннюю платформу Windows в раскрывающемся меню. Затем нажмите кнопки Применить и ОК .
4. Очистите загрузочные окна
5. Удалите антивирусное программное обеспечение из автозагрузки Windows
Если Abbyy Finereader работает нормально, когда вы чистите загрузочное окно, сторонние антивирусные утилиты являются наиболее вероятным конфликтующим программным обеспечением.Таким образом, после восстановления Windows до стандартного запуска попробуйте удалить только антивирусное программное обеспечение из автозагрузки системы. Вот как вы можете удалить антивирусные утилиты из автозагрузки.
- Нажмите правой кнопкой мыши кнопку Пуск в Windows 10 и выберите Диспетчер задач . Кроме того, вы можете открыть эту утилиту, щелкнув правой кнопкой мыши панель задач и выбрав Диспетчер задач .
- Выберите вкладку «Автозагрузка», показанную на снимке ниже.
- Затем выберите антивирусное программное обеспечение и нажмите кнопку Отключить .
- Вы можете снова включить антивирусную программу, если вам не нужно открывать Abbyy Finereader, нажав Включить .
6. Обновление драйверов устройств
« Abbyy Finereader.exe перестал работать » перестал работать ошибка также может быть из-за устаревших или несовместимых драйверов. Вы можете проверить, нужно ли обновлять драйверы с помощью Driver Booster 5. Нажмите Бесплатная загрузка на этой странице, чтобы добавить бесплатную БД 5 в Windows. Программное обеспечение автоматически сканирует драйверы при первом запуске. Затем вы можете нажать кнопку Обновить сейчас , чтобы обновить устаревшие или несовместимые драйверы.
7. Отключите DEP для Abbyy Finereader
Abbyy Finereader – программа для распознавания текста с изображениями. Источником картинок, как правило, является сканер или МФУ. Прямо из окна приложения можно произвести сканирование, после чего автоматически перевести изображение в текст. Кроме того, Файн Ридер умеет сконвертировать полученные со сканера изображения в формат PDF и FB2, что полезно при создании электронных книг и документации для последующей печати.
Как устранить проблему: ABBYY Finereader не видит сканер.
Для корректной работы Abbyy Finereader 14 (последняя версия) на компьютере должны выполняться следующие требования:
- процессор с частотой от 1 ГГц и поддержкой набора инструкций SSE2;
- ОС Windows 10, 8.1, 8, 7;
- оперативная память от 1 Гб, рекомендованная – 4Гб;
- TWAIN- или WIA-совместимое устройство ввода изображений; для активации.
Если ваше оборудование не отвечает данным требованиям, программа может работать некорректно. Но и при соблюдении всех условий, Abbyy FineReader часто выдаёт разные ошибки сканирования, такие как:
- невозможно открыть источник TWAIN;
- параметр задан неверно;
- внутренняя программная ошибка;
- ошибка инициализации источника.
Исправление ошибок
Есть ряд общих советов по исправлению некорректной работы:
Устранение ошибки «Параметр задан неверно»
Если Файн Ридер не видит сканер при запуске диалогового окна сканирования и выдаёт такие ошибки, то должны помочь следующие действия:
- Перезапустите программу FineReader.
- Зайдите в меню «Инструменты», выберите «OCR-редактор».
- Нажмите «Инструменты», потом «Настройки».
- Включите раздел «Основные».
- Перейдите к «Выбор устройства для получения изображений», затем «Выберите устройство».
- Нажмите на выпадающий список доступных драйверов. Проверьте работоспособность сканирования поочерёдно с каждым из списка. В случае успеха с каким-то из них, используйте его в дальнейшем.
ВНИМАНИЕ. Возможна и такая ситуация, что ни с каким из доступных драйверов выполнить сканирование не получилось. Тогда нажмите «Использовать интерфейс сканера».
После этого следуйте инструкции:
- Выйдите из Файн Ридер. twack_32.zip в любую папку.
- Дважды щёлкните по Twack_32.exe.
- После запуска программы зайдите в меню «File», затем «Acquire».
- Нажмите «Scan» в открывшемся диалоге.
- Если документ успешно отсканировался, откройте меню «File» и щёлкните «Select Source».
- Синим цветом окажется отображён драйвер, через который утилита успешно выполнила сканирование.
- Выберите этот же файл драйвера в файнридере.
Если при запуске в Abbyy Finereader этого сделать опять не удалось, значит, проблема в работе программы. Отправьте запрос в техническую поддержку ABBYY. Если же и 32 Twacker не смог выполнить команду «Scan», то, вероятно, некорректно работает само устройство или его драйвер. Обратитесь в техподдержку производителя сканера.
Внутренняя программная ошибка
Бывает, что при запуске сканирования приложение сообщает «Внутренняя программная ошибка, код 142». Она обычно связана с удалением или повреждением системных файлов программы. Для исправления и предотвращения повторных появлений выполните следующее:
- Добавьте Fine Reader в исключения антивирусного ПО.
- Перейдите в «Панель управления», «Установка и удаление программ».
- Найдите Fine Reader и нажмите «Изменить».
- Теперь выберите «Восстановить».
- Запустите программу и попробуйте отсканировать документ.
Иногда Файнридер может не видеть сканер из-за ограничений в доступе. Запустите программу от имени администратора либо повысьте права текущего пользователя.
Таким образом решается проблема подключения программы Fine Reader к сканеру. Иногда причина в конфликте драйверов или несовместимости оборудования. А бывает, сбой сканирования возникает из-за внутренних программных ошибок. Если вы сталкивались с подобными проблемами в файнридере, оставляйте советы и способы решения в комментариях.
Читайте также:
- Как сделать репост в инстаграме с компьютера
- Физическая среда для передачи информации между рабочими станциями или узлами компьютерной сети
- Ps3 cechg08 не включается
- Компьютер который осуществляет управление сетью
- Компьютерное кресло вид снизу
Главная
>
>
ABBYY FineReader 15 на русском бесплатно
 |
Категория: | Распознавание текста |
| Поддерживаемые ОС: | Windows 10/8/7 | |
| Разрядность: | 32 bit, 64 bit, x32, x64 | |
| Для устройств: | Компьютер | |
| Язык интерфейса: | На Русском | |
| Версия: | FineReader 15 (Corporate) | |
| Разработчик: | ABBYY |
ABBYY FineReader 15 – программа для работы с бумажными и PDF-документами на цифровом пространстве. Работа инструмента основывается на оптическом распознавании символов с применением искусственного интеллекта. Благодаря этому осуществляется извлечение нужной информации из документа с повышением производительности работы пользователя. Программа создает, оцифровывает, конвертирует и редактирует документы бумажного и PDF формата с возможность поиска и защиты информации при совместной работе с пользователями. Приложение конвертирует текст с отсканированных изображений, фотографий в формат DOC. Для пользователей доступно создание нового PDF из нескольких документов, добавление к нему цифровой подписи и водяных знаков.
Возможности программы Файн ридер 15:
Обновленный FineReader 15 версии поддерживает машинное обучение и искусственный интеллект, что улучшает распознавание PDF, даже если присутствует битая кодировка или битый текстовый слой. Программа лучше распознает таблицы и колонтитулы. Обновленный вариант распознает японский и корейский языки, представляет таблицы, составленные в Excel, где текст пишется с права на лево с расставлением автоматических тегов при сохранении. FineReader доработан многострочным редактированием в пределах абзаца – автоматическое перераспределение текста по строкам, если добавляются или удаляются слова и фрагменты. В 15 версии файлы открываются на 40% быстрее. Изначально формат PDF не предназначен для того, чтобы вносить в нем правки, теперь FineReader редактирует абзацы.
Особенности программы FineReader 15:
Программа рассчитана на операционные системы — Windows 10/8/7
Microsoft Windows Server 2019, 2016, 2012 R2 (с учетом применения Web Access), Citrix Workspace App 1808, Citrix Virtual Apps and Desktops. Если применять локализованный интерфейс, для операционной системы в обязательном порядке характерно владеть требуемой языковой поддержкой. Преимущество нового варианта ABBYY FineReader PDF 15 – добавление заполняемых текстовых полей, раскрывающихся списков, опросов, кнопок для инициализации требуемых действий. Для отклонения или принятия предлагаемых поправок программа сохраняет результаты обработки в режиме Track Changes (режим исправлений).
Версии FineReader для windows
|
|
Файн ридер 15 на русском языке скачать бесплатно:
| Название | Платформа | Распаковщик | Язык | Формат | Версия | Загрузка |
|---|---|---|---|---|---|---|
| ABBYY FineReader 15 | Windows 10 | OpenBox | Русский | x32 — x64 | Бесплатно |
Скачать |
| ABBYY FineReader 15 | Windows 8 | OpenBox | Русский | x32 — x64 | Бесплатно |
Скачать |
| ABBYY FineReader 15 | Windows 7 | OpenBox | Русский | x32 — x64 | Бесплатно |
Скачать |
| Внимание!! Чтоб активировать FineReader 15 переместите файл Awl.dll из архива, в папку установленной программы. (с заменой существующего там файла) |
Путь куда должен переместится файл из архива, по умолчанию это — «C:Program Files (x86)ABBYY FineReader 15»
* Файлы доступные на сайте можно скачать абсолютно бесплатно без регистрации и без смс, файл проверен!
Как установить ABBY FineReader PDF 15:
Ознакомьтесь с информацией и нажмите «Далее».
Нажмите «Далее», или снимите галочки с рекомендуемого ПО и нажмите «Далее». Если снять все галочки, рекомендуемое ПО не установится!
Дождитесь распаковки.
Устанавливаем программу, она полностью на Русском.
Внимание!! Во время установки выставите такие параметры, если вы установите проверять обновления, есть вариант что при обновлении слетит активация (которую вы проведете бесплатно скачав необходимые файлы в блоке загрузок)
Дождитесь окончания установки, далее не спешите открывать программу все равно из нее выходить придется, чтоб активировать.
Перенесите файлы из архива в папку установленной программы, запускайте программу, она будет работать вечно.
Совет!! Во время работы в активированной версии Abby FineReader 15 будет периодически предлагать включить обновления или передавать данные о работе программы, не соглашайтесь, есть вероятность что активация слетит.
Как активировать ABBYY FineReader PDF 15
Copyright © 2023 www.abbyyfinereader.ru — Неофициальный сайт программы FineReader.
OpenBox — Утилита которая распаковывает и запускает установщик необходимой программы. Имеет безопасную, встроенную рекламу! Подробнее на www.openbox.su
Abbyy Finereader – программа для распознавания текста с изображениями. Источником картинок, как правило, является сканер или МФУ. Прямо из окна приложения можно произвести сканирование, после чего автоматически перевести изображение в текст. Кроме того, Файн Ридер умеет сконвертировать полученные со сканера изображения в формат PDF и FB2, что полезно при создании электронных книг и документации для последующей печати.
Как устранить проблему: ABBYY Finereader не видит сканер.
Для корректной работы Abbyy Finereader 14 (последняя версия) на компьютере должны выполняться следующие требования:
- процессор с частотой от 1 ГГц и поддержкой набора инструкций SSE2;
- ОС Windows 10, 8.1, 8, 7;
- оперативная память от 1 Гб, рекомендованная – 4Гб;
- TWAIN- или WIA-совместимое устройство ввода изображений;
- доступ в интернет для активации.
Если ваше оборудование не отвечает данным требованиям, программа может работать некорректно. Но и при соблюдении всех условий, Abbyy FineReader часто выдаёт разные ошибки сканирования, такие как:
- невозможно открыть источник TWAIN;
- параметр задан неверно;
- внутренняя программная ошибка;
- ошибка инициализации источника.
В подавляющем большинстве случаев проблема связана с самим приложением и его настройками. Но иногда ошибки возникают после обновления системы либо после подключения нового оборудования. Рассмотрим наиболее распространённые рекомендации, что делать, если ABBYY FineReader не видит сканер и выдаёт сообщения об ошибках.
Исправление ошибок
Есть ряд общих советов по исправлению некорректной работы:
- Обновите драйверы оборудования до последних версий с официального сайта производителя.
- Проверьте права текущего пользователя в системе, при необходимости повысьте уровень доступа.
- Иногда помогает установка более старой версии приложения, особенно если вы работаете на не новом оборудовании.
- Проверьте, видит ли сканер сама система. Если он не отображается в диспетчере устройств или показан с жёлтым восклицательным знаком, то проблема в оборудовании, а не программе. Обратитесь к инструкции или в техподдержку производителя.
- На официальном сайте ABBYY работает неплохая техническая поддержка https://www.abbyy.com/ru-ru/support. Вы можете задать вопрос, подробно описав конкретно свою проблему, и получить профессиональное решение из первых рук абсолютно бесплатно.
Устранение ошибки «Параметр задан неверно»
В последней версии ABBYY FineReader также может носить название «Ошибка инициализации источника». Инициализация – это процесс подключения и распознавания системой оборудования.
Если Файн Ридер не видит сканер при запуске диалогового окна сканирования и выдаёт такие ошибки, то должны помочь следующие действия:
- Перезапустите программу FineReader.
- Зайдите в меню «Инструменты», выберите «OCR-редактор».
- Нажмите «Инструменты», потом «Настройки».
- Включите раздел «Основные».
- Перейдите к «Выбор устройства для получения изображений», затем «Выберите устройство».
- Нажмите на выпадающий список доступных драйверов. Проверьте работоспособность сканирования поочерёдно с каждым из списка. В случае успеха с каким-то из них, используйте его в дальнейшем.
ВНИМАНИЕ. Возможна и такая ситуация, что ни с каким из доступных драйверов выполнить сканирование не получилось. Тогда нажмите «Использовать интерфейс сканера».
Если и это не помогло, вам понадобится утилита TWAIN_32 Twacker. Её можно скачать с официального сайта ABBYY по ссылке ftp://ftp.abbyy.com/TechSupport/twack_32.zip.
После этого следуйте инструкции:
- Выйдите из Файн Ридер.
- Распакуйте архив twack_32.zip в любую папку.
- Дважды щёлкните по Twack_32.exe.
- После запуска программы зайдите в меню «File», затем «Acquire».
- Нажмите «Scan» в открывшемся диалоге.
- Если документ успешно отсканировался, откройте меню «File» и щёлкните «Select Source».
- Синим цветом окажется отображён драйвер, через который утилита успешно выполнила сканирование.
- Выберите этот же файл драйвера в файнридере.
Если при запуске в Abbyy Finereader этого сделать опять не удалось, значит, проблема в работе программы. Отправьте запрос в техническую поддержку ABBYY. Если же и 32 Twacker не смог выполнить команду «Scan», то, вероятно, некорректно работает само устройство или его драйвер. Обратитесь в техподдержку производителя сканера.
Внутренняя программная ошибка
Бывает, что при запуске сканирования приложение сообщает «Внутренняя программная ошибка, код 142». Она обычно связана с удалением или повреждением системных файлов программы. Для исправления и предотвращения повторных появлений выполните следующее:
- Добавьте Fine Reader в исключения антивирусного ПО.
- Перейдите в «Панель управления», «Установка и удаление программ».
- Найдите Fine Reader и нажмите «Изменить».
- Теперь выберите «Восстановить».
- Запустите программу и попробуйте отсканировать документ.
Иногда Файнридер может не видеть сканер из-за ограничений в доступе. Запустите программу от имени администратора либо повысьте права текущего пользователя.
Таким образом решается проблема подключения программы Fine Reader к сканеру. Иногда причина в конфликте драйверов или несовместимости оборудования. А бывает, сбой сканирования возникает из-за внутренних программных ошибок. Если вы сталкивались с подобными проблемами в файнридере, оставляйте советы и способы решения в комментариях.
Содержание
- Исправление ошибок сканирования в ABBYY Finereader
- Исправление ошибок
- Устранение ошибки «Параметр задан неверно»
- Внутренняя программная ошибка
- Abbyy finereader не видит сканер kyocera
- Исправление ошибок
- Устранение ошибки «Параметр задан неверно»
- Внутренняя программная ошибка
- Страницы
- Что делать если Windows 7 не видит TWAIN-драйвер сканера Kyocera?
- 48 комментариев:
Исправление ошибок сканирования в ABBYY Finereader
Abbyy Finereader – программа для распознавания текста с изображениями. Источником картинок, как правило, является сканер или МФУ. Прямо из окна приложения можно произвести сканирование, после чего автоматически перевести изображение в текст. Кроме того, Файн Ридер умеет сконвертировать полученные со сканера изображения в формат PDF и FB2, что полезно при создании электронных книг и документации для последующей печати.
Как устранить проблему: ABBYY Finereader не видит сканер.
Для корректной работы Abbyy Finereader 14 (последняя версия) на компьютере должны выполняться следующие требования:
- процессор с частотой от 1 ГГц и поддержкой набора инструкций SSE2;
- ОС Windows 10, 8.1, 8, 7;
- оперативная память от 1 Гб, рекомендованная – 4Гб;
- TWAIN- или WIA-совместимое устройство ввода изображений;
- доступ в интернет для активации.
Если ваше оборудование не отвечает данным требованиям, программа может работать некорректно. Но и при соблюдении всех условий, Abbyy FineReader часто выдаёт разные ошибки сканирования, такие как:
- невозможно открыть источник TWAIN;
- параметр задан неверно;
- внутренняя программная ошибка;
- ошибка инициализации источника.
В подавляющем большинстве случаев проблема связана с самим приложением и его настройками. Но иногда ошибки возникают после обновления системы либо после подключения нового оборудования. Рассмотрим наиболее распространённые рекомендации, что делать, если ABBYY FineReader не видит сканер и выдаёт сообщения об ошибках.
Исправление ошибок
Есть ряд общих советов по исправлению некорректной работы:
- Обновите драйверы оборудования до последних версий с официального сайта производителя.
- Проверьте права текущего пользователя в системе, при необходимости повысьте уровень доступа.
- Иногда помогает установка более старой версии приложения, особенно если вы работаете на не новом оборудовании.
- Проверьте, видит ли сканер сама система. Если он не отображается в диспетчере устройств или показан с жёлтым восклицательным знаком, то проблема в оборудовании, а не программе. Обратитесь к инструкции или в техподдержку производителя.
- На официальном сайте ABBYY работает неплохая техническая поддержка https://www.abbyy.com/ru-ru/support. Вы можете задать вопрос, подробно описав конкретно свою проблему, и получить профессиональное решение из первых рук абсолютно бесплатно.
Устранение ошибки «Параметр задан неверно»
В последней версии ABBYY FineReader также может носить название «Ошибка инициализации источника». Инициализация – это процесс подключения и распознавания системой оборудования.
Если Файн Ридер не видит сканер при запуске диалогового окна сканирования и выдаёт такие ошибки, то должны помочь следующие действия:
- Перезапустите программу FineReader.
- Зайдите в меню «Инструменты», выберите «OCR-редактор».
- Нажмите «Инструменты», потом «Настройки».
- Включите раздел «Основные».
- Перейдите к «Выбор устройства для получения изображений», затем «Выберите устройство».
- Нажмите на выпадающий список доступных драйверов. Проверьте работоспособность сканирования поочерёдно с каждым из списка. В случае успеха с каким-то из них, используйте его в дальнейшем.
Если и это не помогло, вам понадобится утилита TWAIN_32 Twacker. Её можно скачать с официального сайта ABBYY по ссылке ftp://ftp.abbyy.com/TechSupport/twack_32.zip.
После этого следуйте инструкции:
- Выйдите из Файн Ридер.
- Распакуйте архив twack_32.zip в любую папку.
- Дважды щёлкните по Twack_32.exe.
- После запуска программы зайдите в меню «File», затем «Acquire».
- Нажмите «Scan» в открывшемся диалоге.
- Если документ успешно отсканировался, откройте меню «File» и щёлкните «Select Source».
- Синим цветом окажется отображён драйвер, через который утилита успешно выполнила сканирование.
- Выберите этот же файл драйвера в файнридере.
Если при запуске в Abbyy Finereader этого сделать опять не удалось, значит, проблема в работе программы. Отправьте запрос в техническую поддержку ABBYY. Если же и 32 Twacker не смог выполнить команду «Scan», то, вероятно, некорректно работает само устройство или его драйвер. Обратитесь в техподдержку производителя сканера.
Внутренняя программная ошибка
Бывает, что при запуске сканирования приложение сообщает «Внутренняя программная ошибка, код 142». Она обычно связана с удалением или повреждением системных файлов программы. Для исправления и предотвращения повторных появлений выполните следующее:
- Добавьте Fine Reader в исключения антивирусного ПО.
- Перейдите в «Панель управления», «Установка и удаление программ».
- Найдите Fine Reader и нажмите «Изменить».
- Теперь выберите «Восстановить».
- Запустите программу и попробуйте отсканировать документ.
Иногда Файнридер может не видеть сканер из-за ограничений в доступе. Запустите программу от имени администратора либо повысьте права текущего пользователя.
Таким образом решается проблема подключения программы Fine Reader к сканеру. Иногда причина в конфликте драйверов или несовместимости оборудования. А бывает, сбой сканирования возникает из-за внутренних программных ошибок. Если вы сталкивались с подобными проблемами в файнридере, оставляйте советы и способы решения в комментариях.
Источник
Abbyy finereader не видит сканер kyocera
Abbyy Finereader – программа для распознавания текста с изображениями. Источником картинок, как правило, является сканер или МФУ. Прямо из окна приложения можно произвести сканирование, после чего автоматически перевести изображение в текст. Кроме того, Файн Ридер умеет сконвертировать полученные со сканера изображения в формат PDF и FB2, что полезно при создании электронных книг и документации для последующей печати.
Для корректной работы Abbyy Finereader 14 (последняя версия) на компьютере должны выполняться следующие требования:
- процессор с частотой от 1 ГГц и поддержкой набора инструкций SSE2;
- ОС Windows 10, 8.1, 8, 7;
- оперативная память от 1 Гб, рекомендованная – 4Гб;
- TWAIN- или WIA-совместимое устройство ввода изображений;
- доступ в интернет для активации.
Если ваше оборудование не отвечает данным требованиям, программа может работать некорректно. Но и при соблюдении всех условий, Abbyy FineReader часто выдаёт разные ошибки сканирования, такие как:
- невозможно открыть источник TWAIN;
- параметр задан неверно;
- внутренняя программная ошибка;
- ошибка инициализации источника.
В подавляющем большинстве случаев проблема связана с самим приложением и его настройками. Но иногда ошибки возникают после обновления системы либо после подключения нового оборудования. Рассмотрим наиболее распространённые рекомендации, что делать, если ABBYY FineReader не видит сканер и выдаёт сообщения об ошибках.
Исправление ошибок
Есть ряд общих советов по исправлению некорректной работы:
- Обновите драйверы оборудования до последних версий с официального сайта производителя.
- Проверьте права текущего пользователя в системе, при необходимости повысьте уровень доступа.
- Иногда помогает установка более старой версии приложения, особенно если вы работаете на не новом оборудовании.
- Проверьте, видит ли сканер сама система. Если он не отображается в диспетчере устройств или показан с жёлтым восклицательным знаком, то проблема в оборудовании, а не программе. Обратитесь к инструкции или в техподдержку производителя.
- На официальном сайте ABBYY работает неплохая техническая поддержка https://www.abbyy.com/ru-ru/support. Вы можете задать вопрос, подробно описав конкретно свою проблему, и получить профессиональное решение из первых рук абсолютно бесплатно.
Устранение ошибки «Параметр задан неверно»
В последней версии ABBYY FineReader также может носить название «Ошибка инициализации источника». Инициализация – это процесс подключения и распознавания системой оборудования.
Если Файн Ридер не видит сканер при запуске диалогового окна сканирования и выдаёт такие ошибки, то должны помочь следующие действия:
- Перезапустите программу FineReader.
- Зайдите в меню «Инструменты», выберите «OCR-редактор».
- Нажмите «Инструменты», потом «Настройки».
- Включите раздел «Основные».
- Перейдите к «Выбор устройства для получения изображений», затем «Выберите устройство».
- Нажмите на выпадающий список доступных драйверов. Проверьте работоспособность сканирования поочерёдно с каждым из списка. В случае успеха с каким-то из них, используйте его в дальнейшем.
Если и это не помогло, вам понадобится утилита TWAIN_32 Twacker. Её можно скачать с официального сайта ABBYY по ссылке ftp://ftp.abbyy.com/TechSupport/twack_32.zip.
После этого следуйте инструкции:
- Выйдите из Файн Ридер.
- Распакуйте архив twack_32.zip в любую папку.
- Дважды щёлкните по Twack_32.exe.
- После запуска программы зайдите в меню «File», затем «Acquire».
- Нажмите «Scan» в открывшемся диалоге.
- Если документ успешно отсканировался, откройте меню «File» и щёлкните «Select Source».
- Синим цветом окажется отображён драйвер, через который утилита успешно выполнила сканирование.
- Выберите этот же файл драйвера в файнридере.
Если при запуске в Abbyy Finereader этого сделать опять не удалось, значит, проблема в работе программы. Отправьте запрос в техническую поддержку ABBYY. Если же и 32 Twacker не смог выполнить команду «Scan», то, вероятно, некорректно работает само устройство или его драйвер. Обратитесь в техподдержку производителя сканера.
Внутренняя программная ошибка
Бывает, что при запуске сканирования приложение сообщает «Внутренняя программная ошибка, код 142». Она обычно связана с удалением или повреждением системных файлов программы. Для исправления и предотвращения повторных появлений выполните следующее:
- Добавьте Fine Reader в исключения антивирусного ПО.
- Перейдите в «Панель управления», «Установка и удаление программ».
- Найдите Fine Reader и нажмите «Изменить».
- Теперь выберите «Восстановить».
- Запустите программу и попробуйте отсканировать документ.
Иногда Файнридер может не видеть сканер из-за ограничений в доступе. Запустите программу от имени администратора либо повысьте права текущего пользователя.
Таким образом решается проблема подключения программы Fine Reader к сканеру. Иногда причина в конфликте драйверов или несовместимости оборудования. А бывает, сбой сканирования возникает из-за внутренних программных ошибок. Если вы сталкивались с подобными проблемами в файнридере, оставляйте советы и способы решения в комментариях.
Как настроить сканирование на МФУ KYOCERA через TWAIN драйвер.
1. Сначала нужно скачать сам драйвер сканера. Это можно сдалать на официальном сайте KYOCERA в Центре поддержки по этой ссылке. На странице поддержки необходимо выбрать из списка Вашу модель МФУ и ниже найти ссылку TWAIN scanner driver для вашей операционной системы.
2. Распакуйте скачанный архив и запустите файл setup.exe.
3. После установки запустите программу Kyocera TWAIN Driver.
4. В открывшемся окне нажмите кнопку Добавить. как показанно на картинке 1.
5. В следующем окне заполните поля (картинка 2):
Имя – произвольное название, например, модель вашего аппарата
Модель – необходимо выбрать из выпадающего списка вашу модель Kyocera. При этом, если Вы используете USB подключение, необходимо выбирать модель именно с USB в названии
Адрес сканера – пропишите IP-адрес Вашего МФУ. Если используется USB подключение, то поле остаётся пустым (или неактивным)
По завершении нажмите кнопку OK внизу окна.
6. Ваш аппарат должен появиться в списке установленных сканеров (картинка 3). После этого нажмине кнопку Закрыть.
Для сканирования Ваших документов используйте приложения поддерживающие функцию сканирования через TWAIN, например: Adobe Photoshop, Corel Paint Shop Pro и т.п. или же можно воспользоваться бесплатной программой Paperscanfree.
Приятного сканирования!
!! Если Вам необходимо настроить сетевое сканирование в общую папку, на почту или на FTP сервер, подробную инструкцию можно прочитать по этой ссылке.
Компьютерщик из Челябинска. Надёжный, умный и красивый.





Страницы
Что делать если Windows 7 не видит TWAIN-драйвер сканера Kyocera?
2) После установки всех компонентов если сканер таки не появился, то заходите Пуск — Все программы — Kyocera Twain Driver Setting и добавляете устройство, не забыв его отметить по умолчанию. После этого сканер виден в приложениях. В общем для Kyocera не стоит устанавливать драйверы отдельно на сканер и принтер.
48 комментариев:
Спасибо помогло, в моем случае потребовалось открыть настройки ТВАЙН и там добавить вручную модель сканера, после этого в КсинВью появился мой сканер и начал работать в нем.
CanoScan 4200F надо для него драивер
Спасибо, все установилось и работает.
Рад что смог помочь!
Пришлите пожалуйста копию диска, мы свой потеряли.
Вот полный комплект. ftp://kyoceraimages:TTp9ww@ftp.kyoceradocumentsolutions.eu/FS-1020_1025_1120_1125MFP_2.0_MASTER.zip
Спасибо, помогло в настройках через пуск, указать сканер и присвоить ему имя.
Спасибо огромное! очень помогли!
только не смог разобраться, как сделать, чтобы сканировал с автоподатчика
А можно выложить просто копию диска а не образ. Заранее благодарен
Можно, вот россыпью https://yadi.sk/d/Glb3SybLy7ZDB
Спасибо все поставил, но не работает все равно. Пуск — Все программы — Kyocera Twain Driver Setting нет такого в чем может быть проблема? Стоит W7 SP1 x64
забыл сказать МФУ FS-1125MFP
Аноним вы устанавливайте через главный Инсталятор и всё у Вас появится.
Когда запускаете главный инсталятор, выбираете вручную принтер, и выбираете только драйвер TWAIN если все остальное у Вас уже есть. Вся фишка в том что главный инсталятор прописывает в реестр TWAIN драйвер для принтера, и тогда программы которые работают через TWAIN начинают его видеть. Установка отдельно не помогает. Лучше бы, конечно, да и на много проще знать что именно вносит в реестр этот инсталятор, что бы не скачивать из за одной записи целый образ не нужного диска.
Не появляется, к сожалению Kyocera Twain Driver Setting. Пробовал ставить и полностью комплект, и вручную только драйвер принтера и TWAIN.
А попробуйте этот драйвер http://cdn.kyostatics.net/dlc/eu/driver/all/scannerdrv_1_4_x_fs-102x.-downloadcenteritem-Single-File.downloadcenteritem.tmp/ScannerDRV_1.4.x_FS-102x_112x_1220_132xMFP.zip
У меня тоже МФУ FS-1125MFP, как и у предыдущего товарища, Не появляется Kyocera Twain Driver Setting. Via стал. TWAIN не устанавливается. Скачал я драйвер выложенный Костей Лимоновым, а дальше что?
Как из папки TWAIN установить драйвер. *.inf файла в папке нет, есть два *.exe файла, но они ничего не запускают, стоит также W7 SP1 x64. Трахаюсь третий день, сносил всё десятки раз, ставил раздельно, ставил всё скопом с диска. У меня три варианта дисков. Версия:1125MFP v1_4.0.1926, 1125MFP_2.0_MASTER_4.0.21.12, 1125MFP_3.3_RC1_4.0.3222.2 ставил все по очереди и нифига не ставится Twain Driver. Просто никаких сил нет уже. Подружить чертову Киосеру с ABBYY FineReader 12_Professional v12.0 так и не смог. HELP . Может кто подскажет, как вручную распихать файлы Twain драйвера, что бы система его увидела.
Источник