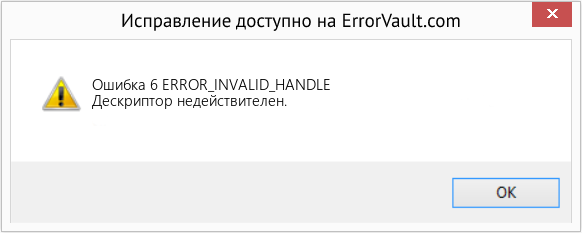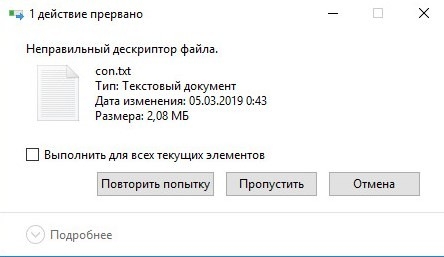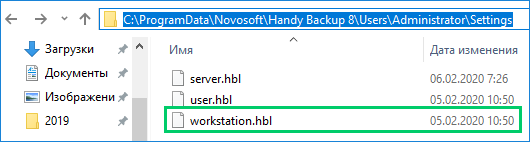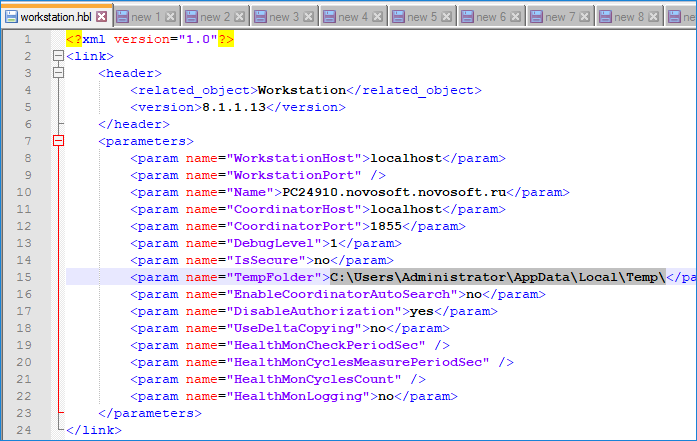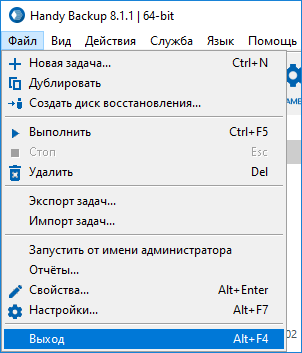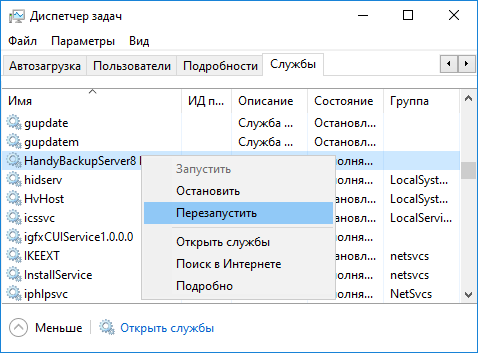Содержание
- Ошибка 0x00000006 при подключении к принтеру: как исправить
- Решение ошибки 0x00000006
- Ошибка 0x00000006 – INVALID PROCESS DETACH ATTEMPT: причины и решение
- Способы решения ошибки 0×00000006 при установке принтера в ОС Windows 7, 8, 10
- Удаление драйвера
- Чистка папки Spool
- Чистка реестра системы
- Установка порта
- 0x00000006 stop-ошибка при попытке подключения к серверу протокол IPP принтера в Windows
- Симптомы
- Решение
- Сведения об исправлении
- Предварительные условия
- Сведения о реестре
- Необходимость перезагрузки
- Сведения о замене исправлений
- Статус
- Дополнительные сведения
- Не верный дескриптор при печати (ошибка 0х00000006)
- Ответы (9)
Ошибка 0x00000006 при подключении к принтеру: как исправить
Во время подключения сетевого принтера к очередному ПК-клиенту или же ПК из другой сети вы можете столкнуться с ошибкой 0x00000006. В попытках найти какое-то решение многие пользователи пытаются подключиться по его имени или по сетевому адресу TCP/IP, но результат все равно один и тот же. Перезагрузка компьютера или диспетчера очереди печати(spooler’а), как правило, тоже не приносит положительного результата.
Вследствие экспериментов, некоторые пользователи могут прибегнуть к переустановке драйвера для принтера на проблемном ПК, после чего тот вроде бы корректно подключается к принтеру, но когда его пользователь пытается распечатать какой-то документ в той или иной программе(или выполнить тестовую печать), он снова натыкается на ошибку 0x00000006. Проблема достаточно запутанная и решить ее крайне непросто.
Тем не менее пользователями все же был найден достаточно эффективный способ решения этой проблемы с подключением принтера. Давайте на него посмотрим.
Решение ошибки 0x00000006
Как правило, проблема в виде постоянно возникающей ошибки 0x00000006 все же заключается по большей части именно в драйвере для сетевого принтера, установленного на ПК-клиенте. Следуйте указанной инструкции на проблемном ПК:
- нажмите Windows+R;
- впишите команду printui.exe /s /t2 и нажмите Enter;
- перейдите во вкладку «Драйверы»;
- выберите из списка драйвер принтера, к которому вы пытались подключиться и произвести печать;
- нажмите на кнопку «Удалить»;
- поставьте галочку возле опции «Удалить драйвер и пакет драйвера»;
- снова нажмите Windows+R;
- впишите regedit и нажмите Enter;
- перейдя в реестр, удалите в ней ключ HKEY_LOCAL_MACHINESYSTEMCurrentControlSetControlSession ManagerPendingFileRenameOperations;
Попробуйте подключить сетевой принтер снова. Драйвера должны стать как родные и все заработает без проблем. Ошибка 0x00000006 должна быть устранена.
Ошибка 0x00000006 – INVALID PROCESS DETACH ATTEMPT: причины и решение
Синий экран смерти с сообщением INVALID_PROCESS_DETACH_ATTEMPT – частый гость на Windows XP и 7. Появляется он вместе с ошибкой 0x00000006 и свидетельствует о том, что на ПК возникли неполадки с оперативной памятью, жестким диском, блоком питания или сетевым принтером. Также эта ошибка 0x00000006 может возникать и по другим причинам, которые можно определить благодаря малому дампу памяти и ряду диагностических действий.
На официальном форуме Microsoft имеется сообщение о синем экране смерти INVALID_PROCESS_DETACH_ATTEMPT с кодом 0x00000006. Причиной такой неполадки, по мнению разработчиков Windows 7, является вызов процедуры KeStackAttachProcess, а также KeUnstackDetachProcess. Связаны эти процедуры с ядром Windows Read Processes Memory. Они отвечают за переключение текущего потока к его адресному пространству.
Однако на многих форумах пользователи Windows указывают на то, что этот BSOD – это ошибка принтера 0x00000006, которым пытаются воспользоваться по сети. Также эта неполадка появляется при сбоях в работе ОЗУ, HDD и при неполадке блока питания.
Если вам не удается подключиться к принтеру и появляется ошибка 0x00000006, то нужно для начала переустановить драйвера к принтеру. Сначала их корректно удаляем. Для этого можно выполнить два несложных действия:
- Запускаем командную строку с правами Администратора.
- Вводим команду «printui.exe /s /t2», которая удалит программное обеспечение принтера.
Или же удаление драйверов принтера можно выполнить через правку реестра. Для этого выполняем следующее:
- Жмем «Win+R» и вводим «regedit».
- Откроется редактор реестра.
- Переходим по ветке «HKEY_LOCAL_MACHINESYSTEMCurrentControlSetControlSession ManagerPendingFileRenameOperations» и удаляем последний раздел.
- Также нужно проверить директорию по адресу c:WindowsSystem32spoolprtprocsx64. В последней будет подкаталог с именами от 1 до 499. Нужно удалить все эти подкаталоги и файлы, кроме winprint.dll.
После выполнения данных манипуляций нужно перезагрузить систему, чтобы изменения вступили в силу и заново инсталлировать программное обеспечение принтера, предварительно подключив устройство к компьютеру.
Также, при возникновении синего экрана смерти, стоит проверить оперативную память, жесткий диск на ошибки, блок питания на заявленную мощность и Windows на вирусы.
Способы решения ошибки 0×00000006 при установке принтера в ОС Windows 7, 8, 10
В этой инструкции рассмотрены несколько вариантов решения неисправности в Виндовс 7, 8, 10. Подробно рассказано как добавить новый порт, удалить драйвер, сделать чистку в реестре, что удалять в папке Spool. Решение применимо для сетевого и локального принтера.
Ошибка Windows 0×00000006 «не удается подключиться к принтеру» может возникать при установке или подключении к устройству печати по сети. Зачастую она дополнительно сопровождается разными уведомлениями, например: «в ходе операции произошла ошибка», «отказано в доступе», «проверьте правильно ли указано имя», «не существует обработчик печати», «введено неправильное имя», «указанный принтер утерял подключение». Это помогает сделать определенные выводы по поводу способов решения проблемы.
Удаление драйвера
Проведем процедуру полного удаление программного обеспечения для работы любого печатающего устройства — его драйвера. Действовать будет по такой схеме.
- Запускаем в окне Windows+R команду control printers.
- Находим свой аппарат в списке, который будет доступен после открытия окна панели управления принтерами.
- Через контекстное меню производим удаление устройства.
Чтобы удалить драйвера полностью используем окно управления сервером печати.
- В том же окне запуска программ набираем printui/s/t2.
- Находим модель своего девайса и нажимаем кнопку «Удалить».
- Выбираем вариант «Весь пакет».
Для полного удаления драйверов может понадобиться остановка службы очереди печати. Как это сделать, описано ниже.
Чистка папки Spool
В случае проблем с локальным печатающим устройством понадобиться очистить специальную папку системы, где хранится информация о работе всех принтеров, подключенных к ПК.
- Зайдите на диск, где установлена «операционка». В 99% случаев это будет диск «C:.»
- Найдите папку C:WindowsSystem32spoolprtprocsx64.
- Очистите все кроме библиотечного файла winprint.dll.
Если некоторые файлы не удаляются, то может потребоваться остановка службы диспетчера печати. Чтобы это сделать, нажмите Windows+R, введите команду services.msc, найдите нужную службу и остановите.
Если и это не помогло, тогда следует произвести загрузку ОС в режиме «Safe Mode». Перезагрузите ПК и при его включении нажмите клавишу F8. В списке выберите нужный вариант.
Чистка реестра системы
Перед внесением изменений в реестр системы сделайте его резервную копию через меню «Файл» и «Экспорт».
Вносим изменения так:
- Запускаем окно быстрого выполнения через Win+R. Вводим команду regedit.
- Находим ветку HKEY_LOCAL_MACHINESYSTEMCurrentControlSetControlSession ManagerPendingFileRenameOperations.
- Удаляем полностью «PendingFileRenameOperations».
- Перезагружаем компьютер.
Установка порта
Чтобы «оживить» сетевой принтер, который отказывается печатать, попробуем добавить новый локальный порт. Такое действие помогает возобновить работу устройства в большинстве случаев.
- Заходим в раздел с устройствами и принтерами через кнопку пуск и панель управления.
- Нажмите на кнопку «Установка принтера».
- Выберите первый вариант с добавлением локального устройства.
- В следующем окне отметьте «Создать новый порт». Нажмите кнопку «Далее».
- В имени укажите IP адрес устройства и собственно его имя. Инструкция по определению IP.
- Следуйте дальнейшим указаниям мастера установки.
0x00000006 stop-ошибка при попытке подключения к серверу протокол IPP принтера в Windows
В данной статье описывается проблема, возникающая при подключении к серверу IPP принтера в Windows RT 8.1, Windows 8.1, Windows Server 2012 R2, Windows 8, Windows RT или Windows Server 2012. Проблема решена с помощью исправления 2973940. Это исправление имеет необходимых компонентов.
Симптомы
Рассмотрим следующий сценарий:
У вас есть компьютер под управлением Windows RT 8.1, Windows 8.1, Windows Server 2012 R2, Windows 8, Windows RT или Windows Server 2012.
Использовать компьютер как клиент IPP (Протокол печати Интернета).
При попытке подключения к серверу протокол IPP принтера из URL-адреса.
В этом случае не удается подключиться к серверу печати протокол IPP, и появляется следующее сообщение об ошибке:
Решение
Сведения об исправлении
Существует исправление от корпорации Майкрософт. Однако данное исправление предназначено для устранения только проблемы, описанной в этой статье. Применяйте данное исправление только в тех системах, которые имеют данную проблему.
Если исправление доступно для скачивания, имеется раздел «Пакет исправлений доступен для скачивания» в верхней части этой статьи базы знаний. Если этого раздела нет, отправьте запрос в службу технической поддержки для получения исправления.
Примечание. Если наблюдаются другие проблемы или необходимо устранить неполадки, вам может понадобиться создать отдельный запрос на обслуживание. Стандартная оплата за поддержку будет взиматься только за дополнительные вопросы и проблемы, которые не соответствуют требованиям конкретного исправления. Полный список телефонов поддержки и обслуживания клиентов корпорации Майкрософт или создать отдельный запрос на обслуживание посетите следующий веб-узел корпорации Майкрософт:
Примечание. В форме «Пакет исправлений доступен для скачивания» отображаются языки, для которых доступно исправление. Если нужный язык не отображается, значит исправление для данного языка отсутствует.
Предварительные условия
Для установки этого исправления необходимо сначала установить обновление 2919355 Windows 8.1 или Windows Server 2012 R2. Для получения дополнительных сведений щелкните следующий номер статьи базы знаний Майкрософт:
Обновление для Windows RT 8.1, Windows 8.1 и Windows Server 2012 R2 от апреля 2014 г.
Сведения о реестре
Для использования исправления из этого пакета нет необходимости вносить изменения в реестр.
Необходимость перезагрузки
После установки исправления компьютер необходимо перезагрузить.
Сведения о замене исправлений
Это исправление не заменяет ранее выпущенные исправления.
Глобальная версия этого исправления устанавливает файлы с атрибутами, указанными в приведенных ниже таблицах. Дата и время для файлов указаны в формате UTC. Дата и время для файлов на локальном компьютере отображаются в местном времени с вашим текущим смещением летнего времени (DST). Кроме того, при выполнении определенных операций с файлами, даты и время могут изменяться.
Сведения о файлах Windows 8.1 и Windows Server 2012 R2 и заметки
Важно. Windows Server 2012 R2 исправления и исправления Windows 8.1 включаются в тех же самых пакетов. Однако исправления на странице запроса исправлений перечислены под обеими операционными системами. Для получения пакета исправлений, который применяется к одной или обеих операционных систем, установите исправления, перечисленные в разделе «Windows 8.1/Windows Server 2012 R2» на странице. Всегда смотрите раздел «Информация в данной статье относится к следующим продуктам» статьи для определения фактических операционных систем, к которым применяется каждое исправление.
Файлы, относящиеся к определенному продукту, этапу разработки (RTM, SPn) и направлению поддержки (LDR, GDR), можно определить по номерам версий, как показано в следующей таблице.
Файлы MANIFEST (.manifest) и MUM (.mum), устанавливаемые для каждой среды, указаны отдельно в разделе «Сведения о дополнительных файлах». MUM, MANIFEST и связанные файлы каталога безопасности (.cat) очень важны для поддержания состояния обновленных компонентов. Файлы каталога безопасности, для которых не перечислены атрибуты, подписаны цифровой подписью корпорации Майкрософт.
Статус
Корпорация Майкрософт подтверждает, что это проблема продуктов Майкрософт, перечисленных в разделе «Относится к».
Дополнительные сведения
Для получения дополнительных сведений о терминологии обновлений программного обеспечения щелкните следующий номер статьи базы знаний Майкрософт:
Описание Стандартные термины, используемые при описании обновлений программных продуктов Майкрософт.
Не верный дескриптор при печати (ошибка 0х00000006)
Не верный дескриптор при печати (ошибка 0х00000006)
Имеется сеть из 3-х пк.
Принтер usb cts-310ii
3 Пк Note Wifi Win10Home
По сети ПК2 печатает без проблем
Перестала работать печать с ПК3.
Принтера по сети видны, но при печати пробной страницы появляется ошибка «неверный дескриптор»
Переустановка драйвера не решает проблему. Драйвер только обеспечивает доступность принтера по сети.
Как решить проблему?
Ответы (9)
Был ли этот ответ полезным?
К сожалению, это не помогло.
Отлично! Благодарим за отзыв.
Насколько Вы удовлетворены этим ответом?
Благодарим за отзыв, он поможет улучшить наш сайт.
Насколько Вы удовлетворены этим ответом?
Благодарим за отзыв.
Добрый день.
После каких событий появилась проблема с сетью?
Никакие инсталляции не проводили.
Вчера 27.08 владелец пк включил — нет печати.
25.08 все работало перед выключением.
Незнаю, может обнова какая затянулась.
Был ли этот ответ полезным?
К сожалению, это не помогло.
Отлично! Благодарим за отзыв.
Насколько Вы удовлетворены этим ответом?
Благодарим за отзыв, он поможет улучшить наш сайт.
Насколько Вы удовлетворены этим ответом?
Благодарим за отзыв.
Попробуйте сделать так. Нажмите Win+R, в поле напечатайте control и нажмите Enter. Выберите Восстановление, Запуск восстановления компьютера. Выберите подходящую дату.
Был ли этот ответ полезным?
К сожалению, это не помогло.
Отлично! Благодарим за отзыв.
Насколько Вы удовлетворены этим ответом?
Благодарим за отзыв, он поможет улучшить наш сайт.
Насколько Вы удовлетворены этим ответом?
Благодарим за отзыв.
Откатился до 27.08 не помогло.
К сожалению более ранней точки отката небыло..
Был ли этот ответ полезным?
К сожалению, это не помогло.
Отлично! Благодарим за отзыв.
Насколько Вы удовлетворены этим ответом?
Благодарим за отзыв, он поможет улучшить наш сайт.
Насколько Вы удовлетворены этим ответом?
Благодарим за отзыв.
Попробуйте перезапустить сетевое соединение, для этого выполните следующее в командную строку с правами администратора введите:
netsh winsock reset и нажмите Enter.
netsh int ip reset и нажмите Enter.
ipconfig /release и нажмите Enter.
ipconfig /renew и нажмите Enter.
ipconfig /flushdns и нажмите Enter.
Был ли этот ответ полезным?
К сожалению, это не помогло.
Отлично! Благодарим за отзыв.
Насколько Вы удовлетворены этим ответом?
Благодарим за отзыв, он поможет улучшить наш сайт.
Насколько Вы удовлетворены этим ответом?
Благодарим за отзыв.
Выше действия не помогли.
Я уже и сетевой адаптер провал другой.
Роутер тоже не должен был порты блокировать.
(Другой пк тоже по wifi с одинаковой политикой)
На ноуте стороннего антивируса тоже нет.
Уже пгдумываю восстановить винду в 0 из безопастного режима ((
Был ли этот ответ полезным?
К сожалению, это не помогло.
Отлично! Благодарим за отзыв.
Насколько Вы удовлетворены этим ответом?
Благодарим за отзыв, он поможет улучшить наш сайт.
Насколько Вы удовлетворены этим ответом?
Благодарим за отзыв.
Был ли этот ответ полезным?
К сожалению, это не помогло.
Отлично! Благодарим за отзыв.
Насколько Вы удовлетворены этим ответом?
Благодарим за отзыв, он поможет улучшить наш сайт.
Насколько Вы удовлетворены этим ответом?
Благодарим за отзыв.
Переустановка системы помогла решить проблему.
У кого возникнет проблема, попробуйте как вариант покопать в настройках общего доступа между пк в рабочей группе.
Странно, но пк с принтерами пустил один из пк без проблем, но при попытке подключения Ноута запрашивает логин и пароль (через учетную запись)
Можно было попробовать убить учетку или рабочую группу и заново подключиться.
Был ли этот ответ полезным?
К сожалению, это не помогло.
Отлично! Благодарим за отзыв.
Насколько Вы удовлетворены этим ответом?
Благодарим за отзыв, он поможет улучшить наш сайт.
Содержание
- Исправить ошибочный дескриптор в Windows 10
- Ошибка дескриптора в Windows 10
- 1] Отключение с помощью клавиши Shift и комбинированной кнопки питания
- 2] Загрузитесь в безопасном режиме и удалите последние обновления
- 3] Запустите DISM в расширенном запуске с использованием CMD
- 4] Выполнить восстановление при запуске/автоматическое восстановление
- Неверный дескриптор при печати windows 10
- Неверный дескриптор. Вот как исправить эту ошибку
- «Недопустимый дескриптор»
- Исправлено: дескриптор недействителен в Windows 10
- Ошибка «Неверный дескриптор» не позволяет пользователям войти в систему
- «Неверный дескриптор» ошибки принтера
- Исправлено: «Неверный дескриптор» в Windows XP, Vista, Windows 7 и 8.1
- Ошибка принтера в Windows 10 [ЛУЧШИЕ РЕШЕНИЯ]
- Как я могу исправить ошибки принтера в автономном режиме в Windows 10?
- Решение 1. Изменить настройки принтера
- Решение 2. Перезапустите службу диспетчера очереди печати
- Решение 3 – Изменить свойства принтера
- Решение 4. Переустановите драйверы принтера.
- Решение 5 – Установите последние обновления
- Решение 6. Добавьте второе устройство принтера
- Решение 7. Проверьте, используете ли вы VPN-соединение
- Принтер не будет печатать в Windows 10 [FIX]
- Что делать, если принтер не печатает в Windows 10
- Решение 1. Проверьте, совместим ли ваш принтер с Windows 10
- Решение 2. Проверьте питание и подключение принтера
- Решение 3. Удалите принтер, затем снова установите его
- Решение 4. Обновите драйверы
- Решение 5. Перезагрузите компьютер
- Решение 6. Запустите средство устранения неполадок при печати
- Решение 7. Очистите файлы диспетчера очереди и перезапустите службу диспетчера очереди
- Решение 7. Отключите печать в фоновом режиме
- Решение 8. Печать в режиме чистой загрузки
- Решение 9. Загрузитесь в безопасном режиме, а затем проверьте печать
Исправить ошибочный дескриптор в Windows 10
Ошибка дескриптора в Windows 10
1] Отключение с помощью клавиши Shift и комбинированной кнопки питания
Этот ярлык должен заставить Windows 10 загружать новые обновления. Кажется, есть некоторые проблемы с автоматическим обновлением, и этот ярлык помогает исправить.
2] Загрузитесь в безопасном режиме и удалите последние обновления
Если вышеуказанное решение не работает, лучше всего удалить обновление. Для этого вам нужно загрузиться в безопасном режиме. Оказавшись внутри, зайдите в Настройки> Обновление и безопасность> Просмотр обновлений и истории> удалить обновления. Выберите последние обновления и выберите, чтобы удалить его.
3] Запустите DISM в расширенном запуске с использованием CMD
Загрузите параметры расширенного запуска и выберите «Устранение неполадок»> «Дополнительные параметры»> «Командная строка». Здесь вы можете запустить инструмент DISM. Он будет сканировать ваш компьютер Windows на наличие несоответствий. Они обычно возникают в результате различных сбоев оборудования или проблем с программным обеспечением. Инструмент DISM потенциально исправит это повреждение.
4] Выполнить восстановление при запуске/автоматическое восстановление
Восстановление при загрузке или автоматическое восстановление – это расширенный параметр в Windows. Это может исправить проблемы, которые блокируют Windows от нормальной загрузки. Он будет сканировать системные файлы, параметры реестра, параметры конфигурации и многое другое и автоматически попытаться решить проблему самостоятельно.
Загрузите параметры расширенного запуска и выберите «Устранение неполадок»> «Дополнительные параметры»> «Автоматическое восстановление». Этот процесс может занять некоторое время, и ваша система может даже загрузиться.
Во время восстановления при загрузке вам нужно будет выбрать учетную запись и войти в свою учетную запись Microsoft или локального администратора, чтобы завершить процесс. Во время этого входа в систему вы не должны получить сообщение об ошибке «The Handle is Invalid».
Сообщите нам, помогло ли это исправить ошибку.
Источник
Неверный дескриптор при печати windows 10
Сообщения: 52185
Благодарности: 15073
» width=»100%» style=»BORDER-RIGHT: #719bd9 1px solid; BORDER-LEFT: #719bd9 1px solid; BORDER-BOTTOM: #719bd9 1px solid» cellpadding=»6″ cellspacing=»0″ border=»0″>
Сообщения: 52185
Благодарности: 15073
Попробуйте поиграть с настройками на вкладке Port Settings (Filter Resource Method и Enable legacy Plug and Play detection).
Сообщения: 13
Благодарности:
Источник
Неверный дескриптор. Вот как исправить эту ошибку
Если вы получаете код ошибки ERROR_INVALID_HANDLE ‘ с описанием «Неверный дескриптор», выполните действия по устранению неполадок, перечисленные в этой статье, чтобы исправить это.
«Недопустимый дескриптор»
Эта ошибка затрагивает пользователей Windows 10, когда они пытаются войти на свои компьютеры. Сообщение об ошибке «Неверный дескриптор» не позволяет пользователям подключаться к своим учетным записям и фактически использовать свои ПК.
Есть две основные причины этой ошибки: последнее обновление Windows 10 не было установлено правильно или некоторые системные файлы были повреждены или повреждены. Вот как один пользователь описывает эту проблему:
Поэтому я только что установил обновление, и какое-то время оно работало просто замечательно.
Но теперь все шло как с ума, а BSOD […] я попытался перезагрузить компьютер, и он выдал «Неверный дескриптор». […]
Другая проблема – когда я нажимаю кнопку выключения после того, как дескриптор недействителен, он остается включенным и не выключается.
В Windows 10 эта ошибка также блокирует процесс печати, в результате чего пользователи не могут добавить принтер или использовать уже установленный.
Ошибка «Неверный дескриптор» также влияет на более старые версии Windows, не позволяя пользователям устанавливать какие-либо обновления или программное обеспечение на свои компьютеры.
В этой статье мы покажем вам, как исправить ошибку «Неверный дескриптор» в Windows 10, а также в более старых версиях Windows.
Исправлено: дескриптор недействителен в Windows 10
Ошибка «Неверный дескриптор» не позволяет пользователям войти в систему
Если вы не можете получить доступ к своей учетной записи из-за ошибки «Неверный дескриптор», попробуйте перезагрузить компьютер несколько раз. Многие пользователи подтвердили, что это простое действие решает проблему.
Если вы не хотите выполнять полный сброс, вы можете удерживать нажатой клавишу Shift и нажимать экранную кнопку питания, выбрать вариант перезапуска, удерживая клавишу Shift, а затем выбрать «Перейти к Windows 10».
Это заставит Windows восстанавливать поврежденные или поврежденные файлы обновления.
Узнайте все, что нужно знать об управлении учетными записями пользователей, из нашего замечательного руководства!
Решение 2. Загрузитесь в безопасном режиме и удалите обновления безопасности
1. Удерживая клавишу Shift, нажмите кнопку питания на экране.
2. Выберите опцию перезапуска, удерживая клавишу Shift
3. Выберите Устранение неполадок> Дополнительные параметры> Параметры запуска> нажмите Перезагрузить
4. Дождитесь перезагрузки Windows 10 и выберите Безопасный режим.
5. Перейдите в раздел «Обновления и безопасность»> «Центр обновления Windows»> «Дополнительные параметры»> «Просмотр истории обновлений»> «удалите последние обновления»> перезагрузите компьютер.
Многие пользователи сообщают, что кумулятивными являются накопительные обновления KB3135173 и KB3124262, и удаление этих двух обновлений устранило проблему.
Решение 3. Обновление Citrix VDA
Это решение работает только для пользователей, использующих Citric VDA. Некоторые обновления Windows несовместимы с Citrix VDA 7.6.300, что приводит к ошибке «Неверный дескриптор». Чтобы это исправить, скачайте накопительное обновление VDA 7.6.1000.
Если вы используете VDA v7.7, загрузите более новые версии VDA 7.8 или более поздней версии, в которых содержится исправление. Для получения дополнительной информации и пошагового руководства перейдите на страницу поддержки Citrix.
«Неверный дескриптор» ошибки принтера
Вредоносные программы могут вызвать различные проблемы на вашем компьютере, в том числе ошибки. Выполните полное сканирование системы, чтобы обнаружить любые вредоносные программы, работающие на вашем компьютере. Вы можете использовать встроенные в Windows антивирусные программы, Защитник Windows или сторонние антивирусные решения.
Устаревшие драйверы также могут вызывать ошибку «Неверный дескриптор». В результате установите на компьютер последние обновления драйверов и посмотрите, решит ли это действие проблему.
Как обновить драйверы в Windows 10
Вы можете исправить наиболее распространенные проблемы с драйверами, установив последние обновления Windows. Просто введите «update» в поле поиска и нажмите «Проверить наличие обновлений», чтобы загрузить и установить последние обновления.
Если вы хотите установить определенные драйверы, запустите диспетчер устройств. Разверните доступные категории и выберите устройство, для которого вы хотите обновить драйвер.
Чтобы установить последние обновления драйверов для этого устройства, щелкните его правой кнопкой мыши и выберите «Обновить драйвер».
Третий вариант – загрузить доступные обновления драйверов непосредственно с веб-сайта производителя.
Обновите свои драйверы как профессионал с нашим исчерпывающим руководством!
Мы также настоятельно рекомендуем Модуль обновления драйверов TweakBit (одобрен Microsoft и Norton) для автоматической загрузки всех устаревших драйверов на ваш компьютер.
Это отличный инструмент, который сканирует обновления, а антивирус – на наличие угроз. Этот инструмент обеспечит безопасность вашей системы, поскольку вы можете вручную загрузить и установить неправильную версию драйвера.
Убедитесь, что на вашем компьютере установлены последние обновления ОС Windows. В качестве напоминания, Microsoft постоянно выпускает обновления для Windows, чтобы улучшить стабильность системы и устранить различные проблемы.
Перейдите в Центр обновления Windows, проверьте наличие обновлений и установите доступные обновления.
Самый простой способ восстановить реестр – использовать специальный инструмент, такой как CCleaner. Не забудьте сначала сделать резервную копию реестра, если что-то пойдет не так.
Если вы не установили очиститель реестра на свой компьютер, ознакомьтесь с нашей статьей о лучших очистителях реестра для использования на ПК с Windows 10.
Вы также можете использовать средство проверки системных файлов Microsoft для проверки повреждений системных файлов. Вот как запустить сканирование SFC:
1. Перейдите в Пуск>, введите cmd >, щелкните правой кнопкой мыши Командную строку> выберите Запуск от имени администратора.
2. Теперь введите команду sfc/scannow
3. Дождитесь завершения процесса сканирования и перезагрузите компьютер. Все поврежденные файлы будут заменены при перезагрузке.
Решение 5. Загрузите универсальный драйвер печати HP
Многие пользователи Windows 10 сообщили, что при загрузке универсального драйвера печати HP исправлена ошибка «Неверный дескриптор».
В качестве быстрого напоминания этот инструмент автоматически обнаруживает и настраивает поддерживаемые устройства HP и некоторые устройства не HP.
Вы можете загрузить универсальный драйвер печати HP с веб-сайта HP.
Решение 6. Удалите и переустановите Microsoft Print в PDF
Некоторые пользователи подтвердили, что удаление принтера и его повторная установка решают проблему, поэтому вы можете попробовать это.
Драйвер принтера поврежден? Вот пошаговое руководство по устранению проблемы!
Исправлено: «Неверный дескриптор» в Windows XP, Vista, Windows 7 и 8.1
Что касается более старых версий Windows, ошибка «Неверный дескриптор» возникает при печати, при попытке скопировать код или текст, при использовании Synergy для совместного использования мыши и клавиатуры между несколькими компьютерами и т. Д.
Вот как исправить ошибку «Неверный дескриптор» в старых версиях Windows:
Microsoft регулярно выпускает обновления для всех поддерживаемых версий Windows. Перейдите в Пуск> введите «обновление»> нажмите «Проверить наличие обновлений»> установить доступные обновления.
Microsoft по-прежнему предлагает Windows 10 в качестве бесплатного обновления с помощью помощника по обновлению для пользователей Windows 7 и Windows 8.1.
Если ваш компьютер совместим с Creators Update, нажмите кнопку обновления, чтобы установить его.
Решение 2. Обновите приложение, подверженное этой ошибке
Установка последней версии приложения, затронутая ошибкой «Неверный дескриптор», может помочь вам решить проблему.
Для этого вы можете использовать кнопку обновления приложения или перейти на официальный веб-сайт приложения и установить последнюю версию оттуда.
Решение 3 – Загрузите универсальный драйвер печати HP
Если из-за ошибки «Неверный дескриптор» вы не можете использовать принтер, загрузите универсальный драйвер печати HP.Этот инструмент автоматически обнаруживает и настраивает поддерживаемые устройства HP и некоторые устройства не HP.
Вы можете загрузить универсальный драйвер печати HP для Windows 7 и новее с веб-сайта HP.
Мы надеемся, что эти решения помогли вам исправить ошибку «Дескриптор неверен».
Как всегда, если вы сталкивались с другими обходными путями, чтобы исправить эту ошибку, вы можете помочь сообществу WindowsReport, перечислив действия по устранению неполадок в комментариях ниже.
Источник
Ошибка принтера в Windows 10 [ЛУЧШИЕ РЕШЕНИЯ]
Многие пользователи Windows 10 сообщают о проблемах с подключением принтеров и сбое, которое переводит активные принтеры в автономный режим, даже если они подключены и полностью работоспособны.
Ошибка обычно возникает, когда речь идет о сетевых принтерах, но домашние пользователи, имеющие прямое подключение к принтеру, также жаловались.
Мы пойдем на исправление этой проблемы, как и большинство других проблем, связанных с подключением, так как в большинстве случаев есть простое объяснение этой проблемы.
Следует отметить, что разные производители имеют свое собственное диагностическое программное обеспечение, которое может информировать пользователя о возникающих проблемах (здесь вспоминается HP Print and Scan Doctor).
Если производитель вашего принтера предоставил вам эту функцию, мы рекомендуем вам использовать ее в полной мере. Чаще всего это будет направлять вас в правильном направлении для поиска решений ваших проблем.
С вашим принтером может возникнуть много проблем, и в этой статье мы рассмотрим следующие проблемы:
Прежде чем мы поговорим об исправлениях этой проблемы, вы должны знать, почему это происходит на самом деле. Ошибка появляется, когда Windows 10 видит, что принтер недоступен.
К сожалению, в большинстве случаев он не может определить, действительно ли принтер отключен или имеет проблемы с подключением или ошибки печати. Они могут возникнуть, когда:
Как я могу исправить ошибки принтера в автономном режиме в Windows 10?
Решение 1. Изменить настройки принтера
В большинстве случаев найти решение этой проблемы довольно просто. Все, что вам может понадобиться, это перезагрузить принтер и компьютер или отключить USB-кабель.
Если вы используете сетевой принтер, проводной или беспроводной, проблема связана с подключением, и вам следует перезагрузить маршрутизатор.
Вот несколько рекомендаций по устранению ошибки принтера Windows 10 в автономном режиме, попробуйте выполнить следующие действия, и, надеюсь, ваша проблема будет исправлена:
Примечание. если вы используете беспроводной принтер, попробуйте подключиться к его IP-адресу. Чтобы найти его адрес, перейдите в Панель управления> Устройства и принтеры> Щелкните правой кнопкой мыши на своем принтере и выберите свойства.
На вкладке «Веб-службы» или «Общие» вы должны увидеть IP-адрес вашего принтера. Скопируйте адрес и запишите его в поле адреса вашего браузера.
Не удается открыть панель управления? Ознакомьтесь с этим пошаговым руководством, чтобы найти решение.
Решение 2. Перезапустите службу диспетчера очереди печати
Ваш принтер использует эту службу для печати, и, перезапустив ее, вы можете решить эту проблему. Для этого выполните следующие действия:
После перезапуска службы диспетчера очереди печати проверьте, появляется ли проблема по-прежнему. Имейте в виду, что это не может быть постоянным решением, поэтому вам придется повторить его, если проблема появится снова.
Служба диспетчера очереди печати не работает на вашем компьютере? Ознакомьтесь с этим пошаговым руководством, чтобы быстро решить проблему.
Решение 3 – Изменить свойства принтера
После этого проблемы с вашим принтером должны быть полностью решены. Помните, что это решение работает, только если вы используете сетевой принтер.
Иногда вы можете столкнуться с проблемой конфигурации. Чтобы вы могли легко справиться с этой проблемой, мы подготовили простое руководство, которое поможет вам в этой ситуации.
Решение 4. Переустановите драйверы принтера.
После удаления принтера загрузите последнюю версию драйвера от производителя принтера и установите их. После этого проблема должна быть решена.
Знаете ли вы, что большинство пользователей Windows 10 имеют устаревшие драйверы? Будьте на шаг впереди, используя это руководство.
Обновлять драйверы автоматически
Если у вас нет необходимых навыков работы с компьютером для обновления/исправления драйверов вручную, мы настоятельно рекомендуем сделать это автоматически с помощью инструмента обновления драйверов Tweakbit.
Этот инструмент одобрен Microsoft и Norton Antivirus. После нескольких испытаний наша команда пришла к выводу, что это наиболее автоматизированное решение. Ниже вы можете найти краткое руководство о том, как это сделать.
Примечание. Некоторые драйверы необходимо устанавливать в несколько этапов, поэтому вам придется нажимать кнопку «Обновить» несколько раз, пока не будут установлены все его компоненты.
Отказ от ответственности : некоторые функции этого инструмента не являются бесплатными.
Решение 5 – Установите последние обновления
Windows 10 автоматически загружает обновления в фоновом режиме, но иногда вы можете пропустить важное обновление. Однако вы всегда можете проверить наличие обновлений вручную, выполнив следующие действия:
Если какие-либо обновления доступны, Windows загрузит их в фоновом режиме. После установки последних обновлений проверьте, сохраняется ли проблема.
Если вы не можете открыть приложение «Настройка», обратитесь к этой статье, чтобы решить эту проблему.
Не можете обновить Windows? Ознакомьтесь с этим руководством, которое поможет вам быстро их решить.
Решение 6. Добавьте второе устройство принтера
После этого ваш принтер снова начнет работать без проблем.
Решение 7. Проверьте, используете ли вы VPN-соединение
Сообщение Принтер в автономном режиме может появиться, если вы используете сетевой принтер и VPN. Чтобы решить эту проблему, рекомендуется отключиться от VPN и попытаться снова получить доступ к принтеру.
Если вы хотите использовать VPN и ваш принтер, вам нужно подключить принтер напрямую к вашему компьютеру с помощью USB-кабеля.
Кроме того, вы можете решить проблему, настроив конфигурацию VPN и предоставив себе доступ к локальной сети.
Хотите узнать, как правильно подключить компьютер к VPN? Посмотрите это полезное руководство и узнайте, как это сделать как профессионал.
Мы надеемся, что это руководство поможет вам решить проблемы с вашим принтером в Windows 10. Если вы перепробовали все из них, и ваша проблема все еще сохраняется, возможно, у вас проблема с оборудованием.
В этом случае попробуйте выполнить печать с другого компьютера или другой принтер. Кроме того, если вы используете проводной принтер, используйте другой USB/сетевой кабель.
Если у вас есть другие вопросы, не стесняйтесь оставлять их в разделе комментариев ниже.
ЧИТАЙТЕ ТАКЖЕ
Источник
Принтер не будет печатать в Windows 10 [FIX]
Независимо от того, работаете ли вы дома или в офисе, принтер обязательно должен иметься, особенно если речь идет о документах.
Проблемы с принтером приходят и уходят, особенно те, которые мы можем легко исправить с помощью перезагрузки. Но это больше, чем мы можем справиться, тогда это становится ошеломляющим, и нам нужно искать внешнюю помощь.
Одна из проблем, о которой сообщают пользователи Windows 10, заключается в том, что либо принтер не будет печатать в Windows 10, либо существуют некоторые проблемы в работе принтера после обновления до Windows 10.
Вот несколько решений для быстрого устранения неполадок, когда ваш принтер не будет печатать в ОС Windows 10.
Что делать, если принтер не печатает в Windows 10
Решение 1. Проверьте, совместим ли ваш принтер с Windows 10
Некоторые принтеры могут не обязательно работать с Windows 10 или могут иметь ограниченную функциональность, поэтому вам необходимо проверить, относится ли ваш принтер к этой категории, прежде чем использовать приведенные ниже решения.
Выполните следующие действия, чтобы проверить, совместим ли ваш принтер:
Как только вы установите, не указан ли ваш принтер или нет, перейдите к следующим решениям, чтобы устранить проблему.
Решение 2. Проверьте питание и подключение принтера
Убедитесь, что принтер правильно подключен к электрической розетке и включен, включая сетевой фильтр. Также убедитесь, что USB-кабель, который подключает ваш принтер к компьютеру, надежно подключен.
Если вы используете беспроводное соединение для своего принтера, убедитесь, что установлено следующее:
Если это не сработает, перейдите к следующему решению.
Решение 3. Удалите принтер, затем снова установите его
Это одно из самых быстрых решений проблемы.
Выполните следующие действия, чтобы удалить и переустановить принтер:
Как переустановить принтер после его удаления:
Чтобы установить или добавить локальный принтер, подключите принтер к компьютеру и включите его.
Решение 4. Обновите драйверы
Если вы обновили или обновили до Windows 10, есть вероятность, что текущий драйвер вашего принтера не будет работать с операционной системой. Другие проблемы, которые приводят к тому, что драйверы принтера не работают, включая скачки напряжения, вирусы и другие проблемы с компьютером, которые могут привести к повреждению драйверов вашего принтера.
Чтобы обновить драйверы, вы можете использовать любой из этих трех методов:
Способ 1. Обновление драйверов принтера с помощью Центра обновления Windows
Способ 2. Обновите драйверы принтера, установив программное обеспечение принтера от вашего производителя
Проверьте оборудование вашего принтера на наличие диска, который прилагается к нему, чтобы установить любое программное обеспечение для вашего принтера.
Иногда после загрузки драйверов вы можете дважды щелкнуть по ним, чтобы автоматически отключить процесс установки, выполнив следующие действия:
Если ни один из этих методов не работает, вы можете переустановить драйвер, но сначала удалите старые драйверы, выполнив следующие действия:
Будет ли ваш принтер не печатать в Windows 10? Попробуйте следующее решение.
Решение 5. Перезагрузите компьютер
Это первая линия действий, когда возникает такая проблема (или любые другие проблемы с вашим компьютером и любым другим оборудованием, которое вы можете использовать вместе с ним). Однако, если вы перезагружаете компьютер и на принтере ничего не происходит, вы можете перейти к следующему решению.
Решение 6. Запустите средство устранения неполадок при печати
Если ваш принтер не печатает в Windows 10 или вы не можете подключиться к нему, запустите средство устранения неполадок, выполнив следующие действия:
Это решило проблему? Если нет, попробуйте следующее решение.
Решение 7. Очистите файлы диспетчера очереди и перезапустите службу диспетчера очереди
Вот как это сделать:
Это очищает файлы диспетчера очереди, поэтому теперь перезапустите службу диспетчера очереди, выполнив следующие шаги:
Проверьте, не будет ли ваш принтер печатать в Windows 10 после этих шагов. Если нет, попробуйте другое решение.
Решение 7. Отключите печать в фоновом режиме
Для этого сделайте следующее:
Решение 8. Печать в режиме чистой загрузки
Выполнение чистой загрузки для вашего компьютера уменьшает конфликты, связанные с программным обеспечением, которое может выявить основные причины, по которым принтер не печатает в Windows 10. Эти конфликты могут быть вызваны приложениями и службами, которые запускаются и работают в фоновом режиме, когда вы обычно запускаете Windows.
Вот как выполнить чистую загрузку перед печатью.
Чтобы успешно выполнить чистую загрузку в Windows 10, вы должны войти в систему как администратор, а затем выполните следующие действия:
У вас будет чистая среда загрузки после того, как все эти шаги будут тщательно выполнены, после чего вы можете попробовать проверить, не исчезла ли проблема с принтером в Windows 10.
Решение 9. Загрузитесь в безопасном режиме, а затем проверьте печать
Безопасный режим запускает компьютер с ограниченными файлами и драйверами, но Windows все равно будет работать. Чтобы узнать, находитесь ли вы в безопасном режиме, вы увидите слова в углах экрана.
Если принтер не печатает в Windows 10, проблема не устранена, проверьте, возникает ли она, когда компьютер находится в безопасном режиме.
Они похожи, хотя последний включает в себя сетевые драйверы и другие службы, необходимые для доступа к сети и другим компьютерам в той же сети.
Выполните следующие действия, чтобы запустить компьютер в безопасном режиме :
Более быстрый способ перейти в безопасный режим – перезагрузить компьютер и выполнить следующие действия:
Перейдя в безопасный режим, протестируйте распечатку документа.
Если принтер не будет печатать в Windows 10, проблемы не будет в безопасном режиме, тогда настройки по умолчанию и основные драйверы не будут способствовать возникновению проблемы.
Как только вы закончите, и принтер не будет печатать в Windows 10 проблема будет решена, выйдите из безопасного режима, чтобы вы могли вернуть компьютер в нормальный режим.
Как выйти из безопасного режима:
Работало ли какое-либо из этих решений для вас? Поделитесь с нами своим опытом в разделе комментариев ниже.
Источник
Adblock
detector
» width=»100%» style=»BORDER-RIGHT: #719bd9 1px solid; BORDER-LEFT: #719bd9 1px solid; BORDER-BOTTOM: #719bd9 1px solid» cellpadding=»6″ cellspacing=»0″ border=»0″>
Как исправить систему Windows Ошибка 6 ERROR_INVALID_HANDLE
Имя ошибки: ERROR_INVALID_HANDLE
Номер ошибки: Ошибка 6
Применимо к: Windows 10, 8, 7, Vista, XP
HEX: 0x6
Описание: Дескриптор недействителен.
Это средство исправления может устранить такие распространенные компьютерные ошибки, как BSODs, замораживание системы и сбои. Он может заменить отсутствующие файлы операционной системы и библиотеки DLL, удалить вредоносное ПО и устранить вызванные им повреждения, а также оптимизировать ваш компьютер для максимальной производительности.
О системной ошибке Windows
Системные ошибки Windows возникают в разное время во время нормального использования операционной системы. Пользователи должны получить код ошибки, который они могут использовать для анализа и расследования того, что произошло с компьютером. Однако эти коды не всегда предоставляют подробную информацию. А поскольку такие коды может выдавать и несистемное программное обеспечение, при анализе ошибок пользователю потребуется понимание контекста программы и времени выполнения. Вот несколько способов понять симптомы, причины и общие решения.
Определения (Бета)
Здесь мы приводим некоторые определения слов, содержащихся в вашей ошибке, в попытке помочь вам понять вашу проблему. Эта работа продолжается, поэтому иногда мы можем неправильно определить слово, так что не стесняйтесь пропустить этот раздел!
- Handle — Handle — это абстракция ресурса или ссылка на объект.
Симптомы Ошибка 6 — ERROR_INVALID_HANDLE
Во время обработки Windows отправляет коды системных ошибок, чтобы сообщить пользователю о проблеме, возникшей с компьютером. Они появляются в неожиданное время, поэтому их трудно обнаружить, если не проанализировать сообщение об ошибке. Коды системных ошибок Windows являются симптомами других проблем, происходящих с компьютером, поэтому пользователям необходимо обратить внимание на сообщение об ошибке, время и процессы, запущенные во время ее возникновения.
(Только для примера)
Причины ERROR_INVALID_HANDLE — Ошибка 6
Системные ошибки Windows могут быть вызваны программным или аппаратным сбоем. Иногда программное обеспечение не работает согласованно с аппаратным обеспечением из-за изменений или общих аппаратных сбоев. В некоторых случаях пользователи могли установить противоречивые драйверы или повредить ОС. Возможно, в каком-то компоненте произошел аномальный скачок напряжения, который может повредить детали и повлиять на его работу. Могли произойти различные факторы, которые привели к появлению ошибки System в определенные периоды использования компьютера. Проблемы с программным и аппаратным обеспечением, конечно, легко решаются, если пользователь может точно определить часть, которая вызывает сбой. Чтобы решить проблемы с ошибками такого рода, попробуйте следующие методы ремонта.
Методы ремонта
Если метод ремонта вам подошел, пожалуйста, нажмите кнопку upvote слева от ответа, это позволит другим пользователям узнать, какой метод ремонта на данный момент работает лучше всего.
Так вот, после того, как я начинаю работать с этими дескрипторами, вызов любой функции типа SetEndOfFile() , GetFileSize() и т. д. выдаёт ошибку, а при вызове GetLastError() можно увидеть, что это ошибка 6 (неверный дескриптор).
FindFirstFile возвращает дескриптор поиска(не тот дескриптор, который создается при открытии файла с помощью функции CreateFile , назовем его файловый дескриптор). Поэтому вы его не можете использовать в функциях для работы с файлами типа SetEndOfFile, GetFileSize . Дескриптор поиска вы можете использовать только для дальнейшего поиска других файлов с помощью функции FindNextFile .
Когда дескриптор поиска больше не нужен, вы его должны закрыть с помощью функции FindClose , именно с помощью этой функции, а не с помощью функции CloseHandle , который мы закрываем файловый дескриптор, когда создаем его с помощью функции CreateFile
Поэтому если вы нашли этот файл, то для получения файлового дескриптора вызовите функцию CreateFile с флагом OPEN_EXISTING , если вам он действительно нужен.
P.S Функция FindFirstFile возвращает структуру LPWIN32_FIND_DATA , из которой вы можете получить размер файла во так
Что значит неверный дескриптор
Если вы получили ошибку Неверный дескриптор файла во время операций переименования, удаления, копирования и т. Д. В Windows 10/8/7, вот простое решение, которое решит вашу проблему в считанные минуты. Эта проблема возникает, когда ваша система пытается выполнить операцию с папкой или файлом, используя следующие слова:
CON, PRN, AUX, NUL, COM1, COM2, COM3, COM4, COM5, COM6, COM7, COM8, COM9, LPT1, LPT2, LPT3, LPT4, LPT5, LPT6, LPT7, LPT8 и LPT9.
Если вы попытаетесь создать или переименовать папку или файл с этими зарезервированными словами, вы получите сообщение об ошибке — Указано неверное имя устройства . Это происходит потому, что это зарезервированные слова системы Windows, и вы не можете использовать их как другие слова. Если у вас есть файл или папка с такими словами на другом компьютере под управлением операционной системы, отличной от Windows, и вы пытаетесь скопировать или переименовать его в Windows, вы увидите это сообщение об ошибке.
Неверный дескриптор файла
Хотя вы можете использовать кнопку Пропустить , если таких файлов или папок несколько, вы можете использовать командную строку. Существует простая команда, которая удалит папку и все файлы в этой папке.
Откройте командную строку на компьютере Windows и выполните эту команду:
Объяснение:
- Команда rd удалит каталог или папку.
- Команда . используется для выбора текущего компьютера.
- /S поможет вам удалить все подкаталоги и файлы, содержащиеся в папке CON.
- /Q не является обязательным, поскольку помогает вам удалить все без уведомления. Если вы введете это, вы не получите никакого подтверждающего сообщения.
Вам необходимо ввести полный путь к файлу/папке.
Например, если у вас есть папка с именем CON на рабочем столе, путь будет выглядеть так:
Команда будет выглядеть так:
Если эта ошибка возникает по другим причинам, используйте следующее:
Это удаляет расширенную функциональность точки повторного анализа.
Создать папку или файл с зарезервированным именем прямиком из Проводника Windows 10 пользователь даже с правами Администратора не может. Сделать это могут некоторые утилиты, а также такие файлы могут быть переданы с другого компьютера.
Зачастую такие объекты не представляют для пользователя никакой ценности, а только занимаю свободное место на жестком диске. Поэтому юзер пытается их удалить, сталкиваясь с ошибкой Неверного дескриптора.
Причин, по которым в Windows 10 не получается удалить такие файлы, несколько. Главная – объект может удерживаться системным процессом. Также удалить такие файлы невозможно, если они имеют зарезервированные имена, такие, как: CON, PRN, AUX, NUL, COM1 или LPT1.
Решение ошибки Неверного дескриптора на Windows 10
Если на вашем ПК при удалении папки возникла ошибка Неверный дескриптор, то решить её можно достаточно просто. Для этого нужно запустить командную строку с правами Администратора и ввести такую команду: rd //./D:/con /S /Q, где D – это буква локального диска, на котором расположена папка с зарезервированным именем. Далее прописываем del //./D:/con.tхt, где вместо con.tхt вводим название самого файла, который нужно удалить.
Как вы заметили, в команде для удаления файла, вызывающего ошибку неверного дескриптора, присутствуют еще две буквы. Это ключи. Первый служит для удаления всех дочерних каталогов, которые расположены в этой же директории, а второй ключ отвечает за удаления без повторного запроса. Если букву Q не прописать в строке, то в консоли появится запрос на удаление объекта. Нужно будет ввести специальную команду (она будет указана на экране).
Вот таким простым и, главное, безопасным способом можно удалить ненужные файлы с Windows 10, без вреда для последней и пользователя.
Ошибка “Неверный дескриптор (0x00000006)” может появится при резервном копировании на Яндекс.Диск, Dropbox и OneDrive * .
Самая частая причина такой ошибки — нехватка места во временной папке или отсутствие доступа к временной папке при работе программы. Чтобы устранить данную проблему, необходимо изменить в программе Handy Backup временную папку.
- Откройте Проводник Windows и найдите файл workstation.hbl, который расположен по следующему адресу:
- Для Handy Backup 8 –
C:ProgramDataNovosoftHandy Backup 8Users%Username%Settings;
- Для Handy Backup 7 –
C:Users%Username%AppDataRoamingNovosoftHandy Backup 7SettingsServices;
path_to_your_temporary_folder
- По окончании редактирования сохраните файл workstation.hbl и выйдите из Handy Backup через меню программы (“Файл” -> “Выход”), либо нажав комбинацию клавиш Alt+F4.
Если программа была запущена как служба Windows, то необходимо будет также перезапустить службу рабочей станции в Диспетчере задач.
Если после выполнения всех указанных действий ошибка продолжает появляться, пожалуйста, напишите нам об этом в службу технической поддержки: support@handybackup.ru.
* Внимание! Если данная ошибка появилась при выполнении копирования в других хранилищах, то причины ошибки могут быть иными!
FindFirstFile возвращает дескриптор поиска(не тот дескриптор, который создается при открытии файла с помощью функции CreateFile, назовем его файловый дескриптор). Поэтому вы его не можете использовать в функциях для работы с файлами типа SetEndOfFile, GetFileSize.
Дескриптор поиска вы можете использовать только для дальнейшего поиска других файлов с помощью функции FindNextFile.
Когда дескриптор поиска больше не нужен, вы его должны закрыть с помощью
функцииFindClose, именно с помощью этой функции, а не с помощью
функцииCloseHandle, который мы закрываем файловый дескриптор, когда создаем
его с помощью функцииCreateFile
Поэтому если вы нашли этот файл, то для получения файлового дескриптора вызовите функцию CreateFile с флагом OPEN_EXISTING, если вам он действительно нужен.
P.S Функция FindFirstFile возвращает структуру LPWIN32_FIND_DATA, из которой вы можете получить размер файла во так
LARGE_INTEGER filesize;
filesize.LowPart = fd.nFileSizeLow;
filesize.HighPart = fd.nFileSizeHigh;
_tprintf(TEXT(" %s %ld bytesn"), fd.cFileName, filesize.QuadPart);
FindFirstFile Function
Listing the Files in Directory Example
На чтение 7 мин. Просмотров 36.3k. Опубликовано 03.09.2019
Если вы получаете код ошибки ERROR_INVALID_HANDLE ‘ с описанием «Неверный дескриптор», выполните действия по устранению неполадок, перечисленные в этой статье, чтобы исправить это.
Содержание
- «Недопустимый дескриптор»
- Исправлено: дескриптор недействителен в Windows 10
- Ошибка «Неверный дескриптор» не позволяет пользователям войти в систему
- «Неверный дескриптор» ошибки принтера
- Исправлено: «Неверный дескриптор» в Windows XP, Vista, Windows 7 и 8.1
«Недопустимый дескриптор»
Эта ошибка затрагивает пользователей Windows 10, когда они пытаются войти на свои компьютеры. Сообщение об ошибке «Неверный дескриптор» не позволяет пользователям подключаться к своим учетным записям и фактически использовать свои ПК.
Есть две основные причины этой ошибки: последнее обновление Windows 10 не было установлено правильно или некоторые системные файлы были повреждены или повреждены. Вот как один пользователь описывает эту проблему:
Поэтому я только что установил обновление, и какое-то время оно работало просто замечательно.
Но теперь все шло как с ума, а BSOD […] я попытался перезагрузить компьютер, и он выдал «Неверный дескриптор». […]
Другая проблема – когда я нажимаю кнопку выключения после того, как дескриптор недействителен, он остается включенным и не выключается.
В Windows 10 эта ошибка также блокирует процесс печати, в результате чего пользователи не могут добавить принтер или использовать уже установленный.
Ошибка «Неверный дескриптор» также влияет на более старые версии Windows, не позволяя пользователям устанавливать какие-либо обновления или программное обеспечение на свои компьютеры.
В этой статье мы покажем вам, как исправить ошибку «Неверный дескриптор» в Windows 10, а также в более старых версиях Windows.
Исправлено: дескриптор недействителен в Windows 10
Ошибка «Неверный дескриптор» не позволяет пользователям войти в систему
Решение 1. Нажмите кнопку перезагрузки .
Если вы не можете получить доступ к своей учетной записи из-за ошибки «Неверный дескриптор», попробуйте перезагрузить компьютер несколько раз. Многие пользователи подтвердили, что это простое действие решает проблему.
Если вы не хотите выполнять полный сброс, вы можете удерживать нажатой клавишу Shift и нажимать экранную кнопку питания, выбрать вариант перезапуска, удерживая клавишу Shift, а затем выбрать «Перейти к Windows 10».
Это заставит Windows восстанавливать поврежденные или поврежденные файлы обновления.
Узнайте все, что нужно знать об управлении учетными записями пользователей, из нашего замечательного руководства!
Решение 2. Загрузитесь в безопасном режиме и удалите обновления безопасности
1. Удерживая клавишу Shift, нажмите кнопку питания на экране.
2. Выберите опцию перезапуска, удерживая клавишу Shift
3. Выберите Устранение неполадок> Дополнительные параметры> Параметры запуска> нажмите Перезагрузить

4. Дождитесь перезагрузки Windows 10 и выберите Безопасный режим.
5. Перейдите в раздел «Обновления и безопасность»> «Центр обновления Windows»> «Дополнительные параметры»> «Просмотр истории обновлений»> «удалите последние обновления»> перезагрузите компьютер.
Многие пользователи сообщают, что кумулятивными являются накопительные обновления KB3135173 и KB3124262, и удаление этих двух обновлений устранило проблему.

Решение 3. Обновление Citrix VDA
Это решение работает только для пользователей, использующих Citric VDA. Некоторые обновления Windows несовместимы с Citrix VDA 7.6.300, что приводит к ошибке «Неверный дескриптор». Чтобы это исправить, скачайте накопительное обновление VDA 7.6.1000.
Если вы используете VDA v7.7, загрузите более новые версии VDA 7.8 или более поздней версии, в которых содержится исправление. Для получения дополнительной информации и пошагового руководства перейдите на страницу поддержки Citrix.
«Неверный дескриптор» ошибки принтера

Решение 1. Запустите полное сканирование системы .

Вредоносные программы могут вызвать различные проблемы на вашем компьютере, в том числе ошибки. Выполните полное сканирование системы, чтобы обнаружить любые вредоносные программы, работающие на вашем компьютере. Вы можете использовать встроенные в Windows антивирусные программы, Защитник Windows или сторонние антивирусные решения.
Решение 2. Обновите драйверы ПК .
Устаревшие драйверы также могут вызывать ошибку «Неверный дескриптор». В результате установите на компьютер последние обновления драйверов и посмотрите, решит ли это действие проблему.
Как обновить драйверы в Windows 10
Вы можете исправить наиболее распространенные проблемы с драйверами, установив последние обновления Windows. Просто введите «update» в поле поиска и нажмите «Проверить наличие обновлений», чтобы загрузить и установить последние обновления.
Если вы хотите установить определенные драйверы, запустите диспетчер устройств. Разверните доступные категории и выберите устройство, для которого вы хотите обновить драйвер.
Чтобы установить последние обновления драйверов для этого устройства, щелкните его правой кнопкой мыши и выберите «Обновить драйвер».

Третий вариант – загрузить доступные обновления драйверов непосредственно с веб-сайта производителя.
Обновите свои драйверы как профессионал с нашим исчерпывающим руководством!
Мы также настоятельно рекомендуем Модуль обновления драйверов TweakBit (одобрен Microsoft и Norton) для автоматической загрузки всех устаревших драйверов на ваш компьютер.
Это отличный инструмент, который сканирует обновления, а антивирус – на наличие угроз. Этот инструмент обеспечит безопасность вашей системы, поскольку вы можете вручную загрузить и установить неправильную версию драйвера.
Решение 3. Обновите свою ОС .

Убедитесь, что на вашем компьютере установлены последние обновления ОС Windows. В качестве напоминания, Microsoft постоянно выпускает обновления для Windows, чтобы улучшить стабильность системы и устранить различные проблемы.
Перейдите в Центр обновления Windows, проверьте наличие обновлений и установите доступные обновления.
Решение 4. Восстановите реестр .
Самый простой способ восстановить реестр – использовать специальный инструмент, такой как CCleaner. Не забудьте сначала сделать резервную копию реестра, если что-то пойдет не так.
Если вы не установили очиститель реестра на свой компьютер, ознакомьтесь с нашей статьей о лучших очистителях реестра для использования на ПК с Windows 10.
Вы также можете использовать средство проверки системных файлов Microsoft для проверки повреждений системных файлов. Вот как запустить сканирование SFC:
1. Перейдите в Пуск>, введите cmd >, щелкните правой кнопкой мыши Командную строку> выберите Запуск от имени администратора.

2. Теперь введите команду sfc/scannow

3. Дождитесь завершения процесса сканирования и перезагрузите компьютер. Все поврежденные файлы будут заменены при перезагрузке.
Решение 5. Загрузите универсальный драйвер печати HP
Многие пользователи Windows 10 сообщили, что при загрузке универсального драйвера печати HP исправлена ошибка «Неверный дескриптор».
В качестве быстрого напоминания этот инструмент автоматически обнаруживает и настраивает поддерживаемые устройства HP и некоторые устройства не HP.
Вы можете загрузить универсальный драйвер печати HP с веб-сайта HP.
Решение 6. Удалите и переустановите Microsoft Print в PDF
Некоторые пользователи подтвердили, что удаление принтера и его повторная установка решают проблему, поэтому вы можете попробовать это.
- Перейдите в раздел Устройства и принтеры .
-
Найдите Microsoft Print to PDF , щелкните правой кнопкой мыши и выберите Удалить устройство .
-
Нажмите кнопку Добавить принтер .
- Нажмите Нужного принтера нет в списке .
- Выберите Добавить локальный принтер или сетевой принтер с ручными настройками и нажмите Далее .
-
Выберите в меню PORTPROMPT: (локальный порт) и нажмите Далее .
-
Выберите Microsoft и Microsoft Print to PDF .
-
Выберите Заменить текущий драйвер и нажмите Далее .
- Добавьте имя для принтера и подождите, пока Windows установит его.
Драйвер принтера поврежден? Вот пошаговое руководство по устранению проблемы!
Исправлено: «Неверный дескриптор» в Windows XP, Vista, Windows 7 и 8.1
Что касается более старых версий Windows, ошибка «Неверный дескриптор» возникает при печати, при попытке скопировать код или текст, при использовании Synergy для совместного использования мыши и клавиатуры между несколькими компьютерами и т. Д.
Вот как исправить ошибку «Неверный дескриптор» в старых версиях Windows:
Решение 1. Установите последние обновления или обновите до Windows 10 .
Microsoft регулярно выпускает обновления для всех поддерживаемых версий Windows. Перейдите в Пуск> введите «обновление»> нажмите «Проверить наличие обновлений»> установить доступные обновления.
Microsoft по-прежнему предлагает Windows 10 в качестве бесплатного обновления с помощью помощника по обновлению для пользователей Windows 7 и Windows 8.1.
Если ваш компьютер совместим с Creators Update, нажмите кнопку обновления, чтобы установить его.
Решение 2. Обновите приложение, подверженное этой ошибке
Установка последней версии приложения, затронутая ошибкой «Неверный дескриптор», может помочь вам решить проблему.
Для этого вы можете использовать кнопку обновления приложения или перейти на официальный веб-сайт приложения и установить последнюю версию оттуда.
Решение 3 – Загрузите универсальный драйвер печати HP
Если из-за ошибки «Неверный дескриптор» вы не можете использовать принтер, загрузите универсальный драйвер печати HP.Этот инструмент автоматически обнаруживает и настраивает поддерживаемые устройства HP и некоторые устройства не HP.
Вы можете загрузить универсальный драйвер печати HP для Windows 7 и новее с веб-сайта HP.
Мы надеемся, что эти решения помогли вам исправить ошибку «Дескриптор неверен».
Как всегда, если вы сталкивались с другими обходными путями, чтобы исправить эту ошибку, вы можете помочь сообществу WindowsReport, перечислив действия по устранению неполадок в комментариях ниже.
Я только что исправил эту проблему на 64-битных окнах (XP, Vista и 7).
Эта проблема вызвана недействительным дескриптором дескриптора, который отбрасывает верхнее 32-разрядное 64-битное значение из-за старых функций python-win32.
Если вы столкнулись с такой проблемой, используйте новые функции python-win32, которые включены в модули win32file и т.д.
Пожалуйста, напишите следующий код по сайтам-пакетамserialserialwin32.py.
#! python
# Python Serial Port Extension for Win32, Linux, BSD, Jython
# serial driver for win32
# see __init__.py
#
# (C) 2001-2009 Chris Liechti <[email protected]>
# this is distributed under a free software license, see license.txt
#
# Initial patch to use ctypes by Giovanni Bajo <[email protected]>
import ctypes
import win32
import win32file
import win32con
import pywintypes
from serialutil import *
def device(portnum):
"""Turn a port number into a device name"""
return 'COM%d' % (portnum+1) # numbers are transformed to a string
class Win32Serial(SerialBase):
"""Serial port implementation for Win32 based on ctypes."""
BAUDRATES = (50, 75, 110, 134, 150, 200, 300, 600, 1200, 1800, 2400, 4800,
9600, 19200, 38400, 57600, 115200)
def __init__(self, *args, **kwargs):
self.hComPort = None
SerialBase.__init__(self, *args, **kwargs)
def open(self):
"""Open port with current settings. This may throw a SerialException
if the port cannot be opened."""
if self._port is None:
raise SerialException("Port must be configured before it can be used.")
# the "\.COMx" format is required for devices other than COM1-COM8
# not all versions of windows seem to support this properly
# so that the first few ports are used with the DOS device name
port = self.portstr
try:
if port.upper().startswith('COM') and int(port[3:]) > 8:
port = '\\.\' + port
except ValueError:
# for like COMnotanumber
pass
self.hComPort = win32file.CreateFile(port,
win32con.GENERIC_READ | win32con.GENERIC_WRITE,
0, # exclusive access
None, # no security
win32con.OPEN_EXISTING,
win32con.FILE_ATTRIBUTE_NORMAL | win32con.FILE_FLAG_OVERLAPPED,
0)
if self.hComPort == win32.INVALID_HANDLE_VALUE:
self.hComPort = None # 'cause __del__ is called anyway
raise SerialException("could not open port %s: %s" % (self.portstr, ctypes.WinError()))
# Setup a 4k buffer
win32file.SetupComm(self.hComPort, 4096, 4096)
# Save original timeout values:
tos = win32file.GetCommTimeouts(self.hComPort)
self._orgTimeouts = win32.COMMTIMEOUTS(*tos)
self._rtsState = win32.RTS_CONTROL_ENABLE
self._dtrState = win32.DTR_CONTROL_ENABLE
self._reconfigurePort()
# Clear buffers:
# Remove anything that was there
win32file.PurgeComm(self.hComPort,
win32.PURGE_TXCLEAR | win32.PURGE_TXABORT |
win32.PURGE_RXCLEAR | win32.PURGE_RXABORT)
self._overlappedRead = pywintypes.OVERLAPPED()
self._overlappedRead.hEvent = win32.CreateEvent(None, 1, 0, None)
self._overlappedWrite = pywintypes.OVERLAPPED()
#~ self._overlappedWrite.hEvent = win32.CreateEvent(None, 1, 0, None)
self._overlappedWrite.hEvent = win32.CreateEvent(None, 0, 0, None)
self._isOpen = True
def _reconfigurePort(self):
"""Set communication parameters on opened port."""
if not self.hComPort:
raise SerialException("Can only operate on a valid port handle")
# Set Windows timeout values
# timeouts is a tuple with the following items:
# (ReadIntervalTimeout,ReadTotalTimeoutMultiplier,
# ReadTotalTimeoutConstant,WriteTotalTimeoutMultiplier,
# WriteTotalTimeoutConstant)
if self._timeout is None:
timeouts = (0, 0, 0, 0, 0)
elif self._timeout == 0:
timeouts = (win32.MAXDWORD, 0, 0, 0, 0)
else:
timeouts = (0, 0, int(self._timeout*1000), 0, 0)
if self._timeout != 0 and self._interCharTimeout is not None:
timeouts = (int(self._interCharTimeout * 1000),) + timeouts[1:]
if self._writeTimeout is None:
pass
elif self._writeTimeout == 0:
timeouts = timeouts[:-2] + (0, win32.MAXDWORD)
else:
timeouts = timeouts[:-2] + (0, int(self._writeTimeout*1000))
win32file.SetCommTimeouts(self.hComPort, timeouts)
win32file.SetCommMask(self.hComPort, win32.EV_ERR)
# Setup the connection info.
# Get state and modify it:
comDCB = win32file.GetCommState(self.hComPort)
comDCB.BaudRate = self._baudrate
if self._bytesize == FIVEBITS:
comDCB.ByteSize = 5
elif self._bytesize == SIXBITS:
comDCB.ByteSize = 6
elif self._bytesize == SEVENBITS:
comDCB.ByteSize = 7
elif self._bytesize == EIGHTBITS:
comDCB.ByteSize = 8
else:
raise ValueError("Unsupported number of data bits: %r" % self._bytesize)
if self._parity == PARITY_NONE:
comDCB.Parity = win32.NOPARITY
comDCB.fParity = 0 # Disable Parity Check
elif self._parity == PARITY_EVEN:
comDCB.Parity = win32.EVENPARITY
comDCB.fParity = 1 # Enable Parity Check
elif self._parity == PARITY_ODD:
comDCB.Parity = win32.ODDPARITY
comDCB.fParity = 1 # Enable Parity Check
elif self._parity == PARITY_MARK:
comDCB.Parity = win32.MARKPARITY
comDCB.fParity = 1 # Enable Parity Check
elif self._parity == PARITY_SPACE:
comDCB.Parity = win32.SPACEPARITY
comDCB.fParity = 1 # Enable Parity Check
else:
raise ValueError("Unsupported parity mode: %r" % self._parity)
if self._stopbits == STOPBITS_ONE:
comDCB.StopBits = win32.ONESTOPBIT
elif self._stopbits == STOPBITS_ONE_POINT_FIVE:
comDCB.StopBits = win32.ONE5STOPBITS
elif self._stopbits == STOPBITS_TWO:
comDCB.StopBits = win32.TWOSTOPBITS
else:
raise ValueError("Unsupported number of stop bits: %r" % self._stopbits)
comDCB.fBinary = 1 # Enable Binary Transmission
# Char. w/ Parity-Err are replaced with 0xff (if fErrorChar is set to TRUE)
if self._rtscts:
comDCB.fRtsControl = win32.RTS_CONTROL_HANDSHAKE
else:
comDCB.fRtsControl = self._rtsState
if self._dsrdtr:
comDCB.fDtrControl = win32.DTR_CONTROL_HANDSHAKE
else:
comDCB.fDtrControl = self._dtrState
comDCB.fOutxCtsFlow = self._rtscts
comDCB.fOutxDsrFlow = self._dsrdtr
comDCB.fOutX = self._xonxoff
comDCB.fInX = self._xonxoff
comDCB.fNull = 0
comDCB.fErrorChar = 0
comDCB.fAbortOnError = 0
comDCB.XonChar = XON
comDCB.XoffChar = XOFF
win32file.SetCommState(self.hComPort, comDCB)
#~ def __del__(self):
#~ self.close()
def close(self):
"""Close port"""
if self._isOpen:
if self.hComPort:
# Restore original timeout values:
win32file.SetCommTimeouts(self.hComPort, self._orgTimeouts)
# Close COM-Port:
win32file.CloseHandle(self.hComPort)
win32file.CloseHandle(self._overlappedRead.hEvent)
win32file.CloseHandle(self._overlappedWrite.hEvent)
self.hComPort = None
self._isOpen = False
def makeDeviceName(self, port):
return device(port)
# - - - - - - - - - - - - - - - - - - - - - - - -
def inWaiting(self):
"""Return the number of characters currently in the input buffer."""
flags = win32.DWORD()
comstat = win32.COMSTAT()
if not win32file.ClearCommError(self.hComPort, ctypes.byref(flags), ctypes.byref(comstat)):
raise SerialException('call to ClearCommError failed')
return comstat.cbInQue
def read(self, size=1):
"""Read size bytes from the serial port. If a timeout is set it may
return less characters as requested. With no timeout it will block
until the requested number of bytes is read."""
if not self.hComPort: raise portNotOpenError
if size > 0:
win32.ResetEvent(self._overlappedRead.hEvent)
if not win32file.ClearCommError(self.hComPort):
raise SerialException('call to ClearCommError failed')
if self.timeout == 0:
n = min(comstat.cbInQue, size)
if n > 0:
rc,buf = win32file.ReadFile(self.hComPort, n, self._overlappedRead)
if win32.GetLastError() != win32.ERROR_IO_PENDING:
raise SerialException("ReadFile failed (%s)" % ctypes.WinError())
err = win32.WaitForSingleObject(self._overlappedRead.hEvent, win32.INFINITE)
read = buf[:rc]
else:
read = bytes()
else:
rc,buf = win32file.ReadFile(self.hComPort, size, self._overlappedRead)
rc = win32file.GetOverlappedResult(self.hComPort, self._overlappedRead, True)
read = buf[:rc]
else:
read = bytes()
return bytes(read)
def write(self, data):
"""Output the given string over the serial port."""
if not self.hComPort: raise portNotOpenError
#~ if not isinstance(data, (bytes, bytearray)):
#~ raise TypeError('expected %s or bytearray, got %s' % (bytes, type(data)))
# convert data (needed in case of memoryview instance: Py 3.1 io lib), ctypes doesn't like memoryview
if data:
#~ win32event.ResetEvent(self._overlappedWrite.hEvent)
err,n = win32file.WriteFile(self.hComPort, data, self._overlappedWrite)
if not err and win32.GetLastError() != win32.ERROR_IO_PENDING:
raise SerialException("WriteFile failed (%s)" % ctypes.WinError())
# Wait for the write to complete.
#~ win32.WaitForSingleObject(self._overlappedWrite.hEvent, win32.INFINITE)
n = win32file.GetOverlappedResult(self.hComPort, self._overlappedWrite, True)
if n != len(data):
raise writeTimeoutError
return n
else:
return 0
def flushInput(self):
"""Clear input buffer, discarding all that is in the buffer."""
if not self.hComPort: raise portNotOpenError
win32.PurgeComm(self.hComPort, win32.PURGE_RXCLEAR | win32.PURGE_RXABORT)
def flushOutput(self):
"""Clear output buffer, aborting the current output and
discarding all that is in the buffer."""
if not self.hComPort: raise portNotOpenError
win32.PurgeComm(self.hComPort, win32.PURGE_TXCLEAR | win32.PURGE_TXABORT)
def sendBreak(self, duration=0.25):
"""Send break condition. Timed, returns to idle state after given duration."""
if not self.hComPort: raise portNotOpenError
import time
win32.SetCommBreak(self.hComPort)
time.sleep(duration)
win32.ClearCommBreak(self.hComPort)
def setBreak(self, level=1):
"""Set break: Controls TXD. When active, to transmitting is possible."""
if not self.hComPort: raise portNotOpenError
if level:
win32.SetCommBreak(self.hComPort)
else:
win32.ClearCommBreak(self.hComPort)
def setRTS(self, level=1):
"""Set terminal status line: Request To Send"""
if not self.hComPort: raise portNotOpenError
if level:
self._rtsState = win32.RTS_CONTROL_ENABLE
win32.EscapeCommFunction(self.hComPort, win32.SETRTS)
else:
self._rtsState = win32.RTS_CONTROL_DISABLE
win32.EscapeCommFunction(self.hComPort, win32.CLRRTS)
def setDTR(self, level=1):
"""Set terminal status line: Data Terminal Ready"""
if not self.hComPort: raise portNotOpenError
if level:
self._dtrState = win32.DTR_CONTROL_ENABLE
win32.EscapeCommFunction(self.hComPort, win32.SETDTR)
else:
self._dtrState = win32.DTR_CONTROL_DISABLE
win32.EscapeCommFunction(self.hComPort, win32.CLRDTR)
def _GetCommModemStatus(self):
stat = win32.DWORD()
win32.GetCommModemStatus(self.hComPort, ctypes.byref(stat))
return stat.value
def getCTS(self):
"""Read terminal status line: Clear To Send"""
if not self.hComPort: raise portNotOpenError
return win32.MS_CTS_ON & self._GetCommModemStatus() != 0
def getDSR(self):
"""Read terminal status line: Data Set Ready"""
if not self.hComPort: raise portNotOpenError
return win32.MS_DSR_ON & self._GetCommModemStatus() != 0
def getRI(self):
"""Read terminal status line: Ring Indicator"""
if not self.hComPort: raise portNotOpenError
return win32.MS_RING_ON & self._GetCommModemStatus() != 0
def getCD(self):
"""Read terminal status line: Carrier Detect"""
if not self.hComPort: raise portNotOpenError
return win32.MS_RLSD_ON & self._GetCommModemStatus() != 0
# - - platform specific - - - -
def setXON(self, level=True):
"""Platform specific - set flow state."""
if not self.hComPort: raise portNotOpenError
if level:
win32.EscapeCommFunction(self.hComPort, win32.SETXON)
else:
win32.EscapeCommFunction(self.hComPort, win32.SETXOFF)
def outWaiting(self):
"""return how many characters the in the outgoing buffer"""
flags = win32.DWORD()
comstat = win32.COMSTAT()
if not win32.ClearCommError(self.hComPort, ctypes.byref(flags), ctypes.byref(comstat)):
raise SerialException('call to ClearCommError failed')
return comstat.cbOutQue
# assemble Serial class with the platform specific implementation and the base
# for file-like behavior. for Python 2.6 and newer, that provide the new I/O
# library, derive from io.RawIOBase
try:
import io
except ImportError:
# classic version with our own file-like emulation
class Serial(Win32Serial, FileLike):
pass
else:
# io library present
class Serial(Win32Serial, io.RawIOBase):
pass
# Nur Testfunktion!!
if __name__ == '__main__':
s = Serial(0)
sys.stdout.write("%sn" % s)
s = Serial()
sys.stdout.write("%sn" % s)
s.baudrate = 19200
s.databits = 7
s.close()
s.port = 0
s.open()
sys.stdout.write("%sn" % s)