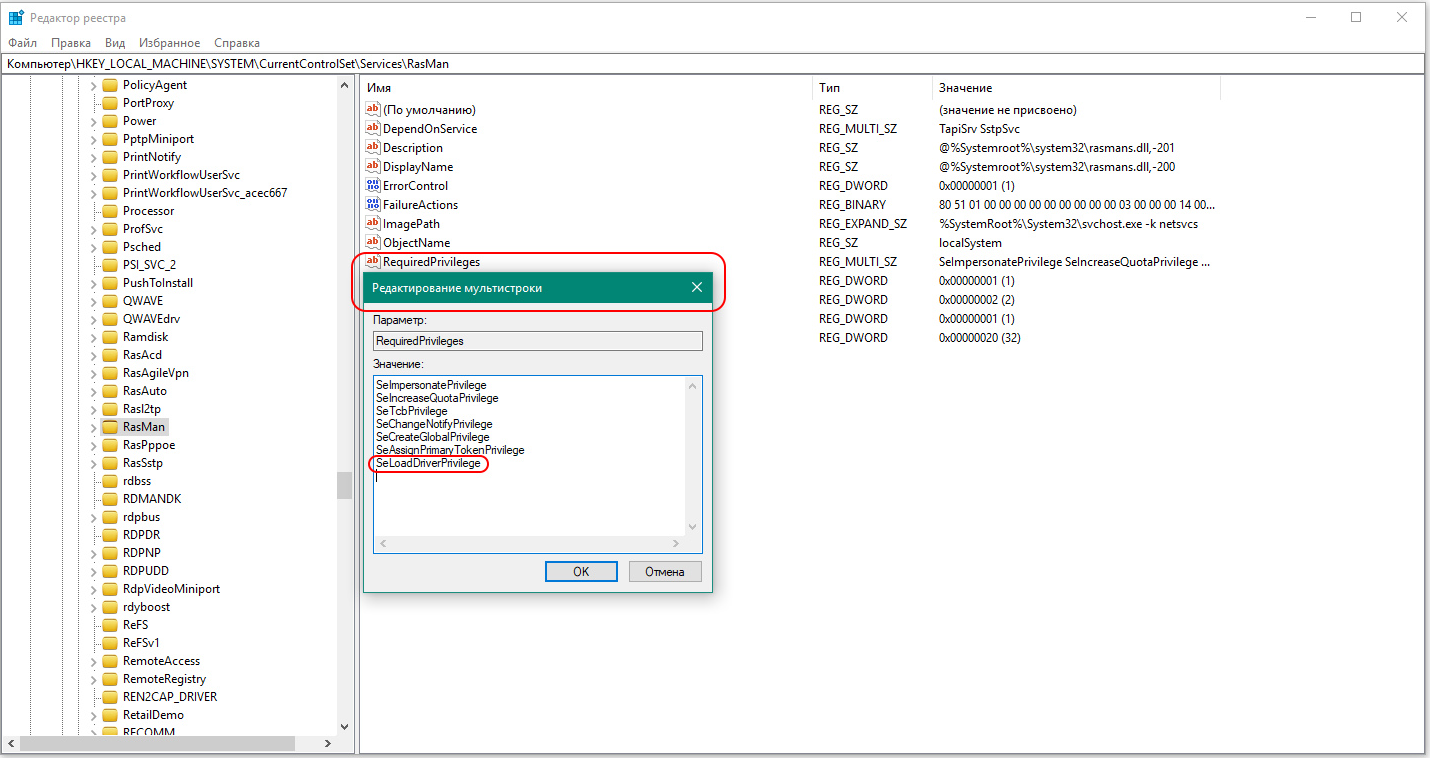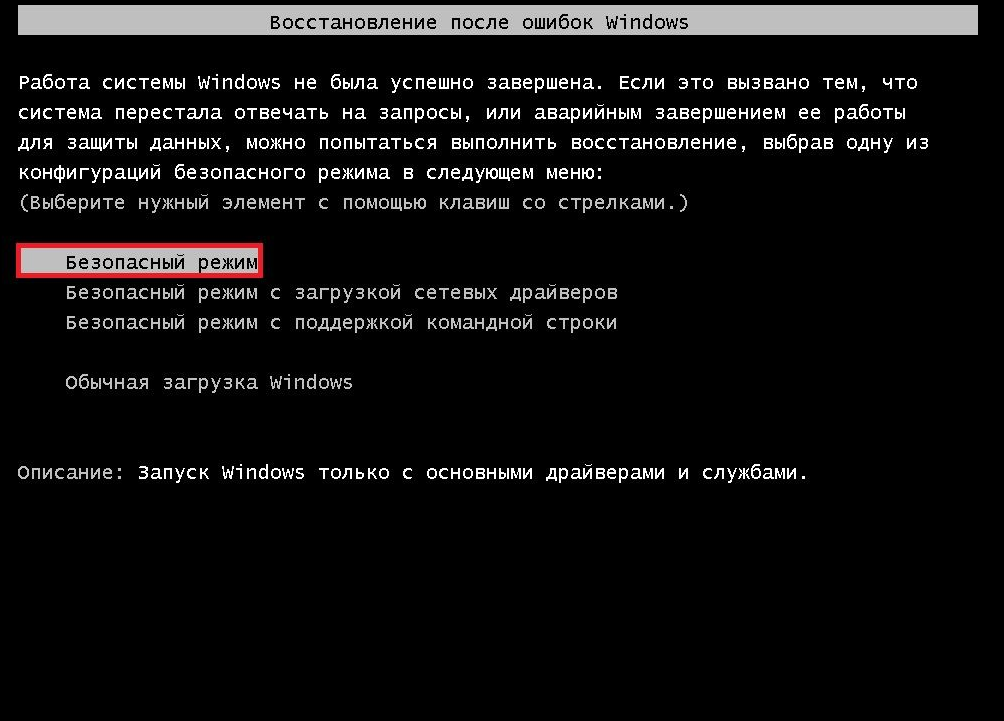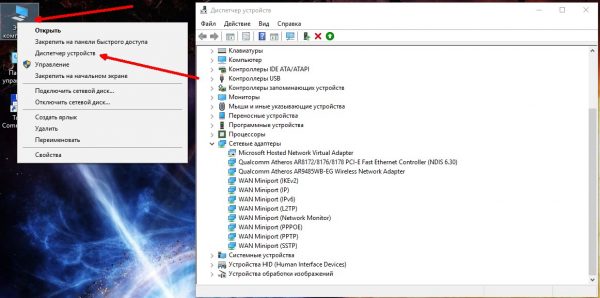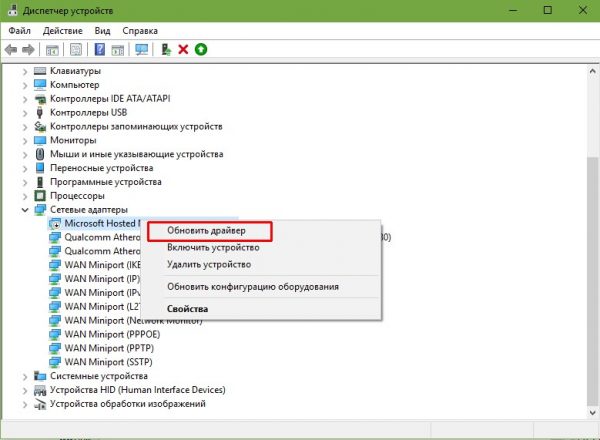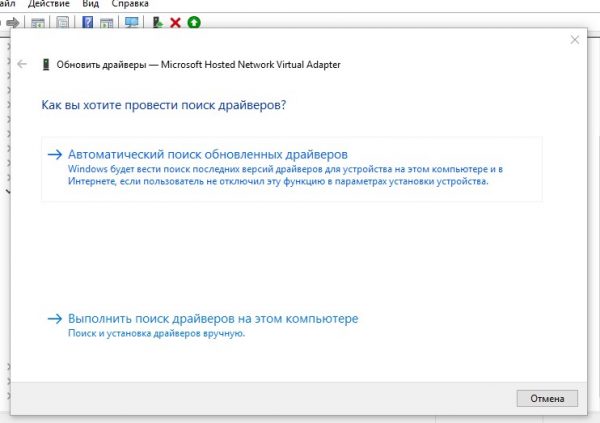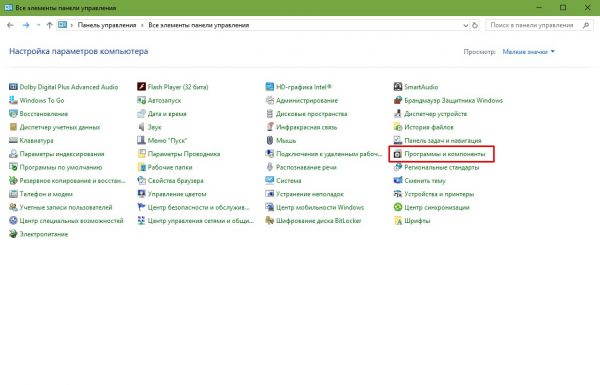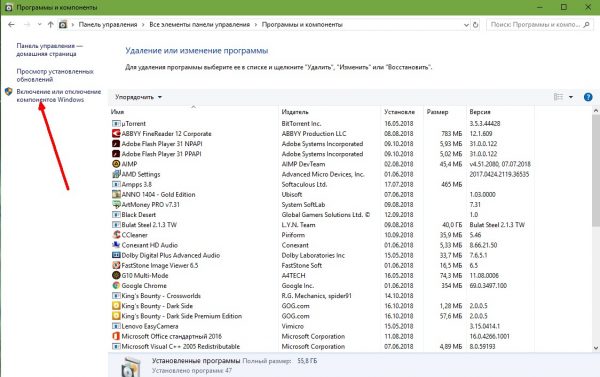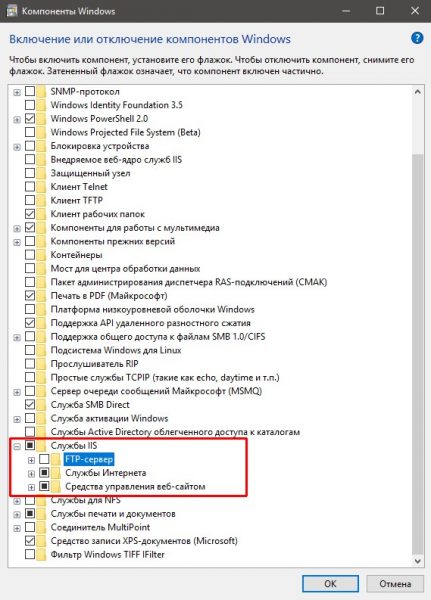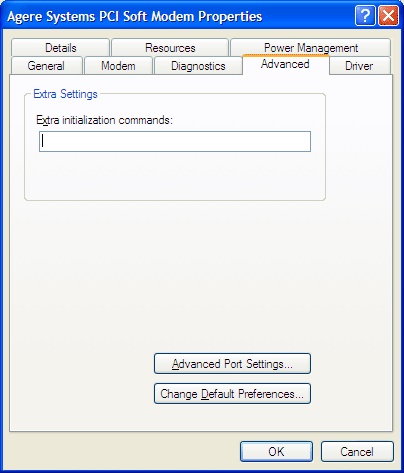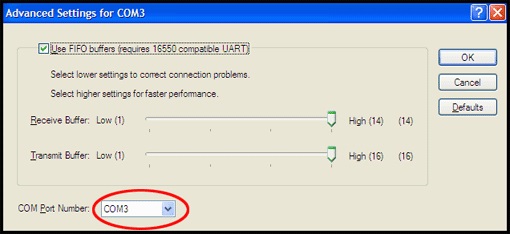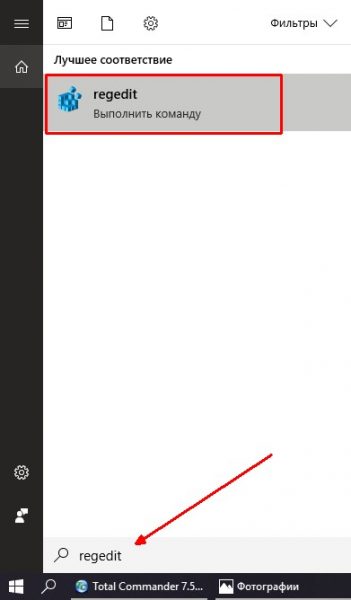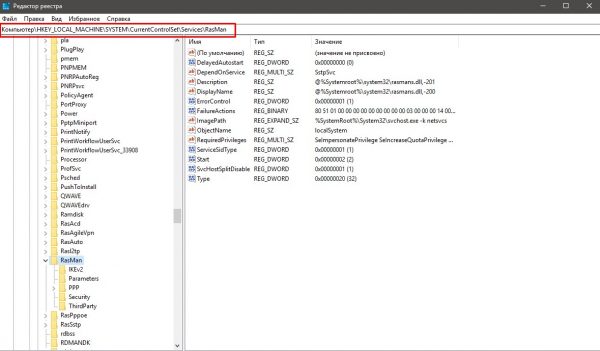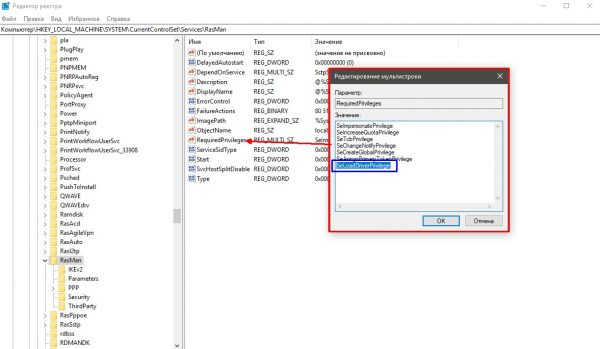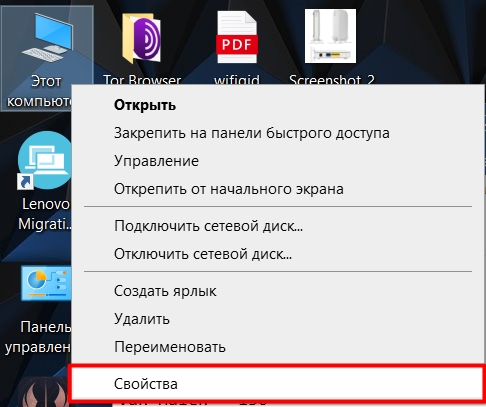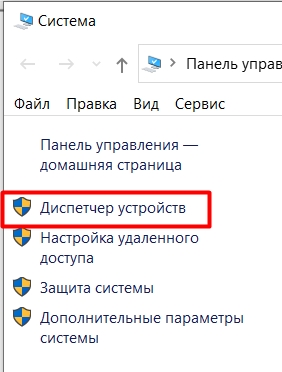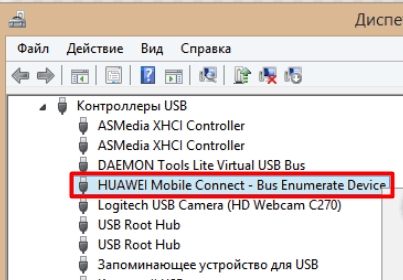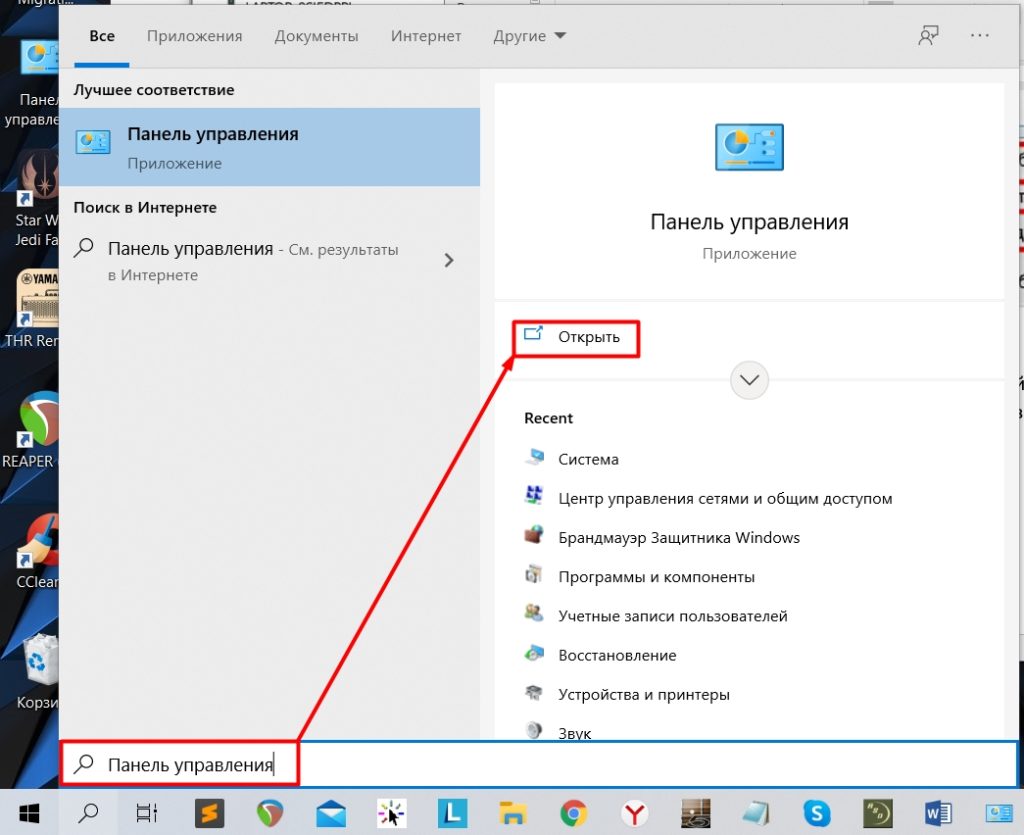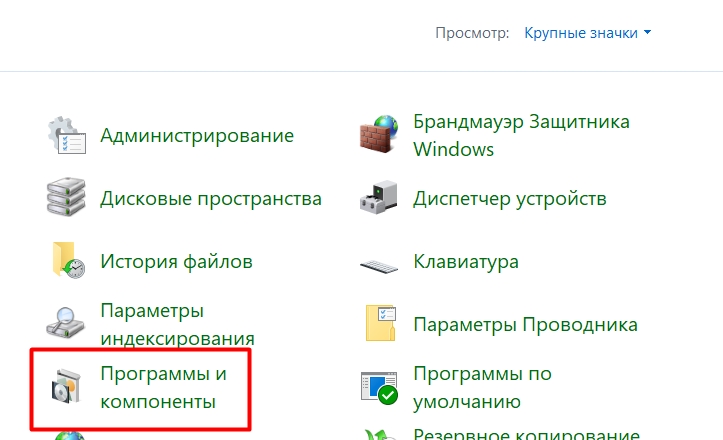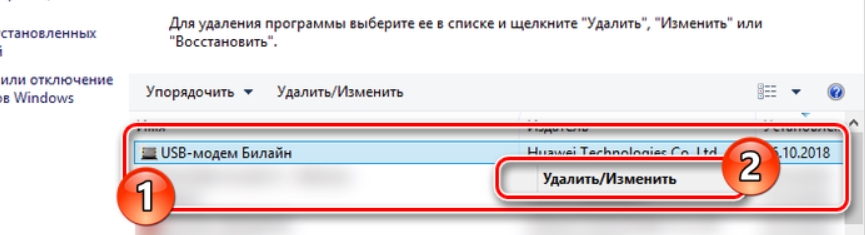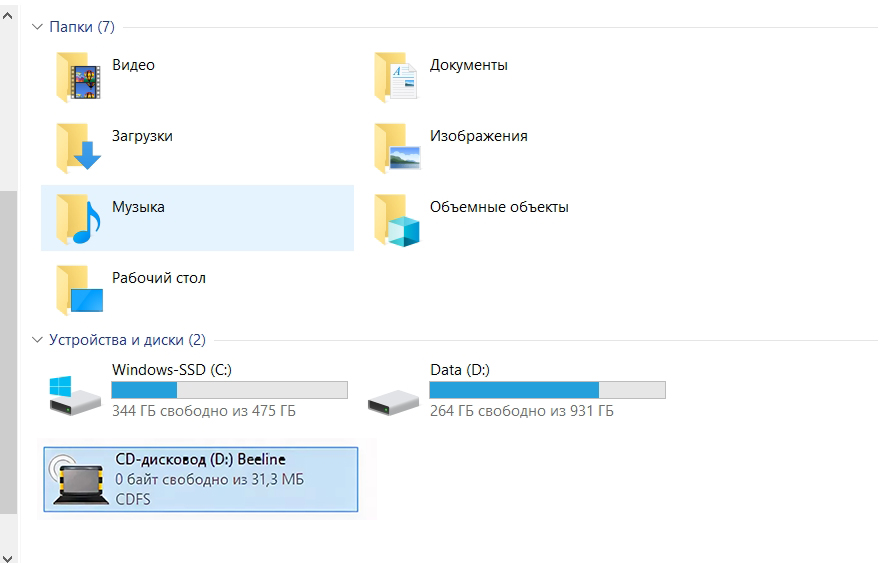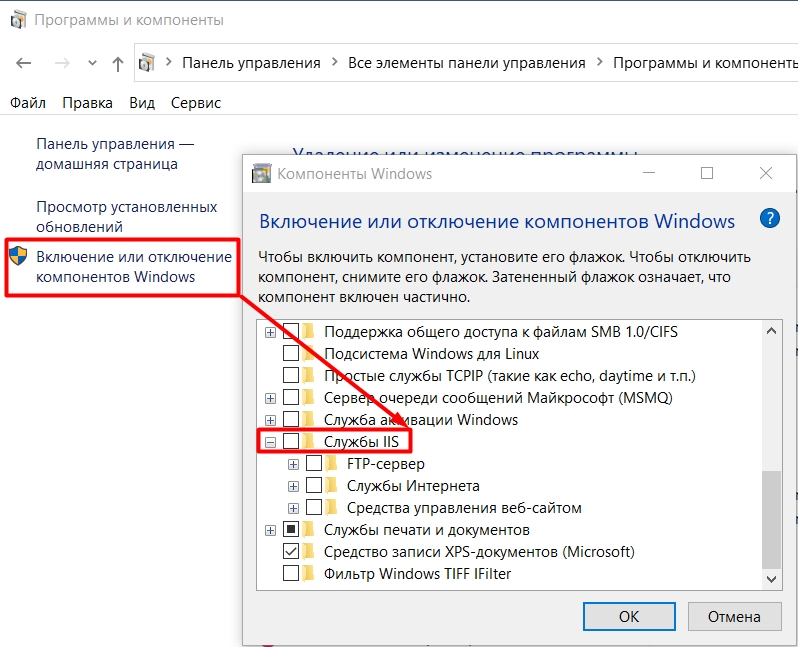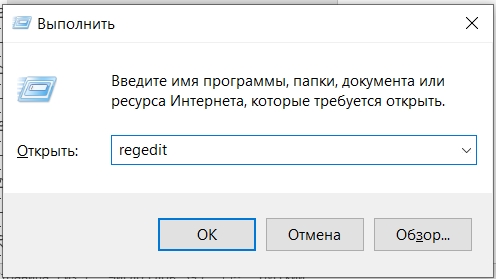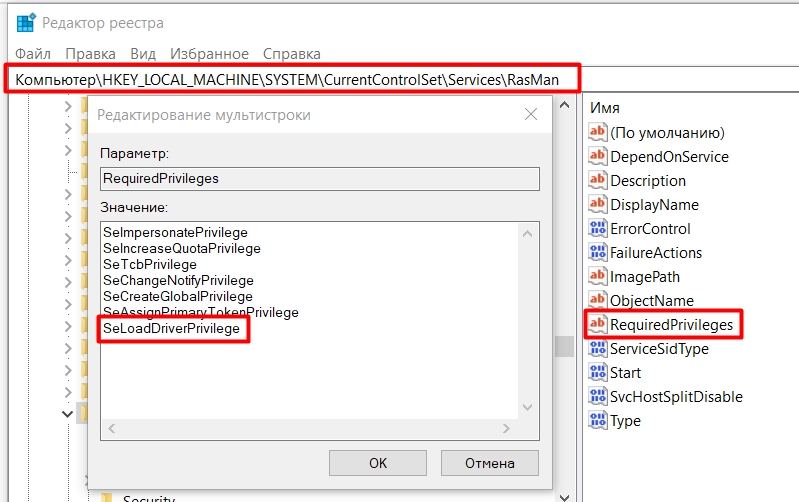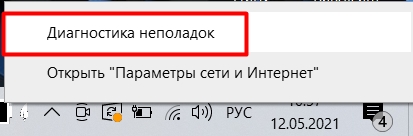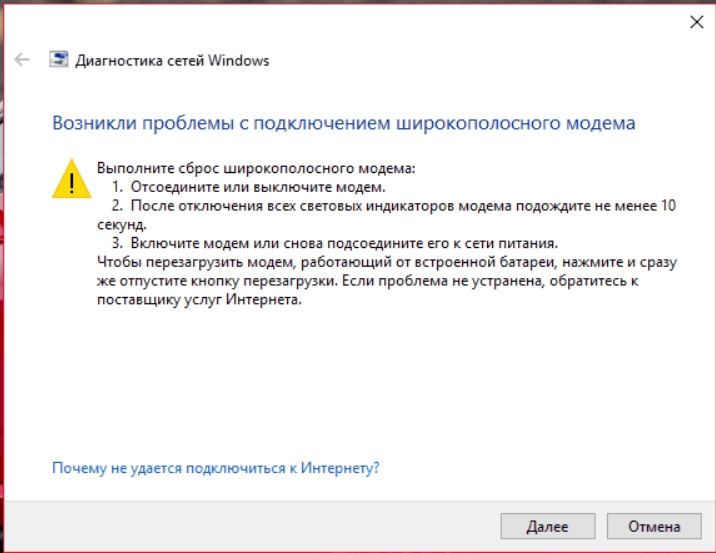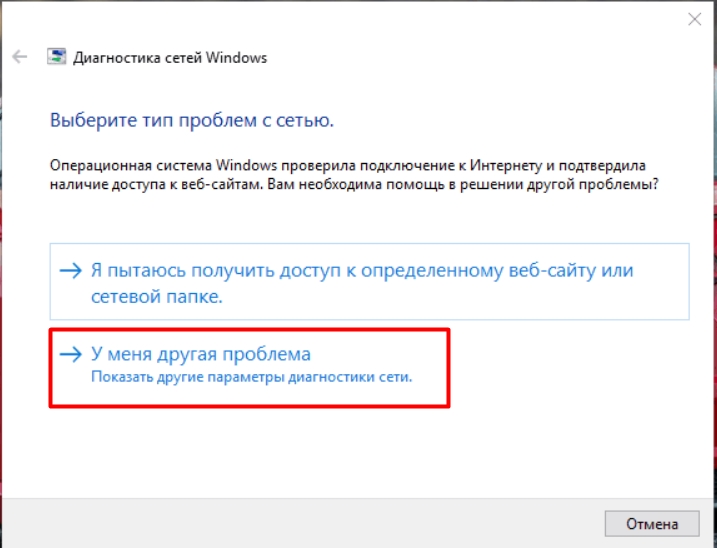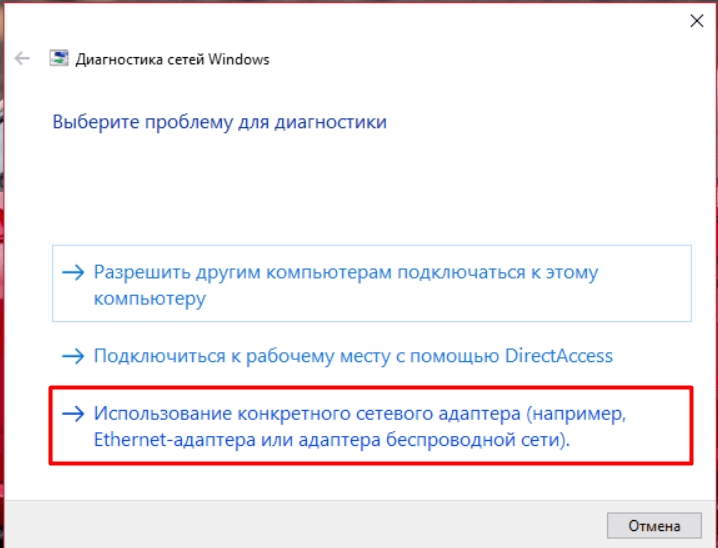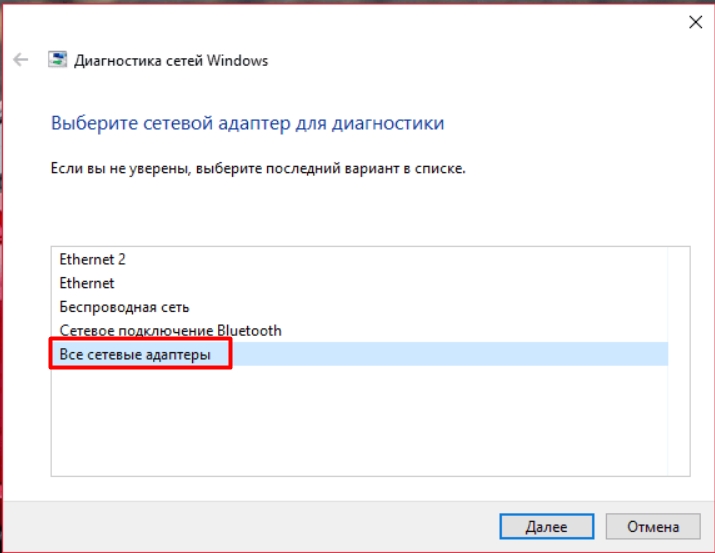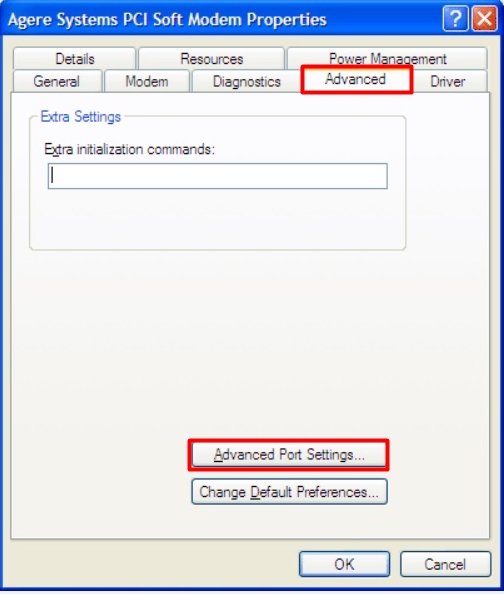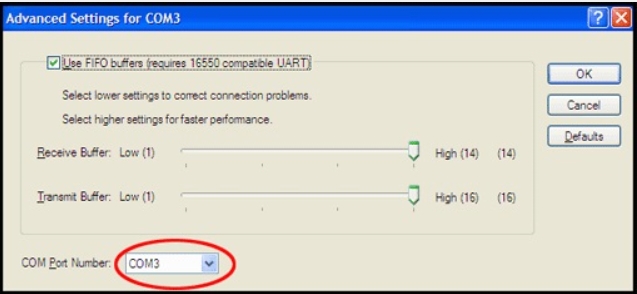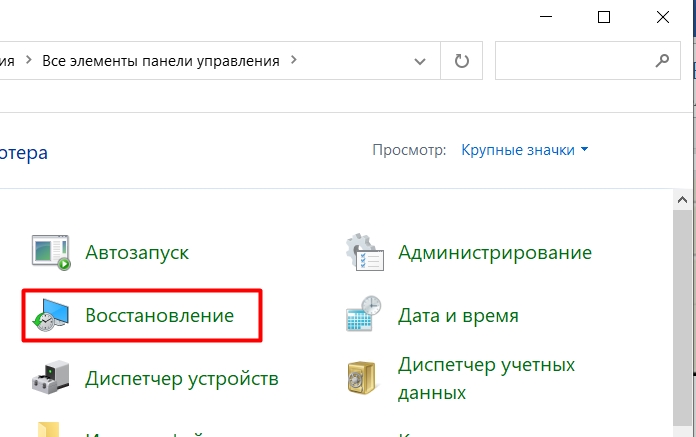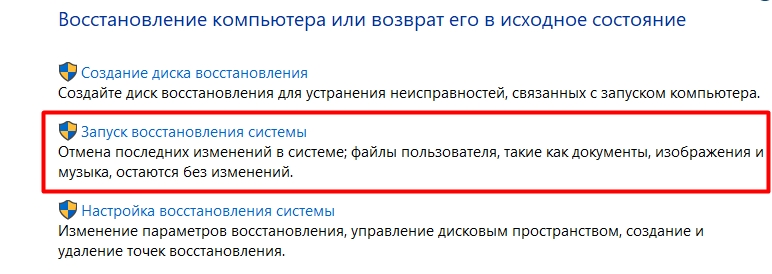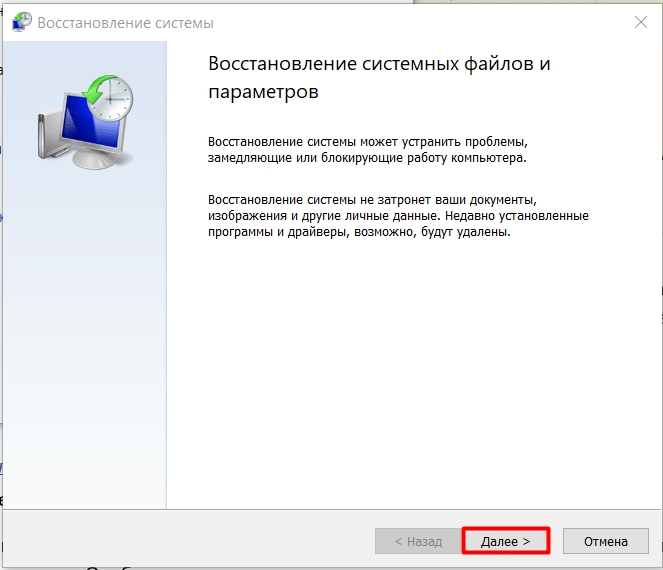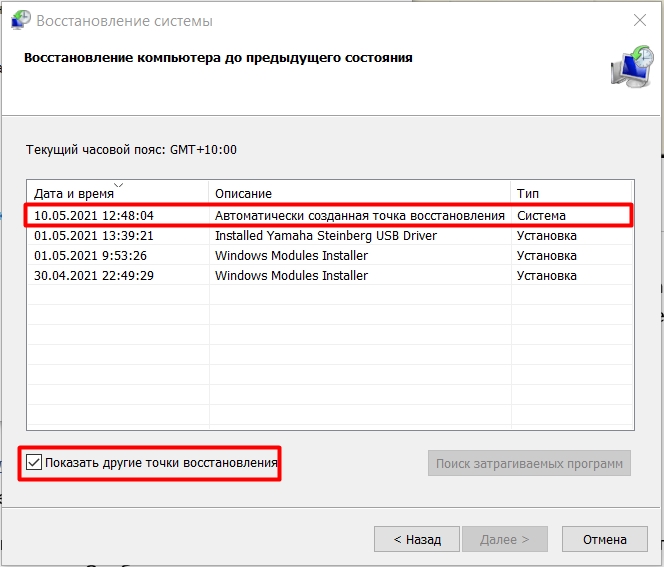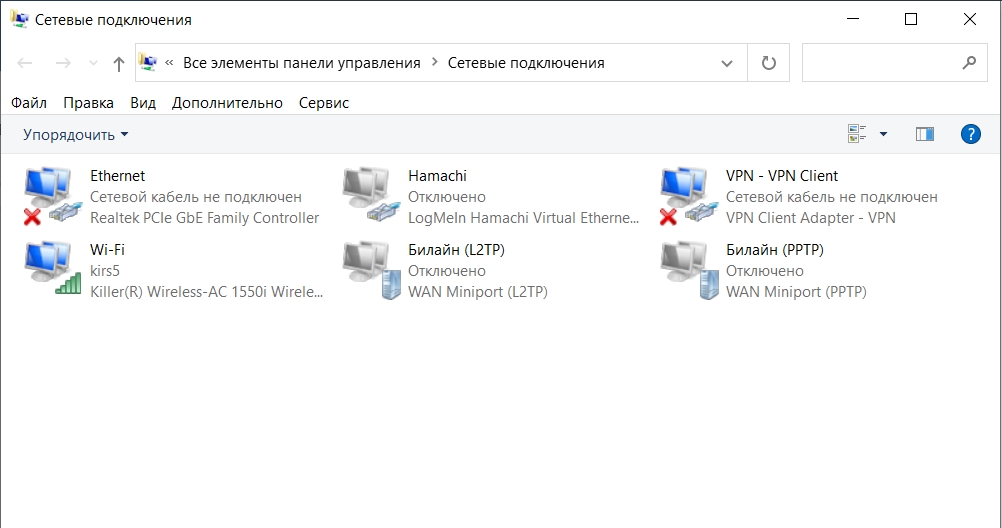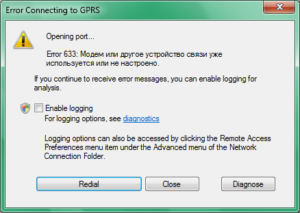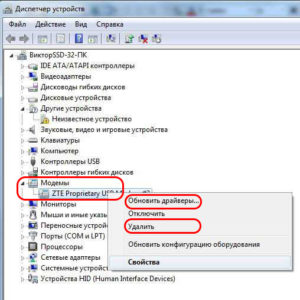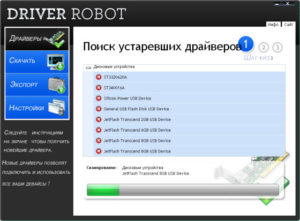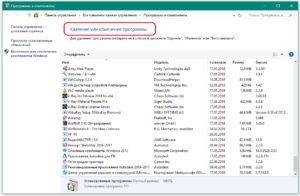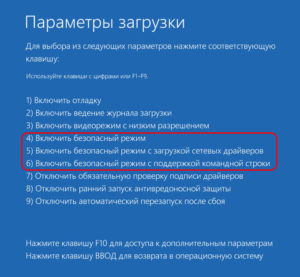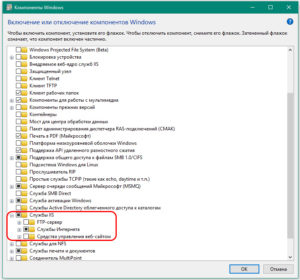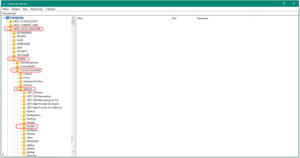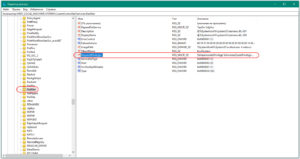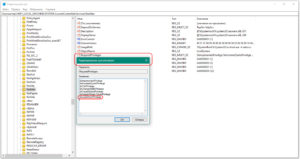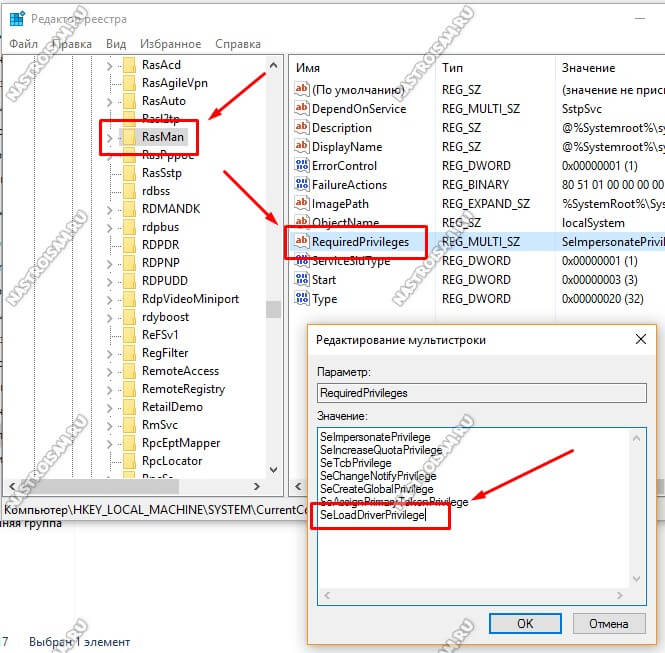Ошибка 633, как правило, возникает при подключении с использованием VPN-соединения — оно в таком случае так и не активируется, а система выдаёт сообщение о том, что модем уже используется. Подобная проблема решается несколькими способами, все они довольно просты и не требуют больших временных затрат. Давайте же узнаем, почему возникает подобная неполадка, и остановимся на нескольких вариантах её устранения.
Уведомление для пользователей о проблеме с VPN-соединением
Почему появляется сообщение об ошибке?
Это случается по таким причинам:
- Когда COM-порт, зарезервированный для конкретного VPN -подключения, оказался занят другой утилитой.
- При пользовании несколькими подключениями к интернету, или если у вас сохранились предыдущие настройки других провайдеров.
- В случае когда драйвера оборудования, использующего подключение формата VPN, и самого Windows несовместимы и между ними возникает конфликт.
Как устранить ошибку?
Ошибка 633 удаляется при помощи таких действий:
Если это не помогло, попробуем с помощью того же режима поменять драйвера маршрутизатора. Это делается следующим образом:
- Загрузите Windows в безопасном режиме.
- Используя Мой компьютер или Панель управления, откройте меню диспетчера устройств.
- В списке оборудования найдите модем и удалите это устройство.
- Перезагрузите ПК, после чего он самостоятельно заново обнаружит модем и установит его.
- После того как устройство снова работает, заново введите данные для VPN-подключения, попытайтесь зайти в интернет.
Если ошибка 633 по-прежнему появляется при попытке установить соединение с сетью, воспользуйтесь следующим методом устранения этой неполадки.
Освобождаем COM-порт
Ошибка 633 может быть устранена после таких действий:
- Зайдите в Панель управления, найдите раздел Сеть и интернет.
- Откройте окно всех существующих подключений к сети, удалите их.
- Пользуясь Панелью управления, перейдите к диспетчеру устройств, где находятся свойства вашего сетевого оборудования.
- Откройте правой клавишей Свойства, выберите вкладку «Дополнительно».
- Выберите дополнительную настройку порта.
- В окне в выпадающем списке поменяйте номер порта, если у вас был первый — смените его на третий, второй — на четвёртый порт. Не изменяйте чётный номер на нечётное число и наоборот.
- Выполните перезагрузку.
- Откройте заново свойства модема для VPN-подключения, нажмите на диагностику.
- Далее, выбираем «Опросить модем», после чего заполнится таблица или окно с перечислением команд.
- Проверьте, исчезла ли ошибка 633, создайте заново VPN-подключение к сети при помощи ввода всей необходимой информации.
Теперь вы знаете, как справиться с подобной неполадкой соединения при помощи нескольких способов. Выполнить все указанный действия нетрудно, с этим справиться любой пользователь, поэтому вовсе не обязательно идти в сервисный центр. К тому же подобные ошибки часто являются несущественными и легко удаляются.
На этапе подключения к всемирной паутине с компьютера могут появляться разные ошибки, одна из которых носит код 633. Она особенно часто отображается при использовании модемов 3G/4G. Сейчас мы расскажем, что вызывает проблему и как с ней бороться.
Причины ошибки 633 в Windows
Чаще всего дело в порте. Во время установки связи с USB-модемом, Windows выделяет для него специальный порт, который в будущем и будет использоваться для выхода в сеть. В момент установки дополнительных программ его так же могут использовать по умолчанию. Образуется конфликт в случае выхода в интернет с этой утилиты. Аналогично происходит и при подключении к сети через роутер, ведь Windows расценивает порт, как уже занятый и выдает ошибку 633.
Как исправить ошибку 633 в Windows?
Существует несколько методик устранения:
- Переподключение модема. Если просто достать модем из разъема и подключить к другому входу, ему может выдаться другой порт. Важно на этом этапе оставлять компьютер включенным. Windows определит новое устройство, поставит ему драйвера и создаст корректные настройки.
- Выключаем программы, которые влияют на интернет соединение. Часто ими являются торренты, веб-обозреватели, мессенджеры, антивирусы, облачные сервисы, приложения для создания виртуальных локальных сетей и т. п. После выключения, снова повторяем попытки. Если все заработает, нужно будет переназначить порт.
- Редактируем реестр. С помощью поиска открываем regedit и переходим по пути HKEY_LOCAL_MACHINESYSTEMCurrentControlSetServicesRasMan. Открываем параметр RequiredPrivileges и добавляем строку SeLoadDriverPrivilege.
- Включаем Windows в безопасном режиме. Это позволит исключить любые влияния на интернет извне. Если все работает в таком режиме, то проблема точно в приложениях. Чтобы в него перейти, следует перезагрузить компьютер и нажать F8 во время выбора режима.
Готово, ошибка 633 в Windows должна быть исправлена полностью. Она еще может появиться в случае установки каких-то программ, но читатель уже знает, как поступать в таком случае.
Ни для кого не секрет, что доступ к интернету нам даёт специальное оборудование — модем. Да, ему «помогают» роутеры и маршрутизаторы, но сам доступ обеспечивает именно это устройство. Но часто бывает, что вполне работающий модем отказывается взаимодействовать с компьютером без видимых причин, выдаёт ошибку при попытке соединения. Наиболее частой и непрятной неполадкой является ошибка под кодом 633.
Что означает ошибка 633, чем может быть вызвана?
Ошибка 633 зачастую появляется при использовании мобильного телефона, 3G-4G или Dial-UP модема. Она означает неполадку с устройством или COM-портом, на котором находится устройство связи. Причин возникновения неполадки не так много:
- ошибка в самом модеме — лечение простое, его нужно просто перезагрузить;
- ошибка с драйвером или программным обеспечением модема;
- другая программа или компонент попытались подключиться к сети и заняли порт модема;
- повторное подключение после неудачной попытки также может вызвать ошибку 633;
- неверная запись в реестре.
Как устранить ошибку 633 в Windows XP, 7
Раньше я часто использовал свой телефон в качестве точки доступа к интернету. Пробовал разные подключения, USB-шнур, инфракрасный порт, даже блютуз. В каждом возможном случае рано или поздно выскакивала ошибка 633. Учитывая молодость и неопытность, я грешил на мобильный оператор, однако сеть работала — в телефоне я мог пользоваться паутиной. Тогда и пришла пора разбираться, в чём же причина ошибки. Нашёл грубое решение, которое помогало в 99% случаев: я просто перезагружал и телефон, и компьютер. Позже путём проб и экспериментов я начал менять USB-порт подключения устройства с ПК и перезагружать только телефон. На этом мучения закончились, пока не приобрёл 3G-модем. Предыдущие способы решения просто перестали помогать. К слову, ошибка тоже почти изжила себя, но время от времени я видел ненавистный код на мониторе. Тогда я и понял, что на компьютере свирепствуют вирусы и потихоньку съедают драйверы один за другим. Лечение помогло, а модем больше меня не беспокоил.
Перезагрузка модема
Первое, что необходимо сделать при появлении ошибки 633, — это перезагрузка модема. Техническая документация говорит, что достаточно выключить устройство на 15 секунд, чтобы избавить от статического электричества. Кроме того, желательно изменить USB-порт, если используется шнур или адаптер при подключении модема, и перезагрузить сам компьютер.
Обновление драйверов модема
В случае, когда простой перезапуск устройств не помог, необходимо обратиться к драйверу модема. Вполне возможно, что его повредили вирусы или другое вмешательство извне. Если у модема есть программное обеспечение, достаточно будет просто переустановить утилиту для управления устройством и перезагрузить компьютер. В случае, когда управлением девайсом связи проходит только при помощи драйвера и системных команд, необходимо воспользоваться «Диспетчером устройств»:
- Щёлкаем правой кнопкой по значку «Компьютер», выбираем «Диспетчер устройств» в контекстном меню.
Через контекстное меню компьютера открываем «Диспетчер устройств»
- Далее в графе сетевых адаптеров щёлкаем правой кнопкой мыши по строке, которая отвечает за ваш модем (несложно найти, зачастую содержит часть или полное имя производителя) и выбираем «Обновить драйвер».
Щёлкаем правой кнопкой по модему и выбираем «Обновить драйвер»
- Дальше запускаем «Автоматический поиск» и ожидаем, пока программа найдёт и установит нужный драйвер на серверах Microsoft.
В предложенном меню выбираем «Автоматический поиск»
Отключение несовместимых компонентов
Некоторые компоненты Windows также могут блокировать работу модема, в основном это службы IIS, а именно FTP-сервер. В таком случае исправление ошибки потребует отключения тех или иных протоколов, а для этого придется воспользоваться соответствующим интерфейсом:
- Открываем «Панель управления», переходим в апплет «Программы и компоненты» (инструмент также может называться «Установка и удаление программ»).
Среди компонентов «Панели управления» выбираем «Программы и компоненты»
- Далее слева щёлкаем на «Включение и отключение компонентов».
Щёлкаем на «Включение и отключение компонентов»
- В открывшемся окне находим и открываем графу «Службы IIS», снимаем галочку с пункта FTP-сервер. Сохраняем изменения через OK.
Снимаем галочку с папки FTP-сервер и сохраняем изменения
- Снова пробуем подключиться к интернету.
Настройка портов
Перенастройка портов часто используется в исправлении ошибки 633. Для этого необходимо программно внести изменения в установки устройства:
- Открываем «Диспетчер устройств», как показано выше. Двойным щелчком по устройству модема вызываем его свойства. Переходим во вкладку «Дополнительно», затем нажимаем кнопку «Дополнительная настройка порта».
Во вкладке «Дополнительной» щёлкаем «Дополнительные настройки порта»
- Меняем фильтр COM-порт с COM1 на COM3 или с COM2 на COM4 и наоборот. Порт устройства должен быть либо парным, либо нет.
Меняем четные порты на четные, а нечетные на нечетные
- Сохраняем изменения и перезагружаем ПК.
Устранение ошибки 633 в Windows 10 с помощью редактирования реестра
Кроме того, для операционной системы Windows 10 существует возможность борьбы с ошибкой 633 через редактирование реестра:
- В поиске прописываем regedit и щёлкаем по лучшему соответствию.
Через поиск Windows открывает редактор реестра
- В открывшемся окне, древе директорий слева, открываем папку по адресу «КомпьютерHKEY_LOCAL_MACHINESYSTEMCurrentControlSetServicesRasMan».
Открываем директорию «КомпьютерHKEY_LOCAL_MACHINESYSTEMCurrentControlSetServicesRasMan»
- Двойным щелчком открываем параметр RequiredPrivileges, а в диалоговом окне сразу после всех строк прописываем значение SeLoadDriverPrivilege. Затем сохраняем изменения через OK. При этом не нужно каким-либо образом вносить изменения в другие строчки.
В параметре RequiredPrivileges добавляем значение SeLoadDriverPrivilege и сохраняем изменения
- Перезагружаем компьютер и снова пробуем подключиться к модему.
Видео: как исправить ошибку 633 при помощи исправления реестра
Исправить ошибку под кодовым номером 633 зачастую очень просто. Необходимо перебирать возможные варианты от простого к сложному. Тогда неполадка себя исчерпает при помощи описанных выше инструкций.
- Распечатать
Здравствуйте! Меня зовут Алексей. Мне 27 лет. По образованию — менеджер и филолог.
Оцените статью:
- 5
- 4
- 3
- 2
- 1
(2 голоса, среднее: 1 из 5)
Поделитесь с друзьями!
Всем привет! Сегодня будем разбираться с ошибкой 633, когда модем уже используется, или он не настроен. Частая проблема возникает при использовании 3G/4G-модемов и при подключении к интернету мобильных операторов (Мегафон, Билайн, Yota, Теле2 и МТС). Также она может появляться на DSL-модемах.
В 80% случаев помогает перезагрузка оборудования. Если у вас модем-флешка, то просто вытащите и вставьте устройство в тот же USB-порт. Если у вас DSL-модем, то перезагрузите его. На некоторых подобных модемах нет кнопки включения, тогда можно просто вытащить его из розетки и потом подключить снова. Прежде чем включить устройство, я бы подождал секунд 20-30.
Если это не помогло, то давайте приступим к более действенным методам. Все способы, указанные в статье пробовать не нужно, поэтому после каждого проверяйте подключение.
Полный текст: «Ошибка 633: Модем или другое устройство связи уже используется или не настроено.»
Содержание
- Переустановка драйвера у 3G/4G модема
- Отключение компонента «FTP-сервера»
- Ошибка появилась после обновления Windows 10
- Диагностика неполадок
- Решение проблемы в Windows XP
- Восстановление системы
- Последние действия
- Задать вопрос автору статьи
Переустановка драйвера у 3G/4G модема
Данный способ поможет при использовании модема-флешки. Наша задача переустановить драйвер для модема. Если это не поможет, то можно попробовать удалить и установить программу, через которую вы выходите в интернет. Просто возьмите флешку и переподключите в другой USB-порт, после этого система должна автоматом сама установить драйвер. Проверяем подключение, если ошибка возникает вновь, то делаем следующее:
- Кликните правой кнопкой мыши по компьютеру и зайдите в «Свойства».
- Теперь переходим в «Диспетчер устройств».
- Теперь вам нужно найти драйвер и удалить его, нажав ПКМ по нему. Но в разных версиях окон он может находиться в разных местах. В Windows 10 он может располагаться в разделе «Контроллеры USB». Или он может находиться в «Модемах». В Windows XP его можно найти в «Порты (COM и LPT)».
- После того как вы удалили драйвер, нужно удалить программу, которую вы используете для подключения. Переходим в «Панель управления» – в семерке нужно нажать по меню «Пуск». В десятке можно найти панель через поиск или сочетание клавиш + R и команды «control».
- Переходим в «Программы и компоненты».
- В списке найдите программу, которая использует ваш модем, кликаем ПКМ и выбираем «Удалить».
- Я бы после этого перезагрузил комп.
- После этого устанавливаем приложение, как вы делали это в самом начале. Открываем проводник, и в корне находим ваш модем. Если он там не отображается, то попробуйте переподключить модем в тот же или другой USB-порт. Если не запустился мастер-установки, вам нужно будет запустить exe-файл.
Отключение компонента «FTP-сервера»
Иногда это помогает, особенно при подключении через aDSL-модем. Откройте «Программы и компоненты» – как это сделать, вы уже знаете. Нажимаем по кнопке «Включение и отключение компонентов Windows». Находим «Службы IIS» и отключаем только «FTP-сервер». Остальные параметры оставляем по умолчанию.
Ошибка появилась после обновления Windows 10
На десятке после определенного обновления может появиться подобная ошибка. У нас есть два варианта. Или откатить обновление и ждать следующего. Но это слишком радикальный способ. Можно обойтись меньшими усилиями:
- Откройте редактор реестра. Можно запустить его через поиск. Или воспользоваться клавишами + R и командной:
regedit
- Открываем основной раздел «HKEY_LOCAL_MACHINE» и находим там подраздел «SYSTEM». Открываем текущую версию «CurrentControlSet», находим там папку «Services» и открываем последний подраздел «RasMan». В нем нужно будет открыть параметр «RequiredPrivileges». В самой последней строке дописываем: SeLoadDriverPrivilege. Жмем «ОК». Может вылезти ошибка, не обращайте на неё внимания.
- Перезагружаем систему
- Пробуем подключиться.
Диагностика неполадок
Конечно, я понимаю, что данная штука помогает очень редко, но попробовать стоит.
- Находим подключение в трее, кликаем ПКМ и выбираем «Диагностику неполадок».
- Система может сама попробовать решить проблему. Например, она может перезагрузить драйвер, и все заработает. Может также порекомендовать некоторые действия – попробуйте их. Если это не поможет, то жмем «Далее».
- Нужно будет отвечать на некоторые вопросы – выбираем пункт, указанный ниже.
- «Использовать конкретный сетевой адаптер…».
- Выбираем «Все сетевые адаптеры».
- ОС попытается решить проблему или даст вам рекомендации. Если это не поможет, идем дальше.
Решение проблемы в Windows XP
Очень часто в ХР возникает ошибка из-за того, что модем использует неверный COM-порт. Поэтому давайте его поменяем.
- Правой кнопкой кликаем по «Моему компьютеру» и заходим в «Свойства».
- Открываем «Диспетчер задач».
- Находим там наш модем, кликаем ПКМ и заходим в «Свойства»
- Переходим во вкладку «Дополнительно», нажимаем по кнопке «Дополнительно» и нажимаем по кнопке «Дополнительная настройка порта»
- Меняем COM-порты и нажимаем «ОК». Пробуем каждый вариант, после этого пробуем подключиться.
Восстановление системы
Если проблема появилась внезапно, и ты не знаешь, что делать, то выполни восстановление ОС. Очень часто эта штука помогает. Есть вероятность, что побились какие-то системные файлы и службы. Восстановить их по-другому просто нельзя.
- Заходим в «Панель управления».
- Находим «Восстановление».
- Открываем нужный нам пункт.
- Система может предложить вам точку восстановления, но я бы выбрал самостоятельно.
- Нажимаем по галочке ниже и выбираем самую раннюю точку.
- Система будет перезагружена один раз. Нужно будет подождать чуть дольше чем обычно.
Последние действия
Если ничего не помогло, то можно попробовать выполнить следующие действия:
- Вспомните, не устанавливали ли вы ранее какие-то программы, которые могут мешать подключению. Особенно это касается программ, которые устанавливают виртуальные сетевые карты типа Hamachi или другие VPN приложения. Попробуйте удалить их с компьютера.
- Зайдите в «Сетевые подключения». Чтобы туда попасть, нажмите «Win» и «R» и пропишите команду: «ncpa.cpl». После этого посмотрите нет ли каких-то подозрительных подключений, если они есть, то посмотрите, какая именно программа её использует. Можно попробовать отключить это подключение или удалить программу с компа, если она вам не нужна.
- Полностью проверьте компьютер антивирусной программой. Напомню, что в Windows 10 есть встроенный антивирусник, которым также можно проверить систему – «Пуск» – «Параметры» – «Обновление и Безопасность» – «Безопасность Windows» – «Защита от вирусов и угроз» – нажимаем по кнопке сканирования.
- Почистите комп от всевозможно мусора, от различных приложений, запускаемых в системе – об этом подробно написано тут.
- Если 633 ошибка все равно появляется, то звоним провайдеру – возможно, проблема у них.
Ошибка 633, как правило, возникает при подключении с использованием VPN-соединения — оно в таком случае так и не активируется, а система выдаёт сообщение о том, что модем уже используется. Подобная проблема решается несколькими способами, все они довольно просты и не требуют больших временных затрат. Давайте же узнаем, почему возникает подобная неполадка, и остановимся на нескольких вариантах её устранения.
Уведомление для пользователей о проблеме с VPN-соединением
Почему появляется сообщение об ошибке?
Это случается по таким причинам:
- Когда COM-порт, зарезервированный для конкретного VPN -подключения, оказался занят другой утилитой.
- При пользовании несколькими подключениями к интернету, или если у вас сохранились предыдущие настройки других провайдеров.
- В случае когда драйвера оборудования, использующего подключение формата VPN, и самого Windows несовместимы и между ними возникает конфликт.
Как устранить ошибку?
Ошибка 633 удаляется при помощи таких действий:
Если это не помогло, попробуем с помощью того же режима поменять драйвера маршрутизатора. Это делается следующим образом:
- Загрузите Windows в безопасном режиме.
- Используя Мой компьютер или Панель управления, откройте меню диспетчера устройств.
- В списке оборудования найдите модем и удалите это устройство.
- Перезагрузите ПК, после чего он самостоятельно заново обнаружит модем и установит его.
- После того как устройство снова работает, заново введите данные для VPN-подключения, попытайтесь зайти в интернет.
Если ошибка 633 по-прежнему появляется при попытке установить соединение с сетью, воспользуйтесь следующим методом устранения этой неполадки.
Освобождаем COM-порт
Ошибка 633 может быть устранена после таких действий:
- Зайдите в Панель управления, найдите раздел Сеть и интернет.
- Откройте окно всех существующих подключений к сети, удалите их.
- Пользуясь Панелью управления, перейдите к диспетчеру устройств, где находятся свойства вашего сетевого оборудования.
- Откройте правой клавишей Свойства, выберите вкладку «Дополнительно».
- Выберите дополнительную настройку порта.
- В окне в выпадающем списке поменяйте номер порта, если у вас был первый — смените его на третий, второй — на четвёртый порт. Не изменяйте чётный номер на нечётное число и наоборот.
- Выполните перезагрузку.
- Откройте заново свойства модема для VPN-подключения, нажмите на диагностику.
- Далее, выбираем «Опросить модем», после чего заполнится таблица или окно с перечислением команд.
- Проверьте, исчезла ли ошибка 633, создайте заново VPN-подключение к сети при помощи ввода всей необходимой информации.
Теперь вы знаете, как справиться с подобной неполадкой соединения при помощи нескольких способов. Выполнить все указанный действия нетрудно, с этим справиться любой пользователь, поэтому вовсе не обязательно идти в сервисный центр. К тому же подобные ошибки часто являются несущественными и легко удаляются.
Ни для кого не секрет, что доступ к интернету нам даёт специальное оборудование — модем. Да, ему «помогают» роутеры и маршрутизаторы, но сам доступ обеспечивает именно это устройство. Но часто бывает, что вполне работающий модем отказывается взаимодействовать с компьютером без видимых причин, выдаёт ошибку при попытке соединения. Наиболее частой и непрятной неполадкой является ошибка под кодом 633.
Ошибка 633 зачастую появляется при использовании мобильного телефона, 3G-4G или Dial-UP модема. Она означает неполадку с устройством или COM-портом, на котором находится устройство связи. Причин возникновения неполадки не так много:
- ошибка в самом модеме — лечение простое, его нужно просто перезагрузить;
- ошибка с драйвером или программным обеспечением модема;
- другая программа или компонент попытались подключиться к сети и заняли порт модема;
- повторное подключение после неудачной попытки также может вызвать ошибку 633;
- неверная запись в реестре.
Как устранить ошибку 633 в Windows XP, 7
Раньше я часто использовал свой телефон в качестве точки доступа к интернету. Пробовал разные подключения, USB-шнур, инфракрасный порт, даже блютуз. В каждом возможном случае рано или поздно выскакивала ошибка 633. Учитывая молодость и неопытность, я грешил на мобильный оператор, однако сеть работала — в телефоне я мог пользоваться паутиной. Тогда и пришла пора разбираться, в чём же причина ошибки. Нашёл грубое решение, которое помогало в 99% случаев: я просто перезагружал и телефон, и компьютер. Позже путём проб и экспериментов я начал менять USB-порт подключения устройства с ПК и перезагружать только телефон. На этом мучения закончились, пока не приобрёл 3G-модем. Предыдущие способы решения просто перестали помогать. К слову, ошибка тоже почти изжила себя, но время от времени я видел ненавистный код на мониторе. Тогда я и понял, что на компьютере свирепствуют вирусы и потихоньку съедают драйверы один за другим. Лечение помогло, а модем больше меня не беспокоил.
Перезагрузка модема
Первое, что необходимо сделать при появлении ошибки 633, — это перезагрузка модема. Техническая документация говорит, что достаточно выключить устройство на 15 секунд, чтобы избавить от статического электричества. Кроме того, желательно изменить USB-порт, если используется шнур или адаптер при подключении модема, и перезагрузить сам компьютер.
Обновление драйверов модема
В случае, когда простой перезапуск устройств не помог, необходимо обратиться к драйверу модема. Вполне возможно, что его повредили вирусы или другое вмешательство извне. Если у модема есть программное обеспечение, достаточно будет просто переустановить утилиту для управления устройством и перезагрузить компьютер. В случае, когда управлением девайсом связи проходит только при помощи драйвера и системных команд, необходимо воспользоваться «Диспетчером устройств»:
- Щёлкаем правой кнопкой по значку «Компьютер», выбираем «Диспетчер устройств» в контекстном меню.
Через контекстное меню компьютера открываем «Диспетчер устройств»
- Далее в графе сетевых адаптеров щёлкаем правой кнопкой мыши по строке, которая отвечает за ваш модем (несложно найти, зачастую содержит часть или полное имя производителя) и выбираем «Обновить драйвер».
Щёлкаем правой кнопкой по модему и выбираем «Обновить драйвер»
- Дальше запускаем «Автоматический поиск» и ожидаем, пока программа найдёт и установит нужный драйвер на серверах Microsoft.
В предложенном меню выбираем «Автоматический поиск»
Отключение несовместимых компонентов
Некоторые компоненты Windows также могут блокировать работу модема, в основном это службы IIS, а именно FTP-сервер. В таком случае исправление ошибки потребует отключения тех или иных протоколов, а для этого придется воспользоваться соответствующим интерфейсом:
- Открываем «Панель управления», переходим в апплет «Программы и компоненты» (инструмент также может называться «Установка и удаление программ»).
Среди компонентов «Панели управления» выбираем «Программы и компоненты»
- Далее слева щёлкаем на «Включение и отключение компонентов».
Щёлкаем на «Включение и отключение компонентов»
- В открывшемся окне находим и открываем графу «Службы IIS», снимаем галочку с пункта FTP-сервер. Сохраняем изменения через OK.
Снимаем галочку с папки FTP-сервер и сохраняем изменения
- Снова пробуем подключиться к интернету.
Настройка портов
Перенастройка портов часто используется в исправлении ошибки 633. Для этого необходимо программно внести изменения в установки устройства:
- Открываем «Диспетчер устройств», как показано выше. Двойным щелчком по устройству модема вызываем его свойства. Переходим во вкладку «Дополнительно», затем нажимаем кнопку «Дополнительная настройка порта».
Во вкладке «Дополнительной» щёлкаем «Дополнительные настройки порта»
- Меняем фильтр COM-порт с COM1 на COM3 или с COM2 на COM4 и наоборот. Порт устройства должен быть либо парным, либо нет.
Меняем четные порты на четные, а нечетные на нечетные
- Сохраняем изменения и перезагружаем ПК.
Устранение ошибки 633 в Windows 10 с помощью редактирования реестра
Кроме того, для операционной системы Windows 10 существует возможность борьбы с ошибкой 633 через редактирование реестра:
- В поиске прописываем regedit и щёлкаем по лучшему соответствию.
Через поиск Windows открывает редактор реестра
- В открывшемся окне, древе директорий слева, открываем папку по адресу «КомпьютерHKEY_LOCAL_MACHINESYSTEMCurrentControlSetServicesRasMan».
Открываем директорию «КомпьютерHKEY_LOCAL_MACHINESYSTEMCurrentControlSetServicesRasMan»
- Двойным щелчком открываем параметр RequiredPrivileges, а в диалоговом окне сразу после всех строк прописываем значение SeLoadDriverPrivilege. Затем сохраняем изменения через OK. При этом не нужно каким-либо образом вносить изменения в другие строчки.
В параметре RequiredPrivileges добавляем значение SeLoadDriverPrivilege и сохраняем изменения
- Перезагружаем компьютер и снова пробуем подключиться к модему.
Видео: как исправить ошибку 633 при помощи исправления реестра
Исправить ошибку под кодовым номером 633 зачастую очень просто. Необходимо перебирать возможные варианты от простого к сложному. Тогда неполадка себя исчерпает при помощи описанных выше инструкций.
- Распечатать
Здравствуйте! Меня зовут Алексей. Мне 27 лет. По образованию — менеджер и филолог.
Оцените статью:
- 5
- 4
- 3
- 2
- 1
(2 голоса, среднее: 1 из 5)
Поделитесь с друзьями!
Всем привет! Сегодня будем разбираться с ошибкой 633, когда модем уже используется, или он не настроен. Частая проблема возникает при использовании 3G/4G-модемов и при подключении к интернету мобильных операторов (Мегафон, Билайн, Yota, Теле2 и МТС). Также она может появляться на DSL-модемах.
В 80% случаев помогает перезагрузка оборудования. Если у вас модем-флешка, то просто вытащите и вставьте устройство в тот же USB-порт. Если у вас DSL-модем, то перезагрузите его. На некоторых подобных модемах нет кнопки включения, тогда можно просто вытащить его из розетки и потом подключить снова. Прежде чем включить устройство, я бы подождал секунд 20-30.
Если это не помогло, то давайте приступим к более действенным методам. Все способы, указанные в статье пробовать не нужно, поэтому после каждого проверяйте подключение.
Полный текст: «Ошибка 633: Модем или другое устройство связи уже используется или не настроено.»
Содержание
- Переустановка драйвера у 3G/4G модема
- Отключение компонента «FTP-сервера»
- Ошибка появилась после обновления Windows 10
- Диагностика неполадок
- Решение проблемы в Windows XP
- Восстановление системы
- Последние действия
- Задать вопрос автору статьи
Переустановка драйвера у 3G/4G модема
Данный способ поможет при использовании модема-флешки. Наша задача переустановить драйвер для модема. Если это не поможет, то можно попробовать удалить и установить программу, через которую вы выходите в интернет. Просто возьмите флешку и переподключите в другой USB-порт, после этого система должна автоматом сама установить драйвер. Проверяем подключение, если ошибка возникает вновь, то делаем следующее:
- Кликните правой кнопкой мыши по компьютеру и зайдите в «Свойства».
- Теперь переходим в «Диспетчер устройств».
- Теперь вам нужно найти драйвер и удалить его, нажав ПКМ по нему. Но в разных версиях окон он может находиться в разных местах. В Windows 10 он может располагаться в разделе «Контроллеры USB». Или он может находиться в «Модемах». В Windows XP его можно найти в «Порты (COM и LPT)».
- После того как вы удалили драйвер, нужно удалить программу, которую вы используете для подключения. Переходим в «Панель управления» – в семерке нужно нажать по меню «Пуск». В десятке можно найти панель через поиск или сочетание клавиш + R и команды «control».
- Переходим в «Программы и компоненты».
- В списке найдите программу, которая использует ваш модем, кликаем ПКМ и выбираем «Удалить».
- Я бы после этого перезагрузил комп.
- После этого устанавливаем приложение, как вы делали это в самом начале. Открываем проводник, и в корне находим ваш модем. Если он там не отображается, то попробуйте переподключить модем в тот же или другой USB-порт. Если не запустился мастер-установки, вам нужно будет запустить exe-файл.
Отключение компонента «FTP-сервера»
Иногда это помогает, особенно при подключении через aDSL-модем. Откройте «Программы и компоненты» – как это сделать, вы уже знаете. Нажимаем по кнопке «Включение и отключение компонентов Windows». Находим «Службы IIS» и отключаем только «FTP-сервер». Остальные параметры оставляем по умолчанию.
Ошибка появилась после обновления Windows 10
На десятке после определенного обновления может появиться подобная ошибка. У нас есть два варианта. Или откатить обновление и ждать следующего. Но это слишком радикальный способ. Можно обойтись меньшими усилиями:
- Откройте редактор реестра. Можно запустить его через поиск. Или воспользоваться клавишами + R и командной:
regedit
- Открываем основной раздел «HKEY_LOCAL_MACHINE» и находим там подраздел «SYSTEM». Открываем текущую версию «CurrentControlSet», находим там папку «Services» и открываем последний подраздел «RasMan». В нем нужно будет открыть параметр «RequiredPrivileges». В самой последней строке дописываем: SeLoadDriverPrivilege. Жмем «ОК». Может вылезти ошибка, не обращайте на неё внимания.
- Перезагружаем систему
- Пробуем подключиться.
Диагностика неполадок
Конечно, я понимаю, что данная штука помогает очень редко, но попробовать стоит.
- Находим подключение в трее, кликаем ПКМ и выбираем «Диагностику неполадок».
- Система может сама попробовать решить проблему. Например, она может перезагрузить драйвер, и все заработает. Может также порекомендовать некоторые действия – попробуйте их. Если это не поможет, то жмем «Далее».
- Нужно будет отвечать на некоторые вопросы – выбираем пункт, указанный ниже.
- «Использовать конкретный сетевой адаптер…».
- Выбираем «Все сетевые адаптеры».
- ОС попытается решить проблему или даст вам рекомендации. Если это не поможет, идем дальше.
Решение проблемы в Windows XP
Очень часто в ХР возникает ошибка из-за того, что модем использует неверный COM-порт. Поэтому давайте его поменяем.
- Правой кнопкой кликаем по «Моему компьютеру» и заходим в «Свойства».
- Открываем «Диспетчер задач».
- Находим там наш модем, кликаем ПКМ и заходим в «Свойства»
- Переходим во вкладку «Дополнительно», нажимаем по кнопке «Дополнительно» и нажимаем по кнопке «Дополнительная настройка порта»
- Меняем COM-порты и нажимаем «ОК». Пробуем каждый вариант, после этого пробуем подключиться.
Восстановление системы
Если проблема появилась внезапно, и ты не знаешь, что делать, то выполни восстановление ОС. Очень часто эта штука помогает. Есть вероятность, что побились какие-то системные файлы и службы. Восстановить их по-другому просто нельзя.
- Заходим в «Панель управления».
- Находим «Восстановление».
- Открываем нужный нам пункт.
- Система может предложить вам точку восстановления, но я бы выбрал самостоятельно.
- Нажимаем по галочке ниже и выбираем самую раннюю точку.
- Система будет перезагружена один раз. Нужно будет подождать чуть дольше чем обычно.
Последние действия
Если ничего не помогло, то можно попробовать выполнить следующие действия:
- Вспомните, не устанавливали ли вы ранее какие-то программы, которые могут мешать подключению. Особенно это касается программ, которые устанавливают виртуальные сетевые карты типа Hamachi или другие VPN приложения. Попробуйте удалить их с компьютера.
- Зайдите в «Сетевые подключения». Чтобы туда попасть, нажмите «Win» и «R» и пропишите команду: «ncpa.cpl». После этого посмотрите нет ли каких-то подозрительных подключений, если они есть, то посмотрите, какая именно программа её использует. Можно попробовать отключить это подключение или удалить программу с компа, если она вам не нужна.
- Полностью проверьте компьютер антивирусной программой. Напомню, что в Windows 10 есть встроенный антивирусник, которым также можно проверить систему – «Пуск» – «Параметры» – «Обновление и Безопасность» – «Безопасность Windows» – «Защита от вирусов и угроз» – нажимаем по кнопке сканирования.
- Почистите комп от всевозможно мусора, от различных приложений, запускаемых в системе – об этом подробно написано тут.
- Если 633 ошибка все равно появляется, то звоним провайдеру – возможно, проблема у них.
Некоторые владельцы интернет-соединения от популярных мобильных операторов во время эксплуатации USB-модема сталкиваются с ошибкой 633: «Модем используется или не настроен». Но паниковать не стоит, а лучше сначала разобраться, в чем дело. Для ликвидации неполадки требуется установить достоверные причины, спровоцировавшие ее, а также определить способ ее устранения.
Содержание
- Факторы возникновения и способы ликвидации неисправности
- Драйверы
- Удаление несовместимого ПО
- Вопросы настройки портов
- Ошибка модема под кодом 633 после обновления системы
Факторы возникновения и способы ликвидации неисправности
Обычно ошибка 633 возникает в процессе работы через Dial-up.
Это связано с тем, что при соединении с удаленным устройством по причине состояния линии, связь подвисает. При этом отсутствует сетевое подключение на «Виндовс XP». Устранить сбой «Билайн»-модема и других популярных мобильных провайдеров поможет перезагрузка.
Факторы возникновения рассматриваемой ошибки модема на высокоскоростном ADSL-подключении следующие:
Каждая неисправность на мобильном «МТС», «Билайне» или «Мегафоне»-модеме довольно проста и понятна. Но существует еще один фактор, из-за которого девайс не активируется. Это ошибочное функционирование драйвера модема.
Рассмотрим последний случай более подробно.
Драйверы
633-я ошибка по причине того, что драйверы несовместимые или неправильно работают, наиболее запутанная и сложная для большинства пользователей. План действий заключается в следующем:
- Изначально нужно проверить драйверы. Вероятно, они установлены некорректно. В этом случае поможет их обновление. А также примените к делу совет: найдите модем и удалите драйверы.
- Определять инсталляцию драйверов из ОС «Виндовс» не следует. Рекомендуется воспользоваться диском, находящимся в комплектации с девайсом. Также примените специализированные приложения, занимающиеся обновлением драйверов до последних версий с помощью интернет-соединения.
Удаление несовместимого ПО
Еще одна распространенная причина отсутствия доступа в интернет – деинсталляция несовместимого ПО. Ошибка 633 образуется вследствие того, что выбранные утилиты несовместимы с операционной системой.
Для решения подобной неприятности лучше снести эти утилиты, и проблема устранится сама собой. Однако делать это необходимо в безопасном режиме. Для этого при включении устройства активируйте клавишу F8.
Если у абонента не хватает профессиональных знаний, он не понимает, что именно нужно удалять, рекомендуется выключить сервисы операционной системы, используя ISS. 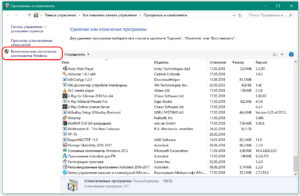
Вопросы настройки портов
Бывают моменты, когда ошибка 633 образуется по причине занятости COM-порта сторонним оборудованием или программой. В таких ситуациях необходимо освободить вход:
Ошибка модема под кодом 633 после обновления системы
В результате обновления Windows 10 до версии Creators Update большинство «юзеров» при установке устройства сталкиваются с 633-ей ошибкой. Все вышеперечисленные рекомендации при таких обстоятельствах бессильны. Действуем немного иначе:
- Через редактор реестра открываем следующий подпункт: HKEY_LOCAL_MACHINESYSTEMCurrentControlSetServicesRasMan.
- Затем появится перечень параметров. Здесь выбираем RequiredPrivileges и дважды кликаем левой клавишей мыши.
- В разделе «Значения» снизу вводим SeLoadDriverPrivilege.
- Подтверждаем все действия. Если появится ошибка, игнорируем ее.
- Перезапускаем оборудование. Неисправность 633 будет устранена.
Ошибка 633 устраняется довольно просто. Главное, правильно установить причины ее возникновения, правильно определить вариант решения.
https://www.youtube.com/watch?v=7_IZ9uF8Dek
Подгорнов Илья Владимирович
Всё статьи нашего сайта проходят аудит технического консультанта. Если у Вас остались вопросы, Вы всегда их можете задать на его странице.
При подключении к сети пользователи интернета сталкиваются с разными неполадками — ошибками, которые, как правило, сопровождаются специальными кодами. Именно они и позволяют сузить круг причин, по которым мог произойти сбой. Это, в свою очередь, позволяет решить проблему максимально быстро. Что может вызвать ошибку с номером 633? Что делать юзеру, который с ней столкнулся?
Причины появления ошибки 633
Неполадка с кодом 633 обычно сопровождается текстом о том, что модем уже используется или не настроен. Возникает она, как правило, в случае подключения к сети через USB-модем от «Мегафона», «МТС», «Интертелекома» и других провайдеров, которые предлагают мобильную интернет 3G или 4G на ПК. Однако не исключено, что ошибка может появиться и при проводном подключении через ADSL-модем.
Ошибка соединения под номером 633 сопровождается сообщением о том, что устройство связи уже используется или не настроено
Объяснить возникновение этого сбоя при подключении к сети можно по-разному:
- Единичный сбой в работе модема. Часто такое случается, когда модем находится в разъёме ПК длительное время — его периодически необходимо доставать, так как во время работы он может накапливать ошибки. Решение состоит в том, чтобы достать модем из слота для его перезагрузки.
- Блокировка работы сетевого устройства со стороны некоторых компонентов «Виндовс». Здесь необходимо просто отключить их в определённом системном окне.
- Обновление Creators Update. После инсталляции этого апдейта, многие юзеры «Виндовс», особенно те, кто пользуются сетевыми USB-девайсами, столкнулись с ошибкой 633. Здесь может помочь исправление некоторых записей в реестре.
Пользователи обновления Creators Update чаще остальных сталкиваются с ошибкой 633
- Проблемы с драйверами сетевого девайса. Они могут быть просто необновлёнными или же повреждёнными по тем или иным причинам. Одна из них — вирусы на ПК. Они способны «съедать» постепенно файлы сетевого драйвера во время «сёрфинга» в интернете. Если у вас часто появляется ошибка 633, проверьте компьютер на наличие вредоносных файлов на жёстких дисках с помощью обновлённого антивируса. После этого можно переустановить драйверы.
Вирусы на ПК способны повреждать драйверы, в том числе и те, что необходимы для работы сетевого устройства
- Ранее запущенное PPPoE-подключение. В этом случае оказывается, что нужный порт уже занят. Вам необходимо удалить ранее созданное подключение. Порт может также занять «Коннект-менеджер» — фирменная утилита для модема, через которую юзер может получать доступ к сети. Этот конфликт можно решить удалением указанной программы и ручным запуском соединение. Либо просто сами не запускайте соединение в «Сетевых подключениях» — это будет делать за вас программа.
- Неправильно выбранный COM-порт. В настройках модема может быть выставлено одно значение, а в «Диспетчере устройств» другое. Попробуйте сделать перезагрузку «операционки». Если она не решила проблему, вручную измените номер.
Как исправить данную проблему в «десятке»
Какие конкретные действия нужно выполнить, чтобы поскорее избавиться от этой ошибки и снова получить доступ к сети? К каждой причине нужно применять свой метод, как мы выяснили выше. Опишем все действенные способы.
Перезагрузка модема
Самое первое действие, которое необходимо выполнить при возникновении ошибки 633, — перезапуск самого USB-модема. Отключите устройство от компьютера хотя бы на 15 секунд, чтобы в нём исчезло статическое электричество. Перезапустите сам ПК (через меню «Пуск»), а когда «операционка» повторно полностью загрузится, подключите снова модем — желательно при этом использовать уже другой выход USB. Если вы используете шнур, попробуйте подключить другой переходник при его наличии.
Если вы используете переходник для USB-модема, попробуйте взять другой
Автоматическое средство устранения сетевых неполадок
Если перезагрузка всего оборудования не увенчалась успехом, в ход может сразу пойти встроенное средство «операционки» для решения различного рода проблем с сетью. Конечно, инструмент может и не устранить неполадку, но он, по крайней мере, может указать на её причину:
- Вызовите контекстное меню сетевой иконки рядом с датой и временем — просто щёлкните по ней правой клавишей мышки. Запустите средство «Диагностика неполадок» — первый пункт меню.
Кликните по пункту «Диагностика неполадок»
- Подождите, пока открывшийся мастер проведёт поиск проблем.
Подождите, пока система закончит поиск сетевых проблем на ПК
- Если встроенный инструмент сможет найти причину проблемы, а также предложит сразу какое-либо решение, щёлкните по «Применить». Если этой кнопки не будет, возможно, средство для диагностики просто опишет инструкцию к действию. Выполните её.
Если будут какие-либо проблемы с подключением, средство постарается исправить их самостоятельно либо предоставит вам инструкцию
- Если средство сначала не сумеет выявить неполадку и покажет, что подключение к сети присутствует, кликните по фразе «У меня другая проблема».
Щёлкните по ссылке «У меня другая проблема»
- Перейдите по последней ссылке «Использование конкретного адаптера».
Кликните по последнему пункту «Использование конкретного адаптера»
- Выделите пункт со всеми адаптерами и нажмите на «Далее». Инструмент снова попытается найти причину сбоя и устранить все неполадки. После этого вам предоставят отчёт с результатами. Если этот автоматический вариант решения проблемы не помог, приступайте к применению следующих методов.
Выделите все адаптеры и нажмите на «Далее»
Деактивация компонентов, которые несовместимы с ОС оборудования
Попробуйте деактивировать компоненты «операционки» (службы IIS), которые, возможно, мешают работать модему. Это нужно сделать обязательно в «Безопасном режиме» — состоянии ОС, когда загружены только основные системные файлы и драйверы. В «десятке» включить такой режим можно следующим образом:
- Перезапуск компьютера будем выполнять через системное окно «Параметры». Раскройте его на дисплее через простую комбинацию клавиш Win + I (зажимаем одновременно и ждём появления окна). Если ничего не открылось, кликните по кнопке «Пуск» в левом нижнем углу, а затем по значку в виде шестерни.
Щёлкните по иконке шестерни над кнопкой для выключения ПК в меню «Пуск»
- Перейдите сразу в блок для обновления «Виндовс».
Перейдите в плитку «Обновления и безопасность»
- Выберите слева раздел «Восстановление», а в нём щёлкните по клавише «Перезагрузить сейчас» в блоке с особыми вариантами загрузки.
Нажмите на серую кнопку «Перезагрузить сейчас»
- Когда компьютер повторно включится, вы увидите дисплей «Выбрать параметр». Кликните сначала по второй опции «Диагностика», а затем по пункту с дополнительными параметрами.
Выберите сначала раздел «Диагностика», а затем «Дополнительные параметры»
- В параметрах загрузки компьютера выберите перезапуск. После второго перезапуска вы увидите перечень с параметрами. Нажмите на клавиатуре на клавишу F5, чтобы активировать «Безопасный режим» вместе с загрузкой сетевых драйверов.
После этого можно приступать к деактивации определённых компонентов ОС:
- Запустите на экране «Панель управления» через меню «Пуск» либо с помощью одновременного нажатия на клавиши Win и R — в окошке напечатайте английское слово control и кликните по кнопке ОК.
В окне «Выполнить» введите команду control и нажмите на Enter
- На панели внимательно поищите ссылку «Программы и компоненты» (другое её возможное название — «Установка и удаление программ»). Откройте найденный раздел.
На «Панели управления» найдите и запустите раздел «Программы и компоненты»
- Раскроется окно с перечнем всех утилит, установленных в данный момент. Нас он не интересует — сразу обратите внимание на левую колонку с разными кликабельными названиями разделов. Щёлкните левой клавишей по третьей ссылке «Включение и отключение».
Перечень с утилитами не трогаем — сразу переходим в раздел «Включение и отключение компонентов»
- На экране появится ещё одно окно, но уже поменьше — в нём раскройте строке «Службы IIS». Она будет находиться ближе к концу перечня.
В перечне отыщите папку «Службы IIS», а в ней отключите FTP-сервер
- Сразу снимите квадратную отметку с папки FTP-сервер. Щёлкните по ОК для сохранения изменений. После этого попробуйте снова подключиться к сети. Затем не забудьте загрузиться в обычном режиме.
Нажмите на ОК, чтобы сохранить все изменения
Проверка системы на вирусы
Убедитесь в том, что причиной ошибки 633 не являются вирусы — проверьте систему с помощью антивируса, встроенного «Защитника Windows» или стороннего ПО. Разберём процедуру запуска проверки на примере стандартного защитника «операционки»:
- Раскройте трей «Виндовс» — щёлкните левой клавишей по стрелке вверх рядом с сетевой иконкой. В маленьком меню отыщите белый щит — сразу кликните по этому значку, чтобы запустить панель защитника.
В трее Windows кликните по белому щиту, чтобы запустить «Защитник Windows»
- В окне перейдите в каталог «Защита от вирусов».
На главной странице защитника кликните по «Защита от вирусов и угроз»
- Для начала можете выполнить быстрое сканирование. Кликните по соответствующей серой кнопке. Если она ничего не выявит, переходите к серьёзным мерам. Перейдите по ссылке под клавишей, чтобы дать старт полной проверке.
Для начала можете запустить быструю проверку, а если она ничего не даст, переходите к расширенному сканированию
- На новой странице перед вами появятся три варианта сканирования. Выберите либо первый, либо третий. Минус полной проверки в том, что она занимает много времени, но в этой ситуации вы сможете работать на компьютере. Автономное сканирование будет выполнено примерно за 15 минут, но при этом вы не сможете пользоваться ПК — он будет перезагружен. Выберите наиболее подходящий для вас вариант и щёлкните по кнопке под перечнем, чтобы дать старт сканированию.
Установите круглую отметку рядом с полным или автономным сканированием
- Дождитесь окончания процедуры. Если стандартная утилита отыщет какие-либо вредоносные файлы, в перечне действий, которые предложит антивирус, выберите удаление. После этого сразу переходите к переустановке драйвера модема, описанной в следующем разделе этой статьи.
Ждите окончание проверки «Защитника Windows»
Видео: как использовать «Защитник «Виндовс»
Обновление или смена драйвера маршрутизатора через «Безопасный режим»
Если у вас давно не обновлялись драйверы модема, а работаете вы с ним в интернете уже довольно давно, воспользуйтесь специальным системным мастером апдейта:
- Загрузите свой ПК снова в «Безопасном режиме» — следуйте инструкции, подробно описанной в разделе «Удаление компонентов» в этой статье. Теперь нам понадобится системное окно «Диспетчер устройств». Быстро его запустить можно через кнопку «Пуск» — только щёлкните по ней правой клавишей, а уже в перечне на тёмном фоне выберите диспетчер.
В контекстном меню «Пуска» выберите «Диспетчер устройств»
- Если контекстное меню не появляется, щёлкните правой клавишей по системной иконке «Этот компьютер» на «Рабочем столе». Если диспетчера там нет, кликните по опции «Управление».
В меню ярлыка «Этот компьютер» выберите «Управление»
- В окне перейдите в раздел диспетчера в левой колонке.
Вы можете открыть диспетчер устройств как в отдельном окне, так и в «Управлении компьютером»
- В списке отыщите и раскройте сразу блок с сетевыми адаптерами. В небольшом перечне найдите адаптер своего модема (в названии должно стоять название компании-производителя девайса или хотя бы его часть). Вызовите его контекстное меню правой клавишей — в нём щёлкните левой по опции для запуска обновления.
Щёлкните по «Обновить драйвер» в контекстном меню
- В мастере выберите сразу автоматический поиск доступного в сети апгрейда.
Перейдите по ссылке «Автоматический поиск обновлённых драйверов»
- Система попытается отыскать для драйверов вашего модема обновления. Если найдёт, она сразу их загрузит и поставит. Это займёт некоторое время — ждите окончание процедуры.
Подождите, пока система найдёт на официальном ресурсе апгрейд для драйвера
- Если апдейта не будет, вы увидите сообщение об этом в мастере. В этом случае вы можете попытаться найти обновления на официальном сайте производителя вашего модема (будьте внимательны при поиске — необходимо найти точную модель устройства).
Обновлений для драйвера может и не быть в сети — об этом вы увидите сообщение
- Если вы не хотите искать апдейт вручную или вы ранее обнаружили, что на вашем ПК были вредоносные файлы и успешно вылечили систему, вам нужно переустановить (сменить) драйверы. Сначала правильно их удалите — в том же диспетчере снова отыщите адаптер, соответствующий вашему модему, кликните по нему правой клавишей, а в самом меню уже по опции «Удалить».
Щёлкните по опции «Удалить устройство»
- Теперь снова подсоедините модем к ПК — устройство само сразу установит нужные драйверы. Если у сетевого девайса есть своё ПО, переустановите эту утилиту — удалите с помощью эффективного деинсталлятора, например, Revo Uninstaller, а затем снова скачайте установщик с официального сайта девайса и инсталлируйте софт. После этого перезагрузите ПК и снова попытайтесь подключиться к сети.
Изменение номера COM-порта
Ошибка 633 может быть устранена после таких действий:
- Вызовите на дисплее «Панель управления» любым удобным для вас методом, например, через окно «Выполнить» и код control. Можете раскрыть «Поиск» и ввести туда ту же команду либо слово «панель».
На панели «Поиск» введите запрос «панель» и откройте соответствующее классическое приложение
- Для параметра «Просмотр» поставьте сразу значение «Категории». После этого щёлкните по ссылке «Просмотр состояния сети и задач» под названием основного каталога «Сеть и интернет». Вы сразу перейдёте в блок «Центр управления сетями и общим доступом».
Перейдите по ссылке «Просмотр состояния и сети» на «Панели управления»
- В «десятке» этот блок можно вызвать иначе — щёлкните по сетевому значку на «Панели задач» рядом с часами правой клавишей мышки и нажмите в небольшом меню на «Параметры сети и интернет».
Откройте «Параметры сети и интернет» через контекстное меню сетевой иконки
- В первой или второй вкладке будет справа ссылка на центр — просто щёлкните по ней.
Во вкладке Wi-Fi перейдите в другое окно под названием «Центр управления сетями и общим доступом»
- В запущенном центре в левой части окна перейдите по ссылке «Изменение параметров адаптера». Раскроется новое окно «Сетевые подключения», в котором можно включать, отключать, удалять соединения, а также менять их параметры.
Перейдите в раздел «Изменение параметров адаптера»
- Нам необходимо удалить все имеющиеся подключения. Кликните правой клавишей мышки по пункту и выберите соответствующую задачу.
С помощью соответствующей опции в контекстном меню удалите подключения
- Теперь запустите «Диспетчер устройств» — инструкция описана в предыдущем разделе статьи. Правой клавишей щёлкните по сетевому адаптеру модема — выберите опцию «Свойства». Можно также просто дважды кликнуть по строке.
Перейдите в свойства вашего сетевого адаптера
- Перейдите на раздел «Дополнительно» (Advanced), а в нём щёлкните по клавише «Дополнительные настройки» (Advanced Settings).
Во вкладке Advanced кликните по кнопке Advanced Port Settings («Дополнительные настройки»)
- В выпадающем перечне внизу нового окна измените номер порта. Если был установлен первый, поставьте третий, а если второй — четвёртый.
В выпадающем меню выберите нужный номер COM-порта
- Перезагрузите компьютер. После этого в «Диспетчере устройств» снова вызовите свойства модема, перейдите во вкладку «Диагностика». Нажмите на клавишу «Опросить модем». После этого система автоматически сама заполнит таблицу и окно с командами. Теперь проверьте, была ли решена проблема: создайте снова VPN-подключение через «Центр управления сетями и общим доступом» и попытайтесь получить доступ к сети.
Кликните по кнопке «Опросить модем», чтобы все команды выставились автоматически
Корректировка записей реестра «Виндовс»
Если у вас версия «Виндовс» Creators Update, вам необходимо сделать кое-какие изменения в реестре. Редактирование этой важной базы должно проходить строго по инструкции, иначе могут быть последствия для системы:
- Чтобы раскрыть окно «Редактор реестра», нажмите на клавиатуре сразу на две клавиши — Win и R, а затем просто напечатайте в единственной графе «Открыть» короткое слово regedit. Сразу щёлкните по ОК для выполнения введённой команды.
В строке «Открыть» напечатайте команду regedit и кликните по ОК
- Есть и другой способ запуска — введите тот же запрос, но уже на панели «Поиск». Её вы можете раскрыть кликом по значку в виде лупы рядом с клавишей «Пуск» в левом нижнем углу дисплея.
В строке запроса «Поиска» вы также можете ввести код regedit
- В диалоговом системном окне разрешите редактору изменять что-либо в вашей «операционке».
Кликните по «Да», чтобы дать разрешение на внесение изменений в ОС
- В редакторе запустите двойным щелчком третий основной каталог HKEY_LOCAL_MACHINE.
Откройте раздел HKEY_LOCAL_MACHINE в левой части окна
- Теперь раскрывайте таким же образом папку за папкой (они будут вложены друг в друга): SYSTEM — CurrentControlSet — Services — RasMan. В конечном списке каталога RasMan найдите запись RequiredPrivileges — дважды кликните по ней.
В перечне RasMan найдите и откройте параметр RequiredPrivileges
- В диалоговом окне для её изменения добавьте в конце списка параметров строку SeLoadDriverPrivilege. Чтобы сохранить внесённые изменения, щёлкните по ОК.
Добавьте к значению RequiredPrivileges строку SeLoadDriverPrivilege
- Если система покажет на дисплее сообщение с предупреждением, просто кликните по ОК.
Если появится небольшое окно с предупреждением, щёлкните по ОК
- Сделайте тут же перезапуск «операционки» и посмотрите, появляется ли теперь ошибка.
Если эта процедура редактирования не принесла результата, попробуйте ещё один метод:
- В этом же редакторе откройте в каталоге Services не RasMan, а раздел Tcpip, а уже в нём — папку под названием Parameters.
В папке Services запустите раздел Tcpip, а затем Parameters
- Прямо в дереве каталогов кликните по папке Parameters правой клавишей — подведите курсор к задаче «Создать», а затем щёлкните по предпоследнему объекту «Мультистроковый параметр».
Создайте с помощью контекстного меню раздела Parameters мульстроковый параметр
- Назовите его ReservedPorts — раскройте его серое окошко двойным щелчком.
Назовите новую запись ReservedPorts
- Напечатайте или вставьте в пустое поле значение 1723–1723. Не забудьте сохранить изменение с помощью кнопки ОК.
В значение нового параметра вставьте комбинацию 1723–1723
- Снова перезагрузите устройство и проверьте подключение к интернету — ошибка больше не должна появляться.
Неполадка с подключением к сети с кодом 633 обычно бывает при мобильном соединении 3G или 4G через USB-модем. Решение необходимо выбирать исходя из причины. Если её не получается сразу определить, необходимо действовать последовательно — от метода к методу.
- Автор: Екатерина Васильева
- Распечатать
Оцените статью:
- 5
- 4
- 3
- 2
- 1
(0 голосов, среднее: 0 из 5)
Поделитесь с друзьями!
Для доступа в сеть Интернет многие используют USB 3G/4G-модемы или ADSL . Эти устройства удобны, так как позволяют выходить в Интернет в зоне покрытия 3G/4G сетей, что делает пользователя очень мобильным. ADSL-модемы также остаются еще востребованы в той местности, где нет возможности провести высокоскоростной кабельный или беспроводной интернет.
Однако не редко пользователи мобильного интернета сталкиваются с возникновением ошибки с кодом 633. Ошибка 633 свидетельствует о том, что модем уже используется или занят. Такая ошибка иногда появляется при низком качестве связи, то есть происходит разрыв связи при подключенном соединении. Попытка перезапустить соединение вручную или с помощью программы дозвона оканчивалась появлением ошибки.
Решение проблемы
Когда вы столкнулись с ошибкой 633, следует выполнить следующие шаги, чтобы быстро устранить проблему:
Во-первых, отключите модем и заново включите. Возможно, проблема кроется в самом устройстве связи, в некоторый момент которое могло дать сбой. Если это не помогло, то просто переставляем модем в другой порт USB. Система заново установит устройство и подключит к нему необходимые драйвера, что часто решает проблему с подключением.
Если и это не помогло, то отключаем USB-модем, идем в Панель управления и открываем Диспетчер устройств. Удаляем драйвер для нашего модема или удаляем программу дозвона, которая шла в комплекте с модемом. После чего перезагружаем компьютер. Теперь необходимо заново установить драйвер или программное обеспечение для модема.
Бывает, что код 633 возникает из-за неправильно установленного порта. Может случиться такое, что в настройках модема указан другой порт компьютера, нежели тот к которому на самом деле подключено устройство связи. Для начала заходим в Диспетчер устройств и смотрим, какой номер порта (COM) компьютера используется для подключения модема, например COM2. Теперь открываем свойства модема и указываем тот же номер порта (COM2), что и был указан в Диспетчере устройств. Возможно, потребуется перезагрузить компьютер, чтобы все заработало.
И наконец, возможно, соединение уже выполнено, а вы пытаетесь установить еще одно то же самое соединение. В таком случае вы гарантированно получите ошибку. Часто такая ситуация может возникать у начинающих пользователей. Кстати, если на компьютере установлено программное обеспечение, которое автоматически осуществляет дозвон, а вы пытаетесь установить соединение вручную, то тоже появится сообщение об ошибке 633. Вы должны либо вручную, либо в автоматическом режиме осуществлять дозвон, чтобы всегда запускалось только одно соединение через один модем.
- ВКонтакте
Иногда пользователи мобильного интернета от Билайн, МТС, Мегафон или Интертелеком при работе через USB-модем могут столкнуться с ошибкой подключения 633 — «Модем или другое устройство связи используется или не настроено». В случае с кабельным подключением через ADSL-модем она тоже встречается, но значительно реже.
Впервые с этим я столкнулся вообще ещё при работе через Dial-up. В то время ошибка подключения 633 у меня была частым гостем. Дело в том, что подключившись к удаленному модему провайдера, через какое то время из-за плохого качества линии соединение зависало. Причем в сетевых подключениях Windows XP состояние соединения было неактивно, но попытки его запустить оканчивались сообщением, что модем уже используется. Помогала перезагрузка модема, а иногда приходилось и компьютер перезагружать.
На более современном и высокоскоростном ADSL-подключении, либо подключении через 3G/4G-модем ошибка 633, как правило, появляется в результате одной из следующих причин:
1 — Заглючил модем. Попробуйте отключить модем и подключить заново. Не помогло? Попробуйте перезагрузить компьютер.
2. — Сбой работы драйвера модема. Сначала попробуйте просто отключить его и подключить заново в соседний USB-разъём.
Если не помогает — попробуйте полностью удалить драйвер модема и программу которая шла с ним. Затем перезагрузиться и поставить всё заново.
3. — Не правильно выбран COM-порт для модема. Такое бывает, когда в настройках модема выбран один COM-порт, а в диспетчере устройств — другой. Попробуйте перезагрузить Windows XP не отсоединяя модема. Ошибка 633 не устранилась? Тогда вручную выставьте и там и там одинаковый номер COM-порта. Только опять же есть шанс выбрать уже занятый.
4. — Установленная программа — Коннект-менеджер — уже использует модем. При этом, если Вы попытаетесь запустить соединение через Сетевые подключения Виндовс, то скорее всего как раз и получите сообщение, что модем занят. В этом случае Вам звонилка не нужна — соединение запускает программа. Ну или удалите программу, а подключение запускайте вручную сами.
5. — Ну и ещё одна причина — это банальная человеческая невнимательность. Я несколько раз встречал людей, которые при уже запущенном PPPoE-подключении пытались запустить ещё одно. Понятно, что этим грешат начинающие, но тем не менее такой вариант развития событий встречается частенько.
Ошибка модема 633 windows 10
После установки пакета обновлений Windows 10 Creators Update у многих владельцев USB-модемов при попытке подключения к Интернету стала появляться ошибка 633. Особенно часто это стало проявляться у тех, кто подключен через USB-модем. Указанные выше советы тут не помогут. Исправляется всё следующим образом.
Откройте редактор реестра (нажмите комбинацию Win+R и введите команду «regedit»). Появится окно редактора. В левой части будет отображена его структура. Здесь надо открыть ветку:
HKEY_LOCAL_MACHINESYSTEMCurrentControlSetServicesRasMan
После этого справа появится список параметров, в котором надо найти строчку RequiredPrivileges и кликнуть по ней левой кнопкой мыши дважды:
Здесь в поле «Значение» надо в самом низу, после всех параметров, прописать строчку SeLoadDriverPrivilege. Нажимаем на «OK». Если появится ошибка — не обращайте внимание и снова жмите на «OK». После перезагрузки проверьте снова подключение через свой модем.