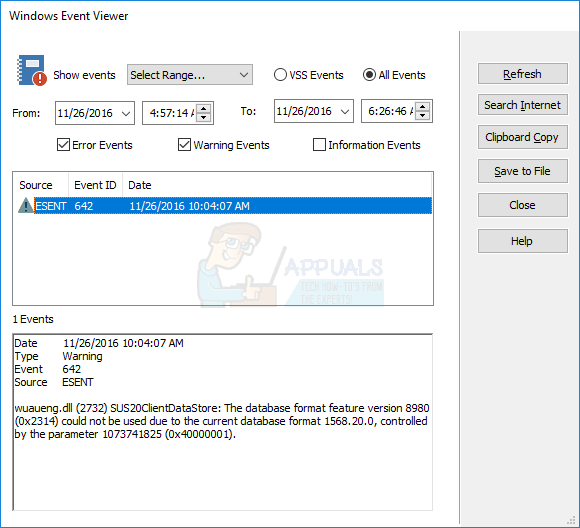Apple Footer
-
This site contains user submitted content, comments and opinions and is for informational purposes
only. Apple may provide or recommend responses as a possible solution based on the information
provided; every potential issue may involve several factors not detailed in the conversations
captured in an electronic forum and Apple can therefore provide no guarantee as to the efficacy of
any proposed solutions on the community forums. Apple disclaims any and all liability for the acts,
omissions and conduct of any third parties in connection with or related to your use of the site.
All postings and use of the content on this site are subject to the
Apple Support Community Terms of Use.
See how your data is managed…
Copyright ©
Apple Inc. All rights reserved.
-
-
max005 wrote in
ru_mac
June 3 2010, 09:57
- Компьютеры
- Cancel
Не могу перенести файл .dmg размером 8 ГБ на внешний HDD, все остальные файл нормально копируются, а при переносе этого выходит ошибка —
«Не удается завершить операцию, так как произошла неожиданная ошибка (код ошибки 0)»
В чем может быть дело? Уже и систему перезагружал.
finderhdd|ssd|внешний hdd|nas
Как исправить ошибку ESENT с кодом события 642 в Windows 10 (06.05.23)
Во время работы на компьютере часто встречаются сообщения об ошибках. Так что не стоит сильно волноваться. Ошибки — это способ вашего компьютера сказать вам, что что-то не так. Это может быть неисправное устройство или драйвер или недавно установленное приложение, несовместимое с вашей системой.
В наши дни многие люди не утруждают себя проверкой причины этих ошибок. Они просто сразу переустанавливают операционную систему в надежде, что это решит проблему. Что ж, конечно, это определенно может решить проблему. Но вы не всегда можете это сделать, особенно если у вас мало времени. Вот почему мы рекомендуем попробовать альтернативные решения, прежде чем прибегать к этому последнему средству.
В этой статье мы рассмотрим одно известное сообщение об ошибке, с которым вы можете столкнуться на своем устройстве с Windows 10: Событие Windows 10 Ошибка ESENT с идентификатором 642.
Что такое ESENT?
Чтобы лучше понять ошибку ESENT с кодом события 642 в Windows 10, давайте сначала разберемся, что такое ESENT и для чего он нужен.
Совет для профессионалов: просканируйте свой компьютер на наличие проблем с производительностью, нежелательных файлов, вредоносных приложений и угроз безопасности
, которые могут вызвать системные проблемы или снижение производительности.
Бесплатное сканирование для ПК: проблемы с загрузкой 3.145.873Совместимость с: Windows 10, Windows 7, Windows 8
Специальное предложение. Об Outbyte, инструкции по удалению, лицензионное соглашение, политика конфиденциальности.
ESENT, также называемый JET Blue, представляет собой поисковую систему по базам данных, встроенную в ваш компьютер с Windows 10. Он разработан, чтобы помочь проводнику найти параметры на вашем компьютере. Он вызывается несколькими компонентами и процессами Windows, включая Центр справки и поддержки, а также клиент Центра обновления Windows.
Хотя это кажется удобной утилитой, пользователи Windows 10, которые недавно установили Windows 10 версии 2004 May 2020 Update жаловались на получение ошибки ESENT с кодом события 642. Почему это происходит?
Что такое ошибка ESENT с кодом события 642 в Windows 10?
Согласно Microsoft, ошибка ESENT с кодом события 642 является ошибкой. Обнаружив ошибку, компания, как ожидается, вскоре выпустит исправление.
При появлении сообщения об ошибке в журнале событий отображается следующее описание ошибки:
Video.UI (23680 , D, 2) {B8A5865B-DCFF-4019-AA40-BEE2E42C0672}: функция формата базы данных версии 9080 (0x2378) не могла использоваться из-за текущего формата базы данных 1568.20.0, управляемого параметром 0x410022D8 (8920 | JET_efvAllowHigherPersistedFormat)
Что делать с ошибкой ESENT с кодом события 642?
Если вы относитесь к числу тех немногих, кто столкнулся с этой ошибкой, вот несколько обходных путей, которые вы можете попробовать:
Исправление №1: Запустите SFC Сканирование или команда DISM
Поскольку ошибка ESENT с кодом события 642 связана с утилитой Центра обновления Windows, попробуйте восстановить хранилище данных Центра обновления Windows, выполнив сканирование SFC и DISM.
Вот как:
Сканирование SFC
«Windows Reimg Protection не обнаружила целостности. нарушений ».
или
« Windows Reimg Protection обнаружила поврежденные файлы, но не смогла исправить некоторые из них ».
Команда DISM
Исправление №2: запустите восстановление системы
Если первое исправление сработало не решив проблему, вы можете выбрать более радикальное решение.
Запустите утилиту Восстановление системы , чтобы восстановить системные файлы, приложения и настройки до более раннего рабочего состояния. Но прежде чем сделать это, убедитесь, что вы создали резервные копии своих файлов и документов. Это упростит вам восстановление при возникновении проблем в процессе.
Вот как запустить утилиту восстановления системы в Windows 10:
Исправление №3: откат к более ранней версии Windows Версия 10.
Для этого исправления необходимо вернуться к более ранней версии Windows 10. Поскольку ошибка может быть связана с недавним обновлением Windows 10, возврат к более ранней версии может просто решить проблему.
Легко вернуться к более ранней версии или сборке Windows 10. Просто выполните следующие действия. :
Обратите внимание, что если с момента установки последней сборки прошло уже 30 дней или если вы удалили старую папку Windows, существует вероятность того, что вы не сможете выполнить откат.
Что вы можете сделать, так это вернуться к предыдущей сборке с помощью параметров расширенного запуска Windows 10. Вот подробное руководство:
Завершение работы
Если все остальное не помогло, вы можете просто подождите, пока Microsoft выпустит исправление или обновление, содержащее исправление проблемы. В конце концов, они прекрасно понимают, что проблема существует, и в настоящее время работают над ее исправлением.
Если вам нужно немедленное исправление, но вы не уверены в своих технических навыках, лучше всего обратиться за помощью к специалистам по Windows 10 или сертифицированным техническим специалистам по Windows 10.
Знаете ли вы других Советы и рекомендации по ремонту ПК с Windows 10, которые могут устранить ошибку ESENT с кодом события 642? Мы хотели бы знать! Не стесняйтесь делиться ими в комментариях.
YouTube видео: Как исправить ошибку ESENT с кодом события 642 в Windows 10
06, 2023
При создании резервной копии образа в Macrium, вы можете заметить ошибку ESENT 642 относительно wuaung.dll. На самом деле это ошибка обновления Windows, вызванная повреждением хранилища данных Центра обновления Windows.
Чтобы устранить эту проблему, мы выполним проверку работоспособности, а затем восстановим хранилище данных, если оно действительно повреждено.
- Щелкните правой кнопкой мыши меню «Пуск» и выберите Windows Powershell (Admin). Если вы используете более раннюю версию Windows, откройте меню «Пуск» и введите CMD, щелкните правой кнопкой мыши и откройте как администратор.
- Введите в командной строке следующую команду: exe / Online / Cleanup-image / Scanhealth. Подождите, пока сканирование завершится и отобразит результаты сканирования. Если результаты не показывают ошибку, нажмите здесь и установите последнюю версию на свой компьютер.
- Если при сканировании произошла ошибка, выполните эту команду и дождитесь исправления хранилища данных:
dism.exe / Онлайн / Cleanup-образ / Restorehealth
После завершения восстановления вы сможете делать резервные копии Macrium без ошибок.
Кроме того, вы можете скачать этот скрипт от Shawn Brink для сброса и повторной регистрации компонентов Центра обновления Windows.
- Загрузите файл .bat с Вот.
- Щелкните правой кнопкой мыши по файлу bat и выберите «Запуск от имени администратора».
- Дождитесь, пока скрипт выполнит свою работу, а затем перезагрузите компьютер, когда это будет сделано.
В Расширяемый механизм хранения (ESE), который включает ESENT.DLL, был включен во все выпуски Windows, начиная с Windows 2000, и используется рядом компонентов Windows, включая Центр обновления Windows. Если вы столкнулись с Код события 642 Ошибка ESENT после обновления Windows 10 на своем устройстве этот пост призван помочь вам. В этом посте мы расскажем о возможных решениях, которые вы можете попытаться устранить.
Пользователи, которые только что обновились до Windows 10 v2004, видят эту ошибку. Похоже, это ошибка, и ожидается, что Microsoft скоро выпустит исправление для нее.
При возникновении этой ошибки вы увидите в журнале событий следующее описание ошибки;
Video.UI (23680, D, 2) {B8A5865B-DCFF-4019-AA40-BEE2E42C0672}: функция формата базы данных версии 9080 (0x2378) не может использоваться из-за текущего формата базы данных 1568.20.0, управляемого параметром 0x410022D8 (8920 | JET_efvAllowHigherPersistedFormat).
Если вы столкнулись с этим Код события 642 Ошибка ESENT на своем ПК с Windows 10 вы можете попробовать наши рекомендуемые решения в указанном ниже порядке и посмотреть, поможет ли это решить проблему.
- Запустите сканирование SFC и DISM
- Откат обновления Windows 10 v2004
Давайте посмотрим на описание процесса, связанного с любым из перечисленных решений.
1]Запустите сканирование SFC и DISM.
Поскольку Код события 642 Ошибка ESENT вызвано ошибкой обновления Windows, попробуйте восстановить хранилище данных Центра обновления Windows, запустив сканирование SFC и DISM.
SFC / DISM — это служебная программа в Windows, которая позволяет пользователям сканировать системные файлы Windows на наличие повреждений и восстанавливать поврежденные файлы.
Для простоты и удобства вы можете запустить сканирование, используя описанную ниже процедуру.
- Нажмите Клавиша Windows + R для вызова диалогового окна «Выполнить».
- В диалоговом окне «Выполнить» введите блокнот и нажмите Enter, чтобы открыть Блокнот.
- Скопируйте и вставьте приведенный ниже синтаксис в текстовый редактор.
@echo off date /t & time /t echo Dism /Online /Cleanup-Image /StartComponentCleanup Dism /Online /Cleanup-Image /StartComponentCleanup echo ... date /t & time /t echo Dism /Online /Cleanup-Image /RestoreHealth Dism /Online /Cleanup-Image /RestoreHealth echo ... date /t & time /t echo SFC /scannow SFC /scannow date /t & time /t pause
- Сохраните файл с именем и добавьте .летучая мышь расширение файла — например; SFC_DISM_scan.bat.
- Несколько раз запустите командный файл с правами администратора (щелкните сохраненный файл правой кнопкой мыши и выберите Запустить от имени администратора из контекстного меню), пока он не сообщит об отсутствии ошибок.
- Перезагрузите компьютер.
При загрузке проверьте, решена ли проблема. Если нет, переходите к следующему решению.
Связанный пост: Как исправить ошибку ESENT с кодом события 455 в Windows 10.
2]Откат обновления Windows 10 до более ранней версии
Это решение требует, чтобы вы откатили Windows 10 до более ранней версии, с которой вы обновились, и посмотрите, Код события 642 Ошибка ESENT будет решен.
Надеюсь это поможет!
Прежде чем нести компьютер в сервисный центр, попробуйте привести его в чувство своими силами.
1. Mac внезапно перезагружается
Ваш компьютер вдруг зависает, высвечивает сообщение о необходимости перезагрузки, выключается и запускается заново. Выскакивает ошибка «Mac был перезагружен из‑за возникшей проблемы».
Это значит, что вы столкнулись с Kernel Panic, «паникой ядра». Это практически то же самое, что и синий экран смерти в Windows. Если ошибка повторяется неоднократно, попробуйте предпринять следующее.
- Удалите все периферийные устройства, которые могут быть причиной проблемы. Например, если Kernel Panic начала возникать после подключения новой веб‑камеры или внешней звуковой карты, отсоедините их, попользуйтесь компьютером и посмотрите, исчезла ли проблема.
- Проверьте, достаточно ли у вас свободного места на системном диске. Нехватка пространства тоже может приводить к ошибкам, так что удалите файлы, которыми не пользуетесь.
- Выполните полную проверку системы. Перезагрузите устройство, нажмите и удерживайте клавишу D, пока не появится надпись «Проверка вашего Mac». Если система обнаружит неполадки с оборудованием, она сообщит вам об этом. Узнать, что именно не работает, можно, найдя код ошибки тут.
- Загрузитесь в безопасном режиме. Перезагрузите Mac, затем нажмите и удерживайте клавишу Shift. Введите ваш пароль. Mac запустится в безопасном режиме, при этом произойдёт проверка вашего диска на наличие ошибок и их исправление. Чтобы выйти из безопасного режима, просто снова перезагрузитесь.
- Проведите тест оперативной памяти. Скачайте инструмент memtest86 и запишите его на флешку с помощью Etcher. Затем загрузите Mac с накопителя и проведите проверку оперативки. Если memtest86 сообщит об ошибках, понадобится заменить планку памяти.
- Переустановите macOS. Это универсальное средство против всех проблем.
2. Зависают приложения
Mac работает до неприличия медленно или зависает вовсе, и вы постоянно наблюдаете вращающееся разноцветное колесо вместо курсора. Приложения запускаются по 10 минут и подолгу не реагируют на нажатия.
- Проверьте, достаточно ли у вас свободного места на системном диске. Хотя бы 10 ГБ на вашем SSD должны быть свободны, больше — лучше. Очистите накопитель от всего лишнего. Купите внешний носитель и храните на нём личные файлы.
- Выполните полную проверку системы. Перезагрузите Mac, нажмите и удерживайте клавишу D, пока не появится надпись «Проверка вашего Mac». Подождите окончания проверки — может быть, она выявит ошибки с диском или памятью. Если система ничего не нашла, есть смысл снова воспользоваться memtest86.
- .Запустите «Дисковую утилиту». Затем выберите ваш системный накопитель и нажмите на кнопку «Первая помощь». Система попытается найти и исправить возможные ошибки. Если «Дисковая утилита» рапортует о проблемах носителя, нужно сделать копию файлов с него и установить новый.
- Удалите ресурсоёмкие приложения. Иногда старые Mac, с трудом справляются с тяжёлыми программами. Откажитесь от них в пользу более лёгких аналогов: замените Chrome на Safari, Photoshop — на GIMP, Evernote — на Simplenote.
- Отключите фоновые процессы. Некоторые функции, например индексирование Spotlight или создание бэкапов Time Machine, могут сильно замедлять Mac. Выключите их.
- Переустановите macOS. Так вы точно избавитесь от лишних прожорливых приложений, мусора на диске и неправильных настроек.
- Установите систему на SSD. Если у вас в Mac до сих пор жёсткий диск вместо твердотельного накопителя, неудивительно, что он тормозит. Оборудуйте компьютер новым SSD, и получите огромный буст к производительности.
3. Снижается время автономной работы
Батареи не вечны и со временем они проявляют признаки старения. Если ваш ноутбук начинает хуже держать заряд, а иногда вообще отказывается работать без подключения к сети, попробуйте сделать следующее.
- Проверьте работоспособность батареи. Для этого нажмите Apple → «Об этом Mac» → «Отчёт о системе» → «Электропитание» → «Питание от батареи». Тут вы сможете увидеть, сколько циклов зарядки и разрядки прошла батарея. Если Mac в поле Condition отображает что‑то вроде Service Battery, пора её сменить.
- Проверьте батарею сторонними приложениями. Например, coconutBattery. Установите, запустите, и оно отобразит, в каком состоянии аккумулятор Mac.
- Перезагрузите контроллер управления системой (SMC). Если сама батарея находится в нормальном состоянии, проблемы могут заключаться в SMC, которая ею управляет. Так что выполните сброс SMC. Это также помогает, если компьютер отказывается заряжаться. На новых моделях Mac (2018 и позднее) для этого нужно отключить устройство, затем удерживать кнопку питания 10 секунд. На старых процедура немного отличается.
- Снизьте расход заряда. Откройте Launchpad → «Другие» → «Мониторинг системы» → «Энергия» и посмотрите, какие приложения больше всего расходуют аккумулятор. Запускайте тяжеловесные программы вроде Photoshop или Premier Pro только при подключении к сети электропитания. Используйте Safari вместо Chrome или Firefox: он энергоэффективнее.
4. Mac не загружается
Вы включаете Mac, а он демонстрирует только чёрный экран. Или серый со знаком вопроса. Чаще всего это может быть связано с проблемами с кабелем, неудачным обновлением ОС или сбоем SMC.
- Проверьте кабели. Убедитесь, что вилка воткнута в розетку.
- Загрузитесь в безопасном режиме. Для этого нажмите и удерживайте клавишу Shift во время включения Mac. Ваш компьютер запустится с необходимым минимумом компонентов системы. Если в этом режиме всё будет нормально, то проблема в только что установленных приложениях или новом оборудовании.
- Сбросьте SMC. Это может помочь, если Mac не реагирует даже на кнопку питания. Отключите все кабели, затем зажмите кнопку питания на 10 секунд.
- Проверьте диск. Во время загрузки Mac удерживайте Cmd + R. Затем откройте «Дисковую утилиту», выберите системный диск и нажмите «Первая помощь».
- Переустановите macOS. Если ничего не помогает, зайдите в режим восстановления, удерживая Cmd + R при загрузке, и выберите вариант «Переустановить macOS».
5. Шумят вентиляторы или не работает подсветка
При неполадках с уже упоминавшимся контроллером управления системой (SMC) вы можете столкнуться с такими неприятностями, как постоянно шумящие вентиляторы, неисправные светодиоды и индикаторы, неработающая подсветка клавиатуры.
Вдобавок Mac иногда начинает самопроизвольно отключаться или отказывается заряжаться. Либо у него упадёт производительность или перестанут распознаваться подключаемые устройства.
Способ избавления от этой проблемы один — сброс SMC. Отключитесь, зажмите кнопку питания на 10 секунд, потом отпустите и снова активируйте Mac. Подробности для разных моделей компьютеров можно узнать здесь.
6. Сбиваются настройки и системное время
Когда ваш Mac выключен, некоторые настройки, например порядок загрузочных дисков или время, хранятся в так называемой энергонезависимой оперативной памяти (NVRAM) или оперативной памяти параметров (PRAM). Если из‑за сбоя в электропитании эти настройки сбиваются, Mac может начать неправильно загружаться или постоянно забывать ваш часовой пояс.
- Отключите пароль прошивки. Сделать это можно по инструкции. Если при входе в режим восстановления вы не вводите никаких паролей, значит, этого делать не нужно.
- Сбросьте PRAM или NVRAM. Выключите Mac, затем запустите и удерживайте Alt + Cmd + P + R. Подождите 20 секунд. Компьютер перезагрузится и выполнит сброс.
7. Mac перегревается
Когда ваш MacBook перегревается, это становится заметно: из‑за горячего металлического корпуса его становится неудобно держать. Узнать точную температуру можно с помощью бесплатной smcFanControl или платной iStat Menus — в нормальном рабочем режиме она не должна превышать 95 °C. Если температура стабильно высокая, устройство может начать самопроизвольно отключаться.
- Сбросьте SMC. Поскольку SMC контролирует в том числе и вентиляторы, проблемы с ней приводят к их неправильной работе и к перегреву.
- Обеспечьте нормальную вентиляцию. Иногда Mac включает свои вентиляторы на полную мощность, чтобы продуть систему, если вентиляционные отверстия заблокированы. Держите его на твёрдой поверхности, следите, чтобы в комнате с ним было чисто и прохладно.
- Почистите Mac. Вам понадобится баллон сжатого воздуха, отвёртки и салфетки. Но, если не уверены в своих силах, лучше отнести Mac в сервис.
8. macOS не завершает работу должным образом
Чаще всего это происходит, потому что какое‑то приложение в фоновом режиме блокирует завершение работы.
- Закройте все программы. Щёлкните правой кнопкой по всем запущенным приложениям в Dock и выберите вариант «Завершить принудительно». Нажмите Cmd + Alt + Esc и позакрывайте все процессы в появившемся окне.
- Остановите зависшие процессы. Если какое‑то приложение не закрывается даже через меню «Завершить принудительно», нажмите Launchpad → «Другие» → «Мониторинг системы», выберите нужный процесс и нажмите на кнопку с крестиком «Остановить».
- Отключите всю периферию. Иногда Mac не позволяют завершить работу подсоединённые к нему устройства. Извлеките их.
- Отключите принудительно. Нажмите и удерживайте кнопку питания (или сканер отпечатков пальцев Touch ID), пока Mac не выключится. Однако это крайняя мера, злоупотреблять которой не стоит.
Если вы перепробовали всё, но Mac продолжает работать не так, как вам нужно (или не функционирует вообще) — пора отправляться в сервисный центр. Надеемся, ваша Apple Care ещё не истекла.
Читайте также 🧐
- Как перенести файлы с Android на Mac и обратно
- Что делать, если не заряжается ноутбук с Windows, macOS или Linux
- 10 вещей, которые нужно учесть при выборе ноутбука
…
________________________________
Ce message, ainsi que tous les fichiers joints à ce message, peuvent contenir des informations sensibles et/ ou confidentielles ne devant pas être divulguées. Si vous n’êtes pas le destinataire de ce message (ou que vous recevez ce message par erreur), nous vous remercions de le notifier immédiatement à son expéditeur, et de détruire ce message. Toute copie, divulgation, modification, utilisation ou diffusion, non autorisée, directe ou indirecte, de tout ou partie de ce message, est strictement interdite.
This e-mail, and any document attached hereby, may contain confidential and/or privileged information. If you are not the intended recipient (or have received this e-mail in error) please notify the sender immediately and destroy this e-mail. Any unauthorized, direct or indirect, copying, disclosure, distribution or other use of the material or parts thereof is strictly forbidden.
«ESENT 642 wuaung.dll» не является распространенной ошибкой Windows 10, но она затрагивает довольно много пользователей ежедневно. А поскольку у вас могут быть трудные времена в поиске правильных решений, мы здесь, чтобы помочь вам. Таким образом, если вам не удается исправить проблему ESENT 642 wuaung.dll и код ошибки 1073741825 (0X40000001), мы постараемся описать идеальные решения для устранения неполадок для вашей системы Windows 10.
- Запустите сканирование системы
- Восстановление Windows Update Datastore
Этот конкретный код ошибки 1073741825 (0X40000001) может отображаться при попытке запуска определенных программ с устройства Windows 10. Например, некоторые пользователи обнаружили эту проблему при использовании утилиты резервного копирования Macrium. Тем не менее, вам нужно знать, что стоит за этой проблемой. Таким образом, с самого начала должно быть ясно, что проблема ESENT 642 wuaung.dll связана не с определенным приложением, а с системой Windows. Фактически это ошибка обновления Windows, которая возникла из-за поврежденного хранилища данных Центра обновления Windows.
Для получения дополнительной информации о том, как исправить поврежденные системные файлы в Windows 10, эта статья может вам помочь.
Запустите сканирование системы
Сначала попробуйте проверить, есть ли серьезные проблемы в системе Windows 10. Если есть, Windows, мы надеемся, все исправит автоматически:
- На вашем устройстве Windows 10 откройте окно командной строки с повышенными правами.
- Для отображения повышенных cmd: щелкните правой кнопкой мыши кнопку Пуск в Windows; в появившемся списке нажмите «Командная строка (администратор)».
- В окне cmd введите sfc / scannow.
- Подождите, пока идет процесс сканирования — это может занять некоторое время в зависимости от количества файлов, хранящихся на вашем устройстве.
- Если есть проблемы, Windows попытается все исправить.
- В конце перезагрузите компьютер и проверьте, исправлена ли проблема ESENT 642 wuaung.dll.
Восстановление Windows Update Datastore
Так как ошибка ESENT 642 wuaung.dll вызвана ошибкой обновления Windows, необходимо восстановить хранилище обновлений Windows, применив:
- Еще раз, откройте повышенное окно cmd, как уже объяснено выше.
- В окне cmd введите DISM.exe / Online / Cleanup-image / Scanhealth.
- Если эта команда вернет ошибки, в том же окне введите команду DISM.exe / Online / Cleanup-image / Restorehealth.
- Перезагрузите систему Windows 10 в конце.
- Это должно быть все.
Если вы все еще испытываете ошибку 1073741825 (0X40000001) ESENT 642 wuaung.dll Windows 10, не стесняйтесь и свяжитесь с нами. Кроме того, убедитесь, что вы предоставили любую дополнительную информацию, которая может помочь нам лучше понять вашу конкретную ситуацию. Таким образом, мы можем найти правильное решение для вашей проблемы. Вы можете связаться с нашей командой, используя нашу контактную форму или, проще, с помощью поля комментариев, которое доступно внизу.
Содержание
- Microsoft заявляет, что исправит проблему в Windows 10, которая вызывает странные ошибки
- Microsoft предлагает исправление для модемов WWAN LTE
- Как исправить ошибку Microsoft 642
- Признаки ошибки 642
- Причины ошибки 642
- Ошибки во время выполнения в базе знаний
- Как исправить ошибку Microsoft 642
- Шаг 1: Восстановить записи реестра, связанные с ошибкой 642
- Шаг 2: Проведите полное сканирование вашего компьютера на вредоносное ПО
- Шаг 3: Очистить систему от мусора (временных файлов и папок) с помощью очистки диска (cleanmgr)
- Шаг 4: Обновите драйверы устройств на вашем компьютере
- Шаг 5: Используйте Восстановление системы Windows, чтобы «Отменить» последние изменения в системе
- Шаг 6: Удалите и установите заново программу Microsoft, связанную с Ошибка 642
- Шаг 7: Запустите проверку системных файлов Windows («sfc /scannow»)
- Шаг 8: Установите все доступные обновления Windows
- Шаг 9: Произведите чистую установку Windows
- Информация об операционной системе
- Проблема с 642 все еще не устранена?
Microsoft заявляет, что исправит проблему в Windows 10, которая вызывает странные ошибки
Microsoft наконец-то признала недокументированную проблему в Windows 10 May 2020 Update (версия 2004), когда странные предупреждения ESENT можно найти в средстве просмотра событий. Средство просмотра событий Windows – это встроенный инструмент, который показывает журнал приложений и системных сообщений, включая ошибки и предупреждения с подробной информацией.
В Windows 10 версии 2004 при доступе к средству просмотра событий вы заметите ошибки, связанные с ESENT с кодом ошибки «642». ESSENT – это, по сути, компонент DLL, который используется средой выполнения ESE (или Extensible Storage Engine), которая представляет собой технологию хранения данных, которая обеспечивает поиск в проводнике и на рабочем столе.
Кроме того, ESE также используется для индексации каталога мультимедиа на бизнес-компьютерах, и этот процесс должен выполняться в фоновом режиме, чтобы помочь Windows 10 выполнять поиск в операционной системе.
Проблема с ESENT 642 широко обсуждалась пользователями в нескольких обсуждениях на форумах сообщества Microsoft и других платформах, включая Reddit. Сообщается, что сотрудники службы поддержки Microsoft сообщили одному пользователю, что предупреждения могут быть связаны с проблемой с папкой Windows.old.
Ошибки событий также могут указывать на проблемы синхронизации с Extensible Storage Engine (ESE), но пользователи опасаются, что эти ошибки могут привести к проблемам с производительностью приложений, игр и самой ОС.
К счастью, Microsoft подтвердила, что они решат проблему с ESE, и будущий выпуск Windows не позволит системе регистрировать событие с кодом 642.
Microsoft предлагает исправление для модемов WWAN LTE
Microsoft подтвердила, что они все еще блокируют обновление May 2020 Update на компьютерах с драйверами модемов WWAN LTE.
Если вы уже обновились до версии 2004 и у вас проблемы с Интернетом, Microsoft говорит, что вы можете включить, а затем отключить режим полета, чтобы устранить ошибку «Нет Интернета» и другие проблемы с Интернетом.
Как исправить ошибку Microsoft 642
| Номер ошибки: | Ошибка 642 | |
| Название ошибки: | Microsoft Error Code 642 | |
| Описание ошибки: | Ошибка 642: Возникла ошибка в приложении Microsoft. Приложение будет закрыто. Приносим извинения за неудобства. | |
| Разработчик: | Microsoft Corporation | |
| Программное обеспечение: | Microsoft | |
| Относится к: | Windows XP, Vista, 7, 8 |
Признаки ошибки 642
- Появляется сообщение «Ошибка 642» и окно активной программы вылетает.
- Ваш компьютер часто прекращает работу после отображения ошибки 642 при запуске определенной программы.
- Отображается “Microsoft Error Code 642”.
- Windows медленно работает и медленно реагирует на ввод с мыши или клавиатуры.
- Компьютер периодически «зависает» на несколько секунд.
Такие сообщения об ошибках 642 могут появляться в процессе установки программы, когда запущена программа, связанная с Microsoft Corporation (например, Microsoft), при запуске или завершении работы Windows, или даже при установке операционной системы Windows. Отслеживание момента появления ошибки 642 является важной информацией при устранении проблемы.
Причины ошибки 642
- Поврежденная загрузка или неполная установка программного обеспечения Microsoft.
- Повреждение реестра Microsoft из-за недавнего изменения программного обеспечения (установка или удаление), связанного с Microsoft.
- Вирус или вредоносное ПО, которые повредили файл Windows или связанные с Microsoft программные файлы.
- Другая программа злонамеренно или по ошибке удалила файлы, связанные с Microsoft.
Ошибки типа Ошибки во время выполнения, такие как «Ошибка 642», могут быть вызваны целым рядом факторов, поэтому важно устранить каждую из возможных причин, чтобы предотвратить повторение ошибки в будущем.
Совместима с Windows 2000, XP, Vista, 7, 8 и 10
Ошибки во время выполнения в базе знаний
star rating here
Как исправить ошибку Microsoft 642
Ниже описана последовательность действий по устранению ошибок, призванная решить проблемы Ошибка 642. Данная последовательность приведена в порядке от простого к сложному и от менее затратного по времени к более затратному, поэтому мы настоятельно рекомендуем следовать данной инструкции по порядку, чтобы избежать ненужных затрат времени и усилий.
Пожалуйста, учтите: Нажмите на изображение [ 

Шаг 1: Восстановить записи реестра, связанные с ошибкой 642
Редактирование реестра Windows вручную с целью удаления содержащих ошибки ключей Ошибка 642 не рекомендуется, если вы не являетесь специалистом по обслуживанию ПК. Ошибки, допущенные при редактировании реестра, могут привести к неработоспособности вашего ПК и нанести непоправимый ущерб вашей операционной системе. На самом деле, даже одна запятая, поставленная не в том месте, может воспрепятствовать загрузке компьютера!
В силу данного риска для упрощения процесса рекомендуется использовать программу для очистки реестра ОС. Программа для очистки реестра автоматизирует процесс поиска недопустимых записей реестра, отсутствующих ссылок на файлы (например, вызывающих ошибку Microsoft Error Code 642) и неработающих ссылок в реестре. Перед каждым сканированием автоматически создается резервная копия с возможностью отмены любых изменений одним щелчком мыши, что обеспечивает защиту от возможности повреждения ПК.
Будучи серебряным партнером Microsoft, мы предоставляем программное обеспечение, которое поможет вам устранить следующие проблемы:
Предупреждение: Если вы не являетесь опытным пользователем ПК, мы НЕ рекомендуем редактирование реестра Windows вручную. Некорректное использование Редактора реестра может привести к серьезным проблемам и потребовать переустановки Windows. Мы не гарантируем, что неполадки, являющиеся результатом неправильного использования Редактора реестра, могут быть устранены. Вы пользуетесь Редактором реестра на свой страх и риск.
Перед тем, как вручную восстанавливать реестр Windows, необходимо создать резервную копию, экспортировав часть реестра, связанную с Ошибка 642 (например, Microsoft):
- Нажмите на кнопку Начать.
- Введите «command» в строке поиска. ПОКА НЕ НАЖИМАЙТЕENTER!
- Удерживая клавиши CTRL-Shift на клавиатуре, нажмите ENTER.
- Будет выведено диалоговое окно для доступа.
- Нажмите Да.
- Черный ящик открывается мигающим курсором.
- Введите «regedit» и нажмите ENTER.
- В Редакторе реестра выберите ключ, связанный с Ошибка 642 (например, Microsoft), для которого требуется создать резервную копию.
- В меню Файл выберите Экспорт.
- В списке Сохранить в выберите папку, в которую вы хотите сохранить резервную копию ключа Microsoft.
- В поле Имя файла введите название файла резервной копии, например «Microsoft резервная копия».
- Убедитесь, что в поле Диапазон экспорта выбрано значение Выбранная ветвь.
- Нажмите Сохранить.
- Файл будет сохранен с расширением .reg.
- Теперь у вас есть резервная копия записи реестра, связанной с Microsoft.
Следующие шаги при ручном редактировании реестра не будут описаны в данной статье, так как с большой вероятностью могут привести к повреждению вашей системы. Если вы хотите получить больше информации о редактировании реестра вручную, пожалуйста, ознакомьтесь со ссылками ниже.
Мы не несем никакой ответственности за результаты действий, совершенных по инструкции, приведенной ниже — вы выполняете эти задачи на свой страх и риск.
Шаг 2: Проведите полное сканирование вашего компьютера на вредоносное ПО
Есть вероятность, что ошибка 642 может быть связана с заражением вашего компьютера вредоносным ПО. Эти вредоносные злоумышленники могут повредить или даже удалить файлы, связанные с Ошибки во время выполнения. Кроме того, существует возможность, что ошибка 642 связана с компонентом самой вредоносной программы.
Совет: Если у вас еще не установлены средства для защиты от вредоносного ПО, мы настоятельно рекомендуем использовать Emsisoft Anti-Malware (скачать). В отличие от других защитных программ, данная программа предлагает гарантию удаления вредоносного ПО.
Шаг 3: Очистить систему от мусора (временных файлов и папок) с помощью очистки диска (cleanmgr)
Со временем ваш компьютер накапливает ненужные файлы в связи с обычным интернет-серфингом и повседневным использованием компьютера. Если такие ненужные файлы иногда не удалять, они могут привести к снижению быстродействия Microsoft или к ошибке 642, возможно вследствие конфликтов файлов или перегрузки жесткого диска. Удаление таких временных файлов при помощи утилиты Очистка диска может не только устранить ошибку 642, но и существенно повысить быстродействие вашего компьютера.
Совет: Хотя утилита Очистки диска является прекрасным встроенным инструментом, она удаляет не все временные файлы с вашего компьютера. Другие часто используемые программы, такие как Microsoft Office, Firefox, Chrome, Live Messenger, а также сотни других программ не поддаются очистке при помощи программы Очистка диска (включая некоторые программы Microsoft Corporation).
В силу недостатков менеджера очистки диска Windows (cleanmgr) мы настоятельно рекомендуем выполнять очистку вашего компьютера с помощью специального программного обеспечения для очистки жесткого диска / защиты конфиденциальности.
Будучи серебряным партнером Microsoft, мы предоставляем программное обеспечение для очистки временных файлов:
Как запустить Очистку диска (cleanmgr) (Windows XP, Vista, 7, 8 и 10):
- Нажмите на кнопку Начать.
- Введите «command» в строке поиска. ПОКА НЕ НАЖИМАЙТЕENTER!
- Удерживая клавиши CTRL-Shift на клавиатуре, нажмите ENTER.
- Будет выведено диалоговое окно для доступа.
- Нажмите Да.
- Черный ящик открывается мигающим курсором.
- Введите «cleanmgr» и нажмите ENTER.
- Программа Очистка диска приступит к подсчету занятого места на диске, которое вы можете освободить.
- Будет открыто диалоговое окно Очистка диска, содержащее флажки, которые вы можете выбрать. В большинстве случаев категория «Временные файлы» занимает большую часть дискового пространства.
- Установите флажки напротив категорий, которые вы хотите использовать для очистки диска, и нажмите OK.
Шаг 4: Обновите драйверы устройств на вашем компьютере
Ошибки 642 могут быть связаны с повреждением или устареванием драйверов устройств. Драйверы с легкостью могут работать сегодня и перестать работать завтра по целому ряду причин. Хорошая новость состоит в том, что чаще всего вы можете обновить драйверы устройства, чтобы устранить проблему с Ошибка 642.
В силу времязатратности и сложности процесса обновления драйверов мы настоятельно рекомендуем использовать программное обеспечение для обновления драйверов. Средство обновления драйверов обеспечивает установку правильных версий драйверов для вашего оборудования, а также создает резервную копию ваших текущих драйверов перед внесением любых изменений. Сохранение резервной копии драйвера обеспечивает уверенность в том, что вы можете откатить любой драйвер до предыдущей версии (при необходимости).
Будучи серебряным партнером Microsoft, мы предоставляем программное обеспечение, которое поможет вам обновить следующие драйверы:
Пожалуйста, учтите: Ваш файл Ошибка 642 может и не быть связан с проблемами в драйверах устройств, но всегда полезно убедиться, что на вашем компьютере установлены новейшие версии драйверов оборудования, чтобы максимизировать производительность вашего ПК.
Шаг 5: Используйте Восстановление системы Windows, чтобы «Отменить» последние изменения в системе
Восстановление системы Windows позволяет вашему компьютеру «отправиться в прошлое», чтобы исправить проблемы Ошибка 642. Восстановление системы может вернуть системные файлы и программы на вашем компьютере к тому времени, когда все работало нормально. Это потенциально может помочь вам избежать головной боли от устранения ошибок, связанных с 642.
Пожалуйста, учтите: использование восстановления системы не повлияет на ваши документы, изображения или другие данные.
Чтобы использовать Восстановление системы (Windows XP, Vista, 7, 8 и 10):
- Нажмите на кнопку Начать.
- В строке поиска введите «Восстановление системы» и нажмите ENTER.
- В окне результатов нажмите Восстановление системы.
- Введите пароль администратора (при появлении запроса).
- Следуйте инструкциям Мастера для выбора точки восстановления.
- Восстановить ваш компьютер.
Шаг 6: Удалите и установите заново программу Microsoft, связанную с Ошибка 642
Инструкции для Windows 7 и Windows Vista:
- Откройте «Программы и компоненты», нажав на кнопку Пуск.
- Нажмите Панель управления в меню справа.
- Нажмите Программы.
- Нажмите Программы и компоненты.
- Найдите Microsoft в столбце Имя.
- Нажмите на запись Microsoft.
- Нажмите на кнопку Удалить в верхней ленте меню.
- Следуйте инструкциям на экране для завершения удаления Microsoft.
Инструкции для Windows XP:
- Откройте «Программы и компоненты», нажав на кнопку Пуск.
- Нажмите Панель управления.
- Нажмите Установка и удаление программ.
- Найдите Microsoft в списке Установленные программы.
- Нажмите на запись Microsoft.
- Нажмите на кнопку Удалить справа.
- Следуйте инструкциям на экране для завершения удаления Microsoft.
Инструкции для Windows 8:
- Установите указатель мыши в левой нижней части экрана для показа изображения меню Пуск.
- Щелкните правой кнопкой мыши для вызова Контекстного меню Пуск.
- Нажмите Программы и компоненты.
- Найдите Microsoft в столбце Имя.
- Нажмите на запись Microsoft.
- Нажмите Удалить/изменить в верхней ленте меню.
- Следуйте инструкциям на экране для завершения удаления Microsoft.
После того, как вы успешно удалили программу, связанную с Ошибка 642 (например, Microsoft), заново установите данную программу, следуя инструкции Microsoft Corporation.
Совет: Если вы абсолютно уверены, что ошибка 642 связана с определенной программой Microsoft Corporation, удаление и повторная установка программы, связанной с Ошибка 642 с большой вероятностью решит вашу проблему.
Шаг 7: Запустите проверку системных файлов Windows («sfc /scannow»)
Проверка системных файлов представляет собой удобный инструмент, включаемый в состав Windows, который позволяет просканировать и восстановить поврежденные системные файлы Windows (включая те, которые имеют отношение к Ошибка 642).
Чтобы запустить проверку системных файлов (Windows XP, Vista, 7, 8 и 10):
- Нажмите на кнопку Начать.
- Введите «command» в строке поиска. ПОКА НЕ НАЖИМАЙТЕENTER!
- Удерживая клавиши CTRL-Shift на клавиатуре, нажмите ENTER.
- Будет выведено диалоговое окно для доступа.
- Нажмите Да.
- Черный ящик открывается мигающим курсором.
- Введите «sfc /scannow» и нажмите ENTER.
- Проверка системных файлов начнет сканирование на наличие проблем Ошибка 642 и других системных файлов (проявите терпение — проверка может занять длительное время).
- Следуйте командам на экране.
Шаг 8: Установите все доступные обновления Windows
Microsoft постоянно обновляет и улучшает системные файлы Windows, связанные с Ошибка 642. Иногда для решения проблемы Ошибки во время выполнения нужно просто напросто обновить Windows при помощи последнего пакета обновлений или другого патча, которые Microsoft выпускает на постоянной основе.
Чтобы проверить наличие обновлений Windows (Windows XP, Vista, 7, 8 и 10):
- Нажмите на кнопку Начать.
- Введите «update» в строке поиска и нажмите ENTER.
- Будет открыто диалоговое окно Обновление Windows.
- Если имеются доступные обновления, нажмите на кнопку Установить обновления.
Шаг 9: Произведите чистую установку Windows
Предупреждение: Мы должны подчеркнуть, что переустановка Windows займет очень много времени и является слишком сложной задачей, чтобы решить проблемы 642. Во избежание потери данных вы должны быть уверены, что вы создали резервные копии всех важных документов, изображений, программ установки программного обеспечения и других персональных данных перед началом процесса. Если вы сейчас е создаете резервные копии данных, вам стоит немедленно заняться этим (скачать рекомендованное решение для резервного копирования [MyPCBackup]), чтобы защитить себя от безвозвратной потери данных.
Пожалуйста, учтите: Если проблема 642 не устранена после чистой установки Windows, это означает, что проблема Ошибки во время выполнения ОБЯЗАТЕЛЬНО связана с аппаратным обеспечением. В таком случае, вам, вероятно, придется заменить соответствующее оборудование, вызывающее ошибку 642.
Информация об операционной системе
Сообщения об ошибках 642 могут появляться в любых из нижеперечисленных операционных систем Microsoft Windows:
- Windows 10
- Windows 8
- Windows 7
- Windows Vista
- Windows XP
- Windows ME
- Windows 2000
Проблема с 642 все еще не устранена?
Обращайтесь к нам в любое время в социальных сетях для получения дополнительной помощи:
Об авторе: Джей Гитер (Jay Geater) является президентом и генеральным директором корпорации Solvusoft — глобальной компании, занимающейся программным обеспечением и уделяющей основное внимание новаторским сервисным программам. Он всю жизнь страстно увлекался компьютерами и любит все, связанное с компьютерами, программным обеспечением и новыми технологиями.


 max005
max005 ru_mac
ru_mac