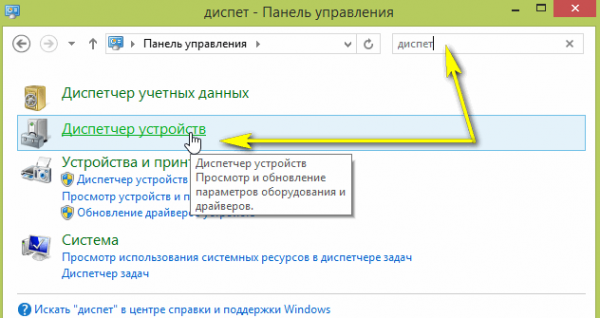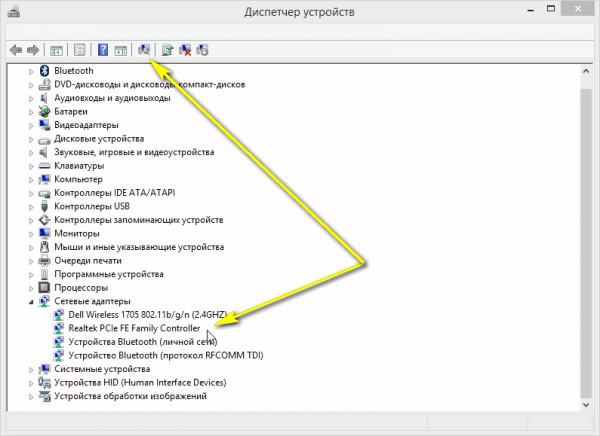Вопрос пользователя…
Здравствуйте.
Недавно на компьютере переустановили Windows (Windows 7 сменили на Windows 10), и теперь он выдает ошибку 651 при подключении к интернету.
Звонили провайдеру — он говорит, что с сетью у него все в порядке, сбоев и поломок нет. Предлагает платную услугу по настройке сети. Может мы что-то сделали не так, и настроить можно самостоятельно?
Доброго дня.
При подключении к интернету по протоколу PPPoE — ошибка 651 не редкость (причем, от конкретного провайдера, обычно, мало что зависит, сталкиваются с ней и в Ростелеком, и в Дом.ру, и в Биллайне, и др.).
Почему-то у многих пользователей решение проблемы достаточно простое — переустановка Windows… 👀
Между тем, далеко не всегда переустановка ОС помогает решить подобную проблему.
В этой статье попробую привести самые основные причины этой ошибки и дать решение к каждой из них…
*
Причины появления ошибки 651 и их решение
Может быть первый совет до банальности простой — но попробуйте просто перезагрузить компьютер перед всеми остальными рекомендациями этой статьи…
Пример ошибки 651 / модем или другое устройство связи сообщило об ошибке
*
1) Ошибка настройки высокоскоростного подключения / сбой
Нередко эта ошибка появляется после переустановки ОС Windows (или после настройки сети). В некоторых случаях, ошибка выскакивает и в «старой» ОС Windows, где только еще вчера все работало… ☝
Первое, что рекомендую сделать в этом случае — это пересоздать высокоскоростное подключение. Делается это достаточно просто.
1) Сначала зайдите в панель управления Windows по адресу: Панель управленияСеть и ИнтернетЦентр управления сетями и общим доступом (скрин приведен ниже).
2) Затем удалите свое старое высокоскоростное подключение (Внимание! В подключении указывается пароль и логин для доступа к интернету — перед удалением проверьте, есть ли у вас эти данные. Они предоставляются провайдером).
📌 Совет!
В некоторых случаях Windows может самостоятельно устранить проблемы с сетевым подключением. Попробуйте, перед созданием и настройкой нового соединения, запустить диагностику сети (ссылка «Устранение неполадок», вторая на скриншоте ниже).
3) Далее откройте ссылку «Создание и настройка нового подключения или сети».
Создание нового подключения к сети
📌 Примечание!
Если для подключения к интернету у вас используется роутер — можете переходить к следующим рекомендациям в статье. Хотя, с роутером увидеть подобную ошибку — это редкость. Проверьте включен ли роутер, соединен ли он с ПК, все ли в порядке с проводами…
4) Затем нужно сделать следующее:
- в окне выбора варианта подключения укажите вариант «Подключение к интернету. Настройка широкополосного или коммутируемого подключения к интернету»;
- в окне «Как вы хотите выполнить подключение» — укажите вариант «Высокоскоростное (с PPPoE). Подключение через DSL или кабель, требующее ввода имени пользователя или пароля»;
- в следующем окне необходимо ввести пароль и логин для доступа к интернету (эта информация должна быть предоставлена вашим Интернет-провайдером. Проверьте в договоре на оказание услуг связи с ним).
Пересоздание высокоскоростного подключения PPPoE
5) После создания нового подключения — попробуйте соединиться по нему. Во многих случаях вот такая простая процедура позволяет быстро восстановить работоспособность сети.
*
2) Поврежденные настройки Winsock
В некоторых случаях ошибочное задание настроек сетевых карт и сети (иногда вирусы или черви, антивирусы, программы для защиты персональной информации) может привести к повреждению настроек Winsock, что в свою очередь приводит к различным ошибкам, связанных с сетью.
Многие спрашивают, что такое Winsock? Если сказать просто, то это группа функций, которые необходимы для реализации приложений в сети на основе протокола TCP/IP.
Возможные проблемы при повреждении Winsock:
- компьютер не может получить автоматически IP-адрес;
- стартуют, а затем останавливаются многие сетевые службы;
- могут исчезнуть сетевые подключения;
- есть пинг по адресам, по именам — пинга нет;
- возможно появление разного рода ошибок, в том числе и нашей, 651…
Решение: необходимо сбросить настройки Winsock.
Как это делается:
- Сначала нужно запустить командную строку от имени администратора. Для этого необходимо открыть диспетчер задач (кнопки Ctrl+Shift+Esc), затем нажать новая задача, и ввести команду CMD, не забыв поставить галочку на запуск задач от администратора.
Запуск командной строки с правами администратора
- Далее ввести команду netsh winsock reset и нажать Enter. В ответ получить сообщение о том, что все выполнено, компьютер нуждается в перезагрузке. Затем перезагрузить ПК.
Сброс настроек Winsock
*
3) Проблема с драйвером сетевой карты
Если вы подключили новое оборудование к ПК (особенно, связанное с сетью), устанавливали какие-нибудь приложении, переустанавливали ОС, вполне возможно, что мог произойти конфликт драйверов (ну или вообще, просто нет драйвера для сетевой карты в системе).
Чтобы посмотреть, есть ли драйвер для сетевого адаптера, откройте диспетчер устройств. Для этого зайдите в панель управления, затем переведите отображение на крупные значки и откройте искомый диспетчер.
Как открыть диспетчер устройств / на примере Windows 10
В диспетчере устройств откройте вкладки «Сетевые адаптеры» и «Другие устройства» (если она есть). Во вкладке сетевые адаптеры должен присутствовать ваш адаптер (например, у меня Realtek PCIe FE Family Controller). Если Ethernet (Wi-Fi Wireless адаптер) у вас в этой вкладке нет, то наверняка у вас просто нет драйверов.
В этом случае во вкладке «Другие устройства» у вас должны быть неизвестные устройства (см. пример на скрине ниже 👇).
Нет драйвера для сетевого Wi-Fi адаптера
Можно попытаться обновить драйвер, не выходя из диспетчера устройств. Для этого щелкните правой кнопкой мышки по неизвестному устройству, а во всплывшем контекстном меню выберите «Обновить драйверы…».
Обновить драйверы — диспетчер устройств
Если таким образом обновить драйвер не получилось, рекомендую ознакомиться со статьями ниже (в них я подробно уже описал процедуру: что, как, и зачем…).
👉 В помощь!
1) Как найти и обновить драйвер для любого неизвестного устройства.
2) Обновление драйвера для Wi-Fi адаптера.
3) Как удалить драйвер (в некоторых случаях нельзя установить новый драйвер, пока не удалишь старый).
*
4) Подключение было заблокировано антивирусом (файрволлом)
К сожалению, многие антивирусы и файрволлы не всегда только защищают нас — часто, пытаясь где-то перебдеть, создают лишние ошибки и проблемы. Поэтому при появлении ошибки 651, я рекомендую (на время поиска и устранения причины) отключить антивирус (если он у вас установлен).
Отключение антивируса Avast на 1 час
Так же не забывайте, что в Windows есть свой встроенные файрволл/брандмауэр. По умолчанию, он включен и работает. Его так же нужно отключить (временно).
Как открыть брандмауэр в Windows:
- нажать WIN+R;
- ввести firewall.cpl и нажать Enter.
Как открыть брандмауэр
Далее жмете по ссылке слева «Включение и отключение брандмауэра Windows», в открывшемся окне — для всех сетей переводите ползунки в режим «Отключить брандмауэр Windows».
Как отключить брандмауэр
После чего сохраните настройки и попробуйте подключиться к сети заново. Возможно, ошибки 651 не будет…
*
5) Подключен ли компьютер ко второй сети? Две сетевые карты…
В домашнем хозяйстве часто так бывает, что у компьютера не одна, а две сетевые карты. Одна используется для подключения к Интернет-провайдеру, а вторая для домашней локальной сети (например, соединена с другим ПК/ноутбуком).
В общем, если у вас на компьютере установлено две сетевых карт — я рекомендую одну из них отключить.
Для этого сначала откройте сетевые подключения. Чтобы это сделать:
- нажмите Win+R;
- введите ncpa.cpl и нажмите Enter.
Как открыть сетевые подключения ncpa.cpl
Далее отключите ВСЕ сетевые адаптеры, которые там будут. После чего, включите один сетевой адаптер, тот, через который у вас происходит соединение по PPPoE (т.е. тот адаптер, к которому подключен интернет-кабель).
Примечание: чтобы включить/отключить адаптер — просто щелкните по нему правой кнопкой мышки и в контекстном меню выберите требуемую задачу.
Сетевые подключения — отключение одного адаптера
Кстати, отключенные адаптеры становятся «бесцветными», и их статус значится, как «Отключено» (см. пример ниже 👇).
Вот так выглядит отключенный адаптер
*
6) Еще одна деталь!
У адаптера, через который вы подключены к интернет провайдеру, проверьте свойства IP версии 4 (TCP IPv4). Для этого во вкладке сетевые подключения (в которой мы сейчас отключали/включали адаптеры) зайдите в свойства нужного адаптера.
Далее откройте свойства строчки IP версии 4 (TCP IPv4) — см. стрелки 1 и 2 на скрине ниже. В свойствах проверьте два параметра (если там по-другому, измените их):
- Получать IP-адрес автоматически;
- Получать адрес DNS-сервера автоматически.
Свойства IP версии 4 (TCP IPv4)
Сохраните настройки и попытайтесь подключиться к сети заново.
*
7) Сбой сети у Интернет-провайдера
Если остальные рекомендации не помогли решить проблему — рекомендую связаться с Интернет-провайдером и уточнить, нет ли у них каких-либо сбоев, все ли в порядке с сетью.
Особо стоит «заподозрить» провайдера в том случае, когда у вас ничего на компьютере не происходило (ни установка новых приложений, ни переустановка ОС Windows, ни подключение нового оборудования), а сеть внезапно пропала. При попытке соединиться — стала появляться эта ошибка…
*

- Что за ОС? Обратите внимание на вашу ОС Windows. Если это сборка от разного рода «умельцев», рекомендую вам заменить ее и установить 👉 лицензионную копию (благо, сейчас это бесплатно). В разного рода сборках — могут быть самые разные ошибки;
- Если у вас есть ADSL модем — проверьте его работоспособность;
- Если используется Wi-Fi роутер — проверьте, все ли в порядке с ним. Возможно, стоит попробовать соединиться по Wi-Fi соединению (вместо проводного), например, с телефона, и проверить, работает ли вообще сеть, есть ли интернет. Так же рекомендую попробовать перезагрузить роутер. И еще, можете ли вы 👉 войти в настройки роутера?
- Все ли в порядке с проводами? Очень часто их повреждают, когда двигают мебель. Также провода могли просто отойти из гнезд, попробуйте переподключить их. Иногда их перегрызают домашние животные: кошки, собаки;
Перегрызенный USB-кабель
- Попробуйте сделать 👉 откат ОС Windows до более раннего состояния, когда все работало;
- Последний совет: попробуйте 👉 переустановить Windows (хотя я и не сторонник при каждой проблеме менять ОС, но в данном случае, если остальное не помогает, что посоветовать еще — не знаю…).
*
На этом всё, всем удачи!
Если кто-то избавился от 651-й другим путем — дайте наводку в комментариях 👇
👋
Первая публикация: 30.01.2017
Корректировка: 5.07.2022


Полезный софт:
-
- Видео-Монтаж
Отличное ПО для создания своих первых видеороликов (все действия идут по шагам!).
Видео сделает даже новичок!
-
- Ускоритель компьютера
Программа для очистки Windows от «мусора» (удаляет временные файлы, ускоряет систему, оптимизирует реестр).
На чтение 9 мин Просмотров 23.3к.
Михаил Романовский
Инженер по ремонту компьютерной техники, специалист технической поддержки
Для подключения к интернету существует множество способов, которые зависят от выбранного провайдера и того, в каком виде он предоставляет услуги. Если для выхода в сеть используется модем или роутер, а пользователь работает за компьютером или ноутбуком, WAN Miniport PPPoE – один из самых распространённых методов. А ошибка 651, о способах исправления которой пойдёт речь в этой статье, – одна из самых частых проблем у пользователей.
Содержание
- Суть проблемы
- Причины и варианты решения
- Физические повреждения
- Сбой настроек роутера или модема
- Сбой клиента RASPPPoE
- Наличие второй сетевой карты
- Работа антивируса и файервола
- Замена значений в реестре для серверных ОС
- Проблемы у провайдера (Билайн, МТС, Ростелеком)
- Особенности ошибки 651 в версиях Windows
- Windows 7
- Windows 8
- Windows 10
- Windows XP
Суть проблемы
Окно с ошибкой появляется, когда при подключении к интернету через протокол «точка-точка» отсутствует связь. Сбой подключения при ошибке 651 выглядит так:
Как видно из описания на картинке, код ошибки – свидетельство неполадок с устройством, через которое осуществляется подключение к интернету. Но так как на пути сигнала находится очень много узлов, каждый из них может быть источником проблем. При подключении к каждому из них нужно придерживаться определённых правил и инструкций.
Причины и варианты решения
Разберём все варианты возникновения ошибки и пошагово рассмотрим пути решения проблем. Интернет-подключение приходит в жилище извне через кабель, который проведён провайдером. Далее он подсоединяется либо напрямую к ПК или ноутбуку, либо к какому-нибудь концентратору, например, роутеру беспроводной связи, модему или свичу. Следующий узел – устройство, служащее для раздачи доступа внутри жилья. После этого идёт сетевой порт материнской платы компьютера.
На этом аппаратные причины исчерпываются и начинаются программные. Сетевая карта общается с ОС на ПК с помощью драйвера, записей в реестре и сетевых служб. Препятствовать работе каждого компонента могут программы, установленные на компьютере, например, антивирус или брандмауэр. Поэтому список возможных причин ошибки подключения 651 таков:
- Повреждение жил сетевого кабеля или его разъёмов.
- Выход из строя программного или аппаратного обеспечения роутера.
- Некорректная работа служб в ОС.
- Проблемы при подключении к сетевому оборудованию ПК.
- Работа программ, влияющих на интернет-соединение.
- Неправильные значения ключей реестра.
- Неполадки у самого провайдера.
Как исправить каждую из причин, расскажем ниже.
Физические повреждения
Материалы, из которых изготовлены сетевые кабели, коннекторы и разъёмы, в которые они подключаются, не отличаются прочностью. Со временем всё изнашивается, кабели и жилы внутри них перетираются, разъёмы при подключении к ним коннекторов ломаются, перегорают от перепадов напряжения или даже ржавеют, если в помещении высокая влажность.
Так, например, выглядит повреждённый сетевой кабель, при подключению к роутеру от него сигнала не будет:
А так – выгоревший от удара молнии коннектор RJ-45:
Выломанный сетевой разъём на материнской плате:
Все эти неполадки – физического толка, справиться с ними самостоятельно можно лишь имея достаточный опыт в ремонте техники. Поэтому лучше всего вызвать мастера по ремонту от провайдера, он проведёт необходимый ремонт или заменит неисправное оборудование. При подключении к сети новых элементов самостоятельно стоит соблюдать осторожность и не пытаться слишком сильно вставлять коннекторы в разъёмы.
Сбой настроек роутера или модема
Если между компьютером и кабелем от провайдера есть промежуточное устройство, оно может часто работать неправильно. Это не обязательно будут аппаратные проблемы – из-за несовершенства кода в ПО этих устройств очень часто могут возникать ошибки, препятствующие соединению с сетью.
Самый простой способ преодолеть такие неполадки – перезагрузить роутер или модем. Как это сделать, покажем на примере Wi-Fi-концентратора.
Способ первый побороть ошибку 651 при подключении к интернету через роутер – аппаратная перезагрузка:
- Нажать кнопку на задней стенке роутера:
- Дождаться пока индикация на верхней крышке прекратится:
- Нажать кнопку ещё раз и дождаться полной инициализации.
Способ второй – программный:
- Войти в настройки своего роутера (чаще всего – набрать адресной строке браузера 192.168.0.1 или 192.168.0.0, а потом ввести логин и пароль от админки).
- Перейти в пункт меню «Системные инструменты», потом – в «Перезагрузка» и в окне справа нажать кнопку «Перезагрузить».
После этого любые сбои программного обеспечения, которые возникли из-за слишком долгой работы маршрутизатора, должны пропасть.
Сбой клиента RASPPPoE
Ещё один способ чисто программного решения проблемы – пересоздание подключения. Это поможет только если у клиента есть все данные по подключению от провайдера или возможность пройти всю настройку вместе с оператором техподдержки.
Чтобы создать новое подключение через протокол PPPoE, нужно:
- Открыть меню «Выполнить», нажав комбинацию клавиш Win+R и ввести «rasphone.exe».
- Нажать ОК в появившемся окне.
- Начать настройку нового подключения согласно данным от провайдера.
Новое подключение с большой вероятностью может помочь подключиться, если нет других, более явных препятствий, выдавать ошибку оно больше не должно.
Наличие второй сетевой карты
Множество компьютеров кроме встроенного сетевого чипа на материнской плате имеют внешние LAN-карты. На ноутбуке же и в серверах их может быть несколько. Причины их использования могут быть разными – от неисправности «встройки» до более высокой на внешнем адаптере скорости интернета.
Ошибка 651 при подключении может свидетельствовать о конфликте двух сетевых чипов, а потому один из них (очевидно, самый медленный) нужно деактивировать. Самый простой способ – отключить карту в диспетчере устройств:
- Нажать правую кнопку мыши на кнопке «Пуск» и выбрать «Диспетчер устройств».
- Найти нужный девайс в разделе «Сетевые адаптеры», щёлкнуть на нём правой кнопкой мыши и выбрать «Отключить устройство».
При этом второй сетевой чип будет работать. Это поможет избежать конфликтов при соединении с интернетом.
Работа антивируса и файервола
Иногда пакеты, отправляемые и принимаемые через интернет-подключение, не пропускают установленный антивирус и активный файервол (брандмауэр). Пользователи Windows XP и 7 могут установить программу Windows Defender вместо используемого антивируса, так как она довольно надёжна и не вызывает таких ошибок. Владельцам же Windows 8 и 10 ничего устанавливать не нужно. Защитник включен в комплект по умолчанию.
Если нужно отключить сетевой экран, в Windows 10 это делается так:
- Двойной щелчок по этому значку в панели задач.
- После нужно выбрать сетевой профиль, обозначенный параметром «(активный)».
- Дальше остаётся передвинуть выделенный красным переключатель в выключенное положение.
Все помехи, вызываемые блокировкой пакетов брандмауэром, должны быть после этого устранены, а ошибка 651 — исчезнуть.
Замена значений в реестре для серверных ОС
Включенные параметры Receive Side Scaling и Offloading Support в ветке TCPIP реестра могут вызывать ошибку 651 при подключении, если параметр протокола указывается вручную. У Ростелекома, например, довольно часто встречается именно эта причина. Особенно это актуально для серверных ОС, но может проявляться и на десктопных версиях. Их нужно отключить, а сделать это можно так:
- Нажать Win+R, вписать в появившемся окне regedit и щёлкнуть ОК.
- Найти в левой части окна с древом реестра ветку HKEY_LOCAL_MACHINE SYSTEM CurrentControlSet Services Tcpip Parameters (если какой-то части этого пути будет не хватать, нужно помнить, что любые папки и параметры в них можно создавать через контекстное меню).
- Создать новый параметр DWORD через контекстное меню и назвать его «Enable RSS» со значением 0.
- По аналогии создать ещё один параметр – «DisableTaskOffload» со значением 1.
- Перезагрузить ОС, проверить наличие сбоя при подключении.
Ошибка 651 должна пропасть.
Проблемы у провайдера (Билайн, МТС, Ростелеком)
Бывает, что на стороне пользователя нет абсолютно никаких проблем, но ошибка продолжает возникать. Поэтому нужно удостовериться в том, что сервисы провайдера работают в штатном режиме. Для этого можно использовать смартфон и мобильный интернет и сервис Downdetector:
- Перейти на сайт downdetector.ru.
- Выбрать на главной странице своего провайдера.
- Щёлкнуть кнопку «Живая карта сбоев».
- Посмотреть на карте свой регион – если в его районе есть жёлтые, оранжевые или красные пятна, значит проблемы с подключением из-за перебоев у провайдера.
У Билайн, МТС или Ростелекома ошибка 651 часто возникает именно из-за того, что роутером и компьютером сетевой кабель регистрируется, как физически отключенный.
Особенности ошибки 651 в версиях Windows
В разных версиях ОС от Майкрософт эта ошибка может проявляться по-разному. Рассмотрим ключевые отличия.
Windows 7
Окно, выводящее сообщение о невозможности подключения, выглядит в этой ОС так.
Сегодня Виндовс 7 не поддерживается, а значит, драйверы сетевых карт скоро перестанут обновляться. Это в конце концов приведёт к невозможности исправить ошибку при конфликте программных компонентов. Поэтому стоит рассмотреть возможность обновления до свежей версии, чтобы в будущем не сталкиваться на Windows 7 с проблемами отсутствия совместимости.
Windows 8
Самое примечательное отличие этой ОС – дизайн сообщения об ошибке, оно выполнено в стиле Metro Design.
В остальном способы избавления от такой проблемы идентичны – разница лишь в оформлении многих элементов: меню Пуск, параметров Панели управления и т.д.
Windows 10
Самая свежая и удобная ОС. Для симуляции отключения интернет-соединения можно использовать переключатель режима полёта в области уведомлений.
Таким образом можно виртуально перезагружать сетевой адаптер устройства, не отключая его физически. Поэтому на Windows 10 ошибка 651 может быть устранена немного легче.
Windows XP
ОС давно не поддерживается, а значит, проблемы у неё такие же, как и у Windows 7. Кроме того, здесь вместо кода 651 для аналогичной проблемы с подключением используется комбинация 678.
По ссылке читайте о другой распространенной проблеме — ошибке аутентификации.
Иногда при попытке подключиться к интернету на экране появляется предупреждение о проблемах с доступом, а именно ошибка 651. Обычно проблемы этого рода вызывают сбои в работе программного обеспечения, однако нельзя исключать и аппаратные неисправности компьютера или сетевого оборудования. Если проблема появляется со стороны провайдера, то решить её удаётся, позвонив в службу поддержки. В случае когда специалисты оператора связи не смогли восстановить доступ, причину неисправности придётся искать самостоятельно.
Из-за чего возникает ошибка 651 и что она означает
Появление всплывающего окна, которое информирует про ошибку под номером 651, говорит о том, что подсоединение компьютера к интернету через WAN Miniport по протоколу PPPoE завершилось неудачно. Если вы увидели подобное сообщение, то, скорее всего, неисправность появилась из-за программных сбоев или неквалифицированного вмешательства в важные разделы операционной системы (ОС). Гораздо реже уведомление ERROR:651 появляется из-за неисправностей задействованного сетевого оборудования: карты расширения (интернет-адаптера), роутера (или, по-другому, маршрутизатора) или модема. Кроме того, обязательно надо учитывать возможность поломки оборудования, установленного у провайдера — к сожалению, периодически выходят из строя даже дорогостоящие профессиональные приборы.
К появлению ошибки 651 может привести программный или аппаратный сбой
Основными причинами проблем с доступом к интернету на стороне клиента являются:
- Подключение ПК к стороннему ресурсу, в котором соединение со Всемирной паутиной ограничено (блокируется).
- Неправильные настройки сетевого подключения, а также изменение или удаление системных файлов вредоносными программами.
- Программный клиент RASPPPOE, с помощью которого ОС создаёт скоростное сетевое подключение, работает с ошибками.
- Остановлен процесс RAS PPPoE mini-port/call-manager.
- Соединение по туннелирующему протоколу PPPoE заблокировано работающим антивирусом или сетевым экраном (файерволом).
- Драйвер сетевого адаптера отсутствует или работает некорректно.
- Плохой контакт или повреждение сетевых кабелей.
- Нарушение работы или поломка оборудования, которое используется для соединения с Сетью.
Если говорить о проблемах, возникающих по вине провайдера, то решить их совсем несложно — достаточно обратиться к специалистам техподдержки по телефону, который указан в договоре на предоставление услуг связи.
Следует заметить, что в редких случаях проблемы с доступом возникают по совершенно непредсказуемым причинам. Считая себя человеком достаточно подкованным в области IT-технологий, я сам однажды попал в весьма неприятную ситуацию, связанную с появлением на экране слов ERROR: 651. Доступ к Сети надо было восстановить немедленно, поэтому я сразу же воспользовался известным мне алгоритмом устранения неисправности. Каково же было моё удивление, когда весь комплекс мер оказался безуспешным. Не помогла ни перенастройка оборудования, ни даже замена драйвера используемого Ethernet-адаптера. Поскольку ситуация усугублялась тем, что в незнакомом мне компьютере стояли две сетевые карты, было принято решение полностью изъять незадействованную плату расширения из PCI-слота. Только после этого появился доступ в Сеть. Как и следовало ожидать, ошибку 651 создавало изъятое интерфейсное устройство — оно оказалась повреждённым и вызывало проблемы в работе исправного интернет-адаптера.
Подключение по PPPoE: простейшие методы восстановления
Приступая к устранению неисправностей сетевых устройств, следует обязательно учитывать способ подключения компьютера к интернету — через модем (роутер) или напрямую. Однако спешить с «глубинным» поиском источника неприятностей не стоит. Поскольку решение проблемы чаще всего лежит на поверхности, первым делом рекомендуется выполнить несколько простейших действий:
- Свяжитесь с техподдержкой интернет-провайдера и опишите ситуацию. Неисправности и сбои профессионального оборудования провайдера появляются не реже, чем проблемы на стороне абонента. По этой причине начинать перенастройку собственной системы рекомендуется лишь после того, как вы будете на все 100% уверены в отсутствии неполадок на противоположном конце провода.
- Выполните перезагрузку ОС. Если для доступа к интернету используется маршрутизатор или модем, то их надо перезагрузить, а то и вовсе перезапустить. Для полной уверенности обесточьте сетевые приборы не менее чем на 5 секунд, а затем вновь подключите к сети 220 В.
- Отсоедините и вновь подключите коннекторы сигнальных кабелей, которые используются для передачи информации между ПК, модемом или роутером.
- Ошибка 651, возникающая во время первоначальной настройки домашнего оборудования, свидетельствует о вводе неправильных параметров или неверном написании логина (пароля). Следует несколько раз перепроверить данные и при необходимости уточнить их в техподдержке поставщика услуги.
- Вспомните, какие действия выполнялись с компьютером накануне появления злополучного сообщения. Возможно, доступ в сеть блокирует недавно установленный файервол или антивирус. Если такие программы устанавливались, то отключите процессы, которые они создают, и попытайтесь соединиться с Сетью ещё раз.
При первоначальном задании логина и пароля доступа в интернет следует тщательно перепроверить вводимые данные
- При использовании двух и более сетевых адаптеров отключите незадействованные устройства в меню сетевых подключений. Проверьте, подключён ли кабель к той плате расширения, которая применяется для выхода во Всемирную паутину.
Нередко даже выполнения этих простых шагов достаточно для восстановления соединения с Сетью. Если же вам, как и раньше, не удаётся выйти в интернет, то понадобятся более действенные меры.
Устранение ошибки 651 в Windows XP, 7, 8, 10
Разработчики ПО компании Microsoft постоянно трудятся над усовершенствованием собственной операционной системы, однако пользователи так и не перестали сталкиваться с проблемой доступа в интернет под кодом 651. Несмотря на существенные интерфейсные различия, пути устранения этой проблемы одинаковы для всех популярных версий Windows.
Обнуление с повторной настройкой параметров сетевого доступа
Удалять и заново настраивать высокоскоростное подключение имеет смысл лишь тогда, когда для доступа в Сеть не используется промежуточное оборудование (модем, маршрутизатор и т. п.). Исключение составляет случай, когда сетевой коммутатор задействуется в режиме Bridge (сетевой мост).
Если ваше оборудование и способ его настройки отвечает этим требованиям, то предлагаем проделать несколько несложных действий:
- Выполните переход в «Центр управления сетями и общим доступом». Для доступа в это меню кликните значок сетевого подключения в трее или выполните команду control /name Microsoft.NetworkAndSharingCenter.
Окно ввода команд открывается одновременным нажатием кнопки Win (значок с изображением окна в нижнем ряду клавиш) и R или поиском по слову «выполнить» в «Проводнике».
Одним из способов перехода в меню управления сетями и общим доступом является ввод специальной команды в окне командной строки
- Просмотрите перечень задействованных подключений и определите то, что вызывает ошибку 651. Откройте эту строку списка правой кнопкой мышки (ПКМ) и воспользуйтесь командой «Удалить» во всплывающем окошке.
- Чтобы организовать аналогичное подключение с обновлёнными данными, вернитесь в «Центр управления сетями и общим доступом», а затем сделайте клик левой кнопкой мышки (ЛКМ) по строчке с предложением настроить новое подключения.
Для создания нового подключения необходимо нажать на соответствующую ссылку в окне «Центра управления сетями и общим доступом»
- В появившемся окне нажмите строку «Подключение к Интернету по PPPoE» и введите параметры авторизации, которые предоставил интернет-провайдер.
Если источником системных ошибок являлось неверное функционирование PPPoE-клиента RASPPPOE, то после манипуляций с удалением и повторной настройкой высокоскоростного подключения соединение восстановится. Если статус значка в трее не изменяется, то нужно прибегнуть к более сложным методам восстановления доступа.
Сброс параметров TCP/IP
Иногда удаление высокоскоростного подключения происходит некорректно, вследствие чего связь с Сетью так и не появляется. Здесь может помочь обнуление всех данных, которые задействует протокол TCP/IP. Те читатели, которые не обладают навыками настройки ОС Windows, смогут сбросить данные при помощи программы Reset TCPIP. Скачать дистрибутив этого приложения можно с сайта Microsoft по ссылке.
Программа Resеt TCPIP позволяет обнулить данные даже при отсутствии необходимого опыта взаимодействия с ПК
Если же вы привыкли разбираться с проблемами своими силами, воспользуйтесь небольшой пошаговой инструкцией.
В ОС Windows XP, 7 или 8 следует выполнить такие действия:
- Нажать сочетание кнопок Win+X и во всплывающем меню кликнуть строку «Запуск от имени администратора».
- По порядку выполнить две команды:
- netsh winsock reset;
- netsh int ip reset.
- Выполнить перезагрузку компьютера и организовать новое соединение PPPoE по предложенному выше алгоритму.
Для выполнения команд сброса TCP/IP необходимо задействовать командную строку
В «десятке» удаление настроек сетевых протоколов и переустановка интернет-адаптеров предусматривается на уровне пользовательского интерфейса — главное, чтобы система имела обновление 1607. Чтобы обнулить параметры до заводских, потребуется проделать несколько несложных манипуляций:
- Перейти к вкладке «Параметры», доступной в меню «Пуск».
- Активировать пункт «Сеть и интернет» — он откроется на нужной нам вкладке «Состояние».
- В нижней части окна сделать клик на строчке «Сброс сети».
Сброс сети в последней версии Windows предусмотрен в пункте «Сеть и Интернет» пользовательского интерфейса
- Нажать кнопку «Сбросить сейчас».
- Подтвердить своё решение, нажав «Да».
Как только вы сделаете подтверждающий клик, настройки сетевого оборудования будут сброшены, а компьютер перезагрузится. После того как вы восстановите параметры подключения по протоколу PPPoE, в трее появится долгожданное сообщение о соединении с интернетом.
Остановка работы протокола TCP/IPv6
Если предыдущий способ не сработал, то, возможно, проблема появилась вследствие конфликта между различными протоколами передачи данных. Решением может стать остановка одного из них, а именно TCP/IPv6.
Отключать TCP/IPv6 в Windows 10 вручную нет cмысла — программа сброса сделает это одновременно с обнулением значений TCP/IP и переустановкой сетевых адаптеров.
Если вы используете одну из более ранних версий Windows, то изменить статус TCP/IPv6 можно на вкладке «Свойства» используемого сетевого подключения. Вот как это делается в ХР и Windows 7:
- Войдите в интерфейс управления функциями и приложениями Windows (кнопка «Пуск», расположенная на панели задач).
- В появившемся окне перейдите в «Панель управления».
- Раскройте вкладку сетевых подключений.
В окне панели управления будут показаны все возможные подключения к внешним сетям
- В окне задействованного Ethernet-контроллера сделайте щелчок ПКМ и выберите вкладку «Свойства».
- Просмотрите список установленных компонентов Microsoft и отыщите пункт TCP/IPv6.
- Снимите галочку с окошка активации протокола передачи данных.
Чтобы предотвратить конфликт между различными протоколами, неиспользуемые ресурсы компьютера необходимо отключить
В Windows 8 найти меню свойств определённой сетевой карты немного сложнее:
- Переместите указатель мыши в нижнюю часть «Рабочего стола» и щёлкните ПКМ в любом месте экрана.
- Кликните по появившейся в правой части «Рабочего стола» надписи «Все приложения».
- Прокрутив вправо предлагаемый список программ, найдите и откройте пункт «Панель управления».
Необходимо пролистать список приложений и найти в нём панель управления
- В открывшемся окне перейдите на вкладку «Сеть и Интернет» и раскройте строку «Просмотр состояния сети».
Состояние сетевых подключений в Windows 8 можно просмотреть на вкладке «Сеть и Интернет»
- Нажмите на ссылку «Изменение параметров сетевых адаптеров».
- Кликните ярлык задействованной сетевой карты и в открывшемся окошке щёлкните кнопку «Свойства».
В списке сетевых подключений необходимо выбрать используемый адаптер
- Отключите TCP/IPv6 так же, как и в случае с Windows XP и Windows 7.
Если среди доступных сетевых подключений нет пункта, соответствующего используемому сетевому контроллеру, значит, для этого устройства не установлены драйверы.
Переустановка драйвера сетевой карты
Драйвер выполняет роль программы-посредника между операционной системой и входящими в состав компьютера компонентами, поэтому оказывает непосредственное влияние на работоспособность того или иного оборудования. Проверить, установлены необходимые драйверы и нет ли каких-либо ошибок в их работе, можно в консоли «Диспетчера устройств». Запустить этот элемент и выполнить инспекцию сетевых адаптеров и другого оборудования в Windows версий 7, 8 (8.1) и ХР можно по следующей схеме:
- Щёлкните ПКМ на значке «Компьютер» или «Мой компьютер» — его вы найдёте на «Рабочем столе».
- В открывшемся меню раскройте строку «Управление».
- Выберите «Диспетчер устройств».
- Раскройте строку, в которой указаны сетевые адаптеры. Если рядом с иконкой одного из них отображается жёлтый восклицательный знак, то это является прямым свидетельством проблемы с драйвером.
Значок проблемного интернет-адаптера в «Диспетчере устройств» подсвечивается жёлтым цветом и дополняется восклицательным знаком
В десятой версии Windows найти «Диспетчер устройств» ещё проще — достаточно начать вводить слово «диспетчер» в строке поиска и система тут же предложит несколько стандартных приложений. Остаётся только выбрать нужный элемент.
Прежде чем предпринимать дальнейшие шаги, скачайте последний дистрибутив драйверов с сайта производителя сетевой карты. Далее действуйте по следующей инструкции:
- Сделайте клик ПКМ на выбранном Ethernet-адаптере.
- Щёлкните мышкой строку «Обновить драйвер».
- Во вкладке с вариантами нахождения драйверов кликните строку с предложением искать программу на этом компьютере.
Поскольку драйвер уже находится в одной из папок на жёстком диске, необходимо выполнить его поиск на компьютере
- На открывшейся странице нажмите кнопку «Обзор» и укажите место, куда были записаны (разархивированы) драйверы.
- После нажатия кнопки «Далее» Windows начнёт устанавливать или обновлять драйверы, а затем сообщит об успешном завершении процесса.
В отдельных случаях обновление драйверов следует выполнять после переустановки сетевого адаптера. Для этого в выпадающем списке (см. п. 1 инструкции) вместо «Обновить драйвер» следует выбрать «Удалить устройство». Чтобы вновь задействовать сетевой адаптер, кликните ПКМ на любой строке и выберите «Обновить конфигурацию оборудования».
Если восстановление программного обеспечения сетевой карты сопровождается сообщениями об ошибке, то компьютер загружают в безопасном режиме и, воспользовавшись возможностями «Диспетчера устройств», удаляют старый драйвер и устанавливают новый.
Восстановление предыдущего состояния системы
Иногда сообщение ERROR: 651 исчезает сразу же после передёргивания кабелей и перезагрузки ПК и коммутационных приборов. В других случаях приходится использовать всё разнообразие вариантов. Бывает так, что ни один из рассмотренных выше способов не возымел должного эффекта. Тогда можно задействовать «последний редут» — сервис восстановления системы. «Откатить» её до первоначального состояния можно не всегда — для этого нужна точка восстановления.
Чтобы воспользоваться мастером восстановления Windows 7 или ХР, требуется проделать несколько простых шагов:
- Перейдите в меню «Пуск».
- Последовательно выберите пункты «Все программы» — «Стандартные» — «Служебные».
- В контекстном меню выберите пункт «Восстановление системы».
Пункт «Восстановление системы» находится в меню «Все программы» — «Стандартные» — «Служебные»
- После определения момента времени, к которому требуется совершить откат, нажмите на нужную строку левой кнопкой мыши.
Для того чтобы откатить систему к прежнему состоянию, понадобится точка восстановления
- Нажмите «Далее», «Готово» и подтвердите своё решение нажатием кнопки «Да».
Система выполнит замену системных файлов их более ранними версиями и после перезагрузки сообщит о завершении процесса.
Воспользоваться функцией восстановления в Windows 8 так же просто:
- Нажмите сочетание кнопок Win+C.
- Выберите пункт «Параметры».
- Нажмите на строку с предложением изменить параметры компьютера и выберите пункт «Обновление и восстановление».
- В появившемся окошке откройте «Восстановление компьютера без удаления файлов».
Панель восстановления в Windows последних версий имеет более дружественный интерфейс
- Активируйте кнопку «Начать», затем «Далее» и «Обновить». Восстановление системы начнётся незамедлительно — процесс произойдёт аналогично случаю с Windows 7.
Возвратить в исходное состояние десятую версию Windows можно через окно свойств системы, которое запускается через «Панель управления». Во вкладке «Восстановление» нажмите «Запуск восстановления системы». Дальнейшие действия следует выполнять так же, как мы делали это в XP и «семёрке». После возврата ОС к исходному состоянию надоедливое окно с ошибкой 651 исчезнет.
Видео: как исправить ситуацию, если модем или иное устройство связи сообщило об ошибке
Что делать, если задействован роутер или модем
Выше мы уже говорили о том, что PPPoE-соединение с ПК запустится только тогда, когда роутер или модем будет работать в режиме Bridge. В другом случае выполнять настройки высокоскоростного доступа на ПК бессмысленно — маршрутизатор будет сам осуществлять попытки подключения, не пропуская пакеты данных от компьютера.
Чтобы посмотреть и откорректировать параметры настроек модема или роутера, необходимо зайти в веб-интерфейс устройства:
- В адресной строке браузера введите 192.168.1.1 или 192.168.0.1 — по этим адресам открывается доступ к панели управления сетевых периферийных устройств.
- В появившемся окне введите параметры доступа. В качестве стандартного логина и пароля чаще всего используются буквенные сочетания admin или root. Точные параметры доступа производитель печатает на наклейке, расположенной на нижней панели модема или роутера.
- Откройте меню параметров PPPoE соединения, переместившись на вкладку Internet или WAN.
- Введите данные, которые предоставляет поставщик услуг связи. Обязательно поставьте галочку возле пункта Connect Automatically, чтобы активировать режим автоматического подключения.
Для настройки роутера понадобятся данные, которые должен предоставить провайдер
- Сохраните настройки, нажав кнопку Save или Accept.
После сохранения настроек роутер будет раздавать доступ к интернету всем подключённым к нему устройствам.
При использовании ADSL-модема следует убедиться в стабильном свечении индикатора Link или DSL. Кроме того, необходимо точно указать параметры VPI и VCI, поскольку эта пара значений используется для идентификации каналов связи. Эти данные также предоставляются провайдером.
Как видите, причин, из-за которых не устанавливается высокоскоростное подключение к интернету, немало. К сожалению, это далеко не полный список — мы рассмотрели лишь самые распространённые проблемы и методы их решения. Возможно, вам приходилось иметь дело с какой-либо нестандартной ситуацией или неординарным способом восстановления подключения ПК к Сети по PPPoE. Мы будем рады, если вы поделитесь интересной информацией с другими читателями в комментариях.
- Автор: Виктор Каплоухий
- Распечатать
Благодаря разносторонним увлечениям пишу на разные темы, но самые любимые — техника, технологии и строительство. Возможно потому, что знаю множество нюансов в этих областях не только теоретически, вследствие учебы в техническом университете и аспирантуре, но и с практической стороны, так как стараюсь все делать своими руками.
Оцените статью:
- 5
- 4
- 3
- 2
- 1
(0 голосов, среднее: 0 из 5)
Поделитесь с друзьями!
Ошибка 651 при подключении к интернету по протоколу PPPoE — это совсем не редкое явление. С ней хотя бы раз сталкивался каждый пользователь, независимо от того, подключается ли он к сети напрямую или использует роутер. При этом связь может прерываться как по вине компьютера конечного пользователя, так и из-за повреждения сетевого кабеля или сбоя в сети самого провайдера.
Есть немало причин появления ошибки 651, и способы ее устранения напрямую зависят от того, чем она вызвана. Давайте посмотрим на наиболее частые причины и разберемся, как восстановить доступ в сеть при каждой из них.
Ошибка 651 при физическом повреждении оборудования
Ошибка 651 часто возникает при физическом повреждении оборудования. Ваш интернет-кабель погрызла кошка? Нет контакта из-за некачественной обжимки кабеля? А может быть разболтатся сам разъем в компьютере или роутере? Все это может быть причиной появления ошибки 651. Поэтому первое, что вам нужно сделать при внезапном исчезновении интернета — это убедиться, что все кабели и разъемы в полном порядке.
Не забывайте и о том, что интернет-кабель проходит не только по квартире. Выйдете на площадку и пройдитесь по всей длине кабеля до сетевого оборудования провайдера. Бывает, что соседи преподносят неприятные «подарки».
Ошибка 651 из-за оборудования провайдера
Вы убедились, что с проводами и разъемами все в порядке? Что ж пора исключить сбой на стороне провайдера. Этот сделать еще проще — просто позвоните на телефон поддержки и спросите, есть ли проблемы с интернетом в вашем районе.
Ошибка 651 из-за сбоя в работе роутера
Этот этап решения проблемы касается только тех, кто выходит в сеть не напрямую, а с помощью роутера. Несмотря на свою более высокую надежность по сравнению с обычными компьютерами, маршрутизатор также может сбоить, а его настройки могут слетать.
Для того чтобы проверить так ли это, зайдите в админку роутера через браузер. Для этого введите в адресную строку один из этих link-ов: 192.168.0.1 или 192.168.1.1. Здесь могут быть и другие варианты адреса. Они зависят от конкретной модели устройства и в большинстве случаев указываются на наклейке в его нижней части или в инструкции к устройству. Введите связку логин/пароль и посмотрите верно ли настроен роутер.
Здесь, опять же могут быть варианты. Но чаще всего эти настройки находятся в пункте меню Интернет -> Авторизация. Так они выглядят в нашем случае:
Попробуйте заново ввести связку логин/пароль, предоставленную вам провайдером и переподключите соединение.
Если это не помогло, для очистки совести можно перезагрузить сам роутер. А для того, чтобы не искать пункт перезагрузки или физическую кнопку на корпусе маршрутизатора, можно пойти самым простым путем — отключите питание устройства на 20 секунд.
Ошибка 651 на компьютере: как исправить
Все остальные случаи появления ошибки 651 на компьютере, как исправить эту проблему касаются уже самого ПК. И первая вещь, которую вам стоит попробовать, — перезагрузить ПК. В очень большом числе случаев проблема будет решена. Если и это не возымело никакого эффекта, придется основательно покопаться в настройках компьютера.
Пересоздайте высокоскоростное подключение
Если вы выходите в сеть напрямую, стоит попробовать сбросить настройки сети (TCP/IP) и пересоздать высокоскоростное подключение. Для этого зайдите в Панель управления -> Сеть и Интернет -> Центр управления сетями и общим доступом. Удалите текущее подключение и создайте новое высокоскоростное соединение с PPPoE.
Его настройка потребует лишь ввода логина и пароля для доступа к сети провайдера, после чего значок соединения появится на панели задач.
Проверка работоспособности сетевой карты
Зайдите в «Диспетчер устройств», найдите в выпадающем списке сетевую карту и посмотрите ее настройки. Нет ли каких-то конфликтов? Не отключена ли она. Но даже если все кажется абсолютно нормальным, все равно попробуйте переустановить и обновить драйверы карты. Это никогда не будет лишним, и уж точно никак не навредит.
Для их обновления перейдите на вкладку «Драйверы» и нажмите кнопку «Обновить драйвер».
Для его удаления и повторной установки можно пойти самым простым путем: нажмите кнопку «Удалить устройство» и перезагрузите компьютер. После перезагрузки система обнаружит «новое» оборудование, которое и окажется удаленной нами видеокартой, и установит соответствующие драйверы.
В крайне редких случаях, обычно связанных с настройкой свежеустановленной Windows, сетевая карта может находиться в разделе «Другие устройства», а не «Сетевые адаптеры». Это означает, что операционная система не смогла найти драйверы под вашу сетевую карту. В этом случае можно воспользоваться идущим с ней в комплекте диском с драйверами или скачать их с официального сайта производителя карты. Ну а поскольку доступа в интернет у вас нет, для этого можно воспользоваться, например, смартфоном в режиме модема.
Антивирусы и файерволы
В некоторых случаях доступ к сети может блокировать встроенный в Windows 10 файервол, а точнее брандмауэр Защитника Windows. Убедиться так это или нет достаточно просто: зайдите в его настройки и выберите пункт меню «Включение и отключение брандмауэра Защитника Windows».
Отключите его. Если подключение к сети не восстановилось, значит дело не в брандмауэре. Не забудьте включить его обратно после всех этих манипуляций.
Не секрет, что вирусы могут блокировать как отдельные сайты, так и полностью закрывать доступ в интернет. Проверьте свой компьютер на вирусы с помощью любого адекватного антивируса. Мы рекомендуем воспользоваться весьма эффективной и не требующей установки бесплатной утилитой Dr.Web CureIt!.
В большинстве случаев описанные нами методы позволят решить проблему с ошибкой 651. Если же при подключении компьютера к интернету ошибка 651 продолжает возникать, можно прибегнуть к «помощи друга». Попросите соседа или друга прийти к вам с заведомо рабочим ноутбуком и попробуйте подключить его к сети. Это позволит понять, есть ли у вас скрытые повреждения провода или коннектора. Ведь пережатый провод или отошедший контакт в коннекторе заметить не так уж и легко.
Если же компьютер друга подключился к сети без проблем, нам остается лишь посочувствовать вам и пожелать набраться терпения. Ведь теперь вам придется переустанавливать ОС Windows. Это не сложно, но занимает массу времени.
Читайте также:
- Как исправить ошибку 0x80070643 в Windows 10
- Не работают колонки на компьютере: что делать, если нет звука
Редактор направлений «Компьютерное железо» и «Технологии»
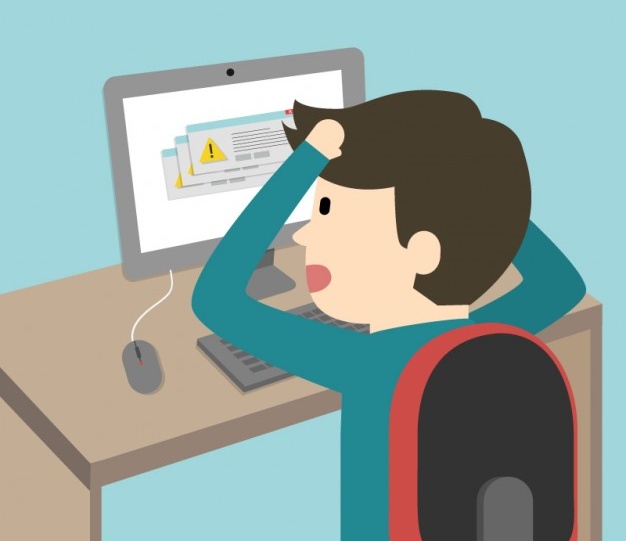
Почему возникает ошибка 651?
У вас появилось свободное время, и в предвкушении его приятного проведения, вы направляетесь к своему домашнему компьютеру/ноутбуку, подключаетесь к интернету, а там:
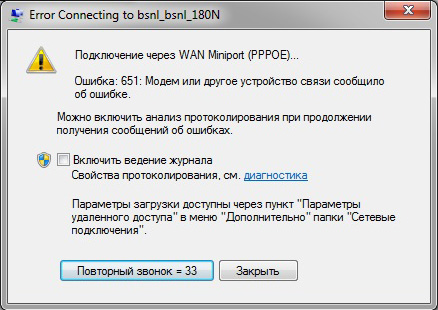
Рис. 1 Ошибка 651
И тут у обычного человека начинается легкая паника.
В голове проносятся вопросы: «что я сделал (а) не так?», «почему, все же хорошо было?», «на сколько я попал/а?».
Многие пытаются нажать на кнопку «повторный звонок» или «закрыть», предполагая, что повторное действие с соблюдением четко заученных действий отменит ошибку, но окно упрямо появляется снова.
Что же делать? От такой поломки не застрахован никто.
Давайте в этой статье разберем, почему же возникает такая ситуация и в чем заключается причина ее появления.
Причина ошибки
«Ошибка 651 при подключении к интернету», «Ошибка 651 интернет», «ошибка 651 при подключении» – именно так выглядят фразы, которые набирают в поисковике пользователи, столкнувшиеся с данной проблемой.
А ее суть состоит в том, что ваш компьютер просто не получает сигнал от модема.
Чаще всего, данная ошибка связана со сбоем настроек в операционной системе Windows или в самом оборудовании (сетевой карты, интернет кабеля и пр.).
Следует оговориться, что переустановка ОС не решит данную проблему, и ошибка появится снова.
Как же быть?
Ниже мы рассмотрим 5 способов устранения данной ошибки. Читаем и действуем, согласно приведенным инструкциям.
к оглавлению ↑
Сбой у провайдера
Как утверждает статистика, 90% ошибок и проблем связаны с техническим оборудованием самого пользователя и только в 10% случаев виноватым оказывается интернет-провайдер.
И все же, если в ближайшее время у вас не отключали свет, компьютер не падал, а домашний питомец не грыз провода, то с появлением на мониторе ошибки 651, в первую очередь нужно позвонить провайдеру.
Если провайдер сообщил о том, что у них возникли какие-либо проблемы, то конкретно у вас одной проблемой стало меньше.
Если же у провайдера все хорошо, то мы переходим ко 2-му способу.
к оглавлению ↑
Проверка драйверов
Сначала мы заходим во вкладку Диспетчер устройств и смотрим в каком состоянии драйвера.
Иногда бывает что из-за вирусной атаки либо рекламы могут происходить сбои, вызывая тем самым конфликт драйверов, а персональный компьютер к сожалению не может определить сетевую карту ссылаясь на ошибку 651…
Чтобы запустить диспетчер, нужно перейти в панель управления операционной системы и воспользоваться поиском.
Рис.2 Панель управления
В этой папке, обращаем внимание на вкладку «Сетевые адаптеры» (это своего рода устройства ПК, взаимодействующее со средой передачи данных, которая связывает его с другими ПК).
Зайдя в нее, не должно быть никакого восклицательного знака рядом ни желтого,а уж тем более красного).
Кроме того, обязательно обновите драйвера сетевых адаптеров у официального производителя.
Рис. 3 Диспетчер устройств
Ваша сетевая карта может дать сбой и виной тому может быть внешнее воздействие на нее в процессе работы, либо большие и резкие перепады электричества.
Проверить состояние сетевой карты реально и в диспетчере устройств.
Если же с картой все хорошо, то переходим к способу номер 3.
к оглавлению ↑
Сбой в подключении к самому интернету
В том случае если вы не используете роутер, который самостоятельно подключается к интернету, то возможно, что настроенное и давно рабочее подключение по протоколу PPoE (используется для передачи данных) попросту сбились.
Причинами сбоя могут быть: как аварийное завершение работы, так и вирус либо неправильная работа некоторых программ и т. д.
Исправить данную ситуацию не сложно: требуется удалить предыдущее подключение и настроить новое, после чего снова подключиться к сети.
Ваш путь: Панель управления — Сеть и Интернет — Центр управления сетями и общим доступом.
Рис.4 Настройка нового подключения
Следует помнить, что для создания нового подключения вам потребуются логин и пароль, которые вы возьмете из договора с вашим Интернет-провайдером.
Производим подключение, как показано на рисунке 5.
Рис. 5 Создание нового подключения
Довольно часто люди подключают домашнюю локальную сеть или кабель другого провайдера во вторую сетевую плату.
Это также может вызвать неполадки с подключением.
Если же у вас одна только плата, то переходим к следующему пункту.
Если же две, тогда необходимо отключить вторую.
Для этого заходим в «Центр управления сетями и общим доступом», выбираем пункт «Изменение параметров адаптера» и отключаем вторую плату.
к оглавлению ↑
Неисправности с роутером
Когда выход в интернет у вас через роутер, модем или оптический ONT-терминал, то, возможно корень зла кроется именно в нем. Что могло с ним случиться?
Если вы обладатель ADSL-модема, то необходимо проверить стабильно ли горят индикаторы Link и DSL.
1Возможно, ваш роутер просто долго и много работал, и завис.
Самый легкий способ привести его в чувство — это отключить блок питания от электросети, дать передохнуть секунд 10-20 и снова запустить в работу.
Таким образом эти нехитрые манипуляции позволяют его перезагрузить и снова соединить ваш ПК с интернетом.
2
Настройки в самом роутере могли сбиться. Мы их сбрасываем и устанавливаем заново.
После чего опять проверяем подключение к сети.
3
А может он просто сломался?
Статистика утверждает, что происходит данная неприятность крайне редко, особенно при хорошем обращении с ним.
Установить, связан ли он с данной проблемой или нет, не сложно.
Что нужно сделать?
Ваш роутер должен быть настроен в так называемом «режиме прозрачного моста — Bridge», потому что если он настроен в режиме маршрутизатора, то роутер просто заблокирует соединение и постоянно будет показывать вам ошибку 651.
Затем нужно создать подключение к интернету (как показано на рисунке 5) и проверить, работает ли сеть.
Если да, то виноват роутер, если нет, то ошибка скорее всего кроется в чем-то другом.
к оглавлению ↑
Если же ничего не помогает
Могут быть проблемы с интернет-кабелем
Нужно внимательно осмотреть кабель. Возможно, где-то вы обнаружите повреждение.
Его могли погрызть домашние животные или же повредить работники компании, во время подключения ваших соседей.
Перезагрузить персональный компьютер
Нужно перезагрузить компьютер.
Как это ни банально прозвучит, но иногда, обычная перезагрузка может решить этот вопрос и помочь вам избавиться от ошибки.
Проверить настройки системного реестра
Возможно, возникли проблемы с его настройками (базы данных параметров и настроек).
В этом случае мы отключаем:
Receive Side Scaling (технология, равномерно распределяющая нагрузку по обработке сетевых пакетов между ядрами процессора и позволяющая оптимизировать производительность)
Offloading support (технология, которая есть в некоторых сетевых адаптерах, для того чтобы разгрузить центральный процессор и перенести функции по обработке сетевых пакетов стека протоколов TCP/IP на контроллер сетевого адаптера).
Заходим в реестр (в Windows 8 нажимаем кнопки Win+R, после этого вводим команду
regeditи нажимаем клавишу Enter.
В Windows 7 эта команда вводится в меню ПУСК, строка Выполнить.
Как запустился редактор, ищем строчку:
HKEY_LOCAL_MACHINESYSTEMCurrentControlSetServicesTcpipParametersСоздаём DWORD параметр и называем его EnableRSS, после чего присваиваем ему значение ноль (0).
Если же после наших действий ошибка 651 не пропадает, то находим такую строчку как
HKEY_LOCAL_MACHINESYSTEMCurrentControlSetServicesTcpipParametersСоздаём параметр (если его еще нет) DisableTaskOffload и приписываем ему значение 1.
Далее выходим и перезагружаем компьютер.
Восстановление ОС Windows с помощью точки восстановления
Если у вас создана точка восстановления, можно попробовать вернуть систему (откат позволяет нам вернуть файлы и настройки системы из резервной копии которая была создана ранее). В некоторых случаях данный способ является последним возможным.
Для того чтобы восстановить ОС перейдите в этот раздел: Панель управления — Все элементы панели управления — Восстановление.
Файерволлы и антивирусные программы
Блокировать соединение с сетью могут и эти программы. При этом необязательно наличие самого вируса у вас на компьютере, хотя проверить необходимо.
Причин блокировки очень много и мы не будем их рассматривать в данной статье, просто на время проверки и настройки следует отключить антивирус, файерволл, брандмауэр Windows.
В этом видео более детально показано как устранить данную проблему: