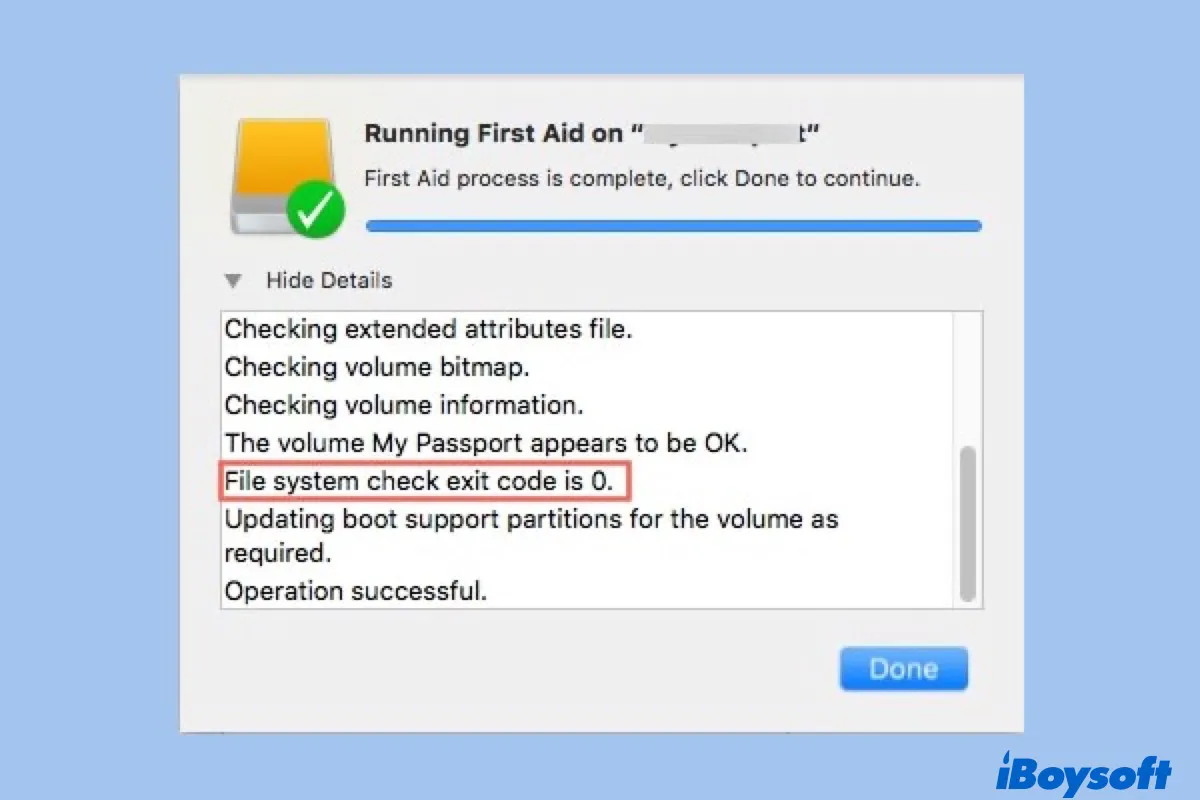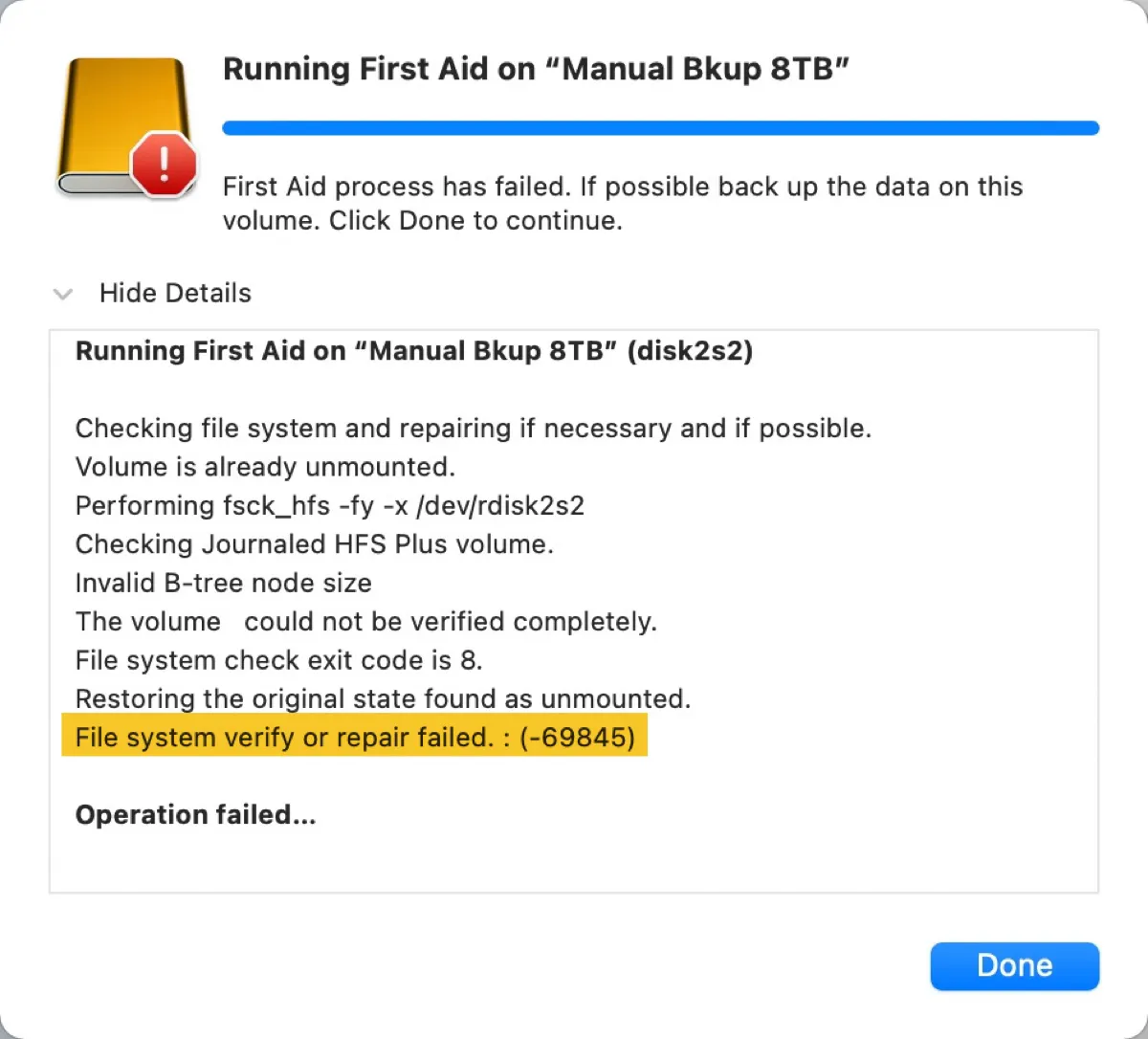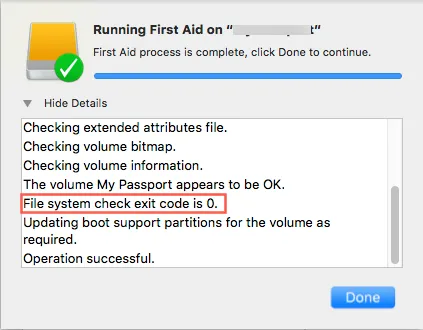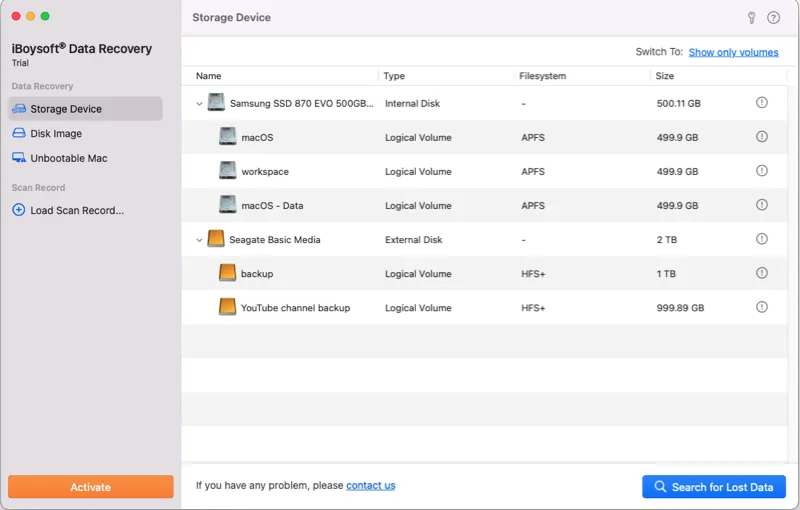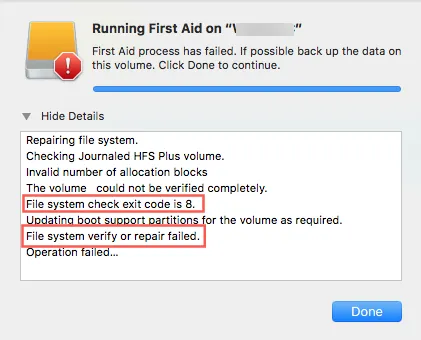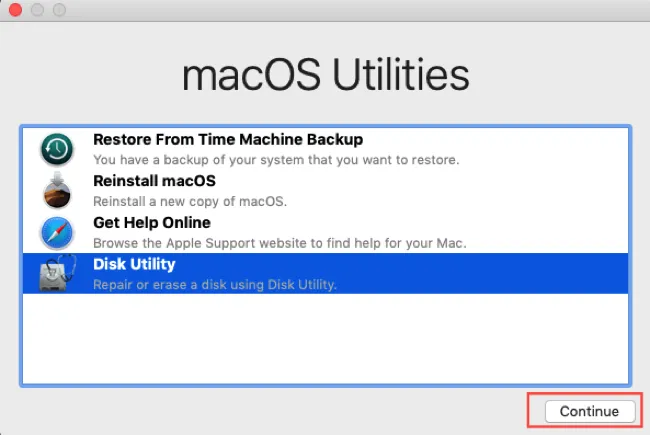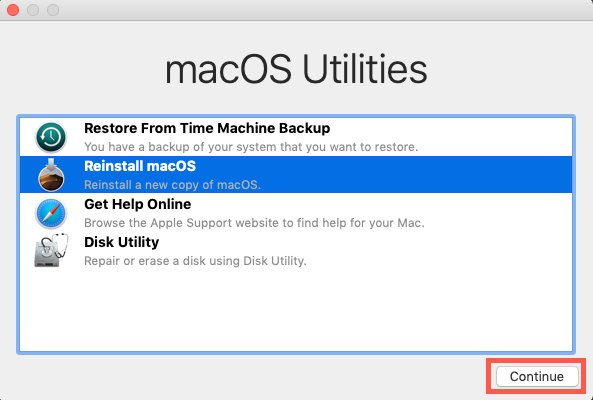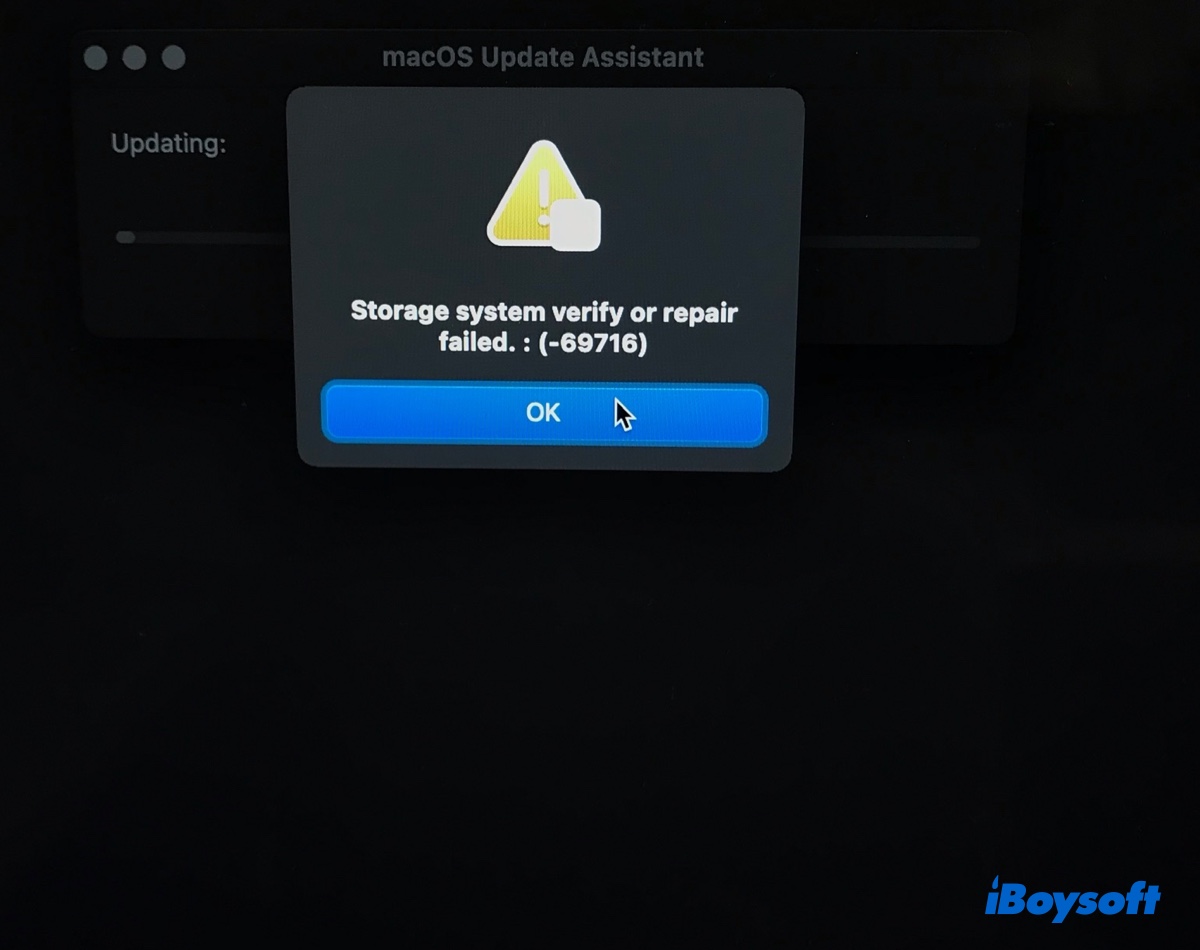Running First Aid on my externally connected SSD (Thunderbolt v1) from within macOS (High Sierra v10.13.6 (17G3025)) it found no errors on the APFS formatted disk. However, performing the First Aid operation on the extSSD before macOS installed (usually it has to «freeze» the SSD to scan it from within macOS) I received the following output:
error: (old 0x269917) apfs_root: btn: dev_read(2544039, 1): Device not configured
Snapshot is invalid.
The Volume /dev/rdisk5s1 could not be verified completely.
File system check exit code is 0.
Restoring the original state found as mounted.
Problem -69842 occurred while restoring the original mount state.
Operation successful.
I am unsure what this means and cannot find information on the error code.
Содержание
- Mac OS: Восстановление файловой системы
- Ошибки обновления и восстановления iOS
- Первоочередные действия
- Выбор номера ошибки или сообщения об ошибке
- Обновите программное обеспечение на Mac или компьютере с Windows
- Убедитесь, что устройство подключается к серверам Apple.
- Сообщение о сбое сотового обновления или недоступности Apple Pay
- Проверка ПО для обеспечения безопасности
- Проверка подключений через USB
- Проверка аппаратного обеспечения
- Проверка на предмет устаревшего или измененного программного обеспечения
- Question: Q: problem -69842 scanning extSSD in Boot Mode
- All replies
Mac OS: Восстановление файловой системы
Бывают случаи когда после сбоя питания, падения о пол или попадания Луны в Юпитер Mac OS перестаёт корректно загружаться. Вероятнее всего проблема кроется в повреждении жесткого диска, и как следствие этого повреждении файловой системы. Есть несколько способов восстановить файловую систему.
Сперва нужно загрузиться либо с установочного диска Mac OS или с раздела восстановления. Для этого нажимаем кнопку Alt в момент загрузки и выбираем с чего грузиться.
Способ 1. Восстановление с помощью дисковой утилиты.
Запускаем дисковую утилиту, выбираем нужный диск, нажимаем кнопку «Проверить диск». Если в ходе проверки были обнаружены ошибки, нажимаем кнопку «Исправить диск». Если исправление прошло успешно, то перезагружаемся в нормальном режиме. Если же при исправлении возникли ошибки типа «Invalid Node Structure», переходим ко второму способу.
Способ 2. Восстановление с помощью консоли.
Вспоминаем что Mac OS X официально сертифицированная unix-система и пробуем восстановить через терминал. Запускаем терминал: Утилиты -> Терминал.
С помощью команды df узнаем ID нужного раздела. В столбце «Mounted on» должно быть написано Macintosh HD, ID указан после /dev/, например disk0s3.
Размонтируем нужный раздел:
Запускаем утилиту восстановления:
После того как fsck_hfs успешно отработала нужно запустить проверку дисковой утилитой (способ 1). Если
fsck_hfs выдает ошибку «Disk full error» значит на диске недостаточно свободного места для восстановления, требуется удалить ненужные файлы и запустить утилиту снова.
Способ 3. Восстановление с помощью сторонних программ.
Если первые 2 способа не помогают можно попробовать восстановить файловую систему с помощью стороннего софта. Такая возможность есть в программах MacDrivePro и Alsoft Diskwarrior. Так как лично я опыта восстановления файловой системы данными программами не имею, рассказывать ничего не буду, если появится опыт постараюсь дополнить эту статью.
Источник
Ошибки обновления и восстановления iOS
В этой статье описывается, как устранять ошибки обновления и восстановления iOS.
Первоочередные действия
- Убедитесь, что на компьютере Mac с macOS Catalina 10.15 или более поздней версии используется последняя версия программного обеспечения. Если используется компьютер Mac с macOS Mojave 10.14 или более ранней версии либо компьютер с Windows, убедитесь, что на нем установлена последняя версия приложения iTunes.
- Если устройство не удается восстановить и появляется сообщение «Произошла неизвестная ошибка [номер ошибки]», выполните инструкции в этой статье.
Если сообщение об ошибке продолжает появляться, попробуйте выполнить следующие действия.
Выбор номера ошибки или сообщения об ошибке
Выберите возникающую ошибку, чтобы просмотреть инструкции по ее устранению.
Обновите программное обеспечение на Mac или компьютере с Windows
Если выводится ошибка 10, возможно, на вашем устройстве iOS установлена более новая версия iOS, которую ваш компьютер не поддерживает. Перед обновлением или восстановлением устройства iOS необходимо обновить программное обеспечение на компьютере Mac или приложение iTunes на компьютере с Windows.
macOS 10.11 и более поздних версий:
- Отключите и снова подключите устройство iOS к компьютеру. Возможно, придется разблокировать устройство iOS, прежде чем оно будет распознано компьютером Mac.
- Если выводится сообщение «Для подключения к устройству iOS необходимо обновить ПО», нажмите «Установить» для загрузки и установки программного обеспечения, чтобы компьютер Mac мог обновить или восстановить устройство iOS.
Если продолжает отображаться ошибка 10, или не открывается диалоговое окно с запросом обновления программного обеспечения на компьютере Mac, обратитесь в службу поддержки Apple.
Убедитесь, что устройство подключается к серверам Apple.
Появление ошибки 1671 означает, что на компьютер загружается необходимое программное обеспечение. Дождитесь окончания загрузки и повторите попытку.
Появление сообщения об одной из перечисленных ниже ошибок может означать, что компьютеру не удается подключиться к серверам Apple либо устройству iPhone, iPad или iPod touch.
- 17, 1638, 3014, 3194, 3000, 3002, 3004, 3013, 3014, 3015, 3194, 3200
- «При загрузке программного обеспечения произошла ошибка».
- «Устройство не поддерживается для запрашиваемой сборки».
Выполните следующие действия:
Появление ошибки 4037 означает, что обновить устройство с помощью компьютера невозможно, так как оно защищено код-паролем и не было разблокировано для обновления или восстановления. Разблокируйте устройство и повторите попытку. Узнайте, что делать, если вы не помните пароль.
Если сообщение об ошибке продолжает появляться, обратитесь в службу поддержки Apple.
Сообщение о сбое сотового обновления или недоступности Apple Pay
Проверка ПО для обеспечения безопасности
- Если появляется сообщение об ошибке 9, выполните инструкции в этой статье.
- Если появляется сообщение об ошибке 2, 4, 6 или 1611, проверьте ПО сторонних разработчиков для обеспечения безопасности. Затем проверьте подключение через USB.
- Если сообщение об ошибке продолжает появляться, обратитесь в службу поддержки Apple.
Проверка подключений через USB
Если появляется сообщение об ошибке 4005, 4013 или 4014, выполните инструкции в этой статье.
Если появляется сообщение об одной из ошибок, перечисленных ниже, проверьте подключение через USB, USB-кабель, USB-порт или компьютер:
- 13, 1600, 1601, 1602, 1603, 1604, 1611, 1643–1650
- 2000, 2001, 2002, 2005, 2006, 2009
- Сообщение об ошибке со словами «недопустимый ответ»
Выполните следующие действия. После каждого действия проверяйте, устранена ли проблема:
- Подсоедините USB-кабель из комплекта поставки устройства. Если он отсутствует, воспользуйтесь другим USB-кабелем производства Apple.
- Подключите устройство к другому USB-порту компьютера. Это не должен быть порт на клавиатуре.
- Подключите устройство к USB-порту на другом компьютере.
- Если сообщение об ошибке продолжает появляться, проверьте наличие других проблем с USB, ПО сторонних разработчиков для обеспечения безопасности, а затем аппаратное обеспечение.
Если сообщение об ошибке продолжает появляться, обратитесь в службу поддержки Apple.
Проверка аппаратного обеспечения
Если появляется сообщение об ошибке 53, выполните инструкции в этой статье.
Появление одной из перечисленных ниже ошибок может указывать на наличие проблемы с аппаратным обеспечением.
- 1, 3, 11, 12, 13, 16
- 20, 21, 23, 26, 27, 28, 29, 34, 35, 36, 37, 40, 56
- 1002, 1004, 1011, 1012, 1014, 1667, 1669
Выполните следующие действия. После каждого действия проверяйте, устранена ли проблема:
Если сообщение об ошибке продолжает появляться, обратитесь в службу поддержки Apple.
Проверка на предмет устаревшего или измененного программного обеспечения
Появление ошибки 1015 или сообщения «Не удается найти требуемый ресурс» может указывать на наличие несанкционированных модификаций ПО (взлом прошивки). Это также может означать, что выполняется попытка установить более раннюю версию iOS (понижение версии).
Чтобы восстановить программное обеспечение до последней версии, используйте режим восстановления iPhone или режим восстановления на iPad.
Если сообщение об ошибке продолжает появляться, обратитесь в службу поддержки Apple.
Источник
Question: Q: problem -69842 scanning extSSD in Boot Mode
Running First Aid on my externally connected SSD (Thunderbolt v1) from within macOS (High Sierra v10.13.6 (17G3025)) it found no errors on the APFS formatted disk. However, performing the First Aid operation on the extSSD before macOS installed (usually it has to «freeze» the SSD to scan it from within macOS) I received the following output:
error: (old 0x269917) apfs_root: btn: dev_read(2544039, 1): Device not configured
The Volume /dev/rdisk5s1 could not be verified completely.
File system check exit code is 0.
Restoring the original state found as mounted.
Problem -69842 occurred while restoring the original mount state.
I am unsure what this means and cannot find information on the error code.
Posted on Nov 13, 2018 11:34 AM
Loading page content
Page content loaded
I suggest you re-prep the external drive:
Drive Partition and Format — El Capitan or Later
- Open Disk Utility in the Utilities’ folder.
- After Disk Utility loads select the drive (out-dented entry with the mfgr.’s ID and size) from the side list.
- Click on the Erase tab in the Disk Utility toolbar. A panel should drop down.
- In the drop down panel set the partition scheme to GUID. Set the Format type to APFS (SSDs only) or Mac OS Extended (Journaled.)
- Click on the Apply button and click on the Done button when it is activated.
- Quit Disk Utility.
Nov 13, 2018 11:46 AM
I can’t erase my main disk with OS.
Where did you get your information from please?
Nov 13, 2018 12:41 PM
You aren’t erasing the main disk. You are erasing the external disk with which you are having a problem. My information is from Apple and my 25 years experience with Macs.
Nov 13, 2018 1:08 PM
I am running my OS from the external SSD.
Nov 13, 2018 1:26 PM
Oh, I thought the external disk — » However, performing the First Aid operation on the extSSD» was what you posted. In order to erase it, you need to boot from the Recovery HD or from another disk. Or, you can try to reinstall macOS without erasing the disk, but it would only work if First Aid can repair the disk.
Reinstall El Capitan or Later Without Erasing Drive
Please be sure you back up .
- Restart the computer. Immediately after the chime hold down the Command and R keys until the Utility Menu appears.
- Select Disk Utility and click on the Continue button.
- Select the indented (usually, Macintosh HD) volume entry from the side list.
- Click on the First Aid icon in the toolbar. Wait until the Done button activates, then click on it.
- Quit Disk Utility and return to the Utility Menu.
- Select Reinstall OS X and click on the Continue button.
Install El Capitan or Later from Scratch
If possible back up your files.
- Restart the computer. Immediately after the chime hold down the CommandandRkeys until the Apple logo appears. When the Utility Menu appears:
- Select Disk Utility from the Utility Menu and click on the Continue button.
- When Disk Utility loads select the volume (indented entry, usually Macintosh HD) from the Device list.
- Click on the Erase icon in Disk Utility’s main window. A panel will drop down.
- Set the Format type to APFS (SSDs only) or Mac OS Extended (Journaled.)
- Click on the Apply button, then wait for the Done button to activate and click on it.
- Quit Disk Utility and return to the Utility Menu.
- Select Install OS X and click on the Continue button.
Nov 13, 2018 7:38 PM
Thank you for your help, but reinstalling the OS isn’t what I had in mind, it not really feasible on my main workstation either.
I was looking for a more surgical approach, to actually understand the issue.
Nov 14, 2018 6:21 AM
Well, you can give this a try.
A Troubleshooting Procedure that may Fix Problems with macOS El Capitan or Later
You should try each, one at a time, then test to see if the problem is fixed before going on to the next.
Be sure to backup your files before proceeding if possible.
- Shutdown the computer, wait 30 seconds, restart the computer.
- Disconnect all third-party peripherals.
- Resetting your Mac’s PRAM and NVRAM
- Reset the System Management Controller (SMC)
- Reset your Startup Disk and Sound preferences.
- Start the computer in Safe Mode . Test in safe mode to see if the problem persists, then restart normally.
- Use Apple Hardware Test to see if there is any hardware malfunction.
- Repair the disk by booting from the Recovery HD. Immediately after the chime hold down the Command and Rkeys until the Utility Menu appears. Choose Disk Utility and click on the Continue button. Select the indented (usually, Macintosh HD) volume entry from the side list. Click on the First Aid button in the toolbar. Wait for the Done button to appear. Quit Disk Utility and return to the Utility Menu. Restart the computer from the Apple Menu.
- Repair permissions on the Home folder: Resolve issues caused by changing the permissions of items in your home folder .
- Create a New User Account Open Users & Groups preferences. Click on the lock icon and enter your Admin password when prompted. On the left under Current User click on the Add [+] button under Login Options. Setup a new Admin user account. Upon completion log out of your current account then log into the new account. If your problems cease, then consider switching to the new account and transferring your files to it — Transferring files from one User Account to another .
- Download and install the OS X El Capitan 10.11.6 Combo Update or 10.12.6 Combo Update or Download macOS High Sierra 10.13.5 Combo Update or Get MacOS Mojave now from the Mac App Store as needed.
- Reinstall OS X by booting from the Recovery HD using the Command and R keys. When the Utility Menu appears select Reinstall OS X then click on the Continue button.
- Erase and Install OS X Restart the computer. Immediately after the chime hold down the CommandandRkeys until the Apple logo appears. When the Utility Menu appears:
- Select Disk Utility from the Utility Menu and click on Continue button.
- When Disk Utility loads select the drive (out-dented entry) from the Device list.
- Click on the Erase icon in Disk Utility’s toolbar. A panel will drop down.
- Set the Format type to APFS (for SSDs only) or Mac OS Extended (Journaled.)
- Click on the Apply button, then wait for the Done button to activate and click on it.
- Quit Disk Utility and return to the Utility Menu.
- Select Reinstall OS X and click on the Continue button.
15. If you get here without success then it’s time to make an appointment at the Apple Genius Bar for service. If you need to find an Apple Store — Find a Store — Apple .
Источник
Содержание
- Как проверить и исправить ошибки жесткого диска (HDD, SDD) на Mac
- Загрузка в Безопасном режиме (Safe Mode) на Mac
- 2. Режим восстановления и Первая помощь на Mac
- Проверка fsck
- Apple Diagnostics
- Восстановление файлов с поврежденного диска
- Fix ‘Storage/File System Verify or Repair Failed’ 69716/69845 Errors
- Why do you see ‘File system verify or repair failed. : (-69845)’ on Mac?
- How to recover lost data when facing ‘File system verify or repair failed. : (-69845)’?
- How to fix ‘File system verify or repair failed. : (-69845)’ on external drives?
- Solution 1: Reboot your Mac
- Solution 2: Reformat the drive in Disk Utility
- Solution 3: Replace it or send it to repair
- How to fix ‘File system verify or repair failed. : (-69845)’ on internal drives?
- Solution 1: Boot your Mac into Safe Mode
- Solution 2: Run fsck in Single User Mode
- Solution 3: Utilize Disk Utility in macOS Recovery mode
- Solution 4: Erase your Mac and reinstall macOS
- How to fix ‘Storage system verify or repair failed. : (-69716)’ on Mac?
- Clean reinstall macOS
- Recreate the fusion drive
- What is a file system?
Как проверить и исправить ошибки жесткого диска (HDD, SDD) на Mac
Ваш Mac не включается? Без паники! Не спешите бросать всё и нести любимый компьютер в ближайший сервис. Вполне возможно, что для «реанимации» хватит и встроенных средств macOS, воспользоваться которыми может каждый желающий.
Яблык в Telegram и YouTube. Подписывайтесь!
Загрузка в Безопасном режиме (Safe Mode) на Mac
При активации Safe Mode macOS просканирует жесткий диск и исправит все ошибки, которые найдет.
«Безопасная» загрузка запускает только жизненно необходимые компоненты (т.е. только то, что необходимо для запуска компьютера). В результате не будут запущены сторонние расширения, элементы входа в систему (логины-пароли), а также будет очищен кэш в определенных разделах.
Чтобы запустить Mac в режиме Safe Mode, выключите его, затем включите и одновременно со стартовым звуком зажмите на клавиатуре клавишу ⇧Shift. Если ваш Mac завис при включении, сначала выключите его (для этого удерживайте физическую кнопку питания на корпусе или клавиатуре в течение 10 секунд).
Если Mac загрузил систему, перезагрузите его и включайте уже как обычно. Если же компьютер вновь завис, переведите его в Verbose Mode — для этого необходимо выключить Mac, включить его и после стартового сигнала одновременно нажать и удерживать ⌘Cmd + V. Так вы сможете узнать, какой именно системный компонент приводит к проблеме. Когда источник будет выявлен, можно перезагрузиться в Safe Mode (с зажатой клавишей ⇧Shift) и удалить проблемное расширение, после чего попробовать уже обычную перезагрузку.
Если безопасный режим не решил вашу проблему, переходим к следующей опции под названием Режим восстановления (Recovery Mode). Он «живёт» в отдельной части загрузочного диска и позволяет восстанавливать систему, получать доступ к Терминалу и возможность переустановить операционную систему вашего Mac — macOS.
Для перехода в Режим восстановления:
1. Выключите компьютер;
3. Сразу же после стартового сигнала нажмите и удерживайте сочетание клавиш ⌘Cmd + R.
Если перейти в Recovery Mode не удается (при проблемах с диском такое бывает), можно запустить режим восстановления через интернет. Сочетание клавиш будет уже несколько другим — ⌘Cmd + ⌥Option (Alt) + R. Этот способ требует интернет-подключения и займет гораздо больше времени, т.к. macOS будет загружать из Сети образ системы весом в несколько гигабайт.
Если загрузка в Режим восстановления прошла успешно, вы увидите несколько вариантов действий. Запустите Дисковую утилиту и найдите загрузочный диск, который является источником проблем — скорее всего, он называется Macintosh HD. Выберите его в окне слева, а затем нажмите Первая помощь → Запустить.
Проверка fsck
File system consistency check (fsck, «проверка целостности файловой системы») — старый добрый Unix-инструмент для проверки и решения проблем с дисками.
В зависимости от объема жесткого диска, его типа и серьезности проблемы fsck-проверка может занять довольно много времени. Просто наберитесь терпения.
Для запуска fsck необходим переход в однопользовательский режим (Single User Mode). Он позволяет вносить изменения в общие пользовательские ресурсы на компьютере. Single User Mode не запускает macOS; он просто дает доступ к командной строке Unix.
Для перехода в Single User Mode:
1. Выключите Mac;
3. Сразу после стартового сигнала нажмите и удерживайте сочетание клавиш ⌘Cmd + S.
Вскоре вы увидите командную строку. Наберите в ней fsck -fy для запуска процедуры fsck.
Примечание: если ваш диск зашифрован, выберите подходящий пользовательский аккаунт и введите пароль для дешифровки. Если у вас установлен пароль на прошивку Mac, запустить Single User Mode не получится.
Важно дождаться окончания fsck-проверки — если процесс будет прерван, возможна потеря данных. После окончания проверки вы увидите одно из следующих сообщений:
** The volume Macintosh HD could not be repaired.
*****The volume was modified *****
Система сообщает, что восстановить жесткий диск не удалось. Ничего страшного — просто запустите fsck еще раз. Команда та же: fsck -fy
** The volume Macintosh HD was repaired successfully.
*****The volume was modified *****
Уже намного лучше… но расслабляться рано. Опять-таки, запустите проверку еще раз.
** The volume Macintosh HD appears to be OK.
А вот это — то, что нам нужно. fsck проверила весь диск и не нашла ничего, что требовало бы исправлений.
Теперь из Single User Mode можно выходить. Команда для выхода: exit.
Apple Diagnostics
Если описанные выше способы вам не помогли, то проблема почти наверняка очень серьезная. А это значит, что пришло время воспользоваться Apple Diagnostics!
Это специальный тест для компьютеров Mac от компании-производителя. По его итогам вы получите код ошибки и сможете понять, что именно не так с вашим Mac.
Для запуска теста Apple Diagnostics:
1. Выключите ваш Mac;
2. Отключите от него все подключенные устройства, за исключение клавиатуры, мышки, монитора, Ethernet-кабеля (если есть) и кабеля питания. Иными словами, отключите флешки, внешние жесткие диски, принтеры, сканеры и т.п.
4. Сразу же после стартового сигнала нажмите и удерживайте на клавиатуре D.
5. Выберите свой язык
Как уже упоминалось выше, после прохождения теста вы получите в свое распоряжение код ошибки. Расшифровка кодов:
- ADP001: Ошибок не найдено.
- NDD001: Проблема с USB-устройствами. Убедитесь, что вся ненужная USB-техника отключена;
- NNN001: Не найден серийный номер. Вы пользуетесь Hackintosh? За вами уже выехали! (шутка);
- PFR001: Проблема с программным обеспечением;
- PPM001-015: Проблема с памятью компьютера;
- PPR001: Проблема с процессором;
- PPT001: Аккумулятор не найден;
- VFD006: Проблема с видеокартой;
- VFF001: Проблема со звуковой картой.
Как видим, проблемы делятся на две категории — те, которые легко устранит и рядовой пользователь (например, ошибки, связанные с USB), и те, с которыми надо сразу идти в сервис (к примеру, неполадки с видео- и аудиокартами, процессором, памятью и т.д.).
Восстановление файлов с поврежденного диска
Повреждение жесткого диска среди прочего означает и возможную потерю данных (или их части). Для того, чтобы избежать этого, попробуйте создать образ «сломавшегося» диска. Для этого потребуется внешний жесткий диск как минимум того же объема.
1. Подключите его к Mac, перезагрузите компьютер,
2. Войдите в Recovery Mode (⌘Cmd + R),
3. Запустите Дисковую утилиту,
4. В строке меню вверху выберите Файл → Новый образ → Образ «Macintosh HD» и запустите процесс. На создание образа уйдет какое-то время, но в конце вы получите копию старого диска в формате DMG и сможете его смонтировать уже в новой системе.
Если же создание образа по каким-то причинам не получится, файлы можно скопировать и вручную. Для этого вернитесь в режим восстановления (⌘Cmd + R) и запустите приложение Терминал. Для запуска копирования ваших файлов на внешний носитель используйте команду cp -r. Пример:
cp -r /Volumes/Macintosh HD/Users/[username]/Documents/Volumes/Backup/
Не забудьте сменить [username] на свое имя пользователя в системе.
Давайте разберем команду: cp — это команда на копирование, —r означает, что эта команда выполняется рекурсивно, т.е. сначала копируются директории внутри указанной вами директории, а затем директории, которые входят в их состав, и так далее.
Первый путь — это указание на местонахождение файлов, которые вы хотите скопировать. Второй путь указывает местоположение внешнего накопителя, он всегда будет в /Volumes/, какое бы название вы ему ни дали.
Единственная сложность этого способа — вы должны вспомнить, где именно находились ваши файлы, и соответствующим образом прописать путь. Также вам остается только надеяться на то, что файлы не находятся на поврежденной части диска.
Когда копирование данных будет завершено, вы можете с чистой совестью отдать Mac в ремонт или переустановить macOS.
… Именно в такие моменты люди начинают понимать важность резервного копирования данных. И действительно — при настроенном копировании Time Machine проблемы с потерей данных не страшны. Настройте копирование данных прямо сейчас — и сэкономьте себе много времени, нервов и денег в будущем!
Источник
Fix ‘Storage/File System Verify or Repair Failed’ 69716/69845 Errors
Summary: This post explains solutions to «File system verify or repair failed. : (-69845)» and «Storage system verify or repair failed. : (-69716)» errors on Mac. Since your drive is likely corrupted, it’s best to secure your data with iBoysoft Data Recovery for Mac.
You may encounter «Storage system verify or repair failed. : (-69716)» when updating Mac or a similar message saying, «macOS could not be installed on your computer. Storage system verify or repair failed. : (-69716)» when reinstalling macOS. As the message indicated, the drive or volume’s file system is likely corrupted.
Here, the obvious fix is to repair the disk with Disk Utility First Aid. However, First Aid may fail to repair the drive and pops up another error reading, «File system verify or repair failed. : (-69845).» This error 69845 can also occur when running First Aid to repair an external disk, such as a Time Machine backup disk or an ExFAT disk.
These Mac errors often render your drive inaccessible. But there’s no need to panic as this post will provide solutions to both errors: «Storage system verify or repair failed. : (-69716)» and «File system verify or repair failed. : (-69845).»
Guide to «Storage system verify or repair failed. : (-69716)» & «File system verify or repair failed. : (-69845).»:
Why do you see ‘File system verify or repair failed. : (-69845)’ on Mac?
I got an error message: «File system verify or repair failed. : (-69845)» on my Time Machine backup disk when running First Aid. The drive is a My WD My Passport disk, full of important backup files. It can’t be mounted or reparied in Disk Utility now. Anyone can tell me how to fix this error?
Like this user, you may fail to perform file system verification in Disk Utility and receive «File system verify or repair failed. : (-69845)» on Mac. When the error 69845 occurs, you will likely see the following exit codes showing up, such as:
- File system check exit code is 8.
- File system check exit code is 65.
- File system check exit code is 1.
While in a successful verification, you should see messages like «Storage system check exit code is 0,» or «File system check exit code is 0», where the code ‘0’ means no errors are found, and everything is OK.
«File system verify or repair failed. : (-69845)» can happen on the internal or external hard drive, USB flash drive, or SD card on a Mac running any version of macOS. As mentioned above, it likely roots in file system corruption on the drive, which can be caused by sudden power failure, catalog file corruption, invalid volume header, virus attacks, etc.
In some cases, the error may also be accompanied by details, such as «Problem -69842 occurred while restoring the original mount state.» or «error: Unable to perform deferred repairs without full space verification.»
How to recover lost data when facing ‘File system verify or repair failed. : (-69845)’?
You can fix the «File system verify or repair failed» error with a handful of tools built into Mac. But certain solutions like reformatting drives will have your data erased.
If you have a full backup of your data, you can jump straight to the solutions in the next section.
If you have no backups, you must follow the steps here to recover lost data from the corrupted drive with iBoysoft Mac Data Recovery.
iBoysoft Data Recovery for Mac can recover lost data from corrupted external hard drives and Mac internal hard drives that are experiencing errors such as «File system verify or repair failed. : (-69845)» or «Storage system verify or repair failed. : (-69716).» Besides, it can also recover deleted photos, videos, documents, emails, and music files even emptied from Mac Trash. It’s fully compatible with macOS 12 — Mac OS X 10.7 and works fine on M1, M1 Pro, and M1 Max Mac.
Step 1: Download iBoysoft Data Recovery for Mac. You needn’t install the software but just drag the package to the Applications folder and double-click to launch it.
Step 2: Select the drive that Disk Utility fails to run file system verification on.
Step 3: Click the » Search for Lost Data» button. The program will start scanning the drive for lost files.
Step 4: Sort out files by type or path, and Preview the scanning results.
Step 5: Select the wanted files and click the » Recover» button to get those files back; you should save the recovered files to a different partition or drive.
Important: Please save the recovered files to a different location to avoid data overwriting.
Step 6: Have a check to ensure you have got all of the lost files back.
Aside from the above, iBoysoft Data Recovery for Mac can also recover lost data from formatted, unmountable, unreadable hard drives, USB flash drives, SD cards, etc.
Click the button below to share this post to help more Mac users recover data quickly.
How to fix ‘File system verify or repair failed. : (-69845)’ on external drives?
After your data is secured, you can carry on to fix «File system verify or repair failed. : (-69845).» on external drives without losing data. It’s recommended to go through the following quick solutions if Disk Utility reports exit codes such as «File system check exit code is 1,» «File system check exit code is 65,» «File system check exit code is 8,» etc.
- Plugging the drive into another computer to check whether it mounts correctly, then replug it on Mac to run First Aid again. Note that you need to safely eject the drive on Mac before pulling it out.
- Use another USB cable.
- Unplug the drive and replug it into a different port.
If these fixes don’t help, continue with the other solutions below and rerun First Aid until error 69845 is eliminated.
Solution 1: Reboot your Mac
A simple reboot can solve many issues on Mac. So, when you get ‘File system verify or repair failed. : (-69845)‘ together with ‘File system check exit code is 8’ or «Problem -69842 occurred while restoring the original mount state.» error, don’t hesitate to reboot your Mac.
Press and hold down the Power button until the Mac turns off. Wait a moment and then turn it on to run First Aid again. If First Aid still reports «File system verify or repair failed. :(-69845)» on the external drive, move on to the next fix.
Solution 2: Reformat the drive in Disk Utility
Reformatting is also a feasible way to fix disk errors when experiencing «File system verify or repair failed. : (-69845)» on an external drive, so you can reformat the hard drives on Mac to make it work again.
Please be reminded that reformatting a drive essentially means creating a new and blank indexing scheme, which will wipe all data on it. So once again, please make sure you have a backup copy or have recovered data from the external hard drive that First Aid fails to repair with iBoysoft Data Recovery for Mac.
When you are ready, follow the steps below to format the drive and fix «File system verify or repair failed. : (-69845)» on Mac.
Step 1: Go to Disk Utility.
Step 2: Click the drive that’s facing error 69845 from the left sidebar.
Step 3: Click Erase on the top of the window.
Step 4: Provide a Name and Format, then click Erase. It will take a while to finish the erasure process.
Step 5: Click Done when it ends.
[Solved] Disk Utility’s First Aid Repairing Process has Failed on External Hard Drives
This article tells you what to do when First Aid failed to repair external hard drives. Read more >>
Solution 3: Replace it or send it to repair
If, unfortunately, none of the solutions above can resolve the «File system verify or repair failed. : (-69845)» error, it’s very likely that the drive is damaged physically. You have to replace it with a new one or send it to a local drive reparation center.
Hopefully, you have fixed the error reading, «File system verify or repair failed. : (-69845)» on external drives. If so, please share it to help more people.
How to fix ‘File system verify or repair failed. : (-69845)’ on internal drives?
Here are the solutions to try if you encounter «File system verify or repair failed. : (-69845)» on your Mac’s internal hard drive.
Solution 1: Boot your Mac into Safe Mode
Safe Mode is a frequently-used troubleshooting method for isolating third-party software or background processes that may interfere with the repair of First Aid, as it only loads the essential components your Mac needs for booting up.
Therefore, if the «File system verify or repair failed» error occurs on your Mac’s internal hard drive, you should try restarting your Mac into Safe Mode and rerun First Aid from there. To do this, restart your Mac and hold the «Shift» key while it’s booting, then log in with your password.
Safe Mode may take longer to boot than a normal startup, so please be patient. Once finishing running First Aid in Safe Mode, you can reboot your Mac normally.
Solution 2: Run fsck in Single User Mode
File system consistency check (fsck for short) is useful for checking and fixing drive problems. To run fsck, you need to boot into Mac Single User Mode.
Step 1: Restart your Mac, then immediately press and hold Command + S keys. Release the keys until the Apple logo appears. When it boots up, you’ll see a command-line prompt.
Step 2: Type /sbin/fsck -fy into the terminal and hit Enter to start a file system check.
If you see ** The volume [name] appears to be OK then everything is fine. If you see ***** FILE SYSTEM WAS MODIFIED *****, it indicates that there were problems found and fixed. Repeat the /sbin/fsck -fy command till you see ** The volume [name] appears to be OK.
Step 3: Type reboot and hit Enter. Your Mac will reboot as normal.
Solution 3: Utilize Disk Utility in macOS Recovery mode
If booting into Safe Mode isn’t helpful, you can run First Aid in macOS Recovery mode, where the startup disk is not currently being used. It’s possible that First Aid attempted to modify your Mac’s file system but wasn’t able to because it was running.
Note that you may receive «error: Unable to perform deferred repairs without full space verification» when running First Aid on an internal volume like Macintosh HD. In that case, you need to repair the APFS container and then recheck the volume. To view the container, click the View option and select «Show All Devices» in Disk Utility.
Here are the steps to run First Aid in Recovery Mode:
Step 1: Restart your Mac and press and hold the Command + R keys immediately. Release the keys until you see the Apple logo.
Step 2: Click Disk Utility from the macOS Utilities menu.
Step 3: Click View > Show All Devices.
Step 4: Select the startup disk or volume that’s experiencing error 69845 from the left sidebar.
Step 5: Click First Aid on the top of the window. Wait while it verifies and repairs the drive.
Step 6: Click Done to quit First Aid.
Solution 4: Erase your Mac and reinstall macOS
If «File system verify or repair failed. : (-69845)» still appears when running First Aid in macOS recovery, the last resort is to format your startup disk and reinstall macOS. This way, your Mac can get rid of the corrupted file system and start fresh. Since reformatting your Mac will wipe it clean, you must back up the essential files before getting started.
How to fix ‘Storage system verify or repair failed. : (-69716)’ on Mac?
Suppose you get the error «Storage system verify or repair failed. : (-69716)» when updating to macOS Catalina, Big Sur, Monterey, etc, or «macOS could not be installed on your computer. Storage system verify or repair failed. : (-69716)» when reinstalling macOS in Recovery Mode. Then you can fix it with the solutions we will describe next.
Warning: The following solutions will likely erase all data on your Mac. Therefore, you should back up your Mac with Time Machine if you still can boot up normally. Otherwise, you can download iBoysoft Mac Data Recovery to recover your data from the Mac that won’t turn on.
Clean reinstall macOS
If you keep getting the «Storage system verify or repair failed» when reinstalling macOS or updating to Monterey from the Software Update preference pane or by downloading the installer from App Store, try erasing your startup disk and reinstalling macOS in Mac Recovery Mode.
Suppose you are trying to update an Intel-based Mac, you can press Command + Option + R while restarting to boot your Mac into Internet Recovery. That way, you can reinstall the latest macOS compatible with your Mac. Once entering Recovery Mode, you can click Disk Utility to format the startup disk.
Note that you should erase the APFS container instead of the Macintosh HD volumes if your startup disk is APFS-formatted, as it works more effectively in this case. To show the APFS container, you can click View > Show All Devices.
After the Mac hard drive is erased, you can exit Disk Utility and select «Reinstall macOS (version)» to install the update.
Recreate the fusion drive
If the Mac error «Storage system verify or repair failed 69716» occurs when installing macOS on a fusion drive, you likely need to recreate the drive using Terminal in Recovery Mode. You can follow this Apple document to fix the fusion drive, then reinstall macOS.
Is the 69716 error gone on Mac? Share the results with your friends.
What is a file system?
A file system in computing controls how files are organized and retrieved on storage devices, such as external hard drives, USB flash drives, SD cards, DVDs, CDs, and so on. It is like an index or database containing the physical location of every piece of data on storage devices.
In our daily lives, most of the disk errors are related to file systems, especially when First Aid found corruption that needs to be repaired. Usually, the file system error can be fixed by reformatting. However, before performing disk reformatting, making a backup or recovering data from the drive is of great importance.
It’s terrible to encounter error messages like ‘File system verify or repair failed‘ «storage system verify or repair failed 69716,» or ‘File system check exit code is 8’. In this article, you can find useful solutions to fix the corrupted external hard drive or internal hard drive on Mac. However, to guarantee your data security, please recover lost data from corrupted drives with iBoysoft Data Recovery for Mac first.
Bonus tip: Back up your data regularly. This is the best and most risk-free method to keep your data safe.
We would appreciate it if you could share this post.
Jenny is a technical writer at iBoysoft, specializing in computer-related knowledge such as macOS, Windows, hard drives, etc. She’s also been producing top-notch articles for other famous technical magazines and websites.
Jessica Shee is a senior tech editor at iBoysoft. Throughout her 3 years of experience, Jessica has written many informative and instructional articles in data recovery, data security, and disk management to help a lot of readers secure their important documents and take the best advantage of their devices.
Источник
Содержание
- Mac OS: Восстановление файловой системы
- Ошибки обновления и восстановления iOS
- Первоочередные действия
- Выбор номера ошибки или сообщения об ошибке
- Обновите программное обеспечение на Mac или компьютере с Windows
- Убедитесь, что устройство подключается к серверам Apple.
- Сообщение о сбое сотового обновления или недоступности Apple Pay
- Проверка ПО для обеспечения безопасности
- Проверка подключений через USB
- Проверка аппаратного обеспечения
- Проверка на предмет устаревшего или измененного программного обеспечения
- Question: Q: problem -69842 scanning extSSD in Boot Mode
- All replies
Mac OS: Восстановление файловой системы
Бывают случаи когда после сбоя питания, падения о пол или попадания Луны в Юпитер Mac OS перестаёт корректно загружаться. Вероятнее всего проблема кроется в повреждении жесткого диска, и как следствие этого повреждении файловой системы. Есть несколько способов восстановить файловую систему.
Сперва нужно загрузиться либо с установочного диска Mac OS или с раздела восстановления. Для этого нажимаем кнопку Alt в момент загрузки и выбираем с чего грузиться.
Способ 1. Восстановление с помощью дисковой утилиты.
Запускаем дисковую утилиту, выбираем нужный диск, нажимаем кнопку «Проверить диск». Если в ходе проверки были обнаружены ошибки, нажимаем кнопку «Исправить диск». Если исправление прошло успешно, то перезагружаемся в нормальном режиме. Если же при исправлении возникли ошибки типа «Invalid Node Structure», переходим ко второму способу.
Способ 2. Восстановление с помощью консоли.
Вспоминаем что Mac OS X официально сертифицированная unix-система и пробуем восстановить через терминал. Запускаем терминал: Утилиты -> Терминал.
С помощью команды df узнаем ID нужного раздела. В столбце «Mounted on» должно быть написано Macintosh HD, ID указан после /dev/, например disk0s3.
Размонтируем нужный раздел:
Запускаем утилиту восстановления:
После того как fsck_hfs успешно отработала нужно запустить проверку дисковой утилитой (способ 1). Если
fsck_hfs выдает ошибку «Disk full error» значит на диске недостаточно свободного места для восстановления, требуется удалить ненужные файлы и запустить утилиту снова.
Способ 3. Восстановление с помощью сторонних программ.
Если первые 2 способа не помогают можно попробовать восстановить файловую систему с помощью стороннего софта. Такая возможность есть в программах MacDrivePro и Alsoft Diskwarrior. Так как лично я опыта восстановления файловой системы данными программами не имею, рассказывать ничего не буду, если появится опыт постараюсь дополнить эту статью.
Источник
Ошибки обновления и восстановления iOS
В этой статье описывается, как устранять ошибки обновления и восстановления iOS.
Первоочередные действия
- Убедитесь, что на компьютере Mac с macOS Catalina 10.15 или более поздней версии используется последняя версия программного обеспечения. Если используется компьютер Mac с macOS Mojave 10.14 или более ранней версии либо компьютер с Windows, убедитесь, что на нем установлена последняя версия приложения iTunes.
- Если устройство не удается восстановить и появляется сообщение «Произошла неизвестная ошибка [номер ошибки]», выполните инструкции в этой статье.
Если сообщение об ошибке продолжает появляться, попробуйте выполнить следующие действия.
Выбор номера ошибки или сообщения об ошибке
Выберите возникающую ошибку, чтобы просмотреть инструкции по ее устранению.
Обновите программное обеспечение на Mac или компьютере с Windows
Если выводится ошибка 10, возможно, на вашем устройстве iOS установлена более новая версия iOS, которую ваш компьютер не поддерживает. Перед обновлением или восстановлением устройства iOS необходимо обновить программное обеспечение на компьютере Mac или приложение iTunes на компьютере с Windows.
macOS 10.11 и более поздних версий:
- Отключите и снова подключите устройство iOS к компьютеру. Возможно, придется разблокировать устройство iOS, прежде чем оно будет распознано компьютером Mac.
- Если выводится сообщение «Для подключения к устройству iOS необходимо обновить ПО», нажмите «Установить» для загрузки и установки программного обеспечения, чтобы компьютер Mac мог обновить или восстановить устройство iOS.
Если продолжает отображаться ошибка 10, или не открывается диалоговое окно с запросом обновления программного обеспечения на компьютере Mac, обратитесь в службу поддержки Apple.
Убедитесь, что устройство подключается к серверам Apple.
Появление ошибки 1671 означает, что на компьютер загружается необходимое программное обеспечение. Дождитесь окончания загрузки и повторите попытку.
Появление сообщения об одной из перечисленных ниже ошибок может означать, что компьютеру не удается подключиться к серверам Apple либо устройству iPhone, iPad или iPod touch.
- 17, 1638, 3014, 3194, 3000, 3002, 3004, 3013, 3014, 3015, 3194, 3200
- «При загрузке программного обеспечения произошла ошибка».
- «Устройство не поддерживается для запрашиваемой сборки».
Выполните следующие действия:
Появление ошибки 4037 означает, что обновить устройство с помощью компьютера невозможно, так как оно защищено код-паролем и не было разблокировано для обновления или восстановления. Разблокируйте устройство и повторите попытку. Узнайте, что делать, если вы не помните пароль.
Если сообщение об ошибке продолжает появляться, обратитесь в службу поддержки Apple.
Сообщение о сбое сотового обновления или недоступности Apple Pay
Проверка ПО для обеспечения безопасности
- Если появляется сообщение об ошибке 9, выполните инструкции в этой статье.
- Если появляется сообщение об ошибке 2, 4, 6 или 1611, проверьте ПО сторонних разработчиков для обеспечения безопасности. Затем проверьте подключение через USB.
- Если сообщение об ошибке продолжает появляться, обратитесь в службу поддержки Apple.
Проверка подключений через USB
Если появляется сообщение об ошибке 4005, 4013 или 4014, выполните инструкции в этой статье.
Если появляется сообщение об одной из ошибок, перечисленных ниже, проверьте подключение через USB, USB-кабель, USB-порт или компьютер:
- 13, 1600, 1601, 1602, 1603, 1604, 1611, 1643–1650
- 2000, 2001, 2002, 2005, 2006, 2009
- Сообщение об ошибке со словами «недопустимый ответ»
Выполните следующие действия. После каждого действия проверяйте, устранена ли проблема:
- Подсоедините USB-кабель из комплекта поставки устройства. Если он отсутствует, воспользуйтесь другим USB-кабелем производства Apple.
- Подключите устройство к другому USB-порту компьютера. Это не должен быть порт на клавиатуре.
- Подключите устройство к USB-порту на другом компьютере.
- Если сообщение об ошибке продолжает появляться, проверьте наличие других проблем с USB, ПО сторонних разработчиков для обеспечения безопасности, а затем аппаратное обеспечение.
Если сообщение об ошибке продолжает появляться, обратитесь в службу поддержки Apple.
Проверка аппаратного обеспечения
Если появляется сообщение об ошибке 53, выполните инструкции в этой статье.
Появление одной из перечисленных ниже ошибок может указывать на наличие проблемы с аппаратным обеспечением.
- 1, 3, 11, 12, 13, 16
- 20, 21, 23, 26, 27, 28, 29, 34, 35, 36, 37, 40, 56
- 1002, 1004, 1011, 1012, 1014, 1667, 1669
Выполните следующие действия. После каждого действия проверяйте, устранена ли проблема:
Если сообщение об ошибке продолжает появляться, обратитесь в службу поддержки Apple.
Проверка на предмет устаревшего или измененного программного обеспечения
Появление ошибки 1015 или сообщения «Не удается найти требуемый ресурс» может указывать на наличие несанкционированных модификаций ПО (взлом прошивки). Это также может означать, что выполняется попытка установить более раннюю версию iOS (понижение версии).
Чтобы восстановить программное обеспечение до последней версии, используйте режим восстановления iPhone или режим восстановления на iPad.
Если сообщение об ошибке продолжает появляться, обратитесь в службу поддержки Apple.
Источник
Question: Q: problem -69842 scanning extSSD in Boot Mode
Running First Aid on my externally connected SSD (Thunderbolt v1) from within macOS (High Sierra v10.13.6 (17G3025)) it found no errors on the APFS formatted disk. However, performing the First Aid operation on the extSSD before macOS installed (usually it has to «freeze» the SSD to scan it from within macOS) I received the following output:
error: (old 0x269917) apfs_root: btn: dev_read(2544039, 1): Device not configured
The Volume /dev/rdisk5s1 could not be verified completely.
File system check exit code is 0.
Restoring the original state found as mounted.
Problem -69842 occurred while restoring the original mount state.
I am unsure what this means and cannot find information on the error code.
Posted on Nov 13, 2018 11:34 AM
Loading page content
Page content loaded
I suggest you re-prep the external drive:
Drive Partition and Format — El Capitan or Later
- Open Disk Utility in the Utilities’ folder.
- After Disk Utility loads select the drive (out-dented entry with the mfgr.’s ID and size) from the side list.
- Click on the Erase tab in the Disk Utility toolbar. A panel should drop down.
- In the drop down panel set the partition scheme to GUID. Set the Format type to APFS (SSDs only) or Mac OS Extended (Journaled.)
- Click on the Apply button and click on the Done button when it is activated.
- Quit Disk Utility.
Nov 13, 2018 11:46 AM
I can’t erase my main disk with OS.
Where did you get your information from please?
Nov 13, 2018 12:41 PM
You aren’t erasing the main disk. You are erasing the external disk with which you are having a problem. My information is from Apple and my 25 years experience with Macs.
Nov 13, 2018 1:08 PM
I am running my OS from the external SSD.
Nov 13, 2018 1:26 PM
Oh, I thought the external disk — » However, performing the First Aid operation on the extSSD» was what you posted. In order to erase it, you need to boot from the Recovery HD or from another disk. Or, you can try to reinstall macOS without erasing the disk, but it would only work if First Aid can repair the disk.
Reinstall El Capitan or Later Without Erasing Drive
Please be sure you back up .
- Restart the computer. Immediately after the chime hold down the Command and R keys until the Utility Menu appears.
- Select Disk Utility and click on the Continue button.
- Select the indented (usually, Macintosh HD) volume entry from the side list.
- Click on the First Aid icon in the toolbar. Wait until the Done button activates, then click on it.
- Quit Disk Utility and return to the Utility Menu.
- Select Reinstall OS X and click on the Continue button.
Install El Capitan or Later from Scratch
If possible back up your files.
- Restart the computer. Immediately after the chime hold down the CommandandRkeys until the Apple logo appears. When the Utility Menu appears:
- Select Disk Utility from the Utility Menu and click on the Continue button.
- When Disk Utility loads select the volume (indented entry, usually Macintosh HD) from the Device list.
- Click on the Erase icon in Disk Utility’s main window. A panel will drop down.
- Set the Format type to APFS (SSDs only) or Mac OS Extended (Journaled.)
- Click on the Apply button, then wait for the Done button to activate and click on it.
- Quit Disk Utility and return to the Utility Menu.
- Select Install OS X and click on the Continue button.
Nov 13, 2018 7:38 PM
Thank you for your help, but reinstalling the OS isn’t what I had in mind, it not really feasible on my main workstation either.
I was looking for a more surgical approach, to actually understand the issue.
Nov 14, 2018 6:21 AM
Well, you can give this a try.
A Troubleshooting Procedure that may Fix Problems with macOS El Capitan or Later
You should try each, one at a time, then test to see if the problem is fixed before going on to the next.
Be sure to backup your files before proceeding if possible.
- Shutdown the computer, wait 30 seconds, restart the computer.
- Disconnect all third-party peripherals.
- Resetting your Mac’s PRAM and NVRAM
- Reset the System Management Controller (SMC)
- Reset your Startup Disk and Sound preferences.
- Start the computer in Safe Mode . Test in safe mode to see if the problem persists, then restart normally.
- Use Apple Hardware Test to see if there is any hardware malfunction.
- Repair the disk by booting from the Recovery HD. Immediately after the chime hold down the Command and Rkeys until the Utility Menu appears. Choose Disk Utility and click on the Continue button. Select the indented (usually, Macintosh HD) volume entry from the side list. Click on the First Aid button in the toolbar. Wait for the Done button to appear. Quit Disk Utility and return to the Utility Menu. Restart the computer from the Apple Menu.
- Repair permissions on the Home folder: Resolve issues caused by changing the permissions of items in your home folder .
- Create a New User Account Open Users & Groups preferences. Click on the lock icon and enter your Admin password when prompted. On the left under Current User click on the Add [+] button under Login Options. Setup a new Admin user account. Upon completion log out of your current account then log into the new account. If your problems cease, then consider switching to the new account and transferring your files to it — Transferring files from one User Account to another .
- Download and install the OS X El Capitan 10.11.6 Combo Update or 10.12.6 Combo Update or Download macOS High Sierra 10.13.5 Combo Update or Get MacOS Mojave now from the Mac App Store as needed.
- Reinstall OS X by booting from the Recovery HD using the Command and R keys. When the Utility Menu appears select Reinstall OS X then click on the Continue button.
- Erase and Install OS X Restart the computer. Immediately after the chime hold down the CommandandRkeys until the Apple logo appears. When the Utility Menu appears:
- Select Disk Utility from the Utility Menu and click on Continue button.
- When Disk Utility loads select the drive (out-dented entry) from the Device list.
- Click on the Erase icon in Disk Utility’s toolbar. A panel will drop down.
- Set the Format type to APFS (for SSDs only) or Mac OS Extended (Journaled.)
- Click on the Apply button, then wait for the Done button to activate and click on it.
- Quit Disk Utility and return to the Utility Menu.
- Select Reinstall OS X and click on the Continue button.
15. If you get here without success then it’s time to make an appointment at the Apple Genius Bar for service. If you need to find an Apple Store — Find a Store — Apple .
Источник
Обновлено: 11.02.2023
Единственный способ получить доступ к вашим устройствам хранения, таким как флэш-накопитель, SD-карта или внешний жесткий диск, — это вставить их в Mac.
Ошибка «Вставленный диск не читается на этом компьютере» на Mac является одной из распространенных ошибок. ошибки, которые могут помешать вам получить доступ к диску или диску, вставленному на вашем Mac. Это руководство должно дать вам полный обзор того, что это за ошибка и почему она возникает, а также список методов ее исправления.
Что такое «Вставленный диск не читается на этом компьютере» Ошибка на Mac
Вставленный вами диск не читается на этом компьютере.
диск не читается на этом компьютере, вы хотите инициализировать диск?
Не паникуйте, столкнувшись с этой ошибкой. Мы перечислили распространенные причины этой ошибки и то, что вы можете сделать для ее устранения, чтобы получить доступ к своим важным данным.
Причины «Вставленный вами диск не читается на этом компьютере» Ошибка на Mac
- Ошибка диска. Возможно, отказал сам диск или только его интерфейс USB. В этом случае рекомендуется решение для восстановления данных.
- Диск не отформатирован. Эта конкретная ошибка также может возникнуть, если только что вставленный диск не отформатирован или отформатирован в файловой системе, не поддерживаемой Mac OS.
- Ошибка программного обеспечения WD. Проблема может возникнуть с жесткими дисками WD из-за состояния гонки на шине 1394, которое приводит к повреждению таблицы содержания VCD при другом сбросе шины.
- Диск не отформатирован в поддерживаемый формат MAC OS X. Если вы ранее использовали тот же внешний диск с компьютером Windows, скорее всего, он отформатирован в формат файловой системы, не поддерживаемый компьютером Mac.
- Вирусные атаки. Если ваш диск был атакован вирусом, структура данных диска переписывается, что делает его нечитаемым для операционной системы Mac.
- Неправильные операции или внезапное отключение питания. Например, диск был внезапно удален, компьютер был принудительно перезагружен или внезапно отключилось питание. Это приведет к проблемам с подключением.
- Повреждена таблица разделов или файловая система. Операционная система должна полагаться на таблицу разделов, файловую систему и другую информацию о разделах, чтобы понять, как диск упорядочивает данные. Как только такая информация будет повреждена, операционная система не сможет получить доступ к диску. В Windows это обычно называется файловой системой RAW.
Если вы отформатировали диск на компьютере с Windows, есть возможность того, что это формат NTFS, который изначально не поддерживается в OS X. В этом случае вы можете добавить функции чтения и записи в тома NTFS с помощью этого видео.
- Этот порт поврежден и непригоден для использования: исключен / отключен с помощью другого USB-устройства в этом порту и функции проверки.
- USB-накопитель неисправен: исключен / отключен путем проверки, распознается ли он на другом компьютере.
- OS X не распознает USB-устройства должным образом (маловероятно, но все возможно): исключено / отключено, пробуя другие USB-устройства и диски.
Чтобы уберечь вас от зря пробовать множество потенциальных исправлений, мы рекомендуем вам начать с того, чтобы убедиться, что вы не имеете дело с неисправным диском.
Вы можете исключить возможность неисправности. неисправный диск, просто подключив другой внешний жесткий диск к компьютеру Mac. Это может быть что угодно, от флэш-накопителя до другого внешнего накопителя, просто убедитесь, что второй накопитель имеет ту же файловую систему, что и тот, на котором отображается ошибка.
Если вы не получаете ту же ошибку с другим накопителем. диск, и он обычно появляется внутри приложения Finder, можно сделать вывод, что проблема не вызвана вашим MAC. Вероятно, вы столкнулись с проблемой, связанной с внешним диском, на котором отображается ошибка.
Существует шесть методов устранения неполадок и определения нечитаемого диска (внешний жесткий диск, SD-карта, USB-устройство). флешка и т. д.) возникла проблема:
1. Проверьте, зашифрован ли диск.
Например, если диск зашифрован с помощью BitLocker, macOS также сообщает: «Вставленный диск не читается на этом компьютере» без установленного инструмента BitLocker для Mac. В этом случае попробуйте M3 BitLocker Loader для Mac, чтобы получить доступ к зашифрованному диску BitLocker на Mac.
2. Проверьте, не поддерживается ли файловая система macOS
Проверьте файловую систему внешнего диска, чтобы узнать, поддерживается ли файловая система macOS. Если macOS несовместима с этой файловой системой, вставленный диск не может быть прочитан на этом Mac. Например, файловая система ReFS не поддерживается в macOS.
3. Проверьте, является ли диск новым жестким диском.
Если это новый жесткий диск, нажмите кнопку «Инициализировать», чтобы инициализировать этот диск после появления нечитаемой ошибки диска. После инициализации этот новый жесткий диск будет работать.
4. Проверьте диск на другом компьютере
Подключите этот нечитаемый диск к другому компьютеру (Windows или Mac) и проверьте, читается ли он. Если эта ошибка не исчезнет, попробуйте другие решения, указанные ниже.
5. Замените USB-кабель и USB-порт
Иногда USB-кабель или USB-порт неисправны, поэтому вставленный диск не может быть прочитан на этом компьютере. В этом случае замените другой USB-кабель или USB-порт и повторите попытку.
6. Сбросить USB-порт
Если вы уверены, что проблема связана с USB-портом, а не с самим устройством, первое, что вам нужно сделать, это сбросить SMC. Это простой процесс, который немного отличается в зависимости от оборудования Mac.
Решение 2. Повторно вставьте внешний жесткий диск.
Вы можете просто повторно подключить внешний жесткий диск к Mac. Просто безопасно извлеките его из Mac, а затем снова подключите. Затем попытайтесь получить к нему доступ и посмотрите, сохраняется ли ошибка. Если эта ошибка по-прежнему возникает, попробуйте следующие решения.
Решение 3. Обновите драйверы на вашем Mac.
Ошибка чтения диска также может быть вызвана устаревшим драйвером на вашем Mac. Вы можете проверить драйверы на своем Mac и обновить их, выполнив следующие действия:
Действия по исправлению нечитаемого диска с помощью первой помощи:
Решение 5. Проверьте формат файловой системы.
Еще одна распространенная причина, по которой вы можете увидеть ошибку «вставленный вами диск не читается на этом компьютере», связана с файловой системой, отформатированной в NTFS.
Эта ситуация довольно распространена, если внешний диск ранее использовался на компьютере с Windows.
Предупреждение: имейте в виду, что любая операция такого рода (форматирование диска) приведет к стиранию всех данных, имеющихся на диске.
Если вы готовы выполнить это, выполните следующие действия. выполните следующие действия, чтобы переформатировать диск, на котором отображается ошибка «вставленный вами диск не может быть прочитан этим компьютером», в Fat32:
Решение 6. Инициализируйте disk.
Технически, в самом начале разбитого на разделы диска есть сектор под названием MBR (Master Boot Record), который содержит информацию о том, как логические разделы, включая файловые системы, организованы на этом диске.
Для нового диска пользователям необходимо назначить такую информацию диску, чтобы операционная система могла получить к нему правильный доступ. Для использованного диска (на котором уже хранятся данные), если диск становится недоступным из-за повреждения MBR, пользователям необходимо восстановить MBR. Процесс (повторного) построения MBR называется инициализацией диска.
Обычно при инициализации диска происходит повторное разделение или переформатирование диска для исправления неизвестных логических ошибок, которые стирают данные на диске.
Поэтому это решение применимо только в том случае, если это новый диск или у вас есть резервная копия используемого диска.
Как инициализировать нечитаемый диск?
Многие пользователи, использующие ту же версию Mac, сообщили, что проблема была решена после того, как они применили исправление, способное устранить ошибку. Но имейте в виду, что он был разработан независимыми разработчиками, никоим образом не связанными с Apple.
Предупреждение: эта ошибка возникает только в том случае, если вы используете Hackintosh MacOS 10.13.x High Sierra с загрузчиком Clover. Если вы столкнулись с этой проблемой на другой (чистой) MacOS, не выполняйте следующие действия, поскольку они не применимы к вашей текущей ситуации.
- sudo chown -R 0: 0 /Library/Extensions/AppleAHCIPort.kext & amp; & amp; sudo chmod -R 755 /Library/Extensions/AppleAHCIPort.kext
- sudo touch / System / Library / Extensions & amp; & amp; sudo kextcache -u /
Это не так Невозможно избавиться от ошибки «Вставленный диск не читается на этом компьютере» на Mac. Однако в повседневной жизни и на работе вам лучше правильно использовать диски для хранения данных и компьютер, чтобы сохранить свои данные в безопасности. В конце концов, некоторые серьезные ситуации могут помешать вам восстановить данные.
Вот три вещи, которые вы можете сделать:
- Правильно извлекайте внешний диск. Внешние диски, такие как USB-накопители, SD-карты, карты памяти, внешние жесткие диски и т. д., легко повредить, если вы всегда будете извлекать их из компьютера неправильно. Например, если USB-накопитель все еще используется, грубое и частое извлечение его однажды может привести к его повреждению. Таким образом, каждый раз, когда вам нужно извлечь внешний диск из Mac, пожалуйста, выбирайте безопасное извлечение его в Дисковых утилитах.
- Регулярное резервное копирование важных данных на диске — обычно используемый метод для хранения ваших данных безопасно — сделать резервную копию. Хорошо известным инструментом резервного копирования в Mac OS является оснастка Time Machine. Вы можете использовать его для автоматического резервного копирования всех ваших файлов, включая приложения, музыку, фотографии, электронную почту, документы и системные файлы. Если вы не знаете, как использовать Time Machine, можете ознакомиться с этим руководством или рассмотреть альтернативы Time Machine.
- Используйте расширенную файловую систему — чтобы убедиться, что вы можете нормально использовать внешний диск на Mac, вам лучше использовать расширенную файловую систему, такую как NTFS, APFS, HFS +.
Мы перечислили несколько решений, которые помогут вам решить проблему, но применение этих решений может привести к потере данных. Следовательно, становится крайне необходимо восстановить все ваши ценные данные, прежде чем переходить к решениям.
Ваш Mac не включается? Без паники! Не спешите бросать всё и нести любимый компьютер в ближайший сервис. Вполне возможно, что для «реанимации» хватит и встроенных средств macOS, воспользоваться которыми может каждый желающий.
Загрузка в Безопасном режиме (Safe Mode) на Mac
При активации Safe Mode macOS просканирует жесткий диск и исправит все ошибки, которые найдет.
«Безопасная» загрузка запускает только жизненно необходимые компоненты (т.е. только то, что необходимо для запуска компьютера). В результате не будут запущены сторонние расширения, элементы входа в систему (логины-пароли), а также будет очищен кэш в определенных разделах.
Чтобы запустить Mac в режиме Safe Mode, выключите его, затем включите и одновременно со стартовым звуком зажмите на клавиатуре клавишу ⇧Shift. Если ваш Mac завис при включении, сначала выключите его (для этого удерживайте физическую кнопку питания на корпусе или клавиатуре в течение 10 секунд).
Если Mac загрузил систему, перезагрузите его и включайте уже как обычно. Если же компьютер вновь завис, переведите его в Verbose Mode — для этого необходимо выключить Mac, включить его и после стартового сигнала одновременно нажать и удерживать ⌘Cmd + V. Так вы сможете узнать, какой именно системный компонент приводит к проблеме. Когда источник будет выявлен, можно перезагрузиться в Safe Mode (с зажатой клавишей ⇧Shift) и удалить проблемное расширение, после чего попробовать уже обычную перезагрузку.
2. Режим восстановления и Первая помощь на Mac
Для перехода в Режим восстановления:
1. Выключите компьютер;
3. Сразу же после стартового сигнала нажмите и удерживайте сочетание клавиш ⌘Cmd + R.
Если перейти в Recovery Mode не удается (при проблемах с диском такое бывает), можно запустить режим восстановления через интернет. Сочетание клавиш будет уже несколько другим — ⌘Cmd + ⌥Option (Alt) + R. Этот способ требует интернет-подключения и займет гораздо больше времени, т.к. macOS будет загружать из Сети образ системы весом в несколько гигабайт.
Если загрузка в Режим восстановления прошла успешно, вы увидите несколько вариантов действий. Запустите Дисковую утилиту и найдите загрузочный диск, который является источником проблем — скорее всего, он называется Macintosh HD. Выберите его в окне слева, а затем нажмите Первая помощь → Запустить.
Проверка fsck
File system consistency check (fsck, «проверка целостности файловой системы») — старый добрый Unix-инструмент для проверки и решения проблем с дисками.
В зависимости от объема жесткого диска, его типа и серьезности проблемы fsck-проверка может занять довольно много времени. Просто наберитесь терпения.
Для запуска fsck необходим переход в однопользовательский режим (Single User Mode). Он позволяет вносить изменения в общие пользовательские ресурсы на компьютере. Single User Mode не запускает macOS; он просто дает доступ к командной строке Unix.
Для перехода в Single User Mode:
1. Выключите Mac;
3. Сразу после стартового сигнала нажмите и удерживайте сочетание клавиш ⌘Cmd + S.
Вскоре вы увидите командную строку. Наберите в ней fsck -fy для запуска процедуры fsck.
Примечание: если ваш диск зашифрован, выберите подходящий пользовательский аккаунт и введите пароль для дешифровки. Если у вас установлен пароль на прошивку Mac, запустить Single User Mode не получится.
** The volume Macintosh HD could not be repaired.
*****The volume was modified *****
Система сообщает, что восстановить жесткий диск не удалось. Ничего страшного — просто запустите fsck еще раз. Команда та же: fsck -fy
** The volume Macintosh HD was repaired successfully.
*****The volume was modified *****
** The volume Macintosh HD appears to be OK.
А вот это — то, что нам нужно. fsck проверила весь диск и не нашла ничего, что требовало бы исправлений.
Теперь из Single User Mode можно выходить. Команда для выхода: exit.
Apple Diagnostics
Если описанные выше способы вам не помогли, то проблема почти наверняка очень серьезная. А это значит, что пришло время воспользоваться Apple Diagnostics!
Это специальный тест для компьютеров Mac от компании-производителя. По его итогам вы получите код ошибки и сможете понять, что именно не так с вашим Mac.
Для запуска теста Apple Diagnostics:
1. Выключите ваш Mac;
2. Отключите от него все подключенные устройства, за исключение клавиатуры, мышки, монитора, Ethernet-кабеля (если есть) и кабеля питания. Иными словами, отключите флешки, внешние жесткие диски, принтеры, сканеры и т.п.
4. Сразу же после стартового сигнала нажмите и удерживайте на клавиатуре D.
5. Выберите свой язык
Как уже упоминалось выше, после прохождения теста вы получите в свое распоряжение код ошибки. Расшифровка кодов:
- ADP001: Ошибок не найдено.
- NDD001: Проблема с USB-устройствами. Убедитесь, что вся ненужная USB-техника отключена;
- NNN001: Не найден серийный номер. Вы пользуетесь Hackintosh? За вами уже выехали! (шутка);
- PFR001: Проблема с программным обеспечением;
- PPM001-015: Проблема с памятью компьютера;
- PPR001: Проблема с процессором;
- PPT001: Аккумулятор не найден;
- VFD006: Проблема с видеокартой;
- VFF001: Проблема со звуковой картой.
Как видим, проблемы делятся на две категории — те, которые легко устранит и рядовой пользователь (например, ошибки, связанные с USB), и те, с которыми надо сразу идти в сервис (к примеру, неполадки с видео- и аудиокартами, процессором, памятью и т.д.).
Восстановление файлов с поврежденного диска
Повреждение жесткого диска среди прочего означает и возможную потерю данных (или их части). Для того, чтобы избежать этого, попробуйте создать образ «сломавшегося» диска. Для этого потребуется внешний жесткий диск как минимум того же объема.
1. Подключите его к Mac, перезагрузите компьютер,
2. Войдите в Recovery Mode (⌘Cmd + R),
3. Запустите Дисковую утилиту,
4. В строке меню вверху выберите Файл → Новый образ → Образ «Macintosh HD» и запустите процесс. На создание образа уйдет какое-то время, но в конце вы получите копию старого диска в формате DMG и сможете его смонтировать уже в новой системе.
Если же создание образа по каким-то причинам не получится, файлы можно скопировать и вручную. Для этого вернитесь в режим восстановления (⌘Cmd + R) и запустите приложение Терминал. Для запуска копирования ваших файлов на внешний носитель используйте команду cp -r. Пример:
cp -r /Volumes/Macintosh HD/Users/[username]/Documents/Volumes/Backup/
Не забудьте сменить [username] на свое имя пользователя в системе.
Первый путь — это указание на местонахождение файлов, которые вы хотите скопировать. Второй путь указывает местоположение внешнего накопителя, он всегда будет в /Volumes/, какое бы название вы ему ни дали.
Единственная сложность этого способа — вы должны вспомнить, где именно находились ваши файлы, и соответствующим образом прописать путь. Также вам остается только надеяться на то, что файлы не находятся на поврежденной части диска.
Когда копирование данных будет завершено, вы можете с чистой совестью отдать Mac в ремонт или переустановить macOS.
К сожалению, во многих случаях такое поведение может означать, что диск неисправен и его необходимо заменить. Однако, если диск работал и продолжает работать бесшумно, и не проявляются иные признаки аппаратных неисправностей, можно предположить, что проблема заключается в ошибках форматирования. В этом случае можно воспользоваться другой операционной системой для форматирования диска. Для этого подойдет Windows, установленная на ваш Mac через Bootcamp, виртуальная машина, если вы пользуетесь Parallels Desktop или иными похожими программами, или же вы можете подключить диск как внешний к персональному компьютеру под управлением Windows. Однако, не у всех под рукой есть устройство или виртуальная машина под управлением другой операционной системы.
Второй вариант предусматривает использование Терминала, через который можно взаимодействовать со специальными файлами, соответствующими вашему проблемному диску.
Файлы устройств в OS X
В OS X, как и в остальных Unix системах, существуют специальные файлы, которые, вместо того чтобы предоставлять доступ к определенным устройствам, дают дополнительные возможности. Например, «/dev/null» удаляет все данные которые будут ему отправлены (часто используется при написании скриптов и программ), а «/dev/random» при обращении к нему выдает случайные данные. Вы можете посмотреть, как работает «/dev/random», введя в Терминале команду cat /dev/random Для отмены команды зажмите сочетание клавиш Control + C
Если с вашим диском возникли проблемы, связанные с форматированием, можно попробовать воспользоваться этим генератором случайных данных, чтобы принудительно переписать содержимое накопителя. Таким образом разметка диска и все данные на нем будут удалены, а сам накопитель отобразится в системе как пустой. Это может помочь избежать возникновения ошибок системы при обращении к проблемному диску.
- Запустите Терминал из папки «Утилиты» и войдите в режим администратора при помощи команды sudo su
- Чтобы отобразился список доступных устройств и соответствующих им специальных файлов, введите команду diskutil list
- В полученной таблице найдите проблемный диск (например, ориентируясь по объему и названиям логических разделов) и определите соответствующий ему файл устройства
- Начните запись произвольных данных на проблемный диск при помощи команды cat /dev/random > /dev/disk1 заменив /dev/disk1 на файл проблемного устройства, полученный на предыдущем шаге.
- При успешном вводе команды курсор перейдет на новую строку, которая останется пустой. В это время система как раз и производит запись данных на диск. Через несколько минут прервите выполнение команды сочетанием клавиш Control + C.
- При открытом окне Терминала нажмите на клавиатуре курсорную клавишу ↑ (Вверх), чтобы подготовить повторный ввод предыдущей команды
- Отсоедините диск от компьютера
- Повторно подключите диск и сразу же нажмите клавишу ⏎Enter для ввода команды.
Получиться может не с первого раза, поэтому стоит попробовать несколько раз, пока курсор не переместится на новую строку, которая останется пустой.
Вы можете попробовать отключить и подключить диск через Терминал, что может быть полезно, если проблема связана не с внешним, а с внутренним диском.
Для того чтобы отключить диск введите команду diskutil unmountDisk /dev/disk1 заменив /dev/disk1 на файл проблемного устройства
Подключить диск можно командой diskutil mountDisk /dev/disk1
Вы также можете объединить эти две команды и добавить команду на запись произвольных даных на диск diskutil unmountDisk /dev/disk1;diskutil mountDisk /dev/disk1;cat /dev/random > /dev/disk1
Стоит заметить, что такой способ срабатывает не всегда и иногда проще подключить диск, как внешний, и воспользоваться инструкцией, приведенной выше.
После этого подождите 2-3 минуты и нажмите сочетание клавиш Control + C, чтобы прервать выполнение команды. В результате, если проблема действительно заключалась в ошибках форматирования, проблемный диск должен отобразиться в Дисковой утилите как пустой, и вы сможете отформатировать его и при необходимости разбить на разделы, чтобы подготовить к дальнейшему использованию с Mac OS X.
За оригинальный материал, послуживший основой при написании данной статьи, в очередной раз благодарим Кристофера Кесслера.
Использование функции «Первая помощь» в приложении «Дисковая утилита» для восстановления диска.
Приложение «Дисковая утилита» может находить и исправлять ошибки, связанные с форматированием и структурой каталогов диска компьютера Mac. Ошибки могут приводить к неожиданному поведению при работе с компьютером Mac, а существенные ошибки могут препятствовать загрузке компьютера Mac.
Запустите приложение «Дисковая утилита»
Как правило, вы можете просто запустить приложение «Дисковая утилита» из подпапки «Утилиты» папки «Программы». Если компьютер Mac не запускается надлежащим образом или требуется восстановить загрузочный диск компьютера Mac, запустите приложение «Дисковая утилита» из раздела восстановления macOS:
Выберите нужный диск в приложении «Дисковая утилита»
Выберите «Вид» > «Показывать все устройства» (если такая команда доступна) в строке меню или на панели инструментов приложения «Дисковая утилита».
Теперь на боковой панели приложения «Дисковая утилита» должны отображаться все доступные диски или другие устройства хранения, начиная с загрузочного диска. Под каждым диском представлены все контейнеры и тома на этом диске. Не видите нужный диск?
В этом примере на загрузочном диске (APPLE SSD) имеется один контейнер и два тома (Macintosh HD и Macintosh HD — Data). На вашем диске может не быть контейнера, количество томов также может отличаться.
Восстанавливайте сначала тома, затем контейнеры, затем диски
Для каждого диска, для которого требуется выполнить восстановление, выберите последний том на этом диске и нажмите кнопку или вкладку «Первая помощь» .
В этом примере имя последнего тома на диске — Macintosh HD — Data.
Нажмите «Запустить», чтобы начать проверку выбранного тома на наличие ошибок.
- Если кнопка «Запустить» отсутствует, нажмите кнопку «Восстановить диск».
- Если кнопка неактивна и вы не можете ее нажать, пропустите данный шаг для выбранного диска, контейнера или тома.
- Если предложено ввести пароль для разблокировки диска, введите пароль администратора.
После того как приложение «Дисковая утилита» закончит проверку тома, выберите следующий элемент над ним на боковой панели, затем снова запустите функцию «Первая помощь». Продолжайте двигаться вверх по списку, запуская функцию «Первая помощь» для всех томов на диске, затем для всех контейнеров на диске и, наконец, для самого диска.
По окончании выйдите из приложения «Дисковая утилита». Если вы использовали Дисковую утилиту из раздела восстановления macOS, теперь можно перезапустить компьютер Mac: выберите меню Apple > «Перезагрузить».
Если диск не отображается в приложении «Дисковая утилита»
Если приложение «Дисковая утилита» не может обнаружить диск, оно также не сможет обнаружить контейнеры или тома на этом диске. В этом случае выполните следующие действия:
Читайте также:
- Как обозначается гибкий магнитный диск жесткий магнитный диск оптический диск как их посмотреть
- Как объединить зарезервировано системой с диском
- Можно ли не закреплять жесткий диск
- Пожалуйста удалите диск из cd dvd драйв и загрузите оригинальный ледниковый период 3
- Настройка речевого процессора видео
Go to applehelp
r/applehelp
r/applehelp
Q&A related to Apple hardware, software, and services. Welcome to r/AppleHelp!
Members
Online
•
by
dan-free
Error Code 69842 (Converting External HD to APFS)
I tried to convert my HFS+ (Journaled) external hard drive (a 3TB WD My Passport) to APFS using disk utility and it came back with this error and now it won’t mount! Disk repair fails as well. Anyone have any command line magic that might help save my data? cheers!
You should upgrade or use an alternative browser.
- Status
- Not open for further replies.
-
- Oct 1, 2018
-
- 1
-
- 0
-
- 10
-
#1
Failed to start with internal HDD
Booted with OS on USB external disk
Ran disk utility first aid to check internal HDD
Results below:
volume “Macintosh HD”
Repairing file system.
Volume is already unmounted.
Performing fsck_hfs -fy -x /dev/rdisk0s2
Checking Journaled HFS Plus volume.
Checking extents overflow file.
Checking catalog file.
The volume Macintosh HD could not be verified completely.
File system check exit code is 8.
Restoring the original state found as unmounted.
File system verify or repair failed.
volume “Govind’s”
Repairing file system.
Volume was successfully unmounted.
Performing fsck_hfs -fy -x /dev/rdisk0s4
Checking Journaled HFS Plus volume.
Checking extents overflow file.
Checking catalog file.
Invalid index key
Missing thread record (id = 519201)
Incorrect block count for file 2018.09.18.G80.asl
(It should be 85 instead of 79)
The volume Govind’s could not be verified completely.
File system check exit code is 8.
Restoring the original state found as mounted.
Problem -69842 occurred while restoring the original mount state.
File system verify or repair failed.
Operation failed…
-
- Oct 7, 2009
-
- 49,738
-
- 3,823
-
- 153,390
-
#2
-
- Dec 6, 2006
-
- 7,052
-
- 514
-
- 47,440
-
#3
I have encountered that several times and in one instance it happened because the disk was failing.
I followed the steps on this link and was able to fix the issue.
In a couple of disk I had to run it 5-7 times to before the disks were repaired.
I found that this could happen when the system loses power, system goes to sleep with low battery, or after a major update.
-
#4
-
- Mar 27, 2009
-
- 640
-
- 0
-
- 18,990
-
#5
- Status
- Not open for further replies.
Similar threads
- Advertising
- Cookies Policies
- Privacy
- Term & Conditions