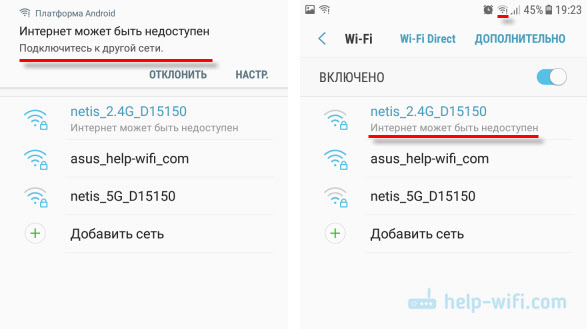Устранение неполадок при открытии файлов 6YS
Общие проблемы с открытием файлов 6YS
Binary Data не установлен
При двойном щелчке 6YS-файла может появиться диалоговое окно операционной системы с сообщением о том, что он «Не удается открыть этот тип файла». Если это так, это обычно связано с тем, что у вас нет Binary Data для %%os%%, установленного на вашем компьютере. Поскольку ваша операционная система не знает, что делать с этим файлом, вы не сможете открыть его двойным щелчком мыши.
Совет: Если вам извстна другая программа, которая может открыть файл 6YS, вы можете попробовать открыть данный файл, выбрав это приложение из списка возможных программ.
Установлена неправильная версия Binary Data
В некоторых случаях может быть более новая (или более старая) версия файла Binary Data, которая не поддерживается установленной версией приложения. Если у вас нет правильной версии Binary Data (или любой из других программ, перечисленных выше), вам может потребоваться попробовать загрузить другую версию или одно из других программных приложений, перечисленных выше. Эта проблема чаще всего встречается, когда у вас есть более старая версия программного приложения, и ваш файл был создан более новой версией, которую он не может распознать.
Совет: Иногда вы можете получить подсказку о версии 6YS-файла, который у вас есть, щелкнув правой кнопкой мыши на файле, а затем нажав на «Свойства» (Windows) или «Получить информацию» (Mac OSX).
Резюме: В любом случае, большинство проблем, возникающих во время открытия файлов 6YS, связаны с отсутствием на вашем компьютере установленного правильного прикладного программного средства.
Другие причины проблем с открытием файлов 6YS
Хотя на вашем компьютере уже может быть установлено Binary Data или другое программное обеспечение, связанное с 6YS, вы по-прежнему можете столкнуться с проблемами при открытии файлов Binary Data. Если у вас по-прежнему возникают проблемы с открытием 6YS-файлов, могут возникнуть другие проблемы, препятствующие открытию этих файлов. Эти другие проблемы включают (перечислены в порядке от наиболее до наименее распространенных):
- Неверные ссылки на файлы 6YS в реестре Windows («телефонная книга» операционной системы Windows)
- Случайное удаление описания файла 6YS в реестре Windows
- Неполная или неправильная установка прикладного программного средства, связанного с форматом 6YS
- Повреждение файла 6YS (проблемы с самим файлом Binary Data )
- Заражение 6YS вредоносным ПО
- Повреждены или устарели драйверы устройств оборудования, связанного с файлом 6YS
- Отсутствие на компьютере достаточных системных ресурсов для открытия формата Binary Data
Мобильные телефоны современности имеют ряд преимуществ перед своими более старыми аналогами. Это и возможность управления касанием, и установка различных приложений. Однако эти устройства всё равно остаются телефонами — инструментами для совершения звонков. В них нередко встречаются свои ошибки, связанные с GSM-модулем. Одной из самых частых считают сообщение о неполадках подключения или неправильном коде MMI при работе с SIM-картой.
Общая информация
Чтобы разобраться в проблеме, нужно понимать, что значит аббревиатура MMI. Она образована от словосочетания man-machine interface, что в переводе с английского означает «человеко-машинный интерфейс». Коды этого интерфейса отвечают за правильное распознавание запросов сервиса USSD.
В свою очередь, USSD — это неструктурированные добавочные сервисные данные, обеспечивающие интерактивную часть взаимодействия человека и устройства. Это похожий на SMS алгоритм с одним существенным отличием: если первый служит для общения между абонентом и оператором или самим телефоном, то второй обеспечивает обмен текстовыми сообщениями между пользователями сотовой связи. Из-за того, что современные GSM-сети не заточены под буквенные команды, для их ввода всё ещё используются звёздочки и решётки.
Коды MMI иногда называют служебными, они используются для совершения следующих операций:
Причины возникновения ошибки
Самая распространённая причина, по которой возникает ошибка MMI, — невнимательно набранный служебный код. Чтобы это исправить, нужно отправить тот же запрос ещё раз. Никто не застрахован от ошибок, а сенсорная клавиатура до сих пор может иногда сбоить.
Чаще всего это происходит, когда пользователь вводит код влажными руками, а экран его телефона не поддерживает работу в условиях повышенной влажности. Тогда и могут возникать различные неполадки — фантомные нажатия, ошибки распознавания сенсором области тапа и т. д. Немногие знают, что делать, если на Андроиде неверный код MMI при видимом отсутствии причин.
Источником проблемы может являться:
Прежде чем исправить каждую из проблем, нужно подробно разобраться в ней. Существует множество способов решения, выбор которых зависит от особенностей неполадок.
Проблемы с сим-картой
В этой ситуации часто оказываются абоненты мобильной связи, давно не менявшие сим-карты. Явление связано с механическим и физическим износом чипа в карте. Чтобы его исключить, нужно переставить вызывающую вопросы сим-карту в другое устройство и ввести тот же код, что выдавал ошибку. Если всё повторилось, карту нужно заменить.
Необходимо также визуально осмотреть контактную поверхность сим-карты. Причиной сбоев могут быть не только явные дефекты — царапины, отслоения от подложки или видимые трещины. Если контакты потемнели или на них появились целые линии окислов — это можно устранить. С помощью простого ластика нужно аккуратно протереть блестящее жёлтое покрытие. При этом следует соблюдать осторожность и не переусердствовать — можно повредить дорожки или сделать трещину.
После этого карта вставляется в телефон и проверяется. С большой вероятностью сообщений вроде «неверный код сессии» больше возникать не будет. Если же этого не произошло и ошибка продолжает возникать — сим-карту придётся заменить. В салонах сотовой связи представители оператора позволяют сохранить привычный номер и не перезаключать контракт.
Настройки сети и оператора
Покрытие мобильных сетей в некоторых частях даже крупных городов оставляет желать лучшего, несмотря на их широкое распространение. Так, для Мегафона неполадки подключения или неверный код MMI — не редкость. Билайн также не отличается безупречностью соединения. Однако обычно операторы довольно быстро устраняют неисправности сети.
Для того чтобы исключить ошибку со стороны поставщика услуг сотовой связи, можно использовать следующие простые методы:
Если ни один из способов не помог, значит, модуль исправен. Стоит пойти по другому пути проверки соединения.
В некоторых моделях телефонов Samsung недействительный код MMI можно устранить нетрадиционным способом. При наборе служебного кода нужно добавить к нему запятую. Судя по отзывам, этот способ помог многим владельцам смартфонов корейского производства.
Конфликт параметров телефона
Смартфоны настроены на беспрерывную работу в течение длительного времени. Они могут, периодически подзаряжаясь, не выключаться месяцами. За этот период информация записывается на внутреннюю память устройства, считывается оттуда, между приложениями и интернетом также происходит обмен данными. Из-за этого может страдать оперативная память — она бывает переполнена обрывочными сведениями о выполненных операциях, пока процессор не подготовил новых.
Если возникает ошибка при отправлении служебных запросов оператору, нужно выполнить такие действия:
Выбирая прошивку, стоит зайти на один из профильных ресурсов, например, 4PDA, и поинтересоваться, есть ли имеются ли там CyanogenMod или LineageOS. Это функциональные версии прошивок, основанные на чистом Android без установленных рекламных предложений по партнёрской программе или служебных утилит от производителя. Многие пользователи называют их отличными альтернативами тому набору программных средств, который навязывается при покупке устройства.
Стоит с осторожностью относиться к тем кастомам, которые, хоть и выглядят привлекательно, не поддерживаются телефоном полностью. Иногда после закачки ROM-файла и прохождения всех этапов готовая система на моделях китайской фирмы Xiaomi не подключалась к интернету через Wi-Fi. При этом смартфоны выдавали похожее сообщение — «неверный ID устройства: null». Для решения этой проблемы требовалось сделать полный вайп — удаление, очищение и переформатирование всей внутренней памяти устройства, и только после этого — прошивать его.
Неполадки в приложениях
В Play Market находится несколько миллионов программ для устройств на Android. Не все они одинаково безопасны и полезны. Даже если разработчик прошёл предварительную сертификацию в компании Google и создал приложение, отвечающее всем гайдлайнам и требованиям, он может со временем обновить его функционал так, что будут затронуты важные системные компоненты. В старых моделях Самсунг проблема подключения или недействительный код MMI могли возникать даже из-за того, что в системе обнаруживались утилиты очистки. Менеджеры памяти и псевдооптимизаторы также могли стать причиной.
Убедиться в том, что причина действительно кроется в каком-либо приложении, можно при чистой загрузке аппарата или, как её называют сами разработчики, при запуске безопасного режима. Чтобы это сделать, достаточно начать завершение сеанса, зажав кнопку питания. Когда появится всплывающее меню, нужно не коснуться опции отключения, а зажать её. После этого на экране отобразится ещё одно меню, которое попросит подтвердить перезагрузку.
После включения аппарат будет запущен без загрузки фоновых процессов, особых драйверов или служб — это будет чёрное окно без фона с надписью «Безопасный режим» в нижней области экрана. Затем необходимо ввести код, который вызывал проблемы, и проверить его выполнение.
Если средство связи покупалось «серым» или из-за рубежа, на нём могли быть установлены программы, которые открыто используют порты соединений, отведённые под USSD-запросы для различных целей. Одной из таких программ можно назвать VLock (ВеЛок) — средство считывания и запоминания электронных замков с помощью телефонного NFC-чипа для западных систем безопасности и домофонов.
Ещё один потенциальный вредитель — продвинутый инструмент мобильного фотографа FX Camera. В лицензионном соглашении и списке требующих подтверждения разрешений она не содержит никаких упоминаний о доступе к мобильным или беспроводным сетям.
Устранить такие приложения иногда можно только при перепрошивке. Однако существуют специальные средства для удаления и очистки, способные быстро убрать из внутренней памяти даже глубоко засевшие в системе программы.
Смена местоположения
Некоторые смартфоны выдают эту ошибку из-за проблем в системе, постоянных изменений местоположения владельца и частого пересечения им государственных границ. При этом даже перепрошивка, которая, казалось бы, решает любые трудности, не помогает. Решение проблемы довольно тривиально, но очевидно далеко не для каждого пользователя.
В настройках параметров входящих и исходящих вызовов есть раздел «Местоположение». Кроме прочих настроек, там имеется пункт, который почти всегда отмечен галочкой — «Код страны по умолчанию». Если отключить его, перед номером для набора не будет проставляться префикс +7, +4 или +3. Служебные сигналы начнут проходить, и смартфон будет нормально работать.
Известна и обратная ситуация, когда помогало именно автоматическое распознавание геолокации и добавление региональных префиксов. В любом случае при возникновении технических проблем всегда стоит использовать разные варианты их решения и быть готовым к экспериментам.
Получить информацию о счете телефона можно несколькими способами: через приложение мобильного оператора, в салоне связи, позвонив на горячую линию или введя комбинацию цифр с клавиатуры устройства. Но при отправке запроса с кодом в работе смартфона могут возникать ошибки. Тогда пользователи устройств на платформе Android видят на экране сообщение «Неполадки подключения или неверный код MMI». Ошибка не критичная, но может появиться в неподходящий момент.
Что такое код MMI
Аббревиатуру MMI используют для обозначения интерфейса, связывающего человека и машину. Это код, позволяющий формировать знакомые всем пользователям мобильной связи USSD-команды. USSD-запрос — сочетание цифр и знаков «звездочка» и «решетка» (* #), с помощью которых абонент узнает баланс, оставшиеся в пакете минуты, СМС и количество интернета, а также отправляет просьбы пополнить счет или перезвонить. У каждого оператора индивидуальный перечень таких кодов.
Если код USSD был введен неверно, мобильный телефон не получает информацию от оператора и сообщает об этом пользователю. На экране смартфона может появиться надпись как на русском, так и на английском языке (Connection problem or invalid MMI code) в зависимости от модели и настроек.
Как исправить ошибку
Неверный запрос может получиться случайно, если блокировка телефона отключилась в кармане, дети нажали не на те кнопки или абонент сменил оператора и пытается вводить старые комбинации цифр. Независимо от причины, проблема решается разными способами.
Повтор USSD запроса
Недействительный код ммi возникает не только по вине абонента. Иногда ошибка происходит на стороне поставщика услуг связи. Запросы USSD используют все операторы, работающие на территории РФ: Билайн, Теле2, Ростелеком, МТС, Yota, Мегафон.
Если после введения USSD-команды смартфон вместо запрашиваемой информации выдает сообщение о неполадках, необходимо подождать и ввести команду ещё раз. Если ошибка повторяется, код нужно набрать снова через несколько минут. В случае, когда этот способ не сработал, используются иные методы устранения ошибки неверного кода MMI.
Перезагрузка устройства
Эффективный способ решения большинства неполадок, связанных с техникой, — перезагрузка. При возникновении сбоя в работе смартфона можно выключить аппарат и включить через минуту. Второй способ — перезагрузить телефон (разница процессов в более глубоком отключении устройства). На большинстве смартфонов для этого достаточно зажать клавишу выключения экрана.
Такая последовательность действий перезапускает систему смартфона и приложения, а также обновляет подключение к мобильной сети. Если ошибка в отправке USSD-запроса связана напрямую с качеством работы сети, такой метод решения позволит корректно выполнить команду.
Проверка проблем с сетью
Стоит убедиться в корректной работе мобильной сети. Важно обратить внимание на уровень сигнала: возможно, он слишком низкий или отсутствует (о чем говорит значок на верхней панели смартфона или специальная информационная надпись). Можно попытаться совершить звонок или отправить сообщение. Если сеть по какой-то причине недоступна, абонент будет об этом проинформирован.
Когда смартфон находится в роуминге, неполадки с сетью могут возникнуть по причине неправильного выбора оператора. Для проверки необходимо найти в меню телефона раздел « Мобильные сети », а в нем пункт « Оператор ». Из открывшегося списка нужно выбрать поставщика услуг, чья сеть покрывает данную территорию.
Изменение режима полета
Бывает, что отправить USSD-запрос нужно быстро и нет времени (или возможности) перезагружать телефон. Тогда перезагрузка подключения к мобильной сети производится с помощью переведения аппарата в режим полета. Эта функция отключает возможность использовать мобильный интернет, звонки и сообщения.
Порядок действий для активации режима полета:
После выполнения этих действий повторить отправку USSD-команды.
Изменение типа сети
По умолчанию на телефоне установлен смешанный или автоматический тип сети. Для решения проблемы с отправкой запросов оператору связи следует поменять настройки с 4G на 3G или 2G, повторно набрать USSD-код. После успешного выполнения команды тип сети можно изменить обратно.
Шаги для изменения типа сети:
Связь 2G считается самой медленной, но наиболее стабильной. 4G (если выбрана только она, без смешанного режима) может не работать с USSD-запросами. Стоит перебрать несколько вариантов до тех пор, пока ошибка не будет исправлена.
Проверка VoLTE
Некоторые смартфоны поддерживают функцию VoLTE — передача голоса по сети LTE. Если эта опция активна, она может также провоцировать ошибки и препятствовать отправке USSD-команд.
Использование безопасного режима
Безопасный режим блокирует работу, оставляя только базовые функции смартфона. Если после его включения USSD-команда отправлена, ошибку сети провоцирует какое-то из приложений.
Проверка сим-карты
Поврежденная сим-карта может некорректно обеспечивать мобильное соединение. Чаще повреждения носят механический характер и возникают из-за попыток самостоятельно подогнать сим-карту под размер слота (превратить обычный формат в микро, или микро — в нано).
Карта может быть повреждена из-за длительного неправильного хранения (в кошельке, в месте с повышенной влажностью).
Также сим-карта начинает терять подключение к сети из-за старости.
Проблема может быть в контактах. Для проверки карты следует:
Если ни один из предыдущих способов не помогает, значит, причина ошибки кода MMI в карте — необходимо обратиться в салон сотового оператора для замены.
Заключение
Сообщение «недействительный код mmi» может возникнуть по ряду причин, но появление этой фразы на экране не значит, что телефон сломался окончательно. Один из способов устранения неисправности поможет решить проблему и успешно отправить USSD-запрос.
В случае использования старого аппарата или сим-карты необходимо заменить карту на новую, перевести телефон в безопасный режим или перезагрузить его. В новых устройствах следует включить режим полета, проверить тип сети или использовать VoLTE. В первую очередь лучше повторно отправить запрос. Если ни один из способов не сработал, абонент может обратиться к оператору за помощью.
Источники:
https://kompy. guru/android/kod-mmi
https://programmy-dlya-android. ru/instrukcii/887-problema-podkljuchenija-nedejstvitelnyj-kod-mmi. html
Сбой в работе мобильного интернета на Андроид может быть следствием ошибок разного уровня сложности: от банального включения режима полёта до случайного отключения в инженерном меню радиочастот, на которых он работает. Однако с большей частью таких неполадок вы можете справиться самостоятельно, не потратив много времени. А мы расскажем, как это сделать.
Содержание
- Причины отсутствия мобильного интернета
- Недостаточно сильный сигнал
- Закончился пакет интернета
- Технические неполадки на стороне оператора
- Активирован режима полёта
- Отключена функция передачи мобильных данных
- Ошибки в работе приложения
- Некорректное соединение через VPN
- Неправильные настройки точки доступа
- Неполадки в работе ОС Android, в том числе из-за вирусного заражения
- Отключены частоты в инженерном меню
- Телефон привязан к другому оператору сотовой связи
- Выход из строя SIM-карты
- Проблемы с разъемом SIM-карты в телефоне
Причины отсутствия мобильного интернета
Самая большая проблема — понять, из-за чего передача мобильных данных не работает. Ведь факторов, которые к этому приводят, действительно много:
- Недостаточно сильный сигнал связи для передачи данных.
- Закончился пакет интернета, доступный на тарифе, а на балансе нет денег, чтобы автоматически продлить доступ или оплатить очередной день подключения.
- Технические неполадки на стороне оператора сотовой связи.
- Активация на устройстве режима полёта.
- Отключение функции передачи мобильных данных на устройстве.
- Ошибка в работе приложения, через которое вы пытаетесь подключиться к интернету (браузер, клиент соцсети, мессенджер).
- Проблемы с соединением при использовании VPN.
- Неправильные настройки точки доступа.
- Неполадки в работе ОС Android, в том числе из-за вирусного заражения.
- Некорректные настройки в инженерном меню, которые отключают частоты для передачи мобильных данных.
- Привязка телефона к другому оператору сотовой связи.
- Выход из строя SIM-карты.
- Неисправный модуль для подключения SIM-карты.
Причины расположены от простых и часто встречающихся к сложным. Рассмотрим каждую ошибку более подробно, чтобы понять, как можно её выявить и устранить.
Недостаточно сильный сигнал
У каждого оператора сотовой связи есть собственная зона покрытия, в которой поддерживается тот или иной стандарт связи. Для доступа в Интернет вы должны находиться на территории, где есть 4G или хотя бы 3G-связь. В зонах с покрытием 2G тоже есть Интернет, но его скорость такая низкая, что большая часть современных сайтов отдаёт ошибку раньше, чем успевает загрузиться.
Обычно карта покрытия выглядит так:
Даже в Центральной России много мест, где отсутствует любая связь. Мёртвые зоны могут встречаться прямо посреди городов — сигнал зачастую пропадает на магистралях, длинных мостах, в туннелях, возле стратегических объектов вроде плотин и т. п.
Определить, что мощности сигнала недостаточно для передачи мобильных данных, можно по значку сети. Обычно он состоит из четырех делений. Если отмечено одно деление, то сигнал слабый. А если он пропадает, то индикатор сети на телефоне перечеркивается крестиком.
Рядом с индикатором сети может быть символ, который говорит о доступности интернета. Вот его распространённые значения:
- LTE, 4G — это самая быстрая скорость соединения, которая теоретически может достигать 100 Мб/с.
- H+ — HSDPA Plus, достигает скорости от 21 до 42 Мб/с.
- H — HSDPA, его скорость составляет около 7,2 Мб/с.
- 3G — сеть третьего поколения, скорость около 2 Мб/с.
- E — EDGE, скорость 384 Кб/с, ее может не хватить для загрузки тяжёлых сайтов.
- G — GPRS, скорость около 115 Кб/с. При таком подключении практически ничего не загружается.
Если вы видите на индикаторе низкий сигнал или сеть E/G, то единственный способ решения проблемы — перебраться поближе к населённым пунктам или вышкам оператора.
Закончился пакет интернета
Практически все операторы связи предлагают пакеты услуг, в которых количество интернет-трафика лимитировано: 1 Гб, 2 Гб, 10 Гб в месяц и т.д. Когда трафик заканчивается, доступ в сеть приостанавливается. У некоторых операторов бывают исключения — например, на отдельных тарифах доступно безлимитное использование соцсетей и мессенджеров. В этих случаях после израсходования трафика вы сможете продолжать пользоваться каким-нибудь WhatsApp, но в браузере сайты не загрузятся.
Обычно о том, что доступ в Интернет приостановлен, операторы предупреждают через SMS или уведомление в личном кабинете абонента. Решить проблему можно разными способами в зависимости от вашего тарифного плана и предложений оператора. Одна из распространённых услуг — покупка дополнительного пакета трафика. Некоторые операторы позволяют менять минуты или сообщения на Интернет и передавать гигабайты между пользователями.
Технические неполадки на стороне оператора
Не всегда причина сбоя при доступе в сеть находится на стороне пользователя. У операторов тоже бывают неполадки, которые оставляют без сети сотни тысяч абонентов. О крупных авариях обычно уведомляют с помощью SMS-сообщений или новостей на сайте оператора, а о мелких и кратковременных могут умолчать.
Признак того, что сбой носит массовый характер, — это появление проблем с Интернетом у других пользователей того же оператора. Но здесь важно не забывать про зоны покрытия. Возможно, вы просто оказались за их пределами.
Активирован режима полёта
На смартфонах есть специальный режим, при включении которого перестают работать модули связи. Он называется «Режим полёта», «Режим самолёта» или «Автономный режим». Визуально его включение контролируется с помощью значка самолёта, который появляется вместо индикатора сети.
Пока на телефоне включен режим полёта, пользоваться мобильными данными нельзя. На некоторых устройствах в этом режиме остаются доступными Wi-Fi и Bluetooth, но их придётся включать отдельно.
Проверить, не включен ли режим полёта можно двумя способами: через шторку уведомлений и в настройках соединений. Первый вариант быстрее и удобнее.
- Разблокируйте экран смартфона.
- Проведите пальцем сверху вниз, чтобы опустить шторку уведомлений и увидеть панель с настройками.
- Найдите значок сети. Если он выглядит как самолетик, нажмите на него чтобы переключится в обычный режим.
Если в шторке уведомлений нет похожей кнопки, то отключите режим полёта через стандартные настройки:
- Откройте настройки Android.
- Перейдите в раздел «Сеть и соединение».
- Откройте «Дополнительные настройки».
- Переведите ползунок «Режим полёта» в состояние «Выключено».
Путь в настройках может меняться в зависимости от версии Android и лаунчера. Вам нужно искать раздел меню, который отвечает за параметры работы беспроводной сети.
Отключена функция передачи мобильных данных
Передача мобильных данных работает только при включении одноименной функции, чтобы трафик не расходовался без вашего ведома. Визуально контролировать ее состояние можно с помощью тех самых значков возле индикатора сигнала сети. Если вы видите иконку 4G, 3G или даже E, то это значит, что передача данных включена. А если значков нет, значит, отключена.
Управлять передачей данных также можно двумя способами: через шторку уведомлений и настройки беспроводной сети. Традиционно первый вариант намного быстрее.
- Разблокируйте экран смартфона.
- Проведите пальцем по экрану сверху вниз, чтобы опустить шторку уведомлений.
- Нажмите на пункт «Мобильные данные», чтобы активировать функцию.
Опция может называться иначе — например, «Передача данных» или «Мобильный трафик». После её включения возле индикатора сети появится значок, который показывает скорость соединения.
То же самое можно сделать через стандартное приложение «Настройки».
- Откройте настройки смартфона.
- В разделе «Сеть и соединение» найдите пункт «Передача данных».
- Зайдите и включите опцию «Мобильные данные».
“Мобильные данные“ — очень информативный раздел. В нём можно отслеживать, сколько трафика вы потратили, когда будет следующее списание платы за тариф, а также контролировать, какие приложения больше всего используют Интернет.
Ошибки в работе приложения
Если Интернет не работает только в одном приложении, то искать причину неполадки следует в нём. Но в этой ситуации есть исключение, о котором мы уже упоминали. На некоторых тарифах есть безлимитный доступ в соцсети и мессенджеры. Этими приложениями можно пользоваться, даже если мобильный трафик закончился, но сайты в браузере загружаться не будут.
В настройках приложения есть пункт, который позволяет запретить или разрешить использование мобильных данных. Если есть проблема, проверьте его состояние:
- Откройте настройки Android.
- Перейдите в раздел «Приложения».
- Найдите и откройте параметры приложения, которое работает с ошибками.
- Нажмите на пункт «Передача данных».
- Разрешите использование мобильных данных.
Если это не помогло, попробуйте удалить и установить программу заново. Это исправит ошибки, которые возникли в ее работе.
Некорректное соединение через VPN
На телефонах, как и на ПК, можно подключаться к сети через виртуальную частную сеть (VPN) — защищённое соединение, в котором весь трафик шифруется. Но если вы неправильно его настроите, то не сможете получить доступ в Интернет. Проверить эту версию просто: если при включенном VPN мобильные данные не работают, а при выключенном — всё отлично, то искать причину нужно в параметрах виртуальной частной сети.
В Google Play есть огромное количество бесплатных и платных приложений для подключения к Интернету через VPN. Пользоваться ими просто: запустил, выбрал страну или сервер и установил соединение. Ошибок в таких программах обычно не возникает, а если и появляется какой-то сбой, то приложение всегда можно поменять на другое. Иное дело, если VPN настроен без сторонних приложений прямо в параметрах системы. Здесь важно сделать всё правильно, иначе подключение не будет работать.
- Выберите VPN-сервис, который вас устраивает.
- Найдите данные для подключения: адрес и тип сервера, имя пользователя и пароль. Эту информацию вы получите после оплаты тарифа VPN. А если сервис бесплатный, то в его описании.
- Откройте приложение «Настройки» на Android.
- В разделе «Сеть и соединение» выберите «Дополнительные настройки».
- Перейдите в подменю VPN.
- Нажмите «Добавить VPN».
- Введите любое название для вашей защищенной сети.
- Укажите тип сервера, его адрес и другие данные, которые получили от VPN-провайдера.
- Сохраните соединение и попробуйте ещё раз подключиться к Интернету.
В зависимости от типа сервера могут потребоваться разные данные. Например, на PPTP дополнительно иногда нужно указывать DNS-серверы, домены для поиска DNS и маршруты пересылки. Эту информацию также должен предоставить VPN-провайдер.
При правильной настройке VPN доступ в Интернет будет и через Wi-Fi, и через мобильный трафик.
Неправильные настройки точки доступа
Настройки Интернета обычно устанавливаются автоматически при первом включении телефона с новой SIM-картой: оператор присылает абоненту конфигурационное сообщение, абонент соглашается с внесением изменений и передача мобильных данных начинает работать. Однако иногда этого не происходит.
Причины подобного сбоя бывают разные: пользователь отказался от конфигурационного сообщения, настройки не сохранились, устройство не сертифицировано в стране, в которой используется. Это неприятно, но решаемо — нужно просто указать параметры точки доступа вручную.
Точка доступа — это конфигурация, которая позволяет устройству подсоединяться к мобильному интернету операторов. Узнать данные можно на официальном сайте провайдера — обычно раздел называется «Настройка мобильного интернета». В нём также содержатся сведения о других способах подключения, например, о том, как получить автоматическую настройку повторно.
Для ручного добавления точки доступа:
- Откройте стандартное приложение «Настройки».
- В разделе «Сеть и соединения» откройте настройки SIM-карты.
- Выберите SIM-карту, через которую хотите использовать мобильные данные.
- Зайдите в подраздел «Точки доступа (APN)».
- Добавьте новую точку доступа.
- Задайте параметры, указанные на сайте оператора связи.
Порядок настройки меняется в зависимости от версии Android и установленного лаунчера. Подробные инструкции для разных версий ПО обычно доступны на сайте оператора связи.
Неполадки в работе ОС Android, в том числе из-за вирусного заражения
Влиять на работу модулей связи могут системные ошибки и мобильные вредоносные программы. Обнаружить их визуально бывает трудно, хотя иногда есть зацепки — например, сбой возник после установки приложения не из Google Play, обновления или прошивки устройства.
Если неполадки касаются только работы беспроводной сети, то их часто удается устранить путем сброса сетевых настроек:
- Откройте настройки Android.
- Перейдите в раздел «Восстановление и сброс».
- Выберите «Сброс сетевых настроек».
На устройстве будут очищены пользовательские сетевые параметры: WLAN, мобильные данные, Bluetooth — пропадут сохранённые пароли от Wi-Fi, точки APN для мобильного интернета, информация о сопряженных через Bluetooth устройствах. Всё это придется восстанавливать заново.
Если проблема не решается сбросом сетевых настроек, то попробуйте более жёсткий метод — полный сброс параметров телефона или планшета до заводского состояния. После такой процедуры вы получите чистый девайс, как будто только что купили его и достали из коробки. Из памяти будут удалены:
- Аккаунт Google (не на всех устройствах).
- Учётные записи в приложениях.
- Настройки системы и данные программ.
- Все пользовательские приложения.
- Музыка, фото, видео, документы и другие данные.
Прежде чем выполнять сброс, нужно убедиться, что в настройках аккаунта Google включена синхронизация:
- Зайдите в настройки.
- В разделе «Аккаунты» выберите учётную запись Google.
- Включите синхронизацию всех данных.
Также желательно сделать резервную копию системы и данных через раздел «Восстановление и сброс». При включении копирования данные устройства и приложений отправляются на серверы Google и в резервный аккаунт, если вы его добавите.
Создание бэкапа поможет после сброса восстановить всю информацию, в том числе из приложений, которые были установлены до него, например, прогресс в играх.
Отдельная история — вирусное заражение Android. Для проверки телефона и удаления зловредных файлов можно использовать антивирус на компьютере или файловый менеджер. Но при условии, что вы знаете, что искать.
Сброс настроек тоже помогает избавиться от вирусного заражения, так как удаляет все посторонние файлы. Но только на аппаратах без root.
Отключены частоты в инженерном меню
В различных инструкциях о том, как продлить время автономной работы смартфона, встречаются советы об отключении неиспользуемых частот в инженерном меню. В этом есть смысл, но с очень большими оговорками.
Мобильные телефоны работают в двух частотных диапазонах: 900/1800 МГц и 850/1900 МГц. Устройство постоянно сканирует эфир, чтобы находить оптимальную частоту для связи. Но на территории конкретной страны обычно используется один диапазон. Например, в Европе, Азии, Африке и Австралии это 900/1800 МГц. Поиск по другому диапазону — пустая трата времени и ресурсов телефона. Поэтому его отключение действительно приведёт к экономии заряда батареи.
Выключить неиспользуемые частоты можно только через инженерное меню — среду для разработчиков, которая позволяет управлять Android на аппаратном уровне. Открывать её без специальных знаний не рекомендуется. Но если мобильная связь не работает, то будет нелишним посмотреть, в каком состоянии находятся частоты.
Попасть в инженерное меню можно через специальные утилиты или с помощью кода, который вводится в приложении «Телефон», где вы набираете номера и команды для USSD-запросов:
- Для устройств с процессором MediaTek действует код *#*#3646633#*#* или *#*#54298#*#*.
- На телефонах Samsung можно попробовать *#*#4636#*#* или *#*#8255#*#*.
- Телефоны Sony — *#*#7378423#*#*.
- HUAWEI — *#*#2846579#*#* или *#*#2846579159#*#*.
- Xiaomi — *#*#6484#*#*, *#*#3646633#*#* или *#*#4636#*#*.
Есть и другие варианты. Самый простой способ их узнать — набрать в поисковике запрос типа «модель телефона вход в инженерное меню».
В инженерном меню нужно перейти в режим BandMode, а затем выбрать SIM-карту, которую вы хотите настроить. В окне отобразятся все поддерживаемые частоты. Например, в России используются EGSM900 и DCS1800 — они и должны быть активны.
Для сохранения конфигурации следует нажать на кнопку «SET» внизу экрана, после чего можно выйти из меню.
Телефон привязан к другому оператору сотовой связи
В офисах сотовых операторов зачастую продаются смартфоны, которые стоят дешевле остальных, но низкая цена обусловлена тем, что покупатель сможет пользоваться только их SIM-картой. У этого состояния есть устоявшееся название — «залоченный телефон».
Если представители оператора обязаны уведомить покупателя о привязке телефона к их сети, то когда вы покупаете аппарат с рук или в иностранных интернет-магазинах, это может стать неприятным сюрпризом. Поэтому перед покупкой стоит убедиться в том, что телефон может работать с разными SIM-картами. Самый простой способ это сделать — вставить симку другого оператора, которой вы собираетесь пользоваться, и позвонить или выйти в интернет. Если связь не установится, то велика вероятность, что телефон залочен.
Залоченный телефон — это не вечная кабала у одного оператора. Некоторые провайдеры предоставляют платные услуги по их разлочке. В сети также можно найти советы о самостоятельной разблокировке телефона с помощью кодов или перепрошивки. Но эта затея может привести к «окирпичиванию» устройства — оно просто перестанет включаться.
Выход из строя SIM-карты
Мобильный интернет может не работать также из-за проблем с самой SIM-картой. Здесь возможен целый комплекс причин, как программных, так и аппаратных. Чтобы определить точный источник неполадки, придётся проверить несколько параметров.
Если аппарат двухсимочный, то начать следует с включения обоих слотов.
- Откройте настройки Android.
- Перейдите в раздел управления SIM-картами. Он может называться «Диспетчер SIM» или «Управление SIM».
- Выберите неактивную карту и включите её.
Если SIM-карта активирована, включите Wi-Fi и посмотрите, нет ли в списке пункта NVRAM WARNING: *текст ошибки*. Его наличие говорит о том, что системный раздел памяти повреждён. Для его восстановления необходимо выполнить перепрошивку устройства. Если вы раньше никогда этого не делали, то лучше обратиться к специалистам. В противном случае есть риск усугубить ситуацию или получить новые ошибки.
Этот вид сбоя несложно определить визуально. Но есть и такие, которые трудно обнаружить с первого раза. Например, SIM-карта может не работать из-за плохого контакта с приёмником. Чтобы устранить эту неисправность, вытащите карту, протрите её и аккуратно поставьте обратно.
При извлечении карты заодно проверьте, нет ли на ней механических повреждений. Если на контактах есть царапины или вмятины, то они вполне могут быть виновниками отсутствия связи. Благо заменить SIM-карту можно в любом офисе оператора — для этого нужен только паспорт человека, на которого она была оформлена при покупке.
Ещё одна возможная причина выхода SIM-карты из строя, о которой многие забывают, — длительное неиспользование. Если долго не пополнять счёт и не выходить на связь, то карта будет заблокирована, а номер вернётся в свободную продажу. Срок действия SIM-карты меняется в зависимости от оператора, поэтому эту информацию лучше уточнить заранее.
Проблемы с разъемом SIM-карты в телефоне
Самая неприятная проблема — неполадки в модуле SIM. Это аппаратные ошибки, исправить которые самостоятельно очень сложно. Чтобы не усугубить неисправность, лучше сразу обратиться в сервисный центр и заплатить специалистам. Однако прежде чем идти к мастерам, стоит самостоятельно проверить все перечисленные выше факторы. Возможно, никакой неполадки нет — достаточно было просто пополнить баланс на SIM-карте или вручную прописать данные для точки доступа.
Сегодня мы поговорим о достаточно известной ошибке, с которой могут столкнуться пользователи смартфонов на базе операционной системы Android. При отправке USSD-запросов на экране смартфона может появиться сообщение «Неполадки подключения или неверный код MMI». Также сообщение может иметь вид «Проблема подключения или неверный код MMI» или даже на английском языке — Connection problem or invalid MMI code.
Примерно так выглядит ошибка на экране устройства:
На английском языке:
Возникает вопрос — что такое MMI? MMI или Man-Machine Interface — это специальный код, использующийся для формирования USSD-запросов, который обеспечивает взаимодействие между абонентом и сервисными приложениями оператора. Иногда возникает сбой, что приводит к указанной ошибке. Что же делать? Возможных решений несколько, расскажем о них более подробно.
Отправьте USSD-запрос еще раз
Допустим, что вы решили узнать баланс счета, отправив запрос *100#, в результате чего получили ошибку, проблем со связью при этом не наблюдаете. Попробуйте отправить USSD-запрос еще раз, а через некоторое время, если не помогло, снова. Возможно, это проблема на стороне оператора связи.
Включите и выключите режим полета
Режим полета, как вы наверняка знаете, позволяет отключать все коммуникации устройства. Включите режим полета буквально на 5-10 секунд, после чего вновь отключите, чтобы ваш смартфон нашел сеть.
После отправьте USSD-запрос. Скорее всего, все заработает.
Перезагрузите смартфон
Вообще, для решения проблем со связью должно хватить включения и отключения режима полета. Однако, возможно, проблема в программном обеспечении смартфона — скажем, произошел некий сбой. Для того, чтобы вернуть устройство в прежний вид, просто перезагрузите его. Или выключите и включите вновь — кому как удобнее.
После включения проверьте устройство на предмет возникновения ошибки.
Измените тип сети
Попробуйте изменить тип сети. Допустим, вы используете сети в режиме «Авто». Вам нужно попробовать изменить тип сети на 3G или даже 2G — на время, потом можете вернуть все в первоначальное состояние.
Зайдите в настройки.
Найдите раздел «Беспроводные сети» (в примере используется смартфон Huawei, на устройствах иных компаний интерфейс может незначительно меняться).
Тапните по строке «Мобильная сеть».
Нажмите «Предпочтительный тип сети».
Измените тип сети. В идеале стоит использовать смешанный тип сети («Авто»), скорее всего, он у вас и установлен. Выберите другой тип сети, подождите минуту и вернитесь в режим «Авто».
После этого отправьте USSD-запрос. Если не помогло, выберите другой тип сети и уже с ним попробуйте отправить USSD-запрос.
Если у вас используется «Только 4G», в этом случае вы в любом случае не сможете отправлять USSD-запросы, переключайтесь в смешанный тип режима сети («Авто»).
Удостоверьтесь, что выбрана сеть оператора
Это может быть вызвано неким сбоем. Вам нужно выбрать покрытие своего оператора связи. Для этого зайдите все в тот же раздел «Мобильные сети» и выберите пункт «Оператор».
Дождитесь загрузки и выберите сеть своего оператора. Хотя лучше все же использовать автоматический выбор сети (переключатель в верхней части экрана).
Процедура может помочь, особенно если вы находитесь в роуминге.
Отключите VoLTE
Все в тех же настройках мобильных сетей попробуйте отключить «Вызовы VoLTE», если эта функция поддерживается вашим устройством (за идею спасибо пользователю с именем Oleg).
После попробуйте указать USSD-команду.
Загрузка в безопасном режиме
Есть небольшая вероятность того, что появление ошибки связано с работой какого-либо приложения. Как вы этом удостовериться? Достаточно включить безопасный режим.
В этом режиме Android запускает только системные приложения, благодаря чему вы сразу сможете понять, в приложении ли дело или нет.
Попробуйте добавить символ в USSD-запрос
Некоторыми пользователями утверждается, что может помочь добавление символа в USSD-запрос. Например, запятой.
USSD-запрос работает, как ни странно.
Проблемы с сим-картой
Возникает ошибка и в том случае, если есть проблемы с сим-картой. Например, она очень старая и ее пора заменить, либо же вы неверно ее обрезали. В таких случаях USSD-запросы вообще не будут работать, вам нужно заменить сим-карту.
Как устранить основные ошибки на Android
Самая популярная в мире ОС известна своей нестабильностью. Каждый пользователь Андроид хоть раз встречался с той или иной ошибкой, но не все находили решение. Сразу же менять свой девайс из-за этого точно не стоит. Далее мы разберём основные ошибки на Android и способы их решения. Часто и ошибки-то нет, а есть всего лишь небольшая помеха в работе тех или иных функций, которая решается парой простых действий.
Иногда Android при работе может выдавать системные ошибки. В этом нет ничего страшного
Наиболее частые ошибки
Этот раздел содержит неполадки, которые исправить, как правило, не составляет труда или вовсе не требуется. Часто их причиной может быть даже не само устройство. Но встречаются и такие, которые заставили понервничать пользователей.
В приложении снова произошел сбой
Пользователи Android столкнулись с этой ошибкой 23 марта 2021 года, с выходом нового обновления на Android System Webview. Что бы не испытывать проблем пока разработчики не обновили ПО, представляем решение ниже.
Решение для всех: «Настройки» → «Приложения» → в меню с тремя точками включить отображения системных приложений → в поиске найти Android System Webview → нажать «Удалить обновления». У некоторых пользователей отсутствует кнопка для удаления обновления WebView или это просто не помогает, в таком случае можно попробовать обновить или удалить и заново установить браузер Chrome.
Нехватка памяти
Это нельзя назвать ошибкой, скорее, ограничением возможностей вашего девайса. Да, действительно, на старых, да и на новых, устройствах внутренняя память иногда резко заканчивается. Решается проблема очень просто.
Если вы пользуетесь такими приложениями, как Instagram, VK, то однозначно виноват кэш, который они накапливают очень быстро и в большом количестве.
Такая очистка может освободить до нескольких гигабайт свободного места. Ещё можно полностью стереть данные в приложении, но затем придётся заново «логиниться».
Из-за переполненной памяти могут возникать ошибки под разными номерами. Например, ошибка 919, когда приложение не может включиться из-за недостатка места.
На некоторых устройствах (далеко не на всех) можно часть программ перенести на карту памяти. Так вы высвободите ещё больше места. Делается это из того же пункта в настройках. Лучше почаще следить за наличием свободного места, чтобы гаджет всегда работал исправно и без тормозов.
Ошибка аутентификации Wi-Fi
Также одна из самых популярных неполадок на Android. Хотя на самом деле очень редко проблема лежит в устройстве. Чаще её причиной становится роутер, точнее, его несовместимость с вашим девайсом. Решается проблема довольно быстро.
Первый метод, самый очевидный, просто проверить правильность введённого пароля. Ведь аутентификация — это и есть не что иное, как проверка ключа безопасности. Поэтому попробуйте забыть проблемную сеть и затем заново ввести пароль.
Если с паролем всё в порядке, а Wi-Fi всё равно не хочет подключаться, то причина однозначно лежит в настройках роутера. Дело в том, что его тип шифрования данных может быть более старым, чем используемый на Android-устройстве, или же устройством не поддерживается какой-либо стандарт сети.
В таком случае нужно зайти в настройки роутера.
После этого проблемы с подключением к Wi-Fi должны исчезнуть.
Ошибка синтаксиса
Ошибка заключается в том, что файл, который устанавливает определённое приложение, неправильный или был неправильно запущен. Кроме того, может произойти сбой во время установки, который тоже приводит к ошибке синтаксиса.
Исправить это довольно легко. Во-первых, убедитесь в том, что файл, который вы скачали, имеет формат apk. Поскольку именно файлы такого формата являются инсталляторами приложений на Android. Во-вторых, удалите этот скачанный файл и заново загрузите его, а затем переустановите. Есть смысл попробовать скачать файл с другого сайта. Это, как правило, убирает ошибку.
Ошибка загрузки
Происходит часто на старых устройствах, на новых такая проблема уже не возникает. Заключается в том, что стандартный менеджер загрузок даёт сбои, из-за чего становится трудно загрузить что-либо из интернета. Ошибка исправляется довольно легко.
Достаточно лишь скачать новый менеджер загрузок. Отлично для этих целей может подойти ES Проводник. Он имеет хороший встроенный менеджер загрузок.
Android-клавиатура AOSP
Эта клавиатура сама по себе не из лучших. Кроме того, она не очень хорошо оптимизирована на некоторых прошивках, из-за чего возникают ошибки. Решить их просто.
Ошибки с аккаунтами Google
Ошибки может быть две: аккаунт не хочет синхронизироваться либо не хочет добавляться. Первая может присутствовать как на старых, так и на новых девайсах, а вторая постепенно уходит в прошлое. Исправить всё это не так уж и сложно.
Вирус Netalpha
Новая проблема, которая встречается пользователям Android. Это вредоносное ПО затрудняет работу с телефоном и не даёт себя удалить. Проблема достаточно серьёзная, поскольку предполагает только два решения, одно из которых весьма радикальное.
Com. android. snap
Ошибка «com. android. snap» возникает при использовании различных приложений: популярных фоторедакторов, мессенджеров. Эта надпись часто появляется на чёрном фоне, что сильно отвлекает, а программы могут просто закрываться.
Считается, что этот сбой вызывает вредоносное ПО, поэтому многие советуют просто установить антивирус. Однако можно обойтись и без него системными методами.
После этого программа перестанет досаждать, и более вы не увидите эту надпись на чёрном экране. Если на девайсе установлен антивирус, то можно удалить баг с его помощью. Но, как показывает практика, на устройствах с антивирусниками редко случается эта ошибка.
Помимо com. android. snap, существует также com. android. systemUI. Объединяет их то, что они являются вирусами типа троян. Соответственно, обезвреживается программа точно так же.
Com. android. phone
Если система пишет, что в приложении com. android. phone произошла ошибка, значит, проблема заключается в программе, которая отвечает за совершение звонков на вашем планшете или смартфоне. Появляется ошибка по разным причинам. Поэтому и способы решения будут для каждого разные.
Android. process. acore
Если произошла ошибка с android. process. acore, то проблема уже не связана ни со «звонилкой», ни с вирусами. Здесь причины могут быть следующие:
Трудность решения проблемы зависит от причины её появления. Чаще всего, она решается простым удалением всех контактов через настройки устройства. Если вы перед этим синхронизируете все контакты с Гугл, то вообще ничего не потеряете.
Есть вариант сбросить настройки всех приложений через соответствующий пункт меню. Это также часто избавляет от проблемы, причём данные вы не теряете. Если у вас установлены приложения по оптимизации работы Wi-Fi, то их тоже стоит попробовать удалить. Часто причина кроется именно в них.
Adroid. process. media
Ошибка Андроид Процесс Медиа происходит по двум причинам: Хранилище Мультимедиа или Диспетчер загрузок. Решаются обе довольно просто. Есть два общих способа, которые практически всегда безотказно работают.
Первый способ
Второй способ
После применения одного из этих способов проблема исчезнет.
Неверный пакетный файл
Ошибка часто возникает при обновлении какого-либо приложения. Если это случилось во время обновления, необходимо очистить кэш у этого приложения. Кроме того, можно попробовать вручную скачать apk файл программы и установить её заново. Если не помогло и это, удаляем аккаунт Гугл, перезагружаем устройство и логинимся заново.
PACKADGE FILE INVALID
Installation unssuccesful error
Ошибка номер…
Эти ошибки могут быть более серьёзными. Однако часто и они решаются в несколько простых действий. Всё зависит от номера этой самой ошибки. Причём Google даёт минимум информации о решении различных ошибок.
11, 101, 504, 506, 491, 495, 413, 941, 921, 920, 481, RH01: неполадки с Google Play и учётной записью
Эти ошибки связаны с некорректной работой магазина приложений или учётной записи и решаются практически одними и теми же методами. «Код ошибки 11» Android может выдать при работе Play Market. Часто возникают неполадки под конкретными номерами именно с этим сервисом Гугл. Замечено, что ошибка 11 часто возникает при установке или обновлении WhatsApp.
Ещё одна популярная ошибка, из-за которой Play Market также не хочет загружать приложение, 504. Она возникает на Андроид вследствие тех же причин, что и другие неполадки с загрузкой программ, поэтому методы устранения используются идентичные. То же касается других ошибок.
Решаются проблемы несколькими способами, причём каждый из них подходит и для большинства похожих ошибок.
Ошибка 24 возникает при установке приложения на Андроид, когда произошёл какой-либо сбой, а часть файлов уже была установлена. Или же это приложение у вас было раньше, вы его удалили, а затем снова решили скачать. Решается проблема довольно быстро.
После этого ошибка должна исчезнуть, а приложение установиться безо всяких проблем.
Эта error возникает при загрузке какого-либо приложения. Проблем может быть несколько, но решить их довольно легко.
После этого ошибка должна исчезнуть.
Загрузка приложения становится невозможной. Ошибка синхронизации с Гугл аккаунтом.
Есть так называемый Dalvik-кэш. В связи с его заполнением у нас опять не хотят устанавливаться те или иные программы. Для решения проблемы чистим данные и отключаем сначала «Аккаунты Google», а затем Google Play Store.
Rh01 /rpc:s-5:aec-0 / RPC:S-3
Система не может получать информацию с сервера. Для исправления неполадки нужно сделать действия, как и при других похожих ошибках.
Вновь не загружается контент из Гугл Плей.
Также не позволяет загружать приложения.
Rpc:aec:0]
Неполадки при получении данных с сервера. Помочь может удаление всех синхронизированных аккаунтов. Затем очищаем кэш и данные Плей Маркета, после чего перезагружаем смартфон или планшет.
Похожей является ошибка RPC:S-3. В случае с ней нужно удалить только аккаунт Гугл, после чего можно попробовать подключить другой или этот же.
Эта неисправность не зависит от нашего устройства. Причина кроется в том, что программа обновляется разработчиками. Поэтому, если мы хотим установить или обновить её, мы этого сделать не сможем. Просто стоит снова попробовать установить её через 30 минут или позже.
Способ решения любых ошибок
Ну и, наконец, метод, который подойдёт для исправления любых неполадок. Но прибегать к нему надо всегда в последнюю очередь. Это возвращение устройства к заводским настройкам. Полная перезагрузка системы Андроид удалит все пользовательские данные, поэтому самое важное стоит предварительно скинуть на карту памяти или сохранить в облачных сервисах.
После этого девайс возвращается к заводским параметрам, все неполадки исчезают.
Теперь вы знаете, как исправить подавляющее большинство ошибок на Андроид. Их гораздо больше, но остальная масса неполадок имеет сходные пути решения, особенно ошибки сервисов Гугл Плей, встречается настолько редко, что данных о них ещё нет или уже исправлена разработчиками.
Источники:
https://androidnik. ru/nepoladki-podklyucheniya-ili-nevernyj-kod-mmi-kak-ispravit/
https://protabletpc. ru/advice/oshibki-android-i-sposobyi-ih-resheniya. html
Что делать, если не работает мобильный интернет на Android
С каждым годом мобильный интернет становится всё лучше и быстрее. Однако технология усложняется, вследствие чего вероятность сбоев и неполадок растёт. Поэтому мы хотим рассказать вам, что делать, если мобильный интернет не работает на устройстве под управлением Android.
Почему не работает 3G и 4G и как это исправить
Причин, по которым ваш телефон не может подключиться к интернету в сети оператора, существует множество: он может быть попросту не настроен или же вы столкнулись с аппаратной неисправностью сетевого модуля. Рассмотрим по порядку причины и методы устранения проблемы.
Причина 1: Недостаток средств на счету
Самая частая причина неработоспособности сотового интернета — на счету просто не хватает денег. Возможно, вы просто не обратили на это внимания, и не пополнили его вовремя. Проверьте количество средств USSD-запросом вашего оператора:
Если обнаружите, что денег на счету недостаточно, то просто пополните баланс любым доступным способом.
Причина 2: Отсутствует покрытие или устройство не зарегистрировано в сети
Вторая причина отсутствия интернета — вы находитесь вне зоны покрытия сети. Проверить это можно, взглянув на индикатор в строке состояния: если видите там иконку крестика на индикаторе, то к интернету вы, скорее всего, подключиться не сможете, как и совершать звонки.
Решение данной проблемы очевидно — перейдите в место, где сеть ловит лучше. В случае когда вы находитесь в точке с уверенным приёмом, но значок отсутствия сети не пропадает, скорее всего, ваше устройство не распознано сотовой вышкой. Это, как правило, случайный единичный сбой, который легко исправить перезагрузкой аппарата.
Также возможны и проблемы с SIM-картой, основные неполадки которой и способы их устранения описаны в статье ниже.
Причина 3: Включён режим полёта
Почти с момента появление мобильных телефонов в них есть специальный режим, предназначенный для использования в самолётах. При активации данного режима все типы передачи данных (Wi-Fi, Bluetooth, связь с сотовой сетью) отключаются. Проверить это очень просто — взгляните на строку состояния. Если вы вместо индикатора сети видите иконку с изображением самолёта, то на вашем устройстве активен автономный режим. Отключается он очень просто.
Выполнив эти действия, проверьте, работает ли мобильный интернет. Скорее всего, он должен включиться и функционировать в штатном режиме.
Причина 4: Отключена передача данных
Ещё одна очень простая причина отсутствия подключения к мобильному интернету. Проверить это можно следующим образом.
Также мобильные данные можно включить переключателем в строке состояния, если таковые присутствуют в вашем телефоне.
Отметим также, что в некоторых случаях передачу данных может нарушать вредоносное ПО. Если включить интернет описанным выше способом не выходит, то есть смысл установить на телефон подходящий антивирус и проверить устройство на наличие заражения.
Причина 5: Некорректные настройки точки доступа
Как правило, при первом включении смартфона со вставленной SIM-картой приходит конфигурационное сообщение с настройками точки доступа к мобильному интернету. Однако в некоторых случаях этого может и не произойти, особенно если вы пользуетесь редким или несертифицированным для вашей страны девайсом.
У данной проблемы есть несколько решений. Первое — связаться с оператором и заказать отправку автоматических настроек. Второе — воспользоваться операторским приложением вроде Мой Билайн или Мой МТС: в этом ПО есть функции настройки APN. Третье — настроить точку вручную: как правило, на официальном сайте вашего провайдера связи должна быть подробная инструкция с нужными логином, паролем, именем сети и собственно APN.
Заключение
Мы с вами рассмотрели основные причины, по которым может не работать мобильный интернет. Напоследок добавим, что если ни один из вышеперечисленных способов вам не помог, стоит попробовать сбросить гаджет к заводским настройкам.
Мы рады, что смогли помочь Вам в решении проблемы.
Помимо этой статьи, на сайте еще 11939 инструкций.
Добавьте сайт Lumpics. ru в закладки (CTRL+D) и мы точно еще пригодимся вам.
Отблагодарите автора, поделитесь статьей в социальных сетях.
Опишите, что у вас не получилось. Наши специалисты постараются ответить максимально быстро.
Почему не работает мобильный интернет на Android: причины и решения
Сбой в работе мобильного интернета на Андроид может быть следствием ошибок разного уровня сложности: от банального включения режима полёта до случайного отключения в инженерном меню радиочастот, на которых он работает. Однако с большей частью таких неполадок вы можете справиться самостоятельно, не потратив много времени. А мы расскажем, как это сделать.
Причины отсутствия мобильного интернета
Самая большая проблема — понять, из-за чего передача мобильных данных не работает. Ведь факторов, которые к этому приводят, действительно много:
Причины расположены от простых и часто встречающихся к сложным. Рассмотрим каждую ошибку более подробно, чтобы понять, как можно её выявить и устранить.
Недостаточно сильный сигнал
У каждого оператора сотовой связи есть собственная зона покрытия, в которой поддерживается тот или иной стандарт связи. Для доступа в Интернет вы должны находиться на территории, где есть 4G или хотя бы 3G-связь. В зонах с покрытием 2G тоже есть Интернет, но его скорость такая низкая, что большая часть современных сайтов отдаёт ошибку раньше, чем успевает загрузиться.
Обычно карта покрытия выглядит так:
Даже в Центральной России много мест, где отсутствует любая связь. Мёртвые зоны могут встречаться прямо посреди городов — сигнал зачастую пропадает на магистралях, длинных мостах, в туннелях, возле стратегических объектов вроде плотин и т. п.
Определить, что мощности сигнала недостаточно для передачи мобильных данных, можно по значку сети. Обычно он состоит из четырех делений. Если отмечено одно деление, то сигнал слабый. А если он пропадает, то индикатор сети на телефоне перечеркивается крестиком.
Рядом с индикатором сети может быть символ, который говорит о доступности интернета. Вот его распространённые значения:
Если вы видите на индикаторе низкий сигнал или сеть E/G, то единственный способ решения проблемы — перебраться поближе к населённым пунктам или вышкам оператора.
Закончился пакет интернета
Практически все операторы связи предлагают пакеты услуг, в которых количество интернет-трафика лимитировано: 1 Гб, 2 Гб, 10 Гб в месяц и т. д. Когда трафик заканчивается, доступ в сеть приостанавливается. У некоторых операторов бывают исключения — например, на отдельных тарифах доступно безлимитное использование соцсетей и мессенджеров. В этих случаях после израсходования трафика вы сможете продолжать пользоваться каким-нибудь WhatsApp, но в браузере сайты не загрузятся.
Обычно о том, что доступ в Интернет приостановлен, операторы предупреждают через SMS или уведомление в личном кабинете абонента. Решить проблему можно разными способами в зависимости от вашего тарифного плана и предложений оператора. Одна из распространённых услуг — покупка дополнительного пакета трафика. Некоторые операторы позволяют менять минуты или сообщения на Интернет и передавать гигабайты между пользователями.
Технические неполадки на стороне оператора
Не всегда причина сбоя при доступе в сеть находится на стороне пользователя. У операторов тоже бывают неполадки, которые оставляют без сети сотни тысяч абонентов. О крупных авариях обычно уведомляют с помощью SMS-сообщений или новостей на сайте оператора, а о мелких и кратковременных могут умолчать.
Признак того, что сбой носит массовый характер, — это появление проблем с Интернетом у других пользователей того же оператора. Но здесь важно не забывать про зоны покрытия. Возможно, вы просто оказались за их пределами.
Активирован режима полёта
На смартфонах есть специальный режим, при включении которого перестают работать модули связи. Он называется «Режим полёта», «Режим самолёта» или «Автономный режим». Визуально его включение контролируется с помощью значка самолёта, который появляется вместо индикатора сети.
Пока на телефоне включен режим полёта, пользоваться мобильными данными нельзя. На некоторых устройствах в этом режиме остаются доступными Wi-Fi и Bluetooth, но их придётся включать отдельно.
Проверить, не включен ли режим полёта можно двумя способами: через шторку уведомлений и в настройках соединений. Первый вариант быстрее и удобнее.
Если в шторке уведомлений нет похожей кнопки, то отключите режим полёта через стандартные настройки:
Путь в настройках может меняться в зависимости от версии Android и лаунчера. Вам нужно искать раздел меню, который отвечает за параметры работы беспроводной сети.
Отключена функция передачи мобильных данных
Передача мобильных данных работает только при включении одноименной функции, чтобы трафик не расходовался без вашего ведома. Визуально контролировать ее состояние можно с помощью тех самых значков возле индикатора сигнала сети. Если вы видите иконку 4G, 3G или даже E, то это значит, что передача данных включена. А если значков нет, значит, отключена.
Управлять передачей данных также можно двумя способами: через шторку уведомлений и настройки беспроводной сети. Традиционно первый вариант намного быстрее.
Опция может называться иначе — например, «Передача данных» или «Мобильный трафик». После её включения возле индикатора сети появится значок, который показывает скорость соединения.
То же самое можно сделать через стандартное приложение «Настройки».
“Мобильные данные“ — очень информативный раздел. В нём можно отслеживать, сколько трафика вы потратили, когда будет следующее списание платы за тариф, а также контролировать, какие приложения больше всего используют Интернет.
Ошибки в работе приложения
Если Интернет не работает только в одном приложении, то искать причину неполадки следует в нём. Но в этой ситуации есть исключение, о котором мы уже упоминали. На некоторых тарифах есть безлимитный доступ в соцсети и мессенджеры. Этими приложениями можно пользоваться, даже если мобильный трафик закончился, но сайты в браузере загружаться не будут.
В настройках приложения есть пункт, который позволяет запретить или разрешить использование мобильных данных. Если есть проблема, проверьте его состояние:
Если это не помогло, попробуйте удалить и установить программу заново. Это исправит ошибки, которые возникли в ее работе.
Некорректное соединение через VPN
На телефонах, как и на ПК, можно подключаться к сети через виртуальную частную сеть (VPN) — защищённое соединение, в котором весь трафик шифруется. Но если вы неправильно его настроите, то не сможете получить доступ в Интернет. Проверить эту версию просто: если при включенном VPN мобильные данные не работают, а при выключенном — всё отлично, то искать причину нужно в параметрах виртуальной частной сети.
В Google Play есть огромное количество бесплатных и платных приложений для подключения к Интернету через VPN. Пользоваться ими просто: запустил, выбрал страну или сервер и установил соединение. Ошибок в таких программах обычно не возникает, а если и появляется какой-то сбой, то приложение всегда можно поменять на другое. Иное дело, если VPN настроен без сторонних приложений прямо в параметрах системы. Здесь важно сделать всё правильно, иначе подключение не будет работать.
В зависимости от типа сервера могут потребоваться разные данные. Например, на PPTP дополнительно иногда нужно указывать DNS-серверы, домены для поиска DNS и маршруты пересылки. Эту информацию также должен предоставить VPN-провайдер.
При правильной настройке VPN доступ в Интернет будет и через Wi-Fi, и через мобильный трафик.
Неправильные настройки точки доступа
Настройки Интернета обычно устанавливаются автоматически при первом включении телефона с новой SIM-картой: оператор присылает абоненту конфигурационное сообщение, абонент соглашается с внесением изменений и передача мобильных данных начинает работать. Однако иногда этого не происходит.
Причины подобного сбоя бывают разные: пользователь отказался от конфигурационного сообщения, настройки не сохранились, устройство не сертифицировано в стране, в которой используется. Это неприятно, но решаемо — нужно просто указать параметры точки доступа вручную.
Точка доступа — это конфигурация, которая позволяет устройству подсоединяться к мобильному интернету операторов. Узнать данные можно на официальном сайте провайдера — обычно раздел называется «Настройка мобильного интернета». В нём также содержатся сведения о других способах подключения, например, о том, как получить автоматическую настройку повторно.
Для ручного добавления точки доступа:
Порядок настройки меняется в зависимости от версии Android и установленного лаунчера. Подробные инструкции для разных версий ПО обычно доступны на сайте оператора связи.
Неполадки в работе ОС Android, в том числе из-за вирусного заражения
Влиять на работу модулей связи могут системные ошибки и мобильные вредоносные программы. Обнаружить их визуально бывает трудно, хотя иногда есть зацепки — например, сбой возник после установки приложения не из Google Play, обновления или прошивки устройства.
Если неполадки касаются только работы беспроводной сети, то их часто удается устранить путем сброса сетевых настроек:
На устройстве будут очищены пользовательские сетевые параметры: WLAN, мобильные данные, Bluetooth — пропадут сохранённые пароли от Wi-Fi, точки APN для мобильного интернета, информация о сопряженных через Bluetooth устройствах. Всё это придется восстанавливать заново.
Если проблема не решается сбросом сетевых настроек, то попробуйте более жёсткий метод — полный сброс параметров телефона или планшета до заводского состояния. После такой процедуры вы получите чистый девайс, как будто только что купили его и достали из коробки. Из памяти будут удалены:
Прежде чем выполнять сброс, нужно убедиться, что в настройках аккаунта Google включена синхронизация:
Также желательно сделать резервную копию системы и данных через раздел «Восстановление и сброс». При включении копирования данные устройства и приложений отправляются на серверы Google и в резервный аккаунт, если вы его добавите.
Создание бэкапа поможет после сброса восстановить всю информацию, в том числе из приложений, которые были установлены до него, например, прогресс в играх.
Отдельная история — вирусное заражение Android. Для проверки телефона и удаления зловредных файлов можно использовать антивирус на компьютере или файловый менеджер. Но при условии, что вы знаете, что искать.
Сброс настроек тоже помогает избавиться от вирусного заражения, так как удаляет все посторонние файлы. Но только на аппаратах без root.
Отключены частоты в инженерном меню
В различных инструкциях о том, как продлить время автономной работы смартфона, встречаются советы об отключении неиспользуемых частот в инженерном меню. В этом есть смысл, но с очень большими оговорками.
Мобильные телефоны работают в двух частотных диапазонах: 900/1800 МГц и 850/1900 МГц. Устройство постоянно сканирует эфир, чтобы находить оптимальную частоту для связи. Но на территории конкретной страны обычно используется один диапазон. Например, в Европе, Азии, Африке и Австралии это 900/1800 МГц. Поиск по другому диапазону — пустая трата времени и ресурсов телефона. Поэтому его отключение действительно приведёт к экономии заряда батареи.
Выключить неиспользуемые частоты можно только через инженерное меню — среду для разработчиков, которая позволяет управлять Android на аппаратном уровне. Открывать её без специальных знаний не рекомендуется. Но если мобильная связь не работает, то будет нелишним посмотреть, в каком состоянии находятся частоты.
Попасть в инженерное меню можно через специальные утилиты или с помощью кода, который вводится в приложении «Телефон», где вы набираете номера и команды для USSD-запросов:
Есть и другие варианты. Самый простой способ их узнать — набрать в поисковике запрос типа «модель телефона вход в инженерное меню».
В инженерном меню нужно перейти в режим BandMode, а затем выбрать SIM-карту, которую вы хотите настроить. В окне отобразятся все поддерживаемые частоты. Например, в России используются EGSM900 и DCS1800 — они и должны быть активны.
Для сохранения конфигурации следует нажать на кнопку «SET» внизу экрана, после чего можно выйти из меню.
Телефон привязан к другому оператору сотовой связи
В офисах сотовых операторов зачастую продаются смартфоны, которые стоят дешевле остальных, но низкая цена обусловлена тем, что покупатель сможет пользоваться только их SIM-картой. У этого состояния есть устоявшееся название — «залоченный телефон».
Если представители оператора обязаны уведомить покупателя о привязке телефона к их сети, то когда вы покупаете аппарат с рук или в иностранных интернет-магазинах, это может стать неприятным сюрпризом. Поэтому перед покупкой стоит убедиться в том, что телефон может работать с разными SIM-картами. Самый простой способ это сделать — вставить симку другого оператора, которой вы собираетесь пользоваться, и позвонить или выйти в интернет. Если связь не установится, то велика вероятность, что телефон залочен.
Залоченный телефон — это не вечная кабала у одного оператора. Некоторые провайдеры предоставляют платные услуги по их разлочке. В сети также можно найти советы о самостоятельной разблокировке телефона с помощью кодов или перепрошивки. Но эта затея может привести к «окирпичиванию» устройства — оно просто перестанет включаться.
Выход из строя SIM-карты
Мобильный интернет может не работать также из-за проблем с самой SIM-картой. Здесь возможен целый комплекс причин, как программных, так и аппаратных. Чтобы определить точный источник неполадки, придётся проверить несколько параметров.
Если аппарат двухсимочный, то начать следует с включения обоих слотов.
Если SIM-карта активирована, включите Wi-Fi и посмотрите, нет ли в списке пункта NVRAM WARNING: *текст ошибки*. Его наличие говорит о том, что системный раздел памяти повреждён. Для его восстановления необходимо выполнить перепрошивку устройства. Если вы раньше никогда этого не делали, то лучше обратиться к специалистам. В противном случае есть риск усугубить ситуацию или получить новые ошибки.
Этот вид сбоя несложно определить визуально. Но есть и такие, которые трудно обнаружить с первого раза. Например, SIM-карта может не работать из-за плохого контакта с приёмником. Чтобы устранить эту неисправность, вытащите карту, протрите её и аккуратно поставьте обратно.
Ещё одна возможная причина выхода SIM-карты из строя, о которой многие забывают, — длительное неиспользование. Если долго не пополнять счёт и не выходить на связь, то карта будет заблокирована, а номер вернётся в свободную продажу. Срок действия SIM-карты меняется в зависимости от оператора, поэтому эту информацию лучше уточнить заранее.
Проблемы с разъемом SIM-карты в телефоне
Самая неприятная проблема — неполадки в модуле SIM. Это аппаратные ошибки, исправить которые самостоятельно очень сложно. Чтобы не усугубить неисправность, лучше сразу обратиться в сервисный центр и заплатить специалистам. Однако прежде чем идти к мастерам, стоит самостоятельно проверить все перечисленные выше факторы. Возможно, никакой неполадки нет — достаточно было просто пополнить баланс на SIM-карте или вручную прописать данные для точки доступа.
Ошибка: Неполадки подключения или неверный код MMI. Что делать?
Сегодня мы поговорим о достаточно известной ошибке, с которой могут столкнуться пользователи смартфонов на базе операционной системы Android. При отправке USSD-запросов на экране смартфона может появиться сообщение «Неполадки подключения или неверный код MMI». Также сообщение может иметь вид «Проблема подключения или неверный код MMI» или даже на английском языке — Connection problem or invalid MMI code.
Примерно так выглядит ошибка на экране устройства:
На английском языке:
Возникает вопрос — что такое MMI? MMI или Man-Machine Interface — это специальный код, использующийся для формирования USSD-запросов, который обеспечивает взаимодействие между абонентом и сервисными приложениями оператора. Иногда возникает сбой, что приводит к указанной ошибке. Что же делать? Возможных решений несколько, расскажем о них более подробно.
Отправьте USSD-запрос еще раз
Допустим, что вы решили узнать баланс счета, отправив запрос *100#, в результате чего получили ошибку, проблем со связью при этом не наблюдаете. Попробуйте отправить USSD-запрос еще раз, а через некоторое время, если не помогло, снова. Возможно, это проблема на стороне оператора связи.
Включите и выключите режим полета
Режим полета, как вы наверняка знаете, позволяет отключать все коммуникации устройства. Включите режим полета буквально на 5-10 секунд, после чего вновь отключите, чтобы ваш смартфон нашел сеть.
После отправьте USSD-запрос. Скорее всего, все заработает.
Перезагрузите смартфон
Вообще, для решения проблем со связью должно хватить включения и отключения режима полета. Однако, возможно, проблема в программном обеспечении смартфона — скажем, произошел некий сбой. Для того, чтобы вернуть устройство в прежний вид, просто перезагрузите его. Или выключите и включите вновь — кому как удобнее.
После включения проверьте устройство на предмет возникновения ошибки.
Измените тип сети
Попробуйте изменить тип сети. Допустим, вы используете сети в режиме «Авто». Вам нужно попробовать изменить тип сети на 3G или даже 2G — на время, потом можете вернуть все в первоначальное состояние.
Зайдите в настройки.
Найдите раздел «Беспроводные сети» (в примере используется смартфон Huawei, на устройствах иных компаний интерфейс может незначительно меняться).
Тапните по строке «Мобильная сеть».
Нажмите «Предпочтительный тип сети».
Измените тип сети. В идеале стоит использовать смешанный тип сети («Авто»), скорее всего, он у вас и установлен. Выберите другой тип сети, подождите минуту и вернитесь в режим «Авто».
После этого отправьте USSD-запрос. Если не помогло, выберите другой тип сети и уже с ним попробуйте отправить USSD-запрос.
Если у вас используется «Только 4G», в этом случае вы в любом случае не сможете отправлять USSD-запросы, переключайтесь в смешанный тип режима сети («Авто»).
Удостоверьтесь, что выбрана сеть оператора
Это может быть вызвано неким сбоем. Вам нужно выбрать покрытие своего оператора связи. Для этого зайдите все в тот же раздел «Мобильные сети» и выберите пункт «Оператор».
Дождитесь загрузки и выберите сеть своего оператора. Хотя лучше все же использовать автоматический выбор сети (переключатель в верхней части экрана).
Процедура может помочь, особенно если вы находитесь в роуминге.
Отключите VoLTE
Все в тех же настройках мобильных сетей попробуйте отключить «Вызовы VoLTE», если эта функция поддерживается вашим устройством (за идею спасибо пользователю с именем Oleg).
После попробуйте указать USSD-команду.
Загрузка в безопасном режиме
Есть небольшая вероятность того, что появление ошибки связано с работой какого-либо приложения. Как вы этом удостовериться? Достаточно включить безопасный режим.
В этом режиме Android запускает только системные приложения, благодаря чему вы сразу сможете понять, в приложении ли дело или нет.
Попробуйте добавить символ в USSD-запрос
Некоторыми пользователями утверждается, что может помочь добавление символа в USSD-запрос. Например, запятой.
USSD-запрос работает, как ни странно.
Проблемы с сим-картой
Возникает ошибка и в том случае, если есть проблемы с сим-картой. Например, она очень старая и ее пора заменить, либо же вы неверно ее обрезали. В таких случаях USSD-запросы вообще не будут работать, вам нужно заменить сим-карту.
Источники:
https://lumpics. ru/mobile-internet-isn-t-working-on-android/
https://compconfig. ru/mobile/ne-rabotaet-mobilnyj-internet-na-android. html
https://androidnik. ru/nepoladki-podklyucheniya-ili-nevernyj-kod-mmi-kak-ispravit/
Дата последнего обновления : 28-12-2022
Что случилось
Не работает интернет, в браузере появляется ошибка соединения. Значок 4G (LTE) или 3G (H+) при этом может отображаться.

Почему интернет может не работать
Проблема может быть как с самим устройством, так и с сетью оператора сотовой связи или SIM-картой.
Чтобы выяснить причину и восстановить соединение с интернетом, используйте рекомендации ниже по порядку.
Что делать, если интернет не работает
1
Перезагрузите устройство.
Если интернет перестало работать внезапно, перезагрузите устройство. Такая проблема может быть из-за сбоя подключения к сети оператора, и перезагрузка его устранит. После перезагрузки проверьте, работает ли интернет.

- Если после настройки интернет не работает, перейдите к следующей рекомендации.
2
Включите интернет на устройстве.
Интернет на устройстве можно включить или отключить с помощью специального переключателя. Проведите два раза сверху вниз по экрану, найдите Мобильные данные и убедитесь, что этот переключатель активен.
- Если переключатель неактивен, включите его и перезагрузите устройство. Проверьте, работает ли интернет.
- Если после перезагрузки интернет не работает или переключатель был активен, перейдите к следующей рекомендации.
3
Проверьте настройки интернета.
Если устройство новое или Вы меняли SIM-карту, настройте интернет. Проверьте, работает ли интернет после настройки.
- Если после настройки интернет не работает, перейдите к следующей рекомендации.
4
Выберите SIM-карту для выхода в интернет.
Если Ваше устройство с двумя SIM-картами, проверьте, что для использования интернета выбрана нужная: откройте Меню > Настройки > Подключения > Диспетчер SIM-карт > Мобильные данные > выберите SIM-карту.
- Если нужная SIM-карта не была выбрана, перезагрузите устройство и проверьте, работает ли интернет.
- Если нужная SIM-карта была уже выбрана или интернет не заработал, перейдите к следующей рекомендации.
5
Проверьте баланс.
Убедитесь, что на счету SIM-карты есть деньги или не закончился пакет трафика. Если не знаете, как это сделать, обратитесь к вашему мобильному оператору.
- Если баланс был отрицательным или закончился трафик, пополните счет, перезагрузите устройство и проверьте, работает ли интернет.
- Если баланс положительный, пакет трафика не закончился или это не помогло, перейдите к следующей рекомендации.
6
Проверьте другой браузер.
Проверьте работу интернета в другом браузере. На устройствах Samsung предустановлено два браузера: Chrome (может находиться в папке Google) и Интернет (может находиться в папке Samsung).
- Если в другом браузере интернет работает, удалите данные того браузера, в котором интернет не работает.
- Если в другом браузере интернет не работает, перейдите к следующей рекомендации.
7
Проверьте дату и время.
Проверьте, правильно ли установлены время и дата на устройстве. Если дата и время неправильные: откройте Меню > Настройки > Общие настройки > Дата и время > установите верные значения. Перезагрузите устройство и проверьте, работает ли интернет.
- Если дата и время верные или их настройка не помогла, перейдите к следующей рекомендации.
8
Проверьте устройство в безопасном режиме.
Если все вышеперечисленные рекомендации не помогли, вероятно, интернет блокирует какое-то загруженное приложение. Чтобы проверить это, загрузите устройство в безопасном режиме. В этом режиме все загруженные приложения отключаются и не влияют на работу устройства. Проверьте, работает ли интернет в безопасном режиме.
- Если в безопасном режиме интернет работает, проблема в каком-то из загруженных приложений: антивирусе, фаерволе, блокировщике рекламы и т.п. Удаляйте загруженные приложения по одному и проверяйте работу устройства. Лучше начать с тех, которые установили последними.
- Если в безопасном режиме интернет не работает, перейдите к следующей рекомендации.
9
Вставьте SIM-карту другого оператора.
Чтобы локализовать проблему, поставьте в свое устройство SIM-карту другого оператора, настройте и попробуйте выйти в интернет. Это поможет понять, где неисправность: в устройстве или у оператора мобильной связи.
Для проверки важно вставить SIM-карту другого оператора именно в Ваше устройство. Бесполезно вставлять Вашу SIM-карту в другой телефон.
- Если с SIM-картой другого оператора интернет работает, значит проблема в сети оператора. Обратитесь к нему за консультацией.
- Если с SIM-картой другого оператора интернет не работает, значит проблема в устройстве. Перейдите к следующей рекомендации.
9
Сделайте сброс данных.
Сброс данных поможет устранить все программные сбои, которые могли возникнуть на устройстве, и не исчезают после обычной перезагрузки.
Сброс настроек приведет к удалению всех данных с Вашего устройства.Мы настоятельно рекомендуем сделать резервную копию всех Ваших важных данных до сброса.
После сброса настройте интернет и проверьте его работу.
- Если интернет не работает, обратитесь в сервисный центр Samsung.
Помогите нам стать лучше. Нажмите кнопку отправки ниже и мы увидим вашу оценку статьи. Спасибо!
Благодарим за отзыв!
Содержание
- Почему не работает 3G и 4G и как это исправить
- Причина 1: Недостаток средств на счету
- Причина 2: Отсутствует покрытие или устройство не зарегистрировано в сети
- Причина 3: Включён режим полёта
- Причина 4: Отключена передача данных
- Причина 5: Некорректные настройки точки доступа
- Заключение
- Вопросы и ответы
С каждым годом мобильный интернет становится всё лучше и быстрее. Однако технология усложняется, вследствие чего вероятность сбоев и неполадок растёт. Поэтому мы хотим рассказать вам, что делать, если мобильный интернет не работает на устройстве под управлением Android.
Почему не работает 3G и 4G и как это исправить
Причин, по которым ваш телефон не может подключиться к интернету в сети оператора, существует множество: он может быть попросту не настроен или же вы столкнулись с аппаратной неисправностью сетевого модуля. Рассмотрим по порядку причины и методы устранения проблемы.
Причина 1: Недостаток средств на счету
Самая частая причина неработоспособности сотового интернета — на счету просто не хватает денег. Возможно, вы просто не обратили на это внимания, и не пополнили его вовремя. Проверьте количество средств USSD-запросом вашего оператора:
- Российская Федерация: МТС, Мегафон — *100#; Билайн — *102#; Теле2 — *105#;
- Украина: Киевстар, Лайфселл — *111#; МТС, Vodafone — *101#;
- Республика Беларусь: Velcom, МТС, life;) — *100#;
- Республика Казахстан: Kcell — *100#; Beeline — *102# или *111#; Теле2 — *111#.
Если обнаружите, что денег на счету недостаточно, то просто пополните баланс любым доступным способом.
Причина 2: Отсутствует покрытие или устройство не зарегистрировано в сети
Вторая причина отсутствия интернета — вы находитесь вне зоны покрытия сети. Проверить это можно, взглянув на индикатор в строке состояния: если видите там иконку крестика на индикаторе, то к интернету вы, скорее всего, подключиться не сможете, как и совершать звонки.
Решение данной проблемы очевидно — перейдите в место, где сеть ловит лучше. В случае когда вы находитесь в точке с уверенным приёмом, но значок отсутствия сети не пропадает, скорее всего, ваше устройство не распознано сотовой вышкой. Это, как правило, случайный единичный сбой, который легко исправить перезагрузкой аппарата.
Подробнее: Перезагружаем смартфон или планшет Android
Также возможны и проблемы с SIM-картой, основные неполадки которой и способы их устранения описаны в статье ниже.
Урок: Решение проблем с распознаванием SIM-карт в Android
Причина 3: Включён режим полёта
Почти с момента появление мобильных телефонов в них есть специальный режим, предназначенный для использования в самолётах. При активации данного режима все типы передачи данных (Wi-Fi, Bluetooth, связь с сотовой сетью) отключаются. Проверить это очень просто — взгляните на строку состояния. Если вы вместо индикатора сети видите иконку с изображением самолёта, то на вашем устройстве активен автономный режим. Отключается он очень просто.
- Зайдите в «Настройки».
- Найдите группу настроек «Сеть и подключения». На устройствах, отличных от используемого в нашем примере Samsung под управлением Android 5.0, они могут называться «Беспроводные сети» или «Сеть и интернет». В этом блоке расположена опция «Режим полёта» (может называться «Автономный режим»). Тапните по ней.
- Вверху находится ползунок активации режима «В самолёте». Тапните по нему.
- Нажмите на «Выключить» в окошке с предупреждением.
Выполнив эти действия, проверьте, работает ли мобильный интернет. Скорее всего, он должен включиться и функционировать в штатном режиме.
Причина 4: Отключена передача данных
Ещё одна очень простая причина отсутствия подключения к мобильному интернету. Проверить это можно следующим образом.
- Войдите в «Настройки» и в блоке опций подключения нажмите на «Другие сети». Также этот пункт может называться «Другие подключения», «Мобильные данные» или «Ещё» — зависит от версии Android и модификаций от производителя.
- В меню этой опции тапните по «Мобильные сети». Другое название — «Мобильный интернет».
- Обратите внимание на пункт «Мобильные данные». Чтобы включить мобильный интернет, просто поставьте галочку напротив этого пункта.
Также мобильные данные можно включить переключателем в строке состояния, если таковые присутствуют в вашем телефоне.
Отметим также, что в некоторых случаях передачу данных может нарушать вредоносное ПО. Если включить интернет описанным выше способом не выходит, то есть смысл установить на телефон подходящий антивирус и проверить устройство на наличие заражения.
Причина 5: Некорректные настройки точки доступа
Как правило, при первом включении смартфона со вставленной SIM-картой приходит конфигурационное сообщение с настройками точки доступа к мобильному интернету. Однако в некоторых случаях этого может и не произойти, особенно если вы пользуетесь редким или несертифицированным для вашей страны девайсом.
- Зайдите в настройки мобильных данных вашего устройства (алгоритм описан в шагах 1-2 Причины 4). Также настройки точек доступа мобильного интернета могут располагаться по пути «Настройки» — «Беспроводные сети» — «SIM-карты и точки доступа» — «Точки доступа (APN)».
- Тапните по пункту «Точки доступа».
- Если в окне «APNs» есть пункт со словом «Internet» — точка доступа на вашем устройстве установлена, и проблема не в ней. Если же в данном окне пусто, то у вашего девайса не настроена APN.
У данной проблемы есть несколько решений. Первое — связаться с оператором и заказать отправку автоматических настроек. Второе — воспользоваться операторским приложением вроде Мой Билайн или Мой МТС: в этом ПО есть функции настройки APN. Третье — настроить точку вручную: как правило, на официальном сайте вашего провайдера связи должна быть подробная инструкция с нужными логином, паролем, именем сети и собственно APN.
Заключение
Мы с вами рассмотрели основные причины, по которым может не работать мобильный интернет. Напоследок добавим, что если ни один из вышеперечисленных способов вам не помог, стоит попробовать сбросить гаджет к заводским настройкам.
На Android смартфонах и планшетах бывает такая проблема, когда после подключения к Wi-Fi сети появляется сообщение с надписью «Интернет может быть не доступен. Подключитесь к другой сети». Насколько я понимаю, такое сообщение появляется на мобильных устройствах от Samsung. Я проверял на Samsung Galaxy J5. Но модели S7, S8, A5 и другие так же страдают от этой проблемы.
Так же возле Wi-Fi сети к которой вы подключились появляется ошибка «Интернет может быть не доступен», а возле значка Wi-Fi можно заметить маленький восклицательный знак. Выглядит это вот так:
Разумеется, интернет по Wi-Fi не работает. Подключение к Wi-Fi есть, а доступа к интернету нет.
Такая ошибка может появляться на самых разных устройствах. Причем не только на Android, и не только на мобильных устройствах. Просто в зависимости от производителя устройства, операционной системы, версии и т. д., сообщение может быть другим. То есть, просто меняется формулировка. На компьютерах, например, это «Без доступа к интернету», или «Ограничено».
Сейчас постараюсь пояснить, почему так происходит, и что можно предпринять для решения этой проблемы на Android устройствах. В том числе на смартфонах от Samsung.
Почему на Android подключение к Wi-Fi без доступа к интернету?
Я практически уверен, что в данном случае проблема на стороне точки доступа. Здесь важно понимать, что подключение к Wi-Fi сети не означает подключение к интернету. Wi-Fi сеть может быть без доступа к интернету. Когда, например, роутер неправильно настроен и не может подключится к интернету, когда у провайдера какие-то проблемы, вы не оплатили интернет и т. д.
В данном случае, это очень просто проверить. Подключите к этой Wi-Fi сети другое устройство и проверьте, работает ли на нем интернет. Так же можете подключить свой телефон, или планшет на котором появляется ошибка «Интернет может быть не доступен» к другой беспроводной сети. Через которую доступ к интернету есть и вы в этом убедились.
Скорее всего окажется, что подключения нет ни на одном устройстве. А это значит, что нужно решать проблему с точкой доступа (маршрутизатором). Если сеть ваша, то можете посмотреть вторую часть статьи что делать, если роутер не раздает интернет. Но сначала просто перезагрузите свой маршрутизатор.
Если же окажется, что проблема только на одном Android устройстве, и с разными сетями, то попробуйте применить следующие решения:
Если вы знаете какие-то другие решения, то можете написать о них в комментариях. А я с радостью добавлю новую информацию в статью. Всего хорошего!
Как исправить ошибку Windows 2
| Номер ошибки: | Ошибка 2 | |
| Название ошибки: | Net Use Error Code 2 | |
| Описание ошибки: | Ошибка 2: Возникла ошибка в приложении Windows. Приложение будет закрыто. Приносим извинения за неудобства. | |
| Разработчик: | Microsoft Corporation | |
| Программное обеспечение: | Windows | |
| Относится к: | Windows XP, Vista, 7, 8, 10, 11 |
Фон «Net Use Error Code 2»
«Net Use Error Code 2» обычно является ошибкой (ошибкой), обнаруженных во время выполнения. Чтобы убедиться, что функциональность и операции работают в пригодном для использования состоянии, разработчики программного обеспечения, такие как Microsoft Corporation, выполняют отладку перед выпусками программного обеспечения. К сожалению, инженеры являются людьми и часто могут делать ошибки во время тестирования, отсутствует ошибка 2.
Ошибка 2 может столкнуться с пользователями Windows, если они регулярно используют программу, также рассматривается как «Net Use Error Code 2». Когда это происходит, конечные пользователи могут сообщить Microsoft Corporation о наличии ошибок «Net Use Error Code 2». Microsoft Corporation может устранить обнаруженные проблемы, а затем загрузить измененный файл исходного кода, позволяя пользователям обновлять свою версию. Если есть запрос на обновление Windows, это обычно обходной путь для устранения проблем, таких как ошибка 2 и другие ошибки.
Как триггеры Runtime Error 2 и что это такое?
Вполне вероятно, что при загрузке Windows вы столкнетесь с «Net Use Error Code 2». Следующие три наиболее значимые причины ошибок выполнения ошибки 2 включают в себя:
Как правило, ошибки Net Use Error Code 2 вызваны повреждением или отсутствием файла связанного Windows, а иногда — заражением вредоносным ПО. Как правило, решить проблему позволяет получение новой копии файла Microsoft Corporation, которая не содержит вирусов. Кроме того, некоторые ошибки Net Use Error Code 2 могут возникать по причине наличия неправильных ссылок на реестр. По этой причине для очистки недействительных записей рекомендуется выполнить сканирование реестра.
Распространенные проблемы Net Use Error Code 2
Net Use Error Code 2 Проблемы, связанные с Windows:
Обычно ошибки Net Use Error Code 2 с Windows возникают во время запуска или завершения работы, в то время как программы, связанные с Net Use Error Code 2, выполняются, или редко во время последовательности обновления ОС. Важно отметить, когда возникают проблемы Net Use Error Code 2, так как это помогает устранять проблемы Windows (и сообщать в Microsoft Corporation).
Создатели Net Use Error Code 2 Трудности
Проблемы Net Use Error Code 2 вызваны поврежденным или отсутствующим Net Use Error Code 2, недопустимыми ключами реестра, связанными с Windows, или вредоносным ПО.
В первую очередь, проблемы Net Use Error Code 2 создаются:
Совместима с Windows 2000, XP, Vista, 7, 8, 10 и 11
Источник
Ошибка: Неполадки подключения или неверный код MMI. Что делать?
Сегодня мы поговорим о достаточно известной ошибке, с которой могут столкнуться пользователи смартфонов на базе операционной системы Android. При отправке USSD-запросов на экране смартфона может появиться сообщение «Неполадки подключения или неверный код MMI». Также сообщение может иметь вид «Проблема подключения или неверный код MMI» или даже на английском языке — Connection problem or invalid MMI code.
Примерно так выглядит ошибка на экране устройства:
На английском языке:
Возникает вопрос — что такое MMI? MMI или Man-Machine Interface — это специальный код, использующийся для формирования USSD-запросов, который обеспечивает взаимодействие между абонентом и сервисными приложениями оператора. Иногда возникает сбой, что приводит к указанной ошибке. Что же делать? Возможных решений несколько, расскажем о них более подробно.
Отправьте USSD-запрос еще раз
Допустим, что вы решили узнать баланс счета, отправив запрос *100#, в результате чего получили ошибку, проблем со связью при этом не наблюдаете. Попробуйте отправить USSD-запрос еще раз, а через некоторое время, если не помогло, снова. Возможно, это проблема на стороне оператора связи.
Включите и выключите режим полета
Режим полета, как вы наверняка знаете, позволяет отключать все коммуникации устройства. Включите режим полета буквально на 5-10 секунд, после чего вновь отключите, чтобы ваш смартфон нашел сеть.
После отправьте USSD-запрос. Скорее всего, все заработает.
Перезагрузите смартфон
Вообще, для решения проблем со связью должно хватить включения и отключения режима полета. Однако, возможно, проблема в программном обеспечении смартфона — скажем, произошел некий сбой. Для того, чтобы вернуть устройство в прежний вид, просто перезагрузите его. Или выключите и включите вновь — кому как удобнее.
После включения проверьте устройство на предмет возникновения ошибки.
Измените тип сети
Попробуйте изменить тип сети. Допустим, вы используете сети в режиме «Авто». Вам нужно попробовать изменить тип сети на 3G или даже 2G — на время, потом можете вернуть все в первоначальное состояние.
Зайдите в настройки.
Найдите раздел «Беспроводные сети» (в примере используется смартфон Huawei, на устройствах иных компаний интерфейс может незначительно меняться).
Тапните по строке «Мобильная сеть».
Нажмите «Предпочтительный тип сети».
Измените тип сети. В идеале стоит использовать смешанный тип сети («Авто»), скорее всего, он у вас и установлен. Выберите другой тип сети, подождите минуту и вернитесь в режим «Авто».
После этого отправьте USSD-запрос. Если не помогло, выберите другой тип сети и уже с ним попробуйте отправить USSD-запрос.
Если у вас используется «Только 4G», в этом случае вы в любом случае не сможете отправлять USSD-запросы, переключайтесь в смешанный тип режима сети («Авто»).
Удостоверьтесь, что выбрана сеть оператора
Это может быть вызвано неким сбоем. Вам нужно выбрать покрытие своего оператора связи. Для этого зайдите все в тот же раздел «Мобильные сети» и выберите пункт «Оператор».
Дождитесь загрузки и выберите сеть своего оператора. Хотя лучше все же использовать автоматический выбор сети (переключатель в верхней части экрана).
Процедура может помочь, особенно если вы находитесь в роуминге.
Отключите VoLTE
Все в тех же настройках мобильных сетей попробуйте отключить «Вызовы VoLTE», если эта функция поддерживается вашим устройством (за идею спасибо пользователю с именем Oleg).
После попробуйте указать USSD-команду.
Загрузка в безопасном режиме
Есть небольшая вероятность того, что появление ошибки связано с работой какого-либо приложения. Как вы этом удостовериться? Достаточно включить безопасный режим.
В этом режиме Android запускает только системные приложения, благодаря чему вы сразу сможете понять, в приложении ли дело или нет.
Попробуйте добавить символ в USSD-запрос
Некоторыми пользователями утверждается, что может помочь добавление символа в USSD-запрос. Например, запятой.
USSD-запрос работает, как ни странно.
Проблемы с сим-картой
Возникает ошибка и в том случае, если есть проблемы с сим-картой. Например, она очень старая и ее пора заменить, либо же вы неверно ее обрезали. В таких случаях USSD-запросы вообще не будут работать, вам нужно заменить сим-карту.
Как устранить основные ошибки на Android
Самая популярная в мире ОС известна своей нестабильностью. Каждый пользователь Андроид хоть раз встречался с той или иной ошибкой, но не все находили решение. Сразу же менять свой девайс из-за этого точно не стоит. Далее мы разберём основные ошибки на Android и способы их решения. Часто и ошибки-то нет, а есть всего лишь небольшая помеха в работе тех или иных функций, которая решается парой простых действий.
Иногда Android при работе может выдавать системные ошибки. В этом нет ничего страшного
Наиболее частые ошибки
Этот раздел содержит неполадки, которые исправить, как правило, не составляет труда или вовсе не требуется. Часто их причиной может быть даже не само устройство. Но встречаются и такие, которые заставили понервничать пользователей.
В приложении снова произошел сбой
Пользователи Android столкнулись с этой ошибкой 23 марта 2021 года, с выходом нового обновления на Android System Webview. Что бы не испытывать проблем пока разработчики не обновили ПО, представляем решение ниже.
Решение для всех: «Настройки» → «Приложения» → в меню с тремя точками включить отображения системных приложений → в поиске найти Android System Webview → нажать «Удалить обновления». У некоторых пользователей отсутствует кнопка для удаления обновления WebView или это просто не помогает, в таком случае можно попробовать обновить или удалить и заново установить браузер Chrome.
Нехватка памяти
Это нельзя назвать ошибкой, скорее, ограничением возможностей вашего девайса. Да, действительно, на старых, да и на новых, устройствах внутренняя память иногда резко заканчивается. Решается проблема очень просто.
Если вы пользуетесь такими приложениями, как Instagram, VK, то однозначно виноват кэш, который они накапливают очень быстро и в большом количестве.
Такая очистка может освободить до нескольких гигабайт свободного места. Ещё можно полностью стереть данные в приложении, но затем придётся заново «логиниться».
Из-за переполненной памяти могут возникать ошибки под разными номерами. Например, ошибка 919, когда приложение не может включиться из-за недостатка места.
На некоторых устройствах (далеко не на всех) можно часть программ перенести на карту памяти. Так вы высвободите ещё больше места. Делается это из того же пункта в настройках. Лучше почаще следить за наличием свободного места, чтобы гаджет всегда работал исправно и без тормозов.
Ошибка аутентификации Wi-Fi
Также одна из самых популярных неполадок на Android. Хотя на самом деле очень редко проблема лежит в устройстве. Чаще её причиной становится роутер, точнее, его несовместимость с вашим девайсом. Решается проблема довольно быстро.
Первый метод, самый очевидный, просто проверить правильность введённого пароля. Ведь аутентификация — это и есть не что иное, как проверка ключа безопасности. Поэтому попробуйте забыть проблемную сеть и затем заново ввести пароль.
Если с паролем всё в порядке, а Wi-Fi всё равно не хочет подключаться, то причина однозначно лежит в настройках роутера. Дело в том, что его тип шифрования данных может быть более старым, чем используемый на Android-устройстве, или же устройством не поддерживается какой-либо стандарт сети.
В таком случае нужно зайти в настройки роутера.
После этого проблемы с подключением к Wi-Fi должны исчезнуть.
Ошибка синтаксиса
Ошибка заключается в том, что файл, который устанавливает определённое приложение, неправильный или был неправильно запущен. Кроме того, может произойти сбой во время установки, который тоже приводит к ошибке синтаксиса.
Исправить это довольно легко. Во-первых, убедитесь в том, что файл, который вы скачали, имеет формат apk. Поскольку именно файлы такого формата являются инсталляторами приложений на Android. Во-вторых, удалите этот скачанный файл и заново загрузите его, а затем переустановите. Есть смысл попробовать скачать файл с другого сайта. Это, как правило, убирает ошибку.
Ошибка загрузки
Происходит часто на старых устройствах, на новых такая проблема уже не возникает. Заключается в том, что стандартный менеджер загрузок даёт сбои, из-за чего становится трудно загрузить что-либо из интернета. Ошибка исправляется довольно легко.
Достаточно лишь скачать новый менеджер загрузок. Отлично для этих целей может подойти ES Проводник. Он имеет хороший встроенный менеджер загрузок.
Android-клавиатура AOSP
Эта клавиатура сама по себе не из лучших. Кроме того, она не очень хорошо оптимизирована на некоторых прошивках, из-за чего возникают ошибки. Решить их просто.
Ошибки с аккаунтами Google
Ошибки может быть две: аккаунт не хочет синхронизироваться либо не хочет добавляться. Первая может присутствовать как на старых, так и на новых девайсах, а вторая постепенно уходит в прошлое. Исправить всё это не так уж и сложно.
Вирус Netalpha
Новая проблема, которая встречается пользователям Android. Это вредоносное ПО затрудняет работу с телефоном и не даёт себя удалить. Проблема достаточно серьёзная, поскольку предполагает только два решения, одно из которых весьма радикальное.
Com. android. snap
Ошибка «com. android. snap» возникает при использовании различных приложений: популярных фоторедакторов, мессенджеров. Эта надпись часто появляется на чёрном фоне, что сильно отвлекает, а программы могут просто закрываться.
Считается, что этот сбой вызывает вредоносное ПО, поэтому многие советуют просто установить антивирус. Однако можно обойтись и без него системными методами.
После этого программа перестанет досаждать, и более вы не увидите эту надпись на чёрном экране. Если на девайсе установлен антивирус, то можно удалить баг с его помощью. Но, как показывает практика, на устройствах с антивирусниками редко случается эта ошибка.
Помимо com. android. snap, существует также com. android. systemUI. Объединяет их то, что они являются вирусами типа троян. Соответственно, обезвреживается программа точно так же.
Com. android. phone
Если система пишет, что в приложении com. android. phone произошла ошибка, значит, проблема заключается в программе, которая отвечает за совершение звонков на вашем планшете или смартфоне. Появляется ошибка по разным причинам. Поэтому и способы решения будут для каждого разные.
Android. process. acore
Если произошла ошибка с android. process. acore, то проблема уже не связана ни со «звонилкой», ни с вирусами. Здесь причины могут быть следующие:
Трудность решения проблемы зависит от причины её появления. Чаще всего, она решается простым удалением всех контактов через настройки устройства. Если вы перед этим синхронизируете все контакты с Гугл, то вообще ничего не потеряете.
Есть вариант сбросить настройки всех приложений через соответствующий пункт меню. Это также часто избавляет от проблемы, причём данные вы не теряете. Если у вас установлены приложения по оптимизации работы Wi-Fi, то их тоже стоит попробовать удалить. Часто причина кроется именно в них.
Adroid. process. media
Ошибка Андроид Процесс Медиа происходит по двум причинам: Хранилище Мультимедиа или Диспетчер загрузок. Решаются обе довольно просто. Есть два общих способа, которые практически всегда безотказно работают.
Первый способ
Второй способ
После применения одного из этих способов проблема исчезнет.
Неверный пакетный файл
Ошибка часто возникает при обновлении какого-либо приложения. Если это случилось во время обновления, необходимо очистить кэш у этого приложения. Кроме того, можно попробовать вручную скачать apk файл программы и установить её заново. Если не помогло и это, удаляем аккаунт Гугл, перезагружаем устройство и логинимся заново.
PACKADGE FILE INVALID
Installation unssuccesful error
Ошибка номер…
Эти ошибки могут быть более серьёзными. Однако часто и они решаются в несколько простых действий. Всё зависит от номера этой самой ошибки. Причём Google даёт минимум информации о решении различных ошибок.
11, 101, 504, 506, 491, 495, 413, 941, 921, 920, 481, RH01: неполадки с Google Play и учётной записью
Эти ошибки связаны с некорректной работой магазина приложений или учётной записи и решаются практически одними и теми же методами. «Код ошибки 11» Android может выдать при работе Play Market. Часто возникают неполадки под конкретными номерами именно с этим сервисом Гугл. Замечено, что ошибка 11 часто возникает при установке или обновлении WhatsApp.
Ещё одна популярная ошибка, из-за которой Play Market также не хочет загружать приложение, 504. Она возникает на Андроид вследствие тех же причин, что и другие неполадки с загрузкой программ, поэтому методы устранения используются идентичные. То же касается других ошибок.
Решаются проблемы несколькими способами, причём каждый из них подходит и для большинства похожих ошибок.
Ошибка 24 возникает при установке приложения на Андроид, когда произошёл какой-либо сбой, а часть файлов уже была установлена. Или же это приложение у вас было раньше, вы его удалили, а затем снова решили скачать. Решается проблема довольно быстро.
После этого ошибка должна исчезнуть, а приложение установиться безо всяких проблем.
Эта error возникает при загрузке какого-либо приложения. Проблем может быть несколько, но решить их довольно легко.
После этого ошибка должна исчезнуть.
Загрузка приложения становится невозможной. Ошибка синхронизации с Гугл аккаунтом.
Есть так называемый Dalvik-кэш. В связи с его заполнением у нас опять не хотят устанавливаться те или иные программы. Для решения проблемы чистим данные и отключаем сначала «Аккаунты Google», а затем Google Play Store.
Rh01 /rpc:s-5:aec-0 / RPC:S-3
Система не может получать информацию с сервера. Для исправления неполадки нужно сделать действия, как и при других похожих ошибках.
Вновь не загружается контент из Гугл Плей.
Также не позволяет загружать приложения.
Rpc:aec:0]
Неполадки при получении данных с сервера. Помочь может удаление всех синхронизированных аккаунтов. Затем очищаем кэш и данные Плей Маркета, после чего перезагружаем смартфон или планшет.
Похожей является ошибка RPC:S-3. В случае с ней нужно удалить только аккаунт Гугл, после чего можно попробовать подключить другой или этот же.
Эта неисправность не зависит от нашего устройства. Причина кроется в том, что программа обновляется разработчиками. Поэтому, если мы хотим установить или обновить её, мы этого сделать не сможем. Просто стоит снова попробовать установить её через 30 минут или позже.
Способ решения любых ошибок
Ну и, наконец, метод, который подойдёт для исправления любых неполадок. Но прибегать к нему надо всегда в последнюю очередь. Это возвращение устройства к заводским настройкам. Полная перезагрузка системы Андроид удалит все пользовательские данные, поэтому самое важное стоит предварительно скинуть на карту памяти или сохранить в облачных сервисах.
После этого девайс возвращается к заводским параметрам, все неполадки исчезают.
Теперь вы знаете, как исправить подавляющее большинство ошибок на Андроид. Их гораздо больше, но остальная масса неполадок имеет сходные пути решения, особенно ошибки сервисов Гугл Плей, встречается настолько редко, что данных о них ещё нет или уже исправлена разработчиками.
Источник
Как устранить основные ошибки на Android
Самая популярная в мире ОС известна своей нестабильностью. Каждый пользователь Андроид хоть раз встречался с той или иной ошибкой, но не все находили решение. Сразу же менять свой девайс из-за этого точно не стоит. Далее мы разберём основные ошибки на Android и способы их решения. Часто и ошибки-то нет, а есть всего лишь небольшая помеха в работе тех или иных функций, которая решается парой простых действий.

Наиболее частые ошибки
Этот раздел содержит неполадки, которые исправить, как правило, не составляет труда или вовсе не требуется. Часто их причиной может быть даже не само устройство. Но встречаются и такие, которые заставили понервничать пользователей.
В приложении снова произошел сбой
Пользователи Android столкнулись с этой ошибкой 23 марта 2021 года, с выходом нового обновления на Android System Webview. Что бы не испытывать проблем пока разработчики не обновили ПО, представляем решение ниже.
Решение для всех: «Настройки» → «Приложения» → в меню с тремя точками включить отображения системных приложений → в поиске найти Android System Webview → нажать «Удалить обновления». У некоторых пользователей отсутствует кнопка для удаления обновления WebView или это просто не помогает, в таком случае можно попробовать обновить или удалить и заново установить браузер Chrome.
Нехватка памяти
Это нельзя назвать ошибкой, скорее, ограничением возможностей вашего девайса. Да, действительно, на старых, да и на новых, устройствах внутренняя память иногда резко заканчивается. Решается проблема очень просто.
Если вы пользуетесь такими приложениями, как Instagram, VK, то однозначно виноват кэш, который они накапливают очень быстро и в большом количестве.
Такая очистка может освободить до нескольких гигабайт свободного места. Ещё можно полностью стереть данные в приложении, но затем придётся заново «логиниться».
Из-за переполненной памяти могут возникать ошибки под разными номерами. Например, ошибка 919, когда приложение не может включиться из-за недостатка места.
На некоторых устройствах (далеко не на всех) можно часть программ перенести на карту памяти. Так вы высвободите ещё больше места. Делается это из того же пункта в настройках. Лучше почаще следить за наличием свободного места, чтобы гаджет всегда работал исправно и без тормозов.
Ошибка аутентификации Wi-Fi
Также одна из самых популярных неполадок на Android. Хотя на самом деле очень редко проблема лежит в устройстве. Чаще её причиной становится роутер, точнее, его несовместимость с вашим девайсом. Решается проблема довольно быстро.
Первый метод, самый очевидный, просто проверить правильность введённого пароля. Ведь аутентификация — это и есть не что иное, как проверка ключа безопасности. Поэтому попробуйте забыть проблемную сеть и затем заново ввести пароль.
Если с паролем всё в порядке, а Wi-Fi всё равно не хочет подключаться, то причина однозначно лежит в настройках роутера. Дело в том, что его тип шифрования данных может быть более старым, чем используемый на Android-устройстве, или же устройством не поддерживается какой-либо стандарт сети.
В таком случае нужно зайти в настройки роутера.
После этого проблемы с подключением к Wi-Fi должны исчезнуть.
Ошибка синтаксиса
Ошибка заключается в том, что файл, который устанавливает определённое приложение, неправильный или был неправильно запущен. Кроме того, может произойти сбой во время установки, который тоже приводит к ошибке синтаксиса.
Исправить это довольно легко. Во-первых, убедитесь в том, что файл, который вы скачали, имеет формат apk. Поскольку именно файлы такого формата являются инсталляторами приложений на Android. Во-вторых, удалите этот скачанный файл и заново загрузите его, а затем переустановите. Есть смысл попробовать скачать файл с другого сайта. Это, как правило, убирает ошибку.
Ошибка загрузки
Происходит часто на старых устройствах, на новых такая проблема уже не возникает. Заключается в том, что стандартный менеджер загрузок даёт сбои, из-за чего становится трудно загрузить что-либо из интернета. Ошибка исправляется довольно легко.
Достаточно лишь скачать новый менеджер загрузок. Отлично для этих целей может подойти ES Проводник. Он имеет хороший встроенный менеджер загрузок.
Android-клавиатура AOSP
Эта клавиатура сама по себе не из лучших. Кроме того, она не очень хорошо оптимизирована на некоторых прошивках, из-за чего возникают ошибки. Решить их просто.
Ошибки с аккаунтами Google
Ошибки может быть две: аккаунт не хочет синхронизироваться либо не хочет добавляться. Первая может присутствовать как на старых, так и на новых девайсах, а вторая постепенно уходит в прошлое. Исправить всё это не так уж и сложно.
Вирус Netalpha
Новая проблема, которая встречается пользователям Android. Это вредоносное ПО затрудняет работу с телефоном и не даёт себя удалить. Проблема достаточно серьёзная, поскольку предполагает только два решения, одно из которых весьма радикальное.
Com.android.snap
Ошибка «com.android.snap» возникает при использовании различных приложений: популярных фоторедакторов, мессенджеров. Эта надпись часто появляется на чёрном фоне, что сильно отвлекает, а программы могут просто закрываться.
Считается, что этот сбой вызывает вредоносное ПО, поэтому многие советуют просто установить антивирус. Однако можно обойтись и без него системными методами.
После этого программа перестанет досаждать, и более вы не увидите эту надпись на чёрном экране. Если на девайсе установлен антивирус, то можно удалить баг с его помощью. Но, как показывает практика, на устройствах с антивирусниками редко случается эта ошибка.
Помимо com.android.snap, существует также com.android.systemUI. Объединяет их то, что они являются вирусами типа троян. Соответственно, обезвреживается программа точно так же.
Com.android.phone
Если система пишет, что в приложении com.android. phone произошла ошибка, значит, проблема заключается в программе, которая отвечает за совершение звонков на вашем планшете или смартфоне. Появляется ошибка по разным причинам. Поэтому и способы решения будут для каждого разные.
Android.process.acore
Если произошла ошибка с android.process.acore, то проблема уже не связана ни со «звонилкой», ни с вирусами. Здесь причины могут быть следующие:
Трудность решения проблемы зависит от причины её появления. Чаще всего, она решается простым удалением всех контактов через настройки устройства. Если вы перед этим синхронизируете все контакты с Гугл, то вообще ничего не потеряете.
Есть вариант сбросить настройки всех приложений через соответствующий пункт меню. Это также часто избавляет от проблемы, причём данные вы не теряете. Если у вас установлены приложения по оптимизации работы Wi-Fi, то их тоже стоит попробовать удалить. Часто причина кроется именно в них.
Adroid.process.media
Ошибка Андроид Процесс Медиа происходит по двум причинам: Хранилище Мультимедиа или Диспетчер загрузок. Решаются обе довольно просто. Есть два общих способа, которые практически всегда безотказно работают.
Первый способ
Второй способ
После применения одного из этих способов проблема исчезнет.
Неверный пакетный файл
Ошибка часто возникает при обновлении какого-либо приложения. Если это случилось во время обновления, необходимо очистить кэш у этого приложения. Кроме того, можно попробовать вручную скачать apk файл программы и установить её заново. Если не помогло и это, удаляем аккаунт Гугл, перезагружаем устройство и логинимся заново.
PACKADGE FILE INVALID
Installation unssuccesful error
Ошибка номер…
Эти ошибки могут быть более серьёзными. Однако часто и они решаются в несколько простых действий. Всё зависит от номера этой самой ошибки. Причём Google даёт минимум информации о решении различных ошибок.
11, 101, 504, 506, 491, 495, 413, 941, 921, 920, 481, RH01: неполадки с Google Play и учётной записью
Эти ошибки связаны с некорректной работой магазина приложений или учётной записи и решаются практически одними и теми же методами. «Код ошибки 11» Android может выдать при работе Play Market. Часто возникают неполадки под конкретными номерами именно с этим сервисом Гугл. Замечено, что ошибка 11 часто возникает при установке или обновлении WhatsApp.
Ещё одна популярная ошибка, из-за которой Play Market также не хочет загружать приложение, 504. Она возникает на Андроид вследствие тех же причин, что и другие неполадки с загрузкой программ, поэтому методы устранения используются идентичные. То же касается других ошибок.
Решаются проблемы несколькими способами, причём каждый из них подходит и для большинства похожих ошибок.
Ошибка 24 возникает при установке приложения на Андроид, когда произошёл какой-либо сбой, а часть файлов уже была установлена. Или же это приложение у вас было раньше, вы его удалили, а затем снова решили скачать. Решается проблема довольно быстро.
После этого ошибка должна исчезнуть, а приложение установиться безо всяких проблем.
Эта error возникает при загрузке какого-либо приложения. Проблем может быть несколько, но решить их довольно легко.
После этого ошибка должна исчезнуть.
Загрузка приложения становится невозможной. Ошибка синхронизации с Гугл аккаунтом.
Есть так называемый Dalvik-кэш. В связи с его заполнением у нас опять не хотят устанавливаться те или иные программы. Для решения проблемы чистим данные и отключаем сначала «Аккаунты Google», а затем Google Play Store.
Rh01 /rpc:s-5:aec-0 / RPC:S-3
Система не может получать информацию с сервера. Для исправления неполадки нужно сделать действия, как и при других похожих ошибках.
Вновь не загружается контент из Гугл Плей.
Также не позволяет загружать приложения.
Rpc:aec:0]
Неполадки при получении данных с сервера. Помочь может удаление всех синхронизированных аккаунтов. Затем очищаем кэш и данные Плей Маркета, после чего перезагружаем смартфон или планшет.
Похожей является ошибка RPC:S-3. В случае с ней нужно удалить только аккаунт Гугл, после чего можно попробовать подключить другой или этот же.
Эта неисправность не зависит от нашего устройства. Причина кроется в том, что программа обновляется разработчиками. Поэтому, если мы хотим установить или обновить её, мы этого сделать не сможем. Просто стоит снова попробовать установить её через 30 минут или позже.
Способ решения любых ошибок
Ну и, наконец, метод, который подойдёт для исправления любых неполадок. Но прибегать к нему надо всегда в последнюю очередь. Это возвращение устройства к заводским настройкам. Полная перезагрузка системы Андроид удалит все пользовательские данные, поэтому самое важное стоит предварительно скинуть на карту памяти или сохранить в облачных сервисах.
После этого девайс возвращается к заводским параметрам, все неполадки исчезают.
Теперь вы знаете, как исправить подавляющее большинство ошибок на Андроид. Их гораздо больше, но остальная масса неполадок имеет сходные пути решения, особенно ошибки сервисов Гугл Плей, встречается настолько редко, что данных о них ещё нет или уже исправлена разработчиками.
Источник
На чтение 5 мин. Просмотров 806 Опубликовано 05.05.2021
Ошибка « Интернет может быть недоступен » на Android отображается всякий раз, когда пользователь подключается к Интернету, и обычно это вызвано ошибкой в сетевых конфигурациях, которые мобильный используется для подключения к Интернету. Это также может быть вызвано неправильными настройками DNS.
Содержание
- Причины появления сообщения «Интернет может быть недоступен ”Ошибка на Android?
- Решение 1. Проверьте дату/время
- Решение 2. Изменение режима DHCP
- Решение 3. Проверка обновлений
- Решение 4. Очистка раздела кеша
- Решение 5. Безопасный режим
Причины появления сообщения «Интернет может быть недоступен ”Ошибка на Android?
Мы обнаружили, что основные причины:
- DHCP: в режиме подключения DHCP телефон автоматически определяет определенные настройки и использует их для подключения к Интернету. Однако иногда это может дать сбой, и телефон не сможет автоматически определить правильные настройки.
- Настройки DNS: Настройки DNS имеют решающее значение для установления соединения с Веб-сайт. Теперь существует множество DNS-серверов, которые вы можете использовать для подключения к веб-сайту, и если эти DNS-серверы заблокированы веб-сайтом, соединение также будет заблокировано.
- Обновления: В некоторых случаях на телефоне могут быть важные обновления, которые необходимо установить перед повторным установлением соединения Wi-Fi.
- Вмешательство приложения: Возможно, что другое приложение может мешать работе Wi-Fi мобильного телефона, из-за чего возникает ошибка. Некоторые приложения могут работать некорректно и вызывать эту ошибку.
- Неправильная конфигурация: когда вы подключаетесь к маршрутизатору Wi-Fi, он назначает вам определенный IP-адрес и определенный DNS настройки. По умолчанию эта конфигурация настроена на запуск Wi-Fi-соединения в режиме «DHCP», что означает, что IP-адрес не остается прежним и продолжает меняться. Конфигурации становятся недействительными, если IP-адрес изменяется, из-за чего маршрутизатор не позволяет подключиться к Wi-Fi. Чтобы решить эту проблему, необходимо изменить некоторые настройки конфигурации DNS и IP.
Перед тем, как продолжить: обязательно забудьте сеть Wi-Fi один раз и перезагрузите телефон.
Решение 1. Проверьте дату/время
Иногда возможно, что ваша дата и время установлено неправильно, что приводит к тому, что ваш Интернет перестает работать, пока вы не исправите дату вручную или не включите параметр автоматической даты и времени. Это происходит из-за соображений безопасности , поскольку большинство программ используют дату и время как часть своей проверки. Вот как можно решить эту проблему.
- Потяните панель уведомлений вниз и щелкните значок Настройки .
- Прокрутите вниз, пока не найдете « Системные настройки », затем нажмите на него.
- Теперь перейдите к « Настройки даты и времени ».. (Если у вас возникли проблемы с его поиском, вы можете найти его)
- Теперь найдите параметр с именем « Использовать время, предоставленное сетью » и « Использовать часовой пояс, предоставленный сетью ». Убедитесь, что они включены.
- Проверьте, сохраняется ли проблема.
Решение 2. Изменение режима DHCP
Поскольку ошибка вызвана неправильным определением настроек Wi-Fi, мы вручную изменим некоторые конфигурации, а затем проверим, это устраняет проблему. Для этого:
- Потяните панель уведомлений вниз и щелкните значок настроек.
- Выберите параметр «Беспроводная связь и сети» и нажмите «Wi-Fi».
- Нажмите и удерживайте соединение Wi-Fi, к которому вы пытаетесь подключиться.
- Выберите кнопку «Изменить сеть» и нажмите кнопку Кнопка «Показать дополнительные параметры» .
- Нажмите «Настройки IP» и выберите вариант «Статический» .
- Перейдите вниз и щелкните параметр «DNS 1».
- Введите «8.8. 8.8 ” в качестве первого адреса DNS, а затем выберите вариант « DNS 2 ».
- Тип в «8.8.4.4» в качестве второго адреса DNS .
- Нажмите «Сохранить» и попробуйте подключиться к Wi-Fi.
- Проверьте , сохраняется ли проблема.
Решение 3. Проверка обновлений
В некоторых случаях доступное обновление может мешать вам подключиться к сети Wi-Fi. Поэтому рекомендуется включить мобильные данные и перейти к решению, приведенному ниже.
- Перетащите панель уведомлений вниз и нажмите «Настройки» значок.
- Прокрутите вниз, нажмите «Система» и нажмите кнопку «Обновление программного обеспечения» .
- Нажмите кнопку «Проверить наличие обновлений» и дождитесь, пока мобильный телефон завершит процесс проверки.
- Нажмите «Загрузить и Установить », как только он станет доступен.
- Подождите , пока обновление будет загружено и установлено.
- Проверьте , сохраняется ли проблема.
Решение 4. Очистка раздела кеша
Возможно, кеш, хранящийся в определенном приложении, может препятствовать подключению Wi-Fi. Поэтому на этом этапе мы будем стирать раздел кеша.. Для этого:
- Нажмите и удерживайте кнопку «Power» и выберите «Power Off» . , чтобы выключить мобильный телефон.
- Нажмите и удерживайте «Power» + «Volume Down ”, чтобы включить его.
- Подождите, пока мобильный телефон включится и логотип, который будет отображаться.
- Оставьте кнопку «Питание» возле логотипа мобильных разработчиков и «Уменьшить громкость» , когда отображается «Логотип Android» .
- Используйте кнопку «Уменьшить громкость» для перемещения вниз по списку. и выделите параметр «Очистить раздел кеша» .
- Использовать нажмите кнопку «Power» , чтобы выбрать параметр, и дождитесь очистки кеша.
- После очистки кеша выделите и выберите «Перезагрузить» o ption и дождитесь перезагрузки телефона.
- Проверьте, сохраняется ли проблема после перезагрузки.
Решение 5. Безопасный режим
В некоторых случаях фоновое приложение или служба может препятствовать доступу телефона к Wi-Fi. Поэтому на этом этапе мы запустим телефон в безопасном режиме, чтобы решить эту проблему. Для этого:
- Нажмите и удерживайте кнопку «Питание» .
- Нажмите и удерживайте «Отключение питания» , когда он отображается.
- Выберите Параметр «Запуск в безопасном режиме» .
- Теперь телефон будет перезапущен, проверьте , подключается ли Wi-Fi в безопасном режиме.
- Если это так, запустите включение приложений по одному и проверьте, какой из них вызывает ошибку.
- Либо удалите проблемное приложение, либо обновите его, чтобы устранить эту проблему.
6 способов устранения ошибок подключения к интернету, аутентификации при подключении к вайфай на Андроид. Что делать, если нет соединения.
Проблемы с аутентификацией зачастую (но не всегда) возникают из-за пароля. Устройство пытается проверить пароль, который вы используете для входа в Wi-Fi сеть, и если пароль неверен, то не проходит проверка подлинности и выходит сообщение об ошибке аутентификации.
Ниже представлены рабочие способы решения этой проблемы, дополняемые описаниями пользователей из комментариев. Рекомендую вам двигаться пошагово по инструкции, как бы банальны ни выглядели эти действия.
Если возникла ошибка аутентификации при подключении к WiFi на Андроид, нужно выполнить 6 шагов.
Проверьте правильность пароля
Пароли защищают вашу сеть от несанкционированного доступа, при вводе ошибочного пароля невозможно установить соединение. Даже если вы точно знаете свой пароль и уверены в нём, есть вероятность, что вводите его неправильно.
Пароль чувствителен к регистру (к строчным и прописным буквам), поэтому, если в нём есть заглавные буквы или специальные символы, убедитесь, что вы вводите именно их.
Поставьте галочку в поле «Показать пароль», чтобы удостовериться в правильности ввода.
Проверьте имя сети
Ещё одна, казалось бы, очевидная вещь, но здесь можно ошибиться. Поэтому убедитесь, что вы пытаетесь подключиться к правильной сети, имена сетей могут быть похожи и отличаться незначительно, их запросто можно перепутать.
В любом случае проверьте и убедитесь, что вы подключаетесь к правильной сети.
Перезагрузите роутер
В роутере (маршрутизаторе) могут возникнуть технические, программные проблемы, поэтому отключите маршрутизатор (роутер) на несколько минут от сети и включите его снова.
Перед вводом пароля удалите сеть (к которой подключаетесь), это гарантирует, что старый пароль нигде не сохранён. Для этого нажмите на название сети и удерживайте в течение 2-3 секунд, появится меню.
Изменение протокола безопасности сети
Попробуйте изменить протокол безопасности в настройках сети на роутере, например, если это WPA — измените его на WPA2 и наоборот. Затем попробуйте подключиться к сети Wi-Fi.
Есть вероятность, что телефон вследствие аппаратных ограничений или недоработки прошивки может некорректно работать с тем или иным протоколом безопасности. Но для этого придётся менять настройки WiFi подключения, если вы не обладаете достаточными знаниями лучше пропустить этот пункт.
В качестве его замены попробуйте найти другой телефон и попытайтесь подключиться.
Использование статического IP-адреса
Может помочь замена динамического IP на статический:
- Перейдите в настройки Android.
- Откройте Wi-Fi.
- Найдите нужную сеть.
- Нажмите и удерживайте касание на названии сети WiFi — откроется меню с расширенными настройками, где нужно выбрать пункт «Изменить сеть».
- Измените настройку IP с DHCP на Static, то есть меняем режим работы, теперь не роутер нам назначит IP адрес, а мы назначим его вручную.
- Теперь назначьте IP-адрес 192.168.1.*** (добавьте любое число от 1 до 225 в ***). Вписываемый адрес зависит от модели и настроек роутера и провайдера. Как вариант, адресацию роутера по умолчанию для популярных моделей можно посмотреть здесь.
Если у вас наоборот по умолчанию стоял статический IP адрес, поменяйте его на dhcp, чтобы маршрутизатор сам назначил нужный адрес.
Удаление устаревших файлов
Только для устройств с root доступом:
- Загрузите и установите ES File Explorer или Total Commander на своём устройстве.
- При запросе дайте им права на root.
- Перейдите в Root explorer из меню.
- Перейдите в /data/misc/dhcp/.
- Удалите все имеющиеся там файлы.
- Перезагрузите устройство и попробуйте проверить, не решена ли проблема.
Отсутствует интернет: что делать
Ниже описаны варианты, когда на телефоне под управлением Андроид отсутствует интернет, но с аутентификацией это не связано.
- Переключение в режим самолёта — на некоторых моделях телефонов это работает. Включите режим в самолёте, подождите секунд 10 и отключите его.
- Проверьте включён ли Bluetooth — он может создать конфликт с Wi-Fi (вследствие заводского брака или некорректности прошивки) , поскольку некоторые пользователи отмечают, что на некоторых телефонах, когда включён Bluetooth не работает Wi-Fi. Так что если у вас включён блютус, то чем чёрт не шутит, отключите го и проверьте соединение.
- Режим энергосбережения — он призван сократить потребление телефоном энергии батареи. Поскольку, как известно, включённый Wi-Fi быстро разряжает аккумулятор, поэтому включённый режим энергосбережения, может отключить ваш Wi-Fi (всё зависит от модели устройства и версии прошивки). Убедитесь, что режим энергосбережения выключен. Вы можете получить доступ к энергосберегающему режиму в меню Настройки → Батарея вашего телефона.
Если знаете другие способ, оставьте свои решения в комментариях, чтобы помочь другим пользователям.
Часто задаваемые вопросы и ответы (FAQ)
Почему телефон Android не может подключиться к Wi-Fi?
Существует ряд причин, по которым ваш телефон Android не может подключиться к сети Wi-Fi. Наиболее распространенной причиной является то, что сеть, к которой вы пытаетесь подключиться, либо не транслирует свой SSID (идентификатор набора услуг), либо использует скрытый SSID, что делает ее невидимой для сканеров. Другие причины включают неправильный пароль, устаревшую прошивку и аппаратные проблемы.
Каковы распространенные причины этой проблемы?
Наиболее распространенными причинами проблем с подключением к Wi-Fi являются неправильный пароль, устаревшая прошивка и аппаратные проблемы.
Как быстро устранить неполадки с подключением телефона Android к Wi-Fi?
Проверьте, транслирует ли сеть, к которой вы пытаетесь подключиться, свой SSID (идентификатор набора услуг). Если это не так, вы не сможете увидеть ее в списке доступных сетей.
Убедитесь, что вы используете правильный пароль для сети. Если вы не уверены в правильности пароля, обычно его можно найти на самом маршрутизаторе или в прилагаемой к нему документации.
Что делать, если мой телефон Android по-прежнему не подключается к Wi-Fi?
Попробуйте обновить прошивку маршрутизатора. Новые версии микропрограмм часто содержат исправления проблем с подключением.
Убедитесь в отсутствии аппаратных проблем с телефоном или маршрутизатором, проверив, нет ли ослабленных кабелей или поврежденных антенн.
6 способов устранения ошибок подключения к интернету, аутентификации при подключении к вайфай на Андроид. Что делать, если нет соединения.
Проблемы с аутентификацией зачастую (но не всегда) возникают из-за пароля. Устройство пытается проверить пароль, который вы используете для входа в Wi-Fi сеть, и если пароль неверен, то не проходит проверка подлинности и выходит сообщение об ошибке аутентификации.
Ниже представлены рабочие способы решения этой проблемы, дополняемые описаниями пользователей из комментариев. Рекомендую вам двигаться пошагово по инструкции, как бы банальны ни выглядели эти действия.
Если возникла ошибка аутентификации при подключении к WiFi на Андроид, нужно выполнить 6 шагов.
Проверьте правильность пароля
Пароли защищают вашу сеть от несанкционированного доступа, при вводе ошибочного пароля невозможно установить соединение. Даже если вы точно знаете свой пароль и уверены в нём, есть вероятность, что вводите его неправильно.
Пароль чувствителен к регистру (к строчным и прописным буквам), поэтому, если в нём есть заглавные буквы или специальные символы, убедитесь, что вы вводите именно их.
Поставьте галочку в поле «Показать пароль», чтобы удостовериться в правильности ввода.
Проверьте имя сети
Ещё одна, казалось бы, очевидная вещь, но здесь можно ошибиться. Поэтому убедитесь, что вы пытаетесь подключиться к правильной сети, имена сетей могут быть похожи и отличаться незначительно, их запросто можно перепутать.
В любом случае проверьте и убедитесь, что вы подключаетесь к правильной сети.
Перезагрузите роутер
В роутере (маршрутизаторе) могут возникнуть технические, программные проблемы, поэтому отключите маршрутизатор (роутер) на несколько минут от сети и включите его снова.
Перед вводом пароля удалите сеть (к которой подключаетесь), это гарантирует, что старый пароль нигде не сохранён. Для этого нажмите на название сети и удерживайте в течение 2-3 секунд, появится меню.
Изменение протокола безопасности сети
Попробуйте изменить протокол безопасности в настройках сети на роутере, например, если это WPA — измените его на WPA2 и наоборот. Затем попробуйте подключиться к сети Wi-Fi.
Есть вероятность, что телефон вследствие аппаратных ограничений или недоработки прошивки может некорректно работать с тем или иным протоколом безопасности. Но для этого придётся менять настройки WiFi подключения, если вы не обладаете достаточными знаниями лучше пропустить этот пункт.
В качестве его замены попробуйте найти другой телефон и попытайтесь подключиться.
Использование статического IP-адреса
Может помочь замена динамического IP на статический:
- Перейдите в настройки Android.
- Откройте Wi-Fi.
- Найдите нужную сеть.
- Нажмите и удерживайте касание на названии сети WiFi — откроется меню с расширенными настройками, где нужно выбрать пункт «Изменить сеть».
- Измените настройку IP с DHCP на Static, то есть меняем режим работы, теперь не роутер нам назначит IP адрес, а мы назначим его вручную.
- Теперь назначьте IP-адрес 192.168.1.*** (добавьте любое число от 1 до 225 в ***). Вписываемый адрес зависит от модели и настроек роутера и провайдера. Как вариант, адресацию роутера по умолчанию для популярных моделей можно посмотреть здесь.
Если у вас наоборот по умолчанию стоял статический IP адрес, поменяйте его на dhcp, чтобы маршрутизатор сам назначил нужный адрес.
Удаление устаревших файлов
Только для устройств с root доступом:
- Загрузите и установите ES File Explorer или Total Commander на своём устройстве.
- При запросе дайте им права на root.
- Перейдите в Root explorer из меню.
- Перейдите в /data/misc/dhcp/.
- Удалите все имеющиеся там файлы.
- Перезагрузите устройство и попробуйте проверить, не решена ли проблема.
Отсутствует интернет: что делать
Ниже описаны варианты, когда на телефоне под управлением Андроид отсутствует интернет, но с аутентификацией это не связано.
- Переключение в режим самолёта — на некоторых моделях телефонов это работает. Включите режим в самолёте, подождите секунд 10 и отключите его.
- Проверьте включён ли Bluetooth — он может создать конфликт с Wi-Fi (вследствие заводского брака или некорректности прошивки) , поскольку некоторые пользователи отмечают, что на некоторых телефонах, когда включён Bluetooth не работает Wi-Fi. Так что если у вас включён блютус, то чем чёрт не шутит, отключите го и проверьте соединение.
- Режим энергосбережения — он призван сократить потребление телефоном энергии батареи. Поскольку, как известно, включённый Wi-Fi быстро разряжает аккумулятор, поэтому включённый режим энергосбережения, может отключить ваш Wi-Fi (всё зависит от модели устройства и версии прошивки). Убедитесь, что режим энергосбережения выключен. Вы можете получить доступ к энергосберегающему режиму в меню Настройки → Батарея вашего телефона.
Если знаете другие способ, оставьте свои решения в комментариях, чтобы помочь другим пользователям.
Часто задаваемые вопросы и ответы (FAQ)
Почему телефон Android не может подключиться к Wi-Fi?
Существует ряд причин, по которым ваш телефон Android не может подключиться к сети Wi-Fi. Наиболее распространенной причиной является то, что сеть, к которой вы пытаетесь подключиться, либо не транслирует свой SSID (идентификатор набора услуг), либо использует скрытый SSID, что делает ее невидимой для сканеров. Другие причины включают неправильный пароль, устаревшую прошивку и аппаратные проблемы.
Каковы распространенные причины этой проблемы?
Наиболее распространенными причинами проблем с подключением к Wi-Fi являются неправильный пароль, устаревшая прошивка и аппаратные проблемы.
Как быстро устранить неполадки с подключением телефона Android к Wi-Fi?
Проверьте, транслирует ли сеть, к которой вы пытаетесь подключиться, свой SSID (идентификатор набора услуг). Если это не так, вы не сможете увидеть ее в списке доступных сетей.
Убедитесь, что вы используете правильный пароль для сети. Если вы не уверены в правильности пароля, обычно его можно найти на самом маршрутизаторе или в прилагаемой к нему документации.
Что делать, если мой телефон Android по-прежнему не подключается к Wi-Fi?
Попробуйте обновить прошивку маршрутизатора. Новые версии микропрограмм часто содержат исправления проблем с подключением.
Убедитесь в отсутствии аппаратных проблем с телефоном или маршрутизатором, проверив, нет ли ослабленных кабелей или поврежденных антенн.
Самая популярная в мире ОС известна своей нестабильностью. Каждый пользователь Андроид хоть раз встречался с той или иной ошибкой, но не все находили решение. Сразу же менять свой девайс из-за этого точно не стоит. Далее мы разберём основные ошибки на Android и способы их решения. Часто и ошибки-то нет, а есть всего лишь небольшая помеха в работе тех или иных функций, которая решается парой простых действий.
Содержание
- 1
- 2 Наиболее частые ошибки
- 2.1 В приложении снова произошел сбой
- 2.2 Нехватка памяти
- 2.3 Ошибка аутентификации Wi-Fi
- 2.4 Ошибка синтаксиса
- 2.5 Ошибка загрузки
- 2.6 Android-клавиатура AOSP
- 2.7 Ошибки с аккаунтами Google
- 2.8 Вирус Netalpha
- 2.9 Com.android.snap
- 2.10 Com.android.phone
- 2.11 Android.process.acore
- 2.12 Adroid.process.media
- 2.12.1 Первый способ
- 2.12.2 Второй способ
- 2.13 Неверный пакетный файл
- 2.14 PACKADGE FILE INVALID
- 2.15 Installation unssuccesful error
- 3 Ошибка номер…
- 3.1 11, 101, 504, 506, 491, 495, 413, 941, 921, 920, 481, RH01: неполадки с Google Play и учётной записью
- 3.2 24
- 3.3 498
- 3.4 923
- 3.5 403
- 3.6 Rh01 /rpc:s-5:aec-0 / RPC:S-3
- 3.7 492
- 3.8 911
- 3.9 Rpc:aec:0]
- 3.10 927
- 4 Способ решения любых ошибок
Наиболее частые ошибки
Этот раздел содержит неполадки, которые исправить, как правило, не составляет труда или вовсе не требуется. Часто их причиной может быть даже не само устройство. Но встречаются и такие, которые заставили понервничать пользователей.
В приложении снова произошел сбой
Пользователи Android столкнулись с этой ошибкой 23 марта 2021 года, с выходом нового обновления на Android System Webview. Что бы не испытывать проблем пока разработчики не обновили ПО, представляем решение ниже.
Решение для всех: «Настройки» → «Приложения» → в меню с тремя точками включить отображения системных приложений → в поиске найти Android System Webview → нажать «Удалить обновления». У некоторых пользователей отсутствует кнопка для удаления обновления WebView или это просто не помогает, в таком случае можно попробовать обновить или удалить и заново установить браузер Chrome.
Нехватка памяти
Это нельзя назвать ошибкой, скорее, ограничением возможностей вашего девайса. Да, действительно, на старых, да и на новых, устройствах внутренняя память иногда резко заканчивается. Решается проблема очень просто.
Если вы пользуетесь такими приложениями, как Instagram, VK, то однозначно виноват кэш, который они накапливают очень быстро и в большом количестве.
- Заходим в «Настройки», выбираем пункт «Приложения».
- Часто наверх сразу же выводятся те, что занимают наибольшее количество памяти. Жмём на них.
- Выбираем пункт «Очистить кэш».
Такая очистка может освободить до нескольких гигабайт свободного места. Ещё можно полностью стереть данные в приложении, но затем придётся заново «логиниться».
Из-за переполненной памяти могут возникать ошибки под разными номерами. Например, ошибка 919, когда приложение не может включиться из-за недостатка места.
На некоторых устройствах (далеко не на всех) можно часть программ перенести на карту памяти. Так вы высвободите ещё больше места. Делается это из того же пункта в настройках. Лучше почаще следить за наличием свободного места, чтобы гаджет всегда работал исправно и без тормозов.
Ошибка аутентификации Wi-Fi
Также одна из самых популярных неполадок на Android. Хотя на самом деле очень редко проблема лежит в устройстве. Чаще её причиной становится роутер, точнее, его несовместимость с вашим девайсом. Решается проблема довольно быстро.
Первый метод, самый очевидный, просто проверить правильность введённого пароля. Ведь аутентификация — это и есть не что иное, как проверка ключа безопасности. Поэтому попробуйте забыть проблемную сеть и затем заново ввести пароль.
Если с паролем всё в порядке, а Wi-Fi всё равно не хочет подключаться, то причина однозначно лежит в настройках роутера. Дело в том, что его тип шифрования данных может быть более старым, чем используемый на Android-устройстве, или же устройством не поддерживается какой-либо стандарт сети.
В таком случае нужно зайти в настройки роутера.
- Открываем браузер. В адресной строке вводим «192.168.1.1» или «192.168.0.1».
- В появившемся окне вводим логин и пароль: чаще всего это admin и admin. Если у вас другие, то введите свои.
- Теперь нужно найти настройки безопасности Wi-Fi. Здесь мы задаём смешанный тип шифрования или сетевую аутентификацию «WPA-PSK/WPA2-PSK2 mixed», а также выбираем автоматический выбор стандарта сети.
После этого проблемы с подключением к Wi-Fi должны исчезнуть.
Ошибка синтаксиса
Ошибка заключается в том, что файл, который устанавливает определённое приложение, неправильный или был неправильно запущен. Кроме того, может произойти сбой во время установки, который тоже приводит к ошибке синтаксиса.
Исправить это довольно легко. Во-первых, убедитесь в том, что файл, который вы скачали, имеет формат apk. Поскольку именно файлы такого формата являются инсталляторами приложений на Android. Во-вторых, удалите этот скачанный файл и заново загрузите его, а затем переустановите. Есть смысл попробовать скачать файл с другого сайта. Это, как правило, убирает ошибку.
Ошибка загрузки
Происходит часто на старых устройствах, на новых такая проблема уже не возникает. Заключается в том, что стандартный менеджер загрузок даёт сбои, из-за чего становится трудно загрузить что-либо из интернета. Ошибка исправляется довольно легко.
Достаточно лишь скачать новый менеджер загрузок. Отлично для этих целей может подойти ES Проводник. Он имеет хороший встроенный менеджер загрузок.
Android-клавиатура AOSP
Эта клавиатура сама по себе не из лучших. Кроме того, она не очень хорошо оптимизирована на некоторых прошивках, из-за чего возникают ошибки. Решить их просто.
- Отключите в настройках клавиатуры голосовой ввод.
- Сбросьте настройки, сотрите кэш и данные приложения, которое отвечает за работу клавиатуры.
- Просто скачайте с Google Play Market любую другую клавиатуру.
Ошибки с аккаунтами Google
Ошибки может быть две: аккаунт не хочет синхронизироваться либо не хочет добавляться. Первая может присутствовать как на старых, так и на новых девайсах, а вторая постепенно уходит в прошлое. Исправить всё это не так уж и сложно.
- Проверьте качество и стабильность подключения к интернету: мобильная сеть или Wi-Fi должны нормально работать, иначе причина может крыться в них.
- Если аккаунт уже добавлен, но не синхронизируется, просто отключите его, перезагрузите устройство и зайдите снова.
- Если аккаунт отказывается подключаться, для начала убедитесь в правильности логина и пароля.
- Отключите двухэтапную синхронизацию в настройках аккаунта.
- Включите автоматическую синхронизацию, а также передачу данных в фоновом режиме, после чего перезагрузите устройство.
Вирус Netalpha
Новая проблема, которая встречается пользователям Android. Это вредоносное ПО затрудняет работу с телефоном и не даёт себя удалить. Проблема достаточно серьёзная, поскольку предполагает только два решения, одно из которых весьма радикальное.
- Сброс системы к заводским параметрам. Подробнее, как это делать, в конце статьи.
- Если у вас есть root-права, вы можете скачать Lucky Partner и удалить злополучное приложение.
Com.android.snap
Ошибка «com.android.snap» возникает при использовании различных приложений: популярных фоторедакторов, мессенджеров. Эта надпись часто появляется на чёрном фоне, что сильно отвлекает, а программы могут просто закрываться.
Считается, что этот сбой вызывает вредоносное ПО, поэтому многие советуют просто установить антивирус. Однако можно обойтись и без него системными методами.
- Заходим в меню настроек, в пункт «Приложения».
- Отыскиваем там приложение «com.android.snap».
- Удаляем его данные, чистим кэш и останавливаем.
- Также нужно снять галочку «Присылать уведомления».
После этого программа перестанет досаждать, и более вы не увидите эту надпись на чёрном экране. Если на девайсе установлен антивирус, то можно удалить баг с его помощью. Но, как показывает практика, на устройствах с антивирусниками редко случается эта ошибка.
Помимо com.android.snap, существует также com.android.systemUI. Объединяет их то, что они являются вирусами типа троян. Соответственно, обезвреживается программа точно так же.
Com.android.phone
Если система пишет, что в приложении com.android. phone произошла ошибка, значит, проблема заключается в программе, которая отвечает за совершение звонков на вашем планшете или смартфоне. Появляется ошибка по разным причинам. Поэтому и способы решения будут для каждого разные.
- Попробуйте в настройках снять галочки с автоматической синхронизации даты и времени через интернет, а затем поставить их обратно. После этого перезагрузите телефон и выставите правильные дату и время самостоятельно.
- Сотрите данные и удалите кэш приложения «Телефон».
- Можно просто скачать себе любую «звонилку», которая заменит стандартную, благо в магазине приложений их полно.
Android.process.acore
Если произошла ошибка с android.process.acore, то проблема уже не связана ни со «звонилкой», ни с вирусами. Здесь причины могут быть следующие:
- отсутствуют нужные системные файлы;
- остановлена работа какого-то системного приложения;
- на девайсе присутствует сразу несколько приложений, которые выполняют практически одни и те же функции, и они некорректно синхронизируются с системными приложениями
Трудность решения проблемы зависит от причины её появления. Чаще всего, она решается простым удалением всех контактов через настройки устройства. Если вы перед этим синхронизируете все контакты с Гугл, то вообще ничего не потеряете.
Есть вариант сбросить настройки всех приложений через соответствующий пункт меню. Это также часто избавляет от проблемы, причём данные вы не теряете. Если у вас установлены приложения по оптимизации работы Wi-Fi, то их тоже стоит попробовать удалить. Часто причина кроется именно в них.
Adroid.process.media
Ошибка Андроид Процесс Медиа происходит по двум причинам: Хранилище Мультимедиа или Диспетчер загрузок. Решаются обе довольно просто. Есть два общих способа, которые практически всегда безотказно работают.
Первый способ
- Очистите кэш и данные у приложений Google Services Framework и Google Play Market.
- Остановите работу Google Services Framework (выполнять нужно в таком порядке).
- Снова очистите кэш у этой утилиты.
- Откройте Гугл Плей, найдите проблемное приложение. После получения сообщения об ошибке нажмите ОК.
- Перезагрузите гаджет, восстановите работу отключенных сервисов Гугл.
Второй способ
- Полностью остановите синхронизацию Google аккаунта. Сделать это можно из параметров учётной записи: в пункте «Синхронизация» необходимо убрать все флажки.
- Сотрите данные и остановите утилиту «Галерея».
- Подобным образом отключите «Диспетчер загрузки».
- Перезагрузите устройство.
После применения одного из этих способов проблема исчезнет.
Неверный пакетный файл
Ошибка часто возникает при обновлении какого-либо приложения. Если это случилось во время обновления, необходимо очистить кэш у этого приложения. Кроме того, можно попробовать вручную скачать apk файл программы и установить её заново. Если не помогло и это, удаляем аккаунт Гугл, перезагружаем устройство и логинимся заново.
PACKADGE FILE INVALID
- Удаляем кэш и данные проблемного приложения.
- Заходим в Google Play и устанавливаем его там.
- Чистим данные Google Play и Google Service Framework.
- Обновляем приложение через мобильный интернет, а не Wi-Fi.
Installation unssuccesful error
- Переустанавливаем проблемное приложение.
- Чистим кэш и удаляем данные Плей Маркет.
- Отсоединяем от устройства карту памяти.
- Удаляем папку .android_secure.
- Заново устанавливаем приложение.
Ошибка номер…
Эти ошибки могут быть более серьёзными. Однако часто и они решаются в несколько простых действий. Всё зависит от номера этой самой ошибки. Причём Google даёт минимум информации о решении различных ошибок.
11, 101, 504, 506, 491, 495, 413, 941, 921, 920, 481, RH01: неполадки с Google Play и учётной записью
Эти ошибки связаны с некорректной работой магазина приложений или учётной записи и решаются практически одними и теми же методами. «Код ошибки 11» Android может выдать при работе Play Market. Часто возникают неполадки под конкретными номерами именно с этим сервисом Гугл. Замечено, что ошибка 11 часто возникает при установке или обновлении WhatsApp.
Ещё одна популярная ошибка, из-за которой Play Market также не хочет загружать приложение, 504. Она возникает на Андроид вследствие тех же причин, что и другие неполадки с загрузкой программ, поэтому методы устранения используются идентичные. То же касается других ошибок.
Решаются проблемы несколькими способами, причём каждый из них подходит и для большинства похожих ошибок.
- Выставляем правильное время и проверяем работу интернет-соединения.
- Проверяем количество свободной внутренней памяти: оно должно быть выше, чем объём программ, с загрузкой которых возникли неполадки.
- После этого попробуйте просто перезагрузить свой телефон или планшет. Ошибки Гугл Плей Маркет на Андроид часто решаются таким способом.
- Сбрасываем настройки. Способом, указанным выше, открываем окошко приложения Play Market, затем очищаем данные и кэш. После снова заходим в Магазин приложений. Как вариант, можно также удалить все обновления в том же окне, что вернёт программу к её первоначальному виду при покупке устройства.
- Подобным же образом можно поступить с программой «Сервисы Google Play», если предыдущий метод не помог. Если и это не помогло, то можно попробовать проделать подобную операцию с Google Services Framework.
- Проблема также может заключаться в отключенном приложении «Аккаунты Google». Заходим в его окошко, если видим, что оно выключено, то включаем его. Включить также следует и «Диспетчер загрузки», если он был выключен.
- Пробуем выйти и заново зайти в свой аккаунт Гугл. Делается это из настроек. Там находим пункт «Учётные записи» и выбираем Гугл.
24
Ошибка 24 возникает при установке приложения на Андроид, когда произошёл какой-либо сбой, а часть файлов уже была установлена. Или же это приложение у вас было раньше, вы его удалили, а затем снова решили скачать. Решается проблема довольно быстро.
- Запускаем любой файловый менеджер.
- Находим директорию «sdcard/Android/data/data», в ней файлы, касающиеся этого приложения. Они будут содержать в имени название программы, поэтому их достаточно просто будет отличить от остальных.
- То же самое проделываем в директории «data/data».
После этого ошибка должна исчезнуть, а приложение установиться безо всяких проблем.
498
Эта error возникает при загрузке какого-либо приложения. Проблем может быть несколько, но решить их довольно легко.
- Проверить соединение с интернетом.
- Почистить кэш нескольких программ, а первым делом — Google Play.
- Подождать пару часов. Вполне возможно, что причина кроется в серверах Гугл. Если так, то исправят они её быстро.
После этого ошибка должна исчезнуть.
923
Загрузка приложения становится невозможной. Ошибка синхронизации с Гугл аккаунтом.
- Удаляем аккаунт Гугл и несколько ненужных программ, чистим кэш.
- Чистим системный кэш:
- Заходим в Recovery (кнопка ВКЛ и кнопка управления громкостью и удерживаем).
- Выбираем Wipe Cache Partition.
- Перезагружаем устройство.
- Перезагружаем устройство.
- Логинимся в Гугл снова.
403
Есть так называемый Dalvik-кэш. В связи с его заполнением у нас опять не хотят устанавливаться те или иные программы. Для решения проблемы чистим данные и отключаем сначала «Аккаунты Google», а затем Google Play Store.
Rh01 /rpc:s-5:aec-0 / RPC:S-3
Система не может получать информацию с сервера. Для исправления неполадки нужно сделать действия, как и при других похожих ошибках.
- Очистить кэш и удалить лишние ненужные приложения.
- Стереть данные и остановить Плей Маркет и Google Services Framework.
- Как описано в предыдущей ошибке (403), удалить кэш через Рекавери.
492
Вновь не загружается контент из Гугл Плей.
- Чистим данные и останавливаем «Сервисы Google Play».
- То же самое делаем с Google Play Market.
- Удаляем dalvik-кэш, если неполадка по-прежнему присутствует. Однако сделать это можно только при наличии рут-доступа.
- Если рут-прав нет, то придётся просто сделать полный откат системы.
911
Также не позволяет загружать приложения.
- Чистим данные, кэш, останавливаем Google Play Market.
- Попробуйте подключиться к другой Wi-Fi сети или используйте мобильные данные, чтобы загрузить приложение.
Rpc:aec:0]
Неполадки при получении данных с сервера. Помочь может удаление всех синхронизированных аккаунтов. Затем очищаем кэш и данные Плей Маркета, после чего перезагружаем смартфон или планшет.
Похожей является ошибка RPC:S-3. В случае с ней нужно удалить только аккаунт Гугл, после чего можно попробовать подключить другой или этот же.
927
Эта неисправность не зависит от нашего устройства. Причина кроется в том, что программа обновляется разработчиками. Поэтому, если мы хотим установить или обновить её, мы этого сделать не сможем. Просто стоит снова попробовать установить её через 30 минут или позже.
Способ решения любых ошибок
Ну и, наконец, метод, который подойдёт для исправления любых неполадок. Но прибегать к нему надо всегда в последнюю очередь. Это возвращение устройства к заводским настройкам. Полная перезагрузка системы Андроид удалит все пользовательские данные, поэтому самое важное стоит предварительно скинуть на карту памяти или сохранить в облачных сервисах.
- Открываем настройки.
- Выбираем пункт «Сброс и восстановление», на разных устройствах он может называться по-разному и находиться либо в самом меню настроек, либо в пункте «Система».
- Нажимаем «Сброс».
После этого девайс возвращается к заводским параметрам, все неполадки исчезают.
Теперь вы знаете, как исправить подавляющее большинство ошибок на Андроид. Их гораздо больше, но остальная масса неполадок имеет сходные пути решения, особенно ошибки сервисов Гугл Плей, встречается настолько редко, что данных о них ещё нет или уже исправлена разработчиками.