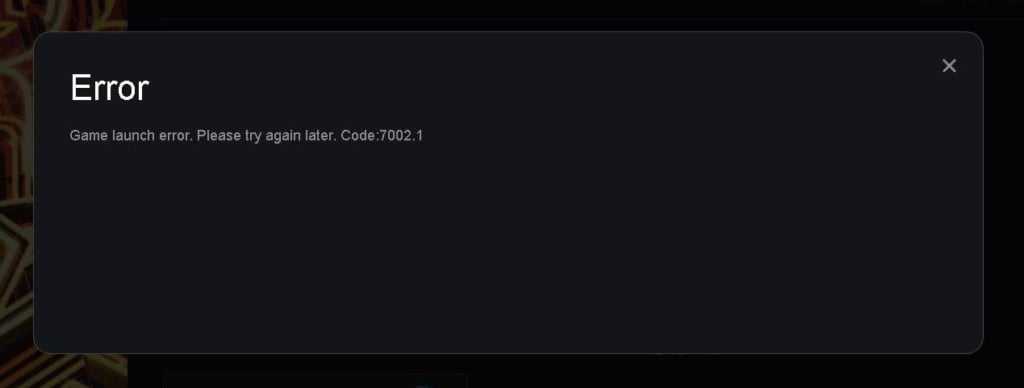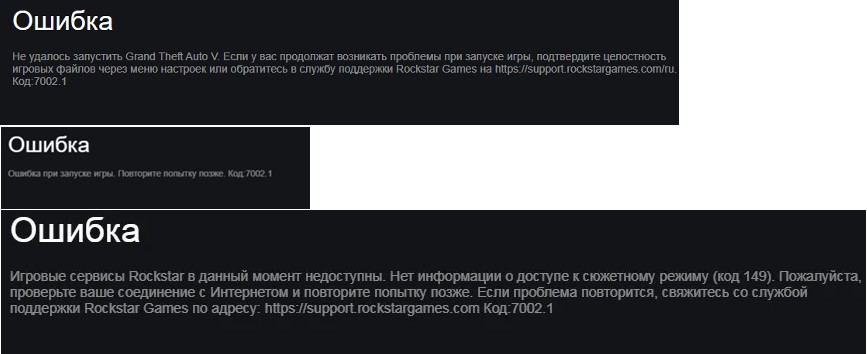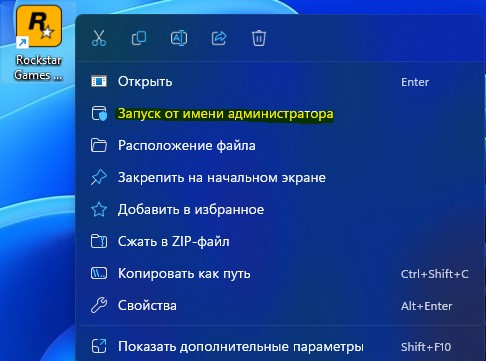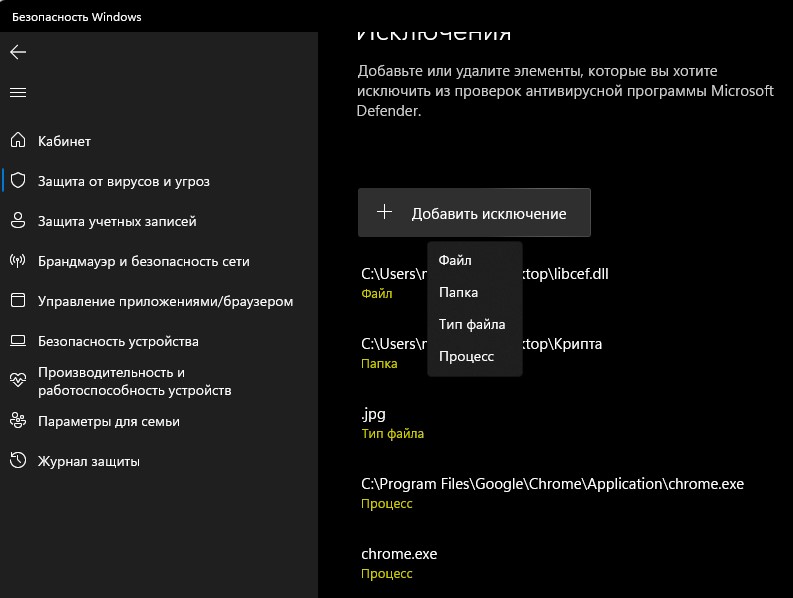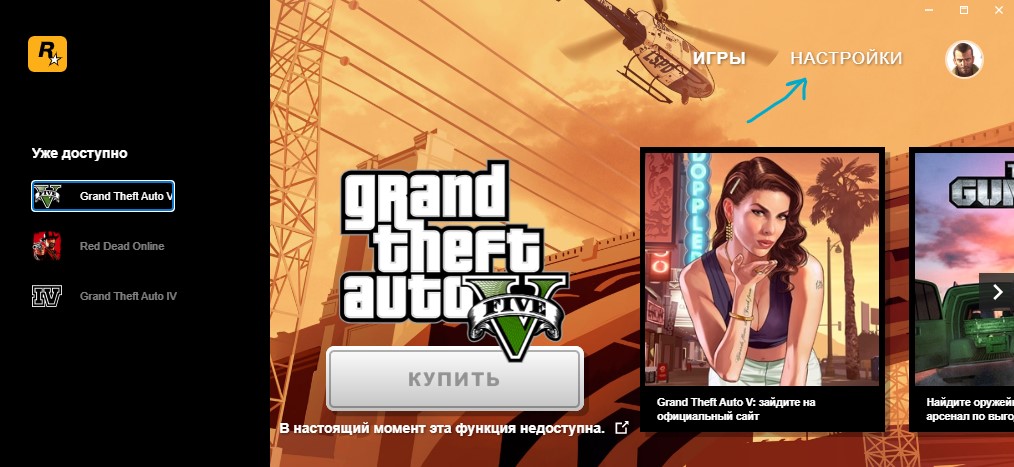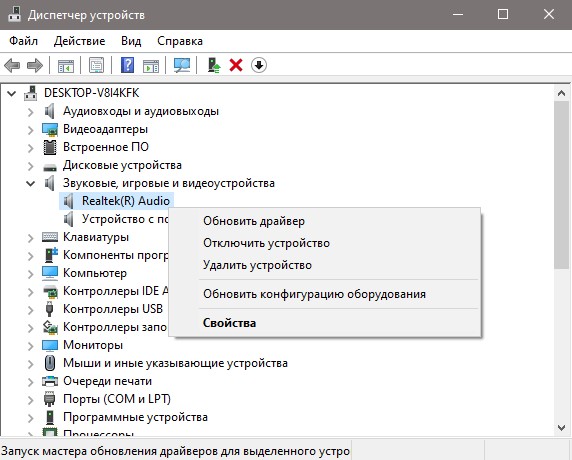1. Перезагрузите роутер (выключить питание на 15 минут и потом заново включить).
2. Попробуйте восстановить сетевые параметры по умолчанию и возобновить работоспособность сети. В поле поиска на панели задач введите командная строка (или cmd.exe), щелкните правой кнопкой мыши (либо нажмите и удерживайте) пункт Командная строка, а затем выберите “Запуск от имени администратора» > Да.
В командной строке выполните в указанном порядке следующие команды:
Введите netsh winsock reset и нажмите клавишу ВВОД.
Введите netsh int ip reset и нажмите клавишу ВВОД.
Введите ipconfig /release и нажмите клавишу ВВОД.
Введите ipconfig /ге и нажмите клавишу ВВОД.
Введите ipconfig /flushdns и нажмите клавишу ВВОД.
Перезапустите ваш ПК.
3. После необходимо изменить настройки DNS Вашего соединения. Чтобы внести это изменение, выполните следующие действия:
Перейдите в «Центр управления сетями и общим доступом».
Выберите свое соединение и откроется окно подключения:
В возникшем окне выберите пункт «Свойства».
Выберите пункт IP версии 4 (TCP/IPv4) в Windows 10 или Протокол Интернета версии 4 (TCP/IP) и нажмите кнопку «Свойства».
В открывшемся окне на вкладке Общие выберите пункт Использовать следующие адреса «DNS-серверов».
В поле «Предпочтительный DNS-сервер» введите следующее 8.8.8.8. а в «Альтернативный DNS-сервер» введите следующее: 8.8.4.4
Поставьте галочку для «Подтвердить параметры при выходе» и нажмите ОК, чтобы сохранить изменения.
Если это не помогает:
1. Скачайте goodbye-dpi github.com/ValdikSS/GoodbyeDPI/releases/tag/0.1.6
2. Скачайте документ blacklist (https://dropmefiles.com/wpZX3 )
3. Распакуйте, замените блэклист, запустите от имени администратора service_install_russia_blacklist.cmd и не удаляйте папку.
Если у вас запущена какая-либо игра Rockstar Games, выйдите из нее
Перейдите в установочную папку Rockstar Games Launcher
По умолчанию: C:Program FilesRockstar GamesLauncher
Дважды щелкните по файлу uninstall.exe и удалите Rockstar Games Launcher
Не ставьте отметку в поле «Удалить игровые данные» (Uninstall game data)
Удалите оставшиеся файлы Rockstar Games Launcher и Social Club
После того как процедура удаления будет завершена, удалите все нижеперечисленные папки:
ПРИМЕЧАНИЕ: не удаляйте другие папки или файлы, иначе вы можете потерять сохраненные игры или другие важные данные.
C:Users[имя пользователя]DocumentsRockstar GamesSocial Club
C:Users[имя пользователя]DocumentsRockstar GamesLauncher
C:Program FilesRockstar GamesLauncher
(установочная папка приложения)
C:Program FilesRockstar GamesSocial Club
C:Program Files (x86)Rockstar GamesSocial Club
Перезагрузите компьютер
Установите Rockstar Games Launcher заново
Ошибка 7002.1 возникает при запуске Grand Theft Auto 5, Red Dead Redemption 2 и других видеоигр, находящихся в ассортименте Rockstar Games Launcher. К сожалению, не существует какого-то одного решения для данной ошибки — игрокам приходится перебирать одно решение за другим, пока что-то не сработает.
Содержание
- Как избавиться от ошибки 7002.1 в Rockstar Games Launcher
- Полный перезапуск клиента RGL
- Проверка целостности запускаемой игры
- Удаление данных профиля
- Переустановка RGL
Как избавиться от ошибки 7002.1 в Rockstar Games Launcher
Полный перезапуск клиента RGL
В некоторых случаях от ошибки 7002.1 помогает избавиться банальный перезапуск клиента RGL. По всей видимости, в какой-то момент приложение Rockstar может начать работать неправильно, с ошибками и багами, вследствие чего многие функции становятся недоступными, включая и запуск игр из библиотеки. Перезапуск восстановит нормальную работу RGL.
Проверка целостности запускаемой игры
Ошибка 7002.1 может возникать в том случае, если определенные файлы запускаемой игры были повреждены. Чтобы решить эту проблему, необходимо запустить восстановление игровых файлов в приложении RGL. Делается это следующим образом:
- запустите RGL на своем компьютере;
- выберите нужную вам игру в списке установленных игр;
- перейдите в раздел «Настройки» и нажмите на кнопку «Проверить целостность»;
- подождите завершения проверки и снова запустите игру.
Если во время проверки были найдены и устранены повреждения, то ошибка 7002.1 наверняка исчезнет.
Удаление данных профиля
Очень многие ошибки RGL решаются удалением данных профиля, которые находятся на компьютере игрока. Запустите лаунчер и откройте его настройки, после чего перейдите в раздел «Данные учетной записи» и кликните на кнопку «Удалить профиль». Как только удаление будет завершено, зайдите в RGL под своими данными и проверьте наличие проблемы.
Переустановка RGL
К сожалению, иногда не остается ничего другого, кроме полной переустановки Rockstar Games Launcher. Видимо, с некоторыми файлами вашего лаунчера что-то произошло — он не может больше нормально работать. Удалите со своего компьютера RGL и установите его обратно, воспользовавшись этой страничкой на Social Club. После переустановки ошибка 7002.1 должна быть решена.
Возникает ли код ошибки 7002.1 в Rockstar Games Launcher ? Многие игроки Rockstar games сообщают об ошибке с кодом 7002.1 при запуске определенных игр в Rockstar Games Launcher. Этот код ошибки возник в играх Rockstar, включая Grand Theft Auto Five (GTA 5) и Red Dead Redemption 2 (RDR 2). Однако он также может срабатывать в других играх Rockstar.
В Rockstar Games Launcher есть два варианта этого кода ошибки. Одно сообщение об ошибке выглядит следующим образом:
Ошибка запуска игры. Пожалуйста, попробуйте позже. Код: 7002.1
Другое сообщение об ошибке вызывает аналогичное сообщение об ошибке:
Невозможно запустить Red Dead Redemption 2. Совместимая звуковая карта не обнаружена.. Пожалуйста, проверьте свою звуковую карту и драйверы. Если у вас по-прежнему возникают проблемы с игрой, обратитесь в службу поддержки клиентов Rockstar Games по адресу https://support.rockstargames.com.
Код: 7002.1
Во втором сообщении об ошибке указано проблемы со звуковой картой или драйверами, ошибка может быть вызвана несколькими причинами. Это может произойти, если у лаунчера нет прав администратора на выполнение определенных операций. Или это также может произойти, если вы используете трудолюбивый антивирусный пакет, и он блокирует процессы, связанные с программой запуска. Кроме того, поврежденные файлы игры или конфликт программного обеспечения с программой запуска также могут вызвать ошибку с кодом 7002.1 в Rockstar Games Launcher.
В любом случае, если вы столкнулись с той же ошибкой, мы вам поможем. У нас есть несколько исправлений, которые помогут вам избавиться от ошибки. Итак, без лишних слов, давайте проверим!
Вот способы исправить код ошибки 7002.1 Rockstar Games Launcher с GTA 5 и RDR 2:
Попробуйте перезапустить игру. Запустите Rockstar Games Launcher с правами администратора. Добавьте Rockstar Games Launcher в белый список своего антивируса. Обновите игру или проверьте файлы игры. состояние загрузки.
1] Попробуйте перезапустить игру
Ошибка может быть вызвана каким-то временным сбоем. Итак, прежде чем пробовать что-то еще, перезапустите игру пару раз и посмотрите, перестанете ли вы получать ошибку. Если да, то хорошо. Однако, если вы снова столкнетесь с той же ошибкой, у нас есть несколько исправлений для вас, которые вы можете проверить ниже.
2] Запустите Rockstar Games Launcher с правами администратора
Эта ошибка может возникнуть в случае, если Rockstar Games Launcher не имеет достаточно прав администратора для выполнения определенных операций или изменения связанных папок. Если сценарий применим, вы сможете исправить его, запустив программу запуска от имени администратора. Для этого просто перейдите к ярлыку Rockstar Games Launcher на рабочем столе и щелкните его правой кнопкой мыши. В появившемся контекстном меню выберите вариант Запуск от имени администратора и нажмите Да в ответ на запрос UAC. Попробуйте поиграть в GTA 5 или RDR 2 и посмотрите, решена ли проблема сейчас.
Если ошибка 7002.1 Rockstar Games Launcher устранена, вам нужно будет запускать ее с правами администратора каждый раз, когда вы захотите использовать пусковая установка. Чтобы этого избежать, вы можете настроить запуск программы запуска с правами администратора, выполнив следующие действия:
Во-первых, откройте проводник с помощью сочетания клавиш Win + E и перейдите к исполняемому файлу Rockstar Games Launcher. Скорее всего, вы найдете его в следующем месте:
C: Program Files Rockstar Games Launcher
Или вы можете просто перейти на ярлык на рабочем столе для программы запуска.
Теперь выберите и щелкните правой кнопкой мыши исполняемый файл Launcher и нажмите параметр Свойства .
В открывшемся окне свойств перейдите на вкладку Совместимость ..
После этого установите флажок Запускать эту программу от имени администратора .
Наконец, нажмите кнопку Применить и затем нажмите кнопку OK , чтобы сохранить изменения
Если вы не можете исправить ошибку этим методом, перейдите к следующему потенциальному исправлению.
3] Добавьте Rockstar Games Launcher в белый список своего антивируса
Если вы используете чрезмерно защищающий антивирус, есть вероятность, что ваш антивирус может блокировать программу запуска и связанные процессы, и в результате вы получите эту ошибку. Чтобы проверить, не мешает ли ваш антивирус работе Rockstar Games Launcher, вы можете попробовать временно отключить антивирус и посмотреть, перестанете ли вы получать сообщение об ошибке. Если да, вы можете быть уверены, что ваш антивирус был главным виновником. Теперь, если вы не хотите, чтобы ваш антивирус был отключен навсегда, вам нужно будет добавить Rockstar Games Launcher в список исключений/исключений вашего антивируса.
Если ваше расследование не обнаружило ваш антивирус по адресу ошибка, перейдите к следующему решению, чтобы устранить ошибку.
Прочтите: Исправьте код ошибки GTA V 1000.50 в Steam.
4] Обновите игру или проверьте файлы игры
Вы можете попробовать обновить игру, чтобы исправить ошибку. Кроме того, вы также можете попробовать проверить целостность файлов игры и посмотреть, исправит ли это ошибку за вас. Поврежденные игровые файлы, связанные с вашей игрой, также могут вызвать ошибку. Итак, проверьте файлы игры с помощью специальной функции в Rockstar Games Launcher. Вот как это можно сделать:
Во-первых, откройте главный экран в Rockstar Games Launcher и нажмите на параметр «Настройки». Затем в разделе «Мои установленные игры» на левой панели выберите игру, с которой вы работаете. возникла ошибка.После этого нажмите кнопку “ Проверить целостность”под параметром “ Проверить целостность файла игры”. Теперь позвольте ему проверить ваши файлы игры, и когда процесс будет завершен, вы получите всплывающее сообщение. Затем вы можете попробовать сыграть в свою игру и посмотреть, исправлена ли ошибка.
5] Переустановите аудиодрайверы
Проверьте звуковую карту и обновите, откатите или переустановите аудиодрайверы
Прочтите по теме : Устранение и устранение проблем с драйверами устройства.
6] Запустите средство устранения неполадок со звуком
Запустите средство устранения неполадок со звуком и посмотрите, поможет ли оно.
7] Устранение неполадок в состоянии чистой загрузки
Если ни одно из вышеперечисленных решений не работает для вас, высока вероятность того, что ошибка вызвана конфликтами программного обеспечения. Некоторые приложения, работающие в фоновом режиме, могут мешать работе Rockstar Games Launcher и вызывать код ошибки 7002.1 при запуске игры. Итак, вы можете выполнить чистую загрузку и посмотреть, устранена ли проблема.
Вот процесс устранения ошибки в состоянии чистой загрузки:
Во-первых, нажмите горячую клавишу Win + R, чтобы вызвать Запустите и введите в нем msconfig , чтобы открыть окно конфигурации системы. Теперь перейдите на вкладку «Службы» и установите флажок Скрыть все службы Microsoft . Затем нажмите на значок Кнопка Отключить все , чтобы отключить все службы, кроме основных служб Microsoft. После этого перейдите на вкладку «Автозагрузка» и нажмите кнопку Открыть диспетчер задач . Затем в диспетчере задач отключите все программы запуска. Наконец, вернитесь в окно конфигурации системы и нажмите кнопку OK, чтобы применить изменения.
Теперь перезагрузите компьютер, запустите Rockstar Games Launcher и посмотрите, исправлена ли ошибка.
Прочтите : Grand Theft Auto 5 (GTA V) вылетает на ПК с Windows.
Как исправить ошибку запуска игры Rockstar?
Если у вас возникла ошибка проблема с запуском Rocks tar Games Launcher, попробуйте запустить лаунчер в режиме совместимости с правами администратора. Если это не устранило ошибку, вы можете попробовать обновить графические драйверы, очистить кеш DNS, отключить брандмауэр и антивирус, выполнить чистую загрузку или переустановить средство запуска.
Как исправить средство запуска. ошибка в GTA 5?
Если Rockstar Games Launcher не работает с GTA 5, попробуйте проверить целостность файлов игры, переустановить приложение Social Club, обновить графические и звуковые драйверы или переустановить игру.
СОВЕТ: Fix Grand Theft Auto V Launcher перестал работать.
Вот и все!
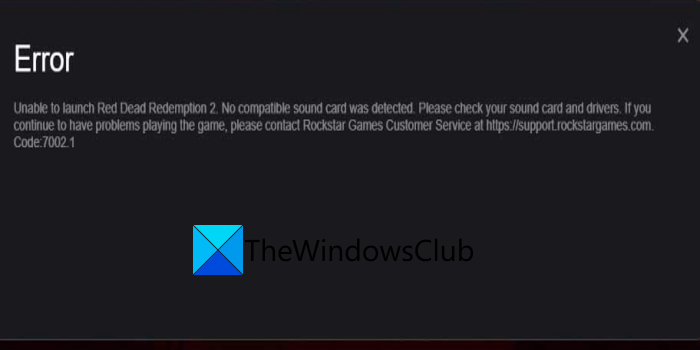
If you are experiencing Error Code “7002.1” on the Rockstar Games Launcher then there are a lot of fixes that can potentially fix this problem. This error occurs when you are trying to launch a Rockstar Game. This often pops up for Grand Theft Auto V and Red Dead Redemption 2. Other Rockstar games also suffer from this error.
This error can be displayed in two different wordings to different people. The first one you can see in the picture above. The second one simply reads “Game launcher error. Please try again later. Code: 7002.1“. Faulty Drivers and an outdated game can be two of the many reasons for this error.
You can try the following methods to get rid of this problem on your PC. We can start from the basic ones and then work our way to the complex ones.
Restart the Game
One of the first things that you can do is simply restart the game. This can be a temporary glitch that can be solved by this method. This is one of the more easier steps. Sometimes launching the game can sometimes not go as it was planned. This results in error codes. Restarting the game is going to relaunch the game in the way it was supposed to.
You can also restart the Rockstar Games launcher. This can also help the situation as this is the most crucial component in launching a game. If the launcher did not boot properly this can also affect the game.
Verify your Game files
Corrupted game files can also be the reason why we are seeing the error. This can be a really frustrating because if the important files get corrupted you might have to reinstall the game entirely. This can be fixed by verifying our files with the launcher.
If we verify our files to the launcher, it is going to scan the game folder for missing, corrupted, or deleted and then reinstall the file again. This can reassure us that our files are not corrupted.
- Open the Rockstar Games Launcher
- Go to settings and then under your Installed games click on GTA V
- After that click on Verify Integrity
Verify Game Files Now your files are going to be checked and fixed if this was causing the error to be triggered.
Launch Rockstar Games Launcher as Administrator
As this is the launcher of the game it needs to function properly in order to launcher the game without any errors. It cannot do that if windows are preventing it from accessing all of the necessary files. We can prevent this by giving the launcher Administrator Privileges.
This is going to allow the launcher to access the necessary files or make changes to game-related folders and prevent it from giving us any error codes.
To do this Simply Right-Click on the icon and click on run and administrator
If it does the trick then you can make this permanent. Right-clicking every time on the icon is not very efficient and is very forgettable. To make this option permanent follow these steps.
- Right-click on the icon and click on Properties
Open Properties - From here click on Compatibility and then Check the box that says “Run this program as an administrator” and then click on Apply
Permanently Run the Program as Administrator Now you dodon’tave to go through the hassle of right-clicking every time and running as administrator.
Disable Anti Virus
Most people have an Anti Virus software on their PC. This software can change some folders that can trigger this error without us knowing it. This is one of the major downsides of having an Anti Virus software on your PC. Anti Virus is a great option for safety but this can also backfire in some cases.
You can temporarily disable Anti Virus and launch your game. This is going to allow the game to make changes to folders in order to access the internet. If you don’t know how to disable Anti Virus on your PC, then you can follow the steps to Disable Anti Virus on your PC
If disabling Anti Virus on your PC works then you can White list the launcher on your Anti Virus. This is going to command the software to not stop this file from changing certain folders so you don’t have to keep it disabled every time you decide to play the game.
You can follow the steps to white list the game on your PC.
- Type on the search bar Windows Defender Firewall and click on it
Open Windows Firewall - Now, click on Allow an app or feature through Windows Defender Firewall
Click on Allow apps through Windows Defender - From here, Click on Change settings and then scroll down and find the Rockstar Games Launcher and uncheck all of the boxes.
Change settings - If you cannot find the application then you can click on Allow another app and locate it from there
Allow another app - Click on okay. Then try again and see if the error is fixed
Update Audio Drivers
The error reads “No compatible sound card was detected. Please check your sound card drivers“. We can try to follow the instruction and see where it takes us. Usually what the error says is not true, but we can always give it a try.
If you are able to hear audio everywhere else then it probably means that your sound card drivers is not the issue. You can still try this step just to be on the safe side.
- Search Device Manager in the search bar and open it
Open Device Manager - Find Sound, video, and game controllers and expand it by clicking on the arrow beside it
- Click on the sound device that you are using, right-click on it, and click on properties
Note: If you don’t know what your sound device is then you can go to settings → system → sound and then check what output device is selected. Then click on that one. - From here click on the driver’s tab and then click on Update Drivers
Update Drivers - Then, click on Search automatically for drivers
Search for Drivers This is going to download the update for your sound card if there was an update.
Troubleshoot Audio
If updating the drivers did not fix this issue then we can troubleshoot the whole audio service to find out what is wrong with it. Windows has provided us with the option to do so. This is going to tell us the exact problem or the component that we were lacking.
- Open settings and go to Update and Security
Update and Security - Then go to Troubleshooter and click on Additional Troubleshooters
Open troubleshooter - Then click on Playing Audio
Troubleshoot Audio This is going to troubleshoot your audio settings and tell you what’s wrong with your sound card
Update Graphics Drivers
Outdated graphic drivers are can also trigger this error. As this error mostly occurs on games like GTA V and RDR 2, these games are heavily demanding of the GPU. If the GPU drivers are outdated then these games cannot run like they are supposed to.
To prevent this from happening, you should keep your GPU drivers up to date for the game to run smoothly. Follow these steps to update your graphic drivers.
Nvidia users can follow these steps:
Nvidia
- Open GeForce Experience
- Then click on Drivers
Click on Drivers - Then click on Check for Updates
Check for Updates - After it’s done checking for updates, click on Download
Download the update This is going to download the latest driver of your GPU.
AMD
- Open the AMD Radeon Settings and click on updates
Open updates - Click on Check for Updates
Check for Updates - Click on the arrow and then click on Update Now
Update now - Then click on Proceed
Procced the Updated - A new window will pop up. Then click on Upgrade
Update your GPU drivers Now the installation is going to begin and your Drivers will be installed on your PC
Contact Customer Support
If nothing works out for you, then the last thing you can do is contact Rockstar Game’s Customer Support. They can help you out with the error that you are getting by providing you with a permanent fix. You can tell them what problem you are facing.
You can contact them by clicking here.
Bilal Masood
Bilal is a young and blooming technical writer driven by his passion to get under the skin of all sort of software bugs. His inquisitive mind likes finding solution to complex problems hence the software bugs intrigues him and he can’t rest before he gets to the root of them. His excellent aptitude for softwares, fueled with his undying passion and topped with his ability to communicate to the reader in an easy, clear, and crisp manner has got him 3 years of experience doing technical documentation.
У вас возникла ошибка с кодом 7002.1 в Rockstar Games Launcher? Многие игроки в Rockstar games сообщают об ошибке с кодом 7002.1 при запуске определенных игр в Rockstar Games Launcher. Этот код ошибки возник в играх Rockstar, включая Grand Theft Auto Five (GTA 5) и Red Dead Redemption 2 (RDR 2). Однако он также может быть активирован в других играх Rockstar.
В Rockstar Games Launcher есть два варианта этого кода ошибки. Одно сообщение об ошибке выглядит следующим образом:
Ошибка запуска игры. Пожалуйста, повторите попытку позже. Код:7002.1
Другое сообщение об ошибке вызывает аналогичное сообщение об ошибке, как показано ниже:
Не удалось запустить Red Dead Redemption 2. Совместимая звуковая карта не обнаружена. Проверьте звуковую карту и драйвера. Если у вас по-прежнему возникают проблемы с игрой, обратитесь в службу поддержки Rockstar Games по адресу https://support.rockstargames.com.
Код: 7002.1
Хотя второе сообщение об ошибке указывает на проблемы со звуковой картой или драйверами, ошибка может быть вызвана несколькими причинами. Это может произойти, если у лаунчера нет прав администратора на выполнение определенных операций.
Или это также может произойти, если вы используете трудолюбивый антивирусный пакет, и он блокирует процессы, связанные с программой запуска. Кроме того, поврежденные файлы игры или конфликт программного обеспечения с программой запуска также могут вызывать код ошибки 7002.1 в Rockstar Games Launcher.
В любом случае, если вы столкнулись с той же ошибкой, мы вам поможем. У нас есть несколько исправлений, которые помогут вам избавиться от ошибки. Итак, без лишних слов, давайте посмотрим!
Вот способы исправить код ошибки 7002.1 Rockstar Games Launcher в GTA 5 и RDR 2:
- Попробуйте перезапустить игру.
- Запустите Rockstar Games Launcher с правами администратора.
- Добавьте Rockstar Games Launcher в белый список вашего антивируса.
- Обновите игру или проверьте файлы игры.
- Переустановите аудиодрайверы
- Запустите средство устранения неполадок со звуком
- Устранение неполадок в состоянии чистой загрузки.
1) Попробуйте перезапустить игру
Ошибка может быть вызвана временным сбоем. Итак, прежде чем пробовать что-то еще, перезапустите игру пару раз и посмотрите, перестанете ли вы получать ошибку. Если да, то хорошо. Однако, если вы снова столкнетесь с той же ошибкой, у нас есть несколько исправлений для вас, которые вы можете проверить ниже.
2) Запустите Rockstar Games Launcher с правами администратора.
Эта ошибка может возникнуть в случае, если Rockstar Games Launcher не имеет достаточно прав администратора для выполнения определенных операций или изменения связанных папок. Если сценарий применим, вы сможете исправить его, запустив программу запуска от имени администратора.
Для этого просто перейдите к ярлыку Rockstar Games Launcher на рабочем столе и кликните его правой кнопкой мыши. В появившемся контекстном меню выберите пункт «Запуск от имени администратора» и нажмите «Да» на запрос UAC. Попробуйте поиграть в GTA 5 или RDR 2 и посмотрите, решена ли проблема сейчас.
Если ошибка Rockstar Games Launcher 7002.1 устранена, вам нужно будет запускать ее с правами администратора каждый раз, когда вы захотите использовать программу запуска. Чтобы этого избежать, вы можете сделать так, чтобы программа запуска всегда запускалась с правами администратора, выполнив следующие действия:
Во-первых, откройте проводник с помощью сочетания клавиш Win + E и перейдите к исполняемому файлу Rockstar Games Launcher. Скорее всего, вы найдете его в следующем месте:
C:Program FilesRockstar GamesLauncher
Теперь выберите и щелкните правой кнопкой мыши исполняемый файл Launcher и нажмите «Свойства».
В открывшемся окне «Свойства» перейдите на вкладку «Совместимость ».
После этого установите флажок «Выполнять эту программу от имени администратора».
Наконец, нажмите кнопку «Применить», а затем нажмите кнопку «ОК», чтобы сохранить изменения.
Если вы не можете исправить ошибку с помощью этого метода, перейдите к следующему потенциальному исправлению.
3) Белый список Rockstar Games Launcher на вашем антивирусе
Если вы используете чрезмерно защищающий антивирус, есть вероятность, что ваш антивирус может блокировать средство запуска и связанные процессы, и в результате вы получите эту ошибку. Чтобы проверить, не мешает ли ваш антивирус работе Rockstar Games Launcher, вы можете попробовать временно отключить антивирус и посмотреть, перестанете ли вы получать сообщение об ошибке.
Если да, вы можете быть уверены, что ваш антивирус был главным виновником. Теперь, если вы не хотите, чтобы ваш антивирус постоянно отключался, вам нужно будет добавить Rockstar Games Launcher в список исключений / исключений вашего антивируса.
Если ваше расследование не обнаружило неисправности вашего антивируса, используйте следующее решение для устранения ошибки.
4) Обновите игру или проверьте файлы игры.
Вы можете попробовать обновить игру, чтобы исправить ошибку. Кроме того, вы также можете попробовать проверить целостность ваших игровых файлов и посмотреть, исправит ли это ошибку для вас. Поврежденные игровые файлы, связанные с вашей игрой, также могут вызывать ошибку. Итак, проверьте файлы игры, используя специальную функцию в Rockstar Games Launcher. Вот как вы можете это сделать:
- Во-первых, откройте главный экран Rockstar Games Launcher и нажмите «Настройки».
- Затем в разделе «Мои установленные игры» на левой панели выберите игру, с которой возникла ошибка.
- После этого нажмите кнопку «Проверить целостность» в разделе «Проверить целостность файла игры».
- Теперь позвольте ему проверить ваши игровые файлы, и когда процесс будет завершен, вы получите всплывающее сообщение. Затем вы можете попробовать сыграть в свою игру и посмотреть, исправлена ли ошибка.
5) Переустановите аудиодрайверы
Проверьте свою звуковую карту и обновите, откатите или переустановите аудиодрайверы.
6) Запустите средство устранения неполадок со звуком
Запустите средство устранения неполадок со звуком и посмотрите, поможет ли оно.
7) Устранение неполадок в состоянии чистой загрузки
Если ни одно из вышеперечисленных решений не работает для вас, высока вероятность того, что ошибка вызвана конфликтами программного обеспечения. Некоторые приложения, работающие в фоновом режиме, могут мешать Rockstar Games Launcher и вызывать код ошибки 7002.1 при запуске игры. Таким образом, вы можете выполнить чистую загрузку и посмотреть, устранена ли проблема.
Вот процесс устранения ошибки в состоянии чистой загрузки:
- Во-первых, нажмите горячую клавишу Win + R, чтобы вызвать «Выполнить», а затем введите в нее msconfig, чтобы открыть окно «Конфигурация системы».
- Теперь перейдите на вкладку «Службы» и установите флажок «Скрыть все службы Microsoft».
- Затем нажмите кнопку «Отключить все», чтобы отключить все службы, кроме основных служб Microsoft.
- После этого перейдите на вкладку «Автозагрузка» и нажмите «Открыть диспетчер задач».
- Затем в диспетчере задач отключите все запускаемые программы.
- Наконец, вернитесь в окно «Конфигурация системы» и нажмите кнопку «ОК», чтобы применить изменения.
Теперь перезагрузите компьютер и запустите Rockstar Games Launcher и посмотрите, устранена ли ошибка.
Читайте : Grand Theft Auto 5 (GTA V) аварийно завершает работу на ПК с Windows.
Как исправить ошибку запуска игры Rockstar?
Если у вас возникли проблемы с запуском Rockstar Games Launcher, попробуйте запустить программу запуска в режиме совместимости с правами администратора. Если это не устранит ошибку, вы можете попробовать обновить графические драйверы, очистить кеш DNS, отключить брандмауэр и антивирус, выполнить чистую загрузку или переустановить программу запуска.
Как исправить ошибку запуска в GTA 5?
Если Rockstar Games Launcher не работает с GTA 5, попробуйте проверить целостность файлов игры, переустановить приложение Social Club, обновить графические и звуковые драйверы или переустановить игру.
Вот и все!
Пользователь может столкнуться с ошибкой 7002.1 в Rockstar Games Launcher при запуске игр Grand Theft Auto V и Red Dead Redemption 2 на компьютере с Windows 11/10.
Код ошибки 7002.1 может звучать по разному: Совместимая звуковая карта не обнаружена. Проверьте звуковую карту и драйвера, Ошибка запуска игры. Пожалуйста, повторите попытку позже или Игровые сервисы в данный момент недоступны код 149.
Как исправить ошибку 7002.1 в Rockstar Games Launcher при запуске игр
Виновником ошибки 7002.1 может быть звуковой неисправный драйвер, поврежденные игровые файлы, права администратора на запуск лаунчера Rockstar или антивирус блокирует нужные процессы игры.
Прежде чем приступить, перезагрузите компьютер и посмотрите, устранена ли ошибка. Если нет, то ниже разберем способы, как устранить код ошибки 7002.1 в Rockstar Games Launcher при запуске игр.
1. Запуск Rockstar Launcher с правами администратора
Нажмите правой кнопкой мыши по Rockstar Games Launcher и выберите Запуск от имени администратора.
2. Добавить Rockstar в исключение антивируса
Если вы используете сторонний антивирус или встроенный Windows 11/10, то иногда бывают ложные срабатывания и антивирус может блокировать нужные процессы ланучера, что и вызовет код ошибки 7002.1.
Добавьте папку Rockstar Games Launcher и процесс в исключения антивируса, после чего проверьте карантин антивируса и, если там будет Launcher.exe или связанные файлы с Rockstar, то восстановите их.
- Как добавить в исключение Защитника Windows
- Как восстановить файлы из Безопасности Windows
3. Проверка целостности игры Rockstar
- Запустите Rockstar Games Launcher и нажмите на Настройки
- Перейдите в раздел Мои установленные игры
- Выберите игру, где возникает ошибка 7002.1
- Нажмите Проверить целостность
- Дождитесь окончание и запустите игру
4. Переустановите аудио драйверы
Если код ошибки 7002.1 возникает с сообщением на звуковую карту, то стоит переустановить аудио драйвер.
- Скачайте с официального сайта аудио драйвер для своей звуковой карты, но не устанавливайте
- Нажмите Win+X и выберите Диспетчер устройств
- Разверните графу Звуковые, игровые и видеоустройства
- Нажмите правой кнопкой мыши и Обновить драйвер устройства
- Выберите Автоматический поиск
- Если не помогло, то нажмите правой кнопкой мыши и Удалить устройство
- Перезагрузите ПК и аудио драйвер автоматически переустановится
- Если это не помогло, то установите аудио драйвер, который вы скачали с официального сайта
! Удалите скрытые старые аудио драйвера.
5. Код 149 Нет информации к сюжетному режиму
Если в коде ошибке 7002.1 пишется, что игровые серверы недоступны, то скорее всего вам нужно изменить DNS севера с авто на ручные или на самом деле игровые сервера Mcirosoft недоступны и нужно подождать.
- Как изменить DNS сервера в Windows
6. Ошибка 7002.1 GTA 5 в Steam или Epic
Когда вы запускаете игру, к примеру ГТА5, через другие игровые лаунчеры как Steam или Epic, то создайте временную учетную запись Social Club и войдите под ней в Rockstar Games Launcher, после чего запустите игру через Steam или Epic.
Смотрите еще:
- Не подключается игра PUBG к игровому процессу с лобби
- Произошла ошибка при обновлении игры в Steam
- Как понизить высокий Пинг в играх
- Как убрать черные полосы в играх на мониторе
- Запуск Counter-Strike: Global Offensive с максимальным FPS
[ Telegram | Поддержать ]
1. Перезагрузите роутер (выключить питание на 15 минут и потом заново включить).
2. Попробуйте восстановить сетевые параметры по умолчанию и возобновить работоспособность сети. В поле поиска на панели задач введите командная строка (или cmd.exe), щелкните правой кнопкой мыши (либо нажмите и удерживайте) пункт Командная строка, а затем выберите “Запуск от имени администратора» > Да.
В командной строке выполните в указанном порядке следующие команды:
Введите netsh winsock reset и нажмите клавишу ВВОД.
Введите netsh int ip reset и нажмите клавишу ВВОД.
Введите ipconfig /release и нажмите клавишу ВВОД.
Введите ipconfig /ге и нажмите клавишу ВВОД.
Введите ipconfig /flushdns и нажмите клавишу ВВОД.
Перезапустите ваш ПК.
3. После необходимо изменить настройки DNS Вашего соединения. Чтобы внести это изменение, выполните следующие действия:
Перейдите в «Центр управления сетями и общим доступом».
Выберите свое соединение и откроется окно подключения:
В возникшем окне выберите пункт «Свойства».
Выберите пункт IP версии 4 (TCP/IPv4) в Windows 10 или Протокол Интернета версии 4 (TCP/IP) и нажмите кнопку «Свойства».
В открывшемся окне на вкладке Общие выберите пункт Использовать следующие адреса «DNS-серверов».
В поле «Предпочтительный DNS-сервер» введите следующее 8.8.8.8. а в «Альтернативный DNS-сервер» введите следующее: 8.8.4.4
Поставьте галочку для «Подтвердить параметры при выходе» и нажмите ОК, чтобы сохранить изменения.
Если это не помогает:
1. Скачайте goodbye-dpi github.com/ValdikSS/GoodbyeDPI/releases/tag/0.1.6
2. Скачайте документ blacklist (https://dropmefiles.com/wpZX3 )
3. Распакуйте, замените блэклист, запустите от имени администратора service_install_russia_blacklist.cmd и не удаляйте папку.
Если у вас запущена какая-либо игра Rockstar Games, выйдите из нее
Перейдите в установочную папку Rockstar Games Launcher
По умолчанию: C:Program FilesRockstar GamesLauncher
Дважды щелкните по файлу uninstall.exe и удалите Rockstar Games Launcher
Не ставьте отметку в поле «Удалить игровые данные» (Uninstall game data)
Удалите оставшиеся файлы Rockstar Games Launcher и Social Club
После того как процедура удаления будет завершена, удалите все нижеперечисленные папки:
ПРИМЕЧАНИЕ: не удаляйте другие папки или файлы, иначе вы можете потерять сохраненные игры или другие важные данные.
C:Users[имя пользователя]DocumentsRockstar GamesSocial Club
C:Users[имя пользователя]DocumentsRockstar GamesLauncher
C:Program FilesRockstar GamesLauncher
(установочная папка приложения)
C:Program FilesRockstar GamesSocial Club
C:Program Files (x86)Rockstar GamesSocial Club
Перезагрузите компьютер
Установите Rockstar Games Launcher заново
У вас возникла ошибка с кодом 7002.1 в Rockstar Games Launcher? Многие игроки в Rockstar games сообщают об ошибке с кодом 7002.1 при запуске определенных игр в Rockstar Games Launcher. Этот код ошибки возник в играх Rockstar, включая Grand Theft Auto Five (GTA 5) и Red Dead Redemption 2 (RDR 2). Однако он также может быть активирован в других играх Rockstar.
В Rockstar Games Launcher есть два варианта этого кода ошибки. Одно сообщение об ошибке выглядит следующим образом:
Ошибка запуска игры. Пожалуйста, повторите попытку позже. Код:7002.1
Другое сообщение об ошибке вызывает аналогичное сообщение об ошибке, как показано ниже:
Не удалось запустить Red Dead Redemption 2. Совместимая звуковая карта не обнаружена. Проверьте звуковую карту и драйвера. Если у вас по-прежнему возникают проблемы с игрой, обратитесь в службу поддержки Rockstar Games по адресу https://support.rockstargames.com.
Код: 7002.1
Хотя второе сообщение об ошибке указывает на проблемы со звуковой картой или драйверами, ошибка может быть вызвана несколькими причинами. Это может произойти, если у лаунчера нет прав администратора на выполнение определенных операций.
Или это также может произойти, если вы используете трудолюбивый антивирусный пакет, и он блокирует процессы, связанные с программой запуска. Кроме того, поврежденные файлы игры или конфликт программного обеспечения с программой запуска также могут вызывать код ошибки 7002.1 в Rockstar Games Launcher.
В любом случае, если вы столкнулись с той же ошибкой, мы вам поможем. У нас есть несколько исправлений, которые помогут вам избавиться от ошибки. Итак, без лишних слов, давайте посмотрим!
Вот способы исправить код ошибки 7002.1 Rockstar Games Launcher в GTA 5 и RDR 2:
- Попробуйте перезапустить игру.
- Запустите Rockstar Games Launcher с правами администратора.
- Добавьте Rockstar Games Launcher в белый список вашего антивируса.
- Обновите игру или проверьте файлы игры.
- Переустановите аудиодрайверы
- Запустите средство устранения неполадок со звуком
- Устранение неполадок в состоянии чистой загрузки.
1) Попробуйте перезапустить игру
Ошибка может быть вызвана временным сбоем. Итак, прежде чем пробовать что-то еще, перезапустите игру пару раз и посмотрите, перестанете ли вы получать ошибку. Если да, то хорошо. Однако, если вы снова столкнетесь с той же ошибкой, у нас есть несколько исправлений для вас, которые вы можете проверить ниже.
2) Запустите Rockstar Games Launcher с правами администратора.
Эта ошибка может возникнуть в случае, если Rockstar Games Launcher не имеет достаточно прав администратора для выполнения определенных операций или изменения связанных папок. Если сценарий применим, вы сможете исправить его, запустив программу запуска от имени администратора.
Для этого просто перейдите к ярлыку Rockstar Games Launcher на рабочем столе и кликните его правой кнопкой мыши. В появившемся контекстном меню выберите пункт «Запуск от имени администратора» и нажмите «Да» на запрос UAC. Попробуйте поиграть в GTA 5 или RDR 2 и посмотрите, решена ли проблема сейчас.
Если ошибка Rockstar Games Launcher 7002.1 устранена, вам нужно будет запускать ее с правами администратора каждый раз, когда вы захотите использовать программу запуска. Чтобы этого избежать, вы можете сделать так, чтобы программа запуска всегда запускалась с правами администратора, выполнив следующие действия:
Во-первых, откройте проводник с помощью сочетания клавиш Win + E и перейдите к исполняемому файлу Rockstar Games Launcher. Скорее всего, вы найдете его в следующем месте:
C:Program FilesRockstar GamesLauncher
Теперь выберите и щелкните правой кнопкой мыши исполняемый файл Launcher и нажмите «Свойства».
В открывшемся окне «Свойства» перейдите на вкладку «Совместимость ».
После этого установите флажок «Выполнять эту программу от имени администратора».
Наконец, нажмите кнопку «Применить», а затем нажмите кнопку «ОК», чтобы сохранить изменения.
Если вы не можете исправить ошибку с помощью этого метода, перейдите к следующему потенциальному исправлению.
3) Белый список Rockstar Games Launcher на вашем антивирусе
Если вы используете чрезмерно защищающий антивирус, есть вероятность, что ваш антивирус может блокировать средство запуска и связанные процессы, и в результате вы получите эту ошибку. Чтобы проверить, не мешает ли ваш антивирус работе Rockstar Games Launcher, вы можете попробовать временно отключить антивирус и посмотреть, перестанете ли вы получать сообщение об ошибке.
Если да, вы можете быть уверены, что ваш антивирус был главным виновником. Теперь, если вы не хотите, чтобы ваш антивирус постоянно отключался, вам нужно будет добавить Rockstar Games Launcher в список исключений / исключений вашего антивируса.
Если ваше расследование не обнаружило неисправности вашего антивируса, используйте следующее решение для устранения ошибки.
4) Обновите игру или проверьте файлы игры.
Вы можете попробовать обновить игру, чтобы исправить ошибку. Кроме того, вы также можете попробовать проверить целостность ваших игровых файлов и посмотреть, исправит ли это ошибку для вас. Поврежденные игровые файлы, связанные с вашей игрой, также могут вызывать ошибку. Итак, проверьте файлы игры, используя специальную функцию в Rockstar Games Launcher. Вот как вы можете это сделать:
- Во-первых, откройте главный экран Rockstar Games Launcher и нажмите «Настройки».
- Затем в разделе «Мои установленные игры» на левой панели выберите игру, с которой возникла ошибка.
- После этого нажмите кнопку «Проверить целостность» в разделе «Проверить целостность файла игры».
- Теперь позвольте ему проверить ваши игровые файлы, и когда процесс будет завершен, вы получите всплывающее сообщение. Затем вы можете попробовать сыграть в свою игру и посмотреть, исправлена ли ошибка.
5) Переустановите аудиодрайверы
Проверьте свою звуковую карту и обновите, откатите или переустановите аудиодрайверы.
6) Запустите средство устранения неполадок со звуком
Запустите средство устранения неполадок со звуком и посмотрите, поможет ли оно.
7) Устранение неполадок в состоянии чистой загрузки
Если ни одно из вышеперечисленных решений не работает для вас, высока вероятность того, что ошибка вызвана конфликтами программного обеспечения. Некоторые приложения, работающие в фоновом режиме, могут мешать Rockstar Games Launcher и вызывать код ошибки 7002.1 при запуске игры. Таким образом, вы можете выполнить чистую загрузку и посмотреть, устранена ли проблема.
Вот процесс устранения ошибки в состоянии чистой загрузки:
- Во-первых, нажмите горячую клавишу Win + R, чтобы вызвать «Выполнить», а затем введите в нее msconfig, чтобы открыть окно «Конфигурация системы».
- Теперь перейдите на вкладку «Службы» и установите флажок «Скрыть все службы Microsoft».
- Затем нажмите кнопку «Отключить все», чтобы отключить все службы, кроме основных служб Microsoft.
- После этого перейдите на вкладку «Автозагрузка» и нажмите «Открыть диспетчер задач».
- Затем в диспетчере задач отключите все запускаемые программы.
- Наконец, вернитесь в окно «Конфигурация системы» и нажмите кнопку «ОК», чтобы применить изменения.
Теперь перезагрузите компьютер и запустите Rockstar Games Launcher и посмотрите, устранена ли ошибка.
Читайте : Grand Theft Auto 5 (GTA V) аварийно завершает работу на ПК с Windows.
Как исправить ошибку запуска игры Rockstar?
Если у вас возникли проблемы с запуском Rockstar Games Launcher, попробуйте запустить программу запуска в режиме совместимости с правами администратора. Если это не устранит ошибку, вы можете попробовать обновить графические драйверы, очистить кеш DNS, отключить брандмауэр и антивирус, выполнить чистую загрузку или переустановить программу запуска.
Как исправить ошибку запуска в GTA 5?
Если Rockstar Games Launcher не работает с GTA 5, попробуйте проверить целостность файлов игры, переустановить приложение Social Club, обновить графические и звуковые драйверы или переустановить игру.
Вот и все!
Ошибка 7002.1 возникает при запуске Grand Theft Auto 5, Red Dead Redemption 2 и других видеоигр, находящихся в ассортименте Rockstar Games Launcher. К сожалению, не существует какого-то одного решения для данной ошибки — игрокам приходится перебирать одно решение за другим, пока что-то не сработает.
Содержание
- Как избавиться от ошибки 7002.1 в Rockstar Games Launcher
- Полный перезапуск клиента RGL
- Проверка целостности запускаемой игры
- Удаление данных профиля
- Переустановка RGL
Как избавиться от ошибки 7002.1 в Rockstar Games Launcher
Полный перезапуск клиента RGL
В некоторых случаях от ошибки 7002.1 помогает избавиться банальный перезапуск клиента RGL. По всей видимости, в какой-то момент приложение Rockstar может начать работать неправильно, с ошибками и багами, вследствие чего многие функции становятся недоступными, включая и запуск игр из библиотеки. Перезапуск восстановит нормальную работу RGL.
Проверка целостности запускаемой игры
Ошибка 7002.1 может возникать в том случае, если определенные файлы запускаемой игры были повреждены. Чтобы решить эту проблему, необходимо запустить восстановление игровых файлов в приложении RGL. Делается это следующим образом:
- запустите RGL на своем компьютере;
- выберите нужную вам игру в списке установленных игр;
- перейдите в раздел «Настройки» и нажмите на кнопку «Проверить целостность»;
- подождите завершения проверки и снова запустите игру.
Если во время проверки были найдены и устранены повреждения, то ошибка 7002.1 наверняка исчезнет.
Удаление данных профиля
Очень многие ошибки RGL решаются удалением данных профиля, которые находятся на компьютере игрока. Запустите лаунчер и откройте его настройки, после чего перейдите в раздел «Данные учетной записи» и кликните на кнопку «Удалить профиль». Как только удаление будет завершено, зайдите в RGL под своими данными и проверьте наличие проблемы.
Переустановка RGL
К сожалению, иногда не остается ничего другого, кроме полной переустановки Rockstar Games Launcher. Видимо, с некоторыми файлами вашего лаунчера что-то произошло — он не может больше нормально работать. Удалите со своего компьютера RGL и установите его обратно, воспользовавшись этой страничкой на Social Club. После переустановки ошибка 7002.1 должна быть решена.
Пользователь может столкнуться с ошибкой 7002.1 в Rockstar Games Launcher при запуске игр Grand Theft Auto V и Red Dead Redemption 2 на компьютере с Windows 11/10.
Код ошибки 7002.1 может звучать по разному: Совместимая звуковая карта не обнаружена. Проверьте звуковую карту и драйвера, Ошибка запуска игры. Пожалуйста, повторите попытку позже или Игровые сервисы в данный момент недоступны код 149.
Как исправить ошибку 7002.1 в Rockstar Games Launcher при запуске игр
Виновником ошибки 7002.1 может быть звуковой неисправный драйвер, поврежденные игровые файлы, права администратора на запуск лаунчера Rockstar или антивирус блокирует нужные процессы игры.
Прежде чем приступить, перезагрузите компьютер и посмотрите, устранена ли ошибка. Если нет, то ниже разберем способы, как устранить код ошибки 7002.1 в Rockstar Games Launcher при запуске игр.
1. Запуск Rockstar Launcher с правами администратора
Нажмите правой кнопкой мыши по Rockstar Games Launcher и выберите Запуск от имени администратора.
2. Добавить Rockstar в исключение антивируса
Если вы используете сторонний антивирус или встроенный Windows 11/10, то иногда бывают ложные срабатывания и антивирус может блокировать нужные процессы ланучера, что и вызовет код ошибки 7002.1.
Добавьте папку Rockstar Games Launcher и процесс в исключения антивируса, после чего проверьте карантин антивируса и, если там будет Launcher.exe или связанные файлы с Rockstar, то восстановите их.
- Как добавить в исключение Защитника Windows
- Как восстановить файлы из Безопасности Windows
3. Проверка целостности игры Rockstar
- Запустите Rockstar Games Launcher и нажмите на Настройки
- Перейдите в раздел Мои установленные игры
- Выберите игру, где возникает ошибка 7002.1
- Нажмите Проверить целостность
- Дождитесь окончание и запустите игру
4. Переустановите аудио драйверы
Если код ошибки 7002.1 возникает с сообщением на звуковую карту, то стоит переустановить аудио драйвер.
- Скачайте с официального сайта аудио драйвер для своей звуковой карты, но не устанавливайте
- Нажмите Win+X и выберите Диспетчер устройств
- Разверните графу Звуковые, игровые и видеоустройства
- Нажмите правой кнопкой мыши и Обновить драйвер устройства
- Выберите Автоматический поиск
- Если не помогло, то нажмите правой кнопкой мыши и Удалить устройство
- Перезагрузите ПК и аудио драйвер автоматически переустановится
- Если это не помогло, то установите аудио драйвер, который вы скачали с официального сайта
! Удалите скрытые старые аудио драйвера.
5. Код 149 Нет информации к сюжетному режиму
Если в коде ошибке 7002.1 пишется, что игровые серверы недоступны, то скорее всего вам нужно изменить DNS севера с авто на ручные или на самом деле игровые сервера Mcirosoft недоступны и нужно подождать.
- Как изменить DNS сервера в Windows
6. Ошибка 7002.1 GTA 5 в Steam или Epic
Когда вы запускаете игру, к примеру ГТА5, через другие игровые лаунчеры как Steam или Epic, то создайте временную учетную запись Social Club и войдите под ней в Rockstar Games Launcher, после чего запустите игру через Steam или Epic.
Смотрите еще:
- Не подключается игра PUBG к игровому процессу с лобби
- Произошла ошибка при обновлении игры в Steam
- Как понизить высокий Пинг в играх
- Как убрать черные полосы в играх на мониторе
- Запуск Counter-Strike: Global Offensive с максимальным FPS
[ Telegram | Поддержать ]
1. Перезагрузите роутер (выключить питание на 15 минут и потом заново включить).
2. Попробуйте восстановить сетевые параметры по умолчанию и возобновить работоспособность сети. В поле поиска на панели задач введите командная строка (или cmd.exe), щелкните правой кнопкой мыши (либо нажмите и удерживайте) пункт Командная строка, а затем выберите “Запуск от имени администратора» > Да.
В командной строке выполните в указанном порядке следующие команды:
Введите netsh winsock reset и нажмите клавишу ВВОД.
Введите netsh int ip reset и нажмите клавишу ВВОД.
Введите ipconfig /release и нажмите клавишу ВВОД.
Введите ipconfig /ге и нажмите клавишу ВВОД.
Введите ipconfig /flushdns и нажмите клавишу ВВОД.
Перезапустите ваш ПК.
3. После необходимо изменить настройки DNS Вашего соединения. Чтобы внести это изменение, выполните следующие действия:
Перейдите в «Центр управления сетями и общим доступом».
Выберите свое соединение и откроется окно подключения:
В возникшем окне выберите пункт «Свойства».
Выберите пункт IP версии 4 (TCP/IPv4) в Windows 10 или Протокол Интернета версии 4 (TCP/IP) и нажмите кнопку «Свойства».
В открывшемся окне на вкладке Общие выберите пункт Использовать следующие адреса «DNS-серверов».
В поле «Предпочтительный DNS-сервер» введите следующее 8.8.8.8. а в «Альтернативный DNS-сервер» введите следующее: 8.8.4.4
Поставьте галочку для «Подтвердить параметры при выходе» и нажмите ОК, чтобы сохранить изменения.
Если это не помогает:
1. Скачайте goodbye-dpi github.com/ValdikSS/GoodbyeDPI/releases/tag/0.1.6
2. Скачайте документ blacklist (https://dropmefiles.com/wpZX3 )
3. Распакуйте, замените блэклист, запустите от имени администратора service_install_russia_blacklist.cmd и не удаляйте папку.
Если у вас запущена какая-либо игра Rockstar Games, выйдите из нее
Перейдите в установочную папку Rockstar Games Launcher
По умолчанию: C:Program FilesRockstar GamesLauncher
Дважды щелкните по файлу uninstall.exe и удалите Rockstar Games Launcher
Не ставьте отметку в поле «Удалить игровые данные» (Uninstall game data)
Удалите оставшиеся файлы Rockstar Games Launcher и Social Club
После того как процедура удаления будет завершена, удалите все нижеперечисленные папки:
ПРИМЕЧАНИЕ: не удаляйте другие папки или файлы, иначе вы можете потерять сохраненные игры или другие важные данные.
C:Users[имя пользователя]DocumentsRockstar GamesSocial Club
C:Users[имя пользователя]DocumentsRockstar GamesLauncher
C:Program FilesRockstar GamesLauncher
(установочная папка приложения)
C:Program FilesRockstar GamesSocial Club
C:Program Files (x86)Rockstar GamesSocial Club
Перезагрузите компьютер
Установите Rockstar Games Launcher заново
Возникает ли код ошибки 7002.1 в Rockstar Games Launcher ? Многие игроки Rockstar games сообщают об ошибке с кодом 7002.1 при запуске определенных игр в Rockstar Games Launcher. Этот код ошибки возник в играх Rockstar, включая Grand Theft Auto Five (GTA 5) и Red Dead Redemption 2 (RDR 2). Однако он также может срабатывать в других играх Rockstar.
В Rockstar Games Launcher есть два варианта этого кода ошибки. Одно сообщение об ошибке выглядит следующим образом:
Ошибка запуска игры. Пожалуйста, попробуйте позже. Код: 7002.1
Другое сообщение об ошибке вызывает аналогичное сообщение об ошибке:
Невозможно запустить Red Dead Redemption 2. Совместимая звуковая карта не обнаружена.. Пожалуйста, проверьте свою звуковую карту и драйверы. Если у вас по-прежнему возникают проблемы с игрой, обратитесь в службу поддержки клиентов Rockstar Games по адресу https://support.rockstargames.com.
Код: 7002.1
Во втором сообщении об ошибке указано проблемы со звуковой картой или драйверами, ошибка может быть вызвана несколькими причинами. Это может произойти, если у лаунчера нет прав администратора на выполнение определенных операций. Или это также может произойти, если вы используете трудолюбивый антивирусный пакет, и он блокирует процессы, связанные с программой запуска. Кроме того, поврежденные файлы игры или конфликт программного обеспечения с программой запуска также могут вызвать ошибку с кодом 7002.1 в Rockstar Games Launcher.
В любом случае, если вы столкнулись с той же ошибкой, мы вам поможем. У нас есть несколько исправлений, которые помогут вам избавиться от ошибки. Итак, без лишних слов, давайте проверим!
Вот способы исправить код ошибки 7002.1 Rockstar Games Launcher с GTA 5 и RDR 2:
Попробуйте перезапустить игру. Запустите Rockstar Games Launcher с правами администратора. Добавьте Rockstar Games Launcher в белый список своего антивируса. Обновите игру или проверьте файлы игры. состояние загрузки.
1] Попробуйте перезапустить игру
Ошибка может быть вызвана каким-то временным сбоем. Итак, прежде чем пробовать что-то еще, перезапустите игру пару раз и посмотрите, перестанете ли вы получать ошибку. Если да, то хорошо. Однако, если вы снова столкнетесь с той же ошибкой, у нас есть несколько исправлений для вас, которые вы можете проверить ниже.
2] Запустите Rockstar Games Launcher с правами администратора
Эта ошибка может возникнуть в случае, если Rockstar Games Launcher не имеет достаточно прав администратора для выполнения определенных операций или изменения связанных папок. Если сценарий применим, вы сможете исправить его, запустив программу запуска от имени администратора. Для этого просто перейдите к ярлыку Rockstar Games Launcher на рабочем столе и щелкните его правой кнопкой мыши. В появившемся контекстном меню выберите вариант Запуск от имени администратора и нажмите Да в ответ на запрос UAC. Попробуйте поиграть в GTA 5 или RDR 2 и посмотрите, решена ли проблема сейчас.
Если ошибка 7002.1 Rockstar Games Launcher устранена, вам нужно будет запускать ее с правами администратора каждый раз, когда вы захотите использовать пусковая установка. Чтобы этого избежать, вы можете настроить запуск программы запуска с правами администратора, выполнив следующие действия:
Во-первых, откройте проводник с помощью сочетания клавиш Win + E и перейдите к исполняемому файлу Rockstar Games Launcher. Скорее всего, вы найдете его в следующем месте:
C: Program Files Rockstar Games Launcher
Или вы можете просто перейти на ярлык на рабочем столе для программы запуска.
Теперь выберите и щелкните правой кнопкой мыши исполняемый файл Launcher и нажмите параметр Свойства .
В открывшемся окне свойств перейдите на вкладку Совместимость ..
После этого установите флажок Запускать эту программу от имени администратора .
Наконец, нажмите кнопку Применить и затем нажмите кнопку OK , чтобы сохранить изменения
Если вы не можете исправить ошибку этим методом, перейдите к следующему потенциальному исправлению.
3] Добавьте Rockstar Games Launcher в белый список своего антивируса
Если вы используете чрезмерно защищающий антивирус, есть вероятность, что ваш антивирус может блокировать программу запуска и связанные процессы, и в результате вы получите эту ошибку. Чтобы проверить, не мешает ли ваш антивирус работе Rockstar Games Launcher, вы можете попробовать временно отключить антивирус и посмотреть, перестанете ли вы получать сообщение об ошибке. Если да, вы можете быть уверены, что ваш антивирус был главным виновником. Теперь, если вы не хотите, чтобы ваш антивирус был отключен навсегда, вам нужно будет добавить Rockstar Games Launcher в список исключений/исключений вашего антивируса.
Если ваше расследование не обнаружило ваш антивирус по адресу ошибка, перейдите к следующему решению, чтобы устранить ошибку.
Прочтите: Исправьте код ошибки GTA V 1000.50 в Steam.
4] Обновите игру или проверьте файлы игры
Вы можете попробовать обновить игру, чтобы исправить ошибку. Кроме того, вы также можете попробовать проверить целостность файлов игры и посмотреть, исправит ли это ошибку за вас. Поврежденные игровые файлы, связанные с вашей игрой, также могут вызвать ошибку. Итак, проверьте файлы игры с помощью специальной функции в Rockstar Games Launcher. Вот как это можно сделать:
Во-первых, откройте главный экран в Rockstar Games Launcher и нажмите на параметр «Настройки». Затем в разделе «Мои установленные игры» на левой панели выберите игру, с которой вы работаете. возникла ошибка.После этого нажмите кнопку “ Проверить целостность”под параметром “ Проверить целостность файла игры”. Теперь позвольте ему проверить ваши файлы игры, и когда процесс будет завершен, вы получите всплывающее сообщение. Затем вы можете попробовать сыграть в свою игру и посмотреть, исправлена ли ошибка.
5] Переустановите аудиодрайверы
Проверьте звуковую карту и обновите, откатите или переустановите аудиодрайверы
Прочтите по теме : Устранение и устранение проблем с драйверами устройства.
6] Запустите средство устранения неполадок со звуком
Запустите средство устранения неполадок со звуком и посмотрите, поможет ли оно.
7] Устранение неполадок в состоянии чистой загрузки
Если ни одно из вышеперечисленных решений не работает для вас, высока вероятность того, что ошибка вызвана конфликтами программного обеспечения. Некоторые приложения, работающие в фоновом режиме, могут мешать работе Rockstar Games Launcher и вызывать код ошибки 7002.1 при запуске игры. Итак, вы можете выполнить чистую загрузку и посмотреть, устранена ли проблема.
Вот процесс устранения ошибки в состоянии чистой загрузки:
Во-первых, нажмите горячую клавишу Win + R, чтобы вызвать Запустите и введите в нем msconfig , чтобы открыть окно конфигурации системы. Теперь перейдите на вкладку «Службы» и установите флажок Скрыть все службы Microsoft . Затем нажмите на значок Кнопка Отключить все , чтобы отключить все службы, кроме основных служб Microsoft. После этого перейдите на вкладку «Автозагрузка» и нажмите кнопку Открыть диспетчер задач . Затем в диспетчере задач отключите все программы запуска. Наконец, вернитесь в окно конфигурации системы и нажмите кнопку OK, чтобы применить изменения.
Теперь перезагрузите компьютер, запустите Rockstar Games Launcher и посмотрите, исправлена ли ошибка.
Прочтите : Grand Theft Auto 5 (GTA V) вылетает на ПК с Windows.
Как исправить ошибку запуска игры Rockstar?
Если у вас возникла ошибка проблема с запуском Rocks tar Games Launcher, попробуйте запустить лаунчер в режиме совместимости с правами администратора. Если это не устранило ошибку, вы можете попробовать обновить графические драйверы, очистить кеш DNS, отключить брандмауэр и антивирус, выполнить чистую загрузку или переустановить средство запуска.
Как исправить средство запуска. ошибка в GTA 5?
Если Rockstar Games Launcher не работает с GTA 5, попробуйте проверить целостность файлов игры, переустановить приложение Social Club, обновить графические и звуковые драйверы или переустановить игру.
СОВЕТ: Fix Grand Theft Auto V Launcher перестал работать.
Вот и все!
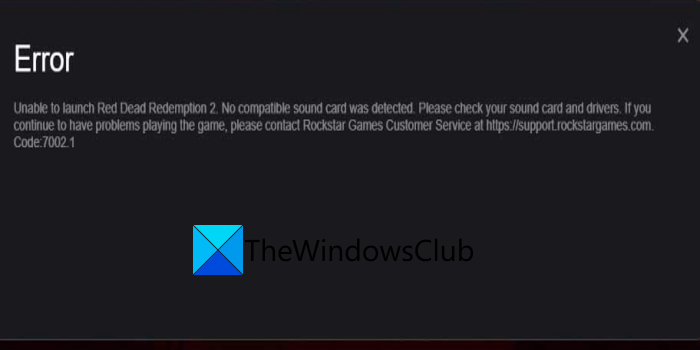
Are you experiencing error code 7002.1 on Rockstar Games Launcher? A lot of Rockstar games players have reported of being experiencing error code 7002.1 when launching certain games on Rockstar Games Launcher. This error code has occurred with Rockstar games including Grand Theft Auto Five (GTA 5) and Red Dead Redemption 2 (RDR 2). However, it can also be triggered with other Rockstar games.
There are two variants of this error code on Rockstar Games Launcher. One error message is as follows:

Game launch error. Please try again later. Code:7002.1
The other error message prompts a similar error message as follows:
Unable to launch Red Dead Redemption 2. No compatible sound card was detected. Please check your sound card and drivers. If you continue to have problems playing the game, please contact Rockstar Games Customer Service at https://support.rockstargames.com.
Code: 7002.1
While the second error message indicates problems with your sound card or drivers, the error could be caused due to multiple reasons. It can occur if the launcher lacks administrator rights to execute certain operations. Or, it can also occur in case you are using a hardworking antivirus suite and it is blocking the processes related to the launcher. Other than that, corrupted game files or software conflicts with the launcher can also cause the error code 7002.1 on Rockstar Games Launcher.
In any case, if you are facing the same error, we got you covered. We have got some fixes that will help you get rid of the error. So, without much ado, let us check out!
Here are the methods to fix Rockstar Games Launcher error code 7002.1 with GTA 5 and RDR 2:
- Try relaunching the game.
- Run Rockstar Games Launcher with administrator privilege.
- Whitelist Rockstar Games Launcher on your antivirus.
- Update the game or verify the game files.
- Reinstall your Audio Drivers
- Run Audio Troubleshooter
- Troubleshoot in a clean boot state.
1] Try relaunching the game
The error might be caused due to some temporary glitch. So, before trying something else, relaunch the game a couple of times and see if you stop getting the error. If yes, well and good. However, if you encounter the same error again, we have multiple fixes for you that you can check out below.
2] Run Rockstar Games Launcher with administrator privilege
This error is likely to occur in case if Rockstar Games Launcher doesn’t have enough admin permissions to perform certain operations or modify related folders. If the scenario is applicable, you should be able to fix it up by running the launcher as an administrator. For that, simply go to the Rockstar Games Launcher’s shortcut on the desktop and right-click on it. From the appeared context menu, select the Run as administrator option and press Yes on UAC prompt. Try playing GTA 5 or RDR 2 and see if the problem is fixed now.
If the Rockstar Games Launcher error 7002.1 is resolved, you will need to run it with the administrator rights every time you want to use the launcher. To avoid that, you can make the launcher always run with administrator privilege using the below steps:
Firstly, open File Explorer using Win+E hotkey and navigate to the Rockstar Games Launcher’s executable. You will most likely find it at the below location:
C:Program FilesRockstar GamesLauncher
Or, you can simply go to the desktop shortcut for the launcher program.
Now, select and right-click on the Launcher executable and press the Properties option.
In the newly opened Properties window, go to the Compatibility tab.
After that, enable the checkbox called Run this program as an administrator.
Finally, press the Apply button and then click on the OK button to save changes
In case you are unable to fix the error with this method, go ahead with the next potential fix.
3] Whitelist Rockstar Games Launcher on your antivirus
If you are using an overprotective antivirus, there are chances that your antivirus might be blocking the launcher and related processes and as a result, you get this error. To check whether or not your antivirus is interfering with Rockstar Games Launcher, you can try disabling your antivirus temporarily and see if you stop getting the error. If yes, you can be sure your antivirus was the main culprit. Now if you don’t want to keep your antivirus disabled permanently, you will need to add Rockstar Games Launcher to the Exclusion/Exception list of your antivirus.
In case your investigation didn’t find your antivirus at fault, go ahead with the next solution to resolve the error.
Read: Fix GTA V Error Code 1000.50 on Steam.
4] Update the game or verify the game files
You can try updating the game to fix the error. Additionally, you can also try verifying the integrity of your game files and see if it fixes the error for you. The corrupted game files associated with your game can also cause the error. So, verify the game files using the dedicated feature in Rockstar Games Launcher. Here is how you can do that:
- Firstly, open the home screen on Rockstar Games Launcher and click on the Settings option.
- Next, under the under My installed games section on the left pane, select the game with which you are experiencing the error.
- After that, click on the Verify Integrity button present under the Verify game file integrity option.
- Now, let it verify your game files and when the process is done, you will receive a pop-up message. You can then try playing your game and see if the error is now fixed.
5] Reinstall your Audio Drivers
Check your sound card and update, rollback or reinstall your Audio drivers
Related read: Troubleshoot & fix Device Driver Problems.
6] Run Audio Troubleshooter
Run the Audio Troubleshooter and see if it helps.
7] Troubleshoot in a clean boot state
If none of the above solutions work for you, there are high chances that the error is facilitated by software conflicts. Some applications running in the background might be interfering with Rockstar Games Launcher and triggering error code 7002.1 when launching a game. So, you can perform a clean boot and see if the problem is fixed.
Here is the process to troubleshoot the error in a clean boot state:
- Firstly, press Win+R hotkey to evoke Run and then enter msconfig in it to open up the System Configuration window.
- Now, go to the Services tab and check the Hide all Microsoft services option.
- Next, click on the Disable all button to disable all services except for essential Microsoft services.
- After that, navigate to the Startup tab and press the Open Task Manager option.
- Then, in Task Manager, disable all the startup programs.
- Finally, go back to the System Configuration window and press the OK button to apply changes.
Now, reboot your PC and launch Rockstar Games Launcher and see if the error is fixed.
Read: Grand Theft Auto 5 (GTA V) crashing on Windows PC.
How do I fix Rockstar game launcher error?
If you are having a problem running Rockstar Games Launcher, try running the launcher in compatibility mode with administrator rights. If that doesn’t fix the error, you can try updating your graphics drivers, flush the DNS cache, disable firewall and antivirus, perform a clean boot, or reinstall the launcher.
How do I fix the launcher error on GTA 5?
If the Rockstar Games Launcher is not working with GTA 5, try verifying the integrity of game files, reinstalling the Social Club application, updating your graphics and sound drivers, or reinstalling the game.
TIP: Fix Grand Theft Auto V Launcher has stopped working.
That’s it!
If you are experiencing Error Code “7002.1” on the Rockstar Games Launcher then there are a lot of fixes that can potentially fix this problem. This error occurs when you are trying to launch a Rockstar Game. This often pops up for Grand Theft Auto V and Red Dead Redemption 2. Other Rockstar games also suffer from this error.
This error can be displayed in two different wordings to different people. The first one you can see in the picture above. The second one simply reads “Game launcher error. Please try again later. Code: 7002.1“. Faulty Drivers and an outdated game can be two of the many reasons for this error.
You can try the following methods to get rid of this problem on your PC. We can start from the basic ones and then work our way to the complex ones.
Restart the Game
One of the first things that you can do is simply restart the game. This can be a temporary glitch that can be solved by this method. This is one of the more easier steps. Sometimes launching the game can sometimes not go as it was planned. This results in error codes. Restarting the game is going to relaunch the game in the way it was supposed to.
You can also restart the Rockstar Games launcher. This can also help the situation as this is the most crucial component in launching a game. If the launcher did not boot properly this can also affect the game.
Verify your Game files
Corrupted game files can also be the reason why we are seeing the error. This can be a really frustrating because if the important files get corrupted you might have to reinstall the game entirely. This can be fixed by verifying our files with the launcher.
If we verify our files to the launcher, it is going to scan the game folder for missing, corrupted, or deleted and then reinstall the file again. This can reassure us that our files are not corrupted.
- Open the Rockstar Games Launcher
- Go to settings and then under your Installed games click on GTA V
- After that click on Verify Integrity
Verify Game Files Now your files are going to be checked and fixed if this was causing the error to be triggered.
Launch Rockstar Games Launcher as Administrator
As this is the launcher of the game it needs to function properly in order to launcher the game without any errors. It cannot do that if windows are preventing it from accessing all of the necessary files. We can prevent this by giving the launcher Administrator Privileges.
This is going to allow the launcher to access the necessary files or make changes to game-related folders and prevent it from giving us any error codes.
To do this Simply Right-Click on the icon and click on run and administrator
If it does the trick then you can make this permanent. Right-clicking every time on the icon is not very efficient and is very forgettable. To make this option permanent follow these steps.
- Right-click on the icon and click on Properties
Open Properties - From here click on Compatibility and then Check the box that says “Run this program as an administrator” and then click on Apply
Permanently Run the Program as Administrator Now you dodon’tave to go through the hassle of right-clicking every time and running as administrator.
Disable Anti Virus
Most people have an Anti Virus software on their PC. This software can change some folders that can trigger this error without us knowing it. This is one of the major downsides of having an Anti Virus software on your PC. Anti Virus is a great option for safety but this can also backfire in some cases.
You can temporarily disable Anti Virus and launch your game. This is going to allow the game to make changes to folders in order to access the internet. If you don’t know how to disable Anti Virus on your PC, then you can follow the steps to Disable Anti Virus on your PC
If disabling Anti Virus on your PC works then you can White list the launcher on your Anti Virus. This is going to command the software to not stop this file from changing certain folders so you don’t have to keep it disabled every time you decide to play the game.
You can follow the steps to white list the game on your PC.
- Type on the search bar Windows Defender Firewall and click on it
Open Windows Firewall - Now, click on Allow an app or feature through Windows Defender Firewall
Click on Allow apps through Windows Defender - From here, Click on Change settings and then scroll down and find the Rockstar Games Launcher and uncheck all of the boxes.
Change settings - If you cannot find the application then you can click on Allow another app and locate it from there
Allow another app - Click on okay. Then try again and see if the error is fixed
Update Audio Drivers
The error reads “No compatible sound card was detected. Please check your sound card drivers“. We can try to follow the instruction and see where it takes us. Usually what the error says is not true, but we can always give it a try.
If you are able to hear audio everywhere else then it probably means that your sound card drivers is not the issue. You can still try this step just to be on the safe side.
- Search Device Manager in the search bar and open it
Open Device Manager - Find Sound, video, and game controllers and expand it by clicking on the arrow beside it
- Click on the sound device that you are using, right-click on it, and click on properties
Note: If you don’t know what your sound device is then you can go to settings → system → sound and then check what output device is selected. Then click on that one. - From here click on the driver’s tab and then click on Update Drivers
Update Drivers - Then, click on Search automatically for drivers
Search for Drivers This is going to download the update for your sound card if there was an update.
Troubleshoot Audio
If updating the drivers did not fix this issue then we can troubleshoot the whole audio service to find out what is wrong with it. Windows has provided us with the option to do so. This is going to tell us the exact problem or the component that we were lacking.
- Open settings and go to Update and Security
Update and Security - Then go to Troubleshooter and click on Additional Troubleshooters
Open troubleshooter - Then click on Playing Audio
Troubleshoot Audio This is going to troubleshoot your audio settings and tell you what’s wrong with your sound card
Update Graphics Drivers
Outdated graphic drivers are can also trigger this error. As this error mostly occurs on games like GTA V and RDR 2, these games are heavily demanding of the GPU. If the GPU drivers are outdated then these games cannot run like they are supposed to.
To prevent this from happening, you should keep your GPU drivers up to date for the game to run smoothly. Follow these steps to update your graphic drivers.
Nvidia users can follow these steps:
Nvidia
- Open GeForce Experience
- Then click on Drivers
Click on Drivers - Then click on Check for Updates
Check for Updates - After it’s done checking for updates, click on Download
Download the update This is going to download the latest driver of your GPU.
AMD
- Open the AMD Radeon Settings and click on updates
Open updates - Click on Check for Updates
Check for Updates - Click on the arrow and then click on Update Now
Update now - Then click on Proceed
Procced the Updated - A new window will pop up. Then click on Upgrade
Update your GPU drivers Now the installation is going to begin and your Drivers will be installed on your PC
Contact Customer Support
If nothing works out for you, then the last thing you can do is contact Rockstar Game’s Customer Support. They can help you out with the error that you are getting by providing you with a permanent fix. You can tell them what problem you are facing.
You can contact them by clicking here.
Bilal Masood
Bilal is a young and blooming technical writer driven by his passion to get under the skin of all sort of software bugs. His inquisitive mind likes finding solution to complex problems hence the software bugs intrigues him and he can’t rest before he gets to the root of them. His excellent aptitude for softwares, fueled with his undying passion and topped with his ability to communicate to the reader in an easy, clear, and crisp manner has got him 3 years of experience doing technical documentation.
The Rockstar Game Launcher error code 7002.1 can occur with either of Rockstar games – the GTA 5 and Red Dead Redemption 2. Although, these are the two games where users encounter the error the most, it can happen with any other Rockstar game. There are a large number of things that can contribute to the error. Hence, we must try a bunch of things to resolve the error and get you in the game.

Fix Rockstar Game Launcher & No Compatible Sound Card Error Code 7002.1

Fix 1: Provide Admin Permission to Rockstar Launcher and Launch Game
If you have not provide the launcher or the game admin permission, you need to do it now. Games without admin permission don’t have the full rights to modify folders and perform certain essential operations, this can lead to errors. The process to provide the admin permission is straightforward. Go to the desktop shortcut of the program and right-click and select Properties. Go to the Compatibility tab and check Run this program as an administrator.
Fix 2: Clean Boot the PC and Disable All Unnecessary Programs
More often than not, a program running in the background interferes with the functions of the game and leads to errors. This seems to be the case with the Rockstar Game Launcher error code 7002.1. As such you must perform a clean boot. Follow the below steps.
- Press Windows Key + R and type msconfig, hit Enter
- Go to the Services tab and check Hide all Microsoft services
- Click Disable all
- Go to the Startup tab
- Click on the Open Task Manager link in blue
- From the Startup tab in Task Manager, right-click on each program and click Disable
- Close the open Windows and restart the system.
Try launching the game the GTA 5 or Red Dead Redemption 2 error code 7002.1 should not appear.
Fix 3: Set Exclusion for Rockstarlauncher.exe on Ransomware Protection
Windows Ransomware Protection is a program that protects the files and folders on your system from ransomware attacks. The program actively monitors the applications installed and running on your system. As such, it may potentially be blocking the connection to Rockstar servers due to some file signature issue. To resolve the error, allow gta5.exe or rdr2.exe through the Ransomware protection. Here are the steps.
- Press Windows Key + I and select Update & Security
- Go to Windows Security from the right panel
- Click on Virus & threat protection
- Scroll-down and under the Ransomware protection, click on Manage ransomware protection
- Click on Allow an app through Controlled folder access link
- Select Yes when prompted
- Click on Add an allowed app
- Click on Recently blocked apps (You can check if Rockstarlauncher.exe or the game executable such asgta5.exe or rdr2.exe is among the list and click on the plus sign next to the game or you could follow the next step)
- Click on Browse all apps
- Locate and select gtaV.exe or rdr2.exe.
Fix 4: Update the Game or Verify the Files
If you are running a different version of the game than that on the server, the Rockstar Game Launcher error code 7002.1 with GTA 5 and RDR 2 can arise, meaning, if you have not updated the game in a while.
The error can also occur when the game files are corrupted. The fix for this problem is simple, update the game through the Rockstar Games Launcher. The launcher also provides you the option to verify and correct corrupt files. So, try repairing the game.
Fix 5: For Users with Sound Card Problems and Error 7002.1
If you are still not aware, there are two types of error messages that come with the error code 7002.1. The first, “Game launcher error. Please try again later. Code:7002.1” and the other, “Unable to launch Red Dead Redemption 2. No compatible sound card was detected. Please check your sound card and driver, If you continue to have problems playing the game, please contact Rockstar Games Customer Service at https://support.rockstargames.com. Code:7002.1.”
As we were researching for the issue, we came across a post for people who have the error message with the sound card message. Several people on Reddit upvoted the suggested fix and confirmed it worked for them. Here is a screenshot of the solution.

Fix 6: Retry to Play
When you encounter the error message, a normal person will rush to forums and Google search, but don’t give up and relaunch the game. As soon as you click the X button to exit out of the error, relaunch the game. Sometimes, it may require multiple attempts. If that fails, restart the PC and try again multiple times. A lot of users on various forums confirm that the error code 149 as well as 7002.1 can be fixed my multiple attempts at playing the game. A user had to do it over 20 times before the game suddenly worked.
We hope the above fixes have resolved your error with both ROckstar Games. If you have a better solution, share them in comments.
If you are experiencing Error Code “7002.1” on the Rockstar Games Launcher then there are a lot of fixes that can potentially fix this problem. This error occurs when you are trying to launch a Rockstar Game. This often pops up for Grand Theft Auto V and Red Dead Redemption 2. Other Rockstar games also suffer from this error.
This error can be displayed in two different wordings to different people. The first one you can see in the picture above. The second one simply reads “Game launcher error. Please try again later. Code: 7002.1“. Faulty Drivers and an outdated game can be two of the many reasons for this error.
You can try the following methods to get rid of this problem on your PC. We can start from the basic ones and then work our way to the complex ones.
Restart the Game
One of the first things that you can do is simply restart the game. This can be a temporary glitch that can be solved by this method. This is one of the more easier steps. Sometimes launching the game can sometimes not go as it was planned. This results in error codes. Restarting the game is going to relaunch the game in the way it was supposed to.
You can also restart the Rockstar Games launcher. This can also help the situation as this is the most crucial component in launching a game. If the launcher did not boot properly this can also affect the game.
Verify your Game files
Corrupted game files can also be the reason why we are seeing the error. This can be a really frustrating because if the important files get corrupted you might have to reinstall the game entirely. This can be fixed by verifying our files with the launcher.
If we verify our files to the launcher, it is going to scan the game folder for missing, corrupted, or deleted and then reinstall the file again. This can reassure us that our files are not corrupted.
- Open the Rockstar Games Launcher
- Go to settings and then under your Installed games click on GTA V
- After that click on Verify Integrity
Verify Game Files Now your files are going to be checked and fixed if this was causing the error to be triggered.
Launch Rockstar Games Launcher as Administrator
As this is the launcher of the game it needs to function properly in order to launcher the game without any errors. It cannot do that if windows are preventing it from accessing all of the necessary files. We can prevent this by giving the launcher Administrator Privileges.
This is going to allow the launcher to access the necessary files or make changes to game-related folders and prevent it from giving us any error codes.
To do this Simply Right-Click on the icon and click on run and administrator
If it does the trick then you can make this permanent. Right-clicking every time on the icon is not very efficient and is very forgettable. To make this option permanent follow these steps.
- Right-click on the icon and click on Properties
Open Properties - From here click on Compatibility and then Check the box that says “Run this program as an administrator” and then click on Apply
Permanently Run the Program as Administrator Now you dodon’tave to go through the hassle of right-clicking every time and running as administrator.
Disable Anti Virus
Most people have an Anti Virus software on their PC. This software can change some folders that can trigger this error without us knowing it. This is one of the major downsides of having an Anti Virus software on your PC. Anti Virus is a great option for safety but this can also backfire in some cases.
You can temporarily disable Anti Virus and launch your game. This is going to allow the game to make changes to folders in order to access the internet. If you don’t know how to disable Anti Virus on your PC, then you can follow the steps to Disable Anti Virus on your PC
If disabling Anti Virus on your PC works then you can White list the launcher on your Anti Virus. This is going to command the software to not stop this file from changing certain folders so you don’t have to keep it disabled every time you decide to play the game.
You can follow the steps to white list the game on your PC.
- Type on the search bar Windows Defender Firewall and click on it
Open Windows Firewall - Now, click on Allow an app or feature through Windows Defender Firewall
Click on Allow apps through Windows Defender - From here, Click on Change settings and then scroll down and find the Rockstar Games Launcher and uncheck all of the boxes.
Change settings - If you cannot find the application then you can click on Allow another app and locate it from there
Allow another app - Click on okay. Then try again and see if the error is fixed
Update Audio Drivers
The error reads “No compatible sound card was detected. Please check your sound card drivers“. We can try to follow the instruction and see where it takes us. Usually what the error says is not true, but we can always give it a try.
If you are able to hear audio everywhere else then it probably means that your sound card drivers is not the issue. You can still try this step just to be on the safe side.
- Search Device Manager in the search bar and open it
Open Device Manager - Find Sound, video, and game controllers and expand it by clicking on the arrow beside it
- Click on the sound device that you are using, right-click on it, and click on properties
Note: If you don’t know what your sound device is then you can go to settings → system → sound and then check what output device is selected. Then click on that one. - From here click on the driver’s tab and then click on Update Drivers
Update Drivers - Then, click on Search automatically for drivers
Search for Drivers This is going to download the update for your sound card if there was an update.
Troubleshoot Audio
If updating the drivers did not fix this issue then we can troubleshoot the whole audio service to find out what is wrong with it. Windows has provided us with the option to do so. This is going to tell us the exact problem or the component that we were lacking.
- Open settings and go to Update and Security
Update and Security - Then go to Troubleshooter and click on Additional Troubleshooters
Open troubleshooter - Then click on Playing Audio
Troubleshoot Audio This is going to troubleshoot your audio settings and tell you what’s wrong with your sound card
Update Graphics Drivers
Outdated graphic drivers are can also trigger this error. As this error mostly occurs on games like GTA V and RDR 2, these games are heavily demanding of the GPU. If the GPU drivers are outdated then these games cannot run like they are supposed to.
To prevent this from happening, you should keep your GPU drivers up to date for the game to run smoothly. Follow these steps to update your graphic drivers.
Nvidia users can follow these steps:
Nvidia
- Open GeForce Experience
- Then click on Drivers
Click on Drivers - Then click on Check for Updates
Check for Updates - After it’s done checking for updates, click on Download
Download the update This is going to download the latest driver of your GPU.
AMD
- Open the AMD Radeon Settings and click on updates
Open updates - Click on Check for Updates
Check for Updates - Click on the arrow and then click on Update Now
Update now - Then click on Proceed
Procced the Updated - A new window will pop up. Then click on Upgrade
Update your GPU drivers Now the installation is going to begin and your Drivers will be installed on your PC
Contact Customer Support
If nothing works out for you, then the last thing you can do is contact Rockstar Game’s Customer Support. They can help you out with the error that you are getting by providing you with a permanent fix. You can tell them what problem you are facing.
You can contact them by clicking here.
Bilal Masood
Bilal is a young and blooming technical writer driven by his passion to get under the skin of all sort of software bugs. His inquisitive mind likes finding solution to complex problems hence the software bugs intrigues him and he can’t rest before he gets to the root of them. His excellent aptitude for softwares, fueled with his undying passion and topped with his ability to communicate to the reader in an easy, clear, and crisp manner has got him 3 years of experience doing technical documentation.