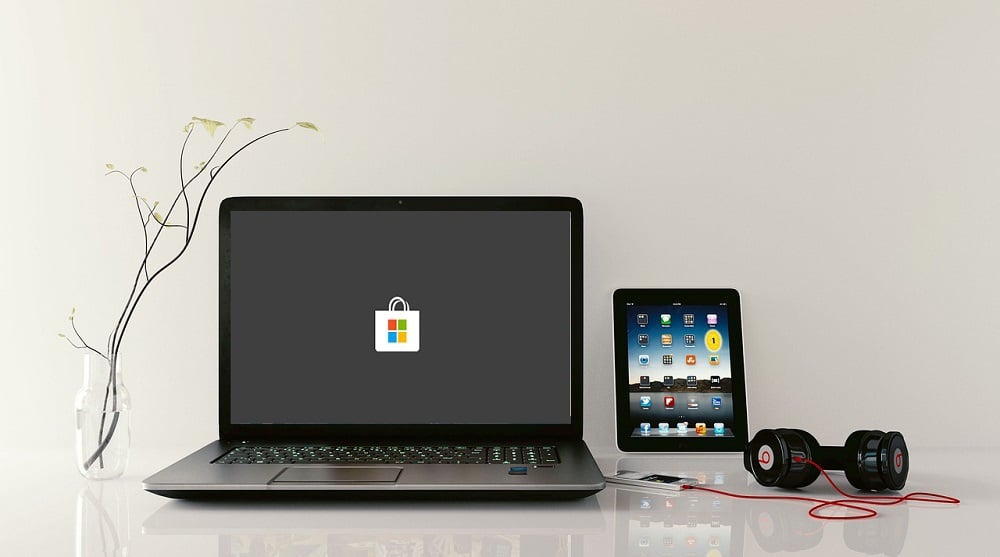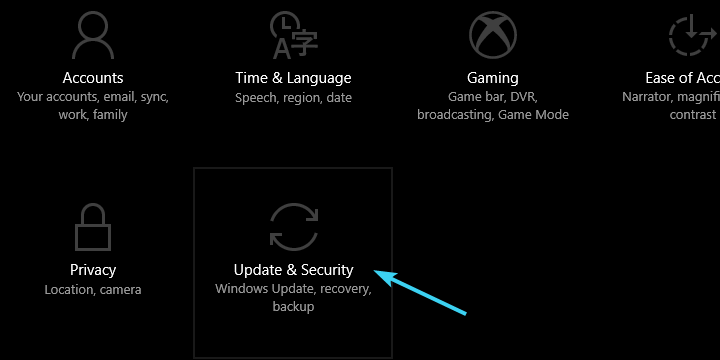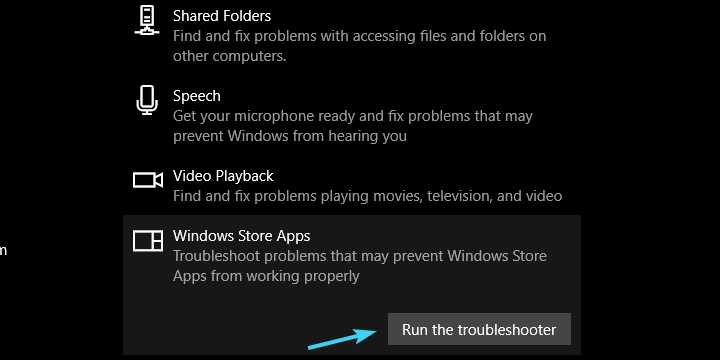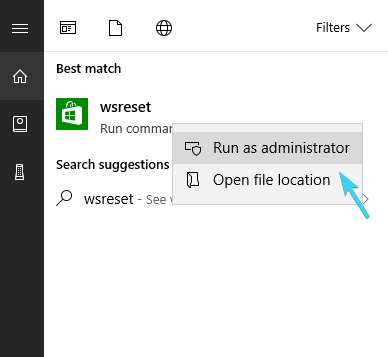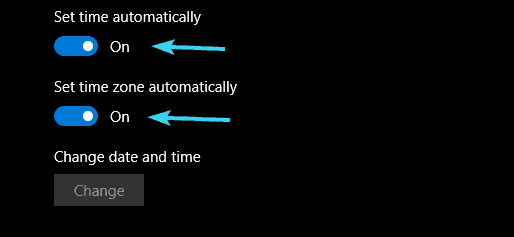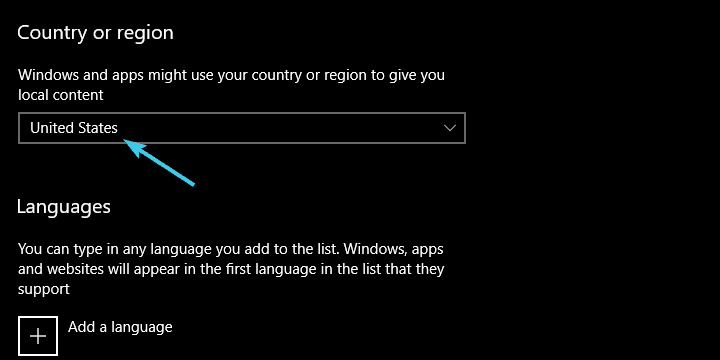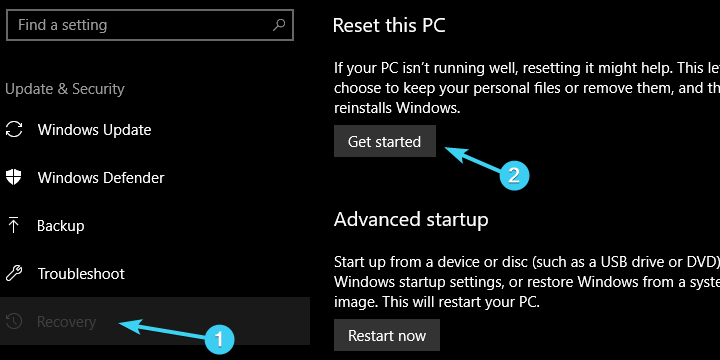Если после обновления системы до Windows 10 появилась ошибка 0x803f7003 Магазина приложений Windows.
Необходимо скачать это файл и запустить.
Второй споспоб: ОткрытьПуск-Выполнить (WIN+R) ипрописать
net stop wuauserv
cd %systemroot%SoftwareDistribution
ren Download Download.old
net start wuauserv
После всей процедуры обновления у Вас будут загружаться все приложения.
Поделись мнением о статье «Ошибка 0x803f7003 загрузки приложений из Магазина Windows», предложи свой вариант в комментариях! Спасибо!
Магазин Windows был переоборудован и теперь поставляется с новым интерфейсом и даже новым именем. К сожалению, даже обновленная версия Microsoft Store не лишена своих собственных проблем. Одна ошибка, которая была довольно распространенной на предыдущих итерациях Store, все еще здесь, и это все еще беспокоит пользователей Windows по всему миру. Он идет по коду 0x803f7003 и, по-видимому, блокирует обновления или даже доступ к установленным приложениям.
Эта ошибка, по сравнению с более мягкой ошибкой, сделает Microsoft Store полностью непригодным для использования. Чтобы помочь вам решить эту проблему, мы предоставили несколько решений ниже. Если эта ошибка вас раздражает, переходите по списку, пока не исправите его.
Как устранить ошибку Microsoft Store «0x803f7003» в Windows 10
- Запустите средство устранения неполадок Windows
- Сброс кеша магазина
- Проверьте время и региональные настройки
- Запустите DISM
- Переустановите Microsoft Store
- Ждите обновлений
- Сбросить этот ПК
Обо всем по порядку. Прежде чем перейти к списку более сложных применимых решений, давайте дадим шанс специализированному средству устранения неполадок, встроенному в Windows. С появлением Windows 10 пользователи могут решать проблемы с помощью единого средства устранения неполадок. Во многих отчетах говорится, что он тусклый и едва полезен, но, по крайней мере, вы получите некоторые отзывы о серьезности ошибки.
- Читайте также: Исправлено: средство устранения неполадок Windows перестало работать
Выполните следующие действия, чтобы запустить средство устранения неполадок Магазина Windows и, надеюсь, устранить ошибку:
- Нажмите клавишу Windows + I, чтобы открыть приложение « Настройки».
- Откройте Обновление и Безопасность.
- Выберите Устранение неполадок на левой панели.
- Прокрутите вниз и выделите средство устранения неполадок приложений Магазина Windows.
- Нажмите « Запустить средство устранения неполадок » и дождитесь его завершения.
2: сбросить кэш магазина
Большинство энтузиастов Microsoft считают это основным решением для кода ошибки «0x803f7003». Тем не менее, кажется, что успешность не одинакова для каждого пользователя. Некоторым удалось устранить возникшую ошибку с помощью этого простого побочного приложения под названием « wsreset ». Основное использование этого приложения — сброс кешированных данных Microsoft Store, устранение общих остановок в процессе.
- ЧИТАЙТЕ ТАКЖЕ: пасьянс Microsoft застрял при загрузке: вот как это исправить
Процедура проста, поэтому просто выполните следующие действия:
- В строке поиска Windows введите wsreset.
- Щелкните правой кнопкой мыши на wsreset и запустите его от имени администратора.
3: Проверьте время и региональные настройки
Время и региональные настройки также важны, если вы ожидаете, что у вас будет полнофункциональный Microsoft Store, включая содержащие приложения. Полнофункциональный пакет работает только для США, поэтому мы рекомендуем вам переключить ваши региональные настройки на США. Кроме того, убедитесь, что ваше время правильно установлено. Это не должно быть единственной причиной ошибки, но это может помочь вам устранить ее.
- Читайте также: Исправлено: ошибка Xbox неправильный код региона
Вот как проверить эти необходимые настройки и применить необходимые изменения:
- Нажмите клавишу Windows + I, чтобы вызвать приложение « Настройки».
- Открытое время и язык.
- В разделе «Дата и время» включите « Автоматически устанавливать время » и «Автоматически выбирать часовой пояс».
- Теперь выберите Region & language из той же панели.
- Измените страну или регион на «Соединенные Штаты».
4: Запустите DISM
Обслуживание образов развертывания и управление ими — это специальный инструмент командной строки. Это один из тех инструментов, о которых никто не слышал, пока не появились проблемы. Его основная цель — сканировать системные файлы, особенно критические, и решать возможные проблемы. Поскольку Microsoft Store является неотъемлемой частью Windows 10, DISM может быть очень полезен.
- Читайте также: Исправлено: сбой DISM в Windows 10
Существует несколько способов запуска DISM как с системными ресурсами, так и с внешним установочным носителем. Мы позаботились о том, чтобы предоставить вам оба варианта ниже:
Стандартный способ:
- Введите cmd в строке поиска Windows, щелкните правой кнопкой мыши командную строку и запустите ее от имени администратора.
- В командной строке введите следующую строку и нажмите Enter:
- DISM / онлайн / Cleanup-Image / ScanHealth
- DISM / Online / Cleanup-Image / RestoreHealth
- Подождите, пока процедура не закончится (это может занять до 10 минут).
- Перезагрузите компьютер.
С установочного носителя:
- Смонтируйте установочный носитель Windows 10, USB или ISO DVD.
- Откройте командную строку (уже объяснено, как выше).
- В командной строке введите следующие команды и нажмите Enter после каждого:
- DISM / онлайн / Cleanup-Image / CheckHealth
- Если нет единой ошибки, введите эту команду и нажмите Enter:
- DISM / онлайн / Cleanup-Image / ScanHealth
- Если DISM обнаружит какие-либо ошибки, введите следующие команды и нажмите Enter:
- DISM / Online / Cleanup-Image / RestoreHealth /Source:repairSourceinstall.wim
- Помните, что вам нужно заменить часть «восстановить источник» установочного носителя на путь к источнику.
- Дождитесь окончания процедуры и перезагрузите компьютер.
5: переустановите Microsoft Store
Как вы, наверное, знаете, никто не может удалить Microsoft Store. Это просто не может. Microsoft громко продвигает свой родной магазин и не позволяет пользователям вмешиваться в него по своему желанию. Windows 10 — это сервис, не правда ли? Однако, помимо шуток, вы можете по крайней мере переустановить Microsoft Store с помощью небольшой командной строки PowerShell и одной довольно длинной и запутанной команды. Это должно восстановить заводские настройки магазина. Это должно быть так же, как при установке системы.
Вот как это сделать за несколько шагов:
-
- Щелкните правой кнопкой мыши кнопку «Пуск» и откройте PowerShell (Admin).
- В командной строке скопируйте-вставьте (или введите) следующую команду и нажмите Enter:
- Get-AppxPackage -allusers Microsoft.WindowsStore | Foreach {Add-AppxPackage -DisableDevelopmentMode -Register «$ ($ _. InstallLocation) AppXManifest.xml»}
- Перезагрузите компьютер.
6: Ждите обновлений
Этот. Мы все знаем, что проблемы являются общими, особенно для постоянно растущей системы, которая иногда добавляет большой пакет изменений. Многие из этих проблем не вызваны и могут сделать использование проблематичным. Тем не менее, большинство исправлений ошибок исправляются после определенного периода времени, особенно если проблема является критической, как это, безусловно, есть.
- Читайте также: Исправлено: нет подключения к Интернету после установки обновлений Windows
Обновления Windows 10 в основном распространяются автоматически, но вы можете проверить наличие обновлений вручную и соответствующим образом обновить вашу систему. Вот как это сделать:
- Нажмите клавишу Windows + I, чтобы открыть настройки.
- Откройте раздел « Обновление и безопасность ».
- В Центре обновления Windows нажмите Проверить наличие обновлений.
7: Сбросить этот ПК
В конечном итоге вы всегда можете обратиться к параметрам восстановления и решить все проблемы таким образом. Windows 10 поставляется с функцией «Сбросить этот ПК», которая должна восстанавливать заводские значения, как при переустановке системы. Мы не советуем эту процедуру с незначительными проблемами, но ошибка «0x803f7003» делает Microsoft Store полностью непригодным для использования. Таким образом, это может быть необходимость, а не дополнительное решение или обходной путь.
- Читайте также: 6 лучших антивирусов с восстановлением данных на 2018 год
Если вы не знаете, как восстановить заводские настройки компьютера в Windows 10, вот как это сделать:
- Нажмите клавишу Windows + I, чтобы вызвать приложение « Настройки».
- Откройте раздел « Обновление и безопасность ».
- Выберите Recovery из левой панели.
- В разделе « Перезагрузить этот компьютер » нажмите «Начать».
- Выберите, чтобы сохранить ваши данные и восстановить настройки ПК по умолчанию.
После выхода Windows 10, пользователи заявили о паре вопросов при установке приложений из Магазина Windows 10. Их, правда, нельзя считать основательными. На данном этапе времени уже есть несколько потенциальных решений данных вопросов, которые помогут вам загрузить любое требуемое приложение без каких-либо проблем.
У вас появляется ошибка 0x803F7003, в Windows Store во время загрузки приложений в Windows 10? Это одна из наиболее распространенных проблем, с которой сталкиваются пользователи во время загрузки приложений из магазина Windows.
Приложение направляется в загрузочный отдел приложения магазина Windows, но не скачивается, выдавая код ошибки 0x803F7003. Но не стоит переживать, для пользователей уже доступно простое исправление для решения этой проблемы. Все, что вам нужно сделать, это запустить wsreset.exe и, в конце концов, просто перезагрузить компьютер, если потребуется.
Введите wsreset в поле поиска Cortana, затем щелкните правой кнопкой на приложении и выберите команду «Запуск от имени администратора» из выпадающего меню. Это позволит сбросить кэш в Windows Store.
После того, как Вы выполните вышеописанные действия, вы должны будете увидеть подтверждение, когда откроете магазин приложений, где вам сообщат о сбросе кэша. Теперь вы сможете смело пробовать загружать приложения.
Если этот вариант решения проблемы не сработает, то просто выполните перезагрузку, а затем заново попробуйте загрузить требуемое приложение. Этот вариант точно будет работать без каких-либо вопросов.
Между тем, другие пользователи сообщают об ошибке «достижения лимита устройства» при установке приложения из Windows 10 Store.
Это происходит, когда вы достигаете предельного значения установок приложений или игр из магазина на устройствах с операционной системой Windows 10. Так что, если вы хотите устанавливать приложения на другом устройстве Windows 10, просто удалите этот девайс из списка устройств.
Еще с предыдущей версии Windows 8, пользователи получили возможность устанавливать приложения для пяти устройств, тогда как в ОС Windows 8.1 компания Microsoft подняла общее количество устройств до отметки в 81, но в новой десятой версии системы снизила количество девайсов до десяти.
Так что, если вы добавили в магазин более 10 устройств до обновления Windows 10, магазин Windows 10 естественно будет отображать ошибку «достижения лимита устройства».
Недавно установил Windows 10 и обнаружил, что не могу установить ни одного приложения или игры из магазина Windows Store. При попытке установки начиналась загрузка приложения, но постоянно высвечивалась ошибка 0x803F7003 или 0x80073D0A.
Если у вас такая же проблема, то посмотрите видеогайд ниже, чтобы исправить её.
Видеогайд
Популярные публикации:
Как поделиться ссылкой в социальных сетях?
Как слушать музыку в Фейсбуке без трудностей?
При установке DirectX произошла внутренняя системная ошибка
by Aleksandar Ognjanovic
Aleksandar’s main passion is technology. With a solid writing background, he is determined to bring the bleeding edge to the common user. With a keen eye, he always… read more
Updated on December 7, 2022
Reviewed by
Vlad Turiceanu
Passionate about technology, Windows, and everything that has a power button, he spent most of his time developing new skills and learning more about the tech world. Coming… read more
XINSTALL BY CLICKING THE DOWNLOAD FILE
This software will keep your drivers up and running, thus keeping you safe from common computer errors and hardware failure. Check all your drivers now in 3 easy steps:
- Download DriverFix (verified download file).
- Click Start Scan to find all problematic drivers.
- Click Update Drivers to get new versions and avoid system malfunctionings.
- DriverFix has been downloaded by 0 readers this month.
Windows Store got remodeled, and now comes with a new interface and even a new name (Microsoft Store). Sadly, even the revamped Microsoft Store version isn’t without issues of its own.
One error that was quite common on previous iterations of Store is still here and it still bothers Windows users around the world. It goes by the Microsoft Store error 0x803f7003 and it, apparently, blocks updates or even access to the installed apps.
This error, in comparison to some milder ones, will render Microsoft Store completely unusable. In order to help you address this issue, we provided some solutions below. In case you’re irked by this error, progress through the list until you resolve it.
How can I fix the Microsoft Store Error 0x803f7003?
- How can I fix the Microsoft Store Error 0x803f7003?
- 1: Run the Windows Troubleshooter
- 2: Reset Store’s cache
- 3: Check the time and regional settings
- 4: Run DISM
- 5: Reinstall Microsoft Store
- 6: Wait for updates
- 7: Reset this PC
1: Run the Windows Troubleshooter
First things first. Before we move to a list of more complex applicable solutions, let’s give a Windows-native dedicated troubleshooter a chance.
With the introduction of Windows 10, users are able to resolve issues with the unified troubleshooter. A lot of reports say that it’s lackluster and barely helpful, but at least you’ll get some feedback on the severity of the error at hand.
Follow these steps to run Windows Store Troubleshooter and, hopefully, resolve the error:
- Press the Windows key + I to open the Settings app.
- Open Update & Security.
- Choose Troubleshoot from the left pane.
- Scroll to the bottom and highlight the Windows Store Apps troubleshooter.
- Click on the ”Run the troubleshooter” and wait for it to finish.
2: Reset Store’s cache
The majority of Microsoft enthusiasts enlist this as the major solution for the 0x803f7003 error code. However, it seems that the success isn’t the same for every user.
Some managed to resolve the error at hand with this simple side application called ”wsreset”. This application’s main use is to reset the cached data of the Microsoft Store, resolving the common halts in the process.
The procedure is simple, so just follow these steps:
- In the Windows Search bar, type wsreset.
- Right-click on wsreset and run it as an administrator.
3: Check the time and regional settings
Time and regional settings are also important if you expect to have fully functional Microsoft Store, including the containing apps. The full-feature package works only for the United States, so we advise you to switch your regional settings to the US.
In addition, make sure that you’re time is properly set. This doesn’t need to be the sole reason for the error, but it might help you address it.
Here’s how to check these essential settings and apply the needed changes:
- Press the Windows key + I to summon the Settings app.
- Open Time & language.
- Under the Date & Time section, enable the ‘Set time automatically‘ and ‘Select time zone automatically‘.
- Now, choose Region & language from the same pane.
- Change Country or region to ‘United States’.
4: Run DISM
Deployment Image Servicing and Management is the dedicated command-line tool. It’s one of those tools no one have heard of until the issues emerge. Its main purpose is to scan the system files, especially the critical ones, and resolve possible issues. Since Microsoft Store is the essential part of Windows 10, DISM can be massively helpful.
Outdated drivers are the main reason for errors & system issues. If some of your files are missing or crashing, an automated solution like DriverFix can solve these problems in just a couple of clicks. And it’s also lightweight on your system!
There are multiple ways to run DISM, with both system resources and external installation media. We made sure to provide you with both variations down below:
The standard way:
- Type cmd in the Windows search bar, right-click on the Command Prompt and run it as an administrator.
- In the command line, type the following line and press Enter:
- DISM /online /Cleanup-Image / ScanHealth
- DISM /Online /Cleanup-Image /RestoreHealth
- Wait until the procedure ends (it might take up to 10 minutes).
- Restart your PC.
With the installation media:
- Mount your Windows 10 installation media, either USB or ISO DVD.
- Open Command Prompt (already explained how to above).
- In the command line, type the following commands and press Enter after each:
- DISM /online /Cleanup-Image /CheckHealth
- If there’s not any single error, enter this command and press Enter:
- DISM /online /Cleanup-Image / ScanHealth
- If DISM finds any errors, enter the following commands and tap Enter:
- DISM /Online /Cleanup-Image /RestoreHealth /Source:repairSourceinstall.wim
- Have in mind that you’ll need to replace the ”repair source” part of your installation media with the source path.
- Wait for the procedure to end and restart your PC.
5: Reinstall Microsoft Store
As you’re probably aware, one can’t uninstall Microsoft Store. It simply can’t. Microsoft is pushing its native store flamboyantly, and it doesn’t allow users to meddle with it as they wish. Windows 10 is service, isn’t it?
However, jokes aside, you can at least reinstall Microsoft Store with the little help of PowerShell command-line and one quite long and convoluted command. This should restore Store’s setting to factory values. It should be just the same as when the system was installed.
Here’s how to do it in a few steps:
- Right-click on the Start button and open PowerShell (Admin).
- In the command line, copy-paste (or type) the following command and press Enter:
- Get-AppxPackage -allusers Microsoft.WindowsStore | Foreach {Add-AppxPackage -DisableDevelopmentMode -Register “$($_.InstallLocation)AppXManifest.xml”}
- Get-AppxPackage -allusers Microsoft.WindowsStore | Foreach {Add-AppxPackage -DisableDevelopmentMode -Register “$($_.InstallLocation)AppXManifest.xml”}
- Restart your PC.
6: Wait for updates
This. We’re all aware that issues are common, especially for the ever-growing system that adds occasionally a large bundle of changes. A lot of those issues are uncalled for and can make usage distressful.
However, the majority of buggy improvements are polished after a certain period of time, especially if an issue is critical as this certainly is.
Windows 10 updates are mainly automatically distributed, but you can check for updates manually and update your system accordingly. Here’s how to do it:
- Press the Windows key + I to open Settings.
- Open the ”Update & Security” section.
- Under Windows Update, click Check for updates.
7: Reset this PC
Ultimately, you can always turn to recovery options and resolve all issues that way. Windows 10 comes with the ”Reset this PC” function, which should restore factory values similarly to system reinstallation.
We won’t advise this procedure with minor issues, but the 0x803f7003 error is rendering Microsoft Store completely unusable. Thus, this might be a need and not an optional solution or workaround.
If you’re unsure how to reset your PC to factory settings in Windows 10, here’s how to do it:
- Press Windows key + I to summon the Settings app.
- Open the Update & Security section.
- Select Recovery from the left pane.
- Under ”Reset this PC”, click Get started.
- Choose to preserve your data and restore your PC to default settings.
- Bindflt.sys Blue Screen: How to Fix It in 5 Steps
- 0xC19A0023 Printer Error: 4 Ways to Fix It
- Error 1200: How to Fix This Microsoft Sign-in Issue
That should wrap it up. We certainly hope that one of these solutions hit the jackpot and that you’ve managed to resolve the Microsoft Store error 0x803f7003.
In case you care to share your experience with the error, provide additional solutions or ask a question in regards to the subject, make sure to do so in the comments section below.
Still having issues? Fix them with this tool:
SPONSORED
Some driver-related issues can be solved faster by using a dedicated tool. If you’re still having problems with your drivers, just download DriverFix and get it up and running in a few clicks. After that, let it take over and fix all of your errors in no time!