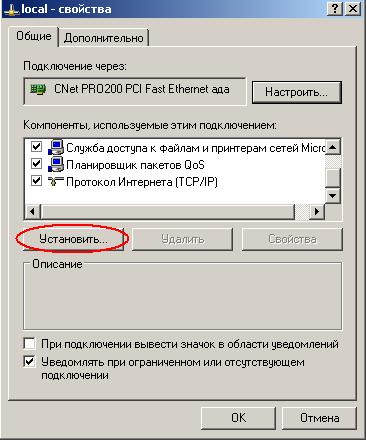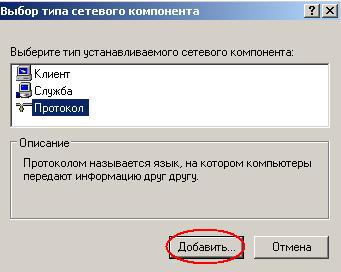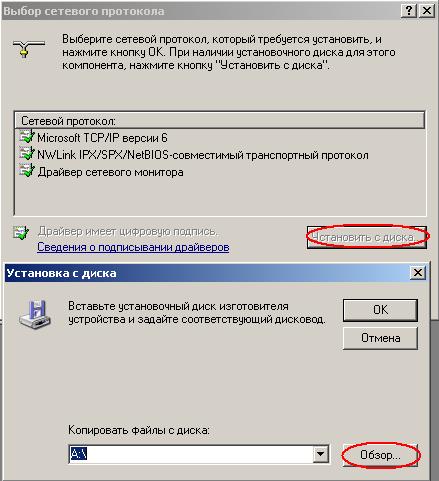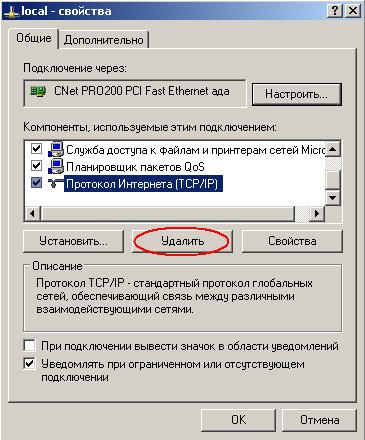02 июль 2021 12:16 — 02 июль 2021 12:21 #18793
от Alex_04
StarWarrior пишет: ОС Win10… континент в.3.7.7.651 перестал подключаться с ошибкой 720.
FarWinter пишет: У вас есть «WAN Miniport (IP)» ?
в Диспетчере устройств — Сетевые адаптеры
С подобной ошибкой есть рекомендация на сайте qna.habr.com/q/597868В диспетчере устройств удалил WAN Miniport (IP), потом «Обновить конфигурацию оборудования»
Заработало без перезагрузки
Сколько раз (
давно однако
) пытался тоже победить пресловутую ошибку 720, но
на WIN-7
— ничего не помогало, в т.ч. и якобы лечащая это утилита
FixIt 50199
от Microsoft. Великий Гугл чего только не предлагал — результат был 0.
Спасибо «FarWinter» за полезную ссылку! Надеюсь и на ОС Win-7 (если вдруг опять у кого-то где-то — не дай Бог!) сработает приведенный по ней метод.
«Мы будем жить плохо, но недолго.» (© Черномырдин В.С.)
Пожалуйста Войти или Регистрация, чтобы присоединиться к беседе.
02 июль 2021 12:16 — 02 июль 2021 12:21 #18793
от Alex_04
StarWarrior пишет: ОС Win10… континент в.3.7.7.651 перестал подключаться с ошибкой 720.
FarWinter пишет: У вас есть «WAN Miniport (IP)» ?
в Диспетчере устройств — Сетевые адаптеры
С подобной ошибкой есть рекомендация на сайте qna.habr.com/q/597868В диспетчере устройств удалил WAN Miniport (IP), потом «Обновить конфигурацию оборудования»
Заработало без перезагрузки
Сколько раз (
давно однако
) пытался тоже победить пресловутую ошибку 720, но
на WIN-7
— ничего не помогало, в т.ч. и якобы лечащая это утилита
FixIt 50199
от Microsoft. Великий Гугл чего только не предлагал — результат был 0.
Спасибо «FarWinter» за полезную ссылку! Надеюсь и на ОС Win-7 (если вдруг опять у кого-то где-то — не дай Бог!) сработает приведенный по ней метод.
«Мы будем жить плохо, но недолго.» (© Черномырдин В.С.)
Пожалуйста Войти или Регистрация, чтобы присоединиться к беседе.
Содержание
- Как самостоятельно исправить ошибку с кодом 720
- Причины возникновения ошибки 720
- Способы решения проблемы
- Переустановка драйвера
- Настройка протоколов PPP
- Сброс IP-протокола и кэша
- Восстановление конфигурации winsock
- Удаление ошибочных разделов реестра
- Протокол TCP/IP
- Минипорт WAN
- Ошибка при подключении модемов «МТС» и «Билайн»
- Заключение
- Ошибка 720 при подключении к интернету в Windows 10
- Исправить ошибку 720 при подключении к интернету в Windows 10
- 1. Параметры подключения
- 2. Переустановка адаптера WAN Miniport
- 3. Обновить драйвер сетевой карты
- 4. Сбросить Winsock и очистить DNS
- 5. Установите IP-адрес вашего роутера
- 6. Ошибка 720 в МТС и Билайн
- 7. Брандмауэр и открытые порты
- Ошибка 720 при подключении к интернету на компьютере с Windows 10
- Континент-АП
- Сообщение об ошибке: Ошибка 720: нет PPP настроенных протоколов управления
- Проблемы
- Причина
- Решение
- Способы устранения повреждения TCP/IP
- Способы решения отсутствует TCP/IP
- Дополнительная информация
Неприятное сообщение об ошибке 720 на экране компьютера часто вводит в ступор даже опытных пользователей. Причем возникает оно, когда угодно и в самый неподходящий момент. Многие сразу начинают ругать провайдера или оборудование, пытаются использовать средства по диагностике, исправлению системы, встроенные в Windows.
Но ошибка 720 — это неполадка, связанная с программным обеспечением.
Возникает проблема в нескольких случаях, дать точный диагноз сразу не получится.
Поэтому спокойно разберемся, что это такое и как бороться со злополучным номером 720. Главное, что «лечится» 720-ая ошибка самостоятельно на любой версии ОС Windows по единым алгоритмам.
Так что вне зависимости от версии операционной системы статья будет одинаково полезной всем, данная информация поможет избавиться от окошка с 720-ой ошибкой.
Причины возникновения ошибки 720

Ошибка иногда возникает при подключении оборудования от операторов «МТС» и «Билайн». Это связано с PPPoE-протоколом, чувствительным к вводимым паролям и логинам. Иногда некорректная авторизация дает подобный результат.
Нередко 720-ая ошибка появляется из-за протокола TCP IP, причем, если возникли проблемы именно из-за этого, придется произвести не только его настройку, но также переустановить драйвер минипорта WAN. Кстати, сам драйвер также зачастую становится причиной того, что появляется злополучное окно, сообщающее об ошибке при подключении.
Еще один драйвер, влияющий на появление 720-ой ошибки, — сетевой. Это самый распространенный тип проблемы, встречающийся после обновления операционной системы (ОС).
Как видно, причин несколько и определить, какой из вариантов «лечения» выбрать, сложно. Поэтому самое простое решение — перепробовать каждый из них в порядке возрастания сложности.
Способы решения проблемы
Способов «наладки», как и причин появления ошибки подключения, несколько. Но сразу отметим, что банально перезагрузить модем или переподключить LAN-кабель не получится, так как дело кроется в программном сегменте.
Рассмотрим варианты устранения ошибки с кодом 720 при попытке соединения с интернетом.
Переустановка драйвера
Данный способ поможет исправить ошибку 720 при подключении к интернету на Windows 10 в большинстве случаев, так как система часто обновляется, но не всегда эти обновления «дружат» с аппаратной частью.
Настройка протоколов PPP
Здесь найдите строку «Протокол интернета», выставите галочку напротив протокола TCP/IP. Подключение таким способом «лечит» большинство неполадок на Windows 8, связанных с сетью.
Сброс IP-протокола и кэша
Это самый быстрый из всех методов исправления неполадок при интернет-подключении на Windows 7 и старше, но он не всегда срабатывает. Для сброса протоколов необходимо открыть командную строку от имени администратора. Для этого зажмите кнопки Win+R, далее введите в строку cmd. Откроется командная строка. В нее необходимо добавить по очереди: netsh int ip reset resetlog.txt, далее — netsh winsock reset, нажать Enter.
Восстановление конфигурации winsock
Для данного пункта вновь потребуется командная строка. В нее необходимо добавить команду: netsh winsock reset. Это сбросит все настройки до первоначальных, что поможет избавиться от неполадок при сетевом подключении. Но также это повлияет на ряд программ, работающих с сетью. Поэтому, если таковые имеются, придется настраивать их заново
Удаление ошибочных разделов реестра
Данный способ удаления ошибок при подключении довольно сложный и небезопасный для системы, поэтому к реестру стоит обращаться только в том случае, если остальные варианты не дали результатов. Запустите командную строку от имени администратора, далее необходимо ввести всего две команды:
Протокол TCP/IP
Для домашнего интернета от «Мегафона» и других провайдеров «лечением» является установка нового протокола TCP/IP. Для этого перейдите в раздел «Сетевые подключения» и найдите свою локальную сеть. Жмите по ней ПКМ, далее откройте раздел «Свойства». Выберите пункт «Установить», где найдете раздел «Протокол».
Обозначаете его, после жмете «Добавить».
Необходимо выбрать установку с диска, а также ввести в строку C:Windowsinf. После этого появится список протоколов, среди которых необходимо выбрать TCP/IP.
Минипорт WAN
Затем перейдите в «Редактор реестра» и найдите запись: HKEY_LOCAL_MACHINESYSTEMCurrentControlSetControlClass<4d36e972-e325-11ce-bfc1-08002be10318>.
Через нее найдите ветку, отвечающую за минипорт, и удалите ее. После через проводник запустите утилиту: C:Windowsinfnetrasa.inf. В ней определите [ControlFlags] и закомментируйте (поставьте в начале предложения точку с запятой). Строки, где описаны драйверы, их названия, — это целый абзац. После этого заново установите протокол TCP/IP. Как это сделать, указано в предыдущем разделе.
Ошибка при подключении модемов «МТС» и «Билайн»
Оборудование от «Билайна» и других провайдеров также становится причиной появления ошибок при подключении. Для исправления ситуации используйте все перечисленные выше способы. Единственный метод, применяемый конкретно для данного оборудования, — это изменение файла nettcpip.
Для этого перейдите в каталог C:Windowsinf, найдите файл nettcpip.
Откройте его, далее — строку TCPIP has properties. После знака «=» установите значение 0x80, сохраните документ.
После потребуется перезагрузка системы. Конечным пунктом будет удаление протокола и его установка из измененного файла. Как удалить протокол и заново его установить, описано в двух предыдущих пунктах.
Заключение
Ошибка подключения под номером 720 хоть и неприятная, но решаемая. Главное, не спешить вызывать мастера, а попробовать устранить проблему своими силами. Делается это несколькими способами и любой из них способен стать решением. Если ни один из вариантов не помог, тогда, возможно, потребуется переустановка операционной системы. Но чаще всего, проблема решается самыми простыми путями: сбросом настроек IP-протокола и чисткой реестра.
Источник
Ошибка 720 при подключении к интернету в Windows 10
Исправить ошибку 720 при подключении к интернету в Windows 10
1. Параметры подключения
Если вы используете стороннюю программу VPN, то переустановите её, или попробуйте другую. Если вы подключаетесь к сети VPN через параметры Windows 10, то проверьте настройки данного подключения.
2. Переустановка адаптера WAN Miniport
Нажмите Win+X и выберите «Диспетчер устройств«. Разверните список «Сетевые адаптеры» и удалите все WAN Miniport, нажимая по ним правой кнопкой мыши. Далее перезагрузите компьютер или ноутбук и драйвера переустановятся автоматически. Ошибка 720 устраниться, если проблема была в мини-портах.
3. Обновить драйвер сетевой карты
В сетевых адаптерах, удалите драйвера для устройства, после чего перезагрузите ПК. Возможно, потребуется посетить сайт производителя сетевого адаптера и скачать последнюю версию драйвера. Это можно загуглить по модели материнской платы, если сетевая карта встроена.
4. Сбросить Winsock и очистить DNS
Если ошибка 720 все еще появляется при подключении к интернету через VPV, попробуем очистить кеш DNS и сбросить IP. Для этого, запустите командную строку от имени администратора и введите следующие команды по очереди, нажимая Enter после каждой.
Перезагрузите Windows 10, и проверьте, устранена ли ошибка 720.
5. Установите IP-адрес вашего роутера
Заставим VPN-сервер использовать IP-адрес вашего маршрутизатора, что должно помочь исправить ошибку 720 в Windows 10.
6. Ошибка 720 в МТС и Билайн
Если ошибка 720 появляется при использовании модемов от Билайн или МТС, то откройте локальный диск С:, где Windows 10, и в поиске справа сверху напишите nettcpip. Когда файл будет найден, нажмите по нему правой кнопкой мыши и выберите «Открыть с помощью«, после чего выберите блокнот. В текстовом файле, найдите строку TCP/IP Primary Install (TCPIP has properties to display) и замените значение в Characteristics = на 0x80. Перезагрузите ПК.
7. Брандмауэр и открытые порты
Если вы используете антивирус, то большинство из них имеют свой брандмауэр, который будет работать, даже, если вы отключите на время сторонний антивирус. Рекомендую полностью удалить сторонний антивирус и проверить ошибку 720.
Если она появляется, то перейдите в параметры брандмауэра Windows 10 и нажмите слева на графу «Правила для исходящего подключения«. Далее в списке проверьте статус удаленного порта в зависимости от предпочитаемого вами протокола VPN:
Эти правила задаются на том компьютере, который подключается к сети VPN.
Если вы пытаетесь открыть удаленный доступ с помощью VPN, вам также следует проверить «Входящие подключения» на серверном ПК (к которому вы пытаетесь подключиться):
Если порты, связанные с вашим параметрами VPN, закрыты, вам необходимо открыть их.
Источник
Ошибка 720 при подключении к интернету на компьютере с Windows 10
Время от времени пользователи Windows 10 могут сталкиваться с ошибкой 720, которая указывает на то, что компьютеру не удается установить соединение и, возможно, необходимо изменить сетевые настройки. Такая ошибка на некоторых ПК появляется крайне редко и, по непонятным причинам, сама же и пропадает. Некоторые же пользователи Windows 10 ошибку 720 при VPN подключении не могут исправить самостоятельно. Поэтому предлагаем способы, которые помогут решить проблему.
Ошибка 720 на компьютере под управлением Windows 10 возникает по причине неправильно настроенных протоколов управления PPP. Способов решения такой проблемы насколько.
Способ №1. Переустановка сетевого драйвера
Чтобы устранить ошибку 720 при подключении к сети разработчики Windows 10 на форуме Microsoft рекомендуют выполнить переустановку сетевого драйвера. Для этого стоит выполнить следующие действия:
Способ №2. Удаление протокола TCP/IP
Протокол TCP отвечает за корректную доставку данных от клиента к серверу. Если в настройках системы заданы неверные параметры, на ПК будет вылетать ошибка 720. Чтобы её устранить стоит удалить TCP/IP. Для этого выполняем следующее:
Если у вас в списке нет «Минипорт WAN (IP)» или он всего один, стоит выполнить следующее. Вызываем редактор реестра. Жмём «Win+R» и вводим «regedit».
ВАЖНО! Перед редактированием реестра стоит создать резервную копию системного реестра.
Теперь переходим по ветке «HKEY_LOCAL_MACHINESYSTEMCurrentControlSetControlClass <4d36e972-e325-11ce-bfc1-08002be10318>». В меню «Реестр» выбираем «Экспорт файла реестра» и вводим в поле имя файла резервной копии. Жмём «Сохранить».
Теперь проверяем каждый из разделов и просматриваем столбец данных «DriverDesc», чтобы определить, какие из подразделов соответствует «Минипорт WAN (IP)». Например в подразделе 0005. Удаляем раздел, который соответствует минипорту, а после переходим в диспетчер устройств и удаляем сам «Минипорт WAN (IP)».
Теперь нужно добавить протокол TCP/IP. Для этого выполняем следующее:
Способ №3. Сброс IP-протокола и кэша
О выполнении данной команды смотрите в видео:
ВАЖНО! Если после выполнения команды «netsh winsock reset» перестали работать некоторые программы, которые имеют доступ к сети, стоит найти и удалить «HKEY_LOCAL_MACHINESystemCurrentControlSetServicesWinsock» и «HKEY_LOCAL_MACHINESystemCurrentControlSetServicesWinsock2».
Способ №4. Переустановка Минипорта WAN
Также рекомендуем проверить настройки маршрутизатора. Возможно, ошибка 720 возникает по причине неправильных настроек.
Источник
Континент-АП
Виктор Тарасов пишет: P.S. А что мне даст обновление КриптоПро, если Континент АП даже соединение не устанавливает?
Может, ничего и не даст. Просто из всех необходимых для работы СУФД дистрибутивов можно достать только новую версию КриптоПро, а новую версию Континент-АП нигде не взять.
Также по ошибке 720 в базе знаний по Континент-АП есть следующее:
www.securitycode.ru/wiki/kontinent/kontinent-ap-oshibka-720/
Решение по ссылке внутри там для Windows 8.1, но его никто не проверял и последствия его применения не известны. Самое главное, также не известно, как устранять эти последствия, если они что-то сломают в Windows, кроме как переустановить полностью Windows 10.
Пожалуйста Войти или Регистрация, чтобы присоединиться к беседе.
Пожалуйста Войти или Регистрация, чтобы присоединиться к беседе.
В общем, пока что проверил разные версии Континента на Windows 10 1709 x32. Вот результаты:
Вопросы:
1. Есть ли еще какие версии 3.7.х? Если у кого есть, киньте мне, пожалуйста, опробую.
Буду пробовать варианты:
1. Убрать ошибку 720.
2. Выяснить причину BSOD на 1229 и 536-х версиях. Скорее всего драйвер либо фильтра, либо софт-модема. Попробовать использовать этот драйвер от другой версии.
Пожалуйста Войти или Регистрация, чтобы присоединиться к беседе.
Виктор Тарасов пишет: В общем, пока что проверил разные версии Континента на Windows 10 1709 x32. Вот результаты:
Буду пробовать варианты:
1. Убрать ошибку 720.
Пожалуйста Войти или Регистрация, чтобы присоединиться к беседе.
Виктор Тарасов пишет: В общем, пока что проверил разные версии Континента на Windows 10 1709 x32. Вот результаты:
Буду пробовать варианты:
1. Убрать ошибку 720.
Если использование утилит для устранения ошибки 720 приведёт к негативным измененениям в системе, то откат Windows 10 до состояния, которое было до установки Fall Creator Update, в этом случае может не откатить эти изменения этих утилит. Именно в этом их опасность, и после этого сможет помочь только переустановка Windows 10.
Пожалуйста Войти или Регистрация, чтобы присоединиться к беседе.
Нашел причину, по которой с версии 573 фильтр Континента блокировал сеть. При установке и впоследствии не запсукается слажба фильтра c3mse4
При попытке запуска вручную вылазит ошибка:
Системная ошибка 5.
Отказано в доступе.
В общем, или искать способ коннекта Континента с отключенным фильтром, то есть бороться с ошибкой 720, либо нужна более новая версия, либо откат Windows на 1703. Другого способа я не вижу. Служба фильтра лезет куда-то на низком уровне.
Пожалуйста Войти или Регистрация, чтобы присоединиться к беседе.
В общем, или искать способ коннекта Континента с отключенным фильтром, то есть бороться с ошибкой 720
Пожалуйста Войти или Регистрация, чтобы присоединиться к беседе.
Пожалуйста Войти или Регистрация, чтобы присоединиться к беседе.
Виктор Тарасов пишет: Откатился на 1703.
Пожалуйста Войти или Регистрация, чтобы присоединиться к беседе.
Виктор Тарасов пишет: Откатился на 1703.
Интересно, что теперь обновление не появляется ни на работе, ни дома на 2-х компьютерах. Видимо, мелкомягкие временно отключили его в центре обновлений, допиливают, похоже.
Ни у кого так и нет версии Континента 3.7.6? Рано или поздно придется переходить на 1709, хотелось бы к тому времени Континент иметь рабочий.
Пожалуйста Войти или Регистрация, чтобы присоединиться к беседе.
Виктор Тарасов пишет: Интересно, что теперь обновление не появляется ни на работе, ни дома на 2-х компьютерах.
Виктор Тарасов пишет: Ни у кого так и нет версии Континента 3.7.6? Рано или поздно придется переходить на 1709, хотелось бы к тому времени Континент иметь рабочий.
Пожалуйста Войти или Регистрация, чтобы присоединиться к беседе.
Источник
Сообщение об ошибке: Ошибка 720: нет PPP настроенных протоколов управления
Проблемы
При попытке подключиться к Интернету с помощью подключения удаленного доступа, может появиться одно из следующих сообщений об ошибке:
Ошибка 720: Нет настроенных протоколов управления PPP
Ошибка 720: Удаленного доступа не удалось согласовать совместимый набор сетевых протоколов, заданный в параметрах типа сервера. Проверьте конфигурацию сети в панели управления и повторите попытку подключения
Причина
Это может произойти, если протокол TCP/IP был поврежден или не привязан к адаптеру удаленного доступа.
Решение
Способы устранения повреждения TCP/IP
Нажмите кнопку Пуск, выделите пункт Настройка, выберите команду Панель управленияи дважды щелкните значок сеть.
Выберите TCP/IP, к которому привязан к адаптеру удаленного доступа и нажмите кнопку Удалить.
Удаляет клиент для сетей Microsoft и протокол TCP/IP (Если этот компонент был установлен). Нажмите кнопку ОК.
Нажмите кнопку Пуск, выделите пункт Настройка, выберите команду Панель управленияи дважды щелкните значок сеть.
Нажмите кнопку Добавить, а затем дважды щелкните протоколы.
Нажмите кнопку ОК, а затем перезагрузите компьютер.
Способы решения отсутствует TCP/IP
Нажмите кнопку Пуск, выделите пункт Настройка, выберите команду Панель управленияи дважды щелкните значок сеть.
Нажмите кнопку Добавить, а затем дважды щелкните протоколы.
Нажмите кнопку ОК, а затем перезагрузите компьютер.
Дополнительная информация
Дополнительные сведения по этой теме щелкните следующий номер статьи базы знаний Майкрософт:
Список кодов ошибок служба Удаленного доступа удаленного доступа 163111
Обзор клиента удаленного доступа, проверки подлинности, 232511 с помощью TCP/IP, IPX/SPX
Источник
Возникновение ошибки 720 в Виндовс 10 обусловлено отсутствием соединения с удаленным компьютером и влечет за собой изменение настроек сети. Неполадка может появиться в любой момент по разным причинам. Пользователи самостоятельно могут решить проблему, связанную с ошибкой 720 при подключении к интернету на устройстве с установленной Windows 10. Неполадка устраняется по одному алгоритму и в других версиях операционки.
СОДЕРЖАНИЕ СТАТЬИ:
Выявить источник сбоя с первого раза не всегда удается даже продвинутым пользователям. Возможно, у владельца гаджета просто неудачная сборка Винды или вирусы проникли в систему. Распространенными причинами появления окошка «Error 720» являются неверные параметры PPP-протокола. Неправильный ввод данных при авторизации способен выдать ошибку.
Иногда проблема связана с неверным протоколом TCP/IP. Если неполадка появилась по этой причине, пользователь будет вынужден изменить настройки протокола, а также переустановить ПО мини-порта WAN. Сетевой драйвер также может стать источником проблемы. Это нарушение чаще возникает после обновлений операционки.
Ошибку под номером 720 можно увидеть после установки нового приложения или из-за настроек VPN. Если ПК подвержен вирусным атакам, возможны сбои при подключении к сети и возникновение системного уведомления «Error 720». Неполадка появляется после удаления антивирусного ПО или сбоя в работе аппаратно-программного комплекса «Континент АП» для защищенного доступа в корпоративную сеть с удаленных ПК и других гаджетов.
Как решить проблему в Windows 10
Простой перезагрузкой «десятки» решить вопрос сбоя не удастся, так как ошибка 720 носит программный характер. Но спешить с переустановкой Винды тоже не следует. Существуют доступные методы исправления ситуации.
Переустановка
При подключении любого устройства к компьютеру требуется установка драйверов. Обычно программное обеспечение уже встроено в модем. Но бывает и такое, когда оборудование работает исправно некоторое время, а после перестает функционировать. В этом случае поможет только переустановка драйверов. Перед скачиванием компонентов нужно убедиться, что они подходят к версии и разрядности системы.
Пошаговая инструкция:
- Нажать: «Win + R».
- Ввести значение без кавычек: «devmgmt.msc». Нажать «Ok».
- В «Диспетчере устройств» найти «Сетевые адаптеры». Открыть его одним кликом ЛКМ.
- В списке найти необходимое ПО, нажать по нему ПКМ.
- Выбрать «Обновить драйвер».
- Если в ОС установлена последняя версия драйверов, обновление не поможет. Тогда вместо строки «Обновить драйвер» кликнуть «Удалить».
- С официального источника скачать ПО, инсталлировать на устройство.
- Установить новую версию, следуя подсказкам Мастера.
Неполадка с VPN исправляется этим же путем. Придется удалить все компоненты WAN Miniport, установить обновленные версии.
Настройка протоколов PPP
Нерабочее состояние или несогласование протоколов PPP и TCP/IP может повлечь характерный сбой. Отредактировать настройки можно следующим способом:
- В «Панели управления» найти «Сеть интернет».
- Тапнуть «Сетевые подключения».
- Кликнуть ПКМ на локальное подключение.
- В открывшемся списке щелкнуть по пункту «Свойства».
- Выбрать «Протокол интернета», отметить маркером строку протокола TCP/IP.
Проверка настроек таким способом помогает устранить описываемую проблему.
Сброс IP-протокола и кэша
Операция выполняется с использованием встроенного инструмента системы. Для этого юзеру нужно выполнить следующее:
- Открыть «Пуск».
- В поисковике набрать: «cmd».
- Выбрать КС с расширенными правами.
- Ввести друг за другом: «netsh int ip reset resetlog.txt», затем — «netsh winsock reset». Кликнуть «Ok».
Последствием действий может стать неработоспособность определенных приложений, которые взаимодействуют с глобальной паутиной. Такое поведение для системы считается нормой. Восстановить работу утилит поможет их переустановка.
Восстановление конфигурации Winsock
Способ предполагает использование той же Командной строки, как и в предыдущем варианте. Восстановить конфигурацию спецификации можно по следующей схеме:
- Открыть КС с администраторскими правами.
- Ввести значение: «netsh winsock reset».
- Нажать «Enter».
После этого операционка вернется к исходным настройкам. Прописанные параметры в спецификации потеряются.
Удаление ошибочных разделов реестра
Некорректно работающие разделы негативно сказываются на работе системы. Использование метода может повлечь за собой серьезные последствия. Радикальное решение проблемы используют, когда остальные попытки не дали положительных результатов.
Исправление ошибочных разделов происходит по следующей схеме:
- Запустить КС с привилегиями.
- Удалить последовательно: «HKEY_LOCAL_MACHINESystemCurrentControlSetServicesWinsock», потом — «HKEY_LOCAL_MACHINESystemCurrentControlSetServicesWinsock2».
- Перезагрузить операционку. «Десятка» сама восстановит нормальные записи.
В Редакторе другие действия совершать не рекомендуется.
Протокол TCP/IP
Установка нового протокола TCP/IP помогает устранить появление Error 720. Для этого необходимо выполнить следующее:
- Отрыть «Сетевые подключения».
- Найти локальную сеть, кликнуть по ней.
- Выбрать из списка «Свойства».
- Нажать на «Установить».
- Выбрать «Протокол».
- Нажать «Добавить».
- Определиться с установочным диском, затем набрать: «C:Windowsinf».
- Выбрать из списка соответствующий протокол.
- Нажать «Ok».
После новый TCP/IP установится на устройстве. Если это не помогло, пользователю остается воспользоваться следующим методом.
Мини-порт WAN
Переустановка драйвера зачастую помогает решить задачу по восстановлению связи с интернетом. Сложность процедуры заключается в установке новой программы. Виндовс предлагает список ПО, в которых нет мини-порта WAN.
Перед установкой ПО следует выполнить следующее:
- Зайти в «Сетевые подключения».
- Выбрать «Свойства».
- Удалить TCP/IP.
- Перейти в Редактор.
- Найти строку: «HKEY_LOCAL_MACHINESYSTEMCurrentControlSetControlClass{4D36E972-E325-11CE-BFC1».
- Перейти к ветке мини-порта и деинсталлировать ее.
- В «Проводнике» набрать: «C:Windowsinfnetrasa.inf».
- Определить [ControlFlags], проставить в названиях точки с запятой.
- Повторно установить протокол TCP/IP.
Ошибка с кодом 720 в десятой версии Винды появляется в разных ситуациях, которые носят программный характер. Устраняется неполадка пользователем с помощью чистки реестра, обновления драйверов, настройки или переустановки протоколов. Также способствует устранению ошибки восстановление конфигурации Winsock. Если ни один из методов все же не помог справиться с ситуацией, скорей всего, проблема кроется в самом модеме.
Содержание
- Континент-АП
- Сообщение об ошибке: Ошибка 720: нет PPP настроенных протоколов управления
- Проблемы
- Причина
- Решение
- Способы устранения повреждения TCP/IP
- Способы решения отсутствует TCP/IP
- Дополнительная информация
- Ошибка 720 при подключении к интернету в Windows 10
- Исправить ошибку 720 при подключении к интернету в Windows 10
- 1. Параметры подключения
- 2. Переустановка адаптера WAN Miniport
- 3. Обновить драйвер сетевой карты
- 4. Сбросить Winsock и очистить DNS
- 5. Установите IP-адрес вашего роутера
- 6. Ошибка 720 в МТС и Билайн
- 7. Брандмауэр и открытые порты
- «Ошибка 720: не может подключиться к VPN-подключению» при попытке установить VPN-подключение
- Симптомы
- Устранение неполадок на стороне сервера
- Получить привязку сетевого адаптер для клиента
- Сценарий 1. Отключен драйвер IP ARP удаленного доступа
- Сценарий 2. Сторонний драйвер фильтра связан
- Сценарий 3. Драйверы интерфейса Интерфейса Reinstall WAN Miniport (IP)
- Ошибка подключения vpn 720
Континент-АП
Виктор Тарасов пишет: P.S. А что мне даст обновление КриптоПро, если Континент АП даже соединение не устанавливает?
Может, ничего и не даст. Просто из всех необходимых для работы СУФД дистрибутивов можно достать только новую версию КриптоПро, а новую версию Континент-АП нигде не взять.
Также по ошибке 720 в базе знаний по Континент-АП есть следующее:
www.securitycode.ru/wiki/kontinent/kontinent-ap-oshibka-720/
Решение по ссылке внутри там для Windows 8.1, но его никто не проверял и последствия его применения не известны. Самое главное, также не известно, как устранять эти последствия, если они что-то сломают в Windows, кроме как переустановить полностью Windows 10.
Пожалуйста Войти или Регистрация, чтобы присоединиться к беседе.
Пожалуйста Войти или Регистрация, чтобы присоединиться к беседе.
В общем, пока что проверил разные версии Континента на Windows 10 1709 x32. Вот результаты:
Вопросы:
1. Есть ли еще какие версии 3.7.х? Если у кого есть, киньте мне, пожалуйста, опробую.
Буду пробовать варианты:
1. Убрать ошибку 720.
2. Выяснить причину BSOD на 1229 и 536-х версиях. Скорее всего драйвер либо фильтра, либо софт-модема. Попробовать использовать этот драйвер от другой версии.
Пожалуйста Войти или Регистрация, чтобы присоединиться к беседе.
Виктор Тарасов пишет: В общем, пока что проверил разные версии Континента на Windows 10 1709 x32. Вот результаты:
Буду пробовать варианты:
1. Убрать ошибку 720.
Пожалуйста Войти или Регистрация, чтобы присоединиться к беседе.
Виктор Тарасов пишет: В общем, пока что проверил разные версии Континента на Windows 10 1709 x32. Вот результаты:
Буду пробовать варианты:
1. Убрать ошибку 720.
Если использование утилит для устранения ошибки 720 приведёт к негативным измененениям в системе, то откат Windows 10 до состояния, которое было до установки Fall Creator Update, в этом случае может не откатить эти изменения этих утилит. Именно в этом их опасность, и после этого сможет помочь только переустановка Windows 10.
Пожалуйста Войти или Регистрация, чтобы присоединиться к беседе.
Нашел причину, по которой с версии 573 фильтр Континента блокировал сеть. При установке и впоследствии не запсукается слажба фильтра c3mse4
При попытке запуска вручную вылазит ошибка:
Системная ошибка 5.
Отказано в доступе.
В общем, или искать способ коннекта Континента с отключенным фильтром, то есть бороться с ошибкой 720, либо нужна более новая версия, либо откат Windows на 1703. Другого способа я не вижу. Служба фильтра лезет куда-то на низком уровне.
Пожалуйста Войти или Регистрация, чтобы присоединиться к беседе.
В общем, или искать способ коннекта Континента с отключенным фильтром, то есть бороться с ошибкой 720
Пожалуйста Войти или Регистрация, чтобы присоединиться к беседе.
Пожалуйста Войти или Регистрация, чтобы присоединиться к беседе.
Виктор Тарасов пишет: Откатился на 1703.
Пожалуйста Войти или Регистрация, чтобы присоединиться к беседе.
Виктор Тарасов пишет: Откатился на 1703.
Интересно, что теперь обновление не появляется ни на работе, ни дома на 2-х компьютерах. Видимо, мелкомягкие временно отключили его в центре обновлений, допиливают, похоже.
Ни у кого так и нет версии Континента 3.7.6? Рано или поздно придется переходить на 1709, хотелось бы к тому времени Континент иметь рабочий.
Пожалуйста Войти или Регистрация, чтобы присоединиться к беседе.
Виктор Тарасов пишет: Интересно, что теперь обновление не появляется ни на работе, ни дома на 2-х компьютерах.
Виктор Тарасов пишет: Ни у кого так и нет версии Континента 3.7.6? Рано или поздно придется переходить на 1709, хотелось бы к тому времени Континент иметь рабочий.
Пожалуйста Войти или Регистрация, чтобы присоединиться к беседе.
Источник
Сообщение об ошибке: Ошибка 720: нет PPP настроенных протоколов управления
Проблемы
При попытке подключиться к Интернету с помощью подключения удаленного доступа, может появиться одно из следующих сообщений об ошибке:
Ошибка 720: Нет настроенных протоколов управления PPP
Ошибка 720: Удаленного доступа не удалось согласовать совместимый набор сетевых протоколов, заданный в параметрах типа сервера. Проверьте конфигурацию сети в панели управления и повторите попытку подключения
Причина
Это может произойти, если протокол TCP/IP был поврежден или не привязан к адаптеру удаленного доступа.
Решение
Способы устранения повреждения TCP/IP
Нажмите кнопку Пуск, выделите пункт Настройка, выберите команду Панель управленияи дважды щелкните значок сеть.
Выберите TCP/IP, к которому привязан к адаптеру удаленного доступа и нажмите кнопку Удалить.
Удаляет клиент для сетей Microsoft и протокол TCP/IP (Если этот компонент был установлен). Нажмите кнопку ОК.
Нажмите кнопку Пуск, выделите пункт Настройка, выберите команду Панель управленияи дважды щелкните значок сеть.
Нажмите кнопку Добавить, а затем дважды щелкните протоколы.
Нажмите кнопку ОК, а затем перезагрузите компьютер.
Способы решения отсутствует TCP/IP
Нажмите кнопку Пуск, выделите пункт Настройка, выберите команду Панель управленияи дважды щелкните значок сеть.
Нажмите кнопку Добавить, а затем дважды щелкните протоколы.
Нажмите кнопку ОК, а затем перезагрузите компьютер.
Дополнительная информация
Дополнительные сведения по этой теме щелкните следующий номер статьи базы знаний Майкрософт:
Список кодов ошибок служба Удаленного доступа удаленного доступа 163111
Обзор клиента удаленного доступа, проверки подлинности, 232511 с помощью TCP/IP, IPX/SPX
Источник
Ошибка 720 при подключении к интернету в Windows 10
Исправить ошибку 720 при подключении к интернету в Windows 10
1. Параметры подключения
Если вы используете стороннюю программу VPN, то переустановите её, или попробуйте другую. Если вы подключаетесь к сети VPN через параметры Windows 10, то проверьте настройки данного подключения.
2. Переустановка адаптера WAN Miniport
Нажмите Win+X и выберите «Диспетчер устройств«. Разверните список «Сетевые адаптеры» и удалите все WAN Miniport, нажимая по ним правой кнопкой мыши. Далее перезагрузите компьютер или ноутбук и драйвера переустановятся автоматически. Ошибка 720 устраниться, если проблема была в мини-портах.
3. Обновить драйвер сетевой карты
В сетевых адаптерах, удалите драйвера для устройства, после чего перезагрузите ПК. Возможно, потребуется посетить сайт производителя сетевого адаптера и скачать последнюю версию драйвера. Это можно загуглить по модели материнской платы, если сетевая карта встроена.
4. Сбросить Winsock и очистить DNS
Если ошибка 720 все еще появляется при подключении к интернету через VPV, попробуем очистить кеш DNS и сбросить IP. Для этого, запустите командную строку от имени администратора и введите следующие команды по очереди, нажимая Enter после каждой.
Перезагрузите Windows 10, и проверьте, устранена ли ошибка 720.
5. Установите IP-адрес вашего роутера
Заставим VPN-сервер использовать IP-адрес вашего маршрутизатора, что должно помочь исправить ошибку 720 в Windows 10.
6. Ошибка 720 в МТС и Билайн
Если ошибка 720 появляется при использовании модемов от Билайн или МТС, то откройте локальный диск С:, где Windows 10, и в поиске справа сверху напишите nettcpip. Когда файл будет найден, нажмите по нему правой кнопкой мыши и выберите «Открыть с помощью«, после чего выберите блокнот. В текстовом файле, найдите строку TCP/IP Primary Install (TCPIP has properties to display) и замените значение в Characteristics = на 0x80. Перезагрузите ПК.
7. Брандмауэр и открытые порты
Если вы используете антивирус, то большинство из них имеют свой брандмауэр, который будет работать, даже, если вы отключите на время сторонний антивирус. Рекомендую полностью удалить сторонний антивирус и проверить ошибку 720.
Если она появляется, то перейдите в параметры брандмауэра Windows 10 и нажмите слева на графу «Правила для исходящего подключения«. Далее в списке проверьте статус удаленного порта в зависимости от предпочитаемого вами протокола VPN:
Эти правила задаются на том компьютере, который подключается к сети VPN.
Если вы пытаетесь открыть удаленный доступ с помощью VPN, вам также следует проверить «Входящие подключения» на серверном ПК (к которому вы пытаетесь подключиться):
Если порты, связанные с вашим параметрами VPN, закрыты, вам необходимо открыть их.
Источник
«Ошибка 720: не может подключиться к VPN-подключению» при попытке установить VPN-подключение
В этой статье обсуждается, как устранить ошибку 720, которая возникает при попытке установить VPN-подключение.
Симптомы
При попытке установить VPN-подключение вы получите следующее сообщение об ошибке:
Подключение к удаленному компьютеру установить не удалось. Возможно, потребуется изменить параметры сети для этого подключения.
Кроме того, в журнале приложений записывалось ИД событий RasClient 20227 (в нем упоминается ошибка 720).
Устранение неполадок на стороне сервера
На стороне сервера проверьте, возникают ли какие-либо из следующих проблем:
Получить привязку сетевого адаптер для клиента
Ошибка 720 : ERROR_PPP_NO_PROTOCOLS_CONFIGURED обычно возникает, если адаптер WAN Miniport (IP) не связан правильно на компьютере. Это верно, несмотря на то, что адаптер WAN Miniport (IP) может выглядеть здоровым при осмотре узла сетевых адаптеров в диспетчере устройств.
Существует несколько сценариев, которые могут вызвать эту ошибку. Чтобы устранить ошибку, начните с проверки связанного драйвера вашего минипорта WAN (IP):
Откройте окно с повышенным Windows PowerShell.
Запустите следующую команду и ищите значение Name интерфейса WAN Miniport (IP).
Например, имя может быть Локальное подключение области * 6.
Запустите следующую команду с помощью значения Name, которое вы проверили на шаге 2.
На основе вывода выберите соответствующий сценарий устранения неполадок из следующих параметров и выполните предусмотренные действия.
Сценарий 1. Отключен драйвер IP ARP удаленного доступа
Если вы видите, ms_wanarp отключен (как показано в следующем примере вывода), повторно включив его, заработав предоставленную команду.
Выполните следующую команду:
Сценарий 2. Сторонний драйвер фильтра связан
Если вы видите, что сторонний драйвер фильтра связан (как показано в следующем примере вывода), отключать его, запуская предоставленную команду.
Выполните следующую команду:
Сценарий 3. Драйверы интерфейса Интерфейса Reinstall WAN Miniport (IP)
Если предыдущие сценарии не применяются, или если действия не устраняют ошибку, переустановьте драйвер интерфейса WAN Miniport (IP):
Источник
Ошибка подключения vpn 720
Ошибка 720 у меня возникла после установки Eset (точнее после удаления каспера и замены его на eset). Есть два способа лечения: классический и неклассический. Первый мне помог в прошлый раз, когда устанавливался касперский, но в этот раз пришлось искать лучше. На всякий случай: испробовано только на Win8.1
Итак, способ номер раз (на него хватает инструкций в инете, но я кратенько повторю):
Открываем консоль от имени администратора и пишем команду:
netsh int ip reset reset.log
Если всё ок, то переходим ко второй команде:
netsh winsock reset
Запускаем её, отключаем всё, кроме событий, связанных с обращениями к реестру. И задаём два фильтра: «Process name is netsh.exe» и «result is ACCESS DENIED». После повторяем команду (или разбиваем её на две – для ipv4 и ipv6 соответственно).
Нам нужны две ветки реестра, которые отобразятся в программе. Надо открыть реестр (regedit), найти эти ветки, в контекстном меню выбрать «разрешения» и дать все права группе «все» (они пропадут после перезагрузки).
Как сделали – повторяем команду и видим, что она выполнилась. Не забываем про netsh winsock reset. Перезагрузка и вот уже всё хорошо.
Если всё не хорошо, то переходим к плану Б.
Открываем диспетчер устройств. После создания vpn-подключения в контейнере «сетевые адаптеры» появилась куча устройств с названием «wan-минипорт что-то-там» и вот беда – некоторые из них с желтым восклицательным знаком и ошибкой «Это устройство работает неправильно, т.к. Windows не удается загрузить для него нужные драйверы. (Код 31)». Собственно, по коду 31 можно нагуглить мануал.
Краткий перевод для ЛЛ:
Щелкаем правой кнопкой мыши устройство Минипорт WAN (сетевой монитор) и нажимаем кнопку «Обновить драйверы».
Нажимаем кнопку «Поиск драйверов на этом компьютере», «выбрать драйвер из списка драйверов устройств на компьютере»
Снимаем флажок «только совместимые устройства». После этого надо немного подождать.
В столбце слева выбираем Microsoft, а в столбце справа выбираем Адаптер замыкания на себя Microsoft KM-TEST.
После установки драйвера удаляем получившееся устройство.
После удаления устройства щелкаем правой кнопкой мыши имя компьютера в диспетчере устройств и выбираем команду «Обновить конфигурацию оборудования».
Всё, устройство появилось уже без восклицательного знака. А теперь повторяем шаги для всех таких устройств с ошибкой 31.
Вот и всё, пробуем подключиться по vpn к любимой работе.
Источник
Главная » Видео » Сообщение об ошибке: Ошибка 720: нет PPP настроенных протоколов управления
Ошибка 720 в Windows 7, 8
Ошибка: 720:Не удается подключиться к удаленному компьютеру. Возможно потребуется изменение сетевой настройки подключения. Нажмите кнопку «Дополнительно» или обратитесь в центр поддержки за помощью, указав номер ошибки.
Ошибка 720 означает, что нет настроенных протоколов управления PPP.
Причина
Это может произойти, если протокол TCP/IP был поврежден или не привязан к адаптеру удаленного доступа.
Способы устранения повреждения TCP/IP
Нажмите кнопку Пуск, выделите пункт Настройка, выберите команду Панель управленияи дважды щелкните значок сеть.
Выберите TCP/IP, к которому привязан к адаптеру удаленного доступа и нажмите кнопку Удалить.
Удаляет клиент для сетей Microsoft и протокол TCP/IP (Если этот компонент был установлен). Нажмите кнопку ОК.
Нажмите кнопку Пуск, выделите пункт Настройка, выберите команду Панель управленияи дважды щелкните значок сеть.
Нажмите кнопку Добавить, а затем дважды щелкните протоколы.
В списке Изготовители выберите Microsoftи дважды щелкните в списке Сетевых протоколовTCP/IP .
Нажмите кнопку ОК, а затем перезагрузите компьютер.
Способы решения отсутствует TCP/IP
Нажмите кнопку Пуск, выделите пункт Настройка, выберите команду Панель управленияи дважды щелкните значок сеть.
Нажмите кнопку Добавить, а затем дважды щелкните протоколы.
В списке Изготовители выберите Microsoftи дважды щелкните в списке Сетевых протоколовTCP/IP .
Нажмите кнопку ОК, а затем перезагрузите компьютер.
ШАГ 1
Первый совет банален: проверьте свое подключение, попробуйте его пересоздать так, как рекомендует вам ваш Интернет-провайдер.
Примечание : в виду некоторых особенностей у разных провайдеров, здесь я приводить пошаговый пример не буду.
ШАГ 2
После необходимо попробовать произвести сброс настроек сети. Во многих случаях это весьма эффективное решение и часто исправляет ситуацию.
Если у вас Windows 10 — то лучше воспользоваться штатной функцией из параметров ОС (Win+i чтобы открыть их. Раздел: «Сеть и интернет / состояние» ).
Сброс сети в Windows 10
Если у вас др. ОС Windows — то сначала откройте командную строку, а затем последовательно выполните несколько операций (после каждой Enter!):
- ipconfig /flushdns
- netsh winsock reset
- netsh int ip reset
Важно: не забудьте после перезагрузить компьютер!
В помощь!
Как сбросить настройки сети в Windows — инструкция для начинающих.
ШАГ 3
Если ошибка возникла не сразу после установки новой системы — возможно у вас есть точки восстановления (которые Windows создает автоматически*). Разумеется, стоит попробовать откатить систему на ту дату, когда Интернет у вас работал в штатном режиме.
Для быстрой проверки (если точки восстановления) — нажмите сочетание Win+R, и в окно «Выполнить» вставьте команду rstrui (+ нажмите Enter).
Далее появится окно с выбором точек. (если они, конечно, у вас есть. ).
Выбор точки для отката системы
ШАГ 4
Далее я бы посоветовал открыть диспетчер устройств и проделать ряд «манипуляций».
Необходимо найти вкладку «Сетевые адаптеры» и удалить:
- WAN Miniport (IP), WAN Miniport (PPPOE), WAN Miniport (PPTP), WAN Miniport (L2TP);
- затем удалить свой сетевой адаптер — в моем случае это был «Realtek PCIe GBE. » (если вы ставили драйвер на сетевую карту «вручную» — перед удалением проверьте, если он у вас в наличии) ;
- а затем нажмите по кнопке «Обновить конфигурацию оборудования» . См. скриншоты ниже.
Сетевые адаптеры — удаляем устройства!
Обновить конфигурацию оборудования
После обновления все удаленные «элементы» должны быть установлены заново в автоматическом режиме, а ошибка очень часто пропадает сама-собой (что, кстати и было в моем случае ).
Сетевые адаптеры на месте!
ШАГ 5
Обратите внимание на свой антивирус!
Например, я неоднократно сталкивался с тем, что продукты от Avast, Panda, Norton Antivirus блокировали норм. работу сети, вызывая подобные ошибки. На время диагностики я бы посоветовал вам удалить антивирус вовсе!
Примечание: удалить лучше так, чтобы не осталось никаких «хвостов». Сделать это позволяет спец. утилиты, здесь подробнее.
IObit Uninstaller — автоматически нашел оставшиеся записи в реестре (хвосты)
ШАГ 6
Если все вышеприведенное не принесло результатов — как вариант можно просто переустановить ОС Windows (причем, это не так уж сложно сделать без потери данных).
Кстати, в Windows 10 для этого есть спец. функция: находится в параметрах ОС (Win+i) в разделе «Обновление и безопасность / Восстановление» .
Windows 10 — вернуть компьютер в исходное состояние
Дополните статью комментарием, какой способ вам помог (заранее благодарю). Да и иные решения — разумеется, приветствуются!
Континет АП ошибка 720 при подключении
Добрый день.
ОС Win10. неожиданно континент в.3.7.7.651 объявил забастовку и перестал подключаться с ошибкой 720. Настройки соединения выставлены корректно. Скрин ошибки и свойств системы во вложении.
Что можно предпринять для исправления ошибки?
Вложения:
Пожалуйста Войти или Регистрация, чтобы присоединиться к беседе.
- Сообщений: 307
- Спасибо получено: 111
У вас есть «WAN Miniport (IP)» ?
в Диспетчере устройств — Сетевые адаптеры
С подобной ошибкой есть рекомендация на сайте qna.habr.com/q/597868
В диспетчере устройств удалил WAN Miniport (IP), потом «Обновить конфигурацию оборудования»
Заработало без перезагрузки
реально рабочий способ!
Причем для любого типа VPN (PPTP, L2TP. ) подключения, при ошибке 720.
Пожалуйста Войти или Регистрация, чтобы присоединиться к беседе.
- StarWarrior
- Автор темы —>
- Не в сети
- Злобная тварь.
- Сообщений: 21
- Спасибо получено: 0
Не получилось. Очень может быть, с ОС не все ладно: эл.бюджет работать тоже не хочет, еще какие-то проблемы возникают непонятные. Будем переустановку делать.
Пожалуйста Войти или Регистрация, чтобы присоединиться к беседе.
- Сообщений: 2095
- Спасибо получено: 346
StarWarrior пишет: ОС Win10. континент в.3.7.7.651 перестал подключаться с ошибкой 720.
FarWinter пишет: У вас есть «WAN Miniport (IP)» ?
в Диспетчере устройств — Сетевые адаптеры
С подобной ошибкой есть рекомендация на сайте qna.habr.com/q/597868
В диспетчере устройств удалил WAN Miniport (IP), потом «Обновить конфигурацию оборудования»
Заработало без перезагрузки
Сколько раз (давно однако) пытался тоже победить пресловутую ошибку 720, но на WIN-7 — ничего не помогало, в т.ч. и якобы лечащая это утилита FixIt 50199 от Microsoft. Великий Гугл чего только не предлагал — результат был 0.
Спасибо «FarWinter» за полезную ссылку! Надеюсь и на ОС Win-7 (если вдруг опять у кого-то где-то — не дай Бог!) сработает приведенный по ней метод.
Удаление и переустановка драйверов
Ошибка 720 часто возникает после удаления антивируса. Если зайти в Диспетчер устройств, можно увидеть предупреждения о невозможности запуска рядом с тремя устройствами:
- Мини-порт глобальной сети (Сетевой монитор).
- Мини-порт глобальной сети (IP).
- Мини-порт глобальной сети (IPv6).
Рядом с этими устройствами отображается желтый треугольник, а также код ошибки 10 (запуск невозможен). Обычно причиной являются слетевшие драйвера указанных устройств. Для решения проблемы нужно сначала удалить проблемные драйвера, а затем выполнить сканирование системы (для Windows 8/8.1 и выше) для автоматической установки или вручную установить драйвера заново.
- Зайти в свойства нерабочих устройств («Мини-порт глобальной сети (IP)», «Мини-порт глобальной сети (IPv6)» и «Мини-порт глобальной сети (Сетевой монитор)»). В свойства можно перейти, нажав по устройству правой кнопкой мыши и выбрав соответствующий пункт из контекстного меню.
- Далее требуется заменить стандартные драйвера устройств на «Адаптер замыкания на себя Microsoft KM-TEST». Для этого нужно перейти на вкладку «Драйвер», выбрать «Обновить», нажать «Выполнить поиск драйверов на этом компьютере».
- Далее нужно снять галку с пункта «Только совместимые устройства», после чего выбрать драйвер «Адаптер замыкания на себя Microsoft KM-TEST». Система может выдать предупреждение безопасности — это нормально. Следует согласиться с внесением изменений — это необходимо, чтобы Windows позволила удалить старые драйвера для установки новых.
- Далее требуется удалить из списка все устройства, на которых были заменены драйвера.
- Теперь нужно сделать рескан железа, чтобы система переустановила удаленные драйвера. Делается это в Диспетчере устройств через команду «Действие» -> «Обновить конфигурацию оборудования».
После того, как Windows завершит сканирование компьютера и переустановит все требуемые драйвера, подключение должно устанавливаться нормально. В списке устройств уже не должно быть ошибки 10, желтых треугольников и предупреждений о неработоспособности. Ошибка 720 при подключении по VPN или использовании модема от мобильных операторов также должна исчезнуть. Для гарантии работоспособности всех драйверов следует перезагрузить компьютер перед попыткой повторного подключения.
Сбросить протокол TCP / IP
Попробуйте сбросить протокол TCP / IP, введя следующую команду в окне командной строки:
Перезагрузите систему и снова подключите VPN.
Примечание : Ошибка VPN 720 — одна из наиболее распространенных ошибок, связанных с VPN, когда не удается установить подключение к удаленному компьютеру. Вышеупомянутые хаки сработали для многих пользователей, но если вы все еще сталкиваетесь с этим, обратитесь в службу поддержки вашего маршрутизатора, поскольку может быть проблема с настройками вашего маршрутизатора.
Сообщите нам, какой взлом сработал для вас, а также, если у вас есть другое исправление для этой ошибки, поделитесь им с нами.
Ошибка 720 при подключении к интернету может появиться неожиданно. Она блокирует возможность соединиться с интернетом или удаленным сервером, появляется сообщение о регистрации компьютера в сети. Сбой подключения в Windows 10 и 7 может происходить из-за повреждений системных файлов или неправильных настроек. Пользователи стараются переустановить ОС, чтобы исправить ошибку. Не стоит спешить. Есть методы, позволяющие обойтись без полной переустановки.
Содержание статьи
- Что это за ошибка
- Причины возникновения
- Удаление или переустановка антивируса
- Сброс параметров TCP/IP и Winsock
- Универсальный метод (подходит даже для модемов Билайн и МТС)
- Переустановка сетевого драйвера
- Сброс сети в Windows 10
- Восстановление ОС в Windows 7
- Сброс к заводским параметрам Windows 10
- Для пользователей Континент Ап
- Альтернативные варианты
- Видео по теме
- Комментарии пользователей
Что это за ошибка
Такое сообщение говорит о том, что по какой-то причине компьютер не может установить связь с удаленным сервером. Иногда это случается при подключении к VPN. Часто такое уведомление появляется в Windows 7 и 10 при попытке подключения через протокол PPPoE. Бывают такие сбои и при использовании интернета от Билайн. А МТС модем, напротив, весьма редко выдает ошибку 720.
Причины возникновения
Определить причины нужно, чтобы можно было подобрать конкретный метод решения проблемы. Однако понять причину иногда невозможно. Поэтому приходится перебирать все доступные решения:
- Удаление антивируса Avast (его последствия);
- Сбой в ПО сетевой карты;
- Результат работы вирусов;
- Сбой параметров TCP/IP;
- Неправильные конфигурация протокола PPP;
- Одновременная работа PPP и TCP/IP;
- Сбой параметров после удаления вируса;
- Критическое повреждение файлов ОС;
- Устаревшая прошивка в роутере;
- Сбой настроек маршрутизатора;
- Проблема в железе роутера;
- Неисправная сетевая карта.
Это основные причины. Теперь приступим к устранению неполадки.
Удаление или переустановка антивируса
Некоторым пользователям помогает удаление антивируса Avast. Но выполнять процедуру нужно правильно, используя специальный деинсталлятор, например, «Revo Uninstaller» или официальную утилиту «Avastcleaner».
После деинсталляции Avast выполните чистку программой «Ccleaner». Проверьте, дало ли это результат, если нет, то переходите к следующим действиям.
Иногда удалять антивирус не обязательно, просто нужно правильно его настроить. Попробуйте покопаться в настройках и добавить интернет-соединение и браузер в список исключений.
Сброс параметров TCP/IP и Winsock
Верните сетевую конфигурацию к первоначальному состоянию при помощи командной строки. Это позволит исправить ошибку без необходимости редактирования системных файлов. Потребуется ввод всего нескольких команд.
- Сначала запустите командную строку от админа. Вызовите «Выполнить» (Win+R), введите cmd и нажмите Ctrl+Shift+Enter. Последнее сочетание запустит консоль с правами администратора.
- Вставьте команду netsh int ip reset resetlog.txt в консоль и нажмите Enter.
- Затем введите netsh winsock reset и снова примените Enter.
- Перезагрузите компьютер.
Возможно, после рестарта придется заново создавать новое соединение для подключения к интернету.
Универсальный метод (подходит даже для модемов Билайн и МТС)
Вообще, этот метод хорош для восстановления работы сети практически в любом случае. Однако со старыми модемами Билайн и МТС только он и помогает. Это сложный, составной способ, который будет разделен на несколько логических частей. Итак, сначала нужно удалить те разделы реестра, которые мешают работе.
- Зажмите Win+R, введите в строке regedit и щелкните «ОК».
- Перейдите по пути HKEY_LOCAL_MACHINESystemCurrentControlSetServicesWinsock, кликните по разделу «Winsock» правой кнопкой мыши и выберите «Удалить».
- Далее перейдите к разделу «Winsock2» и точно так же удалите его.
- Перезагрузите компьютер.
После рестарта потребуется отредактировать «nettcpip.inf». В нем хранятся настройки протокола TCP/IP. А если соединение с сетью не работает, то велика вероятность, что проблема заключается именно в конфигурации протокола.
- Перейдите в каталог C:Windowsinf и найдите nettcpip.inf.
- Кликните по нему правой кнопкой мыши и нажмите «Открыть в Блокноте».
- Найдите строку со значением «0xA0» и замените его на «0x80». Смотрите скриншот.
- Сохраните изменения и перезагрузите ПК.
Теперь нужно переустановить протокол, используя уже отредактированный файл с нужными настройками.
- Откройте «Выполнить» (Win+R), введите ncpa.cpl и нажмите Enter.
- Щелкните ПКМ по активному компоненту и выберите «Свойства» в появившемся меню.
- Кликните по пункту «IP версии 4» в списке и нажмите кнопку «Установить».
- Выберите тип «Протокол» и щелкните «Добавить».
- В следующем диалоговом окне выберите «Установить с диска».
- Пройдите по пути C:Windowsinfnettcpip.inf, выделите отредактированный ранее файл и нажмите «Ок».
- В списке предложенных компонентов найдите «Internet Protocol Version 4 (TCP/IPv4)» и щелкните «ОК».
После выполнения всех действий перезагрузите компьютер. Windows учтет все сделанные изменения только после рестарта.
Внимание! Проблема характерна только для старых модемов от Билайн или МТС. Девайсы последнего поколения неплохо работают с настройками в ОС. Но желательно, чтобы на ПК была установлена десятка. Если у вас оборудование Билайн последних поколений, то никаких файлов редактировать не нужно. Их корректировка, наоборот, навредит.
Переустановка сетевого драйвера
Ошибка 720 может быть результатом повреждения ПО сетевого адаптера из-за деятельности вирусов или по каким-либо другим причинам. Нужно переустановить его. Сначала попробуем просто обновить.
- Примените Win+R и в строке инструмента «Выполнить» введите devmgmt.msc. Нажмите «ОК».
- В диспетчере устройств выберите категорию «Сетевые адаптеры», найдите нужное устройство и обновите драйвер, нажав правой мышкой.
- В следующем окошке щелкните «Автоматический поиск».
Если нужные файлы будут найдены, они установятся автоматически. Если такой алгоритм не работает, то предварительно скачайте свежую версию с сайта производителя адаптера или материнской платы, а в диспетчере вместо «Обновить драйвер» выберите «Удалить устройство». После этого установите свежую версию по стандартной инструкции.
Внимание! Если обновить или переустановить драйвер не получается, то можно просто его откатить на более раннюю и работоспособную версию. Для этого при клике по имени адаптера в диспетчере нужно выбрать «Свойства», затем перейти на вкладку «Драйвер» и щелкнуть «Откатить». ОС будет перезагружена.
Дополнительно тем же самым способом деинсталлируйте компоненты «WAN Miniport». Это помогает устранить неполадку с VPN.
Если ничего не помогает, то можно попробовать жестко сбросить сетевые параметры при помощи встроенного инструмента десятки. Эта операция восстановит заводскую конфигурацию. И в некоторых случаях интернет-соединение придется настраивать заново.
- Нажмите Win+I и перейдите в категорию «Сеть и интернет».
- Во вкладке «Состояние» найдите «Сброс сети» и кликните по ссылке.
- Нажмите на кнопку «Сбросить».
ПК будет перезагружен по завершении процесса. После запуска Windows предложит заново настроить некоторые параметры сети. Отказываться не стоит. После этого повторно создайте соединение.
Восстановление ОС в Windows 7
Если ранее была точка для восстановления системы, то можно попробовать восстановить ее раннее состояние. То есть, вернуть настройки, при которых с семеркой все было хорошо. Для этого имеется соответствующий инструмент.
- Вызовите «Выполнить» (Win+R), введите rstrui.exe и кликните «ОК».
- Появится мастер восстановления. На первом этапе щелкайте «Далее».
- Затем выберите контрольную точку и снова нажимайте «Далее».
- После этого останется нажать на «Готово».
Процесс займет много времени. ПК будет перезагружен. После рестарта попробуйте заново подключиться к интернету.
Внимание! В Windows 8 и 8.1 вариант с инструментом «Выполнить» работает не всегда. Если это произошло, то кликните по иконке «Компьютер» и зайдите в «Свойства», перейдите в категорию «Защита системы», нажмите на кнопку «Восстановить». Далее все по той же инструкции.
Сброс к заводским параметрам Windows 10
Если ничего не помогает, то попробуйте сбросить десятку к заводским параметрам. После выполнения этой операции пользователь получит абсолютно чистую систему без программ, драйверов и нужных настроек. Все придется делать заново.
- Примените Win+I и перейдите в категорию «Обновление и безопасность».
- Затем переместитесь на вкладку «Восстановление».
- Найдите блок «Вернуть компьютер в исходное состояние» и щелкните «Начать».
- Подтвердите проведение операции.
Процедура занимает довольно много времени. После рестарта нужно будет установить все драйверы и необходимые программы. В первую очередь стоит озаботиться драйвером для сетевых устройств.
Для пользователей Континент Ап
Разберем несколько дополнительных способов, которые показывают неплохую эффективность при устранении неполадок с «Континент-АП».
- При использовании «Континент-АП», первое, что рекомендуется сделать, это переустановить программу, удалив ее деинсталлятором, например, через «Your Uninstaller». При повторной инсталляции, убедитесь, что загружена актуальная версия, совместимая с текущей ОС.
- Также запустите штатное средство диагностики правым щелчком мыши по значку соединения на панели задач.
- Введите sfc /scannow в командной строке и нажмите «Enter». Начнется сканирование на предмет сбоев, дождитесь окончания.
- Убедитесь, что установлены актуальные обновления компонентов Windows. А если до сих пор используете XP или 7, то перейдите на десятку.
- Проверьте права доступа текущего пользователя. Или авторизуйтесь с правами администратора.
- Постарайтесь вспомнить, после каких действий появилась неполадка. Если после очередных системных обновлений, то удалите их через «Панель управления» — «Программы и компоненты».
Пожалуй, это основные пункты, которые могу выделить. В остальном все то же самое.
Альтернативные варианты
Иногда бывает так, что неочевидные методы помогают в конкретной ситуации. Они являются действенными, хоть никак не относятся к сетевому оборудованию.
- Обновление прошивки роутера. Этот вариант поможет только в том случае, если к интернету не получается подключиться со всех устройств, а не только с одного. Если у вас дело обстоит именно так, то стоит обновить устаревшую ОС маршрутизатора. Для каждой модели есть соответствующая инструкция в сети.
- Сброс параметров роутера. Выполняется с помощью кнопки «Reset», утопленной в корпус. После нажатия на нее пользователь получит чистый продукт с заводской конфигурацией. Возможно, это поможет справиться с проблемой. Только придется заново настраивать соединение.
- Использование другого кабеля. Неисправная или надломанная витая пара также вызывает сообщения об ошибках. Попробуйте подсоединить ПК к сети при помощи другого кабеля. Или используйте какой-нибудь беспроводной адаптер. Возможно, неприятность самоустранится. Если запасного кабеля нет, то убедитесь, что существующий подключен плотно и не отходит от разъема.
- Замена Wi-Fi адаптера. Только если для связи с интернетом используется USB Wi-Fi адаптер. Далеко не все беспроводные адаптеры работают нормально. Используйте только оборудование известных брендов: TP-Link, D-Link, Atheros, Broadcom, Realtek. Неизвестные китайские адаптеры не смогут обеспечить необходимой стабильной работы.
- Очистка ОС от мусора. Позволяет избавиться от проблем любого типа. Захламленность системы часто мешает нормально работать многим ее узлам. Так что воспользуйтесь Ccleaner или Auslogics BoostSpeed для полной очистки и оптимизации.
- Проверка на вирусы. Ошибка при подключении к интернет сети может быть результатом работы вирусов. Они могут повредить важные файлы. Нужно провести проверку на наличие вредоносных объектов, используя Dr Web Cure IT или аналогичный бесплатный инструмент от Касперского.
- Воспользуйтесь другим VPN клиентом, чтобы исключить сбой с его стороны.
- Временное отключение антивируса и файрволла. Некоторое защитное ПО иногда ведет себя неадекватно, блокируя важные процессы и компоненты. Стоит на время отключить защиту. Если все заработало, то стоит заменить программное обеспечение на менее агрессивное или поэкспериментировать с настройками.
- Переустановка ОС. Наиболее радикальный метод. Скорее всего, попалась сборка системы с поврежденными файлами. Именно поэтому вас постоянно преследует код ошибки 720. К этому способу позволительно прибегать только в крайнем случае, когда ничего не помогает. Стоит воздержаться от скачивания сборок от неизвестных авторов. Лучше всего для использовать оригинальные образы от компании Microsoft. Скачать их можно на официальном сайте компании. Для создания загрузочной флешки используйте бесплатную программу Rufus.
Описанные методы в теории помогут исправить ситуацию. Если не помогла даже полная переустановка системы, то есть смысл подумать о замене сетевого адаптера, USB Wi-Fi или роутера. Поскольку проблема явно по аппаратной части. И программно решить ее никак не получится. Однако есть основания полагать, что 90% неисправностей из 100 относятся к сбоям ОС и повреждениям файлов.
Видео по теме
Содержание
- Ошибка 720 при подключении к интернету в Windows 10
- Исправить ошибку 720 при подключении к интернету в Windows 10
- 1. Параметры подключения
- 2. Переустановка адаптера WAN Miniport
- 3. Обновить драйвер сетевой карты
- 4. Сбросить Winsock и очистить DNS
- 5. Установите IP-адрес вашего роутера
- 6. Ошибка 720 в МТС и Билайн
- 7. Брандмауэр и открытые порты
- Как самостоятельно исправить ошибку с кодом 720
- Причины возникновения ошибки 720
- Способы решения проблемы
- Переустановка драйвера
- Настройка протоколов PPP
- Сброс IP-протокола и кэша
- Восстановление конфигурации winsock
- Удаление ошибочных разделов реестра
- Протокол TCP/IP
- Минипорт WAN
- Ошибка при подключении модемов «МТС» и «Билайн»
- Заключение
Ошибка 720 при подключении к интернету в Windows 10
Ошибка 720 — означает, что не удалось установить соединение с удаленным компьютером. Скорее всего, вы используете подключение через VPN и ошибка может быть связана с программным обеспечением самого VPN. Если вы подключаетесь к другой сети, то нужно посмотреть и перепроверить параметры для подключения. Также, сторонние программы как фаервол, брандмауэр и антивирус, могут блокировать соединение VPN и выдавать ошибку 720 при подключении в Windows 10. В некоторых случаях, если нет настроенных протоколов управления PPP или не удалось согласовать совместимый набор сетевых протоколов, то причина может быть в протоколе TCP/IP.
Исправить ошибку 720 при подключении к интернету в Windows 10
1. Параметры подключения
Если вы используете стороннюю программу VPN, то переустановите её, или попробуйте другую. Если вы подключаетесь к сети VPN через параметры Windows 10, то проверьте настройки данного подключения.
2. Переустановка адаптера WAN Miniport
Нажмите Win+X и выберите «Диспетчер устройств«. Разверните список «Сетевые адаптеры» и удалите все WAN Miniport, нажимая по ним правой кнопкой мыши. Далее перезагрузите компьютер или ноутбук и драйвера переустановятся автоматически. Ошибка 720 устраниться, если проблема была в мини-портах.
3. Обновить драйвер сетевой карты
В сетевых адаптерах, удалите драйвера для устройства, после чего перезагрузите ПК. Возможно, потребуется посетить сайт производителя сетевого адаптера и скачать последнюю версию драйвера. Это можно загуглить по модели материнской платы, если сетевая карта встроена.
4. Сбросить Winsock и очистить DNS
Если ошибка 720 все еще появляется при подключении к интернету через VPV, попробуем очистить кеш DNS и сбросить IP. Для этого, запустите командную строку от имени администратора и введите следующие команды по очереди, нажимая Enter после каждой.
- ipconfig /flushdns
- ipconfig /registerdns
- ipconfig /release
- ipconfig /renew
- NETSH winsock reset catalog
- NETSH int ipv4 reset reset.log
- NETSH int ipv6 reset reset.log
Перезагрузите Windows 10, и проверьте, устранена ли ошибка 720.
5. Установите IP-адрес вашего роутера
Заставим VPN-сервер использовать IP-адрес вашего маршрутизатора, что должно помочь исправить ошибку 720 в Windows 10.
- Запустите командную строку от имени админа и введите ipconfig.
- Не закрывайте CMD и запомните IP «Основной шлюз«.
- Нажимаем Win+R и вводим ncpa.cpl, чтобы открыть сетевые адаптеры.
- Нажимаем правой кнопкой мыши по сетевому адаптеру, через который осуществляем подключение к интернету, и выбираем «Свойства«.
- Выделяем IP версии 4 (TCP/IPv4) и ниже жмем «Свойства«.
- Вписываем в «Основной шлюз» IP адрес, который в командной строке.
6. Ошибка 720 в МТС и Билайн
Если ошибка 720 появляется при использовании модемов от Билайн или МТС, то откройте локальный диск С:, где Windows 10, и в поиске справа сверху напишите nettcpip. Когда файл будет найден, нажмите по нему правой кнопкой мыши и выберите «Открыть с помощью«, после чего выберите блокнот. В текстовом файле, найдите строку TCP/IP Primary Install (TCPIP has properties to display) и замените значение в Characteristics = на 0x80. Перезагрузите ПК.
7. Брандмауэр и открытые порты
Если вы используете антивирус, то большинство из них имеют свой брандмауэр, который будет работать, даже, если вы отключите на время сторонний антивирус. Рекомендую полностью удалить сторонний антивирус и проверить ошибку 720.
Если она появляется, то перейдите в параметры брандмауэра Windows 10 и нажмите слева на графу «Правила для исходящего подключения«. Далее в списке проверьте статус удаленного порта в зависимости от предпочитаемого вами протокола VPN:
- PPTP — порт 1723 через TCP и порт 47 через GRE.
- L2TP/IPsec — порт 1701 по UDP (L2TP) и порты 500 и 4500 по UDP (IPsec).
- SSTP — порт 443 по TCP.
- IKEv2 — порты 500 и 4500 по UDP.
Эти правила задаются на том компьютере, который подключается к сети VPN.
Если вы пытаетесь открыть удаленный доступ с помощью VPN, вам также следует проверить «Входящие подключения» на серверном ПК (к которому вы пытаетесь подключиться):
- Маршрутизация и удаленный доступ (PPTP-Out)
- Маршрутизация и удаленный доступ (GRE-Out)
- Маршрутизация и удаленный доступ (L2TP-Out)
Если порты, связанные с вашим параметрами VPN, закрыты, вам необходимо открыть их.
Как самостоятельно исправить ошибку с кодом 720
Неприятное сообщение об ошибке 720 на экране компьютера часто вводит в ступор даже опытных пользователей. Причем возникает оно, когда угодно и в самый неподходящий момент. Многие сразу начинают ругать провайдера или оборудование, пытаются использовать средства по диагностике, исправлению системы, встроенные в Windows.
Но ошибка 720 — это неполадка, связанная с программным обеспечением.
Возникает проблема в нескольких случаях, дать точный диагноз сразу не получится.
Поэтому спокойно разберемся, что это такое и как бороться со злополучным номером 720. Главное, что «лечится» 720-ая ошибка самостоятельно на любой версии ОС Windows по единым алгоритмам.
Так что вне зависимости от версии операционной системы статья будет одинаково полезной всем, данная информация поможет избавиться от окошка с 720-ой ошибкой.
Причины возникновения ошибки 720

Ошибка иногда возникает при подключении оборудования от операторов «МТС» и «Билайн». Это связано с PPPoE-протоколом, чувствительным к вводимым паролям и логинам. Иногда некорректная авторизация дает подобный результат.
Нередко 720-ая ошибка появляется из-за протокола TCP IP, причем, если возникли проблемы именно из-за этого, придется произвести не только его настройку, но также переустановить драйвер минипорта WAN. Кстати, сам драйвер также зачастую становится причиной того, что появляется злополучное окно, сообщающее об ошибке при подключении.
Еще один драйвер, влияющий на появление 720-ой ошибки, — сетевой. Это самый распространенный тип проблемы, встречающийся после обновления операционной системы (ОС).
Как видно, причин несколько и определить, какой из вариантов «лечения» выбрать, сложно. Поэтому самое простое решение — перепробовать каждый из них в порядке возрастания сложности.
Способы решения проблемы
Способов «наладки», как и причин появления ошибки подключения, несколько. Но сразу отметим, что банально перезагрузить модем или переподключить LAN-кабель не получится, так как дело кроется в программном сегменте.
Рассмотрим варианты устранения ошибки с кодом 720 при попытке соединения с интернетом.
Переустановка драйвера
Данный способ поможет исправить ошибку 720 при подключении к интернету на Windows 10 в большинстве случаев, так как система часто обновляется, но не всегда эти обновления «дружат» с аппаратной частью.
- Итак, для начала необходимо правой кнопкой мыши (ПКМ) нажать на меню «Пуск» и выбрать раздел «Диспетчер устройств».Откроется окно с устройствами, подключенными к ПК. Найдите раздел «Сетевые адаптеры», нажмите по нему ЛКМ.
- Список содержит несколько адаптеров, но нас интересует именно сетевой. Нажмите по нему ПКМ. В появившемся подменю первый пункт «Обновить драйверы». Он нам и нужен. Нажмите на него. Далее выбирайте один из пунктов: «Поиск на компьютере» или «В интернете», процесс начнется автоматически.
- Если переустановка драйвера не помогла, или система пишет, что установлено ПО последней версии, а проблема подключения осталась, значит, нужно попробовать «откатить» его. Для этого выберите пункт не «Обновления», а «Свойства». В нем отыщите раздел «Откатить», из представленного списка попробуйте несколько вариантов. Как правило, предлагается 3-4 версии ПО.
Настройка протоколов PPP
Система может «ругаться» и не подключаться к сети «Интернет» из-за рассогласования протоколов. Часто это использование одновременно туннельного протокола типа PPP*** и TCP/IP. В этом случае необходимо оставить только один действующий протокол. Также в некоторых случаях подключение завершается с ошибкой, если включен один протокол PPP***. Что делать в такой ситуации? В первую очередь, перейдите в «Панель управления -> Сеть «Интернет» -> «Сетевые подключения».Затем ПКМ нажмите на локальное подключение от своего модема, перейдите во вкладку «Свойства».
Здесь найдите строку «Протокол интернета», выставите галочку напротив протокола TCP/IP. Подключение таким способом «лечит» большинство неполадок на Windows 8, связанных с сетью.
Сброс IP-протокола и кэша
Это самый быстрый из всех методов исправления неполадок при интернет-подключении на Windows 7 и старше, но он не всегда срабатывает. Для сброса протоколов необходимо открыть командную строку от имени администратора. Для этого зажмите кнопки Win+R, далее введите в строку cmd. Откроется командная строка. В нее необходимо добавить по очереди: netsh int ip reset resetlog.txt, далее — netsh winsock reset, нажать Enter.
Восстановление конфигурации winsock
Для данного пункта вновь потребуется командная строка. В нее необходимо добавить команду: netsh winsock reset. Это сбросит все настройки до первоначальных, что поможет избавиться от неполадок при сетевом подключении. Но также это повлияет на ряд программ, работающих с сетью. Поэтому, если таковые имеются, придется настраивать их заново
Удаление ошибочных разделов реестра
Данный способ удаления ошибок при подключении довольно сложный и небезопасный для системы, поэтому к реестру стоит обращаться только в том случае, если остальные варианты не дали результатов. Запустите командную строку от имени администратора, далее необходимо ввести всего две команды:
Данные разделы реестра необходимо удалить. После перезагрузите компьютер, эти файлы будут автоматически восстановлены системой в первоначальном виде. Исправление реестра — это мощное оружие против неисправностей при подключении к сети.
Протокол TCP/IP
Для домашнего интернета от «Мегафона» и других провайдеров «лечением» является установка нового протокола TCP/IP. Для этого перейдите в раздел «Сетевые подключения» и найдите свою локальную сеть. Жмите по ней ПКМ, далее откройте раздел «Свойства». Выберите пункт «Установить», где найдете раздел «Протокол».
Обозначаете его, после жмете «Добавить».
Необходимо выбрать установку с диска, а также ввести в строку C:Windowsinf. После этого появится список протоколов, среди которых необходимо выбрать TCP/IP.
Минипорт WAN
Перед тем как установить драйвер на минипорт WAN, необходимо проделать ряд действий. Перейдите в «Панель управления» -> «Сеть «Интернет» -> «Сетевые подключения». Зайдите в «Свойства» своего подключения и удалите протокол TCP/IP.
Затем перейдите в «Редактор реестра» и найдите запись: HKEY_LOCAL_MACHINESYSTEMCurrentControlSetControlClass<4d36e972-e325-11ce-bfc1-08002be10318>.
Через нее найдите ветку, отвечающую за минипорт, и удалите ее. После через проводник запустите утилиту: C:Windowsinfnetrasa.inf. В ней определите [ControlFlags] и закомментируйте (поставьте в начале предложения точку с запятой). Строки, где описаны драйверы, их названия, — это целый абзац. После этого заново установите протокол TCP/IP. Как это сделать, указано в предыдущем разделе.
Ошибка при подключении модемов «МТС» и «Билайн»
Оборудование от «Билайна» и других провайдеров также становится причиной появления ошибок при подключении. Для исправления ситуации используйте все перечисленные выше способы. Единственный метод, применяемый конкретно для данного оборудования, — это изменение файла nettcpip.
Для этого перейдите в каталог C:Windowsinf, найдите файл nettcpip.
Откройте его, далее — строку TCPIP has properties. После знака «=» установите значение 0x80, сохраните документ.
После потребуется перезагрузка системы. Конечным пунктом будет удаление протокола и его установка из измененного файла. Как удалить протокол и заново его установить, описано в двух предыдущих пунктах.
Заключение
Ошибка подключения под номером 720 хоть и неприятная, но решаемая. Главное, не спешить вызывать мастера, а попробовать устранить проблему своими силами. Делается это несколькими способами и любой из них способен стать решением. Если ни один из вариантов не помог, тогда, возможно, потребуется переустановка операционной системы. Но чаще всего, проблема решается самыми простыми путями: сбросом настроек IP-протокола и чисткой реестра.
Ошибка 720 — самая «подлая» ошибка PPP-клиента операционной системы Windows. Подлая потому, что решить её зачастую обычный пользователь не в состоянии, т.к. обычно подключен не через маршрутизатор а напрямую, т.е. либо к ADSL-модему настроенному в режиме прозрачного моста, либо, в случае FTTB-подключения, ethernet-кабель воткнут в сетевую плату компьютера.
В моей практике ошибка 720 встречалась зачастую на зараженных ПК после лечения несколькими антивирусами. Операционная система на таких ПК как правило была установлена как минимум год назад, и я решал проблему переустановкой операционной системы, предварительно сохранив данные.
Но совсем недавно столкнулся с ошибкой 720 на абсолютно чистой системе. Переустанавливать ОСь совершенно не хотелось и решил попытаться все же её исправить. Перерыв интернет по этой теме, я выделил несколько способов лечения. Забегу немного вперед и скажу что помог мне только один из них. Начну по порядку.
Способ первый — самый простой. Называется Восстановление системы. Поможет только в том случае, если у Вас не отключена эта функция (а отключена она на очень многих сборках Windows XP). Нажимаем Пуск>Стандартные>Служебные>Восстановление системы. В открывшемся окне выбираем «Восстановление более раннего состояния компьютера» и нажимаем кнопку Далее. Откроется календарь, на котором выделены системные контрольные точки восстановления. Выберите наиболее близкую точку к сегодняшней дате и нажмите Далее. Затем система перезагрузится и произойдет откат всех настроек и изменений системных файлов. Проверяем.
Если не помогло, пробуем способ второй — он заключается сбросе настроек и восстановлении первоначальной конфигурации LSP Winsock. Для этого нажимаем Пуск — Выполнить, вводим команду cmd и попадаем в системную консоль. Вводим команду для сброса каталога winsock:
netsh winsock reset
Перезагружаем компьютер и пробуем запустить соединение. Мне не помогло :(. Идём дальше. Способ третий — Сбрасываем конфигурацию интерфейсов IP. Для этого там же, в системной консоли, выполняем команду:
netsh int ip reset c:resetlog.txt
Пробуем запустить соединение. Опять не помогло, при этом клиент стал выдавать ошибки авторизации 691 не пытаясь даже авторизоваться. Способ четвертый — переустановка стека TCP/IP.
Шаг 1. Удаляем два раздела реестра связанные с Winsock:
REG DELETE HKEY_LOCAL_MACHINESystemCurrentControlSetServicesWinsock REG DELETE HKEY_LOCAL_MACHINESystemCurrentControlSetServicesWinsock2
Шаг 2. Перезагружаем компьютер.
Шаг 3. После перезагрузки открываем папку WINDOWSINF и ищем файл nettcpip.inf. Обязательно делаем резервную копию, а затем открываем с помощью Блокнота и редактируем. Ищем строку:
[MS_TCPIP.PrimaryInstall] ; TCPIP has properties to display Characteristics = 0xA0 ; NCF_HAS_UI | NCF_NOT_USER_REMOVABLE
Изменяем строку Characteristics чтобы получилось так:
[MS_TCPIP.PrimaryInstall] ; TCPIP has properties to display Characteristics = 0x80 ; NCF_HAS_UI
Сохраням файл nettcpip.inf.
Шаг 4. Переходим в Панель управления раздел Сетевые подключения. Правой кнопкой мыши щелкаем по подключению по локальной сети, выбраем Свойства и нажимаем кнопку Установить.
В открывшемся окне выделяем пункт Протокол и нажимаем кнопку Добавить:
Теперь нажимаем Установить с диска:
Идём в папку WINDOWSINF и выбираем файл nettcpip.inf, нажимаем ОК и закрываем все окна.
Шаг 5. Идем снова в свойства сетевого подключения, выбираем Протокол интернета TCP/IP. Если всё сделали верно, то кнопка Удалить будет активна.
Удаляем протокол TCP/IP и перезагружаем компьютер.
Шаг 6. Устанавливаем заново протокол TCP/IP — т.е. фактически повторяем Шаг 4.
Шаг 7. Перезагружаем компьютер и пробуем установить соединение. В моём случае всё заработало и далее работало без проблем.
Ошибка 720 свидетельствует о том, что невозможно подключиться к удалённому компьютеру, возникает она при использовании туннельных соединений VPN или PPPoE. К несчастью, подобная проблема встречается достаточно часто и исправить её рядовому пользователю достаточно непросто. В этой статье разберёмся в каких случаях возникает ошибка 720 и что можно сделать, чтобы от неё избавиться.
Чаще всего проблема связана с наличием вредоносного ПО в системе
Можно сказать, что такая неисправность характерна для компьютеров, которые подвергались заражению вредоносным ПО. Также дело может быть в вашем антивирусе, если у вас установлен или был установлен Avast Internet Security. К сожалению, самым лучшим способом избавиться от этой ошибки является полная переустановка операционной системы, но вряд ли кому-то хочется столько возиться с переустановкой системы и потерять большинство данных, пусть даже такой подход решит проблему. Поэтому рассмотрим другие пути исправления ошибки 720, которые, скорее всего, будут более приемлемыми для вас.
Довольно хороший способ — восстановление более раннего состояния компьютера. Суть его заключается в том, что система создаёт контрольные точки, на которых хранится состояние ОС в конкретную дату. Работать такая функция будет только в том случае, если она была включена ранее. Все эти записи занимают немалую область дискового пространства, однако, в такие неприятные моменты очень удобно просмотреть по датам, когда всё работало как следует и загрузить контрольную точку. Как вы понимаете, ПК будет приведён в то состояние, в котором находился в выбранную вами дату, поэтому некоторые файлы, установленные после контрольной точки, будут утеряны. Но согласитесь — это лучше, чем переустановка Windows. Чтобы сделать это, зайдите в «Пуск», в папке «Стандартные» откройте «Служебные» и выберите «Восстановление». После этого нажмите «Далее» и укажите нужную дату. Начнётся процедура восстановления. Если этот способ не помог, попробуйте сбросить настройки и восстановить начальную конфигурацию LSP Winsock. Делается это в консоли Windows. Пропишите в поиске компьютера cmd и выберите в списке одноимённую строку. Запустите от имени администратора. В командной строке необходимо ввести «netsh winsock reset» и нажать «Enter». После того как команда будет выполнена, перезагрузите ПК. Если всё равно не работает, тогда переходите к следующему способу.
Сброс конфигурации IP-интерфейсов может помочь исправить ошибку. Сброс конфигурации делается тоже через консоль, как и в предыдущем случае, однако, теперь команда будет иметь вид: netsh int ip reset c:resetlog.txt. Если ваш системный диск по какой-то причине называется не «C», то указываете соответствующую букву. В случае, если и такой подход не принёс своих плодов, переходите далее.
На этот раз переустановите стек протокола TCP/IP. Сперва удалите разделы Winsock в реестре. Делается это, как и в предыдущих способах в консольном режиме.
Когда команда будет выполнена, перезапустите ПК. Далее, найдите папку WINDOWSINF и в ней — файл nettcpip.inf. Перед тем как изменять этот файл, скопируйте его, чтобы в случае чего можно было всё вернуть. Откройте nettcpip.inf через Блокнот и изменяем содержимое. Строчку
[MS_TCPIP.PrimaryInstall]; TCPIP has properties to display Characteristics = 0xA0 ; NCF_HAS_UI | NCF_NOT_USER_REMOVABLE
Измените так, чтобы строка имела вид:
[MS_TCPIP.PrimaryInstall]; TCPIP has properties to display Characteristics = 0x80 ; NCF_HAS_UI
Не забудьте сохранить все сделанные изменения. Теперь зайдите в «Сетевые подключения», зайдите в свойства подключения и нажмите «Установить». В открывшемся списке выберите «Протокол». В окне «Выбор сетевого протокола» кликните по «Установить с диска». В пункте «Копировать файлы с диска:» указываете тот самый файл — nettcpip.inf и жмёте «ОК». Следующим шагом будет удаление протокола TCP/IP в свойствах подключения. Если кнопка «Удалить» не активна, значит, вы что-то сделали неверно на предыдущем шаге. Теперь точно так же, как вы устанавливали «протокол» в начале, установите протокол TCP/IP заново. После этого перезагрузитесь и попробуйте попытайтесь подключиться. Этот способ должен избавить вас от надоевшей проблемы с соединением.
При помощи вот таких действий вы самостоятельно можете исправить ошибку 720. Пишите в комментариях удалось ли вам решить проблему и понравилась ли вам эта статья.
Содержание
- Ошибка 720 при подключении к интернету в Windows 10
- Исправить ошибку 720 при подключении к интернету в Windows 10
- 1. Параметры подключения
- 2. Переустановка адаптера WAN Miniport
- 3. Обновить драйвер сетевой карты
- 4. Сбросить Winsock и очистить DNS
- 5. Установите IP-адрес вашего роутера
- 6. Ошибка 720 в МТС и Билайн
- 7. Брандмауэр и открытые порты
- Как самостоятельно исправить ошибку с кодом 720
- Причины возникновения ошибки 720
- Способы решения проблемы
- Переустановка драйвера
- Настройка протоколов PPP
- Сброс IP-протокола и кэша
- Восстановление конфигурации winsock
- Удаление ошибочных разделов реестра
- Протокол TCP/IP
- Минипорт WAN
- Ошибка при подключении модемов «МТС» и «Билайн»
- Заключение
Ошибка 720 при подключении к интернету в Windows 10
Ошибка 720 — означает, что не удалось установить соединение с удаленным компьютером. Скорее всего, вы используете подключение через VPN и ошибка может быть связана с программным обеспечением самого VPN. Если вы подключаетесь к другой сети, то нужно посмотреть и перепроверить параметры для подключения. Также, сторонние программы как фаервол, брандмауэр и антивирус, могут блокировать соединение VPN и выдавать ошибку 720 при подключении в Windows 10. В некоторых случаях, если нет настроенных протоколов управления PPP или не удалось согласовать совместимый набор сетевых протоколов, то причина может быть в протоколе TCP/IP.
Исправить ошибку 720 при подключении к интернету в Windows 10
1. Параметры подключения
Если вы используете стороннюю программу VPN, то переустановите её, или попробуйте другую. Если вы подключаетесь к сети VPN через параметры Windows 10, то проверьте настройки данного подключения.
2. Переустановка адаптера WAN Miniport
Нажмите Win+X и выберите «Диспетчер устройств«. Разверните список «Сетевые адаптеры» и удалите все WAN Miniport, нажимая по ним правой кнопкой мыши. Далее перезагрузите компьютер или ноутбук и драйвера переустановятся автоматически. Ошибка 720 устраниться, если проблема была в мини-портах.
3. Обновить драйвер сетевой карты
В сетевых адаптерах, удалите драйвера для устройства, после чего перезагрузите ПК. Возможно, потребуется посетить сайт производителя сетевого адаптера и скачать последнюю версию драйвера. Это можно загуглить по модели материнской платы, если сетевая карта встроена.
4. Сбросить Winsock и очистить DNS
Если ошибка 720 все еще появляется при подключении к интернету через VPV, попробуем очистить кеш DNS и сбросить IP. Для этого, запустите командную строку от имени администратора и введите следующие команды по очереди, нажимая Enter после каждой.
- ipconfig /flushdns
- ipconfig /registerdns
- ipconfig /release
- ipconfig /renew
- NETSH winsock reset catalog
- NETSH int ipv4 reset reset.log
- NETSH int ipv6 reset reset.log
Перезагрузите Windows 10, и проверьте, устранена ли ошибка 720.
5. Установите IP-адрес вашего роутера
Заставим VPN-сервер использовать IP-адрес вашего маршрутизатора, что должно помочь исправить ошибку 720 в Windows 10.
- Запустите командную строку от имени админа и введите ipconfig.
- Не закрывайте CMD и запомните IP «Основной шлюз«.
- Нажимаем Win+R и вводим ncpa.cpl, чтобы открыть сетевые адаптеры.
- Нажимаем правой кнопкой мыши по сетевому адаптеру, через который осуществляем подключение к интернету, и выбираем «Свойства«.
- Выделяем IP версии 4 (TCP/IPv4) и ниже жмем «Свойства«.
- Вписываем в «Основной шлюз» IP адрес, который в командной строке.
6. Ошибка 720 в МТС и Билайн
Если ошибка 720 появляется при использовании модемов от Билайн или МТС, то откройте локальный диск С:, где Windows 10, и в поиске справа сверху напишите nettcpip. Когда файл будет найден, нажмите по нему правой кнопкой мыши и выберите «Открыть с помощью«, после чего выберите блокнот. В текстовом файле, найдите строку TCP/IP Primary Install (TCPIP has properties to display) и замените значение в Characteristics = на 0x80. Перезагрузите ПК.
7. Брандмауэр и открытые порты
Если вы используете антивирус, то большинство из них имеют свой брандмауэр, который будет работать, даже, если вы отключите на время сторонний антивирус. Рекомендую полностью удалить сторонний антивирус и проверить ошибку 720.
Если она появляется, то перейдите в параметры брандмауэра Windows 10 и нажмите слева на графу «Правила для исходящего подключения«. Далее в списке проверьте статус удаленного порта в зависимости от предпочитаемого вами протокола VPN:
- PPTP — порт 1723 через TCP и порт 47 через GRE.
- L2TP/IPsec — порт 1701 по UDP (L2TP) и порты 500 и 4500 по UDP (IPsec).
- SSTP — порт 443 по TCP.
- IKEv2 — порты 500 и 4500 по UDP.
Эти правила задаются на том компьютере, который подключается к сети VPN.
Если вы пытаетесь открыть удаленный доступ с помощью VPN, вам также следует проверить «Входящие подключения» на серверном ПК (к которому вы пытаетесь подключиться):
- Маршрутизация и удаленный доступ (PPTP-Out)
- Маршрутизация и удаленный доступ (GRE-Out)
- Маршрутизация и удаленный доступ (L2TP-Out)
Если порты, связанные с вашим параметрами VPN, закрыты, вам необходимо открыть их.
Как самостоятельно исправить ошибку с кодом 720
Неприятное сообщение об ошибке 720 на экране компьютера часто вводит в ступор даже опытных пользователей. Причем возникает оно, когда угодно и в самый неподходящий момент. Многие сразу начинают ругать провайдера или оборудование, пытаются использовать средства по диагностике, исправлению системы, встроенные в Windows.
Но ошибка 720 — это неполадка, связанная с программным обеспечением.
Возникает проблема в нескольких случаях, дать точный диагноз сразу не получится.
Поэтому спокойно разберемся, что это такое и как бороться со злополучным номером 720. Главное, что «лечится» 720-ая ошибка самостоятельно на любой версии ОС Windows по единым алгоритмам.
Так что вне зависимости от версии операционной системы статья будет одинаково полезной всем, данная информация поможет избавиться от окошка с 720-ой ошибкой.
Причины возникновения ошибки 720

Ошибка иногда возникает при подключении оборудования от операторов «МТС» и «Билайн». Это связано с PPPoE-протоколом, чувствительным к вводимым паролям и логинам. Иногда некорректная авторизация дает подобный результат.
Нередко 720-ая ошибка появляется из-за протокола TCP IP, причем, если возникли проблемы именно из-за этого, придется произвести не только его настройку, но также переустановить драйвер минипорта WAN. Кстати, сам драйвер также зачастую становится причиной того, что появляется злополучное окно, сообщающее об ошибке при подключении.
Еще один драйвер, влияющий на появление 720-ой ошибки, — сетевой. Это самый распространенный тип проблемы, встречающийся после обновления операционной системы (ОС).
Как видно, причин несколько и определить, какой из вариантов «лечения» выбрать, сложно. Поэтому самое простое решение — перепробовать каждый из них в порядке возрастания сложности.
Способы решения проблемы
Способов «наладки», как и причин появления ошибки подключения, несколько. Но сразу отметим, что банально перезагрузить модем или переподключить LAN-кабель не получится, так как дело кроется в программном сегменте.
Рассмотрим варианты устранения ошибки с кодом 720 при попытке соединения с интернетом.
Переустановка драйвера
Данный способ поможет исправить ошибку 720 при подключении к интернету на Windows 10 в большинстве случаев, так как система часто обновляется, но не всегда эти обновления «дружат» с аппаратной частью.
- Итак, для начала необходимо правой кнопкой мыши (ПКМ) нажать на меню «Пуск» и выбрать раздел «Диспетчер устройств».Откроется окно с устройствами, подключенными к ПК. Найдите раздел «Сетевые адаптеры», нажмите по нему ЛКМ.
- Список содержит несколько адаптеров, но нас интересует именно сетевой. Нажмите по нему ПКМ. В появившемся подменю первый пункт «Обновить драйверы». Он нам и нужен. Нажмите на него. Далее выбирайте один из пунктов: «Поиск на компьютере» или «В интернете», процесс начнется автоматически.
- Если переустановка драйвера не помогла, или система пишет, что установлено ПО последней версии, а проблема подключения осталась, значит, нужно попробовать «откатить» его. Для этого выберите пункт не «Обновления», а «Свойства». В нем отыщите раздел «Откатить», из представленного списка попробуйте несколько вариантов. Как правило, предлагается 3-4 версии ПО.
Настройка протоколов PPP
Система может «ругаться» и не подключаться к сети «Интернет» из-за рассогласования протоколов. Часто это использование одновременно туннельного протокола типа PPP*** и TCP/IP. В этом случае необходимо оставить только один действующий протокол. Также в некоторых случаях подключение завершается с ошибкой, если включен один протокол PPP***. Что делать в такой ситуации? В первую очередь, перейдите в «Панель управления -> Сеть «Интернет» -> «Сетевые подключения».Затем ПКМ нажмите на локальное подключение от своего модема, перейдите во вкладку «Свойства».
Здесь найдите строку «Протокол интернета», выставите галочку напротив протокола TCP/IP. Подключение таким способом «лечит» большинство неполадок на Windows 8, связанных с сетью.
Сброс IP-протокола и кэша
Это самый быстрый из всех методов исправления неполадок при интернет-подключении на Windows 7 и старше, но он не всегда срабатывает. Для сброса протоколов необходимо открыть командную строку от имени администратора. Для этого зажмите кнопки Win+R, далее введите в строку cmd. Откроется командная строка. В нее необходимо добавить по очереди: netsh int ip reset resetlog.txt, далее — netsh winsock reset, нажать Enter.
Восстановление конфигурации winsock
Для данного пункта вновь потребуется командная строка. В нее необходимо добавить команду: netsh winsock reset. Это сбросит все настройки до первоначальных, что поможет избавиться от неполадок при сетевом подключении. Но также это повлияет на ряд программ, работающих с сетью. Поэтому, если таковые имеются, придется настраивать их заново
Удаление ошибочных разделов реестра
Данный способ удаления ошибок при подключении довольно сложный и небезопасный для системы, поэтому к реестру стоит обращаться только в том случае, если остальные варианты не дали результатов. Запустите командную строку от имени администратора, далее необходимо ввести всего две команды:
Данные разделы реестра необходимо удалить. После перезагрузите компьютер, эти файлы будут автоматически восстановлены системой в первоначальном виде. Исправление реестра — это мощное оружие против неисправностей при подключении к сети.
Протокол TCP/IP
Для домашнего интернета от «Мегафона» и других провайдеров «лечением» является установка нового протокола TCP/IP. Для этого перейдите в раздел «Сетевые подключения» и найдите свою локальную сеть. Жмите по ней ПКМ, далее откройте раздел «Свойства». Выберите пункт «Установить», где найдете раздел «Протокол».
Обозначаете его, после жмете «Добавить».
Необходимо выбрать установку с диска, а также ввести в строку C:Windowsinf. После этого появится список протоколов, среди которых необходимо выбрать TCP/IP.
Минипорт WAN
Перед тем как установить драйвер на минипорт WAN, необходимо проделать ряд действий. Перейдите в «Панель управления» -> «Сеть «Интернет» -> «Сетевые подключения». Зайдите в «Свойства» своего подключения и удалите протокол TCP/IP.
Затем перейдите в «Редактор реестра» и найдите запись: HKEY_LOCAL_MACHINESYSTEMCurrentControlSetControlClass<4d36e972-e325-11ce-bfc1-08002be10318>.
Через нее найдите ветку, отвечающую за минипорт, и удалите ее. После через проводник запустите утилиту: C:Windowsinfnetrasa.inf. В ней определите [ControlFlags] и закомментируйте (поставьте в начале предложения точку с запятой). Строки, где описаны драйверы, их названия, — это целый абзац. После этого заново установите протокол TCP/IP. Как это сделать, указано в предыдущем разделе.
Ошибка при подключении модемов «МТС» и «Билайн»
Оборудование от «Билайна» и других провайдеров также становится причиной появления ошибок при подключении. Для исправления ситуации используйте все перечисленные выше способы. Единственный метод, применяемый конкретно для данного оборудования, — это изменение файла nettcpip.
Для этого перейдите в каталог C:Windowsinf, найдите файл nettcpip.
Откройте его, далее — строку TCPIP has properties. После знака «=» установите значение 0x80, сохраните документ.
После потребуется перезагрузка системы. Конечным пунктом будет удаление протокола и его установка из измененного файла. Как удалить протокол и заново его установить, описано в двух предыдущих пунктах.
Заключение
Ошибка подключения под номером 720 хоть и неприятная, но решаемая. Главное, не спешить вызывать мастера, а попробовать устранить проблему своими силами. Делается это несколькими способами и любой из них способен стать решением. Если ни один из вариантов не помог, тогда, возможно, потребуется переустановка операционной системы. Но чаще всего, проблема решается самыми простыми путями: сбросом настроек IP-протокола и чисткой реестра.
Возникновение ошибки 720 в Виндовс 10 обусловлено отсутствием соединения с удаленным компьютером и влечет за собой изменение настроек сети. Неполадка может появиться в любой момент по разным причинам. Пользователи самостоятельно могут решить проблему, связанную с ошибкой 720 при подключении к интернету на устройстве с установленной Windows 10. Неполадка устраняется по одному алгоритму и в других версиях операционки.
СОДЕРЖАНИЕ СТАТЬИ:
Выявить источник сбоя с первого раза не всегда удается даже продвинутым пользователям. Возможно, у владельца гаджета просто неудачная сборка Винды или вирусы проникли в систему. Распространенными причинами появления окошка «Error 720» являются неверные параметры PPP-протокола. Неправильный ввод данных при авторизации способен выдать ошибку.
Иногда проблема связана с неверным протоколом TCP/IP. Если неполадка появилась по этой причине, пользователь будет вынужден изменить настройки протокола, а также переустановить ПО мини-порта WAN. Сетевой драйвер также может стать источником проблемы. Это нарушение чаще возникает после обновлений операционки.
Ошибку под номером 720 можно увидеть после установки нового приложения или из-за настроек VPN. Если ПК подвержен вирусным атакам, возможны сбои при подключении к сети и возникновение системного уведомления «Error 720». Неполадка появляется после удаления антивирусного ПО или сбоя в работе аппаратно-программного комплекса «Континент АП» для защищенного доступа в корпоративную сеть с удаленных ПК и других гаджетов.
Как решить проблему в Windows 10
Простой перезагрузкой «десятки» решить вопрос сбоя не удастся, так как ошибка 720 носит программный характер. Но спешить с переустановкой Винды тоже не следует. Существуют доступные методы исправления ситуации.
Переустановка
При подключении любого устройства к компьютеру требуется установка драйверов. Обычно программное обеспечение уже встроено в модем. Но бывает и такое, когда оборудование работает исправно некоторое время, а после перестает функционировать. В этом случае поможет только переустановка драйверов. Перед скачиванием компонентов нужно убедиться, что они подходят к версии и разрядности системы.
Пошаговая инструкция:
- Нажать: «Win + R».
- Ввести значение без кавычек: «devmgmt.msc». Нажать «Ok».
- В «Диспетчере устройств» найти «Сетевые адаптеры». Открыть его одним кликом ЛКМ.
- В списке найти необходимое ПО, нажать по нему ПКМ.
- Выбрать «Обновить драйвер».
- Если в ОС установлена последняя версия драйверов, обновление не поможет. Тогда вместо строки «Обновить драйвер» кликнуть «Удалить».
- С официального источника скачать ПО, инсталлировать на устройство.
- Установить новую версию, следуя подсказкам Мастера.
Неполадка с VPN исправляется этим же путем. Придется удалить все компоненты WAN Miniport, установить обновленные версии.
Настройка протоколов PPP
Нерабочее состояние или несогласование протоколов PPP и TCP/IP может повлечь характерный сбой. Отредактировать настройки можно следующим способом:
- В «Панели управления» найти «Сеть интернет».
- Тапнуть «Сетевые подключения».
- Кликнуть ПКМ на локальное подключение.
- В открывшемся списке щелкнуть по пункту «Свойства».
- Выбрать «Протокол интернета», отметить маркером строку протокола TCP/IP.
Проверка настроек таким способом помогает устранить описываемую проблему.
Сброс IP-протокола и кэша
Операция выполняется с использованием встроенного инструмента системы. Для этого юзеру нужно выполнить следующее:
- Открыть «Пуск».
- В поисковике набрать: «cmd».
- Выбрать КС с расширенными правами.
- Ввести друг за другом: «netsh int ip reset resetlog.txt», затем — «netsh winsock reset». Кликнуть «Ok».
Последствием действий может стать неработоспособность определенных приложений, которые взаимодействуют с глобальной паутиной. Такое поведение для системы считается нормой. Восстановить работу утилит поможет их переустановка.
Восстановление конфигурации Winsock
Способ предполагает использование той же Командной строки, как и в предыдущем варианте. Восстановить конфигурацию спецификации можно по следующей схеме:
- Открыть КС с администраторскими правами.
- Ввести значение: «netsh winsock reset».
- Нажать «Enter».
После этого операционка вернется к исходным настройкам. Прописанные параметры в спецификации потеряются.
Удаление ошибочных разделов реестра
Некорректно работающие разделы негативно сказываются на работе системы. Использование метода может повлечь за собой серьезные последствия. Радикальное решение проблемы используют, когда остальные попытки не дали положительных результатов.
Исправление ошибочных разделов происходит по следующей схеме:
- Запустить КС с привилегиями.
- Удалить последовательно: «HKEY_LOCAL_MACHINESystemCurrentControlSetServicesWinsock», потом — «HKEY_LOCAL_MACHINESystemCurrentControlSetServicesWinsock2».
- Перезагрузить операционку. «Десятка» сама восстановит нормальные записи.
В Редакторе другие действия совершать не рекомендуется.
Протокол TCP/IP
Установка нового протокола TCP/IP помогает устранить появление Error 720. Для этого необходимо выполнить следующее:
- Отрыть «Сетевые подключения».
- Найти локальную сеть, кликнуть по ней.
- Выбрать из списка «Свойства».
- Нажать на «Установить».
- Выбрать «Протокол».
- Нажать «Добавить».
- Определиться с установочным диском, затем набрать: «C:Windowsinf».
- Выбрать из списка соответствующий протокол.
- Нажать «Ok».
После новый TCP/IP установится на устройстве. Если это не помогло, пользователю остается воспользоваться следующим методом.
Мини-порт WAN
Переустановка драйвера зачастую помогает решить задачу по восстановлению связи с интернетом. Сложность процедуры заключается в установке новой программы. Виндовс предлагает список ПО, в которых нет мини-порта WAN.
Перед установкой ПО следует выполнить следующее:
- Зайти в «Сетевые подключения».
- Выбрать «Свойства».
- Удалить TCP/IP.
- Перейти в Редактор.
- Найти строку: «HKEY_LOCAL_MACHINESYSTEMCurrentControlSetControlClass{4D36E972-E325-11CE-BFC1».
- Перейти к ветке мини-порта и деинсталлировать ее.
- В «Проводнике» набрать: «C:Windowsinfnetrasa.inf».
- Определить [ControlFlags], проставить в названиях точки с запятой.
- Повторно установить протокол TCP/IP.
Ошибка с кодом 720 в десятой версии Винды появляется в разных ситуациях, которые носят программный характер. Устраняется неполадка пользователем с помощью чистки реестра, обновления драйверов, настройки или переустановки протоколов. Также способствует устранению ошибки восстановление конфигурации Winsock. Если ни один из методов все же не помог справиться с ситуацией, скорей всего, проблема кроется в самом модеме.
Содержание
- Континент-АП
- Сообщение об ошибке: Ошибка 720: нет PPP настроенных протоколов управления
- Проблемы
- Причина
- Решение
- Способы устранения повреждения TCP/IP
- Способы решения отсутствует TCP/IP
- Дополнительная информация
- Ошибка 720 при подключении к интернету в Windows 10
- Исправить ошибку 720 при подключении к интернету в Windows 10
- 1. Параметры подключения
- 2. Переустановка адаптера WAN Miniport
- 3. Обновить драйвер сетевой карты
- 4. Сбросить Winsock и очистить DNS
- 5. Установите IP-адрес вашего роутера
- 6. Ошибка 720 в МТС и Билайн
- 7. Брандмауэр и открытые порты
- «Ошибка 720: не может подключиться к VPN-подключению» при попытке установить VPN-подключение
- Симптомы
- Устранение неполадок на стороне сервера
- Получить привязку сетевого адаптер для клиента
- Сценарий 1. Отключен драйвер IP ARP удаленного доступа
- Сценарий 2. Сторонний драйвер фильтра связан
- Сценарий 3. Драйверы интерфейса Интерфейса Reinstall WAN Miniport (IP)
- Ошибка подключения vpn 720
Континент-АП
Виктор Тарасов пишет: P.S. А что мне даст обновление КриптоПро, если Континент АП даже соединение не устанавливает?
Может, ничего и не даст. Просто из всех необходимых для работы СУФД дистрибутивов можно достать только новую версию КриптоПро, а новую версию Континент-АП нигде не взять.
Также по ошибке 720 в базе знаний по Континент-АП есть следующее:
www.securitycode.ru/wiki/kontinent/kontinent-ap-oshibka-720/
Решение по ссылке внутри там для Windows 8.1, но его никто не проверял и последствия его применения не известны. Самое главное, также не известно, как устранять эти последствия, если они что-то сломают в Windows, кроме как переустановить полностью Windows 10.
Пожалуйста Войти или Регистрация, чтобы присоединиться к беседе.
Пожалуйста Войти или Регистрация, чтобы присоединиться к беседе.
В общем, пока что проверил разные версии Континента на Windows 10 1709 x32. Вот результаты:
Вопросы:
1. Есть ли еще какие версии 3.7.х? Если у кого есть, киньте мне, пожалуйста, опробую.
Буду пробовать варианты:
1. Убрать ошибку 720.
2. Выяснить причину BSOD на 1229 и 536-х версиях. Скорее всего драйвер либо фильтра, либо софт-модема. Попробовать использовать этот драйвер от другой версии.
Пожалуйста Войти или Регистрация, чтобы присоединиться к беседе.
Виктор Тарасов пишет: В общем, пока что проверил разные версии Континента на Windows 10 1709 x32. Вот результаты:
Буду пробовать варианты:
1. Убрать ошибку 720.
Пожалуйста Войти или Регистрация, чтобы присоединиться к беседе.
Виктор Тарасов пишет: В общем, пока что проверил разные версии Континента на Windows 10 1709 x32. Вот результаты:
Буду пробовать варианты:
1. Убрать ошибку 720.
Если использование утилит для устранения ошибки 720 приведёт к негативным измененениям в системе, то откат Windows 10 до состояния, которое было до установки Fall Creator Update, в этом случае может не откатить эти изменения этих утилит. Именно в этом их опасность, и после этого сможет помочь только переустановка Windows 10.
Пожалуйста Войти или Регистрация, чтобы присоединиться к беседе.
Нашел причину, по которой с версии 573 фильтр Континента блокировал сеть. При установке и впоследствии не запсукается слажба фильтра c3mse4
При попытке запуска вручную вылазит ошибка:
Системная ошибка 5.
Отказано в доступе.
В общем, или искать способ коннекта Континента с отключенным фильтром, то есть бороться с ошибкой 720, либо нужна более новая версия, либо откат Windows на 1703. Другого способа я не вижу. Служба фильтра лезет куда-то на низком уровне.
Пожалуйста Войти или Регистрация, чтобы присоединиться к беседе.
В общем, или искать способ коннекта Континента с отключенным фильтром, то есть бороться с ошибкой 720
Пожалуйста Войти или Регистрация, чтобы присоединиться к беседе.
Пожалуйста Войти или Регистрация, чтобы присоединиться к беседе.
Виктор Тарасов пишет: Откатился на 1703.
Пожалуйста Войти или Регистрация, чтобы присоединиться к беседе.
Виктор Тарасов пишет: Откатился на 1703.
Интересно, что теперь обновление не появляется ни на работе, ни дома на 2-х компьютерах. Видимо, мелкомягкие временно отключили его в центре обновлений, допиливают, похоже.
Ни у кого так и нет версии Континента 3.7.6? Рано или поздно придется переходить на 1709, хотелось бы к тому времени Континент иметь рабочий.
Пожалуйста Войти или Регистрация, чтобы присоединиться к беседе.
Виктор Тарасов пишет: Интересно, что теперь обновление не появляется ни на работе, ни дома на 2-х компьютерах.
Виктор Тарасов пишет: Ни у кого так и нет версии Континента 3.7.6? Рано или поздно придется переходить на 1709, хотелось бы к тому времени Континент иметь рабочий.
Пожалуйста Войти или Регистрация, чтобы присоединиться к беседе.
Источник
Сообщение об ошибке: Ошибка 720: нет PPP настроенных протоколов управления
Проблемы
При попытке подключиться к Интернету с помощью подключения удаленного доступа, может появиться одно из следующих сообщений об ошибке:
Ошибка 720: Нет настроенных протоколов управления PPP
Ошибка 720: Удаленного доступа не удалось согласовать совместимый набор сетевых протоколов, заданный в параметрах типа сервера. Проверьте конфигурацию сети в панели управления и повторите попытку подключения
Причина
Это может произойти, если протокол TCP/IP был поврежден или не привязан к адаптеру удаленного доступа.
Решение
Способы устранения повреждения TCP/IP
Нажмите кнопку Пуск, выделите пункт Настройка, выберите команду Панель управленияи дважды щелкните значок сеть.
Выберите TCP/IP, к которому привязан к адаптеру удаленного доступа и нажмите кнопку Удалить.
Удаляет клиент для сетей Microsoft и протокол TCP/IP (Если этот компонент был установлен). Нажмите кнопку ОК.
Нажмите кнопку Пуск, выделите пункт Настройка, выберите команду Панель управленияи дважды щелкните значок сеть.
Нажмите кнопку Добавить, а затем дважды щелкните протоколы.
Нажмите кнопку ОК, а затем перезагрузите компьютер.
Способы решения отсутствует TCP/IP
Нажмите кнопку Пуск, выделите пункт Настройка, выберите команду Панель управленияи дважды щелкните значок сеть.
Нажмите кнопку Добавить, а затем дважды щелкните протоколы.
Нажмите кнопку ОК, а затем перезагрузите компьютер.
Дополнительная информация
Дополнительные сведения по этой теме щелкните следующий номер статьи базы знаний Майкрософт:
Список кодов ошибок служба Удаленного доступа удаленного доступа 163111
Обзор клиента удаленного доступа, проверки подлинности, 232511 с помощью TCP/IP, IPX/SPX
Источник
Ошибка 720 при подключении к интернету в Windows 10
Исправить ошибку 720 при подключении к интернету в Windows 10
1. Параметры подключения
Если вы используете стороннюю программу VPN, то переустановите её, или попробуйте другую. Если вы подключаетесь к сети VPN через параметры Windows 10, то проверьте настройки данного подключения.
2. Переустановка адаптера WAN Miniport
Нажмите Win+X и выберите «Диспетчер устройств«. Разверните список «Сетевые адаптеры» и удалите все WAN Miniport, нажимая по ним правой кнопкой мыши. Далее перезагрузите компьютер или ноутбук и драйвера переустановятся автоматически. Ошибка 720 устраниться, если проблема была в мини-портах.
3. Обновить драйвер сетевой карты
В сетевых адаптерах, удалите драйвера для устройства, после чего перезагрузите ПК. Возможно, потребуется посетить сайт производителя сетевого адаптера и скачать последнюю версию драйвера. Это можно загуглить по модели материнской платы, если сетевая карта встроена.
4. Сбросить Winsock и очистить DNS
Если ошибка 720 все еще появляется при подключении к интернету через VPV, попробуем очистить кеш DNS и сбросить IP. Для этого, запустите командную строку от имени администратора и введите следующие команды по очереди, нажимая Enter после каждой.
Перезагрузите Windows 10, и проверьте, устранена ли ошибка 720.
5. Установите IP-адрес вашего роутера
Заставим VPN-сервер использовать IP-адрес вашего маршрутизатора, что должно помочь исправить ошибку 720 в Windows 10.
6. Ошибка 720 в МТС и Билайн
Если ошибка 720 появляется при использовании модемов от Билайн или МТС, то откройте локальный диск С:, где Windows 10, и в поиске справа сверху напишите nettcpip. Когда файл будет найден, нажмите по нему правой кнопкой мыши и выберите «Открыть с помощью«, после чего выберите блокнот. В текстовом файле, найдите строку TCP/IP Primary Install (TCPIP has properties to display) и замените значение в Characteristics = на 0x80. Перезагрузите ПК.
7. Брандмауэр и открытые порты
Если вы используете антивирус, то большинство из них имеют свой брандмауэр, который будет работать, даже, если вы отключите на время сторонний антивирус. Рекомендую полностью удалить сторонний антивирус и проверить ошибку 720.
Если она появляется, то перейдите в параметры брандмауэра Windows 10 и нажмите слева на графу «Правила для исходящего подключения«. Далее в списке проверьте статус удаленного порта в зависимости от предпочитаемого вами протокола VPN:
Эти правила задаются на том компьютере, который подключается к сети VPN.
Если вы пытаетесь открыть удаленный доступ с помощью VPN, вам также следует проверить «Входящие подключения» на серверном ПК (к которому вы пытаетесь подключиться):
Если порты, связанные с вашим параметрами VPN, закрыты, вам необходимо открыть их.
Источник
«Ошибка 720: не может подключиться к VPN-подключению» при попытке установить VPN-подключение
В этой статье обсуждается, как устранить ошибку 720, которая возникает при попытке установить VPN-подключение.
Симптомы
При попытке установить VPN-подключение вы получите следующее сообщение об ошибке:
Подключение к удаленному компьютеру установить не удалось. Возможно, потребуется изменить параметры сети для этого подключения.
Кроме того, в журнале приложений записывалось ИД событий RasClient 20227 (в нем упоминается ошибка 720).
Устранение неполадок на стороне сервера
На стороне сервера проверьте, возникают ли какие-либо из следующих проблем:
Получить привязку сетевого адаптер для клиента
Ошибка 720 : ERROR_PPP_NO_PROTOCOLS_CONFIGURED обычно возникает, если адаптер WAN Miniport (IP) не связан правильно на компьютере. Это верно, несмотря на то, что адаптер WAN Miniport (IP) может выглядеть здоровым при осмотре узла сетевых адаптеров в диспетчере устройств.
Существует несколько сценариев, которые могут вызвать эту ошибку. Чтобы устранить ошибку, начните с проверки связанного драйвера вашего минипорта WAN (IP):
Откройте окно с повышенным Windows PowerShell.
Запустите следующую команду и ищите значение Name интерфейса WAN Miniport (IP).
Например, имя может быть Локальное подключение области * 6.
Запустите следующую команду с помощью значения Name, которое вы проверили на шаге 2.
На основе вывода выберите соответствующий сценарий устранения неполадок из следующих параметров и выполните предусмотренные действия.
Сценарий 1. Отключен драйвер IP ARP удаленного доступа
Если вы видите, ms_wanarp отключен (как показано в следующем примере вывода), повторно включив его, заработав предоставленную команду.
Выполните следующую команду:
Сценарий 2. Сторонний драйвер фильтра связан
Если вы видите, что сторонний драйвер фильтра связан (как показано в следующем примере вывода), отключать его, запуская предоставленную команду.
Выполните следующую команду:
Сценарий 3. Драйверы интерфейса Интерфейса Reinstall WAN Miniport (IP)
Если предыдущие сценарии не применяются, или если действия не устраняют ошибку, переустановьте драйвер интерфейса WAN Miniport (IP):
Источник
Ошибка подключения vpn 720
Ошибка 720 у меня возникла после установки Eset (точнее после удаления каспера и замены его на eset). Есть два способа лечения: классический и неклассический. Первый мне помог в прошлый раз, когда устанавливался касперский, но в этот раз пришлось искать лучше. На всякий случай: испробовано только на Win8.1
Итак, способ номер раз (на него хватает инструкций в инете, но я кратенько повторю):
Открываем консоль от имени администратора и пишем команду:
netsh int ip reset reset.log
Если всё ок, то переходим ко второй команде:
netsh winsock reset
Запускаем её, отключаем всё, кроме событий, связанных с обращениями к реестру. И задаём два фильтра: «Process name is netsh.exe» и «result is ACCESS DENIED». После повторяем команду (или разбиваем её на две – для ipv4 и ipv6 соответственно).
Нам нужны две ветки реестра, которые отобразятся в программе. Надо открыть реестр (regedit), найти эти ветки, в контекстном меню выбрать «разрешения» и дать все права группе «все» (они пропадут после перезагрузки).
Как сделали – повторяем команду и видим, что она выполнилась. Не забываем про netsh winsock reset. Перезагрузка и вот уже всё хорошо.
Если всё не хорошо, то переходим к плану Б.
Открываем диспетчер устройств. После создания vpn-подключения в контейнере «сетевые адаптеры» появилась куча устройств с названием «wan-минипорт что-то-там» и вот беда – некоторые из них с желтым восклицательным знаком и ошибкой «Это устройство работает неправильно, т.к. Windows не удается загрузить для него нужные драйверы. (Код 31)». Собственно, по коду 31 можно нагуглить мануал.
Краткий перевод для ЛЛ:
Щелкаем правой кнопкой мыши устройство Минипорт WAN (сетевой монитор) и нажимаем кнопку «Обновить драйверы».
Нажимаем кнопку «Поиск драйверов на этом компьютере», «выбрать драйвер из списка драйверов устройств на компьютере»
Снимаем флажок «только совместимые устройства». После этого надо немного подождать.
В столбце слева выбираем Microsoft, а в столбце справа выбираем Адаптер замыкания на себя Microsoft KM-TEST.
После установки драйвера удаляем получившееся устройство.
После удаления устройства щелкаем правой кнопкой мыши имя компьютера в диспетчере устройств и выбираем команду «Обновить конфигурацию оборудования».
Всё, устройство появилось уже без восклицательного знака. А теперь повторяем шаги для всех таких устройств с ошибкой 31.
Вот и всё, пробуем подключиться по vpn к любимой работе.
Источник