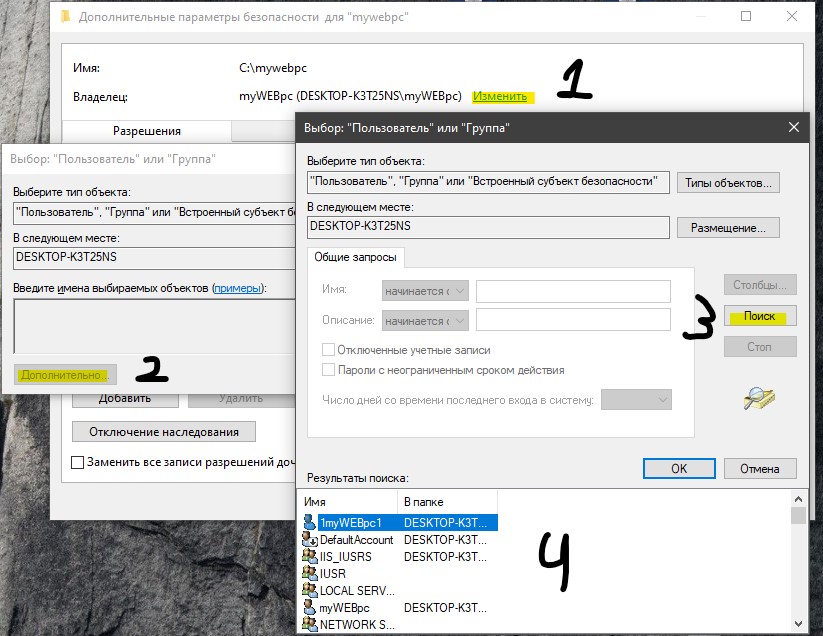Обновлено май 2023: перестаньте получать сообщения об ошибках и замедлите работу вашей системы с помощью нашего инструмента оптимизации. Получить сейчас в эту ссылку
- Скачайте и установите инструмент для ремонта здесь.
- Пусть он просканирует ваш компьютер.
- Затем инструмент почини свой компьютер.
Код ошибки 740 возникает, когда ваш компьютер работает с ограниченными правами. В этом случае Windows не может получить доступ к определенным файлам или папкам, например к папке System32. Вы можете увидеть сообщения об ошибках, такие как «Запрошенная операция требует повышения прав» или «Отказано в доступе». Эти ошибки обычно возникают из-за того, что вы вошли в свой компьютер как обычный пользователь, а не как администратор.
Чтобы решить эту проблему, выйдите из системы и войдите снова как администратор. Если у вас по-прежнему возникают проблемы, попробуйте сбросить пароль. Для получения дополнительных инструкций прочитайте следующую часть статьи, где мы поговорим о реальной причине этой проблемы и о том, как ее исправить.
Эта ошибка возникает, когда файл, который вы пытаетесь открыть, требует прав администратора. Вы можете увидеть его при открытии сборки .NET, службы Windows или базы данных.
Решение простое: Запустите программу без прав администратора. Обычно это происходит потому, что приложение было установлено с правами администратора, но вы не хотите давать эти разрешения всем. Если вы используете Windows Vista или более позднюю версию, это невозможно; просто установите программное обеспечение без прав администратора. В старых версиях Windows.
Как устранить ошибку 740 виндовс 10
Используйте командную строку в качестве администратора
Когда вы пытаетесь выполнить файл командной строки, вы можете столкнуться с такими ошибками, как «не удалось выполнить команду», «команда не найдена» и т. д. Эти ошибки обычно возникают из-за того, что у вас недостаточно прав для выполнения определенных задач. В Windows 10 есть несколько способов решить эту проблему. Вы можете использовать встроенную командную строку для запуска команд или загрузить сторонние инструменты, такие как ShellExecute и PowerShell. Однако оба метода требуют прав администратора. Например, если вы хотите установить программное обеспечение, вы должны войти в свою учетную запись как администратор. Если вы не знаете, как это сделать, вот что вам нужно сделать:
1. Откройте меню «Пуск» и введите cmd.exe в поле поиска.
2. Щелкните ссылку с надписью «Командная строка».
3. Нажмите кнопку Да, чтобы открыть командную строку от имени администратора.
Теперь вы готовы запускать команды, не беспокоясь о проблемах с разрешениями.
Обновление за май 2023 года:
Теперь вы можете предотвратить проблемы с ПК с помощью этого инструмента, например, защитить вас от потери файлов и вредоносных программ. Кроме того, это отличный способ оптимизировать ваш компьютер для достижения максимальной производительности. Программа с легкостью исправляет типичные ошибки, которые могут возникнуть в системах Windows — нет необходимости часами искать и устранять неполадки, если у вас под рукой есть идеальное решение:
- Шаг 1: Скачать PC Repair & Optimizer Tool (Windows 10, 8, 7, XP, Vista — Microsoft Gold Certified).
- Шаг 2: Нажмите «Начать сканирование”, Чтобы найти проблемы реестра Windows, которые могут вызывать проблемы с ПК.
- Шаг 3: Нажмите «Починить все», Чтобы исправить все проблемы.
Включите функцию запуска новой задачи
Если вы используете Windows 10 версии 1803, вы можете обнаружить, что не можете запустить некоторые приложения из-за отсутствия зависимостей. Эта проблема обычно возникает из-за того, что в вашей системе недостаточно памяти для поддержки приложения. Если это произойдет с вами, вы можете быстро решить эту проблему, включив опцию «Запустить новую задачу».
Чтобы включить «Выполнить новую задачу», выполните следующие действия:
1. Откройте приложение «Настройки».
2. В разделе «Дополнительные параметры питания» выберите «Выбрать, какие приложения могут вносить изменения в мой компьютер».
3. Выберите Разрешить загрузку приложений из любого места.
4. Перезагрузите ваше устройство
5. Вернитесь в «Настройки» и проверьте, включена ли функция «Запустить новую задачу». Теперь вы можете снова использовать приложения с поддержкой «Выполнить новую задачу».
Создать ярлык для командной строки
Командная строка Windows 10 — один из самых мощных инструментов в арсенале Microsoft. Вы можете использовать его для всего: от установки программного обеспечения до запуска сценариев и управления файлами. Но бывают случаи, когда вы можете захотеть запустить командную строку без необходимости заходить в меню «Пуск» и каждый раз вводить cmd.exe. К счастью, вам больше не нужно настраивать ярлык для командной строки вручную. Вот как сделать ярлык для командной строки с повышенными правами.
1. Откройте панель управления. Щелкните значок «Программы» на панели задач. Затем выберите «Программы и компоненты» и «Включить или отключить функции Windows».
2. В открывшемся окне прокрутите вниз, чтобы найти «Командная строка». Выберите его и нажмите кнопку «Изменить/Удалить».
3. На следующем экране установите флажок «Создавать ярлыки для программ и документов» и нажмите «ОК».
4. Теперь нажмите значок «+» в левом нижнем углу экрана. Введите «cmd» в текстовое поле и нажмите Enter.
5. Теперь перетащите только что добавленный ярлык на рабочий стол. Нажмите Ctrl+V, чтобы вставить ярлык.
6. Щелкните ярлык правой кнопкой мыши и выберите «Свойства». Перейдите на вкладку «Совместимость» и измените режим совместимости на «Windows 7».
Отключить UAC (Контроль учетных записей)
Как упоминалось ранее, UAC анализирует ваш профиль и решает, являетесь ли вы обычным пользователем или администратором. Чтобы стать администратором, вы должны войти в Windows 10 с учетной записью Microsoft. Это означает, что вы не можете использовать локальную учетную запись.
Чтобы отключить контроль учетных записей пользователей, просто выполните шаги, указанные выше. Вы также можете сделать это вручную. Откройте панель управления и перейдите в раздел безопасности. Там вы найдете возможность изменить настройки. Просто снимите флажок рядом с «Включить контроль учетных записей».
Вы также можете просто отключить контроль учетных записей пользователей и получить доступ ко всем программам и папкам на вашем компьютере. Для этого выполните шаги, указанные выше, и снимите флажок «Включить контроль учетных записей».
Измените разрешения для папок
Если вы получаете сообщение об ошибке «Запрошенная операция требует повышения прав» при попытке открыть или сохранить файлы, выполните следующие действия:
1. Откройте проводник Windows и перейдите в папку, для которой вы хотите изменить разрешение. Щелкните правой кнопкой мыши имя папки и выберите «Свойства».
2. Выберите вкладку «Безопасность» и установите флажок «Разрешить копирование или перемещение следующих элементов без запроса подтверждения».
3. Дважды нажмите OK.
4. Закройте окно.
Создайте новую учетную запись администратора
Если вы получаете сообщение об ошибке «Запрошенная операция требует повышения прав» при попытке запустить приложение, это может означать, что у вас нет прав администратора. Эту проблему можно решить, создав новую учетную запись администратора. Чтобы решить эту проблему, выполните следующие действия:
1. Откройте приложение «Настройки».
2. Выберите параметр «Учетные записи».
3. Затем выберите вариант «Семья и другие люди».
4. Вы увидите опцию «Создать новую учетную запись администратора».
5. Следуйте инструкциям, чтобы создать новую учетную запись администратора. После этого выйдите из системы и войдите снова.
6. Попробуйте запустить приложение еще раз.
7. Если вы по-прежнему сталкиваетесь с той же проблемой, перейдите к шагу 2 и повторите процесс.
8. После этого вы больше не будете получать сообщение об ошибке, упомянутое ранее.
Совет экспертов: Этот инструмент восстановления сканирует репозитории и заменяет поврежденные или отсутствующие файлы, если ни один из этих методов не сработал. Это хорошо работает в большинстве случаев, когда проблема связана с повреждением системы. Этот инструмент также оптимизирует вашу систему, чтобы максимизировать производительность. Его можно скачать по Щелчок Здесь
Часто задаваемые вопросы
Просто отключите или переустановите антивирусное программное обеспечение, и проблема будет решена. Ошибка 740 Запрошенная операция требует разрешения Windows 10. Эта проблема может возникнуть, если у вас нет необходимых разрешений для запуска определенных приложений. Чтобы решить эту проблему, просто запустите приложение от имени администратора.
Сообщение «Запрошенная операция требует расширенных прав» означает, что вы должны иметь расширенные права локального администратора, чтобы открыть файл, чтобы владеть файлом и иметь к нему доступ. Таким образом, мы можем изменить владельца внешнего жесткого диска, чтобы решить проблему.
- Найдите программу в меню ПУСК.
- Щелкните правой кнопкой мыши программу и выберите ОТКРЫТЬ РАСПОЛОЖЕНИЕ ФАЙЛА.
- Щелкните правой кнопкой мыши программу и выберите СОРТИРОВКА (вкладка), ДОПОЛНИТЕЛЬНАЯ (кнопка).
- Установите флажок ЗАПУСК ОТ АДМИНИСТРАТОРА.
Hi,
While I can’t speak for OP, I can say that this is currently happening for me. Just got Visual Studio Code today since PowerShell ISE doesn’t support powershell 7 by default.
It happens only when I’m running Visual Studio Code as a standard user. If I run Visual Studio Code with administrative rights, it works fine, which is not ideal.
Also, is your ms-vscode.powershell extension supposed to be a Preview? Because that’s what it’s set to. You have two ‘Preview’ powershell extensions of different versions, but no production/non-preview extension. The second one is ms-vscode.powershell-preview.
I tried installing 2020.4.0 of ms-vscode.powershell but still get the «Cannot create process, error code: 740» error
I’ll get some logs tomorrow and e-mail those to vscode-powershell@microsoft.com and run procmon on VSC to see what it’s getting hung up on.
Содержание
- Устранение ошибки «Запрошенная операция требует повышения» в Windows 10
- Решение проблемы «Запрошенная операция требует повышения»
- Способ 1: Ручной запуск установщика
- Способ 2: Запуск с правами администратора
- Другие способы решения проблемы
- Запрошенная операция требует повышения — Код 740
- 1. Запуск программы от имени админа
- 2. Изменить владельца диска
- 3. Отключить одобрение администратора
- 4. Отключить UAC
- Исправляем ошибку «Запрошенная операция требует повышения. Код 740» в Windows 10
- Варианты устранения ошибки с кодом 740
- Способ №1: Запуск приложения с привилегиями администратора
- Способ №2: Изменение владельца диска
- Способ №3: Отключение одобрение администратора
- Способ №4: Настройка UAC
Устранение ошибки «Запрошенная операция требует повышения» в Windows 10
Ошибка «Запрошенная операция требует повышения» возникает в разных версиях операционной системы Windows, в том числе и в десятке. Она не представляет собой что-то сложное и может быть легко устранена.
Решение проблемы «Запрошенная операция требует повышения»
Как правило, эта ошибка носит код 740 и появляется при попытке установки каких-либо программ или любых других, требующих для инсталляции одну из системных директорий Windows.
Она же может появиться и при попытке первого открытия уже установленной программы. Если учетной записи не хватает прав, чтобы самостоятельно провести установку/запустить ПО, пользователь без труда сможет выдать их. В редких ситуациях это происходит даже в учетной записи Администратора.
Способ 1: Ручной запуск установщика
Этот метод касается, как вы уже поняли, только скачанных файлов. Часто после загрузки мы открываем файл сразу из браузера, однако при появлении рассматриваемой ошибки советуем вручную зайти в то место, куда скачали его, и запустить инсталлятор оттуда самостоятельно.
Все дело в том, что запуск установщиков из браузера происходит с правами обычного пользователя даже несмотря на то, что учетка носит статус «Администратор». Возникновение окна с кодом 740 — достаточно редкая ситуация, ведь большинству программ достаточно прав обычного юзера, поэтому разобравшись с проблемным объектом можно снова продолжить открывать инсталляторы через браузер.
Способ 2: Запуск с правами администратора
Чаще всего этот вопрос легко урегулировать, выдав установщику или уже установленному EXE-файлу права администратора. Для этого просто кликните по файлу правой кнопкой мыши и выберите пункт «Запуск от имени администратора».
Этот вариант помогает запустить работу установочного файла. Если же инсталляция уже была произведена, но программа не стартует или же окно с ошибкой появляется более одного раза, выдаем ей постоянный приоритет на запуск. Для этого открываем свойства EXE-файла или его ярлыка:
Переключаемся на вкладку «Совместимость» где ставим галочку рядом с пунктом «Запускать эту программу от имени администратора». Сохраняем на «ОК» и пробуем открыть ее.
Возможен и обратный ход, когда эту самую галочку нужно не установить, а снять, чтоб программа смогла открыться.
Другие способы решения проблемы
В некоторых случаях не удается запустить программу, требующую повышенных прав, если та открывается через другую программу, не имеющую их. Проще говоря, конечная программа запускается через лаунчер с отсутствием администраторских прав. Такая ситуация также не представляет особой сложности в решении, но она может быть не единственной. Поэтому в дополнение к ней мы разберем и другие возможные варианты:
- Когда программа хочет запустить установку других компонентов и из-за этого всплывает рассматриваемая ошибка, оставьте лаунчер в покое, зайдите в папку с проблемным ПО, найдите там установщик компонента и начните его установку вручную. Например, лаунчер не может начать инсталляцию DirectX — перейдите в папку, откуда он пытается его установить, и запустите EXE-файл ДиректИкс вручную. То же самое будет касаться любого другого компонента, название которого фигурирует в сообщении об ошибке.
- При попытке старта работы установщика через BAT-файл ошибка также возможна. В этом случае его можно без проблем отредактировать «Блокнотом» или специальным редактором, кликнув по файлу ПКМ и выбрав его через меню «Открыть с помощью…». В батнике найдите строчку с адресом программы, и вместо прямого пути к ней используйте команду:
cmd /c start ПУТЬ_ДО_ПРОГРАММЫ
Подробнее: Как отключить UAC в Windows 7 / Windows 10
В завершение хочется сказать о безопасности такой процедуры. Выдавайте повышенные права только той программе, в чистоте которой уверены. Вирусы любят проникать именно в системные папки Windows, и необдуманными действиями вы можете лично пропустить их туда. Перед установкой/открытием рекомендуем проверить файл через установленный антивирус или хотя бы через специальные сервисы в интернете, подробнее о которых вы можете прочитать по ссылке ниже.
Запрошенная операция требует повышения — Код 740
При открытии некоторых файлов, папок или при запуске программ, вам может выдать ошибку «Запрошенная операция требует повышения«. Эта ошибка известна также, как «Невозможно выполнить файл» с кодом 740 и описанием CreateProcess, и служит для мер безопасности в Windows. Чтобы преодолеть эту ошибку, Вам нужны более высокие привилегии в системе. Эту ошибку можно встретить в Windows 7 и Windows 8.1, но чаще всего, она появляется в Windows 10, так как система более защищена в плане доступа к папкам, в особенности диска C:. Также ошибка может появится, когда вы скачали какой-либо файл и пытаетесь запустить его. Давайте разберем, как решить проблему.
1. Запуск программы от имени админа
Когда вы пытаетесь запустить программу или получить доступ к определенному файлу, но сталкиваетесь с ошибкой сбоя 740, то простейшим решением будет запустить программу от имени администратора. Найдите ярлык программы, которая вам выдает ошибку. Это может быть и установщик, который вы скачали. Далее нажмите по нему правой кнопкой мыши и выберите «Свойства«. Перейдите во вкладку «Совместимость» и установите галочку «Запускать эту программу от имени администратора«.
Совет: Если вы нажмете ниже «Изменить параметров для всех пользователей» (выше рисунок), то вы сделаете возможность, чтобы запускали все пользователи.
2. Изменить владельца диска
Следующий способ, чтобы исправить ошибку «Запрошенная операция требует повышения» с кодом 740, будет заключаться в изменении владельца диска. Вы должны быть загружены с учетной записью, которая имеет права администратора. Нажмите правой кнопкой мыши на диске и выберите «Свойства«.
В новом окне перейдите в вкладку «Безопасность» и ниже нажмите на «Дополнительно«.
Далее нажмите в графе Владелец на «Изменить«. В новом окне нажмите на «Дополнительно». В следующем окне нажмите справа на «Поиск» и вам снизу выдаст список всех пользователей в системе. Выберите свою учетную запись и нажмите OK. Не торопитесь закрывать все, смотрите ниже.
Когда вы нажмете OK в предыдущих двух окнах, то в последнем оставшимся окне поставьте галочку «Заменить владельца контейнеров и объектов«. Применить и OK.
3. Отключить одобрение администратора
Ошибка «Невозможно выполнить файл» или «Запрошенная операция требует повышения» с кодом события 740 может появится после обновления системы Windows до последней версии. Это может произойти, так как при обновлении системы иногда по умолчанию включается опция «Утверждение администратором для встроенного администратора» . Следовательно, ваш компьютер будет запрашивать разрешение каждый раз, когда вы делаете все, что требует административного доступа, независимо от типа вашей учетной записи. Таким образом, для решения этой проблемы вам просто нужно отключить опцию «Утверждение администратором для встроенного администратора«.
Нажмите Win+R и введите gpedit.msc, чтобы открыть редактор групповых политик. В редакторе перейдите «Конфигурация компьютера» > «Конфигурация Windows» > «Параметры безопасности» > «Локальные политики» > «Параметры безопасности«. С правой стороны найдите «Контроль учетных записей: режим одобрения администратором для встроенной учетной записи администратора» и нажмете по этой графе два раза. В новом окне выберите «Отключен«, применить и OK. перезагрузите ПК, чтобы изменения вступили в силу.
4. Отключить UAC
Настройки UAC (контроля учетных записей) могут быть причиной этой ошибки. Следовательно, вы можете отключить контроль учетных записей и проверить. Для этого нажмите Win+R и введите UserAccountControlSettings.
Далее перетяните ползунок в самый низ «Никогда не уведомлять«. Тем самым вы отключите контроль учетных записей (UAC). Проверьте решает ли это ошибку с правами повышения в Windows.
Исправляем ошибку «Запрошенная операция требует повышения. Код 740» в Windows 10
Когда пользователь пытается открыть программу или файл, иногда может появляться оповещение о том, что «запрошенная операция требует повышения» или «невозможно выполнить файл». Такая ошибка попадается как в Windows 7, так и более новых операционных системах этого семейства. В нашей статье мы расскажем, как можно устранить возникшую неполадку в Windows 10.
Варианты устранения ошибки с кодом 740
Чтобы избавиться от вышеупомянутой неполадки при запуске программы или открытии файла, можно прибегнуть к нескольким способам решения проблемы — попробовать запустить приложение с правами администратора, изменить настройки системного диска или отключить одобрение администратора и функцию контроля учетных записей. Рассмотрим каждый доступный метод в подробностях.
Способ №1: Запуск приложения с привилегиями администратора
Один из самых простых способов решить проблему — запустить программу с правами администратора. Для этого нам понадобится осуществить следующие операции:
- Кликаем по ярлыку программы, которая выдает ошибку, и из контекстного меню выбираем пункт «Свойства» .
2. Далее переходим на вкладку «Совместимость» .
3. Устанавливаем галочку в пункте « Запускать эту программу от имени администратора» .
4. Кликаем по кнопке «OK» .
Теперь при запуске приложения ошибка больше не должна будет появляться.
Способ №2: Изменение владельца диска
Еще один метод к которому можно прибегнуть для устранения ошибки — это изменить владельца системного диска, а также раздел, где находится приложение. Потребуется проделать следующие шаги, зайдя в учетную запись с правами администратора:
- Открываем «Компьютер» и вызываем контекстное меню системного диска.
- Далее переходим в его «Свойства» .
3. Открываем вкладку «Безопасность» и нажимаем на кнопку «Дополнительно» .
4. Теперь в графе «Владелец» кликаем «Изменить» .
5. В появившемся окне нажимаем «Дополнительно» .
6. В следующем окне нажимаем на кнопку «Поиск» и в появившемся списке пользователей выбираем свою учетную запись.
7. Нажимаем на кнопку «OK» .
8. После этого в предыдущем окне ставим галочку «Заменить владельца подконтейнеров и объектов» .
Теперь ошибка больше не будет возникать.
Способ №3: Отключение одобрение администратора
Ошибка «Запрошенная операция требует повышения» может появится после установки очередного обновления Windows, которое автоматически включает опцию подтверждения действий. Чтобы её отключить, потребуется проделать следующее:
- Нажимаем «Win+R» на клавиатуре и вводим команду gpedit.msc
- Кликаем по кнопке «OK» .
3. Появится редактор групповой политики, в котором нужно будет перейти по адресу: Конфигурация компьютера > Конфигурация Windows > Параметры безопасности > Локальные политики > Параметры безопасности .
4. Теперь справа ищем строку «Контроль учетных записей: режим одобрения администратором…» и кликаем по ней дважды .
5. В появившемся окне устанавливаем вариант «Отключен» .
6. Нажимаем «OK» и перезагружаем компьютер.
Способ №4: Настройка UAC
Иногда причиной ошибки также могут быть настройки контроля учетных записей. Чтобы их изменить, проделаем следующие шаги:
- Вызываем окно «Выполнить», нажав на клавиатуре «Win+R» .
- Далее вводим команду UserAccountControlSettings и нажимаем «OK».
3. После этого устанавливаем ползунок в самое нижнее положение «Никогда не уведомлять» .
4. Кликаем по кнопке «OK»
На этом наша инструкция подошла к концу. Надеемся, что с её помощью вам удастся избавиться от возникшей проблемы без особых затруднений.
На чтение 8 мин. Просмотров 563 Опубликовано 03.09.2019
Компьютерные ошибки – обычное явление, и пользователи Windows 10 сообщают об ошибке «CreateProcess Failed Code 740» в Windows 10. Так что же это за ошибка и как мы можем исправить ее в Windows 10?
Содержание
- Ошибка «CreateProcess Failed Code 740» и как ее исправить в Windows 10?
- Решение 1. Проверьте свой антивирус
- Решение 2. Запустите нужное приложение от имени администратора.
- Решение 3 – отключить контроль учетных записей
- Решение 4. Запустите приложение в режиме совместимости.
- Решение 5 – Создайте новую учетную запись администратора
- Решение 6 – Установите последние обновления
Ошибка «CreateProcess Failed Code 740» и как ее исправить в Windows 10?
Сообщение об ошибке Createprocess Failed Code 740 может помешать запуску определенных приложений, и, говоря об этой ошибке, вот некоторые похожие проблемы, о которых сообщили пользователи:
- Невозможно выполнить файл. createprocess fail code 740 . Это сообщение может появиться, если ваш антивирус взаимодействует с вашей системой. Просто отключите антивирус или переустановите его, и проблема будет решена.
- Ошибка 740 запрашиваемая операция требует повышения прав Windows 10 . Эта проблема может возникать, если у вас нет необходимых прав для запуска определенных приложений. Чтобы это исправить, просто запустите приложение от имени администратора.
- Код ошибки Createprocess 740 Windows 10, 8, 7 . Эта проблема может возникать в любой версии Windows, но ее можно исправить с помощью одного из наших решений.
- Программа установки не может выполнить файл. createprocess не удалось выполнить код 740 . В некоторых случаях приложение, которое вы пытаетесь запустить, может быть несовместимо с Windows 10, но это можно исправить с помощью режима совместимости.
Решение 1. Проверьте свой антивирус

Наличие хорошего антивируса очень важно, если вы хотите защитить свой компьютер от сетевых угроз, однако ваш антивирус может иногда мешать работе вашей системы и вызывать различные ошибки. Иногда ваш антивирус может мешать работе ваших приложений и вызывать появление Createprocess Failed Code 740.
Чтобы устранить эту проблему, рекомендуется открыть настройки антивируса и отключить некоторые антивирусные функции. Если это не поможет, возможно, вам придется отключить весь антивирус или в некоторых случаях даже полностью удалить антивирус.
Если удаление антивируса решает проблему, вам следует подумать о переходе на другое антивирусное решение. Если вам нужен надежный антивирус, который каким-либо образом не сможет помешать вашей системе, вам обязательно следует использовать Bullguard .
- ЧИТАЙТЕ ТАКЖЕ: исправьте процесс хоста Windows, используя слишком много ЦП
Решение 2. Запустите нужное приложение от имени администратора.
Пользователи сообщают, что эта ошибка возникает, когда у вас недостаточно прав для запуска определенного приложения в Windows 10, и если у вас есть эта ошибка на вашем компьютере, убедитесь, что вы используете учетную запись администратора в Windows 10. Кроме того, Вы всегда можете запустить нужное приложение как администратор, чтобы решить эту проблему. Для этого выполните следующие простые шаги:
- Найдите приложение, которое дает вам код ошибки CreateProcess 740 и щелкните правой кнопкой мыши .
-
Выберите в меню Запуск от имени администратора .
Ваше приложение должно запуститься без проблем. Как видите, это простой обходной путь, но единственным недостатком является то, что вам придется повторять этот процесс каждый раз, когда вы хотите запустить это конкретное приложение. Конечно, вы можете установить постоянный запуск определенного приложения в качестве администратора, выполнив следующие инструкции:
- Найдите приложение, которое выдает ошибку «CreateProcess Failed Code 740» , и щелкните правой кнопкой мыши .
- Выберите Свойства из списка.
- Когда откроется окно Свойства , перейдите на вкладку Совместимость .
-
Убедитесь, что вы отметили «Запускать эту программу от имени администратора» .
- Нажмите Применить и ОК , чтобы сохранить изменения.
После того, как вы это сделаете, установленное приложение всегда будет запускаться с правами администратора, и ошибка «Createprocess Failed Code 740» будет исправлена.
Решение 3 – отключить контроль учетных записей
Контроль учетных записей предназначен для информирования вас о внесении каких-либо изменений в ваш компьютер, которые могут требовать прав администратора. Эти изменения включают в себя установку нового программного обеспечения или изменение системных настроек.
Некоторые пользователи скажут, что отключение контроля учетных записей пользователей сопряжено с небольшим риском для безопасности, поскольку вы не будете получать уведомления, если устанавливаете новое программное обеспечение или вносите какие-либо изменения, связанные с системой. Чтобы отключить контроль учетных записей, сделайте следующее:
-
Нажмите Windows Key + S и введите контроль учетной записи пользователя . Выберите Изменить настройки контроля учетных записей в списке.
-
Переместите ползунок полностью вниз и нажмите кнопку ОК .
После того, как вы отключите контроль учетных записей, проблема должна быть решена, и вы больше не увидите ошибку Createprocess Failed Code 740.
- Читайте также: как исправить слишком много фоновых процессов в Windows 10
Решение 4. Запустите приложение в режиме совместимости.
Иногда ошибка Createprocess Failed Code 740 может появляться, если приложение, которое вы пытаетесь запустить, не полностью совместимо с Windows 10. Однако вы можете обойти эту проблему, используя функцию режима совместимости.
Если вы не знаете, режим совместимости – это функция Windows, которая позволяет запускать устаревшее программное обеспечение, которое обычно не полностью совместимо с Windows 10. Чтобы запустить нужное приложение в режиме совместимости, вам просто нужно сделать следующее:
-
Найдите приложение, которое сообщает об этой ошибке, щелкните его правой кнопкой мыши и выберите в меню Свойства .
-
Когда откроется окно Свойства , перейдите на вкладку Совместимость . Теперь установите флажок Запустите эту программу в режиме совместимости для и выберите нужную версию Windows. Нажмите Применить и ОК , чтобы сохранить изменения.
После внесения этих изменений попробуйте снова запустить приложение. Если проблема все еще возникает, вы можете попробовать использовать другие параметры совместимости.
Решение 5 – Создайте новую учетную запись администратора
По словам пользователей, ошибка Createprocess Failed Code 740 может появиться, если у вас нет прав администратора при попытке запустить определенное приложение. Однако вы можете решить эту проблему, просто создав новую учетную запись администратора.
Это довольно просто сделать, и вы можете сделать это, выполнив следующие действия:
- Откройте Настройки приложения . Это можно сделать с помощью сочетания клавиш Windows Key + I .
-
После запуска Настройки приложения перейдите в раздел Аккаунты .
-
Теперь перейдите в раздел Семья и другие люди на левой панели. На правой панели нажмите кнопку Добавить кого-то еще на этот компьютер .
-
Выберите У меня нет информации для входа этого человека .
-
Выберите Добавить пользователя без учетной записи Microsoft .
-
Введите имя пользователя для новой учетной записи и нажмите Далее .
После этого вы создадите новую учетную запись пользователя. Имейте в виду, что эта новая учетная запись еще не имеет прав администратора, поэтому вам необходимо преобразовать ее в учетную запись администратора. Для этого выполните следующие действия:
- Перейдите в Приложение настроек > Аккаунты> Семья и другие люди .
- Найдите только что созданную учетную запись, выберите ее и выберите Изменить тип учетной записи .
-
Установите для Тип аккаунта значение Администратор и нажмите ОК .
- ЧИТАЙТЕ ТАКЖЕ: Исправлено: OneDrive обрабатывает изменения в Windows 10
Теперь у вас есть новый готовый административный аккаунт. Просто переключитесь на эту новую учетную запись и попробуйте запустить приложение оттуда. Если этот метод работает, вам, возможно, придется переместить все ваши личные файлы в новую учетную запись и начать использовать ее вместо старой.
Если предыдущий метод кажется немного утомительным, вы должны знать, что вы можете легко создать новую учетную запись администратора с помощью командной строки. Для этого просто выполните следующие простые шаги:
-
Нажмите Windows Key + X , чтобы открыть меню Win + X. Теперь выберите Командную строку (Администратор) или Powershell (Администратор) из списка.
- Когда откроется командная строка, выполните следующие команды:
Конечно, не забудьте заменить WindowsReport на имя учетной записи, которую вы хотите использовать. После выполнения этих двух команд вы успешно создадите новую учетную запись администратора на своем ПК. Этот метод предназначен для опытных пользователей, которые имеют хоть какой-то опыт работы с командной строкой.
Если вы хотите, вы все равно можете использовать первый и более длинный метод, но если вы спешите, вы можете попробовать второй метод.
Решение 6 – Установите последние обновления
Если вы продолжаете получать ошибку Createprocess Failed Code 740 на своем компьютере, вы можете исправить ее, просто установив последние обновления. Microsoft часто выпускает новые обновления для Windows, и если у вас возникла эта проблема, вы можете исправить ее с помощью обновления Windows.
По умолчанию Windows устанавливает недостающие обновления автоматически, но вы можете проверить наличие обновлений самостоятельно, выполнив следующие действия:
- Откройте Настройки приложения .
-
Когда откроется Приложение настроек , перейдите в раздел Обновление и безопасность .
-
Теперь нажмите кнопку Проверить обновления .
Теперь Windows загрузит доступные обновления и автоматически установит их в фоновом режиме. После установки обновлений проблема должна быть окончательно решена.
Ошибка «CreateProcess Failed Code 740» затрагивает широкий спектр приложений, и пользователи сообщали «CreateProcess Failed Code 740» при попытке запуска таких игр, как Sleeping Dogs или CrossFire. Как видите, эта ошибка может повлиять практически на любое установленное приложение на вашем компьютере, и мы надеемся, что наши решения помогут вам решить эту проблему.
Примечание редактора . Этот пост был первоначально опубликован в марте 2016 года и с тех пор был полностью переработан и обновлен для обеспечения свежести, точности и полноты.
Компьютерные ошибки — обычное явление, и пользователи Windows 10 сообщают об ошибке «CreateProcess Failed Code 740» в Windows 10. Так что же это за ошибка и как мы можем исправить ее в Windows 10?
Сообщение об ошибке Createprocess Failed Code 740 может помешать запуску некоторых приложений, и, говоря об этой ошибке, вот некоторые похожие проблемы, о которых сообщили пользователи:
- Невозможно выполнить файл. Createprocess fail code 740 — Это сообщение может появиться, если ваш антивирус взаимодействует с вашей системой. Просто отключите антивирус или переустановите его, и проблема будет решена.
- Ошибка 740 Запрошенная операция требует повышения прав Windows 10 — эта проблема может возникнуть, если у вас нет необходимых прав для запуска определенных приложений. Чтобы это исправить, просто запустите приложение от имени администратора.
- Код ошибки Createprocess 740 Windows 10, 8, 7 — эта проблема может возникнуть в любой версии Windows, но вы должны быть в состоянии исправить ее с помощью одного из наших решений.
- Программа установки не может выполнить файл. Createprocess не удалось выполнить код 740. В некоторых случаях приложение, которое вы пытаетесь запустить, может быть несовместимо с Windows 10, но это можно исправить с помощью режима совместимости.
Решение 1. Проверьте свой антивирус
Наличие хорошего антивируса очень важно, если вы хотите защитить свой компьютер от сетевых угроз, однако ваш антивирус может иногда мешать работе вашей системы и вызывать различные ошибки. Иногда ваш антивирус может мешать работе ваших приложений и вызывать появление Createprocess Failed Code 740.
Чтобы устранить эту проблему, рекомендуется открыть настройки антивируса и отключить некоторые антивирусные функции. Если это не поможет, возможно, вам придется отключить весь антивирус или в некоторых случаях даже полностью удалить антивирус.
Если удаление антивируса решает проблему, вам следует подумать о переходе на другое антивирусное решение. Если вам нужен надежный антивирус, который не будет вмешиваться в вашу систему каким-либо образом, вам определенно стоит подумать об использовании Bullguard .
Решение 2. Запустите нужное приложение от имени администратора.
Пользователи сообщают, что эта ошибка возникает, когда у вас недостаточно прав для запуска определенного приложения в Windows 10, и если у вас есть эта ошибка на вашем компьютере, убедитесь, что вы используете учетную запись администратора в Windows 10. Кроме того, Вы всегда можете запустить нужное приложение как администратор, чтобы решить эту проблему. Для этого выполните следующие простые шаги:
- Найдите приложение, которое дает вам « CreateProcess Failed Code 740», и щелкните по нему правой кнопкой мыши .
- Выберите « Запуск от имени администратора» из меню.
Ваше приложение должно запуститься без проблем. Как видите, это простой обходной путь, но единственным недостатком является то, что вам придется повторять этот процесс каждый раз, когда вы хотите запустить это конкретное приложение. Конечно, вы можете установить постоянный запуск определенного приложения в качестве администратора, выполнив следующие инструкции:
- Найдите приложение, которое выдает ошибку «CreateProcess Failed Code 740», и щелкните по нему правой кнопкой мыши .
- Выберите Свойства из списка.
- Когда откроется окно « Свойства», перейдите на вкладку « Совместимость ».
- Убедитесь, что вы отметили «Запускать эту программу от имени администратора» .
- Нажмите Apply и OK, чтобы сохранить изменения.
После того, как вы это сделаете, установленное приложение всегда будет запускаться с правами администратора, и ошибка «Createprocess Failed Code 740» будет исправлена.
Решение 3 — отключить контроль учетных записей пользователей
Контроль учетных записей предназначен для информирования вас о внесении каких-либо изменений в компьютер, для которых могут потребоваться права администратора. Эти изменения включают в себя установку нового программного обеспечения или изменение системных настроек.
Некоторые пользователи скажут, что отключение контроля учетных записей пользователей сопряжено с небольшой угрозой безопасности, поскольку вы не будете получать уведомления, если вы устанавливаете новое программное обеспечение или вносите какие-либо изменения, связанные с системой. Чтобы отключить контроль учетных записей, сделайте следующее:
- Нажмите Windows Key + S и введите контроль учетной записи пользователя . Выберите Изменить настройки контроля учетных записей в списке.
- Переместите ползунок полностью вниз и нажмите кнопку ОК .
После того, как вы отключите контроль учетных записей, проблема должна быть решена, и вы больше не увидите ошибку Createprocess Failed Code 740.
Решение 4. Запустите приложение в режиме совместимости.
Иногда ошибка Createprocess Failed Code 740 может появляться, если приложение, которое вы пытаетесь запустить, не полностью совместимо с Windows 10. Однако вы можете обойти эту проблему, используя функцию режима совместимости.
Если вы не знаете, режим совместимости — это функция Windows, которая позволяет запускать устаревшее программное обеспечение, которое обычно не полностью совместимо с Windows 10. Чтобы запустить нужное приложение в режиме совместимости, вам просто нужно сделать следующее:
- Найдите приложение, которое дает вам эту ошибку, щелкните ее правой кнопкой мыши и выберите « Свойства» в меню.
- Когда откроется окно « Свойства», перейдите на вкладку « Совместимость ». Теперь установите флажок Запустить эту программу в режиме совместимости и выберите нужную версию Windows. Нажмите Apply и OK, чтобы сохранить изменения.
После внесения этих изменений попробуйте снова запустить приложение. Если проблема все еще возникает, вы можете попробовать использовать другие параметры совместимости.
Решение 5 — Создать новую учетную запись администратора
По словам пользователей, ошибка Createprocess Failed Code 740 может появиться, если у вас нет прав администратора при попытке запустить определенное приложение. Однако вы можете решить эту проблему, просто создав новую учетную запись администратора.
Это довольно просто сделать, и вы можете сделать это, выполнив следующие действия:
- Откройте приложение «Настройки» . Вы можете сделать это с помощью сочетания клавиш Windows + I.
- После запуска приложения «Настройки» перейдите в раздел « Учетные записи ».
- Теперь перейдите к Семье и другим людям на левой панели. На правой панели нажмите кнопку Добавить кого-то еще на эту кнопку ПК .
- Выберите У меня нет информации для входа этого человека .
- Выберите Добавить пользователя без учетной записи Microsoft .
- Введите имя пользователя для новой учетной записи и нажмите « Далее» .
После этого вы создадите новую учетную запись пользователя. Помните, что эта новая учетная запись еще не имеет прав администратора, поэтому вам необходимо преобразовать ее в учетную запись администратора. Для этого выполните следующие действия:
- Перейдите в приложение Настройки > Аккаунты> Семья и другие люди .
- Найдите учетную запись, которую вы только что создали, выберите ее и выберите Изменить тип учетной записи .
- Установите тип учетной записи « Администратор» и нажмите « ОК» .
Теперь у вас есть новый готовый административный аккаунт. Просто переключитесь на эту новую учетную запись и попробуйте запустить приложение оттуда. Если этот метод работает, вам, возможно, придется переместить все ваши личные файлы в новую учетную запись и начать использовать ее вместо старой.
Если предыдущий метод кажется немного утомительным, вы должны знать, что вы можете легко создать новую учетную запись администратора с помощью командной строки. Для этого просто выполните следующие простые шаги:
- Нажмите Windows Key + X, чтобы открыть меню Win + X. Теперь выберите Командную строку (Admin) или Powershell (Admin) из списка.
- Когда откроется командная строка, выполните следующие команды:
- net user / добавить WindowsReport
- новые администраторы локальной группы WindowsReport / add
Конечно, не забудьте заменить WindowsReport на имя учетной записи, которую вы хотите использовать. После выполнения этих двух команд вы успешно создадите новую учетную запись администратора на своем ПК. Этот метод предназначен для опытных пользователей, которые имеют хоть какой-то опыт работы с командной строкой.
Если вы хотите, вы все равно можете использовать первый и более длинный метод, но если вы спешите, вы можете попробовать второй метод.
Решение 6 — Установите последние обновления
Если вы продолжаете получать ошибку Createprocess Failed Code 740 на своем компьютере, вы можете исправить ее, просто установив последние обновления. Microsoft часто выпускает новые обновления для Windows, и если у вас возникнет эта проблема, вы можете исправить ее с помощью обновления Windows.
По умолчанию Windows устанавливает недостающие обновления автоматически, но вы можете проверить наличие обновлений самостоятельно, выполнив следующие действия:
- Откройте приложение «Настройки» .
- Когда откроется приложение «Настройки», перейдите в раздел « Обновление и безопасность ».
- Теперь нажмите кнопку Проверить наличие обновлений .
Теперь Windows загрузит доступные обновления и автоматически установит их в фоновом режиме. После установки обновлений проблема должна быть окончательно решена.
Ошибка «CreateProcess Failed Code 740» затрагивает широкий спектр приложений, и пользователи сообщают о «CreateProcess Failed Code 740» при попытке запуска таких игр, как Sleeping Dogs или CrossFire. Как видите, эта ошибка может повлиять практически на любое установленное на вашем компьютере приложение, и мы надеемся, что наши решения помогут вам решить эту проблему.
Компьютерные ошибки — обычное явление, и пользователи Windows 10 сообщают об ошибке «CreateProcess Failed Code 740» в Windows 10. Так что же это за ошибка и как мы можем исправить ее в Windows 10?
Как исправить запрошенную операцию требует ошибки повышения прав?
Сообщение об ошибке Createprocess Failed Code 740 может помешать запуску определенных приложений, и, говоря об этой ошибке, вот некоторые похожие проблемы, о которых сообщили пользователи:
- Невозможно выполнить файл. Createprocess fail code 740 — Это сообщение может появиться, если ваш антивирус взаимодействует с вашей системой. Просто отключите антивирус или переустановите его, и проблема будет решена.
- Ошибка 740 Запрошенная операция требует повышения прав Windows 10 — эта проблема может возникнуть, если у вас нет необходимых прав для запуска определенных приложений. Чтобы это исправить, просто запустите приложение от имени администратора.
- Код ошибки Createprocess 740 Windows 10, 8, 7 — эта проблема может возникнуть в любой версии Windows, но вы должны быть в состоянии исправить ее с помощью одного из наших решений.
- Программа установки не может выполнить файл. Createprocess не удалось выполнить код 740. В некоторых случаях приложение, которое вы пытаетесь запустить, может быть несовместимо с Windows 10, но это можно исправить с помощью режима совместимости.
Решение 1. Проверьте свой антивирус

Наличие хорошего антивируса очень важно, если вы хотите защитить свой компьютер от сетевых угроз, однако ваш антивирус может иногда мешать работе вашей системы и вызывать различные ошибки.
Иногда ваш антивирус может мешать работе ваших приложений и вызывать появление Createprocess Failed Code 740.
Вы хотите проверить, не блокирует ли ваш брандмауэр некоторые приложения? Следуйте простым шагам из этого руководства, чтобы узнать.
Чтобы устранить эту проблему, рекомендуется открыть настройки антивируса и отключить некоторые антивирусные функции. Если это не поможет, возможно, вам придется отключить весь антивирус или в некоторых случаях даже полностью удалить антивирус.
Для пользователей Norton у нас есть специальное руководство о том, как полностью удалить его с вашего ПК. Существует также аналогичное руководство для пользователей McAffe.
Если вы используете какое-либо антивирусное решение и хотите полностью удалить его с ПК, обязательно ознакомьтесь с этим удивительным списком лучших программ для удаления, которые вы можете использовать прямо сейчас.
Если удаление антивируса решает проблему, вам следует подумать о переходе на другое антивирусное решение. Если вам нужен надежный антивирус, который не будет вмешиваться в вашу систему каким-либо образом, вам определенно стоит подумать об использовании Bullguard .
Хотите заменить свой антивирус на лучший? Вот список с нашими лучшими выборами.
Решение 2. Запустите нужное приложение от имени администратора.
Пользователи сообщают, что эта ошибка возникает, когда у вас недостаточно прав для запуска определенного приложения в Windows 10, и если у вас есть эта ошибка на вашем компьютере, убедитесь, что вы используете учетную запись администратора в Windows 10.
Кроме того, вы всегда можете запустить нужное приложение как администратор, чтобы решить эту проблему. Для этого выполните следующие простые шаги:
- Найдите приложение, которое дает вам « CreateProcess Failed Code 740», и щелкните его правой кнопкой мыши .
- Выберите « Запуск от имени администратора» из меню.
Ничего не происходит, когда вы нажимаете на Запуск от имени администратора? Не волнуйтесь, у нас есть правильное решение для вас.
Ваше приложение должно запуститься без проблем. Как видите, это простой обходной путь, но единственным недостатком является то, что вам придется повторять этот процесс каждый раз, когда вы хотите запустить это конкретное приложение.
Конечно, вы можете установить постоянный запуск определенного приложения в качестве администратора , выполнив следующие инструкции:
- Найдите приложение, которое выдает ошибку «CreateProcess Failed Code 740», и щелкните его правой кнопкой мыши .
- Выберите Свойства из списка.
- Когда откроется окно « Свойства» , перейдите на вкладку « Совместимость ».
- Убедитесь, что вы отметили «Запускать эту программу от имени администратора» .
- Нажмите Apply и OK, чтобы сохранить изменения.
После того, как вы это сделаете, установленное приложение всегда будет запускаться с правами администратора, и ошибка «Createprocess Failed Code 740» будет исправлена.
Решение 3 — отключить контроль учетных записей
Контроль учетных записей предназначен для информирования вас о внесении каких-либо изменений в компьютер, для которых могут потребоваться права администратора. Эти изменения включают в себя установку нового программного обеспечения или изменение системных настроек.
Некоторые пользователи скажут, что отключение контроля учетных записей пользователей сопряжено с небольшим риском для безопасности, поскольку вы не будете получать уведомления, если вы устанавливаете новое программное обеспечение или вносите какие-либо изменения, связанные с системой. Чтобы отключить контроль учетных записей, сделайте следующее:
- Нажмите Windows Key + S и введите контроль учетной записи пользователя . Выберите « Изменить настройки контроля учетных записей» из списка.
- Переместите ползунок полностью вниз и нажмите кнопку ОК .
После того, как вы отключите контроль учетных записей, проблема должна быть решена, и вы больше не увидите ошибку Createprocess Failed Code 740.
Большинство пользователей не знают, что делать, когда ключ Windows перестает работать. Проверьте это руководство и будьте на шаг впереди.
Хотите узнать больше о том, как управлять контролем учетных записей в Windows? Проверьте это всестороннее руководство.
Решение 4. Запустите приложение в режиме совместимости.
Иногда ошибка Createprocess Failed Code 740 может появляться, если приложение, которое вы пытаетесь запустить, не полностью совместимо с Windows 10. Однако вы можете обойти эту проблему, используя функцию режима совместимости.
Если вы не знаете, режим совместимости — это функция Windows, которая позволяет запускать устаревшее программное обеспечение, которое обычно не полностью совместимо с Windows 10. Чтобы запустить нужное приложение в режиме совместимости, вам просто нужно сделать следующее:
- Найдите приложение, которое выдает эту ошибку, щелкните ее правой кнопкой мыши и выберите « Свойства» в меню.
- Когда откроется окно « Свойства» , перейдите на вкладку « Совместимость ». Теперь установите флажок Запустить эту программу в режиме совместимости для и выберите нужную версию Windows. Нажмите Apply и OK, чтобы сохранить изменения.
После внесения этих изменений попробуйте снова запустить приложение. Если проблема все еще возникает, вы можете попробовать использовать другие параметры совместимости.
Решение 5 — Создайте новую учетную запись администратора
По словам пользователей, ошибка Createprocess Failed Code 740 может появиться, если у вас нет прав администратора при попытке запустить определенное приложение. Однако вы можете решить эту проблему, просто создав новую учетную запись администратора.
Это довольно просто сделать, и вы можете сделать это, выполнив следующие действия:
- Откройте приложение «Настройки» . Вы можете сделать это с помощью сочетания клавиш Windows + I.
- После запуска приложения «Настройки» перейдите в раздел « Учетные записи ».
- Теперь перейдите к Семье и другим людям на левой панели. На правой панели нажмите кнопку Добавить кого-то еще на эту кнопку ПК .
- Выберите У меня нет информации для входа этого человека .
- Выберите Добавить пользователя без учетной записи Microsoft .
- Введите имя пользователя для новой учетной записи и нажмите « Далее» .
Если у вас возникли проблемы с открытием приложения «Настройка», обратитесь к этой статье, чтобы решить эту проблему.
Windows не позволит вам добавить новую учетную запись пользователя? Выполните несколько простых шагов и создайте или добавьте, сколько учетных записей вы хотите!
После этого вы создадите новую учетную запись пользователя. Имейте в виду, что эта новая учетная запись еще не имеет прав администратора, поэтому вам необходимо преобразовать ее в учетную запись администратора. Для этого выполните следующие действия:
- Выберите « Настройки» > « Аккаунты»> «Семья и другие люди» .
- Найдите учетную запись, которую вы только что создали, выберите ее и выберите Изменить тип учетной записи .
- Установите тип учетной записи « Администратор» и нажмите « ОК» .
Теперь у вас есть новый готовый административный аккаунт. Просто переключитесь на эту новую учетную запись и попробуйте запустить приложение оттуда. Если этот метод работает, вам, возможно, придется переместить все ваши личные файлы в новую учетную запись и начать использовать ее вместо старой.
Узнайте все, что нужно знать об учетной записи администратора и как вы можете включить / отключить ее прямо здесь!
Если предыдущий метод кажется немного утомительным, вы должны знать, что вы можете легко создать новую учетную запись администратора с помощью командной строки . Для этого просто выполните следующие простые шаги:
- Нажмите Windows Key + X, чтобы открыть меню Win + X. Теперь выберите Командную строку (Admin) или Powershell (Admin) из списка.
- Когда откроется командная строка, выполните следующие команды:
Конечно, не забудьте заменить WindowsReport на имя учетной записи, которую вы хотите использовать. После выполнения этих двух команд вы успешно создадите новую учетную запись администратора на своем ПК.
Этот метод предназначен для опытных пользователей, которые имеют хоть какой-то опыт работы с командной строкой. Если вы хотите, вы все равно можете использовать первый и более длинный метод, но если вы спешите, вы можете попробовать второй метод.
Если у вас возникли проблемы с доступом к командной строке от имени администратора, то вам лучше ознакомиться с этим руководством.
Решение 6 — Установите последние обновления
Если вы продолжаете получать ошибку Createprocess Failed Code 740 на своем компьютере, вы можете исправить ее, просто установив последние обновления.
Microsoft часто выпускает новые обновления для Windows, и если у вас возникла эта проблема, вы можете исправить ее с помощью обновления Windows.
По умолчанию Windows устанавливает недостающие обновления автоматически, но вы можете проверить наличие обновлений самостоятельно, выполнив следующие действия:
- Откройте приложение «Настройки» .
- Когда откроется приложение «Настройки» , перейдите в раздел « Обновление и безопасность ».
- Теперь нажмите кнопку Проверить наличие обновлений .
Теперь Windows загрузит доступные обновления и автоматически установит их в фоновом режиме . После установки обновлений проблема должна быть окончательно решена.
Возникли проблемы при обновлении Windows? Проверьте это руководство, которое поможет вам решить их в кратчайшие сроки.
Ошибка «CreateProcess Failed Code 740» затрагивает широкий спектр приложений, и пользователи сообщают о «CreateProcess Failed Code 740» при попытке запуска таких игр, как Sleeping Dogs или CrossFire.
Как видите, эта ошибка может повлиять практически на любое установленное приложение на вашем компьютере, и мы надеемся, что наши решения помогут вам решить эту проблему.
Как всегда, для получения дополнительных предложений и вопросов, обратитесь к разделу комментариев ниже.
ЧИТАЙТЕ ТАКЖЕ:
- Была выполнена только часть ReadProcessMemory или WriteProcessMemory [FIX]
- Процесс обновления Windows 10 (wuauserv) вызывает высокую загрузку ЦП [FIX]
- Процесс не находится в режиме фоновой обработки [Fix]
Примечание редактора : этот пост был первоначально опубликован в марте 2016 года и с тех пор был полностью переработан и обновлен для обеспечения свежести, точности и полноты.