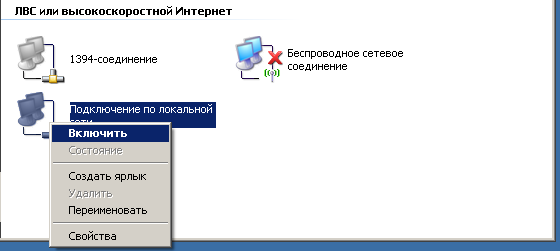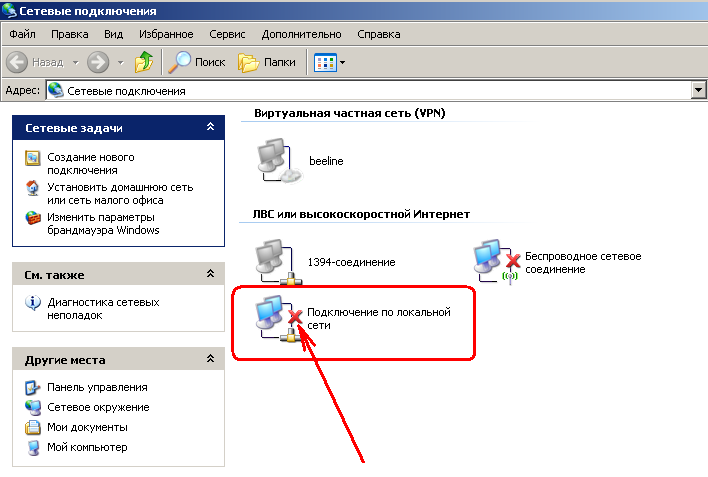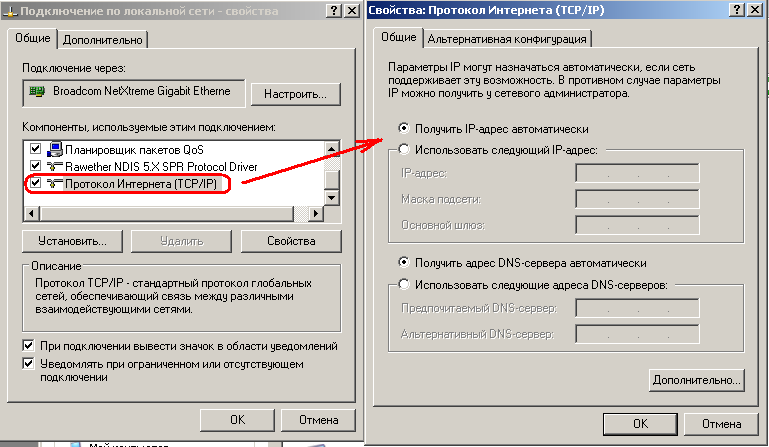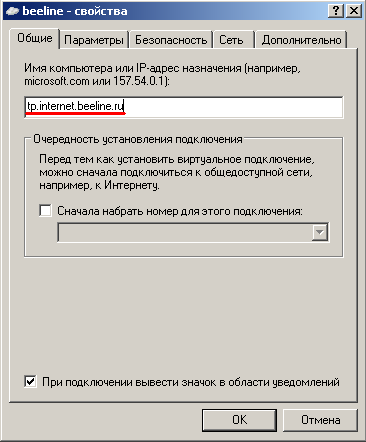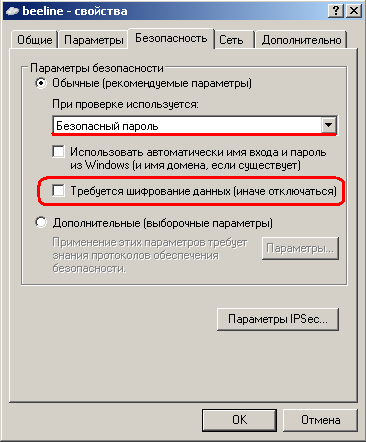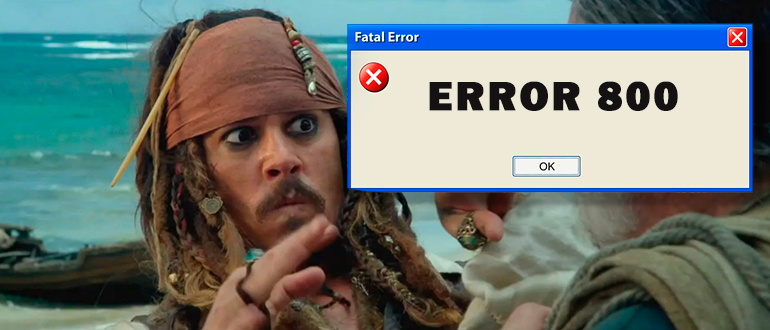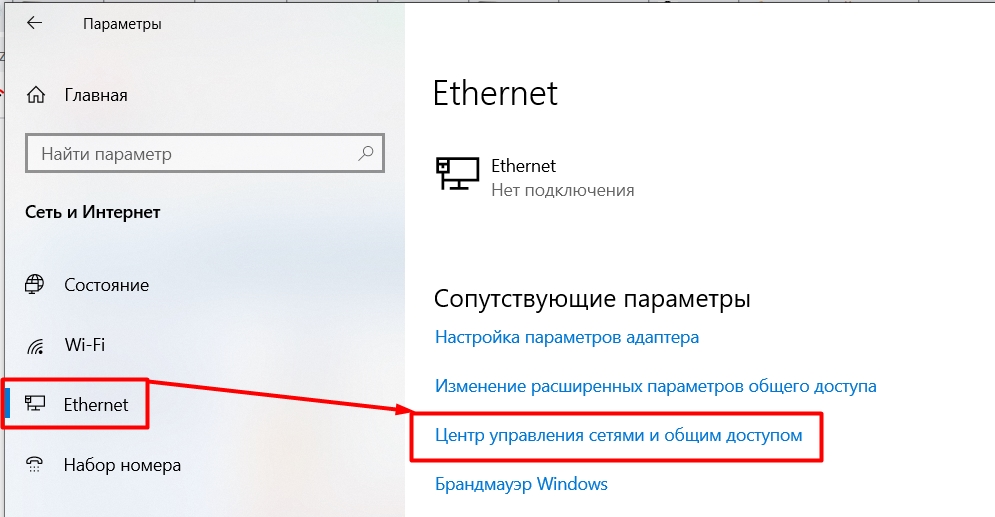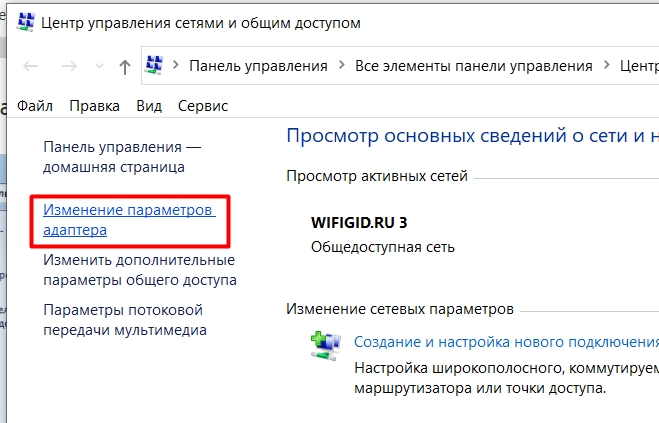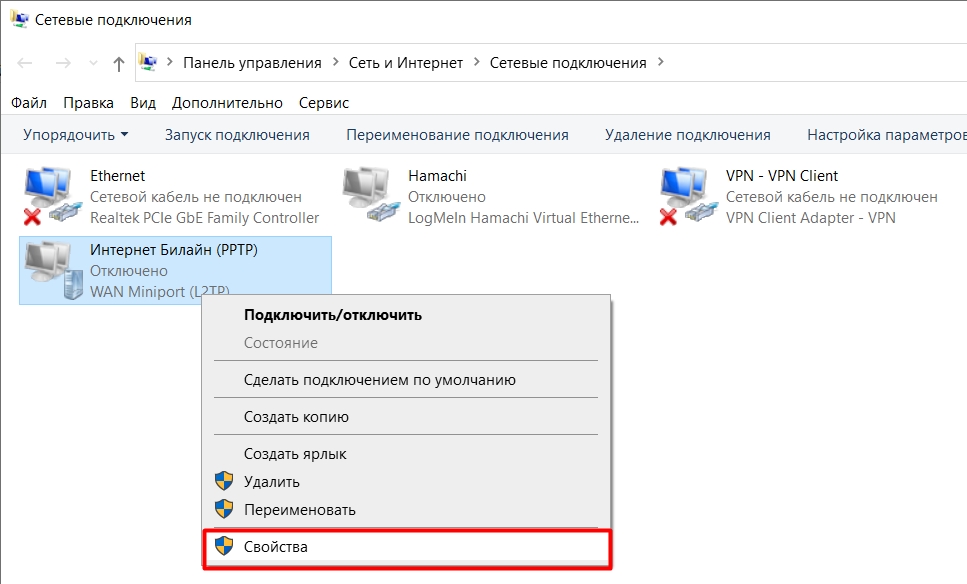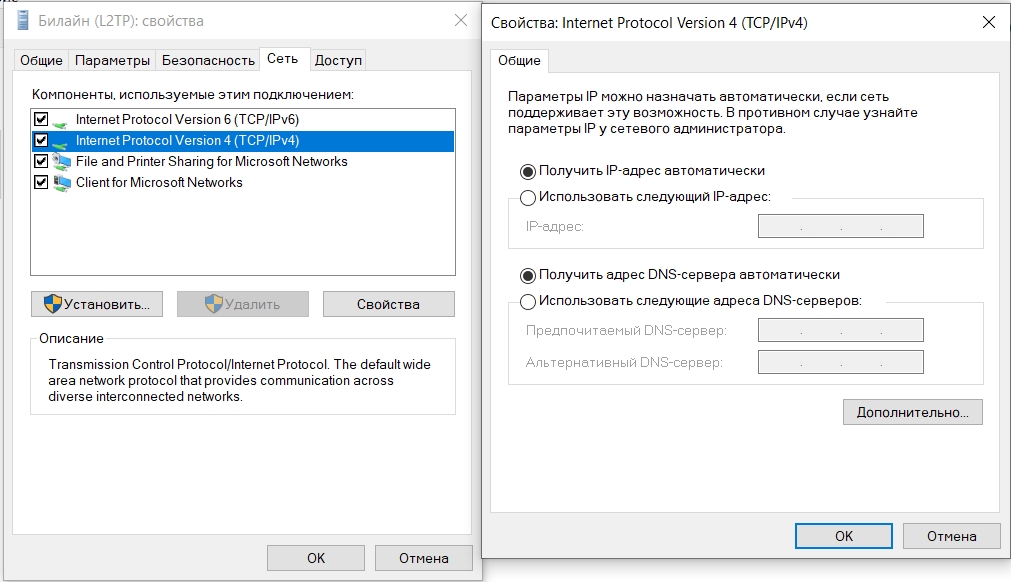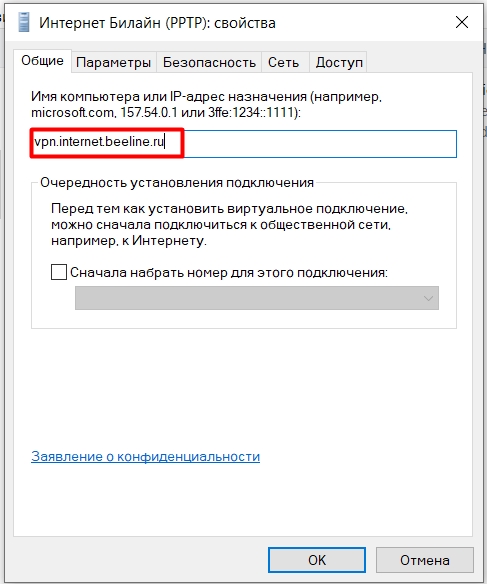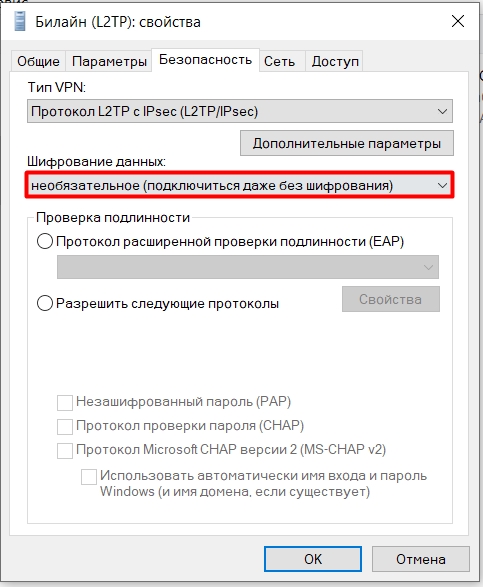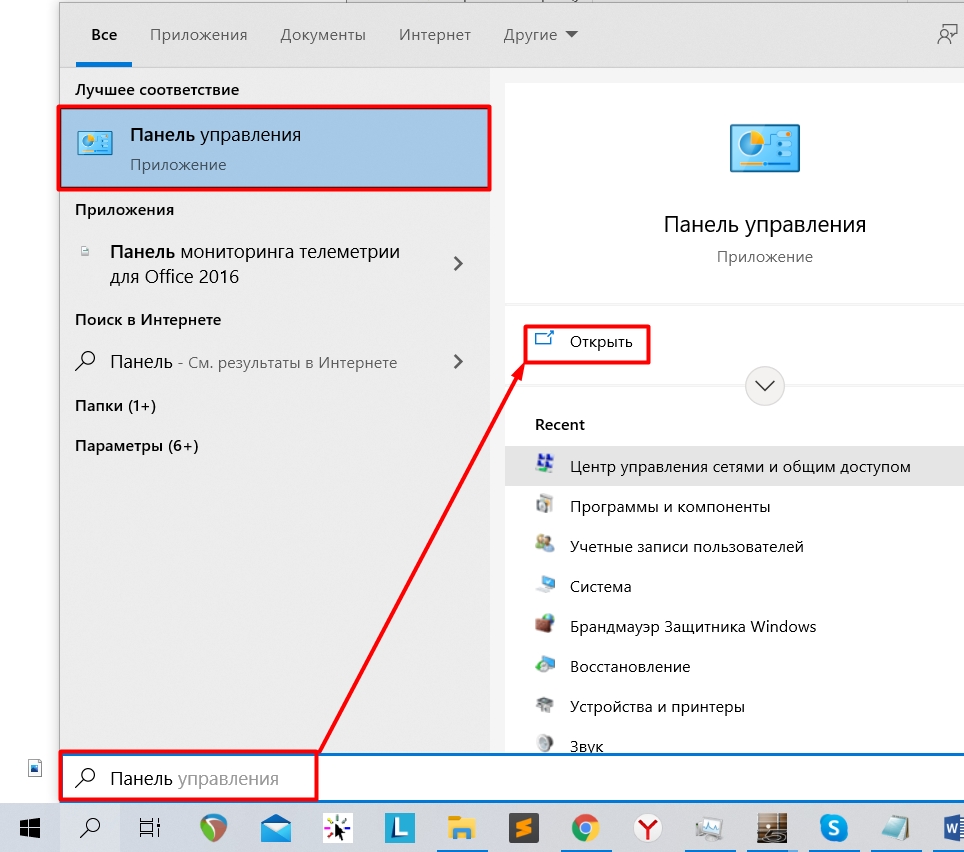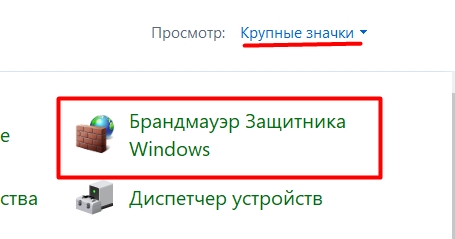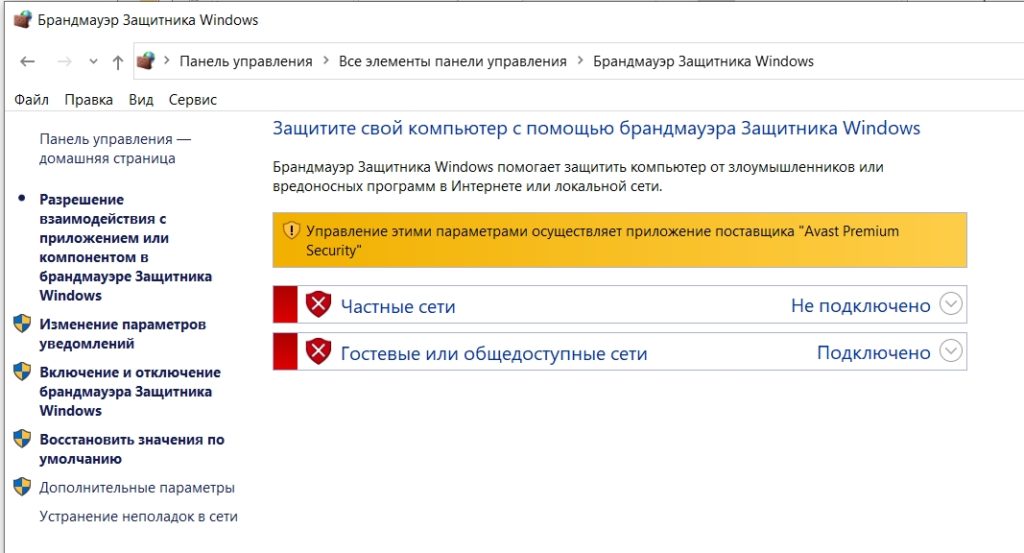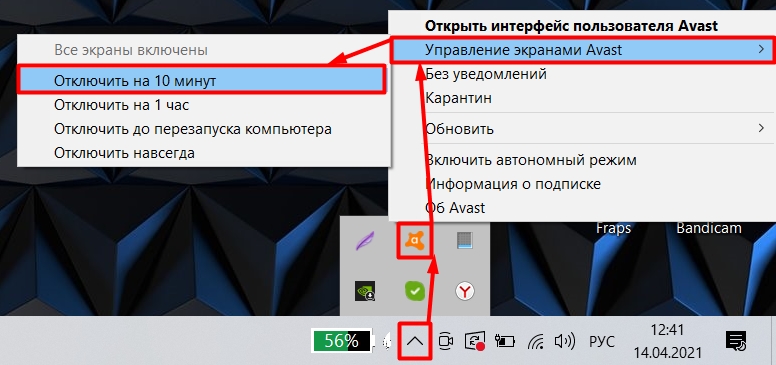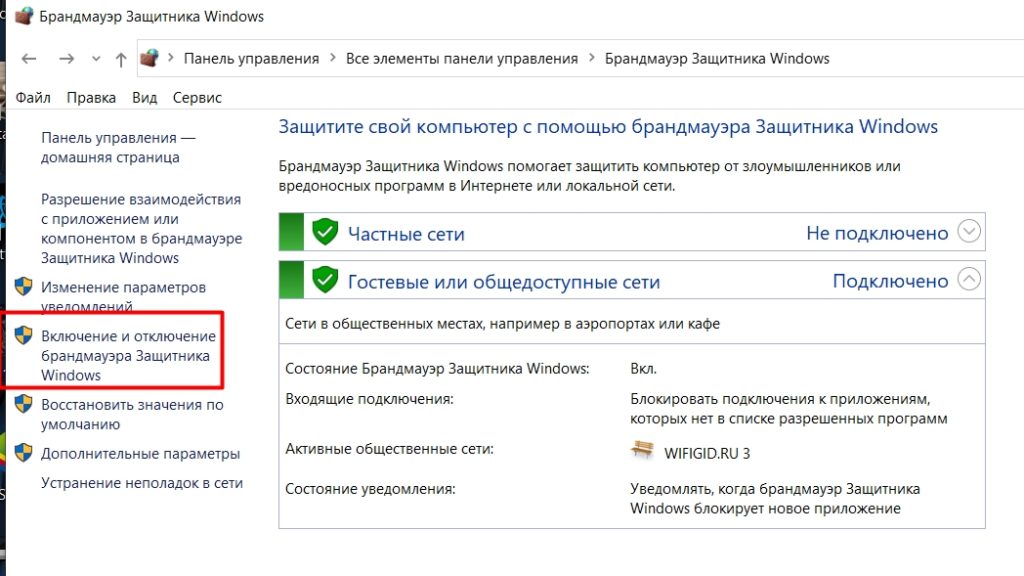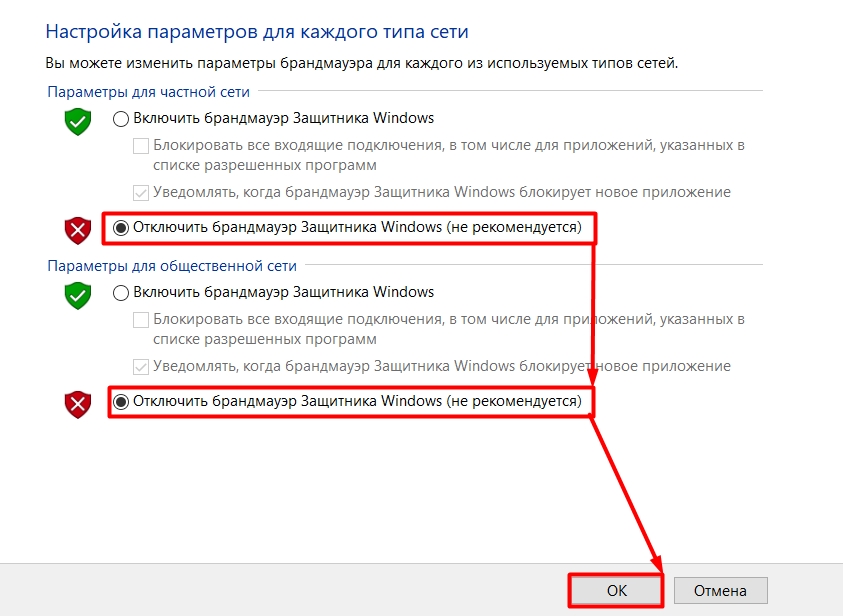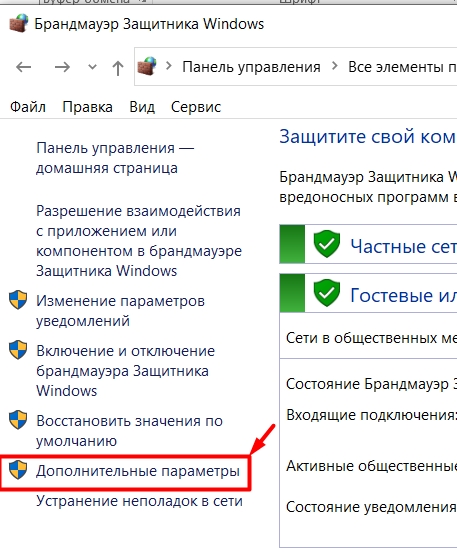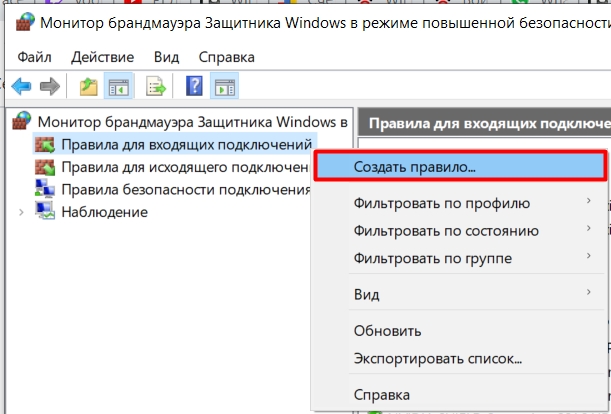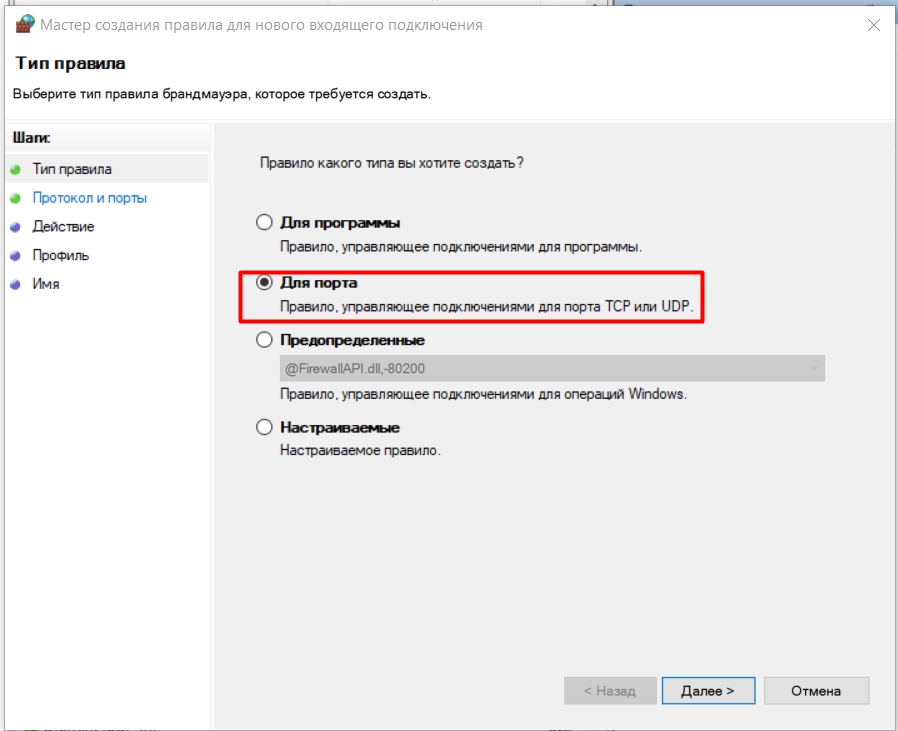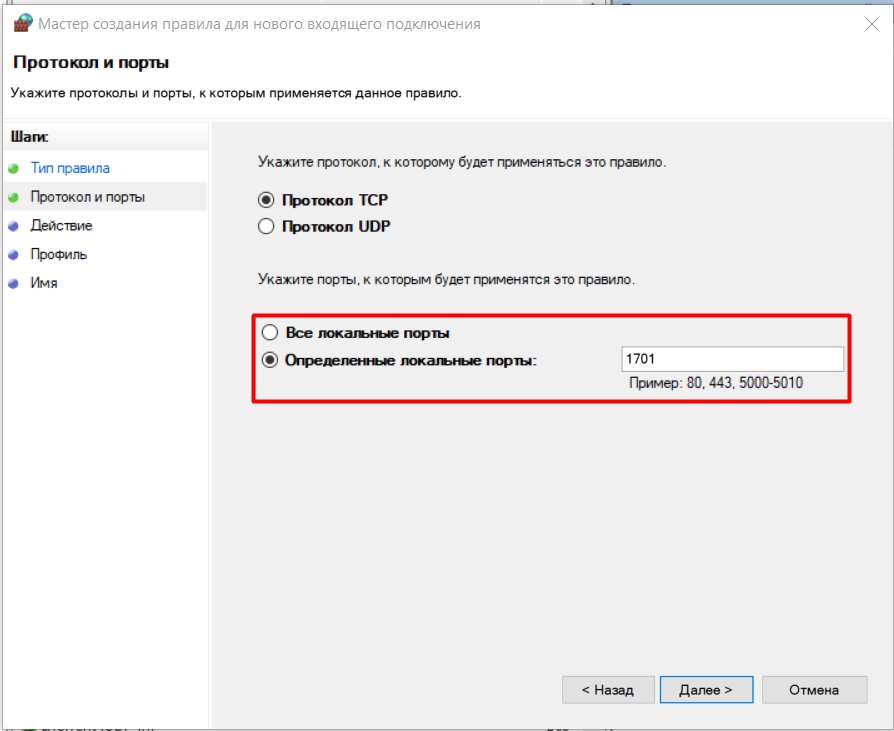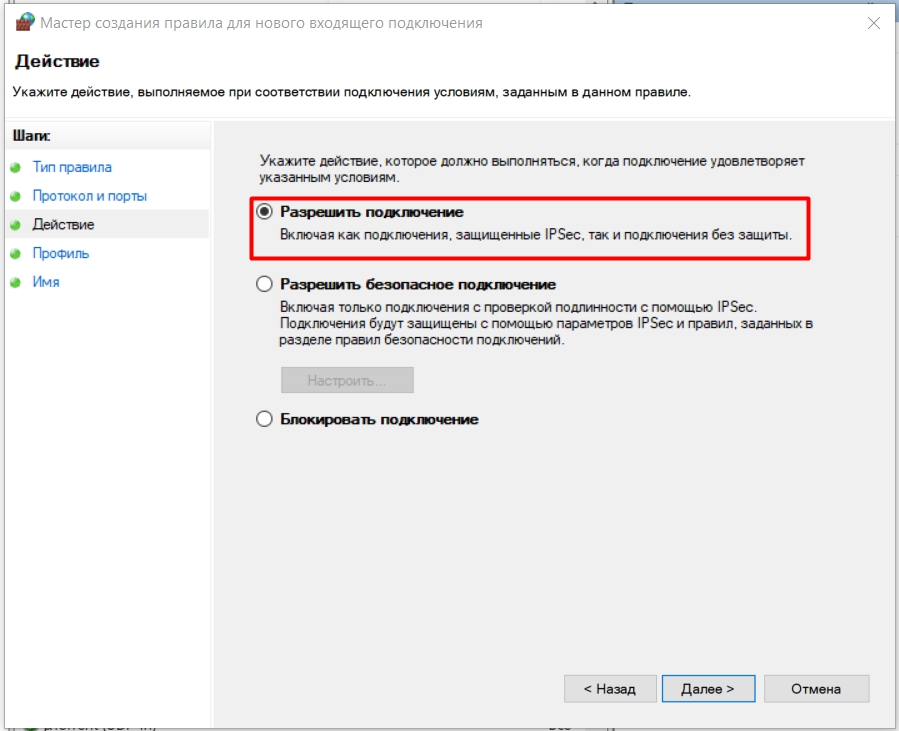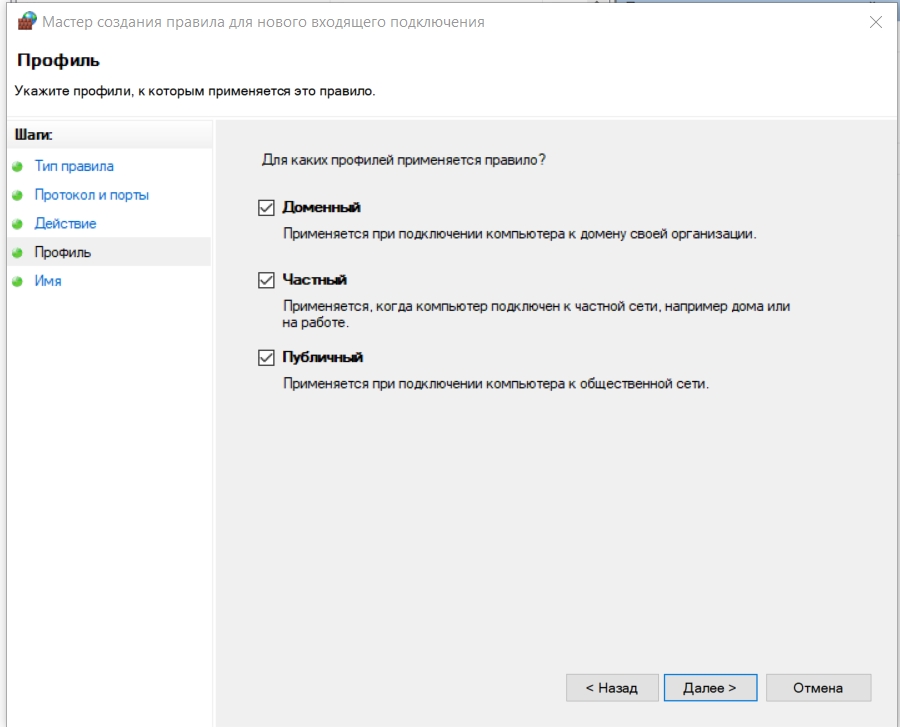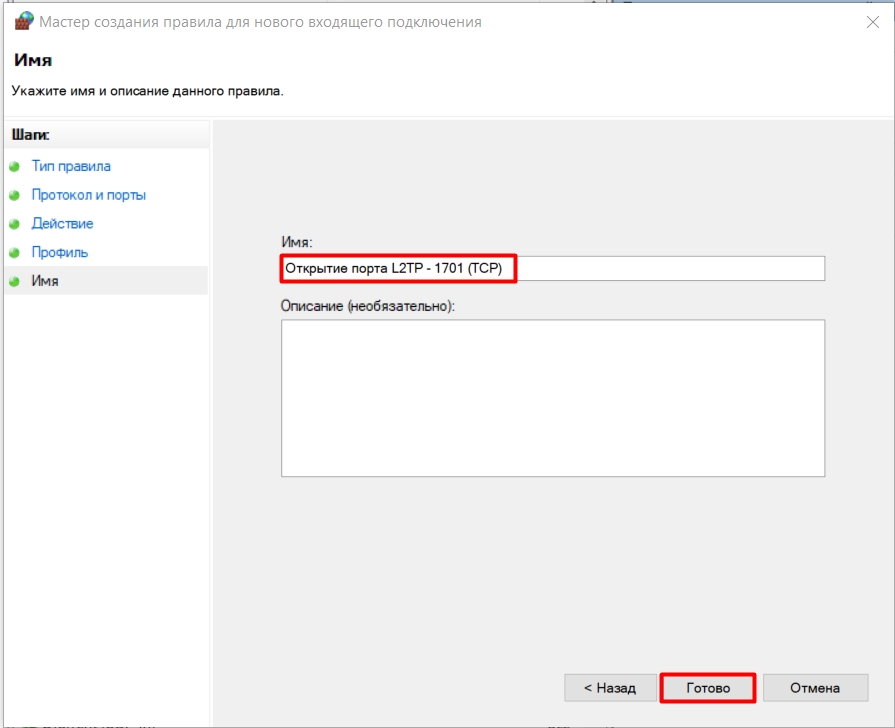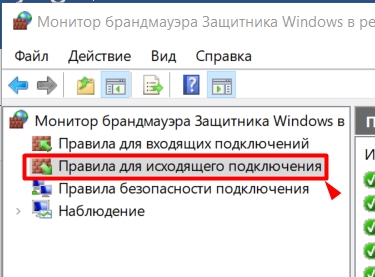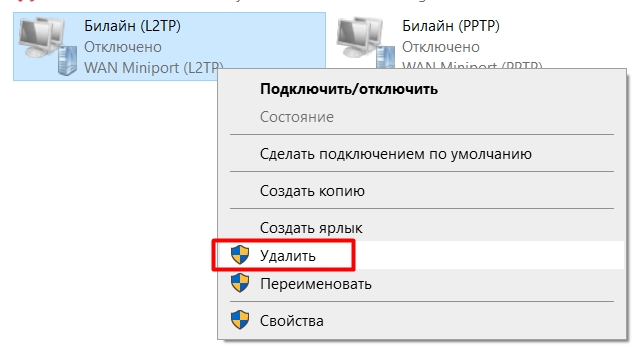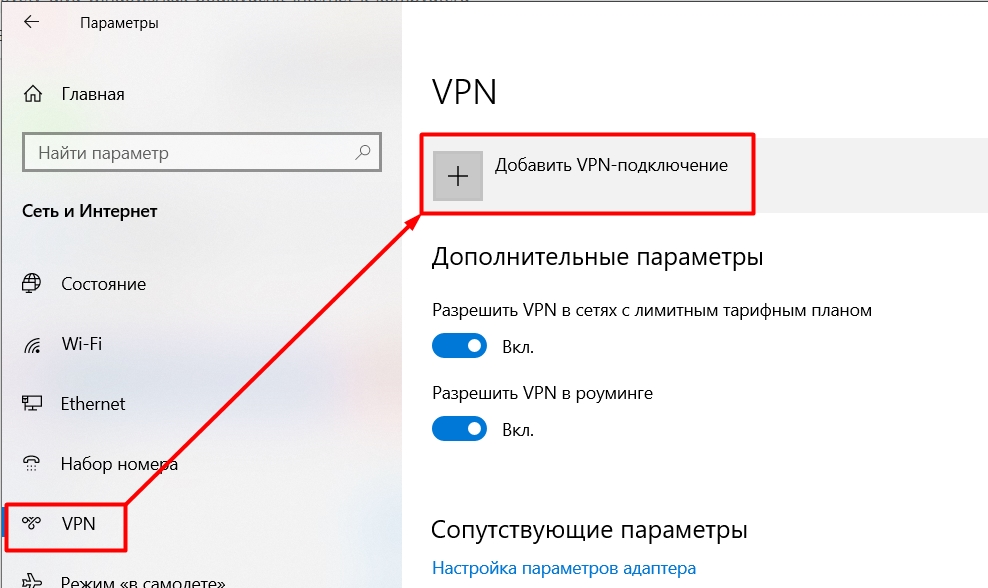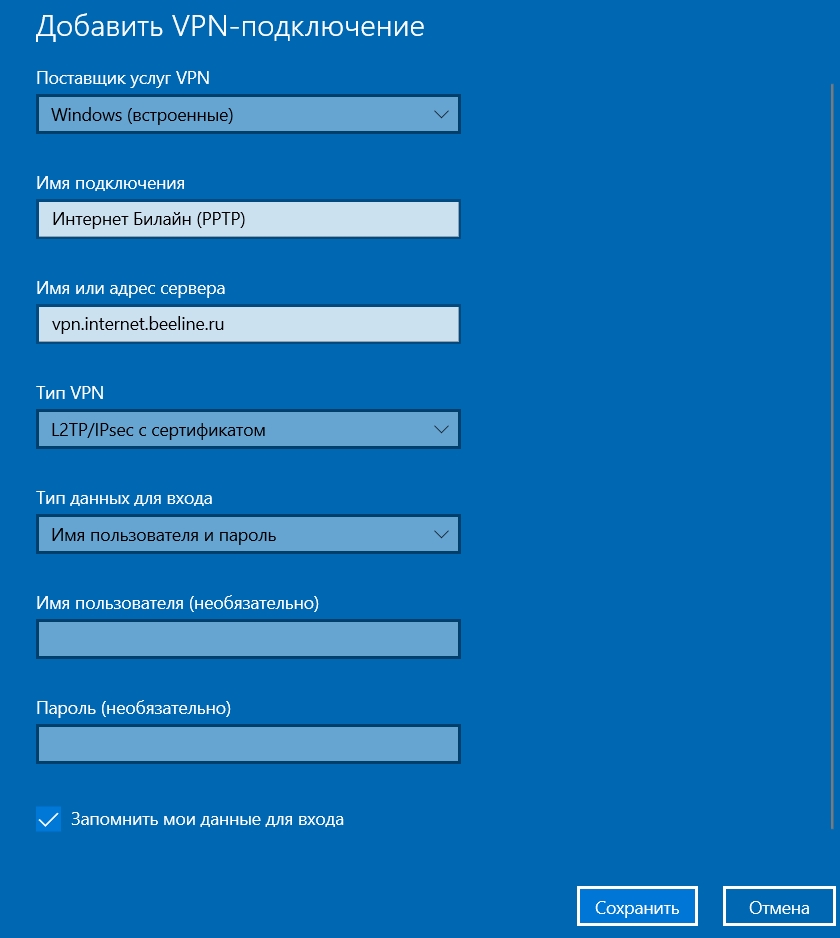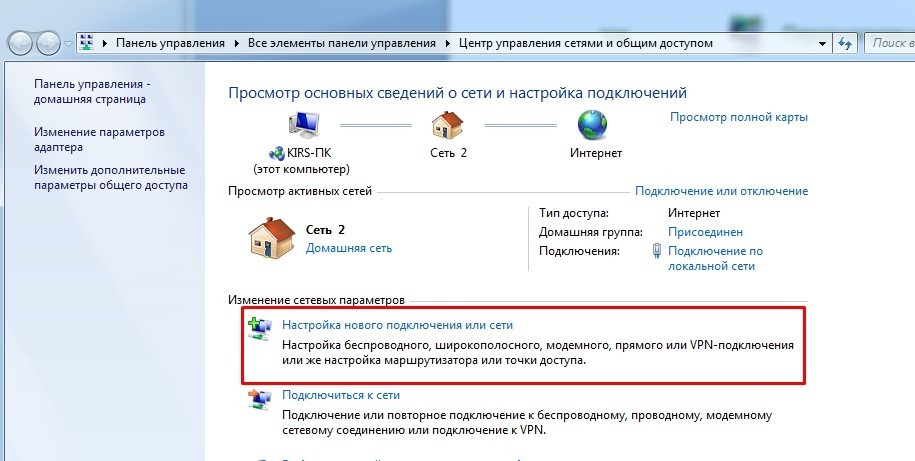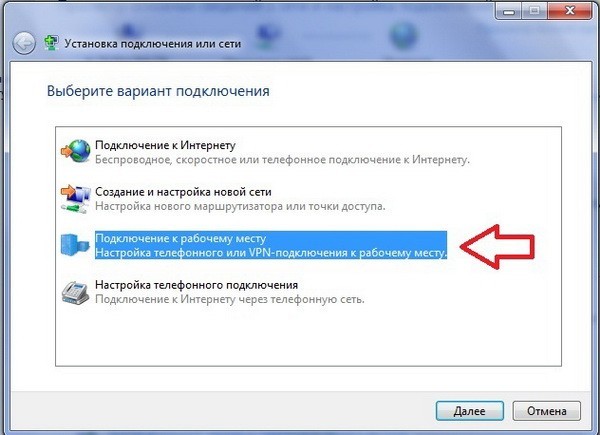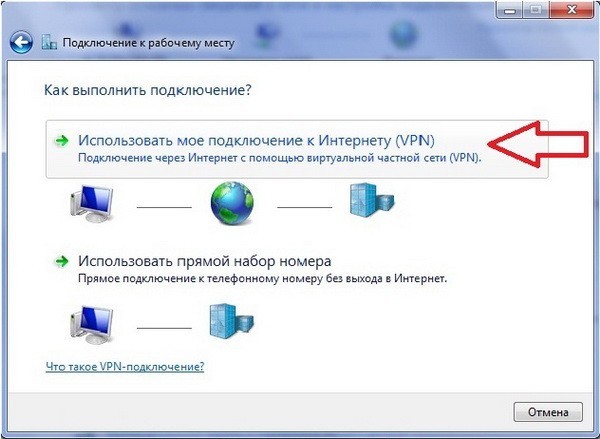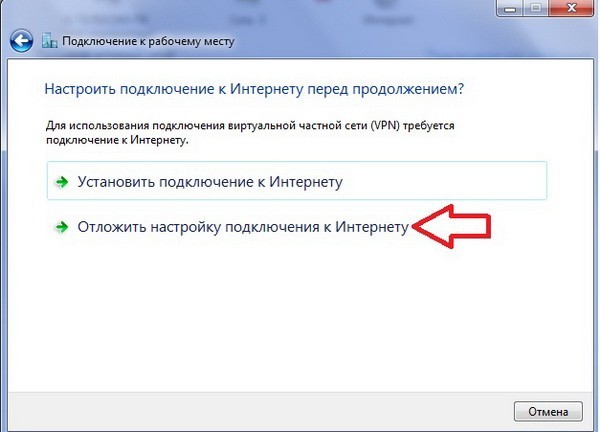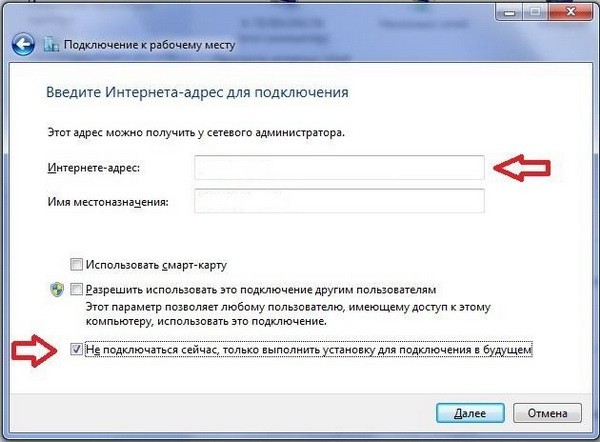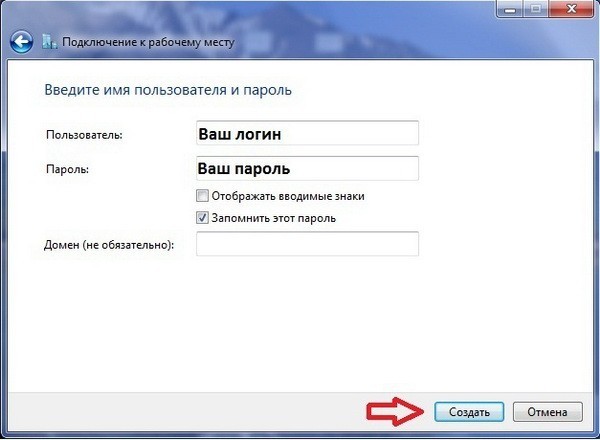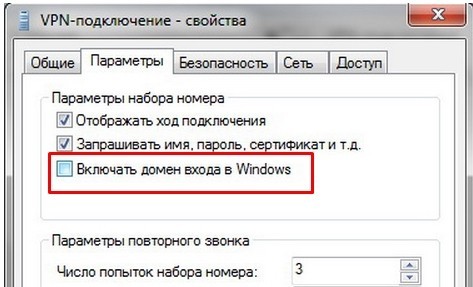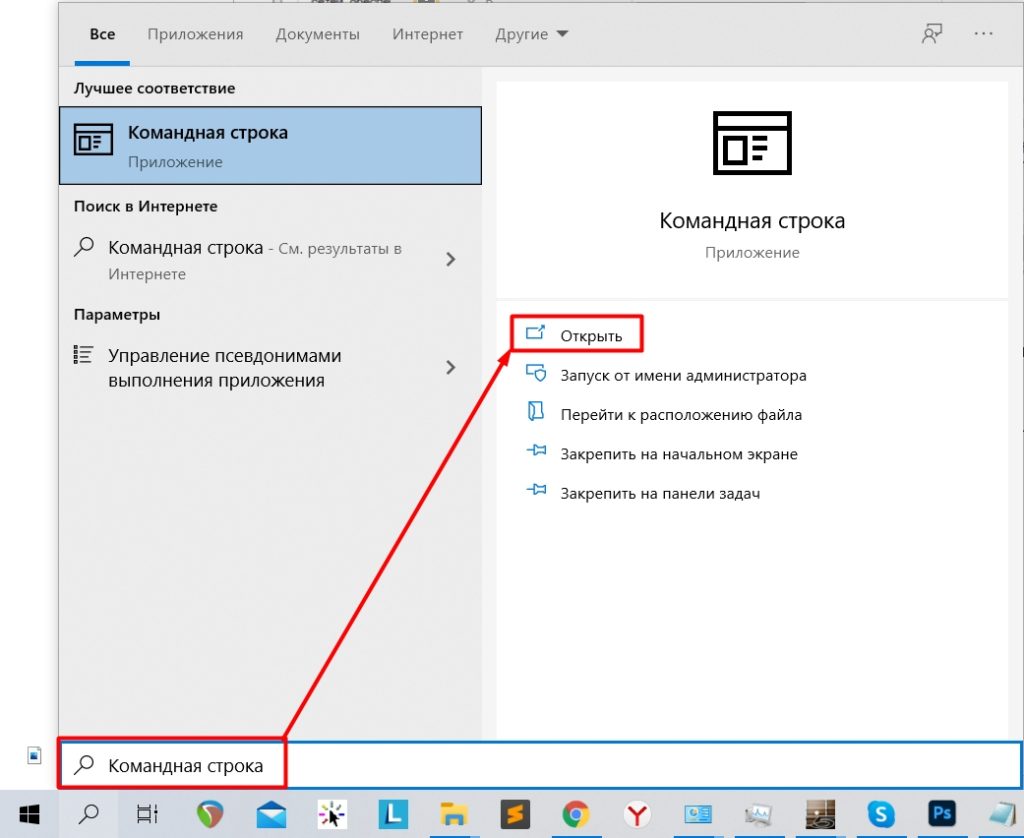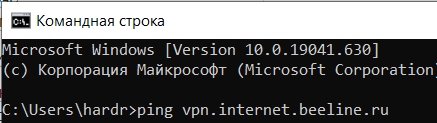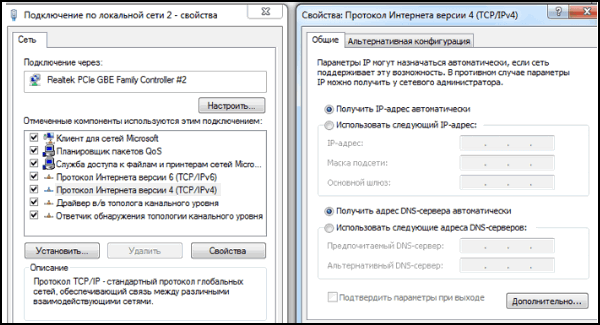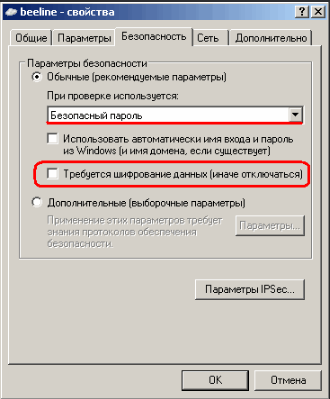Системное сообщение с текстом «Не удалось создать vpn подключение» или «Удаленное подключение не удалось установить из-за сбоя использованных vpn туннелей» – один из наиболее «популярных» сбоев при подключении к интернету. Как правило, с данной ошибкой сталкиваются пользователи, использующие протоколы PPTP и L2TP, а также технологию удаленного сетевого подключения по VPN.
В данной статье мы разберем, что означает ошибка 800 при подключении к интернету, и что делать, если «vpn сервер недоступен».

Сразу оговоримся, что в большинстве случаев код ошибки 800 свидетельствует о «внутренних» неполадках на стороне пользователя и никак не связан с поставляющим интернет провайдером: сбой подключения с ошибкой 800 одинаково часто «радует» абонентов билайн, мтс, уфанет, ростелеком, новонет и т.д.
Что значит vpn ошибка 800?
Если windows решительно выдает вам ошибку 800, это значит, что ОС компьютера по какой-то причине не может связаться с удаленным vpn сервером.

Причиной данной ошибки vpn может быть:
- – физическое нарушение подключения к интернету (поврежден сетевой кабель, сломан порт сетевой карты, неисправно сетевое оборудование, на магистральной линии отсутствует электричество и т.д.);
- – внутренние ошибки ОС windows (поврежден драйвер сетевой карты, установлены некорректные настройки интернет-подключения, брандмауэр блокирует активное соединение и т.д.);
- – технические работы или «перегруженность» сервера.
Как исправить ошибку 800 на windows 7?
1. Чтобы устранить данный сбой прежде всего проверьте, активно ли сетевое подключение. Индикатор «Подключения по сети» на windows 7 расположен в нижнем правом углу рабочего стола в виде маленького монитора: если подключение к интернету отсутствует, то на индикаторе появляется предупреждающий символ.
Если данный индикатор в трее отсутствует, то можно использовать другой метод: зайдите в «Сетевые подключения» через «Пуск – Панель управления – Сеть и Интернет – Центр управления сетями – Изменение параметров адаптера».

Здесь следует оценить состояние всех сетевых подключений: они должны светиться и быть активными. Если подключение неактивно – однократно кликните по нему правой кнопкой мыши и выберите пункт «Включить». Если во время подключения появляется красный крестик, то это говорит о проблеме в кабеле или сетевой карте.
В таком случае следует проверить целостность сетевого кабеля (возможно, он перебит дверью, придавлен диваном или погрызен любимым псом), коннектора и порта сетевой карты.
Если при взуальном осмотре явных повреждений не выявлено, рекомендуется протестировать соединение с помощью специального оборудования – «прозвонки», или обратиться за помощью в техническую поддержку вашего провайдера.
2. Если сетевое подключение активно, а windows 7 продолжает выдавать вам ошибку 800, то имеет смысл проверить настройки сетевой платы, т.к. они могли быть сбиты различными вредоносными программами.
Вновь перейдите во вкладку «Подключение по локальной сети» – «Свойства» (однократный щелчок правой кнопкой мыши по ярлыку подключения).
Здесь следует выбрать пункт “Протокол интернета версии 4” и установить автоматическое получение IP-адреса и адреса DNS – сервера.

3. Также рекомендуется проверить доступность VPN-сервера (если вам известен его IP-адрес). Для этого необходимо пропинговать сервер: в строке поиска windows 7 наберите команду cmd и нажмите ОК – вам откроется окно командной консоли ОП, где необходимо прописать команду ping и IP адрес сервера.
Так, если ошибка 800 возникла при подключении к интернету билайн, команда будет выглядеть:
ping tp.internet.beeline.ru

после чего необходимо нажать Enter.
О проблемах на сервере здесь будут свидетельствовать сообщения «Превышен интервал ожидания для запроса» и «При проверке связи не удалось обнаружить узел tp.internet.beeline.ru».
В данном случае стоит немного подождать (возможно, провайдер как раз занимается устранением проблемы) и сообщить о неполадке в круглосуточную службу поддержки.
4. Если известен IP-адрес VPN сервера – проверьте корректность настроек впн-соединения («Подключение по сети – Свойства – общие»).
Здесь должен быть правильно указан адрес сервера и установлены корректные настройки безопасности, уточнить которые вы можете в службе поддержки вашего провайдера.
Так, при подключении к интернету билайн следует указать:


5. Также ошибка 800 при подключении vpn может возникать вследствие неправильных настроек безопасности системы. Попробуйте отключить установленные на windows 7 антивирус, фаервол и другие программы – фильтры и проверить подключение к интернету в незащищенном режиме.
Если ошибку удалось устранить, следовательно причина сбоя кроется в данных программах безопасности: их следует обновить и открыть в настройках вашей системы TCP-порт 1723.
- Распечатать
Оцените статью:
- 5
- 4
- 3
- 2
- 1
(24 голоса, среднее: 2.1 из 5)
Поделитесь с друзьями!
Ошибка 800 в Windows знакома многим пользователям Интернет-провайдеров, использующих технологию удаленного подключения по VPN и протоколы PPTP и L2TP. Причина возникновения ошибки 800 — отсутствие связи с VPN-сервером провайдера. Для примера, рассмотрим Билайн — это на текущий момент самый крупный провайдер в России, использующий VPN. Адрес их VPN-сервера — tp.internet.beeline.ru.
Итак, у Вас все отлично работало, но в один прекрасный момент, после нажатия кнопки Подключение, Windows выдала Вам ошибку 800. Что делать?
Шаг 1. Проверяем активность сетевого подключения.
Для проверки активности сетевого подключения Вам достаточно посмотреть на индикатор сетевого подключения в виде мониторчика в системном лотке — трее, который расположен в правом нижнем углу, возле часов. Если значка там нет — Вам надо зайти в Сетевые подключения. В Windows XP: Пуск -> Панель управления -> Сетевые подключения. В случае Windows 7 и Windows 8 — нажимаем комбинацию клавиш Win+R и в открывшемся окне набираем:
control panel
Откроется Панель Управления, выбираем раздел Сеть и Интернет -> Центр управления сетями и общим доступом -> Изменить параметры адаптера.
Примечание: Есть ещё два способа для Windows 7 и Windows 8:
— можно попасть в Центр управления сетями и общим доступом, кликнув правой кнопкой на значке сети в системном лотке около часов и выбрав соответствующий пункт меню.
— нажимаем комбинацию клавиш Win+R и в открывшемся окне набираем:
control /name Microsoft.NetworkAndSharingCenter
Смотрим на состояние сетевых подключений — один должны быть активны и светиться.
Если подключение неактивно — кликаем на нем правой кнопкой мыши и выбираем пункт меню Включить:
Если после этого Вы видите вот такую картину:
То есть, если на подключении светится красный крестик — значит проблема может быть либо в сетевой карте, либо в кабеле до оборудования провайдера либо уже на оборудовании провайдера.
Что делать в этом случае?
Первое — это вытащить кабель из разъема сетевой платы, осмотреть его на предмет повреждения и включить его назад.
Если у Вас есть в запасе сетевая плата, либо на Вашем компьютере установлена вторая сетевая плата — попробуйте включить кабель провайдера в неё и проверить.
В случае отсутствия проверочной сетевой платы, я бы советовал обратиться в техподдержку провайдера. Они удаленно проверят — не потушен ли в Вашу сторону порт на коммутаторе. Так же, если их оборудование это позволяет, будет запущен тест кабеля. Если они найдут что-то подозрительное на своей стороне — исправят. Если отчитаются, что неисправностей со своей стороны не выявили — есть смысл тестировать свою сетевую плату в сервисном центре либо на компьютере родных/близких/друзей.
Шаг 2. Проверка настроек сетевой платы.
С физическим подключением разобрались. Имеем следующее: сетевое подключение активно, но все равно, при запуске высокоскоростного VPN-соединения выдается ошибка 800.
Проверяем настройки сетевой платы. Даже если Вы в них до этого не лазили — они могли быть изменены какой-либо программой, в том числе и вредоносной.
Для проверки кликаем мышью на Подключении по локальной сети и выбираем пункт Свойства. Ищем в списке компонент Протокол интернета версии 4 (TCP/IPv4) и кликаем на нем дважды. В случае Билайн, да и большинства других операторов, использующих VPN, IP-адрес и адреса DNS-серверов должны присваиваться автоматически, так как в их сетях присутствуют DHCP-серверы:
Примечание: Если Ваш провайдер использует статические IP-адреса, обратитесь в техническую поддержку и уточните свой IP-адрес, маску, шлюз и адреса DNS.
Если все прописано верно, и Ваш компьютер успешно получает адрес, но все равно появляется ошибка 800 — переходим к шагу 3.
Шаг 3. Проверка доступности VPN-сервера.
Да, проблемы со стороны провайдера — тоже не редкое явление, так как оборудование доступа работает в непрерывном режиме 24/7 и под немалой нагрузкой. Чтобы проверить доступность VPN-сервера — Вам надо знать его адрес, как минимум. В случае с Билайн — это tp.internet.beeline.ru
Нажимаем комбинацию клавиш Win+R и в открывшемся окне пишем команду cmd. Нажимаем ОК. Откроется окно командной консоли Windows. Пропингуем сервер — пишем команду:
ping tp.internet.beeline.ru
Вот как это выглядит в консоли:
Нажимаем клавишу Enter и смотрим результаты.
Если пинг проходит нормально и без потерь — переходим к следующему шагу.
А вот если в ответ вы видите строчку:
Превышен интервал ожидания для запроса — это означает, что сервер провайдера недоступен и надо обращаться в техподдержку.
Примерно то же означает ответ:
При проверке связи не удалось обнаружить узел tp.internet.beeline.ru. Проверьте имя узла и повторите попытку. — при таком варианте развития событий, проблема с DNS-сервером провайдера (само-собой, при условии того, что Вы не прописали сами какой-либо иной адрес DNS-сервера в настройках сетевой платы).
Примечание: Если Вам интересно — можно даже определить на каком узле провайдера проблема — в командной консоли пишем команду:
tracert tp.internet.beeline.ru
Выгляди это так:
Таким же образом можно запустить трейс DNS-сервера.
Результатом работы команды будет список узлов провайдера, которые проходит пакет от Вас до тестируемого узла. Последняя строчка с адресом и будет адрес узла в сети на котором (или за которым) возникла проблема.
Шаг 4. Проверка настроек VPN-соединения.
Кликаем правой кнопкой мыши по VPN-подключению и выбираем пункт Свойства. Первой открывается вкладка Общие:
Обязательно проверьте правильность адреса VPN-сервера. Пробелов в адресе тоже не должно быть.
Переходим на вкладку Безопасность:
В случае с Билайн — проверьте чтобы не стояла галочка Требуется шифрование данных. В случае других провайдеров — уточните этот момент в техподдержке. Нажимаем кнопку ОК.
Шаг 5. Проверка настроек системы безопасности.
VPN-подключение к провайдеру может быть заблокировано Вашей системой безопасности — антивирусом или фаерволом. Соответственно, при подключении так же будет выдаваться ошибка 800.
Для проверки — полностью деактивируем антивирус и фаервол. Для этого ищем его значок в системном лотке около часов и кликаем правой кнопкой мыши. В открывшемся меню выбираем пункт Остановить, Разрешить Все либо Выход.
Пробуем подключиться — если ошибка 800 исчезла, значит в настройках вашей системы безопасности надо открыть транспортный TCP-порт 1723.
Если ничего не помогло…
В этом случае смело обращаемся в техническую поддержку Вашего провайдера и вызывайте мастера для проверки линии. Со своей стороны все возможное для проверки Вы сделали.
Всем привет! На связи Бородач из WiFiGid. Сегодня я расскажу вам, как можно победить ошибку 800 при подключении к VPN (PPTP или L2TP). Вы должны видеть вот такое вот сообщение:
Ошибка 800: Удаленное подключение не удалось установить из-за сбоя использованных VPN-туннелей. Возможно, VPN-сервер недоступен…
Сообщение нам толком ничего не говорит. Перевожу на русский:
«Туннель создать мы не можем. Авось сервер сломался и проблема у провайдера. Или вы неправильно ввели данные для авторизации: логин, пароль, IP или DNS-сервера. Проверьте настройки подключения!»
Такая ошибка часто возникает при подключении типа L2TP, PPTP или IPsec. То есть при использовании всех известных VPN. Лично у меня такая проблема возникала при подключении к интернету на Билайн.
В первую очередь проверьте кабель, который прокинул вам провайдер. Можете попробовать вытащить и вставить его повторно. Иногда бывает, что ушко на коннекторе отваливается, и он плохо сидит в порту. Или есть окисление контактов. Напомню, что на сетевая карта должна гореть, при подключении кабеля. Также я советую полностью перезагрузить систему, возможно, есть проблема в службах или самой ОС. Если вы используете какое-то дополнительное оборудование для подключения (например, модем), то попробуйте его перезагрузить.
Если вы используете 3G/4G/5G модем-флешку – вытащите и вставьте его обратно в тот же самый USB-порт.
Если при прочтении статьи у вас будут возникать вопросы, то пишите в комментариях ниже, и я постараюсь вам помочь.
Содержание
- Первые действия
- Настройка брандмауэра
- Перенастройка
- Проверка доступности сервера
- Задать вопрос автору статьи
Первые действия
Также иногда бывают проблемы, когда неправильно выставлены настройки IP, шлюза или маски в подключении. Возьмите договор от провайдера – там должны быть данные для подключения. Посмотрите, нет ли там IP, шлюза и маски сети. Также там могут быть адреса DNS-серверов, но они нам не очень нужны. Давайте теперь проверим настройки, введенные в созданном подключении.
- Нам нужно перейти в «Центр управления сетями и общим доступом». В Windows 7 просто кликаем правой кнопкой мыши по подключению в трее.
- В Виндовс 10 не все так просто, но делаем то же самое и выбираем «Открыть Параметры сети и Интернет».
- Теперь слева выбираем «Ethernet» и справа выбираем нужный нам пункт.
- Слева кликаем по разделу «Изменение параметров адаптера».
- Теперь будьте внимательны, вам нужно выбрать именно то подключение, которое вы используете. Будь это VPN, L2TP или PPTP. Кликаем ПКМ и заходим в «Свойства».
- Один раз нажмите по (TCP/TPv4) и зайдите в «Свойства». Теперь переводим взгляд в договор или лист с настройками, который был выдан провайдером. Если там есть данные по поводу IP, маски и шлюза, то выделаем галочку «Использовать следующие IP-адрес» и вводим эти данные. Если же такого там нет, и вы видите только логин, пароль и адрес сервера, то оставляем получение этих настроек в автоматическом режиме. Адреса DNS тоже можно списать с договора, если они есть. Или использовать сторонние – например, от Google: 8.8.8.8 и 8.8.4.4. Я лично использую их.
- В конце один раз жмем «ОК», так чтобы не выйти с этих настроек. Зайдите в «Общие» и проверьте адрес VPN из договора.
- Во вкладке «Безопасность», установите шифрование данных «Необязательное (…)».
Настройка брандмауэра
Чтобы не лезть в бессмысленные настройки, сначала попробуем его просто отключить.
- Перейдите в «Панель управления». В семерке данный раздел находится сразу в меню «Пуск». Но вот в десятке можно найти его через поиск.
- Теперь открываем брандмауэр.
- А теперь посмотрите на скриншот ниже. Если вы наблюдаете такую же картинку с надписью: «Управление этими параметрами осуществляет приложение…», – то значит у вас включен еще антивирусник, и нужно вырубить сначала его.
- Находим его в трее, кликаем ПКМ и отключаем защиту.
- После этого левое меню станет доступным – нажимаем «Включение и отключение…».
- Отключаем для всех сетей, и нажимаем «ОК».
- Проверяем подключение. Если коннект получился, то значит ваш брандмауэр или антивирус блокирует два важных порта: 1701 (для L2TP) и 1723 (для PPTP). И нам нужно их открыть. Переходим в «Дополнительные параметры».
- ПКМ нажимаем по «Правилу для входящего подключения» и создаем правило.
- Выбираем «Для портов».
- Смотрите, в системе нельзя указать оба протокола TCP и UDP, поэтому вам нужно будет для одного порта создавать два отдельных правила. Ниже вписываем конкретный номер порта. Можно вписать их через запятую: 1701, 1723.
- Нам нужно разрешить подключение.
- Здесь оставляем настройки по умолчанию.
- Вводим наименование – оно нужно для вас, чтобы вы смогли в любой момент найти его в списке правил по портам.
- Теперь создаем аналогичное правило для UDP протокола.
- Те же самые правила создаем и для исходящего подключения в соседнем разделе.
Смотрите, если вы используете антивирусник, то вам нужно создать правило для этих портов и там. Как это сделать? – я вам точно сказать не могу, антивирусники все разные, у всех существует много версий. Расположены пункты по-разному – поэтому, просто найдите эту настройку сами. Или просто поищите эту информацию в интернете.
Перенастройка
Сейчас мы попробуем настроить подключение заново, возможно, есть какие-то проблемы в системе и произошел сбой. Или вы изначально ввели данные неверно. Сначала удалите это подключение. Переживать не стоит, сейчас мы настроим его заново, а я расскажу, как это можно сделать.
Откройте спойлер, нажав по нему, чтобы увидеть инструкцию для своей операционной системы.
Windows 10
- Опять заходим в параметры сети и интернета.
- Переходим в «VPN» и нажимаем по кнопке с плюсиком. Если тут осталось ваше старое подключение, удалите его.
- Далее берем договор и вводим нужные данные. Я постараюсь описать все как можно подробнее по пунктам:
- Поставщик услуг VPN – ставим «Windows (встроенные)».
- Имя подключения – вводим любое наименование, оно будет отображаться в системе.
- Имя или адрес сервер – вводим адрес сервера VPN. Можно использовать как буквы (DNS), так и цифры (IP).
- Тип VPN – тут нужно указать тип протокола. Если у вас тип подключения PPTP, то выбираем его. Но если вы используете L2TP, то там вы увидите два таких пункта. Если в договоре есть «Общий ключ», то выбираем «L2TP/IPsec с общим ключом» (ниже появится еще одно поле «Общий ключ»). Если ключа нет, то выбираем «L2TP/IPsec с сертификатом».
- Тип данных для входа – обычно используют имя пользователя и пароль.
- Имя пользователя и пароль – если он есть, то вписываем.
- В конце нажимаем «Сохранить».
Windows 7
- В центре управления сетями нажимаем по кнопке для настройки нового подключения.
- «Подключение к рабочему месту».
- Выбираем первый пункт с «VPN».
- Нам нужно будет потом дополнительно поменять некоторые настройки подключения, поэтому выбираем второй пункт.
- В поле «Интернет-адрес» вписываем ДНС или IP адрес сервера. Имя местоназначения указываем любое.
- Теперь вводим логин и пароль.
- Подключение мы создали, но нам нужно поменять какие-то настройки. Переходим в «Сетевые подключения», кликаем по подключению ПКМ и заходим в «Свойства».
- В безопасности ставим нужный «тип VPN».
- В «Сети» убираем две нижние галочки, как на картинке ниже.
- В параметрах убираем домен входа.
Еще раз посмотрите в договор, если там указаны IP, маска и шлюз, то вам нужно ввести эти данные в настройки нового подключения в «Сетевых подключениях» – об этом я говорил в самом начале. Если же этих настроек в договоре нет, то ничего больше делать не нужно, и просто пробуем подключиться.
Проверка доступности сервера
Если подключения так и нет, то мы можем проверить, а доступен ли сейчас сервер, или есть ли какие-то проблемы с подключением. Откройте командную строку через поиск винды.
Теперь прописываем команду:
ping *адрес сервера из договора*
Напомню, что адрес может быть, как в виде IP адреса, состоящий из цифр, разделенных точками. Так и может иметь вид DNS адреса, состоящий из букв. Если отклик от сервера идет, то значит сервер доступен и работает, если же отклика нет, то я советую еще раз проверить физическое подключение провода к компьютеру.
Если сервер не доступен, то тут может быть несколько вариантов:
- Проблема с кабелем, может его перегрыз кот или крысы.
- Проблема с коннектором, он не плотно прилегает и плохо сидит в порту.
- Авария у провайдера. Причем это могут быть как технические работы на сервере, так и поломка на маршрутизаторе провайдера. У меня как-то была проблема, когда просто банально перегорел порт, к которому я был подключен.
- Есть проблема с драйверами на сетевую карту.
Итак, чтобы вас долго не мучить, скажу сразу, что вам нужно прямо сейчас звонить вашему провайдеру в техническую поддержку. Скорее всего проблема у них, а вы в этом никак не виноваты. Если же у них все будет нормально, а проблема все же останется, я вам советую удалить и обновить сетевой драйвер – о том, как это сделать подробно написано тут.
Открыта глобальная проблема 2456390 Екатеринбург. Ошибки 678, 800, 769 … IP 169.
У ряда клиентов наблюдаются подобная ситуация. Наши специалисты занимаются решением данного вопроса. От лица Компании приносим Вам извинения за доставленные неудобства.
Рекомендуем воспользоваться позднее.
Вы меня извините, но за 12 (двенадцать!!!!) моих лет в интернете — билайн проявил себя хуже всех!!!! Даже материться неохота. Ваши «специалисты» уже неделю (с 3-го числа) насилуют мне мозг, заставляя танцевать с бубном около компа. Одно существо даже порекомендовало переустановить винду (которую я поставил неделю назад с нуля). корректнее всего было бы объяснить пользователям, в чем, собственно, проблема, вместо того, чтобы заставлять их осаждать вашу службу техподдержки. Достали. Самое обидное, что связь (когда она есть, конечно) вполне устраивает, но, блин, ее почему-то в последнее время нет!!!!! Вы можете внятно объяснить, в чем проблема, и когда (хотя бы ориентировочно) она будет решена? Поймите, выводит из себя не только и не столько отсутствие интернета, сколько эти невнятные оправдания и отсутствие конкретики.
Пока еще с уважением,
пока еще Ваш клиент……….
Алекс
На чтение 3 мин. Опубликовано 21.04.2012 Обновлено 28.12.2018
Ошибка 800 при подключении VPN в windows 7 появляется при физическом повреждении соединения, ошибок провайдера или выключенной опции «Подключение по локальной сети». Неправильные настройки и блокировка доступа защитными программами, также считается одной из причин отсутствия Интернета.
Содержание
- Причины ошибки 800
- Способы решения
- Сетевая карта неисправна
Причины ошибки 800
Проблема встречается у пользователей, использующих высокоскоростное подключение через роутер или модем. Ошибка появляется в нижней части экрана, когда пользователь пытается войти в Сеть. Другим примером, когда подключиться невозможно, служит «okko» с кодом ошибки 800. Это интернет-сервис просмотра видео и фильмов, но даже при рабочей сети не выдает необходимые сведения.
На операционных системах Windows 7 неполадка значит:
- неверные настройки. Протоколы PPTP и L2TP отключены;
- внутренняя ошибка операционной системы;
- перегруженность сервера, проблема на стороне провайдера.
В случае с поставщиком услуг Окко, ошибка означает, что пользователю следует перезагрузить модем или роутер. Другие методы решения – проверить подключение или воспользоваться методом восстановления связи. Если ничего из указанных способов не помогло с Окко и код ошибки 800 все еще блокирует просмотр – обратиться в техническую поддержку.
Способы решения
Если ошибка 800 при подключении vpn появляется регулярно и влияет на работоспособность сети, пользователь должен следовать инструкции:
- Панель управления – Сеть и Интернет.
- Выбрать в «ПВС или высокоскоротное подключение» текущий вариант.
- Правая кнопка мыши – Свойства. То же указать в появившемся окне.
- В списке найти «TCP/IP» — Использовать следующий адрес.
- Указать IP роутера, через который происходит подключение к сети.
Другой причиной ошибки может стать повреждение Интернет-кабеля. Пользователю стоит проверить целостность подключенного шнура, а также «зеленый огонек», при включении кабеля.
Сетевая карта неисправна
Ошибка 800 при подключении vpn в Windows XP может стать следствием неисправной сетевой карты. Доступными методами проверить не получится: нужен второй тип оборудования, который можно подключить к сети.
Если в Билайне ошибка 800 и доступ осуществляется через модем, владельцу стоит обратиться в техническую поддержку. Специалисты рекомендуют перезагружать роутер или другое принимающее устройство.
Перезагрузка происходит таким образом:
- Вытащить из розетки на две минуты.
- Выключить и включить компьютер или ноутбук.
- Вставить штекер обратно, подождать 10 секунд, пока устройство получит данные для работы с Интернетом.
- Попробовать снова подключиться.
При дальнейших ошибках – обратить внимание на работающие программы и антивирусы. Последние могут повлиять на работу Интернета, блокируя доступ через VPN. Ошибка 800 при подключении vpn Windows 7 требует проверки доступности сервера.
Чтобы проверить, нужно:
- Нажать сочетание Win+R – ввести cmd.
- Как только окно консоли появится, ввести такую фразу: ping tp.internet.beeline.ru
- Если появилась надпись, что «интервал ожидания превышен» — значит доступных серверов на данный момент нет.
- В нормальном состоянии, командная строка покажет, что доступ к Интернету возможен.
Внимательно нужно отнестись к вводу информации, при заполнении данных о VPN. Пробелов или лишних символов там быть не должно. В разделе «Безопасность» отметить: безопасный пароль и требуется шифрование. Настройки анонимного доступа расположены в VPN-подключении, к примеру, beeline.