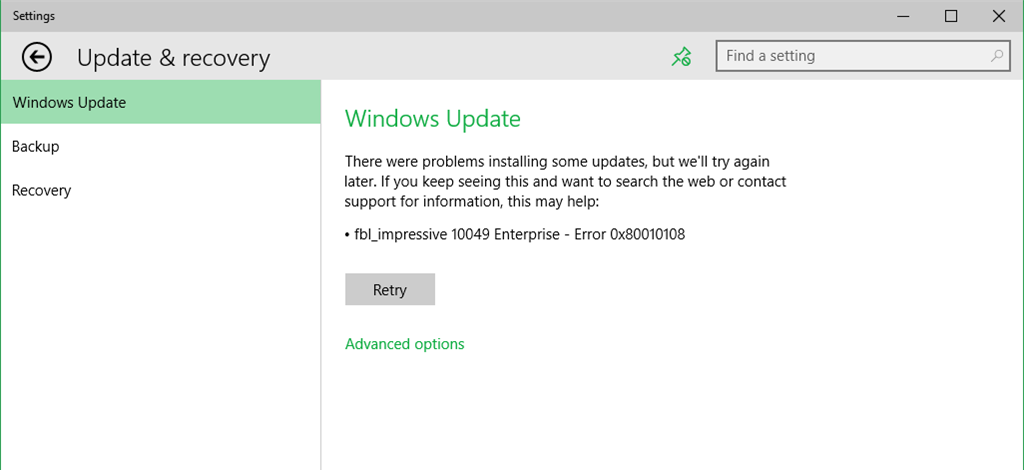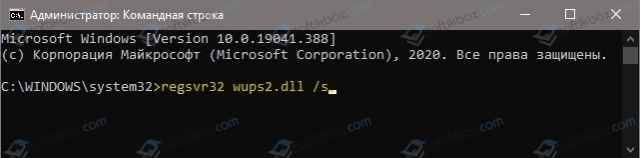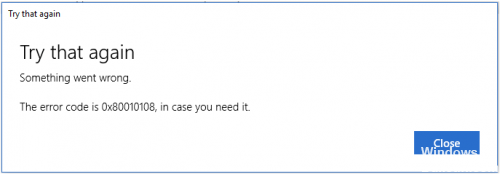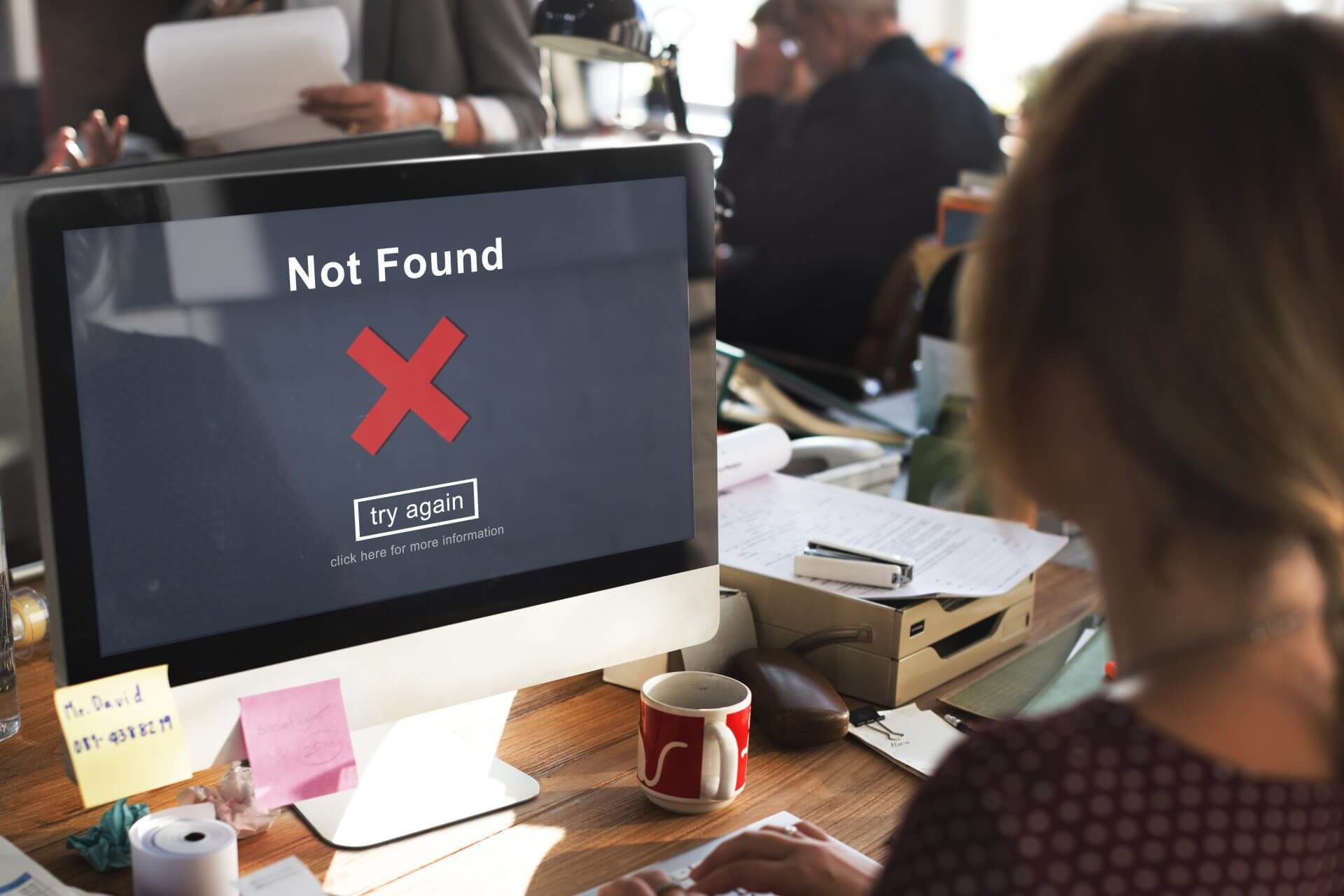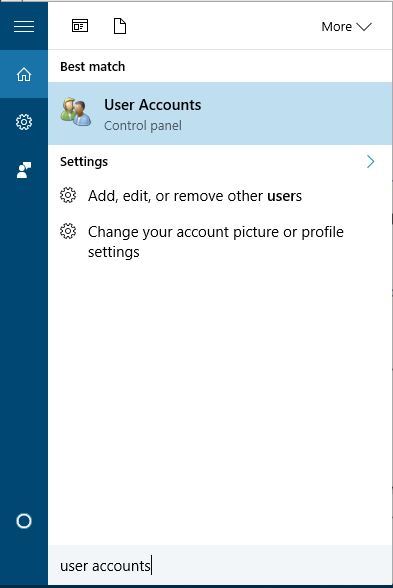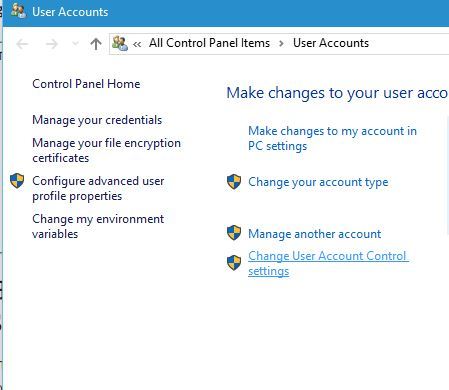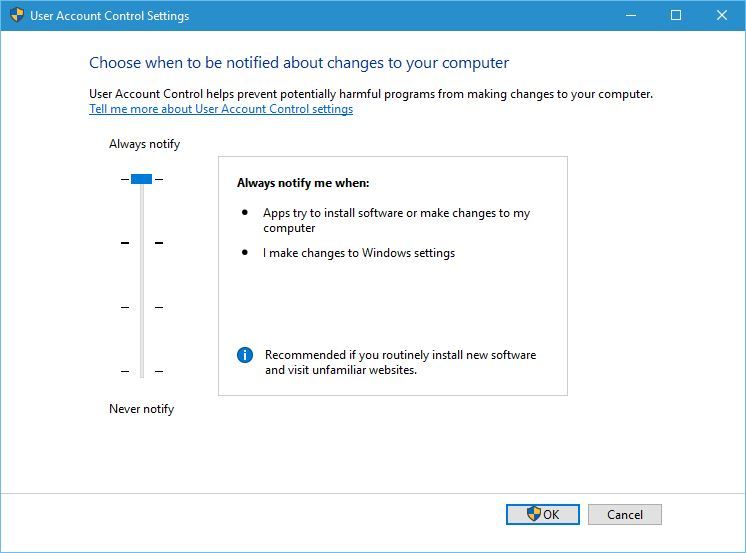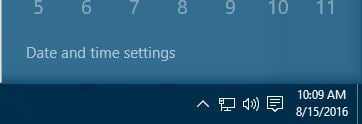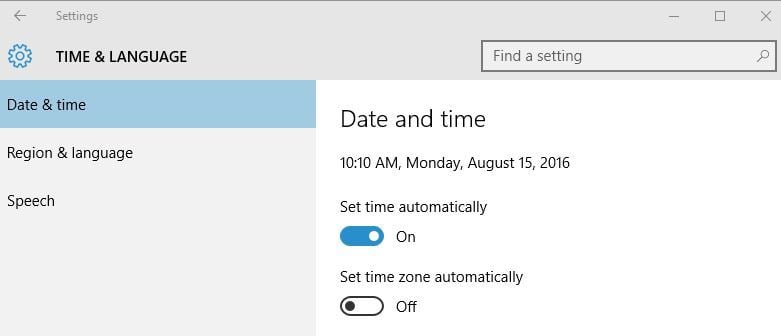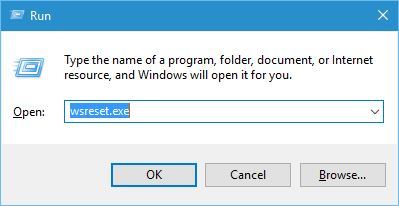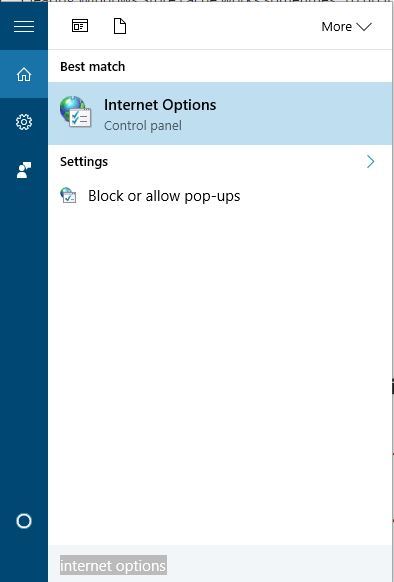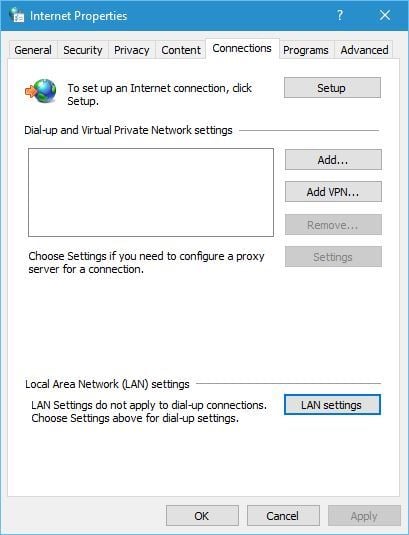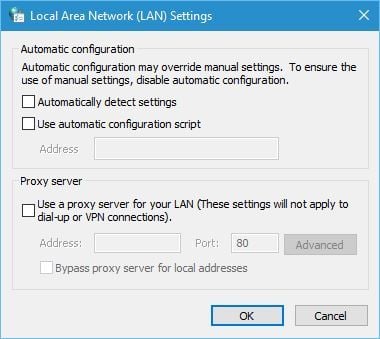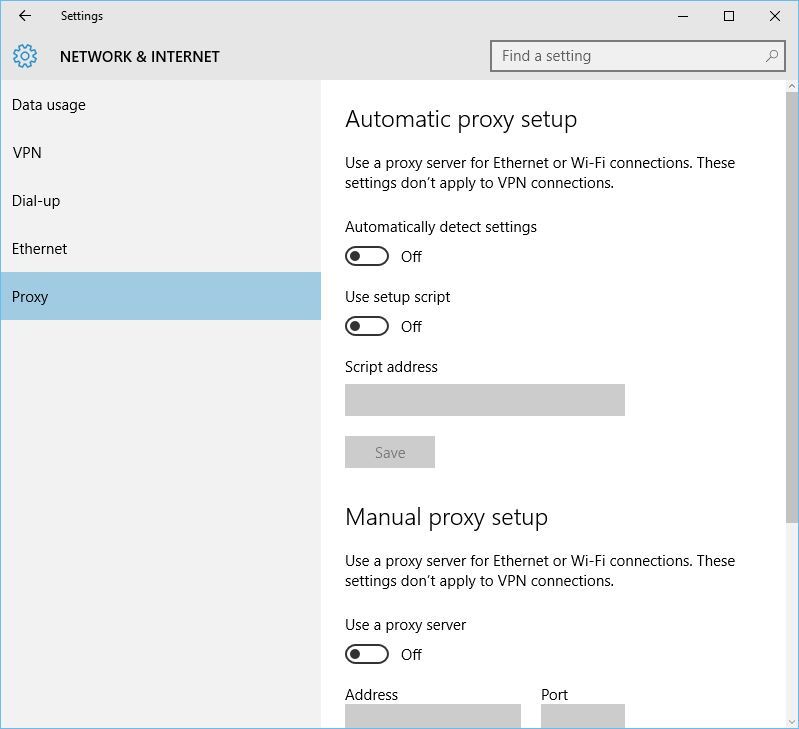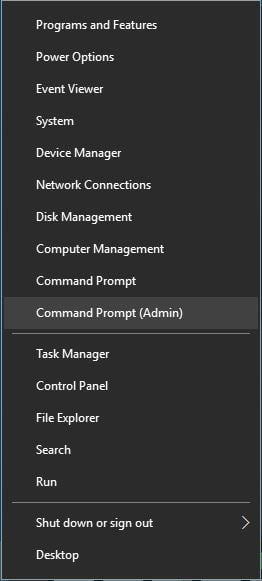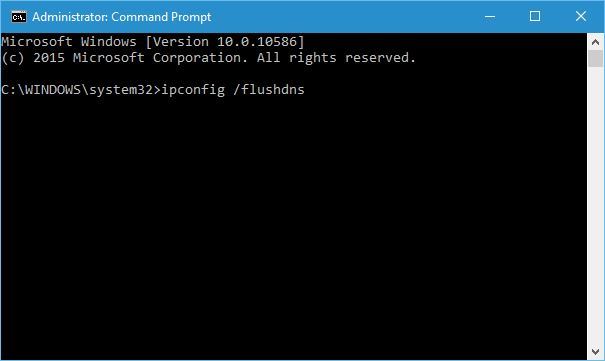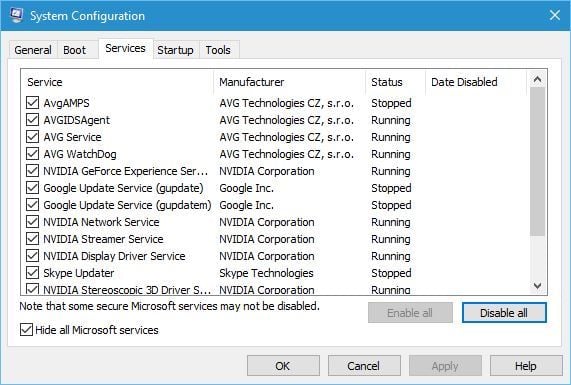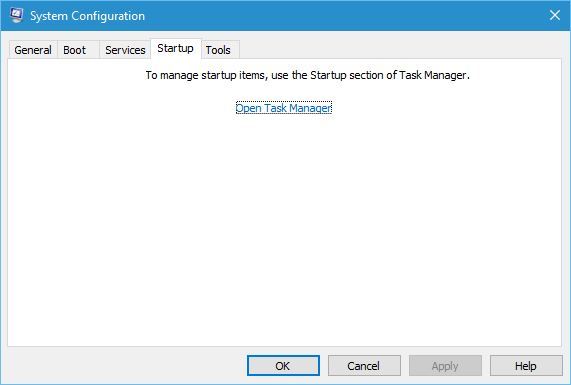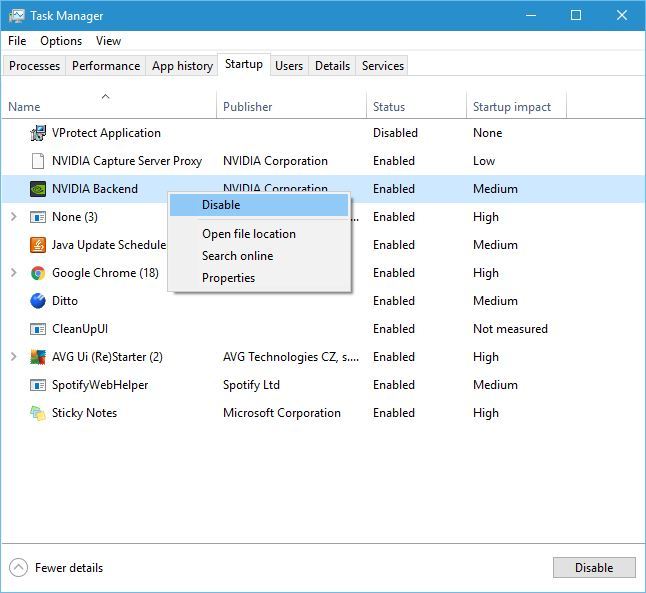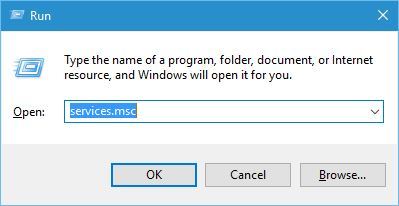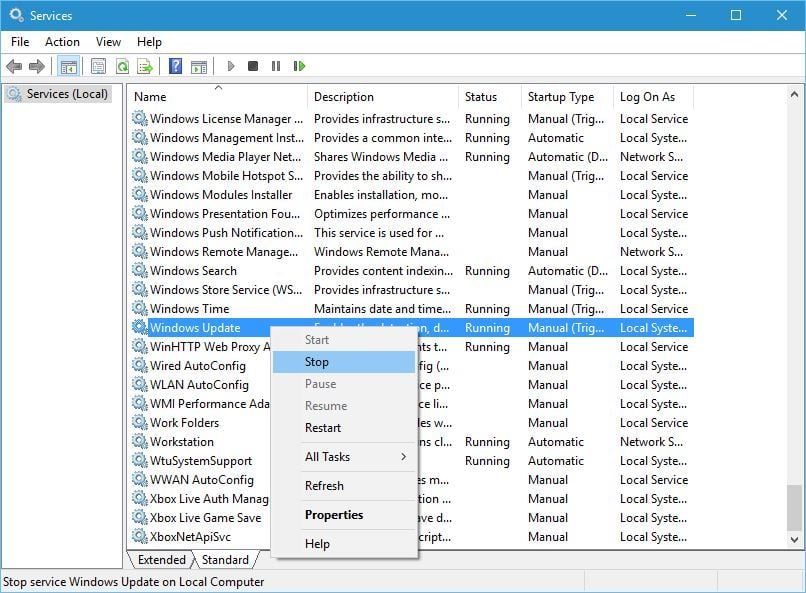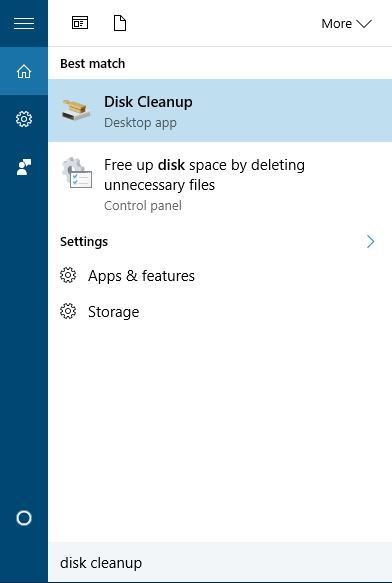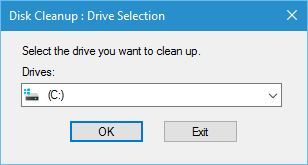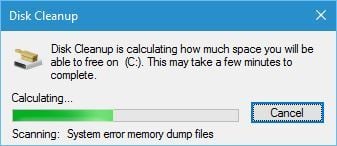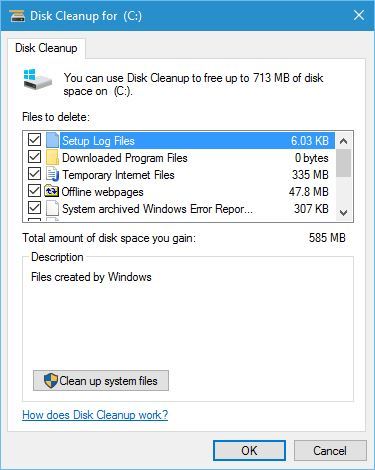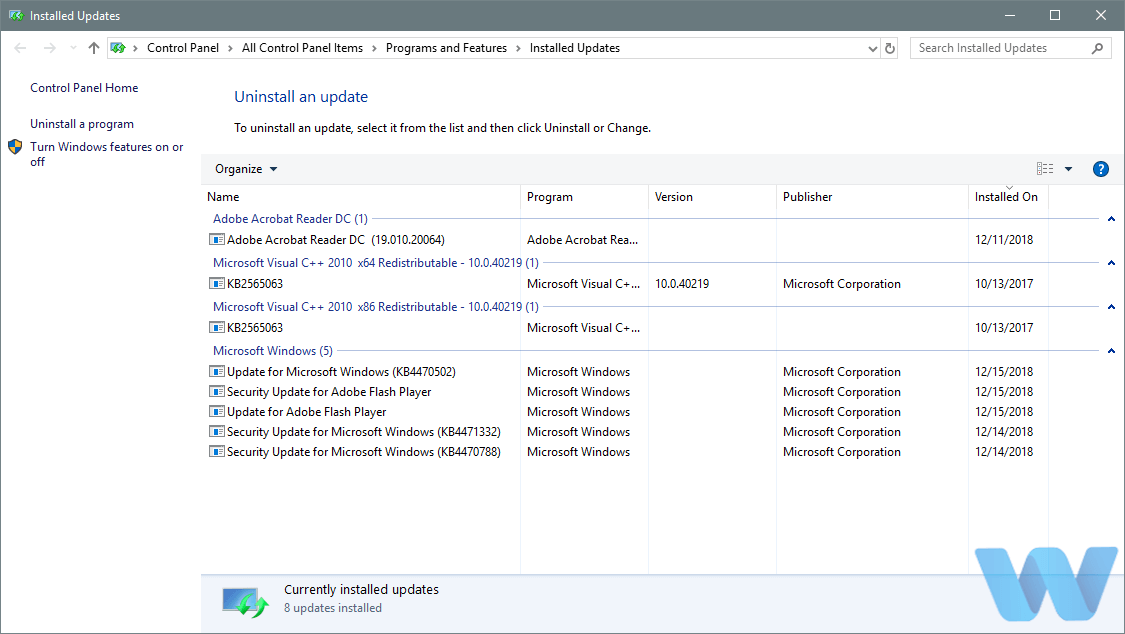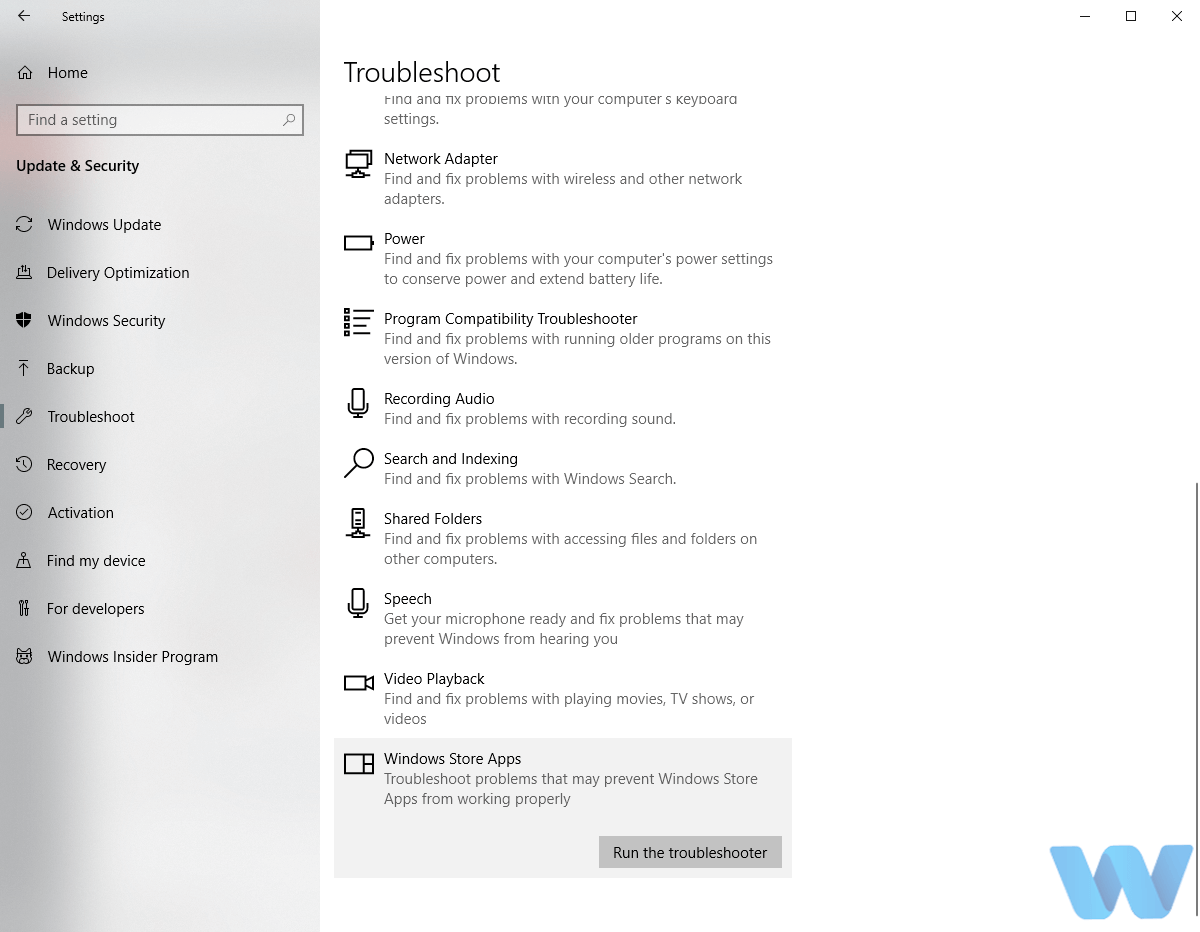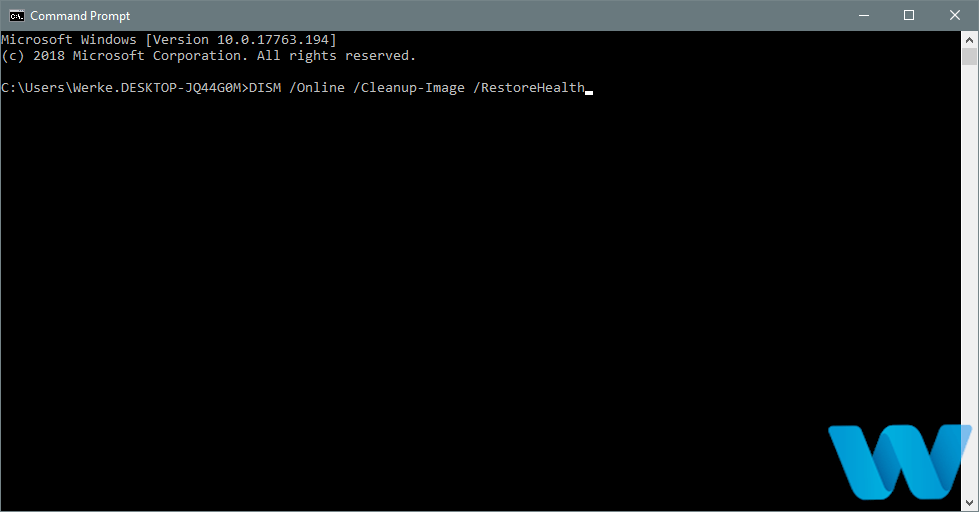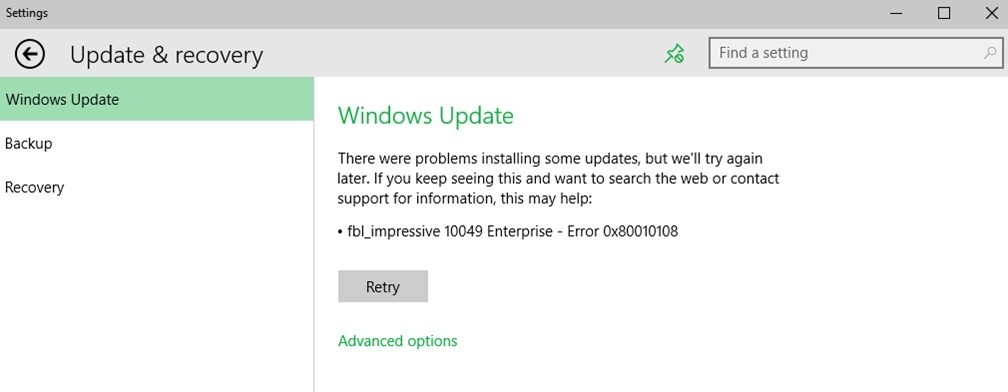Уведомление об ошибке 0x80010108 чаще всего возникает при обновлении Windows 10. Основная причина проблемы — сбоящий файл wups2.dll.
Способы решения ошибки 0x80010108
Решается это следующими способами:
- Перезапуск сервиса обновления. Запустите командную строку с правами администратора. Введите там сначала команду net stop wuauserv, а потом — net start wuauserv. Перезапустите ОС и попытайтесь обновить ее снова.
- Перерегистрация wups2.dll. Опять используйте командную строку. Запустите там команду regsvr32 wups2.dll /s, после ее выполнения — перезапуск системы.
- Удаление антивируса. Отключение антивируса не решит проблему — деинсталлируйте программу. Предпочтительней использовать для этого специальную утилиту, которую найдете на сайте разработчика. К примеру, для Avast это avastclear. Такой способ удаления не оставляет после антивируса никаких лишних файлов.
- «Чистая» загрузка Windows. Такой запуск ОС предполагает использование минимального количества драйверов и ПО. Введите в строке поиска (нижний левый угол экрана) запрос msconfig. Запустите «Конфигурация системы», перейдите на «Службы». Установите галочку в строке «Не отображать службы Майкрософт», после нажмите на «Отключить все». Далее перейдите на «Автозагрузка» => «Открыть диспетчер задач». В появившемся окне в каждой строке автозагрузки выберете «Отключить», после чего закройте окно. В «Конфигурация системы» подтвердите изменения нажатием на «Ок», потом перегрузитесь. В большинстве случаев при последующем обновлении ошибка 0x80010108 не возникнет.
17.08.2020
Просмотров: 1866
Во время проверки наличия обновлений для Windows 10 через Центр обновления Windows пользователь может столкнуться с ошибкой, код которой 0x80010108. Решается такая неполадка достаточно просто: перезагрузкой ПК, при использовании штатного инструмента «Поиск и устранения неисправностей». Однако, в некоторых случаях, данная проблема может быть решена только в ходе длительного тестирования на ПК различных методов.
Отметим, что в ходе анализов отечественных и зарубежных форумов и сайтов, нами было установлено, что ошибка 0x80010108 связана с файлом wups2.dll, который относиться к службе обновления системы. Отталкиваясь от этого факта, предлагаем рассмотреть несколько способов решения неполадки.
Читайте также: Ошибки 0xc1900223 и 0xc1900404 при обновлении Windows 10: причины и решение
Исправляем ошибку 0x80010108 в Windows 10
Поскольку ошибку 0x80010108 вызывает файл wups2.dll, который связан со службой обновления системы, то рекомендуем вручную её перезапустить. Сделать это можно двумя способами.
- Жмем «Win+R» и вводим «services.msc».
- Откроется окно служб. Находим «Центр обновления Windows». Выделяем службу. Нажимаем на кнопку «Перезапустить».
- После перезапуска службы рекомендуем перезапустить и саму ОС.
Также, если вы дружите с командной строкой, то перезапуск Центра обновления можно выполнить с помощью двух команд:
- net stop wuauserv
- net start wuauserv
После выполнения данных команд также требуется перезагрузка ПК.
Если перезапуск служб не помог исправить неполадку, то советуем выполнить перерегистрацию файла. Для этого нужно запустить командную строку с правами Администратора и ввести regsvr32 wups2.dll /s.
Перезагружаем ПК, чтобы изменения вступили в силу. Повторяем процесс обновления. Если и на этот раз появляется ошибка, стоит повторить процесс обновления через несколько дней, так как неполадка может быть на стороне Майкрософт.
Восстановление 0x80010108 Windows Update Ошибка (решено)
Ошибка 0x80010108 может возникать при открытии приложений, открытии изображений, воспроизведении видео или музыки. Это также появляется, когда Windows обновляется.
Код ошибки 0x80010108 не позволяет пользователям устанавливать или загружать приложения из памяти Windows. Вы не можете установить приложение для этой неожиданной ошибки. Оно сопровождается следующим сообщением: «Попробуйте еще раз. Что-то пошло не так. Код ошибки — 0x80010108, если вам это нужно ».
Ошибка 0x80010108 также может быть ошибкой в фотогалерее Windows Live. Эта ошибка не позволяет пользователю ПК с Windows просматривать фотографии. Код ошибки часто отображается в следующем формате:
«Ошибка не позволяет отобразить фото или видео»
Код ошибки 0x80010108
Ошибка 0x80010108 в Windows 10 довольно часто сообщается пользователем Windows. Это одна из самых распространенных ошибок в Windows, она появляется, когда пользователь пытается установить приложение. Итак, не теряя времени, давайте посмотрим, как это исправить Ошибка обновления Windows используя руководство по устранению неполадок ниже.
Запуск средства устранения неполадок Windows Update
Я предлагаю вам запустить Устранение неполадок Центра обновления Windows и посмотреть, поможет ли это решить проблему.
- На закладке Поиск введите тип устранения неполадок и нажмите Enter.
- Выберите систему и безопасность
- Нажмите на средство устранения неполадок Центра обновления Windows, затем следуйте инструкциям на экране.
Перезапустите службу обновления Windows
Эта ошибка может быть исправлена путем перезапуска службы Центра обновления Windows и повторной регистрации wups2.dll.
Обновить:
Теперь мы рекомендуем использовать этот инструмент для вашей ошибки. Кроме того, этот инструмент исправляет распространенные компьютерные ошибки, защищает вас от потери файлов, вредоносных программ, сбоев оборудования и оптимизирует ваш компьютер для максимальной производительности. Вы можете быстро исправить проблемы с вашим ПК и предотвратить появление других программ с этим программным обеспечением:
- Шаг 1: Скачать PC Repair & Optimizer Tool (Windows 10, 8, 7, XP, Vista — Microsoft Gold Certified).
- Шаг 2: Нажмите «Начать сканирование”, Чтобы найти проблемы реестра Windows, которые могут вызывать проблемы с ПК.
- Шаг 3: Нажмите «Починить все», Чтобы исправить все проблемы.
1. Нажмите Windows + R, затем введите «services.msc» (без кавычек) и нажмите Enter.
2. найти следующие услуги:
Интеллектуальная служба фоновой передачи (БИТЫ)
Криптографический сервис
Обновление Windows
Установщик MSI
3. Щелкните правой кнопкой мыши по каждому из них, затем выберите «Свойства». Убедитесь, что ваш тип запуска установлен на Автоматический.
4. Если какая-либо из вышеперечисленных служб теперь остановлена, убедитесь, что вы нажали Пуск в разделе Состояние службы
5. Затем щелкните правой кнопкой мыши службу обновления Windows и выберите «Перезагрузить».
Проверьте настройки вашего программного обеспечения Windows Live Essential.
Чтобы восстановить настройки программного обеспечения Windows Live Essential, перейдите в меню «Пуск» и щелкните панель управления.
Теперь перейдите к пункту «Программы» на панели управления. В программах выберите вкладку «Программы и компоненты», нажмите «Основные компоненты Windows Live», затем нажмите вкладку «Восстановление». После настройки параметров перезагрузите компьютер, чтобы активировать изменения.
Включить UAC
- Нажмите Windows Flag Key + X и нажмите на панели управления.
- Перейдите в Панель управления> Учетные записи пользователей> Учетные записи пользователей.
- Нажмите на Изменить настройки учетной записи управления пользователями.
- Перетащите панель вверх, чтобы установить Always Notify.
CCNA, веб-разработчик, ПК для устранения неполадок
Я компьютерный энтузиаст и практикующий ИТ-специалист. У меня за плечами многолетний опыт работы в области компьютерного программирования, устранения неисправностей и ремонта оборудования. Я специализируюсь на веб-разработке и дизайне баз данных. У меня также есть сертификат CCNA для проектирования сетей и устранения неполадок.
Источник
Ошибки при обновлении Windows 10: причины появления и устранение неполадок по коду
Операционная система Windows 10 — последняя разработка компании Microsoft. Она подходит для широкого круга пользователей, т. к. имеет понятный простой интерфейс, удобную рабочую панель, а также оригинальное дизайнерское решение. Но к сожалению, без ошибок и здесь не обошлось. Как и в предыдущих версиях, в Windows 10 встречаются проблемы. Одна из самых распространённых — ошибки при обновлении системы. Причин этому может быть много, но все они разрешимы, если разобраться в их сути.
Бесконечное обновление Windows 10: что с этим делать
Компания Microsoft работает над обновлением своих продуктов без остановок, пытаясь довести их до идеала. Поэтому проводить обновления системы на своих устройствах, конечно же, нужно. Тем более процедура эта автоматическая и требует от пользователя всего несколько кликов мышью. Однако не всегда этот процесс проходит гладко и без сбоёв.
Проблема с обновлением ОС Windows 10 может протекать двумя путями:
- обновление зацикливается, т. е. загружается до определённого места, а дальше происходит откат;
- обновление приводит к прерыванию или к зависанию устройства.
Если обновление не завершилось, остановилось или процесс зациклился, а причина вам неизвестна, то стоит попробовать исправить ситуацию одним из нижеописанных способов.
Как устранить зацикливание обновления
Если компьютер оповещает вас о невозможности завершения обновления, а после перезагрузки устройства ситуация не меняется, значит, произошло зацикливание. Этапы зацикливания обновления выглядят следующим образом:
- При подключении к интернету (или просто после включения устройства) Windows Update предлагает обновить систему.
- Пользователь подтверждает это действие. Если на гаджете установлено автообновление, то никакого участия или подтверждения не потребуется.
- В период между обновлениями происходит сбой в системе, из-за которого процесс не может быть завершён.
- «Центр обновления Windows» оповещает о невозможности завершения обновления (иногда такое оповещение может отсутствовать).
- Компьютер или ноутбук перезагружается и весь процесс начинается заново. Иногда устройство просто зависает. И это может происходить бесконечно.
Система оповещает о возникшей проблеме и указывает код ошибки, по которому можно выявить причину сбоя
Если с вами произошла подобная ситуация, необходимо записать код ошибки и по нему найти причину сбоя и способы его устранения.
Ещё один неприятный нюанс зацикливания обновления заключается в том, что из-за бесконечной перезагрузки устройства пользователь не может войти в учётную запись и внести какие-либо правки в настройки системы.
Поэтому существует два пути решения данной проблемы:
- устранение ошибки с помощью входа в Windows;
- устранение ошибки без возможности входа в Windows из-за бесконечной перезагрузки устройства.
Решение проблемы с помощью входа в учётную запись
Часто бывает так, что система обновляется без остановки из-за лишних или неправильно удалённых учётных записей. Поэтому для начала стоит проверить наличие данной проблемы. Для этого выполните следующие действия:
- В меню «Пуск» найдите строку «Выполнить».
- Впишите в строку regedit и подтвердите команду.
- Далее в разделе «Редактор реестра» вставьте regeditС в открывшемся списке. Для этого необходимо пройти путь: HKEY_LOCAL_MACHINE — SOFTWARE — Microsoft — Windows NT — CurrentVersion — ProfileList.
- В ProfileList выберите все неиспользуемые ярлыки и деактивируйте их.
- Перезагрузите устройство и попробуйте запустить обновление.
Из папки ProfileList удалите учётные записи, которые больше не используются
Перед удалением учётных записей необходимо произвести экспорт папки ProfileList. Это действие поможет вам восстановить активную учётную запись, если она случайно будет удалена.
Решение проблемы с помощью другого устройства
Такой вариант реанимации устройства используется, если его владелец не может войти в Windows. Также он подойдёт, если первый способ не дал результатов. Вам потребуется другое устройство с возможностью выхода в интернет и флеш-накопитель объёмом не меньше 4 ГБ. Устранение ошибки будет произведено путём создания установочного носителя с Windows 10. Для этого нужно:
- Отформатировать флешку, даже если она абсолютно чистая.
- С компьютера зайти на официальный сайт Microsoft, найти раздел «Загрузка программного обеспечения» и скачать средство установки Windows 10.
- После скачивания в открывшемся файле указать те же данные, которые были обозначены на проблемном устройстве.
- В запрашиваемом уведомлении указать, что созданная версия будет установлена на другом устройстве.
- После завершения создания образа извлечь флешку и вставить в проблемный компьютер.
- Войти в BIOS (F2 или DELETE) и выбрать приоритетным загружаемым диском флеш-накопитель.
- Нажать F10 и перезагрузить компьютер.
- Пройти все шаги до момента, когда система запросит указать действие, и выбрать «обновить устройство».
- Дождаться завершения обновления и ещё раз перезагрузить устройство.
При использовании этого алгоритма все данные на проблемном компьютере сохранятся.
Как устранить прерывание обновления
Процесс обновления системы иногда буксует и прерывается на одном из этапов. Это видно в процентах, которые указаны при обрывании установки. Как правило, это 30%, 42% либо 99%. Но также может быть 25, 32, 44 или 84%.
Не следует паниковать, если процент обновления некоторое время не меняет показатели. Процесс обновления довольно долгий и иногда может длиться до 12 часов. Также надо учитывать возможности устройства и его производительность. В любом случае необходимо дать компьютеру некоторое время, чтобы он всё-таки смог произвести обновление.
Если спустя длительное время процентные показатели обновления так и не изменились, необходимо выполнить следующее:
- отключить все периферийные подключения: флешки, принтер, наушники и т. д.;
- отключить или удалить антивирус (после обновления его можно будет включить или установить новый);
- проверить подключение к интернету;
- оставить устройство в покое, отключив или закрыв все приложения: игры, браузер, офисные программы.
Если эти действия не помогли и компьютер не изменяет показатели или завис, то причина этого может быть в неисправности в «Центре обновления Windows».
Если процентные показатели обновления не меняются длительное время, возможны проблемы в «Центре обновления Windows»
Исправление ошибок в «Центре обновления Windows»
Часто бывает, что «Центр обновления» из-за неосторожного обращения пользователя или из-за вирусов может быть повреждён. Чтобы восстановить прежнюю деятельность системы необязательно переустанавливать ОС. Просто нужно восстановить систему, перезапустив устройство. Но перед этим стоит почистить систему следующим образом:
- Удалить все обновления (поскольку есть вероятность, что именно они нанесли ущерб системе). Для этого в папке «Проводник» нужно открыть вкладку Windows, далее — SoftwareDistribution, а в ней — папку Download.
- Удалить из папки Download всё её содержимое, но саму папку оставить.
- После этого открыть новый документ Word или блокнот и вставить в него код: @ECHO OFF echo Sbros Windows Update echo. PAUSE echo. attrib -h -r -s %windir%system32catroot2 attrib -h -r -s %windir%system32catroot2*.* net stop wuauserv net stop CryptSvc net stop BITS ren %windir%system32catroot2 catroot2.old ren %windir%SoftwareDistribution SoftwareDistribution.old ren «%ALLUSERSPROFILE%application dataMicrosoftNetworkdownloader» downloader.old net Start BITS net start CryptSvc net start wuauserv echo. echo Gotovo echo. PAUSE.
- Далее следует сохранить документ в формате «.bat».
- Запустить документ (это получится только у пользователей, которые обладают правами администратора).
- Все последующие действия будут произведены автоматически. После завершения этого процесса произойдёт восстановление «Центра обновления». Далее необходимо проверить, стабильно ли проходит обновление.
Устранение ошибок с помощью утилиты от Microsoft
Для подключения утилиты необходимо пройти путь: «Панель управления» — «Устранение неполадок» (или «Поиск и исправление проблем») — «Система и безопасность» — «Устранение неполадок с помощью Центра обновления Windows». Дальше программа произведёт поиск возможных проблем. Некоторые исправления, возникшие при обновлении, будут решены в автоматическом режиме, для других потребуется подтверждение пользователем. После завершения проверки на дисплее появится отчёт о найденных проблемах, об исправлениях и, если такие будут, о проблемах, которые не удалось решить. После этой операции нужно перезагрузить устройство и проверить, обновляется ли система или ситуация не изменилась.
Иногда неисправности возникают из-за проблемы скачивания обновления. Поэтому нелишним будет запустить «Фоновую интеллектуальную службу передачи BITS», которая отвечает за правильность скачивания обновлений. Найти её можно в папке «Устранение неполадок» во вкладке «Все категории».
Видео: как исправить проблему бесконечного обновления Windows 10
Ошибки обновления Windows 10 и их решения по коду
Если все вышеуказанные способы испробованы, а проблема никак не устраняется, нужно искать её решение по коду неисправности.
Таблица: коды ошибок обновления и их решения
| Код неисправности | Причины возникновения | Возможное решение проблемы |
| 0x800705b4 |
|
|
| 0x80248007 | Проблема с кэшем. | Нужно почистить кэш:
|
| 0x80070422 | Отключён «Центр обновления Windows». | Включить Windows Update. Для этого в папке «Службы» найти нужный раздел, открыть его и включить. Желательно отметить поле «Автоматическое запускание службы», в противном случае эту процедуру придётся повторять каждый раз при включении устройства. |
| 0x800706d9 | Отключён брандмауэр. | Включить брандмауэр в папке «Службы». |
| 0x80070570 | Неисправность жёсткого диска, с которого происходит обновление. Реже — проблема с оперативной памятью. | Проверить жёсткий диск и оперативную память. Это можно сделать через специальные утилиты, например, MemTest, или через командную строку, в которую нужно вписать chkdsk c: /r. |
| 0x8007001f | Обновление драйверов невозможно, поскольку они предназначены для предыдущей версии Windows. | Загрузить необходимые новые драйверы вручную с сайта компании-производителя. |
| 0x8007000d и 0x80004005 | Некорректная загрузка файлов. | Восстановить «Центр обновления Windows». |
| 0x8007045b и 800705b4 | В системе есть неиспользованные учётные записи или ошибки. | Удалить ненужные файлы или восстановить правильную работу существующей системы. |
| 0x80240fff | В системе появился вирус. | Сканировать систему антивирусной программой. Необходимо запустить сканирование не только антивирусом, но и через командную строку, введя в неё команду sfc/scannow. |
| 80070002 | Произошёл сбой ОС. | Остановить и перезапустить службу обновления. |
| 0xc1900204 | Проблема в жёстком диске, на котором стоит Windows. | Очистить системный диск:
|
В результате этой процедуры может быть утеряна некоторая информация. Для сохранности данных нужно скопировать всю необходимую информацию на флешку или внешний жёсткий диск.
80070005 Конфликт антивируса и Windows Update или осталось мало места на жёстком диске.
- отключить антивирусную программу;
- очистить жёсткий диск;
- снова запустить обновление.
0x80070017 Конфликт ОС и «Центра обновления». Сбросить настройки «Центра обновления Windows» до значений по умолчанию. Запустить командную строку, где по очереди вписать команды:
- net stop wuauserv;
- CD %systemroot%SoftwareDistribution;
- Ren Download Download.old;
- net start wuauserv.
После ввода каждой команды нажимать Enter.
0x80010108 Обновление блокируется брандмауэром. Отключить на время процесса обновления брандмауэр. 0x80080005 Блокирование обновления антивирусом или повреждений образа системы. Отключить антивирусную программу на время обновления. Возвратить работоспособность образа системы через командную строку, введя в неё команду sfc /scannow и нажать Enter. 0x80070003 Файлы обновления не распознаны или интернет-соединение нестабильное. Проверить соединение с интернетом. Если проблема не решена, выполнить следующие действия:
- Нажать сочетание клавиш Win+R.
- Ввести команду services.msc и нажать Enter.
- Найти в списке «Автоматическое обновление» и выбрать позицию «остановить».
- Произвести обновление вручную.
Если процедура прошла успешно можно снова выбрать автообновление.
0x800b0109 Повреждение реестра Windows 10 вследствие ошибочного удаления некоторых файлов, появления вирусов, установки программ, которые конфликтуют с системой. Исправить ошибки в реестре Windows. Самостоятельно редактировать этот раздел не рекомендуется, поскольку можно ещё больше усугубить положение. Даже одна запятая, поставленная не в том месте, повлечёт за собой новые ошибки. Поэтому лучше запустить сканирование системы через официальную программу WinThruster. 0x8e5e03fb Отсутствие активации или исходного файла «Центра обновления Windows». Произвести проверку системы через командную строку: ввести команду sfc /scannow. c1900101–30018 Невозможность Windows Update обратиться к установочным файлам, поскольку они заблокированы или повреждены.
- отключить антивирус (возможно, он блокирует доступ);
- очистить устройство от ненужных файлов;
- обновить недавно установленные драйверы (особенно драйверы программ и утилит для очистки компьютера).
80240031 Антивирусная программа блокирует «Центр обновления Windows». Отключить антивирус либо создать исключение для обновления Windows. 0x80070570 Непоправимая неисправность материнской платы, оперативной памяти (одной из планок) или винчестера. Скорее всего, придётся менять что-то из аппаратного оборудования. Что именно — можно узнать, запустив MemTest. Можно проверить визуально внутреннее наполнение компьютера: контакты оперативной памяти и винчестера, гнёзда, шлейфы. 0x80240017 Неправильно указанные настройки системы. Проверить и включить контроль учётных записей (UAC). Для этого:
- Нажать сочетание клавиш Win+R.
- Ввести команду UAC и подтвердить её, нажав Enter.
- Открыть найденный раздел.
- Выбрать пункт «Всегда уведомлять».
- Перезагрузить ПК.
80070422 Блокирование обновлений брандмауэром. В настройках брандмауэра внести исключение для Windows Update или на время обновления отключить его. 0x80004005 Повреждения в реестре Disc Image Burner. Сканировать компьютер несколькими антивирусными программами и отдельно проверить наличие malware-вирусов. Можно сделать откат системы к предыдущей версии. 8007000d и 80004005 «Центр обновления Windows» не может получить доступ к запрашиваемым файлам, т. к. они повреждены или отсутствуют. Восстановить «Центр обновления Windows». (Пошаговая инструкция есть в статье.) 0x800b0001 Ошибка вызвана криптопровайдером (например, VipNet или Crypto-Pro). Переустановить или обновить драйверы до более поздней версии. 80073712 Повреждение хранилища данных Windows Update. Как правило, ошибка возникает в результате принудительного выключения устройства во время обновления. Для решения проблемы необходимо загрузить с официального сайта Microsoft пакет обновлений под вашу систему и вручную провести обновление. c0000101 Неустранимая ошибка. Ошибка не исправляется. Решить проблему можно только переустановив ОС или отключив службу обновления. 0xc1900107 Конфликт с предыдущей копией Windows. Найти на винчестере папку $WINDOWS.
BT. В ней находятся данные для отката к предыдущей версии ОС. Её надо переименовать или, если нет надобности возвращаться к прежней версии Windows, удалить. Эта папка может быть скрытой. 0x80070002 Добавлен ещё один жёсткий диск. Microsoft не подтверждает причину ошибки, но и решения не предоставляет. На момент обновления отсоединить новый винчестер. c1900101 2000c Неправильная работа одного из недавно установленных драйверов. Отключить внешнюю периферию: наушники, принтер и т. д. Переустановить драйверы, которые относительно недавно устанавливались или обновлялись. Желательно перед установкой отключить антивирус. 0x80070643 Сбой настроек в «Центре обновлений Windows». Сбросить старые настройки Windows Update и установить новые. В командной строке поочерёдно ввести команды:
- net stop wuauserv;
- net stop cryptSvc;
- net stop bits;
- net stop msiserver;
- en C:WindowsSoftwareDistribution SoftwareDistribution.old;
- ren C:WindowsSystem32catroot2 Catroot2.old;
- net start wuauserv;
- net start cryptSvc;
- net start bits;
- net start msiserver.
После ввода каждой команды нужно подтверждать действие нажатием Enter.
0xa0000400 Пока причина ошибки кампанией Microsoft не выяснена. Решение проблемы индивидуально для каждого случая. Иногда помогает отключение всех сторонних устройств и антивируса, обновление Windows Update. Реже — установка корректных настроек даты и времени. 0x0000428 Проблема с цифровой подписью драйвера, система не может проверить её.
- Перезагрузить устройство, нажать F8 и перейти в безопасный режим.
- Зайти в системную папку: диск С — Windows — System32 — Drivers.
- Найти oem-drv64.sys и удалить его.
- Перезагрузить компьютер.
От обновления Windows 10 зависит правильная работа устройства, поэтому его обязательно нужно проводить. Если во время этого процесса возникают ошибки, не стоит их игнорировать. Лучше как можно быстрее постарайтесь разобраться, как их исправить. Тем более сложного в этом ничего нет: нужно всего лишь узнать код ошибки, выяснить её причину и устранить, следуя определённому алгоритму.
by Milan Stanojevic
Milan has been enthusiastic about technology ever since his childhood days, and this led him to take interest in all PC-related technologies. He’s a PC enthusiast and he… read more
Updated on January 9, 2023
- Users have reported encountering this error message when checking for new updates.
- Some of the first solutions you should try out are running the Windows Update troubleshooter and restarting the Windows Update service.
- Another handy solution involves re-registering the wups2.dll file.
XINSTALL BY CLICKING THE DOWNLOAD FILE
- Download Restoro PC Repair Tool that comes with Patented Technologies (patent available here).
- Click Start Scan to find broken files that are causing the problems.
- Click Repair All to fix issues affecting your computer’s security and performance
- Restoro has been downloaded by 0 readers this month.
Computer errors can happen at any time, and speaking of errors, Windows 10 users reported a 0x80010108 error.
This error appears while trying to search for updates, so let’s see how to fix this problem.
How can I fix the error 0x80010108?
- How can I fix the error 0x80010108?
- 1. Turn on User Account Control
- 2. Check your date and time
- 3. Clear the Windows Store Cache
- 4. Turn off proxy
- 5. Turn off VPN
- 6. Clean the DNS cache
- 7. Reset Windows Store
- 8. Perform a Clean Boot
- 9. Perform the SFC scan
- 10. Disable your antivirus software
- 11. Re-register wups2.dll file
- 12. Restart Windows Update service
- 13. Install the latest version of Windows Essentials
- 14. Uninstall latest Windows updates
- 15. Run the Update troubleshooter
- 16. Run DISM
1. Turn on User Account Control
User Account Control is a security feature of Windows 10 that notifies you when you or any other application tries to perform certain action that requires administrator privileges.
Many users tend to turn off this feature due to its frequent notifications, but it seems that you can fix error 0x80010108 by turning on User Account Control. To turn this feature on, follow these steps:
- Press Windows Key + S and enter user accounts. Select User accounts from the menu.
- Click the Change User Account Control settings.
- Move the slider all the way up to the Always Notify. Click OK to save changes.
2. Check your date and time
Sometimes these problems can occur if your date or time are incorrect. Incorrect date and time can occur due to broken motherboard battery, and if you’re getting error 0x80010108 we advise you to check your time and date. If date or time is wrong, do the following:
- Click the clock in the bottom right corner. Choose Date and time settings.
- Turn Set time automatically option off and then turn it back on. This should automatically fix your time and date.
3. Clear the Windows Store Cache
This is a simple procedure, and you can do it by following these steps:
- Press Windows Key + R and enter wsreset.exe.
- Wait for the process to complete and check if the problem is resolved.
Many Windows Store problems can be fixed simply by resetting the cache, so be sure to try this solution.
4. Turn off proxy
According to users, this error can occur if you’re using proxy, therefore be sure to turn it off. To do that, follow these steps:
- Press Windows Key + S and enter internet options. Select Internet Options from the menu.
- Go to Connections tab and click on LAN settings.
- When settings window opens, uncheck Automatically detect settings and Use a proxy server for your LAN options. Click OK to save changes.
You can also do the same thing with Settings app. To turn off proxy using the Settings app, follow these steps:
- Open the Settings app and go to Network & Internet section.
- Go to the Proxy tab and turn off Automatically detect settings and Use Proxy server options.
5. Turn off VPN
VPN software is great if you want to protect your privacy online or bypass certain limitations, but sometimes VPN software can cause 0x80010108 error to appear. To fix this problem, it’s recommended that you disable VPN software on your PC. If that doesn’t work, you might have to remove all installed VPN clients and check if that fixes the problem.
6. Clean the DNS cache
In some cases your DNS can cause 0x80010108 error, and to fix this issue you need to clear the DNS cache. To do that, follow these steps:
- Open Command Prompt as administrator. To do that, press Windows Key + X to open Power User Menu and choose Command Prompt (Admin).
- When Command Prompt opens, enter ipconfig /flushdns and press Enter.
- After the process is completed, close Command Prompt and check if the issue is resolved.
7. Reset Windows Store
The next thing we’re going to try is also one of the most common solutions for Store-related problems. And that’s, of course, resetting the Store. To reset the Microsoft Store, all you have to do is to run one command. And here’s how to do that:
- Go to Search, type wsreset, and open the WSReset.exe script.
- Wait for the script to finish loading and restart your computer.
8. Perform a Clean Boot
Some PC issues are hard to tackle, especially when it comes to corrupted repositories or missing Windows files. If you are having troubles fixing an error, your system may be partially broken.
We recommend installing Restoro, a tool that will scan your machine and identify what the fault is.
Click here to download and start repairing.
Third-party applications and services can sometimes interfere with Windows Store and cause various problems, therefore, you might want to perform a Clean Boot. To do that, follow these steps:
- Press Windows Key + R and enter msconfig.
- When System Configuration window opens, go to Services tab and check Hide all Microsoft services. After that click the Disable all button.
- Go to Startup tab and click Open Task Manager.
- When Task Manager opens, select each Startup application, right click it and choose Disable. After disabling all applications close Task Manager and click Apply and OK in System Configuration window.
- Restart your PC and check if the problem is resolved.
If the problem is fixed, it means that one of the third-party applications was causing it. To find which application caused this problem, repeat the same steps, but be sure to enable applications and services one by one until you find the one that is causing this issue.
9. Perform the SFC scan
This error might appear if your installation is corrupt, and in order to fix it, you need to run sfc scan. To do that, follow these steps:
- Open Command Prompt as administrator.
- When Command Prompt opens, enter sfc /scannow and press Enter.
- Wait for the process to complete.
10. Disable your antivirus software
Sometimes third-party antivirus software can interfere with Windows Store and cause all sorts of problems, therefore it’s recommended that you try disabling your antivirus tool. Bear in mind that almost any antivirus software can cause this issue to appear, therefore be sure to disable all third-party antivirus tools that you have installed. If disabling the antivirus doesn’t help, we suggest that you temporarily uninstall it and see if that fixes the problem. If you’re concerned about your safety, you should know that Windows 10 comes with Windows Defender pre-installed, so your PC won’t be completely defenseless.
11. Re-register wups2.dll file
According to users, you can fix error 0x80010108 by re-registering wups2.dll. To do that, follow these steps:
- Start Command Prompt as administrator.
- Enter the following lines and be sure to press Enter after each line in order to execute it:
- net stop wuauserv
- regsvr32 %windir%system32wups2.dll
- net start wuauserv
- Close Command Prompt and check if the problem is resolved.
12. Restart Windows Update service
Few users reported that restarting the Windows Update service fixed the problem for them, and to do that, you need to follow these steps:
- Press Windows Key + R and enter services.msc.
- When Services window opens, locate Windows Update service, right click it and choose Stop.
- Don’t close Services window. Press Windows Key + S and enter disk cleanup. Select Disk Cleanup from the menu.
- Select your default partition, in our case it’s C, and click OK.
- Wait until Disk Cleanup scans your C drive.
- Select the types of files you want to remove. In our case we selected all types of files.
- After you’re done, click the OK button to clean the files.
- After the cleaning process is completed, go back to Services window, right click Windows Update service and choose Enable from the menu.
- Try to download the latest updates again.
13. Install the latest version of Windows Essentials
Sometimes this error can be caused by other applications, especially if you have Windows Essentials installed. To fix this problem it’s advised that you remove Windows Essentials from your PC and install the latest version.
14. Uninstall latest Windows updates
There’s also a possibility that some Windows Update actually disrupted the Store. If you suspect that might be the case, go on and delete the troublesome update. Here’s how to do that:
- Press Windows Key + I to open the Settings app.
- Once the Settings app opens, navigate to Update & security section.
- Go to Windows Update tab and click on Update history.
- Click on Uninstall updates.
- List of installed updates will now appear. Select the problematic update that you want to remove and click the Uninstall button.
- After removing the update, restart your PC.
15. Run the Update troubleshooter
Windows 10 also features its own troubleshooting tool. This tool can be used for dealing with all sorts of issues, including the probems with Windows Store apps and the Store itself. So, if none of the previous solutions resolved the issue, try running the troubleshooter.
Here’s how to run Windows 10 troubleshooter:
- Open the Settings app and go to Update & Security section.
- Select Troubleshoot from the menu on the left.
- Select Windows Store Apps from the right pane and click Run the troubleshooter.
- Follow the instructions on the screen to complete the troubleshooter.
16. Run DISM
And finally, if none of the previous solutions resolved the problem, let’s re-deploy the system image using the DISM (Deployment Image Servicing and Management) tool. Hopefully, this tool will resolve the problem for good.
We’ll walk you through both standard and the procedure that utilizes the installation media below:
- Standard way
- Right-click Start and open Command Prompt (Admin).
- Paste the following command and press Enter:
- DISM /Online /Cleanup-Image /RestoreHealth
- DISM /Online /Cleanup-Image /RestoreHealth
- Wait until the scan is finished.
- Restart your computer and try updating again.
- With the Windows installation media
- Insert your Windows installation media.
- Right-click the Start menu and, from the menu, choose the Command Prompt (Admin).
- In the command line, type the following commands and press Enter after each:
- dism /online /cleanup-image /scanhealth
- dism /online /cleanup-image /restorehealth
- Now, type the following command and press Enter:
- DISM /Online /Cleanup-Image /RestoreHealth /source:WIM:X:SourcesInstall.wim:1 /LimitAccess
- Make sure to change an X value with the letter of the mounted drive with Windows 10 installation.
- After the procedure is finished, restart your computer.
- Bindflt.sys Blue Screen: How to Fix It in 5 Steps
- How to Enable Running Scripts on Windows 10
- Securityhealthsystray.exe: What is It & How to Fix Its Errors
Error 0x80010108 can cause problems while updating Windows, but it can sometimes affect other applications as well. This error can be troublesome, but we hope that you fixed it by using one of the solutions from this article.
Содержание
- Как исправить ошибку 0x80010108 при обновлении Windows 10?
- Способы решения ошибки 0x80010108
- Исправление ошибки Windows Update 0x80010108 в Windows 10
- Ошибка Центра обновления Windows 0x80010108
- 1] Использование средства устранения неполадок Центра обновления Windows
- 2] Перезапустите БИТЫ, Центр обновления Windows, Криптографические сервисы.
- 3] Перерегистрируйте файл wups2.dll
- 4] временно отключить антивирус
- 5] Выполните обновление Windows в чистом состоянии загрузки
- 6] Очистить кэш DNS
- Проверить наличие обновлений: ошибка 0x80010108 в Windows 10
- Исправляем ошибку 0x80010108 в Windows 10
- Исправить ошибку Центра обновления Windows 0x80010108 в Windows 10
- Ошибка Центра обновления Windows 0x80010108
- 1]Используйте средство устранения неполадок Центра обновления Windows
- 2]Перезапустите BITS, Центр обновления Windows, криптографические службы.
- 3]Перерегистрируйте файл wups2.dll.
- 4]Временно отключить антивирусное программное обеспечение
- 5]Выполните обновление Windows в состоянии чистой загрузки.
- 6]Очистить кеш DNS
- Полная ошибка 0x80010108 в Windows 10
- Как исправить ошибку 0x80010108 на Windows 10?
- Исправить ошибку Windows 10 Store 0x80010108
Как исправить ошибку 0x80010108 при обновлении Windows 10?
Уведомление об ошибке 0x80010108 чаще всего возникает при обновлении Windows 10. Основная причина проблемы — сбоящий файл wups2.dll.
Способы решения ошибки 0x80010108
Решается это следующими способами:
- Перезапуск сервиса обновления. Запустите командную строку с правами администратора. Введите там сначала команду net stop wuauserv, а потом — net start wuauserv. Перезапустите ОС и попытайтесь обновить ее снова.
- Перерегистрация wups2.dll. Опять используйте командную строку. Запустите там команду regsvr32 wups2.dll /s, после ее выполнения — перезапуск системы.
- Удаление антивируса. Отключение антивируса не решит проблему — деинсталлируйте программу. Предпочтительней использовать для этого специальную утилиту, которую найдете на сайте разработчика. К примеру, для Avast это avastclear. Такой способ удаления не оставляет после антивируса никаких лишних файлов.
- «Чистая» загрузка Windows. Такой запуск ОС предполагает использование минимального количества драйверов и ПО. Введите в строке поиска (нижний левый угол экрана) запрос msconfig. Запустите «Конфигурация системы», перейдите на «Службы». Установите галочку в строке «Не отображать службы Майкрософт», после нажмите на «Отключить все». Далее перейдите на «Автозагрузка» => «Открыть диспетчер задач». В появившемся окне в каждой строке автозагрузки выберете «Отключить», после чего закройте окно. В «Конфигурация системы» подтвердите изменения нажатием на «Ок», потом перегрузитесь. В большинстве случаев при последующем обновлении ошибка 0x80010108 не возникнет.
Источник
Исправление ошибки Windows Update 0x80010108 в Windows 10
В пуле ошибок, которые мы рассмотрели для обновлений Windows, другой код ошибки, который вы можете получить, это 0x80010108. Этот код ошибки обычно отображается, когда кто-то пытается установить Обновление функций на устройстве под управлением Windows 10. Предполагается, что файл wups2.dll может быть виновником этой ошибки.
Были проблемы с установкой некоторых обновлений, но мы попробуем позже. Если вы продолжаете видеть это и хотите искать информацию в Интернете или обратиться в службу поддержки, это может помочь:
Обновление функции до Windows 10 – ошибка 0x80010108
Тем не менее, эта ошибка может возникнуть при установке Центра обновления Windows в целом.
Ошибка Центра обновления Windows 0x80010108
Следующие методы должны быть эффективны при разрешении кода ошибки 0x80010108:
- Используйте средство устранения неполадок Центра обновления Windows.
- Перезапустите службы Windows Update.
- Перерегистрировать файл wups2.dll.
- Временно отключить антивирус
- Выполните обновление Windows в чистом состоянии загрузки
- Очистить кеш DNS.
Обязательно проверяйте, устраняется ли проблема после каждого выполнения каждого метода устранения неполадок.
1] Использование средства устранения неполадок Центра обновления Windows
Запустите средство устранения неполадок Центра обновления Windows, которое можно найти в разделе «Настройки»> «Обновление и безопасность»> «Устранение неполадок» или «Средство устранения неполадок Центра обновления Windows» в Интернете.
Они оба автоматически обнаружат и исправят проблемы, связанные с Центром обновления Windows.
Этот пост поможет вам, если средство устранения неполадок Центра обновления Windows выдает ошибку – регистрация службы отсутствует или повреждена.
2] Перезапустите БИТЫ, Центр обновления Windows, Криптографические сервисы.
Много раз, зависимые службы Windows имеют проблемы. Когда дело доходит до Центра обновления Windows, сервис как BITS имеет важное значение. Мы настоятельно рекомендуем перезапустить Cryptographic, BITS и Windows Update Service.
Откройте командную строку командной строки с привилегиями уровня администратора.
Выполните следующие команды:
Основная функция службы Trusted Installer Service – включить установку, удаление и изменение обновлений Windows и дополнительных системных компонентов.
3] Перерегистрируйте файл wups2.dll
Если DLL не зарегистрирована в Windows, ОС не сможет ее найти. Возможно, причиной было повреждение реестра или что-то подобное. Рекомендуется заново зарегистрировать файл wups2.dll (заглушка 2-го прокси клиента обновления Windows) (DLL или библиотека динамических ссылок).
Используйте меню WinX для запуска утилиты Выполнить . Введите и выполните следующую команду:
Есть большие шансы, что это исправит ошибку Windows Update 0x80010108.
4] временно отключить антивирус
Некоторые антивирусы могут препятствовать правильному функционированию Центра обновления Windows. Мы рекомендуем временно отключить антивирусное решение или Защитник Windows и проверить, устранены ли проблемы.
Включите его после завершения обновления. Это, конечно, временное решение. Рекомендуется проверить, не было ли в вашем решении безопасности служба Центра обновления Windows случайно помечена как подозрительная.
5] Выполните обновление Windows в чистом состоянии загрузки
Всегда полезно выполнить чистую загрузку, а затем запустить Центр обновления Windows. Это должно помочь.
6] Очистить кэш DNS
Очистка кэша DNS удаляет устаревшее состояние DNS на вашем компьютере, и в следующий раз при запуске службы Центра обновления Windows она запросит обновленный список адресов. Вы можете очистить кэш DNS и проверить, исправит ли это ваши проблемы. Если бы это было причиной проблемы, очистка кеша DNS помогла бы.
Кроме того, вы можете проверить подключение к Интернету, перезагрузить маршрутизатор, отключить и затем подключить подключение Ethernet вручную или попытаться получить доступ к различным веб-сайтам и службам в Интернете, чтобы проверить надежность и целостность вашего подключения.
И, наконец, вы можете воспользоваться нашей бесплатной версией Fix WU.
Источник
Проверить наличие обновлений: ошибка 0x80010108 в Windows 10
Во время проверки наличия обновлений для Windows 10 через Центр обновления Windows пользователь может столкнуться с ошибкой, код которой 0x80010108. Решается такая неполадка достаточно просто: перезагрузкой ПК, при использовании штатного инструмента «Поиск и устранения неисправностей». Однако, в некоторых случаях, данная проблема может быть решена только в ходе длительного тестирования на ПК различных методов.
Отметим, что в ходе анализов отечественных и зарубежных форумов и сайтов, нами было установлено, что ошибка 0x80010108 связана с файлом wups2.dll, который относиться к службе обновления системы. Отталкиваясь от этого факта, предлагаем рассмотреть несколько способов решения неполадки.
Исправляем ошибку 0x80010108 в Windows 10
Поскольку ошибку 0x80010108 вызывает файл wups2.dll, который связан со службой обновления системы, то рекомендуем вручную её перезапустить. Сделать это можно двумя способами.
- Жмем «Win+R» и вводим «services.msc».
- Откроется окно служб. Находим «Центр обновления Windows». Выделяем службу. Нажимаем на кнопку «Перезапустить».
- После перезапуска службы рекомендуем перезапустить и саму ОС.
Также, если вы дружите с командной строкой, то перезапуск Центра обновления можно выполнить с помощью двух команд:
- net stop wuauserv
- net start wuauserv
После выполнения данных команд также требуется перезагрузка ПК.
Если перезапуск служб не помог исправить неполадку, то советуем выполнить перерегистрацию файла. Для этого нужно запустить командную строку с правами Администратора и ввести regsvr32 wups2.dll /s.
Перезагружаем ПК, чтобы изменения вступили в силу. Повторяем процесс обновления. Если и на этот раз появляется ошибка, стоит повторить процесс обновления через несколько дней, так как неполадка может быть на стороне Майкрософт.
Источник
Исправить ошибку Центра обновления Windows 0x80010108 в Windows 10
В пуле ошибок, который мы рассмотрели для обновлений Windows, вы можете получить еще один код ошибки — 0x80010108. Этот код ошибки обычно отображается, когда кто-то пытается получить Обновление функции установлен на устройстве под управлением Windows 10. Предполагается, что причиной этой ошибки может быть файл wups2.dll.
При установке некоторых обновлений возникли проблемы, но мы попробуем позже. Если вы продолжаете видеть это и хотите поискать информацию в Интернете или обратиться в службу поддержки, это может помочь:
Обновление функции до Windows 10 — ошибка 0x80010108
Программы для Windows, мобильные приложения, игры — ВСЁ БЕСПЛАТНО, в нашем закрытом телеграмм канале — Подписывайтесь:)
Однако эта ошибка может появиться и при установке Центра обновления Windows в целом.
Ошибка Центра обновления Windows 0x80010108
Следующие методы должны быть эффективными при разрешении кода ошибки 0x80010108:
- Используйте средство устранения неполадок Центра обновления Windows.
- Перезапустите службы Windows Update.
- Повторно зарегистрируйте файл wups2.dll.
- Временно отключить антивирусное программное обеспечение
- Выполнить Центр обновления Windows в состоянии чистой загрузки
- Очистить кеш DNS.
Обязательно проверяйте, решается ли проблема, после каждого выполнения каждого метода устранения неполадок.
1]Используйте средство устранения неполадок Центра обновления Windows
Запустите средство устранения неполадок Центра обновления Windows, доступное в разделе «Параметры»> «Обновление и безопасность»> «Устранение неполадок», или средство устранения неполадок Центра обновления Windows в Интернете от Microsoft.
Оба они автоматически обнаруживают и исправляют проблемы, связанные с Центром обновления Windows.
Этот пост поможет вам, если средство устранения неполадок Центра обновления Windows выдает ошибку — регистрация службы отсутствует или повреждена.
2]Перезапустите BITS, Центр обновления Windows, криптографические службы.
Часто у зависимых служб Windows возникают проблемы. Когда дело доходит до Центра обновления Windows, важны такие службы, как BITS. Мы настоятельно рекомендуем перезапустить службу криптографии, BITS и Windows Update.
Откройте командную строку командной строки с правами администратора.
Выполните следующие команды:
net start биты net start wuauserv net start CryptSvc net start доверенный установщик
Основная функция службы надежного установщика — разрешить установку, удаление и изменение обновлений Windows и дополнительных компонентов системы.
3]Перерегистрируйте файл wups2.dll.
Если DLL не зарегистрирована в Windows, ОС не сможет ее найти. Возможно, причиной этого могло быть повреждение реестра или что-то подобное. Рекомендуется повторно зарегистрировать файл wups2.dll (заглушка прокси-сервера Windows Update Client 2) (DLL или библиотека динамической компоновки).
Используйте меню WinX для запуска утилиты «Выполнить». Введите и выполните следующую команду:
regsvr32 wups2.dll / с
Есть большие шансы, что это исправит ошибку Центра обновления Windows 0x80010108.
4]Временно отключить антивирусное программное обеспечение
Некоторые антивирусы могут мешать правильной работе Центра обновления Windows. Мы рекомендуем вам временно отключить антивирус или Защитник Windows и проверить, решены ли проблемы.
Включите его после завершения обновления. Это, конечно, временное решение. Рекомендуется проверить, не пометило ли ваше решение безопасности случайно службу Центра обновления Windows как подозрительную.
5]Выполните обновление Windows в состоянии чистой загрузки.
Всегда рекомендуется выполнить чистую загрузку, а затем запустить Центр обновления Windows. Это должно помочь.
6]Очистить кеш DNS
Очистка кеша DNS очищает устаревшее состояние DNS на вашем компьютере, и при следующем запуске службы Windows Update она запросит обновленный список адресов. Вы можете очистить кеш DNS и проверить, решает ли это ваши проблемы. Если это было причиной проблемы, очистка кеша DNS могла бы помочь.
Кроме того, вы можете проверить подключение к Интернету, перезагрузить маршрутизатор, отключить, а затем подключить Ethernet-соединение вручную или попытаться получить доступ к различным веб-сайтам и службам в Интернете, чтобы проверить надежность и целостность вашего подключения.
Наконец, вы можете рассмотреть возможность запуска нашего бесплатного программного обеспечения Fix WU.

Программы для Windows, мобильные приложения, игры — ВСЁ БЕСПЛАТНО, в нашем закрытом телеграмм канале — Подписывайтесь:)
Источник
Полная ошибка 0x80010108 в Windows 10
Ошибки компьютера могут возникнуть в любое время, и, говоря об ошибках, пользователи Windows 10 сообщили об ошибке 0x80010108. Эта ошибка появляется при попытке обновить приложения Магазина Windows, поэтому давайте посмотрим, как решить эту проблему в Windows 10.
Как исправить ошибку 0x80010108 на Windows 10?
Содержание .
- Включить контроль учетных записей
- Проверьте свою дату и время
- Очистить кэш Магазина Windows
- Выключить прокси
- Выключить VPN
- Очистить кеш DNS
- Сбросить Windows Store
- Выполнить чистую загрузку
- Выполните сканирование SFC
- Отключите антивирусное программное обеспечение
- Перерегистрировать файл wups2.dll
- Перезапустите службу Windows Update
- Установите последнюю версию Windows Essentials
- Удалить последние обновления Windows
- Запустите средство устранения неполадок обновления
- Запустить DISM
Исправить ошибку Windows 10 Store 0x80010108
Решение 1. Включите контроль учетных записей .
Контроль учетных записей пользователей – это функция безопасности Windows 10, которая уведомляет вас, когда вы или любое другое приложение пытается выполнить определенное действие, требующее прав администратора. Многие пользователи склонны отключать эту функцию из-за ее частых уведомлений, но, похоже, вы можете исправить ошибку 0x80010108, включив Контроль учетных записей. Чтобы включить эту функцию, выполните следующие действия.
- Нажмите Windows Key + S и введите учетные записи пользователей . Выберите Аккаунты пользователей в меню.
- Нажмите Изменить настройки контроля учетных записей .
- Переместите ползунок вверх до Всегда уведомлять . Нажмите ОК , чтобы сохранить изменения.
Решение 2. Проверьте дату и время
Иногда эти проблемы могут возникнуть, если ваша дата или время неверны. Неправильная дата и время могут возникнуть из-за сломанной батареи материнской платы, и если вы получаете ошибку 0x80010108, мы советуем вам проверить ваше время и дату. Если дата или время неверны, сделайте следующее:
- Нажмите на часы в правом нижнем углу. Выберите Настройки даты и времени .
- Выключите параметр Автоматически установить время и снова включите его. Это должно автоматически исправить ваше время и дату.
Решение 3. Очистить кэш Магазина Windows
Это простая процедура, и вы можете сделать это, выполнив следующие действия:
- Нажмите Windows Key + R и введите wsreset.exe .
- Дождитесь завершения процесса и проверьте, решена ли проблема.
Многие проблемы Магазина Windows могут быть решены просто путем сброса кэша, поэтому обязательно попробуйте это решение.
Решение 4. Отключите прокси-сервер .
По словам пользователей, эта ошибка может возникнуть, если вы используете прокси-сервер, поэтому обязательно отключите его. Для этого выполните следующие действия:
- Нажмите Windows Key + S и введите настройки Интернета . Выберите в меню Свойства обозревателя .
- Перейдите на вкладку Подключения и нажмите Настройки локальной сети .
- Когда откроется окно настроек, снимите флажок Автоматически определять настройки и Использовать прокси-сервер для вашей локальной сети . Нажмите ОК , чтобы сохранить изменения.
Вы также можете сделать то же самое с приложением Настройки. Чтобы отключить прокси с помощью приложения «Настройки», выполните следующие действия.
- Откройте приложение Настройки и перейдите в раздел Сеть и Интернет .
- Перейдите на вкладку Прокси-сервер и отключите параметры Автоматически определять настройки и Использовать прокси-сервер .
Решение 5. Отключение VPN
Программное обеспечение VPN отлично подходит, если вы хотите защитить свою конфиденциальность в Интернете или обойти определенные ограничения, но иногда программное обеспечение VPN может вызвать ошибку 0x80010108. Чтобы решить эту проблему, рекомендуется отключить программное обеспечение VPN на вашем компьютере. Если это не сработает, вам, возможно, придется удалить все установленные VPN-клиенты и проверить, устраняет ли это проблему.
Решение 6. Очистите кэш DNS
В некоторых случаях ваш DNS может вызвать ошибку 0x80010108, и для решения этой проблемы вам необходимо очистить кэш DNS.Для этого выполните следующие действия:
- Откройте Командную строку от имени администратора. Чтобы сделать это, нажмите Клавиша Windows + X , чтобы открыть меню Power User, и выберите Командная строка (Администратор) .
- Когда откроется Командная строка , введите ipconfig/flushdns и нажмите Enter .
- После завершения процесса закройте Командную строку и проверьте, решена ли проблема.
- ЧИТАЙТЕ ТАКЖЕ: исправьте ошибку Windows 10 0x80070019
Решение 7. Сброс Магазина Windows
Следующее, что мы собираемся попробовать, это также одно из самых распространенных решений проблем, связанных с магазином. И это, конечно, перезагрузка Магазина. Чтобы сбросить Microsoft Store, все, что вам нужно сделать, это запустить одну команду. И вот как это сделать:
- Перейдите в Поиск, введите wsreset и откройте сценарий WSReset.exe .
- Дождитесь окончания загрузки скрипта и перезагрузите компьютер.
Решение 8. Выполните чистую загрузку
Сторонние приложения и службы могут иногда мешать работе Магазина Windows и вызывать различные проблемы, поэтому вам может потребоваться выполнить чистую загрузку. Для этого выполните следующие действия:
- Нажмите Windows Key + R и введите msconfig.
- Когда откроется окно Конфигурация системы , перейдите на вкладку Службы и установите флажок Скрыть все службы Microsoft. После этого нажмите Отключить все . > кнопка.
- Перейдите на вкладку Автозагрузка и нажмите Открыть диспетчер задач .
- Когда откроется Диспетчер задач , выберите каждое приложение автозагрузки, щелкните его правой кнопкой мыши и выберите Отключить. . После отключения всех приложений закройте Диспетчер задач и нажмите Примените и ОК в окне СистемаКонфигурация .
- Перезагрузите компьютер и проверьте, устранена ли проблема.
Если проблема устранена, это означает, что ее вызывало одно из сторонних приложений. Чтобы найти приложение, вызвавшее эту проблему, повторите те же действия, но не забудьте включить приложения и службы по одному, пока не найдете приложение, вызывающее эту проблему.
Решение 9. Выполните сканирование sfc .
Эта ошибка может появиться, если ваша установка повреждена, и для ее исправления вам нужно запустить sfc scan. Для этого выполните следующие действия:
- Откройте Командную строку от имени администратора.
- Когда откроется командная строка, введите sfc/scannow и нажмите Enter.
- Подождите, пока процесс завершится.
Решение 10. Отключите антивирусное программное обеспечение .
Иногда стороннее антивирусное программное обеспечение может мешать работе Магазина Windows и вызывать всевозможные проблемы, поэтому рекомендуется попробовать отключить антивирусное средство. Имейте в виду, что почти любое антивирусное программное обеспечение может вызвать появление этой проблемы, поэтому обязательно отключите все сторонние антивирусные инструменты, которые вы установили. Если отключение антивируса не помогает, мы предлагаем вам временно удалить его и посмотреть, решит ли это проблему. Если вы беспокоитесь о своей безопасности, вы должны знать, что Windows 10 поставляется с предустановленным Защитником Windows, поэтому ваш компьютер не будет полностью беззащитен.
Решение 11. Перерегистрируйте файл wups2.dll
По словам пользователей, вы можете исправить ошибку 0x80010108 путем повторной регистрации wups2.dll. Для этого выполните следующие действия:
- Запустите Командную строку от имени администратора.
- Введите следующие строки и обязательно нажимайте Enter после каждой строки, чтобы выполнить ее:
- net stop wuauserv
- regsvr32% windir% system32wups2.dll
- net start wuauserv
- Закройте Командную строку и проверьте, решена ли проблема.
Решение 12. Перезапустите службу Центра обновления Windows .
Немногие пользователи сообщили, что перезапуск службы Центра обновления Windows устранил проблему для них, и для этого необходимо выполнить следующие действия:
- Нажмите Windows Key + R и введите services.msc .
- Когда откроется окно Службы , найдите службу Центр обновления Windows , щелкните ее правой кнопкой мыши и выберите Стоп.
- Не закрывайте окно служб. Нажмите Windows Key + S и введите очистка диска . Выберите в меню Очистка диска .
- Выберите раздел по умолчанию, в нашем случае это C, и нажмите ОК.
- Подождите, пока Очистка диска просканирует ваш диск C.
- Выберите типы файлов, которые вы хотите удалить. В нашем случае мы выбрали все типы файлов.
- После этого нажмите кнопку ОК , чтобы очистить файлы.
- После завершения очистки вернитесь в окно Службы , щелкните правой кнопкой мыши службу Центр обновления Windows и выберите в меню Включить .
- Попробуйте загрузить последние обновления еще раз.
Решение 13. Установите последнюю версию Windows Essentials .
Иногда эта ошибка может быть вызвана другими приложениями, особенно если у вас установлена ОС Windows Essentials. Чтобы решить эту проблему, рекомендуется удалить Windows Essentials с компьютера и установить последнюю версию.
Решение 14. Удалите последние обновления Windows .
Также существует вероятность того, что какое-то обновление Windows фактически нарушило работу Магазина. Если вы подозреваете, что это может иметь место, продолжайте и удалите проблемное обновление. Вот как это сделать:
- Нажмите Windows Key + I , чтобы открыть приложение «Настройки».
- Открыв приложение “Настройки” , перейдите в раздел Обновление и безопасность .
- Перейдите на вкладку Центр обновления Windows и нажмите История обновлений .
- Нажмите Удалить обновления .
- Появится список установленных обновлений. Выберите проблемное обновление, которое хотите удалить, и нажмите кнопку Удалить .
- После удаления обновления перезагрузите компьютер.
Решение 15. Запустите средство устранения неполадок обновления .
Windows 10 также имеет собственный инструмент для устранения неполадок. Этот инструмент можно использовать для решения всевозможных проблем, включая проблемы с приложениями Магазина Windows и самого Магазина. Поэтому, если ни одно из предыдущих решений не помогло решить проблему, попробуйте запустить средство устранения неполадок.
Вот как запустить средство устранения неполадок Windows 10:
- Откройте приложение Настройки и перейдите в раздел Обновление и безопасность .
- Выберите «Устранение неполадок» в меню слева.
- Выберите Приложения для Магазина Windows на правой панели и нажмите Запустить средство устранения неполадок .
- Следуйте инструкциям на экране для устранения неполадок.
Решение 16. Запустите DISM .
И, наконец, если ни одно из предыдущих решений не помогло решить проблему, давайте повторно развернем образ системы с помощью инструмента DISM (Deployment Image Servicing and Management). Надеюсь, этот инструмент решит проблему навсегда.
Мы рассмотрим как стандартные, так и процедуры, которые используют установочный носитель ниже:
- Стандартный способ
- Щелкните правой кнопкой мыши Пуск и откройте командную строку (администратор).
- Вставьте следующую команду и нажмите Enter:
-
- DISM/Online/Cleanup-Image/RestoreHealth
- DISM/Online/Cleanup-Image/RestoreHealth
-
- Подождите, пока сканирование не закончится.
- Перезагрузите компьютер и попробуйте обновить снова.
- С установочного носителя Windows
- Вставьте установочный носитель Windows.
- Щелкните правой кнопкой мыши меню «Пуск» и выберите в меню «Командная строка» («Администратор»).
- В командной строке введите следующие команды и нажмите Enter после каждого:
- dism/online/cleanup-image/scanhealth
- dism/online/cleanup-image/restorehealth
- Теперь введите следующую команду и нажмите Enter:
- DISM/Online/Cleanup-Image/RestoreHealth /source:WIM:X:SourcesInstall.wim:1/LimitAccess
- Обязательно измените значение X с буквой подключенного диска при установке Windows 10.
- После завершения процедуры перезагрузите компьютер.
Ошибка 0x80010108 может вызвать проблемы при обновлении приложений Магазина Windows, но иногда может влиять и на другие приложения. Эта ошибка может быть неприятной, но мы надеемся, что вы исправили ее, используя одно из решений из этой статьи.
Примечание редактора . Этот пост был первоначально опубликован в июне 2016 года и с тех пор был полностью переработан и обновлен для обеспечения свежести, точности и полноты.
Источник
На чтение 9 мин. Просмотров 848 Опубликовано 03.09.2019
Ошибки компьютера могут возникнуть в любое время, и, говоря об ошибках, пользователи Windows 10 сообщили об ошибке 0x80010108. Эта ошибка появляется при попытке обновить приложения Магазина Windows, поэтому давайте посмотрим, как решить эту проблему в Windows 10.
Как исправить ошибку 0x80010108 на Windows 10?
Содержание .
- Включить контроль учетных записей
- Проверьте свою дату и время
- Очистить кэш Магазина Windows
- Выключить прокси
- Выключить VPN
- Очистить кеш DNS
- Сбросить Windows Store
- Выполнить чистую загрузку
- Выполните сканирование SFC
- Отключите антивирусное программное обеспечение
- Перерегистрировать файл wups2.dll
- Перезапустите службу Windows Update
- Установите последнюю версию Windows Essentials
- Удалить последние обновления Windows
- Запустите средство устранения неполадок обновления
- Запустить DISM
Исправить ошибку Windows 10 Store 0x80010108
Решение 1. Включите контроль учетных записей .
Контроль учетных записей пользователей – это функция безопасности Windows 10, которая уведомляет вас, когда вы или любое другое приложение пытается выполнить определенное действие, требующее прав администратора. Многие пользователи склонны отключать эту функцию из-за ее частых уведомлений, но, похоже, вы можете исправить ошибку 0x80010108, включив Контроль учетных записей. Чтобы включить эту функцию, выполните следующие действия.
-
Нажмите Windows Key + S и введите учетные записи пользователей . Выберите Аккаунты пользователей в меню.
-
Нажмите Изменить настройки контроля учетных записей .
-
Переместите ползунок вверх до Всегда уведомлять . Нажмите ОК , чтобы сохранить изменения.
Решение 2. Проверьте дату и время
Иногда эти проблемы могут возникнуть, если ваша дата или время неверны. Неправильная дата и время могут возникнуть из-за сломанной батареи материнской платы, и если вы получаете ошибку 0x80010108, мы советуем вам проверить ваше время и дату. Если дата или время неверны, сделайте следующее:
-
Нажмите на часы в правом нижнем углу. Выберите Настройки даты и времени .
-
Выключите параметр Автоматически установить время и снова включите его. Это должно автоматически исправить ваше время и дату.
Решение 3. Очистить кэш Магазина Windows
Это простая процедура, и вы можете сделать это, выполнив следующие действия:
-
Нажмите Windows Key + R и введите wsreset.exe .
- Дождитесь завершения процесса и проверьте, решена ли проблема.
Многие проблемы Магазина Windows могут быть решены просто путем сброса кэша, поэтому обязательно попробуйте это решение.
Решение 4. Отключите прокси-сервер .
По словам пользователей, эта ошибка может возникнуть, если вы используете прокси-сервер, поэтому обязательно отключите его. Для этого выполните следующие действия:
-
Нажмите Windows Key + S и введите настройки Интернета . Выберите в меню Свойства обозревателя .
-
Перейдите на вкладку Подключения и нажмите Настройки локальной сети .
-
Когда откроется окно настроек, снимите флажок Автоматически определять настройки и Использовать прокси-сервер для вашей локальной сети . Нажмите ОК , чтобы сохранить изменения.
Вы также можете сделать то же самое с приложением Настройки. Чтобы отключить прокси с помощью приложения «Настройки», выполните следующие действия.
- Откройте приложение Настройки и перейдите в раздел Сеть и Интернет .
-
Перейдите на вкладку Прокси-сервер и отключите параметры Автоматически определять настройки и Использовать прокси-сервер .
Решение 5. Отключение VPN
Программное обеспечение VPN отлично подходит, если вы хотите защитить свою конфиденциальность в Интернете или обойти определенные ограничения, но иногда программное обеспечение VPN может вызвать ошибку 0x80010108. Чтобы решить эту проблему, рекомендуется отключить программное обеспечение VPN на вашем компьютере. Если это не сработает, вам, возможно, придется удалить все установленные VPN-клиенты и проверить, устраняет ли это проблему.
Решение 6. Очистите кэш DNS
В некоторых случаях ваш DNS может вызвать ошибку 0x80010108, и для решения этой проблемы вам необходимо очистить кэш DNS.Для этого выполните следующие действия:
-
Откройте Командную строку от имени администратора. Чтобы сделать это, нажмите Клавиша Windows + X , чтобы открыть меню Power User, и выберите Командная строка (Администратор) .
-
Когда откроется Командная строка , введите ipconfig/flushdns и нажмите Enter .
- После завершения процесса закройте Командную строку и проверьте, решена ли проблема.
- ЧИТАЙТЕ ТАКЖЕ: исправьте ошибку Windows 10 0x80070019
Решение 7. Сброс Магазина Windows
Следующее, что мы собираемся попробовать, это также одно из самых распространенных решений проблем, связанных с магазином. И это, конечно, перезагрузка Магазина. Чтобы сбросить Microsoft Store, все, что вам нужно сделать, это запустить одну команду. И вот как это сделать:
- Перейдите в Поиск, введите wsreset и откройте сценарий WSReset.exe .
- Дождитесь окончания загрузки скрипта и перезагрузите компьютер.
Решение 8. Выполните чистую загрузку
Сторонние приложения и службы могут иногда мешать работе Магазина Windows и вызывать различные проблемы, поэтому вам может потребоваться выполнить чистую загрузку. Для этого выполните следующие действия:
-
Нажмите Windows Key + R и введите msconfig.
-
Когда откроется окно Конфигурация системы , перейдите на вкладку Службы и установите флажок Скрыть все службы Microsoft. После этого нажмите Отключить все . > кнопка.
-
Перейдите на вкладку Автозагрузка и нажмите Открыть диспетчер задач .
-
Когда откроется Диспетчер задач , выберите каждое приложение автозагрузки, щелкните его правой кнопкой мыши и выберите Отключить. . После отключения всех приложений закройте Диспетчер задач и нажмите Примените и ОК в окне Система Конфигурация .
- Перезагрузите компьютер и проверьте, устранена ли проблема.
Если проблема устранена, это означает, что ее вызывало одно из сторонних приложений. Чтобы найти приложение, вызвавшее эту проблему, повторите те же действия, но не забудьте включить приложения и службы по одному, пока не найдете приложение, вызывающее эту проблему.
Решение 9. Выполните сканирование sfc .
Эта ошибка может появиться, если ваша установка повреждена, и для ее исправления вам нужно запустить sfc scan. Для этого выполните следующие действия:
- Откройте Командную строку от имени администратора.
-
Когда откроется командная строка, введите sfc/scannow и нажмите Enter.
- Подождите, пока процесс завершится.
Решение 10. Отключите антивирусное программное обеспечение .
Иногда стороннее антивирусное программное обеспечение может мешать работе Магазина Windows и вызывать всевозможные проблемы, поэтому рекомендуется попробовать отключить антивирусное средство. Имейте в виду, что почти любое антивирусное программное обеспечение может вызвать появление этой проблемы, поэтому обязательно отключите все сторонние антивирусные инструменты, которые вы установили. Если отключение антивируса не помогает, мы предлагаем вам временно удалить его и посмотреть, решит ли это проблему. Если вы беспокоитесь о своей безопасности, вы должны знать, что Windows 10 поставляется с предустановленным Защитником Windows, поэтому ваш компьютер не будет полностью беззащитен.
Решение 11. Перерегистрируйте файл wups2.dll
По словам пользователей, вы можете исправить ошибку 0x80010108 путем повторной регистрации wups2.dll. Для этого выполните следующие действия:
- Запустите Командную строку от имени администратора.
-
Введите следующие строки и обязательно нажимайте Enter после каждой строки, чтобы выполнить ее:
- net stop wuauserv
- regsvr32% windir% system32wups2.dll
- net start wuauserv
- Закройте Командную строку и проверьте, решена ли проблема.
Решение 12. Перезапустите службу Центра обновления Windows .
Немногие пользователи сообщили, что перезапуск службы Центра обновления Windows устранил проблему для них, и для этого необходимо выполнить следующие действия:
-
Нажмите Windows Key + R и введите services.msc .
-
Когда откроется окно Службы , найдите службу Центр обновления Windows , щелкните ее правой кнопкой мыши и выберите Стоп.
-
Не закрывайте окно служб. Нажмите Windows Key + S и введите очистка диска . Выберите в меню Очистка диска .
-
Выберите раздел по умолчанию, в нашем случае это C, и нажмите ОК.
-
Подождите, пока Очистка диска просканирует ваш диск C.
- Выберите типы файлов, которые вы хотите удалить. В нашем случае мы выбрали все типы файлов.
-
После этого нажмите кнопку ОК , чтобы очистить файлы.
- После завершения очистки вернитесь в окно Службы , щелкните правой кнопкой мыши службу Центр обновления Windows и выберите в меню Включить .
- Попробуйте загрузить последние обновления еще раз.
Решение 13. Установите последнюю версию Windows Essentials .
Иногда эта ошибка может быть вызвана другими приложениями, особенно если у вас установлена ОС Windows Essentials. Чтобы решить эту проблему, рекомендуется удалить Windows Essentials с компьютера и установить последнюю версию.
Решение 14. Удалите последние обновления Windows .
Также существует вероятность того, что какое-то обновление Windows фактически нарушило работу Магазина. Если вы подозреваете, что это может иметь место, продолжайте и удалите проблемное обновление. Вот как это сделать:
- Нажмите Windows Key + I , чтобы открыть приложение «Настройки».
- Открыв приложение “Настройки” , перейдите в раздел Обновление и безопасность .
-
Перейдите на вкладку Центр обновления Windows и нажмите История обновлений .
- Нажмите Удалить обновления .
- Появится список установленных обновлений. Выберите проблемное обновление, которое хотите удалить, и нажмите кнопку Удалить .
- После удаления обновления перезагрузите компьютер.
Решение 15. Запустите средство устранения неполадок обновления .
Windows 10 также имеет собственный инструмент для устранения неполадок. Этот инструмент можно использовать для решения всевозможных проблем, включая проблемы с приложениями Магазина Windows и самого Магазина. Поэтому, если ни одно из предыдущих решений не помогло решить проблему, попробуйте запустить средство устранения неполадок.
Вот как запустить средство устранения неполадок Windows 10:
- Откройте приложение Настройки и перейдите в раздел Обновление и безопасность .
- Выберите «Устранение неполадок» в меню слева.
-
Выберите Приложения для Магазина Windows на правой панели и нажмите Запустить средство устранения неполадок .
- Следуйте инструкциям на экране для устранения неполадок.
Решение 16. Запустите DISM .
И, наконец, если ни одно из предыдущих решений не помогло решить проблему, давайте повторно развернем образ системы с помощью инструмента DISM (Deployment Image Servicing and Management). Надеюсь, этот инструмент решит проблему навсегда.
Мы рассмотрим как стандартные, так и процедуры, которые используют установочный носитель ниже:
- Стандартный способ
- Щелкните правой кнопкой мыши Пуск и откройте командную строку (администратор).
-
Вставьте следующую команду и нажмите Enter:
-
-
DISM/Online/Cleanup-Image/RestoreHealth
-
DISM/Online/Cleanup-Image/RestoreHealth
-
- Подождите, пока сканирование не закончится.
- Перезагрузите компьютер и попробуйте обновить снова.
- С установочного носителя Windows
- Вставьте установочный носитель Windows.
- Щелкните правой кнопкой мыши меню «Пуск» и выберите в меню «Командная строка» («Администратор»).
-
В командной строке введите следующие команды и нажмите Enter после каждого:
- dism/online/cleanup-image/scanhealth
- dism/online/cleanup-image/restorehealth
-
Теперь введите следующую команду и нажмите Enter:
- DISM/Online/Cleanup-Image/RestoreHealth /source:WIM:X:SourcesInstall.wim:1/LimitAccess
- Обязательно измените значение X с буквой подключенного диска при установке Windows 10.
- После завершения процедуры перезагрузите компьютер.
Ошибка 0x80010108 может вызвать проблемы при обновлении приложений Магазина Windows, но иногда может влиять и на другие приложения. Эта ошибка может быть неприятной, но мы надеемся, что вы исправили ее, используя одно из решений из этой статьи.
Примечание редактора . Этот пост был первоначально опубликован в июне 2016 года и с тех пор был полностью переработан и обновлен для обеспечения свежести, точности и полноты.
В пуле ошибок, которые мы рассмотрели для обновлений Windows, другой код ошибки, который вы можете получить, это 0x80010108. Этот код ошибки обычно отображается, когда кто-то пытается установить Обновление функций на устройстве под управлением Windows 10. Предполагается, что файл wups2.dll может быть виновником этой ошибки.
Были проблемы с установкой некоторых обновлений, но мы попробуем позже. Если вы продолжаете видеть это и хотите искать информацию в Интернете или обратиться в службу поддержки, это может помочь:
Обновление функции до Windows 10 – ошибка 0x80010108

Тем не менее, эта ошибка может возникнуть при установке Центра обновления Windows в целом.
Содержание
- Ошибка Центра обновления Windows 0x80010108
- 1] Использование средства устранения неполадок Центра обновления Windows
- 2] Перезапустите БИТЫ, Центр обновления Windows, Криптографические сервисы.
- 3] Перерегистрируйте файл wups2.dll
- 4] временно отключить антивирус
- 5] Выполните обновление Windows в чистом состоянии загрузки
- 6] Очистить кэш DNS
Ошибка Центра обновления Windows 0x80010108
Следующие методы должны быть эффективны при разрешении кода ошибки 0x80010108:
- Используйте средство устранения неполадок Центра обновления Windows.
- Перезапустите службы Windows Update.
- Перерегистрировать файл wups2.dll.
- Временно отключить антивирус
- Выполните обновление Windows в чистом состоянии загрузки
- Очистить кеш DNS.
Обязательно проверяйте, устраняется ли проблема после каждого выполнения каждого метода устранения неполадок.
1] Использование средства устранения неполадок Центра обновления Windows

Запустите средство устранения неполадок Центра обновления Windows, которое можно найти в разделе «Настройки»> «Обновление и безопасность»> «Устранение неполадок» или «Средство устранения неполадок Центра обновления Windows» в Интернете.
Они оба автоматически обнаружат и исправят проблемы, связанные с Центром обновления Windows.
Этот пост поможет вам, если средство устранения неполадок Центра обновления Windows выдает ошибку – регистрация службы отсутствует или повреждена.
2] Перезапустите БИТЫ, Центр обновления Windows, Криптографические сервисы.
Много раз, зависимые службы Windows имеют проблемы. Когда дело доходит до Центра обновления Windows, сервис как BITS имеет важное значение. Мы настоятельно рекомендуем перезапустить Cryptographic, BITS и Windows Update Service.
Откройте командную строку командной строки с привилегиями уровня администратора.
Выполните следующие команды:
чистые стартовые биты чистый старт wuauserv чистый старт CryptSvc net start trustinstaller
Перезагрузите компьютер.
Основная функция службы Trusted Installer Service – включить установку, удаление и изменение обновлений Windows и дополнительных системных компонентов.
3] Перерегистрируйте файл wups2.dll
Если DLL не зарегистрирована в Windows, ОС не сможет ее найти. Возможно, причиной было повреждение реестра или что-то подобное. Рекомендуется заново зарегистрировать файл wups2.dll (заглушка 2-го прокси клиента обновления Windows) (DLL или библиотека динамических ссылок).
Используйте меню WinX для запуска утилиты Выполнить . Введите и выполните следующую команду:
regsvr32 wups2.dll/s
Есть большие шансы, что это исправит ошибку Windows Update 0x80010108.
4] временно отключить антивирус
Некоторые антивирусы могут препятствовать правильному функционированию Центра обновления Windows. Мы рекомендуем временно отключить антивирусное решение или Защитник Windows и проверить, устранены ли проблемы.
Включите его после завершения обновления. Это, конечно, временное решение. Рекомендуется проверить, не было ли в вашем решении безопасности служба Центра обновления Windows случайно помечена как подозрительная.
5] Выполните обновление Windows в чистом состоянии загрузки
Всегда полезно выполнить чистую загрузку, а затем запустить Центр обновления Windows. Это должно помочь.
6] Очистить кэш DNS

Очистка кэша DNS удаляет устаревшее состояние DNS на вашем компьютере, и в следующий раз при запуске службы Центра обновления Windows она запросит обновленный список адресов. Вы можете очистить кэш DNS и проверить, исправит ли это ваши проблемы. Если бы это было причиной проблемы, очистка кеша DNS помогла бы.
Кроме того, вы можете проверить подключение к Интернету, перезагрузить маршрутизатор, отключить и затем подключить подключение Ethernet вручную или попытаться получить доступ к различным веб-сайтам и службам в Интернете, чтобы проверить надежность и целостность вашего подключения.
И, наконец, вы можете воспользоваться нашей бесплатной версией Fix WU.