Одним из преимуществ пользователя Apple является то, что вы можете использовать его услуги на любом устройстве Apple и синхронизировать или передавать их на другие устройства. Например, вы можете делать фотографии с помощью iPhone и перемещать их на Mac для систематизации или отправлять музыкальные файлы с Mac на iPod или iPhone. Это связано с тем, что Apple использует практически одинаковый формат для всех своих устройств, поэтому их проще синхронизировать с другими устройствами Apple.
Но если одно из используемых вами устройств устарело или работает под управлением устаревшей операционной системы, вы можете столкнуться с ошибкой «Захват изображения: ошибка 9937» при передаче изображений с iPhone на Mac. Это обычное явление среди пользователей iPhone и Mac, заставляющее их задуматься о том, что вызывает проблему.
Если ваш Mac получает ошибку 9937 при перемещении фотографий с iPhone на Mac, не волнуйтесь. Вы можете найти другой способ передачи файлов или устранить эту ошибку Mac. Захват изображения: ошибка 9937, выполнив следующие действия.
Самый простой способ импортировать фотографии с камеры или iPhone на Mac — использовать приложение Image Capture. Это встроенное приложение в macOS позволяет импортировать фотографии с других устройств на ваш Mac. Приложение работает без сбоев большую часть времени, но бывают случаи, когда оно сталкивается с ошибкой и не может импортировать ваши фотографии из-за ошибок захвата изображения.
Захват изображения: ошибка 9937 возникает из-за несовместимого формата файла между файлами, которые вы пытаетесь импортировать с вашего iPhone на ваш Mac. iPhone обычно использует формат файла для фотографий и видео, который обычно не поддерживается всеми версиями macOS. Таким образом, даже если ваш iPhone и ваш Mac принадлежат одному и тому же производителю, вы все равно столкнетесь с этой ошибкой совместимости.
Когда вы получите эту ошибку, вы увидите только следующее всплывающее сообщение на экране:
Операция не может быть завершена. (ошибка com.apple.ImageCaptureCore -9937.) (-9937).
При импорте произошла ошибка. Элемент «изображение» не был импортирован.
Это сообщение об ошибке настолько общее, что вы не можете сказать, что именно пошло не так и почему эта ошибка вообще возникла. Это также, вероятно, причина, по которой вы попали в эту статью: вам нужно было положиться на своего старого друга, Google, чтобы узнать, что это за ошибка.
Но прежде чем мы объясним решения для исправления ошибки Mac Image Capture: ошибка 9937, мы сначала обсудим, почему возникает эта несовместимость, несмотря на то, что оба ваших устройства произведены Apple.
Почему ваш Mac получает ошибку 9937?
Как упоминалось ранее, эта ошибка Image Capture: 9937 связана с проблемой несовместимости между изображениями, которые вы пытаетесь импортировать, и форматом изображения, который распознает ваш Mac. Видите ли, большинство iPhone под управлением iOS 11 и более поздних версий настроены на съемку изображений в формате HEIF (высокоэффективный формат файла изображения) и HEVC (высокоэффективное кодирование видео) для видео. Эти сжатые форматы позволяют сохранять в два раза больше медиафайлов, чем вы хранили на своем iPhone.
Однако не все Mac могут читать этот новый формат. Ваш Mac должен работать под управлением macOS 10.13 High Sierra или более поздней версии, чтобы иметь возможность читать файлы HEIF и HEVC. Более ранние версии приложения «Фотографии» и macOS не поддерживают эти форматы. Поэтому, если вы используете старый Mac с устаревшей операционной системой, вы, скорее всего, столкнетесь с ошибкой Image Capture: 9937.
Поэтому, если ваш Mac получает ошибку 9937, ваш iPhone, вероятно, настроен на захват изображений и видео в форматах HEIF и HEVC, но ваш Mac не может их импортировать, потому что он работает под управлением версии macOS, которая не распознает и не поддерживает эти форматы. . Если это так, вы можете попробовать приведенные ниже советы, чтобы увидеть, будут ли они работать.
Как решить проблему захвата изображения: ошибка 9937
Прежде чем пытаться импортировать изображения на Mac, убедитесь, что у вас достаточно места для новых файлов, особенно если вы планируете перенести несколько ГБ фотографий и видео. Вы можете освободить место, удалив дубликаты и ненужные файлы на вашем Mac с помощью приложения для восстановления Mac. Вам также необходимо убедиться, что ваш телефон надежно подключен к вашему Mac с помощью оригинального кабеля Lightning, поскольку кабели других производителей обычно не распознаются устройствами Apple.
Затем закройте Image Capture, отключите iPhone и перезагрузите Mac. Перезагрузка macOS работает для некоторых пользователей, но если это не так, ознакомьтесь с приведенными ниже инструкциями.
Чтобы исправить эту ошибку «Захват изображения: ошибка 9937», вам нужно проверить, не изменились ли настройки вашей камеры. Сделать это:
- На вашем iPhone коснитесь приложения «Настройки».
- Прокрутите вниз до Камера.
- Коснитесь Форматы.
Если вы видите, что выбрана высокая эффективность, то это причина, по которой вы получаете эту ошибку. Примечание внизу гласит:
Чтобы уменьшить размер файла, записывайте фотографии и видео в высокоэффективном формате HEIF/HEVC. Наиболее совместимый всегда будет использовать JPEG/H.264.
Обратите внимание, что H.264 — это предыдущий тип кодирования файлов MOV, а HEVC использует H.265.
Исправление № 1: измените настройки камеры.
Первое, что вам нужно попробовать, это изменить настройки на вашем iPhone. Выберите «Настройки» > «Камера» > «Форматы», затем выберите «Наиболее совместимые». Это гарантирует, что фотографии и видео, снятые вашим устройством, будут использовать формат, совместимый с вашим Mac.
Исправление № 2: измените настройки фотографий.
На вашем iPhone вы можете настроить устройство на автоматический экспорт медиафайлов в читаемом формате. Сделать это:
- Коснитесь приложения «Настройки».
- Нажмите на фотографии.
- В разделе «Перенос на Mac или ПК» убедитесь, что флажок «Автоматически» отключен.
Таким образом, ваш телефон всегда будет экспортировать ваши фотографии и видео в формате, совместимом с вашим Mac. Это позволяет обойти проблему совместимости, с которой вы столкнулись. Однако, если вы можете перенести свои файлы на свой Mac, но macOS не может их прочитать, вы можете использовать инструменты преобразования, чтобы преобразовать ваши медиафайлы в формат, который может прочитать устройство.
Исправление № 3: измените формат экспорта.
Если предыдущие обходные пути не работают для вас, возможно, ваш iPhone экспортирует неправильный формат. Чтобы изменить эту конфигурацию:
- Коснитесь приложения «Настройки» на вашем iPhone.
- Нажмите на фотографии.
- В разделе «Перенос на Mac или ПК» установите флажок «Сохранить оригиналы».
По какой-то причине некоторые пользователи могут импортировать необработанные версии файлов вместо отформатированных.
Последние мысли
Image Capture — это самый простой способ перенести большое количество фотографий и видео на ваш Mac. Но если вам нужно импортировать только несколько фотографий, вы можете попробовать другие методы, например, использовать Airdrop или загрузить их в облачное хранилище. Но если вам действительно нужно использовать Image Capture и вы столкнулись с этой ошибкой, приведенные выше решения легко исправят ее для вас.
Post Views: 1 014
Благодаря новым технологиям сжатия мультимедийных файлов, которые Apple внедрила в iOS 11, фоток и видео в iPhone или iPad хранить теперь можно почти вдвое больше. Но есть в этом деле свои проблемки, и пресловутая ошибка ImageCaptureCore с кодом 9937 — одна из них…
Новые мультимедийные форматы, а именно HEIF (High Efficiency Image File Format) и HEVC (High Efficiency Video Coding), поддерживают только сравнительно новые iOS-девайсы и Mac-и.
И если у первых с этими самыми HEIF и HEVC проблем уже практически не бывает, то у Mac-ов они еще есть.
А все дело в том, что поддерживают HEIF и HEVC только iOS с 11-й версии и macOS, начиная с v.10.13 High Sierra. Обе системы вышли аж в 2017 году, однако iPhone и iPad пользователи обновляют значительно чаще, чем Mac-и.
Проще говоря, iPhone и iPad у всех уже новые и поддерживают новые форматы, а Mac-и у многих — есть еще старые.
Не пропустите: РЕАЛЬНАЯ СКОРОСТЬ ДИСКА НОВОГО MACBOOK ИЛИ MAC: ЧЕМ И КАК ЕЁ ПРОВЕРИТЬ
И вот, когда юзер решил «перекинуть» фотки и ролики со своего нового iPhone на «не совсем новый» Mac (с macOS 10.12 Sierra или даже еще более старой системой), то тот и отвечает ошибкой «com.apple.ImageCaptureCore error -9937«.
Которая, в свою очередь, как раз и указывает на то, что Mac не в состоянии импортировать файлы в форматах HEIF или HEVC в приложение «Фото».
Что делать, когда Mac выдает ошибку ImageCaptureCore error -9937 ?
Ну, для начала лучше перепроверить, в каком формате iPhone/iPad сохраняют «графику». Для этого тапаем «Настройки» > «Камера» > «Форматы» и смотрим на статус функции «Высокая эффективность«. Если она активна, значит смартфон/планшет пишет фото и видео в новых форматах.
Следовательно, без конвертации, соответственно в JPEG и H.264, такие файлы старая macOS не распознает. В Apple, к слову, такую ситуацию предусмотрели заранее. Потому у новых iOS есть отдельная функция автоматического экспорта файлов в «понятных» старым macOS форматах (Настройки > Фото > раздел «Перенос на Mac или ПК» > «Автоматически»). НО работает она, скажем так, по-разному…
Не пропустите: КАК ПОИГРАТЬ В STRAY НА MAC: ВСЕ ЧЕТЫРЕ СПОСОБА
Поэтому лучше не заморачиваться, а перекинуть фотки и ролики с iPhone на Mac по-старинке. То есть:
- на Mac открываем приложение «Захват изображений» (Image Capture);
- через него просто переносим на комп все нужные фото- и видеофайлы;
- затем качаем и ставим на Mac приложение для конвертации, к примеру, iMazing HEIC Converter (для фоток) и VLC (для конвертации файлов HEVC);
- и конвертируем всё в нужные форматы прям на Mac-е.
И в завершение отметим также еще один момент. Бывает и так, что у камеры iPhone/iPad была включена функция «Наиболее совместимы», то бишь фотки и видео записаны в старых форматах.
Но при переносе их на Mac все равно выскакивает ошибка ImageCaptureCore error -9937. Это значит (вероятнее всего), что смартфон/планшет экспортирует файлы в неправильном формате.
Потому открываем «Настройки» > «Фото», и в разделе «Перенос на Mac или ПК» активируем опцию «Переносить оригиналы» (вместо «Автоматически»). После этого пробуем перекинуть файлы на Mac еще раз. Должно сработать.
[irp]
Как исправить ошибку захвата изображения: ошибка 9937 на Mac (06.05.23)
Одним из преимуществ использования Apple является то, что вы можете использовать его сервисы на любом устройстве Apple и синхронизировать или передавать их на другие устройства. Например, вы можете делать снимки с помощью iPhone и перемещать их на Mac для упорядочивания или отправлять музыкальные файлы с Mac на iPod или iPhone. Это связано с тем, что Apple использует почти один и тот же формат для всех своих устройств, поэтому их проще синхронизировать с другими устройствами Apple.
Но если одно из используемых вами устройств устарело или работает с устаревшим операционной системы, вы можете столкнуться с ошибкой Image Capture: error 9937 при переносе изображений с iPhone на Mac. Это обычное явление среди пользователей iPhone и Mac, заставляющее их задуматься, что является причиной проблемы.
Если ваш Mac выдает ошибку 9937 при перемещении фотографий с iPhone на Mac, не волнуйтесь. Вы можете найти другой способ передачи файлов или устранить эту ошибку Mac Image Capture: error 9937, выполнив следующие действия.
Что такое Mac Error Image Capture: Error 9937?
Самый простой способ импортировать фотографии с камеры или iPhone на Mac — использовать приложение Image Capture. Это встроенное приложение в macOS позволяет импортировать фотографии с других устройств на ваш Mac. Приложение работает без сбоев в большинстве случаев, но бывают случаи, когда оно обнаруживает ошибку и не может импортировать ваши фотографии из-за ошибок захвата изображения.
Захват изображения: ошибка 9937 возникает из-за несовместимого формата файла между файлами, которые вы пытаетесь импортировать с iPhone на Mac. iPhone обычно использует формат файлов для фото и видео, который обычно не поддерживается всеми версиями macOS. Таким образом, даже если ваш iPhone и Mac принадлежат одному производителю, вы все равно столкнетесь с этой ошибкой совместимости.
Когда вы получите эту ошибку, вы увидите только следующее сообщение на экране:
Операция не может быть завершена. (ошибка com.apple.ImageCaptureCore -9937.) (-9937).
Произошла ошибка при импорте. Элемент «изображение» не был импортирован.
Это сообщение об ошибке является настолько общим, что вы не можете определить, что именно пошло не так и почему возникла эта ошибка. Вероятно, это также причина, по которой вы попали в эту статью: вам нужно было положиться на своего старого друга, Google, чтобы узнать, в чем суть этой ошибки.
Но прежде чем мы объясним решения по исправлению Mac error Image Capture: error 9937, сначала мы обсудим, почему возникает эта несовместимость, несмотря на то, что оба ваших устройства произведены Apple.
Почему ваш Mac получает ошибку 9937?
Как упоминалось ранее, эта ошибка захвата изображения: ошибка 9937 связана с проблемой несовместимости между изображениями, которые вы пытаетесь импортировать, и форматом изображения, который распознает ваш Mac. Видите ли, большинство iPhone под управлением iOS 11 и новее настроены на съемку изображений в формате HEIF (высокоэффективный формат файлов изображений) и HEVC (высокоэффективное кодирование видео) для видео. Эти сжатые форматы позволяют сохранять вдвое больше медиафайлов, которые вы использовали для хранения на вашем iPhone.
Однако не все Mac могут читать этот новый формат. Ваш Mac должен работать под управлением macOS 10.13 High Sierra или более поздней версии, чтобы иметь возможность читать файлы HEIF и HEVC. Более ранние версии приложения «Фото» и macOS не поддерживают эти форматы. Поэтому, если вы используете старый Mac с устаревшей операционной системой, вы, скорее всего, столкнетесь с ошибкой Image Capture: error 9937.
Итак, если ваш Mac выдает ошибку 9937, то ваш iPhone, вероятно, настроен на захват изображений и видео в HEIF и HEVC, но ваш Mac не может импортировать их, потому что он работает с версией macOS, которая не распознает или поддерживают эти форматы. В этом случае вы можете попробовать приведенные ниже советы, чтобы узнать, сработают ли они.
Как решить проблему с захватом изображений: ошибка 9937
Прежде чем пытаться импортировать изображения на Mac, убедитесь, что у вас есть достаточно места для новых файлов, особенно если вы планируете перенести несколько ГБ фото и видео. Вы можете освободить место, удалив повторяющиеся и ненужные файлы на вашем Mac с помощью приложения для ремонта Mac. Вам также необходимо убедиться, что ваш телефон надежно подключен к Mac с помощью оригинального кабеля Lightning, потому что кабели сторонних производителей обычно не распознаются устройствами Apple.
Затем закройте программу Image Capture, отключите iPhone и перезагрузите Mac. Перезагрузка macOS работает для некоторых пользователей, но если это не так, ознакомьтесь с приведенными ниже инструкциями.
Чтобы исправить эту ошибку захвата изображения: ошибка 9937, вам необходимо проверить, установлены ли настройки вашей камеры. Для этого:
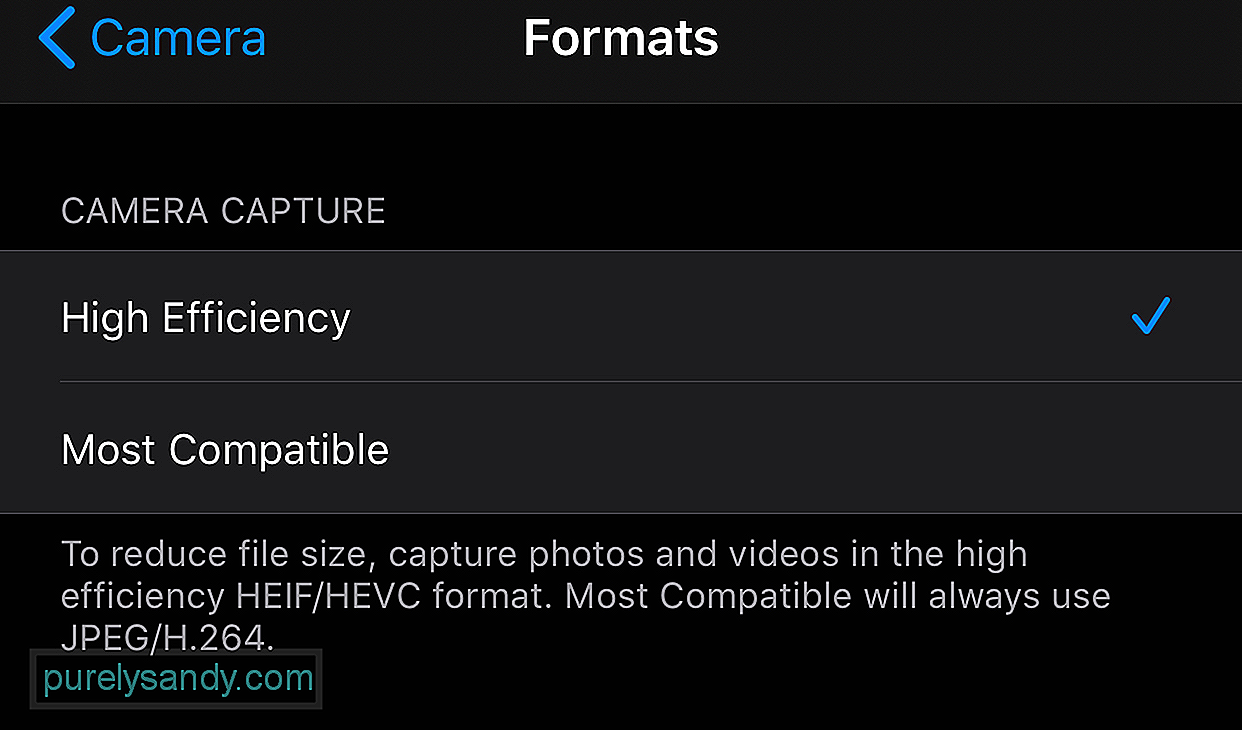
Если вы видите, что выбран вариант «Высокая эффективность», значит, именно по этой причине вы получаете эту ошибку. Примечание внизу гласит:
Чтобы уменьшить размер файла, снимайте фотографии и видео в высокоэффективном формате HEIF / HEVC. В большинстве совместимых всегда будет использоваться JPEG / H.264.
Обратите внимание, что H.264 является предыдущим типом кодирования файлов MOV, а HEVC использует H.265.
Исправление №1: измените настройки камеры .
Первое, что вам нужно попробовать, это изменить настройки на вашем iPhone. Перейдите в Настройки & gt; Камера & gt; Форматы , затем выберите Наиболее совместимые . Это гарантирует, что фотографии и видео, снятые вашим устройством, будут использовать формат, совместимый с вашим Mac.
Исправление №2: измените настройки фотографий.
На вашем iPhone вы можете настроить свое устройство для автоматического экспорта медиафайлов в читаемый формат. Для этого:
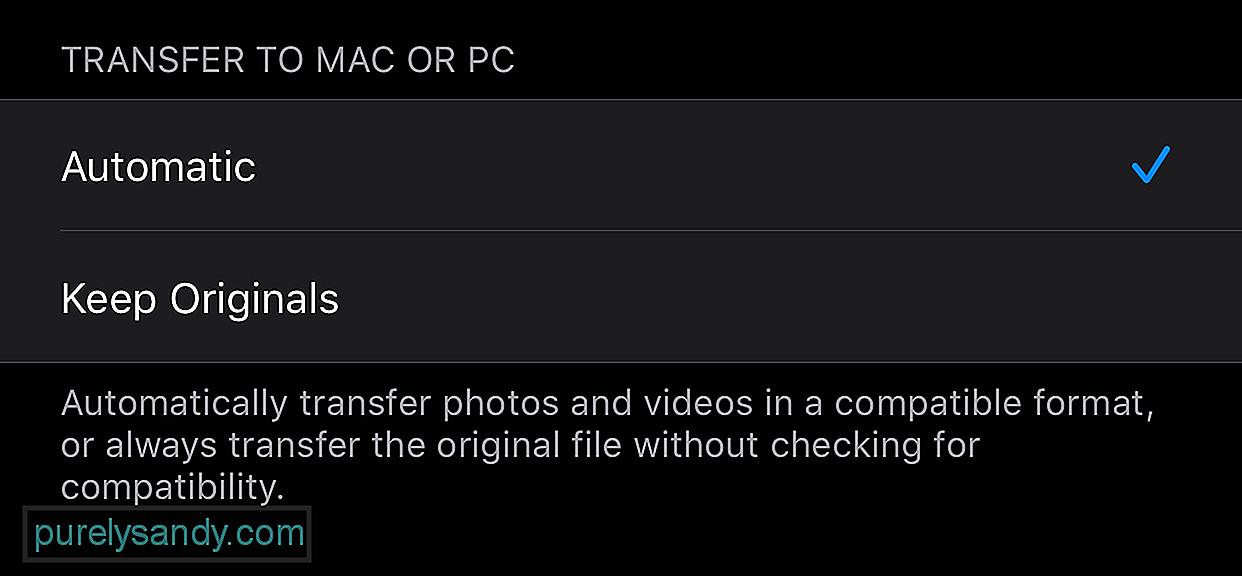
Таким образом, ваш телефон всегда будет экспортировать ваши фото и видео в формате, совместимом с вашим Mac. Это позволяет обойти проблему совместимости, с которой вы столкнулись. Однако, если вы можете передавать файлы на Mac, но macOS не может их прочитать, вы можете использовать инструменты преобразования, чтобы преобразовать файлы мультимедиа в формат, который может читать устройство.
Исправление № 3: Измените формат экспорта.
Если предыдущие обходные пути не помогли вам, возможно, ваш iPhone экспортирует неправильный формат. Чтобы изменить эту конфигурацию:
По какой-то причине некоторые пользователи могут импортировать необработанную версию файлы вместо форматированных.
Заключительные мысли
Image Capture — это самый простой способ перенести на Mac большое количество фотографий и видео. Но если вам нужно импортировать только несколько фотографий, вы можете попробовать другие методы, например, использовать Airdrop или загрузить их в облачное хранилище. Но если вам действительно нужно использовать Image Capture и вы столкнулись с этой ошибкой, приведенные выше решения должны легко исправить ее.
YouTube видео: Как исправить ошибку захвата изображения: ошибка 9937 на Mac
06, 2023
Более высокая степень сжатия в новых форматах мультимедиа, добавленных Apple в iOS 11, может почти удвоить количество фотографий и видео, которое вы можете сохранить, когда вы снимаете и снимаете фильмы на вашем iPhone или iPad.
Однако использование HEIF (Высокоэффективный формат файла изображения) и HEVC (Высокоэффективное кодирование видео) становится проблемой, если вы не установили macOS 10.13 High Sierra или новее. Более ранние версии Photos и macOS не поддерживают эти два сжатых формата.
Непонятная ошибка появляется, когда macOS не распознает более новые, сильно сжатые медиаформаты, доступные в iOS начиная с версии 11.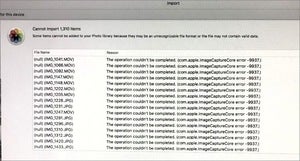
Несмотря на то, что многие люди обновляют все свое оборудование Apple примерно в одно и то же время, это не возможно для всех, например, для пользователей компьютеров Mac, которые не соответствуют последним системным требованиям. Читатель Macworld обнаружил проблему при передаче изображений с iPhone с установленной iOS 11 или более поздней версией (она не указала точно) и macOS 10.12 Sierra или более ранней версией. Она получила чрезвычайно полезное сообщение о том, что «операция не может быть завершена» с кодом ошибки «com.apple.ImageCaptureCore error -9937». (Неужели слишком много просить иметь читаемые человеком коды ошибок через много десятилетий после революции домашних компьютеров?)
Если вы видите эту ошибку, весьма вероятно, что ваш iPhone или iPad настроен на захват изображений в форматах HEIF и HEVC, но ваш Mac не может импортировать их в фотографии — или iPhoto, в этом отношении.
Проверьте настройки камеры в Настройки> Камера> Форматы, Если он установлен на High Efficiency, используются новые сжатые форматы; Наиболее совместим, и iPhone использует видео JPEG и H.264. (Технически, HEVC — это видео H.265, где предыдущий вариант — более широко поддерживаемая кодировка H.264; оба упакованы в файл MOV iOS, iPadOS и macOS, который является общим форматом видео пакета, а не тип кодировки.)
Если у вас включена высокая эффективность, Mac с установленной Sierra или более ранней версией не сможет импортировать изображения без конвертации. Однако в Настройки> Фотографии для параметра «Перенос на Mac или ПК» можно установить значение «Автоматически», и iPhone или iPad должны экспортировать их в удобочитаемом формате, когда ваш Mac попытается импортировать их, минуя проблему совместимости. Это не всегда работает.
iOS позволяет вам выбрать способ передачи мультимедиа, но, похоже, автоматический выбор не подходит для всех пользователей. IDG
Вы должны иметь возможность переключиться на захват изображений на вашем Mac, импортировать несовместимые файлы, а затем использовать инструмент преобразования, например iMazing HEIC Converter (бесплатно) для изображений, работающих на MacOS 10.9 и более поздних версиях, а также бесплатные VLC, который позволяет открывать и конвертировать файлы HEVC.
Другая возможность заключается в том, что при съемке изображений и видео в совместимых старых форматах телефон или планшет экспортирует неправильный формат. В этом случае снова перейдите к Настройки> Фотографии и измените настройку передачи на Исходную и повторите попытку. По какой-то причине это решает проблему импорта для некоторых людей, хотя это кажется нелогичным.
Благодаря новым технологиям сжатия мультимедийных файлов, которые Apple внедрила в iOS 11, фоток и видео в iPhone или iPad хранить теперь можно почти вдвое больше. Но есть в этом деле свои проблемки, и пресловутая ошибка ImageCaptureCore с кодом 9937 — одна из них…
Новые мультимедийные форматы, а именно HEIF (High Efficiency Image File Format) и HEVC (High Efficiency Video Coding), поддерживают только сравнительно новые iOS-девайсы и Mac-и.
И если у первых с этими самыми HEIF и HEVC проблем уже практически не бывает, то у Mac-ов они еще есть.
А все дело в том, что поддерживают HEIF и HEVC только iOS с 11-й версии и macOS, начиная с v.10.13 High Sierra. Обе системы вышли аж в 2017 году, однако iPhone и iPad пользователи обновляют значительно чаще, чем Mac-и.
Проще говоря, iPhone и iPad у всех уже новые и поддерживают новые форматы, а Mac-и у многих — есть еще старые.
Не пропустите: РЕАЛЬНАЯ СКОРОСТЬ ДИСКА НОВОГО MACBOOK ИЛИ MAC: ЧЕМ И КАК ЕЁ ПРОВЕРИТЬ
И вот, когда юзер решил «перекинуть» фотки и ролики со своего нового iPhone на «не совсем новый» Mac (с macOS 10.12 Sierra или даже еще более старой системой), то тот и отвечает ошибкой «com.apple.ImageCaptureCore error -9937«.
Которая, в свою очередь, как раз и указывает на то, что Mac не в состоянии импортировать файлы в форматах HEIF или HEVC в приложение «Фото».
Что делать, когда Mac выдает ошибку ImageCaptureCore error -9937 ?
Ну, для начала лучше перепроверить, в каком формате iPhone/iPad сохраняют «графику». Для этого тапаем «Настройки» > «Камера» > «Форматы» и смотрим на статус функции «Высокая эффективность«. Если она активна, значит смартфон/планшет пишет фото и видео в новых форматах.
Следовательно, без конвертации, соответственно в JPEG и H.264, такие файлы старая macOS не распознает. В Apple, к слову, такую ситуацию предусмотрели заранее. Потому у новых iOS есть отдельная функция автоматического экспорта файлов в «понятных» старым macOS форматах (Настройки > Фото > раздел «Перенос на Mac или ПК» > «Автоматически»). НО работает она, скажем так, по-разному…
Не пропустите: КАК ПОИГРАТЬ В STRAY НА MAC: ВСЕ ЧЕТЫРЕ СПОСОБА
Поэтому лучше не заморачиваться, а перекинуть фотки и ролики с iPhone на Mac по-старинке. То есть:
- на Mac открываем приложение «Захват изображений» (Image Capture);
- через него просто переносим на комп все нужные фото- и видеофайлы;
- затем качаем и ставим на Mac приложение для конвертации, к примеру, iMazing HEIC Converter (для фоток) и VLC (для конвертации файлов HEVC);
- и конвертируем всё в нужные форматы прям на Mac-е.
И в завершение отметим также еще один момент. Бывает и так, что у камеры iPhone/iPad была включена функция «Наиболее совместимы», то бишь фотки и видео записаны в старых форматах.
Но при переносе их на Mac все равно выскакивает ошибка ImageCaptureCore error -9937. Это значит (вероятнее всего), что смартфон/планшет экспортирует файлы в неправильном формате.
Потому открываем «Настройки» > «Фото», и в разделе «Перенос на Mac или ПК» активируем опцию «Переносить оригиналы» (вместо «Автоматически»). После этого пробуем перекинуть файлы на Mac еще раз. Должно сработать.
Более высокая степень сжатия в новых форматах мультимедиа, добавленных Apple в iOS 11, может почти удвоить количество фотографий и видео, которое вы можете сохранить, когда вы снимаете и снимаете фильмы на вашем iPhone или iPad.
Однако использование HEIF (Высокоэффективный формат файла изображения) и HEVC (Высокоэффективное кодирование видео) становится проблемой, если вы не установили macOS 10.13 High Sierra или новее. Более ранние версии Photos и macOS не поддерживают эти два сжатых формата.
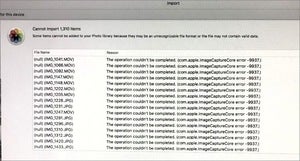
Непонятная ошибка появляется, когда macOS не распознает более новые, сильно сжатые медиаформаты, доступные в iOS начиная с версии 11.
Несмотря на то, что многие люди обновляют все свое оборудование Apple примерно в одно и то же время, это не возможно для всех, например, для пользователей компьютеров Mac, которые не соответствуют последним системным требованиям. Читатель Macworld обнаружил проблему при передаче изображений с iPhone с установленной iOS 11 или более поздней версией (она не указала точно) и macOS 10.12 Sierra или более ранней версией. Она получила чрезвычайно полезное сообщение о том, что «операция не может быть завершена» с кодом ошибки «com.apple.ImageCaptureCore error -9937». (Неужели слишком много просить иметь читаемые человеком коды ошибок через много десятилетий после революции домашних компьютеров?)
Если вы видите эту ошибку, весьма вероятно, что ваш iPhone или iPad настроен на захват изображений в форматах HEIF и HEVC, но ваш Mac не может импортировать их в фотографии — или iPhoto, в этом отношении.
Проверьте настройки камеры в Настройки> Камера> Форматы, Если он установлен на High Efficiency, используются новые сжатые форматы; Наиболее совместим, и iPhone использует видео JPEG и H.264. (Технически, HEVC — это видео H.265, где предыдущий вариант — более широко поддерживаемая кодировка H.264; оба упакованы в файл MOV iOS, iPadOS и macOS, который является общим форматом видео пакета, а не тип кодировки.)
Если у вас включена высокая эффективность, Mac с установленной Sierra или более ранней версией не сможет импортировать изображения без конвертации. Однако в Настройки> Фотографии для параметра «Перенос на Mac или ПК» можно установить значение «Автоматически», и iPhone или iPad должны экспортировать их в удобочитаемом формате, когда ваш Mac попытается импортировать их, минуя проблему совместимости. Это не всегда работает.
IDG
iOS позволяет вам выбрать способ передачи мультимедиа, но, похоже, автоматический выбор не подходит для всех пользователей.
Вы должны иметь возможность переключиться на захват изображений на вашем Mac, импортировать несовместимые файлы, а затем использовать инструмент преобразования, например iMazing HEIC Converter (бесплатно) для изображений, работающих на MacOS 10.9 и более поздних версиях, а также бесплатные VLC, который позволяет открывать и конвертировать файлы HEVC.
Другая возможность заключается в том, что при съемке изображений и видео в совместимых старых форматах телефон или планшет экспортирует неправильный формат. В этом случае снова перейдите к Настройки> Фотографии и измените настройку передачи на Исходную и повторите попытку. По какой-то причине это решает проблему импорта для некоторых людей, хотя это кажется нелогичным.
Я получил сообщение от читателя, что после обновления до iOS 16, при чтении его фотографий с iPhone на Mac, он продолжает получать сообщение об ошибке, и процесс передачи останавливается. Сообщение, которое выдает Mac: «Ошибка ImageCaptureCore -9956».
Однако существует множество других ошибок ImageCaptureCore, которые отличаются только номером ошибки. Вот небольшой список того, что это может быть:
- Ошибка com.apple.ImageCaptureCore -9937.) (-9937)
- Ошибка ImageCaptureCore -9956
- Ошибка захвата изображения 9934
- Ошибка com.apple.ImageCaptureCore -9912.) (-9912)
Если вы видите эту ошибку при попытке перенести фотографии с iPhone на Mac, этот пост может быть решением проблемы.
Решение 1. Изменить папку импорта
Первое и второе решение закончились этот источник (@Йоханнес: Спасибо!). Вариант 1 — это совет по изменению папки импорта приложения «Цифровые изображения». Обычно здесь появляется сообщение об ошибке «Ошибка захвата изображения 9934».
По умолчанию это /Users/~/Pictures/. Вы можете изменить эту папку при импорте. Чтобы это работало, у вас должна быть функция Finder — проверьте «Информация», чтобы увидеть, есть ли у этой папки также права на чтение и запись.
Решение 2. Настройте полный доступ к жесткому диску для «Digital Pictures».
Ошибка 9956 указывает на то, что приложение Image Capture не имеет соответствующих разрешений для доступа и сохранения изображений на жесткий диск.
Чтобы решить эту проблему, выполните следующие действия на Mac:
- Перейдите в Системные настройки на Mac
- Откройте раздел «Безопасность и конфиденциальность».
- нажмите на вкладку «Конфиденциальность»
- Выберите «Полный доступ к диску» в левой колонке.
- открыть замок в левом нижнем углу
- Перетащите приложение Image Capture из папки «Утилиты» в окно списка приложений, имеющих полный доступ к диску.
- Закройте окно, закройте и перезапустите приложение Image Capture.
Решение 3. AirDrop как обходной путь
Если нет другого способа достичь своей цели, а вы все равно хотите сохранить фотографии на Mac, возможно, имеет смысл сделать передачу фотографий через AirDrop. К сожалению, AirDrop не совсем известен своей надежной работой с большими объемами данных. Поэтому я бы рекомендовал отправлять фотографии с iPhone на Mac небольшими порциями.
Если вам все еще нужна помощь в использовании AirDrop, вот вам статья «Использование AirDrop с Mac, iPhone и iPad».
Решение 4. Включите параметр «Сохранить оригиналы».
Еще один момент, который помог некоторым людям, — это настройка iPhone под названием «Сохранить оригиналы». Вы должны активировать эту точку, которая работает следующим образом:
- откройте настройки на айфоне
- откройте запись «Фотографии»
- пролистнуть список до конца и «сохранить оригиналы» (важно, выше есть похожий пункт, но я не про него!)
Решение 5. Выберите максимальную совместимость
Есть еще один вариант, который можно изменить, чтобы в конечном итоге сделать новый iPhone и старую модель Mac счастливыми. Дело в том, что старые Mac ничего не могут сделать с форматом изображений Apple HEIC. По этой причине вам следует изменить формат на iPhone на JPG, который работает следующим образом:
- откройте настройки на айфоне
- выбрать пункт «Камера».
- теперь выберите «Форматы».
- выбрать пункт «Максимальная совместимость».
Решение 6. Используйте другой USB-порт
На форумах поддержки Apple мне удалось найти сообщение об ошибке «com.apple.ImageCaptureCore error -9912.) (-9912)». Там пострадавший пользователь сам проанализировал эту ошибку и обнаружил, что она, по-видимому, связана с используемым им USB-портом. На одном порту выдает ошибку, на другом все работает.
Решение 7. Перезагрузите iPhone или обновите приложение Picasa.
Другой пользователь в сообществе Apple написал, что для устранения ошибки «Image Capture Core error — 9912» он полностью перезагрузил свой iPhone.
Он также указал, что загрузка изображений в Picasa также может произойти, если вы не обновили приложение.
Решение 7: оригинальный или сертифицированный mfi кабель для зарядки iPhone
В другом сообщении на форуме Apple высказался один из коллег из службы поддержки Apple. Он указал, что ошибка -9912 также возникала в следующих ситуациях:
- Вы используете неисправный кабель для зарядки iPhone
- вы используете кабель стороннего производителя, не сертифицированный mdi
- Вы подключили iPhone к Mac через концентратор
Решение в этом случае — достать оригинальный зарядный кабель Apple и попробовать его с ним. В качестве альтернативы вы также можете использовать другой кабель для зарядки, но этот mfi- должен иметь сертификацию.
Многие другие решения здесь, в ветке поддержки
Я до сих пор запись в обсуждениях Apple найдено, но в нем было так много и длинных решений, что я не хочу перечислять их все здесь (поскольку я не совсем понимаю их технически).
Если вы действительно в отчаянии, вы можете прочитать там еще раз, есть ли что-то, что может быть вариантом. Если у вас есть другие советы, пожалуйста, напишите их в комментариях. Спасибо!
Источники:
Hi — I’ve been having this issue since upgrading to iPhone X last year. In a nutshell, all I am trying to do is use image capture to get the jpg/mov/png files from my phone to a local directory on my Mac so I can backup my files to the external HD. Photos app has no issues importing and happens within minutes however when I use image capture I get the following error popup
The operation couldn’t be completed. (com.apple.ImageCaptureCore error -9937.) (-9937).
An error occurred while importing. The item “IMG_0861” was not imported.
This seems to be happening on the mov files only, which I’m recording on the iPhone X as 4K at 30fps. The above file mentioned on the error message was 1.38GB. I’ve tried to reach out to phone support for Mac and iPhone as well as the genius bar and no one can tell me why it takes more than 24 hours of my phone being plugged into Mac and I still can’t get all my videos out via image capture. I’ve tried importing one at a time for 1gb or more and I get thrown the above error. Its disappointing to see apple offering 4k recording but you cannot get the file imported.
thoughts on this?
Одним из преимуществ пользователя Apple является то, что вы можете использовать его услуги на любом устройстве Apple и синхронизировать или передавать их на другие устройства. Например, вы можете делать фотографии с помощью iPhone и перемещать их на Mac для систематизации или отправлять музыкальные файлы с Mac на iPod или iPhone. Это связано с тем, что Apple использует практически одинаковый формат для всех своих устройств, поэтому их проще синхронизировать с другими устройствами Apple.
Но если одно из используемых вами устройств устарело или работает под управлением устаревшей операционной системы, вы можете столкнуться с ошибкой «Захват изображения: ошибка 9937» при передаче изображений с iPhone на Mac. Это обычное явление среди пользователей iPhone и Mac, заставляющее их задуматься о том, что вызывает проблему.
Если ваш Mac получает ошибку 9937 при перемещении фотографий с iPhone на Mac, не волнуйтесь. Вы можете найти другой способ передачи файлов или устранить эту ошибку Mac. Захват изображения: ошибка 9937, выполнив следующие действия.
Самый простой способ импортировать фотографии с камеры или iPhone на Mac — использовать приложение Image Capture. Это встроенное приложение в macOS позволяет импортировать фотографии с других устройств на ваш Mac. Приложение работает без сбоев большую часть времени, но бывают случаи, когда оно сталкивается с ошибкой и не может импортировать ваши фотографии из-за ошибок захвата изображения.
Захват изображения: ошибка 9937 возникает из-за несовместимого формата файла между файлами, которые вы пытаетесь импортировать с вашего iPhone на ваш Mac. iPhone обычно использует формат файла для фотографий и видео, который обычно не поддерживается всеми версиями macOS. Таким образом, даже если ваш iPhone и ваш Mac принадлежат одному и тому же производителю, вы все равно столкнетесь с этой ошибкой совместимости.
Когда вы получите эту ошибку, вы увидите только следующее всплывающее сообщение на экране:
Операция не может быть завершена. (ошибка com.apple.ImageCaptureCore -9937.) (-9937).
При импорте произошла ошибка. Элемент «изображение» не был импортирован.
Это сообщение об ошибке настолько общее, что вы не можете сказать, что именно пошло не так и почему эта ошибка вообще возникла. Это также, вероятно, причина, по которой вы попали в эту статью: вам нужно было положиться на своего старого друга, Google, чтобы узнать, что это за ошибка.
Но прежде чем мы объясним решения для исправления ошибки Mac Image Capture: ошибка 9937, мы сначала обсудим, почему возникает эта несовместимость, несмотря на то, что оба ваших устройства произведены Apple.
Почему ваш Mac получает ошибку 9937?
Как упоминалось ранее, эта ошибка Image Capture: 9937 связана с проблемой несовместимости между изображениями, которые вы пытаетесь импортировать, и форматом изображения, который распознает ваш Mac. Видите ли, большинство iPhone под управлением iOS 11 и более поздних версий настроены на съемку изображений в формате HEIF (высокоэффективный формат файла изображения) и HEVC (высокоэффективное кодирование видео) для видео. Эти сжатые форматы позволяют сохранять в два раза больше медиафайлов, чем вы хранили на своем iPhone.
Однако не все Mac могут читать этот новый формат. Ваш Mac должен работать под управлением macOS 10.13 High Sierra или более поздней версии, чтобы иметь возможность читать файлы HEIF и HEVC. Более ранние версии приложения «Фотографии» и macOS не поддерживают эти форматы. Поэтому, если вы используете старый Mac с устаревшей операционной системой, вы, скорее всего, столкнетесь с ошибкой Image Capture: 9937.
Поэтому, если ваш Mac получает ошибку 9937, ваш iPhone, вероятно, настроен на захват изображений и видео в форматах HEIF и HEVC, но ваш Mac не может их импортировать, потому что он работает под управлением версии macOS, которая не распознает и не поддерживает эти форматы. . Если это так, вы можете попробовать приведенные ниже советы, чтобы увидеть, будут ли они работать.
Прежде чем пытаться импортировать изображения на Mac, убедитесь, что у вас достаточно места для новых файлов, особенно если вы планируете перенести несколько ГБ фотографий и видео. Вы можете освободить место, удалив дубликаты и ненужные файлы на вашем Mac с помощью приложения для восстановления Mac. Вам также необходимо убедиться, что ваш телефон надежно подключен к вашему Mac с помощью оригинального кабеля Lightning, поскольку кабели других производителей обычно не распознаются устройствами Apple.
Затем закройте Image Capture, отключите iPhone и перезагрузите Mac. Перезагрузка macOS работает для некоторых пользователей, но если это не так, ознакомьтесь с приведенными ниже инструкциями.
Чтобы исправить эту ошибку «Захват изображения: ошибка 9937», вам нужно проверить, не изменились ли настройки вашей камеры. Сделать это:
- На вашем iPhone коснитесь приложения «Настройки».
- Прокрутите вниз до Камера.
- Коснитесь Форматы.
Если вы видите, что выбрана высокая эффективность, то это причина, по которой вы получаете эту ошибку. Примечание внизу гласит:
Чтобы уменьшить размер файла, записывайте фотографии и видео в высокоэффективном формате HEIF/HEVC. Наиболее совместимый всегда будет использовать JPEG/H.264.
Обратите внимание, что H.264 — это предыдущий тип кодирования файлов MOV, а HEVC использует H.265.
Исправление № 1: измените настройки камеры.
Первое, что вам нужно попробовать, это изменить настройки на вашем iPhone. Выберите «Настройки» > «Камера» > «Форматы», затем выберите «Наиболее совместимые». Это гарантирует, что фотографии и видео, снятые вашим устройством, будут использовать формат, совместимый с вашим Mac.
Исправление № 2: измените настройки фотографий.
На вашем iPhone вы можете настроить устройство на автоматический экспорт медиафайлов в читаемом формате. Сделать это:
- Коснитесь приложения «Настройки».
- Нажмите на фотографии.
- В разделе «Перенос на Mac или ПК» убедитесь, что флажок «Автоматически» отключен.
Таким образом, ваш телефон всегда будет экспортировать ваши фотографии и видео в формате, совместимом с вашим Mac. Это позволяет обойти проблему совместимости, с которой вы столкнулись. Однако, если вы можете перенести свои файлы на свой Mac, но macOS не может их прочитать, вы можете использовать инструменты преобразования, чтобы преобразовать ваши медиафайлы в формат, который может прочитать устройство.
Исправление № 3: измените формат экспорта.
Если предыдущие обходные пути не работают для вас, возможно, ваш iPhone экспортирует неправильный формат. Чтобы изменить эту конфигурацию:
- Коснитесь приложения «Настройки» на вашем iPhone.
- Нажмите на фотографии.
- В разделе «Перенос на Mac или ПК» установите флажок «Сохранить оригиналы».
По какой-то причине некоторые пользователи могут импортировать необработанные версии файлов вместо отформатированных.
Последние мысли
Image Capture — это самый простой способ перенести большое количество фотографий и видео на ваш Mac. Но если вам нужно импортировать только несколько фотографий, вы можете попробовать другие методы, например, использовать Airdrop или загрузить их в облачное хранилище. Но если вам действительно нужно использовать Image Capture и вы столкнулись с этой ошибкой, приведенные выше решения легко исправят ее для вас.
Продолжить чтение
Post Views: 835
The higher compression in new media formats Apple added in iOS 11 can nearly double the amount of photos and video you can store when you take pictures and shoot movies on your iPhone or iPad.
However, using HEIF (High Efficiency Image File Format) and HEVC (High Efficiency Video Coding) becomes a problem if you haven’t installed macOS 10.13 High Sierra or later. Earlier versions of Photos and macOS lack support for those two compressed formats.
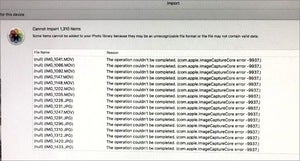
An obscure error appears when macOS doesn’t recognize the newer, highly compressed media formats available in iOS since version 11.
While many people update all their Apple hardware around the same time, it’s not possible for everyone, such as folks running Macs that don’t meet the latest system requirements. A Macworld reader found a problem in transferring images from an iPhone with iOS 11 or later installed (she didn’t specify exactly) and macOS 10.12 Sierra or earlier. She received the extremely helpful message that the “operation couldn’t be completed” with the error code “com.apple.ImageCaptureCore error -9937.” (Is it really too much to ask to have human-readable error codes this many decades into the home-computing revolution?)
If you see this error, it’s highly likely your iPhone or iPad is set to capture images in HEIF and HEVC, but your Mac can’t import them into Photos—or iPhoto, for that matter.
Check your camera settings in Settings > Camera > Formats. If it’s set to High Efficiency, then the newer compressed formats are in use; Most Compatible, and the iPhone uses JPEG and H.264 video. (Technically, HEVC is H.265 video, where the previous flavor is the more widely supported H.264 encoding; both are packaged into a MOV file by iOS, iPadOS, and macOS, which is a generic video package format, rather than an encoding type.)
If you have High Efficiency enabled, a Mac with Sierra or earlier installed can’t import the images without conversion. However, in Settings > Photos the Transfer to Mac or PC option can be set to Automatic, and an iPhone or iPad should export them in a readable format when your Mac tries to import them, bypassing the compatibility issue. That doesn’t always seem to work.
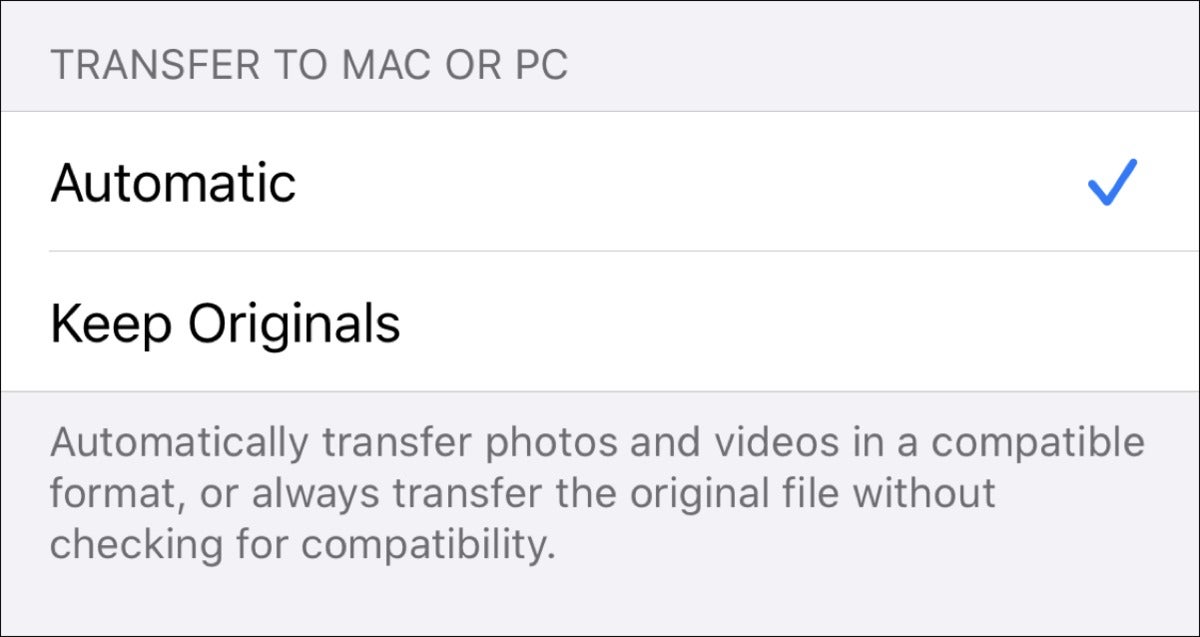
iOS lets you choose how media is transferred, but Automatic doesn’t seem to make the correct choice for all users.
You should be able to switch to Image Capture on your Mac, import the incompatible files, and then use a conversion tool, like
iMazing HEIC Converter (free) for images, which runs on macOS 10.9 and later, and the free
VLC, which lets you open and convert HEVC files.
The other possibility is that while you’re capturing images and videos in the compatible, older formats, your phone or tablet is exporting the wrong format. In that case, again go to Settings > Photos and change the transfer setting to Original and try again. For some reason, that fixes the import problem for some people, even though it seems counter-intuitive.
This Mac 911 article is in response to a question submitted by Macworld reader Nichole.
Ask Mac 911
We’ve compiled a list of the questions we get asked most frequently along with answers and links to columns:
read our super FAQ to see if your question is covered. If not, we’re always looking for new problems to solve! Email yours to
mac911@macworld.com including screen captures as appropriate, and whether you want your full name used. Not every question will be answered, we don’t reply to email, and we cannot provide direct troubleshooting advice.
If you have ever imported photos from a digital camera or an iPhone to your Mac, you have likely used the Image Capture app. It is a built-in app on your Mac that lets you import photos from various devices to your machine. It works really great most of the time but there are certain occasions when it goes haywire. One of these is Image Capture error 9912 that puts users into trouble when they are importing their photos.
- Part 1. Why and How to Fix Image Capture Error 9912
- Part 2. Why and How to Fix Image Capture Error 9937
- Part 3. Why and How to Fix ImageCaptureCore Error 9956
- Part 4. Why and How to Fix Image Capture Error 9934
- Part 5. Why and How to Fix Image Capture Error 28
- Part 6. Why and How to Fix ImageCaptureCore Error 21355
- Ultimate Solution: One Click to Import Photos/Videos from iPhone to Mac with iCareFone
Part 1. Why and How to Fix Image Capture Error 9912
Importing images from iPhone 6S into Photo app on the iMac OS Sierra. Get the following error: File name (null)(IMG_6311.JPG) Reason: The operation couldn’t be completed. (com.apple.ImageCaptureCore error -9912).»
This section goes into details on why you are getting the error on your Mac and what you can do about it.
1. Why Do I Get Image Capture Core Error 9912?
The first thing you will probably want to know is why you have the issue on your Mac in the first place.
The Image Capture core error 9912 usually occurs when the USB connection between your device and your Mac is not proper. Maybe there is an issue with the USB cable and so your Mac cannot import your photos.
2. How to Fix Image Capture Error 9912?
The easiest way to fix the error is to check your USB cables and ports and ensure they are in working condition. If you have not cleaned your Mac’s USB port, you might want to do it so the dust gets removed. Also, you may also want to replace your USB cable if it has been damaged.
Part 2. Why and How to Fix Image Capture Error 9937
Trying to transfer some large 4K video files taken with iphone X using Image Capture on Mac OS X 10.12.6. ios 11.4.1. Continue to get error. Tried AirDrop, but get only a ‘waiting’ message.»
1. Why Do I Get Image Capture Core Error 9937?
The Image Capture core error 9937 is actually the result of an incompatible file format that you are trying to import from your device over to your Mac. iPhones use a file format for photos and videos that is not normally supported on all the machines out there.
Despite both iPhone and Mac being from the same manufacturer, you could still face the issue on your machine.
2. How to Fix Image Capture Error 9937?
Now that you know what is Image Capture error 9937, you might want to know how to fix the Image Capture error -9937.
You only need to change a setting on your iPhone and that should fix the issue for you.
On your iPhone, head to Settings > Camera > Formats and choose Most Compatible.
Part 3. Why and How to Fix ImageCaptureCore Error 9956
Hi guys !! I have been receiving this error on Image Capture while using it to transfer videos to desktop.The operation couldn’t be completed. (com.apple.ImageCaptureCore error -9956.)»
Fortunately, it is not an incurable error and you can get it fixed by changing an option on your Mac.
1. Why Do I Get Image Capture Core Error 9956?
Recent macOS updates have brought in new security features that prevent your photos from being imported into ~/Pictures on your Mac. When the Image Capture app tries to do it, the entire task of importing photos fails.
2. How to Fix Image Capture Error 9956?
To fix the issue, all you need to do is add the Image Capture app to a list on your Mac.
-
Open System Preferences on your Mac and click on Security & Privacy.
- Click on the Privacy tab, select Full Disk Access from the left sidebar, and click on the + (plus) sign in the right-hand side pane.
-
Select the Image Capture app and it will be added to the list.
Part 4. Why and How to Fix Image Capture Error 9934
I’m getting this error message ‘com.apple.ImageCaptureCore error -9934’ when trying to import videos from my iPhone 6s in the photo app on MacOS. Photos are importing fine, it’s just videos that generate this error message.»
9934 is also one of the common issues that you may come across while importing photos and videos from your devices to your Mac.
1. Why Do I Get Image Capture Core Error 9934?
The reason you have the 9934 error is because there are certain permission issues on your Mac. Because of these issues, your photos and videos are prevented from being imported to your machine.
2. How to Fix Image Capture Error 9934?
The easiest way to get around the issue is to check the permissions of the folder you are trying to import your photos in.

Right-click on your import folder and select Get Info. Ensure you have both read and write permissions for the folder.
Part 5. Why and How to Fix Image Capture Error 28
Image Capture gives me the error code ‘The operation couldn’t be completed. (com.apple.ImageCaptureCore error 28.) (28).’ when trying to import photos from my iPhone to my external HD.»
The Image Capture error 28 is also likely to come up while trying to import photos but not having the required folder permissions.
1. Why Do I Get Image Capture Import Error 28?
You get the Image Capture import error 28 when you do not have full permissions on the folder where you are saving your imported files.
2. How to Fix Image Capture Error 28?
To fix the import error 28, simply provide yourself with all and full permission to access the folder.

Locate the folder, right-click on it, select Get Info, and give all the available permissions to your user account.
Your Image Capture core error 28 should now be fixed.
Part 6. Why and How to Fix ImageCaptureCore Error 21355
I was using Image Capture to import photos and movies from my phone to my computer, it gave me an error message that says the operation couldn’t be completed. com.apple.ImageCaptureCore error -21355.»

The error 21355 could arise due to a variety of reasons and you will need to deal with it considering what was the cause of the issue.
1. Why Do I Get Image Capture Error Message 21355?
The problem is with Catalina, works fine with the same computer on High Sierra. It is seemed that Catalina still has a lot of bug or problems.
2. How to Fix Image Capture Error 21355?
Quit Image Capture and restart your Mac. Then open Image Capture while holding the shift key on your keyboard. It is still not solved, you will need to wait the new update of macOS Catalina or use an altertive ways to import pictures from iPhone to Mac.
Ultimate Solution: One Click to Import Photos/Videos from iPhone to Mac with iCareFone
If you still see Image Capture error after trying all possible ways, an easy way to solveImage Capture cannot import photos is using an alternative iOS transfer tool like Tenorshare iCareFone. It lets you transfer photos, contacts, videos, music, SMS between your computers and your iOS devices without any limits. Let’s have a look on how to import photos/videos from iPhone to Mac with this tool.
-
Download, install, and launch the software on your Mac. Connect your iPhone to your Mac and click on Manage from the top of main menu for a quick start.
-
To transfer photos from iPhone to Mac, just hit the Export button and select a location to save these files.
Wait for the transfer to finish. Your files should now be available on your iPhone.
Final Verdict
The above guide should answer your «why do I get Image Capture core error on MacBook Pro» question and provide you with the methods to fix this issue on your Mac machine. If you are looking for an Image Capture alternative to import iPhone photos to Mac, Tenorshare iCareFone is highly recommended
The World’s Best iOS 16 File Manager
- Free backup everything you need on iPhone/iPad/iPod
- Transfer music, photos, videos, contacts, SMS without limitation
- Selectively restore files without erasing current data
Free Trial
Free Trial





