Код ошибки 0x80240438 может возникать как для обновлений Windows, так и для Магазина Microsoft в Windows 10. Это связано с тем, что механизм доставки для обоих является взаимозависимым и общим. По этой причине многие коды ошибок Windows Update и Microsoft Store совпадают. Исправить оба легко, и большинство методов одинаковы. Мы обсудим эти исправления в этой статье сегодня.
При установке обновлений возникли проблемы, но мы попробуем позже. Если вы продолжаете видеть это и хотите искать информацию в Интернете или обратиться в службу поддержки, это может помочь – (0x80240438).

Ошибка 0x80240438 для обновлений Windows и магазина Microsoft
Если вы столкнулись с этой проблемой, вам необходимо проверить следующее:
- Запустите средство устранения неполадок Центра обновления Windows.
- Отключите антивирус или брандмауэр.
- Отключить прокси-соединения.
- Измените политику Удалить доступ, чтобы использовать все функции Центра обновления Windows .
- Сбросить папки Windows Update.
- Загрузите обновление вручную.
1] Запустите средства устранения неполадок Центра обновления Windows .
Вы можете запустить средство устранения неполадок Центра обновления Windows, а также средство устранения неполадок Центра обновления Windows от Microsoft и проверить, поможет ли это в решении любой из ваших проблем.
2] Отключите антивирус или брандмауэр
Вы можете временно отключить Защитника Windows, который устанавливается из коробки на вашем компьютере с Windows 10. Вы также можете отключить брандмауэр Windows на своем компьютере и проверить, исправляет ли это ошибки, с которыми вы сталкиваетесь. Если вы используете стороннее программное обеспечение безопасности, отключите их и посмотрите.
3] Отключить прокси-подключения
Начните с ввода Свойства обозревателя в поле поиска Cortana. Нажмите на соответствующий результат.

Теперь перейдите на вкладку Подключения.
Под разделом, помеченным как Настройки локальной сети (LAN). Нажмите на кнопку с надписью Настройки локальной сети.

В разделе Прокси-сервер снимите флажок с отметки Использовать прокси-сервер для вашей локальной сети (эти настройки не будут применяться для подключений удаленного доступа или VPN-подключений).
Нажмите ОК и перезагрузите компьютер, чтобы изменения вступили в силу.
4] Измените Удалить доступ, чтобы использовать все функции Центра обновления Windows Политика .
Нажмите комбинацию кнопок WINKEY + R, чтобы запустить утилиту Run, введите gpedit.msc и нажмите Enter. После открытия редактора групповой политики перейдите к следующему параметру:
Конфигурация пользователя> Административные шаблоны> Компоненты Windows> Центр обновления Windows

Теперь на правой боковой панели дважды нажмите Удалить доступ для использования всех функций Центра обновления Windows и установите для него переключатель Не настроено .
Этот параметр позволяет вам удалить доступ к Центру обновления Windows. Если вы включите этот параметр, все функции Центра обновления Windows будут удалены. Это включает в себя блокировку доступа к веб-сайту Центра обновления Windows по адресу http://windowsupdate.microsoft.com, по гиперссылке Центра обновления Windows в меню «Пуск», а также в меню «Сервис» в Internet Explorer. Автоматическое обновление Windows также отключено; вы не будете ни получать уведомления, ни получать критические обновления из Центра обновления Windows. Этот параметр также запрещает диспетчеру устройств автоматически устанавливать обновления драйверов с веб-сайта Центра обновления Windows.
Если включено, вы можете настроить один из следующих параметров уведомлений:
- 0 = Не показывать никаких уведомлений – этот параметр удалит все доступ к функциям Центра обновления Windows, и никакие уведомления не будут показаны.
- 1 = Показывать уведомления о перезагрузке – этот параметр будет отображать уведомления о перезагрузках, необходимых для завершения установки.

Это решило бы ваши проблемы, если бы это было причиной.
Выйдите из редактора групповой политики и перезагрузите компьютер, чтобы изменения вступили в силу.
5] Сброс папок Центра обновления Windows
Вам необходимо удалить содержимое папки SoftwareDistribution и сбросить папку Catroot2.
6] Загрузите обновление вручную .
Если это не обновление функции, а только накопительное обновление, вы можете вручную загрузить и установить Центр обновления Windows.Чтобы узнать, какое обновление не удалось выполнить, выполните следующие действия:
- Выберите «Настройки»> «Обновление и безопасность»> «Просмотреть историю обновлений».
- Проверьте, какое именно обновление не удалось. Обновления, которые не удалось установить, будут отображаться как Failed в столбце Status.
- Затем перейдите в Центр загрузки Microsoft и найдите это обновление по номеру КБ.
- Как только вы найдете его, скачайте и установите его вручную.
Вы можете использовать Microsoft Update Catalog, службу от Microsoft, которая предоставляет список обновлений программного обеспечения, которые могут распространяться по корпоративной сети. Использование каталога Центра обновления Майкрософт может оказаться универсальным местом для поиска обновлений программного обеспечения, драйверов и исправлений Microsoft.
Всего наилучшего!
Код ошибки обновления Windows 0x80240438 появляется, когда не удается установить обновление в Windows 10 или 11. Код гласит: «При установке обновлений возникли некоторые проблемы, но мы попробуем позже. При повторной попытке снова выскакивает ошибка.
Давайте посмотрим на методы устранения неполадок, которые могут помочь решить проблему раз и навсегда.
Ошибка обновления 0x80240438 обычно возникает, когда программы безопасности в системе блокируют обновления, ложно считая их угрозой.
Эта проблема может возникать как с брандмауэром Windows, так и со сторонними антивирусными решениями. В любом случае, единственное решение — временно отключить программу безопасности, а затем установить обновление. Мы настоятельно рекомендуем вернуть программу безопасности, так как в противном случае ваша система подвергнется нескольким угрозам.
Вот как вы можете отключить брандмауэр Windows:
- Нажмите Win + I, чтобы открыть приложение «Настройки».
- Выберите Конфиденциальность и безопасность на левой панели.
- Перейдите в правую часть окна и перейдите в раздел «Безопасность Windows» > «Брандмауэр и защита сети».
Доступ к настройкам безопасности Windows
- Выберите свой сетевой профиль из (доменная сеть, частная сеть и общедоступная сеть).
- Перейдите в раздел Брандмауэр Microsoft Defender и отключите переключатель.
- После этого закройте окно и попробуйте установить обновление еще раз.
Если вы используете стороннее решение, вы можете просто щелкнуть его значок на панели задач. Выберите Отключить > Отключить до следующего перезапуска. После этого перейдите в приложение «Настройки» и снова установите обновление.
2. Запустите средство устранения неполадок обновления.
Средство устранения неполадок с обновлениями также может помочь вам исправить ошибки при загрузке и установке обновлений Windows. Microsoft разработала его специально для выявления, устранения и выявления потенциальных проблем в системе, которые могут вызвать проблему.
Вот как вы можете запустить средство устранения неполадок обновления:
- Нажмите клавиши Win + I вместе, чтобы открыть настройки Windows.
- Выберите Система на левой панели.
- Выберите «Устранение неполадок» > «Другие средства устранения неполадок».
- В следующем окне появится средство устранения неполадок Центра обновления Windows. Нажмите на кнопку Run для него, и он начнет работать.
Запуск средства устранения неполадок Центра обновления Windows
- Подождите, пока средство устранения неполадок выполнит поиск ошибок. Если он обнаружит какие-либо проблемы, он уведомит вас, и вы можете нажать «Применить это исправление», чтобы применить рекомендуемое решение.
- Если средство устранения неполадок не может определить проблему, нажмите «Закрыть средство устранения неполадок» и перейдите к следующему способу.
3. Установите обновление вручную
Если вы не можете установить обновления с помощью приложения «Настройки», вы также можете сделать это вручную, используя каталог обновлений Microsoft. Служба обновлений Microsoft предоставляет список запущенных обновлений. Вы можете найти обновления программного обеспечения Microsoft, драйверы и исправления в одном месте.
Вот все, что вам нужно сделать:
- Запустите браузер и перейдите в каталог обновлений Microsoft.
- Используя поле поиска в верхней части экрана, введите номер КБ целевого обновления.
Найдите номер КБ обновления
- Теперь вы сможете просмотреть список подходящих опций в каталоге. Нажмите кнопку «Загрузить», чтобы выбрать нужное обновление для вашего устройства.
Загрузка обновления Windows из каталога Microsoft
- После загрузки обновления нажмите на него, чтобы установить.
- Следуйте инструкциям на экране, чтобы завершить процесс установки.
4. Запустите сканирование системы
В случае коррупционных ошибок или вирусов проблему могут решить встроенные утилиты, разработанные Microsoft.
В этой ситуации мы будем использовать средство проверки системных файлов (SFC) и DISM (обслуживание образов развертывания и управление ими). Утилита SFC просканирует защищенные системные файлы на наличие потенциальных проблем. Если какой-либо из файлов поврежден, он заменит их здоровым аналогом.
DISM, с другой стороны, является более мощным инструментом, чем SFC, и в основном отвечает за восстановление поврежденного образа системы.
Вот как вы можете запустить утилиты SFC и DISM:
- Нажмите cmd в области поиска на панели задач и нажмите «Запуск от имени администратора».
- В окне командной строки выполните следующую команду:
sfc/scannowРазверните сканирование SFC
- После выполнения команды SFC выполните команду DISM:
DISM/онлайн/cleanup-image/restorehealthВосстановление системных файлов
После выполнения команды попробуйте снова установить целевое обновление.
5. Отключить IPV6
Пользователи также смогли решить проблему, отключив интернет-протокол версии 6.
IPv6 (Интернет-протокол версии 6) является шестой версией Интернет-протокола и заменяет IPv4. Он предоставляет уникальные IP-адреса для устройств, подключенных к Интернету. Иногда это может вызвать проблемы с установкой обновлений в Windows.
Вот как вы можете отключить его, чтобы решить проблему с сетевым диском:
- Введите Панель управления в поиске Windows.
- Выберите Сеть и Интернет в следующем окне.
Доступ к настройкам сети и Интернета
- Перейдите в Центр управления сетями и общим доступом и выберите «Изменить настройки адаптера».
- Откройте «Сетевые подключения» и щелкните правой кнопкой мыши Wi-Fi.
- Выберите Свойства.
- В диалоговом окне «Свойства» перейдите на вкладку «Сеть» и найдите параметр IPV6.
- Снимите флажок для него и нажмите OK, чтобы сохранить изменения.
Снимите флажок с опции IPV6.
Надеюсь, это решит проблему.
Код ошибки 0x80240438 может возникать как для обновлений Windows, так и для Магазина Microsoft в Windows 10. Это связано с тем, что механизм доставки для обоих является взаимозависимым и общим. По этой причине многие коды ошибок Windows Update и Microsoft Store совпадают. Исправить оба легко, и большинство методов одинаковы. Мы обсудим эти исправления в этой статье сегодня.
При установке обновлений возникли проблемы, но мы попробуем позже. Если вы продолжаете видеть это и хотите искать информацию в Интернете или обратиться в службу поддержки, это может помочь – (0x80240438).

Ошибка 0x80240438 для обновлений Windows и магазина Microsoft
Если вы столкнулись с этой проблемой, вам необходимо проверить следующее:
- Запустите средство устранения неполадок Центра обновления Windows.
- Отключите антивирус или брандмауэр.
- Отключить прокси-соединения.
- Измените политику Удалить доступ, чтобы использовать все функции Центра обновления Windows .
- Сбросить папки Windows Update.
- Загрузите обновление вручную.
1] Запустите средства устранения неполадок Центра обновления Windows .
Вы можете запустить средство устранения неполадок Центра обновления Windows, а также средство устранения неполадок Центра обновления Windows от Microsoft и проверить, поможет ли это в решении любой из ваших проблем.
2] Отключите антивирус или брандмауэр
Вы можете временно отключить Защитника Windows, который устанавливается из коробки на вашем компьютере с Windows 10. Вы также можете отключить брандмауэр Windows на своем компьютере и проверить, исправляет ли это ошибки, с которыми вы сталкиваетесь. Если вы используете стороннее программное обеспечение безопасности, отключите их и посмотрите.
3] Отключить прокси-подключения
Начните с ввода Свойства обозревателя в поле поиска Cortana. Нажмите на соответствующий результат.

Теперь перейдите на вкладку Подключения.
Под разделом, помеченным как Настройки локальной сети (LAN). Нажмите на кнопку с надписью Настройки локальной сети.

В разделе Прокси-сервер снимите флажок с отметки Использовать прокси-сервер для вашей локальной сети (эти настройки не будут применяться для подключений удаленного доступа или VPN-подключений).
Нажмите ОК и перезагрузите компьютер, чтобы изменения вступили в силу.
4] Измените Удалить доступ, чтобы использовать все функции Центра обновления Windows Политика .
Нажмите комбинацию кнопок WINKEY + R, чтобы запустить утилиту Run, введите gpedit.msc и нажмите Enter. После открытия редактора групповой политики перейдите к следующему параметру:
Конфигурация пользователя> Административные шаблоны> Компоненты Windows> Центр обновления Windows

Теперь на правой боковой панели дважды нажмите Удалить доступ для использования всех функций Центра обновления Windows и установите для него переключатель Не настроено .
Этот параметр позволяет вам удалить доступ к Центру обновления Windows. Если вы включите этот параметр, все функции Центра обновления Windows будут удалены. Это включает в себя блокировку доступа к веб-сайту Центра обновления Windows по адресу http://windowsupdate.microsoft.com, по гиперссылке Центра обновления Windows в меню «Пуск», а также в меню «Сервис» в Internet Explorer. Автоматическое обновление Windows также отключено; вы не будете ни получать уведомления, ни получать критические обновления из Центра обновления Windows. Этот параметр также запрещает диспетчеру устройств автоматически устанавливать обновления драйверов с веб-сайта Центра обновления Windows.
Если включено, вы можете настроить один из следующих параметров уведомлений:
- 0 = Не показывать никаких уведомлений – этот параметр удалит все доступ к функциям Центра обновления Windows, и никакие уведомления не будут показаны.
- 1 = Показывать уведомления о перезагрузке – этот параметр будет отображать уведомления о перезагрузках, необходимых для завершения установки.

Это решило бы ваши проблемы, если бы это было причиной.
Выйдите из редактора групповой политики и перезагрузите компьютер, чтобы изменения вступили в силу.
5] Сброс папок Центра обновления Windows
Вам необходимо удалить содержимое папки SoftwareDistribution и сбросить папку Catroot2.
6] Загрузите обновление вручную .
Если это не обновление функции, а только накопительное обновление, вы можете вручную загрузить и установить Центр обновления Windows.Чтобы узнать, какое обновление не удалось выполнить, выполните следующие действия:
- Выберите «Настройки»> «Обновление и безопасность»> «Просмотреть историю обновлений».
- Проверьте, какое именно обновление не удалось. Обновления, которые не удалось установить, будут отображаться как Failed в столбце Status.
- Затем перейдите в Центр загрузки Microsoft и найдите это обновление по номеру КБ.
- Как только вы найдете его, скачайте и установите его вручную.
Вы можете использовать Microsoft Update Catalog, службу от Microsoft, которая предоставляет список обновлений программного обеспечения, которые могут распространяться по корпоративной сети. Использование каталога Центра обновления Майкрософт может оказаться универсальным местом для поиска обновлений программного обеспечения, драйверов и исправлений Microsoft.
Всего наилучшего!
В системе Windows 10 нередко возникает ошибка (код 0x80240438) при попытке обновления или скачивания приложений через магазин Виндовс. Такая ошибка (и похожие — 0x80073cf9, 0x803F7003 и пр.) не даёт возможности обращаться в магазин для каких-то приобретений (в том числе закачки софта и пакетов обновлений). В этой статье мы рассмотрим возможные пути решения проблемы.
Способы устранения ошибки магазина в Windows 10
Антивирусы
Если вами были установлены дополнительные антивирусные утилиты, то попробуйте их временно отключить. Возможно, магазин Windows 10 блокируется под их влиянием.
Файл hosts
Если вами когда-то устанавливались утилиты для пресечения «шпионской деятельности Майкрософт», то нужно знать, что такие программы вносят изменения в файл hosts, обусловливающий работу интернета. Это также могло повлиять на ваш доступ в магазин Windows 10.
Перезагрузка
Банальная перезагрузка компьютера, которую вы не сделали после внесения в систему каких-либо изменений, зафиксирует вступление их в силу, и магазин Windows 10 после этого может возобновить правильную работу.
Дата и время
Как это ни покажется парадоксальным, но проверьте дату и время, установленные на вашем компьютере.
Тип учётной записи
Иногда магазин Windows 10 возвращается в рабочее состояние при изменении её из «Учётной записи Майкрософт» в локальную:
Настройки брандмауэра
Действенным, но требующим особой аккуратности способом решения проблемы является сброс настроек Windows Firewall, после чего остаются исключительно стандартные принципы доступа к сети. Легко эту операцию провести вводом из строки команд:
ВАЖНО. Работа некоторых сетевых приложений может быть нарушена, так как правила для них прописывались при инсталляции. Необходима в таком случае их переустановка.
Сброс и выход из профиля
Магазин Windows 10 может восстановиться после выхода из него и последовательного выхода/входа в свою учётную запись. Сначала покидаем магазин, в строке поиска вводим wsreset и эту команду запускаем администратором:
Вас не должен смущать вид (возможно, долгий промежуток времени) висящей строки Windows 10 — это выполняется команда. Результатом её выполнения должен быть запуск Windows application store (Магазин приложений Виндовс).
Если загрузка приложений не происходит — попробуйте по кнопке «выйти» из своего профиля, закройте appstore. Затем снова войдите в Магазин Windows 10 и ещё раз активируйте учётную запись в нём:
Неполадки Виндовс
Немаловажным в этой ситуации будет проведение диагностики и ликвидация внутренних ошибок средствами самой Windows 10. Для этого в «Панели управления» выберите «Поиск… проблем», если поле «Просмотр» настроено на «Категории». Если же «Просмотр» настроен на «Значки», то выбирать следует «Устранение неполадок»:
Укажите нужные категории для отработки:
После этой процедуры не забудьте о перезагрузке. Дополнительную информацию об ошибках центра обновлений Виндовс (в том числе для версии 10) можно прочесть здесь https://support.microsoft.com/ru-ru/help/10164/fix-windows-update-errors.
Переустановка
Если Виндовс Appstore вами был удалён, но директория WindowsApps осталась нетронутой, то начните вводить в окне поиска PowerShell. После его появления запустите его от имени администратора.
Далее, должен последовать набор команды в строке и активирование её клавишей «Ввод»:
Если ввод выполнен верно, то «Виндовс Store» появится в панели задач:
Надеемся, что наша статья помогла вам решить проблему загрузки обновлений или приложений с ресурса Windows application store. Обновляйтесь, скачивайте приложения.
Задавайте нам свои следующие вопросы. Пишите о своём опыте, оставляйте комментарии. Читайте наши новые статьи.
0x80240438 – это очередная ошибка, которая может урезать функционал вашего Windows Store(или же Магазина Windows). Появляется данная ошибка во время попытки пользователями загрузить какое-то приложение из магазина или же обновлений для них.
В сообщении ошибки 0x80240438 говорится следующая информация:
Дайте нам немного времени
У нас произошла ошибка. Подождите чуть-чуть, затем попробуйте еще раз.
Код ошибки: 0x80240438
Как видите, никакой точно информации по причинам возникновения проблемы сообщение в Windows Store нам, к сожалению, не предоставляет. Однако, на сегодняшний день в сети уже известны возможные причины появления данной проблемы. Итак, причинами ошибки 0x80240438 может являться:
- скопившейся кэш Windows Store;
- блокирующий соединение Брандмауэр Windows или сторонний Firewall;
- проблемы с Интернет-соединением;
- проблемы на стороне серверов магазина;
- некорректно работающий роутер;
- измененные записи в Реестре Windows;
ОК, это были самые распространенные причины для появления этой ошибки. Хочется отметить, что ошибка 0x80240438 способна появляться и при запуске Защитника Windows.
Содержание
- Исправляем ошибку 0x80240438 в Windows Store
- Метод №1 Отключение брандмауэра Windows или стороннего Firewall’а
- Метод №2 Перезапуск роутера
- Метод №3 Очистка кэша Windows Store
- Метод №4 Отключение Прокси-сервера для локальных подключений
- Метод №5 Переименование папки Cache
- Метод №6 Коррекция записей Реестра Windows
Исправляем ошибку 0x80240438 в Windows Store
Метод №1 Отключение брандмауэра Windows или стороннего Firewall’а
Давайте сразу же исключим из нашего списка некоторые защитные утилиты, а именно Брандмауэр Windows, системный сетевой экран, выполняющий фильтрацию сетевых подключений в вашей системе, тем самым защищая ее. Так вот, Брандмауэр Windows вполне мог попросту взять и заблокировать подключение, которые было создано в Windows Store, вследствие чего и появилась ошибка 0x80240438.
Чтобы проверить причастность Брандмауэра Windows к возникшей проблеме, вам требуется отключить его. Не знаете как выключить защитный функционал системного firewall’а?
Нажмите комбинацию клавиш Win+S и впишите в поисковую строку «Брандмауэр Windows». Выберите появившейся результат и запустите классическое приложение Windows. Теперь нажмите на ссылку «Включение и отключение брандмауэра Windows». Выберите опции по отключению Брандмауэра как для общественной сети, так и для частной.
Также мы рекомендуем вам отключить сторонние Firewall’ы в своей системе, так как они точно также могут блокировать подключения для Windows Store. Хорошо, как только отключите Брандмауэр Windows и другие защитные утилиты от сторонних разработчиков, снова войдите в Windows Store и попробуйте с него загрузить что-либо, чтобы проверить наличие ошибки 0x80240438.
Метод №2 Перезапуск роутера
Двигаемся дальше. Следующим нашим подозреваемым в появлении ошибки 0x80240438 станет роутер. Порой, маршрутизаторы могут начать работать с перебоями, вследствие чего некоторые подключения становится невозможно установить. Попробуйте перезапустить свой роутрер, дабы проверить его причастность к появлению ошибки 0x80240438. Просто отключите маршрутизатор от питания приблизительно на 30 секунд, а затем подключите его обратно. Возможно, именно он и являлся виновником.
Метод №3 Очистка кэша Windows Store
Кэш предоставляет пользователям невероятный функционал и может значительно ускорить производительность Windows Store. Однако, при скоплении достаточно большого количества кэша могут начаться многочисленные проблемы. Например, ошибка 0x80240438 могла появиться как раз таки вследствие вредоносного кэша.
Проверить догадку с кэшем достаточно просто – его можно очистить. Для этого нажмите комбинацию клавиш Windows+R, чтобы запустить утилиту Выполнить. Затем впишите в пустую строку утилиты WSReset.exe и нажмите Enter. Далее перед вами должна будет появиться пустая Командная строка. Она исчезнет, как только очистка кэша Windows Store будет завершена.
Как только вы очистите кэш Windows Store, пройдите в Магазин и попробуйте загрузить или обновить что-то для проверки наличия ошибки 0x80240438. Если дело заключалось именно в кэше, то вы будете знать на будущее, что его лучше время от времени удалять.
Метод №4 Отключение Прокси-сервера для локальных подключений
Еще один метод по решению ошибки 0x80240438 в Windows Store – это отключение опции Прокси-сервера для локального подключения. Многие пользователи отмечают, что после деактивации этого функционала им удалось вернуть полноценную работоспособность Windows Store.
Нажмите комбинацию клавиш Windows+S. Затем введите в строку поискового запроса «Свойства браузера» и нажмите Enter. Перед вами появится окно параметров вашего Интернета. Перейдите во вкладку «Подключения». Затем нажмите на кнопку «Настройка сети».
Найдите опцию «Использовать прокси-сервер для локальных подключений…» и уберите с нее галочку». Сохраните изменения в настройках Интернета. Теперь снова зайдите в Windows Store и проверьте наличие ошибки 0x80240438.
Метод №5 Переименование папки Cache
Очевидно, что кэш Windows Stote хранится где-то на вашем компьютере. Если в эту папку попало что-то стороннее или же там находятся поврежденные файлы кэша, то это вполне может вызывать различные проблемы как для Windows Store, так и для всей операционной системы в целом, например, ошибку 0x80240438.
Если очистка кэша не решает проблему, то можно переименовать папку, в которой аккумулируется кэш от приложения Windows Store. Итак, все что нужно сделать – это пройти в нужную директорию и найти оговариваемую папку. Нажмите комбинацию Windows+R.
Впишите в пустую строку %localappdata%PackagesMicrosoft.WindowsStore_8wekyb3d8bbweLocalState и нажмите Enter, чтобы пройти в эту директорию. Как только окажетесь в ней, найдите папку под названием Cache(именно так и называется папка с кэшем Windows Store). Нажмите на папку правой кнопкой мыши и выберите пункт переименования. Переименуй папку Cache и Cache.old. Закройте Проводник и пройдите в Windows Store для проверки наличия ошибки 0x80240438.
Метод №6 Коррекция записей Реестра Windows
У нас в запасе остался еще один метод, который потребует от вас модификации записей в Реестре Windows. Нажмите комбинацию Windows+R, впишите regedit.exe и нажмите Enter. С помощью навигационной панели в левой части окна, пройдите в раздел HKEY_CURRENT_USER Software Microsoft Windows CurrentVersion Policies WindowsUpdate.
Найдите в правой части окна параметр под названием DisableWindowsUpdateAccess. Кликните дважды на него левой кнопкой мыши и выставьте этому параметру значение на 0. Сохраните изменения в Реестре Windows и перезагрузите компьютер.
Как только вы войдете в систему, зайдите в Windows Store и попробуйте выполнить установку приложений или обновлений для них. После всех вышеуказанных методов, ошибка 0x80240438 определенно должна быть исправлена.
Содержание
- 1 Исправляем ошибку 0x80240438 в Windows Store
- 2 Причина ошибки
- 3 Как исправить ошибку 0x80240438 в Windows Store. Способы решения?
0x80240438 — это очередная ошибка, которая может урезать функционал вашего Windows Store(или же Магазина Windows). Появляется данная ошибка во время попытки пользователями загрузить какое-то приложение из магазина или же обновлений для них.
В сообщении ошибки 0x80240438 говорится следующая информация:
Дайте нам немного времени
У нас произошла ошибка. Подождите чуть-чуть, затем попробуйте еще раз.
Код ошибки: 0x80240438
Как видите, никакой точно информации по причинам возникновения проблемы сообщение в Windows Store нам, к сожалению, не предоставляет. Однако, на сегодняшний день в сети уже известны возможные причины появления данной проблемы. Итак, причинами ошибки 0x80240438 может являться:
- скопившейся кэш Windows Store;
- блокирующий соединение Брандмауэр Windows или сторонний Firewall;
- проблемы с Интернет-соединением;
- проблемы на стороне серверов магазина;
- некорректно работающий роутер;
- измененные записи в Реестре Windows;
ОК, это были самые распространенные причины для появления этой ошибки. Хочется отметить, что ошибка 0x80240438 способна появляться и при запуске Защитника Windows.
Исправляем ошибку 0x80240438 в Windows Store
Метод №1 Отключение брандмауэра Windows или стороннего Firewall’а
Давайте сразу же исключим из нашего списка некоторые защитные утилиты, а именно Брандмауэр Windows, системный сетевой экран, выполняющий фильтрацию сетевых подключений в вашей системе, тем самым защищая ее. Так вот, Брандмауэр Windows вполне мог попросту взять и заблокировать подключение, которые было создано в Windows Store, вследствие чего и появилась ошибка 0x80240438.
Чтобы проверить причастность Брандмауэра Windows к возникшей проблеме, вам требуется отключить его. Не знаете как выключить защитный функционал системного firewall’а?
Нажмите комбинацию клавиш Win+S и впишите в поисковую строку «Брандмауэр Windows». Выберите появившейся результат и запустите классическое приложение Windows. Теперь нажмите на ссылку «Включение и отключение брандмауэра Windows». Выберите опции по отключению Брандмауэра как для общественной сети, так и для частной.
Также мы рекомендуем вам отключить сторонние Firewall’ы в своей системе, так как они точно также могут блокировать подключения для Windows Store. Хорошо, как только отключите Брандмауэр Windows и другие защитные утилиты от сторонних разработчиков, снова войдите в Windows Store и попробуйте с него загрузить что-либо, чтобы проверить наличие ошибки 0x80240438.
Метод №2 Перезапуск роутера
Двигаемся дальше. Следующим нашим подозреваемым в появлении ошибки 0x80240438 станет роутер. Порой, маршрутизаторы могут начать работать с перебоями, вследствие чего некоторые подключения становится невозможно установить. Попробуйте перезапустить свой роутрер, дабы проверить его причастность к появлению ошибки 0x80240438. Просто отключите маршрутизатор от питания приблизительно на 30 секунд, а затем подключите его обратно. Возможно, именно он и являлся виновником.
Метод №3 Очистка кэша Windows Store
Кэш предоставляет пользователям невероятный функционал и может значительно ускорить производительность Windows Store. Однако, при скоплении достаточно большого количества кэша могут начаться многочисленные проблемы. Например, ошибка 0x80240438 могла появиться как раз таки вследствие вредоносного кэша.
Проверить догадку с кэшем достаточно просто — его можно очистить. Для этого нажмите комбинацию клавиш Windows+R, чтобы запустить утилиту Выполнить. Затем впишите в пустую строку утилиты WSReset.exe и нажмите Enter. Далее перед вами должна будет появиться пустая Командная строка. Она исчезнет, как только очистка кэша Windows Store будет завершена.
Как только вы очистите кэш Windows Store, пройдите в Магазин и попробуйте загрузить или обновить что-то для проверки наличия ошибки 0x80240438. Если дело заключалось именно в кэше, то вы будете знать на будущее, что его лучше время от времени удалять.
Метод №4 Отключение Прокси-сервера для локальных подключений
Еще один метод по решению ошибки 0x80240438 в Windows Store — это отключение опции Прокси-сервера для локального подключения. Многие пользователи отмечают, что после деактивации этого функционала им удалось вернуть полноценную работоспособность Windows Store.
Нажмите комбинацию клавиш Windows+S. Затем введите в строку поискового запроса «Свойства браузера» и нажмите Enter. Перед вами появится окно параметров вашего Интернета. Перейдите во вкладку «Подключения». Затем нажмите на кнопку «Настройка сети».
Найдите опцию «Использовать прокси-сервер для локальных подключений…» и уберите с нее галочку». Сохраните изменения в настройках Интернета. Теперь снова зайдите в Windows Store и проверьте наличие ошибки 0x80240438.
Метод №5 Переименование папки Cache
Очевидно, что кэш Windows Stote хранится где-то на вашем компьютере. Если в эту папку попало что-то стороннее или же там находятся поврежденные файлы кэша, то это вполне может вызывать различные проблемы как для Windows Store, так и для всей операционной системы в целом, например, ошибку 0x80240438.
Если очистка кэша не решает проблему, то можно переименовать папку, в которой аккумулируется кэш от приложения Windows Store. Итак, все что нужно сделать — это пройти в нужную директорию и найти оговариваемую папку. Нажмите комбинацию Windows+R.
Впишите в пустую строку %localappdata%PackagesMicrosoft.WindowsStore_8wekyb3d8bbweLocalState и нажмите Enter, чтобы пройти в эту директорию. Как только окажетесь в ней, найдите папку под названием Cache(именно так и называется папка с кэшем Windows Store). Нажмите на папку правой кнопкой мыши и выберите пункт переименования. Переименуй папку Cache и Cache.old. Закройте Проводник и пройдите в Windows Store для проверки наличия ошибки 0x80240438.
Метод №6 Коррекция записей Реестра Windows
У нас в запасе остался еще один метод, который потребует от вас модификации записей в Реестре Windows. Нажмите комбинацию Windows+R, впишите regedit.exe и нажмите Enter. С помощью навигационной панели в левой части окна, пройдите в раздел HKEY_CURRENT_USER Software Microsoft Windows CurrentVersion Policies WindowsUpdate.
Найдите в правой части окна параметр под названием DisableWindowsUpdateAccess. Кликните дважды на него левой кнопкой мыши и выставьте этому параметру значение на . Сохраните изменения в Реестре Windows и перезагрузите компьютер.
Как только вы войдете в систему, зайдите в Windows Store и попробуйте выполнить установку приложений или обновлений для них. После всех вышеуказанных методов, ошибка 0x80240438 определенно должна быть исправлена.
Нашли опечатку? Выделите текст и нажмите Ctrl + Enter
Последнее время пользователи все чаще сталкиваются с ошибками при работе с магазином приложений Windows. Одной из распространенных ошибок является 0x80240438.
Возникновение данной ошибки не позволяет пользователю работать с магазином Windows, поскольку блокирует все попытки скачивания или обновления любого из приложений.
При попытке работы с Windows Store пользователь получает следующее сообщение: «Дайте нам немного времени. У нас произошла ошибка. Подождите чуть-чуть, затем попробуйте еще раз. Код ошибки: 0x80240438»
Причина ошибки
К сожалению, точной информации о том, что является причиной ошибки, в сообщении от магазина не указывается, но, как правило, причины следующие:
- большое количество скопившегося кэша в магазине;
- Брандмауэр, который блокирует соединение;
- возникновение сбоев в Интернет-соединении;
- возникновение ошибок на стороне серверов магазина;
- изменение в реестре;
- ошибки в работе роутера и т.д.
Как исправить ошибку 0x80240438 в Windows Store. Способы решения?
Способ №1. Отключите работу антивируса
Вероятно, установленные вами антивирусные утилиты блокируют работу магазина Windows, и, как следствие, возникает ошибка 0x80240438. Попробуйте отключить их работу и проверьте соединение с магазином и появление ошибки.
Способ №2. Проверьте дату и время, установленные на вашем ПК
Возможно, ваш компьютер живет «вчерашним днем» или «на час вперед», что и блокирует работу магазина Windows. Перепроверьте данные параметры.
Способ №3. Перезапустите учетную запись
Сбросьте вашу учетную запись в Windows Store и войдите в нее снова. Ошибка 0x80240438 может возникать из-за проблемы соединения с магазином и «перезаход» в учетную запись вернет вам соединение.
Способ №4. Включите автоматическое восстановление хранилища
Запустите Командную строку от имени администратора (ПКМ по значку «Пуск» — «Командная строка (администратор)) и введите DISM /Online /Cleanup-Image /RestoreHealth.
Запустится автоматическое восстановление хранилища. После окончания операции появится сообщение об устранении повреждения хранилища.
Перезагрузите компьютер и попробуйте воспользоваться магазином Windows.
Способ №5. Отключите Брандмауэр
Именно проблемы с этой утилитой являются самой распространенной причиной возникновения ошибки 0x80240438 при работе с магазином Windows.
Для чего нужна утилита Брандмауэр и как она мешает работе магазина?
Брандмауэр Windows является встроенным в Microsoft Windows межсетевым экраном, главной целью которого является контроль доступа программ в сеть и обеспечение безопасности в работе ОС. Вероятно, именно он блокирует ваши попытки соединения с магазином Windows.
Как ее выключить?
Одновременное нажатие клавиш Win+S на клавиатуре вызовет поисковую строку. В появившемся диалоговом окне вам необходимо вписать «Брандмауэр Windows». Далее найдите и запустите классическое приложение Windows.
Нажмите на ссылку «Включение и отключение брандмауэра Windows».
Вам необходимо отключить Брандмауэр и для частной, и для общественной сети.
После отключения Брандмауэра зайдите в магазин приложений Windows и проверьте наличие ошибки 0x80240438.
Способ №6. Перезапустите роутер
Еще одной простой причиной появления ошибки 0x80240438 являются неполадки с роутером.
В ряде случаев в маршрутизаторе могут возникать сбои, из-за чего и возникают проблемы с магазином Windows, а также с некоторыми другими соединениями.
Отключите роутер от питания на 30-40 секунд. После подключения роутера обратно к питанию проверьте наличие ошибки.
Способ №7. Очистите кэш Windows Store от мусора
Следствием возникновения ошибки 0x80240438 может быть наличие вредоносных кэш-файлов.
Провести очистку кэша можно придерживаясь следующей инструкции:
# нажмите Windows+R на клавиатуре и вызовите Командную строку
# в появившуюся строку введите WSReset.exe и нажмите клавишу Enter.
На экране всплывет пустая Командная строка. Подождите: после автоматической очистки кэша она исчезнет.
Попробуйте запустить магазин Windows снова. Если возникает ошибка 0x80240438 – проблема была не в кэш-файлах. Воспользуйтесь другим методом.
Способ №8. Переименуйте папку Cache-файлов с Windows Store
Если очистка кэш-файлов не помогла в устранении проблемы, попробуйте переименовать папку кэш.
Комбинация Windows+R вызовет Командную строку.
В появившемся окне введите %localappdata%PackagesMicrosoft.WindowsStore_8wekyb3d8bbw и нажмите клавишу Enter.
Найдите папку под названием Cache и переименуйте ее.
Проверьте наличие ошибки 0x80240438 в магазине Windows.
Способ №9. Отключите Прокси-сервер для локальных подключений
- Вызовите строку поискового запроса сочетанием клавиш Windows+S.
- Введите в поиск «Свойства браузера» и нажмите клавишу Enter.
- На экране высветится окно настроек вашего Интернет-подключения.
- Перейдите в папку «Подключения» и нажмите «Настройка сети».
- Уберите галочку с опции «Использовать прокси-сервер для локальных подключений».
- Сохраните изменения и снова проверьте наличие ошибки 0x80240438 в Windows Store.
Способ №10. Проведите коррекцию записей в Реестре Windows
Как это сделать?
- Комбинация Windows+R вызовет Командную строку.
- Введите regedit.exe и нажмите клавишу Enter.
- Перед вами высветится навигационная панель.
- Ваша задача – найти раздел HKEY_CURRENT_USER Software Microsoft Windows CurrentVersion Policies WindowsUpdate.
- Найдите и ЛКМ дважды нажмите на параметр DisableWindowsUpdateAccess.
- Установите значение «0» для данного параметра.
- Сохранение изменения.
После перезагрузки компьютера проверьте возникновение ошибки 0x80240438 в магазине Windows.
Описанные нами методы являются наиболее эффективными при решении проблем в работе с магазином Windows.
Нашли опечатку? Выделите текст и нажмите Ctrl + EnterХ
При попытке загрузить приложение из Магазина Microsoft пользователь может столкнуться с ошибкой 0x80240438. Связана она с политикой безопасности самого устройства. Брандмауэр может блокировать загрузку софта с этого сайта или же сам Магазин может работать некорректно. Чтобы исправить ошибку 0x80240438 Магазина Windows 10 стоит воспользоваться следующими рекомендациями.
Читайте также:Как исправить ошибку 0x80072efd с Магазином Windows 10?
Если при загрузке приложения на экране появился код ошибки 0x80240438 Windows 10 Магазина Microsoft, стоит в первую очередь отключить брандмауэр. Сделать это можно следующим способом:
- Переходим в Панель управления. Выставляем режим просмотра «Мелкие значки» и выбираем «Брандмауэр Windows». Откроется новое окно. В меню слева выбираем «Включение и отключение брандмауэра Windows».
- После выставляет отметки «Отключить брандмауэр Windows».
- Сохраняем результат и повторяем попытку установки софта.
ВАЖНО! Обязательно стоит перезагрузить ПК, чтобы изменения вступили в силу. Рекомендуем также на время отключить антивирус.
Радикальный метод, который на форуме Microsoft отмечен как эффективный, следующий. Запускаем командную строку с правами Администратора. Поочерёдно вводим следующие команды. После каждой жмём «Enter» и ожидаем завершения операции.
- exe – команда для очистки кэша Магазина;
- ipconfig /flushdns – команда для очистки DNS кэша;
- nbtstat –R – команда для обновления кэша имен;
- nbtstat –RR – освобождение и обновление имен NetBIOS для локального компьютера;
- netsh winsock reset – сброс настроек;
- netsh interface tcp set global autotuninglevel=disabled;
- netsh winhttp reset proxy.
После этих действий перезагрузите компьютер и повторите загрузку приложений.
Следующим вариантом, который также может помочь решить проблему является использования команды «DISM /Online /Cleanup-Image /RestoreHealth». Эта команда выполняет проверку и автоматическое восстановление системных файлов, которые были повреждены. Однако перед запуском данной команды с правами Администратора стоит проверить ПК на вирусы.
Кроме командной строки в Windows 10 для решения проблем с Магазином Microsoft можно использовать PowerShell. Для этого стоит выполнить следующее:
- Вводим «Crtl+Alt+Del». Откроется Диспетчер задач. Выбираем «Запустить новую задачу».
- Пишем «powershell» и ставим отметку «Создать задачу с правами Администратора».
- Откроется консоль. Вводим такую задачу: Get-AppXPackage | Foreach {Add-AppxPackage -DisableDevelopmentMode -Register «$($_.InstallLocation)AppXManifest.xml»}.
- На экране произойдет следующее.
- После стоит перезагрузить ПК и повторить попытку загрузки программ.
Если же ошибка у вас возникла по причине поражения системы вирусами, стоит выполнить редактирование реестра. Для этого делаем следующее:
- Жмём «Win+R» и вводим «regedit».
- Переходим по ветке «HKEY_LOCAL_MACHINESYSTEMControlSet001ServicesSystemEventsBroker». Находим параметр «Start» и задаем ему значение «2».
- Также находим такой же параметр по адресу «HKEY_LOCAL_MACHINESYSTEMControlSet001ServicesTimeBroker» и задаем ему значение «3».
После редактирования реестра стоит перезагрузить систему и проверить на работоспособность Магазин Windows.
Используемые источники:
- https://gamesqa.ru/kompyutery/0x80240438-9194/
- https://geekhow.ru/os/windows/0x80240438-windows-store/
- https://softikbox.com/oshibka-magazina-windows-10-c-kodom-0x80240438-23023.html
Последнее время пользователи все чаще сталкиваются с ошибками при работе с магазином приложений Windows. Одной из распространенных ошибок является 0x80240438.
Возникновение данной ошибки не позволяет пользователю работать с магазином Windows, поскольку блокирует все попытки скачивания или обновления любого из приложений.
При попытке работы с Windows Store пользователь получает следующее сообщение: «Дайте нам немного времени. У нас произошла ошибка. Подождите чуть-чуть, затем попробуйте еще раз. Код ошибки: 0x80240438»
Содержание
- Причина ошибки
- Как исправить ошибку 0x80240438 в Windows Store. Способы решения?
- Способ №1. Отключите работу антивируса
- Способ №2. Проверьте дату и время, установленные на вашем ПК
- Способ №3. Перезапустите учетную запись
- Способ №4. Включите автоматическое восстановление хранилища
- Способ №5. Отключите Брандмауэр
- Способ №6. Перезапустите роутер
- Способ №7. Очистите кэш Windows Store от мусора
- Способ №8. Переименуйте папку Cache-файлов с Windows Store
- Способ №9. Отключите Прокси-сервер для локальных подключений
- Способ №10. Проведите коррекцию записей в Реестре Windows
Причина ошибки
К сожалению, точной информации о том, что является причиной ошибки, в сообщении от магазина не указывается, но, как правило, причины следующие:
- большое количество скопившегося кэша в магазине;
- Брандмауэр, который блокирует соединение;
- возникновение сбоев в Интернет-соединении;
- возникновение ошибок на стороне серверов магазина;
- изменение в реестре;
- ошибки в работе роутера и т.д.
Как исправить ошибку 0x80240438 в Windows Store. Способы решения?
Способ №1. Отключите работу антивируса
Вероятно, установленные вами антивирусные утилиты блокируют работу магазина Windows, и, как следствие, возникает ошибка 0x80240438. Попробуйте отключить их работу и проверьте соединение с магазином и появление ошибки.
Способ №2. Проверьте дату и время, установленные на вашем ПК
Возможно, ваш компьютер живет «вчерашним днем» или «на час вперед», что и блокирует работу магазина Windows. Перепроверьте данные параметры.
Способ №3. Перезапустите учетную запись
Сбросьте вашу учетную запись в Windows Store и войдите в нее снова. Ошибка 0x80240438 может возникать из-за проблемы соединения с магазином и «перезаход» в учетную запись вернет вам соединение.
Способ №4. Включите автоматическое восстановление хранилища
Запустите Командную строку от имени администратора (ПКМ по значку «Пуск» – «Командная строка (администратор)) и введите DISM /Online /Cleanup-Image /RestoreHealth.
Запустится автоматическое восстановление хранилища. После окончания операции появится сообщение об устранении повреждения хранилища.
Перезагрузите компьютер и попробуйте воспользоваться магазином Windows.
Способ №5. Отключите Брандмауэр
Именно проблемы с этой утилитой являются самой распространенной причиной возникновения ошибки 0x80240438 при работе с магазином Windows.
Для чего нужна утилита Брандмауэр и как она мешает работе магазина?
Брандмауэр Windows является встроенным в Microsoft Windows межсетевым экраном, главной целью которого является контроль доступа программ в сеть и обеспечение безопасности в работе ОС. Вероятно, именно он блокирует ваши попытки соединения с магазином Windows.
Как ее выключить?
Одновременное нажатие клавиш Win+S на клавиатуре вызовет поисковую строку. В появившемся диалоговом окне вам необходимо вписать «Брандмауэр Windows». Далее найдите и запустите классическое приложение Windows.
Нажмите на ссылку «Включение и отключение брандмауэра Windows».
Вам необходимо отключить Брандмауэр и для частной, и для общественной сети.
После отключения Брандмауэра зайдите в магазин приложений Windows и проверьте наличие ошибки 0x80240438.
Способ №6. Перезапустите роутер
Еще одной простой причиной появления ошибки 0x80240438 являются неполадки с роутером.
В ряде случаев в маршрутизаторе могут возникать сбои, из-за чего и возникают проблемы с магазином Windows, а также с некоторыми другими соединениями.
Отключите роутер от питания на 30-40 секунд. После подключения роутера обратно к питанию проверьте наличие ошибки.
Способ №7. Очистите кэш Windows Store от мусора
Следствием возникновения ошибки 0x80240438 может быть наличие вредоносных кэш-файлов.
Провести очистку кэша можно придерживаясь следующей инструкции:
# нажмите Windows+R на клавиатуре и вызовите Командную строку
# в появившуюся строку введите WSReset.exe и нажмите клавишу Enter.
На экране всплывет пустая Командная строка. Подождите: после автоматической очистки кэша она исчезнет.
Попробуйте запустить магазин Windows снова. Если возникает ошибка 0x80240438 – проблема была не в кэш-файлах. Воспользуйтесь другим методом.
Способ №8. Переименуйте папку Cache-файлов с Windows Store
Если очистка кэш-файлов не помогла в устранении проблемы, попробуйте переименовать папку кэш.
Комбинация Windows+R вызовет Командную строку.
В появившемся окне введите %localappdata%PackagesMicrosoft.WindowsStore_8wekyb3d8bbw и нажмите клавишу Enter.
Найдите папку под названием Cache и переименуйте ее.
Проверьте наличие ошибки 0x80240438 в магазине Windows.
Способ №9. Отключите Прокси-сервер для локальных подключений
- Вызовите строку поискового запроса сочетанием клавиш Windows+S.
- Введите в поиск «Свойства браузера» и нажмите клавишу Enter.
- На экране высветится окно настроек вашего Интернет-подключения.
- Перейдите в папку «Подключения» и нажмите «Настройка сети».
- Уберите галочку с опции «Использовать прокси-сервер для локальных подключений».
- Сохраните изменения и снова проверьте наличие ошибки 0x80240438 в Windows Store.
Способ №10. Проведите коррекцию записей в Реестре Windows
Как это сделать?
- Комбинация Windows+R вызовет Командную строку.
- Введите regedit.exe и нажмите клавишу Enter.
- Перед вами высветится навигационная панель.
- Ваша задача – найти раздел HKEY_CURRENT_USER Software Microsoft Windows CurrentVersion Policies WindowsUpdate.
- Найдите и ЛКМ дважды нажмите на параметр DisableWindowsUpdateAccess.
- Установите значение «0» для данного параметра.
- Сохранение изменения.
После перезагрузки компьютера проверьте возникновение ошибки 0x80240438 в магазине Windows.
Описанные нами методы являются наиболее эффективными при решении проблем в работе с магазином Windows.
Если вы пытались обновить компьютер под управлением Windows 10 и произошла ошибка из-за кода ошибки 0x80240438, то вы попали в нужное место, поскольку в этом сообщении вы найдете несколько советов, которые вы можете проверить, чтобы устранить эту ошибку.
Вы можете встретить код ошибки 0x80240438 не только в обновлениях Windows, но и в магазине Microsoft. Это связано с тем, что механизм доставки обновлений Windows и Microsoft Store является общим и взаимозависимым. Вот почему многие коды ошибок Windows Update и Microsoft Store похожи. И поэтому исправить их будет не так сложно, так как большинство методов в основном одинаковы.
Когда вы сталкиваетесь с такого рода ошибками в Центре обновления Windows или в Магазине Microsoft, на экране появляется следующее сообщение об ошибке:
«С установкой обновлений возникли некоторые проблемы, но попытка будет повторена позже. Если вы продолжаете видеть это сообщение и хотите получить сведения, выполнив поиск в Интернете или обратившись в службу поддержки, вам поможет это — (0x80240438) ».
Чтобы устранить код ошибки 0x80240438, вот некоторые потенциальные исправления, которые необходимо проверить:
Вариант 1. Попробуйте запустить средство устранения неполадок Центра обновления Windows.
Средство устранения неполадок с приложениями для Магазина Windows 10 поможет вам исправить код ошибки 0x80240438. Это отличный встроенный инструмент от Microsoft, который помогает пользователям устранять любые проблемы с установкой приложения. Так что стоит попробовать решить проблему. Этот встроенный инструмент также помогает исправить магазин Windows 10, если он не работает.
Чтобы использовать средство устранения неполадок Магазина Windows, выполните следующие действия.
- Нажмите клавиши Win + I еще раз, чтобы открыть панель настроек Windows.
- Перейдите в раздел «Обновление и безопасность», а затем в раздел «Устранение неполадок».
- В разделе «Устранение неполадок» с левой стороны прокрутите вниз, чтобы найти Центр обновления Windows, а затем нажмите «Запустить средство устранения неполадок» и следуйте инструкциям на экране, а затем посмотрите, устраняет ли он проблему.
Вариант 2. Попробуйте временно отключить антивирус и брандмауэр Защитника Windows.
Как уже упоминалось, ошибка может быть связана с антивирусной программой или брандмауэром Защитника Windows, установленным на вашем компьютере. Таким образом, отключение их или любого программного обеспечения безопасности, установленного на вашем компьютере, — это всегда хорошая идея, которую вы можете попробовать, когда у вас нет доступа к общему диску на вашем компьютере. Бывают случаи, когда вы сталкиваетесь с такими проблемами, как код ошибки 0x80240438, из-за вмешательства антивируса или программ безопасности. Таким образом, вы должны на время отключить как антивирусную программу, так и брандмауэр Защитника Windows и проверить, исправляет ли он ошибку или нет.
Вариант 3 — отключить прокси-сервер
Вы также можете попытаться отключить прокси-сервер для своей локальной сети, чтобы исправить код ошибки 0x80240438, особенно если ваш компьютер недавно подвергся атаке со стороны некоторых вредоносных или рекламных программ. В таких случаях существует вероятность того, что вредоносное или рекламное ПО изменило настройки вашей сети для создания навязчивой рекламы. Таким образом, вы должны отключить прокси-сервер, и вы можете сделать это, выполнив следующие действия:
- Нажмите клавиши Win + R, чтобы открыть диалоговое окно «Выполнить».
- Затем введите «inetcpl.cpl» в поле и нажмите Enter, чтобы открыть Свойства Интернета.
- После этого перейдите на вкладку «Подключения» и выберите настройки локальной сети.
- Оттуда. Снимите флажок «Использовать прокси-сервер» для вашей локальной сети, а затем убедитесь, что установлен флажок «Автоматически определять настройки».
- Теперь нажмите кнопку ОК и кнопку Применить.
- Перезагрузите компьютер.
Примечание: Если вы используете стороннюю прокси-службу, вы должны отключить ее.
Вариант 4. Попробуйте изменить политику «Отменить доступ, чтобы использовать все функции Центра обновления Windows».
- Начните с нажатия комбинации клавиш Win + R, чтобы открыть утилиту «Выполнить».
- Затем введите «gpedit.msc» в поле и нажмите «Ввод», чтобы открыть редактор групповой политики.
- Открыв редактор групповой политики, перейдите к этому параметру: Конфигурация пользователя> Административные шаблоны> Компоненты Windows> Центр обновления Windows.
- Затем дважды щелкните политику «Удалить доступ для использования всех функций Центра обновления Windows» и установите для ее переключателя значение «Не настроено». Как видите, этот параметр политики имеет следующее описание:
«Этот параметр позволяет вам удалить доступ к Центру обновления Windows. Если вы включите этот параметр, все функции Центра обновления Windows будут удалены. Это включает в себя блокировку доступа к веб-сайту Центра обновления Windows по адресу http://windowsupdate.microsoft.com, из гиперссылки Центра обновления Windows в меню «Пуск», а также в меню «Сервис» в Internet Explorer. Автоматическое обновление Windows также отключено; вы не будете ни получать уведомления, ни получать критические обновления из Центра обновления Windows. Этот параметр также запрещает диспетчеру устройств автоматически устанавливать обновления драйверов с веб-сайта Центра обновления Windows ».
Если вы включите этот параметр политики, вы можете настроить один из следующих параметров уведомлений:
- 0 = Не показывать никаких уведомлений: этот параметр удалит весь доступ к функциям Центра обновления Windows, и никакие уведомления отображаться не будут.
- 1 = Показывать уведомления о необходимости перезагрузки — этот параметр будет отображать уведомления о перезапусках, необходимых для завершения установки.
- Теперь вам нужно выйти из редактора групповой политики и перезагрузить компьютер, чтобы изменения вступили в силу.
Вариант 5. Попробуйте сбросить настройки папок Центра обновления Windows.
Сброс папок Центра обновления Windows также может помочь исправить ошибку как в Центре обновления Windows, так и в Магазине Microsoft. Все, что вам нужно сделать, это удалить содержимое как в папке SoftwareDistribution, так и сбросить папку Catroot2.
Вариант 6. Попробуйте загрузить и установить обновления Windows вручную.
Код ошибки 0x80240438 может быть связан с ошибкой Центра обновления Windows. Поэтому, если это не обновление функций, а только накопительное обновление, вы можете загрузить Центр обновления Windows и установить его вручную. Но сначала вам нужно выяснить, какое обновление не удалось, и для этого выполните следующие действия:
- Перейдите в Настройки и оттуда перейдите в Обновление и безопасность> Просмотреть историю обновлений.
- Затем проверьте, какое именно обновление не удалось. Обратите внимание, что обновления, которые не удалось установить, будут отображаться в столбце «Состояние» с меткой «Ошибка».
- После этого перейдите в Центр загрузки Microsoft и найдите это обновление по номеру КБ, а после того, как найдете его, загрузите, а затем установите его вручную.
Примечание: Вы также можете использовать каталог обновлений Microsoft — службу от Microsoft, которая предоставляет список обновлений программного обеспечения, которые можно распространять по корпоративной сети. С помощью этой службы вам может быть проще найти обновления программного обеспечения Microsoft, драйверы, а также исправления.
Расширенный ремонт системы Pro
Автоматизированное решение для ремонта ПК в один клик
С Advanced System Repair Pro вы можете легко
Замените поврежденные файлы
Восстановить производительность
Удалить вредоносные программы
СКАЧАТЬ
Advanced System Repair Pro совместим со всеми версиями Microsoft Windows, включая Windows 11.
Поделиться этой статьей:
Вас также может заинтересовать
Закрепленные элементы панели задач Windows 10. Одним из наиболее часто используемых интерфейсов в среде Windows является панель задач. Здесь пользователи любят закреплять свои наиболее часто используемые программы, а также ярлыки с дополнительными привилегиями и автоматическими задачами. Фактически, это намного лучше, чем меню «Пуск». Так что, если какое-либо обновление Windows испортило ваш компьютер, или если вы только что переключились на другой компьютер, настроить панель задач с тем же набором программ, который у вас был, определенно непростая задача. Но не беспокойтесь, так как этот пост расскажет, как вы можете создавать резервные копии и восстанавливать элементы на панели задач вручную или автоматически.
Ручное резервное копирование:
- Нажмите клавиши Win + R, чтобы открыть окно «Выполнить».
- Затем введите «% AppData% MicrosoftInternet ExplorerQuick LaunchUser PinnedTaskBar”И нажмите Enter, чтобы открыть папку, в которой вы можете увидеть все ярлыки или закрепленные элементы на панели задач.
- После этого скопируйте все файлы в папку и вставьте их в другое место в качестве резервной копии. Например, E: Pinned Items Backuppinnedshortcuts.
- Затем нажмите клавиши Win + R, чтобы еще раз открыть окно «Выполнить», а затем введите «Regedit”И нажмите Enter, чтобы открыть редактор реестра. Когда появится диалоговое окно «Контроль учетных записей», нажмите «Да».
- После открытия редактора реестра перейдите к этому ключу — HKEY_CURRENT_USERSпрограммное обеспечениеMicrosoftWindowsCurrentVersionExplorerTaskband
- Затем щелкните правой кнопкой мыши папку панели задач и выберите «Экспорт».
- Теперь сохраните файл с расширением .reg в другом месте, например в папке E: Pinned Items Backup, и назовите его.
- Закройте редактор реестра.
Восстановление вручную:
Обязательно скопируйте все файлы на один из дисков, если вы используете другой компьютер, а затем выполните следующие действия.
- Нажмите клавиши Win + R, чтобы открыть окно «Выполнить».
- Затем введите «% AppData% MicrosoftInternet ExplorerQuick LaunchUser PinnedTaskBar”И нажмите Enter, чтобы открыть ту же папку, куда вы только что скопировали все ярлыки. Убедитесь, что он открыт.
- Затем откройте резервную копию папки, в которой вы сохранили все закрепленные элементы и скопируйте туда все файлы.
- Затем перейдите в папку панели задач (% AppData% MicrosoftInternet ExplorerQuick LaunchUser PinnedTaskBar) и вставьте туда свои файлы. Если при этом вы столкнулись с проблемой, просто замените ее собственным набором файлов.
- После этого перейдите в E: Pinned Items Backuppinnedshortcuts и дважды щелкните tb-pinned-items.reg. Если появится запрос контроля учетных записей пользователей, нажмите Да. Это добавит файл реестра в главный центр реестра. Вы также получите диалоговое окно, подтверждающее, что данные были успешно добавлены в реестр. Щелкните ОК.
- Теперь вы должны увидеть элементы на панели задач. Вам необходимо перезапустить проводник Windows. Для этого завершите процесс в диспетчере задач.
Автоматическое резервное копирование:
Резервное копирование и восстановление закрепленных элементов панели задач на вашем компьютере с Windows 10 также может выполняться автоматически. Но прежде чем приступить к процессу, сначала нужно понять, что творится за капотом. Во-первых, вам нужно создать два файла bat и назвать их «Резервное копирование закрепленных элементов панели задач» и «Восстановить закрепленные элементы панели задач». После того, как вы это сделаете, выполните следующие действия:
- Откройте приложение «Блокнот», вставьте следующую информацию и сохраните его как «Резервное копирование закрепленной панели задач Items.bat.
REG EXPORT HKEY_CURRENT_USERSoftwareMicrosoftWindowsCurrentVersionExplorerTaskband «E: Pinned Items Backuptb-pinned-items.reg»
xcopy «% AppData% MicrosoftInternet ExplorerQuick LaunchUser PinnedTaskBar» «E: Pinned Items Backuppinnedshortcuts» / E / C / H / R / K / Y
- После этого запустите вновь созданный bat-файл с правами администратора.
Автоматическое восстановление:
- Откройте приложение «Блокнот», вставьте следующую информацию и сохраните его как «Восстановить закрепленную панель задач Items.bat».
REGEDIT / S «E: Закрепленные элементы Backuptb-pinned-items.reg» xcopy «E: Закрепленные элементы Backuppinnedshortcuts» «% AppData% MicrosoftInternet ExplorerQuick LaunchUser PinnedTaskBar» / E / C / H / R / K / Y
- После этого запустите bat-файл с правами администратора.
Примечание. Как вы знаете, у этого процесса есть недостаток, поскольку мы заметили, что все закрепленные приложения, которые были загружены из Магазина Windows, не отображаются в этих местах, а любые элементы загружаются и устанавливаются отдельно из Интернета, а затем закрепляются. ,
Узнать больше
Этот пост поможет вам исправить ошибку «Синий экран» INTERNAL_POWER_ERROR на вашем компьютере с Windows 10. Если вы сталкиваетесь с такой ошибкой типа «синий экран смерти», это означает, что у менеджера политики возникла фатальная ошибка, которая, в свою очередь, означает, что это может произойти из-за драйверов или программного обеспечения или даже из-за внешнего оборудования. И поэтому, чтобы решить эту проблему, вот несколько советов, которые могут быть полезны.
Вариант 1. Обновите драйверы устройств.
Как уже упоминалось, ошибка BSN INTERNAL_POWER_ERROR может иметь отношение к драйверам. Возможно, драйверы устарели, поэтому вам необходимо обновить их, чтобы решить проблему.
- Нажмите клавиши Win + R, чтобы запустить Run.
- Введите devmgmt.MSC в поле и нажмите Enter или нажмите OK, чтобы открыть диспетчер устройств.
- После этого отобразится список драйверов устройств. Если вы видите красный или желтый знак, который отображается напротив драйвера, щелкните правой кнопкой мыши на имени драйвера и выберите «Обновить драйвер» или «Удалить». И если вы найдете драйверы с надписью «Неизвестное устройство», вам также необходимо обновить их.
- Выберите «Автоматически искать обновленное программное обеспечение драйвера» и затем следуйте инструкциям для завершения процесса.
- Перезагрузите компьютер.
Вариант 2. Проверьте работоспособность и работоспособность устройства.
Вы также можете попробовать проверить производительность и работоспособность устройства в Центре безопасности Защитника Windows.
- Откройте Центр безопасности Защитника Windows.
- Оттуда проверьте, есть ли желтый восклицательный значок в разделе «Производительность и работоспособность устройства».
- После этого нажмите на опцию Просмотр отчета, и вы можете увидеть отчет о работоспособности, который указывает на емкость хранилища, драйверы устройств или приложения и программное обеспечение, которые должны дать вам представление о том, в чем на самом деле является основная причина проблемы.
Вариант 3. Попробуйте запустить утилиту Chkdsk.
Запуск утилиты CHKDSK также может помочь устранить ошибку «Синий экран» INTERNAL_POWER_ERROR. Если на вашем жестком диске есть проблемы с целостностью, обновление действительно завершится сбоем, так как система будет считать, что она неработоспособна, и именно здесь появляется утилита CHKDSK. Утилита CHKDSK исправляет ошибки жесткого диска, которые могут вызывать проблему.
- Откройте командную строку с правами администратора.
- После открытия командной строки выполните следующую команду и нажмите Enter:
CHKDSK / F / R
- Дождитесь завершения процесса и перезагрузите компьютер.
Вариант 4. Попробуйте увеличить размер файла гибернации.
- В поле поиска Cortana введите «командная строка» в поле и в появившихся результатах поиска щелкните правой кнопкой мыши Командную строку и выберите «Запуск от имени администратора».
- Затем введите следующую команду и нажмите Enter, чтобы выполнить ее:
powercfg / hibernate / размер 100
- Обратите внимание, что размер файла гибернации по умолчанию составляет 75%, и после выполнения команды он должен увеличиться до 100%. Теперь выйдите из командной строки и проверьте, исправлена ли проблема.
Вариант 5. Попробуйте запустить средства устранения неполадок.
Синий экран устранения неполадок:
- Нажмите клавиши Win + I, чтобы открыть панель «Настройки».
- Затем перейдите в Обновление и безопасность> Устранение неполадок.
- Оттуда найдите опцию «Синий экран» с правой стороны, а затем нажмите кнопку «Запустить средство устранения неполадок», чтобы запустить средство устранения неполадок «Синий экран», а затем перейдите к следующим параметрам на экране. Обратите внимание, что вам может потребоваться загрузить ваш компьютер в безопасном режиме.
Устранение неполадок производительности:
- Нажмите клавиши Win + R, чтобы открыть диалоговое окно «Выполнить».
- Тип «MSDT.exe / id PerformanceDiagnostic”И нажмите Enter, чтобы открыть средство устранения неполадок с производительностью.
- Затем нажмите Next, чтобы начать. Подождите, пока процесс не будет завершен.
Устранение неполадок при обслуживании системы:
- Нажмите клавиши Win + R, чтобы открыть диалоговое окно «Выполнить».
- Тип «MSDT.exe / id MaintenanceDiagnostic”И нажмите Enter, чтобы открыть средство устранения неполадок обслуживания системы.
- После этого нажмите кнопку «Далее», чтобы начать устранение неполадки, дождитесь ее завершения и проверьте, устраняет ли она проблему или нет.
Вариант 6. Удалите недавно установленные программы.
Скорее всего, некоторые программы, которые вы только что установили, могут вызывать ошибку BSOD. Таким образом, вам необходимо удалить программу, чтобы решить проблему.
- В поле поиска введите «control» и нажмите «Панель управления» (приложение для ПК) среди результатов поиска.
- После этого выберите «Программы и компоненты» из списка, который предоставит вам список всех программ, установленных на вашем компьютере.
- Оттуда найдите соответствующую программу и выберите ее, а затем удалите ее.
Примечание: Если вы загрузили приложение из Магазина Windows, вы можете просто щелкнуть его правой кнопкой мыши в списке приложений, а затем удалить.
Вариант 7. Запустить Защитник Windows в автономном режиме
У вас также есть возможность запустить Защитник Windows в автономном режиме и сканировать компьютер, чтобы определить, не заразила ли его какая-либо вредоносная программа, и та, которая вызывает синий экран INTERNAL_POWER_ERROR.
Узнать больше
Обновление вашей системы является обязательным, и обновления Windows, безусловно, отличный способ сделать это. Эти обновления необходимы, поскольку они обеспечивают важную безопасность и различные исправления ошибок на вашем компьютере с Windows 10. Тем не менее, есть много случаев, когда вы сталкиваетесь с проблемами с обновлениями Windows, и один из них — это когда обновления Windows автоматически отключаются в случайное время. Некоторые пользователи сообщили, что видели уведомление об отключении обновлений Windows. Обратите внимание, что проблема не в самом обновлении, поскольку многие пользователи включили Центр обновления Windows, и система была правильно обновлена. Проблема в том, что обновления Windows отключились сами по себе. Может быть несколько причин, по которым обновления Windows отключились сами по себе. Это может быть связано с антивирусной программой, установленной на вашем компьютере. Известно, что антивирусные программы вызывают проблемы с другими программами, включая компоненты обновлений Windows. Это может произойти из-за ложных срабатываний, а также из-за странных проблем с совместимостью. Помимо антивирусных программ, сама служба Windows Update также может быть основной причиной проблемы. Возможно, в папке Центра обновления Windows находится поврежденный файл, или служба Центра обновления Windows не была запущена должным образом. Любую из этих проблем можно решить, следуя приведенным ниже вариантам устранения неполадок. Обязательно тщательно следуйте каждому из них для достижения лучших результатов.
Вариант 1. Попробуйте отключить антивирусную программу.
Отключение антивирусной программы или любого программного обеспечения безопасности, установленного на вашем компьютере, — это всегда хорошая идея, которую вы можете попробовать, если процесс обновления Windows не проходит гладко. Поэтому перед повторным обновлением компьютера обязательно отключите антивирусную программу или программу безопасности, и после завершения обновления Windows не забудьте снова включить антивирусную программу.
Вариант 2 — Попробуйте внести некоторые изменения в реестр
- Нажмите клавишу Wins один раз и введите «командную строку» в поле.
- В результатах поиска щелкните правой кнопкой мыши командную строку и выберите параметр «Запуск от имени администратора», чтобы запустить ее с правами администратора.
- Затем введите следующую команду и нажмите Enter:
reg add «HKEY_LOCAL_MACHINESOFTWAREMicrosoftWindowsCurrentVersionWindowsUpdateAuto Update»/v AUOptions/t REG_DWORD/d 0/f
- После этого введите следующую команду и снова нажмите Enter:
sc config wuauserv start = auto
Команда, которую вы ввели, установит Центр обновления Windows на автоматический, так что вам будет хорошо.
Вариант 3. Попробуйте сбросить компоненты Центра обновления Windows.
Если по какой-либо причине второй вариант не сработал, сброс компонентов Центра обновления Windows также может помочь решить проблему. Как? Обратитесь к следующим шагам:
- Откройте командную строку с правами администратора.
- После этого введите каждую из следующих команд и нажмите Enter после ввода одной за другой.
- net stop wuauserv
- net stop cryptsvc
- чистые стоповые бит
- net stop msiserver
Примечание: Введенные вами команды остановят компоненты Центра обновления Windows, такие как служба Центра обновления Windows, Криптографические службы, BITS и установщик MSI.
- После отключения компонентов WU необходимо переименовать папки SoftwareDistribution и Catroot2. Для этого введите каждую из следующих команд ниже и не забудьте нажать Enter после ввода одной команды за другой.
- ren C: WindowsSoftwareDistribution SoftwareDistribution.old
- ren C: WindowsSystem32catroot2 Catroot2.old
- Затем перезапустите службы, которые вы остановили, введя другую серию команд. Не забудьте нажать Enter после ввода одной команды за другой.
- net start wuauserv
- net start cryptsvc
- чистые стартовые биты
- net start msiserver
- Закройте командную строку и перезагрузите компьютер.
Вариант 4. Запустите средство устранения неполадок Центра обновления Windows.
Запуск встроенного средства устранения неполадок Центра обновления Windows — это одна из вещей, которую вы можете сначала проверить, поскольку известно, что она автоматически устраняет любые ошибки Центра обновления Windows. Чтобы запустить его, перейдите в «Настройки» и затем выберите «Устранение неполадок» в настройках. Оттуда нажмите Центр обновления Windows, а затем нажмите кнопку «Запустить средство устранения неполадок». После этого следуйте следующим инструкциям на экране, и все будет хорошо.
Узнать больше
Ошибки BSOD или Blue Screen of Death — одна из наиболее распространенных ошибок, с которыми вы можете столкнуться на ПК с Windows. Одной из таких ошибок BSOD является «ACPI_BIOS_ERROR». Если вы вдруг получили эту ошибку, значит, возникла какая-то проблема с загрузкой операционной системы с жесткого диска или Windows была неправильно установлена на вашем ПК. Кроме того, эта ошибка также может означать, что что-то не так с батареей CMOS, расположенной на материнской плате. В отличие от других ошибок BSOD, обходной путь для этой ошибки немного отличается, поскольку эти обходные пути требуют немного большего опыта в обновлении BIOS, а также в настройке правильной конфигурации загрузки. Поэтому, если у вас мало знаний об этом уровне устранения неполадок, вы можете найти программу под названием Ресторо чтобы решить проблему для вас. Однако, если вы знаете, что способны устранить неполадку, обратитесь к инструкциям, изложенным ниже, чтобы исправить BSOD «ACPI_BIOS_ERROR».
Вариант 1. Попробуйте удалить SSD и обновить BIOS.
Первое, что вам нужно сделать, это проверить основные устройства хранения на вашем ПК. Если вы недавно установили новый жесткий диск или SSD на свой компьютер, то, скорее всего, это причина ошибки BSOD. Более того, вы также должны убедиться, что ваш BIOS обновлен до последней доступной сборки.
- Извлеките SSD / HDD и вставьте другой жесткий диск, который уже был предустановлен на вашем ПК с Windows.
- После этого обновите BIOS до последней доступной сборки. После обновления вставьте старый SSD / HDD и попробуйте снова загрузить компьютер. Проблема должна быть решена сейчас. Если нет, обратитесь к следующей данной опции.
Вариант 2 — Попробуйте проверить батарею CMOS и сбросить модуль CMOS
Как упомянуто ранее, батарея CMOS могла также быть той, которая вызывает проблему. Это физический компонент материнской платы и чип памяти, который содержит все настройки конфигурации вашего компьютера, а также работает от батареи. Таким образом, если ваша батарея теряет заряд, CMOS будет сброшен, и в результате все конфигурации также будут потеряны. Также возможно, что модуль CMOS не работает должным образом, и каждый раз, когда что-то сохраняется, они правильно записываются из-за батареи. Вот почему вы должны рассмотреть вопрос о замене батареи CMOS и посмотреть, решит ли она проблему. Кроме того, вы также должны убедиться, что вы полностью сбросили модуль CMOS, а затем попробуйте снова загрузить компьютер.
Вариант 3 — Попробуйте проверить настройки BIOS
Если настройки BIOS неверны, скорее всего, это причина, по которой вы получаете ошибку BSOD «ACPI_BIOS_ERROR». Каждый BIOS имеет разные настройки, которые вы можете использовать для улучшения работы с компьютером. Поэтому убедитесь, что ваш BIOS обновлен и настройки соответствуют вашим требованиям. Еще одна вещь, которую вы можете попробовать, это отключить Legacy USB и Legacy BIOS в настройках BIOS, если вы пытаетесь установить 64-битную версию Windows. Убедитесь, что вы также включили AHCI, прежде чем подключать установочный диск к компьютеру. Кроме того, убедитесь, что на вашем ПК используется режим IDE или интегрированной электроники привода вместо SATA или Serial Advanced Technology Attachment. Кроме того, попробуйте проверить извлеченную установку, если она в формате NTFS, если это так, вы должны извлечь ISO в FAT32 и использовать его для установки Windows.
Вариант 4 — Попробуйте сбросить метод управления, совместимый с ACPI
ACPI или Advanced Configuration and Power Interface предоставляют открытый стандарт, который операционные системы могут использовать для обнаружения оборудования, выполнения управления питанием, а также для мониторинга состояния вашего устройства и предоставления информации для других процессов. Скорее всего, в этом модуле на вашем ПК есть некоторая неправильная конфигурация, из-за которой можно полагать, что батарея отсутствует. Вот почему вам нужно сбросить его и посмотреть, исправит ли он ошибку BSOD или нет.
- Загрузите ваш компьютер в безопасном режиме.
- Нажмите клавиши Win + R, чтобы открыть диалоговое окно «Выполнить».
- Печатать «devmgmt.MSC”И нажмите Enter, чтобы открыть диспетчер устройств.
- После открытия диспетчера устройств перейдите в раздел «Батареи» и щелкните его, чтобы развернуть, а затем щелкните правой кнопкой мыши параметр «Батарея метода управления жалобами Microsoft ACPI» и нажмите «Удалить».
- После того, как вы отключите модуль, нажмите на любое пустое место и затем выберите опцию «Сканировать на предмет изменений оборудования».
- Затем проверьте, можете ли вы теперь загрузить свой компьютер нормально и без ошибки BSOD.
Узнать больше
В третий раз говорят о шарме, но не тогда, когда мы говорим о Microsoft. Диспетчер очереди печати снова в фокусе, в плохом смысле. Это третья уязвимость диспетчера очереди печати, обнаруженная всего за пять недель. В то время как критическая уязвимость была первоначально обнаружена и исправлена в июне, аналогичная уязвимость была обнаружена вскоре после этого и впоследствии была исправлена (с переменным успехом).

«Уязвимость, связанная с повышением привилегий, возникает, когда служба диспетчера очереди печати Windows неправильно выполняет операции с привилегированными файлами. Злоумышленник, успешно воспользовавшийся этой уязвимостью, может запустить произвольный код с системными привилегиями. Затем злоумышленник может устанавливать программы, просматривать, изменять или удалять данные или создайте новые учетные записи с полными правами пользователя».
Немедленно остановите эту службу, иначе вы рискуете подвергнуться атаке.
- Нажмите ⊞ ОКНА + X открыть скрытое меню
- Нажмите на Power Shell (администратор)
- В Power Shell введите следующую команду, чтобы проверить, запущена ли служба буферизации: Get-Service -Name Spooler последующей ENTER
- Если служба диспетчера очереди печати запущена, введите следующую команду, чтобы остановить ее: Stop-Service -Name Spooler -Force и нажмите ENTER
- Затем выполните эту команду, чтобы отключить его при запуске: Set-Service -Name Spooler -StartupType отключено с последующим ENTER
Вот и все, мы надеемся, что скоро выйдет патч для всех людей, которые используют сетевую печать и действительно нуждаются в этой службе для работы.
Узнать больше
Код ошибки отказа в доступе 16 привязан к веб-сайтам, это ошибка, с которой вы столкнетесь при попытке посетить какой-либо конкретный веб-сайт или если вам не повезло на всех веб-сайтах. К счастью для нас, эту ошибку можно исправить, и чтобы мы могли это сделать, следуйте этому руководству, чтобы найти возможные решения.
- Проверьте дату и время, неправильная дата и время часто могут мешать работе служб в вашей Windows, браузеры не отличаются, и это может привести к тому, что некоторые веб-сайты не будут отображаться. Проверьте дату и время и при необходимости установите их правильно.
- Попробуйте зайти на сайт с другого устройства. Если вам удастся открыть веб-сайт на другом ПК или другом устройстве, продолжайте читать, чтобы найти решение, если вы не можете, значит, проблема на самом веб-сайте.
- Отключите брандмауэр или антивирус. Новые антивирусные программы и брандмауэры могут иногда помечать определенные веб-сайты как вредоносные и прерывать контакт с ними, делая их недоступными или открытыми. Попробуйте временно отключить брандмауэр и антивирус, а затем попробуйте получить доступ к веб-сайту.
- Попробуйте открыть веб-сайт в другом браузере. Чтобы устранить проблемы, связанные с конкретным браузером, и их конфигурацию, попробуйте открыть веб-сайт в другом браузере.
- Отключите PROXI сервер. Некоторые приложения, особенно вредоносные, могут изменять настройки вашего прокси в локальной сети. зайдите в настройки вашей локальной сети и выключите прокси, если он включен.
- Сбросьте ваш браузер. Если эта проблема вызвана неверными данными в вашем браузере или его настройками и предпочтениями, полный сброс браузера решит проблему.
- Используйте VPN. Иногда причина того, что вам не удалось получить доступ к какому-либо веб-сайту, может заключаться в том, что сайт недоступен для вашего региона. Чтобы обойти эту проблему, используйте VPN и перенаправьте свое местоположение.
Узнать больше
Что такое ошибка приложения ccSvcHst.exe?
Компания ccSvcHst.exe является исполняемым файлом. Это часть Symantec Service Framework. Этот файл добавляется в базу данных вашего компьютера при установке продуктов Norton, например Norton Antivirus или Norton Internet Security. Этот файл сохраняется в C: Program Files Common Files расположение папки. Он работает вместе с программами Norton в фоновом режиме. Этот файл помогает загрузить сервисы и настройки. Когда файл ccSvcHst.exe заражается и повреждается, в вашей системе появляется всплывающее окно с ошибкой приложения ccSvcHst.exe. Этот код ошибки препятствует запуску программ Norton в вашей системе.
Решения
 Причины ошибок
Причины ошибок
Сообщение об ошибке приложения ccSvcHst.exe вызывается некоторыми из следующих причин:
- Временная неверная конфигурация системы
- Вирусная инфекция
- Поврежденные файлы
- Высокое использование ЦП
- Повреждение реестра
Ошибка приложения ccSvcHst.exe должна быть исправлена немедленно, так как задержка в исправлении этой ошибки может подвергнуть вас риску фатальных сбоев и сбоев системы.
Дополнительная информация и ручной ремонт
Лучший и, возможно, самый простой способ исправить ошибку приложения ccSvcHst.exe на вашем компьютере — установить Restoro. Restoro — это инновационный, интуитивно понятный, удобный и многофункциональный инструмент для ремонта. Этот многофункциональный инструмент работает как очиститель реестра, оптимизатор системы и антивирус. Благодаря тому, что все эти основные функции по ремонту и обслуживанию ПК объединены в одном устройстве, вам не нужно устанавливать на ПК многочисленные программы, предлагающие ограниченные функции. Этот PC Fixer имеет сложный интерфейс, аккуратную компоновку и удобную навигацию. Таким образом, его использование не является сложным или сложным, даже для тех, кто пробует это впервые. Он устраняет ошибки ПК, такие как ошибка приложения ccSvcHst.exe, за считанные секунды. Независимо от того, возникает ли эта ошибка из-за вирусной инфекции или повреждения реестра, она обнаруживает все и сразу же восстанавливает ваш компьютер, обеспечивая бесперебойную работу и безошибочность ПК. С Restoro вы можете решить проблемы всего за три простых шага: установить программное обеспечение, выполнить сканирование на наличие ошибок и нажать кнопку «Восстановить» для решения. Это так быстро и просто в использовании. Теперь давайте приступим к тому, как этот PC Fixer успешно устраняет ошибку приложения ccSvcHst.exe. Если ошибка приложения ccSvcHst.exe вызвана временной неправильной настройкой системы, простая перезагрузка системы может предотвратить повторное появление ошибки. Однако, если причиной является вирусная инфекция и повреждение реестра, то лучше всего установить Restoro.
Как ошибки реестра Cause ccSvcHst.exe Ошибка приложения
Ошибка приложения ccSvcHst.exe указывает на то, что ваш компьютер содержит слишком много фрагментов реестра и устаревших записей, таких как ненужные файлы, временные файлы Интернета и файлы удаленных программ, занимающие огромное количество оперативной памяти и дискового пространства. Загромождение диска приводит к повреждению реестра вредоносными файлами. Это то, что функция очистки реестра о Restoro заботится. Очиститель реестра сканирует и удаляет эти ненужные и устаревшие системные файлы, освобождая место на диске. Он устраняет такие ошибки, как ошибка приложения ccSvcHst.exe, восстанавливая повреждения реестра. С помощью своего детектора ошибок конфиденциальности он обнаруживает вредоносные вирусы, скрытые в вашей системе и на вашем жестком диске. Обычно они получают доступ к вашей системе через небезопасный просмотр Интернета, загрузку программ с ненадежных веб-сайтов и открытие фишинговых электронных писем. Без вашего ведома эти вирусы и шпионские программы проникают в вашу систему, предоставляя хакерам доступ для манипулирования вашей конфиденциальной и личной информацией, такой как номер кредитной карты, номер банковского счета и номер SSN, если такая информация присутствует на вашем ПК. Ошибка приложения ccSvcHst.exe препятствует запуску Norton и, таким образом, подвергает вас серьезной угрозе безопасности данных. Здесь Restoro служит не только средством исправления ошибок, но и мощным антивирусом. Он удаляет все вирусы, заражающие ваш компьютер, за пару секунд.
Преимущества Restoro
Restoro эффективен и обеспечивает безопасность пользователей. Иногда во время ремонта вы можете потерять важные данные, которые будет сложно восстановить, если у вас нет резервной копии. В отличие от других инструментов, Restoro помогает пользователям создавать резервные копии в целях безопасности, поэтому вы не рискуете потерять ценные данные. Вы можете восстанавливать и восстанавливать все ваши важные файлы в случае потери данных во время восстановления. Этот PC Fixer совместим и без проблем работает с все версии Windows. Итак, если вы столкнулись с ошибкой приложения ccSvcHst.exe в своей системе, исправьте ее, установив Restoro сегодня.
Открыть установить Restoro.
Узнать больше
Stop C00002lA Фатальная системная ошибка — что это?
C00002lA Неустранимая системная ошибка — это Синий экран смерти ошибка, которая может возникнуть при запуске компьютера под управлением Windows NT 4.0. Эта ошибка приводит к тому, что экран становится синим, а система также выключается. Сообщение об ошибке остановки C000021A отображается в следующем формате:
Stop c000021a {Неустранимая системная ошибка}
Системный процесс инициализации диспетчера сеансов неожиданно завершился со статусом 0xc0000017 (0x00000000, 0x0000000). Система была остановлена.
Причины ошибок
Ошибка остановки C000021A возникает при сбое Crrss.exe или Winlogon.exe. Когда ядро Windows NT определяет, что один из этих процессов дал сбой, оно останавливается, и на экране компьютера появляется код ошибки stop C000021A. Вот некоторые из основных причин ошибки остановки C0000021A:
- Несовместимая сторонняя программа
- Проблемы с жестким диском
- Установка пакета обновления не удалась
- Установлены несоответствующие системные файлы
- Неверные и недействительные ключи реестра
Дополнительная информация и ручной ремонт
Чтобы устранить остановку C000021A Fatal System Error на вашем компьютере, попробуйте следующие решения:
-
Удалить несовместимые сторонние программы
Если ошибка возникла после того, как вы недавно установили новую программу, рекомендуется удалить эту программу. Ошибка возникает из-за несовместимости программы. Чтобы удалить программу, зайдите в меню «Пуск» и нажмите на панель управления. Теперь перейдите на вкладку «Установка и удаление программ» и дважды щелкните имя программы, которую вы недавно установили, и удалите ее из списка. После удаления не перезагружайте компьютер. Переустановите совместимую программу и запустите ее. Скорее всего, это решит проблему. Однако, если ошибка остановки C000021A все еще возникает, это означает, что проблема критическая. Это связано с реестром.
-
Ремонт и восстановление реестра
Эта процедура немного длинная и сложная. Чтобы попробовать, нужно быть технически грамотным. Вот что вам нужно сделать: сначала создать параллельную установку Windows NT. Запустите на своем ПК параллельную установку, а затем откройте редактор реестра. В меню Windows редактора реестра щелкните HKEY_LOCAL_MACHINE на локальном компьютере, а затем щелкните Загрузить куст. Теперь введите путь %systemroot%system32configsystem в раздел System предыдущей установки. Затем нажмите открыть. Здесь вам будет предложено ввести имя ключа, введите TEST. Обратите внимание на настройку текущего значения DWord в предыдущем разделе реестра. Это 0x1 и обозначается CURRENT:Reg_Dword: 0x1. Это значение указывает на то, что текущий набор элементов управления для исходной установки Windows NT соответствует элементу ControlSet001 в этом окне. Теперь, если значение равно 2, это указывает на то, что текущий набор элементов управления соответствует ControlSet002.
Теперь найдите следующий раздел реестра:
HKEY_LOCAL_MACHINETESTControlSetXXXДиспетчер сеансов управления. XXX — текущее значение набора элементов управления. И удалите все незавершенные операции переименования файлов. Затем нажмите ПРОВЕРИТЬ куст, а затем нажмите Выгрузить куст. После этого снова повторите процесс, откройте меню реестра и нажмите «Загрузить куст», здесь введите путь %systemroot%system32configSoftware к разделу «Программное обеспечение» предыдущей установки и нажмите «Открыть». Теперь вы вводите TEST 2, когда вам будет предложено ввести имя ключа. Удалите все незавершенные операции переименования файлов в следующих разделах реестра:
HKEY_LOCAL_MACHINETEST2MicrosoftWindowsCurrentVersionRunOnce
HKEY_LOCAL_MACHINETEST2MicrosoftWindowsCurrentVersionRunOnceEx
Теперь щелкните куст TEST2, а затем щелкните выгрузить куст. Закройте редактор реестра и перезапустите исходную установку. Это устранит ошибку остановки C000021A.
Узнать больше
Сегодня мы будем решать Устройство не найдено. Ошибка 3F0. что является распространенной ошибкой, особенно среди ноутбуков / настольных компьютеров HP (HP Pavilion G6), Lenovo, Acer и Dell. Эта ошибка возникает при включении компьютера ON и когда система собирается загрузиться. Это может произойти в Windows 7, 8 или 10. При возникновении упомянутой ошибки на экране отобразится одно из следующих сообщений:
- «Нет загрузочного устройства, вставьте диск и нажмите любую клавишу»
- «Загрузочное устройство не найдено. Нажмите любую клавишу, чтобы перезагрузить компьютер »
- «Загрузочное устройство не найдено. Пожалуйста, установите операционную систему на свой жесткий диск. Жесткий диск (3FO) »
- «Нет загрузочного устройства»
Наиболее частые причины возникновения ошибки 3F0:
- Использование незагружаемого устройства или диска для загрузки.
- Если загружаемый жесткий диск, который вы используете, мог быть каким-то образом поврежден или поврежден.
- На загрузочном жестком диске повреждена MBR или загрузочный сектор.
- Если ваша система подверглась атаке вируса или вредоносного ПО.
- Неправильный порядок загрузки в BIOS.
- Проблема с подключением жесткого диска.
- Системные или загрузочные файлы повреждены по незнанию.
- Поврежденные разделы жесткого диска.
Теперь, когда все это сказано, давайте рассмотрим некоторые решения и исправим эту ужасную ошибку, чтобы вернуть ваш компьютер в рабочее состояние:
1: изменить порядок загрузки
Это хорошо, самое простое решение и самое легкое, попробуйте изменить последовательность загрузки в настройках BIOS вашей материнской платы. Иногда самые простые решения могут дать отличные результаты и решить наши проблемы. Если, к сожалению, это не удается и проблема не устраняется, перейдите к следующему решению.
2. Выполните полный сброс
Выполнение аппаратного сброса часто может решить проблемы. Чтобы выполнить полный сброс, выполните следующие действия:
- башня от компьютер и отсоединять адаптер питания. Если есть съемный аккумулятор, то он тоже должен быть удаленный.
- Затем отключать вся периферия, включая съемный жесткий диск и т. д.
становятся
- Нажмите и удерживайте кнопка питания для 15 секунд чтобы слить всю оставшуюся мощность.
- Вставить аккумулятор, а затем повторно подключите адаптер переменного тока в ноутбук.
- Нажмите что собой представляет Кнопка питания чтобы включить компьютер.
- После того, как компьютер загрузится должным образом и появится меню запуска, с помощью клавиш со стрелками выберите «Запустите Windows как обычно» и затем нажмите Enter.
Подключите все обратно к периферийным устройствам.
Если по какой-либо причине проблема не исчезнет, выполните следующий шаг:
3. Проверьте жесткий диск с помощью средства диагностики HP.
Используйте встроенный в устройство Hp инструмент, чтобы решить эту проблему:
- Включите компьютер и продолжайте нажимать Esc пока на экране не появится меню.
- Затем нажмите кнопку F2 .
- Выберите Компоненты Тесты из файла Диагностика оборудования HP для ПК меню.
- Выберите Жесткий диск из меню «Тесты компонентов».
- Нажмите на Быстрый тест, затем нажмите Запустить один раз кнопку.
- Если с жестким диском по-прежнему возникают проблемы, запустите Обширный тест.
4. Восстановить настройки BIOS по умолчанию
- Нажмите Питания кнопку, чтобы запустить компьютер, и сразу после этого несколько раз нажмите кнопку Клавиша F10 для входа в меню настройки BIOS.
- Загрузить и восстановить Настройка BIOS по умолчанию настройки, нажмите F9 на BIOS настройки.
- После загрузки нажмите F10 в Сохраните и Выход.
- Выберите да, а затем нажмите Enter когда он говорит Exit Saving Changes.
5. Повторно подключите жесткий диск
- Включите компьютер от и удаление шнур питания.
- Если у вас съемный аккумулятор, возьми это
- Отключить ваш жесткий диск, а затем соединяться его обратно.
- Собрать ваш компьютер и включите компьютер on чтобы узнать, устранила ли она проблему.
6. Исправить и восстановить поврежденную MBR
- Загрузитесь с исходного установочного DVD (или восстановление USB)
- На экране приветствия щелкните Исправить твой компьютер.
- Выберите Устранение неполадок.
- Выберите Командная строка.
- Когда командная строка загружается, напишите следующие команды: bootrec / FixMbr bootrec / FixBoot bootrec / ScanOs bootrec / RebuildBcd.
7: Исправить операционную систему
- Подготовить установочный диск Windows, CD / DVD or USB флэш-накопитель и подключите его к своему ПК.
- В процессе установки запустите Командная строка.
- В Windows 7 под Параметры восстановления системы вкладку нажмите Восстановление при загрузке.
- В Windows 8 и Windows 10 щелкните Восстановление системы, А затем выберите Устранение неполадок> Дополнительные параметры> Автоматическое восстановление (Windows
или Восстановление при загрузке (Виндовс 10).
8: Замените жесткий диск
Узнать больше
Nectar Toolbar — это надстройка для браузера Internet Explorer, разработанная AIMIA Coalition Loyalty. Этот аддон изменил поисковую систему по умолчанию на Yahoo UK. Во время установки в результатах поиска могут появляться дополнительные нежелательные объявления и рекламные ссылки.
От автора: Все мы каждый день ищем в Интернете информацию с практическими рекомендациями, должны знать новости о покупках. Так что было бы здорово, если бы вы могли собирать дополнительные очки нектара только за то, что вы уже делаете? Любите делать покупки в Интернете? Nectar Search также сообщит вам, когда вы находитесь на веб-сайте покупок (например, Argos, Debenhams, Next, Play.com и Apple), где вы тоже можете собирать очки.
Некоторые антивирусные сканеры пометили это дополнение как Browser Hijacker и поэтому не рекомендуется держать на вашем компьютере.
О браузере угонщиков
Взлом браузера означает, что вредоносный программный код имеет власть и изменяет настройки вашего браузера без вашего разрешения. Угонщики браузера могли делать больше, чем просто менять домашние страницы. Как правило, злоумышленники разрабатываются для онлайн-хакеров, часто за счет получения дохода от принудительных кликов мышью по рекламе и посещений веб-сайтов. Тем не менее, это не так уж и безобидно. Ваша веб-безопасность находится под угрозой, и это также очень раздражает. В худшем случае ваш браузер может быть взломан для загрузки вредоносного ПО, которое нанесет серьезный ущерб вашему компьютеру.
Основные признаки того, что ваш браузер был угнан
Когда ваш браузер взломан, может произойти следующее: вы заметили несанкционированные изменения на домашней странице вашего интернет-браузера; Вы наблюдаете новые нежелательные избранные или закладки добавлены, как правило, направлены на рекламные заполненном или порно-сайты; были изменены конфигурации браузера по умолчанию и / или ваш веб-движок по умолчанию изменен; в ваш интернет-браузер добавляются новые нежелательные панели инструментов; вы можете заметить множество всплывающих рекламных объявлений на экране вашего компьютера; у вашего браузера есть проблемы со стабильностью или частые ошибки; Вы не можете получить доступ к определенным веб-сайтам, особенно к веб-сайтам, защищающим от вредоносных программ.
Как именно они вторгаются в компьютеры
Угонщик браузера может быть установлен на ваш компьютер или ноутбук, когда вы переходите на зараженный сайт, нажимаете на вложение электронной почты или загружаете что-либо с сайта обмена файлами. Многие взломы интернет-браузеров происходят из дополнительных программ, т. е. вспомогательных объектов браузера (BHO), панелей инструментов или подключаемых модулей, добавляемых в браузеры для предоставления им дополнительных функций. В других случаях вы могли случайно принять угонщик браузера как часть пакета программного обеспечения (обычно бесплатного или условно-бесплатного). Популярные примеры угонщиков браузера включают CoolWebSearch, Conduit, OneWebSearch, Coupon Server, RocketTab, Delta Search, Searchult.com и Snap.do. Взлом браузера может вызвать серьезные проблемы с конфиденциальностью и даже кражу личных данных, повлиять на ваш опыт просмотра веб-страниц, взяв под контроль исходящий трафик, резко замедлить работу вашего компьютера или ноутбука, истощая большое количество ресурсов, а также привести к нестабильности системы.
Методы удаления угонщика браузера
Некоторые виды взлома браузера можно легко остановить, выявив и удалив соответствующее вредоносное ПО с панели управления. Тем не менее, большинство угонщиков довольно живучи и требуют специальных приложений, чтобы избавиться от них. Кроме того, угонщики браузера могут изменить реестр Windows, поэтому исправить вручную может быть чрезвычайно сложно, особенно если вы не разбираетесь в технологиях. Угонщики браузера можно эффективно удалить, установив и запустив антивирусное приложение на пораженном компьютере. Чтобы избавиться от любого угонщика браузера с вашего компьютера, вы можете загрузить это первоклассное приложение для удаления вредоносных программ — SafeBytes Anti-Malware. Вместе с защитой от вредоносных программ программное обеспечение оптимизатора ПК, похожее на Total System Care, может помочь вам исправить ошибки реестра Windows, удалить ненужные панели инструментов, защитить вашу конфиденциальность в Интернете и стабилизировать программы, установленные на вашем компьютере.
Узнайте, как установить Safebytes Anti-Malware на зараженную компьютерную систему
Все вредоносные программы плохи, и последствия ущерба будут зависеть от конкретного типа вредоносного ПО. Некоторые вредоносные программы делают все возможное, чтобы помешать вам загрузить или установить что-либо в вашей компьютерной системе, особенно антивирусные программы. Если вы читаете это, вероятно, вы заразились вирусом, который мешает вам установить программу безопасности, такую как Safebytes Anti-Malware. Следуйте приведенным ниже инструкциям, чтобы удалить вредоносное ПО альтернативными методами.
Установить в безопасном режиме с сетью
Безопасный режим — это уникальная упрощенная версия Windows, в которой загружаются только основные службы, чтобы предотвратить загрузку вредоносных программ и других проблемных программ. Если вредоносное ПО настроено на загрузку сразу после загрузки ПК, переключение в этот режим может помешать ему это сделать. Чтобы загрузиться в безопасном режиме, нажмите клавишу «F8» на клавиатуре прямо перед появлением экрана с логотипом Windows; Или сразу после нормальной загрузки Windows запустите MSCONFIG, найдите вкладку «Безопасная загрузка» на вкладке «Загрузка» и нажмите «Применить». Перейдя в безопасный режим, вы можете попытаться установить приложение для защиты от вредоносных программ без помех со стороны вредоносных программ. После установки запустите сканер вредоносных программ, чтобы устранить стандартные заражения.
Загрузите антивирусную программу в другом интернет-браузере
Некоторые вредоносные программы нацелены только на определенные интернет-браузеры. В этом случае используйте другой браузер, так как он может обойти компьютерный вирус. Если вы подозреваете, что ваш Internet Explorer был захвачен компьютерным вирусом или иным образом скомпрометирован онлайн-хакерами, наиболее эффективным способом действий является переключение на другой веб-браузер, такой как Mozilla Firefox, Google Chrome или Apple Safari, на загрузите ваше любимое приложение безопасности — Safebytes Anti-Malware.
Создайте загрузочный USB-антивирус
Другое решение — сохранить и запустить программу защиты от вредоносных программ полностью с флэш-накопителя. Чтобы запустить антивирус с флэш-накопителя, выполните следующие простые шаги:
1) На чистом компьютере установите Safebytes Anti-Malware.
2) Подключите USB-накопитель к чистому компьютеру.
3) Дважды щелкните значок «Установка» антивирусного программного обеспечения, чтобы запустить мастер установки.
4) Выберите букву дисковода в качестве места, когда мастер спросит вас, где вы хотите установить антивирус. Следуйте инструкциям на экране для завершения установки.
5) Теперь вставьте USB-накопитель в поврежденный ПК.
6) Запустите программу Safebytes Anti-malware непосредственно с флешки, дважды щелкнув значок.
7) Просто нажмите «Сканировать сейчас», чтобы запустить полное сканирование зараженного компьютера на наличие вредоносных программ.
SafeBytes Anti-Malware Особенности
Чтобы защитить свой ноутбук или компьютер от различных интернет-угроз, важно установить на свой персональный компьютер программное обеспечение для защиты от вредоносных программ. Тем не менее, с бесчисленным количеством компаний, занимающихся защитой от вредоносных программ, в наши дни трудно решить, какую из них вы должны купить для своего ноутбука. Некоторые из них отлично справляются с устранением вредоносных программ, а некоторые сами по себе могут повредить ваш компьютер. Вы должны быть осторожны, чтобы не выбрать не тот продукт, особенно если вы покупаете платное приложение. В список настоятельно рекомендуемого программного обеспечения лидерами отрасли входит SafeBytes Anti-Malware, самая надежная программа для Microsoft Windows. Антивредоносное ПО SafeBytes — это надежный инструмент, который не только обеспечивает постоянную защиту вашего ПК, но и весьма удобен в использовании для людей всех уровней квалификации. После установки этого приложения сложная система защиты SafeByte гарантирует, что никакие вирусы или вредоносное ПО не смогут проникнуть на ваш компьютер.
SafeBytes Anti-Malware предоставляет ряд расширенных функций, которые отличают его от всех остальных. Некоторые из них перечислены ниже:
Защита в реальном времени: SafeBytes обеспечивает круглосуточную защиту вашего ПК, ограничивая вторжение вредоносных программ в режиме реального времени. Эта утилита будет постоянно отслеживать ваш компьютер на предмет подозрительной активности и постоянно обновляться, чтобы быть в курсе постоянно меняющегося ландшафта угроз.
Наиболее эффективная защита от вредоносных программ: Созданное на основе широко известного антивирусного движка, это приложение для удаления вредоносных программ может найти и избавиться от множества устойчивых вредоносных угроз, таких как угонщики браузеров, потенциально нежелательные программы и программы-вымогатели, которые могут пропустить другие распространенные антивирусные приложения.
Фильтрация веб-сайтов: Safebytes присваивает всем веб-сайтам уникальную оценку безопасности, которая помогает вам понять, безопасна ли веб-страница, которую вы собираетесь посетить, для просмотра или известна ли она как фишинговый.
Быстрое многопоточное сканирование: Safebytes Anti-Malware с его усовершенствованным механизмом сканирования предлагает чрезвычайно быстрое сканирование, которое может быстро выявить любую активную онлайн-угрозу.
Низкое использование ЦП / памяти: SafeBytes известен своим низким влиянием на вычислительную мощность и высокой скоростью обнаружения различных угроз. Он работает бесшумно и эффективно в фоновом режиме, поэтому вы можете использовать свой компьютер на полную мощность все время.
Сервисная служба 24 / 7: По любым техническим вопросам или помощи по продукту вы можете получить круглосуточную профессиональную помощь через чат и электронную почту. Проще говоря, SafeBytes создала надежное решение для защиты от вредоносных программ, которое призвано защитить вас от всех видов вредоносных программ. Теперь вы можете понять, что это конкретное программное обеспечение делает больше, чем просто сканирует и устраняет угрозы с вашего ПК. Поэтому, если вы ищете абсолютно лучшее приложение для удаления вредоносных программ, и если вы не против выложить за него несколько долларов, выберите SafeBytes Anti-Malware.
Технические детали и удаление вручную (для опытных пользователей)
Чтобы удалить панель инструментов Nectar вручную, перейдите в список «Установка и удаление программ» на панели управления Windows и выберите программу, которую хотите удалить. Для расширений браузера перейдите в диспетчер дополнений/расширений вашего веб-браузера и выберите надстройку, которую вы хотите удалить или отключить. Возможно, вы также захотите сбросить настройки интернет-браузера до значений по умолчанию. Наконец, проверьте жесткий диск на наличие всего следующего и очистите реестр компьютера вручную, чтобы избавиться от оставшихся записей приложений после удаления. Но имейте в виду, что это может быть сложной задачей, и только компьютерные профессионалы могут выполнить ее безопасно. Кроме того, некоторые вредоносные программы имеют возможность защититься от его удаления. Рекомендуется выполнять эту задачу в безопасном режиме.
файлы:
C:Program Files (x86)Nectar Toolbar
C:Program Files (x86)Nectar Toolbartbunsg7A.tmpAimiaPoints.png
C:Program Files (x86)Nectar Toolbartbunsg7A.tmpAimiaPointsAct.png
C:Program Files (x86)Nectar Toolbartbunsg7A.tmpAimiaToolbar.css
C:Program Files (x86)Nectar Toolbartbunsg7A.tmpArrowDown.png
C:Program Files (x86)Nectar Toolbartbunsg7A.tmpArrowRight.png
C:Program Files (x86)Nectar Toolbartbunsg7A.tmpArrowUp.png
C:Program Files (x86)Nectar Toolbartbunsg7A.tmparrow_refresh.png
C:Program Files (x86)Nectar Toolbartbunsg7A.tmpbackground.html
C:Program Files (x86)Nectar Toolbartbunsg7A.tmpbackground.js
C:Program Files (x86)Nectar Toolbartbunsg7A.tmpbasis.xml
C:Program Files (x86)Nectar Toolbartbunsg7A.tmpBrowserTweak.css
C:Program Files (x86)Nectar Toolbartbunsg7A.tmpbtn-background-grey.png
C:Program Files (x86)Nectar Toolbartbunsg7A.tmpCanCollect.png
C:Program Files (x86)Nectar Toolbartbunsg7A.tmpCanCollectAct.png
C:Program Files (x86)Nectar Toolbartbunsg7A.tmpcloseIcon.png
C:Program Files (x86)Nectar Toolbartbunsg7A.tmpcog.png
C:Program Files (x86)Nectar Toolbartbunsg7A.tmpCollecting.png
C:Program Files (x86)Nectar Toolbartbunsg7A.tmpCollectingAct.png
C:Program Files (x86)Nectar Toolbartbunsg7A.tmpcomputer_delete.png
C:Program Files (x86)Nectar Toolbartbunsg7A.tmpeShopsMenu.html
C:Program Files (x86)Nectar Toolbartbunsg7A.tmpeShopsMenu.js
C:Program Files (x86)Nectar Toolbartbunsg7A.tmphelp.png
C:Program Files (x86)Nectar Toolbartbunsg7A.tmpHelpMenu.html
C:Program Files (x86)Nectar Toolbartbunsg7A.tmpHelpMenu.js
C:Program Files (x86)Nectar Toolbartbunsg7A.tmpicon-128.png
C:Program Files (x86)Nectar Toolbartbunsg7A.tmpicon-16.png
C:Program Files (x86)Nectar Toolbartbunsg7A.tmpicon-48.png
C:Program Files (x86)Nectar Toolbartbunsg7A.tmpicons.bmp
C:Program Files (x86)Nectar Toolbartbunsg7A.tmpicons.png
C:Program Files (x86)Nectar Toolbartbunsg7A.tmpie7vista.png
C:Program Files (x86)Nectar Toolbartbunsg7A.tmpie7xp.png
C:Program Files (x86)Nectar Toolbartbunsg7A.tmpie8bg.png
C:Program Files (x86)Nectar Toolbartbunsg7A.tmpIE8GuardWorkaround.exe
C:Program Files (x86)Nectar Toolbartbunsg7A.tmpinfo.txt
C:Program Files (x86)Nectar Toolbartbunsg7A.tmpInstIcon.ico
C:Program Files (x86)Nectar Toolbartbunsg7A.tmpjquery-1.7.2.min.js
C:Program Files (x86)Nectar Toolbartbunsg7A.tmpjquery.placeholder.min.js
C:Program Files (x86)Nectar Toolbartbunsg7A.tmpJSON.js
C:Program Files (x86)Nectar Toolbartbunsg7A.tmpmain.js
C:Program Files (x86)Nectar Toolbartbunsg7A.tmpmenu.js
C:Program Files (x86)Nectar Toolbartbunsg7A.tmpnectar-icon-32×32.png
C:Program Files (x86)Nectar Toolbartbunsg7A.tmpPIE.htc
C:Program Files (x86)Nectar Toolbartbunsg7A.tmpPIE.js
C:Program Files (x86)Nectar Toolbartbunsg7A.tmpSearchHist.html
C:Program Files (x86)Nectar Toolbartbunsg7A.tmpSearchHist.js
C:Program Files (x86)Nectar Toolbartbunsg7A.tmpsearch_glass.png
C:Program Files (x86)Nectar Toolbartbunsg7A.tmpseparator.png
C:Program Files (x86)Nectar Toolbartbunsg7A.tmpseparator_arrows.png
C:Program Files (x86)Nectar Toolbartbunsg7A.tmpTbCommonUtils.dll
C:Program Files (x86)Nectar Toolbartbunsg7A.tmptbcore3.dll
C:Program Files (x86)Nectar Toolbartbunsg7A.tmpTbHelper2.exe
C:Program Files (x86)Nectar Toolbartbunsg7A.tmptbhelperU.dll
C:Program Files (x86)Nectar Toolbartbunsg7A.tmpuninstall.exe
C:Program Files (x86)Nectar Toolbartbunsg7A.tmpUninstIcon.ico
C:Program Files (x86)Nectar Toolbartbunsg7A.tmpupdate.exe
C:Program Files (x86)Nectar Toolbartbunsg7A.tmpversion.txt
C:Program Files (x86)Nectar Toolbartbunsg7A.tmpYahoo.ico
C:Program Files (x86)Nectar Toolbartbunsg7A.tmpyahoo.png
C:Program Files (x86)Nectar Toolbartbunsg7A.tmpyour_logo.png
Реестр:
HKEY_CURRENT_USERSoftware376694984709702142491016734454 HKEY_CURRENT_USERSoftwareMicrosoftWindowsCurrentVersionВыполнить 13376694984709702142491016734454
Узнать больше
Авторское право © 2022, ErrorTools, Все права защищены
Товарные знаки: логотипы Microsoft Windows являются зарегистрированными товарными знаками Microsoft. Отказ от ответственности: ErrorTools.com не аффилирован с Microsoft и не претендует на прямую аффилированность.
Информация на этой странице предоставлена исключительно в информационных целях.
Ремонт вашего ПК одним щелчком мыши
Имейте в виду, что наше программное обеспечение необходимо установить на ПК с ОС Windows. Откройте этот веб-сайт на настольном ПК и загрузите программное обеспечение для простого и быстрого устранения ваших проблем.
The Error 0x80240438 is a recently occurring bug that appears when users try to update their Windows 10 OS or install apps via Microsoft Store. As there is an interlinkage between the store app and the update section, the error remains the same for both. There are primarily three different reasons that lead to this error on Windows 10. They are – Enabled Firewall, Use of IPV6 for the net connectivity, and manually connecting to a Proxy.
Temporarily turning off the Firewall, disabling IPV6, and the use of a manual proxy should resolve the error code 0x80240438. If not, run the update troubleshooter, modify the windows update group policy, or tweak the registry DOWRD key. In this post, we discuss 10 different approaches to correct this issue that are applicable to all Windows 10 Build versions. Let’s explore the solutions in detail –
To solve the Error code 0x80240438 in Windows 10, try the following suggestions –
Fixes List
- Disable Third-party Antivirus Program
- Disable Windows Firewall/ Windows Security
- Manually install the Standalone Package
- Run Windows Update Troubleshooter
- Disable IPV6
- Disable Proxy
- Modify Windows Update features Group Policy
- Reset Windows Update Folders
- Clear Microsoft Store Cache
- Tweak Registry Editor
1] Remove Third-party Antivirus Program
Using a third-party anti-malware program may cause the update or Store error 0x80240438 on Windows 10 PC. This is because there exist two different applications that perform similar tasks i.e. Windows Security. Since you can’t remove the latter one as being the in-built app, you should uninstall the 3rd party antivirus program. Anyways, Windows Defender works quite effectively, unlike its predecessors.
- Hit the Win icon and scroll down to locate the antivirus in the Apps list.
- Make a right-click on the matching result and hit the Uninstall button.
- If the UAC window prompts, tap Yes to confirm this uninstallation.
Note: If you don’t want to uninstall the software, disable it by visiting the Settings page.
- Make sure to reboot your PC as there are leftover files that don’t delete even after the program deletion.
2] Disable Windows Firewall/ Windows Security
Windows Firewall aims to provide maximum security by blocking any files that it finds suspicious. This is very helpful in keeping malicious invaders away. However, this may sometimes block the monthly patch resulting in an error message like 0x80240438. You must check whether this indeed is the case before applying any other fixes. To do so, temporarily disable Windows Firewall using the below steps –
- Press Win + S to start the Search bar, type Windows Firewall and click the top result.
- On the next user interface, click “Turn Windows Defender Firewall on or off“.
- Choose to “Turn off Windows Firewall (not recommended)” under both networks i.e. Private and Public.
- Hit OK to confirm this action. Now, check if the error 0x80240438 resolves or not while opening the Store app/updating Windows 10 OS.
3] Manually install the Standalone Package
Microsoft releases security as well as non-security cumulative updates very often on the patch Tuesday. Since you are already encountering an update error, you may download and install the standalone package that comes with each CU. Here’s how to proceed –
- If you are a Windows 11 user, switch to this article on how to manually download and install the latest cumulative updates on your computer.
Get the name of a Recent CU
- Jointly Press Win+I to launch the Settings app.
- Select Update & Security thereafter Windows Update on the succeeding screen.
- On the right pane, scroll down and click View Update History.
- Here, you can get a list of all cumulative updates – successful or failed ones.
- Note the failed patch number and move to the next section.
Download the Standalone Package
- Open any of your web browsers and visit Microsoft Update Catalog.
- At the search bar, paste the failed knowledge base number (noted down above) and press Enter.
- A list containing all the matching CUs will appear afterward.
- Click the Download button next to the most suited and latest update as per your system architecture.
- When a new window appears, click the first link to download the .msu file. Wait for a while as this is a relatively big file.
- Once over, go to the Download folder and double-click the set-up file to start installing the standalone package.
4] Run Windows Update Troubleshooter
Windows 10 includes an in-built utility that can troubleshoot any update-related issues. If the error 0x80240438 is still appearing, run the troubleshooter to find and repair the underlying cause. Here are the essential steps to work upon –
Windows 11:
- Go to Settings and click System on the left pane.
- Head over to the right side, scroll down, and click Troubleshoot.
- When this expands, click Other troubleshooters.
- Locate Windows update under “Most frequent”, and hit the Run button.
- Now, wait while this tool diagnoses and resolves the issue automatically.
Windows 10:
- Jointly press WinKey + I to start the Settings app.
- Select Update & Security thereafter Troubleshoot on the succeeding window.
- Jump to the right side and click to expand the Windows Update section.
- Hit Run the troubleshooter to start looking for any update errors.
- Follow the instructions as they appear in the remaining process.
Once over, Restart the PC so that changes performed may become effective.
5] Disable IPV6
Several users have confirmed that disabling IPV6 under the Network settings resolves error 0x80240438 on their PCs. That’s why we have included this in the list of solutions and the procedure is as follows –
- Launch the control panel and reach out to the following location –
Control PanelNetwork and InternetNetwork Connections
- Make a click on the internet connection (currently in use to access net connectivity) and hit Properties.
- Next, uncheck the box left to “Internet Protocol Version 6 (TPC/IPV6)” and tap OK.
- Make sure to Reboot your PC so as to apply the recent changes.
From the next login, you must be able to update Windows 10 OS or launch Microsoft Store.
6] Disable Proxy
Connecting the PC to a proxy often causes bugs and issues. So, if you are still experiencing the error 0x80240438 while opening the Store app, try once to disable the Proxy. Here are the steps to work upon –
- Press Win+Q hotkey altogether to start the Search box and type “Proxy”.
- Click the top result to launch the Proxy Settings window.
- Move to the right panel and scroll down to “Manual Proxy Setup“.
- Turn off the toggle switch next to “Use a Proxy server” and click the Save button.
Note: If you use a script address, make sure to disable this as well.
- Restart your PC and check whether this error resolves after the next login or not.
7] Modify Windows Update features Group Policy
If the error 0x80240438 still persists, you should modify the Windows Update features group policy. On different Windows 10 forums, this solution is widely accepted. That’s why we are including this method as well –
- Right-click on the Win icon and select Run.
- Type
gpedit.mscat the empty text box and press Enter. - When the Group Policy window comes into view, browse to the below address –
User Configuration > Administrative Templates > Windows Components > Windows Update
- Move to the adjacent right side and scroll down to locate “Remove Access To Use All Windows Update Features“.
- Once found, double-click on it to open its respective window. Mark the checkbox next to “Not configured” and hit OK.
- Restart your computer so as to implement the changes from the next login.
8] Reset Windows Update Folders
The existing contents inside the SoftwareDistribution and Catroot2 folders may also cause the error 0x80240438 on Windows 11 or 10 PC. To get rid of this nagging issue, you must clean these two update folders accomplishing the below steps –
- Press Win & R to invoke the Run dialog.
- Type cmd at the void, hold Ctrl+Shift and press Enter to launch the Command Prompt as Admin.
- When the UAC window prompts, tap Yes to authorize the access.
- Now, execute the following codes one after another. Make sure to press the Enter key after each command.
net stop bits net stop wuauserv net stop appidsvc net stop cryptsvc
- The above codes will stop the essential update services, now run the below codes to rename certain services –
rmdir %systemroot%SoftwareDistribution /S /Q rmdir %systemroot%system32catroot2 /S /Q
- Subsequently, configure your network connectivity using the following commands –
netsh winsock reset netsh winsock reset proxy
- After successfully executing the above codes, restart the services that you have previously stopped.
net start bits net start wuauserv net start appidsvc net start cryptsvc
- Finally, Restart your system and check whether the update error code 0x80240438 gets solved or not.
9] Clear Microsoft Store Cache
Note: This workaround is primarily for Microsoft Store-related error 0x80240438. If you are receiving the error message while performing Windows 10 update, you may skip this solution.
As time passes by, a huge amount of cache piles up in Windows Store. If you don’t clear these unnecessary data, you may end up receiving the error 0x80240438. So, go through the below steps to clear the Store cache –
- Launch the Run dialog, type
wsresetat the void, and press the Enter key. - The Windows console appears immediately afterward clearing off the stored cache.
- When the command prompt finishes the task, Microsoft Store will start without any error code.
10] Tweak Registry Editor
If you are still getting the error 0x80240438 on your computer, modifying the “DisableWindowsUpdateAccess” entry inside the registry may resolve this bug. Here’s how to perform this task –
- Press Winkey + R altogether to start the Run dialog. Type
regeditat the void and press Enter to invoke the Registry Editor. - Using the key ladder on the left pane, reach out to the below path –
HKEY_CURRENT_USERSoftwareMicrosoftWindowsCurrentVersionPoliciesWindowsUpdate
- Head over to the right side and locate “DisableWindowsUpdateAccess“.
- Click on this DWORD entry twice and put “0” at its value data.
- Click OK and Restart Windows 10 to implement the above changes.
That’s it, I hope the above fixes do help to resolve the Update and Store Error 0x80240438 on your Windows 11/10 device. If you have any queries or suggestions related to this article, do tell us in the comment section.
Tip: If you are facing update, activation, or driver issues on your Windows PC, try RESTORO PC Repair Tool. This software will scan your device for potential issues and resolve them automatically.
Run Windows Store apps troubleshooter first
by Srishti Sisodia
Srishti Sisodia is an electronics engineer and writer with a passion for technology. She has extensive experience exploring the latest technological advancements and sharing her insights through informative… read more
Updated on March 27, 2023
Reviewed by
Alex Serban
After moving away from the corporate work-style, Alex has found rewards in a lifestyle of constant analysis, team coordination and pestering his colleagues. Holding an MCSA Windows Server… read more
- The Windows Store update error could have occurred if the IPV6 is enabled but not supported by your ISP.
- This guide will cover all the potential fixes to resolve the issue.
XINSTALL BY CLICKING THE DOWNLOAD FILE
Fortect is a system repair tool that can scan your complete system for damaged or missing OS files and replace them with working versions from its repository automatically.
Boost your PC performance in three easy steps:
- Download and Install Fortect on your PC.
- Launch the tool and Start scanning
- Right-click on Repair, and fix it within a few minutes
- 0 readers have already downloaded Fortect so far this month
Many users have reported that they faced this issue while updating Windows OS or apps on Microsoft Store.
In this guide, we will discuss some expert-recommended solutions to fix the issue right after talking about the causes.
What is 0x80240438?
0x80240438 is a Windows Update error code that typically indicates a problem with the Windows Update service or the associated software components.
What causes the Windows Store error 0x80240438?
There are various reasons why you see 0x80240438 while updating the computer; some of the common ones are mentioned here:
- Network connectivity issues – If your internet connection is slow or has a weak signal, it could prevent you from updating Windows apps, hence the error.
- Third-party security software interference – Third-party antivirus software can interfere with normal Windows functioning, including the update process. Therefore, you get this error.
- Damaged system files – If system files are corrupt or missing, it can prevent the Windows update service from running correctly. Hence you get this error.
- Old or incompatible drivers – If your device drivers are outdated or incompatible with your Windows version, it could cause all kinds of issues.
- Windows update service issue – If there are problems such as incorrect configuration, outdated components, or corrupted files, it can cause an error.
What can I do to fix the Windows Store error 0x80240438?
Before engaging in advanced troubleshooting steps, you should consider performing the following checks:
- Disable the firewall temporarily.
- Restart your computer.
1. Disable IPV6
- Press the Windows key, type Control Panel, and click Open.
- Select Category as View by and click Network & Internet.
- Double-click the network connection, and on the next page, select Properties.
- Remove the checkmark next to Internet Protocol Version 6 (TCP / IPv6).
- Click OK to confirm the changes.
2. Rename the Windows Store cache folder
- Press Windows + R to open the Run dialog box.
- Type the following command, replace the username with the user account name, and click OK:
C:UsersusernameAppDataLocalPackagesMicrosoft.WindowsStore_8wekyb3d8bbweLocalState - Locate and select the Cache folder, and rename it to Cache.old.
- If you don’t find the folder, create a folder and name it Cache.
- Press Windows + I to open Settings.
- Go to System, and click Troubleshoot.
- Now select Other troubleshooters.
- Go to the Windows Store Apps and click Run.
- Follow the onscreen instructions to complete the process.
3. Run the Windows Store Apps troubleshooter
- Press Windows + I to open the Settings app.
- Go to System, and click Troubleshoot.
- Now select Other troubleshooters.
- Go to the Windows Store Apps and click Run.
- Follow the onscreen instructions to complete the process.
- Bindflt.sys Blue Screen: How to Fix It in 5 Steps
- How to Enable Running Scripts on Windows 10
- Securityhealthsystray.exe: What is It & How to Fix Its Errors
4. Disable BITS and delete the SoftwareDistribution folder
- Press Windows + R to open the Run console.
- Type services.msc and click OK to open the Services app.
- Locate and right-click Background Intelligent Transfer Service and select Stop.
- Press Windows + E to open Windows Explorer.
- Navigate to this path:
C:WindowsSoftwareDistribution - Select all the content in the SoftwareDistribution folder and click the Delete icon.
- Now go to the Services app, right-click Background Intelligent Transfer Service, and select Start.
5. Clear Windows cache
- Press Windows + R to open the Run console.
- Type wsreset.exe and click OK to reset the Windows Store cache.
- Once the process is finished, your Microsoft Store app will restart.
6. Use the Registry Editor
- Press Windows + R to open the Run box.
- Type Regedit and click OK to open Registry Editor.
- Navigate to this path:
ComputerHKEY_CURRENT_USER Software Microsoft Windows CurrentVersion PoliciesWindowsUpdate - Locate DisableWindowsUpdateAccess, and double-click it.
- Change the Value data from 1 to 0.
- Restart your computer to let the changes take effect.
7. Use the Command Prompt
- Press the Windows key, type CMD, and click Run as administrator.
- Type the following commands one by one and press Enter after every command:
sfcscannowDISM /online /cleanup-image /restorehealth - Copy and paste the following commands one by one and press Enter after every command:
netsh winhttp reset proxynet stop wuauservnet start wuauserv - Restart your computer and check if the issue persists.
So, these are methods you can follow to fix the 0x80240438 error on your Windows computer. Try them and let us know what worked in the comments section below.
Still having issues? Fix them with this tool:
SPONSORED
If the advices above haven’t solved your issue, your PC may experience deeper Windows problems. We recommend downloading this PC Repair tool (rated Great on TrustPilot.com) to easily address them. After installation, simply click the Start Scan button and then press on Repair All.
Если вы пытались обновить компьютер под управлением Windows 10 и произошла ошибка из-за кода ошибки 0x80240438, то вы попали в нужное место, поскольку в этом сообщении вы найдете несколько советов, которые вы можете проверить, чтобы устранить эту ошибку.
Вы можете встретить код ошибки 0x80240438 не только в обновлениях Windows, но и в магазине Microsoft. Это связано с тем, что механизм доставки обновлений Windows и Microsoft Store является общим и взаимозависимым. Вот почему многие коды ошибок Windows Update и Microsoft Store похожи. И поэтому исправить их будет не так сложно, так как большинство методов в основном одинаковы.
Когда вы сталкиваетесь с такого рода ошибками в Центре обновления Windows или в Магазине Microsoft, на экране появляется следующее сообщение об ошибке:
«С установкой обновлений возникли некоторые проблемы, но попытка будет повторена позже. Если вы продолжаете видеть это сообщение и хотите получить сведения, выполнив поиск в Интернете или обратившись в службу поддержки, вам поможет это — (0x80240438) ».
Чтобы устранить код ошибки 0x80240438, вот некоторые потенциальные исправления, которые необходимо проверить:
Вариант 1. Попробуйте запустить средство устранения неполадок Центра обновления Windows.
Средство устранения неполадок с приложениями для Магазина Windows 10 поможет вам исправить код ошибки 0x80240438. Это отличный встроенный инструмент от Microsoft, который помогает пользователям устранять любые проблемы с установкой приложения. Так что стоит попробовать решить проблему. Этот встроенный инструмент также помогает исправить магазин Windows 10, если он не работает.
Чтобы использовать средство устранения неполадок Магазина Windows, выполните следующие действия.
- Нажмите клавиши Win + I еще раз, чтобы открыть панель настроек Windows.
- Перейдите в раздел «Обновление и безопасность», а затем в раздел «Устранение неполадок».
- В разделе «Устранение неполадок» с левой стороны прокрутите вниз, чтобы найти Центр обновления Windows, а затем нажмите «Запустить средство устранения неполадок» и следуйте инструкциям на экране, а затем посмотрите, устраняет ли он проблему.
Вариант 2. Попробуйте временно отключить антивирус и брандмауэр Защитника Windows.
Как уже упоминалось, ошибка может быть связана с антивирусной программой или брандмауэром Защитника Windows, установленным на вашем компьютере. Таким образом, отключение их или любого программного обеспечения безопасности, установленного на вашем компьютере, — это всегда хорошая идея, которую вы можете попробовать, когда у вас нет доступа к общему диску на вашем компьютере. Бывают случаи, когда вы сталкиваетесь с такими проблемами, как код ошибки 0x80240438, из-за вмешательства антивируса или программ безопасности. Таким образом, вы должны на время отключить как антивирусную программу, так и брандмауэр Защитника Windows и проверить, исправляет ли он ошибку или нет.
Вариант 3 — отключить прокси-сервер
Вы также можете попытаться отключить прокси-сервер для своей локальной сети, чтобы исправить код ошибки 0x80240438, особенно если ваш компьютер недавно подвергся атаке со стороны некоторых вредоносных или рекламных программ. В таких случаях существует вероятность того, что вредоносное или рекламное ПО изменило настройки вашей сети для создания навязчивой рекламы. Таким образом, вы должны отключить прокси-сервер, и вы можете сделать это, выполнив следующие действия:
- Нажмите клавиши Win + R, чтобы открыть диалоговое окно «Выполнить».
- Затем введите «inetcpl.cpl» в поле и нажмите Enter, чтобы открыть Свойства Интернета.
- После этого перейдите на вкладку «Подключения» и выберите настройки локальной сети.
- Оттуда. Снимите флажок «Использовать прокси-сервер» для вашей локальной сети, а затем убедитесь, что установлен флажок «Автоматически определять настройки».
- Теперь нажмите кнопку ОК и кнопку Применить.
- Перезагрузите компьютер.
Примечание: Если вы используете стороннюю прокси-службу, вы должны отключить ее.
Вариант 4. Попробуйте изменить политику «Отменить доступ, чтобы использовать все функции Центра обновления Windows».
- Начните с нажатия комбинации клавиш Win + R, чтобы открыть утилиту «Выполнить».
- Затем введите «gpedit.msc» в поле и нажмите «Ввод», чтобы открыть редактор групповой политики.
- Открыв редактор групповой политики, перейдите к этому параметру: Конфигурация пользователя> Административные шаблоны> Компоненты Windows> Центр обновления Windows.
- Затем дважды щелкните политику «Удалить доступ для использования всех функций Центра обновления Windows» и установите для ее переключателя значение «Не настроено». Как видите, этот параметр политики имеет следующее описание:
«Этот параметр позволяет вам удалить доступ к Центру обновления Windows. Если вы включите этот параметр, все функции Центра обновления Windows будут удалены. Это включает в себя блокировку доступа к веб-сайту Центра обновления Windows по адресу http://windowsupdate.microsoft.com, из гиперссылки Центра обновления Windows в меню «Пуск», а также в меню «Сервис» в Internet Explorer. Автоматическое обновление Windows также отключено; вы не будете ни получать уведомления, ни получать критические обновления из Центра обновления Windows. Этот параметр также запрещает диспетчеру устройств автоматически устанавливать обновления драйверов с веб-сайта Центра обновления Windows ».
Если вы включите этот параметр политики, вы можете настроить один из следующих параметров уведомлений:
- 0 = Не показывать никаких уведомлений: этот параметр удалит весь доступ к функциям Центра обновления Windows, и никакие уведомления отображаться не будут.
- 1 = Показывать уведомления о необходимости перезагрузки — этот параметр будет отображать уведомления о перезапусках, необходимых для завершения установки.
- Теперь вам нужно выйти из редактора групповой политики и перезагрузить компьютер, чтобы изменения вступили в силу.
Вариант 5. Попробуйте сбросить настройки папок Центра обновления Windows.
Сброс папок Центра обновления Windows также может помочь исправить ошибку как в Центре обновления Windows, так и в Магазине Microsoft. Все, что вам нужно сделать, это удалить содержимое как в папке SoftwareDistribution, так и сбросить папку Catroot2.
Вариант 6. Попробуйте загрузить и установить обновления Windows вручную.
Код ошибки 0x80240438 может быть связан с ошибкой Центра обновления Windows. Поэтому, если это не обновление функций, а только накопительное обновление, вы можете загрузить Центр обновления Windows и установить его вручную. Но сначала вам нужно выяснить, какое обновление не удалось, и для этого выполните следующие действия:
- Перейдите в Настройки и оттуда перейдите в Обновление и безопасность> Просмотреть историю обновлений.
- Затем проверьте, какое именно обновление не удалось. Обратите внимание, что обновления, которые не удалось установить, будут отображаться в столбце «Состояние» с меткой «Ошибка».
- После этого перейдите в Центр загрузки Microsoft и найдите это обновление по номеру КБ, а после того, как найдете его, загрузите, а затем установите его вручную.
Примечание: Вы также можете использовать каталог обновлений Microsoft — службу от Microsoft, которая предоставляет список обновлений программного обеспечения, которые можно распространять по корпоративной сети. С помощью этой службы вам может быть проще найти обновления программного обеспечения Microsoft, драйверы, а также исправления.
Вам нужна помощь с вашим устройством?
Наша команда экспертов может помочь
Специалисты Troubleshoot.Tech всегда готовы помочь вам!
Замените поврежденные файлы
Восстановить производительность
Удалить вредоносные программы
ПОЛУЧИТЬ ПОМОЩЬ
Специалисты Troubleshoot.Tech работают со всеми версиями Microsoft Windows, включая Windows 11, с Android, Mac и другими.
Поделиться этой статьей:
Вас также может заинтересовать
Ошибка 2046 — Что это?
Ошибка 2046 — это код ошибки, связанный с Adobe Flash Player. Обычно это происходит при просмотре фильмов или видео в веб-браузере. Этот код ошибки может прерывать отображение видео и мешать вам смотреть ваши любимые фильмы и видео.
Решения
 Причины ошибок
Причины ошибок
Сжать причину возникновения этого кода ошибки довольно сложно виртуально, потому что он может сработать по нескольким причинам, таким как:
- Могут быть проблемы с настройками Adobe Flash Player
- Продукты для блокировки рекламы
- Windows не обновляется
- Проблемы с реестром
- Вредоносная программа
- Flash Player Добавить не правильно установлен
Дополнительная информация и ручной ремонт
Хорошая новость в том, что ошибка 2046 не является фатальной. Это легко исправить. На самом деле ремонт настолько прост, что вы можете сделать это самостоятельно, даже если вы не компьютерный гений. Вам не нужно нанимать профессионала и тратить сотни долларов на ремонт. Вот некоторые из многих ручных решений, которые вы можете попробовать решить эту проблему на экране вашего компьютера:
Переустановите Adobe Flash Player
Поскольку этот код ошибки в значительной степени связан с Adobe Flash Player, рекомендуется начать с переустановки Flash Player. Вот пошаговое руководство, которое поможет вам с этим справиться.
- Сначала нажмите «Пуск», а затем выберите панель управления.
- Теперь нажмите на программы и затем удалите Flash Player из списка программ.
- После этого перезагрузите компьютер.
- Теперь скачать Adobe Flash Player с надежного сайта и запустить его.
Если это работает отлично, то проблема решена. Если нет, то попробуйте другие методы, приведенные ниже.
Повторно включить Flash Player Add-on
Надстройка Adobe Flash Player в основном устанавливается в IE (Internet Explorer), которая загружается при каждой загрузке IE. Иногда проблема с этим дополнением также может вызывать ошибку 2046.
- Чтобы решить эту проблему, откройте IИнтернет-обозреватель и нажмите Alt-Key.
- Выберите инструменты, а затем управляйте надстройками.
- Теперь выберите Adobe Flash Player Active X и затем нажмите вкладку «Отключить».
После этого перезапустите веб-браузер и повторите те же действия, но на этот раз нажмите кнопку включения. Это, надеюсь, решит проблему.
Разблокировать блокировку рекламы
Иногда ошибка 2046 может появляться на вашем экране, если вы используете продукты для блокировки рекламы, такие как AdBlock Plus. Если это так, попробуйте удалить продукты для блокировки рекламы, установленные на вашем компьютере, чтобы решить эту проблему.
Установить обновление окна
Microsoft время от времени выпускает новые обновления. Эти обновления сделаны с целью устранения ошибок и ошибок времени выполнения, таких как ошибка 2046. Поэтому, если код ошибки связан с обновлениями Windows, для устранения рекомендуется запустить программу обновления Windows и обновить операционную систему. Для этого нажмите «Пуск», «Все программы», а затем нажмите «Центр обновления Windows». Теперь нажмите кнопку «Проверить наличие обновлений» и загрузите и установите новые обновления. После этого перезагрузите компьютер, чтобы изменения вступили в силу.
Сканирование на наличие вредоносных программ и поиск реестра
Независимо от того, связана ли проблема с вредоносным ПО или реестром, рекомендуется загрузить Restoro. Это многофункциональный PC Fixer нового поколения со встроенным мощным антивирусом и очистителем реестра. Запустите его на своем ПК и просканируйте на наличие вирусов и проблем с реестром и нажмите «Восстановить», чтобы решить. Он удобен в использовании и совместим со всеми версиями Windows.
Открыть чтобы загрузить Restoro для устранения ошибки 2046.
Узнать больше
Последняя уязвимость безопасности была обнаружена как в Windows 10, так и в Windows 11, позволяющая любому пользователю получить доступ к привилегиям администратора внутри операционной системы. Это, конечно, может быть использовано потенциальным злоумышленником для получения полного контроля над системой. Проблема заключается в правилах безопасности Microsoft, назначенных реестру Windows и диспетчеру учетных записей безопасности. Оба по какой-то причине имеют уменьшенные ограничения, позволяющие любому локальному пользователю получить полный доступ к файлам без прав администратора. Проблема еще больше усугубляется, если мы думаем о диспетчере учетных записей безопасности, который включает в себя все данные учетных записей, включая пароли всех пользователей, использующих один и тот же компьютер. Это может предоставить потенциальному злоумышленнику всю информацию и позволить ему войти в учетную запись администратора для полного контроля. Microsoft знает об этом и отслеживает его с помощью кода CVE-2021-36934, и включает полное решение проблемы, которое включает ограничение доступа к % windir% system32 config и удаление любых точек восстановления или теневых томов, которые были созданы до этой точки, до тех пор, пока дыра не будет закрыта официальным патчем безопасности.
Узнать больше
Один из наиболее распространенных способов, с помощью которого киберпреступники внедряют подозрительный код в устройства, заключается в том, чтобы обманным путем заставить пользователей установить вредоносную программу на целевое устройство. Незаметные пользователи уязвимы для таких уловок, поэтому Microsoft усердно работает в фоновом режиме над решением этой проблемы. Недавно Microsoft объявила о доступности изолированной версии Windows 10, которая работает внутри Windows 10, чтобы изолировать подозрительное программное обеспечение для запуска внутри него и защитить систему от потенциальных угроз. Эта функция песочницы Windows — это новая функция, которая обеспечивает безопасность вашего компьютера. Это виртуальная одноразовая среда, которую вы можете включить. Поэтому, если вы подозреваете, что какое-либо программное обеспечение является вредоносным, вы можете запустить это программное обеспечение в среде и убедиться, что оно не будет мешать каким-либо обычным процессам и не поставит под угрозу файлы на вашем компьютере. Проще говоря, «Windows Sandbox — это новая облегченная среда рабочего стола, предназначенная для безопасного запуска изолированных приложений». Поэтому, если Песочница закрыта, все оставшиеся файлы, программное обеспечение и другие данные удаляются безвозвратно. Чтобы включить песочницу Windows, следуйте приведенным ниже инструкциям.
Шаг 1: Вы должны убедиться, что используете Windows 10 Enterprise Editions или Windows 10 Pro и что на вашем компьютере установлена сборка 18305 или новее.
Шаг 2: После этого вам необходимо включить виртуализацию, чтобы другой экземпляр Windows 10 работал в режиме песочницы.
Шаг 3: Затем найдите и отключите функции Windows в поле поиска, а затем выберите соответствующую запись.
Шаг 4: Из списка перейдите в мини-окно и проверьте песочницу Windows, а затем нажмите OK.
Шаг 5: После этого в поле поиска Cortana найдите «Windows Sandbox» и выберите соответствующую запись, чтобы запустить ее в окне с повышенными правами.
Шаг 6: Затем со своего основного компьютера (хоста) скопируйте исполняемый файл и вставьте его в среду Windows Sandbox.
Шаг 7: Теперь запустите исполняемый файл в среде Sandbox и используйте его, как обычно.
Шаг 8: Когда вы закончите, закройте приложение Windows Sandbox, и, как уже упоминалось, все данные, касающиеся исполняемого файла и временной среды, будут удалены.
Шаг 9: И в целях безопасности убедитесь, что хост не подвергается изменениям из-за выполнения в среде Sandbox. У вас есть возможность связаться с корпорацией Майкрософт для получения обратной связи, связанной с песочницей Windows. Вы можете использовать традиционный центр обратной связи, если у вас есть какие-либо предложения или проблемы. Просто заполните соответствующие данные и выберите Windows Sandbox для категории функций в разделе «Безопасность и конфиденциальность». И если у вас есть какие-либо проблемы, связанные с выполнением и внутри песочницы Windows, просто выберите «Восстановить мою проблему», затем выберите «Начать захват», чтобы воспроизвести проблему, а когда вы закончите, выберите «Остановить захват».
Узнать больше
Код ошибки 0x80070490 — Что это?
При загрузке обновления Windows важно помнить, что именно эти обновления обеспечивают безопасность вашего компьютера. Некоторые пользователи сообщали о появлении кода ошибки 0x80070490 при разрешении обновлений для своего ПК с Windows. Этот код ошибки может появляться, когда пользователь пытается подключиться к сайту обновления для Windows, и, возможно, в результате поврежденного манифеста CBS. Наличие этого кода ошибки не только остановит обновление системы, но также, безусловно, остановит любую работу, выполняемую с компьютером. Многие пользователи Windows писали жалобы на эту ошибку при обновлении с любого предыдущего обновления Windows до Windows 10.
Общие симптомы включают в себя:
- Пока пользователь выполняет обновления, компьютер с Windows прекратит запуск обновлений и отобразит код ошибки 0x80070490.
- Обновления Windows не устанавливают какие-либо новые функции и не устанавливают исправления безопасности.
- Компьютер не продолжит обновление Windows, и он может вернуться к предыдущему состоянию, в котором находился компьютер, до попытки обновления.
Причины ошибок
Не так много известно о том, что именно вызывает код ошибки 0x80070490, но это что-то критическое, что заставляет Windows внезапно прекращать свои обновления. Это может быть вызвано простым сбоем в компьютерной системе или более серьезной проблемой. Одна мысль состоит в том, что манифест CBS (обслуживание на основе компонентов) может быть поврежден. Другая мысль заключается в том, что антивирусное программное обеспечение компьютера может мешать компьютеру выполнять необходимые обновления.
Дополнительная информация и ручной ремонт
Известно очень мало информации о коде ошибки 0x80070490 и о том, почему он существует, но есть несколько способов его исправить. Пользователи должны быть осторожны, пытаясь исправить эту ошибку самостоятельно. Если пользователь считает, что методы слишком сложны или ему неудобно брать его на себя, ему следует обратиться к специалисту по ремонту Windows, чтобы решить проблему. Не все перечисленные методы удовлетворят потребности пользователя, но выбор метода, который лучше всего подходит для исправления кода ошибки, зависит от решаемой проблемы. Если эти шаги предприняты, а ошибка не устранена, очень важно связаться со специалистом по ремонту Windows.
Способ первый: создание новой локальной учетной записи
Создайте новую локальную учетную запись на компьютере и разрешите для нее права администратора. Затем переместите все свои документы и личные файлы в новую учетную запись. Удалите старую учетную запись (вы больше не будете ее использовать) и переключитесь на новую. После переключения на новую локальную учетную запись добавьте к ней учетную запись Microsoft.
Метод второй: удалить идентификатор пользователя, сохранить кеш из реестра
- Вам нужно будет открыть редактор реестра. Сделайте это, нажав клавишу Windows и R, а затем набрав «Regedit». После того, как это введено, нажмите Enter или нажмите кнопку OK, чтобы запустить редактор реестра.
- Когда это начнется, вам нужно будет перейти к следующей клавише на левой панели:
- HKEY_LOCAL_MACHINESOFTWAREM MicrosoftWindowsCurrentVersionAppxAppxAllUserStore
После этого найдите ключ, похожий на этот: S-1-5-21-1505978256-3813739684-4272618129-1016 - ПРИМЕЧАНИЕ: это всего лишь пример. Ключи будут в аналогичном формате, но не будут выглядеть точно так же.
- Выберите все ключи, которые выглядят так, а затем удалите их. После удаления этих ключей закройте редактор реестра и перезагрузите компьютер.
Способ третий: проверьте, работают ли службы BITS, MSI Installer, Cryptographic и Windows Update
Нажмите клавишу Windows и R. Затем введите services.msc. После запуска окна служб найдите следующие службы: BITS, установщик MSI, криптографические службы и службы обновления Windows. Когда эти службы будут найдены, убедитесь, что они работают. Если одна или несколько из этих служб не запущены, убедитесь, что они запущены. Для этого выберите службу и нажмите «Запустить службу».
Способ четвертый: устранение неполадок Центра обновления Windows
Нажмите клавишу Windows плюс W, а затем введите «устранение неполадок». Выберите Устранение неполадок. В верхнем левом углу выберите Просмотреть все. Щелкните средство устранения неполадок Центра обновления Windows. После этого следуйте инструкциям на экране, чтобы запустить средство устранения неполадок. После запуска средства устранения неполадок проблема должна быть устранена.
Узнать больше
Если вы пытаетесь запустить или запустить программу на своем компьютере с Windows 10 и внезапно получаете сообщение об ошибке: «Ошибка 1061. В настоящее время служба не может принимать управляющие сообщения», читайте дальше, так как этот пост покажет вам, что вы можете сделать. решить проблему. Такая ошибка появляется, поскольку служба информации о приложениях не отвечает на запросы о повышении уровня приложений до администратора в Windows 10, таких как диспетчер задач, обновления службы и т. д. Таким образом, вы не сможете запускать или открывать приложения и застрянете только с этой ошибкой. Сообщение «Ошибка 1061. В настоящее время служба не может принимать управляющие сообщения» — это тип сетевой ошибки, которая обычно возникает при временном несоответствии между запрошенным элементом управления и состоянием службы, подлежащей управлению. Скорее всего, служба находится в состоянии ожидания запуска, ожидания остановки, остановки или уже используется другим пользователем, что объясняет, почему это сообщение об ошибке появляется внезапно. Вы можете столкнуться с этим сообщением об ошибке при любой операции Windows. Вот некоторые из наиболее частых случаев:
- Отладка службы Windows
- Запуск диспетчера задач
- Запуск редактора реестра
- Запуск брандмауэра
- Запуск services.msc
- Запуск dsm.exe
- Обновление услуг
- Запрашивать разрешения на файлы и т. Д.
Согласно Microsoft MSDN, ошибка возникает из-за:
«Обнаружено временное несоответствие между запрошенным элементом управления и состоянием службы, подлежащей контролю. Служба может находиться в состоянии ожидания запуска, ожидания остановки или остановки. Подождите несколько минут, а затем повторите попытку». Если через несколько минут ошибка все еще появляется, возможно, вам придется следовать вариантам, подготовленным ниже.
Вариант 1. Попробуйте перезапустить службу диспетчера учетных данных.
- Перейдите в меню «Пуск».
- Затем введите «услуги» в поле поиска.
- В результатах поиска щелкните правой кнопкой мыши «Службы» и выберите «Запуск от имени администратора».
- Затем найдите службу диспетчера учетных данных в окне «Службы».
- Как только вы нашли его, дважды щелкните по нему, чтобы открыть его свойства. Оттуда вам нужно нажать на кнопку Стоп.
- После этого установите для службы диспетчера учетных данных значение «Автоматически» и нажмите кнопку «Пуск», чтобы перезапустить ее.
Вариант 2. Попробуйте запустить службу информации о приложениях.
Вы также можете попробовать запустить Информационную службу приложения, чтобы исправить «Ошибка 1061 Служба не может принимать управляющие сообщения в это время». Просто откройте диспетчер служб Windows и убедитесь, что служба информации о приложениях запущена. И если вы обнаружите, что он уже запущен, вам нужно перезапустить его.
Вариант 3. Попробуйте убить рабочий процесс IIS через диспетчер задач.
- Нажмите клавиши Ctrl + Alt + Del и выберите диспетчер задач.
- Затем нажмите «Подробнее», чтобы развернуть диспетчер задач, а затем найдите запись «Рабочий процесс IIS», которая должна отображаться в списке на вкладке «Процессы». Оттуда вы можете увидеть это в фоновых процессах. Как только вы найдете его, убейте его процесс.
- Вы также можете попытаться найти записи «w3wp.exe» и завершить его процесс. если вы обнаружите много записей, щелкните некоторые из них правой кнопкой мыши и выберите в контекстном меню пункт «Завершить задачу».
- Теперь перезагрузите компьютер. Это должно решить проблему.
Узнать больше
Начиналась как внутренняя сеть и постепенно расширялась с 1960 года, когда Интернет захватил весь мир. В начале это было средство изменения информации, но в современную эпоху вы можете запускать приложения и виртуальные машины через Интернет, вы можете транслировать видео и аудио, и вы можете общаться в режиме реального времени с кем-то на другой стороне Земли. .
С учетом того, что Интернет растет так быстро за такой небольшой промежуток времени, вполне логично и мудро сделать шаг назад и внимательно посмотреть на то, что он предлагает сейчас, что в нем хорошего и что есть худшего.
Хорошие стороны интернета
Информация
Преимуществ у интернета много, в первую очередь это информация. Интернет создавался как служба обмена информацией, и даже сегодня в нем можно найти массу разнообразной информации на самые разные темы, которые вас интересуют. Такой сайт, как Википедия, является полностью бесплатной онлайн-энциклопедией, и у многих новостных компаний есть свои собственные интернет-сайты, на которых вы можете найти бесплатную информацию и новости.
С другой стороны, есть также веб-сайты, такие как udemy, edx, Coursera и многие другие, которые предложат вам образование, некоторые бесплатно, некоторые за деньги, но вы можете получить представление и часть качественного университетского образования всего за небольшую часть. цена.
Интернет-магазин
Такие сайты, как Amazon, использовали Интернет и зарекомендовали себя как сегодняшние многомиллиардные компании. В современном мире нет ни одной вещи, которую нельзя купить онлайн. Многие сайты сегодня переходят от крупного онлайн-рынка, где можно найти все, к небольшим специализированным нишам. Также у каждого крупного бренда в мире сегодня есть свой интернет-магазин.
Другие магазины предложат вам музыку, фильмы, игры и т. д. Такие сервисы, как steam, xbox pass, sony pass и т. д., позволят вам покупать онлайн игры, другую музыку, фильмы и многое другое.
Потоковые сервисы
Дни, когда вам приходилось покупать фильмы, чтобы смотреть их дома, прошли, благодаря Интернету у нас есть множество потоковых сервисов для фильмов и телешоу, а также для музыки. Если вы не хотите тратить деньги на фактическую покупку вещей, хорошей идеей будет настроить план потоковой передачи, когда вы этого захотите.
Электронная почта и обмен сообщениями
Общение — это великая вещь, и с самого начала человечества люди разговаривали и делились друг с другом, Интернет сделал возможным отправлять почту в электронном виде и мгновенно, а современное общение в чате повсюду. Мы можем не только разговаривать с нашими друзьями и семьей, которые могут быть на другом конце света, мы также можем общаться в режиме реального времени с торговым представителем, с технической службой или посещать онлайн-занятия с группой людей.
Услуги облачного хранилища
Сохранение ваших изображений в эпоху цифровых медиа на жестком диске может быть рискованным, но благодаря современным технологиям вы можете сохранить большую часть своих ценных файлов на облачных серверах для безопасного хранения. От картинок до документов и даже других файлов, которые вам нужны и которые вы хотите сохранить. Есть некоторые из них, которые предложат вам бесплатную сумму, а также некоторые базовые бесплатные планы.
Плохие стороны интернета
Вредоносное ПО, вирусы и фишинг
Мы не могли бы говорить о плохой стороне Интернета, если бы не упомянули его величайшую угрозу. Плохие сайты, зараженное программное обеспечение, фишинговые письма и многие другие вредоносные угрозы. Проблема в том, что такого рода уловки и атаки становятся все более и более изощренными, и их все труднее обнаружить и избежать.
Порнография
Порнография — это плохо, а иметь ее в свободном доступе для детей — еще хуже. К сожалению, единственный способ отрегулировать это на уровне отдельных компьютеров, включив родительский контроль на каждом из них. Существует множество исследований, в которых подробно рассматривается, почему это плохо, но, к сожалению, в настоящее время нет эффективных способов изолировать этот контент.
Нет конфиденциальности
Когда мы говорим, что конфиденциальности нет, мы не имеем в виду использование социальных сетей и отсутствие настроек конфиденциальности, хотя это также соответствует этому пункту, мы говорим о сборе данных о ваших привычках и вещах, которые вы делаете. Хорошо известно, что сегодня многие веб-сайты используют ту или иную форму рекомендательной системы ИИ, чтобы лучше адаптировать ваш опыт работы в Интернете в соответствии с вашими потребностями. Большинство этих систем искусственного интеллекта обучаются путем сбора ваших данных и анализа ваших привычек.
Если у вас есть две учетные записи Google, существует высокая вероятность того, что по одному и тому же запросу вы получите разные результаты, в зависимости от ваших привычек просмотра. То же самое касается и других услуг.
Темные интернет-магазины
На темных и глубоких сайтах, похожих на WEB, есть несколько замечательных вещей с правдивыми новостями и информацией. Даже некоторые законные библиотеки, где можно найти и скачать редкие книги. К сожалению, как и в случае с темным и глубоким Интернетом, в Интернете также есть свои темные стороны: от тревожного контента до магазинов, которые продают украденные вещи, до прямой кражи ваших денег, выдавая себя за законные магазины, но только для того, чтобы украсть ваши деньги.
Сайты знакомств
Мы все пытаемся найти кого-то, кто идеально подходит нам, но использование сайта онлайн-знакомств имеет много доказанных негативных последствий для психологии. Это также обесценивает взаимодействие между людьми и может снизить самооценку.
Плохие привычки
Поскольку Интернет стал широко доступен и популярен на различных устройствах, таких как планшеты и мобильные телефоны, все больше и больше людей тратят на него нездоровое количество времени. Пользоваться преимуществами Интернета — это здорово, но находите время и для других людей.
Узнать больше
Что такое DownloadAdmin / Updateadmin?
Как цифровое создание Blueis, приложение DownloadAdmin просматривает вашу компьютерную систему для программ / приложений, которые устарели. Затем эта программа производит необходимые обновления / установку на вашем компьютере, как если бы это был администратор. Хотя большинство людей может посчитать это приложение вредным, тщательное изучение Digital Publisher / Creator должно стать достаточной причиной для удаления DownloadAdmin (и любой другой связанной программы) с вашего компьютера. Почему? Blueis печально известен тем, что производит / распространяет «программное обеспечение типа рекламного ПО», согласно herdProtect Anti-Malware. Разве это не правдоподобная причина для вас удалить приложения, связанные с этим издателем? Кроме того, DownloadAdmin не только обновляет ваши устаревшие приложения, но и устанавливает дополнительные программы — обычно утилиты и панели инструментов поиска. Это хитрый способ продвигать стороннее программное обеспечение и загружать рекламу в вашу компьютерную систему.
Технические подробности о DownloadAdmin включают в себя:
Цифровой Издатель: Блюис
Версия продукта: 4.0.0.1
Исходное имя файла: СкачатьAdmin
Точка входа: 0x0000234A
Оценка DownloadAdmin
Для этой оценки файл DownloadAdmin был получен и установлен на тестовом компьютере. После установки приложения DownloadAdmin / Updateadmin в компьютерную систему было внесено несколько изменений. Эти модификации могут классифицировать вновь установленный файл как PUP (потенциально нежелательная программа). Ниже описано, что произошло после установки файла.
-
Обновлено устаревшее приложение, установленное на компьютере
После обновления, сделанного Updateadmin, я подумал, что щенок прошел. Однако это было не совсем закончено. После сканирования содержимого / программ моего локального диска я наткнулся на дополнительную программу, которую я не загружал и не устанавливал, по крайней мере, намеренно. Как и предполагалось, приложение DownloadAdmin сканировалось через компьютерную систему (в мгновение ока), во время установки и вносило коррективы в уже установленное приложение. Эта программа была Mozilla Firefox. Так как Mozilla Firefox редко использовался на данном ПК, приложение DownloadAdmin сочло целесообразным восстановить браузер Mozilla Firefox, заменив его последней или более современной версией.
-
Установлена панель поиска
Хотя DownloadAdmin запрашивал разрешение на установку обновленной версии моего браузера, он не предоставлял предупреждения об установке панели инструментов поиска. Это довольно тенисто и обманчиво. В дополнение к обновлению интернет-браузера DownloadAmin также установил панель инструментов SearchProtect (Conduit). Эта панель инструментов не нова для рынка, так как я сталкивался с ней несколько раз во время оценки вредоносного ПО.
Вы должны удалить DownloadAmin?
Это решение полностью за вами. Однако вот несколько причин, по которым большинство людей считают эту программу нежелательной.
-
Он обновляет ваши устаревшие программы
В большинстве случаев, по крайней мере в тех, что я видел, если у пользователя установлена программа, ему не обязательно нужна новая версия этой программы. Фактически, эта ПНП может вызвать проблемы, поскольку некоторые программы, особенно платные, требуют лицензии на использование программного обеспечения. Когда эта программа будет обновлена / обновлена, вам, возможно, придется приобрести новую лицензию, чтобы заставить ее работать.
-
Ненужная программа
Если вы совершенно апатичны и ненавидите идею выполнять работу самостоятельно, эта программа может вам пригодиться. Многие пользователи будут обновлять свои компьютеры вручную, используя предустановленное / запрограммированное средство обновления Microsoft в Панели управления своего компьютера. Эта опция ищет и устанавливает все необходимые программы для обеспечения безопасности вашего компьютера. Программа DownloadAdmin занимает только необходимое пространство и ресурсы на вашем компьютере. Тем не менее, что хорошо в этой программе, так это то, что она не работает во время запуска, поэтому она не обязательно вызывает ненужные задержки на вашем компьютере.
-
Изменяет ваш опыт поиска
Установив панель инструментов поиска под названием SearchProtect, Updateadmin изменяет привычный вам опыт работы в Интернете. SearchProtect взламывает ваш браузер и меняет вашу домашнюю страницу на свой выбор, удаляя при этом вашу. Это часто трудно отменить, поскольку издатель создал это программное обеспечение, чтобы оно оставалось после установки. Чтобы полностью удалить DownloadAdmin с вашего компьютера, нажмите здесь. скачать и установить Spyhunter
Узнать больше
Если вы столкнулись с сообщением об ошибке «ошибка доступа к реестру» при попытке объединить раздел реестра на компьютере с Windows 10, вы не одиноки, поскольку некоторые пользователи также столкнулись с той же проблемой. По словам этих пользователей, они столкнулись с ошибкой после того, как переустановили свою версию Windows и попытались открыть файл .reg. Судя по отчетам, эта ошибка может возникнуть, если у файла реестра нет прав администратора. Это означает, что у программы нет необходимого разрешения для слияния файла .reg. Это характерно как для новых установок, так и для переустановок. Кроме того, такого рода проблемы также могут возникать из-за повреждения системных файлов. В любом случае, вот несколько советов по устранению неполадок, которые вы можете использовать, чтобы устранить ошибку.
Вариант 1. Попробуйте импортировать файл .reg с правами администратора.
Как уже указывалось, ошибка может быть связана с отсутствием прав администратора. Возможно, у редактора реестра нет прав администратора для слияния файла реестра. Это характерно для новых установок Windows, особенно потому, что редактор реестра раньше не открывался. Поэтому вам нужно снова импортировать файл .reg, и на этот раз с правами администратора.
- Нажмите клавиши Win + R, чтобы открыть диалоговое окно «Выполнить».
- Затем введите «Regedit» в поле и нажмите клавиши Ctrl + Shift + Enter, чтобы открыть редактор реестра с правами администратора.
- Появится запрос контроля учетных записей или контроля учетных записей, где вы должны нажать Да, чтобы продолжить.
- После открытия редактора реестра перейдите в меню «Файл»> «Импорт», используя панель ленты вверху.
- Затем используйте меню импорта, чтобы перейти к месту файла, который вы пытались объединить. Найдя его, нажмите «Открыть», чтобы объединить его с текущим реестром. Это должно решить проблему. Если нет, обратитесь к следующим опциям ниже.
Вариант 2. Попробуйте выполнить восстановление системы.
Запуск восстановления системы также может помочь исправить ошибку при доступе к реестру. Вы можете сделать эту опцию либо загрузкой в безопасном режиме, либо восстановлением системы. Если вы уже находитесь в разделе «Дополнительные параметры запуска», просто выберите «Восстановление системы» и перейдите к следующим шагам. И если вы только что загрузили свой компьютер в безопасном режиме, следуйте инструкциям ниже.
- Нажмите клавиши Win + R, чтобы открыть диалоговое окно «Выполнить».
- После этого введите «sysdm.cpl» в поле и нажмите «Ввод».
- Затем перейдите на вкладку «Защита системы» и нажмите кнопку «Восстановление системы». Откроется новое окно, в котором вы должны выбрать предпочитаемую точку восстановления системы.
- После этого следуйте инструкциям на экране, чтобы завершить процесс, а затем перезагрузите компьютер и проверьте, устранена ли проблема.
- После завершения следующего запуска необходимо снова объединить или импортировать файл и посмотреть, исправлена ли сейчас ошибка или нет.
Вариант 3. Попробуйте выполнить установку с восстановлением, создав установочный носитель Windows 10.
- Нажмите ссылке а затем нажмите кнопку Загрузить инструмент сейчас.
- Затем нажмите «Использовать инструмент для создания установочного носителя (USB-накопитель, DVD или файл ISO)…» и следуйте приведенным ниже инструкциям на экране.
- Теперь выберите вариант файла ISO на шаге 5.
- После этого у вас должен появиться файл ISO.
- Затем перейдите в папку, в которую вы загрузили файл ISO.
- Затем щелкните правой кнопкой мыши ISO-файл Windows 10 и выберите параметр «Открыть с помощью», а затем выберите «Проводник».
- Теперь нажмите «setup.exe» и следуйте инструкциям, появляющимся на экране. При появлении запроса вы должны выбрать «Ничего» (чистая установка) или «Сохранить только личные файлы». Обратите внимание, что вы не должны выбирать «Сохранять личные файлы, приложения и настройки Windows, так как это на самом деле не работает.
Вариант 4. Попробуйте запустить сканирование проверки системных файлов.
Как уже упоминалось, ошибка при доступе к реестру может быть вызвана повреждением файла. И здесь на помощь приходит сканирование SFC. Сканирование SFC или System File Checker может обнаруживать и автоматически восстанавливать поврежденные системные файлы. SFC — это встроенная командная утилита, которая помогает восстанавливать как поврежденные, так и отсутствующие файлы. Он заменяет плохие и поврежденные системные файлы хорошими системными файлами. Чтобы запустить команду SFC, выполните действия, указанные ниже.
- Нажмите Win + R, чтобы запустить Run.
- Введите CMD в поле и нажмите Enter.
- После открытия командной строки введите ПФС / SCANNOW
Команда запустит сканирование системы, которое займет несколько секунд, прежде чем завершится. Как только это будет сделано, вы можете получить следующие результаты:
- Защита ресурсов Windows не обнаружила нарушений целостности.
- Защита ресурсов Windows обнаружила поврежденные файлы и успешно восстановила их.
- Windows Resource Protection обнаружила поврежденные файлы, но не смогла исправить некоторые из них.
- Теперь перезагрузите компьютер.
Узнать больше
Проводник в Windows 10 предоставляет несколько способов организации содержимого папок и файлов в системе. Пользователи Windows могут использовать некоторые эффективные стили для просмотра содержимого файловой системы в соответствии с требованиями пользователя. Пользователь может выбрать отображение изображения файла в виде эскизов большого размера, в то время как другой может выбрать установку значков папок и файлов в виде списка малого или среднего размера. С другой стороны, при настройке нескольких стилей для значков папок и файлов некоторые пользователи Windows 10 столкнулись с некоторыми необычными проблемами, когда за значками папок отображается черный фон. Они пытались обновить проводник пару раз, но это не помогло решить проблему, и черные квадраты все еще видны на некоторых значках папок. Черные квадраты за значками папок могут выглядеть тревожно, хотя на самом деле это не большая проблема, а просто графический сбой, который не наносит никакого ущерба содержимому папки и файлов. Наиболее вероятная причина этого сбоя может быть связана с поврежденными системными файлами или с устаревшими кэшами эскизов. Кроме того, подобные графические сбои также могут возникать, если вы используете устаревшие графические драйверы. Чтобы решить эту проблему, вам нужно следовать вариантам, изложенным ниже.
Вариант 1. Попробуйте использовать очистку диска для удаления файлов эскизов.
Инструмент очистки диска — это один из вариантов, который вы можете попробовать исправить черные квадраты за значками папок. С помощью этого инструмента вы можете удалить все файлы миниатюр на вашем диске. Чтобы использовать это, обратитесь к этим шагам:
- Откройте панель поиска и введите «очистка диска» в поле.
- После открытия Очистки диска из результатов поиска, затем в раскрывающемся меню выберите диск C: для очистки и нажмите кнопку ОК.
- Подождите, пока процесс сканирования завершится. Как только это будет сделано, выберите файлы, которые вы хотите удалить.
- Убедитесь, что вы выбрали флажок «Миниатюры» в разделе «Файлы для удаления», а затем нажмите «ОК».
- После этого появится окно подтверждения, просто нажмите «Удалить файлы», чтобы окончательно удалить файлы.
- Перезагрузите компьютер.
Вариант 2. Попробуйте сбросить кэш миниатюр
У вас есть возможность вручную удалить кэш эскизов, чтобы решить проблему с черным квадратным фоном за значками папок. Следуйте инструкциям ниже, чтобы сбросить кэш миниатюр.
- Откройте проводник.
- Затем перейдите на вкладку «Вид» и выберите параметр «Скрытые элементы», чтобы отобразить все скрытые папки и файлы.
- Далее перейдите по этому пути: C: Пользователи AppDataLocal
- В указанном пути убедитесь, что вы указали свое фактическое имя пользователя в поле имени пользователя. Затем найдите файл с именем «IconCache.db». Щелкните этот файл правой кнопкой мыши и выберите Удалить.
- После этого перейдите по этому пути: C: Пользователи AppDataLocalMicrosoftWindowsExplorer
- Оттуда выберите все файлы и удалите их.
Примечание: Если появится запрос «Файлы используются и не могут быть удалены», просто выберите вариант «Сделать это для всех текущих элементов», а затем нажмите «Повторить попытку». Если вы получили сообщение об ошибке, нажмите «Отмена», чтобы закрыть окно и перезагрузить компьютер.
Вариант 3. Попробуйте обновить или переустановить графический драйвер.
- Нажмите клавиши Win + R, чтобы открыть диалоговое окно «Выполнить», а затем введите devmgmt.MSC и нажмите Enter или нажмите OK, чтобы открыть диспетчер устройств.
- Разверните раздел для устаревших драйверов устройств.
- Затем выберите устаревшие драйверы и щелкните их правой кнопкой мыши.
- В раскрывающемся меню выберите параметр «Обновить драйвер», если вы хотите обновить драйвер, или выберите «Удалить устройство», если вы хотите удалить драйвер, а затем следуйте инструкциям на экране, чтобы установить последнюю версию драйвера.
- Перезагрузите компьютер после установки, чтобы система могла переустановить драйвер.
Узнать больше
В современном мире и в эпоху есть некоторые важные навыки в области ИТ, которые должен знать практически каждый. Независимо от того, в какой области вы работаете, некоторые навыки просто необходимы для того, чтобы правильно функционировать в работе. Итак, без дальнейших церемоний, давайте углубимся в то, что эти важные навыки в области ИТ должны знать все, даже ваша бабушка.
 5 основных ИТ-навыков, которые должен знать каждый
5 основных ИТ-навыков, которые должен знать каждый
-
Обработка текстов
Независимо от того, создаете ли вы или редактируете деловые документы или просто пытаетесь помочь другу или родственнику, умение работать с текстами является важным активом и требованием в наше время. Написание чего-либо на пачке бумаг отнимает много времени, документы могут потеряться, а поиск определенного предмета в пачке бумаг — не самое приятное занятие. Гораздо более простое решение — писать, форматировать и хранить все на компьютере, и почти все работодатели требуют этого навыка.
-
Отправка и использование электронной почты
Сегодня мы живем в эпоху цифровых технологий, и большая часть общения осуществляется в режиме реального времени через приложения для обмена сообщениями, а обмен файлами осуществляется через службы обмена файлами. Несмотря на упомянутую технологию, многие файлы передаются и отправляются по электронной почте. Когда сообщение слишком длинное или сложное, когда к нему нужно прикрепить какое-то приложение или хранить его в архиве, можно использовать электронные письма, и поэтому использование электронной почты является обязательным и важным навыком.
-
Использование поисковых систем
Когда мы говорим об использовании поисковых систем, мы действительно не думаем о том, чтобы запустить ваш любимый браузер, войти в поисковую систему и набрать картинки с кошками. Мы думаем, что человек должен знать, как правильно использовать поисковую систему, настраивать ее параметры поиска и составлять слова и предложения, чтобы найти все, что ему или ей нужно.
-
Работа с данными
Ввод данных и расчеты данных стали проще, чем когда-либо, благодаря современным технологиям. Microsoft Excel, libre office calc, Google Sheets и т. д. — все они способны выполнять самые разнообразные вычисления и отслеживать множество необходимых данных. Работодатели часто задают этот навык как необходимый.
-
Информационная безопасность
Каждый сотрудник или человек, как правило, должен быть в курсе различных видов мошенничества и передовых методов, чтобы обезопасить себя в этом цифровом мире. У нас есть несколько статей по этой теме, а также множество статей в Интернете.
Заключение
Независимо от того, молод вы или стары, работаете или ищете работу, эти навыки необходимы в современном мире. В Интернете есть много отличных руководств по этим различным темам, и я уверен, что ваш знающий друг или двоюродный брат будут рады помочь и показать вам, как все это делать.
Узнать больше
Авторское право © 2022, ErrorTools, Все права защищены
Товарный знак: логотипы Microsoft Windows являются зарегистрированными товарными знаками Microsoft. Отказ от ответственности: ErrorTools.com не имеет отношения к Microsoft и не претендует на прямую связь.
Информация на этой странице предоставлена исключительно в информационных целях.


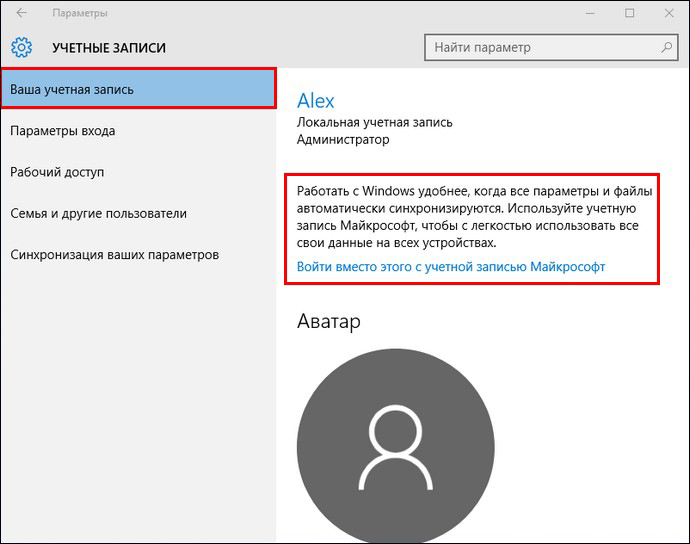
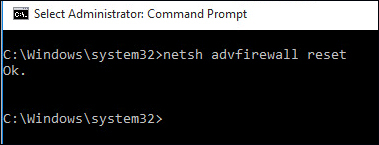
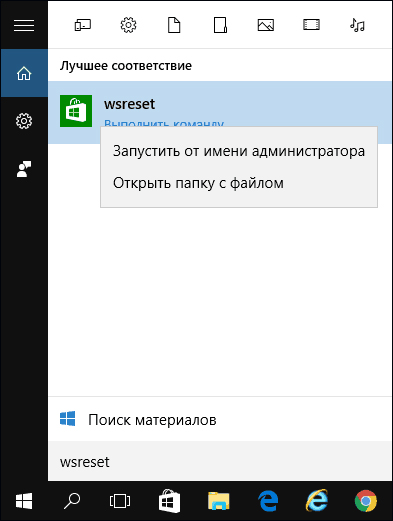
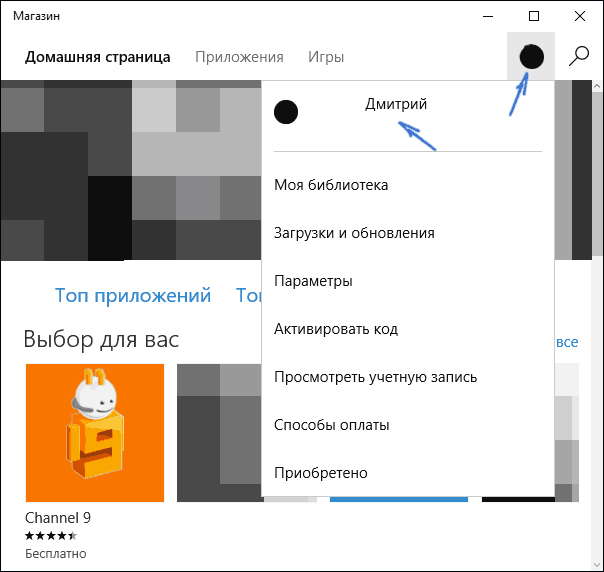
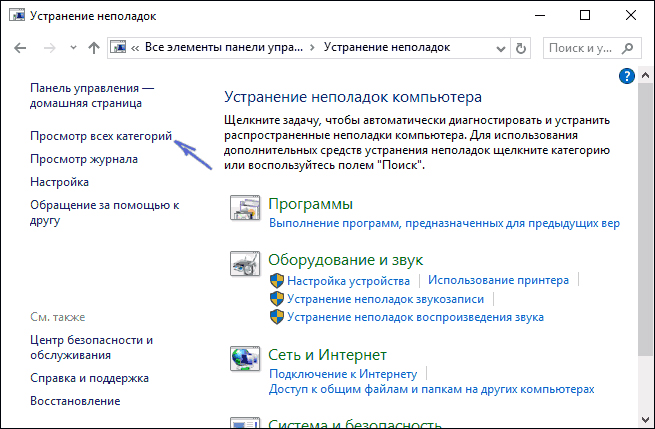
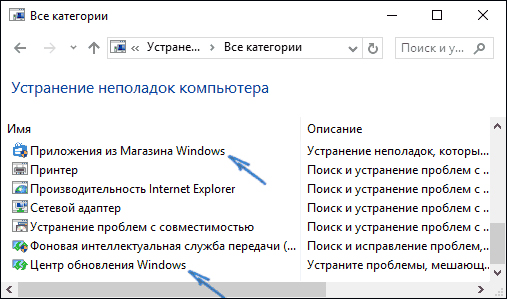
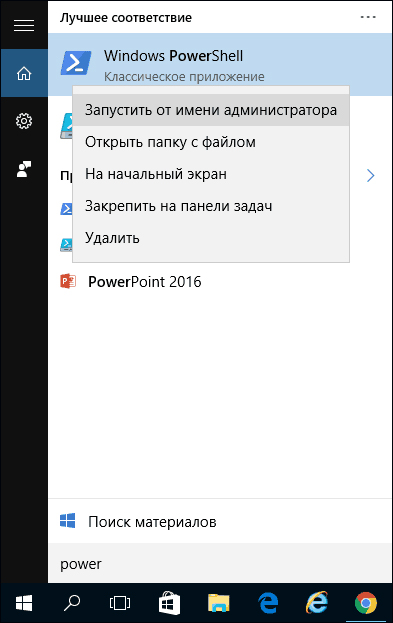
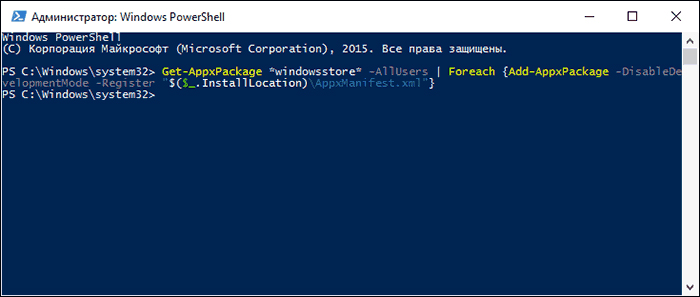
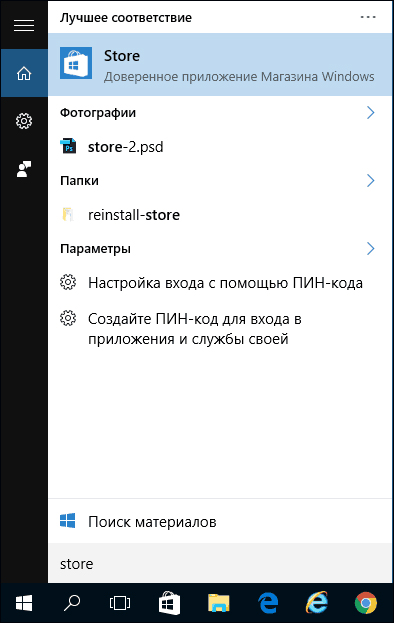
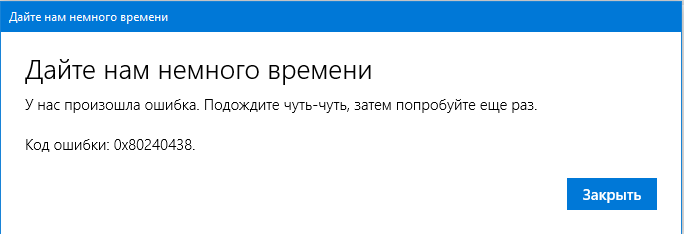
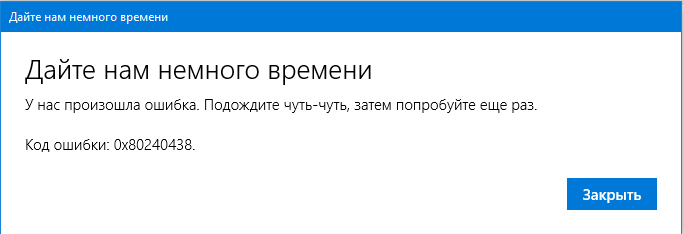
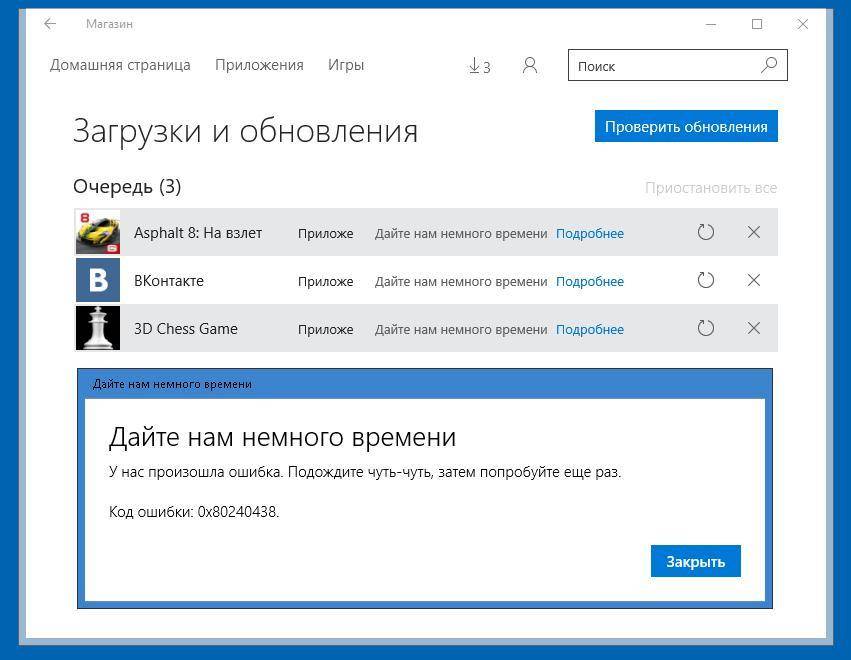
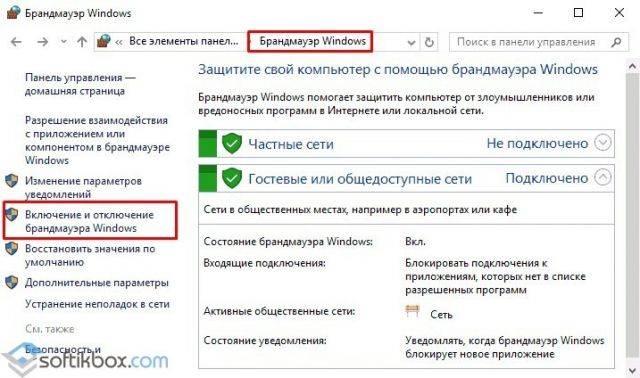
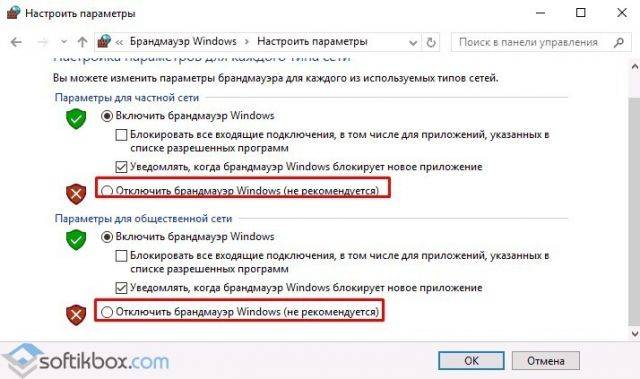
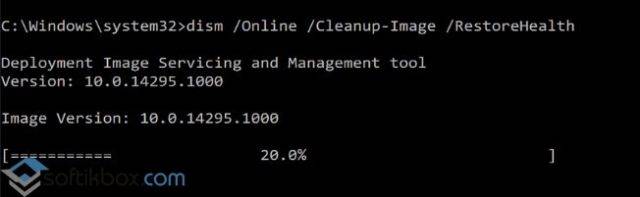
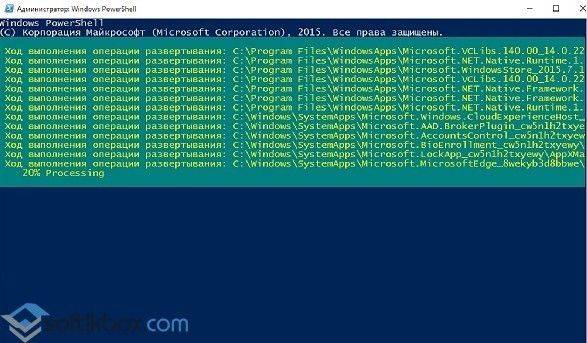
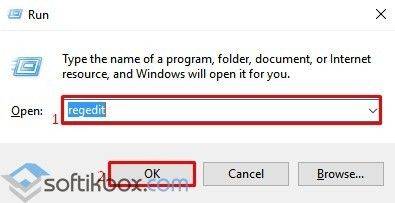
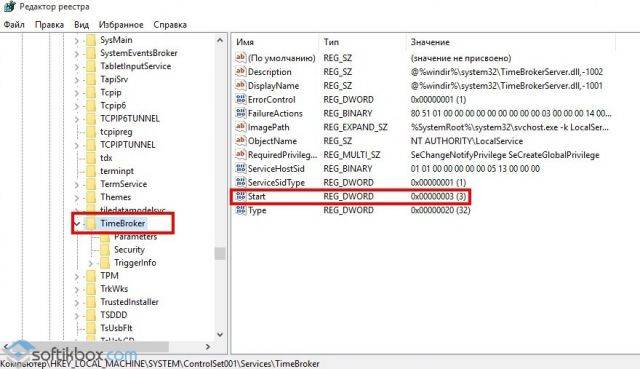
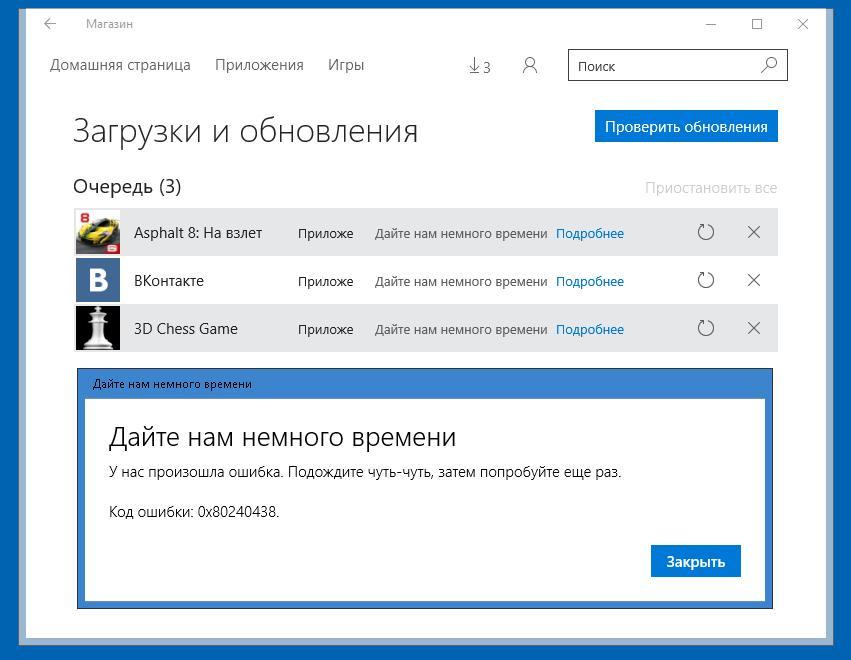

 Причины ошибок
Причины ошибок










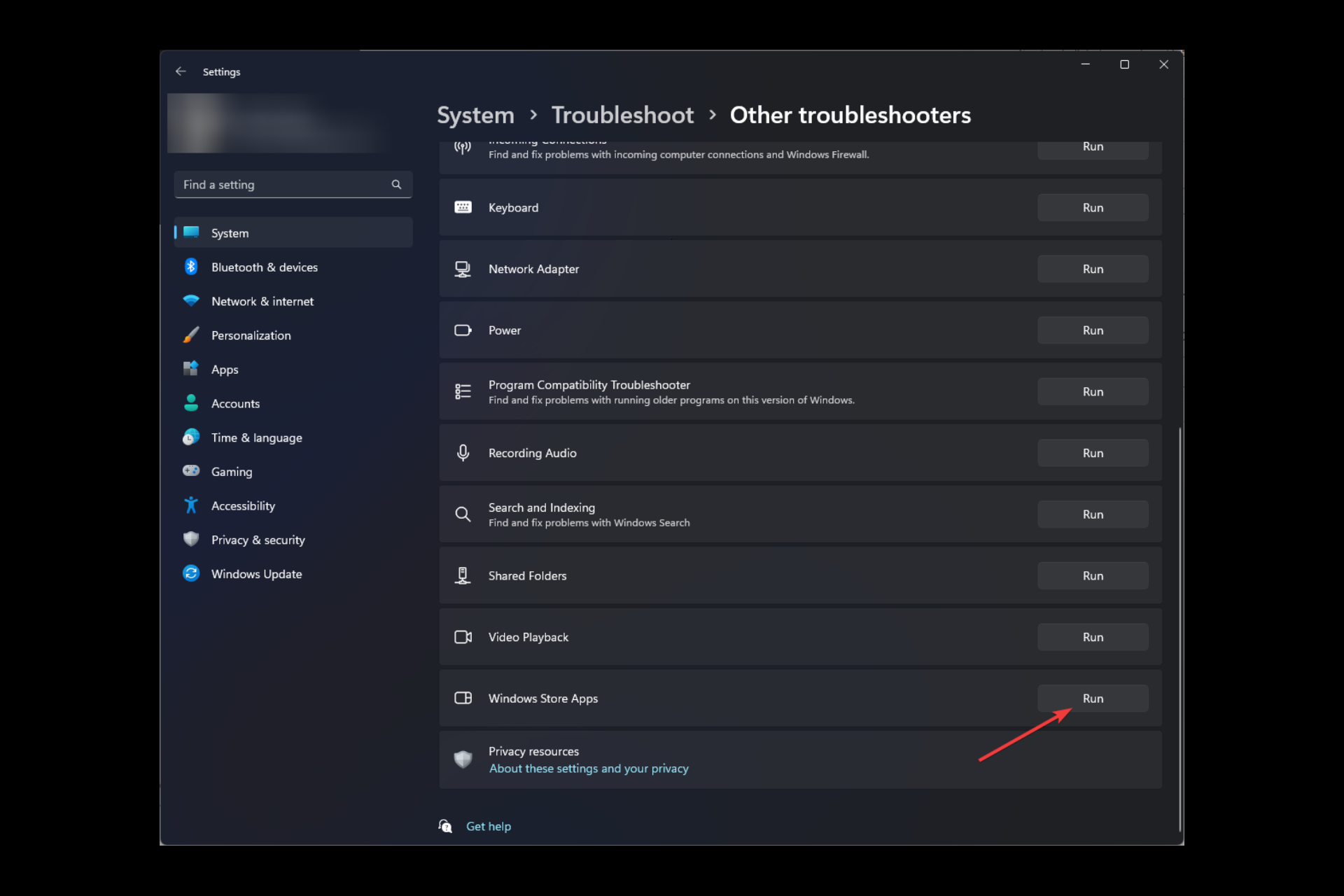
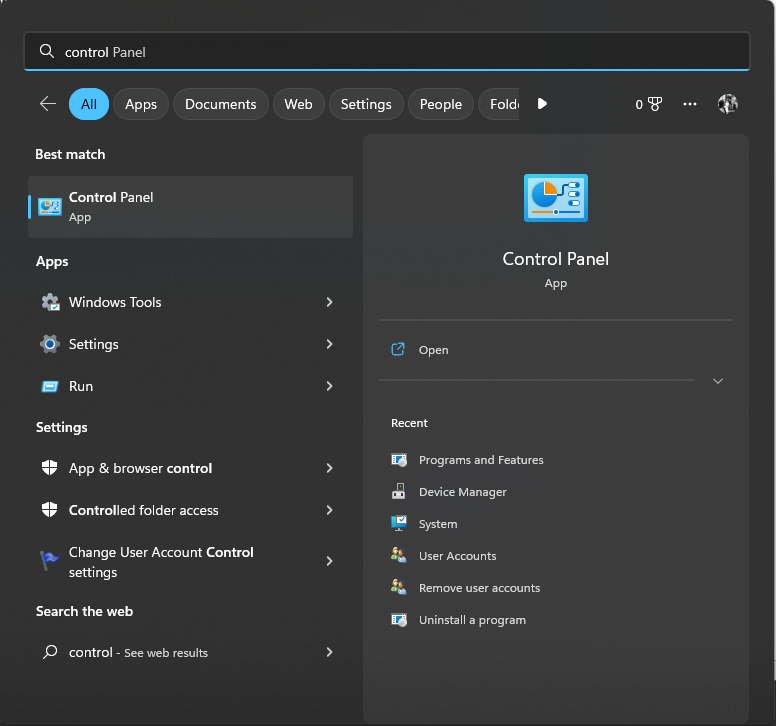
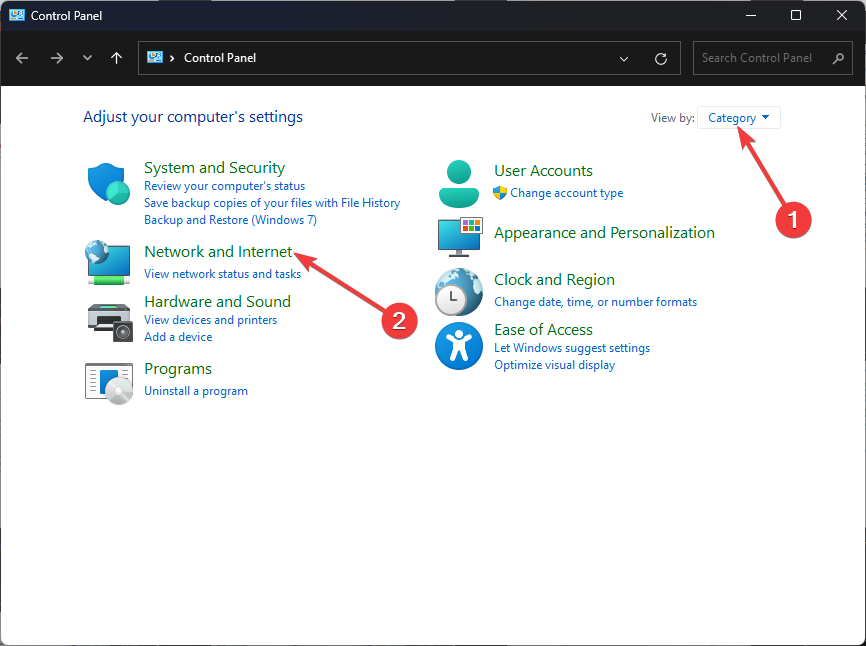
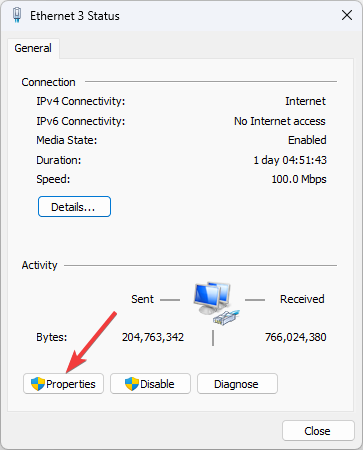
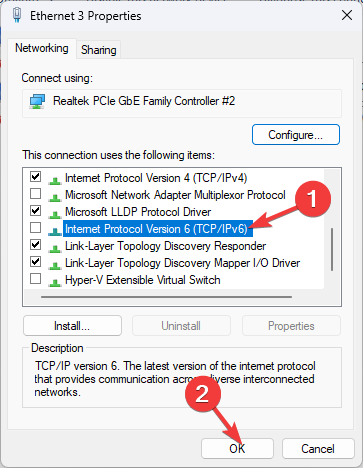
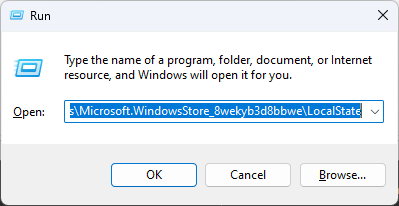
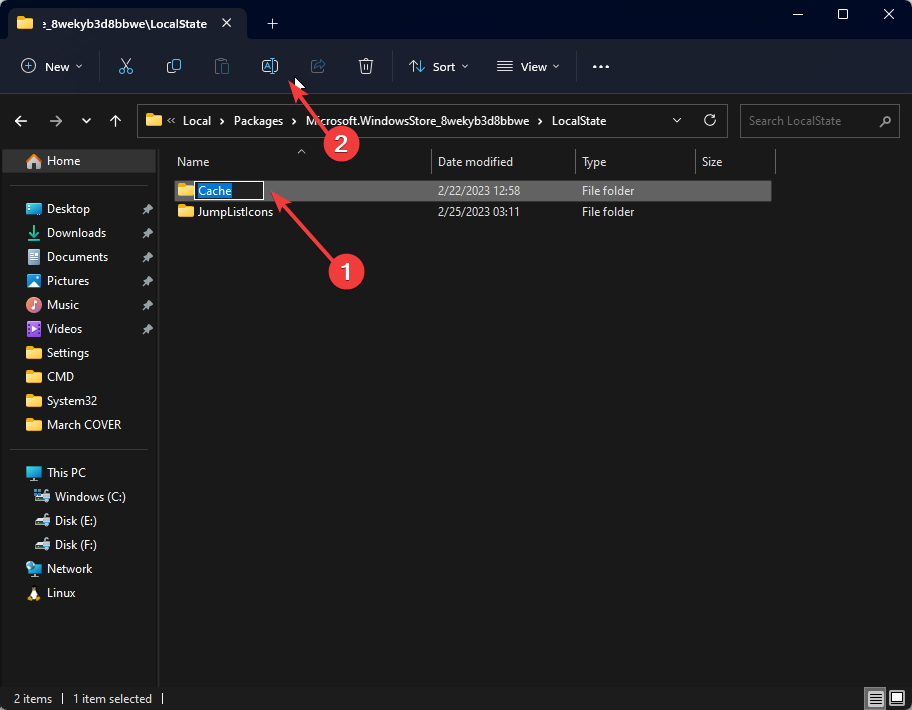
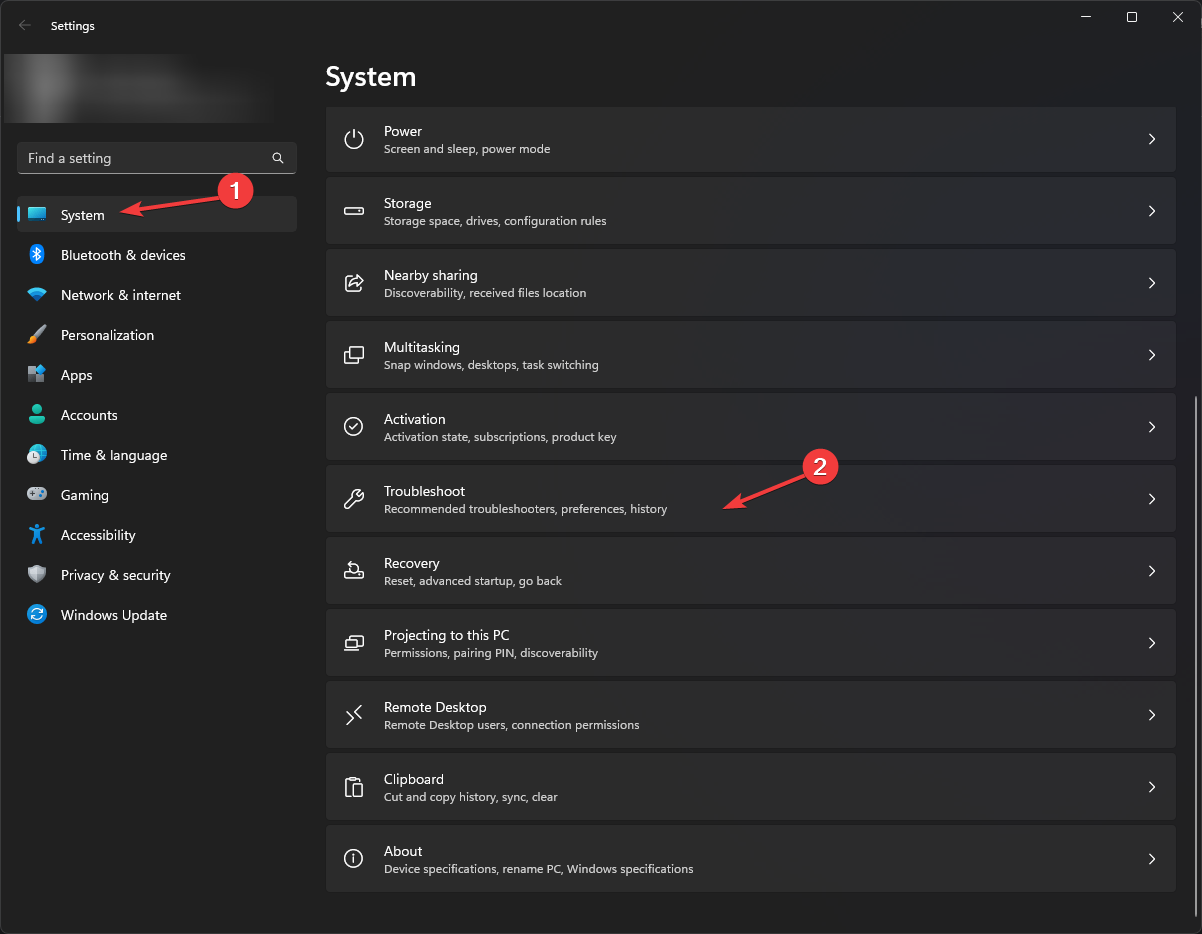

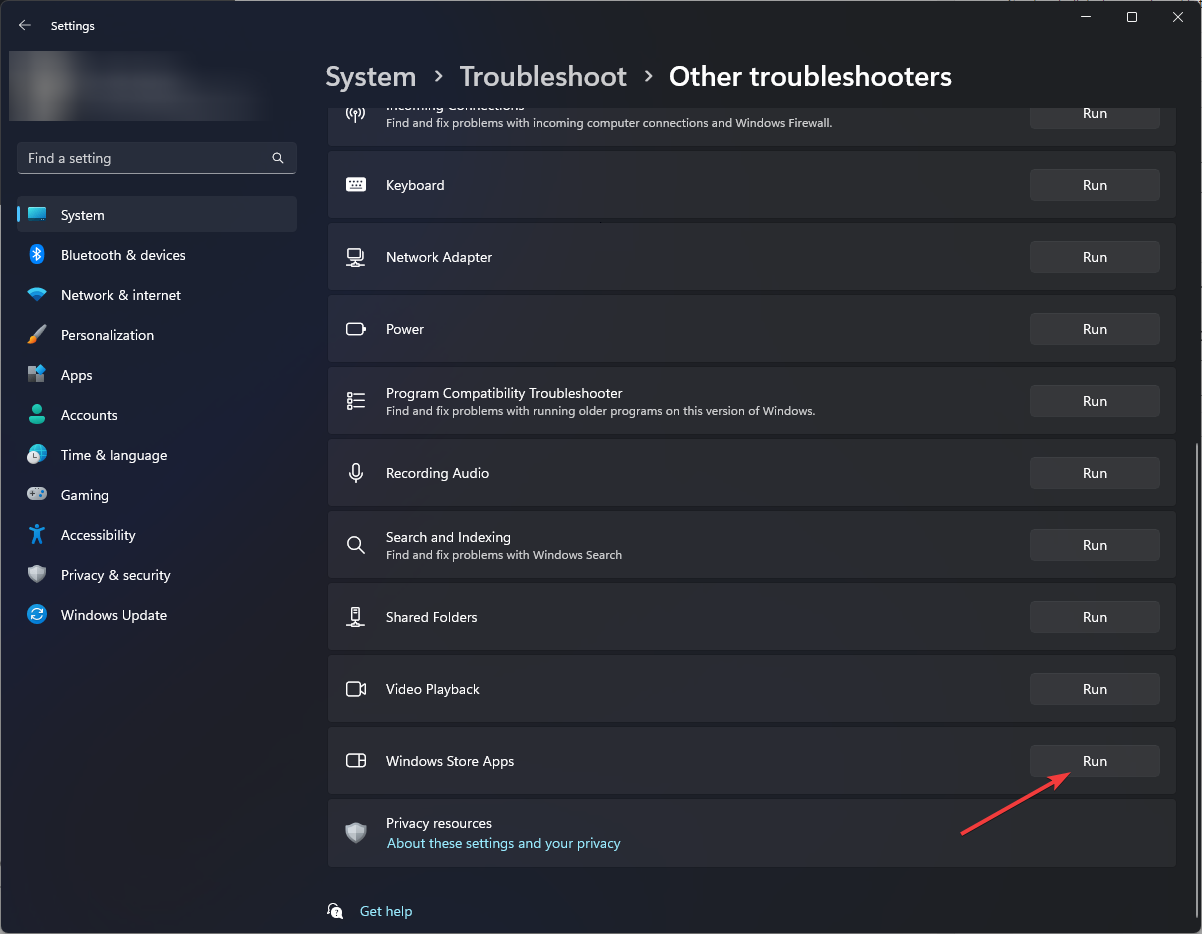
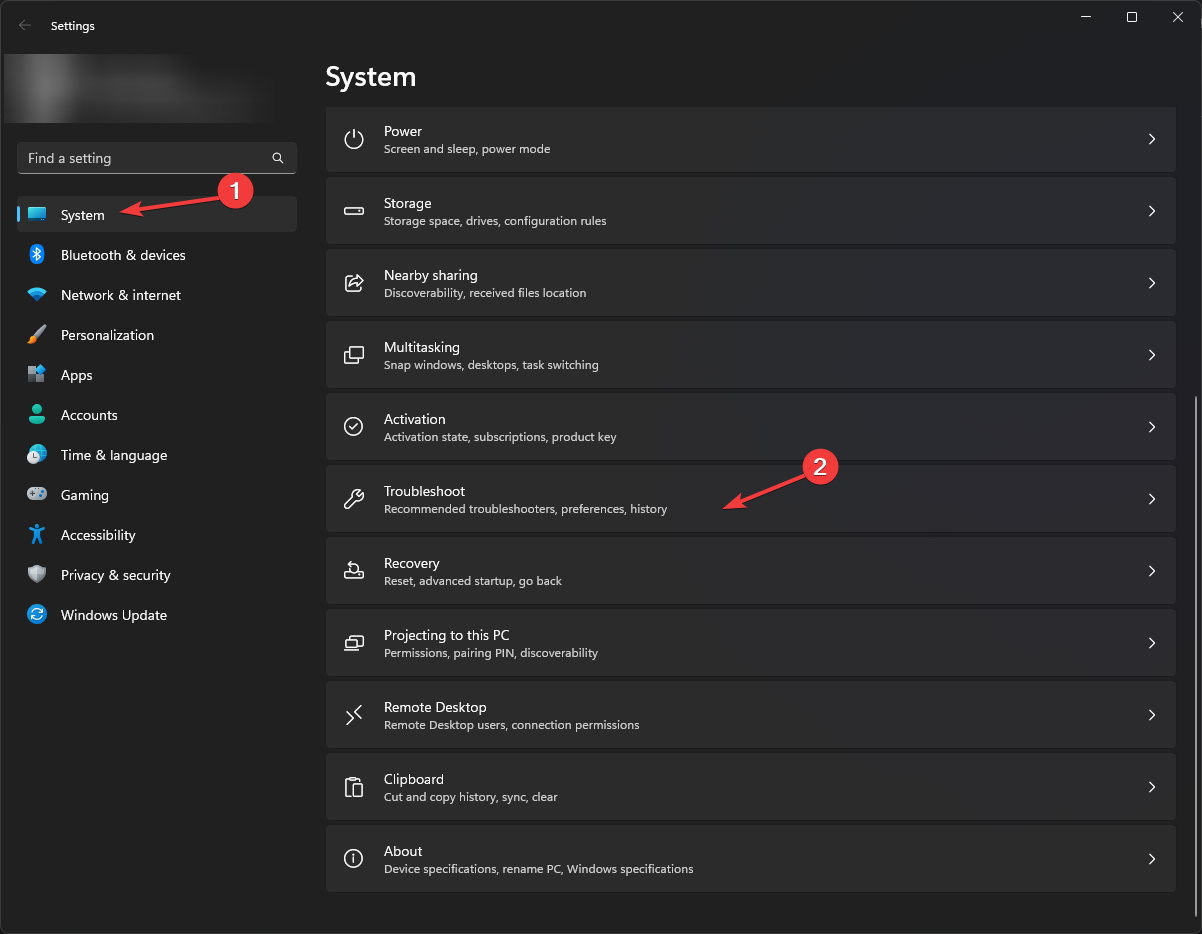

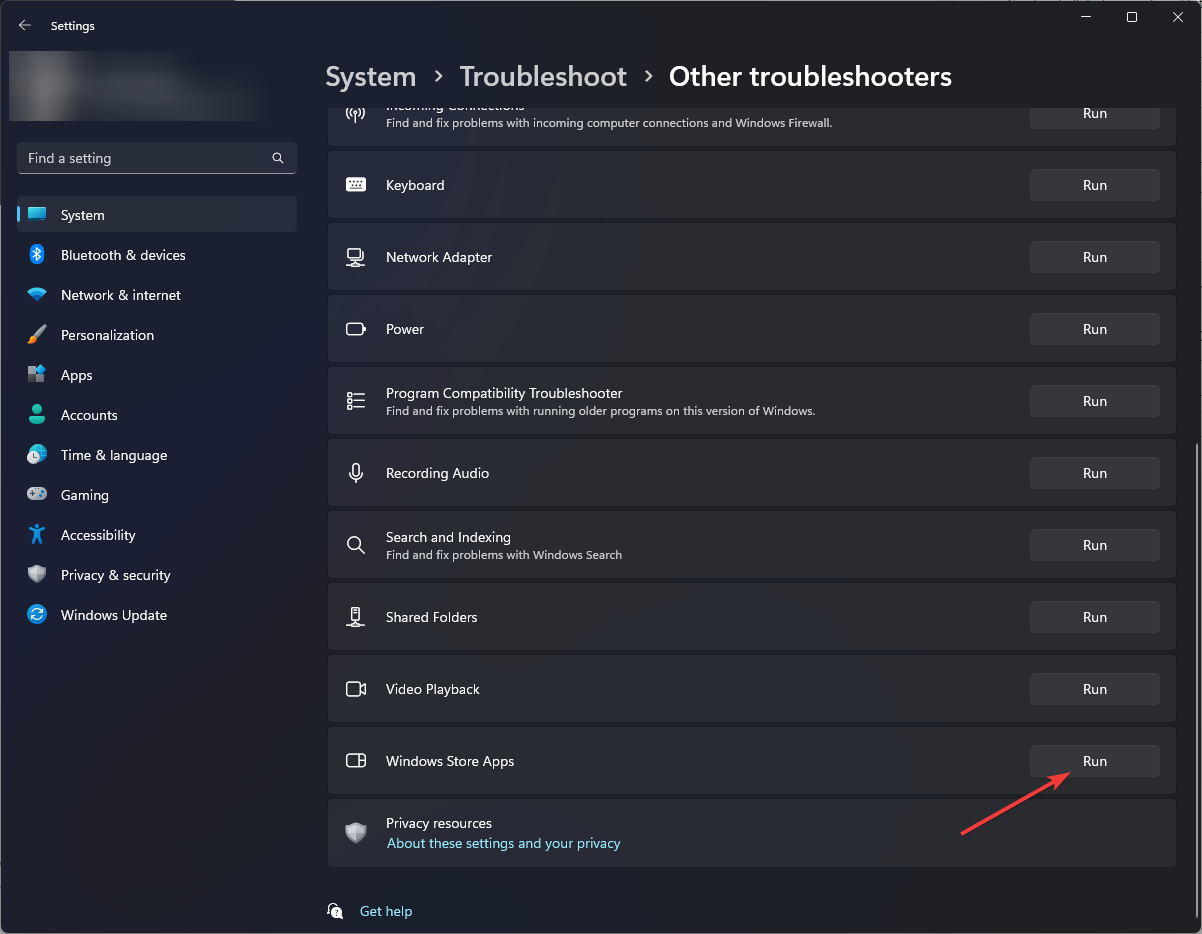
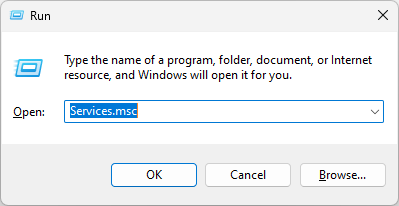
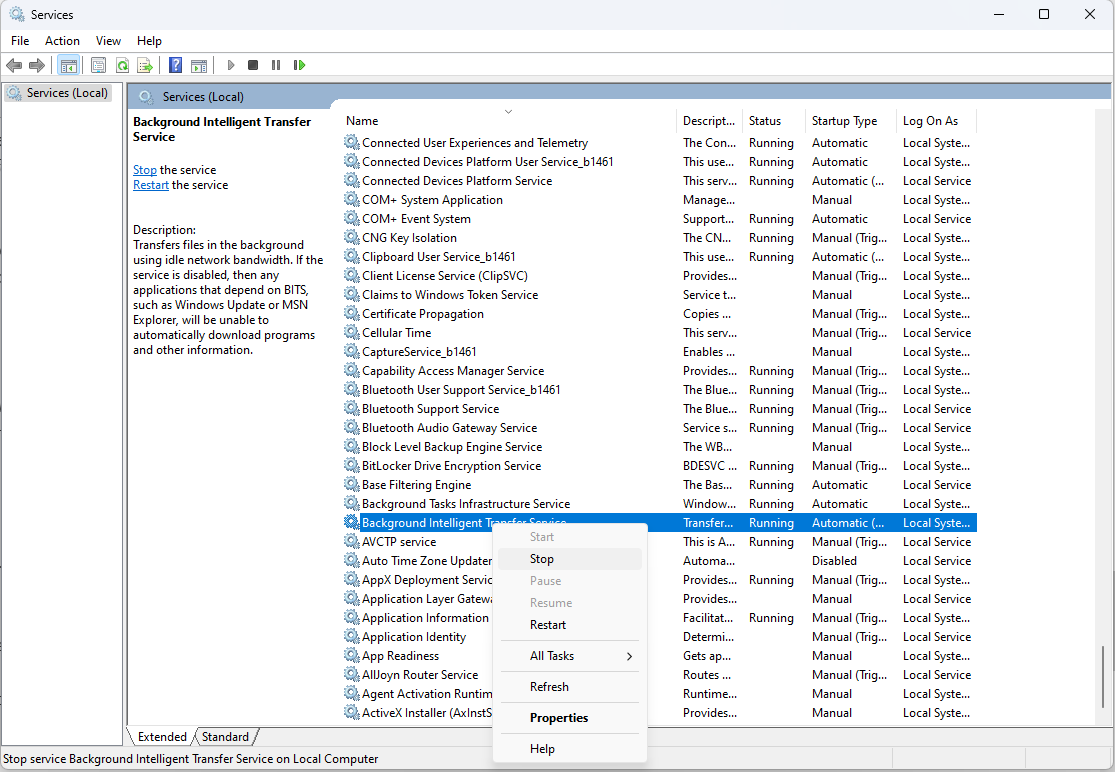
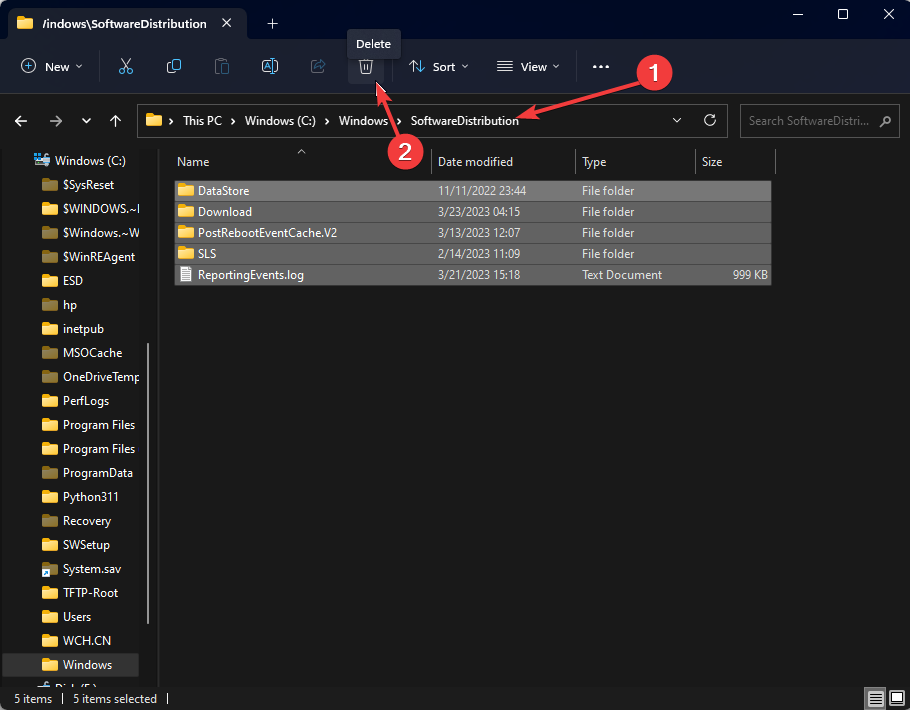
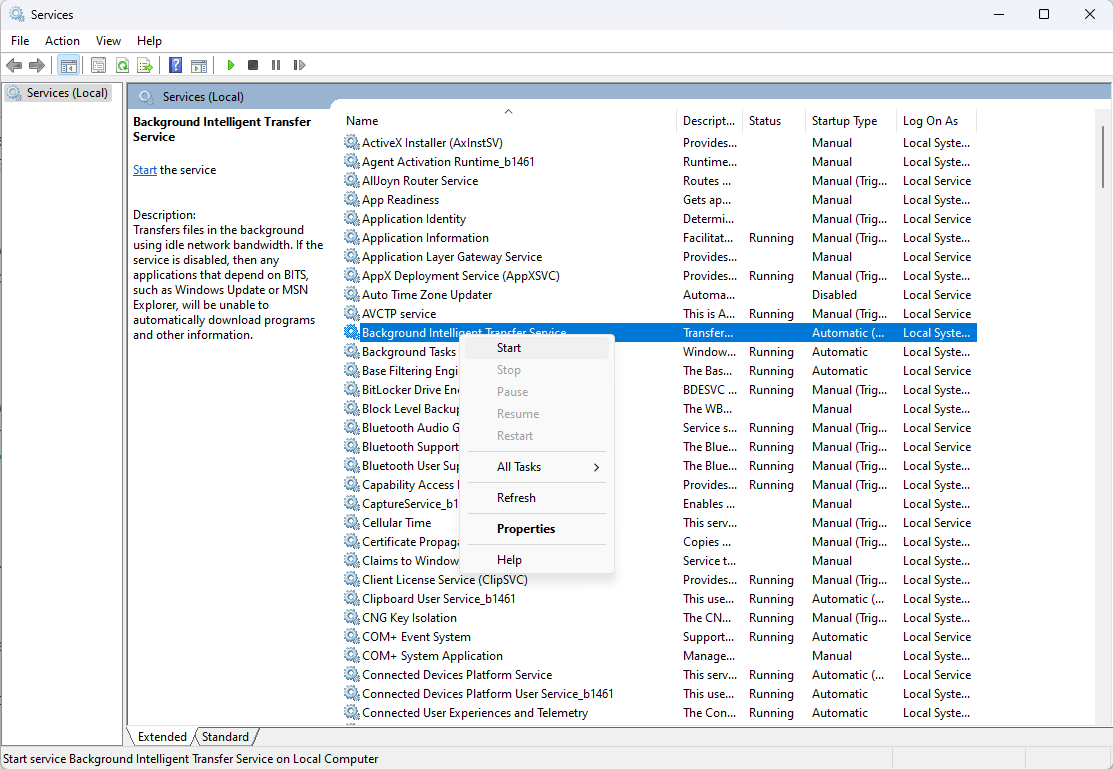
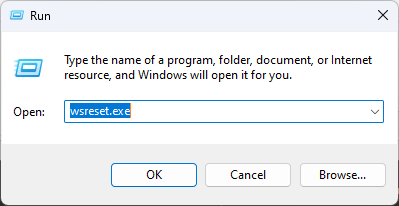
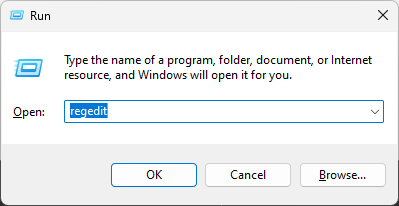
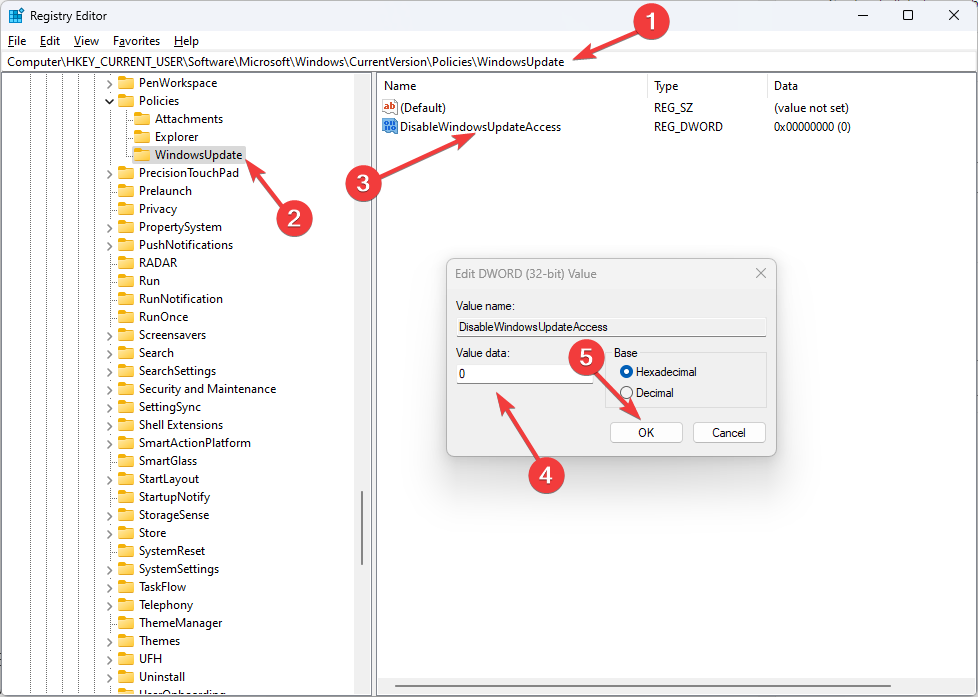
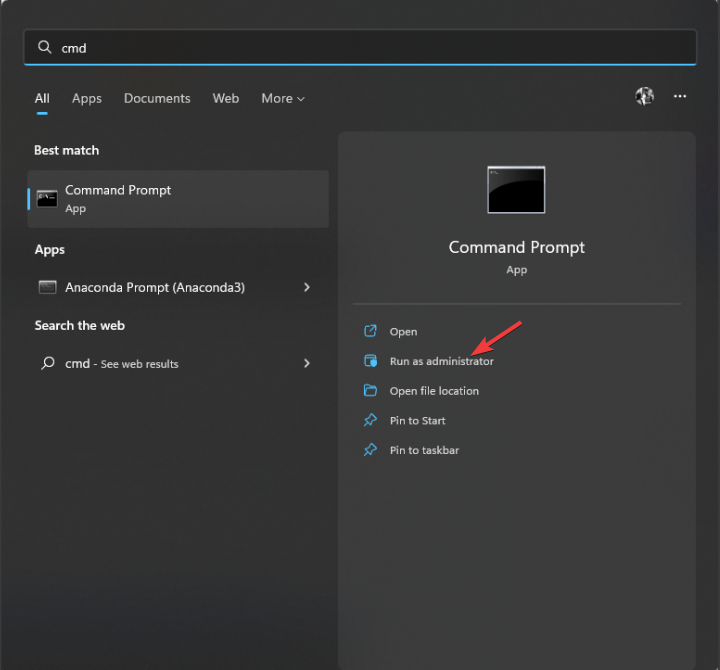


 5 основных ИТ-навыков, которые должен знать каждый
5 основных ИТ-навыков, которые должен знать каждый