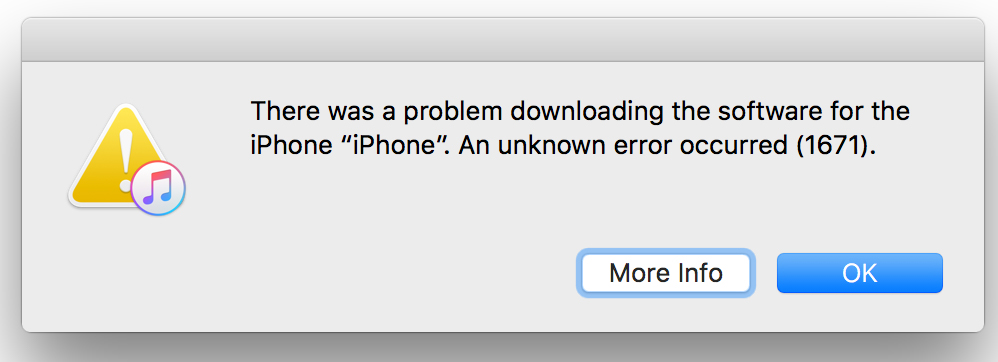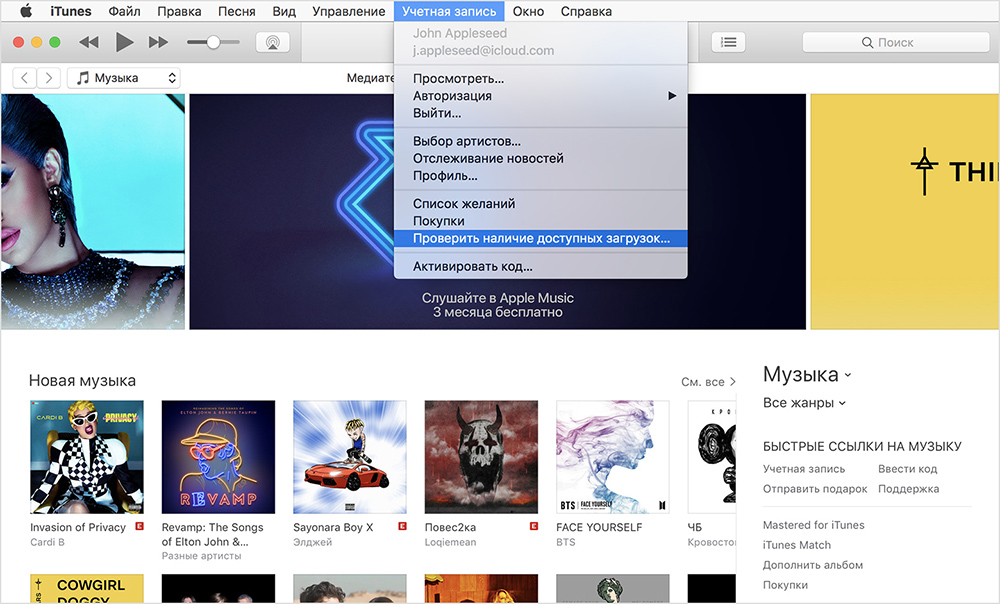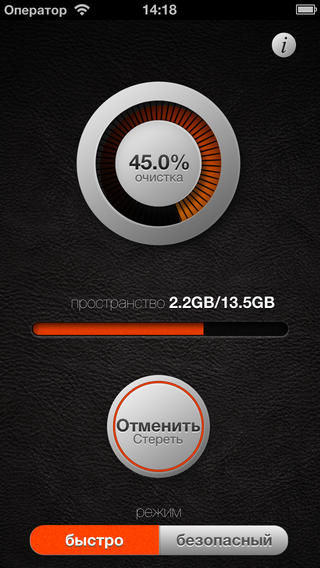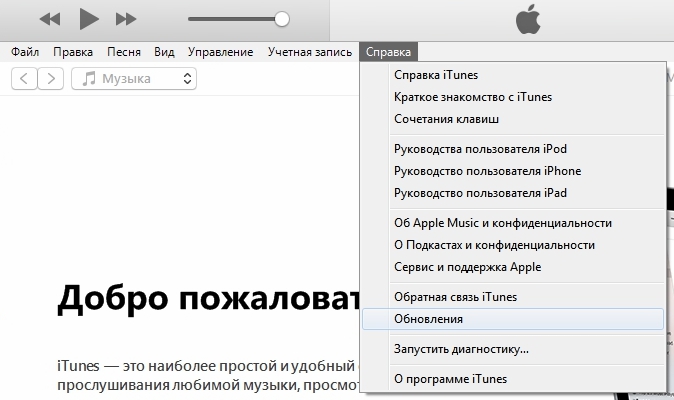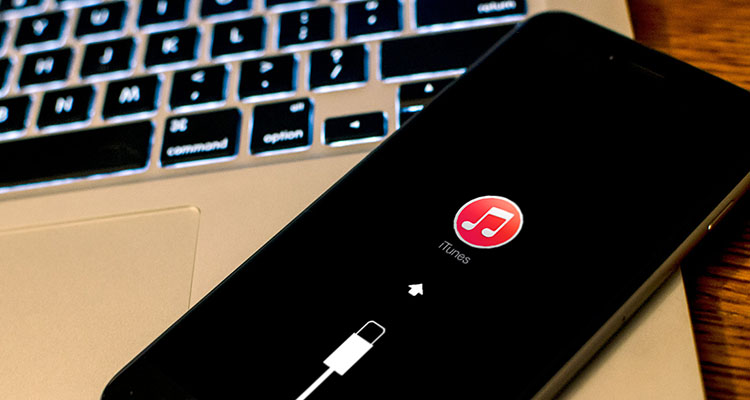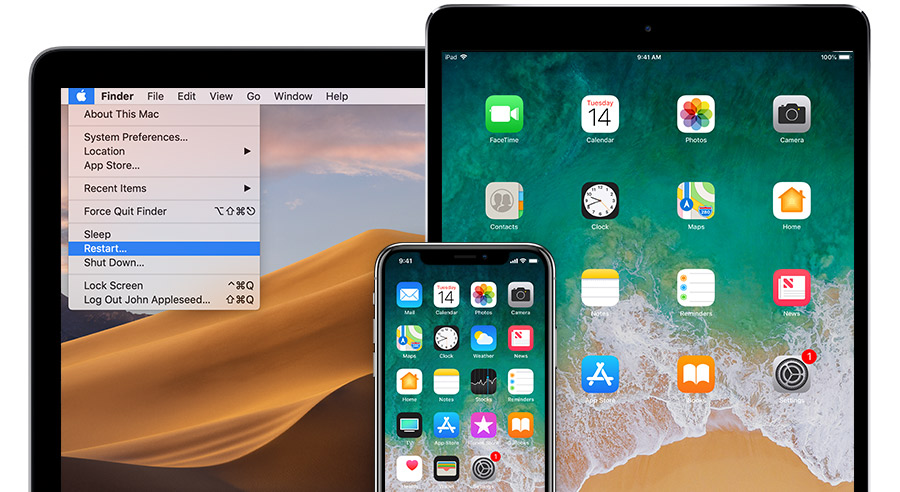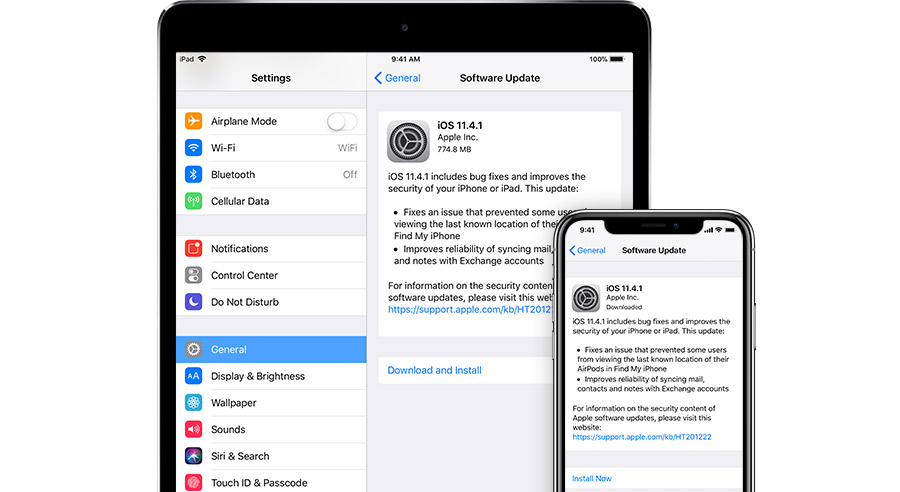Содержание
- 1 ITunes не удалось подключиться к этому iPhone
- 1.1 Основные причины ошибки
- 1.2 Ошибки со стороны сети и Wi-Fi
- 1.3 Решение ошибок 0xe8000015 (0xe8000003) через Lockdown
- 1.4 Неполадки с подключением по USB
- 1.5 Исключения и нестандартные решения
- 2 Произошла неизвестная ошибка 1651 itunes. Устранение ошибок при восстановлении Ipad
- 2.1 Ошибка 3194
- 2.2 Устранение сбоя 3194
- 2.3 Ошибка 3004
- 2.4 Ошибки 4005, 4014,4013
- 2.5 Объедините медиафайлы в медиатеке iTunes
- 2.6 Проверьте наличие проблем с программным обеспечением безопасности сторонних производителей
- 2.7 Синхронизируйте небольшой объем содержимого
- 2.8 Удалите файлы PDF из процесса синхронизации
- 3 Айфон не подключается к компьютеру: причины и способы решения
- 3.1 Почему Айфон не подключается к компьютеру: ошибки соединения с iTunes
- 3.2 Ошибки сети
- 3.3 Проблемы с защитным ПО
- 3.4 Неполадки с USB-подключением
- 3.5 Как исправить ошибку 0xE8000003?
- 3.6 iPhone с джейлбрейком: распространённые неполадки
- 3.7 Прочие ошибки при соединении iPhone с ПК
- 3.8 Заключение
- 4 Ошибки ipad, iphone, ipod, возникающие при прошивке в itunes. Ремонт айфонов и айпадов в бутово — СЦ РемФон — Москва, ЮЗАО, Бутово
- 4.1 Ошибка 1, 2, 5, 6, 10 в iTunes
- 4.2 Ошибка 6 и ошибка 10 в iTunes
- 4.3 Ошибки 16хх (1601, 1604, 1602, 1611 и т.д.) в iTunes
- 4.4 Ошибка 0xE8000013 в iTunes
- 4.5 Ошибка 0xE8000001 в iTunes
- 4.6 Ошибка 0xE8008001 в iTunes
- 4.7 Искренне надеемся, что Вам, помогла эта информация и вы починили свой айфон или айпад самостоятельно! Если нет — не переживайте! Просто обратитесь к нам! Мы уверены в том, что сможем Вам помочь, ведь мы, длительное время занимаемся ремонтом ipad и ремонтом iphone!
- 5 Ошибки iTunes
- 5.1 ошибка 6 и ошибка 10 в iTunes
- 5.2 ошибка 9 в iTunes
- 5.3 ошибка 1015 в iTunes
- 5.4 ошибка 16хх (1601, 1604, 1602, 1611 и т.д.) в iTunes
- 5.5 ошибка 1, 2, 5, 6, 10 в iTunes
- 5.6 ошибка 11
- 5.7 ошибка 13 в iTunes
- 5.8 ошибка 8 в iTunes
- 5.9 ошибка 0xE8000013 в iTunes
- 5.10 ошибка 0xE8000001 в iTunes
- 5.11 ошибка 0xE8008001 в iTunes
- 5.12 ошибка 39 в iTunes
- 5.13 Ошибка 1150 в iTunes
- 5.14 ошибка 1403 в iTunes
- 5.15 Ошибка 3194 в iTunes
- 5.16 Ошибка 3014 в iTunes
- 5.17 Ошибка -3221 в iTunes
- 5.18 Ошибка -3259 в iTunes
- 5.19 Ошибка 42408 или 42404 в iTunes
ITunes не удалось подключиться к этому iPhone
Окно с сообщением «ITunes не удалось подключиться к этому iPhone. Произошла неизвестная ошибка» появляется, когда каталог Lockdown или его содержимое повреждено. Решение — удаление Lockdown и установка по инструкции.
Ошибка также может вызываться проблемами со связью, Джейлбрейком, неправильно установленным/обновленным iTunes и антивирусной защитой Windows.
В результате появляется окошко cо следующими сообщениями:
- ITunes не удалось подключиться к этому iPhone. Произошла неизвестная ошибка 0xe8000015.
- Код ошибки может быть 0xe8000015 или 0xe8000003, реже — 0xe800002d и 0xe8000065.
- Значение отсутствует.
- Не удалось отправить сообщение на устройство.
- От устройства получен недействительный ответ.
- ITunes не удалось подключиться к этому iPhone, так как произошла ошибка при чтении.
Поскольку причиной ошибок подключения 0xe8000015, 0xe8000003 и других является каталог Lockdown, в первую очередь следует исправить проблемы именно в нем.
Исправление ошибок подключения к iTunes:
Основные причины ошибки
Причин появления ошибок много, придется постараться и найти свою среди нескольких возможных. Часто причина ошибки кроется в банальных вещах вроде плохого соединения или настроек защиты Windows. Есть и более серьезные проблемы, требующие внесения изменений во внутренние каталоги iPhone
Основные причины ошибки:
- Ошибки, вызванные с проблемами со связью в iPhone или сети Wi-Fi.
- Конфликты iTunes и iPhone с антивирусным и защитным ПО, а также брендмауэром Windows.
- Неполадки, вызванные некорректным подключением телефона по USB к компьютеру.
- Наличие Джейлбрейка (взломанный iPhone) и скаченного пиратского софта на нем.
- Неправильно установлен или обновлен iTunes.
В зависимости от ошибки, ее кода, а также последних действий пользователя можно узнать, из-за чего не устанавливается соединение между телефоном и iTunes.
Ошибки со стороны сети и Wi-Fi
Ошибка может появляться, если Windows не удается установить соединение с iTunes, iPhone, Apple Stope, почтовым сервером или сервером обновлений. В этом случае в системном окне пишется примечание «Произошла неизвестная ошибка» или «При загрузке программного обеспечения произошла ошибка».
Коды ошибок подключения, сети, Wi-Fi: 17, 1403, 1004, 1013, 1014, 1015, 3200, 3004.
Иногда пользователь вообще не причем — случаются неполадки на стороне Apple, и тогда приходится просто ждать нормализации работы серверов обновлений. Одновременно с этим, большую часть ошибок можно исправить при помощи следующих действий:
- Код ошибки 17. Ошибка с таким кодом появляется, когда пользователь с неофициальной прошивкой от сторонних разработчиков (кастомные прошивки) пытается сменить ее на другую. Подобные действия с изменением и модифицированием прошивки можно выполнять только тогда, когда телефон находится в режиме DFU. После входа в DFU-режим проблема исчезнет.
- Код ошибки 1403. Проблема возникает при попытке восстановления iPhone при помощи поврежденной прошивки. Для решения следует воспользоваться другим способом скачивания для загрузки прошивки, либо скачать прошивку в другом месте. С не поврежденными файлами обновление установится нормально, без появления уведомлений о конфликтах с системой.
- Коды 3004 и 3200. В появлении этих ошибок пользователь не виноват: они возникают при попытке скачать обновления в первые де часы или дни после их выхода. В эти дни наблюдается огромная нагрузка на сервера Apple, поэтому неполадки со связью и установкой соединения случаются часто.
- Коды 1013, 1014 и 1015. Появляются при попытке обновить версию iOS на iPhone на более старую, либо откатить прошивку на прошлые версии. Согласно политики компании Apple, возврат к старой версии системы возможен только в течение первых 2 недель после обновления. После этого откатить систему разрешенными способами не получится.
Если все вышеуказанные ситуации не могут быть причиной проблемы, следует перейти к следующему шагу — исправлению неполадок с каталогом Lockdown.
Решение ошибок 0xe8000015 (0xe8000003) через Lockdown
Каталог Lockdown создается после установки iTunes, при первом подключении iPhone к компьютеру. Содержимое файлов каталога дает право Windows изменять, записывать, синхронизировать и другими способами взаимодействовать с файлами на устройстве. Сторонние прошивки, джейлбрейк и взломанный софт в разы увеличивают шанс появления проблем с Lockdown.
Каталог может иметь различное расположение и иные отличия в зависимости от версии операционной системы Windows. Поэтому инструкции по исправлению ошибок немного отличаются для популярных версий этой ОС.
Если содержимое каталога повреждено и появляется ошибка 0xe8000015, нужно сбросить (удалить) каталог:
- Полностью закрыть программу iTunes.
- Отсоединить iPhone или другое iOS-устройство от компьютера.
- Открыть диспетчер задач Windows (сочетание клавиш Ctrl+Alt+Del).
- Перейти на вкладку «Процессы».
- Завершить все работающие процессы из списка: AppleMobileDeviceService.exe, APSDaemon.exe, distnoted.exe, iPodService.exe, iTunesHelper.exe, mDNSResponder.exe.
Если iTunes закрыт, все 6 процессов должны завершиться без проблем. Нужно нажать по каждому процессу правой кнопкой мыши и выбрать пункт «Завершить процесс». Дальнейшая последовательность действий зависит от того, какая из версий ОС Windows используется на компьютере.
Инструкция для Windows 10, 8, 7 и Vista:
- Нажать «Пуск».
- В строке поиска ввести %ProgramData%.
- Нажать «Enter».
- В результатах поиска найти и открыть папку Apple.
- Найти папку Lockdown.
- Нажать по ней правой кнопкой мыши и выбрать в контекстном меню пункт «Удалить».
В Windows XP данный каталог находится по другому адресу и процесс его удаления отличается:
- Нажать кнопку «Пуск».
- Выбрать пункт «Выполнить».
- В появившемся окне ввести %AllUsersProfile% и нажать «ОК».
- В результатах поиска найти и открыть папку Application Data (может быть скрыта и доступна только для чтения, в этом случае нужно выбрать настройку «Отображать скрытые файлы и папки» в Проводнике).
- Найти и открыть папку Apple.
- Найти папку Lockdown и нажать по ней правой кнопкой мыши.
- Выбрать пункт «Удалить» в появившемся контекстном меню.
Если все сделано правильно, то каталог будет удален с компьютера. После этого нужно выполнить следующие действия:
- Заново запустить iTunes.
- Подключить к ПК iPhone (или другое устройство на iOS).
- Появится окно с текстом «Хотите разрешить этому компьютеру доступ к информации на ?» — нужно нажать кнопку «Продолжить».
- После этого появится окошко на iOS-устройстве, где тоже нужно разрешить доступ.
Если проблема была вызвана каталогом LockDown, то она гарантированно должна решиться при помощи инструкции выше. В противном случае остается проверять, почему еще iTunes не удается подключиться к этому iPhone.
Неполадки с подключением по USB
Неполадки со стороны USB-подключения тоже имеют уникальные коды ошибки. По ним можно понять, в каком именно из компонентов соединения произошел сбой. На экране Windows появляется ошибка подключения к iPhone, сообщение о неизвестной ошибке и ее код.
Коды сбоев USB-подключений: 13, 14, 1601-1609, 2001-2011, 4005, 4013
Проблема практически гарантированно связана с подключением, если система выдает следующие предупреждения:
- Время ожидания ответа от iPhone истекло.
- Устройство не может работать быстрее.
- Во время синхронизации произошла неизвестная ошибка.
В случае ошибок 13 и 14 может потребоваться замена кабеля. Это часто решает проблему, если при попытке подключения iPhone к компьютеру используется дешевый китайский кабель вместо оригинального.
Есть несколько исключений:
- Код 13 часто появляется при попытке установки из среды Windows бета-версии iOS.
- Код 14 может появляться при конфликте iTunes с антивирусным ПО.
В этом случае следует убедиться, что программное обеспечение Apple не блокируется антивирусными программами и брендмауэром Windows.
Исключения и нестандартные решения
Если переустановка iTunes и каталога не помогает, следует удалить все программы, функционирующие вместе с iTunes:
- Apple Application Support
- Apple Mobile Device Support
- Apple Software Update
- Bonjour
- QuickTime
После этого имеет смысл воспользоваться CCleaner для чистки реестра. Это можно сделать вручную:
- Нажать «Пуск», «Выполнить».
- Ввести в появившемся поле regedit.
- В открывшемся редакторе реестра вбивать названия программ и удалять найденные результаты.
Подобные действия желательно производить, имея достаточный опыт работы Windows и более, чем поверхностные, знания операционной системы. Удаление лишних записей реестра может привести к новым многочисленным ошибкам.
Также можно зайти в iPhone или другое iOS устройство и проверить оставшееся свободное место: иногда ошибки возникают, если на устройстве осталось менее 1 ГБ памяти. Для этого нужно зайти в «Настройки», «Основные», «Доступно». Может потребоваться некоторое время, пока система покажет занятое и оставшееся пространство.
Источник: http://setupwindows.ru/macosxios/itunes-iphone-0xe8000015
Произошла неизвестная ошибка 1651 itunes. Устранение ошибок при восстановлении Ipad
Иногда при восстановлении iPad пользователи сталкиваются с появлением неизвестной ошибки, которая мешает корректно завершить процедуру.
В сообщении о сбое могут появиться следующие номера: 1, 3194, 3004, 4005, 4014, 4013. Зная номер, можно быстро диагностировать причину неполадки и найти пути исправления.
Ниже рассмотрены наиболее распространенные ошибки, возникающие при восстановлении iPad, и представлены способы их устранения.
Ошибка 3194
Сбой под номером 3194 – одна из самых распространенных ошибок при восстановлении iPad и iPhone, появление которой связано с тем, что устройство не получает ответ от сервера Apple. Причины возникновения сбоя 3194 можно разделить на две категории:
Чтобы вы понимали, как диагностировать причину, посмотрим порядок восстановления iPad.
- iTunes загружает файл прошивки.
- Загруженный файл распаковывается.
- Устройство переводится в Recovery Mode, подготавливаясь к восстановлению.
- Запускается проверка обновлений и подпись прошивки индивидуальным для каждого девайса хешем SHSH.
- Стартует процесс восстановления.
Если неполадка 3194 возникает во время первых четырех этапов восстановления, то она имеет программный характер и достаточно легко исправляется. Если же сообщение о неполадке 3194 появляется в заключительной фазе, то конкретную причину необходимо искать в аппаратной части устройства. Обычно это выход из строя модема или проблемы с питанием.
Если при появлении сообщения о сбое iPad был в режиме восстановления, то для возврата в обычное состояние придется использовать утилиту TinyUmbrella.
После вывода устройства из Recovery Mode можно приступать к устранению ошибки, помешавшей выполнить восстановление iPad.
Устранение сбоя 3194
Если вы обнаружили, что сбой имеет аппаратный характер, то не пытайтесь исправить ошибку самостоятельно. Обратитесь в сервисный центр, чтобы специалисты диагностировали точную причину. Если неполадка 3194 имеет программный характер, то вы можете устранить её своими силами.
Убедитесь, что на компьютере установлена актуальная версия iTunes. Удалите программу и загрузите последнюю версию с официального сайта Apple.
Следующий шаг – проверка файла hosts. В результате некоторых действий (например, запуска на компьютере утилиты TinyUmbrella), в файл hosts вносятся записи, блокирующие отправку запросов на серверы Apple.
Сохраните изменения в файле hosts и обязательно перезагрузите компьютер, чтобы конфигурация вступила в силу. Если неизвестная ошибка произошла при попытке восстановить iPad на компьютере Mac, то выполните следующие действия:
- Запустите Finder. Выберите пункт Программы – Утилиты.
- Откройте Терминал. Выполните команду «sudo nano /private/etc/hosts».
- Укажите пароль, который используется при входе в систему.
В окне Терминала вы увидите содержимое файла hosts. Используя стрелки на клавиатуре, спуститесь к записи, которая содержит адрес «gs.apple.com». Добавьте перед записью знак игнорирования «#» и поставьте пробел. Не забудьте сохранить файл и перезагрузить компьютер.
Если после редактирования файла hosts всё равно не удалось восстановить iPad, проверьте антивирус и брандмауэр.
Если iTunes и Bonjour нет в списке, нажмите «Разрешить другое приложение» и укажите путь к исполнительным файлам программ. Если это не помогает, отключите на время восстановления защиту компьютера или исключите роутер, подключив интернет-кабель напрямую в сетевую карту компьютера.
Ошибка 3004
Неизвестная ошибка 3004, появляющаяся при восстановлении iPad через iTunes, имеет те же корни, что и сбой 3194. Причина возникновения неполадки кроется в работе антивируса и брандмауэра, блокирующего доступ к серверам Apple. Для исправления ошибки 3004 попробуйте выполнить следующие действия:
Чтобы сделать браузер IE используемым по умолчанию, щелкните по его ярлыку правой кнопкой и откройте свойства. Зайдите на вкладку «Программы» и кликните «По умолчанию».
Если это не помогает устранить неполадку 3004, то попробуйте дополнительно отключить брандмауэр Windows. Среди других причин появления ошибки 3004:
- Использование нелицензионного ПО (например, пиратской сборки Windows).
- Заражение компьютера вирусами.
Чтобы исключить эти факторы, попробуйте выполнить восстановление iPad на другом компьютере, который был предварительно проверен антивирусом.
Ошибки 4005, 4014,4013
Сообщения о неполадках с номерами 4005, 4014, 4013 появляются в двух случаях:
- Соединение между iPad и компьютером прерывается.
- iTunes не удается запустить восстановление.
Кроме номеров 4005, 4014, 4013 может отображаться сообщение с ошибкой 9. У всех этих неполадок одинаковые причины:
- iPad теряет связь с компьютером из-за некорректной работы USB-порта или кабеля.
- Программа iTunes повреждена, установлены не все необходимые компоненты.
- Компьютер заражен вирусами.
Зная причины появления сбоев 4005, 4014, 4013, нетрудно разобраться, какие меры следует предпринять для устранения неполадки. Первым делом следует проверить компьютер на вирусы. Используйте для сканирования как установленный антивирус, так и портативные утилиты Dr.Web CureIt! и Kaspersky Virus Removal Tool.
Убедитесь, что кабель не поврежден, а порт USB на компьютере работает. Подключите в этот порт другое устройство, чтобы удостовериться, что никаких проблем с разъемом нет. Посмотрите кабель: на нем не должно быть заломов и разрывов. Используйте оригинальные аксессуары Apple, чтобы исключить появление ошибок из-за несовместимости.
В некоторых случаях для устранения ошибок 4005, 4014, 4013 требуется полностью удалить iTunes с компьютера, а затем заново инсталлировать приложение для работы с техникой Apple.
Для полного удаления приложения и очистки реестра от связанных с iTunes записей используйте утилиту Uninstall Tool или другой мощный деинсталлятор. Для устранения неполадок 4014,4013 кроме iTunes нужно удалить с компьютера другие компоненты, связанные с распознаванием и работой устройств Apple.
Актуальную версию iTunes следует скачивать с официального сайта Apple, чтобы исключить возможность загрузки неполного или поврежденного пакета.
Еще одним способом исправления сбоев с номерами 4005, 4014, 4013 является установка обновлений операционной системы. Это не всегда помогает, но лучше держать систему в актуальном состоянии, так что попробуйте, если, конечно, у вас не пиратская сборка.
Служба поддержки Apple для устранения неполадки 4005, 4014, 4013 также советует выполнить принудительную перезагрузку iPad.
Для выполнения принудительной перезагрузки зажмите кнопки Режим Сна/Пробуждение и Домой на 10 секунд. Отпустите кнопки, когда на экране появится логотип Apple.
После загрузки устройства попробуйте снова его восстановить. Ошибки 4005, 4014, 4013 больше не должны помешать выполнению операции.
Нажмите кнопку «ОК», чтобы продолжить синхронизацию. Если содержимое не синхронизируется, объедините файлы в медиатеке iTunes и проверьте наличие проблем с программным обеспечением безопасности сторонних производителей.
При попытке синхронизации iPhone, iPad или iPod touch с iTunes возможен вывод следующего сообщения:
«Не удается синхронизировать iPhone [имя устройства]. Произошла неизвестная ошибка (-54)».
Это возможно, если файл на компьютере или устройстве iOS заблокирован. В большинстве случаев после нажатия кнопки «ОК» в нижней части окна сообщения синхронизация будет продолжена.
Если синхронизировать содержимое не удается, перезагрузите компьютер и устройство iOS. Также убедитесь, что используется и установлены . Если эта проблема продолжает возникать, выполните следующие действия.
Объедините медиафайлы в медиатеке iTunes
Медиафайлы в медиатеке iTunes могут храниться в нескольких расположениях. Попробуйте .
Проверьте наличие проблем с программным обеспечением безопасности сторонних производителей
Некоторые программы сторонних производителей, включая программное обеспечение безопасности, может создавать помехи для синхронизации между компьютером и устройством. и проверьте, устранена ли проблема.
Синхронизируйте небольшой объем содержимого
Синхронизируйте содержимое небольшими объемами. Увеличивайте объем содержимого, пока ошибка не повторится. Это позволит определить, какое содержимое вызывает проблему.
Удалите файлы PDF из процесса синхронизации
Эта проблема может возникнуть при попытке с устройства iOS на компьютер. Также это возможно при попытке синхронизации с iBooks, так как при этом использует тот же самый процесс. В этом случае проблема может возникать с файлами PDF, сохраненными в программе iBooks на устройстве iOS.
Источник: https://wrldlib.ru/an-unknown-itunes-error-occurred-troubleshoot-ipad-recovery-errors/
Айфон не подключается к компьютеру: причины и способы решения
Если при подключении гаджета к ПК для синхронизации с iTunes возникает ошибка, это вовсе не повод паниковать и подозревать, что iPhone сломан.
Возможных причин появления ошибки огромное количество: она может быть вызвана некорректной прошивкой или нежеланием защитного ПО компьютера разрешить подключение техники Apple.
Важно обращать внимание на код ошибки: цифры могут подсказать не только причину, почему ПК не видит Айфон, но и способ решения проблемы.
Почему Айфон не подключается к компьютеру: ошибки соединения с iTunes
Все ошибки, возникающие при подключении смартфона Apple к iTunes, можно классифицировать на такие виды:
- Ошибки из-за проблем со связью.
- Ошибки, вызванные конфликтом с антивирусным ПО (брандмауэром, фаерволом).
- Неполадки, возникшие из-за некорректного USB-подключения гаджета.
Каждый из видов ошибок рассмотрим более подробно.
Ошибки сети
Неполадки этого вида, как правило, вызваны тем, что компьютеру не удается соединиться с сервером обновлений Apple или с девайсом.
Номера ошибок сети: 17, 1403, 1004, 1013, 1014, 1015, 3200, 3004.
Неполадки со связью сопровождаются сообщениями вроде «При загрузке программного обеспечения произошла ошибка» и «Произошла неизвестная ошибка».
Изображение: sunshakes.com
Решить проблемы с сетью самостоятельно непросто, а иногда и вовсе невозможно — часто приходится просто дожидаться, когда сервер обновлений вернется к корректной работе. Однако некоторые ошибки все же можно попытаться исправить самому – например, такие:
- 1403. Этот код свидетельствует, что для восстановления iPhone используется поврежденная прошивка. Скачайте другой файл или загрузите этот же, но через другой менеджер закачек.
- 1013-1015. Подобные ошибки появляются, если пользователь пытается перевести свой iPhone на более старую версию ОС, потому как новая кажется ему неудобной. Apple позволяет осуществить «откат» до предыдущей версии ОС только в течение 2 недель после выхода новой — этот срок дается пользователю на ознакомление с возможностями актуального софта. В остальных случаях возврат к более старой версии одобренными Apple путями запрещён.
- 17. Ошибка образуется, если владелец iPhone пытается перевести свой гаджет с одной кастомной (модифицированной пользователем) прошивки на другую. Эту операцию необходимо выполнять, предварительно введя смартфон в режим DFU — тогда никаких проблем не будет. Подробно о режиме DFU рассказано здесь.
- 3004 , 3200. С этими ошибками пользователь рискует столкнуться, если решит обновить свой смартфон в первые дни после выхода апдейта. Проблема заключается в запредельной загруженности серверов Apple. Решить такую проблему рядовому владельцу техники Apple, разумеется, не по силам — остается ждать, пока ажиотаж спадет.
Проблемы с защитным ПО
Если вы регулярно сталкиваетесь с тем, что Айфон не подключается к компьютеру из-за блока защитного ПО, стоит задуматься об установке другого антивируса, потому как синхронизировать гаджет c Айтюнс придётся постоянно. Можно деактивировать защиту при каждом подключении Айфона, однако в этом случае велик риск, что потом вы просто забудете включить антивирус.
Еще одним альтернативным решением является переход на другую программу для загрузки медиафайлов (например, на iTools), но, скорее всего, при использовании аналогичного софта антивирус тоже будет «ругаться».
Понять, что проблема заключается именно в защитном ПО, можно по номерам ошибок. Неполадкам такого типа присвоены номера 9006, 9807, 11222, 13014, -39 и так далее.
Появление на экране одного из этих кодов говорит о блокировке какой-либо операции. Например, при ошибке 9807 блокируется проверка сертификатов, а при ошибке 9006 — загрузка прошивки.
Изображение: cydiarepo.com
Отдельно нужно упомянуть о неполадке с кодом (-39) — она появляется, если не удается загрузить на iPhone музыкальные композиции, купленные в iTunes Store.
Причиной появления этой ошибки способен стать не только антивирус – вероятно, на ПК загружена неактуальная версия Айтюнс.
Прежде чем менять защитное ПО, следует обновить Айтюнс, зайти в магазин снова и попробовать повторить загрузку.
Неполадки с USB-подключением
Номер ошибки даёт понять, какой именно компонент соединения вызывает сбой.
Ошибки, связанные с некорректным USB-подключением, имеют следующие коды: 13, 14, 1601-1609, 2001-2011, 4005, 4013 (и т. д.).
Изображение: drfone.wondershare.com
О том, что проблема заключается именно в подключении, можно судить по следующим сообщениям в окне ошибки:
- «Во время синхронизации произошла неизвестная ошибка».
- «Время ожидания ответа от iPhone истекло».
- «Устройство может работать быстрее».
Изображение: andyrathbone.com
Рассмотрим способы устранения самых распространенных неполадок:
Ошибки 13, 14. Возможно, требуется замена USB-кабеля. Подобные ошибки часто появляются, когда пользователь пытается соединить iPhone с ноутом низкокачественным китайским кабелем.
Обратите внимание, что причина может быть иной: например, 13-ая ошибка появляется также при попытке установить бета-версию iOS из среды Windows, а 14-ая — из-за конфликта ПО с антивирусом.
Поэтому прежде чем отправляться в салон связи за новым кабелем, испробуйте другие, менее затратные способы решить проблему.
При появлении ошибки 13 (она довольно распространена) в качестве первой меры отключите поддержку USB 2.0. Сделать это можно так:
Шаг 1. Кликните правой кнопкой мыши по значку «Компьютер» и в появившемся меню выберите пункт «Свойства».
Шаг 2. В меню раздела «Система» выберите пункт «Диспетчер устройств».
Шаг 3. В «Диспетчере» отыщите блок «Контроллеры USB» и выберите «Концентратор USB 2.0». Кликните по этому пункту правой кнопкой мыши и нажмите «Отключить».
Ошибки 1601-1609. Если Айфон перестал подключаться и показывает подобную ошибку, скорее всего, будет достаточно сменить USB-порт на компьютере, чтобы избежать этих ошибок. Однако могут понадобиться и другие меры: обновление или переустановка iTunes, проверка файла hosts, связывающего домен с конкретным IP-адресом, на предмет записей нежелательного вида.
Так как проверка файла hosts – процедура, незнакомая простым пользователям техники Apple, стоит подробно рассказать, как она осуществляется:
Шаг 1. На Windows 7 и 8 файл находится в папке WINDOWSsystem32driversetc — пройдите по этому адресу, и вы увидите следующее:
Шаг 2. Откройте файл hosts (самый первый) в блокноте:
Шаг 4. Обратите внимание на две последние строчки – для ПК c Windows 7 и 8 они должны быть такими:
- «127.0.0.1 localhost»
- «::1 localhost».
На Windows XP в файле hosts присутствует только первая из 2-х строк.
Если вы заметили, что хоть одного знака препинания нет, немедленно исправьте. Некорректный файл hosts – одна из наиболее распространённых причин, почему порты USB ПК работают со сбоями.
Ошибки 2001-2011. Причинами того, что компьютер не видит Айфон, являются неисправности USB-кабеля и порта.
Например, ошибка 2003 говорит о том, что пора почистить порт и проверить контакты.
Ошибка 2005 представляет наибольшую угрозу кошельку пользователя: при проявлении такой неполадки однозначно придется покупать новый кабель (желательно — оригинальный).
Ошибки 4005, 4013. Эти ошибки появляются по ходу процедуры восстановления устройства или после обновления. Чтобы избежать их, нужно повторить попытку восстановления, задействовав другой кабель и предварительно введя Айфон в режим ДФУ.
Чтобы избежать неполадок с USB-подключением, рекомендуется следовать некоторых общим советам:
- Перед подключением снимайте с гаджета все дополнительные элементы питания, чехлы, бамперы.
- Подключайте Lightning или 30-Pin непосредственно к порту ПК, а не к разветвителю или клавиатуре.
- Для соединения смартфона с ПК используйте только оригинальные кабели либо аксессуары, которые были произведены фирмами, одобренными Apple (например, Belkin).
Как исправить ошибку 0xE8000003?
Ошибка 0xE8000003 (либо 0xE800000а) относится к числу наиболее распространенных; наверняка каждый пользователь iPhone сталкивался с ней хоть раз при попытке подключить устройство к компьютеру. Ошибка с таким кодом свидетельствует о повреждении содержимого каталога Lockdown.
Папка Lockdown формируется при первом подключении устройства с iOS к компьютеру — найти ее на Windows 7, 8, 10 можно по следующему дисковому адресу: ProgramDataAppleLockdown.
В каталоге хранятся файлы с расширением .plist, обеспечивающие доступ к информации, которая находится на i-Гаджете. При повреждении этих файлов произвести синхронизацию с iTunes невозможно.
Исправить ошибку 0xE8000003 можно следующим образом:
Шаг 1. Пройдите по указанному выше дисковому адресу – вы увидите в папке Lockdown plist-файлы.
Шаг 2. Отправьте содержимое каталога в «Корзину».
Шаг 3. Подключите iPhone к ПК и запустите iTunes.
Шаг 4. Появится сообщение, через которое iTunes будет запрашивать доступ к информации — нажмите «Продолжить».
Шаг 5. Подтвердите, что даёте доступ к данным, на самом устройстве.
После этого в папке Lockdown файлы plist будут созданы заново.
Если же вы являетесь обладателем Mac и столкнулись с такой ошибкой, действуйте так:
Шаг 1. Откройте Finder и выберите пункт «Переход к папке».
Шаг 2. В поле поисковика пропишите /var/db/lockdown и нажмите «Ввод».
Шаг 3. В окне Finder появятся файлы с длинными нечитаемыми наименованиями. Файлы нужно удалить — для этого придется ввести пароль администратора.
Несмотря на советы «экспертов», встречающиеся в Интернете, не удаляйте папку Lockdown полностью ни с Mac, ни с ПК на Windows.
Шаг 4. Перезагрузите компьютер. После перезагрузки процедура подключения Айфона должна пройти «как по маслу».
iPhone с джейлбрейком: распространённые неполадки
Обладатели iPhone с джейлбрейком вынуждены куда чаще сталкиваться с ошибками, имеющими многозначные коды. Наиболее распространены такие неполадки:
- 0xE8008001. Пользователь устанавливает на смартфон неподписанное (проще говоря — пиратское) приложение. Решается проблема путем загрузки фикса под названием AppSync, найти который можно в Cydia (репозитарий — smolk.myrepospace.com).
- 0xE800003D. Появление этого кода на экране компьютера свидетельствует о том, что «джейлбрейкнутый» iPhone не может получить доступ к настройкам оператора мобильной связи. При ошибке 0xE800003D следует пройти на ПК по пути /System/Library/CarrierBundle и отправить в корзину кастомные связки (которые и называются Carrier Bundles).
Прочие ошибки при соединении iPhone с ПК
Пользователи iPhone могут столкнуться и с иными неполадками, которые не относятся ни к одной из перечисленных категорий и не решаются описанными способами:
- (-9800); (-9808); (-9815) – iTunes не позволяет перенести купленный контент на устройство, потому что время покупки отличается от установленного на часах ПК. Достаточно просто поменять время на компьютере на верное, и проблема будет устранена.
- 20000. iTunes конфликтует с графической оболочкой Windows. Поменяйте тему оформления на ПК на стандартную – больше вы эту ошибку не встретите.
- 8248. Такая ошибка появляется после обновления iTunes, если плагины медиакомбайна, несовместимые с его новой версией, продолжают действовать. Зайдите в «Диспетчер задач» и прекратите процесс memonitor.exe – скорее всего, этого будет достаточно, чтобы устранить неполадку.
- 414. iTunes не позволяет скачать контент, потому как действует возрастной лимит. Нужно скорректировать дату рождения в Apple ID. Через Айтюнс сделать это не удастся – придётся зайти на страницу управления Apple ID и поменять данные в разделе «Пароль и безопасность».
Заключение
Техника Apple – довольно капризная: ошибок, которые могут возникнуть при соединении Айфона с ПК – неисчислимое количество. Однако многозначные коды ошибок не должны пугать пользователей и вводить их в заблуждение относительно сложности ремонта: большую часть неполадок возможно устранить примитивными мерами (скажем, использовать другой USB-порт).
Те проблемы, с которыми пользователь не способен справиться собственноручно, не по силам решить никому – скажем, если ошибка возникла из-за перегруженности сервера Apple, остается лишь ждать, когда сотрудники «яблочной» компании проявят расторопность. Обращение в сервис для устранения ошибки соединения iPhone с ПК является бессмысленной мерой – владелец гаджета лишь отдаст деньги за работу, которую сам мог произвести за пару минут.
Источник: https://setphone.ru/rukovodstva/ajfon-ne-podklyuchaetsya-k-kompyuteru-prichiny-i-sposoby-resheniya/
Ошибки ipad, iphone, ipod, возникающие при прошивке в itunes. Ремонт айфонов и айпадов в бутово — СЦ РемФон — Москва, ЮЗАО, Бутово
Так, как при прошивке айфонов и айпадов, в домашних условиях, нередко возникают проблемы, сопровождающиеся ошибками, мы составили краткий справочник, по ним. Надеемся что он, сможет помочь Вам, разобраться с неисправностью Вашего айфона или айпада, не прибегая к помощи нашего сервисного центра!
Так же, рекомендуем ознакомиться с нашими ценами по ремонту iphone, ремонту ipad и ценами на прошивку iphone.
Ошибка 1, 2, 5, 6, 10 в iTunes
Проблема в созданной прошивке — или не та версия, или файл поврежден, или не правильно создана пользовательская прошивка (всякие логотипы, дополнительные настройки итд). Если не поможет перезагрузка компьютера, попробуйте заново создать прошивку.
Ошибка 6 и ошибка 10 в iTunes
У вас неправильный лого для загрузки аппарата или режима восстановления. Просто пересоздаем Custom Firmware. Также Error 6 может означать, что вы восстанавливаете прошивку не из DFU mode.
Эта прошивка для другого девайса. Скачайте прошивку именно для вашего телефона.
Означает, что либо гаджет не в DFU mode, либо требуется перезагрузить компьютер (у меня как раз была эта ошибка, помогла перезагрузка) и попробовать все заново (перевод в DFU и восстановление Custom Firmware).
Причина: внутри прошивки не хватает каких-нибудь файлов.
Примечание: содержимое прошивки можно посмотреть, так как это обычный zip архив с другим расширением. Скорей всего вы используете неоригинальную прошивку.
Решение: Скачать оригинальную прошивку. Ссылки на официальные прошивки: Прошивка iPad
Проблема с USB портом — попробуйте достать кабель и снова вставить в порт, и если не поможет — переставить кабель в другой разъем.
Требуется последняя версия iTunes. Обновите iTunes.
Версии прошивки и версии модема не совпали. Может появиться при даунгрейде (понижении версии прошивки). JB пройдет до конца нормально, но baseband не будет соответствовать прошивке.
Ошибки 16хх (1601, 1604, 1602, 1611 и т.д.) в iTunes
Симптомы: Программа не может проверить прошивку. Решение: выключить контроль учетных записей (UAC в Vista и Семерке); использовать самую последнюю версию iTunes; перенести файл прошивки в каталог с простым и коротким именем; скачать оригинальную прошивку с сайта Apple и заново создать пользовательскую прошивку; сменить USB-порт или правильно перевести девайс в DFU.
Симптомы: возникает при синхронизации музыки и видео Решение: просто удалить iTunes и поставить его заново.
Файл прошивки поврежден. Перекачайте файл прошивки при помощи iTunes.
Симптомы: Itunes, не может установить соединение с сервером.
Решение: В файле C:WindowsSystem32driversetchosts (Windows) или /etc/hosts (Mac OS X) и добавить следующий код последней строкой файла:
74.208.10.249 gs.apple.com
После чего можно запускать/рестартовать iTunes и делать восстановление через SHIFT+Восстановить и выбор прошивки
Ошибка 3014 может указывать на то, что на перед повторной попыткой восстановления необходимо освободить место на жестком диске компьютера.
Симптомы: Ошибка появляется при доступе к iTunes Store. На компьютере при этом установлен McAfee Personal Firewall Plus. Решение: Если выскочила ошибка -3221, то в антивирусе измените права доступа iTunes и iTunes Helper на полные.
Симптомы: Ошибка возникает при попытке соединится с iTunes Store. Или при попытке скачать что-либо оттуда. Решение: 1. Обновите iTunes до последней версии
2. Попробуйте выключить брэндмауэр или любое стороннее антивирусное программное обеспечение (Norton Personal Firewall, McAfee, Symantec, и другие), которое теоретически может блокировать доступ к сети.
Ошибка 0xE8000013 в iTunes
Ошибка синхронизации iTunes. Нужно повторить синхронизацию с iTunes.
Ошибка 0xE8000001 в iTunes
Появляется в операционной системе Windows. Пользователям Windows нужно перезапустить сервис AppleMobileDeviceService.exe.
Ошибка 0xE8008001 в iTunes
Это ошибка синхронизации. Необходимо в Cydia из репозитория http://cydia.haculo.us/ установить пакет AppSync for 3.0, если у вас на девайсе установлена прошивка 3.0, или AppSync for 3.1, если установлена прошивка 3.1 или 3.1.2
Искренне надеемся, что Вам, помогла эта информация и вы починили свой айфон или айпад самостоятельно! Если нет — не переживайте! Просто обратитесь к нам! Мы уверены в том, что сможем Вам помочь, ведь мы, длительное время занимаемся ремонтом ipad и ремонтом iphone!
Источник: https://www.remfon.ru/oshibki-apple
Ошибки в iTunes случаются не часто, но даже я за пару месяцев пользования iPad столкнулся уже с несколькими из них. Иногда особой расшифровки не требовалось, иногда же приходилось искать что означает та или иная ошибка в iTunes.
По каждой ошибке я планирую дополнять инструкцию. Если у вас в iTunes встретилась эта или другая ошибка — не стесняйтесь — описывайте проблему и ситуацию при которой ошибка возникла и мы постараемся помочь.
ошибка 6 и ошибка 10 в iTunes
У вас неправильный лого для загрузки аппарата или режима восстановления. Просто пересоздаем Custom Firmware. Также Error 6 может означать, что вы восстанавливаете прошивку не из DFU mode.
ошибка 9 в iTunes
Означает, что либо гаджет не в DFU mode, либо требуется перезагрузить компьютер (у меня как раз была эта ошибка, помогла перезагрузка) и попробовать все заново (перевод в DFU и восстановление Custom Firmware).
ошибка 1015 в iTunes
Версии прошивки и версии модема не совпали. Может появиться при даунгрейде (понижении версии прошивки). JB пройдет до конца нормально, но baseband не будет соответствовать прошивке.
ошибка 16хх (1601, 1604, 1602, 1611 и т.д.) в iTunes
Означают, что программа не может проверить прошивку. Способы выхода из ситуации — выключить контроль учетных записей (UAC в Vista и Семерке); использовать самую последнюю версию iTunes; перенести файл прошивки в каталог с простым и коротким именем; скачать оригинальную прошивку с сайта Apple и заново создать пользовательскую прошивку; сменить USB-порт или правильно перевести девайс в DFU.
ошибка 1, 2, 5, 6, 10 в iTunes
Проблема в созданной прошивке — или не та версия, или файл поврежден, или не правильно создана пользовательская прошивка (всякие логотипы, дополнительные настройки итд). Если не поможет перезагрузка компьютера, попробуйте заново создать прошивку.
ошибка 11
Возникает, если внутри прошивки не хватает каких-нибудь файлов. Пояснение: содержимое прошивки можно посмотреть, так как это обычный zip архив с другим расширением. Скорей всего вы используете неоригинальную прошивку.
Решение: Скачать оригинальную прошивку. Ссылки на официальные прошивки: Прошивка iPad
ошибка 13 в iTunes
Проблема с USB портом — попробуйте достать кабель и снова вставить в порт, и если не поможет — переставить кабель в другой разъем.
ошибка 8 в iTunes
Эта прошивка для другого девайса. Скачайте прошивку именно для вашего телефона.
ошибка 0xE8000013 в iTunes
Ошибка синхронизации iTunes. Нужно повторить синхронизацию с iTunes.
ошибка 0xE8000001 в iTunes
Появляется в операционной системе Windows. Пользователям Windows нужно перезапустить сервис AppleMobileDeviceService.exe.
ошибка 0xE8008001 в iTunes
Это ошибка синхронизации. Необходимо в Cydia из репозитория http://cydia.haculo.us/ установить пакет AppSync for 3.0, если у вас на девайсе установлена прошивка 3.0, или AppSync for 3.1, если установлена прошивка 3.1 или 3.1.2
ошибка 39 в iTunes
Требуется последняя версия iTunes. Обновите iTunes.
Ошибка 1150 в iTunes
Симптомы:
Возникает при синхронизации музыки и видео
Решение:
Просто удалить iTunes и поставить его заново.
ошибка 1403 в iTunes
Файл прошивки поврежден. Перекачайте файл прошивки при помощи iTunes.
Ошибка 3194 в iTunes
В файле C:WindowsSystem32driversetchosts (Windows) или /etc/hosts (Mac OS X) и добавить следующий код последней строкой файла:
74.208.10.249 gs.apple.com
После чего можно запускать/рестартовать iTunes и делать восстановление через SHIFT+Восстановить и выбор прошивки
Ошибка 3014 в iTunes
Ошибка 3014 может указывать на то, что на перед повторной попыткой восстановления необходимо освободить место на жестком диске компьютера.
Ошибка -3221 в iTunes
Симптомы
Ошибка появляется при доступе к iTunes Store. На компьютере при этом установлен McAfee Personal Firewall Plus.
Решение
Если выскочила ошибка -3221, то в антивирусе измените права доступа iTunes и iTunes Helper на полные.
Ошибка -3259 в iTunes
Симптомы:
Ошибка возникает при попытке соединится с iTunes Store. Или при попытке скачать что-либо оттуда.
Решение:
1. Обновите iTunes до последней версии
2. Попробуйте выключить брэндмауэр или любое стороннее антивирусное программное обеспечение (Norton Personal Firewall, McAfee, Symantec, и другие), которое теоретически может блокировать доступ к сети.
Ошибка 42408 или 42404 в iTunes
Решение:
Обновите iTunes до последней версии.
Источник: https://ipadstory.ru/oshibki-itunes.html
Иногда при восстановлении, обновлении и синхронизации iPhone, iPod Touch и iPad в iTunes возникают неизвестные ошибки, и выполнить необходимые действия с iOS-девайсом никак не получается. В нашем справочнике найдете расшифровку ошибки и возможные варианты ее устранения.
Содержание:
- Случаи, когда возникают ошибки в iTunes
- Классификатор ошибок
- Стандартные способы устранения ошибок в iTunes
- Справочник ошибок iTunes и методы их устранения
Ошибки возникающие в процессе восстановления/обновления и синхронизации могут быть как программными, так и связанными с аппаратными проблемами в iPhone, iPod Touch и iPad: одни устранить достаточно просто (перезагрузкой компьютера или сменой USB-порта), другие требуют аппаратного ремонта.
- восстановлении устройства;
- обновлении прошивки;
- синхронизации iPhone, iPod Touch и iPad с iTunes;
- загрузке контента из iTunes Store/App Store.
Классификация ошибок iTunes
- Неполадки со связью (Ошибки сети)
Ошибки iTunes: 17, 1004, 1013, 1638, 3014, 3194, 3000, 3002, 3004, 3013, 3014, 3015, 3194, 3200.
Также могут появляться уведомления:- «При загрузке программного обеспечения произошла ошибка».
- «Устройство не поддерживается для запрашиваемой сборки».
Данные ошибки и предупреждения появляются при возникновении проблем с подключением компьютера к серверу обновлений Apple или к устройству.
- Проблемы с настройками ПО безопасности (брандмауэр, антивирус, файрвол)
Ошибки iTunes: 2, 4, 6, 9, 1000, 1611, 9006, 9807, 9844.
Эти ошибки вызваны блокировкой подключения к серверам Apple антивирусом, брандмауэром Windows или файрволом. - Неполадки с USB-подключением устройства
Ошибки iTunes: 13, 14, 1600, 1601, 1602, 1603, 1604, 1611, 1643-1650, 2000, 2001, 2002, 2005, 2006, 2009, 4005, 4013, 4014, 4016, «недействительный ответ», повторный запрос на восстановление после его завершения. - Аппаратные проблемы
Ошибки iTunes: (-1), 1, 3, 11, 12, 13, 14, 16, 20, 21, 23, 26, 27, 28, 29, 34, 35, 36, 37, 40, 53, 56, 1002, 1004, 1011, 1012, 1014, 1667 или 1669.
Возникают при аппаратных неисправностях с iPhone, iPad и iPod Touch: с модемом, с модулем Wi-Fi, разъемом питания, аккумулятором и так далее.
Стандартные способы устранения ошибок в iTunes
Большую часть ошибок в iTunes можно устранить самостоятельно:
- Удалите или завершите программы на компьютере, которые могут блокировать подклюечние iTunes к серверу обновления Apple.
- Отключите ПО безопасности на время восстановления или обновления iPhone и iPad.
- Используйте оригинальный кабель USB для подключения iOS-устройств к компьютеру. Иначе возможно такое. Попробуйте его заменить.
- Подключите устройство в другой порт USB. На стационарном компьютере следует использовать USB-порты расположенные на материнской плате. К портам USB на мультимедийной клавиатуре, USB-концентраторе или на лицевой панели системного блока подключать iPhone или iPad не рекомендуется — могут возникнуть ошибки с подключением устройства.
- Полностью удалите iTunes и все его компоненты с помощью «анинсталлеров», Uninstall Tool (для Windows), например. Затем установите последнюю версию программы.
- Восстановите/обновите iPhone/iPad на другом компьютере Windows или Mac.
В таблице расшифрованы все известные коды ошибок iTunes при восстановлении, обновлении, синхронизации и загрузке контента из iTunes Store и приведены возможные варианты их устранения.
Последнее обновление данных: 29 сентября 2015 года
История изменений: 29.09.2015 — Добавили «Стандартные методы устранения ошибок в iTunes», актуализировали информацию и добавили полезные ссылки.
Справочник ошибок iTunes и методы их устранения
| Номер ошибки | Наиболее вероятная причина | Рекомендуемое решение |
|---|---|---|
| Номер ошибки | Наиболее вероятная причина | Рекомендуемое решение |
| 1 | Прошивка не поддерживается устройством или версия iTunes устарела | Убедитесь что вы используете прошивку именно для вашей модели устройства и обновите iTunes |
| 2 | Прошивка распознана, но собрана и упакована неправильно и следовательно не может быть использована. Возникает при работе с кастомными прошивками с хактивацией и анлоком в которых использован плохой ASR Patch (Проблема актуальна для Sn0wBreeze версий ниже 1.7) | Используйте другую прошивку |
| 3 | Проблема в работе модемной части устройства | Обратитесь в авторизированный сервисный центр |
| 4 | iTunes не может подключиться к служебным серверам Apple | Возможно сторонние программы блокируют порты компьютера и препятствуют соединению iTunes с серверами Apple. Проверьте, настройки в файле hosts в /windows/system32/drivers/etc/ на предмет наличия записей вида «хх.ххх.хх.ххх gs.apple.com». Если строка присутствует, перед ней установите знак # и сохраните изменения. Повторите попытку |
| 5, 6 | Невозможно установить прошивку из-за повреждения логотипов загрузки, либо из-за того, что устройство включено не в том служебном режиме (например, если прошивка предназначена для DFU Mode, а вы пробуете восстанавливаться через Recovery Mode) | Введите устройство в режим DFU, если не помогло — создайте собственную прошивку или загрузите другую |
| 8 | Прошивка не поддерживается устройством (например, вы загрузили прошивку не для того поколения устройства) | Загрузите прошивку поддерживаемую вашей моделью устройства |
| 9 | Паника ядра в iOS-девайсе при работе с прошивкой. Обычно возникает при обрыве передачи данных по USB-кабелю, или при несовместимости прошивки с выбранным режимом восстановления | Восстановите прошивку через режим обновления прошивки (DFU Mode). Проверьте, механическое соединение устройства с компьютером. Подключите кабель в другой порт или замените USB-кабель |
| 10 | Неправильно собрана кастомная прошивка из-за чего был поврежден или вовсе отсутствует низкоуровневый загрузчик LLB | Создайте кастомную прошивку самостоятельно, либо загрузите другую кастомную прошивку |
| 11 | В ipsw-файле прошивки не найден ряд необходимых для загрузки файлов | Создайте кастомную прошивку самостоятельно, либо загрузите другую кастомную прошивку |
| 13 | Проблема с USB-кабелем или 30-пиновым (lightning) разъемом, либо попытка установить бета-версию iOS из среды Windows | Замените стандартный кабель или смените порт USB. В BIOS компьютера отключите поддержку USB 2.0 |
| 14 | В процессе перепрошивки обнаружено нарушение целостности ipsw-файла прошивки | Отключите антивирусные программы, отключите брандмауэр, смените USB-кабель или подключите iOS-девайс к другому порту компьютера, скачайте другую прошивку |
| 17 | Обновление с одной кастомной прошивки на другую кастомную прошивку | Для обновления на кастомную прошивку воспользуйтесь режимом восстановления (Recovery Mode) или режимом обновления прошивки (DFU Mode) |
| 18 | Медиатека iOS-девайса повреждена | В большинстве случаев поможет только перепрошивка |
| 19 | «iTunes не удалось синхронизировать в iPhone «[имя iPhone]» из-за возникновения неизвестной ошибки (-19)». Ошибка возникает после обновления iPhone 3G, iPhone 4 до более поздней версии iOS, во время резервного копирования в процессе синхронизации iPhone с iTunes. | Снимите флажок «Синхронизировать автоматически, если iPhone подключен» на вкладке «Обзор» в меню «Устройства -> Модель подключенного аппарата» в iTunes, извлеките и подключите айфон. Затем синхронизируйте заново. Если ошибка повториться, необходимо восстановить устройство на новую прошивку, перед этим создайте резервную копию в iCloud, чтобы после восстановления не потерять пользовательские данные. |
| 20 | Устройство включено в Recovery Mode вместо DFU Mode | Включите устройство в DFU Mode |
| 21 | В процессе джейлбрейка возникла ошибка DFU-режима. В некоторых случаях ошибка 21 возникает из-за аппаратных проблем (мертвый аккумулятор, низкий его заряд). |
Для включения устройства в DFU Mode воспользуйтесь утилитами Pwnage Tool, sn0wbreeze или redsn0w. Если указанные выше меры не помогают, следует полностью зарядить аккумулятор, если и это не поможет, батарею устройства необходимо будет заменить. |
| 23 | Невозможно считать IMEI или MAC-адрес устройства (по крайней мере этого не может сделать iTunes) | Если проблема повторяется и на других версиях прошивки, скорее всего, имеет место аппаратная проблема |
| 26 | Неправильно собрана кастомная прошивка и как следствие, возникла ошибка при обращении к NOR-памяти | Создайте кастомную прошивку самостоятельно, либо загрузите другую кастомную прошивку |
| 27, иногда 29 | Циклическая ошибка в iTunes версий от 8.0 до 9.1 | Обновите iTunes до 10-версии или более поздней |
| 28 | Механическое повреждение нижнего шлейфа или док-разъема в устройстве | Обратитесь в авторизированный сервисный центр |
| 29 | Аппаратная проблема с аккумулятором, нижним шлейфом или контроллером питания | Обратитесь в авторизированный сервисный центр для замены аккумулятора, шлейфа или контроллера питания |
| 31 | Невозможно вывести устройство из DFU-режима. Чаще всего возникает из-за аппаратных проблем | Обратитесь в авторизированный сервисный центр |
| 34 | Недостаточно места на жестком диске для установки ПО | Освободите место на диске, в котором установлен iTunes |
| 35 | Некорректные права доступа к папке iTunes в Mac OS X | Запустите Дисковую утилиту и выполните восстановление прав доступа. (в terminal.app вводите команду: sudo chmod -R 700 /Users/[username]/Music/iTunes/iTunes Media, где [username] — имя пользователя) |
| 37 | Низкоуровневый загрузчик (LLB) в прошивке не соответствует модели устройства | Создайте кастомную прошивку самостоятельно, либо загрузите другую кастомную прошивку |
| 39, 40, 306, 10054 | Нет доступа к серверам активации и подписывания | Отключите брандмауэр Windows и антивирусные программы. Обновите iTunes до последней версии |
| 54 | Программный сбой при переносе данных из устройства. В большинстве случаев возникает на неавторизированных компьютерах или при переносе взломанных приложений | Удалите «старые» резервные копии. Деавторизуйте компьютер в iTunes Store (меню «Магазин» в iTunes) и попробуйте еще раз |
| 414 | Ограничение по возрасту на скачиваемый контент | В своем Apple ID измените год рождения (в iTunes в меню «Магазин -> Просмотреть мою учетную запись») |
| 1002 | Неизвестная ошибка при копировании файлов прошивки в устройство | Повторите процедуру перепрошивки |
| 1004 | Временные проблемы на серверах Apple (не получены от сервера SHSH-хеши для устройства) | Повторите процедуру перепрошивки позже |
| 1008 | Apple ID содержит недопустимые символы | Измените свой Apple ID не используя запрещенных символов. Старайтесь не использовать в Apple ID что либо, кроме латинских букв и цифр |
| 1011, 1012 | Аппаратная проблема с модемной частью iPhone или iPad | Попробуйте перезагрузить устройство. Если ошибка повторяется, обратитесь в сервисный центр |
| 1013-1015 | Попытка iTunes понизить версию модема в iPhone/iPad | Перепрошивка прошла успешно, но iPhone/iPad самостоятельно загрузиться на iOS с пониженной прошивкой модема не может. В утилите TinyUmbrella используйте функцию «Kick Device Out of Recovery» (Вывести устройство из режима восстановления) |
| 1050 | Серверы активации Apple временно недоступны | Попробуйте активировать устройство позже |
| 1140 | Проблема с синхронизацией фотографии из iPhoto на Mac OS X | Удалите папку iPod Photo Cache (в контекстном меню файла медиатеки iPhoto выберите пункт «Показать содержимое пакета» и удалите папку |
| 1394 | Повреждение системных файлов в устройстве в результате неудачного джейлбрейка | Восстановите устройство и повторите процедуру джейлбрейка |
| 1413-1428 | Ошибка при передаче данных по USB-кабелю | Проверьте USB-соединение устройства с компьютером, целостность кабеля и исправное состояние USB-порта. Смените порт |
| 1430, 1432 | Устройство не распознано | Может свидетельствовать об аппаратной проблеме. Замените USB-кабель, подключите устройство в другой USB-порт, подключите устройство к другому компьютеру |
| 1450 | Невозможно внести изменения в файл медиатеки iTunes | В Mac OS X восстановите права доступа, в Windows проверьте владельца и права доступа к папке с медиатекой iTunes |
| 1600, 1611 | Восстановление на кастомную прошивку осуществляется в DFU Mode, хотя должно выполняться из Recovery Mode | Введите устройство в Recovery Mode и повторите попытку |
| 1601 | iTunes не может получить полный доступ к устройству | Отключите все фоновые процессы, смените USB-порт или USB-кабель, переустановите iTunes |
| 1602 | iTunes не удалось определить устройство в момент подготовки к обновлению | Проверьте файл hosts на предмет записей вида «хх.ххх.хх.ххх gs.apple.com», если они имеются, закомментируйте их (перед строкой вставьте символ «#»). Отключите все фоновые процессы, смените USB-порт или USB-кабель |
| 1603, 1604 | Попытка восстановить устройство без джейлбрейка на кастомную прошивку | Выполните джейлбрейк устройства на текущей прошивке. Обратите внимание: джейлбрейк при помощи Spirit и на сайте JailbreakMe не является полноценным и тоже приводит к подобным ошибкам. |
| 1608 | Компоненты iTunes повреждены | Переустановите iTunes |
| 1609 | Версия iTunes для работы с вашим устройством сильно устарела | Обновите iTunes до последней версии |
| 1619 | iTunes не может с устройством в DFU-режиме, в нормальном режиме успешно его распознает | Обновите iTunes до последней версии |
| 1644 | К файлу прошивки обращаются посторонние программы | Закройте все программы, работающие в фоновом режиме, отключите брандмауэр и антивирус, перезагрузите компьютер |
| 1646 | iTunes не смог распознать устройство в активном режиме | Перезагрузите iOS-девайс, перезапустите iTunes |
| 2001 | Проблема с драйверами Mac OS X | Обновите Mac OS X до последней версии |
| 2002 | Доступ iTunes к устройству заблокирован иными системными процессами | Закройте запущенные программы, отключите антивирус, перезагрузите компьютер |
| 2003 | Проблема в работе USB-порта | Подключите устройство к другому USB-порту или другому компьютеру |
| 2005 | Поврежден USB-кабель | Замените кабель |
| 3000, 3004, 3999 | Нет доступа к серверу подписывания прошивок | Доступ заблокирован сторонним приложением, отключите брандмауэр и антивирус |
| 3001, 5103, -42210 | iTunes не может загрузить видео вследствие ошибок хэширования | Обновите iTunes, найдите и удалите системную папку «SC Info» (Windows 7: ~Documents and SettingsAll UsersApplication DataApple ComputeriTunes; Mac OS X: ~/users/Shared/SC Info) |
| 3002, 3194 | Невозможно запросить с сервера подписывания прошивок подходящий хеш SHSH. Ошибка возникает, если в файле hosts настроена переадресация iTunes на сервер Cydia вручную или при помощи TinyUmbrella, но на сервере нет сохраненных хешей для данной прошивки | Закройте TinyUmbrella и удалите (закомментируйте) из файла hosts строку вида «хх.ххх.хх.ххх gs.apple.com» |
| 3014 | Слишком долго не приходит ответ от сервера активации Apple | Перезагрузите компьютер, принудительно обновите подключение к Интернету. Если ошибка возникает уже в процессе восстановления (на экране устройства под логотипом заполняется строка состояния), загрузите и установите Hotspot Shield. Запустите программу и повторите попытку восстановления. |
| 3123 | iTunes не может взять видео напрокат | Деавторизуйте компьютер в iTunes и авторизуйтесь снова |
| 3191 | Повреждены компоненты QuickTime | Переустановите QuickTime и его компоненты |
| 3195 | Цифровой SHSH-сертификат поврежден | Повторите восстановление устройства через iTunes |
| 3200 | В кастомной прошивке отсутствуют необходимые образы | Создайте кастомную прошивку самостоятельно, либо загрузите другую кастомную прошивку |
| 4000 | Конфликт c иными подключенными USB-устройствами | Попробуйте отсоединить от компьютера все USB-кабели, за исключением клавиатуры, мыши и iOS-девайса |
| 4005, 4013 | Критическая ошибка при обновлении/восстановлении | Попытайтесь восстановить устройство в DFU-режиме, при этом желательно использовать другой USB-кабель |
| 4014 | Нарушена связь устройства с iTunes во время восстановления или обновления. iTunes не может отправить iOS-девайс в режим восстановления | Выполните восстановление/обновление на другом компьютере и/или с другим USB-кабелем. |
| 5002 | Ошибка iTunes Store: Невозможно осуществить платеж | Проверьте информацию о вашей кредитной карточке |
| 8003, 8008, -50, -5000, -42023 | Невозможно восстановить загрузку файла из App Store или iTunes Store | Очистите содержимое папки «iTunes Media/Downloads» (Windows 7: ~UsersИмя_пользователяMusiciTunesiTunes MediaDownloads) |
| 8248 | iTunes-плагины несовместимые с новой версией нарушают работу программы | Удалите установленные iTunes-плагины. Зачастую проблема связана с процессом Memonitor.exe, завершите его |
| 9006 | Проблема при загрузке прошивки в iTunes | Отключите брандмауэр и антивирус, скачайте iOS вручную |
| 9807 | Нет связи iTunes с сервером проверки цифровых подписей | Отключите брандмауэр и антивирус |
| 9813 | Повреждены или недействительны сертификаты Связки ключей в Mac OS X | Очистите кэш Safari (меню «Safari -> Сбросить Safari») |
| 11222 | Превышен лимит ожидания подключения к сервисам iTunes | Отключите брандмауэр и антивирус, обновите iTunes, заново войдите под своим Apple ID в iTunes Store |
| 13001 | Необратимое повреждение системного файла медиатеки iTunes | Переустановите iTunes или удалите в папке iTunes файл iTunes Library и файлы с расширением .itdb |
| 13014, 13136 | В системе загружены процессы препятствующие нормальной работе iTunes | Закройте фоновые приложения, отключите брандмауэр и антивирус, перезагрузите компьютер |
| 13019 | Ошибка медиатеки iTunes при попытке синхронизации | Проверьте медиатеку iTunes на предмет поврежденных или несовместимых файлов |
| 20000 | Конфликт iTunes с графической оболочкой Windows | В Windows включите стандартную тему оформления |
| 20008 | Конфликт iTunes с утилитой TinyUmbrella | Обновите TinyUmbrella до последней версии и перезагрузите компьютер |
| -1 | Критическая ошибка модема | Возникает при обновлении iPhone без повышения версии прошивки модема. Воспользуйтесь redsn0w или TinyUmbrella, чтобы вывести айфон из Recovery Mode. Если утилиты не помогают, проблема аппаратная и устройство iOS требует ремонта в авторизированном сервисном центре. |
| -35, -39 | Невозможно скачать музыку из iTunes Store | Обновите iTunes до последней версии, заново войдите под своим Apple ID в iTunes Store, отключите брандмауэр и антивирус |
| -50 | Нет связи iTunes с серверами Apple | Обновите iTunes до последней версии, заново войдите под своим Apple ID в iTunes Store, отключите брандмауэр и антивирус, переустановите iTunes и QuickTime |
| -3198 | Нарушена целостность загруженных файлов | Повторите загрузку контента через iTunes |
| -3221 | Неверные права доступа на файл программы iTunes в Mac OS X | Запустите Дисковую утилиту и восстановите права доступа |
| -3259 | Превышен лимит времени ожидания подключения к iTunes Store | Проверьте подключение к Интернету |
| -9800, -9808, -9812, -9814, -9815 | Ошибка времени покупки в iTunes Store | Установите на компьютере правильную дату и время |
| -9843 | Загрузка из iTunes Store блокирована системой безопасности | В iTunes выйдите из своей учетной записи, перезапустите iTunes и снова войдите в iTunes Store под своим Apple ID |
| 0xE8000001, 0xE800006B | Устройство было неожиданно отключено | Отсоедините устройство от компьютера, перезапустите iTunes и подключите устройство заново |
| 0xE8000013 | Ошибка синхронизации iOS-девайса с iTunes | Повторите синхронизацию |
| 0xE8000022 | Повреждены (необратимо) системные файлы iOS | Восстановите устройство |
| 0xE800003D | Неверные права доступа на файлы настроек операторов сотовой связи (Carrier Bundles) | Если iOS-девайс джейлбрейкнут, исправьте права доступа на файлы настроек операторов сотовой связи (на iPhone/iPod Touch/iPad: /System/Library/Carrier Bundles), удалите все кастомные связки (Carrier Bundles) операторов, восстановите устройство |
| 0xE8000065 | Ошибка при перепрошивке устройства кастомную сборку iOS. Как правило, данная ошибка возникает при работе с прошивками, собранными в sn0wbreeze | Перезагрузите компьютер, повторите попытку, в случае неудачи создайте прошивку заново |
| 0xE8008001 | Попытка установки неподписанного (взломанного) приложения. Возникает при установке приложений на джейлбрейкнутом устройстве | Установите AppSync из Cydia для вашей версии iOS |
| 0xE8000004 (iPhone 4) | Ошибка возникает, чаще всего, при активации iPhone 4. | Решается при помощи привязанного даунгрейда на прошивку GeekGrade_IPSW с последующей загрузкой с Boot_IPSW в redsn0w. Вся процедура описана в этом комментарии. |
| Номер ошибки | Наиболее вероятная причина | Рекомендуемое решение |
|---|---|---|
|
1 |
Прошивка не подходит к устройству, либо версия iTunes слишком старая для работы с данной версией | Обновите iTunes до последней версии, если ошибка не исчезнет, перекачайте прошивку заново |
|
2 |
Прошивка распознана, но не может быть использована из-за того, что собрана и упакована неправильно (обычно ошибка появляется при работе с кастомными прошивками) | Перекачайте прошивку или попробуйте другую |
|
3 |
Модем сообщает о неисправности | Скорее всего, поможет только обращение в авторизованный сервисный центр |
|
4 |
iTunes не может подключиться к служебным серверам Apple | Проверьте, не блокируют ли сторонние программы доступ к серверам albert.apple.com, photos.apple.com или phobos.apple.com |
|
5, 6 |
Прошивка не может быть установлена либо по причине повреждения логотипов загрузки, либо из-за того, что устройство введено не в тот служебный режим (например, прошивка предназначена для DFU Mode, а вы пробуете восстанавливаться через Recovery Mode) | Введите устройство в DFU Mode, если не поможет — скачайте другую прошивку |
|
8 |
Прошивка подходит к версии iTunes, но не подходит к устройству (например, она не для того поколения устройства) | Скачайте версию прошивки, соответствующую модели вашего устройства |
|
9 |
Паника ядра в устройстве при работе с прошивкой. Возникает или при обрыве передачи данных по кабелю, или при несовместимости прошивки с выбранным режимом восстановления | Попробуйте восстановить прошивку через режим DFU Mode. Проверьте, надёжно ли закреплен кабель в USB-порте и в 30-pin разъёме устройства. Смените кабель или порт. |
|
10 |
Поврежден или отсутствует низкоуровневый загрузчик LLB из-за криво собранной кастомной прошивки | Скачайте другую кастомную прошивку или пересоберите её самостоятельно |
|
11 |
В прошивке не хватает ряда нужных для загрузки файлов | Скачайте другую кастомную прошивку или пересоберите её самостоятельно |
|
13 |
Проблема USB-кабеля или 30-pin разъёма либо попытка установить бета-версию iOS из-под Windows | Смените кабель или USB-порт. Отключите в BIOS USB 2.0 |
|
14 |
В ходе прошивания было обнаружено нарушение целостности файла прошивки | Отключите брандмауэр и антивирус, попробуйте сменить кабель или USB-порт, попробуйте другую прошивку |
|
17 |
Попытка обновления с одной кастомной прошивки на другую кастомную прошивку | Перед прошивкой введите устройство в режим Recovery Mode или DFU Mode |
|
18 |
Повреждена медиатека iOS-устройства | С большой долей вероятности потребуется перепрошивка |
|
20 |
Вместо режима DFU Mode устройство находится в Recovery Mode | Введите устройство в DFU Mode |
|
21 |
Ошибка DFU-режима при джейлбрейке | Введите устройство в DFU Mode через Pwnage Tool, sn0wbreeze или redsn0w |
|
23 |
iTunes не может считать IMEI или MAC-адрес оборудования устройства | Если на других прошивках ошибка повторяется, то проблема имеет аппаратный характер |
|
27, 29 |
iTunes зацикливается при попытке восстановления прошивки | Обновите iTunes до 10 версии |
|
31 |
Устройство не может выйти из DFU-режима | Чаще всего ошибка означает аппаратные проблемы |
|
35 |
Испорчены права доступа к папке iTunes на Маке | Запустите Дисковую утилиту и выполните восстановление прав доступа |
|
37 |
Низкоуровневый загрузчик не соответствует модели устройства из-за ошибки при сборке кастомной прошивки | Скачайте другую кастомную прошивку или пересоберите её самостоятельно |
|
39, 40, 306, 10054 |
Проблема с доступом к серверам активации и подписывания | Отключите брандмауэр и антивирус |
|
54 |
Невозможно перенести покупки iTunes Store из устройства | Удалите старые резервные копии. Деавторизуйте компьютер в iTunes (меню «Магазин») и попробуйте снова |
|
414 |
Вы не имеете права заливать в устройство контент с рейтингом 17+ | Исправьте данные о возрасте в своём аккаунте iTunes (меню «Магазин-Просмотреть мою учётную запись») |
|
1002 |
При копировании файлов прошивки в устройство произошла ошибка | Начните процедуру прошивания заново |
|
1004 |
Серверы Apple не смогли выслать SHSH-хеши для устройства | Попробуйте прошиться позже |
|
1008 |
Ваш Apple ID содержит недопустимые (с точки зрения iTunes) символы | Постарайтесь не использовать в Apple ID что либо, кроме латинских букв и цифр |
|
1011, 1012 |
Модем iPhone/iPad не откликается | Попробуйте перезагрузить устройство. Если ошибка повторяется постоянно, то возможно наличие аппаратной проблемы |
|
1013-1015 |
iTunes пытался понизить версию модема iPhone/iPad | Ошибка говорит о том, что прошивание завершилось нормально, тем не менее, сам по себе iPhone/iPad после неё загрузиться не сможет. Необходимо использовать функцию Kick Device Out of Recovery в утилите TinyUmbrella |
|
1050 |
Серверы активации Apple недоступны | Попробуйте активировать устройство позже |
|
1140 |
Невозможно синхронизировать фотографии из iPhoto | В контекстном меню файла медиатеки iPhoto выберите пункт «Показать содержимое пакета» и очистите папку iPod Photo Cache |
|
1394 |
Системные файлы повреждены в результате неудачного джейлбрейка | Восстановите прошивку и сделайте джейлбрейк снова |
|
1413-1428 |
Проблемы с передачей данных по USB-кабелю | Проверьте целостность кабеля и исправность USB-порта |
|
1430, 1432 |
Устройство не распознано | Поменяйте кабель, USB-порт, компьютер. Может свидетельствовать об аппаратной проблеме |
|
1450 |
Невозможно модифицировать файл медиатеки iTunes | Восстановите права доступа на Mac OS X, проверьте владельцев и права доступа к папке в Windows |
|
1600, 1611 |
Восстановление на кастомную прошивку идёт через DFU Mode, хотя должно было вестись через Recovery Mode | Введите устройство в Recovery Mode |
|
1601 |
iTunes не может получить полный доступ к устройству | Отключите все фоновые процессы, попробуйте другой USB-порт или кабель, переустановите iTunes |
|
1602 |
iTunes не может удостовериться в том, что устройство введено в нужный режим | Проверьте файл hosts, отключите все фоновые процессы, попробуйте другой USB-порт или кабель |
|
1603, 1604 |
На кастомную прошивку восстанавливается неджейлбрейкнутое устройство | Сделайте джейлбрейк на нынешней прошивке. Обратите внимание: джейлбрейк через утилиту Spirit и сайт JailbreakMe не является полноценным и тоже приводит к таким ошибкам |
|
1608 |
Повреждены компоненты iTunes | Требуется переустановка iTunes |
|
1609 |
Версия iTunes слишком старая для работы с устройством | Обновите iTunes до последней версии |
|
1619 |
iTunes видит устройство в нормальном режиме, но не может работать с ним в DFU-режиме | Обновите iTunes до последней версии |
|
1644 |
Другие системные процессы мешают iTunes работать с файлом прошивки | Перезагрузите компьютер, отключите брандмауэр и антивирус, закройте все программы, работающие в фоновом режиме |
|
1646 |
iTunes не смог загрузить устройство в нужном режиме | Перезагрузите iOS-устройство, перезапустите iTunes |
|
2001 |
Драйверы Mac OS X блокируют доступ к устройству | Обновите Mac OS X до актуальной версии |
|
2002 |
Доступ iTunes к устройству блокируют другие системные процессы | Закройте все остальные программы, выключите антивирус, перезагрузите компьютер |
|
2003 |
Повреждён USB-порт | Прочистите порт USB, проверьте контакты, попробуйте подключить устройство к другому порту или компьютеру |
|
2005 |
Повреждён кабель | Замените кабель |
|
3001, 5103, -42210 |
iTunes не может загрузить видео | Найдите и удалите с диска служебную папку «SC Info» |
|
3014 |
Слишком долгое время отклика от активационного сервера Apple | Попробуйте перезагрузить компьютер или принудительно обновить подключение к Интернету |
|
3123 |
iTunes не может взять видео напрокат | Деавторизуйте компьютер в iTunes и авторизуйтесь снова |
|
3191 |
Повреждены компоненты QuickTime | Требуется переустановка плеера и компонентов QuickTime |
|
3195 |
Принятый хеш SHSH повреждён | Попробуйте начать прошивание снова |
|
3200 |
В кастомной прошивке отсутствуют требуемые образы | Скачайте другую кастомную прошивку или создайте её сами заново |
|
4000 |
Конфликт c другими USB-устройствами | Попробуйте отключить от компьютера все остальные USB-устройства, кроме клавиатуры, мыши и прошиваемого USB-гаджета |
|
4005, 4013 |
Критическая ошибка при обновлении/восстановлении | Попробуйте восстановить устройство в DFU-режиме (Home+Power на 10 секунд, затем Home ещё на 10 секунд). Желательно попробовать другой USB-кабель. |
|
4014 |
Файл прошивки не удаётся залить в устройство | Попробуйте прошиться на другом компьютере и/или с другим кабелем |
|
5002 |
Невозможно подтвердить платёж в iTunes Store | Проверьте правильность информации о вашей кредитной карточке |
|
8003, 8008, -50, -5000, -42023 |
iTunes не может восстановить сессию закачки файла | Очистите содержимое папки «iTunes Media/Downloads» в папке iTunes |
|
8248 |
Нормальной работе iTunes мешают старые несовместимые плагины | Удаляйте установленные к iTunes плагины, пока ошибка не перестанет появляться |
|
9807 |
iTunes не может связаться с сервером проверки цифровых подписей | Отключите брандмауэр и антивирус |
|
9813 |
Недействительны сертификаты Связки ключей | Очистите кэш Safari (меню «Safari-Сбросить Safari») |
|
11222 |
Блокирован доступ к сервисам iTunes | Отключите брандмауэр |
|
13001 |
Необратимое повреждение файла медиатеки iTunes | Удалите в папке iTunes файл iTunes Library и файлы с расширением itdb |
|
13014, 13136 |
Другие процессы мешают нормальной работе iTunes | Перезагрузите компьютер, отключите брандмауэр и антивирус, закройте все программы, работающие в фоновом режиме |
|
13019 |
Ошибка медиатеки при попытке синхронизации | Проверьте медиатеку iTunes на наличие повреждённых и несовместимых файлов |
|
20000 |
iTunes конфликтует с графической оболочкой Windows | Включите в Windows стандартную тему оформления |
|
20008 |
iTunes конфликтует с утилитой TinyUmbrella | Обновите TinyUmbrella и перезагрузите компьютер |
|
-1 |
Критическая ошибка модема | Иногда возникает при обновлении iOS на iPhone без повышения модема. Воспользуйтесь redsn0w или TinyUmbrella, чтобы вывести гаджет из режима восстановления |
|
-35, -39 |
Невозможно скачать музыку из iTunes Store | Обновите iTunes до последней версии, выйдите из аккаунта и войдите снова, отключите брандмауэр и антивирус |
|
-50 |
iTunes не может связаться с серверами | Обновите iTunes до последней версии, выйдите из аккаунта и войдите снова, отключите брандмауэр и антивирус. В крайнем случае — переустановите iTunes и QuickTime |
|
-3198 |
Нарушена целостность скачанных файлов | Повторите загрузку через iTunes ещё раз |
|
-3221 |
Неверные права доступа на файл программы iTunes на Маке | Запустите Дисковую утилиту и сделайте восстановление прав доступа |
|
-3259 |
Превышен лимит времени ожидания в iTunes Store | Проверьте подключение к Интернету |
|
-9800, -9808, -9812, -9814, -9815 |
Ошибка времени покупки в iTunes Store | Выставите на компьютере верную дату |
|
-9843 |
Система безопасности iTunes Store блокировала загрузку | Выйдите из своего аккаунта, перезапустите iTunes и залогиньтесь снова |
|
0xE8000001, 0xE800006B |
Устройство было неожиданно отключено | Перезапустите iTunes и подключите устройство снова |
|
0xE8000022 |
Необратимо повреждены системные файлы iOS | Восстановите прошивку |
|
0xE800003D |
iPhone или iPad не может получить доступа к файлам настроек операторов сотовой связи | Исправьте права доступа (если гаджет джейлбрейкнут), удалите все кастомные бандлы операторов, в крайнем случае восстановите прошивку |
|
0xE8000065 |
Ошибка при попытке установки кастомной прошивки | Как правило, ошибка возникает при работе с прошивками, созданными в sn0wbreeze. Перезагрузите компьютер, попробуйте прошиться снова, в случае неудачи создайте прошивку заново |
|
0xE8008001 |
Попытка установки в устройство неподписанного приложения | Не ставьте пиратский софт |
Пользователи устройств на базе iOS часто сталкиваются со сбоями разного происхождения при работе с программой iTunes. Несмотря на высокое качество продукции Apple, в том числе и софта, ошибок в многофункциональном приложении Айтюнс немало. Каждая из них пронумерована, и код помогает узнать вероятную причину сбоя, что уже большой шаг на пути к устранению проблемы. Чаще всего ошибки возникают при подключении, синхронизации, обновлении или восстановлении прошивки устройства. Они могут исправляться программным или аппаратным способами, в основном решить задачу по ликвидации сбоя просто и можно справиться с проблемой самостоятельно, но в ряде случаев требуется помощь специалистов. Немногие пользователи знают, что делать при появлении 1671 ошибки iTunes. Ниже рассмотрим существующие методы, которые помогут устранить сбой, возникающий чаще всего при обновлении или восстановлении прошивки.
Методы исправления ошибки 1671 в iTunes.
Способы исправления ошибки 1671
Сбой под кодом 1671 зачастую подразумевает проблемы соединения, может быть также вызван конфликтом с антивирусом, несовместимостью устаревшей версии Айтюнс, операционной системы со смартфоном, действиями вредоносных программ и прочими неполадками, препятствующими запуску процессов. Ошибка появляется при невозможности отключения системы проверки файлов в прошивке устройства, поэтому может помочь процедура Jailbreak. Выполнение Джейлбрейка идёт в разрез с условиями пользовательского соглашения Apple, лишая владельца Айфона прав на техническую поддержку и гарантии со стороны компании, но при этом открывает ряд дополнительных возможностей, поэтому часто применяется пользователями. Кроме того, при необходимости следы процедуры можно скрыть путём проведения восстановления iPhone.
Способ 1. Перезагрузка устройств
Иногда быстро исправить ошибку 1671 помогает обычная перезагрузка компьютера и Apple-девайса. В случае с устройством iOS необходимо выполнить процедуру в принудительном порядке, зажав одновременно кнопку Power и Home.
Способ 2. Проверка активных загрузок в iTunes
Процессы могут прерываться ошибкой 1671 по причине загрузки в этот момент прошивки на компьютер. Поскольку эта процедура для Айтюнс более приоритетна, выполнение других операций не будет доступным до окончания загрузки. Посмотреть, загружает ли программа прошивку, можно щелчком на иконку загрузки, значок будет отображаться в верхнем правом углу. Развернув меню загрузок, можно наблюдать течение процесса, и по его окончании возобновить процедуру восстановления.
Способ 3. Подключение к другому порту USB
Ошибка 1671 может быть связана с неполадками подключения к USB-разъёму. Рекомендуется подключиться к другому порту компьютера или ноутбука напрямую посредством оригинального кабеля, не используя хабы и другие дополнительные устройства. Лучше использовать разъём на задней панели системного блока компьютера. Если речь идёт о ноутбуке, то разницы нет, но к USB-порту 3.0 подключаться нежелательно. Необходимо также отключить все лишние устройства.
Способ 4. Отключение антивируса, брандмауэра
Программы-защитники системы, такие как антивирусы, брандмауэры могут блокировать операции в iTunes. Проверить, в них ли дело, можно, отключив защиту на период процедуры в Айтюнс. Если ошибка 1671 больше не появилась, приложение нужно внести в перечень исключений антивируса или фаервола.
Способ 5. Очистка памяти смартфона
Нередко ошибка появляется при отсутствии свободного места на iPhone, поэтому нужно проверить, достаточно ли памяти для выполнения процессов и в случае необходимости удалить ненужные громоздкие файлы с устройства.
Способ 6. Обновление, переустановка iTunes
Версия программы, установленной на компьютере, должна быть последней на текущий момент. Проверить доступные обновления можно через меню «Справка» — «Обновления», и если имеется более свежий вариант, рекомендуется его установить.
Более решительные меры, связанные с переустановкой программы, стоит принимать, когда предыдущие способы оказались бессильными в борьбе с ошибкой 1671. Для выполнения полного удаления сервиса iTunes и его компонентов лучше воспользоваться специальным софтом, после чего необходимо перезагрузить компьютер и установить последнюю версию программы.
Способ 7. Обновление ОС iOS и Windows
Во избежание ошибок вследствие конфликтов устаревших компонентов операционных систем с Айтюнс, следует обновить как ОС компьютера, так и iOS. Установка последних обновлений операционки обеспечит стабильность работы сервиса.
Способ 8. Использование другой учётной записи или компьютера
Для устранения ошибки 1671 можно также попробовать зайти под другой учётной записью iTunes или выполнить процедуру восстановления прошивки устройства на другом компьютере. В ряде случаев этот метод также срабатывает.
Способ 9. Восстановление в режиме Recovery Mode
Если предыдущие способы не помогли справиться с задачей, есть вариант восстановления при помощи режима Recovery Mode, реабилитирующего устройство в сложных ситуациях. Процесс предполагает потерю данных, так что необходимо сделать резервное копирование. Для проведения процедуры выполняем следующие действия:
- отключаем iPhone;
- жмём кнопку «Home», удерживая её, подключаем устройство к компьютеру;
- как признак входа в режим Recovery Mode на экране должно появиться изображение кабеля и иконки iTunes;
- запускаем приложение и выполняем восстановление.
Ошибка 1671 не связана с серьёзными неисправностями, поэтому один из вышеприведённых способов должен помочь решить проблему. Иногда сбой вызван техническими работами на серверах Apple, тогда поможет только ожидание их завершения, так что стоит попробовать возобновить процедуру чуть позже.
Если ни один из методов устранения ошибки 1671 не оказался эффективным, то похода в сервисный центр не миновать. В некоторых случаях проблема может заключаться в неполадках аппаратной части.
Looks like no one’s replied in a while. To start the conversation again, simply
ask a new question.
hi i have an iphone 4 with the latest OS in it and the latest itunes downloaded in my laptopn windows as well.
recently i am having some prob which i never faced before. once i connect the iphone it syncs automatically that means it takes the first back up and then suppose to sync it but what happens now is….it backs up and stops halfway ……….u disconnect the phone it says there showing backing up halfway,,…….but then i tried checking on updates and tried clicking on the check for updates from itunes and i was given this message….»itunes could not check for an updat to the carrier settings for your iphone . an unknown error has occured (1651)…make sure your network settings are correct and your network connection is active or try again later.
so that means i cannot sync fully and no updates i am confused what is wrong with it?
pls suggest or help
thank you
iPhone 4,
iOS 4.3.3,
IOS 4.3.5
Posted on Sep 5, 2011 1:52 PM
Unknown error code 1651
#1
trun
-
- Пользователи
-
- 2 сообщений
Новичок 
- Устройство:iPad4
- Прошивка::7.0.4(11B554a)
Отправлено 15 декабря 2013 — 13:04
не обновляется ай пад через ай тюнс выскакивает ошибка 1651 подскажите что делать
- Наверх
#2
King Kong
- Устройство:iPad mini
Отправлено 15 декабря 2013 — 14:55
Обнови iTunes до последней версии.
«A fool’s tongue runs before his wit …» (с)
- Наверх
Узнайте, что делать, если появляется код ошибки или предупреждения, когда вы используете iTunes, чтобы обновить или восстановить устройство.
Обновить iTunes
Обновление компьютера
Подключи прямо на ваш компьютер
Подключите iOS-устройство непосредственно к USB-порту компьютера (не на подключенной клавиатуры или USB-концентратор).
Перезагрузка
Выключите компьютер и устройство. Затем снова включите их.
Проверьте программное обеспечение безопасности вашего компьютера
Попробуйте снова
Обновить или восстановить устройство.
Вам больше помочь
Если вы пробовали эти шаги и увидел ошибку снова, выполните следующие шаги для вашей ошибке.
Информация о продуктах, произведенных не компанией Apple, или о независимых веб-сайтах, неподконтрольных и не тестируемых компанией Apple, не носит рекомендательного характера и не рекламируются компанией. Компания Apple не несет никакой ответственности за выбор, функциональность и использование веб-сайтов или продукции. Apple не делает никаких заявлений относительно стороннего точность сайт или надежность. Риски, связанные с использованием Интернета. Обратитесь к поставщику за дополнительной информацией. Другие названия компаний и продуктов могут быть товарными знаками их соответствующих владельцев.
Дата Публикации: 10 Января 2019
Иногда при восстановлении iPad пользователи сталкиваются с появлением неизвестной ошибки, которая мешает корректно завершить процедуру. В сообщении о сбое могут появиться следующие номера: 1, 3194, 3004, 4005, 4014, 4013. Зная номер, можно быстро диагностировать причину неполадки и найти пути исправления. Ниже рассмотрены наиболее распространенные ошибки, возникающие при восстановлении iPad, и представлены способы их устранения.
Ошибка 3194
Сбой под номером 3194 – одна из самых распространенных ошибок при восстановлении iPad и iPhone, появление которой связано с тем, что устройство не получает ответ от сервера Apple. Причины возникновения сбоя 3194 можно разделить на две категории:
Чтобы вы понимали, как диагностировать причину, посмотрим порядок восстановления iPad.
- iTunes загружает файл прошивки.
- Загруженный файл распаковывается.
- Устройство переводится в Recovery Mode, подготавливаясь к восстановлению.
- Запускается проверка обновлений и подпись прошивки индивидуальным для каждого девайса хешем SHSH.
- Стартует процесс восстановления.
Если неполадка 3194 возникает во время первых четырех этапов восстановления, то она имеет программный характер и достаточно легко исправляется. Если же сообщение о неполадке 3194 появляется в заключительной фазе, то конкретную причину необходимо искать в аппаратной части устройства. Обычно это выход из строя модема или проблемы с питанием.
Если при появлении сообщения о сбое iPad был в режиме восстановления, то для возврата в обычное состояние придется использовать утилиту TinyUmbrella.
После вывода устройства из Recovery Mode можно приступать к устранению ошибки, помешавшей выполнить восстановление iPad.
Устранение сбоя 3194
Если вы обнаружили, что сбой имеет аппаратный характер, то не пытайтесь исправить ошибку самостоятельно. Обратитесь в сервисный центр, чтобы специалисты диагностировали точную причину. Если неполадка 3194 имеет программный характер, то вы можете устранить её своими силами.
Убедитесь, что на компьютере установлена актуальная версия iTunes. Удалите программу и загрузите последнюю версию с официального сайта Apple.
Следующий шаг – проверка файла hosts. В результате некоторых действий (например, запуска на компьютере утилиты TinyUmbrella), в файл hosts вносятся записи, блокирующие отправку запросов на серверы Apple.
Сохраните изменения в файле hosts и обязательно перезагрузите компьютер, чтобы конфигурация вступила в силу. Если неизвестная ошибка произошла при попытке восстановить iPad на компьютере Mac, то выполните следующие действия:
- Запустите Finder. Выберите пункт Программы – Утилиты.
- Откройте Терминал. Выполните команду «sudo nano /private/etc/hosts».
- Укажите пароль, который используется при входе в систему.
В окне Терминала вы увидите содержимое файла hosts. Используя стрелки на клавиатуре, спуститесь к записи, которая содержит адрес «gs.apple.com». Добавьте перед записью знак игнорирования «#» и поставьте пробел. Не забудьте сохранить файл и перезагрузить компьютер.
Если после редактирования файла hosts всё равно не удалось восстановить iPad, проверьте антивирус и брандмауэр.
Если iTunes и Bonjour нет в списке, нажмите «Разрешить другое приложение» и укажите путь к исполнительным файлам программ. Если это не помогает, отключите на время восстановления защиту компьютера или исключите роутер, подключив интернет-кабель напрямую в сетевую карту компьютера.
Ошибка 3004
Неизвестная ошибка 3004, появляющаяся при восстановлении iPad через iTunes, имеет те же корни, что и сбой 3194. Причина возникновения неполадки кроется в работе антивируса и брандмауэра, блокирующего доступ к серверам Apple. Для исправления ошибки 3004 попробуйте выполнить следующие действия:
Чтобы сделать браузер IE используемым по умолчанию, щелкните по его ярлыку правой кнопкой и откройте свойства. Зайдите на вкладку «Программы» и кликните «По умолчанию».
Если это не помогает устранить неполадку 3004, то попробуйте дополнительно отключить брандмауэр Windows. Среди других причин появления ошибки 3004:
- Использование нелицензионного ПО (например, пиратской сборки Windows).
- Заражение компьютера вирусами.
Чтобы исключить эти факторы, попробуйте выполнить восстановление iPad на другом компьютере, который был предварительно проверен антивирусом.
Ошибки 4005, 4014,4013
Сообщения о неполадках с номерами 4005, 4014, 4013 появляются в двух случаях:
- Соединение между iPad и компьютером прерывается.
- iTunes не удается запустить восстановление.
Кроме номеров 4005, 4014, 4013 может отображаться сообщение с ошибкой 9. У всех этих неполадок одинаковые причины:
- iPad теряет связь с компьютером из-за некорректной работы USB-порта или кабеля.
- Программа iTunes повреждена, установлены не все необходимые компоненты.
- Компьютер заражен вирусами.
Зная причины появления сбоев 4005, 4014, 4013, нетрудно разобраться, какие меры следует предпринять для устранения неполадки. Первым делом следует проверить компьютер на вирусы. Используйте для сканирования как установленный антивирус, так и портативные утилиты Dr.Web CureIt! и Kaspersky Virus Removal Tool.
Убедитесь, что кабель не поврежден, а порт USB на компьютере работает. Подключите в этот порт другое устройство, чтобы удостовериться, что никаких проблем с разъемом нет. Посмотрите кабель: на нем не должно быть заломов и разрывов. Используйте оригинальные аксессуары Apple, чтобы исключить появление ошибок из-за несовместимости.
В некоторых случаях для устранения ошибок 4005, 4014, 4013 требуется полностью удалить iTunes с компьютера, а затем заново инсталлировать приложение для работы с техникой Apple. Для полного удаления приложения и очистки реестра от связанных с iTunes записей используйте утилиту Uninstall Tool или другой мощный деинсталлятор. Для устранения неполадок 4014,4013 кроме iTunes нужно удалить с компьютера другие компоненты, связанные с распознаванием и работой устройств Apple. Актуальную версию iTunes следует скачивать с официального сайта Apple, чтобы исключить возможность загрузки неполного или поврежденного пакета.
Еще одним способом исправления сбоев с номерами 4005, 4014, 4013 является установка обновлений операционной системы. Это не всегда помогает, но лучше держать систему в актуальном состоянии, так что попробуйте, если, конечно, у вас не пиратская сборка.
Служба поддержки Apple для устранения неполадки 4005, 4014, 4013 также советует выполнить принудительную перезагрузку iPad. Для выполнения принудительной перезагрузки зажмите кнопки Режим Сна/Пробуждение и Домой на 10 секунд. Отпустите кнопки, когда на экране появится логотип Apple. После загрузки устройства попробуйте снова его восстановить. Ошибки 4005, 4014, 4013 больше не должны помешать выполнению операции.
Нажмите кнопку «ОК», чтобы продолжить синхронизацию. Если содержимое не синхронизируется, объедините файлы в медиатеке iTunes и проверьте наличие проблем с программным обеспечением безопасности сторонних производителей.
При попытке синхронизации iPhone, iPad или iPod touch с iTunes возможен вывод следующего сообщения:
«Не удается синхронизировать iPhone [имя устройства
]. Произошла неизвестная ошибка (-54)».
Это возможно, если файл на компьютере или устройстве iOS заблокирован. В большинстве случаев после нажатия кнопки «ОК» в нижней части окна сообщения синхронизация будет продолжена.
Если синхронизировать содержимое не удается, перезагрузите компьютер и устройство iOS. Также убедитесь, что используется и установлены . Если эта проблема продолжает возникать, выполните следующие действия.
Объедините медиафайлы в медиатеке iTunes
Медиафайлы в медиатеке iTunes могут храниться в нескольких расположениях. Попробуйте .
Проверьте наличие проблем с программным обеспечением безопасности сторонних производителей
Некоторые программы сторонних производителей, включая программное обеспечение безопасности, может создавать помехи для синхронизации между компьютером и устройством. и проверьте, устранена ли проблема.
Синхронизируйте небольшой объем содержимого
Синхронизируйте содержимое небольшими объемами. Увеличивайте объем содержимого, пока ошибка не повторится. Это позволит определить, какое содержимое вызывает проблему.
Удалите файлы PDF из процесса синхронизации
Эта проблема может возникнуть при попытке с устройства iOS на компьютер. Также это возможно при попытке синхронизации с iBooks, так как при этом использует тот же самый процесс. В этом случае проблема может возникать с файлами PDF, сохраненными в программе iBooks на устройстве iOS.