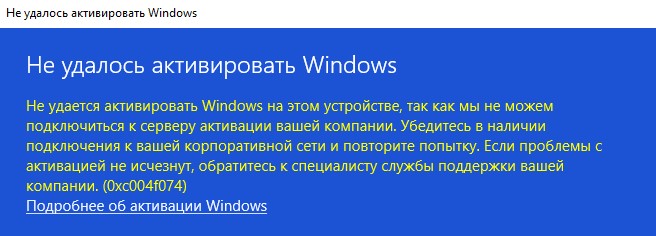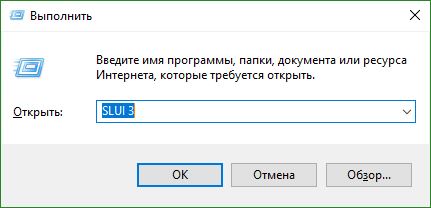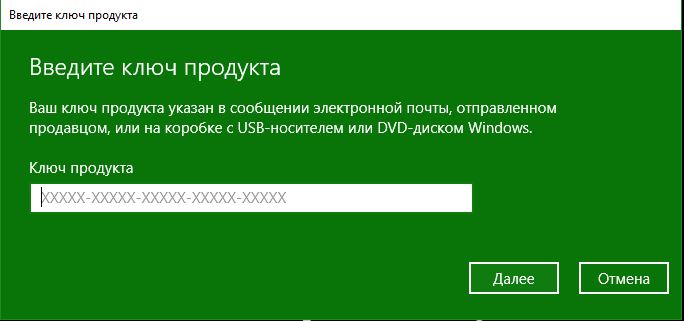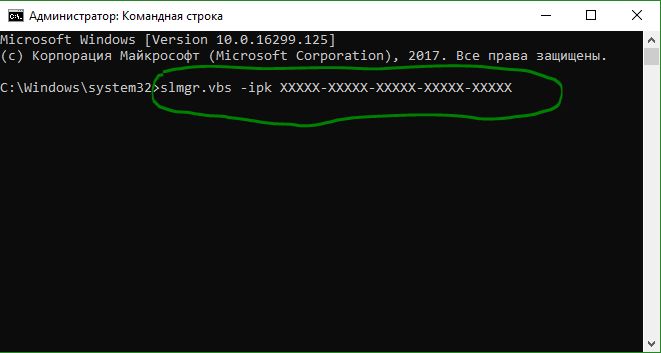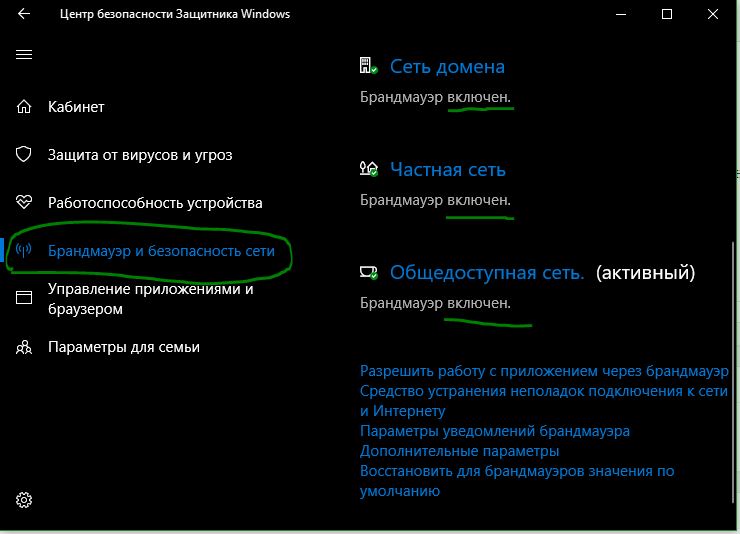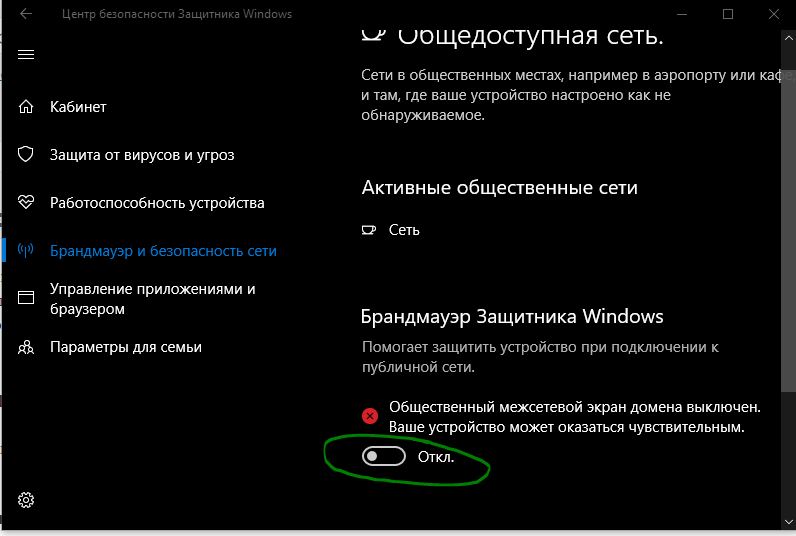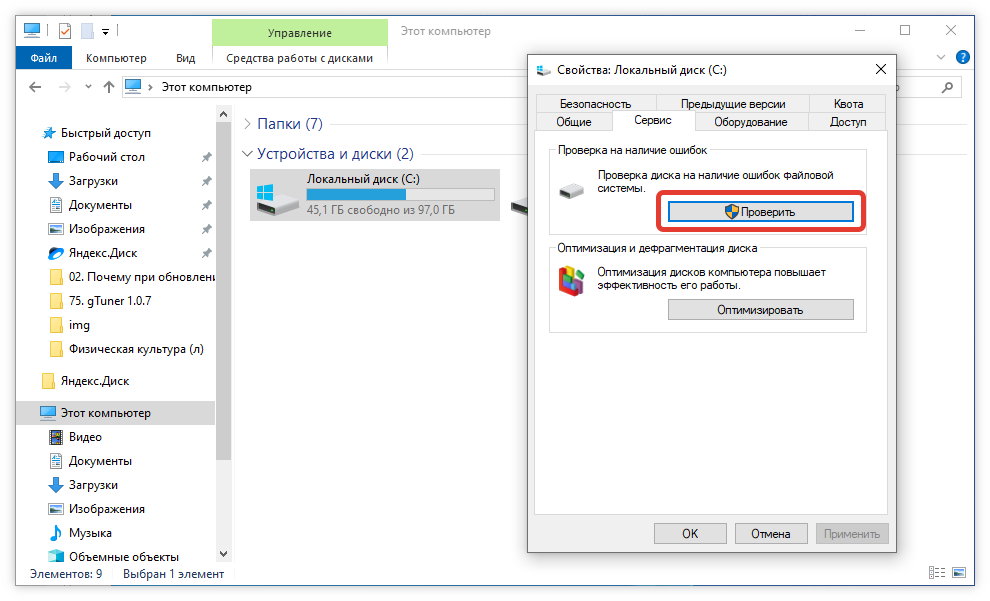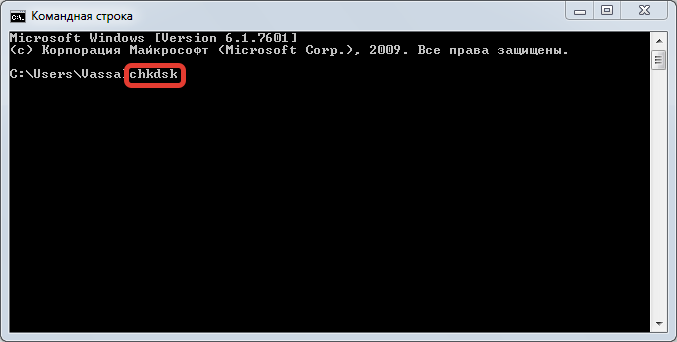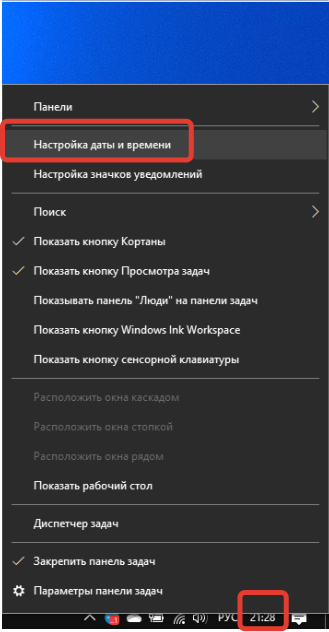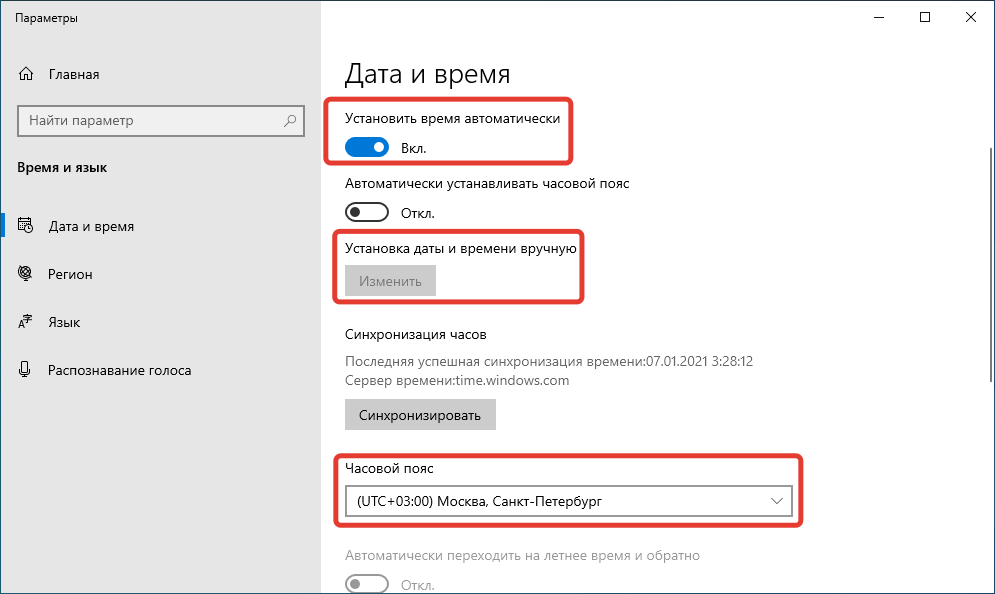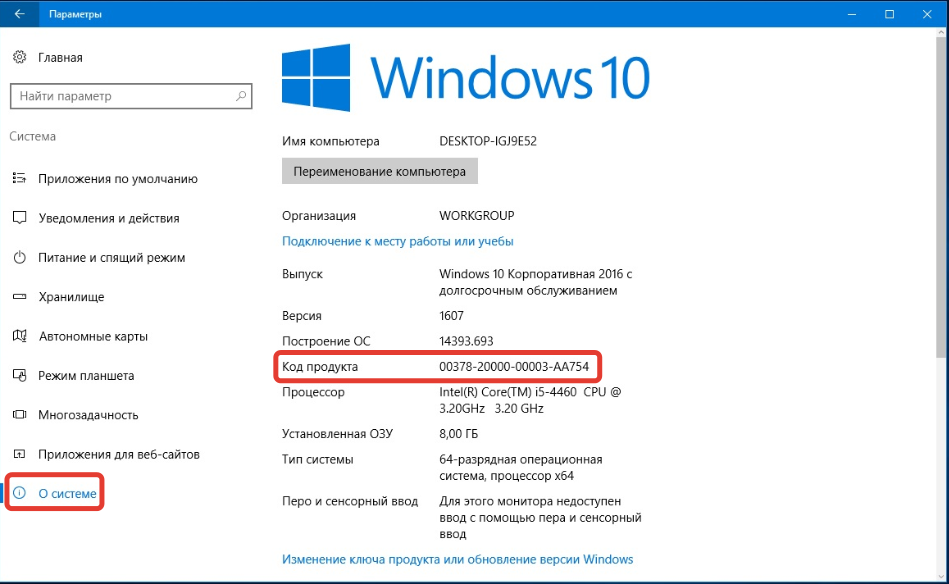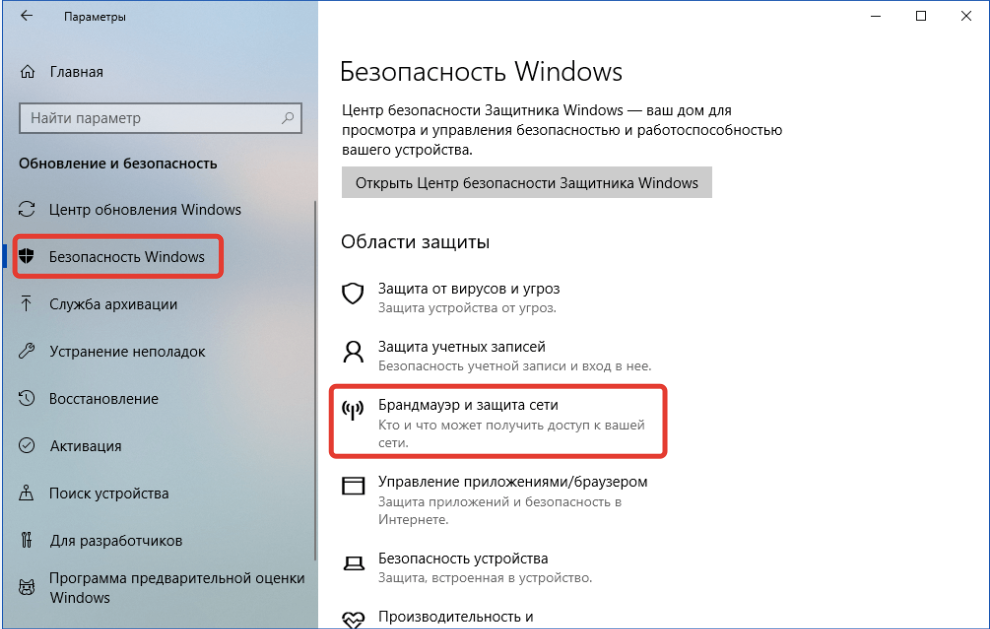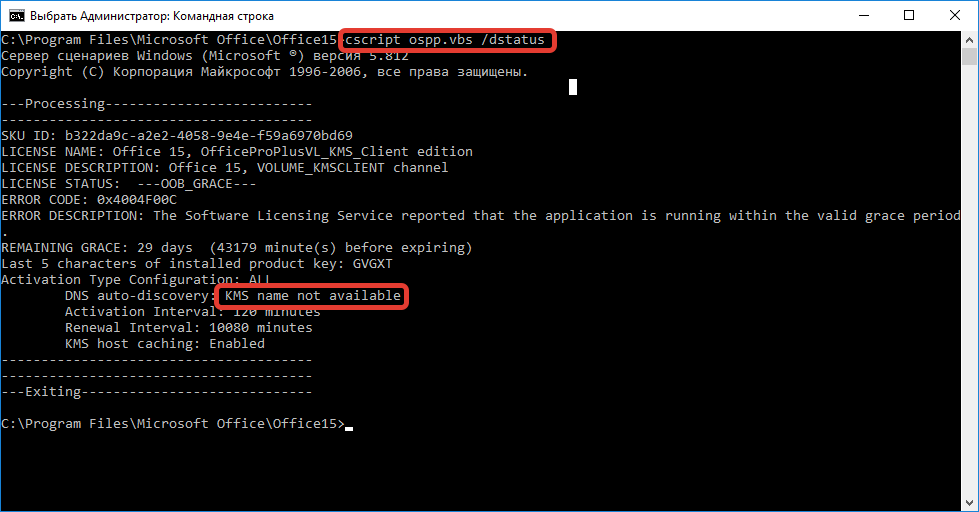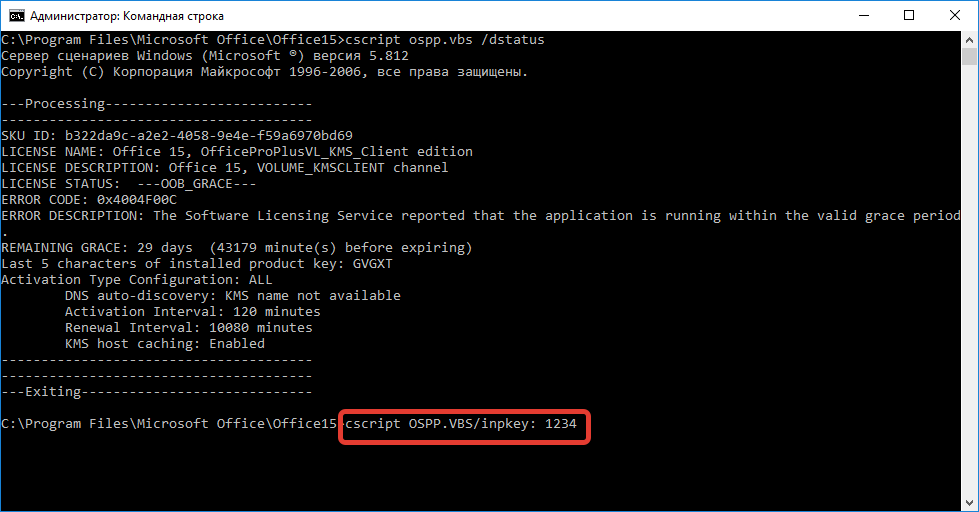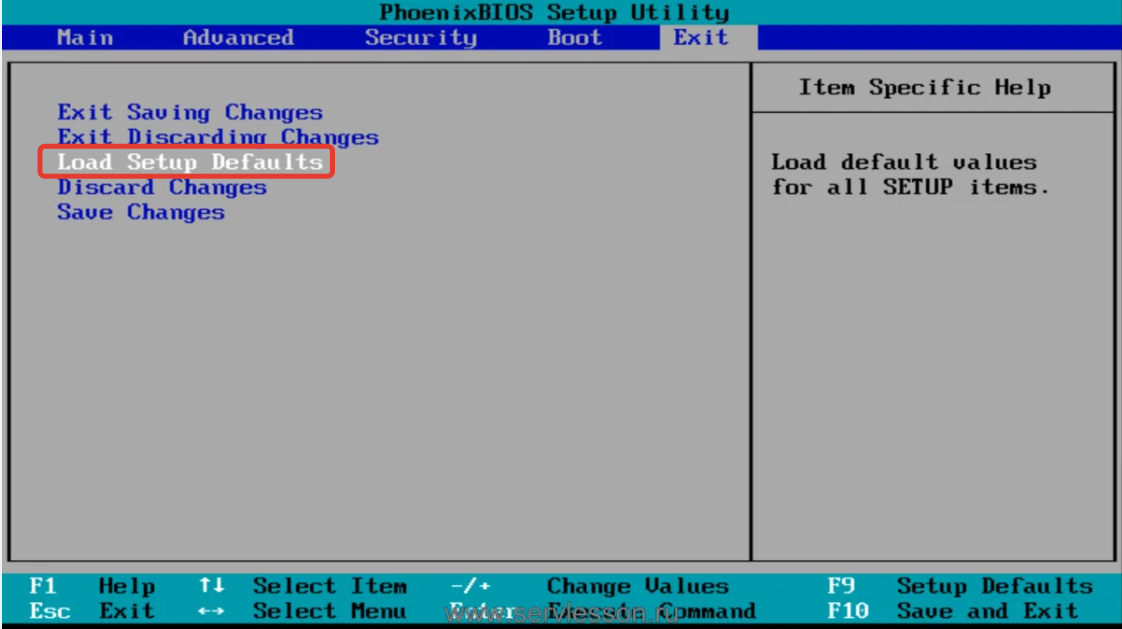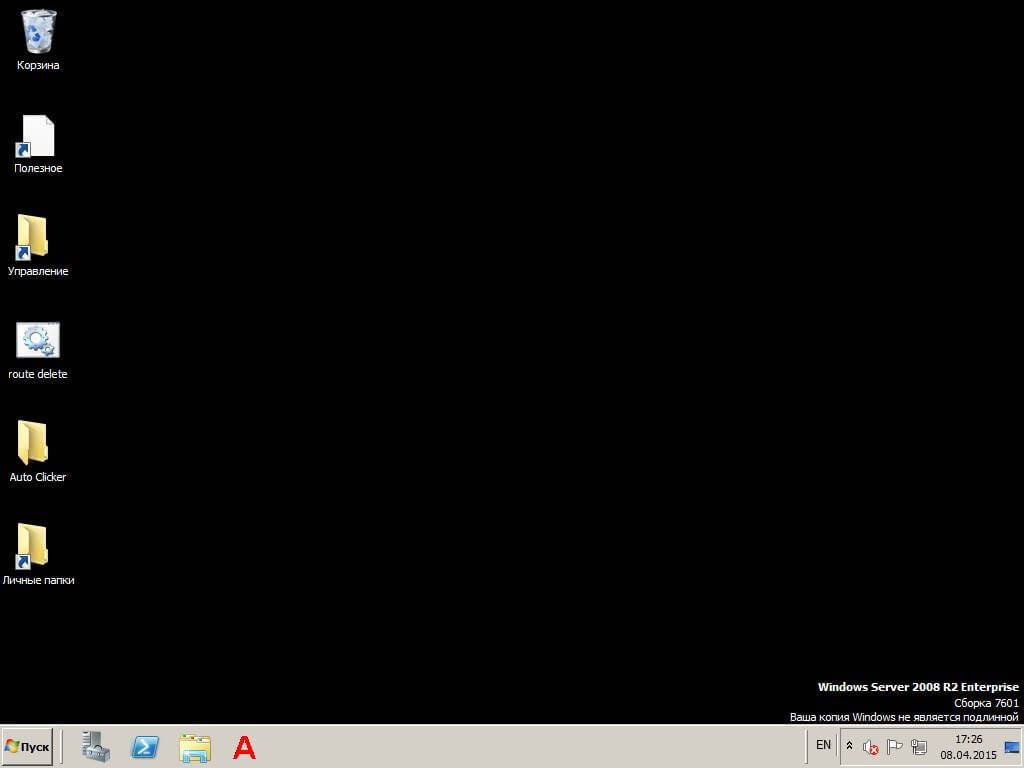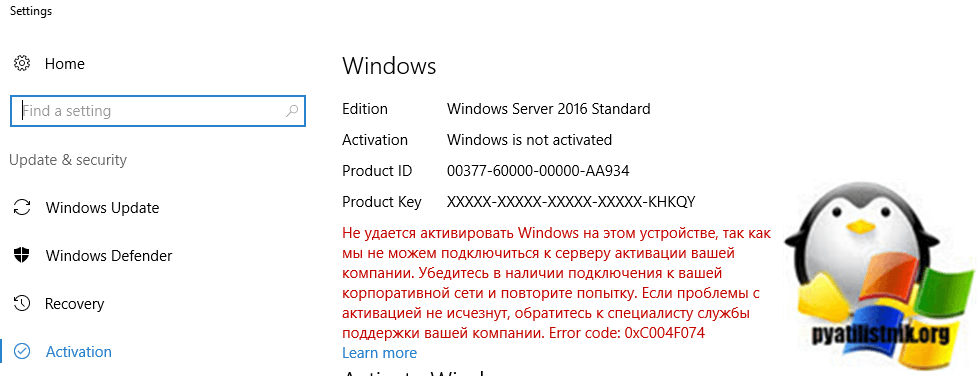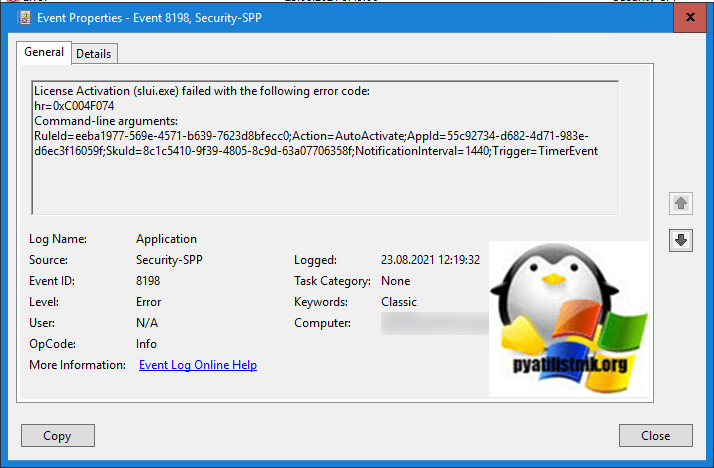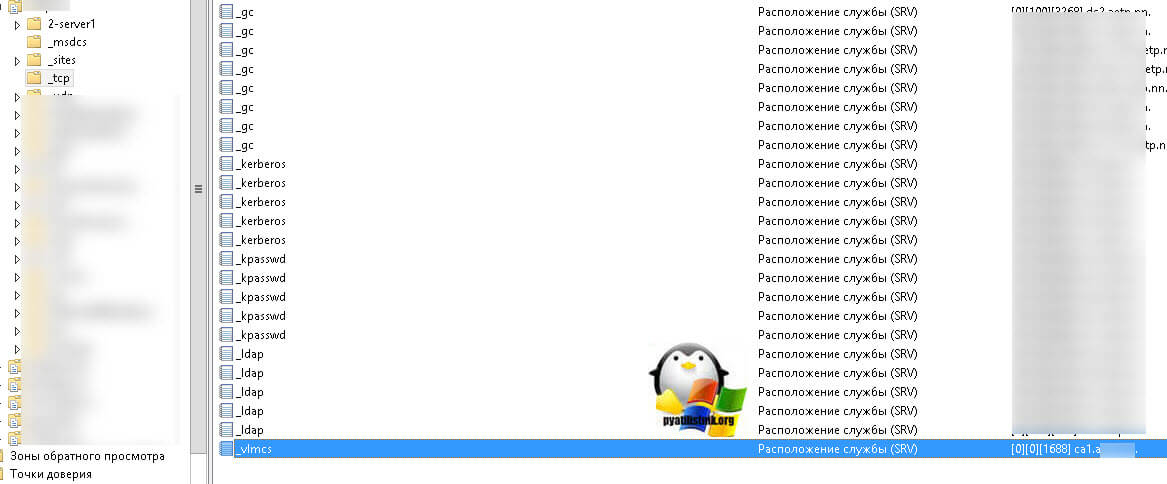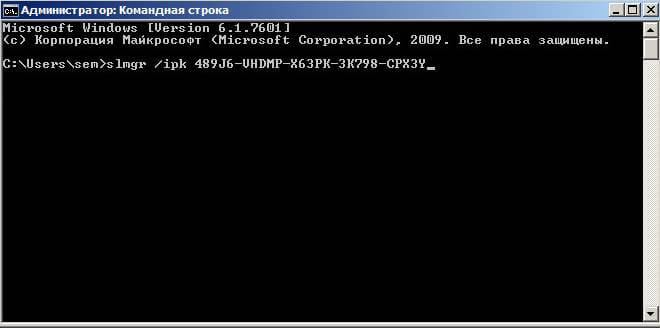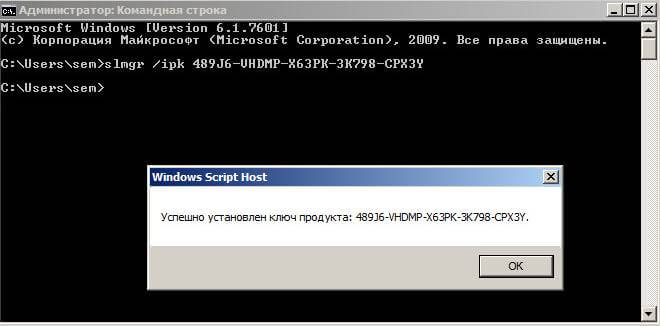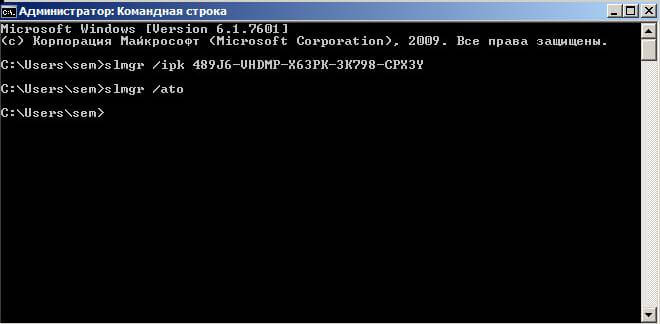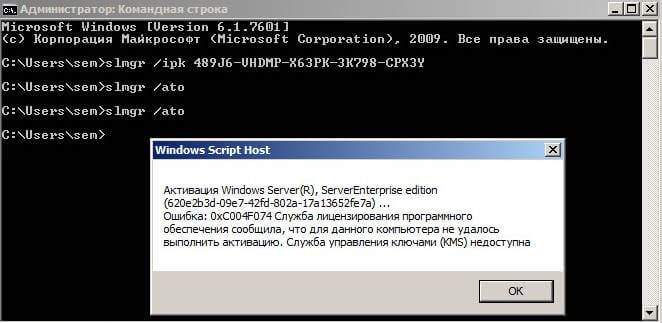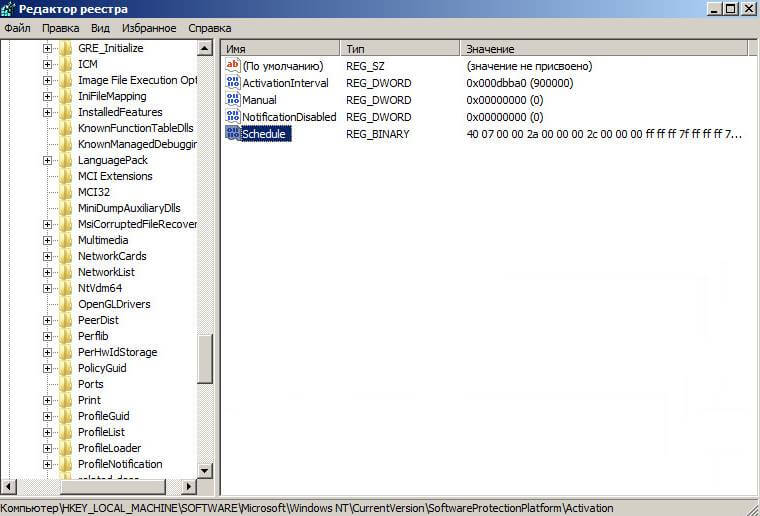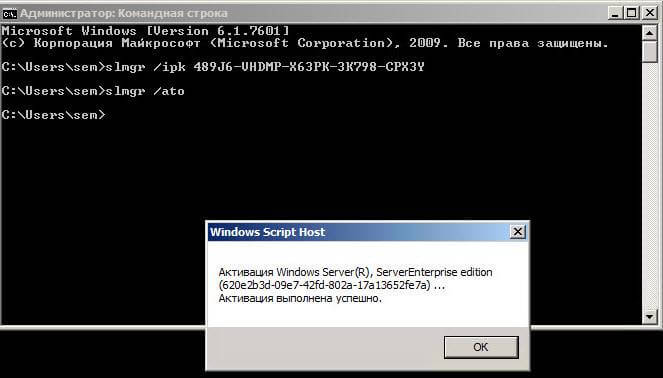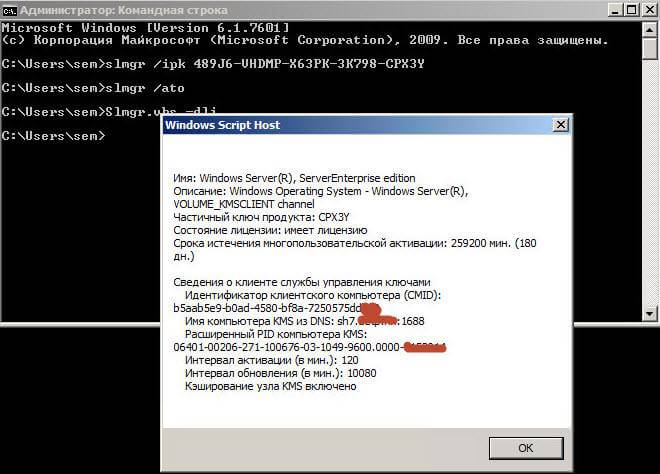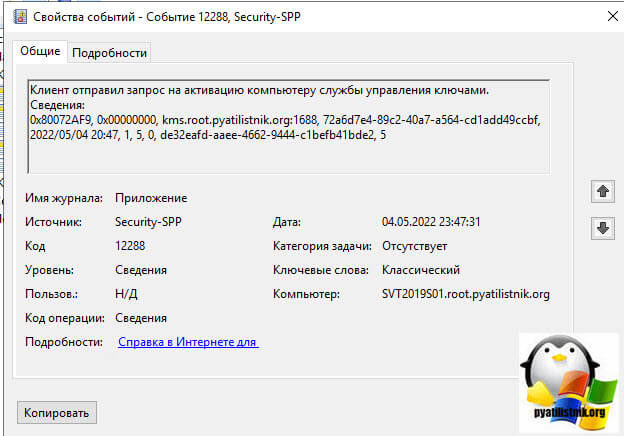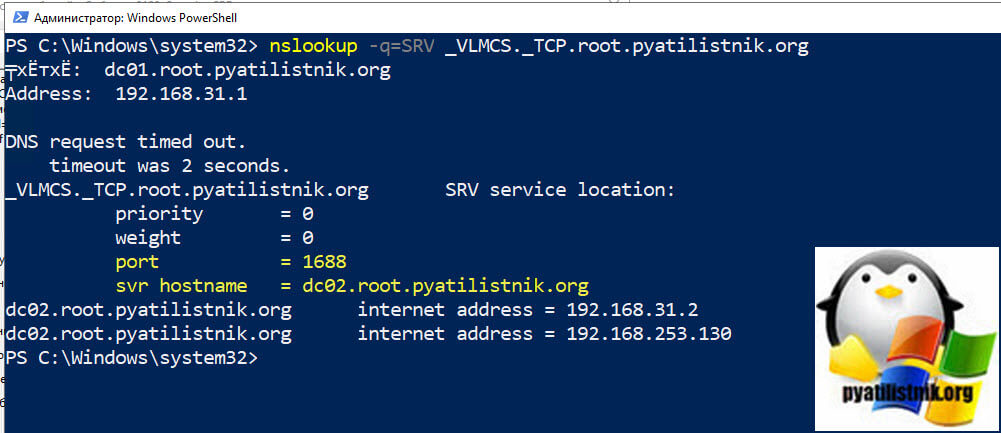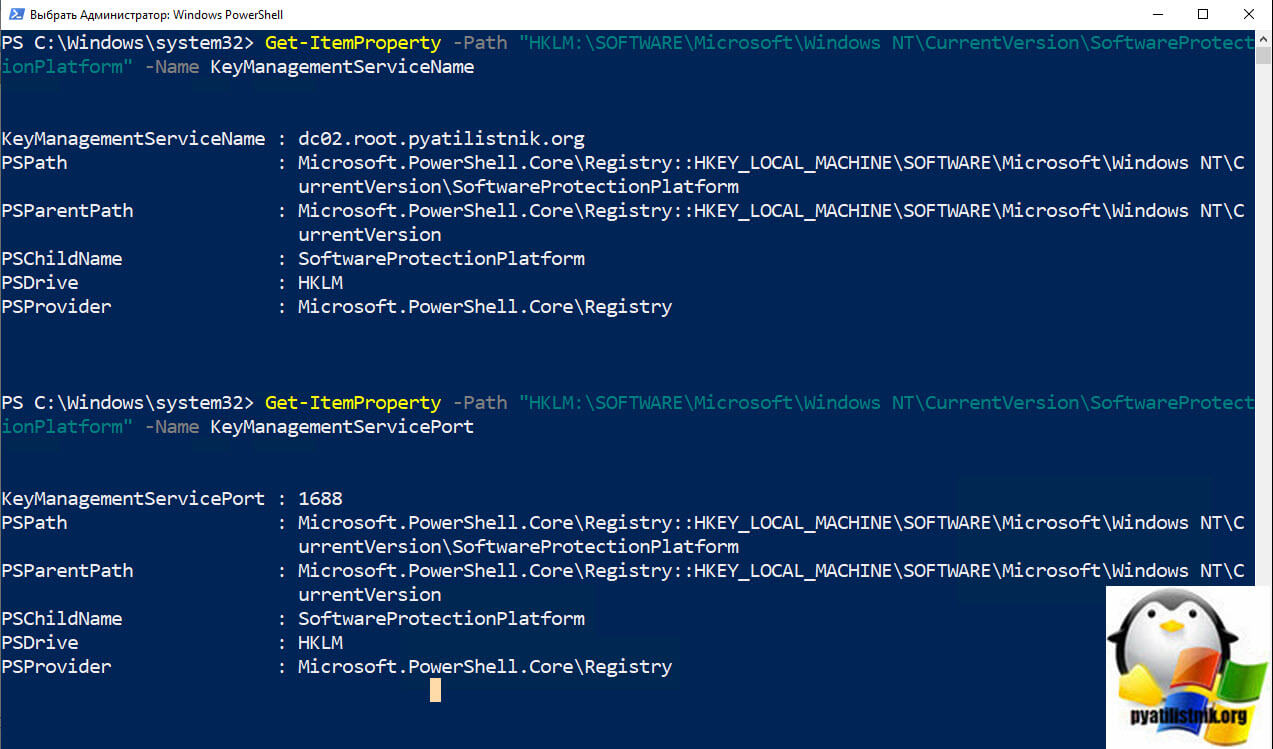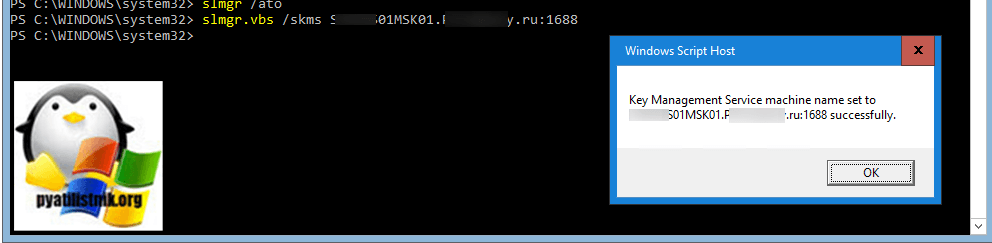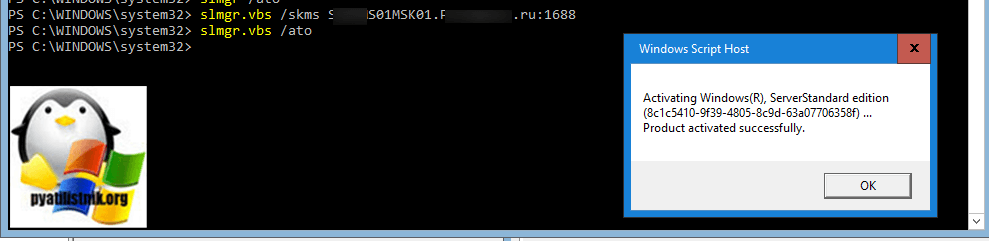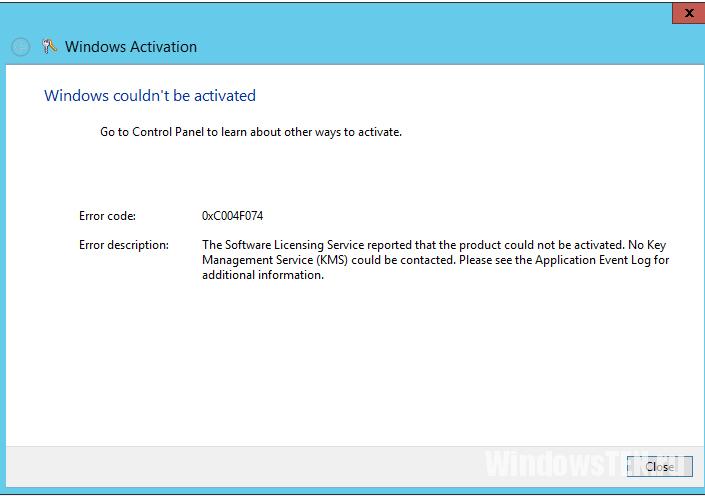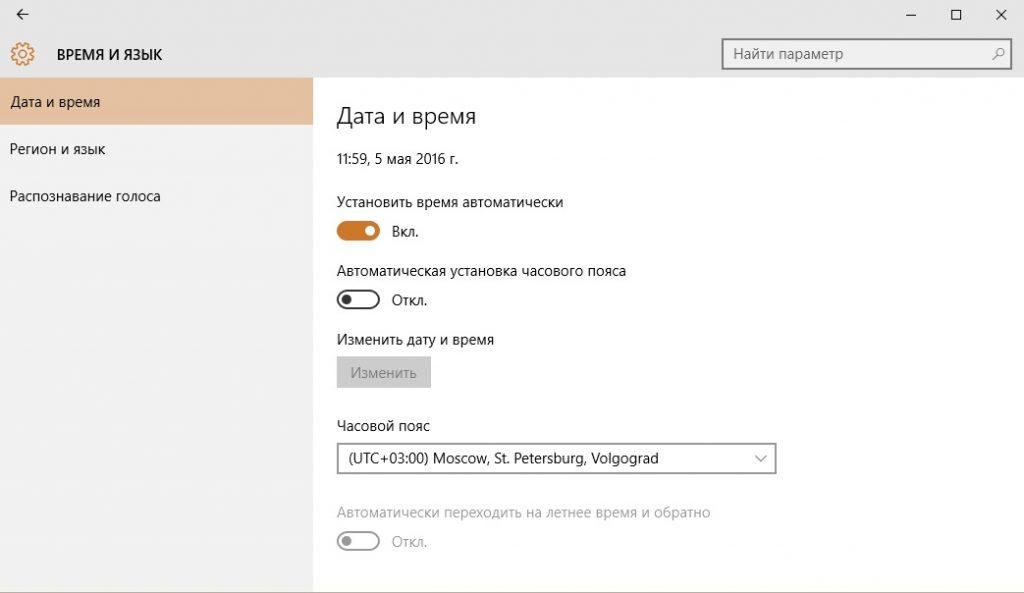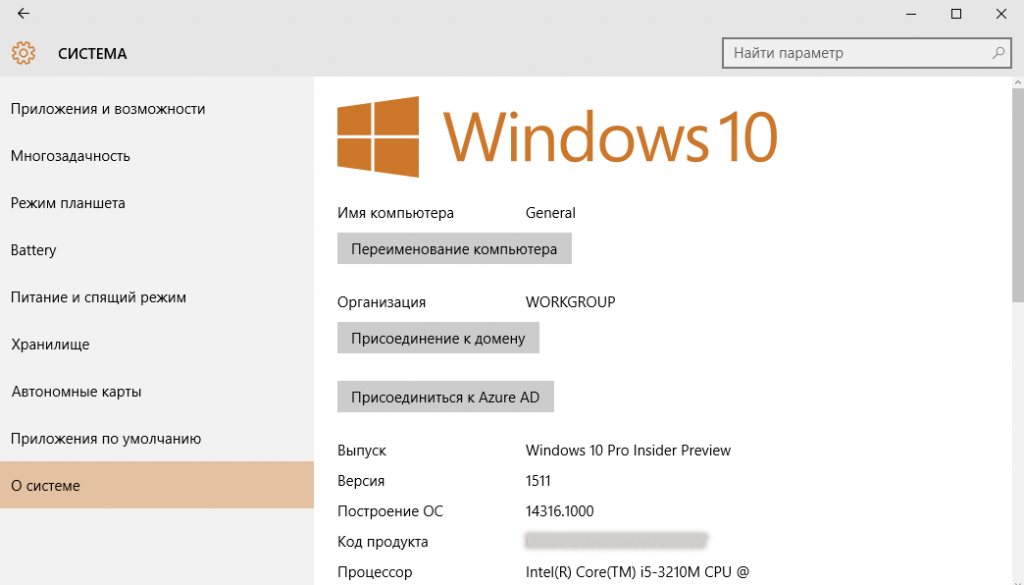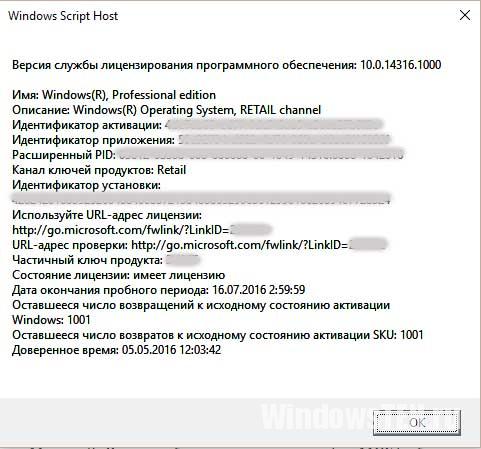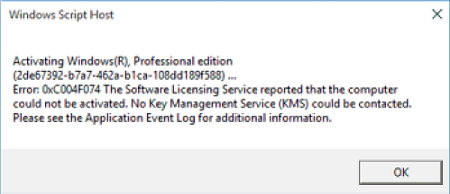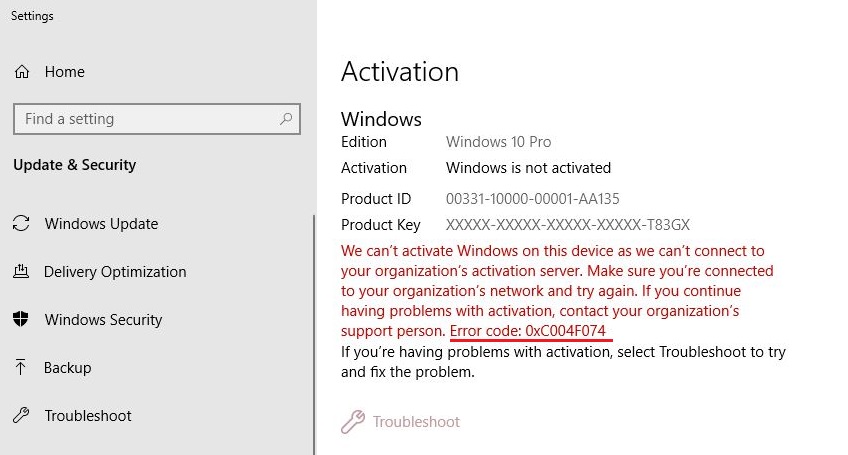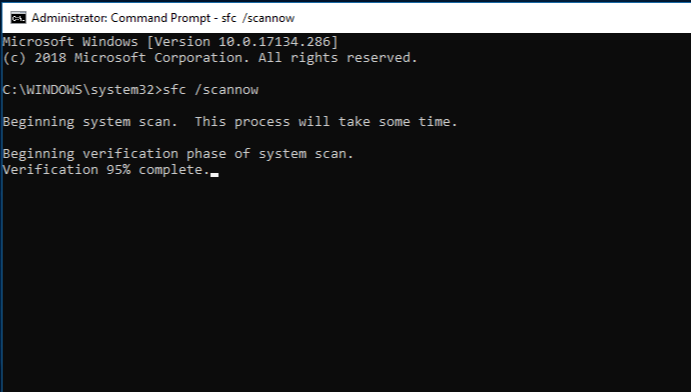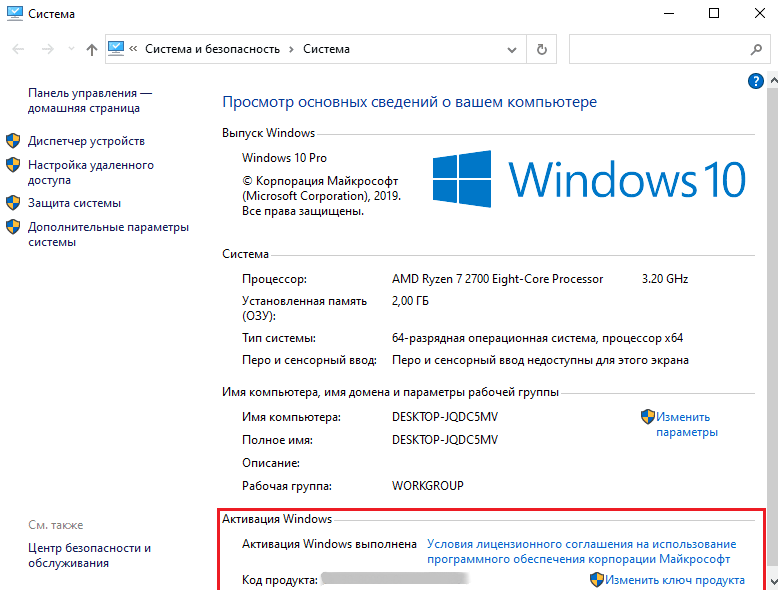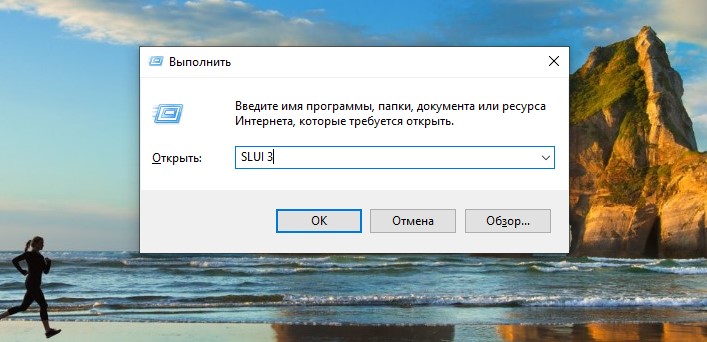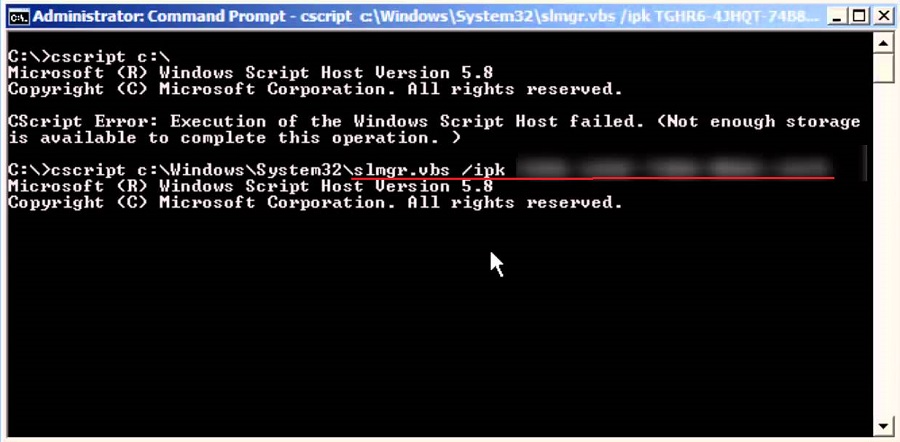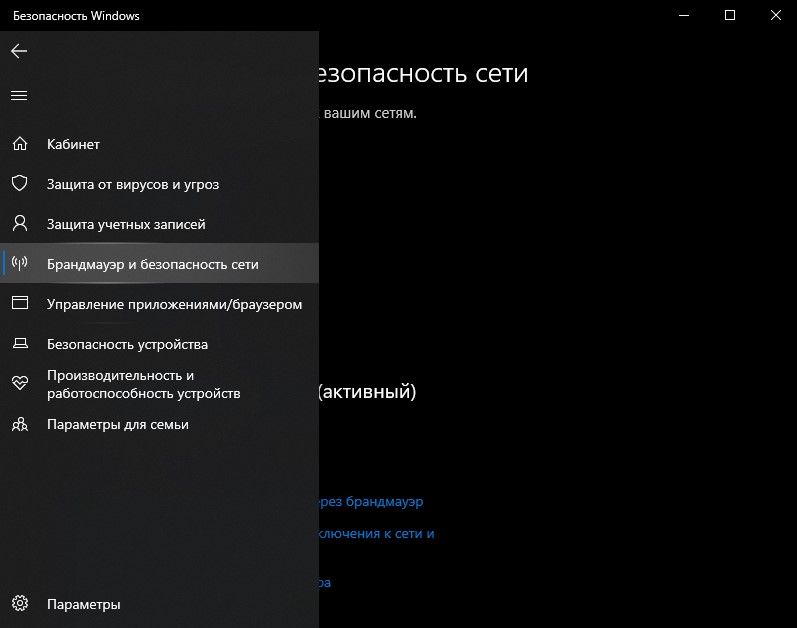Вы сталкиваетесь с кодом ошибки 0xc004f074 при активации с помощью цифровой лицензии или ключа продукта для Windows 10? Microsoft выпустила исправление, чтобы обойти эту проблему, но она по-прежнему сохраняется во время накопительных обновлений. Для большого числа пользователей, также появляется ошибка 0xc004f074 при активации через командную строку. Эта ошибка возникает, когда лицензирование программного обеспечения не может связаться с сервером управления ключами KMS (Key Management Server).
Разберем обходные решения ошибки 0xc004f074 при активации Windows 10
Рассмотрим несколько способов исправления ошибки 0xc004f074 служба лицензирования программного обеспечения, когда не удалось активировать Windows 10.
1. Обнаружение и исправление системных файлов
Запустите командную строку от имени администратора, набрав в поиске cmd, и нажав правой кнопкой мыши на «командная строка».
- Введите команду sfc /scannow для восстановления поврежденных файлов в системе.
- Потребуется время, после чего перезагрузите компьютер и попробуйте активировать продукт заново. Если ошибка 0xc004f074 все еще появляется, то следуем дальше.
2. Активировать ключ продукта методом SLUI
Нажмите сочетание кнопок Win+R и введите SLUI 3.
- В появившимся окне введите свой ключ продукта Windows и нажмите «Далее», чтобы активировать.
- Перезагрузите ноутбук, и проверьте сообщение об ошибки 0xc004f074.
3. Запуск команды SLMGR.VBS
Запустите командную строку от имени админа и введите ниже две команды по очереди. Вместо XXX-XXX напишите свой ключ продукта
- slmgr.vbs –ipk XXXXX-XXXXX–XXXXX–XXXXX–XXXXX
- slmgr.vbs –ato
После ввода двух команд, перезагрузите компьютер и удостоверьтесь, пропала ли ошибка 0xc004f074 активации Windows.
4. Отключить брандмауэр Wibdows defender
При неправильной настройки защитника windows может происходить блокировка лицензированных файлов. Таким образом можно отключить временно брандмауэр и попытаться активировать windows.
- Щелкните на значок защитника windows, в трее на панели задач, около часов, чтобы открыть настройки.
- Нажмите строку «Брандмауэр и безопасность сети» и справа вы увидите сети.
- На картинке (рис. 1) видно, что все три сети включены, нам их нужно на время отключить.
- Нажмите на включенную сеть и отключите ее ползунком, как на рисунке 2.
Если у вас стоит сторонний антивирус, то смотрите в настройках, как отключить сетевой экран.
(рис. 1)
(рис. 2)
Если вам ничего не помогает, то стоит обратиться в службу поддержки Microsoft. Вы уже знаете, что ошибка связана с ключом продукта. Если кто нашел другое обходное решение для исправления ошибки 0xc004f074 при активации Windows 10, то буду рад дописать его, пишите в комментариях.
Смотрите еще:
- Обновление функции до Windows 10 Версия 1709 Ошибка 0x80d02002
- Ошибка 0x8000ffff при восстановлении системы Windows 10
- Ошибка DistributedCOM Код события 10016 Windows 10
- Не найден сетевой путь ошибка 0x80070035
- Сбросить пароль BIOS на ноутбуке
[ Telegram | Поддержать ]
Корпорация Microsoft после выпуска своей новейшей операционной системы Windows десятой модификации предлагала пользователям компьютеров перейти на нее бесплатно, но со временем пришлось платить, а по мере использования – обновлять специальные регистрационные ключи. Часто при установке накопительных обновлений или вследствие других причин выдается ошибка: «0xc004f074 активация не удалась в Windows 10».
Содержание
- Причины появления ошибки 0xc004f074
- Как исправить ошибку активации Windows 10
- Настройка времени компьютера
- Проверка состояния лицензионного ключа
- Изменение параметров брандмауэра
- Сброс ключа
- Анализ и восстановление системных файлов (SFC)
- Проверка лицензии Microsoft Office
- Устранение вторичных проблем
- Время на компьютере автоматически сбрасывается
- Не отображается интерфейс ввода ключей
- Ошибка возвращается после перезапуска системы
- Заключение
Основной причиной сбоя является отсутствие связи с серверами корпорации, отвечающими за проверку подлинности ключей (KMS), но побочных факторов может быть больше:
- некорректно установленные время и дата;
- повреждение лицензионного ключа;
- неправильные настройки брандмауэра;
- повреждение системных файлов и компонентов;
- проблемы с проверкой активированной лицензии.
В качестве вторичных причин того, что пользователю не удается активировать Windows 10 (код ошибки 0xc004f074), можно выделить программные сбои при установке офисных продуктов, отсутствие сетевого подключения, конфликт операционных систем, используемых для узла и клиента KMS, повреждение реестра, расположение ключей в поврежденных секторах жесткого диска, присутствие в системе вирусного ПО.
Как исправить ошибку активации Windows 10
Прежде чем приступать к основным действиям по исправлению ошибки 0xc004f074, настоятельно рекомендуется выполнить такие действия:
- закрыть все активные приложения (ЛКМ на кнопке с крестиком или ПКМ на блоке программы в Панели задач);
- проверить антивирусом Windows Defender (двойной клик на иконке в системном трее — на Панели задач справа внизу) и выбор раздела для сканирования;
- использовать сторонний антивирус (аналогичные предыдущему пункту действия);
- произвести повторную активацию.
Важно! Если значок антивируса в трее скрыт, необходимо развернуть меню нажатием кнопки со стрелкой вверх.
Если после проверки активировать Windows 10 все равно не получается, рекомендуется воспользоваться инструментами проверки диска:
- В Проводнике через ПКМ на диске С вызвать контекстное меню.
- Выбрать пункт Свойства диска.
- Перейти на вкладку Сервис.
- Нажать кнопку Проверить.
Обратите внимание! Аналогичный результат можно получить проверкой другого типа:
- Запустить командную строку с правами Администратора (Выполнить системный поиск).
- Задать на выполнение команду chkdsk.
При повторном появлении сбоя следует выполнить действия, предлагаемые ниже.
Настройка времени компьютера
Сначала производится корректная установка времени и даты, поскольку их несоответствие аналогичным параметрам на удаленном сервере KMS приводит к появлению ошибки активации:
- Через ПКМ на значке часов в системном трее вызвать контекстное меню.
- Перейти к пункту установки параметров.
- Произвести настройку календаря и текущего времени.
Важно! Рекомендуется использовать автоматическую установку параметров, но с учетом часового пояса и сдвига времени (GMT).
Если активация сразу после изменения этих параметров не представляется возможной, необходимо произвести рестарт системы и выполнить процедуру повторно.
Оптимальным решением является установка соответствующих настроек не в загруженной ОС, а в параметрах первичной системы ввода/вывода BIOS, доступ к которой можно получить непосредственно при включении компьютера нажатием кнопки Del (для ноутбуков могут использоваться другие клавиши или их сочетания, например, F2, F8, F12, Fn + Esc и т. д.).
Порядок действий:
- Перезагрузить компьютер или ноутбук.
- Нажать кнопку (комбинации клавиш) входа в BIOS.
- В основном меню установить дату и время, используя для перемещения по параметрам кнопки со стрелками.
- С помощью этих же клавиш в верхней панели выбрать меню Exit или нажать кнопку F10.
- Подтвердить сохранение установок нажатием клавиши Y или кнопки Yes.
После сохранения настроек будет произведена перезагрузка, а когда система загрузится, процедуру активации можно будет повторить.
Проверка состояния лицензионного ключа
В случае повторного появления ошибки с кодом 0xc004f074 следует убедиться, что изначально ключ лицензии в системе был установлен и в текущий момент времени является активным. Его состояние можно проверить так:
- Через ПКМ на кнопке Пуск вызвать контекстное меню.
- Выбрать запуск командной строки от имени Администратора.
- В окне консоли ввести строку slmgr.vbs –dlv.
- Проверить состояние ключа.
Аналогичная информация содержится в меню настроек:
- Сочетанием Win + I вызывается раздел параметров.
- Выбирается блок Система.
- Активируется пункт О системе.
Внимание! Более простым решением является вызов свойств компьютера через ПКМ на иконке в Проводнике или на Рабочем столе.
Изменение параметров брандмауэра
Некоторые настройки встроенного в систему брандмауэра могут негативно влиять на активацию Windows (не только десятой модификации, но и Windows 7). Для выполнения активации иногда межсетевой экран может потребоваться отключить.
Порядок действий:
- Вызвать раздел настроек (Win + I).
- Переход в меню «Обновление и безопасность».
- Во вкладке «Безопасность Windows» перейти в «Брандмауэр и защита сети».
- Перевести ползунок в неактивное состояние.
- Выполнить повторную активацию.
Сброс ключа
Если вышеперечисленные средства не сработали, помогает полный сброс лицензии:
- Запустить командную консоль с правами на уровне Администратора (ПКМ на кнопке Пуск с выбором соответствующего пункта меню).
- Вписать строку slmgr –upk.
- А после выполнения команды появится окошко с сообщением, что ключ был успешно удален.
Теперь можно приступать к процедуре активации заново:
- Вызвать консоль Выполнить (Win + R).
- Ввести команды SLUI 3 (стандартная активация непосредственно в системных настройках) или SLUI 4 (для активации по телефону).
Аналогично в командной строке используется сочетание slmgr.vbs –ipk, а через пробел вводится 20-значный лицензионный ключ и нажимается клавиша ввода.
Анализ и восстановление системных файлов (SFC)
Повреждение системных файлов и компонентов является одной из наиболее вероятных причин того, что выполнить необходимые действия для активации системы становится невозможно. В Windows всех последних модификаций имеется универсальный инструмент, позволяющий восстановить выявленные в процессе проверки поврежденные компоненты автоматически и без участия пользователя.
В командной консоли, стартующей от имени Администратора, на выполнение задается команда sfc /scannow, и нажимается клавиша ввода. По окончании процесса и при отсутствии критических повреждений все компоненты будут восстановлены.
Проверка лицензии Microsoft Office
Частичной причиной появления системного сбоя является не только некорректная инсталляция офисных продуктов, но и отсутствие/повреждение их собственных лицензий.
Для проверки состояния лицензии используется «Командная строка»:
- Для отображения всех необходимых сведений необходимо ввести cscript OSPP.VBS/dstatus.
- Если в информационном окне указано, что продукт не активирован, выполнить повторную процедуру (в указанном сочетании dstatus заменяется на inpkey: ХХХХ, где вместо ХХХХ вписывается имеющийся код продукта).
- Непосредственно для активации ввести строку cscript OSPP.VBS/act.
Устранение вторичных проблем
Вышеописанные методы избавиться от ошибки активации системы позволяют почти всегда, но в некоторых случаях могут возникнуть непредвиденные трудности, связанные с повторным появлением сбоя.
Время на компьютере автоматически сбрасывается
Автоматический сброс времени связан с разницей настроек параметров ОС на ПК или установками в первичной системе BIOS.
Устранение возникшей проблемы производится установкой времени и даты исключительно в параметрах BIOS, как это было описано выше. В случае сброса параметров в BIOS можно выполнить восстановление настроек до заводских (пункт Set BIOS to default, Load Setup Defaults) или просто заменить элемент питания (круглую батарейку) на материнской плате.
Не отображается интерфейс ввода ключей
Иногда после задания необходимых команд для активации Windows 10 окно, предназначенное для ввода 20-значной комбинации ключа, система не выдает. Основными причинами этого считаются старт командной консоли без администраторских прав, повреждение системных компонентов, некорректный ввод команд и сбои со стороны KMS-клиента.
Устраняется проблема путем форсирования активации через командную строку, запущенную исключительно с правами Администратора (в окне вписывается сочетание slmgr.vbs –ato); проверкой и восстановлением системных файлов или же за счет активации по телефону, решение для которой было дано выше.
Ошибка возвращается после перезапуска системы
Если сбой появляется снова, или сама система периодически напоминает, что активация не была выполнена, а все описанные методы не работают, следует воспользоваться инструментами устранения неисправностей в разделе обновлений и безопасности, в меню настроек (Win + I).
Для упрощения задачи рядовые юзеры могут прибегнуть к помощи автоматизированных неофициальных утилит вроде KMSAuto Net или KMSpico, которые способны избавить пользователей одновременно от двух проблем, поскольку в автоматическом режиме могут активировать лицензии и операционной системы, и установленных в ней офисных приложений (после запуска следует выбрать активацию Windows либо Office).
Важно! При использовании таких утилит желательно внести их в список исключений штатного антивируса, выбрав его в расширенных настройках программы, и ни в коем случае не удалять их компоненты из раздела автозагрузки и задач Планировщика заданий.
Если же проблема не устраняется ни одним из вышеперечисленных способов, следует выполнить переустановку Windows в работающей системе. Для этого потребуется записать на flash-накопитель образ, соответствующий версии сборки установленной ОС, узнать которую можно вводом в консоли выполнения (Win + R) сокращения winver.
После копирования образа на флешку из Проводника или любого другого файлового менеджера запускается исполняемый файл установки Setup.exe от имени Администратора, а затем подтверждается сохранение пользовательских файлов и инсталлированных программ.
Обратите внимание! Для загрузки и создания образа проще всего использовать инструмент Media Creation Tool, скачать который можно прямо на официальном сайте службы поддержки Microsoft. Также можно загрузить готовый образ с другого портала, а затем скопировать на съемный носитель.
Заключение
В большинстве случаев все предложенные методы работают безотказно. Обычно достаточно убедиться в правильности установки времени и даты, а также на время отключить встроенный защитный сетевой экран (брандмауэр). Но сам процесс активации настоятельно рекомендуется запускать в командной консоли. Если ни один метод эффекта не дает, следует использовать переустановку ОС с сохранением своих файлов и программ.
( 3 оценки, среднее 5 из 5 )
Ошибка 0xC004F074 говорит о том, что во время процесса активации служба управления ключами или KMS по каким-либо причинам не работала. Такое случается при обновлении Windows 10, а также от Windows 7 до 11 версии.
Содержание:
- 1 Причины
- 2 Способы устранения
- 2.1 Способ 1. Настройка времени компьютера
- 2.2 Способ 2. Проверка состояния ключа
- 2.3 Способ 3. Брандмауэр
- 2.4 Способ 4. Удаление ключа
- 2.5 Способ 5. Анализ и восстановление системных файлов
- 2.6 Способ 6. Проверка лицензии Microsoft Office
Причины
- На ПК/ноутбуке некорректно выставлены время и дата;
- лицензионный ключ был поврежден;
- некорректные настройки брандмауэра;
- повреждение компонентов и файлов системы;
- проблемы с проверкой активированной лицензии.
Способы устранения
Самые эффективные варианты решения проблемы.
Способ 1. Настройка времени компьютера
Малейшее расхождение со временем сервера KMS может привести к появлению ошибки активации.
Как настроить время на компьютере:
- Щелкнуть правой кнопкой мыши по значку с часами для вызова контекстного меню.
- Выбрать пункт в списке «Настройка даты и времени».
- Выполнить настройку календаря и текущего времени.
Если проблема сохраняется, то произвести соответствующие настройки BIOS. Порядок действий:
- В момент включения устройства несколько раз нажать клавишу Del. В зависимости от производителя кнопки могут быть и другие – F2, F8, F12, CTRL+SHIFT, Fn+Esc.
- Перейти в основное меню и выставить правильные дату и время. Для перемещения между параметрами необходимо пользоваться кнопками со стрелками.
- Открыть меню «Exit» и нажать клавишу F10.
- Подтвердить свои установки, нажав на кнопки Y или Yes.
После этого ПК перезагрузится, и можно повторить попытку активировать систему.
Способ 2. Проверка состояния ключа
Если ключ был поврежден, то он не может быть использован для активации. Как это проверить:
- Нажать правой кнопкой мыши по меню «Пуск».
- Выбрать в списке раздел «Командная строка (Администратор)».
- В консоль ввести «slmgr.vbs –dlv» и нажать «Enter».
- Убедиться, что ключ не поврежден.
Способ 3. Брандмауэр
В ОС встроен брандмауэр. Иногда его настройки могут создавать проблемы при активации Windows. Тогда для выполнения этого процесса потребуется временно отключить межсетевой экран.
Порядок действий:
- Нажать сочетание клавиш «Win + I».
- Перейти в меню «Обновление и безопасность».
- Выбрать вкладку «Безопасность Windows», а затем «Брандмауэр и защита сети».
- Переключить тумблер в неактивное положение.
- Попытаться еще раз активировать систему.
Способ 4. Удаление ключа
Полный сброс лицензии – радикальный способ решения проблемы.
Алгоритм действий:
- Щелкнуть по меню «Пуск» правой кнопкой мыши и выбрать пункт «Командная строка (администратор)».
- В консоль ввести «slmgr –upk» и нажать «Enter».
- Дождаться окончания процесса – на экране появится диалоговое окно с сообщением, что удаление ключа прошло успешно. После этого необходимо приступить к процедуре активации еще раз.
- Нажать клавиши «Win + R».
- Ввести в текстовое поле команду «SLUI 3» для стандартной активации в системных настройках или «SLUI 4» для активации по телефону.
- В командную строку ввести «slmgr.vbs –ipk» и через пробел ключ лицензии (20 символов), нажать «Enter».
Способ 5. Анализ и восстановление системных файлов
Если системные файлы или компоненты были повреждены, то это вызовет проблемы во время активации ОС. В Windows есть универсальный инструмент, который анализирует их состояние и восстанавливает утраченные участки.
Порядок действий:
- Вызвать командную строку от имени администратора через меню «Пуск».
- Ввести в консоль команду «sfc /scannow» и нажать «Enter».
- Дождаться окончания процесса. Если программа выявит повреждения файлов, то она самостоятельно их восстановит и выведет результат на экран.
Способ 6. Проверка лицензии Microsoft Office
В редких случаях системный сбой появляется, когда некорректно установлены офисные продукты. Также причиной может стать повреждение их лицензионных ключей.
Чтобы исключить повреждение, рекомендуется проверить лицензию Microsoft Office. Алгоритм действий:
- Вызвать командную строку с правами администратора через меню «Пуск».
- Ввести в консоль «cscript OSPP.VBS/dstatus», чтобы отобразились все необходимые сведения.
- Если в окне будет указано, что продукт не прошел активацию, то провести эту процедуру, введя в консоль «cscript OSPP.VBS/ inpkey: ХХХХ». ХХХХ – имеющийся код продукта.
- Для активации ввести команду «cscript OSPP.VBS/act» и нажать «Enter».
Просмотров 4.7к. Обновлено 21 августа 2020
Код ошибки 0xc004f074 указывает на то, что служба управления ключами (KMS) могла не работать во время процедуры активации. Это происходит, когда пользователь пытается обновить Windows 7 или 8 до Windows 10. Таким образом, люди не могут использовать свои компьютеры, не увидев следующего сообщения:
Windows не удается подключиться к службе активации вашей организации. Подключитесь к корпоративной сети. Если вы уже подключены, но ошибка продолжает отображаться, обратитесь к системному администратору. Можно также щелкнуть сведения об ошибке, чтобы получить точные сведения о ней. Код ошибки: 0xC004F074.
Ошибка активации Windows 10 с кодом ошибки 0xC004F074 — это хорошо известная проблема, которая появилась после выпуска Windows 10 в 2015 году. Хотя Microsoft немедленно выпустила исправление и исправила ошибку, она продолжает появляться с накопительными обновлениями Windows.
Однако пользователям рекомендуется учитывать, что ошибка 0xC004F074 также может появиться, если скомпрометированное обновление Windows загружено с пиратских сайтов. Эти страницы очень опасны и могут навсегда повредить вашу систему. Таким образом, мы предлагаем вам получать обновления только с официальных сайтов.
Если вы загрузили обновление и получили код ошибки Windows 10 0xC004F074, прочтите приведенные ниже инструкции и узнайте, как исправить это вручную. Важно внимательно следовать руководству, чтобы избежать возможных повреждений.
Содержание
- Способ 1. Выполнить команду SLUI
- Способ 2.Воспользуйтесь средством проверки системных файлов, чтобы решить проблему.
- Способ 3. Запустите команду SLMGR.
- Способ 4. Отключите брандмауэр Защитника Windows
- Способ 4. Обратитесь в службу поддержки Microsoft.
Способ 1. Выполнить команду SLUI
Пользовательский интерфейс лицензирования программного обеспечения (SLUI) можно запустить с помощью командной строки или запуска. Есть четыре различных варианта, которые можно использовать с командой slui.
«SLUI 1» появится окно состояния активации
«SLUI 2» появится окно активации,
«SLUI 3» принесет «Изменить ключ продукта» окно и
«SLUI 4» поднимет «вызов Microsoft & вручную Активировать» окно. В этом случае мы рекомендуем вам запустить команду «slui 3» или «slui 4».
Шаг 1. Прежде всего, нажмите горячие клавиши с логотипом Windows + R на клавиатуре. Диалоговое окно «Выполнить» сразу появляется на экране ПК.
Шаг 2: Введите Slui 3 в текстовое поле и нажмите кнопку ОК после ввода.
Шаг 3: В появившемся окне введите ваш ключ и нажмите далее
Шаг 4. Перезагрузите компьютер и проверьте, появляется ли код ошибки 0xc004f074.
Способ 2. Воспользуйтесь средством проверки системных файлов, чтобы решить проблему.
- Нажмите Win + X и выберите Командную строку или Powershell (администратор).
- Введите sfc /scannow и нажмите Enter, чтобы запустить средство проверки системных файлов.
- Процесс может занять некоторое время, поэтому наберитесь терпения, пока он не завершится.
- После этого перезагрузите компьютер и попробуйте активировать Windows 10 через Интернет.
Способ 3. Запустите команду SLMGR.
Шаг 1. Чтобы избавиться от ошибки 0xc004f074 в Windows 10, запустите командную строку с повышенными привилегиями любым способом.
Шаг 2. При вызове UAC подтвердите выбор, нажав кнопку « Да» .
Шаг 3. Введите следующую команду при мигающем курсоре на черной панели и нажмите Enter на клавиатуре:
slmgr.vbs -ipk XXXXX- XXXXX — XXXXX — XXXXX — XXXXX — XXXXX
Удалите буквы X в приведенной выше команде и используйте ключ продукта Windows. Убедитесь, что вы правильно вставили 25-значный цифровой ключ.
Шаг 4: В том же окне введите или скопируйте / вставьте gr.vbs -ato и нажмите Enter.
Шаг 5: Наконец, в последнюю очередь закройте командную строку и перезагрузите компьютер. После запуска ПК ошибка должна быть устранена. Если нет, перейдите к следующему решению.
Способ 4. Отключите брандмауэр Защитника Windows
Ошибка Windows 10 0xc004f074 может возникнуть, когда программа брандмауэра запрещает Windows лицензировать файлы через Интернет. Следовательно, вы можете временно отключить брандмауэр, пока не активируете Windows.
Шаг 1. Чтобы начать работу, щелкните значок «Центр безопасности Защитника Windows» на панели задач (см. Снимок экрана).
> Шаг 2 :> Брендмауэр и безопасность сети на левой боковой панели. В правой панели щелкните по сети где Firewall является включен.
Шаг 3. ВЫКЛЮЧИТЕ ползунок, как показано на рисунке.
Шаг 4. Попробовать снова активировать.
Способ 4. Обратитесь в службу поддержки Microsoft.
Вы уже знаете, что ошибка связана с ключом продукта. Вы можете несколько раз попробовать поменять ключи самостоятельно. Это довольно рискованно и можно застрять. Лучший способ избежать каких-либо проблем — обратиться в службу поддержки Microsoft по этому поводу. Попросите их изменить ключ продукта. Следовательно, вы можете легко устранить ошибку.
Обновлено 04.05.2022
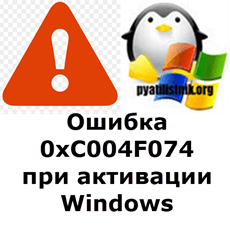
⛔️Ошибка активации windows 0xc004f074
На одном из серверов выскочила надпись Ваша копия Windows не является подлинной и черный экран. Сразу хочу отметить, что код ошибки 0xc004f074, выскакивает только на volume редакциях операционных систем Microsoft. Я вам рассказывал про отличия редакций, кто не видел вот статья чем отличается volume от Retail.
Ошибка 0xC004F074 при активации Windows-01
В современных версиях системы, например в Windows Server 2019, это выглядит вот так:
Не удается активировать Windows на этом устройстве, так как мы не можем подключиться к серверу активации вашей компании. Убедитесь в наличии подключений в вашей корпоративной сети и повторите попытку. Если проблемы с активацией не исчезнут, обратитесь к специалисту службы поддержки вашей компании. Error code: 0xC004F074
Прежде чем устранять
ошибку 0xC004F074. Служба лицензирования программного обеспечения сообщила, что для данного компьютера не удалось выполнить активацию. Служба управления ключами (KMS) недоступна.
нужно разобраться как это все работает, чтобы пришло понимание.
В логах вы можете обнаружить вот такую ошибку:
Error ID 8198: License Activation (slui.exe) failed with the following error code:hr=0xC004F074
Сбой активации лицензий (slui.exe) со следующим кодом ошибки:
hr=0xC004F074
Аргументы командной строки:
RuleId=eeba1977-569e-4571-b639-7623d8bfecc0;Action=AutoActivate;AppId=55c92734-d682-4d71-983e-d6ec3f16059f;SkuId=de32eafd-aaee-4662-9444-c1befb41bde2;NotificationInterval=1440;Trigger=TimerEvent
⚙️Как работает KMS активация
Есть сервер в вашей локальной сети, и он обрабатывает запросы на активацию. Когда ваш компьютер в домене попадает в сеть, он спрашивает у DNS сервера, есть ли в сети настроенный KMS сервер. так как именно в нем есть DNS запись, сообщающая где он.
Чтобы у нас ушла ошибка активации windows 0xc004f074, делаем следующее открываем командную строку и вводим slmgr /ipk ключ для вашей ОС.
Так мы установили ключ для volume редакции можно сказать сделали смену редакции Windows из Retail to Volume. Список KMS ключей для Volume редакций Windows. Если у вас еще нет KMS сервера прочитайте как его поставить.
| Версия операционной системы | Ключ KMS клиента |
|---|---|
| Windows Server 2012 R2 and Windows 8.1 | |
| Windows 8.1 Professional | GCRJD-8NW9H-F2CDX-CCM8D-9D6T9 |
| Windows 8.1 Professional N | HMCNV-VVBFX-7HMBH-CTY9B-B4FXY |
| Windows 8.1 Enterprise | MHF9N-XY6XB-WVXMC-BTDCT-MKKG7 |
| Windows 8.1 Enterprise N | TT4HM-HN7YT-62K67-RGRQJ-JFFXW |
| Windows Server 2012 R2 Standard | D2N9P-3P6X9-2R39C-7RTCD-MDVJX |
| Windows Server 2012 R2 Datacenter | W3GGN-FT8W3-Y4M27-J84CP-Q3VJ9 |
| Windows Server 2012 R2 Essentials | KNC87-3J2TX-XB4WP-VCPJV-M4FWM |
| Windows Server 2012 and Windows 8 | |
| Windows 8 Professional | NG4HW-VH26C-733KW-K6F98-J8CK4 |
| Windows 8 Professional N | XCVCF-2NXM9-723PB-MHCB7-2RYQQ |
| Windows 8 Enterprise | 32JNW-9KQ84-P47T8-D8GGY-CWCK7 |
| Windows 8 Enterprise N | JMNMF-RHW7P-DMY6X-RF3DR-X2BQT |
| Windows Server 2012 Core | BN3D2-R7TKB-3YPBD-8DRP2-27GG4 |
| Windows Server 2012 Core N | 8N2M2-HWPGY-7PGT9-HGDD8-GVGGY |
| Windows Server 2012 Core Single Language | 2WN2H-YGCQR-KFX6K-CD6TF-84YXQ |
| Windows Server 2012 Core Country Specific | 4K36P-JN4VD-GDC6V-KDT89-DYFKP |
| Windows Server 2012 Server Standard | XC9B7-NBPP2-83J2H-RHMBY-92BT4 |
| Windows Server 2012 Standard Core | XC9B7-NBPP2-83J2H-RHMBY-92BT4 |
| Windows Server 2012 MultiPoint Standard | HM7DN-YVMH3-46JC3-XYTG7-CYQJJ |
| Windows Server 2012 MultiPoint Premium | XNH6W-2V9GX-RGJ4K-Y8X6F-QGJ2G |
| Windows Server 2012 Datacenter | 48HP8-DN98B-MYWDG-T2DCC-8W83P |
| Windows Server 2012 Datacenter Core | 48HP8-DN98B-MYWDG-T2DCC-8W83P |
| Windows 7 and Windows Server 2008 R2 | |
| Windows 7 Professional | FJ82H-XT6CR-J8D7P-XQJJ2-GPDD4 |
| Windows 7 Professional N | MRPKT-YTG23-K7D7T-X2JMM-QY7MG |
| Windows 7 Professional E | W82YF-2Q76Y-63HXB-FGJG9-GF7QX |
| Windows 7 Enterprise | 33PXH-7Y6KF-2VJC9-XBBR8-HVTHH |
| Windows 7 Enterprise N | YDRBP-3D83W-TY26F-D46B2-XCKRJ |
| Windows 7 Enterprise E | C29WB-22CC8-VJ326-GHFJW-H9DH4 |
| Windows Server 2008 R2 Web | 6TPJF-RBVHG-WBW2R-86QPH-6RTM4 |
| Windows Server 2008 R2 HPC edition | TT8MH-CG224-D3D7Q-498W2-9QCTX |
| Windows Server 2008 R2 Standard | YC6KT-GKW9T-YTKYR-T4X34-R7VHC |
| Windows Server 2008 R2 Enterprise | 489J6-VHDMP-X63PK-3K798-CPX3Y |
| Windows Server 2008 R2 Datacenter | 74YFP-3QFB3-KQT8W-PMXWJ-7M648 |
| Windows Server 2008 R2 for Itanium-based Systems | GT63C-RJFQ3-4GMB6-BRFB9-CB83V |
| Windows Vista and Windows Server 2008 | |
| Windows Vista Business | YFKBB-PQJJV-G996G-VWGXY-2V3X8 |
| Windows Vista Business N | HMBQG-8H2RH-C77VX-27R82-VMQBT |
| Windows Vista Enterprise | VKK3X-68KWM-X2YGT-QR4M6-4BWMV |
| Windows Vista Enterprise N | VTC42-BM838-43QHV-84HX6-XJXKV |
| Windows Web Server 2008 | WYR28-R7TFJ-3X2YQ-YCY4H-M249D |
| Windows Server 2008 Standard | TM24T-X9RMF-VWXK6-X8JC9-BFGM2 |
| Windows Server 2008 Standard without Hyper-V | W7VD6-7JFBR-RX26B-YKQ3Y-6FFFJ |
| Windows Server 2008 Enterprise | YQGMW-MPWTJ-34KDK-48M3W-X4Q6V |
| Windows Server 2008 Enterprise without Hyper-V | 39BXF-X8Q23-P2WWT-38T2F-G3FPG |
| Windows Server 2008 HPC | RCTX3-KWVHP-BR6TB-RB6DM-6X7HP |
| Windows Server 2008 Datacenter | 7M67G-PC374-GR742-YH8V4-TCBY3 |
| Windows Server 2008 Datacenter without Hyper-V | 22XQ2-VRXRG-P8D42-K34TD-G3QQC |
| Windows Server 2008 for Itanium-Based Systems | 4DWFP-JF3DJ-B7DTH-78FJB-PDRHK |
| Office 2010 | |
| Office Professional Plus 2010 | VYBBJ-TRJPB-QFQRF-QFT4D-H3GVB |
| Office Standard 2010 | V7QKV-4XVVR-XYV4D-F7DFM-8R6BM |
| Office Home and Business 2010 | D6QFG-VBYP2-XQHM7-J97RH-VVRCK |
| Office 2013 | |
| Office 2013 профессиональный плюс | PGD67-JN23K-JGVWV-KTHP4-GXR9G YC7DK-G2NP3-2QQC3-J6H88-GVGXT |
| Project 2013 Professional | NFKVM-DVG7F-TYWYR-3RPHY-F872K FN8TT-7WMH6-2D4X9-M337T-2342K |
| Visio 2013 Professional | B3C7Q-D6NH2-2VRFW-HHWDG-FVQB6 C2FG9-N6J68-H8BTJ-BW3QX-RM3B3 |
Вот так это выглядит у меня.
Ошибка 0xC004F074 при активации Windows-02
Видим, что ключ успешно установлен.
Ошибка 0xC004F074 при активации Windows-03
теперь пробуем активировать Windows командой
Ошибка 0xC004F074 при активации Windows-04
и видим, что мы поймали ошибку 0xC004F074.
Ошибка 0xC004F074 при активации Windows-05
если у вас была, активация ранее с помощью кряка то посмотрите нет ли у вас в реестре мусора по данному пути.
HKEY_LOCAL_MACHINESOFTWAREMicrosoftWindows NTCurrentVersionSoftwareProtectionPlatformActivation
и удаляем там запись Shedule.
Ошибка 0xC004F074 при активации Windows-06
проверяем доступность вашего kms сервера командой ping и telnet в 99 процентов случаев это сетевое соединение, у меня так и было пропал маршрут. Обязательно зайдите на ваш KMS сервер и убедитесь, что в брандмауэе открыт порт 1688 и он случается. После того как вы убедились, что связь есть снова вводим
И видим, что все отлично активировалось.
Ошибка 0xC004F074 при активации Windows-01
Ошибка 0xC004F074 при активации Windows-02
Порой если вы проделали удаление ключа и его повторное добавление вы можете все еще получать ошибку 0xC004F074, выходом из нее может быть прописывание в ручную к какому серверу KMS нужно подключаться. Банальная ситуация, была настроена групповая политика, которая распространяла на компьютеры к какому серверу KMS нужно подключаться. Сервер поменялся, а клиенты то об этом не знают. В логах вы можете это идентифицировать. В журнале «Приложения» есть ID 12288:
Клиент отправил запрос на активацию компьютеру службы управления ключами.
Сведения:
0x80072AF9, 0x00000000, kms.root.pyatilistnik.org:1688, 72a6d7e4-89c2-40a7-a564-cd1add49ccbf, 2022/05/04 20:47, 1, 5, 0, de32eafd-aaee-4662-9444-c1befb41bde2, 5
Так вот kms.root.pyatilistnik.org:1688 был как раз не правильным. Чтобы избегать ошибки активации 0xC004F074. не ленитесь выяснить, кто в сети валидный KMS сервер:
nslookup -q=SRV _VLMCS._TCP.root.pyatilistnik.org
‼️ важно заменить root.pyatilistnik.org на свои значения. В моем случае, это dc02.root.pyatilistnik.org.
И второй момент, всегда проверяйте текущие значения KMS сервера в реестре на компьютере, кто выдает вам при активации код 0xc004f074. Сделать это можно через PowerShell:
Get-ItemProperty -Path «HKLM:SOFTWAREMicrosoftWindows NTCurrentVersionSoftwareProtectionPlatform» -Name KeyManagementServiceName
Get-ItemProperty -Path «HKLM:SOFTWAREMicrosoftWindows NTCurrentVersionSoftwareProtectionPlatform» -Name KeyManagementServicePort
Тут вы увидите заданный KMS сервер и его порт, если они отличаются от нужного, то задаем его вручную.
Давайте зададим значение KMS вручную, для этого в командной строке в режиме администратора введите:
slmgr.vbs /skms имя KMS сервера:1688
После этого видим, что активация успешно пройдена и не потребуется даже перезагрузка.
Проверка целостности системных файлов
Еще одним из методов устранения ошибки с активацией 0xC004F074, это проверка целостности системных файлов в системе, для этого в командной строке введите и дождитесь выполнения данную команду.
sfc /scannow & DISM /Online /Cleanup-Image /ScanHealth & DISM /Online /Cleanup-Image /CheckHealth & DISM /Online /Cleanup-Image /RestoreHealth
Не забудьте обязательно перезагрузить компьютер.
Дополнительные причины
Обязательно проверьте, что время на клиентской ОС у вас одинаковое время вместе с NTP, откуда он его берет. Если оно отличается, то нужно его синхронизировать.
Вот так вот просто решается ошибка 0xC004F074 при активации Windows. Напоминаю, что если вы ее встретили, то у вас установлена корпоративная версия операционной системы и при отсутствии KMS сервера вы ее не активируете, кроме кряка конечно. Материал сайта pyatilistnik.org
Когда вы собираетесь активировать свой ПК с Windows, появляется код ошибки 0xC004F074. Это не позволяет вам продолжить процесс активации и вынуждает использовать ваш компьютер с ограниченными функциями.
Хотя это сообщение об ошибке может расстраивать и сбивать с толку, давайте посмотрим, как легко решить эту проблему.
Всякий раз, когда вы сталкиваетесь с системными проблемами, вам могут пригодиться инструменты устранения неполадок Windows. В этом случае мы рассмотрим, как средства устранения неполадок Центра обновления Windows и активации могут помочь вам решить эту проблему с активацией.
Чтобы начать работу, откройте средство устранения неполадок Центра обновления Windows , выполнив следующие действия:
- Перейдите в меню «Пуск» Win> Параметры ПК> Обновление и безопасность, а затем нажмите « Устранение неполадок» на левой боковой панели.
- Прокрутите вниз на правой боковой панели, выберите параметр « Центр обновления Windows» и нажмите кнопку « Запустить средство устранения неполадок» . Следуйте инструкциям на экране, чтобы завершить процесс.
Когда вы закончите, запустите средство устранения неполадок активации , выполнив следующие действия:
- Перейдите в меню «Пуск» Win> Параметры ПК> Обновление и безопасность, а затем нажмите « Активация» на левой панели.
- Затем выберите параметр « Устранение неполадок» и следуйте инструкциям на экране, чтобы завершить процесс.
Если вы столкнулись с этой ошибкой при использовании существующего ключа продукта, попробуйте удалить и повторно установить ключ продукта через командную строку. Для этого вам нужно запустить команду с помощью инструмента управления лицензированием программного обеспечения (slmgr).
Для начала вот как вы можете удалить и повторно установить ключ продукта на вашем устройстве Windows:
- Нажмите Win + R, чтобы открыть диалоговое окно «Выполнить команду».
- Введите CMD и нажмите Ctrl + Shift + Enter, чтобы открыть командную строку с повышенными привилегиями.
- Введите следующую команду и нажмите Enter :
slmgr.vbs/dlv
Затем выполните следующую команду, чтобы удалить существующий ключ продукта с вашего устройства:
slmgr.vbs /upk
Когда вы закончите, введите следующую команду, чтобы переустановить ключ продукта:
slmgr.vbs /ipk <New_Product_Key>
Замените команду New_Product_Key фактическим ключом продукта, а затем нажмите Enter, чтобы запустить команду. Подождите, пока процесс завершится, а затем перезагрузите компьютер.
3. Купите подлинную копию Windows или попробуйте другой метод активации.
Код ошибки 0xC004f074, скорее всего, появится, если вы пытаетесь активировать пиратскую версию Windows. Итак, лучший способ избежать этой проблемы – купить подлинную копию Windows .
Если вы столкнулись с этой проблемой на подлинной копии Windows, попробуйте использовать другой метод активации. Если вы использовали ключ продукта, попробуйте активировать его с помощью цифровой лицензии. Или попробуйте перенести цифровую лицензию с одного из ваших устройств Windows.
4. Отключите функцию быстрого запуска.
Функция быстрого запуска помогает перезагрузить компьютер быстрее, чем обычно. Однако эта функция может ограничивать некоторые функции вашего ПК. Например, это может ограничить вам доступ к настройкам BIOS / UEFI или даже повлиять на обновления Windows. Таким образом, эта функция может даже быть причиной возникновения проблем с активацией на вашем устройстве.
Чтобы решить эту проблему, вы можете отключить функцию быстрого запуска, выполнив следующие действия:
- Нажмите Win + R, чтобы открыть диалоговое окно «Выполнить команду».
- Введите powercfg.cpl и нажмите OK, чтобы открыть окно параметров электропитания .
- Нажмите кнопку Выбрать, что делают кнопки питания на левой боковой панели.
- В следующем окне нажмите Изменить настройки, которые в данный момент недоступны .
- Снимите флажок Включить быстрый запуск (рекомендуется) в настройках завершения работы и нажмите кнопку Сохранить изменения .
Когда вы закончите, перезагрузите компьютер, чтобы сохранить эти изменения.
5. Восстановите поврежденные системные файлы с помощью SFC и DISM.
Поврежденные системные файлы, вероятно, являются одной из причин этой проблемы с активацией. В этом случае вы можете использовать встроенные инструменты DISM и SFC, чтобы найти и восстановить все поврежденные системные файлы на вашем устройстве.
Для начала запустите инструмент DISM, выполнив следующие действия:
- Нажмите Win + R, чтобы открыть диалоговое окно «Выполнить команду».
- Введите CMD и нажмите Ctrl + Shift + Enter, чтобы открыть командную строку с повышенными привилегиями.
- Введите следующую команду и нажмите Enter :
DISM /Online /Cleanup-Image /ScanHealth
Дождитесь завершения сканирования. Оттуда введите следующую команду и нажмите Enter :
DISM /Online /Cleanup-Image /RestoreHealth
После завершения сканирования перезагрузите компьютер.
Теперь вы можете запустить сканирование SFC. Чтобы начать, откройте командную строку, как описано выше. Оттуда введите следующую команду и нажмите Enter :
sfc /scannow
Когда сканирование будет завершено, закройте командную строку и перезагрузите компьютер, чтобы сохранить эти изменения.
6. Временно отключите брандмауэр Защитника Windows.
Вы, вероятно, столкнетесь с ошибкой активации 0xc004f074, когда ваш брандмауэр не позволяет Windows лицензировать файлы через Интернет. В этом случае вы можете временно отключить брандмауэр, а затем снова включить его после активации Windows.
Итак, вот как можно временно отключить брандмауэр Защитника Windows:
- Введите « Панель управления» в строке поиска Windows и выберите « Лучшее совпадение» .
- Щелкните раскрывающееся меню Просмотр по и выберите Крупные значки .
- Прокрутите вниз и щелкните Брандмауэр Защитника Windows .
- В следующем окне нажмите Включить и выключить брандмауэр Защитника Windows .
Установите флажки « Отключить брандмауэр Защитника Windows» в настройках доменной , частной и общедоступной сети . Оттуда нажмите ОК, чтобы закрыть вкладку.
А если вы используете стороннюю антивирусную программу, вам также может потребоваться временно отключить ее. Но тогда обязательно включите его снова сразу после активации Windows.
Если что-то не получается, возможно, пора обратиться в службу поддержки Microsoft . Когда вы свяжетесь с ними, вы можете попросить их изменить или сбросить ключ продукта. В противном случае они дадут лучший совет о том, как легко активировать Windows.
В большинстве случаев вам может потребоваться предоставить спецификации вашего ПК. Поэтому не забудьте проверить и сохранить спецификации своего ПК на случай, если они понадобятся в процессе.
Активируйте устройство Windows простым способом
Активация Windows не должна вызывать проблем, если у вас есть правильный ключ продукта или цифровая лицензия. Если вы столкнулись с ошибкой активации 0xC004F074, просто примените любой из предложенных нами методов. И если вы все еще сталкиваетесь с проблемами активации, будьте уверены и знайте, что для этого тоже есть обходной путь.
-
Возможные причины
-
Способы исправления
-
Решение для Windows 10
-
Решение для Microsoft Office
Код ошибки 0xC004F074 – означает проблемы с активацией ОС Windows или других продуктов Microsoft (например MS Office). Чтобы устранить проблему, разберемся, в каких случаях она возникает и будем от этого отталкиваться.
Возможные причины
Ошибка специфическая и у пользователей возникает:
- во время активации Windows 10;
- при обновлении ОС;
- при запуске и работе системы или ПО.
Сбой может происходит как с активированными продуктами Microsoft, так и с теми, что на пробном периоде.
Распространенные причины ошибки в Windows 10:
- Хост-компьютер и KMS-клиент поддерживают разные версии (в случае если Windows работает под управлением Windows Server 2003/2008).
- Если системное время хост-компьютера и KMS-клиента отличается (часовой пояс был изменен).
Причины сбоя в Microsoft Office:
- Пакет программ MS Office поврежден или не полностью установлен.
- Реестр был поврежден из-за недавней установки или удаления ПО от Microsoft.
- ПК заражен вирусом и были повреждены файлы, связанные с Windows или Office.
- Утилита для очистки компьютера (или аналог) удалила нужные для работы Microsoft Office файлы.
Совет! Ошибка 0xC004F074 может проявится из-за цепочки взаимодействующих факторов, поэтому проверяйте каждую из возможных причин сбоя.
Способы исправления
Решение для Windows 10
- Проверьте часовой пояс и время. Если оно отличается от текущего, выполните синхронизацию:
- Нажмите Win+I (или войдите Все параметры) → Время и язык.
- Выставите ваш часовой пояс, отключите и включите “Устанавливать время автоматически”.
- Нажмите Win+I (или войдите Все параметры) → Время и язык.
- Зайдите “Все параметры” → Система → О системе.
- Просмотрите состояние ключа (или нажмите Win+R и введите команду slmgr.vbs -dlv).
- Введите лицензионный ключ повторно, если он не указан. Нажмите Win+R и пропишите команду
Slui 3
Затем команду
Slui 4
- Проведите сканирование и восстановление системы. Зайдите в командную строку (Администратор) и введите команду
sfc /scannow
- Если у вас пробная версия Windows 10 и срок подошел к концу, вы можете ввести лицензионный ключ через командную строку (Администратор). Пишите команду ввода нового ключа
slmgr.vbs -ipk yyyyy-yyyyy-yyyyy-yyyyy-yyyyy
(y – это знак лицензионного ключа Windows). После введите команду активации через интернет
slmgr.vbs -ato
Важно! Если ваш ключ уже введен (смотрите в разделе “О системе”) команду slmgr.vbs -ipk вводить не нужно. Выполните slmgr.vbs -ato для переактивации через интернет.
- В крайнем случае можно обратится в службу поддержки клиентов Microsoft. Время работы с 9.00 до 20.00 (по МСК) в будни дни. Телефон 8-800-200-80-02.
Совет! Чтобы посмотреть все доступные команды средства управления лицензированием программного обеспечения Windows, нажмите Win+R (Выполнить) и введите команду
slmgr.vbs
Решение для Microsoft Office
Совет! Если у вас есть точка восстановления системы, откатите ОС до возникновения ошибки 0xC004F074.
- Проверьте состояние ключа MS Office. Введите в командную строку (Администратор) или в окно Выполнить (Win+R) команду
cscript OSPP.VBS /dstatus
- Если состояние лицензии “не активно” и ключ не указан, но у вас он имеется, введите команду нового ключа
cscript OSPP.VBS /inpkey: yyyyy-yyyyy-yyyyy-yyyyy-yyyyy
Затем введите команду активации через интернет
cscript OSPP.VBS /act
Важно! Если ключ прописан, то выполните переактивацию, использовав только вторую команду.
- Проведите сканирование системы с помощью команды
sfc /scannow
Если обнаружены неполадки, система их устранит.
- Проведите сканирование системы на вирусы, очистите временные и мусорные файлы с помощью специальных программ (например CCleaner или Ускоритель компьютера).
- Установите последние обновления из “Центра обновления Windows”.
- Запустите установочные файлы MS Office и выполните восстановление или переустановку ПО.
Если у вас возникли трудности по устранению ошибки, напишите нам. Подробно укажите, что вы уже проделали, чтобы мы вместе разобрались и смогли помочь.
Бывает, что устанавливаешь чистую операционку или Microsoft Office, скачиваешь kms активатор, например, kmsauto net и используешь его, как это делал ранее. Но, ничего не работает. Выскакивает сообщение «Ошибка активации 0xc004F074» или «Не удается активировать Windows на этом устройстве». Постараюсь максимально доходчиво объяснить, почему так происходит, как исправить ситуацию и зарегистрировать свою копию Windows 10, 8 и 7.
Содержание статьи
- Причины появления
- Исправляем ошибки
- Выставляем актуальную дату
- Выключаем защиту
- Регистрация продукта
- Начало (проверка состояния и первые действия)
- Метод 1 (универсальный)
- Метод 2 (универсальный)
- Microsoft Office
- Дополнительные варианты
- Подробное видео по теме
- Комментарии пользователей
Причины появления
Пожалуй, самыми распространенными факторами возникновения сбоя являются:
- Системные ошибки или неполадки файловой системы.
- Слетевшая дата.
- Включенный брандмауэр (файрвол) или антивирус.
- Неверный регистрационный ключ.
- Нерабочий активатор.
После того как разобрались в причинах, перейдем к их устранению.
Исправляем ошибки
На самом деле эта тема отдельной статьи, поскольку подобного рода неполадки могут возникать по разным факторам, например, из-за повреждений жесткого диска. А так как на нем в большинстве случаев находится операционная система, то это вызывает перебои в работе. Поэтому рекомендую проверить этот момент отдельно.
Если окажется, что с жестким диском все в порядке, то запускаем командную строку, вводим команду sfc /scannow и отправляем на выполнение, щелкнув «Enter». Дожидаемся завершения процедуры, перезагружаем компьютер и смотрим на результат.
Выставляем актуальную дату
Возможно неполадка появилась в результате неверно выставленной даты. Если в настройках винды указан неверный год или даже месяц, то скорее всего это и вызвало проблемы в момент соединения с сервером проверки лицензий Майкрософт.
- Щелкаем мышкой по дате и открываем параметры даты.
- Выбираем часовой пояс, отключаем функцию автоматической установки и нажимаем кнопку «Изменить».
- Выставляем сегодняшнюю дату и жмем «Изменить».
- Закрываем данное окно и перезагружаем ПК.
После перезагрузки, все должно работать.
Если параметры времени слетают каждый раз при перезапуске компьютера, то это говорит о сбоях на стороне материнской платы. Чаще всего это решается заменой батарейки питания BIOS.
Выключаем защиту
Возможно, неполадка находится на стороне неверно настроенного брандмауэра или как его еще называют «фаервола». Входит в состав практически всех антивирусов и отвечает за безопасность интернет соединения. При попытке доступа к сомнительным ресурсам (как он считает), происходит полная блокировка, что скорее всего и случилось.
В качестве решения предлагаю полностью его отключить на некоторое время.
Как это сделать:
- Открываем поиск, щелкнув по соответствующему значку в нижней части экрана или через «меню Пуск» и пишем «Брандмауэр».
- Открываем нужный раздел и щелкаем по пункту включения и выключения защитника.
- Выставляем имеющиеся значения в состояние «Выключить» и жмем «ОК».
Теперь переходим к следующему разделу, в котором разберем несколько вариантов повторного активирования.
Регистрация продукта
Если испробовали все вышеперечисленные способы, но ничего не помогло, то вероятнее всего причиной неисправности стал обычный слет лицензионного ключа.
Начало (проверка состояния и первые действия)
Все что нужно, это заново зарегистрировать продукт. Но перед этим, предлагаю проверить, так ли это.
Для этого:
- Вызываем специальное меню командой «WIN + X» и открываем «Параметры».
- Щелкаем по «Система».
- Перемещаемся во вкладку «О системе».
- Смотрим на строку «Код продукта». Здесь должен отображаться лицензионный ключ. Если он есть, то пропускаем данный раздел и двигаемся далее. Если нет, продолжаем выполнять все действия по пунктам.
- Опускаемся чуть ниже и щелкаем по строке изменения ключа. Или можно использовать команду «slui 3» в окне выполнить, которое вызывается нажатием «Win + R».
- Жмем «Изменить ключ».
- Вводим актуальный код (указывается на коробке с виндой) и жмем «Далее».
- Перезагружаем компьютер.
Смотрим на результат.
Метод 1 (универсальный)
Бывает, что Windows 10 не удается активировать обычным способом. Тогда на помощь приходит альтернативный вариант с использованием командной строки. Для начала запустите ее от имени администратора, а затем следуйте инструкции.
Подробная инструкция:
- В консоль пишем команду slmgr.vbs –ipk XXXXX-XXXXX–XXXXX–XXXXX–XXXXX (вместо знаков «X» указываем регистрационный номер с коробки) и жмем клавишу «Enter».
- Затем сразу же вводим «slmgr.vbs –ato» и нажимаем «Enter».
- Дожидаемся завершения обеих операций и перезагружаем компьютер.
Метод 2 (универсальный)
Этот пункт будет полезен в том случае, если выскакивает уведомление «Активация ошибочна». Это значит, что вместо лицензионного кода использовался специальный активатор, наподобие kmsauto net, AAct или любой аналогичный.
Предлагаю выполнить перерегистрацию.
Для этого:
- Скачиваем любую KMS сборку в которой есть приложение «Cleaner», например, от «Ratiborus».
- Запускаем «Cleaner» для очистки от прежнего ключа.
- Повторно регистрируем, но уже через другой инструмент, например, AAct.
- Перезагружаем ПК.
Проблема должна быть устранена.
Microsoft Office
На этом этапе потребуется официальный ключ, который поставляется вместе с офисом после приобретения. Если он есть, выполняем следующие действия:
- Проверяем состояние офиса. Жмем «Win + R» и вводим «cscript OSPP.VBS /dstatus».
- При отображении сбоя или окна с отсутствующей лицензией, нужно провести повторное активирование с помощью команды «cscript OSPP.VBS /inpkey: ключ_продукта».
- Следом «cscript OSPP.VBS /act».
Дополнительные варианты
Иногда неполадка находится не на стороне установленной сборки или софта, и в таких случаях все из вышеперечисленного не приносит результата.
Поэтому, дополнительно рекомендую проделать следующее:
- Убедитесь в стабильности и качестве интернет подключения. Даже малейшие сетевые неполадки могут повлиять на работоспособность ОС и установленных приложений. Щелкните правой кнопкой по сетевому подключению в трее рядом со временем и выберите пункт диагностики.
- Проверьте состояние маршрутизатора (роутера, модема). Возможно, он неисправен. Чаще всего это лечится обновлением прошивки. Загружается она с официального сайта производителя.
- Просканируйте компьютер на вирусы. Вредоносное ПО способно блокировать доступ к различным ресурсам (обычно при этом заражается файл hosts). Особенно актуально при появлении сообщения о сбое активации лицензий slui.exe.
- Если после ввода лицензионного кода вы видите сообщение «Активация не удалась: 0xc004F074», то стоит немного подождать и повторить попытку. Возможно, мы имеем дело с кратковременным перерывом в доступе к серверу лицензий Майкрософта.
- Удалите лишние программы, особенно это касается тех, что блокируют доступ к серверам обновлений.
- Устраните неверные записи в реестре. Для этого скачайте бесплатную версию программы «Ccleaner» и запустите. Перейдите в «Реестр» (Registry) и начните сканирование. Нажмите по кнопке «Исправить» (Fix).
И самое последнее, что можно сделать, это обратиться за помощью к специалистам службы поддержки Майкрософт. Они обязательно помогут.
Подробное видео по теме
Когда вы собираетесь активировать свой ПК с Windows, появляется код ошибки 0xC004F074. Это не позволяет вам продолжить процесс активации и вынуждает использовать ваш компьютер с ограниченными функциями.
Хотя это сообщение об ошибке может расстраивать и сбивать с толку, давайте посмотрим, как легко решить эту проблему.
Всякий раз, когда вы сталкиваетесь с системными проблемами, вам могут пригодиться инструменты устранения неполадок Windows. В этом случае мы рассмотрим, как средства устранения неполадок Центра обновления Windows и активации могут помочь вам решить эту проблему с активацией.
Чтобы начать работу, откройте средство устранения неполадок Центра обновления Windows , выполнив следующие действия:
- Перейдите в меню «Пуск» Win> Параметры ПК> Обновление и безопасность, а затем нажмите « Устранение неполадок» на левой боковой панели.
- Прокрутите вниз на правой боковой панели, выберите параметр « Центр обновления Windows» и нажмите кнопку « Запустить средство устранения неполадок» . Следуйте инструкциям на экране, чтобы завершить процесс.
Когда вы закончите, запустите средство устранения неполадок активации , выполнив следующие действия:
- Перейдите в меню «Пуск» Win> Параметры ПК> Обновление и безопасность, а затем нажмите « Активация» на левой панели.
- Затем выберите параметр « Устранение неполадок» и следуйте инструкциям на экране, чтобы завершить процесс.
Если вы столкнулись с этой ошибкой при использовании существующего ключа продукта, попробуйте удалить и повторно установить ключ продукта через командную строку. Для этого вам нужно запустить команду с помощью инструмента управления лицензированием программного обеспечения (slmgr).
Для начала вот как вы можете удалить и повторно установить ключ продукта на вашем устройстве Windows:
- Нажмите Win + R, чтобы открыть диалоговое окно «Выполнить команду».
- Введите CMD и нажмите Ctrl + Shift + Enter, чтобы открыть командную строку с повышенными привилегиями.
- Введите следующую команду и нажмите Enter :
slmgr.vbs/dlv
Затем выполните следующую команду, чтобы удалить существующий ключ продукта с вашего устройства:
slmgr.vbs /upk
Когда вы закончите, введите следующую команду, чтобы переустановить ключ продукта:
slmgr.vbs /ipk <New_Product_Key>
Замените команду New_Product_Key фактическим ключом продукта, а затем нажмите Enter, чтобы запустить команду. Подождите, пока процесс завершится, а затем перезагрузите компьютер.
3. Купите подлинную копию Windows или попробуйте другой метод активации.
Код ошибки 0xC004f074, скорее всего, появится, если вы пытаетесь активировать пиратскую версию Windows. Итак, лучший способ избежать этой проблемы – купить подлинную копию Windows .
Если вы столкнулись с этой проблемой на подлинной копии Windows, попробуйте использовать другой метод активации. Если вы использовали ключ продукта, попробуйте активировать его с помощью цифровой лицензии. Или попробуйте перенести цифровую лицензию с одного из ваших устройств Windows.
4. Отключите функцию быстрого запуска.
Функция быстрого запуска помогает перезагрузить компьютер быстрее, чем обычно. Однако эта функция может ограничивать некоторые функции вашего ПК. Например, это может ограничить вам доступ к настройкам BIOS / UEFI или даже повлиять на обновления Windows. Таким образом, эта функция может даже быть причиной возникновения проблем с активацией на вашем устройстве.
Чтобы решить эту проблему, вы можете отключить функцию быстрого запуска, выполнив следующие действия:
- Нажмите Win + R, чтобы открыть диалоговое окно «Выполнить команду».
- Введите powercfg.cpl и нажмите OK, чтобы открыть окно параметров электропитания .
- Нажмите кнопку Выбрать, что делают кнопки питания на левой боковой панели.
- В следующем окне нажмите Изменить настройки, которые в данный момент недоступны .
- Снимите флажок Включить быстрый запуск (рекомендуется) в настройках завершения работы и нажмите кнопку Сохранить изменения .
Когда вы закончите, перезагрузите компьютер, чтобы сохранить эти изменения.
5. Восстановите поврежденные системные файлы с помощью SFC и DISM.
Поврежденные системные файлы, вероятно, являются одной из причин этой проблемы с активацией. В этом случае вы можете использовать встроенные инструменты DISM и SFC, чтобы найти и восстановить все поврежденные системные файлы на вашем устройстве.
Для начала запустите инструмент DISM, выполнив следующие действия:
- Нажмите Win + R, чтобы открыть диалоговое окно «Выполнить команду».
- Введите CMD и нажмите Ctrl + Shift + Enter, чтобы открыть командную строку с повышенными привилегиями.
- Введите следующую команду и нажмите Enter :
DISM /Online /Cleanup-Image /ScanHealth
Дождитесь завершения сканирования. Оттуда введите следующую команду и нажмите Enter :
DISM /Online /Cleanup-Image /RestoreHealth
После завершения сканирования перезагрузите компьютер.
Теперь вы можете запустить сканирование SFC. Чтобы начать, откройте командную строку, как описано выше. Оттуда введите следующую команду и нажмите Enter :
sfc /scannow
Когда сканирование будет завершено, закройте командную строку и перезагрузите компьютер, чтобы сохранить эти изменения.
6. Временно отключите брандмауэр Защитника Windows.
Вы, вероятно, столкнетесь с ошибкой активации 0xc004f074, когда ваш брандмауэр не позволяет Windows лицензировать файлы через Интернет. В этом случае вы можете временно отключить брандмауэр, а затем снова включить его после активации Windows.
Итак, вот как можно временно отключить брандмауэр Защитника Windows:
- Введите « Панель управления» в строке поиска Windows и выберите « Лучшее совпадение» .
- Щелкните раскрывающееся меню Просмотр по и выберите Крупные значки .
- Прокрутите вниз и щелкните Брандмауэр Защитника Windows .
- В следующем окне нажмите Включить и выключить брандмауэр Защитника Windows .
Установите флажки « Отключить брандмауэр Защитника Windows» в настройках доменной , частной и общедоступной сети . Оттуда нажмите ОК, чтобы закрыть вкладку.
А если вы используете стороннюю антивирусную программу, вам также может потребоваться временно отключить ее. Но тогда обязательно включите его снова сразу после активации Windows.
Если что-то не получается, возможно, пора обратиться в службу поддержки Microsoft . Когда вы свяжетесь с ними, вы можете попросить их изменить или сбросить ключ продукта. В противном случае они дадут лучший совет о том, как легко активировать Windows.
В большинстве случаев вам может потребоваться предоставить спецификации вашего ПК. Поэтому не забудьте проверить и сохранить спецификации своего ПК на случай, если они понадобятся в процессе.
Активируйте устройство Windows простым способом
Активация Windows не должна вызывать проблем, если у вас есть правильный ключ продукта или цифровая лицензия. Если вы столкнулись с ошибкой активации 0xC004F074, просто примените любой из предложенных нами методов. И если вы все еще сталкиваетесь с проблемами активации, будьте уверены и знайте, что для этого тоже есть обходной путь.
-
Возможные причины
-
Способы исправления
-
Решение для Windows 10
-
Решение для Microsoft Office
Код ошибки 0xC004F074 – означает проблемы с активацией ОС Windows или других продуктов Microsoft (например MS Office). Чтобы устранить проблему, разберемся, в каких случаях она возникает и будем от этого отталкиваться.
Возможные причины
Ошибка специфическая и у пользователей возникает:
- во время активации Windows 10;
- при обновлении ОС;
- при запуске и работе системы или ПО.
Сбой может происходит как с активированными продуктами Microsoft, так и с теми, что на пробном периоде.
Распространенные причины ошибки в Windows 10:
- Хост-компьютер и KMS-клиент поддерживают разные версии (в случае если Windows работает под управлением Windows Server 2003/2008).
- Если системное время хост-компьютера и KMS-клиента отличается (часовой пояс был изменен).
Причины сбоя в Microsoft Office:
- Пакет программ MS Office поврежден или не полностью установлен.
- Реестр был поврежден из-за недавней установки или удаления ПО от Microsoft.
- ПК заражен вирусом и были повреждены файлы, связанные с Windows или Office.
- Утилита для очистки компьютера (или аналог) удалила нужные для работы Microsoft Office файлы.
Совет! Ошибка 0xC004F074 может проявится из-за цепочки взаимодействующих факторов, поэтому проверяйте каждую из возможных причин сбоя.
Способы исправления
Решение для Windows 10
- Проверьте часовой пояс и время. Если оно отличается от текущего, выполните синхронизацию:
- Нажмите Win+I (или войдите Все параметры) → Время и язык.
- Выставите ваш часовой пояс, отключите и включите “Устанавливать время автоматически”.
- Нажмите Win+I (или войдите Все параметры) → Время и язык.
- Зайдите “Все параметры” → Система → О системе.
- Просмотрите состояние ключа (или нажмите Win+R и введите команду slmgr.vbs -dlv).
- Введите лицензионный ключ повторно, если он не указан. Нажмите Win+R и пропишите команду
Slui 3
Затем команду
Slui 4
- Проведите сканирование и восстановление системы. Зайдите в командную строку (Администратор) и введите команду
sfc /scannow
- Если у вас пробная версия Windows 10 и срок подошел к концу, вы можете ввести лицензионный ключ через командную строку (Администратор). Пишите команду ввода нового ключа
slmgr.vbs -ipk yyyyy-yyyyy-yyyyy-yyyyy-yyyyy
(y – это знак лицензионного ключа Windows). После введите команду активации через интернет
slmgr.vbs -ato
Важно! Если ваш ключ уже введен (смотрите в разделе “О системе”) команду slmgr.vbs -ipk вводить не нужно. Выполните slmgr.vbs -ato для переактивации через интернет.
- В крайнем случае можно обратится в службу поддержки клиентов Microsoft. Время работы с 9.00 до 20.00 (по МСК) в будни дни. Телефон 8-800-200-80-02.
Совет! Чтобы посмотреть все доступные команды средства управления лицензированием программного обеспечения Windows, нажмите Win+R (Выполнить) и введите команду
slmgr.vbs
Решение для Microsoft Office
Совет! Если у вас есть точка восстановления системы, откатите ОС до возникновения ошибки 0xC004F074.
- Проверьте состояние ключа MS Office. Введите в командную строку (Администратор) или в окно Выполнить (Win+R) команду
cscript OSPP.VBS /dstatus
- Если состояние лицензии “не активно” и ключ не указан, но у вас он имеется, введите команду нового ключа
cscript OSPP.VBS /inpkey: yyyyy-yyyyy-yyyyy-yyyyy-yyyyy
Затем введите команду активации через интернет
cscript OSPP.VBS /act
Важно! Если ключ прописан, то выполните переактивацию, использовав только вторую команду.
- Проведите сканирование системы с помощью команды
sfc /scannow
Если обнаружены неполадки, система их устранит.
- Проведите сканирование системы на вирусы, очистите временные и мусорные файлы с помощью специальных программ (например CCleaner или Ускоритель компьютера).
- Установите последние обновления из “Центра обновления Windows”.
- Запустите установочные файлы MS Office и выполните восстановление или переустановку ПО.
Если у вас возникли трудности по устранению ошибки, напишите нам. Подробно укажите, что вы уже проделали, чтобы мы вместе разобрались и смогли помочь.
Начиная с первых версий операционных систем от Microsoft, пользователи постоянно сталкиваются с проблемой активации Windows – компания предпринимает немало усилий, чтобы избежать нелицензированного использования своих программных продуктов. К сожалению, нередки ситуации, когда пользователи теряют оригинальный ключ, и тогда любая переустановка или обновление ОС может завершиться неудачей.
В результате целесообразность использования уникальных ключей для подтверждения лицензионности продукта ставится многими под сомнение. Немалый вклад в распространение пиратских способов установки Windows вносит и высокая стоимость продуктов компании, хотя разработчики и предлагают различные скидки для определённых рынков.
Не добавляет оптимизма и такое проявление проблемы, как возникновение ошибки «0xc004f074», появляющейся при инсталляции первых версий флагманского продукта компании – Windows 10. Впрочем, с завидной регулярностью она встречается и сегодня: программистам Microsoft так и не удалось полностью от неё избавиться, хотя и было выпущено соответствующее обновление. Наша задача – не только объяснить природу проблемы, но и указать способы её решения.
Причины возникновения ошибки 0xc004f074 при активации Windows 10
Многие пользователи, ранее уже сталкивавшиеся с ошибками операционной системы, знают, что причина редко когда бывает в единственном числе. Наш случай – не исключение: к сбою активатора приводит множество причин, причём он относится не только к самой Windows 10, но и к её важной компоненте – пакету Microsoft Office.
ВНИМАНИЕ. Многие пользователи полагают, что, введя лицензионный ключ при инсталляции системы, они могут навсегда о нём забыть. Это ошибочное мнение – эта операция может потребоваться при установке важных обновлений системы, если какая-либо из компонент обращается к серверам корпорации, или если вы приобретаете ПО в Microsoft Store. Помните о том, что проверка лицензии – не единичная операция!
Бывают ситуации, когда ошибка с кодом 0xc004f074 появляется уже на работающей системе. Но особенно часто она возникает, если вы используете версию «десятки» в рамках тестового (то есть бесплатного) периода. Итак, рассмотрим более без вникания в технические подробности, что же может стать причиной появления ошибки с таким кодом:
- Вы просто ошиблись при вводе лицензионного ключа. Это неудивительно, поскольку он состоит из двадцати символов, сгруппированных в пять наборов, разделённых знаком «-». Такая практика была введена с самого начала, так что иногда ввод ключа производится несколько раз подряд.
- Инсталляция операционной системы была произведена некорректно. Чаще всего такое происходит с пиратскими сборками, в которые добавляются авторские апдейты системы, которые нарушают структуру ОС, что и выявляется на этапе активации. Поэтому лучше всего использовать официальный установщик, скачать который можно как на серверах Microsoft, так и в компании, где вы покупали продукт (обычно он присутствует на установочном DVD-диске).
- В результате проникновения на ПК вирусного ПО некоторые компоненты операционной системы оказались повреждёнными или удалёнными из системы.
- Важные системные компоненты Windows 10 оказались размещёнными в разделе накопителя, на котором появились дефекты.
- При установке/обновлении компонентов активатор Windows 10 не может связаться с сервером KMS, ответственным за управление лицензионными ключами.
- Подтверждение активации невозможно из-за использования стороннего программного обеспечения (необязательно содержащего вредоносный код).
Как самостоятельно исправить ошибку 0xc004f074
Можно не сомневаться, что если причин возникновения проблемы с активацией «десятки» несколько, то и способ её устранения тоже не единственный. Рассмотрим наиболее употребительные их них, не претендуя на полноту изложения.
Поиск и исправление повреждённых системных файлов
Независимо от того, что привело к порче важных компонент операционной системы, у Windows имеется средство, позволяющее исправлять критические ошибки. Для проверки системы необходимо запустить командную строку, имея статус администратора, и ввести строку «sfc /scannow». Утилита отсканирует область диска, на которой хранятся системные файлы, и если найдёт повреждённые данные, попытается восстановить их. В некоторых случаях этого будет достаточно, но, возможно, придётся использовать другие методы.
Проверка состояния лицензионного ключа
Первое, что необходимо сделать после чека системы на целостность – проверить правильность ввода лицензионного ключа. Для этого запускаем «Параметры» (Win+I), выбираем вкладку «Система», листаем меню вниз, находим пункт «О системе», кликаем на нём. Затем смотрим на строку «Код продукта». Если он был введён неправильно, здесь будет пусто. Потребуется повторный ввод ключа.
Активация ключа ОС методом SLUI
Чтобы не запускать повторную установку Windows 10, при появлении кода ошибки 0xc004f074 устранить её можно запуском активатора посредством его вызова через консоль «Выполнить» (Win+R), введя команду SLUI 3.
После появления окна активатора введите правильно лицензионный ключ и подтвердите ввод, нажав кнопку «Далее» – если всё было введено верно, система активируется. После перезагрузки ПК ошибка появляться не должна.
Активация ключа в командной строке
То же действие можно выполнить, запустив CMD от имени администратора системы и набрав команду «slmgr.vbs –ipk ХХХХХ-ХХХХХ-ХХХХХ-ХХХХХ-ХХХХХ». Вместо иксов нужно проставить лицензионный ключ.
После подтверждения команды из CMD не выходим – нужно завершить начатое командой slmgr.vbs –ato. Только после этого выходим из командной строки и перегружаем компьютер.
Отключение брандмауэра
Случается, что из-за неправильной настройки Windows defender (автономное ПО для защиты операционной системы от шпионского кода) происходит блокировка процедуры активации. В этом случае попробуйте временно отключить брандмауэр и повторите попытку ввода ключа продукта.
Для этого в трее щёлкните на пиктограмме Defender, в настройках выберите пункт «Брандмауэр, безопасность сети», в результате чего отобразятся все активные сети. Для их отключения щёлкаем на названии сети и устанавливаем селектор в отключённое положение. Если вы используете антивирусную программу, возможно, потребуется отключение сетевого экрана, являющегося аналогом брандмауэра.
Изменение времени/даты
Иногда процесс активация блокируется из-за несовпадения даты/времени на компьютере со временем интернета. Установить правильную дату можно вручную или синхронизировав характеристики через вкладку «Параметры» (Win+I):
Если ничего из перечисленного не помогло, и ошибка 0xc004f074 при запуске kmsauto появляется снова, остаётся два пути решения проблемы: переустановка Windows или обращение в службу поддержки корпорации Microsoft с подробным описанием проблемы.
Если ошибка 0xc004f074 появилась при активации пробной версии Windows 10
Многие пользователи решают при переходе со старых версий ОС на «десятку» начать с пробного бесплатного варианта. В подобных случаях тоже не исключено появление ошибочного кода 0xc004f074, причём происходит это даже чаще, чем при установке полноценной версии ОС.
Попробуйте активировать Windows повторно, используя описанный выше метод (через командную строку, запуском команд slmgr.vbs –ipk с ключом и затем slmgr.vbs –ato).
Если код ошибки 0xc004f074 появляется при установке Microsoft Office
Офисный пакет от Microsoft работает по такому же принципу лицензирования, что и сама операционная система, так что, если появление кода связано с активацией или работой MS Office, необходимо для начала проверить состояние ключа продукта описанным выше методом. Если ключ в соответствующей строке отсутствует, или при проверке состояния лицензии получаем статус «не активно», необходимо запустить повторную процедуру активации, при этом компьютер должен иметь выход в интернет.
Если появление ошибки Failed W10 Activation с кодом error 0xC004F074 избежать не удалось – выполните сканирование компьютера встроенной или внешней антивирусной программой, попробуйте выполнить очистку системы от мусора, временных и неиспользуемых файлов утилитами типа CCleaner. Не помогло – установите последнюю версию ПО через «Центр обновления Windows». Наконец, попробуйте выполнить повторную инсталляцию пакета MS Office, предварительно удалив первоначальную версию, установка которой завершилась неудачно.
Когда возникает, как проявляется и что означает ошибка 0xc004f074
Код 0xc004f074 указывает на то, что при попытке активации Windows у компьютера не получилось связаться со службой управления ключами Microsoft. Ошибка может появиться во вкладке «Активация» параметров Windows.
Также ошибка может возникнуть в отдельном окне сразу послу установки Windows 10. Причин такой неполадки достаточно: от ошибки соединения с сервером корпорации до проблем с системными файлами ОС пользователя.
ошибка 0xc004f074 возникает, если пк не удалось связаться со службой управления ключами
Однако не всегда проблема появляется при попытке активировать ОС. Пользователь может столкнуться с неполадкой после обновления системы, когда ранее введённый ключ продукта «слетает» и юзеру приходится заново вводить ещё действующий код.
Ошибка может возникать и при активации других продуктов от Microsoft, например, Microsoft Office.
Как устранить ошибку 0xc004f074 в Windows 10
Практически невозможно сразу определить, что является причиной ошибки, поэтому по очереди используйте каждый описанный метод, пока активация успешно не осуществится. В первую очередь попробуйте несколько раз ввести код. Возможно, причина в сбое соединения между сервером корпорации и ПК. После этого переходите к выполнению инструкций.
Провести синхронизацию времени и даты
Для удачной активации необходимы связь с сервером Microsoft и верно установленные время и дата. Если эти параметры на устройстве сбиты, активация не произойдёт. Исправить ситуацию довольно просто. Установите правильные дату и время или обновите текущие параметры, если вы уверены, что они верные:
-
Жмём правой клавишей по панели с текущими датой и временем в правом углу дисплея снизу. В перечне выбираем «Настройки даты и времени».
В контекстном меню выберите «Настройки даты и времени»
-
Если не удаётся вызвать контекстное меню, нажимаем Win + I или открываем «Пуск» и там щёлкаем по шестерёнке в левом столбце панели.
В панели «Пуск» кликаем по иконке в виде шестерёнки
-
В системном окне «Параметры» кликаем по центральной плитке с настройками языка и времени.
Открываем раздел «Время и язык»
-
В первой вкладке ставим необходимый часовой пояс в выпавшем меню.
Ставим нужный часовой пояс в меню
-
Если пункт автоматической установки времени отключен, кликаем по переключателю.
Включите с помощью первого переключателя автоматическое определение даты и времени
-
Если пункт уже активирован, переустановим этот параметр: сначала отключаем, а затем снова включаем.
Когда время будет правильно выставлено, проверьте, проходит ли активация
Проверить состояние лицензионного ключа активации Windows
Если вы переустановили время, но ошибка продолжает появляться, проверьте, был ли поставлен ключ активации, и при необходимости введите его. Следуйте простой инструкции:
-
Вызываем на экране интерфейс «Параметров» и заходим в плитку «Система». Раскрываем последнюю вкладку «О системе». В блоке с характеристиками устройства ищем код продукта.
Во вкладке «О системе» попробуйте найти код продукта
-
Если кода нет, нажимаем одновременно на Win + R и в панели «Выполнить» пишем команду slui 3.
Введите в окне «Выполнить» команду slui 3
-
Щёлкаем по «Да», чтобы разрешить утилите Windows Activator изменять что-либо в ОС
Кликните по «Да», чтобы разрешить активатору вносить изменения на ПК
-
Вводим приобретённый ранее ключ, состоящий из 25 символов. Дефисы не печатаем, они выставляются автоматически. Кликаем по «Далее».
Введите код ключа в поле
-
Если через slui 3 активироваться не получилось, набираем в окне «Выполнить» команду slui 4. Кликаем по «ОК». Этот способ позволяет активировать Windows по телефону. Если команда подействовала, пройдите процедуру активации повторно, следуя подсказкам в окнах.
Вставьте в поле команду slui 4
-
К сожалению, slui 4 также не всегда срабатывает. Вы можете получить сообщение о том, что в данный момент невозможно выполнить активацию ОС по телефону.
Если активация с помощью телефона невозможна, кликните по «Закрыть»
Ускорить принятие введённого ключа активации
С помощью следующего метода вы можете ускорить процесс принятия вашего ключа. Он хорошо подходит для тех случаев, когда юзер ранее пользовался пробным периодом Windows 10. Способ требует запуска консоли «Командная строка»:
- На панели «Поиск» (иконка в виде увеличительного стекла) или в самой поисковой строке на «Панели задач» наберите запрос cmd.Введите поисковой запрос «Командная строка» или cmd
-
В результатах кликните по «Командная строка» и выберите открытие консоли с правами администратора.
- В контекстном меню кликните по «Запуск от имени администратора»
-
Разрешите консоли изменять параметры вашей системы.
Щёлкните по «Да», чтобы разрешить консоли менять что-либо на ПК
-
Скопируйте и вставьте команду slmgr.vbs -ipk, сделайте пробел и наберите вручную свой код. Нажмите Enter. После этого введите команду slmgr.vbs — ato и снова нажмите на Enter. Ожидайте завершения процедуры.
Введите команду slmgr.vbs -ipk, а затем ключ продукта
Исправить ошибку через «Командную строку»
Ошибка может появляться, если в ОС присутствуют повреждённые системные файлы, которые работают некорректно. Их нужно вылечить перед активацией Windows:
-
Откройте «Командную строку», как описано выше. Вставьте или самостоятельно наберите команду SFC /SCANNOW и нажмите Enter. Поиск повреждённых файлов и их лечение займут много времени. Дождитесь окончания процесса.
Вставьте в «Командную строку» команду SFC /SCANNOW
-
Перезагрузите ПК через меню «Пуск».
Перезагрузите ПК через панель «Пуск»
-
Запустите консоль вновь и выполните команды slui 3 или slui 4. Они будут запускать те же окна для ввода ключа, что в случае выполнения команд через панель «Выполнить» (инструкция дана в разделе «Проверить состояние лицензионного ключа активации Windows» в этой статье).
Вставьте код slui 3 и нажмите на Enter
Подведем итоги статьи:
- При возникновении ошибки c кодом 0xc004f074 в первую очередь необходимо проверить, установлены ли на устройстве верные время и дата и при необходимости поставить правильное значение. В данной ситуации поможет также проверка системных файлов на целостность и последующее их лечение. Попробуйте запустить активацию, используя «Командную строку» или окно «Выполнить» вместе с командами slui 3 или slui 4. Быстрая активация возможна уже с помощью кода slmgr.vbs -ipk и консоли.