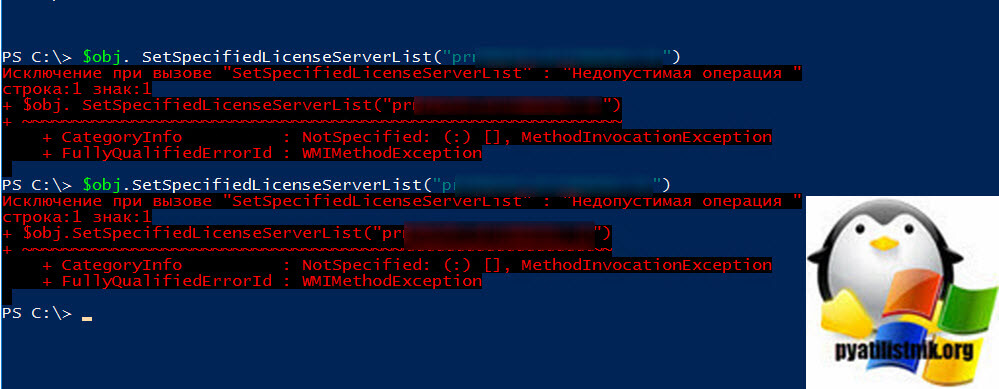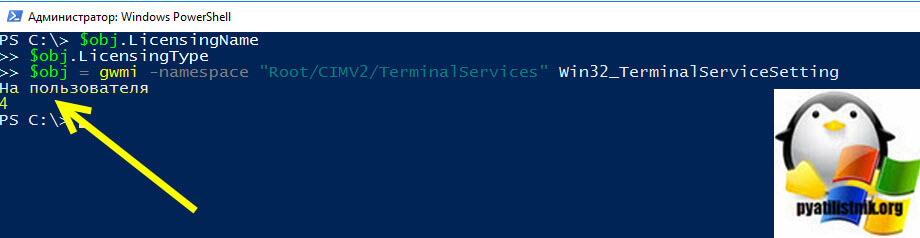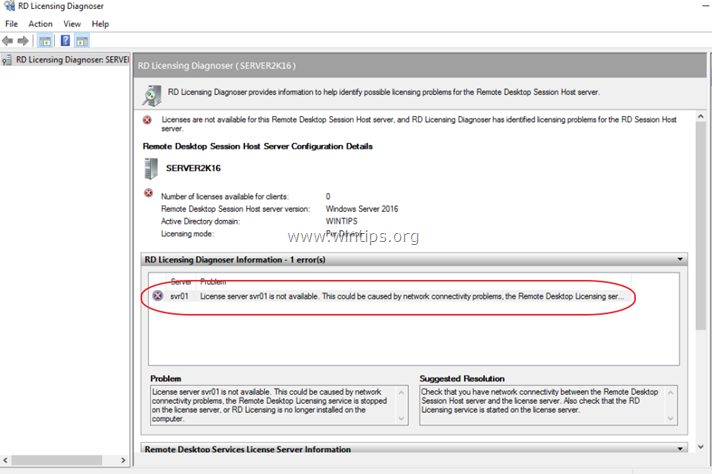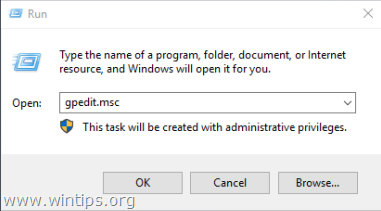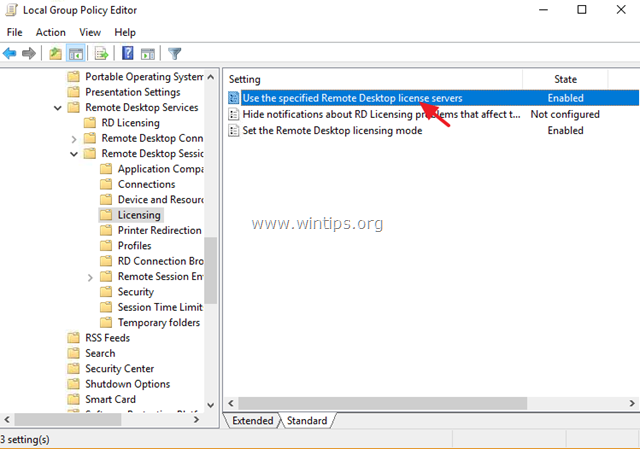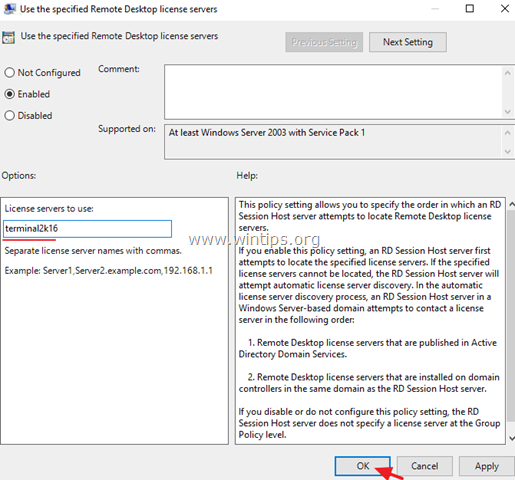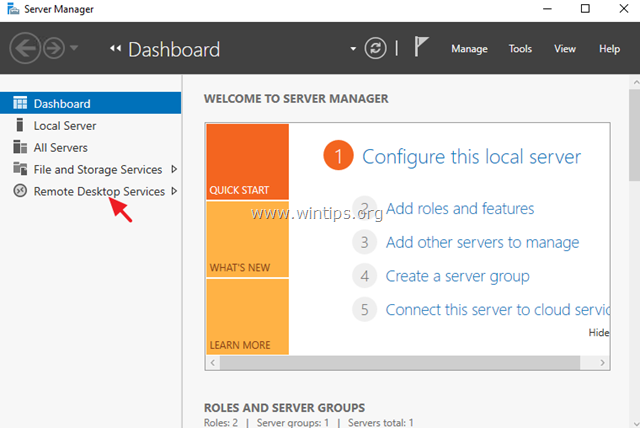Добрый день.
Возникла проблема такого характера.
Имеется Сервер терминалов 2012. Клиентские лицензии на пользователя в количестве 8 шт.
Два дня назад он перестал пускать пользователей, хотя ошибок средство диагностики ошибок не находит. выдается такое сообщение:
«удаленный сеанс отключен поскольку отсутствуют доступные серверы лицензирования, которые могли бы провести лицензирование».
Хотя сервер находится на этой же машине. Попробовал повторно активировать сервер лицензирования, сначала он выдал таку ошибку:
«Неудача при проверке подлинности сервера лицензирования. Проверьте, что сервер лицензирования правильно активирован. При повторном возникновении проблемы попробуйте использовать другой метод подключения. Запрошенная операция не поддерживается.»
Но после активации через телефон активировался повторно. Но проблема не ушла. Подскажите пожалуйста как поступить?
В этой статье мы рассмотрим несколько распространенных ошибок, связанных с RDS лицензированием, когда RDP удаленные клиенты не могут подключится к терминальным серверам Windows Server с ролью Remote Desktop Services Host.
Ошибки лицензирования при подключении RDP клиентов к RDS хосту могут появляться, если:
- На хосте Remote Desktop Services не указан сервер RDS лицензирования, с которого нужно получить клиентские лицензии (RDS CAL);
- На сервере RDS Licensing закончились доступные клиентские лицензии;
- Клиент пытается подключиться с истекшей временной RDS лицензией;
Содержание:
- Удаленный сеанс отключен, поскольку для данного компьютера отсутствуют клиентские лицензии удаленного рабочего стола
- Удаленный сеанс отключен, поскольку отсутствуют доступные серверы лицензирования удаленных рабочих столов, которые могли бы провести лицензирование
- RDS Licensing Grace Period Has Expired (L$RTMTIMEBOMB)
Удаленный сеанс отключен, поскольку для данного компьютера отсутствуют клиентские лицензии удаленного рабочего стола
Сначала рассмотрим ошибку, связанную с получением клиентами лицензий (RDS CAL) с сервера лицензирования.
Remote session was disconnected because there are no Remote Desktop client access licenses available for this computer
Удаленный сеанс отключен, поскольку для данного компьютера отсутствуют клиентские лицензии удаленного рабочего стола
В первую очередь вам нужно подключиться к RDSH серверу в административном режиме (
mstsc.exe /admin
) и запустить утилиту RD Licensing Diagnoser. Если у вас все настроено правильно, вы должны увидеть имя сервера лицензирования RDS, и тип лицензии (Per User/Per Device).
С помощью консоли RD Licensing Manager (
licmgr.exe
) подключитесь к серверу RDS лицензий и проверьте, что в вам доступны свободные лицензии нужного типа (Per User/Per Device). Если свободные лицензии закончились, нужно приобрести новый пакет CAL, дождаться пока кто-нибудь освободит лицензию или отозвать неиспользуемые лицензии прямо из консоли (Revoke License).
В данном примере видно, что RDS CAL есть, и они выдаются пользователям (Issued = 44).
Совет. Если ваш сервер RDSH развернут в рабочей группе (не в домене), то на нем нельзя использовать лицензии RDS CAL Per User. При подключении ваши пользователю всегда будут получать временную лицензию Per Device.
Скорее всего в этом случае клиентский компьютер пытается подключиться к вашему RDSH серверу со временной RDP лицензией с истекшим сроком (если при первом подключении клиента ваш RDS Licensing сервер был недоступен, клиенту была выдана временная лицензия на 180 дней). В этом случае нужно на клиенте сбросить эту просроченную лицензию в реестре.
На клиентском компьютере (в этом примере Windows 10), выполните следующее:
- Запустите редактор реестра
regedit.exe
; - Удалите ветку реестра HKEY_LOCAL_MACHINESoftwareMicrosoftMSLicensing;
- Закройте редактор реестра и запустите mstsc.exe (Remote Desktop Connection) с правами администратора;
- Потом подключитесь к вашему RDS серверу. При этом ветка MSLicensing автоматически пересоздастся, и компьютер получит новую лицензию.
Если вы не запустили
mstsc.exe
с правами администратора, то при любом RDP подключении будет появляться ошибка:
The remote computer disconnected the session because of an error in the licensing protocol. Please try connecting to the remote computer again or contact your server administrator.
Удаленный сеанс отключен, поскольку отсутствуют доступные серверы лицензирования удаленных рабочих столов, которые могли бы провести лицензирование
У одного из заказчиков появилась другая проблема с фермой терминальных серверов Remote Desktop Services на базе. По какой-то причине RDS сервер перестал выдавать терминальные лицензии пользователям, хотя роль сервера лицензий RDS установлена и настроена, а RDP CAL активированы.
Когда пользователь пытается подключится к терминальному серверу по RDP, появляется ошибка:
The remote session was disconnected because there are no Remote Desktop License Servers available to provide a license. Please contact the server administrator.
В русской версии Windows ошибка выглядит так:
Удаленный сеанс отключен, поскольку отсутствуют доступные серверы лицензирования удаленных рабочих столов, которые могли бы провести лицензирование.
Подключитесь к консоли сервера в административном режиме (
mstsc /admin
). Запустите Server Manager, откройте настройки RDS (Remote Desktop Services -> Deployment Overview -> Tasks -> Edit Deployment Properties ) и проверьте что в конфигурации RDSH указан правильный сервер лицензирования (Remote Desktop License Server) и тип RDS CAL (Per Device или Per User).
Также можно проверить настройки сервера RDS лицензирования из PowerShell:
Get-RDLicenseConfiguration
Как мы видите, LicenseServer в конфигурации указан, и используется тип лицензирования PerUser.
Проверьте, что следующие порты не блокируются межсетевыми экранами при доступе с RDSH хоста до RDS LicenseingServer:
TCP:135, UDP:137, UDP:138, TCP:139, TCP:445, TCP:49152–65535 (RPC range)
. Если RDS License сервер не доступен, в окне License Diagnoser будет ошибка:
License server rdslic_hostname is not available. This could be caused by network connectivity problems, the Remote Desktop Licensing service is stopped on the license server, or RD Licensing isn't available.
RDS Licensing Grace Period Has Expired (L$RTMTIMEBOMB)
Внимательно посмотрите события в Event Viewer на RDS хосте. Возможно там есть такая ошибка:
EventID: 1128 Source: TerminalServices-RemoteConnectionManagerThe RD Licensing grace period has expired and the service has not registered with a license server with installed licenses. A RD Licensing server is required for continuous operation. A Remote Desktop Session Host server can operate without a license server for 120 days after initial start up.
В RD License Diagnoser скорее всего также будет отображаться ошибка:
The grace period for the Remote Desktop Session Host server has expired, but the RD Session Host server hasn't been configured with any license servers. Connections to the RD Session Host server will be denied unless a license server is configured for the RD Session Host server.
Это означает, что ваш льготный период работы RDSH сервера (grace) истек, и вам нужно продлить grace режим, либо активировать хост на полноценном сервере лицензий RDS.
Количество дней до окончания RDS Grace Period можно узнать из
cmd.exe
с правами администратора командой:
wmic /namespace:rootCIMV2TerminalServices PATH Win32_TerminalServiceSetting WHERE (__CLASS !="") CALL GetGracePeriodDays
Обратите внимание, что
DaysLeft = 0
. Это означает, что на RDSH хосте истек Grace Period.
Чтобы продлить grace период в RDS нужно на сервере удалить параметр реестра, в котором задается время отсчета льготного периода лицензирования (grace period licensing). Дата, определяющая время окончания работы RDSH в режиме grace хранится в reg_binary параметре реестра L$RTMTIMEBOMB (довольно забавное имя –TIME BOMB …. ;), находящемся в ветке:
HKEY_LOCAL_MACHINESYSTEMCurrentControlSetControlTerminal ServerRCMGracePeriod
Вам нужно удалить из реестра параметр L$RTMTIMEBOMB. Однако, у администратора недостаточно прав для этого.
Unable to delete all specified values.
Чтобы удалить этот параметр реестра, нужно открыть разрешения родительской ветки и предоставить своей учетной записи права владельца на ветку. Затем дайте себе права RW на ветку (не буду подробно описывать сам процесс).
Теперь щелкните правой кнопкой по параметру L$RTMTIMEBOMB и удалите его.
Перезагрузите RDSH сервер и подключитесь к нему с клиента по RDP.
С помощь консоли Remote Desktop Licensing Manager проверьте, что RDS CAL лицензия выдана.
Если RDS CAL не получен, проверьте есть ли в журнале событие:
Event ID : 1130 Source : TerminalServices-RemoteConnectionManager The Remote Desktop Session Host server does not have a Remote Desktop license server specified. To specify a license server for the Remote Desktop Session Host server, use the Remote Desktop Session Host Configuration tool.
С помощью следующей PowerShell команды проверьте, задан ли сервер RDS лицензирования:
$obj = gwmi -namespace "Root/CIMV2/TerminalServices" Win32_TerminalServiceSetting
$obj.GetSpecifiedLicenseServerList()
Как вы видите, сервер лицензирования RDS не задан (список
SpecifiedLSList
пуст). Следующая команда принудительно задаст адрес сервера лицензий RDS.
$obj = gwmi -namespace "Root/CIMV2/TerminalServices" Win32_TerminalServiceSetting
$obj.SetSpecifiedLicenseServerList("msk-rdslic.winitpro.ru")
Также можно задать имя сервера лицензирования и тип лицензии с помощью GPO. Если вы используете локальную политику, запустите gpedit.msc и перейдите в раздел Computer Configuration -> Administrative Templates -> Windows Components -> Remote Desktop Services -> Remote Desktop Session Host -> Licensing и настройте два параметра:
- Use the specified Remote Desktop license servers
- Set the Remote licensing mode
Теперь RDS хост сможет получать лицензии от сервера RDS Licensing и выдавать их вашим RDP пользователям.
При работе через компьютер с удалёнными рабочими столами нередко происходят неполадки с подключением. Одна из частых ошибок – «удаленный сеанс отключен, поскольку отсутствуют клиентские лицензии». Причин у подобной неисправности достаточно много, и устраняются они разными способами.
Что за ошибка, почему возникает?
Ошибка с отсутствием клиентских лицензий удаленного рабочего стола возникает при попытке соединения по протоколу RDP. Проблема может находиться как на компьютере (ПК) клиента, так и на сервере. В первой ситуации нужно лишь произвести удаление информации о лицензии из кэша и затем получить новую. А во втором случае уже потребуется обращение к системному администратору.
Если зайти в просмотр событий системы (Панель управления — Администрирование – просмотр событий), то в момент возникновения ошибки иногда можно найти информационное сообщение, которое расшифрует причину неисправности. В зависимости от этого и выбираются дальнейшие действия. Чаще всего встречаются всего 2 разновидности проблем с удаленными сеансами.
Однако приступать к поиску ошибки стоит только в том случае, если пользователь уверен, что лицензии действительно есть и их хватает для работы.
Сервер лицензирования удалённых рабочих столов недоступен
Подобный вид ошибки может сопровождаться сообщениями о том, что отсутствуют доступные серверы или серверы лицензирования. В этом случае требуется выполнить ряд несложных действий:
- Подсоединитесь к RDP-серверу по IP-адресу вместо DNS-имени. Если ошибка возникает на этапе проверки логина и пароля, то используйте не доменные, а локальные учетные данные.
- Далее следует установить, распознаёт ли DNS-сервер FQDN название RDP-сервера. Запустите командную строчку и пропишите: «Nslookup rdpserver», где вместо rdpserver пишем имя сервера. Удостоверьтесь, что отобразился IP-адрес сервера.
- Если команда возвратила неверные данные, тогда произведите сброс кэша DNS (ipconfig/flushdns в командной строке) на клиенте и разрешите наименование RDP-сервера, воспользовавшись снова «Nslookup».
- Если «Nslookup» всё так же будет указывать неверные данные, проверьте файл «hosts» командой: «Notepad C:WindowsSystem32driversetchosts».
- Если в файле не присутствуют статические записи для RDP-сервера, можно попытаться внести их самостоятельно, добавив строчку формата: «IP-адрес сервера rdpserver.xxx.ru», где rdpserver.xxx.ru – имя сервера.
- Если неполадка исправится — причина в DNS-сервере. Проведите проверку записей на нём, либо уведомите о неполадке администратора DNS. Убедитесь, имеется ли доступ к RDP-серверу, используя «ping rdpserver.xxx.ru».
- Убедитесь, что с клиента на сервере имеется доступ к RDP-порту 3389 с применением «PowerShell». Введем команду «Test—NetConnection rdpserver —port 3389».
- Если команда возвращает «TcpTestSucceeded: False», значит RDP-служба на удалённом ПК не запущена либо соединение запрещается межсетевым экраном или брандмауэром.
Также, если сервер лицензирования удаленных рабочих столов недоступен, можно выполнить ряд рекомендаций:
- Произведите обновление RDP-клиента.
- Воспользуйтесь альтернативным RDP-клиентом, например Remote Desktop Manager.
- Отключите защитные программы у клиента и сервера и проверьте подключение.
- Если подключение происходит с клиента Windows XP, а на сервере запущена опция NLA, то у клиента XP необходимо запустить поддержку NLA через реестр.
- Проверьте, что для учётной записи определён пароль.
- Если ошибка «Удалённый рабочий стол не сумел отыскать ПК» появилась при попытке выполнить RDP-подключение со странички «RD Web Access», в опциях RDP-соединения нужно ввести верный адрес сервера RD Gateway (подключение через RDWebAccess осуществляется через 443 порт HTTPS) и попытаться подключиться. Если получилось, значит неверные настройки сервера RDWebAccess.
Чтобы ликвидировать неполадку, запустите консоль IIS на сервере «RDWebAccess». Переходите в Sites – Default Web Site — RDWeb — Pages, запустите «Application Settings» и в «DefaultTSGateway» указывайте внешнее DNS-имя сервера «RD Gateway».
Нет клиентской лицензии удалённого рабочего стола
Для исправления подобной ошибки можно использовать несколько способов.
В первом случае потребуется удалить определённые ключи реестра, которые связаны с лицензиями RDP:
На 32-битной ОС нужно перейти в папку «Microsoft» и дойти до «MSLicensing».
Затем щёлкните правой клавишей мышки по строке с данной папкой и нажмите на «Удалить».
Процедуру удаления нужно подтверждать вручную.
В ситуации с 64-битной ОС особенность в том, что после перехода к блоку «SOFTWARE», нужно добавочно раскрывать «Wow6432Node».
После проделанных процедур перезапустите ПК.
Во избежание вторичного возникновения ошибки, откройте клиент «От имени администратора». Это нужно проделать лишь в первый раз.
Если всё сделано верно, стабильная работа RDP восстановится.
Во втором случае можно скопировать ветки реестра, однако делать это нужно между одинаковыми версиями системы. Процедура устранения проблем с отсутствием лицензий следующая:
- Запустите реестр и отыщите «MSLicensing» (как в предыдущем случае). Щёлкните по блоку правой клавишей мышки и нажмите на опцию «Экспортировать».
- Указывайте директорию сохранения документа, на собственный выбор задайте наименование и щёлкните по «Сохранить».
- Необходимо переместить созданный файл на другой ПК и 2 раза щёлкнуть по документу.
- В окне уведомления согласитесь на импорт, нажимая на «Да».
- При успешном выполнении процедуры появится уведомление, и тогда ПК можно перезагрузить.
Проверка лицензии на стороне сервера
Необходимо запустить утилиту «Диспетчер лицензирования удалённых рабочих столов». Её возможно открыть через окошко «Администрирование». Она появляется после назначения ролей.
В утилите потребуется выбрать наименование сервера и сформировать отчёт о работе. В нём будут отражены данные о времени и дате создания, количестве клиентских служб, области отчёта и т. д. Эти сведений позволят выяснить число нужных и имеющихся CAL-лицензиях на сервере.

Итак, при подключению к серверу терминалов по протоколу RDP возникает ошибка: «Удаленный сеанс отключен, поскольку для данного компьютера отсутствуют клиентские лицензии удаленного рабочего стола.»
Данное сообщение можно увидеть в следующих случаях:
- Для службы удаленных рабочих столов на сервере терминалов не настроен сервер лицензирования.
- На сервере лицензирования не осталось клиентских лицензий доступа (CAL).
Рассмотрим эти ситуации более подробно, а также обозначим способы их устранения .
1. Настройка сервера лицензирования
Об установке сервера терминалов, а также о настройке сервера лицензирования удаленных рабочих столов и об активации лицензий можно прочитать в статьях:
- Установка сервера терминалов в Windows Server 2012 R2
- Установка сервера терминалов в Windows Server 2008 R2
Если прежде подключение через удаленный рабочий стол к серверу терминалов работало, то возможно данному клиенту была выдана временная лицензия на 180 дней, и срок этой лицензии уже истек. Для того чтобы заново получить временную лицензию необходимо на клиентской машине удалить из реестра сведения о действующей просроченной лицензии.
Запускаем редактор реестра. Сделать это можно выполнив команду regedit.exe («Пуск» — «Найти программы и файлы», либо «Пуск» — «Выполнить» или нажать комбинацию клавиш Win+R и вписать имя команды в окне «Выполнить»).
Настоятельно рекомендуется при любом изменении реестра делать его копию, для восстановления работоспособности Windows либо программ в случае возникновении проблем.
В запустившемся редакторе реестра необходимо удалить следующий каталог:
HKEY_LOCAL_MACHINESoftwareMicrosoftMSLicensing
После удаления, нужно обязательно запустить клиента «Подключение к удаленному рабочему столу» с правами «Администратора», для того чтобы в реестре прописалась новая временная лицензия.
2. Нехватка CAL-лицензий
Если на сервере лицензирования, который лицензирует данный сервер терминалов, закончились лицензии, необходимо дождаться пока кто-либо освободит лицензию, либо приобрести и активировать необходимое число CAL-лицензий.
Просмотреть общее, занятое и доступное количество лицензий можно в оснастке «Лицензирование сервера терминалов». Чтобы открыть данную оснастку в MS Windows Server 2008 нужно последовательно зайти в меню «Пуск» — «Администрирование» — «Службы удаленных рабочих столов» — «Диспетчер лицензирования удаленных рабочих столов»
Далее следует выбрать свой сервер лицензирования, нажать «Действие» и «Создать отчет». Этот отчет покажет:
- дату и время создания отчета;
- область отчета, например Domain, OU=Sales или All trusted domains;
- число Клиентских лицензий служб удаленных рабочих столов «на пользователя», установленных на сервере лицензирования;
- число Клиентских лицензий служб удаленных рабочих столов «на пользователя», выданных сервером лицензирования с учетом заданной области отчета.
Созданные отчеты отображаются на вкладке «Отчеты» в Диспетчере лицензирования удаленных рабочих столов.
Обновлено 20.09.2020
Добрый день! Уважаемые читатели и гости одного из крупнейших IT блогов России Pyatilistnik.org. В прошлый раз мы с вами научились отключать software reporter tool в Chrome Браузере, так как этот компонент уж очень сильно мог загружать центральный процессор вашего компьютера или ноутбука. В сегодняшней публикации я хочу поговорить про ошибки лицензирования терминальных столов и RDSH узлов в RDS ферме с которыми может встретиться любой системный администратор в своей практике. Мы рассмотрим ошибку «Этому серверу узла сеансов удаленных рабочих столов недоступны лицензии«.
Проблемы при лицензировании терминальных серверов
Ситуация такая, ранее я развернул новую терминальную ферму Remote Desktop Services High Availability на базе Windows Server 2019 с определенным количеством RDSH хостов. Решил через месяц добавить еще несколько сервер подключений и после ввода их в состав RDS фермы и подключившись на каждый из них я увидел ошибку получения лицензий в виде формулировки:
Не указан сервер лицензирования удаленных рабочих столов. Службы удаленных рабочих столов прекратят работать через 91 день, если не будет указан сервер лицензирования. На сервере посредника подключений
Самое интересное, что у меня при разворачивании RDS фермы был добавлен сервер лицензирования, который мы специально устанавливали под Windows Server 2019. Давайте разбираться в чем дело.
Диагностика и устранение проблем с лицензированием служб удаленных рабочих столов
Если у вас проблема с лицензированием RDSH хостов, то первым делом вы должны проверить ваши настройки RDS фермы через оснастку управления. В списке «Deployment Server» убедитесь, что у вас добавлены нужные сервера лицензирования RDS и нет лишних. В моем примере было добавлено три сервера лицензирования Remote Desktop Services. Один из них был точно с нужными лицензиями, а вот остальные были под вопросом.
Зайдите на каждый из серверов, который предоставляет лицензии и проверьте, что для нужной операционной системы у вас есть лицензии. Делается это через оснастку «Средство диагностики и лицензирования удаленных рабочих столов (RD License Manager)«. Как оказалось на одном из серверов вообще не было лицензий на Windows Server 2019, а на втором их было 0. Исходя из этого, данные сервера нужно удалить из RDS развертывания.
Для удаления выбираем «Задачи (Tasks) — Remove RD Licensing Servers«.
Выделяем нужные сервера и переносим их в правую область, я специально не стал удалять саму роль лицензирования (Uninstall the RD Licensing role service from the selected server), так как они раздавали лицензии для других версий Windows.
Если тут все привели в порядок, то следующим шагом вам необходимо подключиться к нужному участнику RDS фермы, где есть проблемы с получением лицензий и так же проверить, что выдает вам оснастка «Средство диагностики и лицензирования удаленных рабочих столов (RD License Manager)«. Тут вы можете встретить несколько разновидностей ошибок:
Этому серверу узла сеансов удаленных рабочих столов недоступны лицензии, и средство диагностики лицензирования удаленных рабочих столов обнаружило проблемы с лицензированием на этом сервере.
Льготный период использования сервера узла сеансов удаленных рабочих столов еще не истек, но этот сервер не настроен на использование хотя бы одного сервера лицензирования. В английской редакции будет вот такая формулировка «Licensing mode for the Remote Desktop Session Host is not configured. Remote Desktop Service will stop working in 100 days. Remote Desktop Services will stop working because this computer is past grace period and has not contacted at least a valid Windows Server 2019 license server. Click this message to open RD Session Host Server Configuration to use Licensing Diagnosis.»
В данном примере не видно ни одного сервера раздающего лицензии.
Этому серверу узла сеансов удаленных рабочих столов недоступны лицензии, и средство диагностики лицензирования удаленных рабочих столов обнаружило проблемы с лицензированием на этом сервере.
Сервер узла сеансов удаленных рабочих столов находится в режиме лицензирования для пользователя и режиме перенаправителя Нет, но на сервере лицензирования не установлено лицензий со следующими атрибутами «Версия продукта Windows Server 1016 — 2019»
В данном примере на добавленных серверах лицензирования RDS просто нет лицензий для нужной редакции. Данные сервера нужно удалить и добавить актуальные.
Удалить текущие, неправильные сервера лицензирования вы можете через реестр, но нужно понять как они прилетают на сервер и как были добавлены, если в ручную, то это одно дело, если через групповые политики, то другое. Для начала я вам советую выяснить какие политики применяются к данному серверу, посмотрите как это делается. В моем случае и в правду была общая политика на данной OU, где задавались два неправильных сервера лицензирования.
Напоминаю, что это делается при редактировании GPO политики в ветке
Конфигурация компьютераАдминистративные шаблоныКомпоненты WindowsСлужбы удаленных рабочих столовУзел сеансов удаленных рабочих столовЛицензирование — Использовать указанные серверы лицензирования удаленных рабочих столов (добавляем имя нашего сервера) (Computer ConfigurationAdministrative TemplatesWindows ComponentsRemote Desktop ServicesRemote Desktop Session HostLicensing — Use the specified Remote Desktop license servers )
Та же ветка будет участвовать в настройке локальных политик, если это необходимо, вызвать их можно через окно выполнить, введя там gpedit.msc.
Так же задайте тут сразу режим лицензирования для всей RDS фермы, через настройку:
Конфигурация компьютераАдминистративные шаблоныКомпоненты WindowsСлужбы удаленных рабочих столовУзел сеансов удаленных рабочих столовЛицензирование — Задать режим лицензирования удаленных рабочих столов (выбираем тип лицензий)(Computer ConfigurationAdministrative TemplatesWindows ComponentsRemote Desktop ServicesRemote Desktop Session HostLicensing — Set the Remote licensing mode)
Далее вам нужно произвести обновление групповой политики, в случае с локальной она должна применится сразу. Проверяем появление ваших лицензий. Как видите нужные мне лицензии были добавлены и режим лицензирования настроен.
Удаление старых серверов лицензирования через реестр
Может получиться ситуация, что у вас сервера лицензирования были добавлены не через политику, как того требует инфраструктура Active Directory, а через реестр, либо может быть ситуация, что в реестре остались мусорные записи, которые политикой не получается перезаписать. В таких ситуациях вам необходимо самостоятельно проверить вот эту ветку реестра. Запустите окно выполнить и введите в нем regedit, чтобы открыть редактор реестра.
HKEY_LOCAL_MACHINESOFTWAREPoliciesMicrosoftWindows NTTerminal Services
тут нужно найти ключ LicenseServers, именно он и отвечает за список серверов лицензирования, которые назначаются для службы удаленных рабочих столов. Убедитесь, что у вас тут стоит правильное значение. При необходимости его можно поменять, и значения будут применены без необходимости перезагружать сервер.
Еще можете проверить вот такую ветку реестра:
HKEY_LOCAL_MACHINESOFTWAREWOW6432NodePoliciesMicrosoftWindows NTTerminal Services
Тут то же может быть ключ LicenseServers.
Если необходимо задать режим лицензирования на устройства или пользователя с помощью реестра, то вы это легко сможете сделать в ветке:
HKLMSYSTEMCurrentControlSetControlTerminal ServerRCMLicensing Core
Тут будет ключ реестра LicensingMode, который может содержать три значения:
- 2 — Задает режим лицензирования на устройство
- 4 — Задает режим лицензирования на пользователя
- 5 — Режим лицензирования не настроен
Подробнее на https://docs.microsoft.com/en-us/windows-hardware/customize/desktop/unattend/microsoft-windows-terminalservices-remoteconnectionmanager-licensingmode
Как настроить сервер лицензирования удаленных рабочих столов на узле сеанса удаленных рабочих столов через PowerShell
Так же вы можете управлять и просматривать значения настроек сервера лицензирования RDS через оболочку PowerShell, для этого вы можете воспользоваться вот такими командлетами.
- Проверка настроен ли сервер лицензирования
$obj = gwmi -namespace «Root/CIMV2/TerminalServices» Win32_TerminalServiceSetting
$obj.GetSpecifiedLicenseServerList()
- Задать нужный сервер лицензий через PowerShell
$obj = gwmi -namespace «Root/CIMV2/TerminalServices» Win32_TerminalServiceSetting
$obj.SetSpecifiedLicenseServerList(«FQDN вашего сервера лицензий»)
В процессе выполнения вы можете получить ошибку:
Исключение при вызове «SetSpecifiedLicenseServerList» : «Недопустимая операция » (“Exception … Invalid operation” или $obj.setspecifiedlicenseserverlist invalid operation)
С большой вероятностью у вас уже задана настройка через групповую политику, поэтому идет такой конфликт. Тут либо отключать политику через gpedit.msc или менять значение в самой политике. Речь идет о данной ветке «Конфигурация компьютераАдминистративные шаблоныКомпоненты WindowsСлужбы удаленных рабочих столовУзел сеансов удаленных рабочих столовЛицензирование — Использовать указанные серверы лицензирования удаленных рабочих столов (Administrative TemplatesWindows ComponentsRemote Desktop ServicesRemote Desktop Session HostLicensing)«
Так же убедитесь, что вы выполняете команду в режиме администратора и имея административные права на данном сервере.
- Проверка режима лицензирования через PowerShell
$obj = gwmi -namespace «Root/CIMV2/TerminalServices» Win32_TerminalServiceSetting
$obj.LicensingType
$obj.LicensingName
- Смена режима лицензирования через PowerShell
$obj = gwmi -namespace «Root/CIMV2/TerminalServices» Win32_TerminalServiceSetting
$obj.ChangeMode(value)
PS: Value = 2(Per Device)/4(Per User)
На этом я думаю у меня все, вы теперь точно научились диагностировать и решать проблемы с получением и назначением лицензий на сервера RDSH. Вы сами в праве выбирать тот метод, что вам подходит более всего, но старайтесь все же использовать по возможности централизацию в виде групповых политик, это уберет проблему с массовыми настройками и даст инструмент быстрого обновления настроек. С вами был Иван Семин, автор и создатель IT портала Pyatilistnik.org. Жду ваших вопросов и комментариев.
В этом руководстве содержатся инструкции по устранению следующей ошибки в программе диагностики лицензий службы удаленных рабочих столов: «Сервер лицензий недоступен. Это может быть вызвано проблемами с сетевым подключением, служба лицензирования удаленных рабочих столов остановлена на сервере лицензий или больше не лицензируется RD Licensing». установлен на компьютере «после переименования Server 2016 с установленными лицензиями на удаленный рабочий стол.
Как исправить: Сервер лицензий недоступен после переименования сервера лицензий RDS 2016.
Способ 1. Для автономного сервера лицензирования удаленных рабочих столов.
Способ 2. Для автономного сервера лицензирования удаленных рабочих столов.
Способ 1. Сервер лицензий FIX недоступен на автономном сервере лицензирования удаленных рабочих столов.
Если сервер лицензирования RD является автономным (он не является частью развертывания RDS), измените имя сервера лицензирования в групповой политике:
1. Откройте редактор групповой политики. Для этого:
1. Одновременно нажмите Windows + р ключи, чтобы открыть окно запуска команды.
2. Тип gpedit.msc и нажмите Войти.
2. В редакторе групповой политики перейдите к:
- Конфигурация компьютера Административные шаблоны Компоненты Windows Службы удаленных рабочих столов Узел сеансов удаленных рабочих столов Лицензирование
3. На правой панели дважды щелкните по Использовать указанные удаленные серверы лицензий.
4. В Сервер лицензий для использования‘введите новое имя сервера и нажмите хорошо.
5. Повторно запустите программу диагностики лицензирования RD. Проблема должна исчезнуть. *
* Примечание. В некоторых случаях требуется перезапуск сервера лицензирования удаленных рабочих столов.
Способ 2. Сервер лицензий FIX недоступен на Автономном сервере лицензирования RD.
Если ваш сервер лицензирования удаленных рабочих столов не является автономным (он является частью коллекции RDS Deployment), то вам нужно изменить имя сервера лицензирования в диспетчере сервера:
1. Откройте диспетчер серверов.
2. Перейти к Службы удаленных рабочих столов -> обзор -> Задачи -> Изменить свойства развертывания.
3. Нажмите на RD Licensing Вкладка.
4. Введите имя нового сервера и нажмите хорошо.
Это оно! Дайте мне знать, если это руководство помогло вам, оставив свой комментарий о вашем опыте. Пожалуйста, любите и делитесь этим руководством, чтобы помочь другим.
-
Главная
-
О компании
-
Блог
-
Полезные статьи
- Ошибка программного лицензирования в 1С 8.3
68079

Руководитель Центра
сопровождения 1С
09 января 2019
Лицензии 1С
Актуальность проверена: 04.06.2023
Получить консультацию
Бесплатно
Содержание статьи
- Причины отказа лицензий 1С 8.3
- Восстановление работоспособности лицензий 1С
Лицензии 1С
Бесплатная доставка и установка, часы работы в подарок.
Большинство крупных компаний-пользователей программного обеспечения 1С, купив лицензию 1С Предприятие 8, использует программные ключи. Они удобны и обходятся дешевле «флешек», так как расходуются не на компьютеры, а на сессии с сервером. Однако случается, что с ними возникаю проблемы, и 1С прекращает их видеть. Администраторам 1С в крупных компаниях важно уметь быстро исправлять такие ситуации, поскольку время «простоя» пользователей может обернуться проблемами.
Причины отказа лицензий 1С 8.3
Приглашаем на
бесплатный вебинар!
06 июня в 11:00 мск
1 час
Существует перечень распространенных причин того, что 1С перестает видеть файл с лицензиями. Ответственный сотрудник должен в первую очередь проверить именно их и быстро исправить для восстановления работоспособности 1С:
- Обновление платформы 1С. Суть проблемы заключается в схеме процедуры обновления – новая версия не заменяет старую, а просто устанавливается в соседней директории. В итоге после нескольких лет работы на сервере можно обнаружить целую коллекцию платформ, работающих самостоятельно. Чтобы вернуть работоспособность лицензий, их необходимо перерегистрировать с помощью резервных пин-кодов;
- Сбой работы менеджера лицензий. Настройка этого механизма – тонкое и сложное занятие. Если им занимался неквалифицированный специалист, проблемы могут возникнуть в любой момент. Решаются подобные сбои переустановкой платформы и менеджера лицензирования;
- Отключение использования программных лицензий. В настройках информационной базы можно указать, какой тип лицензий используется. Иногда даже пользователи могут изменить настройки и достаточно лишь снять галку «Использовать аппаратную лицензию»;
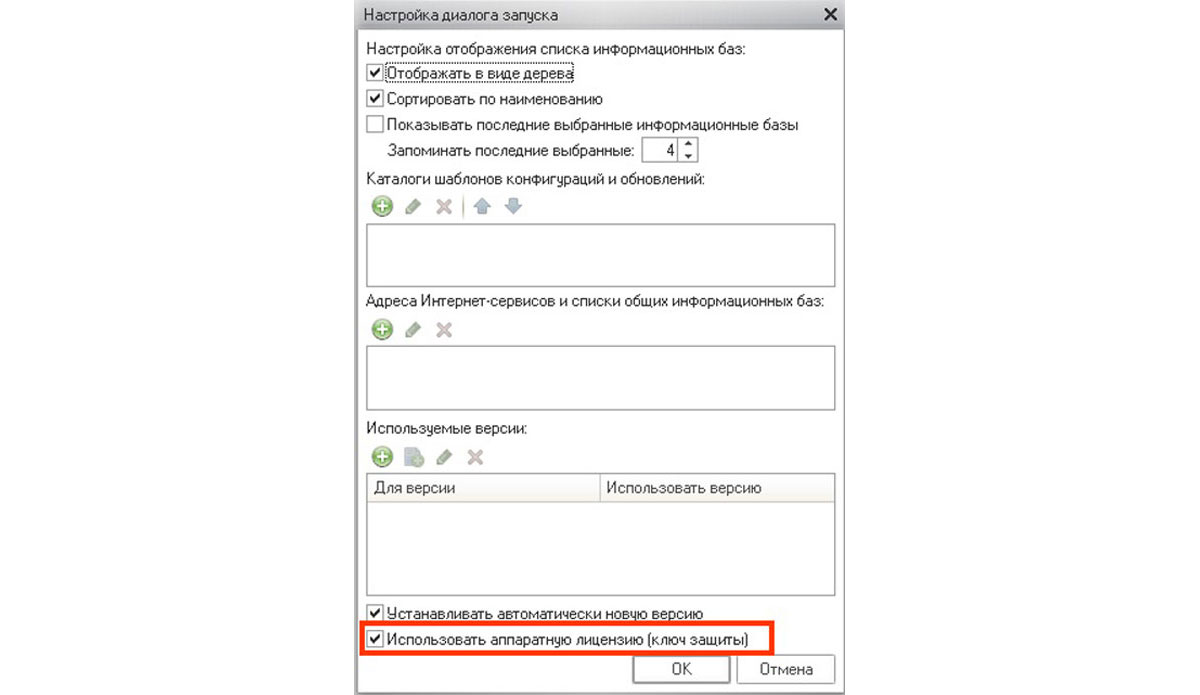
- Если в вашей компании включен и настроен сервер лицензий 1С и к нему кто-то имеет доступ, необходимо проверить его настройки. При этом важно обладать соответствующей квалификацией или обратиться к профессионалам;
- Неверное расположение файла *.lic – программного ключа. Подобная ошибка возникает при переходе с файловой на клиент-серверную базу. Часто забывают, что у этих типов различается необходимое расположение ключа, и оставляют его в старой директории;
- Когда вы видите сообщение «Не обнаружено свободной лицензии» на одном рабочем месте, а на другом 1С работает, проверьте количество программных лицензий. Возможно, у вас просто слишком много пользователей и лицензии кончились. В этом случае придется закупать дополнительные или регулировать доступ в 1С по времени, что крайне неудобно;
- Изменилась конфигурация системы – программная лицензия 1С посчитает, что ее перенесли на другой ПК и откажется работать. Необходимо перерегистрировать ее, используя резервные пин-коды;
- Ненастроенный брандмауэр и антивирус тоже могут блокировать раздачу программных лицензий.
Восстановление работоспособности лицензий 1С
Существует возможность восстановить программные лицензии 1С с помощью специального файла, входящего в состав платформы. Для этого необходимо правильно настроить файл nethasp.ini, расположенный в папке conf каталога, куда установлена 1С. Чтобы ошибка лицензии 1С ушла, необходимо в этом файле указать следующие данные:
- В разделе NH_COMMON указать NH_TCPIP = Enabled;
- В разделе NHS_SERVER указать все имена менеджеров лицензий;
- В разделе NH_TCPIP указать адрес сервера с менеджером лицензий в виде NH_SERVER_ADDR = IP – адрес. Также укажите имя самого менеджера в реквизит NH_SERVER_NAME. Если их несколько, то перечисляются через запятые.
Затем настает очередь активировать имеющуюся лицензию первично или повторно. Видимость ее должна распространяться на всех пользователей ПК, способ получения укажите – ручной, автоматический, на цифровом носителе. После заполнения регистрационных данных в специальной форме получится файл лицензий, который необходимо разместить по одному из путей:
-
Для Windows XP и Vista:
- C:UsersAdministratorAppDataLocal1C1Cv8conf;
- C:UsersAll Users1C1Cv8conf;
-
Для Windows 7 и следующих:
- C:ProgramData1Clicences
Иногда получается так, что компания покупала лицензию, но все документы утрачены, а регистрационные данные забыты. В таком случае многие просто покупают заново комплект лицензий. Это достаточно дорого, если речь идет о 50 или 100 программных лицензиях. Поэтому важно знать, что всю информацию можно восстановить, если найти файл формата lic.
В этом файле вся информация закодирована. Чтобы ее декодировать придется потратить немало сил и времени. В этом может помочь техническая поддержка 1С, если покупка лицензий действительно имела место быть. Если же взяться за эту операцию самостоятельно, высока вероятность, что возникнет ошибка декодирования файла лицензий и будет утрачена последняя возможность восстановления.
Консультация со специалистами технической поддержки 1С полезна при проблеме с обновлениями или лицензиями любых видов: обращение может помочь существенно облегчить решение возникших задач. Помните, что в некоторых случаях сотрудники 1С могут запросить предоставить копию базы данных, но вы можете отказаться. Правда, в этом случае шансы получить полноценную помощь существенно снижаются.
Другие статьи по теме
Программные лицензии 1С и все о них
Программные лицензии 1С существенно упрощают жизнь администраторам в определенных условиях, поэтому знать их преимущества, недостатки и возможности должен каждый специалист
Менеджер лицензий 1С 8.3 HASP
Для аппаратных лицензий существует специальное программное обеспечение, которое занимается раздачей лицензий пользователям в локальной сети. Называется оно – менеджер программных лицензий 1С (HASP…