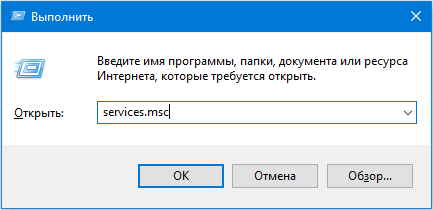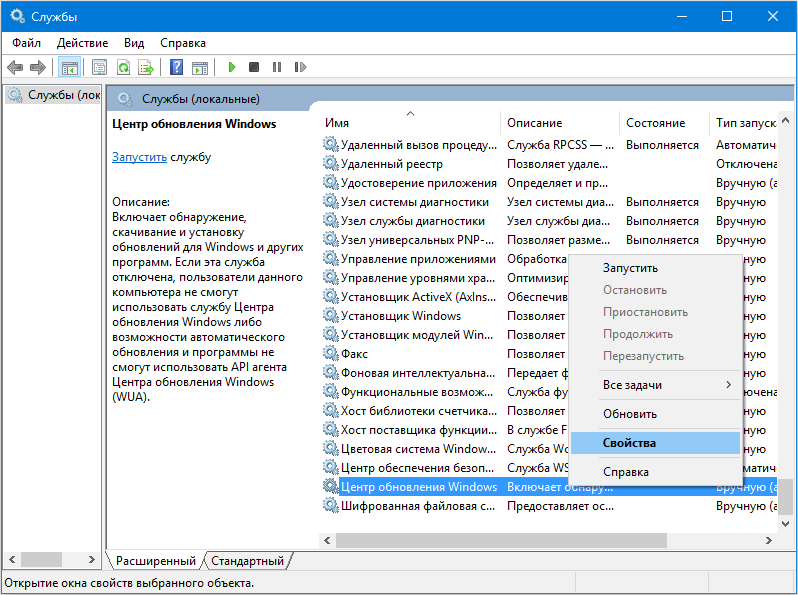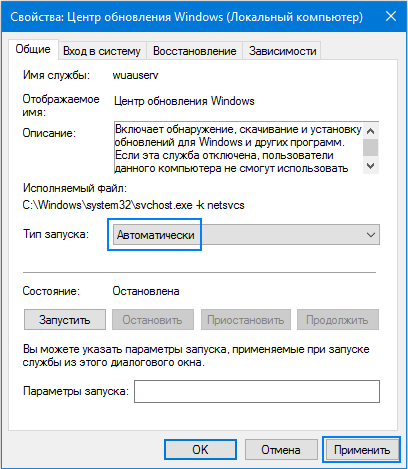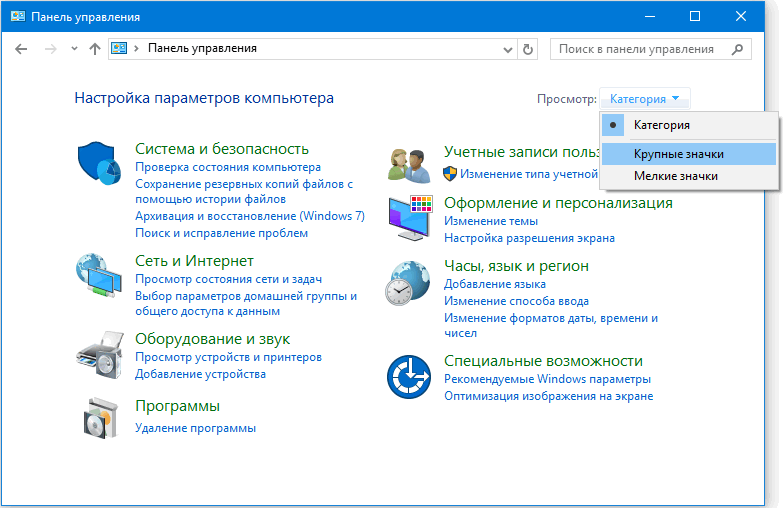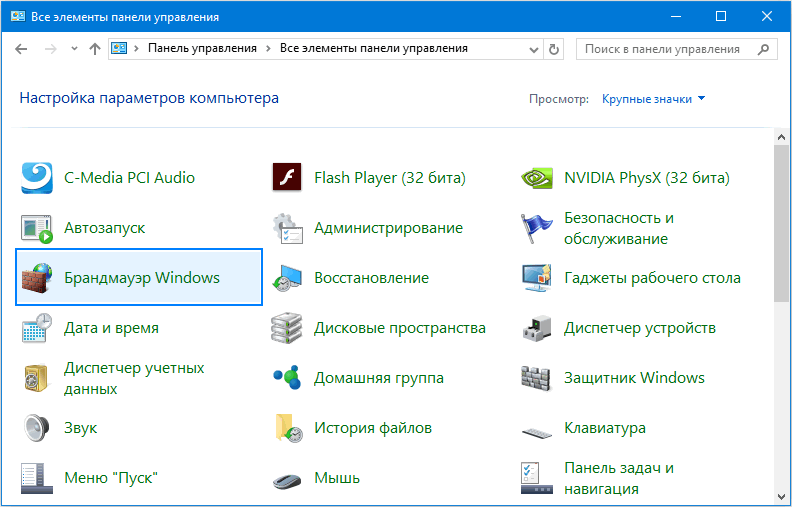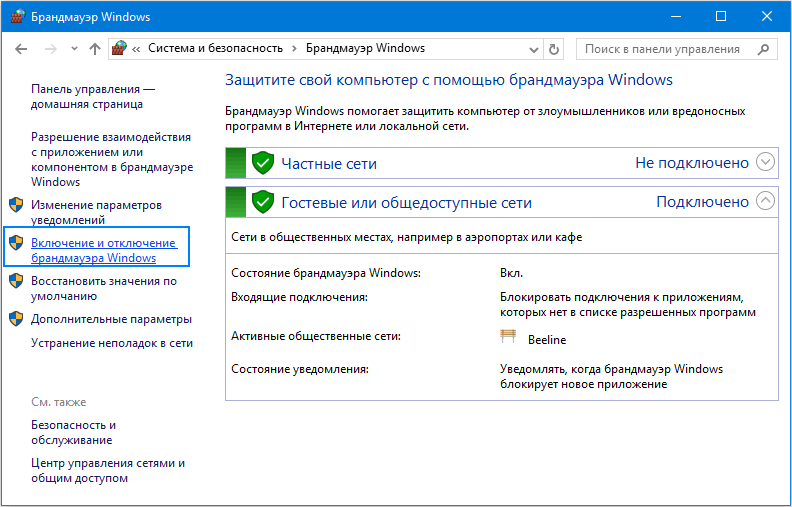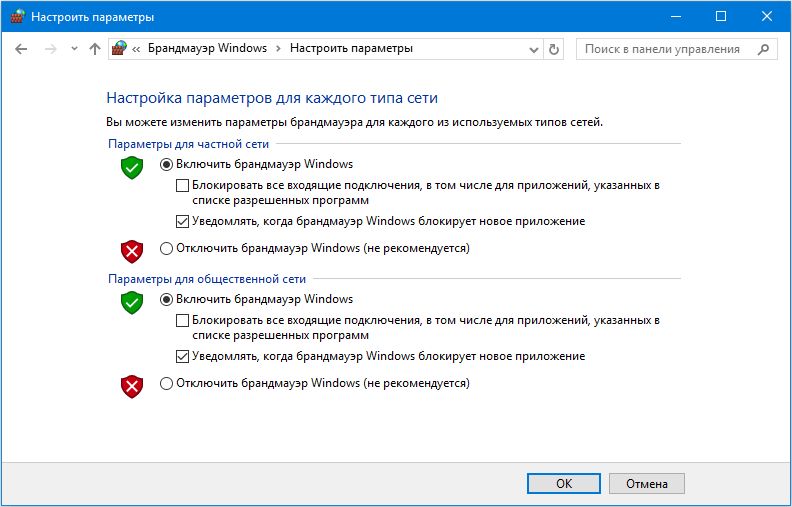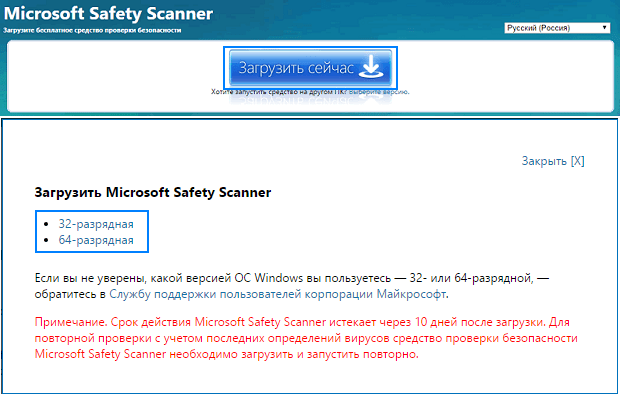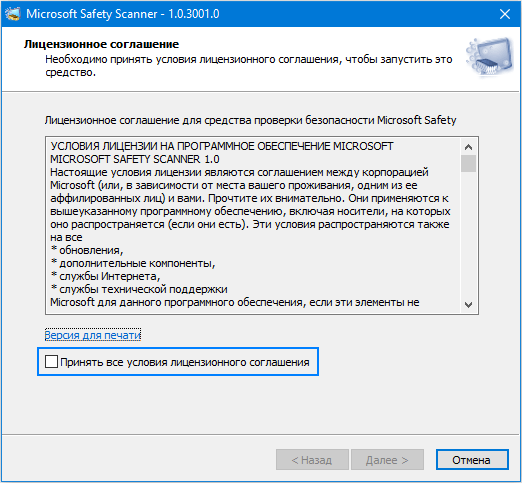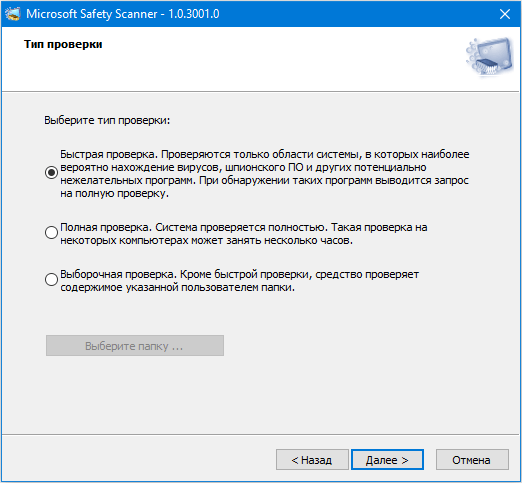- Содержание статьи
- Ошибки и её причина
- Исправление ошибки
- Через графический интерфейс
- Через командную строку
- Что делать, если проблема не решилась?
- Проверить работу службы «Инструментарий управления Windows»
- Перезапустить службу «Служба списка сетей»
- Запустить «Устранение неполадок с помощью Центра обновления Windows»
- Отключить использование ipv6
- Комментарии к статье ( 50 шт )
- Добавить комментарий
В данной статье будут даны рекомендации, которые помогут исправить ошибку 0x80070422 в операционных системах Windows 7, Windows 8 и Windows 10, в случае её возникновения.
Ошибки и её причина
Некоторые программы, например Internet Explorer, при попытке запуска могут выводить вот такую ошибку:
Автономный установщик обновлений Windows
Установщик обнаружил ошибку: 0x80070422
Указанная служба не может быть запущена, поскольку она отключена или все связанные с ней устройства отключены.
Такую же ошибку можно получить, при попытке установить какой-нибудь компонент Windows, например .NET Framework 3.5.
Эта ошибка может появляться в том случае, если отключена (или в данный момент не работает) служба «Центр обновления Windows». Для её устранения необходимо данную службу запустить.
Исправление ошибки
Методов запуска службы обновлений Windows несколько, и вот некоторые из них:
Через графический интерфейс
Для того, чтобы попасть в консоль управления службами, необходимо проделать следующее действие: нажимаем кнопки Win + R, и в появившемся окне набираем команду services.msc, после чего нажимаем ОК.
Откроется консоль с большим списком служб Windows, и нам надо найти ту, которая называется «Центр обновления Windows».
Чтобы её включить, необходимо щелкнуть на ней два раза левой кнопкой мыши, или же нажать правой кнопкой и выбрать пункт «Свойства«. В свойствах службы параметр «Тип запуска» следует поменять на «Автоматический» (или на «Вручную» — оба из них дадут возможность запустить службу, когда она понадобится). Сменив «Тип запуска» не следует торопиться, и закрывать данное окно, сначала нужно нажать кнопку «Применить«.
После нажатия кнопки «Применить» станут доступны кнопки управления состоянием службы. Для запуска службы необходимо нажать кнопку «Запустить«.
После этого может промелькнуть (а может и достаточно долго повисеть) окошко с запуском службы. Как только в окне свойств службы «Центра обновления Windows» состояние будет отображаться как «Выполняется», значит служба успешно запущена и работает.
Через командную строку
Открываем меню Пуск, начинаем в поле ввода вводить «Командная строка«. На найденном приложении «Командная строка» нажимаем правой кнопкой, и выбираем пункт «Запустить от имени администратора».
Затем выполняем в ней следующие команды:
sc config wuauserv start= auto
sc start wuauservПервая команда переводит режим запуска службы обновлений Windows в автоматический режим, а вторая команда запускает её.
Проверить состояние службы можно консольной командой :
sc query wuauservЕсли в полученном выводе команды в строке состояние написано «Running«, то значит служба запущена.
Что делать, если проблема не решилась?
Если вы сделали все, что написано в предыдущем пункте, но ошибка 0x80070422 не исчезла, то можно попробовать другие способы, которые описаны ниже.
Проверить работу службы «Инструментарий управления Windows»
В списке служб Windows необходимо найти службу «Инструментарий управления Windows», и убедится, что она включена.
После запуска данной службы, следует проверить, пропала ли ошибка 0x80070422 или нет.
Перезапустить службу «Служба списка сетей»
Открываем список служб Windows и ищем там службу «Служба списка сетей» (в английской версии Network List Service). После чего выделяем ее мышкой, жмем правую кнопку и выбираем пункт «Перезапустить«, как на скриншоте ниже:
Естественно, что данная служба должна работать (в строке Состояние должно быть написано Выполняется). После перезапуска, попытайтесь установить необходимый пакет, чтобы убедиться, что ошибка 0x80070422 исчезла. Если нет, то переходите к следующему пункту.
Запустить «Устранение неполадок с помощью Центра обновления Windows»
Открываем панель управления, ищем там пункт «Устранение неполадок» и открываем его.
В появившемся окне необходимо выбрать пункт «Устранение неполадок с помощью Центра обновления Windows» и запустить его, после чего нажать Далее и дождаться результатов работы.
Отключить использование ipv6
В некоторых случаях может помочь отключение протокола ipv6 в настройках сети. Более подробно прочитать о том, как это сделать на разных версиях Windows, вы можете в нашей статье: Как включить и отключить IPv6 в Windows
Download PC Repair Tool to quickly find & fix Windows errors automatically
You are here reading this post which means you’ve probably encountered the Windows 11/10 Activation Error 0x80070422. The error is clearly linked with the Windows 10 Pro activation, but not to worry, we have a fix for this.
ERROR_SERVICE_DISABLED The service cannot be started, either because it is disabled or because it has no enabled devices associated with it.
The error could be due to some reasons like using a copied license, the key is not legitimate or maybe the Windows 10 installed does not correspond with the Windows edition you were previously running. Some other reasons could be –
- Check the status of Windows License Manager Service
- Run Activation troubleshooter.
- No internet connectivity.
- Your firewall might be blocking the Windows 10 activation
- Check your license key.
Well, let’s check out the fixes.
1] Check the status of Windows License Manager Service
Open Service Manager and check the status of Windows License Manager Service.
It should be set to Manual and Started.
3] Run Activation Troubleshooter
If your internet connection is working fine and you are using the correct license key, still getting the activation error, you may try running the Activation Troubleshooter.
To use the troubleshooter, select Start > Settings > Update & Security > Activation , and then select Troubleshoot.
The activation troubleshooter is available only if your Windows 10 isn’t activated. The option disappears once you activate it.
If any of the Services are not running properly, the Troubleshooter will reset them to their default configuration.
3] Check the internet connection
This is actually one of the most common reasons for the activation error. Check if your internet connection is working well during the activation. An intermittent connection can hinder the activation and you may get this error. Fix the internet connection and try again.
4] Check Firewall Settings
This often happens with the Windows Update and Windows Activation. Do check your firewall settings if you are getting the Windows Activation Error 0x80070422. Turn your Firewall off for a while and try again.
5] Check or Change the license key
You are possibly using the wrong license key which is why you are getting the Windows 10 Activation Error 0x80070422. Maybe you used a Volume Licensing Key. If you are seeing the activation error, you are probably using the wrong key bought cheap off the internet. It’s best to go to the Microsoft Store, and buy it.
Depending on how you’ve received your copy of Windows 10, you will require a 25 character product key or a digital license to activate it. You won’t be able to activate it without one of these. Basically, your license has to match the Windows edition that you bought or are entitled to.
You should know which edition you purchased.
To check this, select the Start button, then select Settings > Update & Security > Activation .
Please note that you don’t need a product key for the activation if you are using the digital license. The digital license is by default linked to your Microsoft and your PC so as soon as your machine is connected to the internet and you are logged into your Microsoft account, you are all done.
If you are using a product key and getting this error, check your key and change it.
Click Start > Settings > Update & security > Activation > Change the product key then enter the new product key then click Next to Activate.
You can also change the Windows product key by typing the following in an elevated command prompt and hitting Enter:
slmgr.vbs -ipk <Your new Windows product key>
Your product key must be in an email from whoever sold Windows 11/10 to you.
Helpful links:
- Troubleshoot Windows Activation Errors
- Troubleshoot Windows MAK Activation errors.
Similar error code posts:
- Windows Update error 0x80070422
- WslRegisterDistribution failed with error: 0x80070422
- Error 0x80070422 The Service Couldn’t Be Started in Windows Defender
- Xbox App sign-in error (0x409) 0x80070422.
Shiwangi loves to dabble with and write about computers. Creating a System Restore Point first before installing new software, and being careful about any third-party offers while installing freeware is recommended.
Как можно исправить ошибку 0x80070422 в Windows 10 проверенным способом
Временами, при работе с операционной системой или попытке включить брандмауэр, появляется сообщение о сбое в системе. О том, как можно исправить ошибку 0x80070422 в windows 10, что она собой представляет, и в каких обстоятельствах возникает, в продолжение этой статьи.
Причины сбоя в ОС
Ошибка 0x80070422 появляется не только при запуске брандмауэра Windows, но и при взаимодействии с ним множества IT-продуктов, среди которых, в частности, установщик ПО.
Причина может заключаться в отключении одной из следующих служб ОС:
- Дистанционный вызов процедур (RPC).
- Обновление Windows.
- Криптография.
- Фоновая интеллектуальная передача (BITS).
- Хранение данных на уровне блоков.
При появлении сообщения об ошибке, рекомендуется откатить ОС до более ранней точки восстановления. Таким образом можно сэкономить время, не вникая в системные тонкости.
Исправление ошибки 0x80070422
1. Одновременно нажимаются кнопки Win и R.
2. Прописывается команда services.msc
3. В «Службы» выбирается «Центр обновления Windows» и нажимается «Свойства».
4. В «Общее» находится «Тип запуска» и нажимается «Автоматически», далее выбирается «Применить».
5. После этого компьютер перезагружается.
В том случае, когда проблема не устраняется, аналогичным образом проверяются другие службы.
В «Панель управления», куда пользователь попадает через «Пуск», необходимо выполнить еще три действия:
Далее открывается брандмауэр Windows.
После чего нажимается «Включение и Отключение брандмауэра Windows».
А в параметры настроек вносятся соответствующие коррективы, смотрим ниже на скриншот.
Бывает также, что ошибка появляется из-за вредоносного программного обеспечения. Для устранения этой причины рекомендуется проверить компьютер. Для удаления вирусных IT-продуктов можно использовать средство проверки безопасности Microsoft. Для этого разработан алгоритм простых действий:
Пройдя по ссылке, в верхней части сайта находим кнопку «Загрузить», после чего скачиваем Microsoft Safety Scanner, следуя инструкциям, устанавливаем на свой компьютер представленное средство безопасности. Предложенный файл сохраняется на рабочем месте, объём установочного файла более 100 мегабайт.
По окончании установки нажимаем значок «Сканер безопасности корпорации Майкрософт», который может выглядеть как msert.
После этого, приняв условия лицензионного соглашения, пользователь дважды нажимает «Далее».
Нажимаем «Быстрая проверка» и «Далее».
После этого проводится сканирование системы и удаление вредоносного ПО.
Источник
Ошибка 0x80070422 при установке обновления Windows 10 — как исправить

В этой инструкции подробно о том, как исправить ошибку 0x80070422 в центре обновлений Windows 10, а также при использовании автономного установщика обновлений или попытке установить компоненты системы.
Исправление ошибки 0x80070422
В большинстве случаев рассматриваемая ошибка при установке обновлений Windows 10 бывает вызвана отключенными службами, необходимыми для такой установки. Причем эти службы требуются не только для использования центра обновлений, но и для их установки в виде автономных установщиков. Решение в данном случае обычно состоит из следующих шагов:
- Нажмите клавиши Win+R на клавиатуре (Win — клавиша с эмблемой Windows), введите services.msc и нажмите Enter.
- В открывшемся списке служб найдите службу «Центр обновления Windows» и дважды нажмите по ней.
- Если в поле «Тип запуска» установлено «Отключено», установите «Вручную» или «Автоматически», нажмите «Запустить», примените настройки. Если изменить тип запуска нельзя (поле неактивно), далее будет описан дополнительный метод. Если кнопка «Запустить» не активна, то по завершении всех действий просто перезагрузите компьютер.
- Повторите то же самое для «Фоновая интеллектуальная служба передачи (BITS)».
После этого попробуйте повторить установку обновления или компонента Windows 10 и проверить, сохранилась ли ошибка 0x80070422. Если при запуске служб вы видите ошибку о том, что не удалось запустить дочернюю службу, об этом здесь: Как исправить ошибку «Не удалось запустить дочернюю службу».
Если на 3-м шаге вы не можете изменить тип запуска, сделать то же самое можно в редакторе реестра:
- Нажмите клавиши Win+R, введите regedit и нажмите Enter.
- Перейдите к разделу реестра
- В правой панели редактора реестра дважды нажмите по параметру Start и задайте значение 2 для него.
- Повторите то же самое для раздела
- Выполните перезагрузку компьютера.
По завершении, опять же проверьте, была ли решена проблема.
Дополнительная информация
Некоторые дополнительные сведения, которые могут помочь при решении проблемы с ошибкой 0x80070422:
- В случае, если на компьютере используются какие-то средства для оптимизации или блокировки функций Windows 10, они могут вызывать такую ошибку.
- Дли исправления можно попробовать использовать встроенные средства устранения неполадок Windows 10, а именно «Панель управления» — «Устранение неполадок» — «Просмотр всех категорий», где следует выбрать пункты «Фоновая интеллектуальная служба передачи (BITS)» и «Центр обновления Windows».
- Если вы используете сторонние программы управления обновлениями Windows 10, они также могут вызывать проблему.
- Если на компьютере остались точки восстановления Windows 10 на дату, предшествующую появлению ошибки, попробуйте использовать их.
А вдруг и это будет интересно:
Почему бы не подписаться?
Рассылка новых, иногда интересных и полезных, материалов сайта remontka.pro. Никакой рекламы и бесплатная компьютерная помощь подписчикам от автора. Другие способы подписки (ВК, Одноклассники, Телеграм, Facebook, Twitter, Youtube, Яндекс.Дзен)
Если бы всё было так просто с обновлениями… Всё немного сложнее, и способы исправления далеко не такие простые.
у меня начиная с версии 1809 вообще ерунда с установкой началась , каждый раз во время установки ежемесячных обнов установка доходит до 74% процента, зависает минут на 15 затем резко подскакивает нагрузка ЦП до 100 и ноут вырубается аварийно, раза с третьего потом все устанавливается, и так каждый месяц
Александр, а в играх тяжелых у вас ноут не вырубается? Просто то, что вы описали похоже на перегрев. Там смысл в том, что на одном из этапов установки обновлений всегда загрузка ЦП поднимается очень лихо (особенно на ноутбуках) и это нормально. А вот вырубаться может из-за нагрева, т.к. не может долго держать на 100% нагрузки.
что же там такое устанавливается именно на 74%. … ну да бог с ним просто началось это все именно с 1803 раньше такого не было.
Если не меняется значение в реестре — это ненормально, должно меняться.
Вот утилита для запуска реестра от имени системы. Можно там поменять разрешения или просто поменять значение outsidethebox.ms/10539/#_Toc277326816
Сама утилита с сайта майкрософт docs.microsoft.com/en-us/sysinternals/downloads/pstools
Админ, после твоих статей и советов я поотключал всех защитников, обновления винды и использовал прогу Destroy Windows 10 Spying (DWS), теперь невозможно установить framework 3.5. я только что переустановил винду, потратил 2 дня на настройку, установку приложений и теперь из-за тебя, мне придется видимо сносить и ставить все с нуля. Почему не сказал сразу, что эта прога потом к крашам установок приведет. Ведь отключить можно всегда, а как потом включить? Ты не написал, что прога делает это некорректным образом, что потом ничего не установишь.
Вот только во всех статьях — и при отключение защитника и обновлений я пишу что не рекомендовал бы этого делать, а что статья для тех кто сам решил для себя, что это нужно, а я лично так не считаю. Вот про Destroy Windows 10 Spying там да, не указал этого и сейчас добавлю.
Источник
Ошибка 0x80070422 в Microsoft Store. Windows 10
При скачивании/обновлении программы в Microsoft Store выдаёться ошибка и пишет, что требуеться включить Центр обновления Windows, но он у меня включен! Сама же ОС Windows линцензированная.
Просим Вас написать полное название модели Вашего устройства или системной платы. Какая версия и сборка Windows 10 у Вас установлена?
Попробуйте выполнить следующие действия:
1. Отключите или удалите стороннюю антивирусную ПО. Удалите только если Вы уверены, что у Вас есть все ключи (официальные методы активации), чтобы потом успешно переустановить этот антивирус.
2. Выполните «чистую» загрузку в Windows . После перезагрузки и устранений неполадок, включите обратно все службы, чтобы не пропала строка для ввода пароля на экране блокировки.
7. Сбросьте кэш Магазина.
Нажмите на клавишу Windows, вводите в клавиатуры wsreset и нажмите ввод. Проверьте если Магазин и приложения открываются.
8. Если предыдущие этапы не помогли, попробуйте перерегистрацию приложения. Эта операция выполняется с помощью встроенного инструмента PowerShell .
а. Нажмите на клавишу Windows, вводите PowerShell и нажмите ввод.
б. Выполните команду:
Get-AppXPackage -AllUsers | Foreach
в. Перезагрузите компьютер.
При выполнении команды в PowerShell могут появляться ошибки (отмеченные красным строки). Не обращайте на них внимания.
9. В крайнем случае создайте новую администраторскую учётную запись и проверьте если проблемы с приложениями в Магазине Windows возникают и в новой учётной записи.
В командную строку (напишите командная строка в Кортане и запустите от имени администратора) введите следующие две команды:
net user имя_аккаунта пароль_аккаунта /add и нажмите ввод
net localgroup administrators имя_аккаунта /add и нажмите ввод
net user Nikita 12345 /add (Asia — имя_аккаунта; 12345 — пароль_аккаунта)
net localgroup administrators Nikita /add (обязательно соблюдайте пробелы, net localgroup Администраторы Nikita /add)
Источник
Привет друзья! Установка обновлений в Windows 10 часто сопровождается сбоями в системе. Одна из распространённых проблем – появление ошибки с кодом 0x80070422 при попытке пользователя проверить обновления. Также она может выводиться на экране при запуске «Защитника Windows» и при использовании функционала брандмауэра. Давайте разберёмся, почему появляется данная ошибка и как её можно исправить.
Ошибка обновления 0x80070422 в Windows 10
Причины появления ошибки
• Отключение службы обновлений
• Отключение фоновой интеллектуальной передачи (BITS).
• Отключение службы криптографии.
• На компьютере не включён брандмауэр.
• Отключён модуль архивации на уровне блоков.
• Отключены другие службы.
Сообщение об ошибке обычно выглядит так «Установщик обнаружил ошибку 0x80070422», «С установкой обновлений возникли некоторые проблемы. Код ошибки 0X80070422». Проводить действия по устранению неисправности следует под учётной записью «Администратор».
Как устранить ошибку
Способ № 1
Данный способ используется если ошибка появляется при попытке установить обновления. Последовательность действий:
• открыть диалоговое окно путём нажатия клавиш Windows Key + R;
• в строке вести services.msc и нажать «ОК»;
• кликнуть по этой службе правой кнопкой мышки, в открывшемся меню выбрать «Свойства»;
• перейти на вкладку «Общие»;
• в пункте «Тип запуска» следует указать «Автоматически», нажать «Запустить».

Способ № 2
Его используют если ошибка появляется при попытке запустить «Защитник Windows». Для включения этой службы делают следующее:
• открыть командную строку (Windows Key + R) и ввести в ней services.msc;
• кликнуть по ней мышкой и в контекстном меню выбрать пункт «Свойства»;
• на вкладке «Общие» возле пункта «Тип запуска» нужно указать «Автоматически» и нажать «Запустить»;
• возле пункта «Состояние» должно быть указано «Работает»;
• нажать «ОК».
Способ № 3
Ошибка 0x80070422 в Windows 10 нередко появляется из-за того, что на компьютере отключён брандмауэр. Он отвечает за проверку и фильтрацию данных, поступающих из Интернета, и обеспечивает защиту устройства. Брандмауэр извещает пользователя о том, что определённая программа запрашивает доступ к данным и спрашивает, можно ли открыть доступ. У некоторых пользователей сложилось мнение о том, что он тормозит систему и его нужно отключать. Однако, это в корне неверно.
Брандмауэр включают следующим образом:
• нажать «Пуск» — «Панель управления»;


• установить флажок возле пункта «Включить» и нажать «ОК».
Перед включением программного обеспечения рекомендуется на время отключить антивирус.
Способ № 4
Данный способ следует использовать если ранее рассмотренные методы не принесли результата. Пользователю надо проверить состояние фоновой интеллектуальной службы передачи (BITS) и при необходимости включить её. Эта служба используется системой для скачивания важных обновлений. Алгоритм действий аналогичен способу № 1, но в перечне служб следует выбрать «Фоновая интеллектуальная служба передачи (BITS)».

Способ № 5
Суть данного способа заключается в использовании встроенного средства устранения неполадок Windows 10. Последовательность действий:
• нажать «Пуск» — «Панель управления»;
• перейти в раздел «Устранение неполадок»;


Вместо послесловия
Ошибка с кодом 0x80070422 в Windows 10 может появиться при разных обстоятельствах, в том числе и при попытке выполнить обновление ОС. К её возникновению приводит деактивация определённых служб в системе. Проверить, устранена ли ошибка, можно после запроса обновлений Windows. Для этого нажимают «Пуск» — «Параметры» — «Обновление и безопасность». Затем выбирают пункт меню «Проверить наличие обновлений». Если сообщение об ошибке не выводится – проблему удалось устранить.

- Содержание статьи
- Ошибки и её причина
- Исправление ошибки
- Через графический интерфейс
- Через командную строку
- Что делать, если проблема не решилась?
- Проверить работу службы «Инструментарий управления Windows»
- Перезапустить службу «Служба списка сетей»
- Запустить «Устранение неполадок с помощью Центра обновления Windows»
- Отключить использование ipv6
- Комментарии к статье ( 47 шт )
- Добавить комментарий
В данной статье будут даны рекомендации, которые помогут исправить ошибку 0x80070422 в операционных системах Windows 7, Windows 8 и Windows 10, в случае её возникновения.
Ошибки и её причина
Некоторые программы, например Internet Explorer, при попытке запуска могут выводить вот такую ошибку:
Автономный установщик обновлений Windows
Установщик обнаружил ошибку: 0x80070422
Указанная служба не может быть запущена, поскольку она отключена или все связанные с ней устройства отключены.
Такую же ошибку можно получить, при попытке установить какой-нибудь компонент Windows, например .NET Framework 3.5.
Эта ошибка может появляться в том случае, если отключена (или в данный момент не работает) служба «Центр обновления Windows». Для её устранения необходимо данную службу запустить.
Исправление ошибки
Методов запуска службы обновлений Windows несколько, и вот некоторые из них:
Через графический интерфейс
Для того, чтобы попасть в консоль управления службами, необходимо проделать следующее действие: нажимаем кнопки Win + R, и в появившемся окне набираем команду services.msc, после чего нажимаем ОК.
Откроется консоль с большим списком служб Windows, и нам надо найти ту, которая называется «Центр обновления Windows».
Чтобы её включить, необходимо щелкнуть на ней два раза левой кнопкой мыши, или же нажать правой кнопкой и выбрать пункт «Свойства«. В свойствах службы параметр «Тип запуска» следует поменять на «Автоматический» (или на «Вручную» — оба из них дадут возможность запустить службу, когда она понадобится). Сменив «Тип запуска» не следует торопиться, и закрывать данное окно, сначала нужно нажать кнопку «Применить«.
После нажатия кнопки «Применить» станут доступны кнопки управления состоянием службы. Для запуска службы необходимо нажать кнопку «Запустить«.
После этого может промелькнуть (а может и достаточно долго повисеть) окошко с запуском службы. Как только в окне свойств службы «Центра обновления Windows» состояние будет отображаться как «Выполняется», значит служба успешно запущена и работает.
Через командную строку
Открываем меню Пуск, начинаем в поле ввода вводить «Командная строка«. На найденном приложении «Командная строка» нажимаем правой кнопкой, и выбираем пункт «Запустить от имени администратора».
Затем выполняем в ней следующие команды:
sc config wuauserv start= auto
sc start wuauservПервая команда переводит режим запуска службы обновлений Windows в автоматический режим, а вторая команда запускает её.
Проверить состояние службы можно консольной командой :
sc query wuauservЕсли в полученном выводе команды в строке состояние написано «Running«, то значит служба запущена.
Что делать, если проблема не решилась?
Если вы сделали все, что написано в предыдущем пункте, но ошибка 0x80070422 не исчезла, то можно попробовать другие способы, которые описаны ниже.
Проверить работу службы «Инструментарий управления Windows»
В списке служб Windows необходимо найти службу «Инструментарий управления Windows», и убедится, что она включена.
После запуска данной службы, следует проверить, пропала ли ошибка 0x80070422 или нет.
Перезапустить службу «Служба списка сетей»
Открываем список служб Windows и ищем там службу «Служба списка сетей» (в английской версии Network List Service). После чего выделяем ее мышкой, жмем правую кнопку и выбираем пункт «Перезапустить«, как на скриншоте ниже:
Естественно, что данная служба должна работать (в строке Состояние должно быть написано Выполняется). После перезапуска, попытайтесь установить необходимый пакет, чтобы убедиться, что ошибка 0x80070422 исчезла. Если нет, то переходите к следующему пункту.
Запустить «Устранение неполадок с помощью Центра обновления Windows»
Открываем панель управления, ищем там пункт «Устранение неполадок» и открываем его.
В появившемся окне необходимо выбрать пункт «Устранение неполадок с помощью Центра обновления Windows» и запустить его, после чего нажать Далее и дождаться результатов работы.
Отключить использование ipv6
В некоторых случаях может помочь отключение протокола ipv6 в настройках сети. Более подробно прочитать о том, как это сделать на разных версиях Windows, вы можете в нашей статье: Как включить и отключить IPv6 в Windows
Код 0x80070422 указывает на ошибку, обнаруженную во время обновление Windows 10 и установке приложений из магазина windows store. Пользователи, которые столкнулись с этой проблемой видят сообщение об ошибке «С установкой обновлений возникли некоторые проблемы» в области центра обновлений windows 10 и магазине windows. Micosofr обновляет свою систему, чтобы сохранить безопасность и удобства для пользователей, но к сожалению, иногда появляются некоторые ошибки, которые сложно устранить из-за своей новизны.
Как исправить ошибку 0x80070422 обновления Windows 10 и установке приложений из Microsoft Store
Код ошибки 0x80070422 обычно возникает из-за служб или сбоев в сети. Виновниками могут быть: шифрование диска BitLocker, обновление Windows, служба запуска DCOM Server, брандмауэр Windows, сеть. Для пользователей, работающих с беспроводным контроллером DualShock 4, служба сетевых списков (Network List Service) является причиной ошибки 0x80070422. Иногда IPv6 также является причиной этой проблемы. По этому постараемся разобраться и найти решения данной проблемы.
1. Устранение неполадок
Первым делом, что нужно сделать это запустить средство устранения неполадок. Перейдите в «Параметры» > «Обновление и Безопасность» > «Устранение неполадок» и справа выберите Центр управления Windows, Приложения из магазина Windows.
2. Изменение состояния служб
Несколько служб в Windows обеспечивают загрузку файлов обновлений Windows. Неисправность любого из них, останавливает процесс обновления Windows 10, который может закончиться ошибкой 0x80070422.
- Нажмите Win+R и введите services.msc, чтобы открыть службы.
- После открытия окна «Службы» найдите следующие службы и убедитесь, что они должны находиться в состоянии, как в указанной в таблице.
Состояние служб
| ИМЯ | СОСТОЯНИЕ |
| Служба шифрования дисков BitLocker | Выполняется |
| Модуль запуска процессов DCOM-сервера | Выполняется |
| Брандмауэр защитника windows | Выполняется |
| Центр обновления windows | Выполняется |
| Служба списка сетей | Выполняется, если DualShock 4, то отключить |
| Сетевые подключения | Выполняется, если DualShock 4, то отключить |
3. Запуск и Остановка определенных системных служб
1. Найдите «Службу шифрования дисков BitLocker» и убедитесь, что оно запущена. Если в столбце состояние пусто, щелкните правой кнопкой мыши эту услугу и выберите «Запустить» из параметров.
2. Найдите строке службу «Модуль запуска процессов DCOM-сервера» и снова выполните тот же процесс. Если вы видите пустое место в столбце «Состояние», выполните щелчок правой кнопкой мыши и нажмите «Запустить«.
3. Теперь определите службу «Брандмауэр защитника windows» и посмотрите состояние. Обратите внимания, что если эта служба уже работает, то все ровно нажмите правой кнопкой мыши по ней и «Запустить«. Если кнопка не интерактивная, то пропустите этот шаг.
4. Вы должны знать, что «Центр обновления windows» — это самая важная служба для правильного обновления windows, по этому убедитесь, что она находится в рабочем состоянии. В противном случае повторите то же самое, щелкните правой кнопкой мыши и выберите «Запустить«.
5. Найдите «Служба списка сетей» и щелкните правой кнопкой мыши по ней. Выберите «Запустить» в списке меню.
Обратите внимание: если вы используете контроллер DualShock 4, сделайте правый щелчок и выберите «Свойства». Нажмите на раскрывающийся список «Тип запуска» и выберите «Отключено«.
6. Найдите «Сетевые подключения» в столбце имен и проверьте, работает ли она. Если нет, то правый щелчок мыши и выбрать «Запустить«.
Опять же, если вы являетесь пользователем игровой консоли DualShock 4 и находите ошибку 0x80070422, щелкните правой кнопкой мыши на службе и вместо «запустить», выберите «Свойства». В параметрах свойств, нажмите на раскрывающийся список рядом с типом запуска и выберите «Отключена«. Перезагрузите компьютер или ноутбук.
4. Отключить протокол IPv6
IPv6 генерирует ошибку 0x80070422 для многих пользователей, поэтому отключите его, а затем запустите «Проверить наличие обновлений» в центре обновлений.
- Нажмите Win+R и введите ncpa.cpl, чтобы открыть сетевые подключения.
Щелкните правой кнопкой мыши на сетевом подключении (WiFi), которая активна сейчас и выберите «свойства».
В окне свойств Wi-Fi найдите опцию «Протокол версии 6 (TCP / IPV6)» и снимите флажок. Наконец, нажмите «OK». Перезагрузитесь и перейдите в «Обновление и безопасность», нажмите «Проверить наличие обновлений».
Смотрите еще:
- Ошибка 0x80070643: Не удалось установить обновления Windows 10
- Ошибка 0x80070091: Папка не пуста
- Ошибка 0x80242006 обновления в Windows 10
- Как исправить ошибку 0xc004f074 при активации Windows 10
- Как исправить Ошибку 0xc1900101 0x20004 при установке Windows 10
[ Telegram | Поддержать ]

В этой инструкции подробно о том, как исправить ошибку 0x80070422 в центре обновлений Windows 10, а также при использовании автономного установщика обновлений или попытке установить компоненты системы.
В большинстве случаев рассматриваемая ошибка при установке обновлений Windows 10 бывает вызвана отключенными службами, необходимыми для такой установки. Причем эти службы требуются не только для использования центра обновлений, но и для их установки в виде автономных установщиков. Решение в данном случае обычно состоит из следующих шагов:
- Нажмите клавиши Win+R на клавиатуре (Win — клавиша с эмблемой Windows), введите services.msc и нажмите Enter.
- В открывшемся списке служб найдите службу «Центр обновления Windows» и дважды нажмите по ней.
- Если в поле «Тип запуска» установлено «Отключено», установите «Вручную» или «Автоматически», нажмите «Запустить», примените настройки. Если изменить тип запуска нельзя (поле неактивно), далее будет описан дополнительный метод. Если кнопка «Запустить» не активна, то по завершении всех действий просто перезагрузите компьютер.
- Повторите то же самое для «Фоновая интеллектуальная служба передачи (BITS)».
После этого попробуйте повторить установку обновления или компонента Windows 10 и проверить, сохранилась ли ошибка 0x80070422. Если при запуске служб вы видите ошибку о том, что не удалось запустить дочернюю службу, об этом здесь: Как исправить ошибку «Не удалось запустить дочернюю службу».
Если на 3-м шаге вы не можете изменить тип запуска, сделать то же самое можно в редакторе реестра:
- Нажмите клавиши Win+R, введите regedit и нажмите Enter.
- Перейдите к разделу реестра
HKEY_LOCAL_MACHINESYSTEMCurrentControlSetServiceswuauserv
- В правой панели редактора реестра дважды нажмите по параметру Start и задайте значение 2 для него.
- Повторите то же самое для раздела
HKEY_LOCAL_MACHINESYSTEMCurrentControlSetServicesBITS
- Выполните перезагрузку компьютера.
По завершении, опять же проверьте, была ли решена проблема.
Дополнительная информация
Некоторые дополнительные сведения, которые могут помочь при решении проблемы с ошибкой 0x80070422:
- В случае, если на компьютере используются какие-то средства для оптимизации или блокировки функций Windows 10, они могут вызывать такую ошибку.
- Дли исправления можно попробовать использовать встроенные средства устранения неполадок Windows 10, а именно «Панель управления» — «Устранение неполадок» — «Просмотр всех категорий», где следует выбрать пункты «Фоновая интеллектуальная служба передачи (BITS)» и «Центр обновления Windows».
- Если вы используете сторонние программы управления обновлениями Windows 10, они также могут вызывать проблему.
- Если на компьютере остались точки восстановления Windows 10 на дату, предшествующую появлению ошибки, попробуйте использовать их.
Содержание
- Исправляем ошибку с кодом 0x80070422 в Виндовс 10
- Способ 1: исправление ошибки 0x80070422 через запуск служб
- Способ 2: исправление ошибки с помощью проверки ПК на вирусы
- Вопросы и ответы
В процессе работы ОС Windows 10 могут возникать разного рода ошибки. Их достаточно много и каждая из них имеет свой код, по которому можно разобраться, что это за ошибка, с чем связано ее появления и как побороть возникшую проблему.
Одна из наиболее частых и интересных ошибок в Windows 10 — это ошибка с кодом 0x80070422. Она непосредственно связана с работой брандмауэра в этой версии операционной системы и возникает при попытке некорректного обращения к нему программного обеспечения или отключения служб ОС, которые нужны брандмауэру.
Способ 1: исправление ошибки 0x80070422 через запуск служб
- На элементе «Пуск» щелкните правой кнопкой мыши (ПКМ) и нажмите пункт «Выполнить» (можно просто воспользоваться комбинацией клавиш «Win+R»)
- В окне, которое появится, введите команду «services.msc» и нажмите «ОК».
- Найдите в списке служб графу «Центр обновления Windows», кликните по ней ПКМ и выберите элемент «Свойства».
- Далее, на вкладке «Общие» в поле «Тип запуска» пропишите значение «Автоматически».
- Нажмите кнопку «Применить» и перезагрузите ПК.
- Если в результате таких манипуляций проблема не исчезла, повторите пункты 1-2, и найдите графу «Брандмауэр Windows» и удостоверьтесь, что тип запуска установлен в режим «Автоматически».
- Перезагрузите систему.
Способ 2: исправление ошибки с помощью проверки ПК на вирусы
Предыдущей метод достаточно эффективен. Но если после исправления ошибки, через некоторое время, она начала опять появляться, то причиной ее повторного возникновения может быть наличие на ПК вредоносного ПО, которое блокирует работу брандмауэра и не позволяет ОС обновляться. В таком случае, необходимо провести комплексную проверку персонального компьютера с помощью специальных программ, таких как, Dr.Web CureIt, а потом выполнить действия, описанные в способе 1.
Для проверки Виндовс 10 на вирусы, выполните такие действия.
- С официально сайта скачайте утилиту и запустите ее.
- Примите условия лицензии.
- Нажмите кнопку «Начать проверку».
- По завершению процесса проверки будут показаны потенциальные угрозы, если таковые будут обнаружены. Их нужно будет удалить.
Код ошибки 0x80070422 имеет много так называемых, симптомов, среди которых блокировка окон, ухудшение производительности, ошибки при установке программ и обновлении системы. Исходя из этого нужно не игнорировать предупреждения системы и вовремя исправлять все ошибки.
Еще статьи по данной теме:
У многих пользователей при выполнении тех или иных задач может появляться ошибка 0x80070422. В частности, такое явление имеет место во время использования брандмауэра. В данной статье хотелось бы рассказать, как исправить ошибку 0x80070422 в Windows 10. На самом деле эту проблему в большинстве случаев удается решить достаточно быстро. Рассмотрим все способы, благодаря которым можно исправить ошибку 0x80070422.
Описание проблемы
При выполнении различных действий появляется окно, в котором указано, что «брандмауэру Windows не удалось изменить некоторые параметры» и выдает код ошибки 0x80070422. Но это не единственное место, где может появиться данное сообщение.
Чаще всего ошибка 0x80070422 в Windows 10 последнее время наблюдается следующих местах:
1При автоматическом обновлении.
2В магазине Windows 10.
3При активации Windows.
На картинке ниже пример ошибки связанный именно с брандмауэром.
Рис. 1. Один из вариантов ошибки
Также она может давать о себе знать во время запуска или исполнения различных программ. Если Вы увидели код 0x80070422 и ищите как исправить ошибку в Windows 10. Переходим к практике.
Независимо от причины появления и операций, которые выполнял пользователь, когда появился код ошибки 0x80070422, необходимо попробовать выполнить несколько несложных действий по ее устранению, теперь давайте по порядку, что и как нужно делать.
к оглавлению ↑
Как исправить ошибку 0x80070422
В Виндовс 10 проблема решается использованием фирменного ПО от Microsoft, установкой последних обновлений и запуском брандмауэра. Теперь мы пошагово рассмотрим, как исправить ошибку 0x80070422.
к оглавлению ↑
Проверка на наличие вредоносных программ
Первое, что нужно сделать, так это проверить компьютер на наличие всевозможных вирусов, сборщиков данных и тому подобного мусора. Но делать это лучше всего не обычным антивирусом, а специальной программой от Microsoft. Этот процесс выглядит следующим образом:
1Сначала скачайте нужную программу на сайте microsoft.com. После этого на рабочем столе (или в папке загрузок) появится ярлык «Сканер безопасности корпорации Майкрософт». Нажмите на него дважды, чтобы запустить.
Скачать Microsoft Safety Scanner
2Установите ее на свой компьютер. Для этого просто следуйте инструкциям. Этот процесс здесь традиционный. Сначала поставьте галочку возле надписи «Принять все условия лицензионного соглашения» и нажмите «Далее».
Рис. 2. Страница лицензии в сканере безопасности
3Желательно дальше поставить отметку напротив пункта «Полная проверка» и нажать «Далее». Также можно воспользоваться вариантом «Быстрая проверка».
Рис. 3. Полная проверка ПК Microsoft Safety Scanner
4Дальше абсолютно ничего делать не нужно. Программа самостоятельно выполнит проверку, вам останется только подождать, пока она закончит делать это.
Чтобы ошибка 0x80070422 пропала, крайне важно после этого сразу активировать брандмауэр. Для этого в меню «Пуск» найдите «Панель управления», в ней запустите ярлык «Брандмауэр Windows».
Подсказка: Чтобы увидеть ярлык «Брандмауэр Windows» в Панели управления, выберите крупные значки в правом верхнем углу.
Рис. 4. Брандмауэр в панели управления
Слева выберете «Включение и отключение брандмауэра Windows».
Рис. 5. Окно настроек защитника Виндовс
Откроется новое окно, в котором останется просто поставить отметки напротив надписей «Включить брандмауэр Windows» и нажать «ОК».
Рис. 6. Включение и отключение брандмауэра Windows
В принципе, такую проверку на вирусы можно выполнить и другими антивирусными программами, но лучше всего воспользоваться тем, что предлагает производитель.
к оглавлению ↑
Специальное средство устранения ошибок
У Майкрософт также существует программа Microsoft Fix it. Она выделяется среди других программ тем, что направлена исключительно на исправление всевозможных ошибок. Поэтому при появлении рассматриваемой проблемы скачиваем приложение с сайта support.microsoft.com и просто активируем его.
После этого в windows 10 ошибка должна пропасть. Если сообщение осталось и ошибка появляется снова, попробуйте другой способ, который описан ниже.
к оглавлению ↑
Установка последних обновлений системы
Теперь давайте разберемся как исправить ошибку 0x80070422, если выше описанные методы не помогли. Можно попробовать установить наиболее актуальную версию ОС. Разумеется, это актуально, так как Windows 10 можно бесплатно загрузить с официального сайта Microsoft.
Вполне вероятно, что программное обеспечение давно не обновлялось и это стало причиной появления исключения на запуск определенных функций. Легче всего выполнить обновление Windows 10 следующим путем:
1Загрузите помощник по обновлению на сайте microsoft.com. Запустите загруженный файл.
2Нажмите на кнопку «Обновить сейчас» для активации программы.
Рис. 7. Обновление до актуальной версии Windows 10
3Если компьютер совместим, появится соответствующая надпись. Нажмите «Далее».
Рис. 8. Совместимость системы с обновлениями
Рис. 4. Начало работы программы обновления
4Чтобы обновиться, программа загрузит нужные ей файлы. Это займет немного времени. После этого станет доступной кнопка «Перезагрузить сейчас». Нажмите на нее.
Рис. 9. Готовые обновления системы
5Подождите еще некоторое время, пока система обновляется. После этого появится окно настроек. В нем можно включить или выключить такие параметры, как местоположение, диагностика, распознавание речи и так далее. Установите их по желанию и нажмите «Принять».
Рис. 10. Настройки конфедициальности
Рис. 5. Окно перезапуска и настройки индивидуальных параметров
6На этом установка закончена.
После этого обязательно включите брандмауэр, или проверьте, чтобы он был включен, так, как описано выше.
Также обновления Windows 10 можно получить через Центр обновления Windows. Для этого в меню «Пуск» введите запрос «Обновление и безопасность», запустите найденную программу, включающую окно обновлений. Нажмите на кнопку «Проверка наличия обновлений». Если они есть, то Вам будет предложено их инсталлировать. Просто следуйте инструкциям.
Рис. 11. Проверка обновлений
Рис. 6. Центр обновления
Исправление ошибки с кодом 0x80070422 также может заключаться в том, чтобы настроить автоматический запуск брандмауэра при запуске системы.
к оглавлению ↑
Включение брандмауэра в службах Виндовс
Если установщик обнаружил ошибку 0x80070422, этот способ будет оптимальным выходом из ситуации. Необходимо через службы windows включить автоматический запуск брандмауэра. Настройка происходит так:
1Нажмите на клавиатуре кнопки «Win + R», чтобы открыть окно запуска команд. Введите там «services.msc» и жмите «ОК».
Рис. 11. Окно комманд — Выполнить
2Откроется окно служб. Среди них найдите «Брандмауэр…» Нажмите на нем правой кнопкой мыши и в выпадающем меню кликните «Свойства».
Рис. 12. Служба Брандмауэра
3Возле надписи «Тип запуска» выберите вариант «Автоматически». Нажмите «Применить», затем «ОК».
Рис. 13. Автоматический запуск службы MpsSvc
4То же самое сделайте со службой «Центр обновления Windows»
Рис. 14. Служба обновлений виндовс
Рис. 7. Настройка автоматического запуска центра обновлений
5Возле надписи «Тип запуска» выберите вариант «Автоматически». Нажмите «Применить», затем «ОК».
Рис. 15. Автоматический запуск службы обновлений
5Перезагрузите компьютер.
После выполнения этих инструкций ошибка должна исчезнуть.
к оглавлению ↑
Подведем итог
Вообще, рассматриваемая проблема появляется, в основном, из-за отключения брандмауэра или вирусов. Лучше всего не выключать внутренний защитник ОС. Решается же проблема путем удаления вирусов, обновления или включением этого самого брандмауэра.
Примечательно, что 0x80070422 появляется и в Windows 7. Там проблема решается таким же образом, как и в «десятке». В первую очередь, нужно включить брандмауэр Windows 7, потом уже проверить наличие обновлений на сайте Microsoft и удалить вирусы той же утилитой. Как бы там ни было, ошибка эта достаточно простая для устранения.
На чтение 8 мин Просмотров 1.6к. Опубликовано 22.11.2022
Полное руководство по Windows 10
Что означает ошибка 0x80070422?
Что означает код 0x80070422? Код 0x80070422 — это код ошибки обновления Windows, который появляется при наличии поврежденных системных файлов. Он препятствует загрузке любых обновлений Windows.
Полное сообщение об ошибке гласит:
Центр обновления Windows отключен. Вы можете восстановить Центр обновления Windows, запустив средство устранения неполадок Центра обновления Windows в настройках. Код: 0x80070422.
Почему появляется ошибка Центра обновления Windows 0x80070422?
Существуют различные факторы, которые могут вызвать ошибку Центра обновления Windows 0x80070422. Ниже приведены некоторые из известных причин:
- Отключенные службы Windows — это основная причина этой проблемы. Это может быть связано с тем, что служба Центра обновления Windows, служба сетевого списка или
- Диспетчер лицензий Windows отключены. Чтобы это исправить, вам нужно включить эти службы.
- Поврежденные системные файлы. Причиной этой проблемы также могут быть поврежденные или неисправные системные файлы. Восстановление этих файлов с помощью встроенных инструментов восстановления или специального программного обеспечения должно восстановить нормальную работу здесь.
- Проблемы с сетью. Хотя это маловероятно, некоторые пользователи по-прежнему считают, что это является причиной того, что они не могут обновить свои компьютеры до последней версии. Отключение IPv6 должно решить эту проблему навсегда.
Как исправить код ошибки 0x80070422 в Windows 10
Проверьте дату и время
Самое простое решение любой ошибки Центра обновления Windows, включая код ошибки 0x80070422, — это перепроверить дату и время вашего компьютера. Пользователи Windows, у которых указаны неправильные даты, могут столкнуться со многими ошибками обновления. Выполните следующие основные шаги, чтобы устранить проблему:
- Вызовите командную строку запуска, удерживая нажатой клавишу «Windows» и нажав «R». Введите control и нажмите Enter.
- Найдите «Дата и время» на панели управления и нажмите «Интернет-время».
- Нажмите «Изменить настройки» в следующем окне и поставьте галочку напротив «Синхронизировать с сервером времени в Интернете», а затем введите следующее: time.windows.com.
- Вы можете нажать «Обновить сейчас» и «ОК», чтобы сохранить изменения.
- Перезагрузите компьютер и дайте инструменту запустить обновление и посмотрите, устранена ли ошибка 0x80070422.
Перезагрузите компьютер
Хотя это стандартная процедура для любых проблем, необходимо перезагрузить систему, прежде чем переходить к следующему шагу. Поскольку перезапуск часто может решить временные проблемы, вы не хотите тратить время на проблему, которую можно решить быстро.
После перезагрузки запустите обновление и повторите попытку установки последних обновлений. Посмотрите, может ли этот метод решить проблему с обновлением Windows 10 . Если вы снова столкнулись с кодом ошибки, перейдите к следующему шагу. Не забывайте перезагружаться после каждого из шагов, перечисленных ниже.
Перезапустите службы Центра обновления Windows через CMD
Эту программу, как и любую другую, можно исправить, перезапустив ее. Начало с чистого листа также может помочь устранить несколько других ошибок обновления Windows. Вы можете помочь убедиться, что службы Центра обновления Windows не являются источником проблемы, перезагрузив их.
Служба Центра обновления Windows отвечает за все необходимые обновления Windows и другие связанные процессы. Когда служба обновления останавливается, код ошибки 0x80070422 будет появляться всякий раз, когда пользователи пытаются установить обновления.
- Удерживайте клавишу «Windows», а затем нажмите «R». Появится небольшое окно, в котором вы можете ввести CMD. Затем нажмите клавиши Shift + Ctrl + Enter, чтобы предоставить права администратора.
- Как только вы увидите командную строку, введите следующие команды. Нажимайте Enter после каждой введенной команды, чтобы остановить запущенные службы.
net stop wuauserv
net stop cryptSvc
net stop bits
net stop msiserver
- Закройте приглашение, затем перезагрузите компьютер. Теперь вы можете перепроверить, сохраняется ли ошибка Центра обновления Windows 0x80070422 или вы можете установить обновления Windows сейчас. Попробуйте следующий метод, если вы все еще получаете код ошибки.
Вручную запустите службу Центра обновления Windows
Служба Центра обновления Windows отвечает за управление обновлениями и другими связанными операциями. Код ошибки 0x80070422 будет отображаться при установке обновлений Windows, если служба обновления остановлена. В результате служба Windows Update должна работать эффективно, чтобы гарантировать, что процесс обновления не будет нарушен.
- Удерживая нажатой клавишу «Windows», нажмите букву «R» и введите services.msc в командном окне запуска.
- В окне «Службы» найдите службу «Центр обновления Windows», щелкните правой кнопкой мыши и выберите «Пуск».
- Чтобы убедиться, что служба «Центр обновления Windows» запускается автоматически, еще раз щелкните правой кнопкой мыши службу «Центр обновления Windows» и выберите «Свойства».
- В следующем окне нажмите «Тип запуска», выберите «Автоматически», а затем нажмите «ОК». После этого перезагрузите компьютер и проверьте, устранили ли эти шаги проблему.
- Этот шаг очень важен, так как он гарантирует, что все необходимые службы включены для правильной работы обновления Windows.
Перезапустите службу списка сетей
Еще одна служба, которую нужно проверить, пока вы все еще находитесь в меню «Службы», — это «Список сетей». Эта служба отвечает за обнаружение и запись сетей, к которым подключен ваш компьютер, поэтому вы можете не поверить, что это важно. Несмотря на это, несколько пользователей утверждают, что перезапуск устраняет ошибку 0x80070422.
- Удерживая нажатой клавишу «Windows», нажмите букву «R» и введите services.msc в командном окне запуска.
- Найдите службу списка сетей, щелкните ее правой кнопкой мыши и выберите «Перезапустить» в меню.
Запустите инструменты SFC и DISM
SFC — это бесплатный инструмент, включенный в операционную систему Windows, который может проверять и восстанавливать поврежденные или отсутствующие драйверы и системные файлы Windows. Следуйте этим процедурам, чтобы сканировать компьютер с помощью Windows SFC.
- Удерживая нажатой клавишу «Windows», нажмите «R» и введите cmd в командной строке запуска. Удерживая одновременно клавиши Ctrl и Shift, нажмите Enter. Нажмите «ОК» в следующем окне, чтобы предоставить права администратора.
- Введите sfc /scannow в окне командной строки и нажмите Enter. Подождите, пока SFC завершит сканирование и перезагрузите компьютер. После этого запустите средство Центра обновления Windows, чтобы проверить, устранена ли проблема.
ИЛИ - Когда откроется окно командной строки, введите DISM.exe/Online/Cleanup-image/Restorehealth и нажмите Enter.
- Утилита DISM начнет сканирование и исправление ошибок. После завершения перезагрузите компьютер. Откройте диспетчер задач, чтобы проверить, сохраняется ли ошибка.
Отключите IPv6
- Нажмите клавишу Windows, введите control и выберите Панель управления.
- Щелкните параметр «Просмотр состояния сети и задач» в разделе «Сеть и Интернет».
- Отсюда щелкните сеть, к которой вы подключены.
- Теперь нажмите кнопку «Свойства».
- Найдите и снимите флажок рядом с Интернет-протоколом версии 6 (TCP/IPv6), чтобы отключить его.
- Наконец, нажмите кнопку ОК, чтобы сохранить изменения.
Ошибка обновления Windows 0x80070422 может быть связана с проблемами в вашей сети. Отключение IPv6, как показано выше, должно помочь вам легко обойти его.
Запустите средство устранения неполадок Центра обновления Windows
Средство устранения неполадок Центра обновления Windows — это предоставленный Microsoft автоматический диагностический инструмент, который может решить проблемы, связанные с неправильной загрузкой обновлений Windows 10. Это один из лучших инструментов для устранения проблем с обновлением Windows, и он должен быть лучшим инструментом для устранения неполадок и исправления ошибок.
- Нажмите клавишу «Windows» на клавиатуре и нажмите «R». Откроется небольшое окно, в котором вы можете ввести control update в командной строке запуска.
- Когда откроется новое окно, нажмите «Устранение неполадок» и «Дополнительные средства устранения неполадок».
- Далее нажмите «Центр обновления Windows» и «Запустить средство устранения неполадок».
- На этом этапе средство устранения неполадок автоматически просканирует поврежденные файлы и исправит ошибки на вашем ПК. После этого вы можете перезагрузиться и проверить, не возникает ли у вас та же ошибка.
Отключите сторонний антивирус
Чтобы исправить ошибку обновления Windows 10, попробуйте отключить любой сторонний антивирус. Иногда ваше программное обеспечение безопасности может вызывать проблемы с настройками обновления Windows. Поэтому рекомендуется временно отключить стороннюю программу безопасности. Не нужно беспокоиться, потому что у вас все еще есть встроенный брандмауэр Защитника Windows для защиты вашей системы от ошибок.
Вам нужно будет следовать инструкциям вашего стороннего антивирусного программного обеспечения, чтобы временно и безопасно отключить его.
Проверка записей реестра
Если обновление Windows по-прежнему показывает ошибку, попробуйте проверить записи реестра и убедиться, что они верны. Помните, что редактирование записей реестра может вызвать проблемы с компонентами Windows. Таким образом, это радикальный шаг, и его следует делать только в том случае, если у вас есть единственный другой вариант — переустановить Windows.
- Нажмите клавиши «Windows» + «R» на клавиатуре, чтобы открыть утилиту «Выполнить». Введите regedit в поле запуска утилиты и нажмите клавишу «Enter».
- Перейдите по следующему пути:
HKEY_LOCAL_MACHINE > SOFTWARE > Microsoft > Windows > CurrentVersion > Windows Update > Auto Update
- Дважды щелкните файл с именем «По умолчанию» и установите для него значение 1 в окне «Редактировать строку». Если вышеуказанный ключ не может быть найден или не решил проблему, вы можете попробовать изменить следующий ключ:
HKEY_LOCAL_MACHINESYSTEMCurrentControlSetServicesAppXSvc - Затем проверьте начальное значение. Если это что-то отличное от 3, дважды щелкните по нему и измените значение на 3. Затем перезагрузите систему.
Читайте также:
- Ошибка 0x80070570 при установке Windows 10
- Как исправить ошибку 0x80004005 в Windows 10
- Как отключить обновление Windows 10 навсегда
Официальный форум поддержки Microsoft