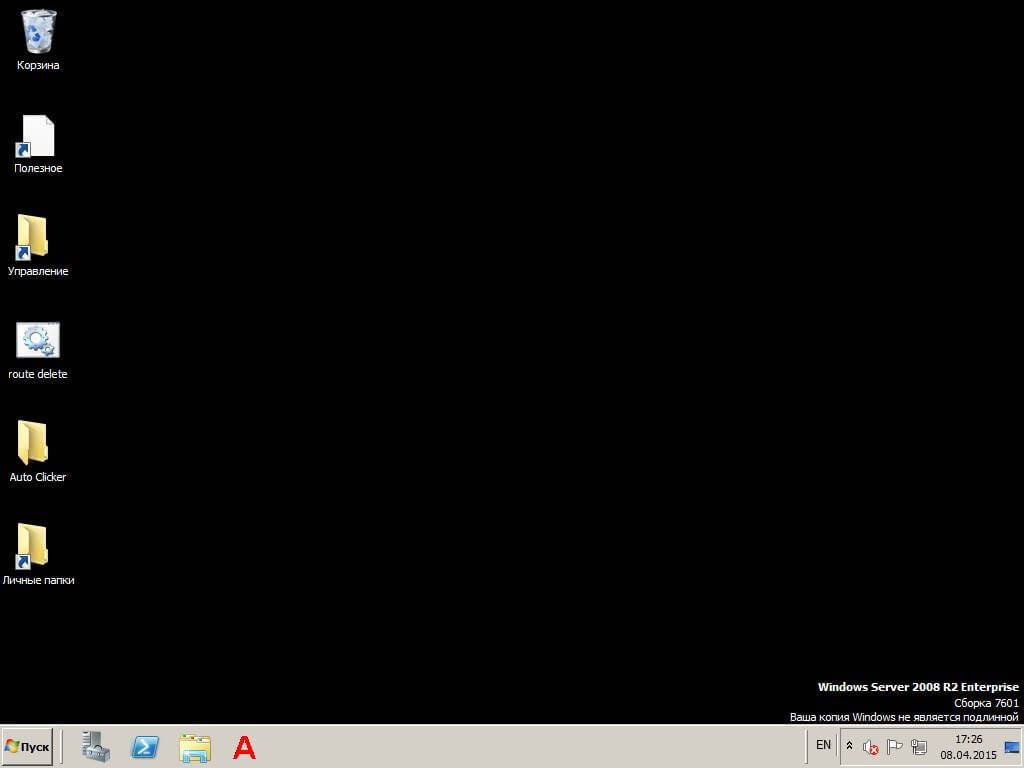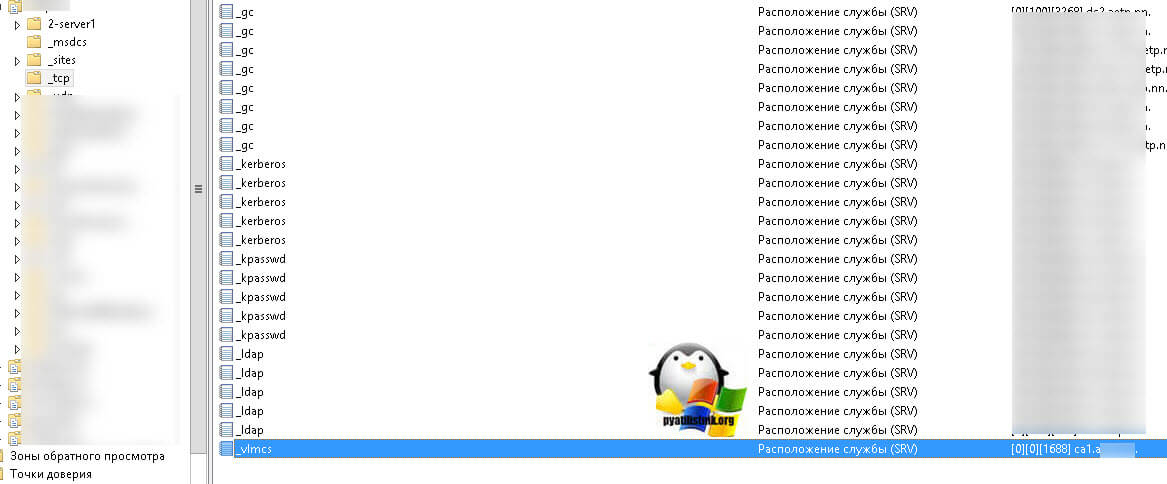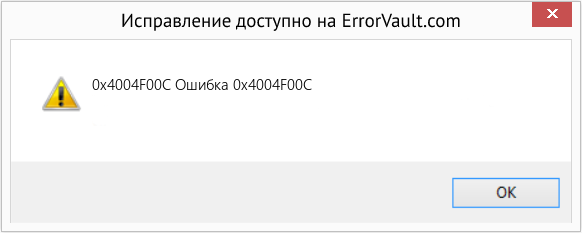Некоторые пользователи Office сталкиваются с ошибкой 0X4004F00C при использовании продукта из пакета Microsoft Office. Сообщается, что эта ошибка всплывает в случайное время или когда пользователь проверяет окно информации о продукте.
Ошибка 0X4004F00C при активации Office
Существует несколько различных основных причин, которые могут привести к ошибке 0X4004F00C:
- Общий сбой активации — большинство основных причин этого кода ошибки уже были устранены корпорацией Майкрософт посредством выбора средства устранения неполадок активации, способного автоматически идентифицировать устранение проблемы. Прежде чем пытаться выполнить что-либо еще, запустите один из трех средств устранения неполадок при активации Office (для Office 365, Office 2016/2019 и Office 2013) и примените рекомендованное исправление.
- Вмешательство VPN или прокси-сервера — Подобно субкомпоненту Windows, функция активации в Office чувствительна к фильтрованным сетям, которые проходят через VPN или прокси-сервер. Если этот сценарий применим, вы сможете исправить проблему, отключив или удалив прокси-сервер или VPN-клиент, который вы используете.
- Вмешательство стороннего брандмауэра. Как было подтверждено несколькими уязвимыми пользователями, существуют определенные чрезмерно защитные комплекты AV, которые могут в конечном итоге блокировать связь между сервером активации и компьютером конечного пользователя из-за ложного срабатывания. В этом случае единственным решением является прекращение применения правил безопасности вручную или путем удаления брандмауэра и любых остаточных данных.
- Противоречивость данных лицензионного ключа. Если у вас есть привычка часто переносить подписку на одну лицензию между несколькими устройствами или вы регулярно добавляете или удаляете арендаторов Office 365, вы можете столкнуться с этой проблемой из-за сбоя, вызванного перемещением учетных данных. В этом случае вы сможете исправить проблему, используя сценарий ospp.vbs, чтобы вызвать проверку состояния лицензии, а затем удалить все следы вашего текущего лицензионного ключа перед выполнением чистой активации.
- Поврежденная установка Office. В некоторых редких случаях эта проблема может возникнуть из-за локального повреждения, которое поражает файлы Office, хранящиеся локально. В этом случае вы сможете исправить проблему, принудительно восстанавливая данные из меню «Программы и файлы».
Примечание. Каждое возможное исправление ниже предполагает, что ваш лицензионный ключ действителен. Ни один из перечисленных ниже способов не будет работать, если у вас возникла эта проблема с неверным / пиратским лицензионным ключом.
Как выясняется, эта последовательность активации уже смягчается Microsoft. Фактически, технический гигант уже выпустил 3 различные утилиты для устранения неполадок, способные автоматически решать проблему (по одной на каждую версию Office).
Каждая из этих утилит будет содержать серию общих действий по устранению неполадок, которые могут применяться автоматически в случае обнаружения распознаваемого сценария. Если расследование выявит проблему, которая уже покрыта стратегией исправления, включенной в средство устранения неполадок, утилита автоматически применит рекомендованное исправление.
Это потенциальное исправление было подтверждено многими заинтересованными пользователями. Если вы хотите использовать этот метод, выполните следующие действия, чтобы загрузить совместимое средство устранения неполадок активации Office и использовать его для исправления ошибки 0X4004F00C:
- Загрузите одно из приведенных ниже средств устранения неполадок активации Office в зависимости от используемой версии Office:
Microsoft 365
Офис 2016 и Офис 2019
Офис 2013 - После завершения загрузки откройте файл .exe / .diagcab и нажмите «Да» в UAC (контроль учетных записей), чтобы предоставить административные привилегии.
- Как только вы окажетесь внутри средства устранения неполадок с активацией Office, начните с нажатия на меню «Дополнительно» и установите флажок «Применить ремонт автоматически», затем нажмите «Далее», чтобы перейти к следующему меню.
Принудительное устранение неполадок при активации для автоматического применения рекомендованного исправления
- Дождитесь завершения первоначального сканирования и посмотрите, обнаружено ли приложение. Если будет найдено жизнеспособное исправление, оно будет применено автоматически. Однако, в зависимости от типа исправления, вам может потребоваться выполнить некоторые шаги автоматически. Если это произойдет, нажмите Применить это исправление и следуйте инструкциям на экране.
Применить это исправление
- После того, как исправление успешно применено, перезагрузите компьютер и откройте Microsoft Office при следующем запуске системы, чтобы увидеть, была ли проблема устранена.
Если вы по-прежнему видите ошибку 0X4004F00C, перейдите к следующему потенциальному исправлению ниже.
Отключение / удаление прокси или VPN сервера (если применимо)
Аналогично тому, что может случиться с компонентом Центра обновления Windows, модуль активации в Office склонен блокировать связь с сервером активации, если обнаружит, что вы в данный момент находитесь в подозрительной сети.
И, как сообщают многие пользователи, этой проблеме может способствовать VPN-клиент или прокси-сервер. Это чаще встречается у прокси-серверов (особенно азиатских).
Если этот сценарий применим к вашей конкретной ситуации, следуйте одному из приведенных ниже руководств, чтобы отключить решение VPN или прокси, которое может вызывать проблему.
Отключение прокси-сервера
- Откройте диалоговое окно «Выполнить», нажав клавишу Windows + R. Затем введите «ms-settings: network-proxy» и нажмите Enter, чтобы открыть вкладку «Прокси» из собственного меню Windows 10.
Открытие меню прокси с помощью команды «Выполнить»
- Как только вы попадете на вкладку «Прокси», прокрутите весь путь до раздела «Настройка прокси вручную», затем отключите переключатель, связанный с «Использовать прокси-сервер».
Отключение использования прокси-сервера
- После того, как ваше прокси-решение было отключено, перезагрузите компьютер и попытайтесь выполнить повторную активацию после завершения следующей последовательности запуска.
Отключение VPN-соединения
- Нажмите клавишу Windows + R, чтобы открыть диалоговое окно «Выполнить». Затем введите «appwiz.cpl» и нажмите Enter, чтобы открыть меню «Программы и компоненты».
Введите appwiz.cpl и нажмите Enter, чтобы открыть список установленных программ.
- На экране «Программы и компоненты» прокрутите вниз список установленных приложений и найдите сторонний VPN, который, как вы подозреваете, может вызывать проблему.
- Как только вам удастся найти проблемное VPN-решение, щелкните его правой кнопкой мыши и выберите «Удалить» из появившегося контекстного меню.
Удаление инструмента VPN
- На экране удаления следуйте инструкциям на экране, чтобы завершить процесс, а затем перезагрузите компьютер вручную, если вам автоматически не предлагается это сделать.
- При следующем запуске компьютера снова откройте программу Office Suite и повторите попытку активации.
Если вы все еще видите 0X4004F00C, перейдите к следующему потенциальному исправлению ниже.
Удаление стороннего брандмауэра (если применимо)
Другим потенциальным виновником, который может в конечном итоге способствовать появлению ошибки 0X4004F00C, является чрезмерно защищенный сторонний брандмауэр, который в конечном итоге блокирует связь между вашим компьютером конечного пользователя и сервером активации Microsoft. В большинстве случаев это произойдет из-за ложного срабатывания.
В этом случае отключение постоянной защиты вашего активного брандмауэра, скорее всего, будет недостаточно, чтобы остановить это поведение. Это происходит потому, что большинство брандмауэров накладывают жестко заданные ограничения безопасности, то есть те же правила остаются в силе, даже если брандмауэр отключен / закрыт.
Если вы действительно имеете дело с ложным срабатыванием, вызванным чрезмерным набором брандмауэров, вы сможете решить проблему, удалив текущую программу брандмауэра и перенеся ее на встроенный брандмауэр Windows или более мягкое решение стороннего производителя.
Если вы решили сделать это, следуйте приведенным ниже инструкциям, чтобы убедиться, что ваш брандмауэр не является виновником ошибки 0X4004F00C:
- Откройте диалоговое окно «Выполнить», нажав клавишу Windows + R. Внутри текстового поля введите «appwiz.cpl» и нажмите Enter, чтобы открыть окно «Программы и компоненты».
Введите appwiz.cpl и нажмите Enter, чтобы открыть список установленных программ.
- На экране «Программы и компоненты» прокрутите вниз список установленных приложений и найдите используемый вами сторонний брандмауэр. Когда вы увидите его, щелкните по нему правой кнопкой мыши и выберите «Удалить» в следующем контекстном меню.
Удаление Avast Firewall
- Когда вы окажетесь в окне удаления, продолжайте и следуйте инструкциям на экране, чтобы завершить процесс удаления стороннего брандмауэра.
- После завершения операции перезагрузите компьютер и попытайтесь повторить активацию после завершения следующего запуска.
Если вы все еще сталкиваетесь с той же ошибкой 0X4004F00C, перейдите к следующему потенциальному исправлению ниже.
Реактивация текущего ключа Office
Как выясняется, ошибка 0X4004F00C чаще всего появляется у пользователей, имеющих привычку часто переключаться между устройствами с одной подпиской на лицензию. Другой распространенный сценарий — эта ошибка, возникающая в компаниях, которые регулярно добавляют и удаляют клиентов Office 365. Вообще, учетные данные в роуминге являются основной причиной этой ошибки.
В этом случае вы сможете исправить проблему, очистив данные лицензионного ключа из 4 разных мест, чтобы сбросить текущую активацию и затем активировать Office из чистого состояния.
Мы будем использовать скрипт «ospp.vbs» для запуска проверки состояния лицензии после удаления ключей, соответствующих предыдущим установкам Office, которые в настоящее время могут вызывать ошибку 0X4004F00C.
Если вы полны решимости выполнить эту процедуру, следуйте инструкциям ниже:
- Прежде всего, убедитесь, что Word, Excel, Powerpoint и любые другие программы, входящие в состав пакета Office, полностью закрыты. Кроме того, важно открыть диспетчер задач (Ctrl + Shift + Enter) и убедиться, что ни один процесс, принадлежащий Microsoft Office, в настоящее время не работает в фоновом режиме.
Открытие подробного интерфейса диспетчера задач
- Затем откройте диалоговое окно «Выполнить», нажав клавишу Windows + R. Внутри следующего окна введите «cmd» внутри текстового поля и нажмите Ctrl + Shift + Enter, чтобы открыть окно командной строки с повышенными правами. Когда вы увидите приглашение UAC (Контроль учетных записей), нажмите Да, чтобы предоставить административные привилегии.
Запуск командной строки
- Как только вы окажетесь в командной строке с повышенными привилегиями CMD, введите команду ниже и нажмите Enter, чтобы просмотреть текущую лицензию Office 366, которая в настоящее время используется для установки Office. C: Program Files (x86) Microsoft office office15> cscript ospp .vbs / dstatus
Примечание. Если вы уже знаете свой текущий ключ Office, пропустите этот шаг и следующий полностью и перейдите непосредственно к шагу 5.
- В результате запомните установленный ключ продукта, так как он понадобится нам на следующем шаге.
- Теперь, когда вы знаете свой лицензионный ключ, введите следующую команду и нажмите клавишу Enter, чтобы удалить текущий ключ продукта Office: C: Program Files (x86) Microsoft office office15> cscript ospp.vbs / unpkey: «Последние 5 символов ключа продукта »
Примечание. «Последние 5 ключевых символов продукта» — это просто заполнитель. Вам необходимо заменить его на последние 5 символов ключа продукта (того, который вы отметили на шаге 4.
- После того, как вы видите сообщение об успешном удалении ключа продукта, вы только что подтвердили, что операция прошла успешно. Когда это произойдет, вы можете безопасно закрыть запрос CMD с повышенными правами.
Удаление ключа продукта Office
- Откройте другое диалоговое окно «Выполнить» с помощью клавиши Windows + R. Введите этот текст, введите «regedit» в текстовое поле и нажмите клавишу «Ввод», чтобы открыть утилиту редактора реестра.
Запуск редактора реестра
Примечание. Когда вы получите приглашение UAC (Контроль учетных записей), нажмите Да, чтобы предоставить доступ администратора.
- Когда вы окажетесь в редакторе реестра, используйте левое меню, чтобы перейти к следующему местоположению: HKCU Software Microsoft Office * Версия Office * Common Identity Identities
Примечание 1. Имейте в виду, что * версия Office * — это заполнитель, который необходимо заменить конкретной версией для вашего офиса (15.0, 16.0 и т. Д.)
Примечание 2. Вы можете либо добраться до этого места вручную, либо вставить его непосредственно в панель навигации и нажать клавишу «Ввод», чтобы мгновенно туда попасть. - Выберите ключ Identity из меню слева, затем систематически щелкните правой кнопкой мыши каждую из ее подпапок и нажмите «Удалить», чтобы удалить их.
Удаление каждой личности, принадлежащей Office
- После удаления каждой соответствующей подстатьи Identity вы можете безопасно закрыть редактор реестра.
- Нажмите клавишу Windows + R еще раз, чтобы открыть другое диалоговое окно «Выполнить». Внутри текстового поля введите «control.exe / имя Microsoft.CredentialManager» и нажмите «Ввод» или нажмите «ОК», чтобы открыть диспетчер учетных данных.
Открытие Диспетчера учетных данных через CMD
- В главном окне диспетчера учетных данных нажмите «Учетные данные Windows» (в разделе «Управление учетными данными»).
Доступ к диспетчеру учетных данных Windows
- В меню «Общие учетные данные» перейдите и найдите все записи, соответствующие Office 15 или Office 16. Как только вы их увидите, щелкните их один раз, чтобы развернуть, затем нажмите «Удалить» в верхней части контекстного меню, чтобы избавиться от них.
Удаление всех учетных данных Office с помощью диспетчера учетных данных
- После того, как вам удастся удалить все связанные с Office записи из хранилища, перезагрузите компьютер и дождитесь завершения следующего запуска.
- После перезагрузки компьютера откройте приложение Office и следуйте инструкциям на экране, чтобы повторно активировать продукт.
Если та же проблема все еще возникает, перейдите к следующему потенциальному решению ниже.
Переустановите установку Office
Если ни одно из указанных выше исправлений не сработало для вас, вполне вероятно, что вы на самом деле имеете дело с поврежденной установкой Office. Некоторым затронутым пользователям, которые также столкнулись с ошибкой 0X4004F00C, удалось решить проблему путем восстановления всей установки Office с помощью метода онлайн-восстановления (не вариант быстрого восстановления)
Попытайтесь сделать это тоже и перезагрузите компьютер, чтобы увидеть, если активация прошла успешно после того, как ваша установка Office была восстановлена.
Вот краткое руководство, которое покажет вам, как начать онлайн-ремонт вашей текущей установки Office.
Примечание. Это применимо к любой версии Office (включая Office 365).
- Откройте диалоговое окно «Выполнить», нажав клавишу Windows + R. Затем введите «appwiz.cpl» и нажмите Enter, чтобы открыть экран «Программы и компоненты».
Введите appwiz.cpl и нажмите Enter, чтобы открыть список установленных программ.
- Как только вы окажетесь на экране «Программы и компоненты», прокрутите список установленных приложений и найдите текущую установку Office.
- Когда вы увидите его, щелкните его правой кнопкой мыши и выберите «Изменить» в появившемся контекстном меню.
Изменение установки Microsoft Office
- После завершения первоначального сканирования выберите Online Repair из списка доступных вам стратегий восстановления. Затем дождитесь завершения процесса.
Выполнение онлайн ремонта
- Следуйте инструкциям на экране, чтобы завершить процедуру восстановления, затем перезагрузите компьютер, когда вам будет предложено это сделать, и проверьте, устранена ли проблема после завершения следующего запуска.
Для того, чтобы решить эту проблему, нам понадобится командная строка и запуск в ней определенных команд.
Важно: запускаем командную строку от имени администратора.
Для начала перейдем в директорию с Вашим Microsoft Office, чтобы запустить там скрипт ospp.vbs
Все последующие запуски команд будут выполняться в директории типа «C:Program FilesMicrosoft OfficeOffice15». Далее добавляем переменную Path, чтобы команды скрипта OSPP.VBS у нас cработали:
set path=%path%;C:Program FilesMicrosoft OfficeOffice15
Смотрим информацию о лицензии, запускаем:
cscript OSPP.VBS /dstatus
Скрипт выдаст следующую информацию:
Сервер сценариев Windows (Microsoft R) версия 5.8
c Корпорация Майкрософт (Microsoft Corp.), 1996-2001. Все права защищены.
—Processing—————————
—————————————
SKU ID: b14axq41-dr90-4ae5-9f7f-swd958c652ca (у Вас тут будут свои значения, я привел пример вымышленного SKU ID)
LICENSE NAME: Office 15, OfficeStandardVL_KMS_Client edition
LICENSE DESCRIPTION: Office 15, VOLUME_KMSCLIENT channel
LICENSE STATUS: —OOB_GRACE—
ERROR CODE: 0x4004F00C
ERROR DESCRIPTION: The Software Licensing Service reported that the application is running within the valid grace period.
REMAINING GRACE: 29 days (43140 minute(s) before expiring)
Last 5 characters of installed product key: #####
DNS auto-discovery: KMS name not available
KMS machine registry override defined: 127.0.0.2:1688
Activation Interval: 120 minutes
Renewal Interval: 10080 minutes
KMS host caching: Enabled
—————————————
SKU ID: b14axq41-dr90-4ae5-9f7f-swd958c652ca (у Вас тут будут свои значения)
LICENSE NAME: Office 15, OfficeProPlusVL_KMS_Client edition
LICENSE DESCRIPTION: Office 15, VOLUME_KMSCLIENT channel
LICENSE STATUS: —OOB_GRACE—
ERROR CODE: 0x4004F00C
ERROR DESCRIPTION: The Software Licensing Service reported that the applicationis running within the valid grace period.
REMAINING GRACE: 29 days (43140 minute(s) before expiring)
Last 5 characters of installed product key: ######
DNS auto-discovery: KMS name not available
KMS machine registry override defined: 127.0.0.2:1688
Activation Interval: 120 minutes
Renewal Interval: 10080 minutes
KMS host caching: Enabled
—————————————
—————————————
—Exiting——————————
В моем случае проблема была на одном из компьютеров, который не мог подключиться к KMS серверу и получить лицензию в периметре локальной сети организации. Если внимательно прочитать отчет, то можно увидеть следующее: очень важным нюансом в данном отчете является «KMS name not available» и localhost адрес «127.0.0.2:1688» что явно указывает на то, что на данном компьютере воспользовались запрещенной утилитой вроде KMS AutoNet. Это и воспрепятствовало нормальной активации MS Office.
Переходим к тому, чтобы вручную указать имя узла KMS, в моем случае это lic_kms. В Вашем случае придется ввести свой адрес узла KMS, синтаксис команды – /sethst:hostname
Ввожу команду:
cscript OSPP.VBS /sethst:lic_kms
Скрипт выдаст следующую информацию:
Сервер сценариев Windows (Microsoft R) версия 5.8 (c) Корпорация Майкрософт (Microsoft Corp.), 1996-2001. Все права защищены.
—Processing—————————
—————————————
Successfully applied setting.
—————————————
—Exiting——————————
Важно, чтобы появилась информация, что настройка успешно применена «Successfully applied setting».
Переходим к активации MS Office:
cscript OSPP.VBS /act
Скрипт выдаст нам информацию:
Сервер сценариев Windows (Microsoft R) версия 5.8
c Корпорация Майкрософт (Microsoft Corp.), 1996-2001. Все права защищены.
—Processing—————————
—————————————
Installed product key detected — attempting to activate the following product:
SKU ID: b14axq41-dr90-4ae5-9f7f-swd958c652ca (у Вас тут будут свои значения)
LICENSE NAME: Office 15, OfficeStandardVL_KMS_Client edition
LICENSE DESCRIPTION: Office 15, VOLUME_KMSCLIENT channel
Last 5 characters of installed product key: ##### (у Вас тут будут свои значения)
<Product activation successful>
—————————————
Installed product key detected — attempting to activate the following product:
SKU ID: b14axq41-dr90-4ae5-9f7f-swd958c652ca (у Вас тут будут свои значения)
LICENSE NAME: Office 15, OfficeProPlusVL_KMS_Client edition
LICENSE DESCRIPTION: Office 15, VOLUME_KMSCLIENT channel
Last 5 characters of installed product key: ##### (у Вас тут будут свои значения)
<Product activation successful>
—————————————
—————————————
—Exiting——————————
Важно отметить появление строчки «Product activation successful» — активация продукта выполнена успешно.
Ошибка 0xC004F074 при активации Windows
Ошибка 0xC004F074 при активации Windows
Ошибка 0xC004F074 при активации Windows-07
Всем привет сегодня слетела Активация в Windows Server 2008 R2. При попытке активировать выскочила ошибка 0xC004F074. Служба лицензирования программного обеспечения сообщила, что для данного компьютера не удалось выполнить активацию. Служба управления ключами (KMS) недоступна. Давайте теперь по порядку разберем как эта ошибка прискакала ко мне.
Ошибка активации windows 0xc004f074
На одном из серверов выскочила надпись Ваша копия Windows не является подлинной и черный экран. Сразу хочу отметить, что код ошибки 0xc004f074, выскакивает только на volume редакциях операционных систем Microsoft. Я вам рассказывал про отличия редакций, кто не видел вот статья чем отличается volume от Retail.
Ошибка 0xC004F074 при активации Windows-01
Прежде чем устранять
нужно разобраться как это все работает, чтобы пришло понимание.
Как работает KMS активация
Есть сервер в вашей локальной сети, и он обрабатывает запросы на активацию. Когда ваш компьютер в домене попадает в сеть, он спрашивает у DNS сервера, есть ли в сети настроенный KMS сервер. так как именно в нем есть DNS запись, сообщающая где он.
Чтобы у нас ушла ошибка активации windows 0xc004f074, делаем следующее открываем командную строку и вводим slmgr /ipk ключ для вашей ОС.
Так мы установили ключ для volume редакции можно сказать сделали смену редакции Windows из Retail to Volume.
Список KMS ключей для Volume редакций Windows. Если у вас еще нет KMS сервера прочитайте как его поставить.
Источник
Как исправить ошибку Microsoft Office 0x4004F00C
| Номер ошибки: | Ошибка 0x4004F00C | |
| Название ошибки: | Microsoft Office Error 0X4004F00C | |
| Описание ошибки: | Ошибка 0x4004F00C: Возникла ошибка в приложении Microsoft Office. Приложение будет закрыто. Приносим извинения за неудобства. | |
| Разработчик: | Microsoft Corporation | |
| Программное обеспечение: | Microsoft Office | |
| Относится к: | Windows XP, Vista, 7, 8 |
Признаки ошибки 0x4004F00C
- Появляется сообщение «Ошибка 0x4004F00C» и окно активной программы вылетает.
- Ваш компьютер часто прекращает работу после отображения ошибки 0x4004F00C при запуске определенной программы.
- Отображается “Microsoft Office Error 0X4004F00C”.
- Windows медленно работает и медленно реагирует на ввод с мыши или клавиатуры.
- Компьютер периодически «зависает» на несколько секунд.
Такие сообщения об ошибках 0x4004F00C могут появляться в процессе установки программы, когда запущена программа, связанная с Microsoft Corporation (например, Microsoft Office), при запуске или завершении работы Windows, или даже при установке операционной системы Windows. Отслеживание момента появления ошибки 0x4004F00C является важной информацией при устранении проблемы.
Причины ошибки 0x4004F00C
- Поврежденная загрузка или неполная установка программного обеспечения Microsoft Office.
- Повреждение реестра Microsoft Office из-за недавнего изменения программного обеспечения (установка или удаление), связанного с Microsoft Office.
- Вирус или вредоносное ПО, которые повредили файл Windows или связанные с Microsoft Office программные файлы.
- Другая программа злонамеренно или по ошибке удалила файлы, связанные с Microsoft Office.
Ошибки типа Ошибки во время выполнения, такие как «Ошибка 0x4004F00C», могут быть вызваны целым рядом факторов, поэтому важно устранить каждую из возможных причин, чтобы предотвратить повторение ошибки в будущем.
Совместима с Windows 2000, XP, Vista, 7, 8 и 10
Ошибки во время выполнения в базе знаний
Как исправить ошибку Microsoft Office 0x4004F00C
Ниже описана последовательность действий по устранению ошибок, призванная решить проблемы Ошибка 0x4004F00C. Данная последовательность приведена в порядке от простого к сложному и от менее затратного по времени к более затратному, поэтому мы настоятельно рекомендуем следовать данной инструкции по порядку, чтобы избежать ненужных затрат времени и усилий.
Пожалуйста, учтите: Нажмите на изображение [ 

Шаг 1: Восстановить записи реестра, связанные с ошибкой 0x4004F00C
Редактирование реестра Windows вручную с целью удаления содержащих ошибки ключей Ошибка 0x4004F00C не рекомендуется, если вы не являетесь специалистом по обслуживанию ПК. Ошибки, допущенные при редактировании реестра, могут привести к неработоспособности вашего ПК и нанести непоправимый ущерб вашей операционной системе. На самом деле, даже одна запятая, поставленная не в том месте, может воспрепятствовать загрузке компьютера!
В силу данного риска для упрощения процесса рекомендуется использовать программу для очистки реестра ОС. Программа для очистки реестра автоматизирует процесс поиска недопустимых записей реестра, отсутствующих ссылок на файлы (например, вызывающих ошибку Microsoft Office Error 0X4004F00C) и неработающих ссылок в реестре. Перед каждым сканированием автоматически создается резервная копия с возможностью отмены любых изменений одним щелчком мыши, что обеспечивает защиту от возможности повреждения ПК.
Будучи серебряным партнером Microsoft, мы предоставляем программное обеспечение, которое поможет вам устранить следующие проблемы:
Предупреждение: Если вы не являетесь опытным пользователем ПК, мы НЕ рекомендуем редактирование реестра Windows вручную. Некорректное использование Редактора реестра может привести к серьезным проблемам и потребовать переустановки Windows. Мы не гарантируем, что неполадки, являющиеся результатом неправильного использования Редактора реестра, могут быть устранены. Вы пользуетесь Редактором реестра на свой страх и риск.
Перед тем, как вручную восстанавливать реестр Windows, необходимо создать резервную копию, экспортировав часть реестра, связанную с Ошибка 0x4004F00C (например, Microsoft Office):
- Нажмите на кнопку Начать.
- Введите «command» в строке поиска. ПОКА НЕ НАЖИМАЙТЕENTER!
- Удерживая клавиши CTRL-Shift на клавиатуре, нажмите ENTER.
- Будет выведено диалоговое окно для доступа.
- Нажмите Да.
- Черный ящик открывается мигающим курсором.
- Введите «regedit» и нажмите ENTER.
- В Редакторе реестра выберите ключ, связанный с Ошибка 0x4004F00C (например, Microsoft Office), для которого требуется создать резервную копию.
- В меню Файл выберите Экспорт.
- В списке Сохранить в выберите папку, в которую вы хотите сохранить резервную копию ключа Microsoft Office.
- В поле Имя файла введите название файла резервной копии, например «Microsoft Office резервная копия».
- Убедитесь, что в поле Диапазон экспорта выбрано значение Выбранная ветвь.
- Нажмите Сохранить.
- Файл будет сохранен с расширением .reg.
- Теперь у вас есть резервная копия записи реестра, связанной с Microsoft Office.
Следующие шаги при ручном редактировании реестра не будут описаны в данной статье, так как с большой вероятностью могут привести к повреждению вашей системы. Если вы хотите получить больше информации о редактировании реестра вручную, пожалуйста, ознакомьтесь со ссылками ниже.
Мы не несем никакой ответственности за результаты действий, совершенных по инструкции, приведенной ниже — вы выполняете эти задачи на свой страх и риск.
Шаг 2: Проведите полное сканирование вашего компьютера на вредоносное ПО
Есть вероятность, что ошибка 0x4004F00C может быть связана с заражением вашего компьютера вредоносным ПО. Эти вредоносные злоумышленники могут повредить или даже удалить файлы, связанные с Ошибки во время выполнения. Кроме того, существует возможность, что ошибка 0x4004F00C связана с компонентом самой вредоносной программы.
Совет: Если у вас еще не установлены средства для защиты от вредоносного ПО, мы настоятельно рекомендуем использовать Emsisoft Anti-Malware (скачать). В отличие от других защитных программ, данная программа предлагает гарантию удаления вредоносного ПО.
Шаг 3: Очистить систему от мусора (временных файлов и папок) с помощью очистки диска (cleanmgr)
Со временем ваш компьютер накапливает ненужные файлы в связи с обычным интернет-серфингом и повседневным использованием компьютера. Если такие ненужные файлы иногда не удалять, они могут привести к снижению быстродействия Microsoft Office или к ошибке 0x4004F00C, возможно вследствие конфликтов файлов или перегрузки жесткого диска. Удаление таких временных файлов при помощи утилиты Очистка диска может не только устранить ошибку 0x4004F00C, но и существенно повысить быстродействие вашего компьютера.
Совет: Хотя утилита Очистки диска является прекрасным встроенным инструментом, она удаляет не все временные файлы с вашего компьютера. Другие часто используемые программы, такие как Microsoft Office, Firefox, Chrome, Live Messenger, а также сотни других программ не поддаются очистке при помощи программы Очистка диска (включая некоторые программы Microsoft Corporation).
В силу недостатков менеджера очистки диска Windows (cleanmgr) мы настоятельно рекомендуем выполнять очистку вашего компьютера с помощью специального программного обеспечения для очистки жесткого диска / защиты конфиденциальности.
Будучи серебряным партнером Microsoft, мы предоставляем программное обеспечение для очистки временных файлов:
Как запустить Очистку диска (cleanmgr) (Windows XP, Vista, 7, 8 и 10):
- Нажмите на кнопку Начать.
- Введите «command» в строке поиска. ПОКА НЕ НАЖИМАЙТЕENTER!
- Удерживая клавиши CTRL-Shift на клавиатуре, нажмите ENTER.
- Будет выведено диалоговое окно для доступа.
- Нажмите Да.
- Черный ящик открывается мигающим курсором.
- Введите «cleanmgr» и нажмите ENTER.
- Программа Очистка диска приступит к подсчету занятого места на диске, которое вы можете освободить.
- Будет открыто диалоговое окно Очистка диска, содержащее флажки, которые вы можете выбрать. В большинстве случаев категория «Временные файлы» занимает большую часть дискового пространства.
- Установите флажки напротив категорий, которые вы хотите использовать для очистки диска, и нажмите OK.
Шаг 4: Обновите драйверы устройств на вашем компьютере
Ошибки 0x4004F00C могут быть связаны с повреждением или устареванием драйверов устройств. Драйверы с легкостью могут работать сегодня и перестать работать завтра по целому ряду причин. Хорошая новость состоит в том, что чаще всего вы можете обновить драйверы устройства, чтобы устранить проблему с Ошибка 0x4004F00C.
В силу времязатратности и сложности процесса обновления драйверов мы настоятельно рекомендуем использовать программное обеспечение для обновления драйверов. Средство обновления драйверов обеспечивает установку правильных версий драйверов для вашего оборудования, а также создает резервную копию ваших текущих драйверов перед внесением любых изменений. Сохранение резервной копии драйвера обеспечивает уверенность в том, что вы можете откатить любой драйвер до предыдущей версии (при необходимости).
Будучи серебряным партнером Microsoft, мы предоставляем программное обеспечение, которое поможет вам обновить следующие драйверы:
Пожалуйста, учтите: Ваш файл Ошибка 0x4004F00C может и не быть связан с проблемами в драйверах устройств, но всегда полезно убедиться, что на вашем компьютере установлены новейшие версии драйверов оборудования, чтобы максимизировать производительность вашего ПК.
Шаг 5: Используйте Восстановление системы Windows, чтобы «Отменить» последние изменения в системе
Восстановление системы Windows позволяет вашему компьютеру «отправиться в прошлое», чтобы исправить проблемы Ошибка 0x4004F00C. Восстановление системы может вернуть системные файлы и программы на вашем компьютере к тому времени, когда все работало нормально. Это потенциально может помочь вам избежать головной боли от устранения ошибок, связанных с 0x4004F00C.
Пожалуйста, учтите: использование восстановления системы не повлияет на ваши документы, изображения или другие данные.
Чтобы использовать Восстановление системы (Windows XP, Vista, 7, 8 и 10):
- Нажмите на кнопку Начать.
- В строке поиска введите «Восстановление системы» и нажмите ENTER.
- В окне результатов нажмите Восстановление системы.
- Введите пароль администратора (при появлении запроса).
- Следуйте инструкциям Мастера для выбора точки восстановления.
- Восстановить ваш компьютер.
Шаг 6: Удалите и установите заново программу Microsoft Office, связанную с Ошибка 0x4004F00C
Инструкции для Windows 7 и Windows Vista:
- Откройте «Программы и компоненты», нажав на кнопку Пуск.
- Нажмите Панель управления в меню справа.
- Нажмите Программы.
- Нажмите Программы и компоненты.
- Найдите Microsoft Office в столбце Имя.
- Нажмите на запись Microsoft Office.
- Нажмите на кнопку Удалить в верхней ленте меню.
- Следуйте инструкциям на экране для завершения удаления Microsoft Office.
Инструкции для Windows XP:
- Откройте «Программы и компоненты», нажав на кнопку Пуск.
- Нажмите Панель управления.
- Нажмите Установка и удаление программ.
- Найдите Microsoft Office в списке Установленные программы.
- Нажмите на запись Microsoft Office.
- Нажмите на кнопку Удалить справа.
- Следуйте инструкциям на экране для завершения удаления Microsoft Office.
Инструкции для Windows 8:
- Установите указатель мыши в левой нижней части экрана для показа изображения меню Пуск.
- Щелкните правой кнопкой мыши для вызова Контекстного меню Пуск.
- Нажмите Программы и компоненты.
- Найдите Microsoft Office в столбце Имя.
- Нажмите на запись Microsoft Office.
- Нажмите Удалить/изменить в верхней ленте меню.
- Следуйте инструкциям на экране для завершения удаления Microsoft Office.
После того, как вы успешно удалили программу, связанную с Ошибка 0x4004F00C (например, Microsoft Office), заново установите данную программу, следуя инструкции Microsoft Corporation.
Совет: Если вы абсолютно уверены, что ошибка 0x4004F00C связана с определенной программой Microsoft Corporation, удаление и повторная установка программы, связанной с Ошибка 0x4004F00C с большой вероятностью решит вашу проблему.
Шаг 7: Запустите проверку системных файлов Windows («sfc /scannow»)
Проверка системных файлов представляет собой удобный инструмент, включаемый в состав Windows, который позволяет просканировать и восстановить поврежденные системные файлы Windows (включая те, которые имеют отношение к Ошибка 0x4004F00C).
Чтобы запустить проверку системных файлов (Windows XP, Vista, 7, 8 и 10):
- Нажмите на кнопку Начать.
- Введите «command» в строке поиска. ПОКА НЕ НАЖИМАЙТЕENTER!
- Удерживая клавиши CTRL-Shift на клавиатуре, нажмите ENTER.
- Будет выведено диалоговое окно для доступа.
- Нажмите Да.
- Черный ящик открывается мигающим курсором.
- Введите «sfc /scannow» и нажмите ENTER.
- Проверка системных файлов начнет сканирование на наличие проблем Ошибка 0x4004F00C и других системных файлов (проявите терпение — проверка может занять длительное время).
- Следуйте командам на экране.
Шаг 8: Установите все доступные обновления Windows
Microsoft постоянно обновляет и улучшает системные файлы Windows, связанные с Ошибка 0x4004F00C. Иногда для решения проблемы Ошибки во время выполнения нужно просто напросто обновить Windows при помощи последнего пакета обновлений или другого патча, которые Microsoft выпускает на постоянной основе.
Чтобы проверить наличие обновлений Windows (Windows XP, Vista, 7, 8 и 10):
- Нажмите на кнопку Начать.
- Введите «update» в строке поиска и нажмите ENTER.
- Будет открыто диалоговое окно Обновление Windows.
- Если имеются доступные обновления, нажмите на кнопку Установить обновления.
Шаг 9: Произведите чистую установку Windows
Предупреждение: Мы должны подчеркнуть, что переустановка Windows займет очень много времени и является слишком сложной задачей, чтобы решить проблемы 0x4004F00C. Во избежание потери данных вы должны быть уверены, что вы создали резервные копии всех важных документов, изображений, программ установки программного обеспечения и других персональных данных перед началом процесса. Если вы сейчас е создаете резервные копии данных, вам стоит немедленно заняться этим (скачать рекомендованное решение для резервного копирования [MyPCBackup]), чтобы защитить себя от безвозвратной потери данных.
Пожалуйста, учтите: Если проблема 0x4004F00C не устранена после чистой установки Windows, это означает, что проблема Ошибки во время выполнения ОБЯЗАТЕЛЬНО связана с аппаратным обеспечением. В таком случае, вам, вероятно, придется заменить соответствующее оборудование, вызывающее ошибку 0x4004F00C.
Информация об операционной системе
Сообщения об ошибках 0x4004F00C могут появляться в любых из нижеперечисленных операционных систем Microsoft Windows:
- Windows 10
- Windows 8
- Windows 7
- Windows Vista
- Windows XP
- Windows ME
- Windows 2000
Проблема с 0x4004F00C все еще не устранена?
Обращайтесь к нам в любое время в социальных сетях для получения дополнительной помощи:
Об авторе: Джей Гитер (Jay Geater) является президентом и генеральным директором корпорации Solvusoft — глобальной компании, занимающейся программным обеспечением и уделяющей основное внимание новаторским сервисным программам. Он всю жизнь страстно увлекался компьютерами и любит все, связанное с компьютерами, программным обеспечением и новыми технологиями.
Источник
Некоторые пользователи Office сталкиваются с ошибкой 0X4004F00C при использовании продукта из пакета Microsoft Office. Сообщается, что эта ошибка всплывает в случайное время или когда пользователь проверяет окно информации о продукте.
Ошибка 0X4004F00C при активации Office
Существует несколько различных основных причин, которые могут привести к ошибке 0X4004F00C:
- Общий сбой активации — большинство основных причин этого кода ошибки уже были устранены корпорацией Майкрософт посредством выбора средства устранения неполадок активации, способного автоматически идентифицировать устранение проблемы. Прежде чем пытаться выполнить что-либо еще, запустите один из трех средств устранения неполадок при активации Office (для Office 365, Office 2016/2019 и Office 2013) и примените рекомендованное исправление.
- Вмешательство VPN или прокси-сервера — Подобно субкомпоненту Windows, функция активации в Office чувствительна к фильтрованным сетям, которые проходят через VPN или прокси-сервер. Если этот сценарий применим, вы сможете исправить проблему, отключив или удалив прокси-сервер или VPN-клиент, который вы используете.
- Вмешательство стороннего брандмауэра. Как было подтверждено несколькими уязвимыми пользователями, существуют определенные чрезмерно защитные комплекты AV, которые могут в конечном итоге блокировать связь между сервером активации и компьютером конечного пользователя из-за ложного срабатывания. В этом случае единственным решением является прекращение применения правил безопасности вручную или путем удаления брандмауэра и любых остаточных данных.
- Противоречивость данных лицензионного ключа. Если у вас есть привычка часто переносить подписку на одну лицензию между несколькими устройствами или вы регулярно добавляете или удаляете арендаторов Office 365, вы можете столкнуться с этой проблемой из-за сбоя, вызванного перемещением учетных данных. В этом случае вы сможете исправить проблему, используя сценарий ospp.vbs, чтобы вызвать проверку состояния лицензии, а затем удалить все следы вашего текущего лицензионного ключа перед выполнением чистой активации.
- Поврежденная установка Office. В некоторых редких случаях эта проблема может возникнуть из-за локального повреждения, которое поражает файлы Office, хранящиеся локально. В этом случае вы сможете исправить проблему, принудительно восстанавливая данные из меню «Программы и файлы».
Примечание. Каждое возможное исправление ниже предполагает, что ваш лицензионный ключ действителен. Ни один из перечисленных ниже способов не будет работать, если у вас возникла эта проблема с неверным / пиратским лицензионным ключом.
Как выясняется, эта последовательность активации уже смягчается Microsoft. Фактически, технический гигант уже выпустил 3 различные утилиты для устранения неполадок, способные автоматически решать проблему (по одной на каждую версию Office).
Каждая из этих утилит будет содержать серию общих действий по устранению неполадок, которые могут применяться автоматически в случае обнаружения распознаваемого сценария. Если расследование выявит проблему, которая уже покрыта стратегией исправления, включенной в средство устранения неполадок, утилита автоматически применит рекомендованное исправление.
Это потенциальное исправление было подтверждено многими заинтересованными пользователями. Если вы хотите использовать этот метод, выполните следующие действия, чтобы загрузить совместимое средство устранения неполадок активации Office и использовать его для исправления ошибки 0X4004F00C:
- Загрузите одно из приведенных ниже средств устранения неполадок активации Office в зависимости от используемой версии Office:
Microsoft 365
Офис 2016 и Офис 2019
Офис 2013 - После завершения загрузки откройте файл .exe / .diagcab и нажмите «Да» в UAC (контроль учетных записей), чтобы предоставить административные привилегии.
- Как только вы окажетесь внутри средства устранения неполадок с активацией Office, начните с нажатия на меню «Дополнительно» и установите флажок «Применить ремонт автоматически», затем нажмите «Далее», чтобы перейти к следующему меню.Принудительное устранение неполадок при активации для автоматического применения рекомендованного исправления
- Дождитесь завершения первоначального сканирования и посмотрите, обнаружено ли приложение. Если будет найдено жизнеспособное исправление, оно будет применено автоматически. Однако, в зависимости от типа исправления, вам может потребоваться выполнить некоторые шаги автоматически. Если это произойдет, нажмите Применить это исправление и следуйте инструкциям на экране.Применить это исправление
- После того, как исправление успешно применено, перезагрузите компьютер и откройте Microsoft Office при следующем запуске системы, чтобы увидеть, была ли проблема устранена.
Если вы по-прежнему видите ошибку 0X4004F00C, перейдите к следующему потенциальному исправлению ниже.
Отключение / удаление прокси или VPN сервера (если применимо)
Аналогично тому, что может случиться с компонентом Центра обновления Windows, модуль активации в Office склонен блокировать связь с сервером активации, если обнаружит, что вы в данный момент находитесь в подозрительной сети.
И, как сообщают многие пользователи, этой проблеме может способствовать VPN-клиент или прокси-сервер. Это чаще встречается у прокси-серверов (особенно азиатских).
Если этот сценарий применим к вашей конкретной ситуации, следуйте одному из приведенных ниже руководств, чтобы отключить решение VPN или прокси, которое может вызывать проблему.
Отключение прокси-сервера
- Откройте диалоговое окно «Выполнить», нажав клавишу Windows + R. Затем введите «ms-settings: network-proxy» и нажмите Enter, чтобы открыть вкладку «Прокси» из собственного меню Windows 10.Открытие меню прокси с помощью команды «Выполнить»
- Как только вы попадете на вкладку «Прокси», прокрутите весь путь до раздела «Настройка прокси вручную», затем отключите переключатель, связанный с «Использовать прокси-сервер».
Отключение использования прокси-сервера - После того, как ваше прокси-решение было отключено, перезагрузите компьютер и попытайтесь выполнить повторную активацию после завершения следующей последовательности запуска.
Отключение VPN-соединения
- Нажмите клавишу Windows + R, чтобы открыть диалоговое окно «Выполнить». Затем введите «appwiz.cpl» и нажмите Enter, чтобы открыть меню «Программы и компоненты».Введите appwiz.cpl и нажмите Enter, чтобы открыть список установленных программ.
- На экране «Программы и компоненты» прокрутите вниз список установленных приложений и найдите сторонний VPN, который, как вы подозреваете, может вызывать проблему.
- Как только вам удастся найти проблемное VPN-решение, щелкните его правой кнопкой мыши и выберите «Удалить» из появившегося контекстного меню.Удаление инструмента VPN
- На экране удаления следуйте инструкциям на экране, чтобы завершить процесс, а затем перезагрузите компьютер вручную, если вам автоматически не предлагается это сделать.
- При следующем запуске компьютера снова откройте программу Office Suite и повторите попытку активации.
Если вы все еще видите 0X4004F00C, перейдите к следующему потенциальному исправлению ниже.
Удаление стороннего брандмауэра (если применимо)
Другим потенциальным виновником, который может в конечном итоге способствовать появлению ошибки 0X4004F00C, является чрезмерно защищенный сторонний брандмауэр, который в конечном итоге блокирует связь между вашим компьютером конечного пользователя и сервером активации Microsoft. В большинстве случаев это произойдет из-за ложного срабатывания.
В этом случае отключение постоянной защиты вашего активного брандмауэра, скорее всего, будет недостаточно, чтобы остановить это поведение. Это происходит потому, что большинство брандмауэров накладывают жестко заданные ограничения безопасности, то есть те же правила остаются в силе, даже если брандмауэр отключен / закрыт.
Если вы действительно имеете дело с ложным срабатыванием, вызванным чрезмерным набором брандмауэров, вы сможете решить проблему, удалив текущую программу брандмауэра и перенеся ее на встроенный брандмауэр Windows или более мягкое решение стороннего производителя.
Если вы решили сделать это, следуйте приведенным ниже инструкциям, чтобы убедиться, что ваш брандмауэр не является виновником ошибки 0X4004F00C:
- Откройте диалоговое окно «Выполнить», нажав клавишу Windows + R. Внутри текстового поля введите «appwiz.cpl» и нажмите Enter, чтобы открыть окно «Программы и компоненты».Введите appwiz.cpl и нажмите Enter, чтобы открыть список установленных программ.
- На экране «Программы и компоненты» прокрутите вниз список установленных приложений и найдите используемый вами сторонний брандмауэр. Когда вы увидите его, щелкните по нему правой кнопкой мыши и выберите «Удалить» в следующем контекстном меню.Удаление Avast Firewall
- Когда вы окажетесь в окне удаления, продолжайте и следуйте инструкциям на экране, чтобы завершить процесс удаления стороннего брандмауэра.
- После завершения операции перезагрузите компьютер и попытайтесь повторить активацию после завершения следующего запуска.
Если вы все еще сталкиваетесь с той же ошибкой 0X4004F00C, перейдите к следующему потенциальному исправлению ниже.
Реактивация текущего ключа Office
Как выясняется, ошибка 0X4004F00C чаще всего появляется у пользователей, имеющих привычку часто переключаться между устройствами с одной подпиской на лицензию. Другой распространенный сценарий — эта ошибка, возникающая в компаниях, которые регулярно добавляют и удаляют клиентов Office 365. Вообще, учетные данные в роуминге являются основной причиной этой ошибки.
В этом случае вы сможете исправить проблему, очистив данные лицензионного ключа из 4 разных мест, чтобы сбросить текущую активацию и затем активировать Office из чистого состояния.
Мы будем использовать скрипт «ospp.vbs» для запуска проверки состояния лицензии после удаления ключей, соответствующих предыдущим установкам Office, которые в настоящее время могут вызывать ошибку 0X4004F00C.
Если вы полны решимости выполнить эту процедуру, следуйте инструкциям ниже:
- Прежде всего, убедитесь, что Word, Excel, Powerpoint и любые другие программы, входящие в состав пакета Office, полностью закрыты. Кроме того, важно открыть диспетчер задач (Ctrl + Shift + Enter) и убедиться, что ни один процесс, принадлежащий Microsoft Office, в настоящее время не работает в фоновом режиме.Открытие подробного интерфейса диспетчера задач
- Затем откройте диалоговое окно «Выполнить», нажав клавишу Windows + R. Внутри следующего окна введите «cmd» внутри текстового поля и нажмите Ctrl + Shift + Enter, чтобы открыть окно командной строки с повышенными правами. Когда вы увидите приглашение UAC (Контроль учетных записей), нажмите Да, чтобы предоставить административные привилегии.Запуск командной строки
- Как только вы окажетесь в командной строке с повышенными привилегиями CMD, введите команду ниже и нажмите Enter, чтобы просмотреть текущую лицензию Office 366, которая в настоящее время используется для установки Office. C: Program Files (x86) Microsoft office office15> cscript ospp .vbs / dstatus
Примечание. Если вы уже знаете свой текущий ключ Office, пропустите этот шаг и следующий полностью и перейдите непосредственно к шагу 5.
- В результате запомните установленный ключ продукта, так как он понадобится нам на следующем шаге.
- Теперь, когда вы знаете свой лицензионный ключ, введите следующую команду и нажмите клавишу Enter, чтобы удалить текущий ключ продукта Office: C: Program Files (x86) Microsoft office office15> cscript ospp.vbs / unpkey: «Последние 5 символов ключа продукта »
Примечание. «Последние 5 ключевых символов продукта» — это просто заполнитель. Вам необходимо заменить его на последние 5 символов ключа продукта (того, который вы отметили на шаге 4.
- После того, как вы видите сообщение об успешном удалении ключа продукта, вы только что подтвердили, что операция прошла успешно. Когда это произойдет, вы можете безопасно закрыть запрос CMD с повышенными правами.Удаление ключа продукта Office
- Откройте другое диалоговое окно «Выполнить» с помощью клавиши Windows + R. Введите этот текст, введите «regedit» в текстовое поле и нажмите клавишу «Ввод», чтобы открыть утилиту редактора реестра.Запуск редактора реестра
Примечание. Когда вы получите приглашение UAC (Контроль учетных записей), нажмите Да, чтобы предоставить доступ администратора.
- Когда вы окажетесь в редакторе реестра, используйте левое меню, чтобы перейти к следующему местоположению: HKCU Software Microsoft Office * Версия Office * Common Identity Identities
Примечание 1. Имейте в виду, что * версия Office * — это заполнитель, который необходимо заменить конкретной версией для вашего офиса (15.0, 16.0 и т. Д.)
Примечание 2. Вы можете либо добраться до этого места вручную, либо вставить его непосредственно в панель навигации и нажать клавишу «Ввод», чтобы мгновенно туда попасть. - Выберите ключ Identity из меню слева, затем систематически щелкните правой кнопкой мыши каждую из ее подпапок и нажмите «Удалить», чтобы удалить их.Удаление каждой личности, принадлежащей Office
- После удаления каждой соответствующей подстатьи Identity вы можете безопасно закрыть редактор реестра.
- Нажмите клавишу Windows + R еще раз, чтобы открыть другое диалоговое окно «Выполнить». Внутри текстового поля введите «control.exe / имя Microsoft.CredentialManager» и нажмите «Ввод» или нажмите «ОК», чтобы открыть диспетчер учетных данных.Открытие Диспетчера учетных данных через CMD
- В главном окне диспетчера учетных данных нажмите «Учетные данные Windows» (в разделе «Управление учетными данными»).Доступ к диспетчеру учетных данных Windows
- В меню «Общие учетные данные» перейдите и найдите все записи, соответствующие Office 15 или Office 16. Как только вы их увидите, щелкните их один раз, чтобы развернуть, затем нажмите «Удалить» в верхней части контекстного меню, чтобы избавиться от них.Удаление всех учетных данных Office с помощью диспетчера учетных данных
- После того, как вам удастся удалить все связанные с Office записи из хранилища, перезагрузите компьютер и дождитесь завершения следующего запуска.
- После перезагрузки компьютера откройте приложение Office и следуйте инструкциям на экране, чтобы повторно активировать продукт.
Если та же проблема все еще возникает, перейдите к следующему потенциальному решению ниже.
Переустановите установку Office
Если ни одно из указанных выше исправлений не сработало для вас, вполне вероятно, что вы на самом деле имеете дело с поврежденной установкой Office. Некоторым затронутым пользователям, которые также столкнулись с ошибкой 0X4004F00C, удалось решить проблему путем восстановления всей установки Office с помощью метода онлайн-восстановления (не вариант быстрого восстановления)
Попытайтесь сделать это тоже и перезагрузите компьютер, чтобы увидеть, если активация прошла успешно после того, как ваша установка Office была восстановлена.
Вот краткое руководство, которое покажет вам, как начать онлайн-ремонт вашей текущей установки Office.
Примечание. Это применимо к любой версии Office (включая Office 365).
- Откройте диалоговое окно «Выполнить», нажав клавишу Windows + R. Затем введите «appwiz.cpl» и нажмите Enter, чтобы открыть экран «Программы и компоненты».Введите appwiz.cpl и нажмите Enter, чтобы открыть список установленных программ.
- Как только вы окажетесь на экране «Программы и компоненты», прокрутите список установленных приложений и найдите текущую установку Office.
- Когда вы увидите его, щелкните его правой кнопкой мыши и выберите «Изменить» в появившемся контекстном меню.Изменение установки Microsoft Office
- После завершения первоначального сканирования выберите Online Repair из списка доступных вам стратегий восстановления. Затем дождитесь завершения процесса.Выполнение онлайн ремонта
- Следуйте инструкциям на экране, чтобы завершить процедуру восстановления, затем перезагрузите компьютер, когда вам будет предложено это сделать, и проверьте, устранена ли проблема после завершения следующего запуска.
Для того, чтобы решить эту проблему, нам понадобится командная строка и запуск в ней определенных команд.
Важно: запускаем командную строку от имени администратора.
Для начала перейдем в директорию с Вашим Microsoft Office, чтобы запустить там скрипт ospp.vbs
Все последующие запуски команд будут выполняться в директории типа «C:Program FilesMicrosoft OfficeOffice15». Далее добавляем переменную Path, чтобы команды скрипта OSPP.VBS у нас cработали:
set path=%path%;C:Program FilesMicrosoft OfficeOffice15
Смотрим информацию о лицензии, запускаем:
cscript OSPP.VBS /dstatus
Скрипт выдаст следующую информацию:
Сервер сценариев Windows (Microsoft R) версия 5.8
c Корпорация Майкрософт (Microsoft Corp.), 1996-2001. Все права защищены.
—Processing—————————
—————————————
SKU ID: b14axq41-dr90-4ae5-9f7f-swd958c652ca (у Вас тут будут свои значения, я привел пример вымышленного SKU ID)
LICENSE NAME: Office 15, OfficeStandardVL_KMS_Client edition
LICENSE DESCRIPTION: Office 15, VOLUME_KMSCLIENT channel
LICENSE STATUS: —OOB_GRACE—
ERROR CODE: 0x4004F00C
ERROR DESCRIPTION: The Software Licensing Service reported that the application is running within the valid grace period.
REMAINING GRACE: 29 days (43140 minute(s) before expiring)
Last 5 characters of installed product key: #####
DNS auto-discovery: KMS name not available
KMS machine registry override defined: 127.0.0.2:1688
Activation Interval: 120 minutes
Renewal Interval: 10080 minutes
KMS host caching: Enabled
—————————————
SKU ID: b14axq41-dr90-4ae5-9f7f-swd958c652ca (у Вас тут будут свои значения)
LICENSE NAME: Office 15, OfficeProPlusVL_KMS_Client edition
LICENSE DESCRIPTION: Office 15, VOLUME_KMSCLIENT channel
LICENSE STATUS: —OOB_GRACE—
ERROR CODE: 0x4004F00C
ERROR DESCRIPTION: The Software Licensing Service reported that the applicationis running within the valid grace period.
REMAINING GRACE: 29 days (43140 minute(s) before expiring)
Last 5 characters of installed product key: ######
DNS auto-discovery: KMS name not available
KMS machine registry override defined: 127.0.0.2:1688
Activation Interval: 120 minutes
Renewal Interval: 10080 minutes
KMS host caching: Enabled
—————————————
—————————————
—Exiting——————————
В моем случае проблема была на одном из компьютеров, который не мог подключиться к KMS серверу и получить лицензию в периметре локальной сети организации. Если внимательно прочитать отчет, то можно увидеть следующее: очень важным нюансом в данном отчете является «KMS name not available» и localhost адрес «127.0.0.2:1688» что явно указывает на то, что на данном компьютере воспользовались запрещенной утилитой вроде KMS AutoNet. Это и воспрепятствовало нормальной активации MS Office.
Переходим к тому, чтобы вручную указать имя узла KMS, в моем случае это lic_kms. В Вашем случае придется ввести свой адрес узла KMS, синтаксис команды – /sethst:hostname
Ввожу команду:
cscript OSPP.VBS /sethst:lic_kms
Скрипт выдаст следующую информацию:
Сервер сценариев Windows (Microsoft R) версия 5.8 (c) Корпорация Майкрософт (Microsoft Corp.), 1996-2001. Все права защищены.
—Processing—————————
—————————————
Successfully applied setting.
—————————————
—Exiting——————————
Важно, чтобы появилась информация, что настройка успешно применена «Successfully applied setting».
Переходим к активации MS Office:
cscript OSPP.VBS /act
Скрипт выдаст нам информацию:
Сервер сценариев Windows (Microsoft R) версия 5.8
c Корпорация Майкрософт (Microsoft Corp.), 1996-2001. Все права защищены.
—Processing—————————
—————————————
Installed product key detected — attempting to activate the following product:
SKU ID: b14axq41-dr90-4ae5-9f7f-swd958c652ca (у Вас тут будут свои значения)
LICENSE NAME: Office 15, OfficeStandardVL_KMS_Client edition
LICENSE DESCRIPTION: Office 15, VOLUME_KMSCLIENT channel
Last 5 characters of installed product key: ##### (у Вас тут будут свои значения)
<Product activation successful>
—————————————
Installed product key detected — attempting to activate the following product:
SKU ID: b14axq41-dr90-4ae5-9f7f-swd958c652ca (у Вас тут будут свои значения)
LICENSE NAME: Office 15, OfficeProPlusVL_KMS_Client edition
LICENSE DESCRIPTION: Office 15, VOLUME_KMSCLIENT channel
Last 5 characters of installed product key: ##### (у Вас тут будут свои значения)
<Product activation successful>
—————————————
—————————————
—Exiting——————————
Важно отметить появление строчки «Product activation successful» — активация продукта выполнена успешно.
Содержание
- 1 Ошибка 0xC004F074 при активации Windows
- 1.1 Ошибка активации windows 0xc004f074
- 1.2 Как работает KMS активация
- 2 Как исправить ошибку BSOD 0x0000007b при загрузке Windows 7
- 2.1 Причины возникновения ошибки 0x0000007B
- 2.2 Включение режима SATA-контроллера в Биосе
- 2.3 Установлен второй жесткий диск с ОС Windows
- 2.4 Включение драйвера AHCI через реестр
- 2.5 Сканирование утилитой CHKDSK
- 2.6 Восстановление системы
- 3 Как исправить ошибку активации 0xc004f074 в Windows 10
- 3.1 Самые распространенные факторы появления неполадки 0xc004f074
- 3.2 Выявляем первопричину ошибки и избавляемся от нее
- 3.3 Проверка даты
- 3.4 Проверка состояния лицензионного ключа
- 3.5 Проверка системы
- 3.6 Для владельцев пробной редакции «десятки»
- 3.7 Проблема касается Office
Ошибка 0xC004F074 при активации Windows
Ошибка 0xC004F074 при активации Windows-07
Всем привет сегодня слетела Активация в Windows Server 2008 R2. При попытке активировать выскочила ошибка 0xC004F074. Служба лицензирования программного обеспечения сообщила, что для данного компьютера не удалось выполнить активацию. Служба управления ключами (KMS) недоступна. Давайте теперь по порядку разберем как эта ошибка прискакала ко мне.
Ошибка активации windows 0xc004f074
На одном из серверов выскочила надпись Ваша копия Windows не является подлинной и черный экран. Сразу хочу отметить, что код ошибки 0xc004f074, выскакивает только на volume редакциях операционных систем Microsoft. Я вам рассказывал про отличия редакций, кто не видел вот статья чем отличается volume от Retail.
Ошибка 0xC004F074 при активации Windows-01
Прежде чем устранять
ошибку 0xC004F074. Служба лицензирования программного обеспечения сообщила, что для данного компьютера не удалось выполнить активацию. Служба управления ключами (KMS) недоступна.
нужно разобраться как это все работает, чтобы пришло понимание.
Как работает KMS активация
Есть сервер в вашей локальной сети, и он обрабатывает запросы на активацию. Когда ваш компьютер в домене попадает в сеть, он спрашивает у DNS сервера, есть ли в сети настроенный KMS сервер. так как именно в нем есть DNS запись, сообщающая где он.
Чтобы у нас ушла ошибка активации windows 0xc004f074, делаем следующее открываем командную строку и вводим slmgr /ipk ключ для вашей ОС.
Так мы установили ключ для volume редакции можно сказать сделали смену редакции Windows из Retail to Volume.
Список KMS ключей для Volume редакций Windows. Если у вас еще нет KMS сервера прочитайте как его поставить.
Версия операционной системыКлюч KMS клиентаWindows Server 2012 R2 and Windows 8.1
| Windows 8.1 Professional | GCRJD-8NW9H-F2CDX-CCM8D-9D6T9 |
| Windows 8.1 Professional N | HMCNV-VVBFX-7HMBH-CTY9B-B4FXY |
| Windows 8.1 Enterprise | MHF9N-XY6XB-WVXMC-BTDCT-MKKG7 |
| Windows 8.1 Enterprise N | TT4HM-HN7YT-62K67-RGRQJ-JFFXW |
| Windows Server 2012 R2 Standard | D2N9P-3P6X9-2R39C-7RTCD-MDVJX |
| Windows Server 2012 R2 Datacenter | W3GGN-FT8W3-Y4M27-J84CP-Q3VJ9 |
| Windows Server 2012 R2 Essentials | KNC87-3J2TX-XB4WP-VCPJV-M4FWM |
| Windows 8 Professional | NG4HW-VH26C-733KW-K6F98-J8CK4 |
| Windows 8 Professional N | XCVCF-2NXM9-723PB-MHCB7-2RYQQ |
| Windows 8 Enterprise | 32JNW-9KQ84-P47T8-D8GGY-CWCK7 |
| Windows 8 Enterprise N | JMNMF-RHW7P-DMY6X-RF3DR-X2BQT |
| Windows Server 2012 Core | BN3D2-R7TKB-3YPBD-8DRP2-27GG4 |
| Windows Server 2012 Core N | 8N2M2-HWPGY-7PGT9-HGDD8-GVGGY |
| Windows Server 2012 Core Single Language | 2WN2H-YGCQR-KFX6K-CD6TF-84YXQ |
| Windows Server 2012 Core Country Specific | 4K36P-JN4VD-GDC6V-KDT89-DYFKP |
| Windows Server 2012 Server Standard | XC9B7-NBPP2-83J2H-RHMBY-92BT4 |
| Windows Server 2012 Standard Core | XC9B7-NBPP2-83J2H-RHMBY-92BT4 |
| Windows Server 2012 MultiPoint Standard | HM7DN-YVMH3-46JC3-XYTG7-CYQJJ |
| Windows Server 2012 MultiPoint Premium | XNH6W-2V9GX-RGJ4K-Y8X6F-QGJ2G |
| Windows Server 2012 Datacenter | 48HP8-DN98B-MYWDG-T2DCC-8W83P |
| Windows Server 2012 Datacenter Core | 48HP8-DN98B-MYWDG-T2DCC-8W83P |
| Windows 7 Professional | FJ82H-XT6CR-J8D7P-XQJJ2-GPDD4 |
| Windows 7 Professional N | MRPKT-YTG23-K7D7T-X2JMM-QY7MG |
| Windows 7 Professional E | W82YF-2Q76Y-63HXB-FGJG9-GF7QX |
| Windows 7 Enterprise | 33PXH-7Y6KF-2VJC9-XBBR8-HVTHH |
| Windows 7 Enterprise N | YDRBP-3D83W-TY26F-D46B2-XCKRJ |
| Windows 7 Enterprise E | C29WB-22CC8-VJ326-GHFJW-H9DH4 |
| Windows Server 2008 R2 Web | 6TPJF-RBVHG-WBW2R-86QPH-6RTM4 |
| Windows Server 2008 R2 HPC edition | TT8MH-CG224-D3D7Q-498W2-9QCTX |
| Windows Server 2008 R2 Standard | YC6KT-GKW9T-YTKYR-T4X34-R7VHC |
| Windows Server 2008 R2 Enterprise | 489J6-VHDMP-X63PK-3K798-CPX3Y |
| Windows Server 2008 R2 Datacenter | 74YFP-3Q3-KQT8W-PMXWJ-7M648 |
| Windows Server 2008 R2 for Itanium-based Systems | GT63C-RJFQ3-4GMB6-BR9-CB83V |
| Windows Vista Business | YFKBB-PQJJV-G996G-VWGXY-2V3X8 |
| Windows Vista Business N | HMBQG-8H2RH-C77VX-27R82-VMQBT |
| Windows Vista Enterprise | K3X-68KWM-X2YGT-QR4M6-4BWMV |
| Windows Vista Enterprise N | VTC42-BM838-43QHV-84HX6-XJXKV |
| Windows Web Server 2008 | WYR28-R7TFJ-3X2YQ-YCY4H-M249D |
| Windows Server 2008 Standard | TM24T-X9RMF-VWXK6-X8JC9-BFGM2 |
| Windows Server 2008 Standard without Hyper-V | W7VD6-7JR-RX26B-YKQ3Y-6FFFJ |
| Windows Server 2008 Enterprise | YQGMW-MPWTJ-34KDK-48M3W-X4Q6V |
| Windows Server 2008 Enterprise without Hyper-V | 39BXF-X8Q23-P2WWT-38T2F-G3FPG |
| Windows Server 2008 HPC | RCTX3-KWVHP-BR6TB-RB6DM-6X7HP |
| Windows Server 2008 Datacenter | 7M67G-PC374-GR742-YH8V4-TCBY3 |
| Windows Server 2008 Datacenter without Hyper-V | 22XQ2-VRXRG-P8D42-K34TD-G3QQC |
| Windows Server 2008 for Itanium-Based Systems | 4DWFP-JF3DJ-B7DTH-78FJB-PDRHK |
| Office Professional Plus 2010 | VYBBJ-TRJPB-QFQRF-QFT4D-H3GVB |
| Office Standard 2010 | V7QKV-4XVVR-XYV4D-F7DFM-8R6BM |
| Office Home and Business 2010 | D6QFG-VBYP2-XQHM7-J97RH-VVRCK |
| Office 2013 профессиональный плюс | PGD67-JN23K-JGVWV-KTHP4-GXR9GYC7DK-G2NP3-2QQC3-J6H88-GVGXT |
| Project 2013 Professional | NFKVM-DVG7F-TYWYR-3RPHY-F872KFN8TT-7WMH6-2D4X9-M337T-2342K |
| Visio 2013 Professional | B3C7Q-D6NH2-2VRFW-HHWDG-FVQB6C2FG9-N6J68-H8BTJ-BW3QX-RM3B3 |
Windows Server 2012 and Windows 8Windows 7 and Windows Server 2008 R2Windows Vista and Windows Server 2008Office 2010Office 2013
Вот так это выглядит у меня.
Ошибка 0xC004F074 при активации Windows-02
Видим, что ключ успешно установлен.
Ошибка 0xC004F074 при активации Windows-03
теперь пробуем активировать Windows командой
Ошибка 0xC004F074 при активации Windows-04
и видим, что мы поймали ошибку 0xC004F074.
Ошибка 0xC004F074 при активации Windows-05
если у вас была, активация ранее с помощью кряка то посмотрите нет ли у вас в реестре мусора по данному пути.
HKEY_LOCAL_MACHINESOFTWAREMicrosoftWindows NTCurrentVersionSoftwareProtectionPlatformActivation
и удаляем там запись Shedule.
Ошибка 0xC004F074 при активации Windows-06
проверяем доступность вашего kms сервера командой ping и telnet в 99 процентов случаев это сетевое соединение, у меня так и было пропал маршрут. Обязательно зайдите на ваш KMS сервер и убедитесь, что в брандмауэе открыт порт 1688 и он случается. После того как вы убедились, что связь есть снова вводим
И видим, что все отлично активировалось.
Ошибка 0xC004F074 при активации Windows-01
Ошибка 0xC004F074 при активации Windows-02
Вот так вот просто решается Ошибка 0xC004F074 при активации Windows. Напоминаю, что если вы ее встретили,то у вас установлена корпоративная версия операционной системы и при отсутствии KMS сервера вы ее не активируете, кроме кряка конечно.
Материал сайта pyatilistnik.org
Источник: http://pyatilistnik.org/oshibka-0xc004f074-pri-aktivatsii-windows/
Как исправить ошибку BSOD 0x0000007b при загрузке Windows 7
Синий экран (BSOD) с кодом ошибки 0x0000007B возникает при загрузке операционной системы. Больше всего с ней сталкиваются пользователи Windows 7. В основном ошибка возникает, когда компьютер внезапно теряет доступ к системному разделу во время запуска.
Причины возникновения ошибки 0x0000007B
По информации пользователей из различных сообществ можно выделить несколько возможных причин, из-за которых внезапно возникает синий экран с ошибкой STOP 0x0000007B, прерывающий загрузку Windows.
- Режим контроллера SATA отключен, либо неправильно установлен. Проблема может возникнуть, если конфигурация SATA отключена или неверно установлены режимы ATA / AHCI. Когда это происходит, Windows не может связаться с контроллером, так как два интерфейса используют разные драйверы и каналы связи. От синего экрана можно избавится путем включения правильного режима SATA-контроллера в настройках BIOS.
- Второй жесткий диск с ОС путает последовательность загрузки. Ошибка также появляется, когда подключены два разных жестких диска или SSD, которые содержат ОС Windows. Это сбивает с толку загрузчик операционной системы. Для решения проблемы отключите второй диск и посмотрите, появляется ли синий экран при загрузке ОС.
- Драйвер AHCI отключен в реестре. Еще одна причина заключается в том, что AHCI или RAID отключены в реестре, и которые не активируются после изменения режима SATA-контроллера.
- Повреждение системного файла также может стать источником проблемы, когда дело доходит до появления синего экрана с кодом ошибки 0x0000007B. Ее можно решить запуском сканирования утилитами CHKDSK / DISM или путем восстановления системы.
Включение режима SATA-контроллера в Биосе
Для начала нужно проверить, верно ли включен в Биосе режим SATA контроллера (ATA или AHCI). Если установлен неправильно, Windows не сможет взаимодействовать с контроллером SATA, поскольку два режима используют разные драйверы и каналы связи.
Включите компьютер и начните нажимать на клавишу для входа в настройки BIOS (SETUP), которая отображается на первом экране.
Обычно клавиша должна отображаться на экране инициализации, но если ее пропустили или мешает заставка, то можете найти в инструкции на сайте производителя материнской платы.
Перейдите в раздел Advanced — IDE Configuration. В зависимости от версии BIOS, меню может выглядеть иначе. Настройки контроллера могут быть в разделах IDE Controller или SATA Configuration.
Установите значение на AHCI.
Сохраните текущую конфигурацию BIOS и перезагрузите компьютер, чтобы посмотреть, возникает ли ошибка на синем экране 0x0000007B.
Установлен второй жесткий диск с ОС Windows
Как оказалось, проблема может возникнуть при подключении двух жестких дисков (или SSD), на которых установлена ОС Windows.
Иногда загрузчик при обнаружении второй ОС не может выстроить последовательность загрузки и прерывает запуск, выбрасывая ошибку синего экрана 0x0000007b.
Поэтому, если недавно подключили дополнительный жесткий диск с Windows или установили на нем копию системы, отключите его и попробуйте загрузить компьютер.
Если загрузка прошла успешно, то для дальнейшего использования второго диска нужно удалить с него копию Windows. Если такое решение не применимо, перейдите к следующему способу.
Включение драйвера AHCI через реестр
После переключения в BIOS режима SATA-контролера на AHCI или RAID, при загрузке может отобразиться другое уведомление об ошибке — STOP 0x0000007B INACCESSABLE_BOOT_DEVICE. Эта проблема возникает в Windows 7 и указывает, что драйвер диска фактически отключен. Чтобы использовать интерфейс SATA/RAID, нужно активировать драйвер.
Включите компьютер, при появлении первого экрана нажмите несколько раз F8, чтобы открыть дополнительные параметры загрузки.
С помощью клавиш со стрелками выберите безопасный режим (или с поддержкой драйверов сети) и нажмите Enter.
После загрузки компьютера откройте диалоговое окно «Выполнить» нажатием на клавиши Win + R. Наберите команду regedit для входа в «Редактор реестра». При возникновении запроса контроля учетных записей нажмите «Да».
В левой части окна Редактора реестра перейдите по пути:
HKEY_LOCAL_MACHINESystemCurrentControlSetServicesMsahci
С правой стороны дважды кликните на параметр Start, измените значение на «0» и нажмите ОК для сохранения изменений.
Затем перейдите в раздел:
HKEY_LOCAL_MACHINESystemCurrentControlSetServicesiaStorV
Также дважды кликните по параметру Start, установите значение «0» и сохраните изменения нажатием на «ОК».
Закройте редактор реестра, и перезагрузите компьютер. Посмотрите, возникает ли ошибка синего экрана 0x0000007B.
Сканирование утилитой CHKDSK
Также возможно, что синий экран возникает из-за повреждения системных файлов. Сбой в системной области может повлиять на последовательность загрузки и вызвать циклическую ошибку BSOD 0x0000007B. Проблему можно решить путем сканирования CHKDSK из безопасного режима.
Утилита проверки диска проверит целостность файлов и метаданных, и исправит любые ошибки файловой системы, которые ей удастся найти. Это могут быть поврежденные записи в таблице файлов тома (MFT), сбойные дескрипторы безопасности, несогласованные отметки времени или сведения о файле.
Включите компьютер и на первом экране нажмите несколько раз F8 для входа в расширенные параметры загрузки. Переместите курсор клавишами со стрелками на безопасный режим и нажмите Enter.
После загрузки наберите в строке системного поиска команду cmd, кликните на найденную позицию правой кнопкой мыши и выберите «Запуск от имени администратора». При отображении запроса от системы контроля учетных записей нажмите кнопку «Да».
В консоли командной строки наберите следующую команду и подтвердите ее запуск на Enter:
chkdsk /f
После завершения сканирования перезапустите компьютер и проверьте, устранена ли ошибка синего экрана 0x0000007B
Восстановление системы
Если не удалось обойти синий экран указанными способами, попробуйте запустить восстановление системы, в ходе которого будут перезаписаны компоненты Windows, включая процессы, связанные с загрузкой. Эта процедура предпочтительнее за чистую установку, поскольку сбрасывает все компоненты Windows, сохраняя при этом все личные данные (фото, видео, приложения и игры).
Источник: http://instcomputer.ru/reshenie-problem/oshibka-0x0000007b-pri-zagruzke-windows-7.html
Как исправить ошибку активации 0xc004f074 в Windows 10
Ошибка активации 0xc004f074 Windows 10 часто возникает после обновления «десятки» и касается как самой ОС, так и других программных продуктов от Microsoft, например, Офиса.
Впрочем, большинство проблем с Windows 10 возникает именно вследствие ее обновления.
Ознакомимся с ошибкой поближе и разберемся, как от нее избавиться.
Самые распространенные факторы появления неполадки 0xc004f074
Появление окна с сообщением о том, что возникли сложности с активацией системы, происходит в трех случаях:
- при проведении активации операционной системы;
- в процессе получения и инсталляции обновлений на Windows 10;
- во время функционирования системы, когда периодически осуществляется проверка ее лицензии.
Сбой в работе и появление ошибки 0xc004f074 может произойти как с активированными продуктами (Windows 10, Microsoft Office) так и с теми, что работают в пробном режиме.
Менее распространенной, но отчасти встречающейся причиной сбоя активации в «десятке» является изменение даты: разница в датах между клиентом и сервером может привести к проблемам в работе программного обеспечения, проверяющего подлинность лицензионного ключа.
Факторы, которые вызывают сбои в активации пакета офисных приложений от Microsoft, следующие:
- набор офисных программ установился с ошибкой, был поврежден в процессе функционирования или вследствие неосторожных действий пользователя;
- повреждены ветки реестра, хранящие информацию об установленном Офисе;
- файлы установленного пакета офисных приложений были повреждены вследствие деятельности вирусов, модификации пользователя или сторонним ПО, таким как патчеры;
- ключевые файлы офиса располагаются в поврежденных секторах жесткого диска;
- приложение для чистки компьютера стерло необходимые для работы Office документы.
Но также проблема может быть вызвана вследствие комбинирования двух или нескольких факторов, на что стоит обратить внимание во время ее устранения.
Выявляем первопричину ошибки и избавляемся от нее
Приведенные в статье действия могут и усугубить ситуацию, потому перед выполнением инструкции обязательно создайте образ системного диска или точку отката Windows 10.
Проверка даты
Первое, что необходимо сделать, если появилась ошибка 0xc004f074, проверить дату на компьютере, а в случае ее отличия от реальной, осуществить синхронизацию или ручное изменение данных. Синхронизация производится через меню «Параметры».
- Вызываем его при помощи сочетания клавиш Win+I.
- Переходим в раздел «Время, язык».
- Выбираем текущий часовой пояс.
- Переводим переключатель, отвечающий за автоматическую установку времени в положение «Откл.», затем обратно активируем опцию.
Проверка состояния лицензионного ключа
1. Вызываем «Параметры».
2. Переходим в раздел «Система».
3. Активируем вкладку «О системе».
4. Смотрим состояние кода продукта в одноименном поле.
С той же информацией можно ознакомиться, выполнив команду «slmgr.vbs -dlv» в строке «Выполнить», вызываемой при помощи Win+R.
5. В случае отсутствия ключа задаем его опять. Делается это так.
- Вызываем командный интерпретатор (Win+R).
- Поочередно выполняем команды «slui 3» и «slui 4».
- Вводим полученный 25 символьный ключ и жмем «OK».
6. Перезагружаем компьютер.
Проверка системы
Если ничего не помогает, проверьте целостность файлов операционной системы путем выполнения команды «sfc /scannow» в командной строке, запущенной с администраторскими привилегиями.
Для владельцев пробной редакции «десятки»
При эксплуатации Windows 10 с пробным периодом проблема с ключом может появиться к концу испытательного срока. Для ввода ключа в таком случае необходимо воспользоваться командной строкой.
1. Запускаем ее с привилегиями администратора.
2. Выполняем команду «slmgr.vbs -ipk ключ продукта», где вместо фразы вводим полученный ключ по 5 символов со знаком «-» между ними.
3. Запускаем команду проверки лицензии по сети «slmgr.vbs -ato».
Проблема касается Office
Если ошибка активации затрагивает офисный пакет, придерживайтесь следующей инструкции.
1. Проверяем состояние лицензии Office путем выполнения команды «cscript OSPP.VBS /dstatus» через окно «Выполнить» или командную строку.
2. В случае его отсутствия или сбоя, активируем офис повторно, выполнив: «cscript OSPP.VBS /inpkey: ключ-продукта».
Как и для Windows 10, ключ вводим по 5 цифр, отделяя их дефисами «-».
3. Активация по сети выполняется при выполнении скрипта «cscript OSPP.VBS /act».
В случае невозможности разрешить ситуацию, обращайтесь в службу поддержки Microsoft.
Источник: https://windows10i.ru/ustranenie-nepoladok/oshibka-aktivatsii-0xc004f074-windows-10.html
Ошибка 0xC004F074 при активации Windows
Ошибка 0xC004F074 при активации Windows
Ошибка 0xC004F074 при активации Windows-07
Всем привет сегодня слетела Активация в Windows Server 2008 R2. При попытке активировать выскочила ошибка 0xC004F074. Служба лицензирования программного обеспечения сообщила, что для данного компьютера не удалось выполнить активацию. Служба управления ключами (KMS) недоступна. Давайте теперь по порядку разберем как эта ошибка прискакала ко мне.
Ошибка активации windows 0xc004f074
На одном из серверов выскочила надпись Ваша копия Windows не является подлинной и черный экран. Сразу хочу отметить, что код ошибки 0xc004f074, выскакивает только на volume редакциях операционных систем Microsoft. Я вам рассказывал про отличия редакций, кто не видел вот статья чем отличается volume от Retail.
Ошибка 0xC004F074 при активации Windows-01
Прежде чем устранять
нужно разобраться как это все работает, чтобы пришло понимание.
Как работает KMS активация
Есть сервер в вашей локальной сети, и он обрабатывает запросы на активацию. Когда ваш компьютер в домене попадает в сеть, он спрашивает у DNS сервера, есть ли в сети настроенный KMS сервер. так как именно в нем есть DNS запись, сообщающая где он.
Чтобы у нас ушла ошибка активации windows 0xc004f074, делаем следующее открываем командную строку и вводим slmgr /ipk ключ для вашей ОС.
Так мы установили ключ для volume редакции можно сказать сделали смену редакции Windows из Retail to Volume.
Список KMS ключей для Volume редакций Windows. Если у вас еще нет KMS сервера прочитайте как его поставить.
Источник
Как исправить ошибку Microsoft Office 0x4004F00C
| Номер ошибки: | Ошибка 0x4004F00C | |
| Название ошибки: | Microsoft Office Error 0X4004F00C | |
| Описание ошибки: | Ошибка 0x4004F00C: Возникла ошибка в приложении Microsoft Office. Приложение будет закрыто. Приносим извинения за неудобства. | |
| Разработчик: | Microsoft Corporation | |
| Программное обеспечение: | Microsoft Office | |
| Относится к: | Windows XP, Vista, 7, 8 |
- Появляется сообщение «Ошибка 0x4004F00C» и окно активной программы вылетает.
- Ваш компьютер часто прекращает работу после отображения ошибки 0x4004F00C при запуске определенной программы.
- Отображается “Microsoft Office Error 0X4004F00C”.
- Windows медленно работает и медленно реагирует на ввод с мыши или клавиатуры.
- Компьютер периодически «зависает» на несколько секунд.
Такие сообщения об ошибках 0x4004F00C могут появляться в процессе установки программы, когда запущена программа, связанная с Microsoft Corporation (например, Microsoft Office), при запуске или завершении работы Windows, или даже при установке операционной системы Windows. Отслеживание момента появления ошибки 0x4004F00C является важной информацией при устранении проблемы.
Причины ошибки 0x4004F00C
- Поврежденная загрузка или неполная установка программного обеспечения Microsoft Office.
- Повреждение реестра Microsoft Office из-за недавнего изменения программного обеспечения (установка или удаление), связанного с Microsoft Office.
- Вирус или вредоносное ПО, которые повредили файл Windows или связанные с Microsoft Office программные файлы.
- Другая программа злонамеренно или по ошибке удалила файлы, связанные с Microsoft Office.
Ошибки типа Ошибки во время выполнения, такие как «Ошибка 0x4004F00C», могут быть вызваны целым рядом факторов, поэтому важно устранить каждую из возможных причин, чтобы предотвратить повторение ошибки в будущем.
Совместима с Windows 2000, XP, Vista, 7, 8 и 10
Ошибки во время выполнения в базе знаний
Как исправить ошибку Microsoft Office 0x4004F00C
Ниже описана последовательность действий по устранению ошибок, призванная решить проблемы Ошибка 0x4004F00C. Данная последовательность приведена в порядке от простого к сложному и от менее затратного по времени к более затратному, поэтому мы настоятельно рекомендуем следовать данной инструкции по порядку, чтобы избежать ненужных затрат времени и усилий.
Пожалуйста, учтите: Нажмите на изображение [ 

Шаг 1: Восстановить записи реестра, связанные с ошибкой 0x4004F00C
Редактирование реестра Windows вручную с целью удаления содержащих ошибки ключей Ошибка 0x4004F00C не рекомендуется, если вы не являетесь специалистом по обслуживанию ПК. Ошибки, допущенные при редактировании реестра, могут привести к неработоспособности вашего ПК и нанести непоправимый ущерб вашей операционной системе. На самом деле, даже одна запятая, поставленная не в том месте, может воспрепятствовать загрузке компьютера!
В силу данного риска для упрощения процесса рекомендуется использовать программу для очистки реестра ОС. Программа для очистки реестра автоматизирует процесс поиска недопустимых записей реестра, отсутствующих ссылок на файлы (например, вызывающих ошибку Microsoft Office Error 0X4004F00C) и неработающих ссылок в реестре. Перед каждым сканированием автоматически создается резервная копия с возможностью отмены любых изменений одним щелчком мыши, что обеспечивает защиту от возможности повреждения ПК.
Будучи серебряным партнером Microsoft, мы предоставляем программное обеспечение, которое поможет вам устранить следующие проблемы:
Предупреждение: Если вы не являетесь опытным пользователем ПК, мы НЕ рекомендуем редактирование реестра Windows вручную. Некорректное использование Редактора реестра может привести к серьезным проблемам и потребовать переустановки Windows. Мы не гарантируем, что неполадки, являющиеся результатом неправильного использования Редактора реестра, могут быть устранены. Вы пользуетесь Редактором реестра на свой страх и риск.
Перед тем, как вручную восстанавливать реестр Windows, необходимо создать резервную копию, экспортировав часть реестра, связанную с Ошибка 0x4004F00C (например, Microsoft Office):
- Нажмите на кнопку Начать.
- Введите «command» в строке поиска. ПОКА НЕ НАЖИМАЙТЕENTER!
- Удерживая клавиши CTRL-Shift на клавиатуре, нажмите ENTER.
- Будет выведено диалоговое окно для доступа.
- Нажмите Да.
- Черный ящик открывается мигающим курсором.
- Введите «regedit» и нажмите ENTER.
- В Редакторе реестра выберите ключ, связанный с Ошибка 0x4004F00C (например, Microsoft Office), для которого требуется создать резервную копию.
- В меню Файл выберите Экспорт.
- В списке Сохранить в выберите папку, в которую вы хотите сохранить резервную копию ключа Microsoft Office.
- В поле Имя файла введите название файла резервной копии, например «Microsoft Office резервная копия».
- Убедитесь, что в поле Диапазон экспорта выбрано значение Выбранная ветвь.
- Нажмите Сохранить.
- Файл будет сохранен с расширением .reg.
- Теперь у вас есть резервная копия записи реестра, связанной с Microsoft Office.
Следующие шаги при ручном редактировании реестра не будут описаны в данной статье, так как с большой вероятностью могут привести к повреждению вашей системы. Если вы хотите получить больше информации о редактировании реестра вручную, пожалуйста, ознакомьтесь со ссылками ниже.
Мы не несем никакой ответственности за результаты действий, совершенных по инструкции, приведенной ниже — вы выполняете эти задачи на свой страх и риск.
Шаг 2: Проведите полное сканирование вашего компьютера на вредоносное ПО
Есть вероятность, что ошибка 0x4004F00C может быть связана с заражением вашего компьютера вредоносным ПО. Эти вредоносные злоумышленники могут повредить или даже удалить файлы, связанные с Ошибки во время выполнения. Кроме того, существует возможность, что ошибка 0x4004F00C связана с компонентом самой вредоносной программы.
Совет: Если у вас еще не установлены средства для защиты от вредоносного ПО, мы настоятельно рекомендуем использовать Emsisoft Anti-Malware (скачать). В отличие от других защитных программ, данная программа предлагает гарантию удаления вредоносного ПО.
Шаг 3: Очистить систему от мусора (временных файлов и папок) с помощью очистки диска (cleanmgr)
Со временем ваш компьютер накапливает ненужные файлы в связи с обычным интернет-серфингом и повседневным использованием компьютера. Если такие ненужные файлы иногда не удалять, они могут привести к снижению быстродействия Microsoft Office или к ошибке 0x4004F00C, возможно вследствие конфликтов файлов или перегрузки жесткого диска. Удаление таких временных файлов при помощи утилиты Очистка диска может не только устранить ошибку 0x4004F00C, но и существенно повысить быстродействие вашего компьютера.
Совет: Хотя утилита Очистки диска является прекрасным встроенным инструментом, она удаляет не все временные файлы с вашего компьютера. Другие часто используемые программы, такие как Microsoft Office, Firefox, Chrome, Live Messenger, а также сотни других программ не поддаются очистке при помощи программы Очистка диска (включая некоторые программы Microsoft Corporation).
В силу недостатков менеджера очистки диска Windows (cleanmgr) мы настоятельно рекомендуем выполнять очистку вашего компьютера с помощью специального программного обеспечения для очистки жесткого диска / защиты конфиденциальности.
Будучи серебряным партнером Microsoft, мы предоставляем программное обеспечение для очистки временных файлов:
Как запустить Очистку диска (cleanmgr) (Windows XP, Vista, 7, 8 и 10):
- Нажмите на кнопку Начать.
- Введите «command» в строке поиска. ПОКА НЕ НАЖИМАЙТЕENTER!
- Удерживая клавиши CTRL-Shift на клавиатуре, нажмите ENTER.
- Будет выведено диалоговое окно для доступа.
- Нажмите Да.
- Черный ящик открывается мигающим курсором.
- Введите «cleanmgr» и нажмите ENTER.
- Программа Очистка диска приступит к подсчету занятого места на диске, которое вы можете освободить.
- Будет открыто диалоговое окно Очистка диска, содержащее флажки, которые вы можете выбрать. В большинстве случаев категория «Временные файлы» занимает большую часть дискового пространства.
- Установите флажки напротив категорий, которые вы хотите использовать для очистки диска, и нажмите OK.
Шаг 4: Обновите драйверы устройств на вашем компьютере
Ошибки 0x4004F00C могут быть связаны с повреждением или устареванием драйверов устройств. Драйверы с легкостью могут работать сегодня и перестать работать завтра по целому ряду причин. Хорошая новость состоит в том, что чаще всего вы можете обновить драйверы устройства, чтобы устранить проблему с Ошибка 0x4004F00C.
В силу времязатратности и сложности процесса обновления драйверов мы настоятельно рекомендуем использовать программное обеспечение для обновления драйверов. Средство обновления драйверов обеспечивает установку правильных версий драйверов для вашего оборудования, а также создает резервную копию ваших текущих драйверов перед внесением любых изменений. Сохранение резервной копии драйвера обеспечивает уверенность в том, что вы можете откатить любой драйвер до предыдущей версии (при необходимости).
Будучи серебряным партнером Microsoft, мы предоставляем программное обеспечение, которое поможет вам обновить следующие драйверы:
Пожалуйста, учтите: Ваш файл Ошибка 0x4004F00C может и не быть связан с проблемами в драйверах устройств, но всегда полезно убедиться, что на вашем компьютере установлены новейшие версии драйверов оборудования, чтобы максимизировать производительность вашего ПК.
Шаг 5: Используйте Восстановление системы Windows, чтобы «Отменить» последние изменения в системе
Восстановление системы Windows позволяет вашему компьютеру «отправиться в прошлое», чтобы исправить проблемы Ошибка 0x4004F00C. Восстановление системы может вернуть системные файлы и программы на вашем компьютере к тому времени, когда все работало нормально. Это потенциально может помочь вам избежать головной боли от устранения ошибок, связанных с 0x4004F00C.
Пожалуйста, учтите: использование восстановления системы не повлияет на ваши документы, изображения или другие данные.
Чтобы использовать Восстановление системы (Windows XP, Vista, 7, 8 и 10):
- Нажмите на кнопку Начать.
- В строке поиска введите «Восстановление системы» и нажмите ENTER.
- В окне результатов нажмите Восстановление системы.
- Введите пароль администратора (при появлении запроса).
- Следуйте инструкциям Мастера для выбора точки восстановления.
- Восстановить ваш компьютер.
Шаг 6: Удалите и установите заново программу Microsoft Office, связанную с Ошибка 0x4004F00C
Инструкции для Windows 7 и Windows Vista:
- Откройте «Программы и компоненты», нажав на кнопку Пуск.
- Нажмите Панель управления в меню справа.
- Нажмите Программы.
- Нажмите Программы и компоненты.
- Найдите Microsoft Office в столбце Имя.
- Нажмите на запись Microsoft Office.
- Нажмите на кнопку Удалить в верхней ленте меню.
- Следуйте инструкциям на экране для завершения удаления Microsoft Office.
Инструкции для Windows XP:
- Откройте «Программы и компоненты», нажав на кнопку Пуск.
- Нажмите Панель управления.
- Нажмите Установка и удаление программ.
- Найдите Microsoft Office в списке Установленные программы.
- Нажмите на запись Microsoft Office.
- Нажмите на кнопку Удалить справа.
- Следуйте инструкциям на экране для завершения удаления Microsoft Office.
Инструкции для Windows 8:
- Установите указатель мыши в левой нижней части экрана для показа изображения меню Пуск.
- Щелкните правой кнопкой мыши для вызова Контекстного меню Пуск.
- Нажмите Программы и компоненты.
- Найдите Microsoft Office в столбце Имя.
- Нажмите на запись Microsoft Office.
- Нажмите Удалить/изменить в верхней ленте меню.
- Следуйте инструкциям на экране для завершения удаления Microsoft Office.
После того, как вы успешно удалили программу, связанную с Ошибка 0x4004F00C (например, Microsoft Office), заново установите данную программу, следуя инструкции Microsoft Corporation.
Совет: Если вы абсолютно уверены, что ошибка 0x4004F00C связана с определенной программой Microsoft Corporation, удаление и повторная установка программы, связанной с Ошибка 0x4004F00C с большой вероятностью решит вашу проблему.
Шаг 7: Запустите проверку системных файлов Windows («sfc /scannow»)
Проверка системных файлов представляет собой удобный инструмент, включаемый в состав Windows, который позволяет просканировать и восстановить поврежденные системные файлы Windows (включая те, которые имеют отношение к Ошибка 0x4004F00C).
Чтобы запустить проверку системных файлов (Windows XP, Vista, 7, 8 и 10):
- Нажмите на кнопку Начать.
- Введите «command» в строке поиска. ПОКА НЕ НАЖИМАЙТЕENTER!
- Удерживая клавиши CTRL-Shift на клавиатуре, нажмите ENTER.
- Будет выведено диалоговое окно для доступа.
- Нажмите Да.
- Черный ящик открывается мигающим курсором.
- Введите «sfc /scannow» и нажмите ENTER.
- Проверка системных файлов начнет сканирование на наличие проблем Ошибка 0x4004F00C и других системных файлов (проявите терпение — проверка может занять длительное время).
- Следуйте командам на экране.
Шаг 8: Установите все доступные обновления Windows
Microsoft постоянно обновляет и улучшает системные файлы Windows, связанные с Ошибка 0x4004F00C. Иногда для решения проблемы Ошибки во время выполнения нужно просто напросто обновить Windows при помощи последнего пакета обновлений или другого патча, которые Microsoft выпускает на постоянной основе.
Чтобы проверить наличие обновлений Windows (Windows XP, Vista, 7, 8 и 10):
- Нажмите на кнопку Начать.
- Введите «update» в строке поиска и нажмите ENTER.
- Будет открыто диалоговое окно Обновление Windows.
- Если имеются доступные обновления, нажмите на кнопку Установить обновления.
Шаг 9: Произведите чистую установку Windows
Предупреждение: Мы должны подчеркнуть, что переустановка Windows займет очень много времени и является слишком сложной задачей, чтобы решить проблемы 0x4004F00C. Во избежание потери данных вы должны быть уверены, что вы создали резервные копии всех важных документов, изображений, программ установки программного обеспечения и других персональных данных перед началом процесса. Если вы сейчас е создаете резервные копии данных, вам стоит немедленно заняться этим (скачать рекомендованное решение для резервного копирования [MyPCBackup]), чтобы защитить себя от безвозвратной потери данных.
Пожалуйста, учтите: Если проблема 0x4004F00C не устранена после чистой установки Windows, это означает, что проблема Ошибки во время выполнения ОБЯЗАТЕЛЬНО связана с аппаратным обеспечением. В таком случае, вам, вероятно, придется заменить соответствующее оборудование, вызывающее ошибку 0x4004F00C.
Информация об операционной системе
Сообщения об ошибках 0x4004F00C могут появляться в любых из нижеперечисленных операционных систем Microsoft Windows:
- Windows 10
- Windows 8
- Windows 7
- Windows Vista
- Windows XP
- Windows ME
- Windows 2000
Проблема с 0x4004F00C все еще не устранена?
Обращайтесь к нам в любое время в социальных сетях для получения дополнительной помощи:
Об авторе: Джей Гитер (Jay Geater) является президентом и генеральным директором корпорации Solvusoft — глобальной компании, занимающейся программным обеспечением и уделяющей основное внимание новаторским сервисным программам. Он всю жизнь страстно увлекался компьютерами и любит все, связанное с компьютерами, программным обеспечением и новыми технологиями.
Источник
В этой статье рассматривается ошибка 0x4004F00C, также известная как Ошибка 0x4004F00C и означающая
Об ошибке Windows
Операционная система Windows сегодня используется миллионами пользователей персональных компьютеров и ноутбуков. И вполне вероятно, что большинство из них в свое время сталкивались с тем или иным типом ошибки Windows. Отчеты об ошибках были представлены компанией Microsoft для обеспечения средств сбора и отправки отладочной информации после ошибки или для применения шагов по устранению неполадок в зависимости от того, получил ли пользователь синтаксическую, логическую ошибку или ошибку времени выполнения.
Если пользователь получает код остановки, то вместе с сообщением об ошибке предоставляется краткая информация по устранению неполадок. Затем пользователь может найти конкретное сообщение об ошибке и применить исправление, предоставленное на сайтах поддержки Microsoft, а также в других доступных в Интернете статьях и журналах по данной теме.
В других случаях пользователь получает только уведомление о сбое компьютера, после чего ему предлагается отправить отчет о сбое в Microsoft. Это делается для сбора данных для анализа, чтобы компания Microsoft могла отправить пользователю решение проблемы.
Каким бы ни был случай, вот некоторые общие сведения об устранении неполадок, которые можно использовать для устранения ошибок Windows.
Симптомы 0x4004F00C — Ошибка 0x4004F00C
Ошибки Windows можно классифицировать как синтаксические ошибки, логические ошибки или ошибки времени выполнения.
Когда пользователь получает синтаксическую ошибку, компьютер просто внезапно выдает сообщение об ошибке, что в фоновом режиме произошел сбой. Программы, к которым обращается пользователь, могут застопориться или полностью завершиться. Пользователь может продолжать использовать другие приложения, но время от времени появляется непонятное сообщение о том, что запущенная программа не может запуститься, потому что какой-то процесс не работает.
Ошибки времени выполнения происходят во время работы приложения. Поэтому, когда ошибка возникает, она просто происходит без предупреждения, и компьютер выдает уведомление о том, что произошла ошибка.
Логические ошибки связаны с программированием. Ошибка вызывает непреднамеренный вывод или поведение. Если говорить о компьютерных системах, которые прошли все испытания и поступили в продажу, то логические ошибки случаются только тогда, когда произошли значительные изменения в физическом состоянии логической платы. Возможно, часть шин расплавилась или возникла подобная ситуация. Это может привести к тому, что компьютер внезапно издаст громкий звуковой сигнал или скрежещущий звук, и даже может перейти к внезапной нестабильной работе, замерзнуть или резко изменить температуру перед фактическим сбоем.
(Только для примера)
Причины ошибок Ошибка 0x4004F00C — 0x4004F00C
Ошибки Windows могут быть вызваны неисправностью аппаратных компонентов или повреждением ОС. Некоторые из них могут быть даже связаны с проблемами программирования, которые не были решены, поскольку ошибки не были устранены на этапе проектирования. Иногда ошибки Windows могут возникать из-за изменений, внесенных в компьютер.
Методы исправления
Для разных категорий ошибок Windows существуют разные шаги по устранению неполадок. Однако существуют общие шаги, которые можно применить, столкнувшись с этими ошибками. Вот они.
Если метод ремонта вам подошел, пожалуйста, нажмите кнопку upvote слева от ответа, это позволит другим пользователям узнать, какой метод ремонта на данный момент работает лучше всего.
Обратите внимание: ни ErrorVault.com, ни его авторы не несут ответственности за результаты действий, предпринятых при использовании любого из методов ремонта, перечисленных на этой странице — вы выполняете эти шаги на свой страх и риск.
Метод 1 — Восстановить базу данных Центра обновления Windows
Когда хороший компьютер внезапно начинает работать странным образом, причиной могут быть обновления Windows. Чтобы исправить это, пользователи могут запустить Восстановление системы, если есть дата восстановления, сохраненная до ошибки. Вот как это делается.
Восстановление в Windows 7:
- Нажмите Пуск и введите Восстановление системы в поле поиска, затем нажмите клавишу ввода.
- Когда появится окно восстановления системы, нажимайте Далее , пока не дойдете до окна, в котором вы можете выбрать точку восстановления. Вы увидите список дат восстановления с описанием.
- Затем снова нажмите Далее и подтвердите процесс восстановления. Подождите, пока он прекратит обработку, и появится окно, в котором вы можете нажать кнопку Готово . Закройте окно и дайте компьютеру перезагрузиться.
Вы также можете восстановить свой компьютер с помощью установочного диска ОС .
- Для этого загрузитесь с компакт-диска с ОС или с носителя для восстановления.
- Следуйте инструкциям, пока не дойдете до экрана, на котором будет предложена опция Восстановить мой компьютер , нажмите и выберите Восстановление системы из списка инструментов восстановления.
- Вы можете выбрать любую точку восстановления в окне «Восстановление системы», но убедитесь, что вы восстановили дату, при которой ваш компьютер работает нормально.
- Дождитесь завершения процесса и позвольте вашему компьютеру перезагрузиться на рабочий стол.
Вы также можете загрузиться в безопасном режиме .
- Загрузите компьютер и нажмите F8. Выберите Безопасный режим с командной строкой , нажимая стрелки на клавиатуре, чтобы переместить выделение вниз к этому элементу.
- В безопасном режиме введите rstrui.exe и нажмите Enter в командной строке. Следуйте указаниям мастера восстановления и перезагрузите компьютер в обычном режиме.
Восстановление в Windows 8:
Восстановление в среде Windows
- В Windows 8 щелкните значок поиска и введите Восстановление системы.
- Продолжайте нажимать кнопку «Далее», пока не дойдете до окна, в котором можно выбрать дату восстановления.
- Подтвердите восстановление, выполнив оставшиеся шаги. После этого перезагрузите компьютер в обычном режиме.
Восстановить при загрузке
- Перезагрузите компьютер и нажмите F11, чтобы начать восстановление системы.
- Вы увидите экран «Дополнительные параметры», на котором вы найдете пункт «Восстановление системы».
- Вам будет предложено выбрать учетную запись администратора, просто выберите и войдите в свою учетную запись администратора.
- Нажимайте кнопку «Далее», пока не дойдете до экрана, на котором можно выбрать даты восстановления.
- Нажимайте кнопку «Далее», пока не дойдете до конца процесса восстановления и не увидите кнопку «Готово».
- Перезагрузите компьютер в обычном режиме.
Восстановление в Windows 10:
Внутри окна
- Запустите восстановление системы, введя его в поле поиска. Щелкните элемент, который появится в результатах поиска.
- Когда откроется окно «Восстановление системы», нажимайте «Далее», пока не получите список для выбора даты восстановления, выберите ту, которая, как вы знаете, лучше всего подходит для вас.
- Подтвердите процесс, нажав «Далее», затем «Да» и, наконец, «Готово». После закрытия окна перезагрузите компьютер.
Использование установочного носителя
- Если вы не можете загрузиться в Windows, вам лучше загрузить файл Media Creator из Microsoft. Создайте загрузочный диск с помощью DVD или флэш-диска.
- После этого перезагрузите компьютер и войдите в BIOS, чтобы изменить загрузочное устройство на DVD или флэш-диск.
- Когда вы перейдете к экрану установки, выберите «Устранение неполадок»> «Дополнительные параметры»> «Восстановление системы» и выполните процесс таким же образом.
Метод 2 — Исправить неправильную системную дату и время
Иногда Windows может работать неправильно из-за неправильной настройки времени. Чтобы установить время и дату:
В Windows 7
- Нажмите «Пуск», затем «Панель управления».
- Нажмите «Дата и время».
- В окне «Дата и время» нажмите «Изменить часовой пояс», чтобы выбрать правильный часовой пояс.
- Нажмите «Применить» и «ОК».
В Windows 8
- Откройте «Настройки», переместив указатель мыши вправо, при открытии вкладки щелкните значок шестеренки.
- Откроется новая всплывающая вкладка «Настройки», нажмите «Панель управления».
- На панели управления нажмите «Часы, язык и регион». Затем нажмите «Установить время и дату» в разделе «Дата и время».
- Когда откроется окно «Дата и время», нажмите «Изменить дату и время» и перейдите к нужной дате и времени в следующем окне. Чтобы подать заявку, просто нажмите «ОК».
В Windows 10
- Просто щелкните правой кнопкой мыши дату и время на панели задач, расположенной в правой нижней части экрана.
- Нажмите «Настроить дату и время». Откроются настройки даты и времени.
- Вы можете выбрать часовой пояс, а затем закрыть окно. Это автоматически обновит время и дату на панели задач.
Метод 3 — Проверьте отсутствие или повреждение файлов
- Запустить проверку системных файлов
- Чтобы запустить команду, откройте командную строку с повышенными привилегиями, набрав ее в окне поиска, затем щелкните правой кнопкой мыши командную строку и выберите «Запуск от имени администратора».
- Введите в командной строке sfc / scannow и дождитесь успешного завершения процесса проверки.
- Запустите Checkdisk — Chkdsk исправляет многие несоответствия с ОС. Системные ошибки также можно исправить с помощью этой утилиты. Чтобы запустить это,
- Откройте командную строку, введя ее в поле поиска, а затем, когда вы увидите результат в верхней части списка, щелкните его правой кнопкой мыши и выберите «Запуск от имени администратора».
- Ваша система может сказать, что вы не можете запустить ее в данный момент, потому что вы все еще обрабатываете данные, и спросит вас, хотите ли вы запустить ее перед следующим запуском, просто нажмите y для подтверждения, а затем выйдите с экрана и перезагрузите компьютер.
- После перезагрузки компьютера вы увидите, что checkdisk работает вне Windows, просто дайте ему закончить, пока он не даст вам отчет о том, что было найдено, исправлено или отмечено.
- Закройте окно и дайте компьютеру нормально перезагрузиться.
Другие языки:
How to fix 0x4004F00C (Error 0x4004F00C) —
Wie beheben 0x4004F00C (Fehler 0x4004F00C) —
Come fissare 0x4004F00C (Errore 0x4004F00C) —
Hoe maak je 0x4004F00C (Fout 0x4004F00C) —
Comment réparer 0x4004F00C (Erreur 0x4004F00C) —
어떻게 고치는 지 0x4004F00C (오류 0x4004F00C) —
Como corrigir o 0x4004F00C (Erro 0x4004F00C) —
Hur man åtgärdar 0x4004F00C (Fel 0x4004F00C) —
Jak naprawić 0x4004F00C (Błąd 0x4004F00C) —
Cómo arreglar 0x4004F00C (Error 0x4004F00C) —
Об авторе: Фил Харт является участником сообщества Microsoft с 2010 года. С текущим количеством баллов более 100 000 он внес более 3000 ответов на форумах Microsoft Support и создал почти 200 новых справочных статей в Technet Wiki.
Следуйте за нами:
Рекомендуемый инструмент для ремонта:
Этот инструмент восстановления может устранить такие распространенные проблемы компьютера, как синие экраны, сбои и замораживание, отсутствующие DLL-файлы, а также устранить повреждения от вредоносных программ/вирусов и многое другое путем замены поврежденных и отсутствующих системных файлов.
ШАГ 1:
Нажмите здесь, чтобы скачать и установите средство восстановления Windows.
ШАГ 2:
Нажмите на Start Scan и позвольте ему проанализировать ваше устройство.
ШАГ 3:
Нажмите на Repair All, чтобы устранить все обнаруженные проблемы.
СКАЧАТЬ СЕЙЧАС
Совместимость
Требования
1 Ghz CPU, 512 MB RAM, 40 GB HDD
Эта загрузка предлагает неограниченное бесплатное сканирование ПК с Windows. Полное восстановление системы начинается от $19,95.
ID статьи: ACX014580RU
Применяется к: Windows 10, Windows 8.1, Windows 7, Windows Vista, Windows XP, Windows 2000
Совет по увеличению скорости #17
Настройте параметры мыши:
Прокручивайте, копируйте и вставляйте и перемещайтесь быстрее, изменяя настройки мыши по умолчанию. Большую часть времени вы проводите с помощью мыши, поэтому постарайтесь максимально использовать возможности этого маленького контроллера. Повысьте продуктивность работы с помощью бесплатных мощных утилит, которые позволят вам легко настроить мышь.
Нажмите здесь, чтобы узнать о другом способе ускорения работы ПК под управлением Windows
Итак, недавно вы столкнулись со странной ошибкой при попытке использовать Microsoft Office, но вы не знаете, что это значит и можно ли ее исправить. Что ж, не стоит слишком беспокоиться, потому что у нас есть несколько вариантов, которые вы можете попробовать. Рассматриваемая ошибка может привести к появлению следующего сообщения:
КОД ОШИБКИ: 0x4004F00C
ОПИСАНИЕ ОШИБКИ. Служба лицензирования программного обеспечения сообщила, что приложение работает в течение допустимого льготного периода.
ОСТАЛОСЬ БЛАГОДАТЬ: 3 дня (4133 минуты до истечения срока)
Попробуйте наши следующие предложения, чтобы исправить ошибку активации Office 0x4004F00C:
- Используйте правильный ключ активации Office 365
- Воспользуйтесь средством активации Office
- Проверьте наличие нескольких установленных версий Office
- Взгляните на статус Microsoft Office 365
- Устранение неполадок в вашей версии Microsoft Office
- Выберите правильный часовой пояс в Windows 10
Давайте обсудим это более подробно.
1]Используйте правильный ключ активации Office 365.
Если вы сталкиваетесь с этой проблемой во многих случаях, скорее всего, вы используете нелегальную версию Microsoft Office или неправильный ключ. Либо вы это уже знали, либо не догадывались. Но в любой ситуации мы настоятельно рекомендуем вам приобрести легальную копию программного обеспечения.
Это не только отключает ошибку, но и обеспечивает защиту от потенциальных вирусов и вредоносных программ, которые могут заразить ваш компьютер с Windows 10.
Более того, убедитесь, что используемый вами тип ключа продукта предназначен для конкретной версии Office, которую вы устанавливаете. Проверьте, есть ли у вас версия для розничной продажи или версия с корпоративной лицензией.
2]Воспользуйтесь средством диагностики лицензирования Office
Тем, у кого возникают проблемы с активацией своей версии Microsoft Office 365, имеет смысл воспользоваться инструментом диагностики лицензирования Office, который можно бесплатно загрузить.
Посетите официальный сайт, загрузите его, затем установите программу на свой компьютер. Оттуда следуйте инструкциям, чтобы активировать свою версию Microsoft Office раз и навсегда.
3]Проверьте наличие нескольких установленных версий Office.
Если на вашем компьютере уже установлено несколько версий Office, активация может завершиться сбоем. Чтобы понять это, откройте Панель управления нажав клавишу Windows, затем введите Панель управления. В результатах поиска выберите «Панель управления», затем перейдите непосредственно к «Программы и компоненты».
Если вам встретилось несколько версий Office, щелкните правой кнопкой мыши те, которые вам не нужны, и выберите «Удалить».
Читайте: что произойдет, если Microsoft Office не активирован?
4]Посмотрите статус Microsoft Office 365.
Люди, которые подписываются на версию Microsoft 365, могут столкнуться с проблемами из-за возможного отсутствия продления подписки. Если вы не уверены, то лучше всего проверить, все ли движется в правильном направлении.
Чтобы выполнить работу, сначала вы должны посетить Услуги и подписки страница.
Оттуда перейдите к заголовкам «Подписки» или «Отмененные подписки». Если вы обнаружите, что у вас истек срок подписки, мы настоятельно рекомендуем вам оплатить сбор, снова открыть Microsoft Office и проверить, все ли в порядке.
5]Устранение неполадок в вашей версии Microsoft Office
Исправление установок Office не должно утомлять нервы, если в вашем распоряжении нужные инструменты. Поэтому, если вы оказались в затруднительном положении, вы можете использовать одно из этих средств устранения неполадок активации Office, чтобы узнать, что делать.
6]Выберите правильный часовой пояс в Windows 10
Знаете ли вы, что неправильный часовой пояс может привести к тому, что ошибка активации Office 0x4004F00C покажет свою уродливую голову? Что ж, если вы этого не делали раньше, то теперь знаете.
Чтобы решить эту проблему, установите Часовой пояс на «Автоматически».
Этот пост предлагает дополнительные предложения по устранению проблем и ошибок активации Office.
.
| Номер ошибки: | Ошибка 0x4004F00C | |
| Название ошибки: | Microsoft Office Error 0X4004F00C | |
| Описание ошибки: | Ошибка 0x4004F00C: Возникла ошибка в приложении Microsoft Office. Приложение будет закрыто. Приносим извинения за неудобства. | |
| Разработчик: | Microsoft Corporation | |
| Программное обеспечение: | Microsoft Office | |
| Относится к: | Windows XP, Vista, 7, 8, 10, 11 |
Фон «Microsoft Office Error 0X4004F00C»
Как правило, специалисты по ПК называют «Microsoft Office Error 0X4004F00C» как тип «ошибки времени выполнения». Когда дело доходит до Microsoft Office, инженеры программного обеспечения используют арсенал инструментов, чтобы попытаться сорвать эти ошибки как можно лучше. Хотя эти превентивные действия принимаются, иногда ошибки, такие как ошибка 0x4004F00C, будут пропущены.
Некоторые пользователи могут столкнуться с сообщением «Microsoft Office Error 0X4004F00C» при использовании Microsoft Office. Если происходит «Microsoft Office Error 0X4004F00C», разработчикам будет сообщено об этой проблеме, хотя отчеты об ошибках встроены в приложение. Затем Microsoft Corporation будет иметь знания, чтобы исследовать, как и где устранить проблему. Таким образом, в этих случаях разработчик выпустит обновление программы Microsoft Office, чтобы исправить отображаемое сообщение об ошибке (и другие сообщенные проблемы).
Что генерирует ошибку времени выполнения 0x4004F00C?
«Microsoft Office Error 0X4004F00C» чаще всего может возникать при загрузке Microsoft Office. Проанализируем некоторые из наиболее распространенных причин ошибок ошибки 0x4004F00C во время выполнения:
Ошибка 0x4004F00C Crash — Ошибка 0x4004F00C остановит компьютер от выполнения обычной программной операции. Если данный ввод недействителен или не соответствует ожидаемому формату, Microsoft Office (или OS) завершается неудачей.
Утечка памяти «Microsoft Office Error 0X4004F00C» — когда происходит утечка памяти Microsoft Office, это приведет к вялой работе операционной системы из-за нехватки системных ресурсов. Потенциальным фактором ошибки является код Microsoft Corporation, так как ошибка предотвращает завершение программы.
Ошибка 0x4004F00C Logic Error — Логическая ошибка вызывает неправильный вывод, даже если пользователь дал действительные входные данные. Обычные причины этой проблемы связаны с ошибками в обработке данных.
Как правило, такие Microsoft Corporation ошибки возникают из-за повреждённых или отсутствующих файлов Microsoft Office Error 0X4004F00C, а иногда — в результате заражения вредоносным ПО в настоящем или прошлом, что оказало влияние на Microsoft Office. Большую часть проблем, связанных с данными файлами, можно решить посредством скачивания и установки последней версии файла Microsoft Corporation. Мы также рекомендуем выполнить сканирование реестра, чтобы очистить все недействительные ссылки на Microsoft Office Error 0X4004F00C, которые могут являться причиной ошибки.
Распространенные сообщения об ошибках в Microsoft Office Error 0X4004F00C
Эти проблемы Microsoft Office, связанные с Microsoft Office Error 0X4004F00C, включают в себя:
- «Ошибка программного обеспечения Microsoft Office Error 0X4004F00C. «
- «Microsoft Office Error 0X4004F00C не является программой Win32. «
- «Возникла ошибка в приложении Microsoft Office Error 0X4004F00C. Приложение будет закрыто. Приносим извинения за неудобства.»
- «Не удается найти Microsoft Office Error 0X4004F00C»
- «Microsoft Office Error 0X4004F00C не может быть найден. «
- «Ошибка запуска программы: Microsoft Office Error 0X4004F00C.»
- «Microsoft Office Error 0X4004F00C не работает. «
- «Microsoft Office Error 0X4004F00C выйти. «
- «Неверный путь к приложению: Microsoft Office Error 0X4004F00C.»
Ошибки Microsoft Office Error 0X4004F00C EXE возникают во время установки Microsoft Office, при запуске приложений, связанных с Microsoft Office Error 0X4004F00C (Microsoft Office), во время запуска или завершения работы или во время установки ОС Windows. Важно отметить, когда возникают проблемы Microsoft Office Error 0X4004F00C, так как это помогает устранять проблемы Microsoft Office (и сообщать в Microsoft Corporation).
Источники проблем Microsoft Office Error 0X4004F00C
Проблемы Microsoft Office и Microsoft Office Error 0X4004F00C возникают из отсутствующих или поврежденных файлов, недействительных записей реестра Windows и вредоносных инфекций.
Более конкретно, данные ошибки Microsoft Office Error 0X4004F00C могут быть вызваны следующими причинами:
- Поврежденная или недопустимая запись реестра Microsoft Office Error 0X4004F00C.
- Файл Microsoft Office Error 0X4004F00C поврежден от вирусной инфекции.
- Microsoft Office Error 0X4004F00C ошибочно удален или злонамеренно программным обеспечением, не связанным с приложением Microsoft Office.
- Другая программа, конфликтующая с Microsoft Office Error 0X4004F00C или другой общей ссылкой Microsoft Office.
- Microsoft Office (Microsoft Office Error 0X4004F00C) поврежден во время загрузки или установки.
Продукт Solvusoft
Загрузка
WinThruster 2022 — Проверьте свой компьютер на наличие ошибок.
Совместима с Windows 2000, XP, Vista, 7, 8, 10 и 11
Установить необязательные продукты — WinThruster (Solvusoft) | Лицензия | Политика защиты личных сведений | Условия | Удаление
Чтобы получить доступ ко всем функциям, которые предлагает Microsoft Office, и использовать их, вам необходимо активировать копию Office. Если вы этого не сделаете, мастер активации Office будет открываться каждый раз, когда вы запускаете приложения Office.
В этом руководстве основное внимание уделяется Ошибка Microsoft Office 0x4004F00C, который гласит: «Эта копия Microsoft Office не активирована. У вас осталось три дня на активацию. (Код ошибки: 0x4004F00C) ». Давайте посмотрим, как можно избавиться от этого сообщения об ошибке.
Как исправить ошибку активации Microsoft Office 0x4004f00c
Запустите средство устранения неполадок активации Office
MS Office мог столкнуться с неожиданной ошибкой при первой попытке активировать копию. Такие проблемы могут возникать довольно часто, но вы можете использовать Microsoft Support and Recovery Assistant, чтобы исправить их.
- Перейти к Страница поддержки Microsoft и прокрутите вниз до Шаг 4. Устранение неполадок при активации Office.
- Выберите свою версию Office, а затем загрузите
Помощник по поддержке и восстановлению версия, подходящая для вашей версии Office. - Запустите исполняемый файл и установите инструмент.
- Когда вас спросят, с каким приложением у вас возникли проблемы, выберите Офис.
- Выберите либо «Я установил версию Office по подписке, но не могу ее активировать», либо «Я не могу войти в систему, чтобы активировать или использовать приложения Office».
- Следуйте инструкциям на экране, чтобы восстановить копию Office. Подождите, пока средство устранения неполадок восстановит Office, и проверьте результаты.
Ремонтный офис
Если ваши файлы Office не были установлены должным образом или были повреждены, вы сможете решить эту проблему, запустив встроенный инструмент восстановления.
- Зайдите в Панель управления, выберите Программ, перейти к Программы и характеристики, и щелкните Office.
- Затем нажмите Изменять кнопку и запустите Быстрый ремонт орудие труда.
- Проверьте, сохраняется ли проблема, и если да, запустите Онлайн-ремонт инструмент тоже.
Проверить наличие нескольких офисных копий
Если вы установили на свой компьютер несколько копий Office, не удивляйтесь, если у вас возникнут конфликты активации. Это связано с тем, что система не знает, какую установку Office следует активировать.
- Перейти к Панель управления, Выбрать Программы и характеристикии проверьте, установлено ли несколько версий Office.
- Удалите версию, которую вы не используете, и перезагрузите компьютер.
- Затем запустите Office и попробуйте активировать оставшуюся версию.
Запустите Office от имени администратора
Запуск Office с правами администратора устраняет проблемы с разрешениями, которые могут вызвать возникшую у вас ошибку активации. Тип название любого приложения Office в строке поиска Windows щелкните приложение правой кнопкой мыши и выберите Запустить от имени администратора.
Кроме того, проверьте, доступна ли для вашего компьютера более новая версия Office.
- Запустите любое приложение Office и откройте новый документ.
- Нажмите на Файл, и выберите Счет.
- Затем перейдите к информации о продукте и выберите Параметры обновления.
- Ударь Обновить сейчас кнопку, установите обновления и проверьте, исчезла ли ошибка.
Отключите VPN, брандмауэр и прокси
Если вы используете VPN, отключите программу и проверьте, можете ли вы активировать копию Office. Временно отключите брандмауэр и антивирус и попробуйте снова активировать Office.
Если вы работаете в Windows 10, введите «отключить брандмауэр»В строке поиска Windows и выберите Брандмауэр Защитника Windows. Затем нажмите на Включение и выключение брандмауэра Защитника Windows и отключите инструмент.
Чтобы отключить антивирус, перейдите в Защита от вирусов и угроз, Выбрать Управлять настройками, и выключите Защита в режиме реального времени переключать.
Если вы используете прокси-сервер, перейдите на Настройки, Выбрать Сеть и Интернети нажмите Прокси (левая панель). В новом Автоматическая настройка прокси окно, отключить Автоматически определять настройки а также Использовать установочный скрипт. Проверить результаты.
Проверьте настройки даты и времени
Закройте все приложения Office и щелкните дату правой кнопкой мыши (нижний правый угол). Выбирать Настроить дату / время. Под Текущая дата и время, включить Установить время автоматически а также Установить часовой пояс автоматически.
Удалить учетные данные Office
Некоторые пользователи решили эту проблему, удалив свои учетные данные Office из диспетчера учетных данных.
- Выйдите из приложений Office, запустите Диспетчер учетных данных и нажмите Учетные данные Windows.
- Найдите и выберите свои учетные данные Office.
- Ударь Удалять кнопка. Запустите любое приложение Office и проверьте, сохраняется ли ошибка 0x4004f00c.
Если код ошибки 0x4004f00c все еще вас беспокоит, удалите и переустановите Office.
Заключение
Чтобы исправить ошибку активации Microsoft Office 0x4004f00c, убедитесь, что вы не установили несколько копий Office на свой компьютер. Затем запустите Office с правами администратора, проверьте правильность настроек даты и времени и удалите учетные данные Office из диспетчера учетных данных. Если ошибка не исчезнет, восстановите Office и запустите средство устранения неполадок активации Office. Напишите в комментариях ниже и сообщите нам, если ошибка 0x4004f00c все еще вас беспокоит.