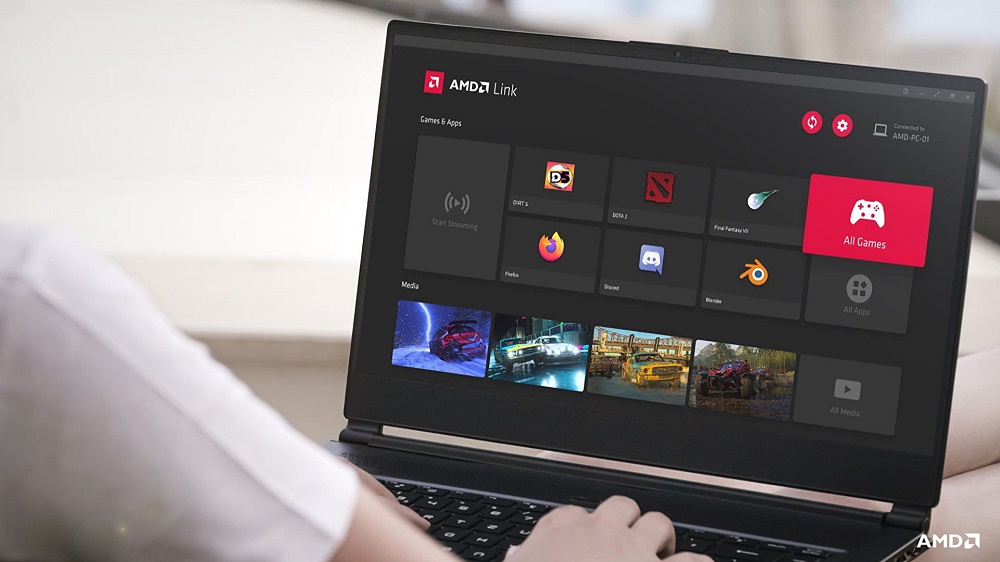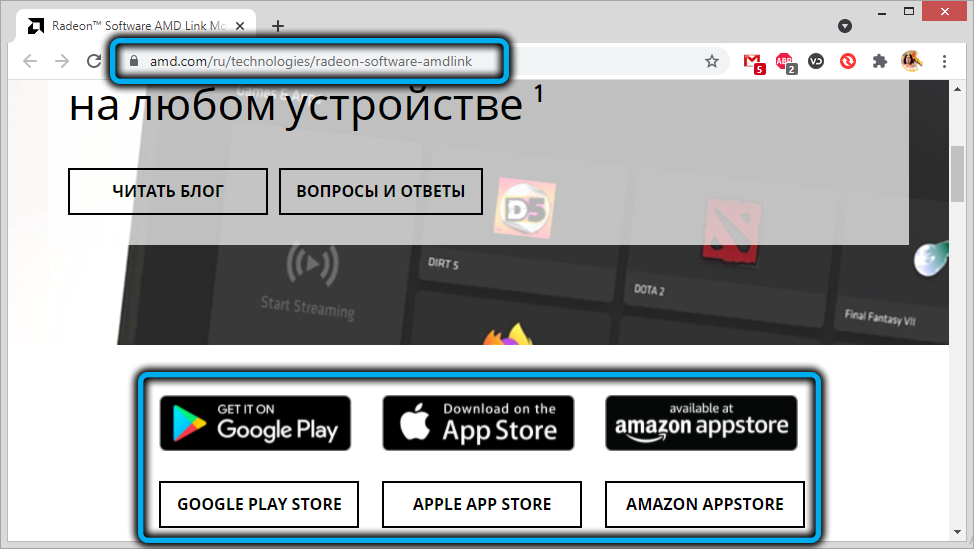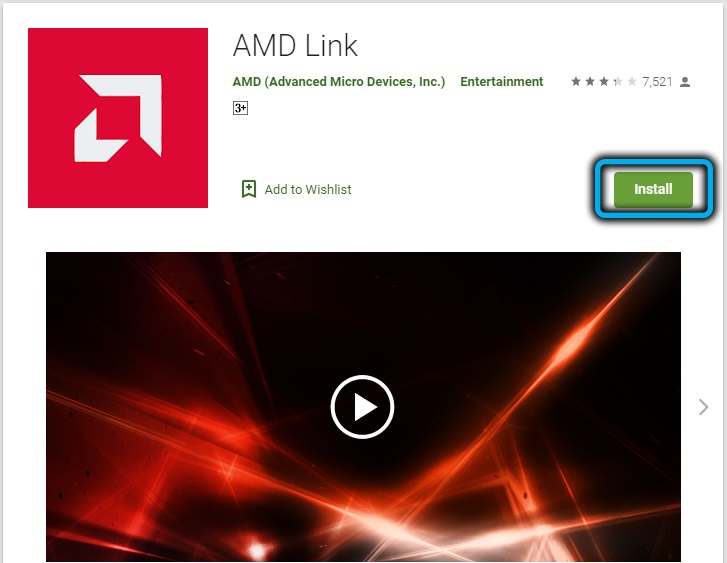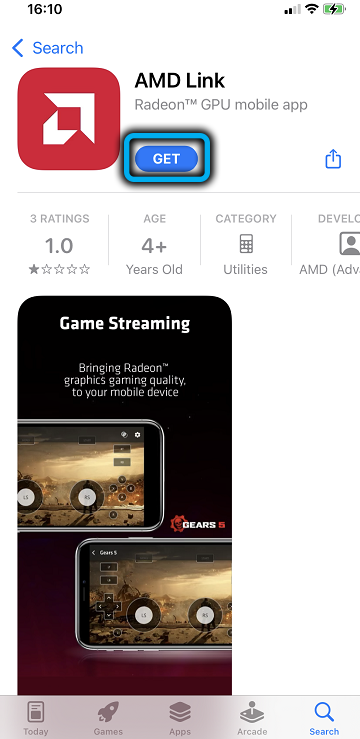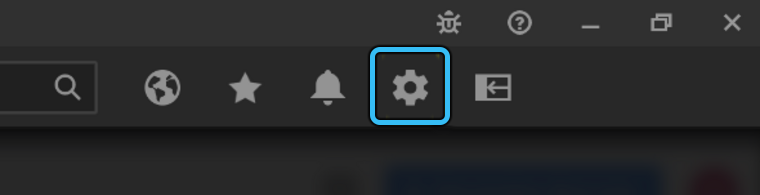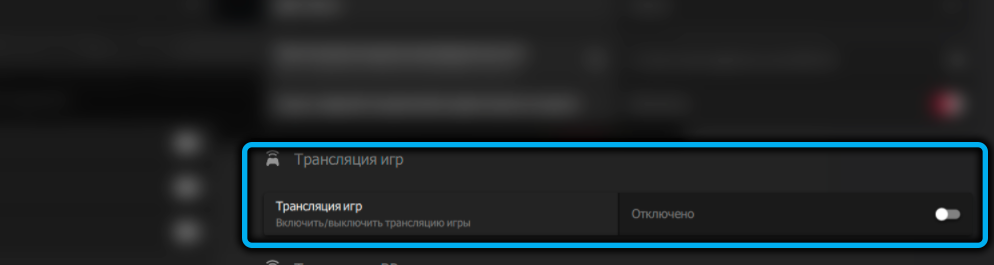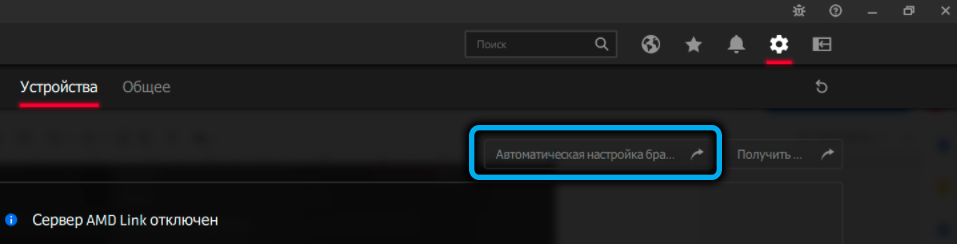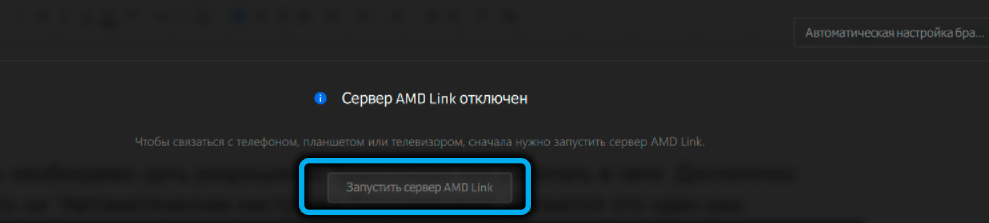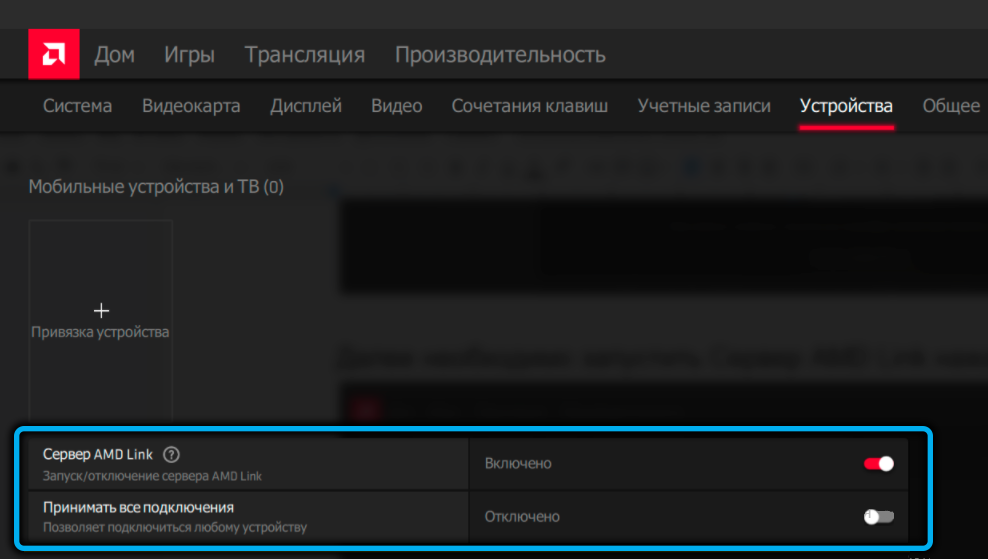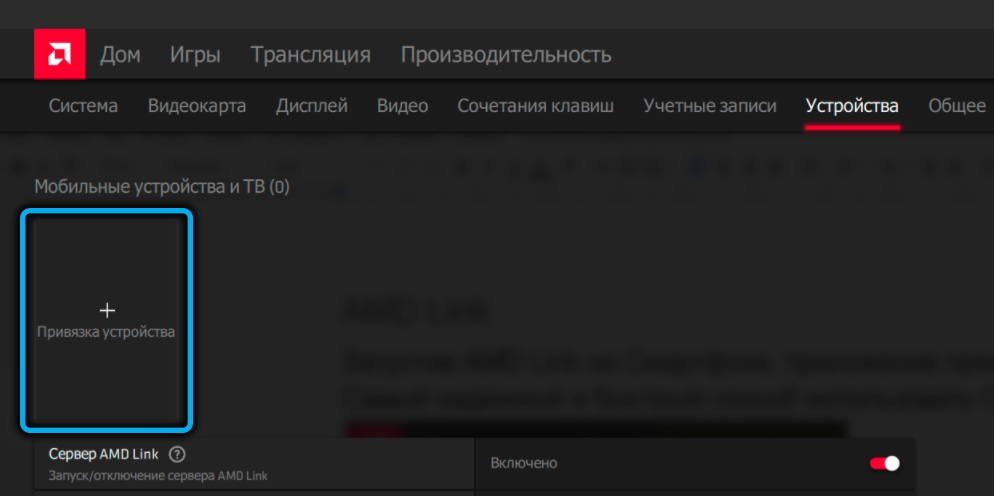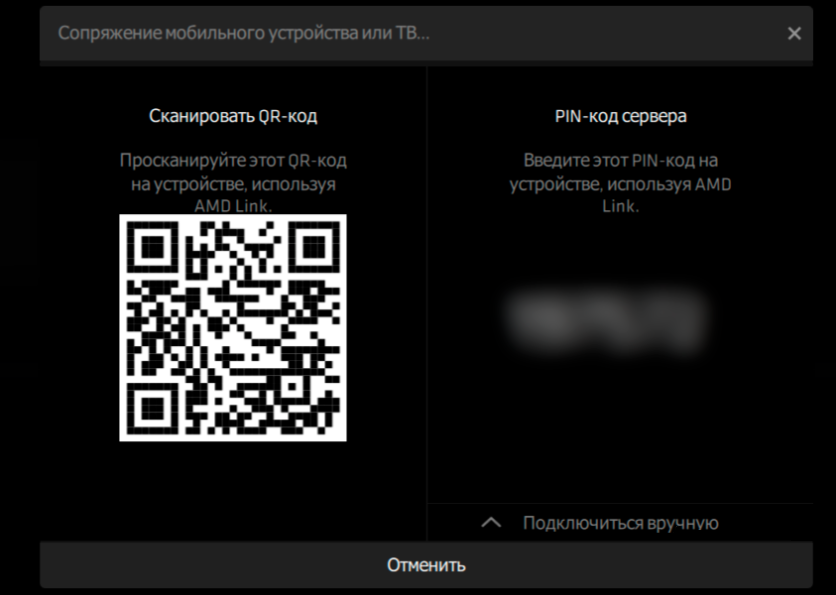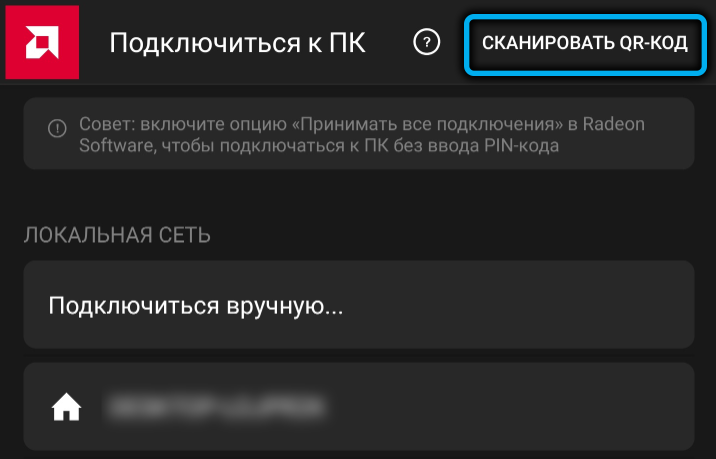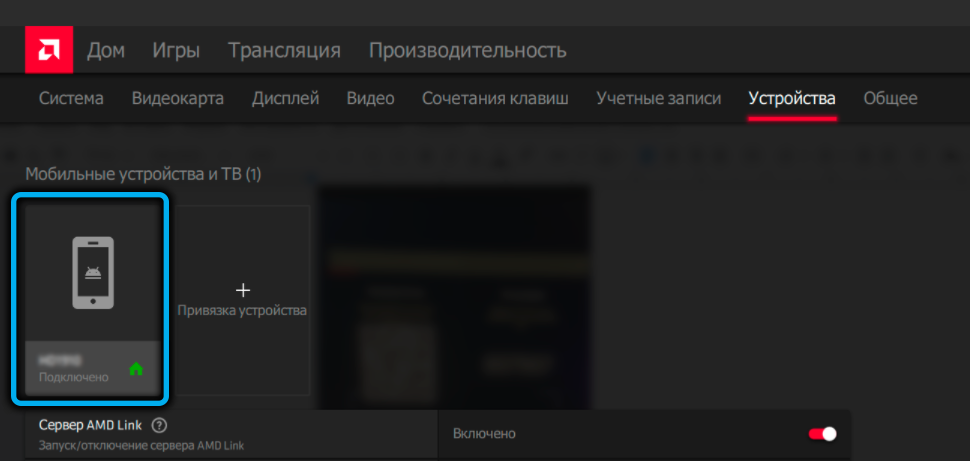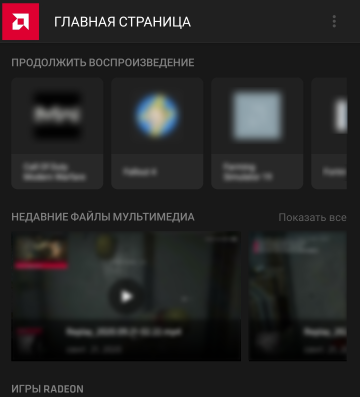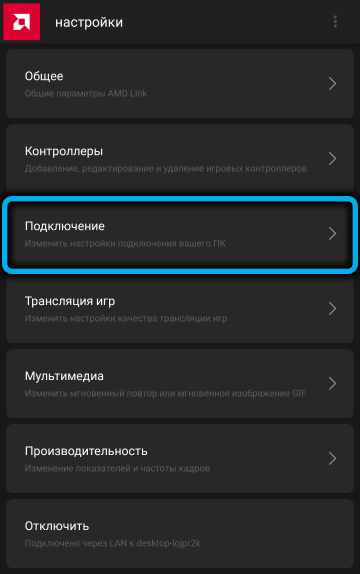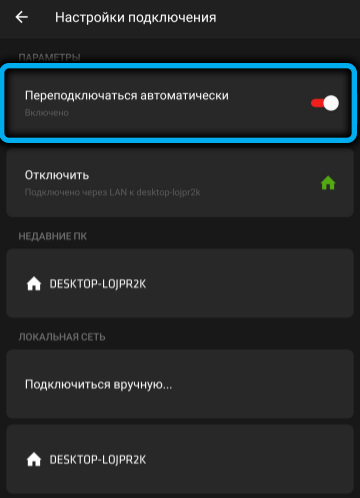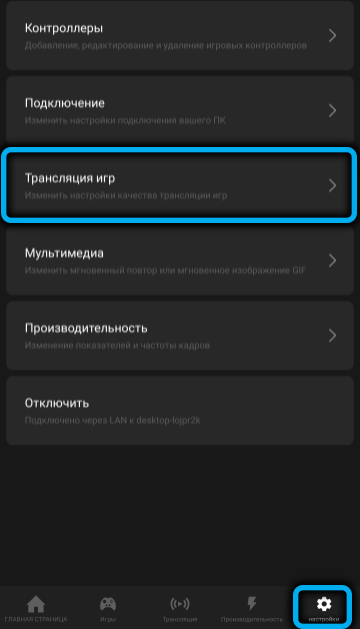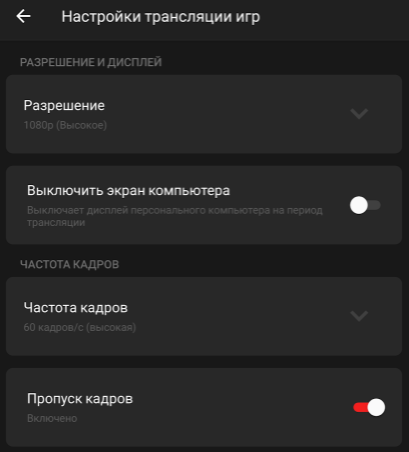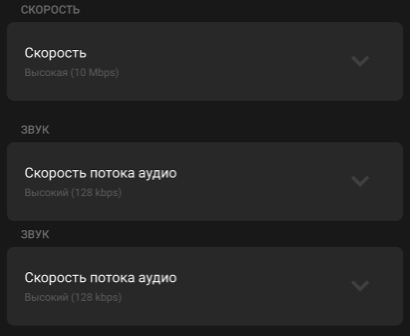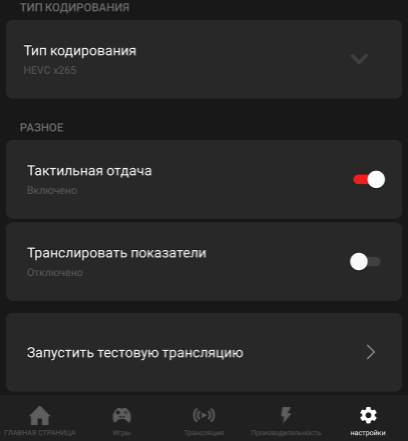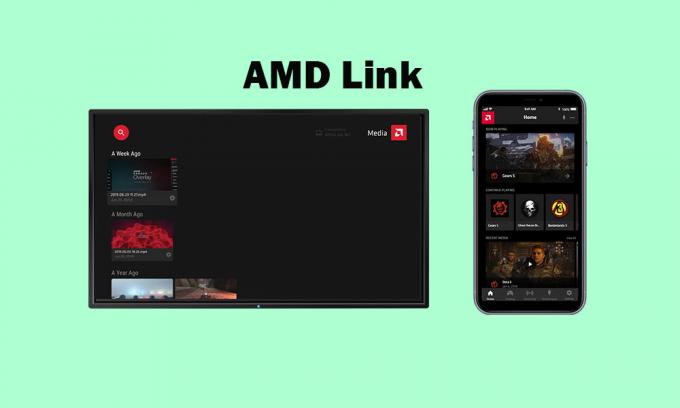Длительное время игры для ПК были намного насыщеннее качественной графикой и визуальными эффектами. Пользователям мобильных устройств приходилось довольствоваться тем, что была в состоянии обеспечить начинка их смартфонов и в силу понятных причин мобильные игры заметно уступали свои старшим собратьям — компьютерам.
С выходом программного продукта AMD Link ситуация изменилась коренным образом – теперь на носимых гаджетах можно играть в те же игры, что и на десктопных компьютерах.
И не только играть, но и делать стримы, взяв за основу видео, запущенное на ПК. Причём делать это в любой точке земного шара, было бы наличие интернета. Сегодня мы рассмотрим особенности использования этой инновационной технологии.
Что такое AMD Link
По большому счёту AMD Link – это два взаимосвязанных компонента: один устанавливается на стационарный компьютер с видеоадаптером от этого бренда, а другой представляет собой мобильное приложение. Именно последнее и позволяет осуществлять трансляцию игр и видеоконтента с ПК на смартфон, планшет и даже Smart-TV, а также делиться этим добром, то есть делать стримы.
Подключение AMD Link к компьютеру с ПО Radeon осуществляется через специальный сервер. Если он включен, вы просто запускаете приложение и ваш ПК появится в разделе Local Network. Вам останется только авторизоваться и можете работать в своё удовольствие. Как – расскажем ниже.
Системные требования
Говоря о минимальных системных требованиях, нужно помнить тот момент, который мы указали: AMD Link состоит из двух частей, для ПК и мобильного устройства. Для последних достаточно нужной версии операционной системы: Android, начиная с версии 5.0, или iPhone/iPad, начиная с iOS 10.0.
А вот требования к ПК более серьёзные:
- ОС Windows, начиная с «семёрки»;
- видеокарта AMD Radeon серии RX 400 или новее (2 или более ГБ памяти);
- драйвер для графики Adrenalin Edition 2019 (версия 21.4.1 или выше).
Если все перечисленные требования соблюдены, можно двигаться дальше.
Установка AMD Link на смартфон
Здесь всё просто. Скачиваете приложение (ссылки на Google Play, App Store и Amazon appstore имеются на официальном сайте), устанавливаете его, запускаете.
Мобильная версия AMD Link позволяет осуществлять мониторинг ПК, выполнять захват игр, пользоваться голосовыми командами, запускать потоковые игры и производить онлайн-трансляции (стримы).
При этом способ связи с компьютером будет зависеть от того, находитесь ли вы в сети Wi-Fi, к которой подключен и ПК, или это удалённый доступ через интернет.
Подключение компьютера к смартфону
Напомним, что возможность интеграции Radeon Software в панель управления Radeon возможна только для драйверов Adrenalin начиная с версии 21.4.1.
Итак, опишем, как подключить AMD Link к обоим устройствам:
- открываем настройки видеоадаптера, нажав на изображение шестерёнки на ПК;
- кликаем по вкладке «Общие»;
- в блоке «Трансляция игр» устанавливаем переключатель в положение «Включено», при этом компьютеру потребуется немного времени, чтобы установить и произвести настройку драйверов;
- теперь заходим во вкладку «Устройства», где нужно предоставить разрешение работы в сети. Делается это единожды, кликнув по строке «Автоматическая настройка брандмауэра»;
- осталось запустить сервер AMD Link, кликнув по соответствующей кнопке, после чего высветится список доступных устройств и перечень дополнительных настроек;
- теперь нужно выбрать способ идентификации. Надежнее и быстрее всего использовать сканер QR-кодов, для чего выбираем пункт «Привязка устройства»;
- появится окно с QR-кодом;
- сканируем его смартфоном с запущенным приложением AMD Link, оно само предложит подключиться к компьютеру;
- после успешного сканирования в настройках Radeon Software будет виден наш смартфон, а на смартфоне появится главный экран с доступными разделами и меню.
В принципе всё готово для дальнейшей работы. Стоит уточнить, что для качественной связи потребуется Wi-Fi 5 ГГц, 2.4 ГГц не сможет обеспечить нужного потока данных.
Как играть на смартфоне
Те игры, в которые вы играете, должны присутствовать во вкладке «Игры» панели управления Radeon Software, в подпункте «Компьютерные игры». Обычно они появляются там автоматически. Если нужная игра в списке отсутствует, её можно добавить вручную, нажав по иконке с изображением «гамбургера», расположенной в правом верхнем углу. Добавлять можно или ярлык с рабочего стола, или прямую ссылку на место расположения файла запуска.
В приложении на главном экране внизу имеется ряд кнопок, одна из которых так и называется – «Игры». Нажимаем на неё и видим список всех игр, присутствующих во вкладке «Компьютерные игры».
Выбираем нужную, кликнув по ней. Она запустится и на компьютере, и одновременно будет транслироваться на смартфон.
Улучшение качества потока
Играть на смартфоне – это удобно, поскольку нет привязки к стационарному компьютеру. Можно заниматься любимым делом, лёжа на диване или попивая чай на кухне. Но вы однозначно будете разочарованы тем, что видеопоток может передаваться с фризами, а разрешение может оказаться таковым, что тексты будут нечитабельными. Этого не избежать ввиду разных размеров экрана.
И все же с помощью настроек можно добиться заметного улучшения качества трансляции, их достаточно и в AMD Link, и на самом компьютере.
На ПК можно поиграть с разрешением и частотой кадров, чтобы добиться оптимальных показателей игрового процесса. На смартфоне, зайдя в «Настройки», нужно в первую очередь добиться стабильности подключения к ПК. Для этого кликаем по вкладке «Подключение» и активируем параметр «Переподключаться автоматически».
Остальные настройки, касающиеся качества видеопотока, находятся во вкладке «Трансляция игр». Кроме разрешения и частоты кадров, здесь имеется возможность выключить экран ПК, что позволит снизить энергопотребление и даже уменьшить нагрузку на видеокарту.
Активированный параметр «Пропуск кадров» улучшит отзывчивость, поскольку сервер не будет пытаться заново послать утерянный кадр.
Параметром «Скорость» можно регулировать скорость передачи данных и выбирать между чёткостью картинки и скоростью реагирования на ваши действия.
«Скорость передачи аудио» тоже позволяет выбирать более качественное звучание в ущерб нагрузке на сеть и наоборот.
«Тип кодирования» лучше установить в HEVC H265, если смартфон его не тянет (пустой чёрный или зелёный экран), переключитесь на устаревший кодек AVC.
«Тактильная отдача» понравится тем, кому помогает вибрация при наступлении определённых игровых событий (типа нажатия на клавиши).
«Запустить тестовую трансляцию» – параметр, который автоматически попытается определить наилучший набор параметров для трансляции.
Возможные ошибки
Большинство ошибок программы возникает на этапе подключения смартфона к ПК и во время трансляции. Приводим их описание и возможные способы устранения:
- «Превышен срок выполнения», «Время соединения истекло». Это означает, что сервер AMD, послав запрос на соединение, не дождался отклика от компьютера. Вполне возможно, что эти запросы блокируются брандмауэром или антивирусным ПО, установленным на ПК;
- «Уже существует». Попытка создать файл или папку завершилась неудачно, поскольку такой объект уже имеется. Проблема решается удалением профиля в приложении и панели RadeonSettings, после чего нужно инициировать соединение повторно;
- «Доступ запрещен». У приложения нет прав на выполнение операции. Как правило, ошибка возникает из-за заблокированных портов или RPC, обычно на уровне антивируса или брандмауэра;
- «Нет аутентификации». Означает, что проверка подлинности завершилась неудачно, то есть в настройках указаны неправильный порт, IP-адрес, PIN-код или имя хоста. Разновидностью этой ошибки является сообщение «Неправильный QR-код»;
- «Отменено», «Соединение прервано». Прерывание соединения по инициативе сервера. Причины могут быть разные – смартфон завис, находится в режиме глубокого сна, заснул или заблокирован компьютер, низкий уровень сигнала Wi-Fi;
- «Недоступно», «Служба AMD Link недоступна». Нет связи с сервером. Возможно, он отключен в настройках, или имеются проблемы на стороне сервера.
Отметим, что сервис AMD Link достаточно молодой, поэтому возможны и ошибки, и проблемы с совместимостью некоторых игр.
Но в целом технология заслуживает внимания, особенно в эру тотального стриминга.
Длительное время игры для ПК были намного насыщеннее качественной графикой и визуальными эффектами. Пользователям мобильных устройств приходилось довольствоваться тем, что была в состоянии обеспечить начинка их смартфонов и в силу понятных причин мобильные игры заметно уступали свои старшим собратьям — компьютерам.
С выходом программного продукта AMD Link ситуация изменилась коренным образом – теперь на носимых гаджетах можно играть в те же игры, что и на десктопных компьютерах.
И не только играть, но и делать стримы, взяв за основу видео, запущенное на ПК. Причём делать это в любой точке земного шара, было бы наличие интернета. Сегодня мы рассмотрим особенности использования этой инновационной технологии.
По большому счёту AMD Link – это два взаимосвязанных компонента: один устанавливается на стационарный компьютер с видеоадаптером от этого бренда, а другой представляет собой мобильное приложение. Именно последнее и позволяет осуществлять трансляцию игр и видеоконтента с ПК на смартфон, планшет и даже Smart-TV, а также делиться этим добром, то есть делать стримы.
Подключение AMD Link к компьютеру с ПО Radeon осуществляется через специальный сервер. Если он включен, вы просто запускаете приложение и ваш ПК появится в разделе Local Network. Вам останется только авторизоваться и можете работать в своё удовольствие. Как – расскажем ниже.
Системные требования
Говоря о минимальных системных требованиях, нужно помнить тот момент, который мы указали: AMD Link состоит из двух частей, для ПК и мобильного устройства. Для последних достаточно нужной версии операционной системы: Android, начиная с версии 5.0, или iPhone/iPad, начиная с iOS 10.0.
А вот требования к ПК более серьёзные:
- ОС Windows, начиная с «семёрки»;
- видеокарта AMD Radeon серии RX 400 или новее (2 или более ГБ памяти);
- драйвер для графики Adrenalin Edition 2019 (версия 21.4.1 или выше).
Если все перечисленные требования соблюдены, можно двигаться дальше.
Установка AMD Link на смартфон
Здесь всё просто. Скачиваете приложение (ссылки на Google Play, App Store и Amazon appstore имеются на официальном сайте), устанавливаете его, запускаете.
Мобильная версия AMD Link позволяет осуществлять мониторинг ПК, выполнять захват игр, пользоваться голосовыми командами, запускать потоковые игры и производить онлайн-трансляции (стримы).
При этом способ связи с компьютером будет зависеть от того, находитесь ли вы в сети Wi-Fi, к которой подключен и ПК, или это удалённый доступ через интернет.
Подключение компьютера к смартфону
Напомним, что возможность интеграции Radeon Software в панель управления Radeon возможна только для драйверов Adrenalin начиная с версии 21.4.1.
Итак, опишем, как подключить AMD Link к обоим устройствам:
- открываем настройки видеоадаптера, нажав на изображение шестерёнки на ПК;
- кликаем по вкладке «Общие»;
- в блоке «Трансляция игр» устанавливаем переключатель в положение «Включено», при этом компьютеру потребуется немного времени, чтобы установить и произвести настройку драйверов;
- теперь заходим во вкладку «Устройства», где нужно предоставить разрешение работы в сети. Делается это единожды, кликнув по строке «Автоматическая настройка брандмауэра»;
- осталось запустить сервер AMD Link, кликнув по соответствующей кнопке, после чего высветится список доступных устройств и перечень дополнительных настроек;
- теперь нужно выбрать способ идентификации. Надежнее и быстрее всего использовать сканер QR-кодов, для чего выбираем пункт «Привязка устройства»;
- появится окно с QR-кодом;
- сканируем его смартфоном с запущенным приложением AMD Link, оно само предложит подключиться к компьютеру;
- после успешного сканирования в настройках Radeon Software будет виден наш смартфон, а на смартфоне появится главный экран с доступными разделами и меню.
В принципе всё готово для дальнейшей работы. Стоит уточнить, что для качественной связи потребуется Wi-Fi 5 ГГц, 2.4 ГГц не сможет обеспечить нужного потока данных.
Как играть на смартфоне
Те игры, в которые вы играете, должны присутствовать во вкладке «Игры» панели управления Radeon Software, в подпункте «Компьютерные игры». Обычно они появляются там автоматически. Если нужная игра в списке отсутствует, её можно добавить вручную, нажав по иконке с изображением «гамбургера», расположенной в правом верхнем углу. Добавлять можно или ярлык с рабочего стола, или прямую ссылку на место расположения файла запуска.
В приложении на главном экране внизу имеется ряд кнопок, одна из которых так и называется – «Игры». Нажимаем на неё и видим список всех игр, присутствующих во вкладке «Компьютерные игры».
Выбираем нужную, кликнув по ней. Она запустится и на компьютере, и одновременно будет транслироваться на смартфон.
Улучшение качества потока
Играть на смартфоне – это удобно, поскольку нет привязки к стационарному компьютеру. Можно заниматься любимым делом, лёжа на диване или попивая чай на кухне. Но вы однозначно будете разочарованы тем, что видеопоток может передаваться с фризами, а разрешение может оказаться таковым, что тексты будут нечитабельными. Этого не избежать ввиду разных размеров экрана.
И все же с помощью настроек можно добиться заметного улучшения качества трансляции, их достаточно и в AMD Link, и на самом компьютере.
На ПК можно поиграть с разрешением и частотой кадров, чтобы добиться оптимальных показателей игрового процесса. На смартфоне, зайдя в «Настройки», нужно в первую очередь добиться стабильности подключения к ПК. Для этого кликаем по вкладке «Подключение» и активируем параметр «Переподключаться автоматически».
Остальные настройки, касающиеся качества видеопотока, находятся во вкладке «Трансляция игр». Кроме разрешения и частоты кадров, здесь имеется возможность выключить экран ПК, что позволит снизить энергопотребление и даже уменьшить нагрузку на видеокарту.
Активированный параметр «Пропуск кадров» улучшит отзывчивость, поскольку сервер не будет пытаться заново послать утерянный кадр.
Параметром «Скорость» можно регулировать скорость передачи данных и выбирать между чёткостью картинки и скоростью реагирования на ваши действия.
«Скорость передачи аудио» тоже позволяет выбирать более качественное звучание в ущерб нагрузке на сеть и наоборот.
«Тип кодирования» лучше установить в HEVC H265, если смартфон его не тянет (пустой чёрный или зелёный экран), переключитесь на устаревший кодек AVC.
«Тактильная отдача» понравится тем, кому помогает вибрация при наступлении определённых игровых событий (типа нажатия на клавиши).
«Запустить тестовую трансляцию» – параметр, который автоматически попытается определить наилучший набор параметров для трансляции.
Возможные ошибки
Большинство ошибок программы возникает на этапе подключения смартфона к ПК и во время трансляции. Приводим их описание и возможные способы устранения:
- «Превышен срок выполнения», «Время соединения истекло». Это означает, что сервер AMD, послав запрос на соединение, не дождался отклика от компьютера. Вполне возможно, что эти запросы блокируются брандмауэром или антивирусным ПО, установленным на ПК;
- «Уже существует». Попытка создать файл или папку завершилась неудачно, поскольку такой объект уже имеется. Проблема решается удалением профиля в приложении и панели RadeonSettings, после чего нужно инициировать соединение повторно;
- «Доступ запрещен». У приложения нет прав на выполнение операции. Как правило, ошибка возникает из-за заблокированных портов или RPC, обычно на уровне антивируса или брандмауэра;
- «Нет аутентификации». Означает, что проверка подлинности завершилась неудачно, то есть в настройках указаны неправильный порт, IP-адрес, PIN-код или имя хоста. Разновидностью этой ошибки является сообщение «Неправильный QR-код»;
- «Отменено», «Соединение прервано». Прерывание соединения по инициативе сервера. Причины могут быть разные – смартфон завис, находится в режиме глубокого сна, заснул или заблокирован компьютер, низкий уровень сигнала Wi-Fi;
- «Недоступно», «Служба AMD Link недоступна». Нет связи с сервером. Возможно, он отключен в настройках, или имеются проблемы на стороне сервера.
Отметим, что сервис AMD Link достаточно молодой, поэтому возможны и ошибки, и проблемы с совместимостью некоторых игр.
Но в целом технология заслуживает внимания, особенно в эру тотального стриминга.
AMD Link — потрясающее проприетарное приложение от бренда AMD, специально разработанное для того, чтобы пользователи могли отслеживать производительность ПК, получать информацию о системе, транслировать и публиковать игровые сцены прямо со своего ПК. Он также может обмениваться информацией с социальными / игровыми лентами AMD на смартфонах или планшетах. Теперь, если вы используете AMD Link и каким-то образом Контроллеры не работают то вы можете следовать этому руководству, чтобы исправить эту проблему.
Контроллеры AMD Link не работают из AMDHelp
AMD Link подключает ваш смартфон или планшет к компьютеру с Windows и его видеокарте на базе AMD, которая используется на ПК. Это приложение дает вам доступ к нескольким дополнительным функциям, таким как голосовое управление, захват игр и потоковая передача игр. Вы можете легко установить это приложение на свой телефон из Google Play Store. Между тем, у некоторых пользователей возникают проблемы с неработающими контроллерами.
Исправлено: не работают контроллеры AMD Link.
Поступает множество сообщений о том, что контроллеры не работают, и, если быть точным, это вовсе не новая проблема. Если мы посмотрим на Форум сообщества AMD, затронутые пользователи сообщают, что даже после обновления BIOS и драйверов материнской платы что-то отсутствует в диспетчере устройств с элементом AMD Link Controller Emulation. Имеет желтый восклицательный знак.
Кроме того, некоторые пользователи также получают диалоговое окно, в котором говорится «Windows не может проверить цифровую подпись драйверов, необходимых для этого устройства. В результате недавнего изменения оборудования или программного обеспечения мог быть установлен файл, который был неправильно подписан или поврежден, или это могло быть вредоносное программное обеспечение из неизвестного источника. (Код 52) » К счастью, есть обходной путь, упомянутый ниже, который должен вам помочь.
- Стоит порекомендовать откат драйвера к предыдущей версии, чтобы полностью решить проблему с неработающим контроллером в большинстве сценариев, поскольку это решение действительно работало для некоторых пользователей.
- Просто нажмите Windows + X ключи, чтобы открыть Меню быстрых ссылок.
- Затем нажмите на Диспетчер устройств > Двойной клик на Эмуляция контроллера AMD Link чтобы расширить его.
- Теперь, щелкните правой кнопкой мыши на элементе и выберите Характеристики.
- Нажать на Водитель вкладка, а затем выберите Откат драйвера чтобы понизить версию. (Если доступно)
- Если параметр «Откатить драйвер» недоступен, обязательно нажмите Обновить драйвер чтобы проверить, доступно ли обновление или нет. Иногда устаревшая версия также может вызвать несколько проблем.
Пока нет никаких дополнительных способов обхода. Похоже, что упомянутый обходной путь хорошо работает с затронутыми пользователями на данный момент.
Вот и все, ребята. Мы предполагаем, что это руководство было для вас полезным. Для дальнейших запросов вы можете оставить комментарий ниже.
Содержание
- Как подключить AMD Link
- Для чего нужен AMD Link
- Как включить, настроить, подключить AMD Link
- Как пользоваться приложением AMD Link
- Что такое AMD Link
- Системные требования
- Установка AMD Link на смартфон
- Подключение компьютера к смартфону
- Как играть на смартфоне
- Улучшение качества потока
- Возможные ошибки
Как подключить AMD Link
Встроенная технология AMD Link однозначно нужна особенно стримерам и просто любителям поиграть. Если же подключить мобильный телефон в AMD Link к компьютеру, тогда Вы получаете множество возможностей. Теперь можно с мобильного устройства осуществлять мониторинг системы. Понравилась возможность транслировать изображения и звук с компьютера на телефон.
Эта статья расскажет, как включить, настроить и подключить AMD Link. В некоторых пользователей не удаётся подключиться к компьютеру в AMD Link. Сразу же после выхода Software Adrenalin 2020 была такая проблема. Обновление мобильного приложения и драйверов видеокарты полностью исправили проблему. Нужно только подключить компьютер и телефон к одной локальной сети.
Для чего нужен AMD Link
Приложение AMD Link предлагает пользователям транслировать игры на мобильные устройства, отслеживать производительность компьютера, осуществлять потоковую трансляцию и многое другое. Через приложение можно более чем комфортно играть компьютерные игры на мобильном устройстве. Конечно же, путём трансляции их с компьютера под управление ОС Windows 10.
Минимальные требования: для запуска приложения на мобильном устройстве Вам понадобится минимум Android 5 или iOS 10 версий. Большинство графических карт AMD получили поддержку Radeon Software Adrenalin 2020 Edition. А значит и все возможности AMD Link.
Как включить, настроить, подключить AMD Link
Приложение AMD Link работает только с видеокартами от красных. С каждым обновлением оно всё больше и больше дорабатываться. Первые версии приложения были значительно проще. Сразу же стоит обновить драйвера видеокарты на Windows 10. Только после этого заходите и скачивайте актуальную версию AMD Link с Play Маркет.
На компьютере откройте Настройки Radeon, и перейдите в раздел Настройки > Устройства. Теперь нажмите Запустить сервер AMD Link, и перетяните ползунок Принимать все подключения в положение Включено.
Дополнительно не помешает включить Автоматическую настройку брандмауэра Windows. Далее, заходим в мобильное приложение и смотрим на доступные компьютеры в локальной сети. Он будет там отображаться, если телефон подключён к той же сети.
На компьютере можно нажать пункт Привязка устройства и получить QR-код для сканирования. В мобильном приложении выбираем СКАНИРОВАТЬ QR-КОД и собственно наводим камеру на дисплей. Если же сопряжение не происходит, тогда нажав Подключиться вручную… в приложении введите нужные данные.
Теперь в программе Вам доступно пять основных вкладок: Главная, Игры, Трансляция, Производительность и Настройки. Перейдите в Игры и сверху в углу нажмите кнопку Начать трансляцию. Изображение и звук будет транслироваться на мобильное устройство.
Во вкладке Производительность содержатся все данные нагрузки видеокарты и процессора. Можно выбрать шаблон управления настройкой дискретной графики AMD. Вместо Default можно установить Overclock GPU. Все шаблоны настраиваются непосредственно в ПО Radeon.
Приложение AMD Link может заменить функциональность десятка лучших программ для удалённого управления компьютером. Можно со смартфона или планшета играть в игры транслируя их с ПК. Реализовано сенсорное управление и возможность подключения контроллеров. Не всем понравится игра на экране телефона, но мониторинг будет полезный каждому.
Можно предположить, что скоро будет реализовано управление настройками во время игры через мобильное приложение. Это значительно удобней, чем переключаться между окнами и панелями задач. Всё это ждёт нас в будущем. Сейчас же нужно запомнить некоторые полезные сочетания клавиш. Например, для включения технологии AMD Radeon Anti-Lag.
Источник
Как пользоваться приложением AMD Link
Длительное время игры для ПК были намного насыщеннее качественной графикой и визуальными эффектами. Пользователям мобильных устройств приходилось довольствоваться тем, что была в состоянии обеспечить начинка их смартфонов и в силу понятных причин мобильные игры заметно уступали свои старшим собратьям — компьютерам.
С выходом программного продукта AMD Link ситуация изменилась коренным образом – теперь на носимых гаджетах можно играть в те же игры, что и на десктопных компьютерах.
И не только играть, но и делать стримы, взяв за основу видео, запущенное на ПК. Причём делать это в любой точке земного шара, было бы наличие интернета. Сегодня мы рассмотрим особенности использования этой инновационной технологии.
Что такое AMD Link
По большому счёту AMD Link – это два взаимосвязанных компонента: один устанавливается на стационарный компьютер с видеоадаптером от этого бренда, а другой представляет собой мобильное приложение. Именно последнее и позволяет осуществлять трансляцию игр и видеоконтента с ПК на смартфон, планшет и даже Smart-TV, а также делиться этим добром, то есть делать стримы.
Подключение AMD Link к компьютеру с ПО Radeon осуществляется через специальный сервер. Если он включен, вы просто запускаете приложение и ваш ПК появится в разделе Local Network. Вам останется только авторизоваться и можете работать в своё удовольствие. Как – расскажем ниже.
Системные требования
Говоря о минимальных системных требованиях, нужно помнить тот момент, который мы указали: AMD Link состоит из двух частей, для ПК и мобильного устройства. Для последних достаточно нужной версии операционной системы: Android, начиная с версии 5.0, или iPhone/iPad, начиная с iOS 10.0.
А вот требования к ПК более серьёзные:
- ОС Windows, начиная с «семёрки»;
- видеокарта AMD Radeon серии RX 400 или новее (2 или более ГБ памяти);
- драйвер для графики Adrenalin Edition 2019 (версия 21.4.1 или выше).
Если все перечисленные требования соблюдены, можно двигаться дальше.
Установка AMD Link на смартфон
Здесь всё просто. Скачиваете приложение (ссылки на Google Play, App Store и Amazon appstore имеются на официальном сайте), устанавливаете его, запускаете.
Мобильная версия AMD Link позволяет осуществлять мониторинг ПК, выполнять захват игр, пользоваться голосовыми командами, запускать потоковые игры и производить онлайн-трансляции (стримы).
При этом способ связи с компьютером будет зависеть от того, находитесь ли вы в сети Wi-Fi, к которой подключен и ПК, или это удалённый доступ через интернет.
Подключение компьютера к смартфону
Напомним, что возможность интеграции Radeon Software в панель управления Radeon возможна только для драйверов Adrenalin начиная с версии 21.4.1.
Итак, опишем, как подключить AMD Link к обоим устройствам:
- открываем настройки видеоадаптера, нажав на изображение шестерёнки на ПК;
- кликаем по вкладке «Общие»;
- в блоке «Трансляция игр» устанавливаем переключатель в положение «Включено», при этом компьютеру потребуется немного времени, чтобы установить и произвести настройку драйверов;
- теперь заходим во вкладку «Устройства», где нужно предоставить разрешение работы в сети. Делается это единожды, кликнув по строке «Автоматическая настройка брандмауэра»;
- осталось запустить сервер AMD Link, кликнув по соответствующей кнопке, после чего высветится список доступных устройств и перечень дополнительных настроек;
- теперь нужно выбрать способ идентификации. Надежнее и быстрее всего использовать сканер QR-кодов, для чего выбираем пункт «Привязка устройства»;
- появится окно с QR-кодом;
- сканируем его смартфоном с запущенным приложением AMD Link, оно само предложит подключиться к компьютеру;
- после успешного сканирования в настройках Radeon Software будет виден наш смартфон, а на смартфоне появится главный экран с доступными разделами и меню.
В принципе всё готово для дальнейшей работы. Стоит уточнить, что для качественной связи потребуется Wi-Fi 5 ГГц, 2.4 ГГц не сможет обеспечить нужного потока данных.
Как играть на смартфоне
Те игры, в которые вы играете, должны присутствовать во вкладке «Игры» панели управления Radeon Software, в подпункте «Компьютерные игры». Обычно они появляются там автоматически. Если нужная игра в списке отсутствует, её можно добавить вручную, нажав по иконке с изображением «гамбургера», расположенной в правом верхнем углу. Добавлять можно или ярлык с рабочего стола, или прямую ссылку на место расположения файла запуска.
В приложении на главном экране внизу имеется ряд кнопок, одна из которых так и называется – «Игры». Нажимаем на неё и видим список всех игр, присутствующих во вкладке «Компьютерные игры».
Выбираем нужную, кликнув по ней. Она запустится и на компьютере, и одновременно будет транслироваться на смартфон.
Улучшение качества потока
Играть на смартфоне – это удобно, поскольку нет привязки к стационарному компьютеру. Можно заниматься любимым делом, лёжа на диване или попивая чай на кухне. Но вы однозначно будете разочарованы тем, что видеопоток может передаваться с фризами, а разрешение может оказаться таковым, что тексты будут нечитабельными. Этого не избежать ввиду разных размеров экрана.
И все же с помощью настроек можно добиться заметного улучшения качества трансляции, их достаточно и в AMD Link, и на самом компьютере.
На ПК можно поиграть с разрешением и частотой кадров, чтобы добиться оптимальных показателей игрового процесса. На смартфоне, зайдя в «Настройки», нужно в первую очередь добиться стабильности подключения к ПК. Для этого кликаем по вкладке «Подключение» и активируем параметр «Переподключаться автоматически».
Остальные настройки, касающиеся качества видеопотока, находятся во вкладке «Трансляция игр». Кроме разрешения и частоты кадров, здесь имеется возможность выключить экран ПК, что позволит снизить энергопотребление и даже уменьшить нагрузку на видеокарту.
Активированный параметр «Пропуск кадров» улучшит отзывчивость, поскольку сервер не будет пытаться заново послать утерянный кадр.
Параметром «Скорость» можно регулировать скорость передачи данных и выбирать между чёткостью картинки и скоростью реагирования на ваши действия.
«Скорость передачи аудио» тоже позволяет выбирать более качественное звучание в ущерб нагрузке на сеть и наоборот.
«Тип кодирования» лучше установить в HEVC H265, если смартфон его не тянет (пустой чёрный или зелёный экран), переключитесь на устаревший кодек AVC.
«Тактильная отдача» понравится тем, кому помогает вибрация при наступлении определённых игровых событий (типа нажатия на клавиши).
«Запустить тестовую трансляцию» – параметр, который автоматически попытается определить наилучший набор параметров для трансляции.
Возможные ошибки
Большинство ошибок программы возникает на этапе подключения смартфона к ПК и во время трансляции. Приводим их описание и возможные способы устранения:
- «Превышен срок выполнения», «Время соединения истекло». Это означает, что сервер AMD, послав запрос на соединение, не дождался отклика от компьютера. Вполне возможно, что эти запросы блокируются брандмауэром или антивирусным ПО, установленным на ПК;
- «Уже существует». Попытка создать файл или папку завершилась неудачно, поскольку такой объект уже имеется. Проблема решается удалением профиля в приложении и панели RadeonSettings, после чего нужно инициировать соединение повторно;
- «Доступ запрещен». У приложения нет прав на выполнение операции. Как правило, ошибка возникает из-за заблокированных портов или RPC, обычно на уровне антивируса или брандмауэра;
- «Нет аутентификации». Означает, что проверка подлинности завершилась неудачно, то есть в настройках указаны неправильный порт, IP-адрес, PIN-код или имя хоста. Разновидностью этой ошибки является сообщение «Неправильный QR-код»;
- «Отменено», «Соединение прервано». Прерывание соединения по инициативе сервера. Причины могут быть разные – смартфон завис, находится в режиме глубокого сна, заснул или заблокирован компьютер, низкий уровень сигнала Wi-Fi;
- «Недоступно», «Служба AMD Link недоступна». Нет связи с сервером. Возможно, он отключен в настройках, или имеются проблемы на стороне сервера.
Отметим, что сервис AMD Link достаточно молодой, поэтому возможны и ошибки, и проблемы с совместимостью некоторых игр.
Но в целом технология заслуживает внимания, особенно в эру тотального стриминга.
Источник
Содержание
- AMD Chipset Drivers
- О программе
- Что нового
- Системные требования
- Полезные ссылки
- Подробное описание
- Как подключить AMD Link
- Для чего нужен AMD Link
- Как включить, настроить, подключить AMD Link
- Обновление AMD Chipset Drivers: Добавлена поддержка Windows 11
- Чипсеты AMD с поддержкой Windows 11:
- Процессоры AMD с поддержкой Windows 11:
- Загрузка и установка драйвера
AMD Chipset Drivers
О программе
Что нового
Новое в версии 3.09.01.140 (13.09.2022):
Изменения:
Известные проблемы:
Новое в версии 2.17.25.506 (02.06.2022):
Исправлены проблемы:
Известные проблемы:
Новое в версии 2.04.28.626 (Windows 7, 64-bit):
Системные требования
AMD Ryzen Chipset Drivers 2.10.13.408
AMD Ryzen Chipset Drivers 2.04.28.626
AMD Chipset Drivers 18.10.0830
Полезные ссылки
Подробное описание
Установка новейшей версии драйвера необходима для правильной работы всех компонентов компьютера, таких как контроллеры PCI Express, SATA и USB, а также для правильного управления питанием и энергосбережением.
Новейший драйвер AMD Chipset Drivers включает следующие компоненты:
Для Windows 10:
Для Windows 10/7:
Для Windows 7:
Использование последней версии драйвера чипсета сведет к минимуму проблемы с работой установленных комплектующих и всех компонентов системы, а также оградит от возможных сбоев и проблем совместимости.
Источник
Как подключить AMD Link
Встроенная технология AMD Link однозначно нужна особенно стримерам и просто любителям поиграть. Если же подключить мобильный телефон в AMD Link к компьютеру, тогда Вы получаете множество возможностей. Теперь можно с мобильного устройства осуществлять мониторинг системы. Понравилась возможность транслировать изображения и звук с компьютера на телефон.
Эта статья расскажет, как включить, настроить и подключить AMD Link. В некоторых пользователей не удаётся подключиться к компьютеру в AMD Link. Сразу же после выхода Software Adrenalin 2020 была такая проблема. Обновление мобильного приложения и драйверов видеокарты полностью исправили проблему. Нужно только подключить компьютер и телефон к одной локальной сети.
Для чего нужен AMD Link
Приложение AMD Link предлагает пользователям транслировать игры на мобильные устройства, отслеживать производительность компьютера, осуществлять потоковую трансляцию и многое другое. Через приложение можно более чем комфортно играть компьютерные игры на мобильном устройстве. Конечно же, путём трансляции их с компьютера под управление ОС Windows 10.
Минимальные требования: для запуска приложения на мобильном устройстве Вам понадобится минимум Android 5 или iOS 10 версий. Большинство графических карт AMD получили поддержку Radeon Software Adrenalin 2020 Edition. А значит и все возможности AMD Link.
Как включить, настроить, подключить AMD Link
Приложение AMD Link работает только с видеокартами от красных. С каждым обновлением оно всё больше и больше дорабатываться. Первые версии приложения были значительно проще. Сразу же стоит обновить драйвера видеокарты на Windows 10. Только после этого заходите и скачивайте актуальную версию AMD Link с Play Маркет.
На компьютере откройте Настройки Radeon, и перейдите в раздел Настройки > Устройства. Теперь нажмите Запустить сервер AMD Link, и перетяните ползунок Принимать все подключения в положение Включено.
Дополнительно не помешает включить Автоматическую настройку брандмауэра Windows. Далее, заходим в мобильное приложение и смотрим на доступные компьютеры в локальной сети. Он будет там отображаться, если телефон подключён к той же сети.
На компьютере можно нажать пункт Привязка устройства и получить QR-код для сканирования. В мобильном приложении выбираем СКАНИРОВАТЬ QR-КОД и собственно наводим камеру на дисплей. Если же сопряжение не происходит, тогда нажав Подключиться вручную… в приложении введите нужные данные.
Теперь в программе Вам доступно пять основных вкладок: Главная, Игры, Трансляция, Производительность и Настройки. Перейдите в Игры и сверху в углу нажмите кнопку Начать трансляцию. Изображение и звук будет транслироваться на мобильное устройство.
Во вкладке Производительность содержатся все данные нагрузки видеокарты и процессора. Можно выбрать шаблон управления настройкой дискретной графики AMD. Вместо Default можно установить Overclock GPU. Все шаблоны настраиваются непосредственно в ПО Radeon.
Приложение AMD Link может заменить функциональность десятка лучших программ для удалённого управления компьютером. Можно со смартфона или планшета играть в игры транслируя их с ПК. Реализовано сенсорное управление и возможность подключения контроллеров. Не всем понравится игра на экране телефона, но мониторинг будет полезный каждому.
Можно предположить, что скоро будет реализовано управление настройками во время игры через мобильное приложение. Это значительно удобней, чем переключаться между окнами и панелями задач. Всё это ждёт нас в будущем. Сейчас же нужно запомнить некоторые полезные сочетания клавиш. Например, для включения технологии AMD Radeon Anti-Lag.
Источник
Обновление AMD Chipset Drivers: Добавлена поддержка Windows 11
Компания AMD выпустила новую версию драйверов AMD Chipset Drivers 3.09.01.140 для Windows 10. В новой версии драйвера была добавлена поддержка новой операционной системы Windows 11. Также, в примечаниях к релизу, AMD указала список чипсетов и процессоров, которые получили поддержку Windows 11 в новой версии драйвера:
Чипсеты AMD с поддержкой Windows 11:
Процессоры AMD с поддержкой Windows 11:
Набор драйверов AMD Chipset Drivers предназначен для правильной работы чипсета, контроллеров и всех других компонентов материнских плат, построенных на базе логики AMD. Пользователи, которые участвуют в тестировании предварительной версии Windows 11, могут установить данную версию драйвера, чтобы решить возможные ошибки и проблемы совместимости.
Также, AMD предупреждает о некоторых известных проблемах в этой версии драйвера:
Загрузка и установка драйвера
Для драйвера AMD Chipset Drivers версии 3.09.01.140 доступен установочный файл для компьютеров и ноутбуков под управлением 64-битных операционных систем Windows 10 и Windows 11. В пакет установки входят все необходимые драйвера и компоненты для правильной работы операционной системы и программного обеспечения на компьютерах и ноутбуках, собранных на базе материнских плат с набором чипов AMD.
После установки драйвера, обязательно выполните перезагрузку системы. Если перезагрузка не начнется автоматически, то запустите ее принудительно, чтобы применить изменения в системе.
Источник
Adblock
detector
| Разработчик: | Advanced Micro Devices (США) |
| Лицензия: | Бесплатно |
| Версия: | 3.09.01.140 (Windows 10/11, 64-bit) / 2.17.25.506 (Windows 7, 64-bit) / 18.10.0830 (32-bit) |
| Обновлено: | 2022-09-13 |
| Системы: | Windows 11 / 10 / 8.1 / 8 / 7 / Vista / XP (32/64-bit) |
| Интерфейс: | русский / английский |
| Рейтинг: |  |
| Ваша оценка: |
Содержание
- Как подключить AMD Link
- Для чего нужен AMD Link
- Как включить, настроить, подключить AMD Link
- Как пользоваться приложением AMD Link
- Что такое AMD Link
- Системные требования
- Установка AMD Link на смартфон
- Подключение компьютера к смартфону
- Как играть на смартфоне
- Улучшение качества потока
- Возможные ошибки
Как подключить AMD Link
Встроенная технология AMD Link однозначно нужна особенно стримерам и просто любителям поиграть. Если же подключить мобильный телефон в AMD Link к компьютеру, тогда Вы получаете множество возможностей. Теперь можно с мобильного устройства осуществлять мониторинг системы. Понравилась возможность транслировать изображения и звук с компьютера на телефон.
Эта статья расскажет, как включить, настроить и подключить AMD Link. В некоторых пользователей не удаётся подключиться к компьютеру в AMD Link. Сразу же после выхода Software Adrenalin 2020 была такая проблема. Обновление мобильного приложения и драйверов видеокарты полностью исправили проблему. Нужно только подключить компьютер и телефон к одной локальной сети.
Для чего нужен AMD Link
Приложение AMD Link предлагает пользователям транслировать игры на мобильные устройства, отслеживать производительность компьютера, осуществлять потоковую трансляцию и многое другое. Через приложение можно более чем комфортно играть компьютерные игры на мобильном устройстве. Конечно же, путём трансляции их с компьютера под управление ОС Windows 10.
Минимальные требования: для запуска приложения на мобильном устройстве Вам понадобится минимум Android 5 или iOS 10 версий. Большинство графических карт AMD получили поддержку Radeon Software Adrenalin 2020 Edition. А значит и все возможности AMD Link.
Как включить, настроить, подключить AMD Link
Приложение AMD Link работает только с видеокартами от красных. С каждым обновлением оно всё больше и больше дорабатываться. Первые версии приложения были значительно проще. Сразу же стоит обновить драйвера видеокарты на Windows 10. Только после этого заходите и скачивайте актуальную версию AMD Link с Play Маркет.
На компьютере откройте Настройки Radeon, и перейдите в раздел Настройки > Устройства. Теперь нажмите Запустить сервер AMD Link, и перетяните ползунок Принимать все подключения в положение Включено.
Дополнительно не помешает включить Автоматическую настройку брандмауэра Windows. Далее, заходим в мобильное приложение и смотрим на доступные компьютеры в локальной сети. Он будет там отображаться, если телефон подключён к той же сети.
На компьютере можно нажать пункт Привязка устройства и получить QR-код для сканирования. В мобильном приложении выбираем СКАНИРОВАТЬ QR-КОД и собственно наводим камеру на дисплей. Если же сопряжение не происходит, тогда нажав Подключиться вручную… в приложении введите нужные данные.
Теперь в программе Вам доступно пять основных вкладок: Главная, Игры, Трансляция, Производительность и Настройки. Перейдите в Игры и сверху в углу нажмите кнопку Начать трансляцию. Изображение и звук будет транслироваться на мобильное устройство.
Во вкладке Производительность содержатся все данные нагрузки видеокарты и процессора. Можно выбрать шаблон управления настройкой дискретной графики AMD. Вместо Default можно установить Overclock GPU. Все шаблоны настраиваются непосредственно в ПО Radeon.
Приложение AMD Link может заменить функциональность десятка лучших программ для удалённого управления компьютером. Можно со смартфона или планшета играть в игры транслируя их с ПК. Реализовано сенсорное управление и возможность подключения контроллеров. Не всем понравится игра на экране телефона, но мониторинг будет полезный каждому.
Можно предположить, что скоро будет реализовано управление настройками во время игры через мобильное приложение. Это значительно удобней, чем переключаться между окнами и панелями задач. Всё это ждёт нас в будущем. Сейчас же нужно запомнить некоторые полезные сочетания клавиш. Например, для включения технологии AMD Radeon Anti-Lag.
Источник
Как пользоваться приложением AMD Link
Длительное время игры для ПК были намного насыщеннее качественной графикой и визуальными эффектами. Пользователям мобильных устройств приходилось довольствоваться тем, что была в состоянии обеспечить начинка их смартфонов и в силу понятных причин мобильные игры заметно уступали свои старшим собратьям — компьютерам.
С выходом программного продукта AMD Link ситуация изменилась коренным образом – теперь на носимых гаджетах можно играть в те же игры, что и на десктопных компьютерах.
И не только играть, но и делать стримы, взяв за основу видео, запущенное на ПК. Причём делать это в любой точке земного шара, было бы наличие интернета. Сегодня мы рассмотрим особенности использования этой инновационной технологии.
Что такое AMD Link
По большому счёту AMD Link – это два взаимосвязанных компонента: один устанавливается на стационарный компьютер с видеоадаптером от этого бренда, а другой представляет собой мобильное приложение. Именно последнее и позволяет осуществлять трансляцию игр и видеоконтента с ПК на смартфон, планшет и даже Smart-TV, а также делиться этим добром, то есть делать стримы.
Подключение AMD Link к компьютеру с ПО Radeon осуществляется через специальный сервер. Если он включен, вы просто запускаете приложение и ваш ПК появится в разделе Local Network. Вам останется только авторизоваться и можете работать в своё удовольствие. Как – расскажем ниже.
Системные требования
Говоря о минимальных системных требованиях, нужно помнить тот момент, который мы указали: AMD Link состоит из двух частей, для ПК и мобильного устройства. Для последних достаточно нужной версии операционной системы: Android, начиная с версии 5.0, или iPhone/iPad, начиная с iOS 10.0.
А вот требования к ПК более серьёзные:
- ОС Windows, начиная с «семёрки»;
- видеокарта AMD Radeon серии RX 400 или новее (2 или более ГБ памяти);
- драйвер для графики Adrenalin Edition 2019 (версия 21.4.1 или выше).
Если все перечисленные требования соблюдены, можно двигаться дальше.
Установка AMD Link на смартфон
Здесь всё просто. Скачиваете приложение (ссылки на Google Play, App Store и Amazon appstore имеются на официальном сайте), устанавливаете его, запускаете.
Мобильная версия AMD Link позволяет осуществлять мониторинг ПК, выполнять захват игр, пользоваться голосовыми командами, запускать потоковые игры и производить онлайн-трансляции (стримы).
При этом способ связи с компьютером будет зависеть от того, находитесь ли вы в сети Wi-Fi, к которой подключен и ПК, или это удалённый доступ через интернет.
Подключение компьютера к смартфону
Напомним, что возможность интеграции Radeon Software в панель управления Radeon возможна только для драйверов Adrenalin начиная с версии 21.4.1.
Итак, опишем, как подключить AMD Link к обоим устройствам:
- открываем настройки видеоадаптера, нажав на изображение шестерёнки на ПК;
- кликаем по вкладке «Общие»;
- в блоке «Трансляция игр» устанавливаем переключатель в положение «Включено», при этом компьютеру потребуется немного времени, чтобы установить и произвести настройку драйверов;
- теперь заходим во вкладку «Устройства», где нужно предоставить разрешение работы в сети. Делается это единожды, кликнув по строке «Автоматическая настройка брандмауэра»;
- осталось запустить сервер AMD Link, кликнув по соответствующей кнопке, после чего высветится список доступных устройств и перечень дополнительных настроек;
- теперь нужно выбрать способ идентификации. Надежнее и быстрее всего использовать сканер QR-кодов, для чего выбираем пункт «Привязка устройства»;
- появится окно с QR-кодом;
- сканируем его смартфоном с запущенным приложением AMD Link, оно само предложит подключиться к компьютеру;
- после успешного сканирования в настройках Radeon Software будет виден наш смартфон, а на смартфоне появится главный экран с доступными разделами и меню.
В принципе всё готово для дальнейшей работы. Стоит уточнить, что для качественной связи потребуется Wi-Fi 5 ГГц, 2.4 ГГц не сможет обеспечить нужного потока данных.
Как играть на смартфоне
Те игры, в которые вы играете, должны присутствовать во вкладке «Игры» панели управления Radeon Software, в подпункте «Компьютерные игры». Обычно они появляются там автоматически. Если нужная игра в списке отсутствует, её можно добавить вручную, нажав по иконке с изображением «гамбургера», расположенной в правом верхнем углу. Добавлять можно или ярлык с рабочего стола, или прямую ссылку на место расположения файла запуска.
В приложении на главном экране внизу имеется ряд кнопок, одна из которых так и называется – «Игры». Нажимаем на неё и видим список всех игр, присутствующих во вкладке «Компьютерные игры».
Выбираем нужную, кликнув по ней. Она запустится и на компьютере, и одновременно будет транслироваться на смартфон.
Улучшение качества потока
Играть на смартфоне – это удобно, поскольку нет привязки к стационарному компьютеру. Можно заниматься любимым делом, лёжа на диване или попивая чай на кухне. Но вы однозначно будете разочарованы тем, что видеопоток может передаваться с фризами, а разрешение может оказаться таковым, что тексты будут нечитабельными. Этого не избежать ввиду разных размеров экрана.
И все же с помощью настроек можно добиться заметного улучшения качества трансляции, их достаточно и в AMD Link, и на самом компьютере.
На ПК можно поиграть с разрешением и частотой кадров, чтобы добиться оптимальных показателей игрового процесса. На смартфоне, зайдя в «Настройки», нужно в первую очередь добиться стабильности подключения к ПК. Для этого кликаем по вкладке «Подключение» и активируем параметр «Переподключаться автоматически».
Остальные настройки, касающиеся качества видеопотока, находятся во вкладке «Трансляция игр». Кроме разрешения и частоты кадров, здесь имеется возможность выключить экран ПК, что позволит снизить энергопотребление и даже уменьшить нагрузку на видеокарту.
Активированный параметр «Пропуск кадров» улучшит отзывчивость, поскольку сервер не будет пытаться заново послать утерянный кадр.
Параметром «Скорость» можно регулировать скорость передачи данных и выбирать между чёткостью картинки и скоростью реагирования на ваши действия.
«Скорость передачи аудио» тоже позволяет выбирать более качественное звучание в ущерб нагрузке на сеть и наоборот.
«Тип кодирования» лучше установить в HEVC H265, если смартфон его не тянет (пустой чёрный или зелёный экран), переключитесь на устаревший кодек AVC.
«Тактильная отдача» понравится тем, кому помогает вибрация при наступлении определённых игровых событий (типа нажатия на клавиши).
«Запустить тестовую трансляцию» – параметр, который автоматически попытается определить наилучший набор параметров для трансляции.
Возможные ошибки
Большинство ошибок программы возникает на этапе подключения смартфона к ПК и во время трансляции. Приводим их описание и возможные способы устранения:
- «Превышен срок выполнения», «Время соединения истекло». Это означает, что сервер AMD, послав запрос на соединение, не дождался отклика от компьютера. Вполне возможно, что эти запросы блокируются брандмауэром или антивирусным ПО, установленным на ПК;
- «Уже существует». Попытка создать файл или папку завершилась неудачно, поскольку такой объект уже имеется. Проблема решается удалением профиля в приложении и панели RadeonSettings, после чего нужно инициировать соединение повторно;
- «Доступ запрещен». У приложения нет прав на выполнение операции. Как правило, ошибка возникает из-за заблокированных портов или RPC, обычно на уровне антивируса или брандмауэра;
- «Нет аутентификации». Означает, что проверка подлинности завершилась неудачно, то есть в настройках указаны неправильный порт, IP-адрес, PIN-код или имя хоста. Разновидностью этой ошибки является сообщение «Неправильный QR-код»;
- «Отменено», «Соединение прервано». Прерывание соединения по инициативе сервера. Причины могут быть разные – смартфон завис, находится в режиме глубокого сна, заснул или заблокирован компьютер, низкий уровень сигнала Wi-Fi;
- «Недоступно», «Служба AMD Link недоступна». Нет связи с сервером. Возможно, он отключен в настройках, или имеются проблемы на стороне сервера.
Отметим, что сервис AMD Link достаточно молодой, поэтому возможны и ошибки, и проблемы с совместимостью некоторых игр.
Но в целом технология заслуживает внимания, особенно в эру тотального стриминга.
Источник
Guys i had same problem,installed AMD LINK from play store but i couldn’t connect with my PC,so at last somebody answered my question what was wrong. So i discovered that networks were different,Server IP was 192.168.220.X while my network is 192.168.X.X. p.s. If Firewall will pop up just allow connection! It also could be that firewall blocked connection. So how you can change IP manually!
-
Open Radeon Settings
-
Click AMD Link
-
Add Device
-
Choose Manual Input!
You will see there Server Name,Server IP! and e.t.c. Click at Server IP and you should see a list Than you choose a network where you live in
https://s2.postimg.org/p30t5pt4p/126.jpg
After That Open App on you phone
-
Click Add PC
-
Choose Manual Input (begin)
-
At last Section you will see This
https://s2.postimg.org/4wxb6txh5/Screenshot_20171212-223552.png
You will copy information From Radeon Settings And That’s it! Hope it will help
AMD Link — это полезное приложение, которое позволяет пользователям контролировать производительность ПК и системы, включая информацию о системе, транслировать онлайн и публиковать игровые видео с ПК. Он довольно эффективно использует социальные или игровые каналы AMD на смартфонах или планшетах. Короче говоря, это одно из наложенных приложений или инструментов для ПК / ноутбука с Windows, которое работает аналогично Discord, Game Bar или Steam. Но недавно пользователи столкнулись с проблемой AMD Link Streaming. Ознакомьтесь с инструкциями по устранению этой проблемы.
Если вы не знаете, как настроить AMD Link, просто сначала установите AMD Link на свой смартфон или планшет. Затем обновитесь до Radeon Software 2019 или более поздней версии. Затем вкладка AMD Link будет видна в нижней части меню настроек AMD Radeon. Наконец, включите AMD Link Server для подключения вашего устройства к настройкам Radeon. По словам пользователя, всякий раз, когда пытается передать поток с компьютера на телефон или телевизор, экран становится зеленым.
Кроме того, игра останавливается через несколько секунд после запуска без сообщения об ошибке. Самая заметная часть — это то, что экран всегда остается зеленым и говорит о подключении 0,0 Мбит / с. Раньше Nvidia GameStream работала достаточно плавно и без проблем. Итак, если вы столкнулись с этой проблемой, ознакомьтесь с руководство по устранению неполадок ниже.
Оглавление
-
1 Действия по устранению проблемы потоковой передачи AMD Link
- 1.1 1. Отключить службу VPN
- 1.2 2. Проверьте скорость вашего интернета
- 1.3 3. Сбросьте настройки вашего Wi-Fi роутера
- 1.4 4. Отключить Steam Overlay
- 1.5 5. Отключить Nvidia Overlay (GeForce Experience)
- 1.6 6. Отключить наложение Discord
- 1.7 7. Отключить AMD Overlay
- 1.8 8. Отключить игровую панель в Windows
Действия по устранению проблемы потоковой передачи AMD Link
Прежде всего, обязательно отключите все другие оверлейные приложения на своем ПК / ноутбуке с Windows, а затем проверьте, устранена ли конкретная проблема или нет. Теперь, если в случае, упомянутый шаг не работает для вас, вы можете попробовать переустановить программное обеспечение AMD Radeon и графические драйверы на вашем компьютере. После этого вы можете следовать приведенным ниже методам один за другим, чтобы решить проблему.
1. Отключить службу VPN
Если в этом случае вы используете какой-либо VPN или прокси-сервер на своем компьютере, убедитесь, что отключение службы VPN может полностью решить эту проблему AMD Link Streaming. Какое бы приложение или инструмент вы ни использовали, просто откройте его и выключите службу VPN или отключите ее.
Кроме того, вы также можете полностью удалить приложение или инструмент VPN на своем компьютере, чтобы решить проблему Link Streaming.
2. Проверьте скорость вашего интернета
Проверка скорости вашего интернета — одна из самых простых задач. Просто зайдите в веб-браузер и найдите fast.com или speedtest.net и проверьте скорость интернета (загрузка / выгрузка) в течение нескольких секунд. Если вы считаете, что результат измерения скорости неправильный или неудовлетворительный, вы можете повторно проверить скорость, и результатом будет среднее представление о том, в каком состоянии. Имейте в виду, что плотное планирование или тяжелые фоновые задачи также могут снизить скорость выполнения. Однако это вполне естественно.
3. Сбросьте настройки вашего Wi-Fi роутера
Каждый Wi-Fi-маршрутизатор имеет специальную кнопку сброса или отверстие для сброса настроек Wi-Fi-маршрутизатора. Убедитесь, что роутер включен. Вы можете нажать и удерживать кнопку сброса примерно 15-30 секунд с помощью шариковой ручки или скрепки. После этого маршрутизатор включится автоматически.
В качестве альтернативы вы можете выполнить метод включения и выключения, чтобы сбросить маршрутизатор, который очистит кеш и сбой. Просто выключите роутер> подождите примерно 20-30 секунд> включите.
4. Отключить Steam Overlay
- открыто Пар в вашей Windows.
- Перейдите к Настройки > Щелкните по В игре вариант.
- Установите флажок, чтобы отключить «Включите оверлей Steam во время игры“.
- После снятия флажка нажмите в порядке.
5. Отключить Nvidia Overlay (GeForce Experience)
Как упоминалось выше, все варианты наложения предлагают множество полезных функций, но эти функции всегда работать в фоновом режиме, что потребляет много памяти и может вызывать сбои при запуске, ошибки разработки и Больше. Итак, если вы не используете эти функции, вам следует отключить наложение Nvidia GeForce Experience Overlay.
6. Отключить наложение Discord
Discord Overlay помогает заядлым игрокам использовать параметры голоса и текста Discord для общения с другими игроками во время игры. Он также позволяет запускать определенные функции, такие как чат Discord, отвечать на звонки в Discord, присоединяться к группам, настраивать игровой интерфейс и т. Д. Тем не менее, Discord Overlay может больше отвлекать, особенно в онлайн-играх или играх Battle Royale, а также может вызывать сбои, зависание при загрузке, ошибки разработчика и т. Д. Так что вы можете отключить Discord Overlay если вы им не пользуетесь.
7. Отключить AMD Overlay
- Просто щелкните правой кнопкой мыши на рабочем столе. [Вы даже можете напрямую нажимать кнопки Alt + R]
- Выбрать Настройки AMD Radeon.
- Нажми на Предпочтения вариант.
- Выключить Внутриигровой оверлей переключить.
- Это оно. Теперь просто перезагрузите компьютер и запустите оверлей AMD Link Streaming, чтобы проверить наличие проблемы.
8. Отключить игровую панель в Windows
Xbox Game Bar от Microsoft — это функция, которая помогает профессиональным или хардкорным играм записывать видеоматериалы, трансляции, делать снимки экрана и многое другое. Как и другие оверлейные программы, игровая панель также может вызывать проблемы с AMD Link Streaming и т. Д. Итак, давайте посмотрим на следующие шаги, чтобы отключить его.
- Нажми на Начало значок меню.
- Затем нажмите на Настройки меню (значок шестеренки).
- Выбрать Игры > Выключите Записывайте игровые клипы, скриншоты и трансляции с помощью игровой панели переключить.
- Теперь нажмите на Захватывает категория на левой панели.
- Убедитесь, что Фоновая запись опция выключена.
- Теперь попробуйте запустить оверлей AMD Link, чтобы проверить, устранена ли проблема.
Вот и все, ребята. Мы надеемся, что это руководство было для вас полезным. Если у вас есть какие-либо вопросы, вы можете оставить комментарий ниже.
Источник: Reddit
Субодх любит писать контент, будь то технический или иной. Проработав год в техническом блоге, он увлекается этим. Он любит играть в игры и слушать музыку. Помимо ведения блога, он увлекается сборками игровых ПК и утечками информации о смартфонах.