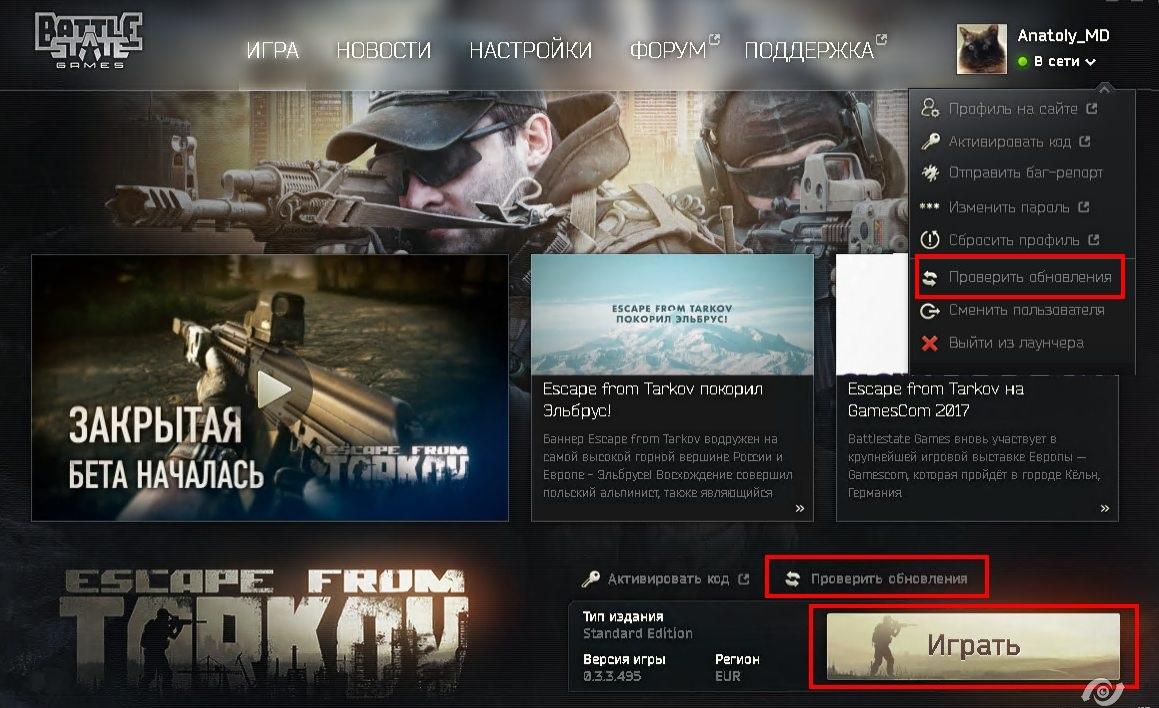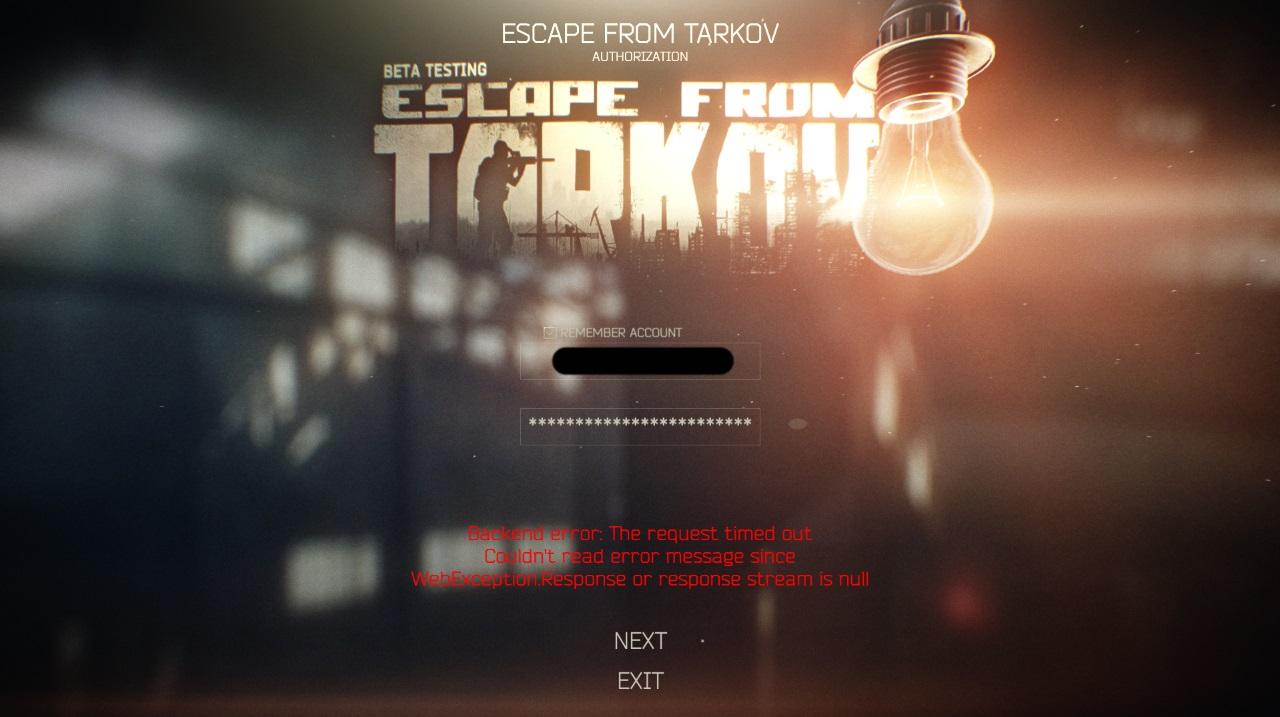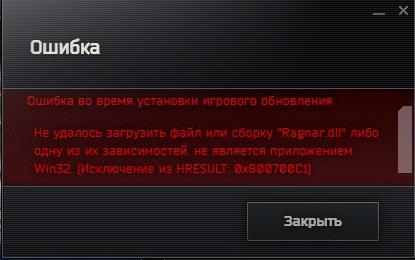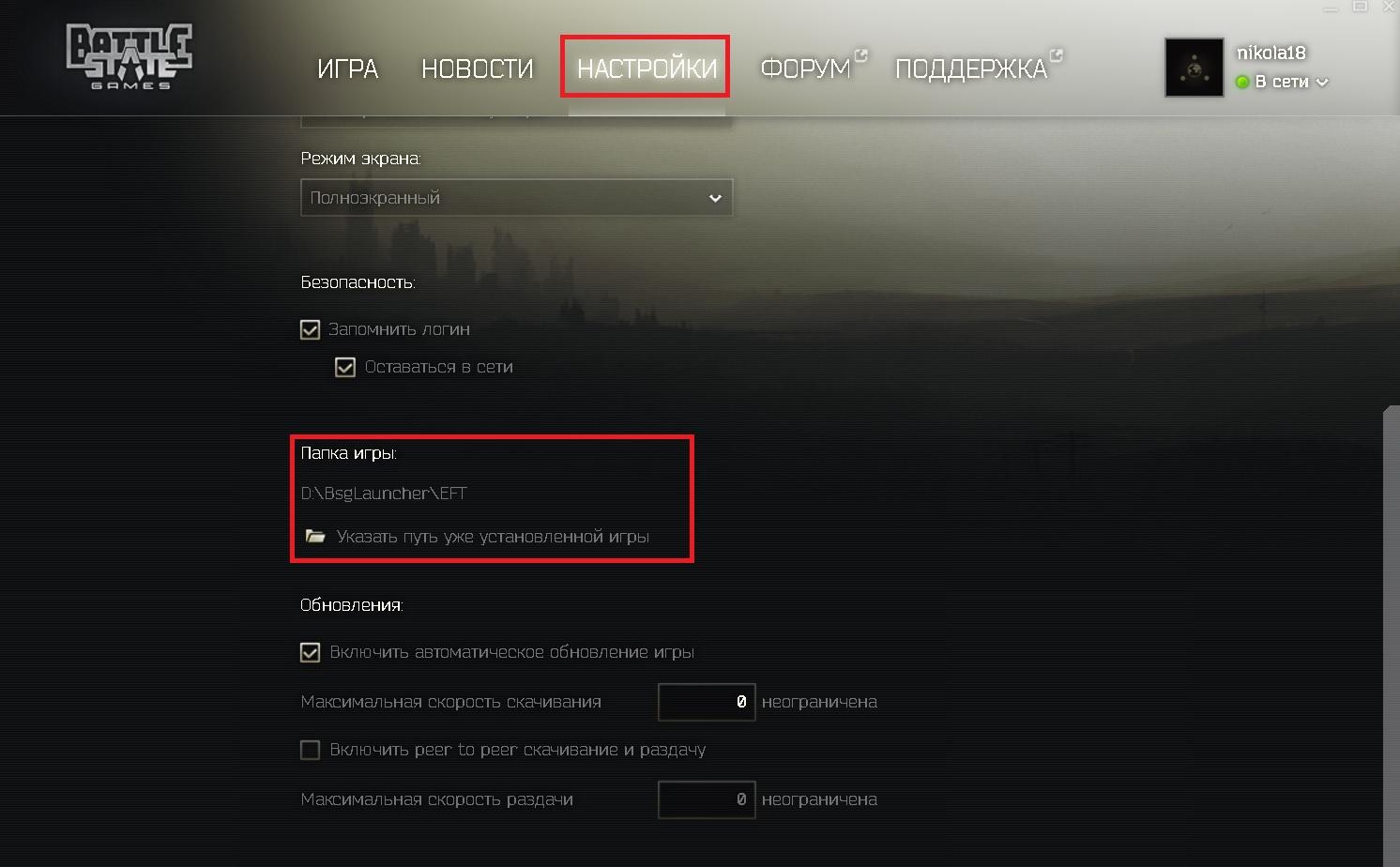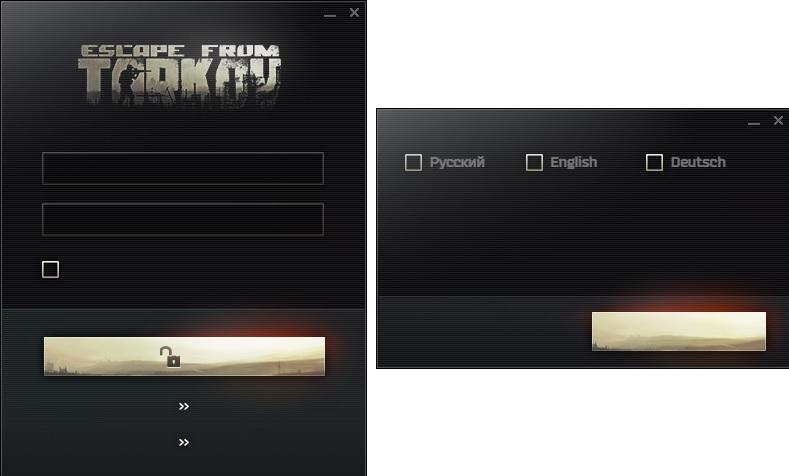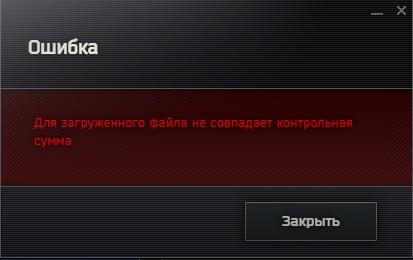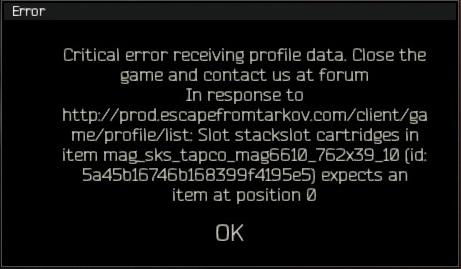Escape from Tarkov uses Battleye anti-cheat, which protects the game starting from the moment of its launch. The anti-cheat is launched before the start of the game and prevents the game from starting if it detects certain characteristics of prohibited software usage: changes in the game or critical system files, running virtual machines, etc. The anti-cheat works simultaneously during the game by detecting third-party programs running on the player’s PC that are interfering with the game.
In case of detection of any problems during its work the anti-cheat can show informational messages. The most common messages and recommendations for fixing the problem are described below.
Anti-Cheat message: «Failed to initialize BattlEye Service: Driver Load Error (numeric code)»
The numeric code in the message can vary.
An anti-cheat initialization error has occurred due to damaged game files, outdated version of the anti-cheat files or due to blocking the start of the anti-cheat by third-party software.
To solve this problem:
1. Set all available permissions for the current user for the folders with the game and the launcher (folder properties, tab «Security»).
2. Temporarily turn off all antivirus and security software such as Windows Defender, or add the launcher and the game to the white list (exclusion list) of these programs.
3. Manually update the anti-cheat:
— From the folder with the game, run uninstall anti-cheat BattlEyeUninstall_BattlEye
The path and name of the game folder may be different from that shown in the example.
— Find the folder «C:Program Files (x86)Common FilesBattlEye» and delete it along with the files.
— To install the anti-cheat from the game folder, run the file BattlEyeInstall_BattlEye
The path and name of the game folder may be different from that shown in the example.
4. This problem may be caused by a third-party application interfering with the anti-cheat. Try to run your OS in «clean» mode, following this instruction from Microsoft
5. Check the integrity of the system files. To do this, open the command line cmd on your PC as administrator: click Start, type cmd and select Run as administrator.
In the window that opens, run the command:
sfc /scannow
Wait for this program to finish and for errors, if any, to be corrected.
Description of the sfc utility on the Microsoft website
Anti-Cheat message: “Note: File blocks can be ignored if they don’t cause problems with the game.”
When running the game, the files specified in the message were blocked from being downloaded. Files that have vulnerabilities and are used to bypass game protection are blocked — even the names of OS system files or files of the game itself may be specified, if they have been changed or modified. In the example in the screenshot you can see that the file opengl32.dll is blocked from loading, while the game does not use it — a clear sign of third-party software interference.
If you are not experiencing problems in the game, you can ignore this message. But if you are having trouble starting the game, update, disable or remove the software whose files are triggering the anti-cheat.
If the message indicates system OS files, check their integrity. To do this, open the cmd command line on your PC as the administrator: click the Start button, type cmd and select Run as administrator.
In the window that will open, run the command:
sfc /scannow
Wait until this program finishes and corrects errors, if any.
Description of the sfc tool on the Microsoft website
Anti-Cheat message: “Windows Kernel modification detected. Please repair or reinstall your system.”
Modification of OS kernel files was detected.
Perform integrity check of the system files. To do this, open the cmd command line on your PC as administrator: click the Start button, type cmd and select Run as administrator.
In the window that will open, run the command: sfc /scannow
Wait until this program finishes and corrects errors, if any.
Description of the sfc tool on the Microsoft website
Anti-Cheat message: “Failed to initialize BattlEye Service: Windows Test-Signing Mode not supported.”
The use of Windows test mode is not supported and you will need to disable it. To do this, open a cmd command line on your PC as an administrator and run the command there:
bcdedit -set TESTSIGNING OFF
Then reboot your PC.
Anti-Cheat message: “Failed to initialize BattlEye Service: Kernel Debugging enabled.”
Your PC has the OS kernel debug mode enabled. To start the game you need to disable debug mode. Open the command line cmd in your PC as an administrator and run the command there:
bcdedit /DEBUG OFF
Then reboot your PC.
This article on the Microsoft website
In game
Anti-Cheat message: Anticheat connection failed
If you lose connection to the anticheat servers during the game, you may receive a message about disconnection from the game.
Check your network connection and restart the game. Try restarting your PC.
If these recommendations did not help, please contact technical support by creating a ticket through the game launcher.
Попробуйте наш инструмент устранения неполадок
Выберите операционную систему
Выберите язык програмирования (опционально)
Многие игроки теряли соединение из-за ошибок античита и античита загрузки при запуске. Чтобы сэкономить ваше время на поиски настоящего исправления на форумах, мы собрали все возможные исправления, когда вы получаете сообщение об ошибке «Не удалось установить соединение с античитом» в Escape from Tarkov.
Попробуйте эти исправления
«Не удалось установить соединение с античитом»? Ниже вы найдете все обходные пути, которые помогли многим другим игрокам. Необязательно пробовать их все; просто идите вниз, пока не найдете тот, который вам подходит.
- Запустите игру от имени администратора
- Отключите ненужные приложения
- Проверьте файлы игры
- Обновите лаунчер вручную
- Переустановите Battle Eye
- Обновите все драйверы вашего устройства
- Перезагрузите роутер / модем
- Используйте VPN
Исправление 1. Запустите игру от имени администратора
Многие игроки будут постоянно запускать исполняемый файл вашей игры от имени администратора, чтобы исправить некоторые досадные проблемы. Отсутствие разрешений может вызвать ошибку «Ошибка подключения античита» в плеерах Escape from Tarkov. Вот как это сделать:
1) Зайдите в папку, в которую вы установили игру.
Папка установки по умолчанию: C: / Battlestate Games / EFT (live)
2) Щелкните правой кнопкой мыши Побег из Таркова приложение и выберите Характеристики .
3) Перейдите в Совместимость вкладка и установите флажок Запустите эту программу от имени администратора проверено.

4) Щелкните хорошо .
5) Теперь попробуйте снова запустить игру, чтобы проверить, исчезло ли сообщение об ошибке.
Если вы уже запускаете эту игру как администратор, вы можете снять этот флажок. Многие другие игроки находят
Fix 2. Отключить ненужные приложения
Другой простой способ устранения неполадок — убедиться в отсутствии помех со стороны других приложений, особенно антивирусного программного обеспечения и приложений с функциями наложения, таких как Discord. Вот как:
1) Нажмите Ctrl + Shift + Esc , чтобы открыть диспетчер задач и завершить все несвязанные процессы.
2) Некоторые антивирусные программы будут продолжать работать после отключения. Вы можете добавить свою игру в список исключений или временно удалить ее.
3) Разрешить запуск Escape from Tarkov через брандмауэр Защитника Windows.
Если вы хотите закрыть все другие программы, не связанные с Windows, вам может потребоваться выполнить чистую загрузку. Следуйте инструкциям в этом руководстве.
4) Теперь вы можете попробовать запустить игру еще раз, чтобы проверить, в чем проблема.
Исправление 3. Проверьте файлы игры
Это обходной путь, который необходимо попробовать в случае повреждения файлов игры, что может привести к появлению сообщения об ошибке «Не удалось установить соединение античита». Чтобы проверить файлы, выполните следующие действия:
1) Откройте программу запуска игры.
2) Под именем своего профиля нажмите кнопку со стрелкой вниз и выберите Проверка целостности .

3) После завершения снова запустите игру, чтобы проверить, устранена ли проблема.
Fix 4. Обновите лаунчер вручную
Убедитесь, что ваш лаунчер обновлен до последней версии. Вы можете проверить наличие обновлений в лаунчере. Но если обновление не удалось, вы можете вручную загрузить программу запуска, вы можете посетить свой страница профиля (сначала вам нужно будет войти в систему) и нажмите Установить кнопка.
Исправление 5. Переустановите Battle Eye
Прежде чем пытаться переустановить всю игру, вы можете проверить, не вызывает ли Battle Eye ошибку «Ошибка подключения античита»:
1) Закройте игру и лаунчер.
2) Зайдите в папку, в которую вы установили игру, удалите BattleEye папка и Побег из Таркова_BE .

2) Откройте программу запуска игр Battlestate и выполните Проверка целостности .

3) Подождите, пока он снова загрузит эти файлы.
4) После завершения вернитесь в папку установки игры. Открой BattleEye папку и дважды щелкните Install_BattleEye.bat .
5) Теперь запустите игру и проверьте, решена ли проблема.
Fix 6. Обновите все драйверы вашего устройства
Если выявить точную причину затруднительно, рекомендуется обновлять все драйверы устройств, включая драйверы видеокарты и драйверы сетевого адаптера. Это также убережет вашу игру от возможных сбоев в будущем.
В основном есть два метода обновления драйверов устройств (здесь в качестве примера мы берем графический драйвер):
Вручную — Чтобы обновить драйвер видеокарты до последней версии, вам необходимо посетить веб-сайт производителя, загрузить точный драйвер, а затем установить его вручную.
- NVIDIA
- AMD
- Intel
Автоматически — Если у вас нет времени, терпения или навыков работы с компьютером для обновления драйверов вручную, вместо этого вы можете сделать это автоматически с помощью Водитель Easy . Driver Easy автоматически распознает вашу систему и найдет правильные драйверы для вашего сетевого адаптера и вашей версии Windows, а также правильно загрузит и установит их:
1) Скачать и установите Driver Easy.
2) Запустите Driver Easy и нажмите Сканировать сейчас кнопка. Затем Driver Easy просканирует ваш компьютер и обнаружит все проблемные драйверы.

3) Щелкните значок Обновлять рядом с отмеченным драйвером сетевого адаптера, чтобы автоматически загрузить правильную версию этого драйвера, а затем вы можете установить ее вручную (это можно сделать в БЕСПЛАТНОЙ версии).

Или нажмите Обновить все для автоматической загрузки и установки правильной версии всех драйверов, которые отсутствуют или устарели в вашей системе. (Для этого требуется Pro версия который идет с полная поддержка и 30-дневная гарантия возврата денег . Вам будет предложено выполнить обновление, когда вы нажмете Обновить все .)
4) После обновления драйвера перезагрузите компьютер, чтобы изменения вступили в силу.
Исправление 7. Перезагрузите роутер / модем.
‘ Соединение с античит-сервером потеряно ‘Также может быть вызвано проблемами сети. Во-первых, вам нужно убедиться, что вы выбрали сервер с наименьшим пингом. Если это не сработает, перезапустите маршрутизатор.
Просто выключите маршрутизатор на некоторое время и запустите его в обычном режиме. Теперь вы можете снова войти в систему и попробовать сыграть в нее еще раз.
Исправление 8. Используйте VPN
Если вы попробовали все вышеперечисленные обходные пути, но по-прежнему получаете сообщение об ошибке «Античитовое соединение не удалось» в Escape from Tarkov, лучшим (временным) решением является использование VPN с разумным пингом.
Использование VPN в целом плохо сказывается на пинге, поэтому важно выбрать тот, который действительно хорошо работает с вашей игрой. Здесь мы рекомендуем NordVPN (проверьте купон на скидку 80%), который также предлагает 30-дневную бесплатную пробную версию. Вы можете использовать VPN в качестве временного исправления и ждать, пока разработчики поработают над настоящим исправлением.
Решило ли одно из перечисленных выше исправлений вашу проблему? Если да, напишите нам и поделитесь своим опытом с другими игроками.
На чтение 3 мин Просмотров 343 Опубликовано 29 июля, 2022
Содержание
- Ознакомьтесь с нашим руководством о том, как исправить ошибку соединения с античитерским кодом в Escape from Tarkov.
- Как исправить ошибку «Сбой подключения к Анти-Читу» в Escape From Tarkov
- Проверьте подключение к Интернету
- Удалите все фоновые программы
- Проверить целостность файлов игры
- Отключите Антивирус & Брандмауэр Windows
- Переустановка Escape from Tarkov
Ознакомьтесь с нашим руководством о том, как исправить ошибку соединения с античитерским кодом в Escape from Tarkov.
Побег из Таркова — это сверхреалистичная ролевая онлайн-игра от первого лица от Battlestate. У некоторых игроков возникает ошибка, которая не позволяет им запускать EFT. Но есть ли исправление этой ошибки? Да, есть. Мы собрали несколько возможных способов решения этой проблемы. Итак, вот наше руководство о том, как исправить ошибку «Сбой подключения к Анти-Читу» в Escape from Tarkov.
Как исправить ошибку «Сбой подключения к Анти-Читу» в Escape From Tarkov
Вот все возможные способы исправить ошибку соединения анти-чита:
Запуск от имени администратора
В некоторых случаях отсутствие разрешений может привести к возникновению таких ошибок. Выполните следующие действия, чтобы запустить EFT от имени администратора:
- Выберите и щелкните правой кнопкой мыши файл Escape from Tarkov.exe.
- Выберите <сильный>Свойства и перейдите на вкладку Совместимость.
- Затем установите флажок Выполнять эту программу от имени администратора.
- Нажмите кнопку применить и запустите игру.
Если ошибка повторится, попробуйте наш следующий способ решения этой проблемы.
< p class=’kfzyntmcd-caption kfzyntmcd-caption-below’>
Проверьте подключение к Интернету
Нестабильное подключение к Интернету может вызвать такие ошибки.
- < ли>Поэтому убедитесь, что ваше подключение к Интернету стабильно.
- Если вы используете беспроводное подключение, мы рекомендуем использовать Ethernet или проводное подключение.
- Вы можете попробовать перезагрузить компьютер. роутера, выключив и снова включив его.
Также запишите для подключения с серверами с самым низким пингом.
Удалите все фоновые программы
- Нажмите кнопку CTRL + Shift + Esc, чтобы запустить Диспетчер задач.
- Выберите Фоновые процессы и приложения, занимающие много оперативной памяти.
- Затем выберите параметр Завершить задачу, чтобы очистить их.
Проверить целостность файлов игры
- Найдите программу запуска Battlestar Games и запустите программу.
- Выберите параметр Проверка целостности на левой панели.
- Если ваши игровые файлы повреждены, этот метод повторно загрузит необходимые игровые файлы.
Отключите Антивирус & Брандмауэр Windows
- Включенные вами антивирусные программы и брандмауэр Windows могут мешать работе некоторых приложений или программного обеспечения.
- Хотя эти программы предназначены для защиты от вредоносных программ или вирусов, временно отключите их.
- Затем запустите Escape from Tarkov, чтобы проверить, работает ли он.
Переустановка Escape from Tarkov
Если ни один из способов не сработал, рекомендуем переустановить EFT.
- Во-первых, удалите игру и установите заново.
Затем запустите Escape from Tarkov, чтобы проверить, появляется ли сообщение об ошибке по-прежнему.
Это все, что описано в том, как исправить -cheat ошибка соединения с ошибкой в Escape from Tarkov. Если вам понравилось это руководство, ознакомьтесь с другими руководствами в нашем специальном разделе для Escape from Tarkov прямо здесь, на Guideer.
Escape from Tarkov uses Battleye anti-cheat, which protects the game starting from the moment of its launch. The anti-cheat is launched before the start of the game and prevents the game from starting if it detects certain characteristics of prohibited software usage: changes in the game or critical system files, running virtual machines, etc. The anti-cheat works simultaneously during the game by detecting third-party programs running on the player’s PC that are interfering with the game.
In case of detection of any problems during its work the anti-cheat can show informational messages. The most common messages and recommendations for fixing the problem are described below.
Anti-Cheat message: «Failed to initialize BattlEye Service: Driver Load Error (numeric code)»
The numeric code in the message can vary.
An anti-cheat initialization error has occurred due to damaged game files, outdated version of the anti-cheat files or due to blocking the start of the anti-cheat by third-party software.
To solve this problem:
1. Set all available permissions for the current user for the folders with the game and the launcher (folder properties, tab «Security»).
2. Temporarily turn off all antivirus and security software such as Windows Defender, or add the launcher and the game to the white list (exclusion list) of these programs.
3. Manually update the anti-cheat:
— From the folder with the game, run uninstall anti-cheat BattlEyeUninstall_BattlEye
The path and name of the game folder may be different from that shown in the example.
— Find the folder «C:Program Files (x86)Common FilesBattlEye» and delete it along with the files.
— To install the anti-cheat from the game folder, run the file BattlEyeInstall_BattlEye
The path and name of the game folder may be different from that shown in the example.
4. This problem may be caused by a third-party application interfering with the anti-cheat. Try to run your OS in «clean» mode, following this instruction from Microsoft
5. Check the integrity of the system files. To do this, open the command line cmd on your PC as administrator: click Start, type cmd and select Run as administrator.
In the window that opens, run the command:
sfc /scannow
Wait for this program to finish and for errors, if any, to be corrected.
Description of the sfc utility on the Microsoft website
Anti-Cheat message: “Note: File blocks can be ignored if they don’t cause problems with the game.”
When running the game, the files specified in the message were blocked from being downloaded. Files that have vulnerabilities and are used to bypass game protection are blocked — even the names of OS system files or files of the game itself may be specified, if they have been changed or modified. In the example in the screenshot you can see that the file opengl32.dll is blocked from loading, while the game does not use it — a clear sign of third-party software interference.
If you are not experiencing problems in the game, you can ignore this message. But if you are having trouble starting the game, update, disable or remove the software whose files are triggering the anti-cheat.
If the message indicates system OS files, check their integrity. To do this, open the cmd command line on your PC as the administrator: click the Start button, type cmd and select Run as administrator.
In the window that will open, run the command:
sfc /scannow
Wait until this program finishes and corrects errors, if any.
Description of the sfc tool on the Microsoft website
Anti-Cheat message: “Windows Kernel modification detected. Please repair or reinstall your system.”
Modification of OS kernel files was detected.
Perform integrity check of the system files. To do this, open the cmd command line on your PC as administrator: click the Start button, type cmd and select Run as administrator.
In the window that will open, run the command: sfc /scannow
Wait until this program finishes and corrects errors, if any.
Description of the sfc tool on the Microsoft website
Anti-Cheat message: “Failed to initialize BattlEye Service: Windows Test-Signing Mode not supported.”
The use of Windows test mode is not supported and you will need to disable it. To do this, open a cmd command line on your PC as an administrator and run the command there:
bcdedit -set TESTSIGNING OFF
Then reboot your PC.
Anti-Cheat message: “Failed to initialize BattlEye Service: Kernel Debugging enabled.”
Your PC has the OS kernel debug mode enabled. To start the game you need to disable debug mode. Open the command line cmd in your PC as an administrator and run the command there:
bcdedit /DEBUG OFF
Then reboot your PC.
This article on the Microsoft website
In game
Anti-Cheat message: Anticheat connection failed
If you lose connection to the anticheat servers during the game, you may receive a message about disconnection from the game.
Check your network connection and restart the game. Try restarting your PC.
If these recommendations did not help, please contact technical support by creating a ticket through the game launcher.
Содержание
- Решено: ошибка «Не удалось установить соединение с античитом» в Escape from Tarkov
- Попробуйте эти исправления
- Исправление 1. Запустите игру от имени администратора
- Fix 2. Отключить ненужные приложения
- Исправление 3. Проверьте файлы игры
- Fix 4. Обновите лаунчер вручную
- Исправление 5. Переустановите Battle Eye
- Fix 6. Обновите все драйверы вашего устройства
- Исправление 7. Перезагрузите роутер / модем.
- Исправление 8. Используйте VPN
- Исправлено: Escape from Tarkov не удалось запустить игру.
- Решение 1. Откройте игру и программу запуска от имени администратора
- Решение 2. Откройте игру в окне без полей
- Решение 3. Очистка кеша и временных файлов
- Решение 4. Обновите системные драйверы и Windows до последней сборки
- Решение 5. Чистая загрузка системы для проверки наличия конфликта программного обеспечения
- Решение 6. Временно отключите антивирусные программы/брандмауэры
- Решение 7. Проверьте целостность файлов игры
- Решение 8. Сбросьте настройки игры/запуска по умолчанию
- Решение 9. Удалите игровые журналы
- Решение 10. Создайте новый профиль пользователя Windows
- Решение 11. Отключите разгон CPU/GPU
- Решение 12. Удалите Game/Launcher, а затем переустановите
Solved Anticheat Connection Failed Error Escape From Tarkov
Чтобы сэкономить ваше время на поиски настоящего исправления на форумах, мы собрали все возможные исправления, когда вы получаете сообщение об ошибке «Ошибка подключения античита» в Escape from Tarkov.
Многие игроки теряли соединение из-за ошибок античита и античита загрузки при запуске. Чтобы сэкономить ваше время на поиски настоящего исправления на форумах, мы собрали все возможные исправления, когда вы получаете сообщение об ошибке «Не удалось установить соединение с античитом» в Escape from Tarkov.
Попробуйте эти исправления
«Не удалось установить соединение с античитом»? Ниже вы найдете все обходные пути, которые помогли многим другим игрокам. Необязательно пробовать их все; просто идите вниз, пока не найдете тот, который вам подходит.
Исправление 1. Запустите игру от имени администратора
Многие игроки будут постоянно запускать исполняемый файл вашей игры от имени администратора, чтобы исправить некоторые досадные проблемы. Отсутствие разрешений может вызвать ошибку «Ошибка подключения античита» в плеерах Escape from Tarkov. Вот как это сделать:
1) Зайдите в папку, в которую вы установили игру.
Папка установки по умолчанию: C: / Battlestate Games / EFT (live)
2) Щелкните правой кнопкой мыши Побег из Таркова приложение и выберите Характеристики .
3) Перейдите в Совместимость вкладка и установите флажок Запустите эту программу от имени администратора проверено.
4) Щелкните хорошо .
5) Теперь попробуйте снова запустить игру, чтобы проверить, исчезло ли сообщение об ошибке.
Если вы уже запускаете эту игру как администратор, вы можете снять этот флажок. Многие другие игроки находят
Fix 2. Отключить ненужные приложения
Другой простой способ устранения неполадок — убедиться в отсутствии помех со стороны других приложений, особенно антивирусного программного обеспечения и приложений с функциями наложения, таких как Discord. Вот как:
1) Нажмите Ctrl + Shift + Esc , чтобы открыть диспетчер задач и завершить все несвязанные процессы.
2) Некоторые антивирусные программы будут продолжать работать после отключения. Вы можете добавить свою игру в список исключений или временно удалить ее.
3) Разрешить запуск Escape from Tarkov через брандмауэр Защитника Windows.
Если вы хотите закрыть все другие программы, не связанные с Windows, вам может потребоваться выполнить чистую загрузку. Следуйте инструкциям в этом руководстве.
4) Теперь вы можете попробовать запустить игру еще раз, чтобы проверить, в чем проблема.
Исправление 3. Проверьте файлы игры
Это обходной путь, который необходимо попробовать в случае повреждения файлов игры, что может привести к появлению сообщения об ошибке «Не удалось установить соединение античита». Чтобы проверить файлы, выполните следующие действия:
1) Откройте программу запуска игры.
2) Под именем своего профиля нажмите кнопку со стрелкой вниз и выберите Проверка целостности .
3) После завершения снова запустите игру, чтобы проверить, устранена ли проблема.
Fix 4. Обновите лаунчер вручную
Убедитесь, что ваш лаунчер обновлен до последней версии. Вы можете проверить наличие обновлений в лаунчере. Но если обновление не удалось, вы можете вручную загрузить программу запуска, вы можете посетить свой страница профиля (сначала вам нужно будет войти в систему) и нажмите Установить кнопка.
Исправление 5. Переустановите Battle Eye
Прежде чем пытаться переустановить всю игру, вы можете проверить, не вызывает ли Battle Eye ошибку «Ошибка подключения античита»:
1) Закройте игру и лаунчер.
2) Зайдите в папку, в которую вы установили игру, удалите BattleEye папка и Побег из Таркова_BE .
2) Откройте программу запуска игр Battlestate и выполните Проверка целостности .
3) Подождите, пока он снова загрузит эти файлы.
4) После завершения вернитесь в папку установки игры. Открой BattleEye папку и дважды щелкните Install_BattleEye.bat .
5) Теперь запустите игру и проверьте, решена ли проблема.
Fix 6. Обновите все драйверы вашего устройства
Если выявить точную причину затруднительно, рекомендуется обновлять все драйверы устройств, включая драйверы видеокарты и драйверы сетевого адаптера. Это также убережет вашу игру от возможных сбоев в будущем.
В основном есть два метода обновления драйверов устройств (здесь в качестве примера мы берем графический драйвер):
Вручную — Чтобы обновить драйвер видеокарты до последней версии, вам необходимо посетить веб-сайт производителя, загрузить точный драйвер, а затем установить его вручную.
- NVIDIA
- AMD
- Intel
Автоматически — Если у вас нет времени, терпения или навыков работы с компьютером для обновления драйверов вручную, вместо этого вы можете сделать это автоматически с помощью Водитель Easy . Driver Easy автоматически распознает вашу систему и найдет правильные драйверы для вашего сетевого адаптера и вашей версии Windows, а также правильно загрузит и установит их:
1) Скачать и установите Driver Easy.
2) Запустите Driver Easy и нажмите Сканировать сейчас кнопка. Затем Driver Easy просканирует ваш компьютер и обнаружит все проблемные драйверы.
3) Щелкните значок Обновлять рядом с отмеченным драйвером сетевого адаптера, чтобы автоматически загрузить правильную версию этого драйвера, а затем вы можете установить ее вручную (это можно сделать в БЕСПЛАТНОЙ версии).
Или нажмите Обновить все для автоматической загрузки и установки правильной версии всех драйверов, которые отсутствуют или устарели в вашей системе. (Для этого требуется Pro версия который идет с полная поддержка и 30-дневная гарантия возврата денег . Вам будет предложено выполнить обновление, когда вы нажмете Обновить все .)
4) После обновления драйвера перезагрузите компьютер, чтобы изменения вступили в силу.
Исправление 7. Перезагрузите роутер / модем.
‘ Соединение с античит-сервером потеряно ‘Также может быть вызвано проблемами сети. Во-первых, вам нужно убедиться, что вы выбрали сервер с наименьшим пингом. Если это не сработает, перезапустите маршрутизатор.
Просто выключите маршрутизатор на некоторое время и запустите его в обычном режиме. Теперь вы можете снова войти в систему и попробовать сыграть в нее еще раз.
Исправление 8. Используйте VPN
Если вы попробовали все вышеперечисленные обходные пути, но по-прежнему получаете сообщение об ошибке «Античитовое соединение не удалось» в Escape from Tarkov, лучшим (временным) решением является использование VPN с разумным пингом.
Использование VPN в целом плохо сказывается на пинге, поэтому важно выбрать тот, который действительно хорошо работает с вашей игрой. Здесь мы рекомендуем NordVPN (проверьте купон на скидку 80%), который также предлагает 30-дневную бесплатную пробную версию. Вы можете использовать VPN в качестве временного исправления и ждать, пока разработчики поработают над настоящим исправлением.
Решило ли одно из перечисленных выше исправлений вашу проблему? Если да, напишите нам и поделитесь своим опытом с другими игроками.
- Ошибки приложений
- игры
- проблема с сетью
Источник
Исправлено: Escape from Tarkov не удалось запустить игру.
Escape from Tarkov может не запуститься из-за конфликтующих приложений или устаревших системных драйверов. Отсутствие административных прав или поврежденная установка Windows также могут вызвать проблему.
Когда затронутый пользователь запускает игру, игра выскакивает, но ничего не происходит. Иногда отображается либо черный экран, либо синее вращающееся колесо (после нажатия кнопки воспроизведения). В некоторых случаях ПК зависает, и пользователям приходится принудительно перезапускать систему, чтобы избавиться от черного экрана или синего вращающегося колеса.
Прежде чем переходить к решениям по исправлению Escape from Tarkov, убедитесь, что ваш антивирус/брандмауэр приложения обновлены . Если вы являетесь участником программы предварительной оценки Windows , то выйдите из программы и попробуйте запустить игру. Более того, попробуйте использовать другой внутриигровой сервер , чтобы исключить перегрузку региональных серверов. Кроме того, если отображается кнопка установки (даже если игра установлена), выберите вариант « установить путь к существующей установке игры » (обычно расположен чуть выше кнопки установки). и укажите его в каталоге установки игры. Проверка файлов игры может занять от 10 до 15 минут, после чего игра может запуститься без каких-либо проблем.
Решение 1. Откройте игру и программу запуска от имени администратора
Чтобы обезопасить своих пользователей, Microsoft реализовала различные методы и приемы в последних версиях ОС Windows. Одна из таких вещей – реализация прав пользователей на доступ к важным системным ресурсам. Если программа запуска/игра не имеет необходимых прав для доступа к важным системным/сетевым ресурсам, игра может не запуститься. В этом случае открытие программы запуска/игры с правами администратора может решить проблему.
- Щелкните правой кнопкой мыши ярлык launcher и в показанном меню нажмите Запуск от имени администратора .
- Теперь откройте игру и проверьте, нормально ли она работает.
- Если нет, выйдите из игры и программы запуска. Снова откройте средство запуска с правами администратора.
- Затем сверните средство запуска и перейдите к месту исполняемого файла (escapefromtarkov.exe). Обычно это следующее расположение:
Решение 2. Откройте игру в окне без полей
Escape from Tarkov можно настроить для использования различных режимов отображения. Если режим отображения игры не оптимален для вашей системы, игра может не запуститься. В данных условиях запуск игры в режиме Windows без полей может решить проблему.
- Откройте средство запуска с правами администратора и перейдите к Настройки .
- Теперь щелкните раскрывающееся меню в Display и выберите Без полей .
- Затем откройте игру и проверьте, нормально ли она начала работать.
Решение 3. Очистка кеша и временных файлов
Проблема, с которой вы столкнулись, может заключаться в из-за сбоя связи, вызванного файлами кеша/временного хранения. Чтобы исключить любую подобную проблему, рекомендуется выйти из игры, очистить папку cache/temp и затем снова войти в систему.
- Откройте панель запуска и щелкните стрелку под именем пользователя.
- Затем в появившемся меню нажмите Выйти .
- Теперь закройте программу запуска. Затем щелкните правой кнопкой мыши на панели задач и в показанном меню выберите Диспетчер задач .
- Теперь Завершить процесс всех процессов, принадлежащих программе запуска и игре.
- Затем выйдите из учетной записи пользователя Windows.
- Сейчас снова войдите в учетную запись пользователя Windows.
- Затем удалите временные файлы вашей системы.
- Теперь откройте следующее место в вашем проводнике файлов:
- Затем удалить все файлы папки Battleye.
- Теперь откройте программу запуска с правами администратора и войдите в программу запуска. Разверните кнопку со стрелкой под именем пользователя и в показанном меню нажмите Очистить кеш .
- Теперь перейдите на вкладку Настройки средства запуска и выберите вариант Когда я запускаю игру , откройте раскрывающийся список и выберите Не закрывать окно запуска .
- Теперь запустите игру и проверьте, нет ли в ней ошибки..
Решение 4. Обновите системные драйверы и Windows до последней сборки
Windows и системные драйверы постоянно обновляются в соответствии с новыми технологическими разработками и известными исправлениями ошибки. Если вы используете устаревшие системные драйверы или версию Windows, игра может не запуститься. В этом случае обновление Windows и системных драйверов может решить проблему.
- Обновите системные драйверы.
- Обновите также свою Windows до последней сборки.
- Затем откройте программу запуска/игру с правами администратора и проверьте, есть ли он работает нормально.
Решение 5. Чистая загрузка системы для проверки наличия конфликта программного обеспечения
Приложения совместно используют системные/сетевые ресурсы в ОС Windows и сосуществовать. Если ресурс, необходимый для работы Escape from Tarkov, недоступен из-за стороннего приложения 3 rd , игра может не запуститься. Чтобы исключить любой такой конфликт программного обеспечения, выполните чистую загрузку вашей системы.
- Чистую загрузку вашей системы.
- Затем запустите игру и проверьте, работает ли она. работает нормально. Если да, то попробуйте найти проблемное приложение. В прошлом Nvidia GeForce Experience создавала проблему такого типа для игры.
Решение 6. Временно отключите антивирусные программы/брандмауэры
Есть не отрицать важность ваших антивирусных приложений/брандмауэров для безопасности вашего устройства и данных. Но у этих приложений есть история создания проблем с играми, особенно онлайн-играми. Чтобы исключить какие-либо проблемы со стороны этих приложений, рекомендуется временно отключить антивирус/брандмауэр.
Предупреждение : действуйте на свой страх и риск, отключая ваши антивирусные приложения/брандмауэры могут подвергнуть вашу систему таким угрозам, как вирусы, трояны и т. д.
- Временно отключите антивирус вашей системы и выключите брандмауэр вашей системы. Следите за Защитником Windows , если он берет на себя работу антивируса/брандмауэра.
- Если Защитник Windows берет на себя работу антивируса/брандмауэра, либо добавьте исключение для запуска exe и EscapeFromTarkov.exe в настройках Защитника Windows или также выключите Защитник Windows .
- Затем откройте программу запуска и игру, чтобы проверить, в игре нет ошибки.
Решение 7. Проверьте целостность файлов игры
Плохие сектора на жестком диске вашей системы или внезапное отключение питания сбои – частые причины порчи файлов игры. Если файлы игры повреждены, игра может не запуститься. Чтобы исключить подобное, рекомендуется проверить целостность файлов игры.
- Откройте панель запуска и разверните стрелку под своим именем.
- Затем нажмите « Проверка целостности » в отображаемом меню.
- Затем подождите несколько минут, пока процесс завершится (обычно это занимает от 10 до 15 минут).
- Затем откройте игру и проверьте, нет ли в ней ошибки.
Решение 8. Сбросьте настройки игры/запуска по умолчанию
Каждый игрок настраивает различные настройки игры в соответствии со своими требованиями. Если вы неправильно настроили важный параметр Escape from Tarkov, игра может не запуститься. В этом случае сброс настроек игры на значения по умолчанию может решить проблему.
- Закройте игру/программу запуска и завершите все связанные процессы через диспетчер задач.
- Теперь нажмите клавиши Windows + R , чтобы открыть окно команды Выполнить .
- Затем введите « Документы »и нажмите клавишу Enter .
- Теперь откройте папку« Escape from Tarkov »( Это расположение по умолчанию, если вы разместили папку в другом месте, затем откройте это место).
- Затем удалите файлы Local.ini и Shared.ini .
- Теперь откройте пусковую установку и игру, чтобы проверить, очищена ли она. ошибки.
Решение 9. Удалите игровые журналы
Почти каждое программное приложение использует журналы для хранения различных типов информации. Если какой-либо из предыдущих журналов игры/программы запуска был поврежден, игра может столкнуться с обсуждаемой ошибкой. В этом случае удаление журналов может решить проблему.
- Закройте игру и программу запуска.
- Нажмите клавиши Windows + R , чтобы открыть окно команды Выполнить . Затем введите в него следующий путь:
- Сейчас удалите все файлы в папке журналов.
- Затем откройте программу запуска/игру с правами администратора и проверьте, нет ли в ней ошибки.
Решение 10. Создайте новый профиль пользователя Windows
Поврежденные записи, связанные с текущим профилем пользователя Windows, могут быть основной причиной обсуждаемой проблемы. В этом сценарии создание нового профиля пользователя и открытие игры/средства запуска через новый профиль пользователя может решить проблему.
- Создайте новый профиль пользователя Windows.
- Затем откройте программу запуска/игру с правами администратора, чтобы проверить, нет ли в ней ошибки.
Решение 11. Отключите разгон CPU/GPU
Разгон вашего CPU/GPU – обычная норма в игровом мире. Но известно, что это основная причина многих игровых проблем. Чтобы проверить, не вызваны ли проблемы разгоном, рекомендуется вернуться к стандартным скоростям вашей системы.. Вы можете получить рекомендации о том, как разогнать свой графический процессор, чтобы вернуть тактовую частоту вашей системы на исходную.
Решение 12. Удалите Game/Launcher, а затем переустановите
Если до сих пор вам ничего не помогло, то основной причиной проблемы является поврежденная установка программы запуска/игры. В этом случае удаление игры/программы запуска, а затем повторная установка игры/программы запуска может решить проблему.
- Выйти из системы и выйти из игры /launcher.
- проводник и перейдите в каталог установки средства запуска. Обычно это:
- Теперь запустите файл uninstall (uninstall.exe или unins000 .exe).
- Затем следуйте подсказкам на экране. , чтобы завершить процесс удаления.
- По завершении удаления откройте ваш проводник и перейдите в папку Documents вашего системы.
- Теперь найдите и удалите папку « Escape from Tarkov ».
- Снова откройте установочный диск программы запуска . Обычно диск C .
- Теперь найдите и удалите папку Battlestate Games . Это приведет к удалению таких вещей в этих каталогах, как резервные копии или файлы конфигурации.
- Затем перезапустите вашу систему.
- После перезапуска установите игру/программу запуска и, надеюсь, в игре нет ошибки.
Если проблема не исчезла, попробуйте сбросить настройки системы или выполните чистую установку Windows.
Источник
Many players have been experiencing lost connection due to anticheat and anticheat loading failed errors on startup. To save your time searching for a real fix in forums, we’ve put together all the possible fixes when you get an error message ‘Anticheat connection failed’ in Escape from Tarkov.
Try these fixes
‘Anticheat connection failed’? Below you will find all the workarounds that have helped many other gamers. You don’t have to try them all; just walk your way down until you find the one that works for you.
- Run your game as an administrator
- Disable unnecessary applications
- Verify your game files
- Update your launcher manually
- Reinstall Battle Eye
- Update all your device drivers
- Reboot your router/modem
- Use a VPN
Fix 1. Run your game as an administrator
Many players will run your game executable file as admin permanently to fix some annoying issues. Lack of permissions can cause the ‘Anticheat connection failed’ error in Escape from Tarkov players. Here’s how to do it:
1) Go to the folder where you installed the game.
The default installation folder: C:/Battlestate Games/EFT (live)
2) Right-click EscapeFromTarkov application and select Properties.
3) Go to the Compatibility tab, and check the box Run this program as an administrator is checked.
4) Click OK.
5) Now try launching your game again to check if the error message is gone now.
If you’re already running this game as an administrator, you can uncheck the option instead. Many other players find
Fix 2. Disable unnecessary applications
Another basic troubleshooting is to make sure there’s no interference from other apps, especially from your antivirus software and apps with overlay features such as Discord. Here’s how:
1) Press Ctrl + Shift + Esc to open Task Manager, and end all the unrelated processes.
2) Some antivirus software will continue working after being disabled. You can add your game to its exception list or temporarily uninstall it.
3) Allow Escape from Tarkov to run through the Windows Defender Firewall.
If you want to close all other programs not related to Windows, you may need to perform a clean boot. Follow this guide for instructions.
4) Now you can try launching your game again to test the issue.
Fix 3. Verify your game files
This is a workaround you need to try in case that your game files get corrupted, which may lead to this error message ‘Anticheat connection failed’. To verify the files, here’s how:
1) Open the game launcher.
2) Under your profile name, click the down arrow key and then select Integrity check.
3) Once complete, launch your game again to check if the problem has been fixed.
Fix 4. Update your launcher manually
Make sure your launcher has been updated to the latest version. You can check for updates in the launcher. But if the update failed, you can manually download the launcher, you can visit your profile page (you’ll need to log in first), and hit the Install button.
Fix 5. Reinstall Battle Eye
Before you try reinstalling the whole game, you may want to check if Battle Eye is causing the ‘Anticheat connection failed’ error:
1) Quit your game and the launcher.
2) Go to the folder where you installed the game, delete the BattleEye folder and Escape from Tarkov_BE.
2) Open the Battlestate Games Launcher, and perform an Integrity check.
3) Wait for it to download these files again.
4) Once complete, go back to the game installation folder again. Open the BattleEye folder, and double-click the Install_BattleEye.bat.
5) Now launch your game and check if the issue has been resolved.
Fix 6. Update all your device drivers
When it’s quite hard to troubleshoot the exact cause, we would recommend keeping all your device drivers up to date, including your graphics drivers and network adapter drivers. This would also keep your game from bumping into possible crashes in the future.
There are mainly two methods for you to update the device drivers (here we take graphics driver for an example):
Manually – To update your graphics driver to the latest version, you’ll need to visit the manufacturer’s website, download the exact driver, and then install it manually.
- NVIDIA
- AMD
- Intel
Automatically – If you don’t have the time, patience or computer skills to update your drivers manually, you can, instead, do it automatically with Driver Easy. Driver Easy will automatically recognize your system and find the correct drivers for your network adapter, and your Windows version, and it will download and install them correctly:
1) Download and install Driver Easy.
2) Run Driver Easy and click the Scan Now button. Driver Easy will then scan your computer and detect any problem drivers.
3) Click the Update button next to the flagged network adapter driver to automatically download the correct version of that driver, then you can manually install it (you can do this with the FREE version).
Or click Update All to automatically download and install the correct version of all the drivers that are missing or out of date on your system. (This requires the Pro version which comes with full support and a 30-day money back guarantee. You’ll be prompted to upgrade when you click Update All.)
4) Once the driver is updated, reboot your PC for the changes to take effect.
Fix 7. Reboot your router/modem
The ‘Anticheat server connection lost‘ can also be caused by network issues. First, you need to make sure you’ve selected the server with the lowest ping. If this doesn’t work, you’d better restart your router.
Just power off your router for some time and start it normally. Now you can log in again and try playing it again.
Fix 8. Use a VPN
If you have tried all these workarounds above and still you get the ‘Anticheat connection failed’ error in Escape from Tarkov, the best (temporary) solution is to use a VPN with a reasonable ping.
Using VPN, in general, is terrible for your ping, so it’s important to choose one that really works well with your game. Here we recommend NordVPN (check the 80% off coupon), which also offers a 30-day free trial. You can use the VPN as a temporary fix and wait for the developers to work on a real fix.
Did one of the fixes above solve your issue? If so, feel free to drop us a line and share your experience with other players.
Many players have been experiencing lost connection due to anticheat and anticheat loading failed errors on startup. To save your time searching for a real fix in forums, we’ve put together all the possible fixes when you get an error message ‘Anticheat connection failed’ in Escape from Tarkov.
Try these fixes
‘Anticheat connection failed’? Below you will find all the workarounds that have helped many other gamers. You don’t have to try them all; just walk your way down until you find the one that works for you.
- Run your game as an administrator
- Disable unnecessary applications
- Verify your game files
- Update your launcher manually
- Reinstall Battle Eye
- Update all your device drivers
- Reboot your router/modem
- Use a VPN
Fix 1. Run your game as an administrator
Many players will run your game executable file as admin permanently to fix some annoying issues. Lack of permissions can cause the ‘Anticheat connection failed’ error in Escape from Tarkov players. Here’s how to do it:
1) Go to the folder where you installed the game.
The default installation folder: C:/Battlestate Games/EFT (live)
2) Right-click EscapeFromTarkov application and select Properties.
3) Go to the Compatibility tab, and check the box Run this program as an administrator is checked.
4) Click OK.
5) Now try launching your game again to check if the error message is gone now.
If you’re already running this game as an administrator, you can uncheck the option instead. Many other players find
Fix 2. Disable unnecessary applications
Another basic troubleshooting is to make sure there’s no interference from other apps, especially from your antivirus software and apps with overlay features such as Discord. Here’s how:
1) Press Ctrl + Shift + Esc to open Task Manager, and end all the unrelated processes.
2) Some antivirus software will continue working after being disabled. You can add your game to its exception list or temporarily uninstall it.
3) Allow Escape from Tarkov to run through the Windows Defender Firewall.
If you want to close all other programs not related to Windows, you may need to perform a clean boot. Follow this guide for instructions.
4) Now you can try launching your game again to test the issue.
Fix 3. Verify your game files
This is a workaround you need to try in case that your game files get corrupted, which may lead to this error message ‘Anticheat connection failed’. To verify the files, here’s how:
1) Open the game launcher.
2) Under your profile name, click the down arrow key and then select Integrity check.
3) Once complete, launch your game again to check if the problem has been fixed.
Fix 4. Update your launcher manually
Make sure your launcher has been updated to the latest version. You can check for updates in the launcher. But if the update failed, you can manually download the launcher, you can visit your profile page (you’ll need to log in first), and hit the Install button.
Fix 5. Reinstall Battle Eye
Before you try reinstalling the whole game, you may want to check if Battle Eye is causing the ‘Anticheat connection failed’ error:
1) Quit your game and the launcher.
2) Go to the folder where you installed the game, delete the BattleEye folder and Escape from Tarkov_BE.
2) Open the Battlestate Games Launcher, and perform an Integrity check.
3) Wait for it to download these files again.
4) Once complete, go back to the game installation folder again. Open the BattleEye folder, and double-click the Install_BattleEye.bat.
5) Now launch your game and check if the issue has been resolved.
Fix 6. Update all your device drivers
When it’s quite hard to troubleshoot the exact cause, we would recommend keeping all your device drivers up to date, including your graphics drivers and network adapter drivers. This would also keep your game from bumping into possible crashes in the future.
There are mainly two methods for you to update the device drivers (here we take graphics driver for an example):
Manually – To update your graphics driver to the latest version, you’ll need to visit the manufacturer’s website, download the exact driver, and then install it manually.
- NVIDIA
- AMD
- Intel
Automatically – If you don’t have the time, patience or computer skills to update your drivers manually, you can, instead, do it automatically with Driver Easy. Driver Easy will automatically recognize your system and find the correct drivers for your network adapter, and your Windows version, and it will download and install them correctly:
1) Download and install Driver Easy.
2) Run Driver Easy and click the Scan Now button. Driver Easy will then scan your computer and detect any problem drivers.
3) Click the Update button next to the flagged network adapter driver to automatically download the correct version of that driver, then you can manually install it (you can do this with the FREE version).
Or click Update All to automatically download and install the correct version of all the drivers that are missing or out of date on your system. (This requires the Pro version which comes with full support and a 30-day money back guarantee. You’ll be prompted to upgrade when you click Update All.)
4) Once the driver is updated, reboot your PC for the changes to take effect.
Fix 7. Reboot your router/modem
The ‘Anticheat server connection lost‘ can also be caused by network issues. First, you need to make sure you’ve selected the server with the lowest ping. If this doesn’t work, you’d better restart your router.
Just power off your router for some time and start it normally. Now you can log in again and try playing it again.
Fix 8. Use a VPN
If you have tried all these workarounds above and still you get the ‘Anticheat connection failed’ error in Escape from Tarkov, the best (temporary) solution is to use a VPN with a reasonable ping.
Using VPN, in general, is terrible for your ping, so it’s important to choose one that really works well with your game. Here we recommend NordVPN (check the 80% off coupon), which also offers a 30-day free trial. You can use the VPN as a temporary fix and wait for the developers to work on a real fix.
Did one of the fixes above solve your issue? If so, feel free to drop us a line and share your experience with other players.
Побег из Таркова это одна из многопользовательских видеоигр-шутеров от первого лица, когда речь идет о хардкорной и реалистичной ролевой игре / симуляторе. В нем есть функции MMO, а также игровой процесс, основанный на сюжете, который обеспечивает вообще интересный игровой процесс. Между тем, несколько игроков сталкиваются с ошибкой «Ошибка подключения античита» в Escape from Tarkov.
Если вы одна из жертв, обязательно следуйте этому руководству по устранению неполадок, чтобы устранить такую ошибку. Несколько затронутых игроков сообщили, что у них возникла проблема с потерей соединения с игрой Escape from Tarkov из-за ошибки загрузки античита. К счастью, здесь мы поделились парой возможных обходных путей, которые должны вам помочь.
Оглавление
- 1 Исправлено: ошибка «Не удалось установить античит-соединение» в Escape from Tarkov.
- 1.1 1. Запустите игру от имени администратора
- 1.2 2. Обновите свою игру
- 1.3 3. Обновите Steam Launcher
- 1.4 4. Проверить и восстановить файлы игры
- 1.5 5. Отключить брандмауэр Windows и антивирусную программу
- 1.6 6. Обновите драйверы устройств
- 1.7 7. Перезагрузите маршрутизатор / модем.
- 1.8 8. Используйте VPN
- 1.9 9. Переустановите Battle Eye
Исправлено: ошибка «Не удалось установить античит-соединение» в Escape from Tarkov.
Теперь, без лишних слов, давайте перейдем к руководству ниже.
1. Запустите игру от имени администратора
Многие затронутые игроки отметили, что они не запускали исполняемый файл игры от имени администратора. Вот почему античит-система не работает должным образом. Кроме того, это может вызвать сбой игры, отсутствие проблем с запуском, невозможность подключения к серверу в сети и т. Д.
Настоятельно рекомендуется запускать игру от имени администратора. Для этого:
- Убедитесь, что игра правильно закрыта. При работе в фоновом режиме откройте диспетчер задач и завершите задачу.
- Теперь откройте Проводник и перейдите на диск, на который вы установили игру Escape from Tarkov.
- Путь установки по умолчанию должен быть: C: / Battlestate Games / EFT (в прямом эфире)
- Щелкните правой кнопкой мыши на EscapefromTarkov.exe файл> Выбрать Характеристики.
- Нажми на Совместимость вкладка> Включите Запустите эту программу от имени администратора флажок.
- Нажмите на Применять а потом ОК сохранить изменения.
2. Обновите свою игру
Велика вероятность, что ваша игра Escape from Tarkov на какое-то время устареет, потому что вы ее не обновляли. В таком случае обязательно попробуйте обновить игру должным образом. Для этого:
- Вам просто нужно открыть Клиент Steam на вашем ПК.
- Теперь нажмите на Библиотека > Нажмите на Побег из Таркова из левой панели.
- Обязательно проверьте Обновлять кнопку независимо от того, доступна она или нет.
- Если доступно, обновите его, а затем вы можете нажать Играть чтобы начать игру.
3. Обновите Steam Launcher
Иногда также может быть, что ваш клиент Steam не обновлен, что может вызвать несколько проблем, таких как проблемы с запуском игры, сбои при запуске игры, игра не загружает обновление и т. Д. Итак, как и в игре Escape from Tarkov, вам следует попробовать обновить программу запуска Steam. Сделать это:
- Убедитесь, что ваш клиент Steam не работает в фоновом режиме.
- Чтобы проверить это, щелкните значок в области уведомлений и щелкните правой кнопкой мыши значок Steam.
- Нажмите «Выход», чтобы закрыть задачу.
- Кроме того, нажмите клавиши Ctrl + Shift + Esc, чтобы открыть Диспетчер задач> Перейти к процессам> Нажмите EscapefromTarkov и выберите Завершить задачу, чтобы закрыть его.
- После этого откройте клиент Steam на своем ПК.
- Он автоматически проверит наличие доступных обновлений Steam и начнет установку (если есть).
- Наконец, ваш лаунчер Steam откроется, и все готово.
Этот метод должен устранить ошибку «Ошибка подключения античита» в Escape from Tarkov. Если еще не исправлено, воспользуйтесь другим методом.
4. Проверить и восстановить файлы игры
Если ваша игра не запущена или античит-программа дает сбой, это также может указывать на наличие проблем с установленными файлами игры. Просто проверив и исправив файлы игры на своем компьютере, вы убедитесь, что с файлами игры нет проблем. Для этого:
- Открой Клиент Steam > Нажмите на Библиотека
- Щелкните правой кнопкой мыши на Побег из Таркова > Нажмите на Характеристики
- Затем нажмите на Локальные файлы вкладка> Щелкните Проверить целостность игровых файлов
- Дождитесь завершения процесса, а затем перезапустите программу запуска, чтобы изменения вступили в силу.
- После этого вы можете запустить игру, чтобы проверить наличие проблемы.
5. Отключить брандмауэр Windows и антивирусную программу
Иногда защита брандмауэра Windows, а также антивирусная программа могут помешать правильной работе файлов игры, если они не внесены в белый список. Поэтому рекомендуется просто временно отключить брандмауэр и антивирус на вашем компьютере, чтобы легко запустить игру. Сделать это:
- Нажми на Стартовое меню > Тип брандмауэр.
- Выбирать Брандмауэр Защитника Windows из результатов поиска.
- Перейти к Включение или отключение брандмауэра Защитника Windows из левой панели.
- Откроется новое окно, и вам нужно будет нажать на Отключить брандмауэр Защитника Windows (не рекомендуется) как для Настройки частной и общедоступной сети.
- После этого не забудьте нажать на ОК сохранить изменения.
- Наконец, перезагрузите компьютер, чтобы применить эффекты.
Точно так же вам нужно будет отключить защиту Windows Security на вашем компьютере, выполнив следующие действия:
- Нажмите Windows + I ключи, чтобы открыть Настройки Windows.
- Теперь нажмите на Обновление и безопасность > Выбрать Безопасность Windows из левой панели.
- Нажмите на Откройте Безопасность Windows > Перейти к Защита от вирусов и угроз.
- Далее нажмите на Управлять настройками.
- Здесь выключать то Защита в режиме реального времени переключать.
- При появлении запроса от UAC нажмите да применить изменения.
Этот метод должен полностью исправить ошибку «Ошибка подключения античита» в выпуске Escape from Tarkov. Однако, если проблема не исчезнет, попробуйте следовать приведенному ниже методу.
6. Обновите драйверы устройств
Похоже, когда вы не можете понять, что происходит с вашим компьютером или игрой затем обязательно попробуйте обновить все возможные драйверы устройств на вашем ПК, чтобы все было под контроль.
В основном обновление графического драйвера, сетевого драйвера и т. Д. Может исправить несколько проблем с игрой. Для этого посетите соответствующий Nvidia, или же AMD, или же Intel официальный сайт в первую очередь. Затем загрузите и установите последнюю версию графического драйвера в соответствии с моделью вашей видеокарты.
Вы также можете попробовать использовать любое стороннее программное обеспечение для обновления драйверов на своем компьютере, чтобы легко проверить и обновить отсутствующие или устаревшие драйверы устройств. В Интернете доступно несколько популярных и надежных программ, которыми вы можете пользоваться.
Помните, что эти сторонние приложения могут в некоторых случаях вызывать утечку данных или проблемы с вашим программным обеспечением.
7. Перезагрузите маршрутизатор / модем.
Если вы по-прежнему получаете сообщение об ошибке «Античит-серверное соединение потеряно» или «Античит-соединение не удалось» в Escape from Tarkov, обязательно проверьте ваше сетевое соединение должным образом. Либо вы можете просто перезапустить маршрутизатор / модем Wi-Fi, либо даже просмотреть несколько веб-сайтов или поиграть в другие онлайн-игры, чтобы проверить наличие проблемы.
8. Используйте VPN
Если ваше интернет-соединение кажется достаточно хорошим, вы можете попробовать использовать VPN (виртуальная частная сеть). на вашем компьютере, чтобы проверить, можете ли вы запустить игру Escape from Tarkov или нет. Использование VPN может позволить вам выбрать другой регион, который может быть полезен во многих отношениях.
Доступно несколько популярных и надежных VPN-сервисов, которыми вы можете пользоваться бесплатно или по подписке.
9. Переустановите Battle Eye
Если ни один из способов не помог вам, попробуйте переустановить Battle Eye, чтобы полностью устранить ошибку «Ошибка подключения античита». Сделать это:
- Убедитесь, что вы правильно вышли из игры Escape from Tarkov и из лаунчера.
- Теперь перейдите в папку с установкой игры> Удалить как BattleEye папка и Побег из Таркова_BE файл приложения.
- Открой Программа запуска игр Battlestate > Выбрать Проверка целостности Побег из Таркова.
- Дождитесь завершения процесса> После этого вы можете вернуться в папку установки игры.
- Открой BattleEye папку и дважды щелкните по Install_BattleEye.bat файл.
- Наконец, вы можете запустить игру, чтобы проверить наличие проблемы.
Вот и все, ребята. Мы предполагаем, что это руководство было для вас полезным. Если у вас возникнут вопросы, дайте нам знать в комментарии ниже.
Прекрасным мартовский днём,решил приобрести Тарков. Купил издание,начал его скачивать,установил.Зашёл в рейд и буквально через 5 минут после рейда у меня высветилась ошибка и вылетела игра. Захожу в аккаунт и вижу ошибку 229-Бан акка,за исп читов.(скрин сделан позднее уже на новой винде)
Удивляюсь этому знатно конечно,пишу в тех поддержку,там получаю ответ:»ничего не знаем,пишите в BattlEye».Это такой довольно популярный античит. Ну думаю,ок,жёсткий диск довольно старый,хочу также подметить,что естественно макросами и читами я не пользовался и не пользуюсь в принципе.Ну думаю ладно,мб они посчитали читом какую-то крякнутую программу ,ну или может произошёл сбой.Пишу апелляцию в BattlEye и одновременно скачиваю windows,чтобы уж наверняка.Устанавливаю чистую винду и Тарков по новой,покупаю 2ую копию и бац,через 5 минут рейда та же самая ошибка уже на 2ом акке и на чистой винде
Не хочу конкретно ругать BSG и Тарков,но пока есть такие проблемы,а именно бан невинных пользователей за читы без объяснения причин, советовать данную игру друзьям своим я бы не стал. По игре и геймплею в ней претензий просто 0,реально интересная игра,самое обидное,что в моём случае нет возможности поиграть,приходят баны за 5 минут,и нет никаких причин к ним,а вернее есть — плохая работа античита от BattlEye.
Escape from Tarkov находится в стадии разработки, естественно, возникает множество багов и ошибок. Мы собрали все возможные проблемы и объединили их в одном мануале.
Содержание
- 1 Escape from Tarkov ошибка – “Отказано в доступе”
- 2 Backend error, не заходит в профиль
- 3 Ошибка во время установки игрового обновления
- 4 Не возможно зайти в игру, кнопка “в игре” неактивна
- 5 Нету надписей и не получается залогиниться
- 6 Ошибка при установке игры
- 7 Escape from Tarkov Backend error
- 8 Для загруженного файла не совпадает контрольная сумма
- 9 Error while downloading and installing the game
- 10 Escape from Tarkov game starting error, как исправить?
- 11 Error while checking launcher update
- 12 Что делать, если зависает лаунчер?
- 13 Escape from Tarkov Profile Critical Error, как исправить?
- 14 Как исправить ошибку 605?
- 15 D3DCompiler_46.dll отсутствует файл в Escape From Tarkov
- 16 Общие решения
- 17 Escape from Tarkov коды ошибок:
- 17.1 Kernel Errors
- 17.2 Авторизация
- 17.3 Общие игровые команды
- 17.4 Лаунчер
- 17.5 Торговля
- 17.6 Матчмейкинг
- 17.7 Групповое соответствие
- 17.8 Квесты
- 17.9 E-mail
- 17.10 Список друзей
- 17.11 Ремонт объектов
- 17.12 Страхование
- 17.13 Прочие ошибки:
Escape from Tarkov ошибка – “Отказано в доступе”
Нажмите кнопку проверить обновление, если невозможно проверить обновления.
Сделайте следующее:
1. Закрываем сообщение об ошибке, лаунчер остаётся открытым.
2. Если в выпадающем меню лаунчера нажать кнопку “Проверить обновления”, кнопка “Играть” и “Проверить обновления” появляется вновь, и лично у меня игра запустилась с первого раза.
3. В этот момент я вспомнил, что днём раньше изменил свой ник в игре, но не на учетной записи в лаунчере/на форуме, и это скорее всего может быть причиной ошибки.
Поменяв, данные учётной записи на форуме/в лаунчере на те же что в игре, и перелогинившись, всё запустилось нормально. если не помогло, то переустановите лаунчер.
Backend error, не заходит в профиль
“Backend error: the request timed out couldn`t read error message since webexception.response or response stream is null”
Решение. Вам нужно установить полные права для текущего пользователя (свойства папки, во вкладке «Безопасность») для папки с игрой и папкой лаунчера. Также временно отключите все антивирусные и защитные программы, такие как брандмауер Windows или добавьте в белый список «Тарков».
Ошибка во время установки игрового обновления
Не удалось загрузить файл или сборку “Ragnar.dll” либо одному из их зависимостей. Не является приложение Win32. (Исключение из HRESULT: 0x800700CI).
Для решение проблемы самостоятельно распакуйте, винраром, архивы игры в папку где она должна стоять по умолчанию, т.е. EFT. Патч лежит в папке темп: C:Battlestate GamesBsgLauncherTemp. Его распаковываете архиватором, это займет десят минут. Указываете путь куда извлекать: C:Battlestate GamesBsgLauncherEFT.
После завершения. Закройте лаунчер игры и запустите его заново. Если лаунчер игру не увидит, укажите путь, где лежит распакованная игра C:Battlestate GamesBsgLauncherEFT. При входе в клиент потребует емаил и пароль. На почтовый ящик вам придет девайс айди код. Его вводить после окна входа.
Не возможно зайти в игру, кнопка “в игре” неактивна
1. Запустить лаунчер от имени администратора.
2. Проверьте в настройках лаунчера, не слетел ли путь к игре.
3. Перейдите сюда: C:UsersТвойНикПользователяAppDataRoamingBattlestate GamesBsgLauncher и удалить settings файл и перейти сюда: C:UsersТвойНикПользователяAppDataLocalBattlestate GamesBsgLauncher и удалить 2 папки: Logs и CefCache
Последний пункт, собьет настройки сенсы мышки, графики и т.д., так что его советую делать в последнюю очередь.
Нету надписей и не получается залогиниться
“Только купил игру, скачал лаунчер и не могу залогиниться возникла такая ошибка”.
Решение: у Вас включен параметр безопасности «Системная криптография: использовать FIPS совместимые алгоритмы для шифрования, хеширования и подписывания. Попробуйте отключить.
Для этого войдите в Панель управления -> Администрирование -> Локальная политика безопасности и в дереве Параметры безопасности перейти на узел, Локальные политики -> Параметры безопасности. Найдите политику «Системная криптография: использовать FIPS совместимые алгоритмы для шифрования, хеширования и подписывания» и отключите ее в свойствах.
Ошибка при установке игры
“Yea this appears to be a driver issue, you would be able to find the missing DLL file online however this can be a dangerous way to fix as some websites will con you in with DLL file downloads, causing you to download malware. I would suggest looking up the DLL file and see what driver or program it is associated with then downloading the driver from its official website.
EDIT: Doing some quick research this appears to be a file related to Visual C++ 2013, or another version. I suggest downloading C++ 2013 from Microsoft, installing it, restarting your machine and trying again”.
Нужно поставить Visual C++ 2013.
Escape from Tarkov Backend error
“Backend error: the request timed out Couldn`t read error message since WebException.Response or response stream is null”
Отключите брандмауэрфайрвол (любой автивирус) или разрешите доступ EFT (добавьте в исключение).
Для загруженного файла не совпадает контрольная сумма
Для решение ошибки следуйте следующим шагам:
1. Установите лаунчер.
2. Скачайте игру до ошибки “Контрольная сумма”.
3. В папке с лаунчером откройте папку Temp.
4. EftClient.0.x.x.823.distr разархивировал с помощь 7zip.
5. В лаунчере указать путь к уже установленной игре.
Ошибка должна пропасть.
Error while downloading and installing the game
Not enough space to write file “?C:UsersComp-00AppDataLocalTempBattlestate GamesBsgLauncher.0.2.67.302.distr.tmp”, для решения даной ошибки нужно освободить места на диске C, даже если вы устанавливаете игру на другой диск.
Если не помогло попробуйте перенести папку EFT c диска C, если она создается несмотря на ошибку. D:GamesBsgLauncherEFT у меня путь такой. Потом перезапусти лаунчер и там появится кнопка с “указать папку уже установленной игры” и укажите, что она в папке лаунчера.
Если на диске С нету, то попробуй создать ее в папке с лаунчером самостоятельно и обновив, перезапустите его.
Escape from Tarkov game starting error, как исправить?
Данная ошибка связана с профилем, это баг игры.
Повторное переподключение не решит проблему, покиньте рейд, есть шанс что ваш лут останется на вашем персонаже и не исчезнет.
Чтобы ее устранить нажмите на красную кнопку рядом с выходом, после чего нажмите alt+f4, чтобы принудительно закрыть игру. Далее снова зайдите в игру и попробуйте пойти в рейд с топориком, если ошибка, снова, выскакивает тогда повторите действия, но на этот раз нажмите выход. Такие “танцы с бубном” должны решить проблему, но не всегда.
Проблема может пройти сама собой, подождите пару часов.
Error while checking launcher update
Error while checking launcher update Попытка установить соединение была безуспешной, т.к. от другого компьютера за требуемое время не получен нужный отклик, или было разорвано уже установленное соединение из-за неверного отклика уже подключенного компьютера 85.195.73.70:443
Решение: перезагрузите интернет (роутер) и компьютер.
Что делать, если зависает лаунчер?
Для начала попробуйте его перезапустить. Если у вас виндувс Vista, XP или другая поставьте совместимость с Windows Vista/XP/7/8.1 – лаунчер начнет работать как надо. Если не помогло попробуйте переустановить.
Escape from Tarkov Profile Critical Error, как исправить?
Ошибка также связана с профилем, она возникает из-за поврежденных файлов игры. Для начала перезагрузите интернет. Переустановка игры обычно решает проблему. Если не помогло, то попробуйте установить Microsoft .NET Framework 4.6.2.
Ничего не помогло? Тогда сбросьте профиль.
Как исправить ошибку 605?
Чтобы обойти ошибку 605, пригласите кого-нибудь в группу, затем начните поиск игры. Они даже не должны присоединиться к вашей группе, вам просто нужно пригласить их, и когда вы увидите синюю полосу вверху, вы можете начать поиск.
D3DCompiler_46.dll отсутствует файл в Escape From Tarkov
После некоторого поиска я наконец обнаружил, что решение ошибки, когда D3DCompiler_46.dll отсутствует файл в Escape From Tarkov. Перейдите на страницу https://fix4dll.com/d3dcompiler_46_dll и загрузите библиотеку D3DCompiler_46.dll в соответствии с вашей операционной системой. После этого все, что вам нужно сделать, это установить библиотеку, используя инструкции по установке на странице загрузки, перезагрузите компьютер, и вы можете начать наслаждаться игрой.
Общие решения
Установите Visual c++ 2017 или новее. Установите Microsoft .NET Framework 4.6.2, отключите антивирус или вообще удалите. Перезагрузите интернет и компьютер. Переустановите лаунчер (как ни странно, но этот способ решает 80% ошибок), переустановите игру.
Escape from Tarkov коды ошибок:
Kernel Errors
1000 – Неизвестная ошибка при выполнении сценариев.
Авторизация
204 – Указанная недопустимая бэкэнд версия, решение: обновите игру, если не получается переустановите.
205 – Клиент не авторизован, решение: перезайдите.
206 – Неправильный адрес электронной почты или пароль.
208 – Вход из этой страны запрещен для вашей учетной записи.
209 – Код авторизации отправлен по электронной почте. Вы должны ввести код.
210 – Нет купленной игры.
211 – Введен неправильный код авторизации.
229 – Профиль заблокирован.
230 – Учетная запись заблокирована. Максимальное количество попыток авторизации достигнуто.
231 – Неправильная таксономия версии.
232 – Неверная основная версия.
233 – У вас нет доступа к этому серверу.
Общие игровые команды
200 – Неизвестная ошибка.
201 – Клиент не авторизовался или профиль не выбран.
207 – Недопустимый переданный параметр (отправлен в разные команды).
224 – Максимальное количество созданных профилей.
225 – Это имя профиля уже есть.
226 – Это имя профиля недопустимо.
227 – Произошла ошибка при отправке очереди команд. Недопустимое имя команды в очереди.
228 – Ошибка отправки очереди команд. Недопустимые данные внутри команды.
299 – Невозможно выполнить это действие. Профиль в матче.
Лаунчер
300 – нет версии для обновления.
301 – версия устарела.
302 – передан недопустимый параметр.
Ошибки лаунчера решаются путем удаления корневой папки самого лаунчера (BsgLauncher), затем устанавливаем лаунчер по новой (с сайта).
Торговля
500 – Неизвестная ошибка.
501 – Неизвестная ошибка.
503 – Товары не переданы или не найдены по ID.
504 – Недействительный параметр типа.
505 – У трейдера не хватает денег на покупку.
506 – У игрока недостаточно денег, чтобы купить.
507 – Игрок не хватает места в схроне для размещения товаров, полученных в результате сделки.
508 – Трейдер не приобретает этот вид товаров.
509 – Нет денег или товаров для обмена на этот товара.
510 – Ошибка сценария во время операции.
511 – Торговец покупает только отремонтированные товары.
512 – Торговец сейчас не работает.
Матчмейкинг
600 – Неизвестная ошибка.
601 – Неверный параметр прошел.
602 – Сессия потеряна. Требуется повторный вход.
603 – Этот профиль уже находится в игре.
604 – Сервер не зарегистрирован.
605 – Доступен поиск игры.
606 – Недопустимый идентификатор местоположения.
607 – Неверный идентификатор сервера.
608 – Идентификатор сервера уже зарегистрирован.
609 – IP-адрес сервера: ПОРТ уже зарегистрирован.
610 – Соединение с этим IP отказано.
Групповое соответствие
620 – Игрок alredy в группе.
622 – Ошибка приглашения.
623 – Плохая группа id.
624 – Группа не создана.
625 – Группа заполнена.
626 – Плохой идентификатор пользователя.
627 – Старая версия игры.
628 – Плохое расположение.
Квесты
700 – Неизвестная ошибка.
703 – Квесты с этим идентификатором не найдены.
704 – Квест недоступен для вас.
705 – В схроне нет места для награды.
706 – Невозможно выполнить квест. Квест должен находиться в состоянии «Выполнения».
707 – Невозможно выполнить квест. Все условия для завершения не выполняются.
708 – Неустранимая ошибка при создании счетчиков бэкэнда в профиле.
710 – Невозможно выполнить квест. Не выполнено хотя бы одно условие отказа.
711 – Невозможно выполнить квест. Квест должен находиться в состоянии «Выполнения».
900 – Неизвестная ошибка.
903 – Недопустимый идентификатор чата.
904 – Неверный идентификатор профиля.
905 – Передан недопустимый тип параметра.
906 – Передан недопустимый текстовый параметр.
907 – Неверный параметр Имя.
908 – Произошла ошибка при прикреплении данных. Дополнительная информация указана внутри ошибки.
909 – Пользователь добавил вас в список игнорирования.
Список друзей
921 – Идентификатор недопустимого профиля.
923 – Неверный запрос id для добавления в друзья.
924 – Неверный профиль друга.
Ремонт объектов
1200 – Неизвестная ошибка.
1201 – Неверные предметы передаются. Дополнительная информация указана внутри ошибки.
1202 – Был отправлен недопустимый объект пользователя. Дополнительная информация указана внутри ошибки.
1203 – Нет денег на ремонт.
1204 – Этот торговец не ремонтирует предметы.
Страхование
1300 – Неизвестная ошибка.
1301 – Неверный идентификатор продавца.
1302 – Неверные вещи возвращены.
Прочие ошибки:
– Инициализация типа “Eft.Laucher.Locator” выдал исключение, решение: запустите лаунчер от имени администратора.
– Пропадает файл игры .exe, решение: указывайте путь без папки EFT, она создаётся автоматически.
– Лаунчер не видит игру и просит ее установить, хотя она уже установлена. Удалите конфиг файл лаунчера вот отсюда:
“C:UsersИМЯAppDataRoamingBattlestate GamesBsgLauncher”
– Игра начинает скачиваться заново, это означает, что лаунчер потерял путь к файлам, вам нужно указать путь к установленной игре.
– Не запускается лаунчер, в процессах висит. Запустите от имени администратора, если не помогло, то переустановите лаунчер.
– Ошибка при проверке обновления лаунчера. Ошибка при получении на дистрибутив лаунчера. Вся проблема, заключается, в .NET Framework, установите новую версию или вовсе удалите старую и поставьте новую.
Возникла ошибка? Нашли нестандартное решение? Поделитесь с другими Тарковчанами в комментариях!
На чтение 9 мин. Просмотров 964 Опубликовано 16.04.2021
Escape from Tarkov может не запуститься из-за конфликтующих приложений или устаревших системных драйверов. Отсутствие административных прав или поврежденная установка Windows также могут вызвать проблему.
Когда затронутый пользователь запускает игру, игра выскакивает, но ничего не происходит. Иногда отображается либо черный экран, либо синее вращающееся колесо (после нажатия кнопки воспроизведения). В некоторых случаях ПК зависает, и пользователям приходится принудительно перезапускать систему, чтобы избавиться от черного экрана или синего вращающегося колеса.
Прежде чем переходить к решениям по исправлению Escape from Tarkov, убедитесь, что ваш антивирус/брандмауэр приложения обновлены . Если вы являетесь участником программы предварительной оценки Windows , то выйдите из программы и попробуйте запустить игру. Более того, попробуйте использовать другой внутриигровой сервер , чтобы исключить перегрузку региональных серверов. Кроме того, если отображается кнопка установки (даже если игра установлена), выберите вариант « установить путь к существующей установке игры » (обычно расположен чуть выше кнопки установки). и укажите его в каталоге установки игры. Проверка файлов игры может занять от 10 до 15 минут, после чего игра может запуститься без каких-либо проблем.
Содержание
- Решение 1. Откройте игру и программу запуска от имени администратора
- Решение 2. Откройте игру в окне без полей
- Решение 3. Очистка кеша и временных файлов
- Решение 4. Обновите системные драйверы и Windows до последней сборки
- Решение 5. Чистая загрузка системы для проверки наличия конфликта программного обеспечения
- Решение 6. Временно отключите антивирусные программы/брандмауэры
- Решение 7. Проверьте целостность файлов игры
- Решение 8. Сбросьте настройки игры/запуска по умолчанию
- Решение 9. Удалите игровые журналы
- Решение 10. Создайте новый профиль пользователя Windows
- Решение 11. Отключите разгон CPU/GPU
- Решение 12. Удалите Game/Launcher, а затем переустановите
Решение 1. Откройте игру и программу запуска от имени администратора
Чтобы обезопасить своих пользователей, Microsoft реализовала различные методы и приемы в последних версиях ОС Windows. Одна из таких вещей – реализация прав пользователей на доступ к важным системным ресурсам. Если программа запуска/игра не имеет необходимых прав для доступа к важным системным/сетевым ресурсам, игра может не запуститься. В этом случае открытие программы запуска/игры с правами администратора может решить проблему.
- Щелкните правой кнопкой мыши ярлык launcher и в показанном меню нажмите Запуск от имени администратора .
- Теперь откройте игру и проверьте, нормально ли она работает.
- Если нет, выйдите из игры и программы запуска. Снова откройте средство запуска с правами администратора.
- Затем сверните средство запуска и перейдите к месту исполняемого файла (escapefromtarkov.exe). Обычно это следующее расположение:
C: Program Files Escape_From_Tarkov
- Теперь вправо -щелкните на escapefromtarkov.exe , а затем нажмите Запуск от имени администратора .
- Затем проверьте , нормально ли работает игра.
- Если нет, выйдите из игры, запустите игру через программу запуска (после переключения на нее) и посмотрите, помогает ли это.
Решение 2. Откройте игру в окне без полей
Escape from Tarkov можно настроить для использования различных режимов отображения. Если режим отображения игры не оптимален для вашей системы, игра может не запуститься. В данных условиях запуск игры в режиме Windows без полей может решить проблему.
- Откройте средство запуска с правами администратора и перейдите к Настройки .
- Теперь щелкните раскрывающееся меню в Display и выберите Без полей .
- Затем откройте игру и проверьте, нормально ли она начала работать.
Решение 3. Очистка кеша и временных файлов
Проблема, с которой вы столкнулись, может заключаться в из-за сбоя связи, вызванного файлами кеша/временного хранения. Чтобы исключить любую подобную проблему, рекомендуется выйти из игры, очистить папку cache/temp и затем снова войти в систему.
- Откройте панель запуска и щелкните стрелку под именем пользователя.
- Затем в появившемся меню нажмите Выйти .
- Теперь закройте программу запуска. Затем щелкните правой кнопкой мыши на панели задач и в показанном меню выберите Диспетчер задач .
- Теперь Завершить процесс всех процессов, принадлежащих программе запуска и игре.
- Затем выйдите из учетной записи пользователя Windows.
- Сейчас снова войдите в учетную запись пользователя Windows.
- Затем удалите временные файлы вашей системы.
- Теперь откройте следующее место в вашем проводнике файлов:
C: Program Files (x86) Common Files Battleye
- Затем удалить все файлы папки Battleye.
- Теперь откройте программу запуска с правами администратора и войдите в программу запуска. Разверните кнопку со стрелкой под именем пользователя и в показанном меню нажмите Очистить кеш .
- Теперь перейдите на вкладку Настройки средства запуска и выберите вариант Когда я запускаю игру , откройте раскрывающийся список и выберите Не закрывать окно запуска .
- Теперь запустите игру и проверьте, нет ли в ней ошибки..
Решение 4. Обновите системные драйверы и Windows до последней сборки
Windows и системные драйверы постоянно обновляются в соответствии с новыми технологическими разработками и известными исправлениями ошибки. Если вы используете устаревшие системные драйверы или версию Windows, игра может не запуститься. В этом случае обновление Windows и системных драйверов может решить проблему.
- Обновите системные драйверы.
- Обновите также свою Windows до последней сборки.
- Затем откройте программу запуска/игру с правами администратора и проверьте, есть ли он работает нормально.
Решение 5. Чистая загрузка системы для проверки наличия конфликта программного обеспечения
Приложения совместно используют системные/сетевые ресурсы в ОС Windows и сосуществовать. Если ресурс, необходимый для работы Escape from Tarkov, недоступен из-за стороннего приложения 3 rd , игра может не запуститься. Чтобы исключить любой такой конфликт программного обеспечения, выполните чистую загрузку вашей системы.
- Чистую загрузку вашей системы.
- Затем запустите игру и проверьте, работает ли она. работает нормально. Если да, то попробуйте найти проблемное приложение. В прошлом Nvidia GeForce Experience создавала проблему такого типа для игры.
Решение 6. Временно отключите антивирусные программы/брандмауэры
Есть не отрицать важность ваших антивирусных приложений/брандмауэров для безопасности вашего устройства и данных. Но у этих приложений есть история создания проблем с играми, особенно онлайн-играми. Чтобы исключить какие-либо проблемы со стороны этих приложений, рекомендуется временно отключить антивирус/брандмауэр.
Предупреждение : действуйте на свой страх и риск, отключая ваши антивирусные приложения/брандмауэры могут подвергнуть вашу систему таким угрозам, как вирусы, трояны и т. д.
- Временно отключите антивирус вашей системы и выключите брандмауэр вашей системы. Следите за Защитником Windows , если он берет на себя работу антивируса/брандмауэра.
- Если Защитник Windows берет на себя работу антивируса/брандмауэра, либо добавьте исключение для запуска exe и EscapeFromTarkov.exe в настройках Защитника Windows или также выключите Защитник Windows .
- Затем откройте программу запуска и игру, чтобы проверить, в игре нет ошибки.
Решение 7. Проверьте целостность файлов игры
Плохие сектора на жестком диске вашей системы или внезапное отключение питания сбои – частые причины порчи файлов игры. Если файлы игры повреждены, игра может не запуститься. Чтобы исключить подобное, рекомендуется проверить целостность файлов игры.
- Откройте панель запуска и разверните стрелку под своим именем.
- Затем нажмите « Проверка целостности » в отображаемом меню.
- Затем подождите несколько минут, пока процесс завершится (обычно это занимает от 10 до 15 минут).
- Затем откройте игру и проверьте, нет ли в ней ошибки.
Решение 8. Сбросьте настройки игры/запуска по умолчанию
Каждый игрок настраивает различные настройки игры в соответствии со своими требованиями. Если вы неправильно настроили важный параметр Escape from Tarkov, игра может не запуститься. В этом случае сброс настроек игры на значения по умолчанию может решить проблему.
- Закройте игру/программу запуска и завершите все связанные процессы через диспетчер задач.
- Теперь нажмите клавиши Windows + R , чтобы открыть окно команды Выполнить .
- Затем введите « Документы »и нажмите клавишу Enter .
- Теперь откройте папку« Escape from Tarkov »( Это расположение по умолчанию, если вы разместили папку в другом месте, затем откройте это место).
- Затем удалите файлы Local.ini и Shared.ini .
- Теперь откройте пусковую установку и игру, чтобы проверить, очищена ли она. ошибки.
Решение 9. Удалите игровые журналы
Почти каждое программное приложение использует журналы для хранения различных типов информации. Если какой-либо из предыдущих журналов игры/программы запуска был поврежден, игра может столкнуться с обсуждаемой ошибкой. В этом случае удаление журналов может решить проблему.
- Закройте игру и программу запуска.
- Нажмите клавиши Windows + R , чтобы открыть окно команды Выполнить . Затем введите в него следующий путь:
% USERPROFILE% AppData Local Battlestate GamesBsg BsgLauncher Logs
- Сейчас удалите все файлы в папке журналов.
- Затем откройте программу запуска/игру с правами администратора и проверьте, нет ли в ней ошибки.
Решение 10. Создайте новый профиль пользователя Windows
Поврежденные записи, связанные с текущим профилем пользователя Windows, могут быть основной причиной обсуждаемой проблемы. В этом сценарии создание нового профиля пользователя и открытие игры/средства запуска через новый профиль пользователя может решить проблему.
- Создайте новый профиль пользователя Windows.
- Затем откройте программу запуска/игру с правами администратора, чтобы проверить, нет ли в ней ошибки.
Решение 11. Отключите разгон CPU/GPU
Разгон вашего CPU/GPU – обычная норма в игровом мире. Но известно, что это основная причина многих игровых проблем. Чтобы проверить, не вызваны ли проблемы разгоном, рекомендуется вернуться к стандартным скоростям вашей системы.. Вы можете получить рекомендации о том, как разогнать свой графический процессор, чтобы вернуть тактовую частоту вашей системы на исходную.
Решение 12. Удалите Game/Launcher, а затем переустановите
Если до сих пор вам ничего не помогло, то основной причиной проблемы является поврежденная установка программы запуска/игры. В этом случае удаление игры/программы запуска, а затем повторная установка игры/программы запуска может решить проблему.
- Выйти из системы и выйти из игры /launcher.
- проводник и перейдите в каталог установки средства запуска. Обычно это:
C: Battlestate Games BsgLauncher
- Теперь запустите файл uninstall (uninstall.exe или unins000 .exe).
- Затем следуйте подсказкам на экране. , чтобы завершить процесс удаления.
- По завершении удаления откройте ваш проводник и перейдите в папку Documents вашего системы.
- Теперь найдите и удалите папку « Escape from Tarkov ».
- Снова откройте установочный диск программы запуска . Обычно диск C .
- Теперь найдите и удалите папку Battlestate Games . Это приведет к удалению таких вещей в этих каталогах, как резервные копии или файлы конфигурации.
- Затем перезапустите вашу систему.
- После перезапуска установите игру/программу запуска и, надеюсь, в игре нет ошибки.
Если проблема не исчезла, попробуйте сбросить настройки системы или выполните чистую установку Windows.
На чтение 3 мин Просмотров 213 Опубликовано 29 июля, 2022
Содержание
- Ознакомьтесь с нашим руководством о том, как исправить ошибку соединения с античитерским кодом в Escape from Tarkov.
- Как исправить ошибку «Сбой подключения к Анти-Читу» в Escape From Tarkov
- Проверьте подключение к Интернету
- Удалите все фоновые программы
- Проверить целостность файлов игры
- Отключите Антивирус & Брандмауэр Windows
- Переустановка Escape from Tarkov
Ознакомьтесь с нашим руководством о том, как исправить ошибку соединения с античитерским кодом в Escape from Tarkov.
Побег из Таркова — это сверхреалистичная ролевая онлайн-игра от первого лица от Battlestate. У некоторых игроков возникает ошибка, которая не позволяет им запускать EFT. Но есть ли исправление этой ошибки? Да, есть. Мы собрали несколько возможных способов решения этой проблемы. Итак, вот наше руководство о том, как исправить ошибку «Сбой подключения к Анти-Читу» в Escape from Tarkov.
Как исправить ошибку «Сбой подключения к Анти-Читу» в Escape From Tarkov
Вот все возможные способы исправить ошибку соединения анти-чита:
Запуск от имени администратора
В некоторых случаях отсутствие разрешений может привести к возникновению таких ошибок. Выполните следующие действия, чтобы запустить EFT от имени администратора:
- Выберите и щелкните правой кнопкой мыши файл Escape from Tarkov.exe.
- Выберите <сильный>Свойства и перейдите на вкладку Совместимость.
- Затем установите флажок Выполнять эту программу от имени администратора.
- Нажмите кнопку применить и запустите игру.
Если ошибка повторится, попробуйте наш следующий способ решения этой проблемы.
< p class=’kfzyntmcd-caption kfzyntmcd-caption-below’>
Проверьте подключение к Интернету
Нестабильное подключение к Интернету может вызвать такие ошибки.
- < ли>Поэтому убедитесь, что ваше подключение к Интернету стабильно.
- Если вы используете беспроводное подключение, мы рекомендуем использовать Ethernet или проводное подключение.
- Вы можете попробовать перезагрузить компьютер. роутера, выключив и снова включив его.
Также запишите для подключения с серверами с самым низким пингом.
Удалите все фоновые программы
- Нажмите кнопку CTRL + Shift + Esc, чтобы запустить Диспетчер задач.
- Выберите Фоновые процессы и приложения, занимающие много оперативной памяти.
- Затем выберите параметр Завершить задачу, чтобы очистить их.
Проверить целостность файлов игры
- Найдите программу запуска Battlestar Games и запустите программу.
- Выберите параметр Проверка целостности на левой панели.
- Если ваши игровые файлы повреждены, этот метод повторно загрузит необходимые игровые файлы.
Отключите Антивирус & Брандмауэр Windows
- Включенные вами антивирусные программы и брандмауэр Windows могут мешать работе некоторых приложений или программного обеспечения.
- Хотя эти программы предназначены для защиты от вредоносных программ или вирусов, временно отключите их.
- Затем запустите Escape from Tarkov, чтобы проверить, работает ли он.
Переустановка Escape from Tarkov
Если ни один из способов не сработал, рекомендуем переустановить EFT.
- Во-первых, удалите игру и установите заново.
< li>Затем запустите Escape from Tarkov, чтобы проверить, появляется ли сообщение об ошибке по-прежнему.
Это все, что описано в том, как исправить -cheat ошибка соединения с ошибкой в Escape from Tarkov. Если вам понравилось это руководство, ознакомьтесь с другими руководствами в нашем специальном разделе для Escape from Tarkov прямо здесь, на Guideer.
Escape from Tarkov — это тактический шутер с элементами RPG и выживания, разработанный компанией Battlestate Games. Однако, игроки часто сталкиваются с проблемой потери соединения с античитом во время игры. Это может привести к блокировке учетной записи, потере доступа к игре и другим негативным последствиям.
В этой статье мы разберем причины потери соединения с античитом в Escape from Tarkov, а также предоставим решения, которые помогут избежать этой проблемы. Мы уверены, что эта информация будет полезна игрокам, которые хотят снизить риск блокировки своей учетной записи и продолжать наслаждаться игрой без каких-либо проблем.
В дальнейшем мы рассмотрим несколько самых распространенных причин потери соединения с античитом в Escape from Tarkov: некорректные настройки антивирусных программ, вредоносные программы, порты и настройки маршрутизации. Также мы предоставим рекомендации по тому, как грамотно настроить свои устройства, чтобы избежать проблем с античитом при игре в Escape from Tarkov.
Содержание
- Потеря соединения с античитом в Escape from Tarkov
- Причины потери соединения с античитом
- Способы решения проблемы соединения с античитом
- Причины потери соединения с античитом
- Проблемы с интернет-соединением
- Наличие вредоносного ПО
- Проблемы с файлами игры
- Способы решения потери соединения с античитом
- 1. Проверка подключения к Сети
- 2. Обновление игры и античита
- 3. Удаление конфликтующих программ
- 4. Обращение в службу поддержки
- Вопрос-ответ
- Какие могут быть причины потери соединения с античитом в Escape from Tarkov?
- Как узнать, что произошла потеря соединения с античитом в Escape from Tarkov?
- Как решить проблему потери соединения с античитом в Escape from Tarkov, если она происходит из-за проблем с интернет-соединением?
- Может ли использование нелицензионного ПО быть причиной потери соединения с античитом в Escape from Tarkov?
- Какими способами можно предотвратить потерю соединения с античитом в Escape from Tarkov?
Потеря соединения с античитом в Escape from Tarkov
Причины потери соединения с античитом
Escape from Tarkov — это игра, где соблюдение правил на высшем уровне. Античит — это одно из главных средств борьбы с читерами в игре. Однако, иногда игроки сталкиваются с проблемами, когда они теряют соединение с античитом и они вынуждены переподключаться к игре.
Одной из главных причин потери соединения с античитом является нестабильное интернет-соединение. Когда соединение с интернетом прерывается, античит теряет связь с серверами и игроки получают ошибку.
Другой причиной может быть несовместимость античита с каким-то программным обеспечением на компьютере. Если на компьютере установлено программное обеспечение, которое конфликтуется с античитом, он может быть вынужден закрыться и игрок может потерять связь с античитом.
Способы решения проблемы соединения с античитом
- Проверьте стабильность своего интернет-соединения. Отключите все приложения, которые используют интернет, и попробуйте подключиться к Escape from Tarkov снова.
- Отключите все программы, которые могут конфликтовать с античитом. Например, антивирусы, файерволы и другое программное обеспечение. Это может решить проблему.
- Обратитесь в службу поддержки Escape from Tarkov. Они могут помочь вам найти причину проблемы и предоставить соответствующее решение.
- Если все вышеперечисленное не помогло, попробуйте переустановить игру. Это может устранить все проблемы с античитом.
Игрокам следует помнить, что использование читерских программ и нарушение правил игры может привести к блокировке и удалению аккаунта. Поэтому лучше не рисковать и играть честно.
Причины потери соединения с античитом
Проблемы с интернет-соединением
Одной из основных причин потери соединения с античитом в Escape from Tarkov являются проблемы с интернет-соединением. Медленный или ненадежный интернет может привести к потере соединения с серверами игры, в результате чего античит не сможет корректно работать.
Для решения этой проблемы следует проверить свое интернет-соединение, убедившись, что скорость и надежность соединения соответствуют требованиям игры. Также стоит убедиться в отсутствии других программ, которые могут конкурировать за доступ к интернет-каналу.
Наличие вредоносного ПО
Другой причиной потери соединения с античитом могут быть вредоносные программы на компьютере игрока. Они могут блокировать работу античита, а также создавать конфликты с брандмауэром, что может привести к ошибкам и проблемам соединения.
Чтобы решить эту проблему, следует проверить компьютер на наличие вредоносных программ и удалить их при наличии. Также стоит обновить свой антивирус и пропустить сканирование всех файлов.
Проблемы с файлами игры
Необходимость файловой организации может привести к тому, что приложение античита может неправильно работать, если файлы игры были изменены или повреждены. Это может привести к тому, что приложение античита не сможет найти файлы, которые оно ожидает, что приведет к ошибке.
Чтобы решить эту проблему, следует проверить целостность файлов игры, используя встроенный в игру механизм проверки целостности. Если будут обнаружены поврежденные файлы, то следует их восстановить или переустановить игру.
Способы решения потери соединения с античитом
1. Проверка подключения к Сети
Первым делом, если вы столкнулись с сбоем работы античита, нужно проверить ваше подключение к Интернету. Для этого нужно убедиться, что вы имеете стабильный доступ к сети и не возникло никаких проблем с вашим интернет-соединением. Если же проблема все еще остается, можно перезапустить ваш роутер и повторно подключиться к Интернету.
2. Обновление игры и античита
Если проблема с соединением возникает после обновления игры, возможно, просто нужно обновить античит до последней версии. Иногда также возникает несоответствие версий между игрой и античитом, что может вызвать сбой работы и бан пользователя. В этом случае потребуется скачать и установить актуальную версию античита, а также обновить игру.
3. Удаление конфликтующих программ
Иногда античит может столкнуться с проблемами из-за конфликтующих программ, установленных на компьютере пользователя. Это могут быть антивирусы, файерволы или другие аналогичные приложения. Чтобы избежать этого, можно попробовать выключить все программы, которые могут конфликтовать с античитом и повторно запустить игру.
4. Обращение в службу поддержки
Если все вышеперечисленные методы не помогли решить проблему, можно обратиться в службу поддержки Escape from Tarkov. Они могут помочь разобраться с ситуацией и дать подробную информацию, как можно решить проблему.
Вопрос-ответ
Какие могут быть причины потери соединения с античитом в Escape from Tarkov?
Причин может быть несколько: проблемы с интернет-соединением, проблемы с компьютером, использование нелицензионного ПО, ограничения сетевых настроек и другие факторы.
Как узнать, что произошла потеря соединения с античитом в Escape from Tarkov?
Вы увидите сообщение об ошибке, которое указывает на проблему соединения с античитом.
Как решить проблему потери соединения с античитом в Escape from Tarkov, если она происходит из-за проблем с интернет-соединением?
Необходимо проверить качество и скорость интернет-соединения, перезапустить маршрутизатор или модем, отключить другие устройства, использующие интернет-соединение. Если проблема не исчезает, то стоит обратиться к провайдеру интернет-соединения или к специалисту по сетевым настройкам.
Может ли использование нелицензионного ПО быть причиной потери соединения с античитом в Escape from Tarkov?
Да, использование нелицензионного ПО может привести к потере соединения с античитом в Escape from Tarkov. В этом случае рекомендуется удалить нелицензионное ПО и проверить наличие вирусов и других вредоносных программ на компьютере.
Какими способами можно предотвратить потерю соединения с античитом в Escape from Tarkov?
Необходимо использовать лицензионное ПО и обновлять его до последней версии, не использовать читы и другие программы, нарушающие работу игры и античита. Также стоит проверить настройки сетевого оборудования и обеспечить стабильное интернет-соединение.