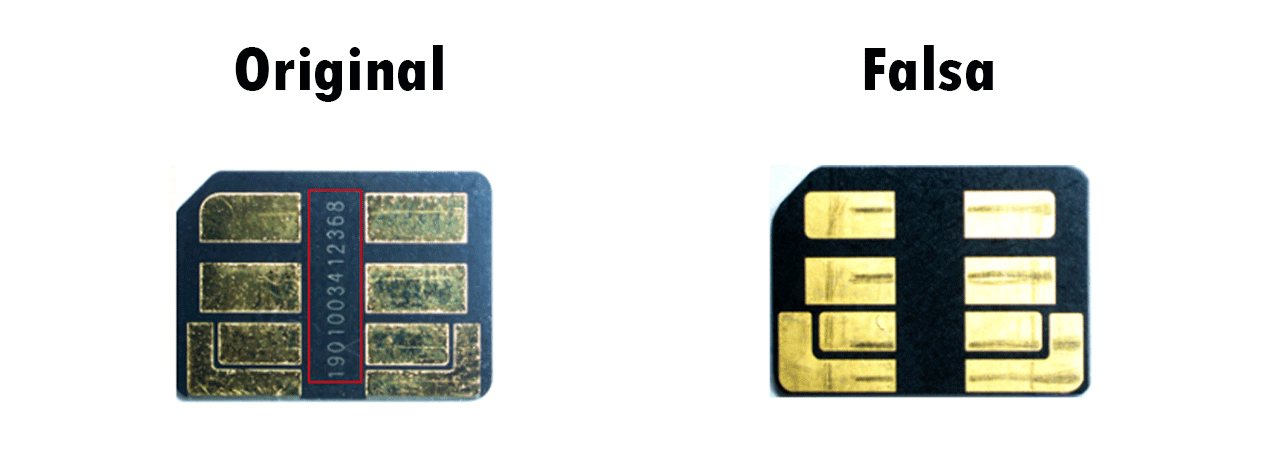На чтение 13 мин Просмотров 7.4к. Опубликовано 28.02.2019

Содержание
- Почему возникает ошибка
- Виды ошибок
- Решаем проблему
- Как восстановить microSD без форматирования
- Через Андроид
- Работаем с ПК
- Форматирование
- С телефона
- Форматирование на ПК
- Итоги и комментарии
- Видеоинструкция
Почему возникает ошибка
Ваша карточка может перестать работать из-за ряда причин, которые перечислены ниже:
- Неправильное извлечение устройства. Перед тем как физически вытащить карту памяти, ее нужно программно отключить;
- Сбой в работе операционной системы. Иногда неправильные процессы в самой ОС Андроид приводят к повреждению файловой таблицы накопителя;
- Устаревшая ФС. Если ваша карта памяти отформатирована в FAT, это может приводить к несовместимости с новым ПО и вызывать сбои;
- Внезапное прекращение считывания или записи данных. Если в момент записи или чтения информации с накопителя прервать процесс раньше времени, может возникнуть ошибка, которая в дальнейшем нарушит работоспособность карты памяти.
Важно! Перед тем как извлекать микро СД, обязательно отключайте ее в настройках телефона.
Виды ошибок
В большинстве случаев к сбою работы съемного накопителя в Андроид-девайсах приводят такие факторы:
- Физическое повреждение (нарушены внутренние элементы устройства, например, дорожки, сами чипы или корпус);
- Сбои в работе файловой таблицы, нарушение конкретных блоков.
Решаем проблему
Ниже вы найдете несколько способов восстановления вашего съемного накопителя, который перестал читаться. В первую очередь будет описан алгоритм восстановления данных, ведь это нужно сделать обязательно. Далее, если спасти файлы не удастся и способ не помогает, можно переходить к более радикальным мерам, а именно, форматированию.
И те, и другие действия можно осуществить как с самого телефона/планшета, так и с ПК. Правда, во втором случае нам понадобится специальный переходник или кардридер, при помощи которого флешка будет подключена к ПК. Стоит такое устройство откровенно недорого, да и приобрести его можно на каждом углу. Итак, приступим к решению поставленной задачи.
Как восстановить microSD без форматирования
Изначально приступим к попытке восстановить данные. Ведь наверняка, когда флешка дала сбой, на ней остались важные для вас фото, музыка или видео.
Внимание! О том, как вытащить флешку именно из вашего телефона, ищите информацию в сети. Предпочтительно – на официальном сайте.
Через Андроид
Непосредственно с телефона решить проблему проще и удобнее. Ведь так нам не нужен ни USB Card Reader, ни сам ПК или ноутбук. Все что потребуется – это всего лишь скачать специальную программку. Рассмотрим, как это делается.
Undeleter
Итак, помочь нам с вами в восстановлении важных данных сможет утилита по имени Undeleter. Незамедлительно приступим к ее установке. Делается это так:
- Почти любое приложение в Android можно инсталлировать из фирменного магазина от Google. Как вы уже догадались – это Play Маркет. Запускаем его.
- В поисковой строке прописываем название нужной нам программы. В данном случае «Undeleter». Ждем появления результатов в поисковой выдаче и тапаем по нужному.
- Затем, когда мы попадем на домашнюю страничку приложения, жмем отмеченную на скриншоте кнопку.
- Перед тем как начнется загрузка и автоматическая установка, нам еще предстоит принять запрос на доступ к системным ресурсам. Делаем это нажатием кнопки, которую мы обвели красной рамкой.
- В итоге начнется скачивание APK и его последующая установка.
- Когда процесс будет завершен, вы увидите кнопку запуска. Программу можно открыть прямо из Плей Маркет.
- Также ярлык появится и на домашнем экране Android.
Теперь, когда мы успешно инсталлировали нужный софт, пришло время рассказать, как с ним работать. Так сделаем же это:
- Запустите программу Undeleter и нажмите кнопку с надписью «ДАЛЬШЕ». Тут нам просто рассказывают, для чего вообще нужна утилита и что она «умеет». Также нас готовят к тестированию устройства на предмет наличия в нем Root-полномочий.
Root-права – разблокированный доступ пользователя непосредственно к файлам прошивки. В стандартных ОС (не рутированных) это запрещено.
- Началась проверка Рут-прав. Ждем ее завершения.
- В нашем случае Root присутствует, поэтому возникает запрос на предоставление доступа к нему. Жмем соответствующую кнопку.
Внимание! Если у вас нет Root-прав, читайте о том, как их получить, на тематических форумах. Дело в том, что на каждом смартфоне это делается по-разному. Мы лишь можем предоставить вам инструкцию на базе смартфона Xiaomi Redmi Note 4x в статье о его перепрошивке.
- Продолжаем. Далее нас уведомят об успешном подтверждении доступа к системным файлам.
- Из открывшегося меню необходимо выбрать пункт «Восстановить файлы». Также присутствуют еще 2 дополнительные функции:
Среди них:
- Восстановление данных. Мы можем попытаться вернуть случайно удаленные СМС, журнал вызовов и т. д.;
- Уничтожение. Специальный алгоритм, который перезаписывает любые, в том числе удаленные, файлы пустыми блоками, что делает их дальнейшее восстановление невозможным.
Мы же продолжаем:
- Сначала начнется поиск установленных носителей – это не займет много времени.
- Далее нам предложат выбрать, на каком накопителе нужно осуществлять поиск. Так как в данном случае это карта памяти, выбираем внешнюю память.
- Затем нужно определиться с алгоритмом сканирования. Так как мы хотим получить максимальный результат, выбираем именно глубокое сканирование.
- Также нужно, для ускорения поиска, указать тип искомых данных. К примеру, если это картинки, выберите форматы JPG, BMP, GIF и т. д. Если же поиск направлен на видео, ставим галочки напротив MP4, AVI и MKV. Естественно, можно искать и то, и другое одновременно.
На этом все. Как только поиск будет завершен, вам предоставят список файлов, которые можно попытаться восстановить. Если же это не поможет, и вы не сможете вернуть свой контент, попробуйте прибегнуть к варианту с ПК. Дело в том что софт, используемый на нем, гораздо более функционален.
Работаем с ПК
Рассмотрим, как восстанавливаются данные с компьютера или ноутбука. Для начала, как мы уже говорили, немного о кардридере. Существует очень много различных переходников, как встраиваемых в PC, так и для наружного подключения. Выглядят они примерно так:
Для того чтобы приступить к попытке восстановления, установите карту памяти в компьютер и переходите к приведенной ниже инструкции.
Восстанавливаем данные с Recuva
Мы будем использовать бесплатное и удобное приложение по имени Recuva. Скачать его можно на официальном сайте. Когда файл будет загружен, делаем следующее:
- Запустите инсталлятор, выберите русский язык в выпадающем меню и нажмите кнопку «Install». При необходимости можно произвести настройку ярлыков и записей в меню «Пуск». Для этого тут есть пункт «Customize».
- Далее начнется, собственно, установка. Она не отнимет много вашего времени, мы едва успели сделать скриншот. Если нажать на «Show Details» можно увидеть логи и пути копирования системных файлов.
- Установка завершена. Далее требуется убрать флажок с пункта «View release notes» и нажать кнопку, обозначенную цифрой «2».
- Откроется мастер восстановления файлов. На первом этапе его работы необходимо просто нажать на «Далее».
- Следующий шаг подразумевает выбор фильтра сканирования. В зависимости от объектов, которые нужно восстановить, выберите свой пункт. У нас это «Все файлы». Когда выбор будет сделан, жмем «Далее».
- Также зададим место сканирования. Так как мы будем вести поиск на съемном накопителе, выбираем его при помощи кнопки «Обзор» и жмем «Далее».
- Для максимально точного и полного поиска нужно также установить флажок напротив пункта «Углубленный анализ». По завершении жмем «Начать».
- Анализ файлов будет вестись в 3 этапа. Ждем их окончания.
- В результате перед вами появится список найденных объектов. Выбираем те из них, которые мы решим восстановить, и жмем кнопку, отмеченную цифрой «2». При необходимости можно применить фильтры. Их функционал скрыт за кнопкой «Перейти в расширенный режим».
- Выбираем место, куда будут сохранены восстановленные файлы и жмем «ОК».
На этом все. Данные, которые вы отметили, скопируются в указанный каталог.
Мы заканчиваем с вопросом восстановления данных. Далее идут уже алгоритмы починки самой флешки. Прибегайте к ним тогда, когда по-другому решить вопрос не удается.
Форматирование
Равно как и с реанимированием данных, форматировать microSD (например, Transcend) мы будем разными способами. Причем задействовать получиться как сам смартфон, так и, собственно, ПК. Переходим к делу.
С телефона
Для начала рассмотрим работу со штатным инструментарием вашего телефона на базе Андроид без подключения к ПК. Все описанные ниже действия, мы приводим на примере телефона модели Xiaomi и его фирменной оболочки MIUI. На других устройствах (например, Samsung, Sony, LG и т. д.) и прошивках процесс происходит похожим образом. Отличаются лишь некоторые названия пунктов и, иногда, их положение.
- Для начала сдвиньте строку уведомлений вниз и тапните по иконке настроек. В более ранних версиях Андроид найти их можно в меню приложений.
- Затем прокручиваем содержимое немного ниже и выбираем пункт «Хранилище».
- Далее нам потребуется раздел очистки. Жмем по обозначенному на скриншоте элементу.
- Выбираем пункт форматирования нашей карты памяти.
- Видим предупреждение и, несмотря ни на что, продолжаем.
- Идет процесс форматирования флешки.
На этом все. Нам остается лишь тапнуть по «Готово».
Данный способ быстр и удобен, однако есть у него значительный недостаток. Дело в том, что он не предусматривает полное форматирование, а лишь обновляет таблицу разделов. Это никак не может решить проблему сбойного сектора. А вот компьютер вполне способен справиться с такой задачей.
Форматирование на ПК
На компьютере существует несколько утилит, включая системные возможности, которые могут произвести полное форматирование накопителя и в большинстве случаев восстановить его файловую систему, даже когда устройство не определяется. Двигайтесь по приведенной ниже инструкции, применяя способы последовательно. Если первый не решит проблему, пробуйте следующий и так далее.
Средствами Windows
Изначально рассмотрим форматирование карты памяти средствами самой операционной системы.
- Откройте проводник, найдите там нашу флешку и сделайте по ней правый клик мыши. Из открывшегося контекстного меню выберите пункт, отмеченный на скриншоте.
- Далее настраиваем способ форматирования. Указываем файловую систему, назначаем метку тома и убираем флажок с пункта «Быстрое форматирование». Затем жмем «Начать».
- Система предупредит нас о том, что все данные на накопителе будет безвозвратно утеряны. Мы уже пытались их восстановить и сделали все что могли – жмем «ОК».
- Идет форматирование. Ждем окончания процесса.
Готово. Жмите «ОК» и проверяйте работоспособность своей флешки.
Командная строка и Chkdsk
Далее произведем очистку и восстановление нашего накопителя при помощи командной строки Windows. Сложного тут ничего нет, внимательно читайте инструкцию и неукоснительно следуйте каждому ее шагу.
- Естественно, подразумевается, что ваша карта памяти уже установлена в ПК. Запускаем командную строку, прописав ее название в поиске. Когда нужный пункт появится в выдаче, кликаем по нему правой кнопкой мыши и выбираем запуск от имени администратора.
Пример инструкции приведен на базе Windows 10, в других операционных системах процесс проходит похожим образом.
- Откроется окно командного интерпретатора. Нам нужно будет ввести в него оператор и нажать [knopka]Enter[/knopka].
[kod]chkdsk E: /f /r[/kod]
- После этого начнется само форматирование. Его ход будет отображаться в процентах.
Если флешка будет занята каким-либо процессом, программа предложит отключить том. Это нужно сделать, введя латинскую букву «Y».
- Успешное окончание форматирования будет выглядеть так:
Переходим к работе со сторонним софтом. Используем полностью бесплатные приложения.
SDformatter
Первой программой, которую мы рассмотрим, будет SDformatter. Скачать ее можно на официальном сайте. Ниже приведена инструкция по установке и работе с ПО.
- После запуска установочного дистрибутива дожидаемся его первоначальной распаковки.
- Далее жмем кнопку «Next».
- Указываем установочный путь и снова кликаем по «Next».
- Для запуска инсталляции жмем «Install». Обратите внимание на иконку щита на кнопке. Она означает, что для работы приложения нужны полномочия администратора.
- Началась установка. Ждем ее завершения.
- На этом инсталляция закончена. Остается лишь нажать отмеченную кнопку.
После того как мы установили программу, можно переходить к работе с нею. Делается это следующим образом:
- В открывшемся окне жмем «Option».
- Выбираем отмеченный режим работы и жмем «ОК».
- Выбираем диск, который будет очищен и восстановлен, после чего жмем «Format».
- Появится предупреждение об утере всех находящихся на накопителе данных. Жмем «ОК».
- Затем начнется само форматирование. Его ход, как и в случае с командной строкой, отображается в процентах.
- Процесс завершен. Нам покажут основную информацию об устройстве. Заканчиваем, закрыв окно.
HDD Low Level Format Tool
Рассмотрим еще одну программу, которая в отличие от предыдущей, производит более полное форматирование и «нарезает» файловую таблицу полностью и заново в тех случаях, когда другим программам не удается завершить форматирование. Называется утилита HDD Low Level Format Tool и скачать ее последнюю версию можно на официальном сайте. К сожалению, русского языка, тут нет, однако благодаря нашей инструкции вы без труда разберетесь как тут работать.
Когда программа будет загружена, запустите установочный файл. Откроется стандартное окно с общей информацией. Продолжаем установку.
- При помощи кнопки «Browse» можно указать установочный путь. Конечно, если это необходимо. Затем жмем «Next».
- Все готово к установке, жмем «Install».
- Инсталляция происходит настолько быстро, что мы даже не успели сделать скриншот. Так или иначе, жмем «Finish».
- После запуска программы мы должны принять лицензию, кликнув по кнопке «Agree».
- Выбираем отмеченный пункт.
- Указываем накопитель, с которым будем работать, и жмем «Continue».
- Переключаемся на вкладку «LOW-LEWEL FORMAT», что означает «низкоуровневое форматирование», и снимаем галочку, отмеченную цифрой «2». Далее жмем «FORMAT THIS DEVICE».
- Как и в других случаях, подтверждаем свои намерения кнопкой «Да».
Начнется форматирование. Так как оно идет в полном режиме, может потребоваться много времени. Ждем завершения процесса.
После успешного завершения мы увидим среднюю скорость доступа, общее количество секторов и другую важную информацию. Теперь окно можно закрыть.
Существует ряд других программ с похожим функционалом. Это, например, Smart Data Recovery, BadCopyPro, DiskDigger и т. д. Они обладают похожими возможностями, поэтому рассматривать все программы нет смысла.
Если ваша карта памяти подключена к ПК через SD-переходник, и вы видите сообщение о том, что она защищена от записи, снять защиту можно передвинув защелку с надписью «Lock».
Итоги и комментарии
На этом наша статья окончена. Вопрос восстановления поврежденной SD-карты на Андроид раскрыт полностью. Надеемся, работа была проделана не напрасно и вам удалось решить проблему с ошибкой. Так или иначе, пишите свои впечатления, вопросы или замечания в комментариях. Мы по мере возможности постараемся ответить каждому.
Видеоинструкция
Для полноты картины и наглядности приведенного выше материала предлагаем ознакомиться с тематическим видеороликом и самостоятельно произвести ремонт карты памяти.
Относительно недавно компания Apple представила смартфон iPhone 13 Pro, размер памяти которой составляет 1 ТБ. Как известно, эта компания-гигант задает тренд, и скоро даже китайские производители альтернатив будут пытаться уместить столько места в свои гаджеты. А пока проблему нехватки места для приложений и файлов легко решить с помощью SD-карты, которая иногда выходит из строя. Мы расскажем, почему SD-карта может быть повреждена в Android, и как это исправить.
Причины возникновения проблем со съемным накопителем на Андроид
Память – это довольно хрупкая составляющая любого устройства. Причем речь идет как о внутренних устройствах хранения информация (диски, HDD, SSD…), так и о внешних носителях (флешки, SD…). Вкратце опишем принципы работы накопителей информации.
Большинство из них состоит из так называемых ячеек памяти, которые представляют собой открывающиеся и зарывающиеся транзисторы. Если транзистор закрыт, то ток через эту ячейку не проходит, что эквивалентно «нулю» в информатике. Проще говоря, если ток не идет на ячейку, значит, передается «ноль», а иначе «один». Из этих нулей и единиц и строится вся информация в компьютере.
Исходя из этого понимания, можно предположить, что проблема неисправности может возникнуть по следующим причинам:
- Появилась неисправность в одной из ячеек памяти, что привело к неправильной кодировке информации.
- Повредились контакты или пины внутри карты памяти, что привело к полному прекращению подачи тока.
- Устройство не определило карту корректно, а потому не может подавать импульсы тока и дешифровать получаемые данные. Часто это бывает связано с грязными контактами, несвоевременным подключением, наличием нескольких карт и программным сбоем.
- Устройство перегружено, а потому не может работать с внешним ресурсом.
- Карта заблокирована вручную с помощью переключателя.
Итак, первые две проблемы обычно решаются на аппаратном уровне, то есть заменой или ремонтом карты. Все остальные причины решаются программными методами, порой даже не приходится извлекать внешний накопитель.
Что можно сделать
Поломка карты – это не тот случай, из-за которого сразу придется нести гаджет и накопитель в сервисный центр. Большинство проблем, связанных с этим устройством, решается самостоятельно, а благодаря нашим подробным инструкциям решить проблему сможет даже начинающий пользователь.
Перезагрузка устройства
Сначала это звучит даже банально. У читателя, скорее всего, возникнет недоумение, как перезагрузка решит проблему с целым слотом памяти. Аккумулятор в машине же нельзя починить, заглушив и заведя ее обратно. Но попробовать перезагрузить все же стоит, ведь это безопасная, простая и быстрая процедура.
Для перезагрузки гаджета зажмите кнопку питания около 5 секунд, а после в открывшемся меню выберите «Перезагрузка». Дождитесь полного завершения операции, а после несколько секунд после включения. Проверьте ситуацию с картой. Возможно, проблема будет решена.
Теперь о том, как это работает. После перезагрузки устройство последовательно запускает и проверяет все модули, среди которых Wi-Fi модуль, Bluetooth, SIM-1 и SIM-2 и, конечно же, SD. То есть, таким образом вы можете решить ошибку, связанную с неправильным определением при первом подключении.
Чистка контактов карты памяти и слота для нее
Этот способ требует физического извлечения карты из слота. Обычно существует два способа выполнения этой операции. Но для начала необходимо выключить телефон. Способы:
- С помощью ключа (такая небольшая иголка, идущая в комплекте с телефоном) или обычной иголки вытолкните слот для СИМ-карты. Там должен быть и SD-слот. Чтобы вытолкнуть слот, найдите возле него отверстие и толкните в него иголку.
- Нажмите на выпирающую карту (такой слот почти не используется).
После извлечения возьмите мягкий ластик и аккуратно протрите контакты (они выделяются золотым цветом), а также кисточкой вытолкните весь мусор из слота. Вставьте карту обратно, не перепутав стороны (впрочем, сделать это трудно, так как там есть обозначения и специальные выступы). После проведенных операций верните слот в устройство и включите его. Главное, не оставьте следов ластика и не повредите контакты сильным нажатием.
Специальное ПО
Существуют специальные программы, которые анализируют состояние диска, а после пытаются исправить битые секторы (ячейки). Ниже представлены только некоторые из них (не все доступны на Андроид):
- Программа для Windows, позволяющая восстанавливать данные с поврежденных носителей, среди которых SD-карта. После восстановления информации карту можно смело форматировать (этот процесс описан ниже).
- Еще одна программа для восстановления, использующая другие протоколы.
- SDCard Recover File. Программа для Android, позволяющая реанимировать «мертвую» карту памяти.
Впрочем, последнее приложение завоевало плохую репутацию из-за окончательного уничтожения устройств в некоторых случаях. Потому рекомендуем производить восстановление только с компьютера.
Форматирование
Этот способ разочарует тех, кто хранил важные файлы на внешнем накопителе. В процессе форматирования будут удалены все данные, а также перестроена файловая система, что должно решить проблему неправильных секторов. Впрочем, иногда бывает, что после форматирования через некоторое время накопитель вновь ломается. Потому это не только радикальный способ, но и рисковый.
Через телефон
Алгоритм очистки файлов и форматирования на телефонах с ОС Android:
- Откройте настройки.
- Перейдите в раздел «Память».
- Найдите подраздел «Карта памяти».
- Нажмите «Очистить данные» или «Форматировать».
- Перезагрузите устройство.
Готово. Память очистится и карта, возможно, заработает.
Через ПК
Алгоритм форматирования для ПК:
- Вытащите карту из телефона и вставьте в компьютер (обычно это делается через специальный переходник USB).
- Откройте проводник.
- Кликните ПКМ по новому устройству и выберите «Форматировать».
- Подтвердите действия.
Будьте осторожны, дабы не отформатировать рабочий жесткий диск ПК.
Когда восстановить карту памяти невозможно
В большинстве случаев, если карта подвела один раз, то сделает это снова. В таком случае после первого восстановления крайне рекомендуем сделать резервное копирование всех файлов, а после вовсе избавиться от злополучного устройства. В случае, если даже первая попытка восстановления привела к краху, то попробуйте отдать накопитель специалистам. У них не только есть специальные программы, но и большой опыт работы с битыми гаджетами.
Благодарим за прочтение.
Какие поломки могут привести к тому, что Android-устройство перестало обнаруживать карту памяти microSD, и что делать в этом случае?
Большинство современных смартфонов оборудованы слотом для microSD. Таким образом производители обеспечивают гаджет стандартным объемом внутренней памяти и предоставляют пользователям выбор: нужен дополнительный объем для хранения данных за отдельные деньги или нет. Такое решение удобное для обеих сторон и помогает снизить стоимость аппарата — в противном случае, использование флеш-модуля с большим объемом ведет к повышению цены на устройство.
Если вы все-таки решили расширить возможности гаджета за счет приобретения флешки, можете оказаться в ситуации, когда телефон не видит карту памяти microSD. Причин и решений этой проблемы может быть несколько.
Если вы еще не купили дополнительный накопитель, но планируете это сделать, обязательно ознакомьтесь с нашей специальной статьей, в которой собрана ценная и полезная информация.
Почему телефон не видит карту памяти
Флешка – необходимое дополнение для телефона. Многие сегодняшние устройства не располагают необходимым количеством памяти. Изначально, перед принятием конкретных решений и действий, необходимо ознакомиться с существующими причинами:
- Неверный формат.
- Механические повреждения.
- Отсутствие контакта.
- Несовместимость флешки со смартфоном.
- Ошибка в операционной системе и Honor не читает MicroSD.
- Неисправность разъёма в Хуавей.
Ниже мы подробно изучим представленную проблему, почему она появляется и как можно ее решить самостоятельно. Учтите, не во всех случаях вы справитесь сами. Возможно, при некоторых неполадках лучшим вариантом станет обращение в сервисный центр.
Несовместимость
Каждое устройство поддерживает работу с определенным видом карты памяти в зависимости от производителя и модели. Пользователи в погоне за большими объемами игнорируют возможности самого гаджета, из-за чего потом возникают проблемы, и телефон не читает или не видит флешку.
Прежде чем покупать microSD, внимательно ознакомьтесь с техническими требованиями гаджета. Если в инструкциях написано, что оно поддерживает работу с картами памяти до 32 ГБ, не стоит пытаться использовать флешку на 64 ГБ или 128 ГБ.
Нет контакта
Телефон перестал видеть карту памяти? Бывает недоступность флешки вызвана механическими повреждениями. Для исправления нужно:
- Удостовериться в отсутствии заметных поломок, царапин.
- Почистить загрязнённые места спиртом.
- Проверить работу микро-накопителя.
Если у Вас остались вопросы или есть жалобы — сообщите нам
Задать вопрос
Но, также причина может скрываться в системном сбое. Попробуйте перезагрузить устройство или выполнить сброс параметров.
Сбой в работе смартфона
В некоторых случаях ошибки с отображением данных SD-карты могут быть вызваны системой Android. Неправильная работа приложений и действие вирусных файлов может блокировать считывание информации с внешнего носителя. Из-за этого карта памяти может казаться неисправной.
Самым простым и очевидным выходом из такой ситуации станет удаление вредоносного ПО с последующей перезагрузкой девайса. Для этого нужно скачать хорошую антивирусную программу. Если SD-карта находится в рабочем состоянии, но смартфон отказывается ее распознавать, можно попробовать сделать сброс к заводским настройкам . Нужно понимать, что все данные с телефона будут удалены.
Если устройство перестало читать флеш-накопитель процедуры форматирования, то вероятно был выставлен не правильный формат. При этом этот показатель зависит от объема памяти. Если он больше 32 гигабайт, то необходимо выставить exFAT, но не все телефоны поддерживают этот формат. Чтобы исправить проблему, требуется:
- Предварительно сохранить информацию с накопителя на ПК.
- Вернуть его в телефон.
- Запустить меню Recovery. Для этого выключите смартфон и зажмите кнопку включения с уменьшением или увеличением громкости. Когда меню загрузится, отпустите кнопки.
- Выберите пункт «Wipe cache partition».
- В результате формат флешки должен измениться на FAT32.
Что такое USB-ОТГ?
Данная технология позволяет подключать мобильные изделия к USB-периферии. Разработана технология в 2001 г, а ее особенность состоит в том, что смартфон или планшет способен работать в двух режимах: «клиента» и «хозяина». Во время подключения флешки девайс может считать данные, а во время подключения к компьютеру он будет распознаваться в виде флеш накопителя.
OTG шнур отличается от обычного кабеля USB тем, что имеет перемычку между проводами 4 и 5. С ее помощью девайс определяет подключение устройства USB, отдает питание ему, а не только получает зарядку, как это осуществляется во время подключения обычного кабеля.
Имеются специальные кабели OTG, позволяющие планшету или смартфону Андроид одновременно работать с USB периферией и заряжаться. Данную технологию поддерживают далеко не все устройства.
Что делать если телефон не видит карту памяти
Кроме названых неисправностей обладателям стоит присмотреться к вредоносным программам. Возможно, в системе скрывается вирус, из-за которого накопитель не функционирует как должен. Решение – переустановка ОС или Hard Reset. Предварительно убедитесь, что проблема не в самой карте SD, проверьте ее работу на других устройствах.
Чиним BAD блоки
BAD-блоки – это поврежденные секторы, мешающие работе дополнительной памяти. В отличие от жесткого диска, возникновение аналогичных неисправностей выводит носители из строя. Возобновить поврежденные секторы нельзя, но возможно их заблокировать при помощи специальных программ. В итоге функциональность возобновится, но объем памяти сократится.
Воспользуйтесь проводником Windows. Лёгкий в применении интерфейс разрешит проверить подсоединенные к ноутбуку флешки на присутствие битых секторов и удалить их.
Что делать:
- Включите съёмный носитель к ноутбуку. Windows покажет оповещение, в котором уточнит, действительно ли пользователь хочет проверить и исправить работу подключенного устройства.
- Выберите первый вариант.
- Помимо этого, вы сможете осуществить процесс возобновления через Мой компьютер.
- Кликните Правой клавишей мышки на съёмный диск и откройте Свойства.
- Далее войдите в «Сервис».
- Выберите «Проверка на присутствие ошибок». Не забудьте закрыть программы, которые взаимодействуют с накопителем. Нажмите «Проверить».
- Процедура проверки займёт пару минут, затем Windows сообщит о наличии неисправностей. Вероятно, что ошибок найдено не будет. В этой ситуации вы сможете продолжить процедуру возобновления другим методом.
- Если программа не нашла поломки, то можете выбрать немедленное восстановление или отложить процедуру на потом.
Как разблокировать Honor и Huawei, если забыл пароль или графический ключ
Форматирование
Посредством кардридера вставьте флешку в компьютер, также можно воспользоваться кабелем. Присоединив к ПК, перейдите в «Проводник» – «Мой компьютер» и откройте появившийся носитель. Кликните правой кнопкой мыши и выберите «Форматировать».
Отобразится окошко, где отмечаем файловую систему FAT (exFAT). Другие параметры не изменяем, тут же выбираем начала процесса.
Очень редко выручает другой вариант – тип ФС – NTFS. Если представленный выше вариант не принес должного результата, то попробуйте изменить тип. Некоторые смартфоны могут поддерживать такой формат.
Также для форматирования можно применить встроенные инструменты Андроид. Но учтите, что не во всех телефонах имеется эта функция. Инструкция:
- Зайдите в параметры.
- Затем «Память».
- Выберите «Форматировать SD».
Информация на карте будет удалена. Дополнительно следует обратить внимание, что в этом же разделе имеется функция безопасного извлечения накопителя. Рекомендуется не забывать про этот пункт и извлекать носитель с помощью представленной опции. Так, не повредите SD и она прослужит дольше. Многие привыкли применять «горячее извлечение» буквально в процессе работы, что в корне неверно.
Обращение в поддержку
Следующее решение – обратиться в службу поддержки Huawei. Но, этот способ может принести результат, если пользователь уверен, что проблема скрывается в самом смартфоне. Свяжитесь с техподдержкой компании и опишите неисправность, возможно оператор предоставит эффективное решение.
Поврежденные сектора
Возможно, проблемы возникли вследствие повреждения секторов или неправильного форматирования. В этом случае необходимо отформатировать microSD-карту.
- Вставьте ее в компьютер или ноутбук. Если ПК видит содержимое, скопируйте его в компьютер и только потом начинайте форматирование — так вы сможете сохранить все важные файлы и данные.
- Кликните правой клавишей мыши по названию накопителя, выберите пункт «Форматировать».В настройках форматирования в строке «Файловая система» должна быть выбрана FAT32, так как другие форматы Android может не читать.
- Нажмите «Начать».
- Может потребоваться дополнительное форматирование в самом устройстве. Произвести эту операцию можно в «Настройках», в разделе «Память», пункт «Форматировать карту SD».
Как перевести карту памяти в стандартный режим
Чтобы вернуть флэшку в стандартный режим нужно просто зайти в ее настройки, как в первом варианте, и выбрать в меню «Портативный носитель
». Перед этим всю важную информацию следует перенести в другое место, потому что накопитель будет отформатирован в процессе.
Неважно, насколько у Вас дорогой смартфон, какая на нём установлена операционная система, девайс может перестать видеть карту памяти. Причин тому может быть несколько и в этой статье мы к ним обязательно вернёмся. Также из данного материала Вы узнаете, как бороться с некоторыми из неисправностей.
Неполадки с телефоном
Если карта памяти совместима с телефоном,файловая системе в формате, который подходит для Android, аппаратных повреждений нет, то причины следует искать в работе смартфона. Если смартфон не видит флешку, установленную с другого смартфона, а компьютер видит, то влиять на это могут следующие факторы:
- Неправильная установка накопителя.
- Повреждение/загрязнение слота для карты памяти.
- Программный сбой в работе Андроида.
Попробуйте вытащить карту памяти, и установить её заново, убедившись в исправности слота. Если вы видите, что контакты загрязнены, почистите их с помощью обычного ластика или влажную салфетку. Если очистка не помогает, есть вероятность, что контакты отошли или повреждены. Отремонтировать их самостоятельно проблематично, обычно требуется замена компонента.
Если устройство в Рекавери видит флешку, при этом Андроид не видит SD карту в приложениях, хотя показывает, что место занято, то причину неполадки следует искать в работе системы. Если ошибка возникла из-за системного сбоя, исправить её поможет перезагрузка устройства.
Другое решение — переустановка проблемного приложения или перенос из внутренней памяти на microSD. Что делать для этого:
- Откройте настройки.
- Зайдите в раздел «Приложения».
- Выберите приложение, с которым возникли проблемы.
- Нажмите «Переместить на SD-карту».
Как подключить флешку, как внутреннюю память
Перед тем, как произвести подключение накопителя, необходимо перенести с него
всю важную информацию. В процессе настройки он будет полностью очищен и вернуть данные не получится.
Первым делом необходимо зайти в Настройки
, а затем перейти в раздел «
Хранилище и накопитель
», где следует нажать по SD-карте.
Далее нужно выбрать «Настроить
» и клацнуть «
Внутренняя память
». Сразу после этого устройство предупредит пользователя, что вся информация будет удалена и ее станет невозможно прочитать на других устройствах без полного форматирования.
Здесь нужно выбрать пункт «Очистить и отформатировать
» и дождаться завершения процесса очистки памяти. Затем может высветиться сообщение о том, что носитель работает медленно. Как правило, это обозначает, что используемая флешка не очень хорошего качества и её использование в качестве хранилища устройства может отразится и на производительности самого смартфона. Для хорошей и быстрой работы
рекомендуется использовать
накопители UHS Speed Class 3 (U3).
После завершения форматирования, смартфон потребует перенести информацию, с этим следует согласиться и дождаться завершения работы. После переноса, работа по превращению флэшки во внутреннюю память будет практически завершена, останется только перезагрузить устройство.
Устранение
Существует несколько способов борьбы с такими неполадками. Они выбираются в зависимости от причины, которая вызвала неисправность. Если же эта причина не ясна, то придется пробовать несколько способов.
Работа с «железом»
Первую очередь нужно проверить, в чем именно неполадка. Установите другую карту памяти в устройство, и если она будет определяться, значит, проблема в самом накопителе. Если же не будет, то неполадка вероятнее всего в телефоне.
Что же может сделать пользователь в таком случае? Рекомендуется почистить слот карты от пыли, а также протереть контакты на самом носителе. Сделать это можно ватной палочкой.
Вероятнее всего, это не решить проблемы, но иногда помогает. Однако если окажется, что слот для карты сломан, то единственным способом будет его замена.
Recovery
В каждом устройстве на базе Андроид предусмотрен режим восстановления Рековери. Его запуск позволит «откатить» все сомнительные настройки до заводских показателей. Таким образом, если ранее устройство видело карты, а теперь не видит, то такой метод может помочь.
- Для начала проведите обычную перезагрузку устройства (не выключение и включение, а именно перезагрузку);
- Если это не помогло, переходите к восстановлению;
- Зажмите кнопку питания и уменьшения громкости одновременно и удерживайте до 10 секунд (чаще всего, доступ к функции восстановления открывается именно так);
- Как только устройство перезапустится, откроется особое стартовое меню, напоминающее БИОС в Виндовс;
- Перейдите в нем на пункт Wipe cache partition (сделать это нужно кнопками или нажатием на экране в зависимости от устройства);
- Перезагрузите аппарат (перезагрузка может занять гораздо больше времени, чем обычно).
Теперь карта должна определяться. Если этого не происходит, то работать с ней придется на компьютере.
Форматирование
Установите карту памяти в компьютер с помощью адаптера. Откройте ее через раздел «Мой компьютер» для того, чтобы убедиться в работоспособности устройства. Если же компьютер не видит накопителя, то такая карта памяти неисправна.
- Зажмите Win + R и подождите, пока откроется окно Выполнить;
- В нем пропишите команду diskmgmt.msc;
- Теперь должно открыться окно, в котором отобразятся все устройства памяти – внешние, внутренние, отформатированные, не отформатированные;
- Если буква, обозначающая карту, совпадает с буквой, например, оптического привода или т. п., то необходимо переименовать карту;
- В редких случаях переименование может решить проблему;
- Если проблема таким образом не решилась, то нужно полностью отформатировать карту и создать по новой файловую систему (конечно, стоит помнить, что данные с носителя перед этим необходимо скопировать);
- Отформатировать устройство можно из Проводника;
- Кликните по карте памяти правой кнопкой мыши;
- Откроется меню, в котором нужно выбрать строку Форматировать;
- Откроется окно, в котором нужно убрать маркер из окошка рядом с надписью «Быстрое форматирование»;
- Ниже укажите, что нужно создать файловую систему формата FAT32 (чаще всего этот параметр выставлен по умолчанию);
- Нажмите ОК;
- Дождитесь окончания процесса.
После этого установите карту памяти в телефон. Она должна успешно распознаваться. Если этого все равно не происходит, то возможно, что в ней все же есть специфическая аппаратная неисправность.
Восстановление работы
Восстановление работы карты формата MicroSD – специфический случай, когда носитель, который успешно распознавался раньше, вдруг перестает определяться тем же устройством. При этом повреждений носителя или телефона не было, никаких изменений в программное обеспечение телефона не вносилось и т. д. Также этот метод может помочь, когда телефон сообщает, что «Не получен доступ к карте памяти», «Карта памяти повреждена и т. п.».
Этот метод достаточно эффективен, но только для старых карт. И только при условии, что они исправно работали ранее. Для новых карт такой метод применять бессмысленно.
- Подключите карту памяти к ПК или ноутбуку для того чтобы убедиться в ее исправности;
- Откройте Проводник и кликните на карте правой кнопкой мыши;
- Выберите Свойства в выпавшем меню;
- Перейдите во вкладку Сервис;
- Запустите Проверку диска, предварительно указав необходимость автоматического исправления обнаруженных ошибок и неисправностей;
- В этом же разделе можно провести Тест поверхности с автоматическим восстановлением поврежденных секторов (хотя это делать необязательно).
Более сложный вариант – это устранение неисправностей путем работы в ветке HKLM. Делается это следующим образом:
- Найдите в дереве папок каталог SYSTEM;
- В нем откройте раздел StorageDevicePolicies;
- В правой части окна появятся параметры, которые следует изменить;
- Присвойте нулевое значение определяющему параметру (пропишите в скобках цифру ноль в комбинации 0x00000000(1)).
Теперь карта должна нормально взаимодействовать с телефоном.
Файловая система
Существуют карты памяти формата microSD HC и microSD XC. Второй вариант характерен для карт емкостью более 32 Гб. У них иная файловая система, которая имеет свои преимущества (например, скорость записи и длительность отрезков записи), но распознается не всеми телефонами, планшетами и другими устройствами.
Таким образом, некоторые телефоны просто не предназначены для поддержки карт емкостью более 32 Гб. Изменить файловую систему в таком случае почти невозможно, не имея специальных навыков. Однако стоит помнить, что тип (HC или XC) карты прописан прямо на ней самой, потому важно выбирать подходящий.
ЧТО ДЕЛАТЬ ЕСЛИ АНДРОИД (ТЕЛЕФОН) НЕ ВИДИТ КАРТУ ПАМЯТИ?
Телефон не видит флешку MicroSD: что делать, как исправить?
Начиная с версии андроил 6.0 появилась возможность использования флэш карты в качестве внутреннего хранилища
данных устройства. Теперь девайс, после определенных действий, может пользоваться доступной на SD памятью так же свободно, как и внутренней. В статье будет рассказано о том, как подключить SD карту в таком качестве и какие ограничения при этом налагаются на нее.
Почему телефон Honor/Huawei не видит карту памяти MicroSD/SD – причины и что делать?
Телефон не видит карту памяти – распространённая проблема, требующая оперативного решения, поскольку отсутствие флешки ограничивает возможности устройства и мешает владельцу смартфона использоваться все функции прибора. Но, чтобы справиться с подобной неисправностью, требуется выяснить точные причины произошедшего.
Содержание
- 1 Почему телефон не видит карту памяти?
- 2 Неправильный формат SD
- 3 Microsd нерабочая, вышла из строя
- 4 Несовместимость
- 5 Компьютер видит
- 6 ПК не видит
- 7 Нет контакта
- 8 Сбой на программном уровне
- 9 Не открывается слот для сим-карты Хонор
- 10 После форматирования телефон не видит microsd/sd
- 11 Что делать, если телефон не видит карту памяти?
- 12 Чиним bad блоки
- 13 Форматирование
- 14 Обращение в поддержку
- 15 Смена режима передачи данных
Почему телефон не видит карту памяти?
Среди основных причин возникновения неполадок на Huawei встречаются:
- поломка и неправильный формат карточки;
- ненадёжность контактов;
- несовместимость с телефоном, мешающая работе техники;
- сбой в работе системы;
- неосторожные действия пользователя.
Искать источник неприятностей придётся методом проб и ошибок, последовательно проверяя все возможные причины.
Для совместимости с Android требуется, чтобы файловая разметка флешки была в формате FAT32. Поменять формат можно любой подходящей для этого утилитой через ПК или с помощью режима Recovery на смартфоне. Обычно после установки подходящего формата трудности исчезают. Если форматирование не помогло, придётся искать другие причины неисправности и пользоваться другими вариантами решения проблем.
Microsd нерабочая, вышла из строя
В отдельных ситуациях восстановить microsd невозможно. Сказанное касается случаев поломок и заводского брака, не позволяющего воспользоваться карточкой. Чтобы убедиться в наличии неразрешимых неисправностей, нужно:
- убедиться, что Хонор не видит карту памяти;
- проверить, меняется ли ситуация при использовании компьютера.
Если в обоих случаях устройство остаётся недоступным, следует обратиться в магазин (если не истёк срок гарантии) и задуматься о покупке замены.
Несовместимость
Карта оказывается несовместимой с телефоном в двух случаях:
- старый смартфон не поддерживает работу современной техники;
- доступный объём памяти слишком велик для выбранной модели телефона.
Решение в каждом упомянутом случае заключается в покупке новой флешки, поскольку имеющийся экземпляр полностью исправен, но воспользоваться им не получится, гаджет не увидит установленную карточку.
Компьютер видит
Важно подчеркнуть, что перечисленные ситуации подразумевают, что компьютер видит подключенную флешку, что позволяет внести в неё нужные изменения или убедиться в том, что устройство несовместимо с имеющимся оборудованием, а исправить положение не получится. Сложнее разобраться в случаях, когда ПК не замечает подключение или не видит сохранённые ранее на sd файлы.
ПК не видит
В случаях, когда и компьютер, и смартфон не видит карту памяти, рекомендуется убедиться, что на ПК загружены драйверы, позволяющие слотам работать. Если они установлены и обновлены до актуального состояния, велика вероятность поломки.
В аналогичных ситуациях на телефоне нужно поменять режим соединения. Их 2:
- Mass Storage;
- Media Device.
Если карточка не поломана, смена типа соединения поможет воспользоваться ею.
Если у Вас остались вопросы или есть жалобы — сообщите нам
Нет контакта
В отдельных случаях недоступность накопителя вызвана окислением контактов. Чтобы исправить положение, требуется:
- убедиться в отсутствии видимых повреждений, царапин;
- протереть окислившиеся места спиртом;
- проверить, восстановлена ли работа устройства, установив его соответствующий слот смартфона или подключив к ноутбуку.
В наиболее тяжёлых ситуациях придётся обращаться в ремонтную мастерскую или сервисный центр.
Сбой на программном уровне
Одной из наиболее распространённых причин, мешающих Honor увидеть накопитель, становится сбой ПО. Чтобы восстановить работу девайса, стоит сделать следующее:
- перезагрузить смартфон;
- в случае отсутствия положительных изменений, произвести сброс телефона до заводского уровня.
Перед сбросом рекомендуется сохранить важные файлы и контакты в облако, поскольку несохранённые элементы пропадут. Восстановить их не получится.
Не открывается слот для сим-карты Хонор
Для открытия слота для сим-карты на Хуавей предусмотрен специальный ключ. В случае использования сторонних предметов возможна поломка механизма, помогающего извлекать слот. Восстановить повреждённую деталь смогут только работники сервисного центра. Пытаться вынуть или вставить слот силой нельзя, подобные действия усугубят ситуацию и приведут к дополнительным повреждениям.
После форматирования телефон не видит microsd/sd
Если телефон перестал видеть карту памяти после того, как пользователь решил отформатировать устройство, велика вероятность, что причина неприятностей кроется в совершённых действиях. Для восстановления следует:
- проверить доступность накопителя через ПК;
- провести повторное форматирование, заострив внимание на выборе правильной файловой системы.
Что делать, если телефон не видит карту памяти?
Помимо уже перечисленных источников проблем пользователям следует присмотреться к вирусам и антивирусам. На недоступность дополнительной памяти влияет:
- действия вирусов, мешающих правильной работе Андроид;
- ограничения антивируса, запрещающего подключение непроверенного устройства.
В первом случае рекомендуется провести проверку и удалить вредоносные файлы, во втором – временно отключить антивирусную программу.
Чиним bad блоки
Bad-блоки – это нерабочие, повреждённые секторы, которые мешают работе накопителя. В отличие от жёсткого диска, появление подобных повреждений на флешке выводит последнюю из строя. Восстановить повреждённые секторы невозможно, но можно их заблокировать с помощью специальных утилит. В результате работоспособность восстановится, но объём памяти уменьшится.
Форматирование
Форматирование позволит поменять файловую систему, но пользователям следует подготовиться к тому, что подобные действия приведут к полному и безвозвратному удалению всех хранящихся на флешке сведений и файлов. Поэтому перед форматированием рекомендуется сохранить нужные элементы на ПК.
Обращение в поддержку
Иногда в ситуациях, когда Huawei не видит карту памяти, помогает обращение в контактный центр на официальном русскоязычном сайте компании. Но подобные действия помогут, если владелец телефона уверен, что накопитель исправен и работает. В противном случае рекомендации и консультации сотрудников службы поддержки окажутся бесполезными.
Смена режима передачи данных
Изредка карточка перестаёт работать из-за неправильно выбранного режима передачи данных. Исправить ситуацию удастся простой заменой режима иным доступным вариантом.
Huawei является экспертом в том, чтобы доставить нам проблемы с дополнительным устройством памяти, и это то, что мы по-разному сталкиваемся с ошибками. Независимо от того, какая версия EMUI у нас есть или модель смартфона, получаем карта для работы в Huawei это непростая задача даже для тех, у кого больше знаний.

Содержание
- Типы карт
- Не узнает ее
- Поддельные карты NM
- Не все карты одинаковы
- Он поврежден
- Самые основные работы
- Разобран
- Не поддерживает файлы
- Сообщения об ошибках
- Разве это не сработало?
Типы карт
Вето Соединенных Штатов также связано с этим дополнением памяти в мобильных телефонах компании, поскольку бренд уже столкнулся с трудностями в использовании формата MicroSD, поскольку он является стандартом для американской компании. Однако Huawei в этом аспекте уже была на шаг впереди и не сильно на нее повлияла.
От Huawei P30 есть много моделей китайской фирмы, в которых выбрали свой стандарт, чтобы не зависеть от остальных. Они известны как NM Card, что означает Nano Memory Card. Таким образом, это первое, что мы должны знать, прежде чем покупать карту памяти для своего мобильного телефона Huawei. который поддерживает смартфон Huawei от компаратора мобильной зоны. Размер карт NM на 45% меньше, чем у MicroSD, и они также несовместимы друг с другом.
Не узнает ее
Самый распространенный сбой, с которым мы можем столкнуться в любом случае с картами памяти Huawei, основан на том, что система не может их прочитать. Это помимо того, что вы запутались и использовали карту NM или Micro SD, что является основным, может быть связано с другими аспектами. Чтобы вам не приходилось постоянно думать о проблеме, чтобы заставить ее работать, мы объясним все, что вам нужно проверить с помощью карты и смартфона.
Поддельные карты NM
Из-за бесконечного количества карт NM, которые были идентифицированы в магазинах без авторизации, компания Huawei интегрировала в свои мобильные телефоны систему обнаружения с Kirin 990 и другими процессорами более высокого уровня, способными предупреждать нас о том, что мы используем несанкционированная память . Если в нашем случае чип не может сказать нам, мы можем проверить это сами, взглянув на них.
На левом изображении мы видим, как на картах, созданных Huawei и которым мы должны доверять, напечатан серийный номер, в то время как другие не предлагают его. Что-то простое, что можно распознать, когда оно у нас под рукой, но которое, тем не менее, нельзя увидеть в упаковке, где они представлены, поэтому лучше выбирать только проверенные магазины, а также сохранять квитанцию о покупке до проверки работы этого, на случай нам нужно потребовать наши деньги.
Не все карты одинаковы
В этом случае мы должны признать, что карты NM представляют меньше трудностей с определением того, какую из них покупать, поскольку нам нужно только сосредоточиться на желаемой емкости. Между тем, у типа MicroSD есть и другие моменты, которые следует признать, например скорость. Мобильному телефону требуется минимальная скорость на карте для работы, рекомендуется класс 10, хотя он может варьироваться.
Скорость каждой из карт MicroSD следующая, что поможет нам найти идеальную карту для каждой модели:
- Карта microSD класса 2: 2 Мбит / с
- Карта microSD класса 4: 4 Мбит / с
- Карта microSD класса 6: 6 Мбит / с
- Карта microSD класса 10: 10 Мбит / с
Он поврежден
Еще одна тема, о которой мы можем подумать, — это то, что на карте есть царапина, которая мешает нам читать. В данном случае это то, что мы можем увидеть с первого взгляда, хотя иногда ущерб настолько минимален, что мы не можем быть уверены. Чтобы знать наверняка, нет другого выхода, кроме как попробуйте на другом мобильном телефоне или устройство, которое его поддерживает, и узнать о сомнениях на основе тестов.
Самые основные работы
Хотя мы могли упустить это из виду, мы не должны забывать пробовать самое простое, а иногда и эффективное. Это заставляет нас рекомендовать перезапускать мобильный телефон, чтобы смартфон попытался прочитать его снова или даже удалить его, чтобы взорвать его, если единственное, что влияет на него, — это грязь. Вы будете удивлены, сколько раз это была единственная проблема с картами в Huawei и других мобильных устройствах.
Разобран
Очень частые отказы мобильных телефонов связаны с тем, что память, которую мы используем, не хочет находиться в нашем мобильном телефоне. Это не что-то буквально, но карта тем или иным образом решает разобрать, чтобы перестать использоваться мобильным телефоном Huawei.
Эта проблема в большинстве случаев связана с тем, что он неправильно расположен, и из-за этого они не контактируют с телефоном. Вот почему мы должны уделять пристальное внимание при его внедрении и правильном размещении.
Huawei обычно выбирает метод, который может сбить с толку, когда мы впервые видим его, а именно то, что его карта памяти вставляется в заднюю часть SIM-карты. Это может заставить нас думать, что нет возможности использовать его на мобильном телефоне или даже поставить его в противоположное положение. Мы должны проверить надпись, которая находится чуть ниже того места, где они размещены, чтобы не запутаться.
Тогда с небольшим усилием мы сможем установить сначала один из них, а затем другой. Учитывая, что у них есть маркировочный уголок, нам остается только беспокоиться о том, что чипы обращены наружу в обоих случаях Таким образом, мы гарантируем, что мобильный телефон может считывать обе карты, и предложим нам дополнительную память, которая позволит нам продолжать фотографировать и записывать видео.
Не поддерживает файлы
После того, как наша дополнительная память помещена в смартфон, мы можем думать, что у нас есть все готово, чтобы наслаждаться расширением, но, тем не менее, мы обнаруживаем, что ошибка не работает должным образом и не позволяет нам сохранять какие-либо файлы. Что мы можем решить быстро и легко.
Эта ситуация, которая приводит нас к тому, что карта не работает на мобильном телефоне, связана с тем, что она заполнена или файл или файлы, которые мы хотим сохранить, слишком велики. Чтобы не сомневаться, нам нужно переместить карту в компьютер и проверить, сколько у нас свободного места.
Здесь мы также сможем вырезать или удалить все элементы, которые нам больше не нужны, а затем на мобильном телефоне это позволит нам снова перемещать то, что мы хотим.
Сообщения об ошибках
Чтобы найти проблему, которая влияет на нас, и найти решение, мы можем помочь себе с сообщениями, которые появляются на экране интеллектуального устройства. Это не всегда появляется, и иногда мы сами проверяем, что что-то не так, но пока это так, мы можем решить это мгновенно:
- Замените карту microSD: терминал определил, что скорость, которую поддерживает карта, недостаточна.
- Карта памяти не обнаружена: мы неправильно ее вставили и ее невозможно прочитать.
- Карточка заполнена: место полностью занято, и нам нужно освободить место.
Разве это не сработало?
Если у вас есть конкретная проблема, и решение, упомянутое выше, не помогло, вы должны думать, что другие ошибки также могут стать причиной вашей проблемы. И, конечно же, мы всегда можем поддержать себя, просто восстановив съемную память телефона.
Часто проблема не вызвана чем-либо другим, потому что для этого требуется форматирование для его корректной работы . Когда он передается от одного устройства к другому, он несет с собой временные файлы, препятствующие обнаружению. Для этого нам нужно будет выбрать установку на компьютер с адаптером и перейти к полному форматированию в FAT32, чтобы при переходе на мобильный телефон не возникал сбоев. EMUI редко может предложить нам форматирование со смартфона, хотя, если это так, мы также можем попробовать это.
Сейчас мы рассмотрим причины и что делать в ситуации, когда ваш Android не видит флешку или жесткий диск через USB OTG кабель.
Данная статья подходит для всех брендов, выпускающих телефоны на Android 9/8/7/6: Samsung, HTC, Lenovo, LG, Sony, ZTE, Huawei, Meizu, Fly, Alcatel, Xiaomi, Nokia и прочие. Мы не несем ответственности за ваши действия.
К устройству Android можно подключить флешку и даже внешний жесткий диск через переходник OTG, однако не всегда это получается сделать с первого раза. Причины могут быть разные, от неправильной файловой системы до частичного повреждения разъема на смартфоне.
Чаще всего проблему удается устранить самостоятельно, но в тяжелых случаях приходится обращаться в сервисный центр.
Внимание! В комментарии еще один совет от читателя с опытом решения данной проблемы. Не забудьте ознакомиться.
Что делать если телефон не видит карту памяти
Для каждой конкретной ситуации есть свои пути решения. Первое, что нужно сделать — предварительно диагностируем причину.
Чиним bad блоки
Чтобы проверить носитель на bad блоки, потребуется установить проверочный софт HDD Scan. Он проводит диагностику накопителя на наличие разрушающих компонентов.
Форматирование
Его лучше производить через ПК. Так на диске не останется файлов, которые возможно не заметить при удалении с устройства.
Как включить быструю зарядку на Хонор и Хуавей: какие модели поддерживают?
Обращение в поддержку
Если самостоятельно решить проблему не получилось, возможно отдать дело в руки специалистам. Для этого обратитесь в ближайший сервисный центр.
Причины почему Андроид не видит через OTG переходник
Если вы пытаетесь понять, почему Андроид не видит флешку USB, то первым делом необходимо убедиться, что смартфон вообще умеет работать с USB Flash.
Для этого он должен поддерживать технологию USB On-The-Go. Она подразумевает, что microUSB подает питание на внешний накопитель через OTG кабель, так что он становится видимым в Андроид, прямо как в Windows 7/10/XP.
Чтобы убедиться, что аппаратные характеристики позволяют подключать к телефону модем, флешку, клавиатуру или любое другое USB-устройство, установите на Андроид приложение USB OTG Checker.
Если программа покажет, что телефон готов к работе с внешними устройствами через хаб, то можно подключать кабель OTG и через него устанавливать соединение с флешкой.
Увеличить
Кроме отсутствия поддержки технологии USB On-The-Go есть и другие причины того, Андроид не видит флешку через шнур, даже если индикатор горит:
Неправильное форматирование
Программные сбои, возникающие при выполнении процедуры очистки microSD, могут служить причиной ее неработоспособности. В таком случае потребуется заново сделать форматирование через компьютер .
Для начала необходимо вставить съемный носитель информации в кардридер и дождаться, пока система распознает его автоматически. После этого нужно нажать правой кнопкой на microSD в проводнике и выбрать «Форматировать». В разделе «Файловая система» нужно обязательно указать «FAT32», поскольку другие форматы Android не поддерживает.
Причина 4: Физическое повреждение карты
Самый плохой вариант развития событий — флешка оказалась повреждена механически либо при контакте с водой, огнем. В таком случае мы бессильны — скорее всего, данные с такой карточки восстановить уже не получится, и вам ничего не остается, как выбросить старую SD-карту и приобрести новую.
Ошибка, сопровождаемая сообщением о повреждении карты памяти – одна из самых неприятных, которая может произойти с пользователями девайсов под управлением Android. Благо, в большинстве случаев это просто единичный сбой.
Мы рады, что смогли помочь Вам в решении проблемы. Помимо этой статьи, на сайте еще 12273 инструкций. Добавьте сайт Lumpics.ru в закладки (CTRL+D) и мы точно еще пригодимся вам. Отблагодарите автора, поделитесь статьей в социальных сетях.
Опишите, что у вас не получилось. Наши специалисты постараются ответить максимально быстро.
Смартфон
Повреждение слота.
Осмотрите его при хорошем освещении на предмет наличия дефекта. Возьмите зубочистку и щётку с длинным средней жёсткости ворсом и обработайте разъём. Можно применить баллон со сжатым воздухом – отлично выдувает пыль и грязь. Если есть доступ к контактам, то почистите их спиртовой салфеткой, предварительно вынув батарею.
Несовместимость с микрочипом.
В технических характеристиках Meizu M8 указано, что он поддерживает карты памяти до 128 ГБ. Использование большего объёма приводит к тому, что смартфон их просто не видит. Интересно, что меньший читается без проблем.
Телефон не поддерживает данную файловую систему
Вполне возможно, что накопитель до этого применялся в сочетании с компьютером или телефоном, на котором установлена другая OS. В этом случае мобильный гаджет возможно не сможет определить карту памяти. Для решения данной ситуации, нужно отформатировать съёмный накопитель в необходимом формате:
- Переходим опять по ярлыку «Настройки»;
- Выбираем вкладку «Хранилище и USB‑накопители» или её синоним на вашей системе;
- Открываем карту памяти, а после этого вызывает контекстное меню, тапнем по «Настройкам» и выберем вкладку «Форматирование» (название вкладок может отличаться в зависимости от системы).
Важно: если вы начнёте форматировать карту microSD, то на ней будет уничтожена вся информация. Отсюда, желательно заранее сделать их копию на компьютер или облачный диск.
Если вы не смогли провести форматирование карты указанным методом, то есть возможность провести форматирование из вкладки Recovery. Разумеется, в различных вариантах системы и брендах этом режим можно включить по-своему. Но, давайте это сделаем по типичной модели:
- Выключаем телефон;
- Нажимаем на кнопочку качельку «Включение-громкость» в нижней части (в других брендах телефонов нажимаем верхнюю часть качельки);
- Затем, нужно подождать примерно секунд 10, пока появится меню Recovery. В нижней её части должна появиться вкладка «Wipe cache partition». После этого, нам нужно нажать на команду «yes», чтобы подтвердить форматирование.
Если телефон по техническим характеристикам должен поддерживать вашу карту памяти, и данный накопитель без ошибок работает в прочих смартфонах, то есть возможность, что проблема находится в слоте для карт памяти. Для проверки, необходимо просто вставить иную карту. Она так и не заработала? В это случае отнесите ваш телефон к мастеру для диагностики. В сервисном центре вам выдадут точный результат.
Поврежденные сектора
Возможно, проблемы возникли вследствие повреждения секторов или неправильного форматирования. В этом случае необходимо отформатировать microSD-карту.
- Вставьте ее в компьютер или ноутбук. Если ПК видит содержимое, скопируйте его в компьютер и только потом начинайте форматирование — так вы сможете сохранить все важные файлы и данные.
- Кликните правой клавишей мыши по названию накопителя, выберите пункт «Форматировать».В настройках форматирования в строке «Файловая система» должна быть выбрана FAT32, так как другие форматы Android может не читать.
- Нажмите «Начать».
- Может потребоваться дополнительное форматирование в самом устройстве. Произвести эту операцию можно в «Настройках», в разделе «Память», пункт «Форматировать карту SD».
Проверка карты Micro SD
Если ваш планшет не читает карту памяти Микро СД, можете переставить ее, например, в ваш смартфон. Он тоже не «видит» ее? Что ж, тогда вам понадобится компьютер. В современных ноутбуках уже есть встроенные картридеры. Если же в вашем переносном или стационарном компьютере такого устройства нет, то купить картридер можно отдельно.
Итак, вам нужно подключить карту памяти к компьютеру, как если бы вы хотели синхронизировать с ним обычную флешку. После подключения новый накопитель отобразится в разделе «Компьютер».
В первую очередь необходимо проверить карту на наличие ошибок. Для этого нужно кликнуть правой кнопкой мыши по иконке нового подключенного устройства – и зайти в раздел «Свойства». На вкладке «Сервис» вы найдете функцию «Проверить диск на наличие ошибок». Нажмите «Выполнить проверку», затем установите галочку напротив пункта «Проверять и восстанавливать поврежденные сектора» и подтвердите запуск проверки.
Когда проверка будет завершена, накопитель можно установить в ваше мобильное устройство. Если и после этого телефон не видит SD карту, придется прибегнуть к крайним мерам.
Первая помощь карте памяти телефона
Первым делом нужно извлечь и установить заново карту памяти. Могло случиться так, что просто отошли контакты. Если это элементарное действие не возымело никакого эффекта, следует приступить к перезагрузке устройства. Вполне возможно, что произошел программный сбой, а после перезагрузки ваша карта может снова заработать.
Если и второй простой совет не помог – и по-прежнему внешняя SD карта на телефоне не работает, перейдите к проверке карты на другом устройстве.
Вам может быть полезная статья
— «Как перенести контакты на Android, iOS и Windows»
Поломка карты
Поломка накопителя тоже часто становится причиной, по которой андроид не видит флешку MicroSD. Как показывает статистика, в большинстве случаев с такой проблемой сталкиваются те пользователи, которые покупали для своих телефонов карты памяти от малоизвестных производителей по очень низкой стоимости.
Проверить флешку на исправность достаточно легко. Для начала ее необходимо извлечь из смартфона и вставить в специальный переходник для картридера. После этого карту памяти необходимо вставить в разъем картридера на компьютере. Если флешка исправна, то она отобразится в проводнике или любом другом файловом менеджере. Если же компьютер не сможет ее определить, тогда все очевидно.
Причины:
- Флешка может не прилегать к контактам, и из-за этого устройство её не читает.
Эту проблему решить проще простого: вам нужно лишь вытащить аккумулятор и проверить местоположение карты.
- Неисправности самой флешки.
Способ решения
: проверить её при помощи картридера, поместив в него microSD и подключив к компьютеру. Или вставить накопитель информации в другой аппарат. В случае, если второе устройство видит карту, значит, проблема сокрыта в вашем смартфоне, из-за чего он не читает её.
Что же делать, если и после поверки вышеперечисленных ситуаций, телефон не видит карту памяти? Давайте копнём поглубже: следующий блок причин — технический. Он связан с форматированием, местоположением флешки и совместимостью с вашим телефоном. Эти проблемы мы предлагаем вам рассмотреть подробнее:
Чаще всего, когда вы покупаете накопитель или решаете очистить старый, вы уверены, что сможете подключить его сами. И из-за нехватки времени или чрезмерной уверенности в том, что, если вы сделаете всё сами пошагово и по инструкции, форматирование будет произведено верно, всё выходит совершенно наоборот. Когда перед вами встаёт такая задача, не торопитесь проверять свои навыки квалифицированного мастера по починке мобильного телефона. Это может привести к тому, что в вашем устройстве возникнут новые проблемы, среди которых невозможность увидеть карту памяти.
Что же делать в этом случае?
Первый способ — перезагрузить телефон. Чаще всего на то, что телефон не видит microSD, может влиять обычный сбой в работе мобильного. Но в других ситуациях он может вынудить вас произвести полное удаление всей информации на карте.
Второй способ, который является наиболее безопасным и более распространённым, — метод зачистки с помощью компьютера, о котором мы подробно расскажем вам дальше:
- Сначала вставьте флешку в картридер и подсоедините его к компьютеру.
- Подождите, пока она запустится, что должно произойти автоматически. В противном случае обратитесь в «Мой компьютер», где вы увидите вашу карту в разделе «Новые устройства», но только в случае, если она не сгорела.
- Щёлкните правой кнопкой мыши на значок и нажмите в контекстном меню на функцию «Форматировать» .
- Нажмите кнопку «Начать» и подождите, пока процесс завершится.
Если проблема была в форматировании, то этот метод должен был её устранить.
- Карта памяти вышла из строя.
Причинами этого происшествия могут быть механические повреждения или термальные (от жары микроСД может расплавиться и, соответственно, замёрзнуть при очень низких температурах).
Что делать? К сожалению, всё, что вы можете предпринять в этой ситуации, — выбросить старую карточку, посетовав немного для приличия, и приобрести другую.
- Несовместимость накопителя с мобильным устройством.
Ваш старенький аппарат может быть просто не приспособлен к новым технологиям, которые использовались при создании карты памяти. В таком случае ваш телефон также не будет читать флешку microSD.
- Стёртые дорожки в гнезде — естественный износ оборудования.
Эту проблему поможет решить покупка нового мобильного устройства, так как всё оборудование рано или поздно портится, даже несмотря на то, что оно сделано качественно и рассчитано на долгосрочное пользование.
Советуем вам внимательно по каждому пункту проверить своё мобильное устройство и карточку, которую вы приобрели. Если после выявления всех возможных причин, почему телефон не видит флешку microSD, вы не нашли совпадений ни с одним из вышеперечисленных пунктов или не смогли исправить неполадку самостоятельно, вам стоит обратиться к профессионалам, которые давно работают в этой сфере. Они проведут качественный и тщательный осмотр вашего телефона и сообщат вам о причине проблемы.
Берегите свои устройства и не откладывайте выявление возможных неисправностей на неопределённый срок! Тогда ваш аксессуар будет работать долго и без перебоев.
Какие поломки могут привести к тому, что Android-устройство перестало обнаруживать карту памяти microSD, и что делать в этом случае?
Большинство современных смартфонов оборудованы слотом для microSD. Таким образом производители обеспечивают гаджет стандартным объемом внутренней памяти и предоставляют пользователям выбор: нужен дополнительный объем для хранения данных за отдельные деньги или нет. Такое решение удобное для обеих сторон и помогает снизить стоимость аппарата — в противном случае, использование флеш-модуля с большим объемом ведет к повышению цены на устройство.
Если вы все-таки решили расширить возможности гаджета за счет приобретения флешки, можете оказаться в ситуации, когда телефон не видит карту памяти microSD. Причин и решений этой проблемы может быть несколько.
Если вы еще не купили дополнительный накопитель, но планируете это сделать, обязательно ознакомьтесь с нашей , в которой собрана ценная и полезная информация.
Неправильный формат SD
Нередко причиной проблем на устройствах с ОС Андроид становится неправильный формат файловой системы. Многие современные флеш-накопители размечены в exFAT, который поддерживается не всеми смартфонами Huawei. Исправить ситуацию поможет смена формата используемого носителя.
Можно провести эту операцию на ноутбуке. Вам потребуется адаптер под формат SD, чтобы установить карту памяти в карт-ридер. Поставьте на ноутбук приложение SD Formatter. Оно позволит отформатировать носитель и изменить тип файловой системы. Дополнительно можно воспользоваться средствами ОС Андроид. Необходимо зайти в настройки, найти раздел с памятью, выбрать пункт для форматирования флеш-накопителя. Минус этого метода в том, что нельзя сменить тип файловой системы.
Если у Вас остались вопросы или есть жалобы — сообщите нам
Задать вопрос
Форматируем с помощью компьютера
Иногда бывает, что отформатировать карту памяти используя телефон из-за определённых причин не получается. В этом случае довольно просто провести данную процедуру на компьютере:
- Сейчас выпускают компьютеры со встроенным входом картридер. Но, если у вас старая модель ПК, покупаем съёмный картридер, вставляем его в USB вход;
- В «Проводнике» компьютера нужно найти вашу карту microSD. Кликнем по ней ПКМ и в ниспадающем меню выбираем вкладку «Форматировать»;
- Если у вас ёмкость карты до 32 GB, то нужно выбрать FAT32. Если ваш накопитель более ёмкий, то exFAT.
Кроме этого, есть возможность провести форматирование приложениями из интернета, вроде программы SD Card Formatter. Их создают специально для этих целей.
Неполадки и устранение
В этой истории фигурируют два участника: чип и телефон. А поскольку каждый из них имеет не только красивую внешность, но и «богатый внутренний мир», то и искать будем по всем направлениям. Выполним ремонт iphone, всех моделей здесь, в хорошем сервисе, есть бесплатные номера!
Накопитель
Возможно, он сломан. Большого труда не составит осмотреть корпус и удостоверится в его целостности. Если она не вызывает сомнений, то вставьте носитель для проверки «профпригодности» в другой телефон. В случае его исправности будем проверять свой гаджет.
Контакты могут окислиться.
Для зачистки примените стирательную резинку и ватный диск, смоченный в спиртовом растворе. Это поможет для улучшения прохождения сигнала.
Память телефона перегружена.
Примените программу Clean Master или почистите кэш вручную.
Вирусоносительство.
Вместе с приложениями на Android часто «залетают» вредоносные файлы, которые могут повреждать или блокировать работу чипа. Смартфон начинает перезагружаться, глючить при работе с ним, а, значит, пришло время антивирусной проверки.
Можно использовать три варианта решения вопроса:
- скачиваете на Meizu M8 Kaspersky Internet Sekurity;
- через адаптер подключаете микроSD к компьютеру и запускаете программу там;
- форматируете съёмник, не забывая скопировать информацию.
Грубое отключение во время записи приводит к появлению ошибок в файловой системе.
Воспользуйтесь утилитом chkdsk Windows, программа обнаружит и заблокирует «битые сектора».
Несоответствующий формат.
Такой вариант возможен, если используется «заимствованная» из другого устройства или новая флешка. Подключите её через катридер к компьютеру и запустите процесс форматирования FAT32.
В случае, если аппарат видит накопитель, но выдаёт ошибку при использовании, поможет встроенная в меню памяти функция «Форматирование SD». Это приведёт к потере всех данных, поэтому сохраните их в другом месте.
Почему Хонор 7а не видит карту памяти? Причиной может быть неправильный формат флеш-накопителя, поломка SD-карты, плохой контакт или несовместимость карточки с мобильным устройством. Нельзя исключить и другие причины — выход из строя слота в смартфоне и ошибку ОС. В ситуации, когда Honor не видит SD карту, попробуйте поменять ее, отформатировать или переустановить. Могут пригодиться и другие рекомендации, на которых подробнее остановимся в статье.
Причины
Перед выполнением каких-либо шагов необходимо разобраться, почему телефон Хонор не видит карту памяти. Этому может быть несколько объяснений:
- Неправильно выбранный формат карточки или отсутствие накопителя.
- Вышла из строя карта памяти.
- Плохое контактное соединение.
- Несовместимость накопителя с устройством Хонор 7, 8а, 9, 10 лайт и другими.
- Сбой в работе ОС на Honor.
- Выход из строя слота в телефоне.
При возникновении трудностей с чтением флешки, необходимо найти причину, почему Хонор не видит СД карту. В 99% случаев это те проблемы, которые рассмотрены выше. Для обнаружения и устранения неисправности сделайте шаги, указанные ниже в статье.
Как устранить неисправность
Теперь разберемся, что делать, если Honor с Андроид не видит карту памяти. В таком случае действуйте последовательно, начиная с простых и заканчивая более сложными шагами.
Перезапустите смартфон
Первый шаг, если Honor 7a не видит карту памяти — перезапуск мобильного устройства. Часто бывают ситуации, когда причиной возникшей проблемы становится временный сбой в работе девайса, а после перезагрузки ОС его работа восстанавливается.
Переустановите флешку
В ситуации, когда Хонор 8 не видит карту памяти, причиной может быть банальное отсутствие контакта. В таком случае достаньте флешку и установите ее еще раз. При этом следуйте инструкции производителя и убедитесь, что контактная группа и считыватель мобильного устройство плотно прилегают друг к другу.
Форматируйте накопитель
Распространенная причина, почему телефон Honor не видит карту памяти — неправильное форматирование накопителя. Многие современные флешки размечены под стандарт exFAT, который не всегда считывается смартфонами Хонор. Для форматирования можно воспользоваться двумя путями — сделать работу стандартным путем или с помощью специальной программы, к примеру, SD Formatter.
При пользовании базовым методом сделайте следующие шаги:
- Вставьте карту памяти, которую не видит Хонор, в кардридер.
- Установите устройств в любой рабочий USB-разъем.
- Дождитесь определения флешки операционной системой.
- Жмите на диск правой кнопкой мышки.
- Выберите форматирование.
- Укажите формат FAT32 и подтвердите действие.
Если стандартный способ не дал результата, или Хонор вообще перестал видеть карту памяти, воспользуйтесь приложением SD Formatter. Для этого скачайте программу по ссылке sdcard.org/downloads/formatter/eula_windows/ (жмите внизу Accept), откройте приложение, выберите носитель и форматируйте его. После завершения работы вставьте накопитель в Honor и проверьте, видит он устройство или нет.
Убедитесь в совместимости
Распространенная ситуация, когда Хонор не распознает накопитель из-за отсутствия совместимости между двумя девайсами. Не все Андроид-устройства поддерживают весь диапазон карточек. Чаще всего максимальный размер составляет 128 или 256 Гб. Этот момент необходимо учитывать при покупке флешки. Информация о поддерживаемых устройства приводится на официальном сайте смартфона в технических характеристиках.
Почистите контакты
Один из шагов, что делать, если Хонор не видит карту памяти — почистить контактные соединения. Причиной проблем часто бывают плохие контакты, из-за чего накопитель не виден Андроид-устройству. Работа проводится в два этапа:
- Очистка самой флешки. Для этого пригодится обычный ластик. Положите изделие контактами вверх и обработайте их указанным выше приспособлением.
- Чистка смартфона. При наличии доступа к контактной группе смартфона необходимо почистить и эти элементы.
После завершения работы убедитесь в ее качестве и снова проверьте, читается SD или нет.
Сделайте полный сброс
В ситуации, когда Honor не сохраняет на карту памяти или вообще ее не видит, а рассмотренные выше шаги не дают результата, попробуйте сбросить мобильный телефон до заводских. Для этого войдите в Настройки, войдите в Система и обновления, а там найдите пункт Сброс. В нем выберите оптимальный вариант и следуйте подсказкам.
Кстати, сброс настроек до заводских это универсальный метод практически для любой ситуации. Он вполне способен решить большинство проблем. В том числе в случае, когда Хонор не видит сим-карту.
Отдайте телефон Хонор в ремонт
Наиболее сложная ситуация, когда аппарат не видит карту памяти из-за повреждения слота. Диагностировать такую проблему просто. Попробуйте установить в разъем заведомо исправный накопитель. Если он работает на других смартфонах, а рассмотренные выше шаги не дали результата, тогда проблема в вашем девайсе. Для ее решения может потребоваться обращение в сервисный центр.
Обратитесь в поддержку
При возникновении любых вопросов обратитесь в поддержку по телефону 8-800-700-16-77. У специалистов компании можно получить информацию о необходимых шагах и размещении ближайших сервисных центров.
Теперь вы знаете, почему Хонор 7а не видит карту памяти, и что с этим делать. В комментариях расскажите, с какими трудностями вам приходилось столкнуться в вопросе с накопителем, и как удалось решить проблему.