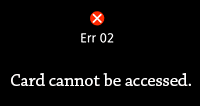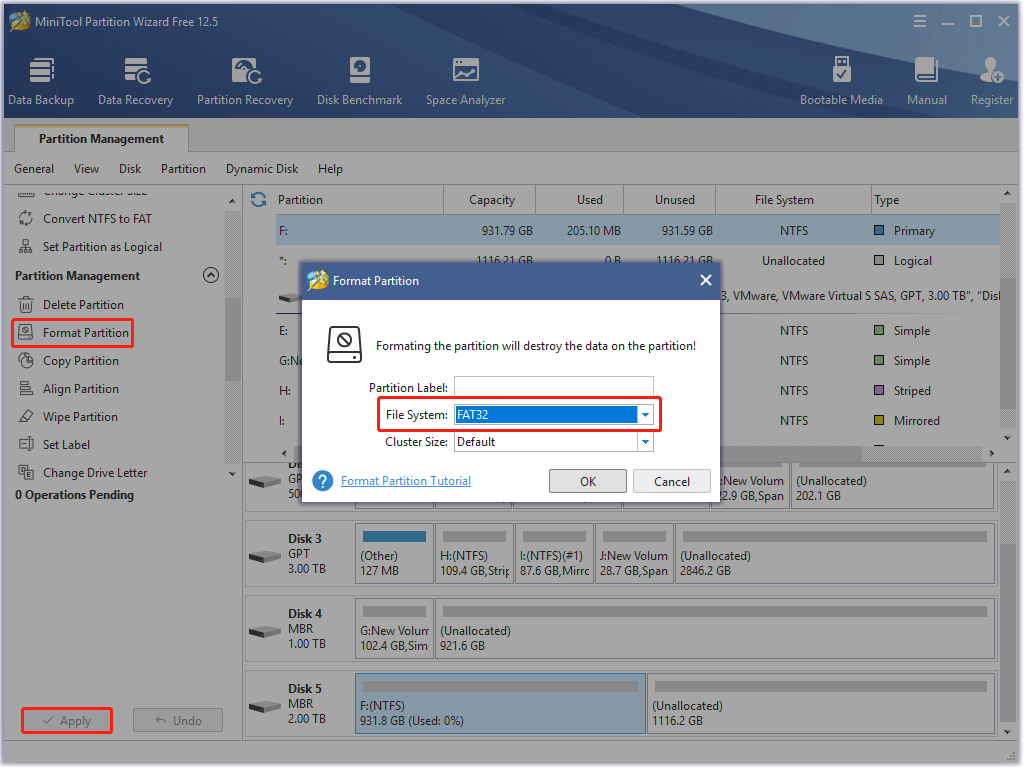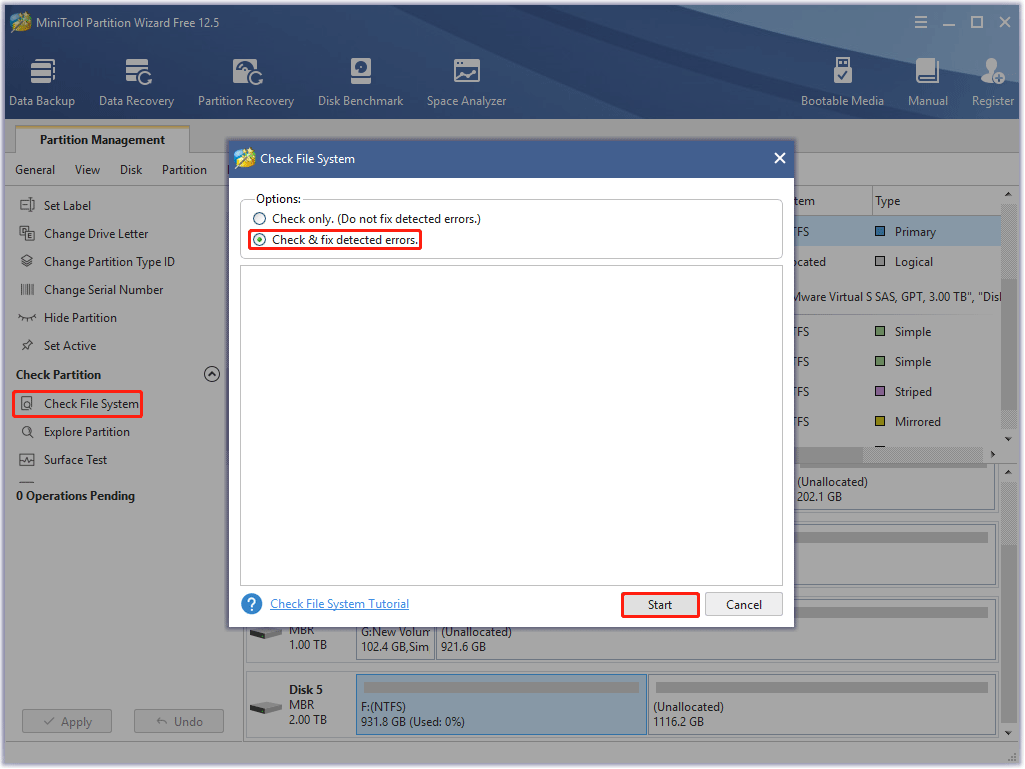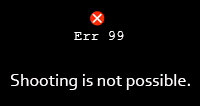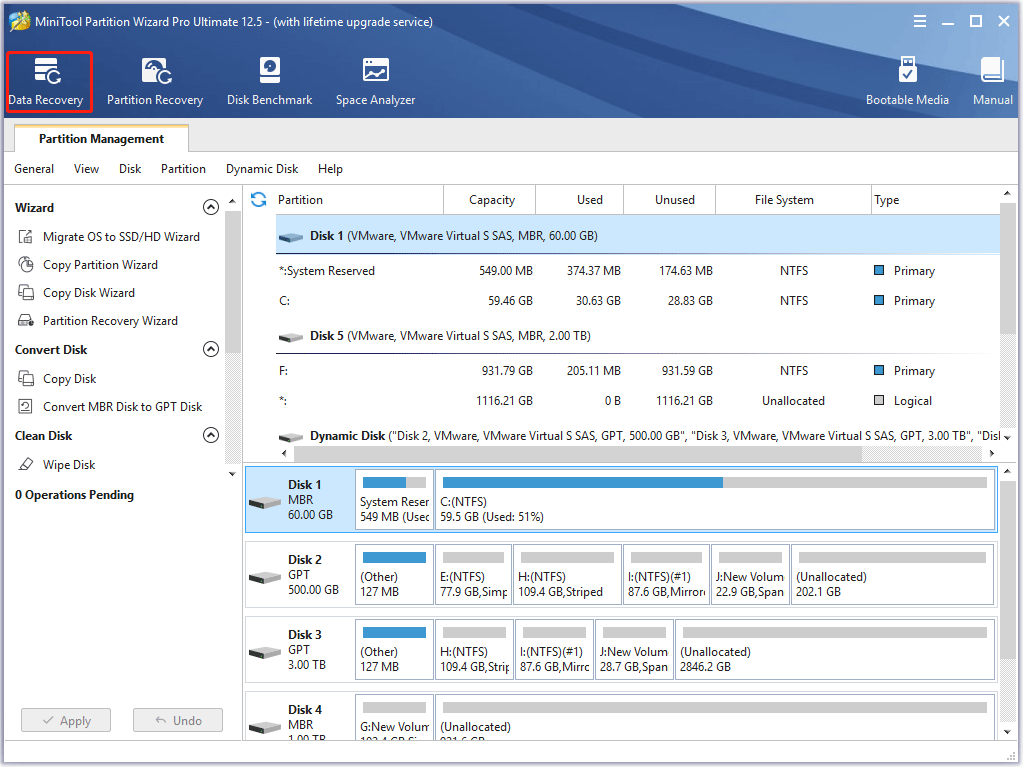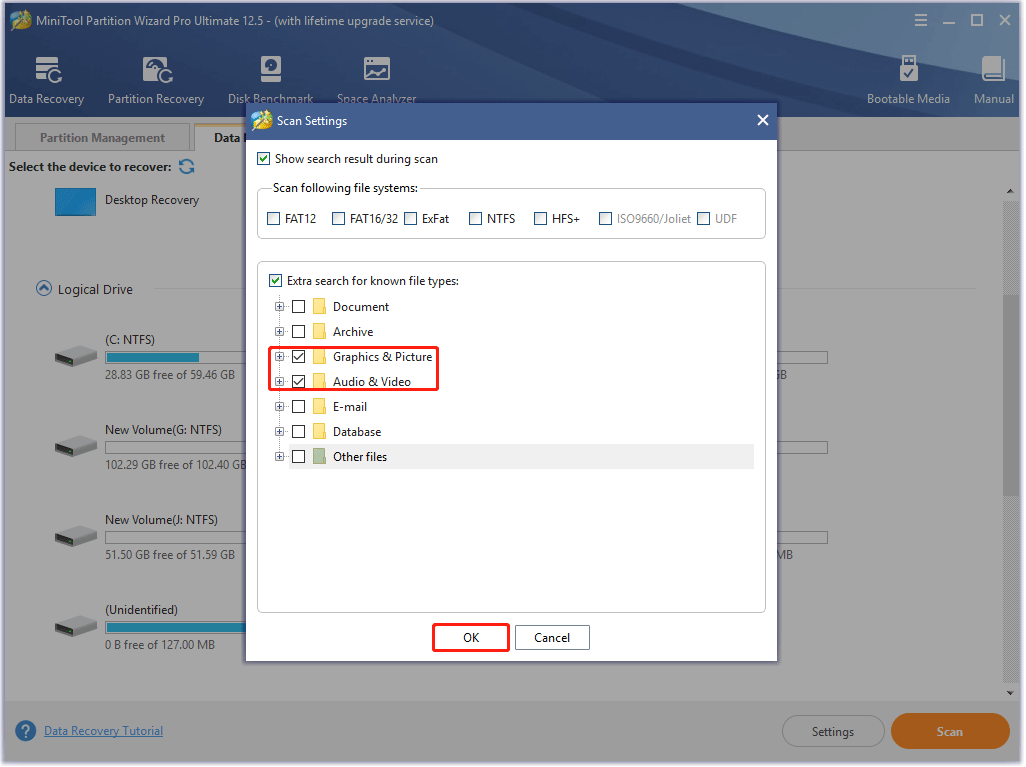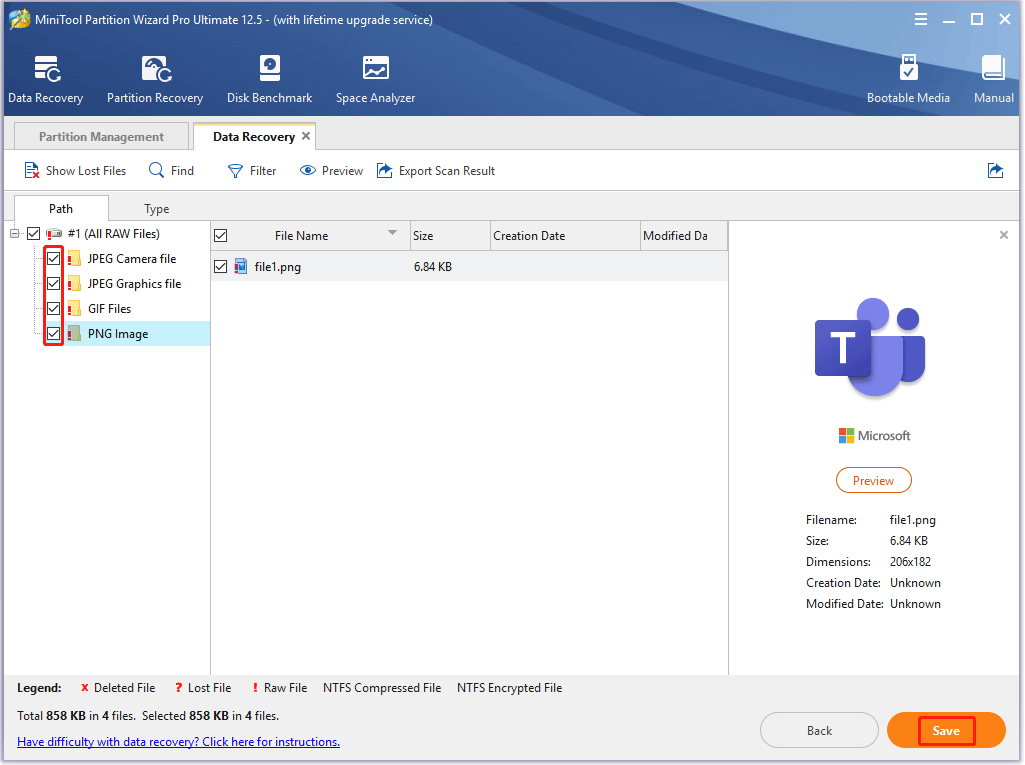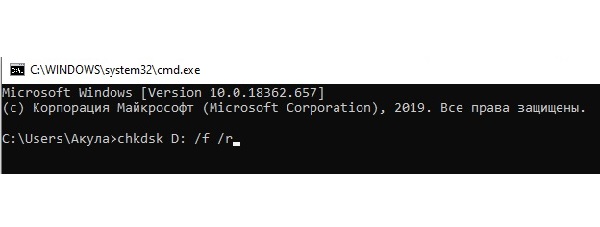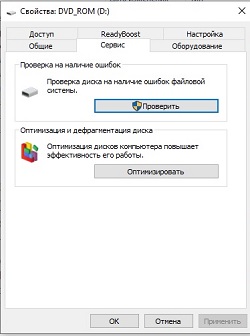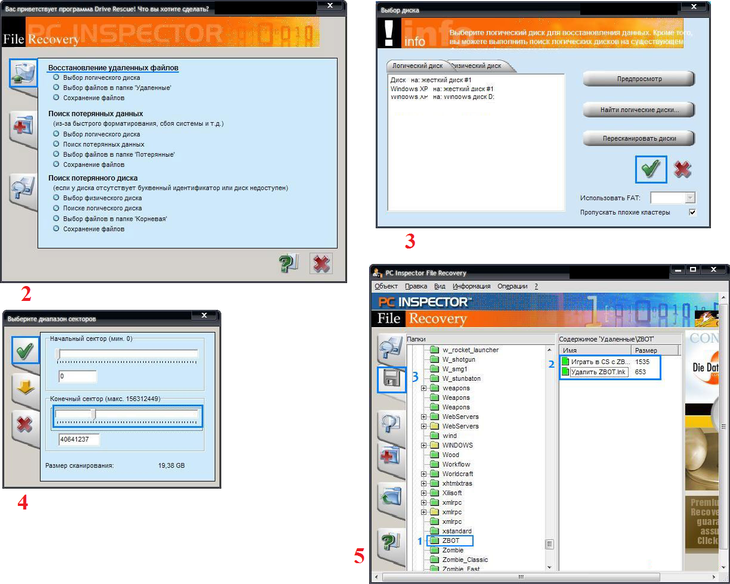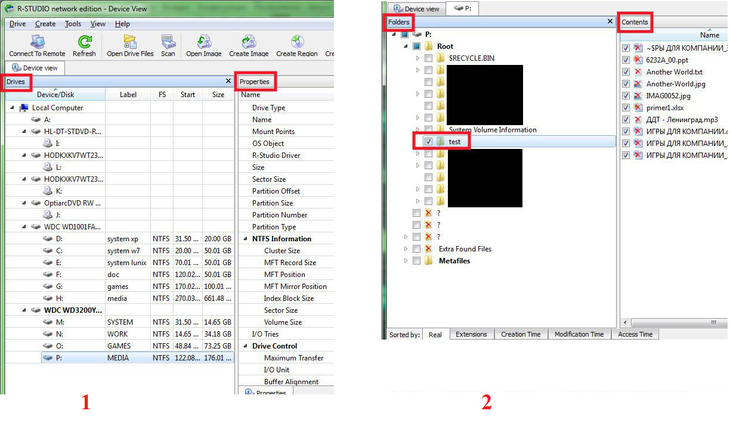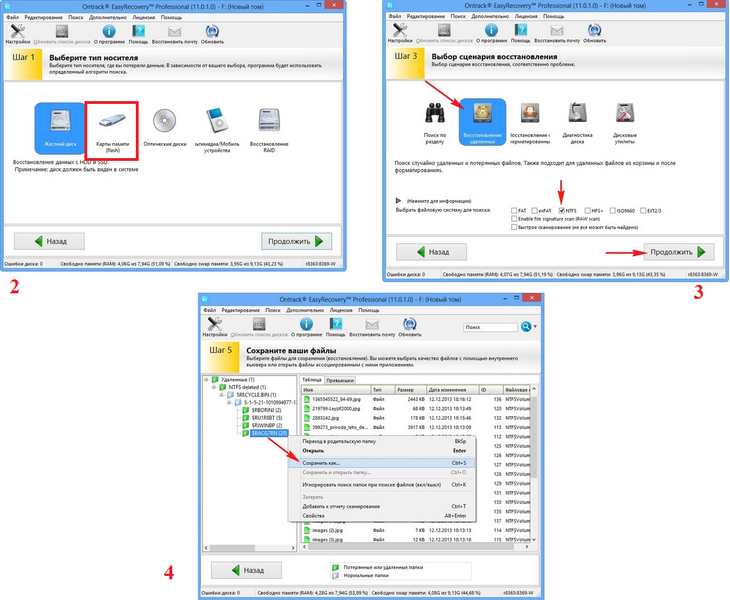When the camera’s memory card does not work, it could be big trouble as a memory card is an essential part of a camera. So, to help those who are in the trouble, we release a full guide on Canon PowerShot memory card error, in which the common errors of Canon camera and corresponding solutions are displayed.
Are you stuck in a memory card error on Canon (PowerShot) cameras? Check the guide from MiniTool Partition Wizard now!
The PowerShot product is one of the lines of Canon cameras, and the PowerShot line has several different series, undoubtfully making achieved great success.
There is much to praise the Canon cameras of the PowerShot line, but nothing is perfect — lots of users are or were stuck in Canon PowerShot memory card errors, and some users of other lines are or were also in the same boat.
So, here we would like to wrap up the memory card errors on Canon cameras including the “memory card error Canon PowerShot” issue and do a relatively comprehensive analysis on them. Keep reading.
Googling Canon memory card error, we find several common error codes and problems as follows:
- Err 02
- Err 03
- Err 04
- Err 10
- Err 99
- Photos and videos are inaccessible or lost.
- The memory card shows slow performance.
Scroll down to see what they mean and how to fix them.
Cannon Memory Card Error Codes
This part focuses on the common error codes lots of Canon users reported. Check them one by one.
Canon Err 02: The Card Cannot Be Accessed
The Canon Err 02 is one of the highly-discussed Canon memory card errors. What does the Canon Err 02 mean?
The Cannon Err 02 code comes with a message saying Card cannot be accessed, which means the Canon camera is not able to save photos and videos to the memory card.
Why does the issue “card cannot be accessed Canon” happen? The reasons are various:
- The type and capacity of the memory card are not supported by the camera.
- The memory card is inserted in the wrong direction or at a slant.
- The terminal of the memory card is dirty.
- The Lock tab of the memory card is in the lock position.
- The data on the memory card is broken.
How to fix Canon Err 02? According to the above reasons, here are some solutions:
Solution 1: Check the User Guide
Check your user guide of the camera to identify whether your memory card is compatible with your camera. If the memory card does match the camera, the issue “card cannot be accessed Canon” could be caused by other reasons.
Solution 2: Clean, Unlock and Reinsert the Memory Card
Firstly, turn off your camera. Then, remove the memory card and clean its terminal with a dry cloth or cotton swab. Next, switch the Lock tab of the memory card to the unlock position (or the up position) again. Finally, try reinserting your memory card squarely in the current direction.
Now, power on your camera and check if the memory card can be used.
Solution 3: Format the Memory Card
If you still receive the Canon Err 02 message, the real culprit might be the broken data on the memory card. In this case, you need to format it. Since formatting the memory card will delete all the data on it, you need to back up the memory card to your computer in case of data loss.
Once you finish the memory card backup, you can format the memory card on your camera or computer.
Format the memory card on the camera:
- Eject the memory card from the computer.
- Insert the memory card into the camera.
- Power on the memory card.
- Open the camera’s menu and select Setup or Utilities.
- Choose Format and OK.
- Wait for the formatting process to end and then check if the memory card can be used with your camera.
Format the memory card on the computer:
Tip: It is highly recommended that you format the memory card to FAT32 using MiniTool Partition Wizard that is a safe and multifunctional partition management tool if the memory card is larger than 32GB. For the reason for that, please read FAT32 Format Option Is Not Available in Windows.
Free Download
- Open MiniTool Partition Wizard to access its main interface.
- Find the memory card in the disk map and highlight it.
- Choose the Format Partition feature from the left side of the interface.
- Choose the FAT32 as the file system and click the OK button on the pop-up window.
- Click the Apply
- Wait for the formatting process to end.
- Close MiniTool Partition Wizard and eject the memory card.
Then, Insert the memory card into your camera, power on the camera, and see if the memory card will function normally. If the memory card is still inaccessible, there might be a problem with your Canon camera.
Canon Err 03: There’re Too Many Folders on the Card
When there are too many folders and sub-folders on the memory card, this will confuse your camera as its software can’t access the default folder to save photos, so “memory card error Canon PowerShot” may occur.
How to get rid of this Canon memory card error? Here are two solutions.
Solution 1: Transfer some folders to your computer or delete them on your computer.
Simply connect your card to your computer and manage the folders properly.
Note: Don’t delete files from the memory card in your camera, as this can shorten the memory card lifespan.
Solution 2: Back up the memory card and format it.
You can follow the aforementioned guide to make a backup and format the memory card.
Canon Err 04: The Memory Card Is Full
This “memory card error Canon PowerShot” is related to the memory card space, and it appears when the memory card is full. To fix the Canon memory card error, you can try the following solutions:
Solution 1: Transfer some pictures to your computer or delete them on your computer.
Solution 2: Back up the memory card and format it.
Solution 3: Replace the memory card with a larger one
If the Canon memory card error code occurs frequently, it is wise to upgrade it to a larger memory card.
Canon Err 10: A File System Malfunction Has Been Detected
This Canon memory card error code indicates that there is a file system malfunction has been detected. Well, how to fix the error code?
According to Canon’s prompt, you can carry out the following steps when the error appears:
- Turn off your camera.
- Remove the battery.
- Wait for a while and then insert the battery.
- Turn the camera back again.
If the above steps are not helpful, you can try repairing the file system malfunction with MiniTool Partition Wizard — the MiniTool’s program is not only a FAT32 formatter but also a repair tool for file system errors.
Here is how to repair file system malfunction on the Canon memory card using MiniTool Partition Wizard.
Free Download
- Remove the memory card from the powered-off camera.
- Connect the memory card to your computer via the card slot or a card reader.
- Launch MiniTool Partition Wizard to access its interface.
- Find and highlight the partition on the memory card and choose the Check File System feature from the left side of the interface.
- Choose the Check & fix detected errors option and then click the Start
- Wait for the MiniTool’s program to complete its task. Once it finishes, close the program and eject the memory card from your computer.
Now, insert the memory card into your camera, then power on the camera, and check if the Canon Err 10 code will appear again.
Canon Err 99: Shooting Is Not Possible
The Canon Err 99: Shooting is not possible might be related to the memory card, the camera lens, or the battery.
No matter which is the real culprit, you can perform the following steps first:
- Turn off the camera.
- Wait for a minute.
- Turn on the camera and take a photo.
Can you take a photo now? If you receive the Canon Err 99 code again, it is time to figure out the real culprit.
To make sure whether the Canon memory card is the cause of this error, you can try reinserting the memory card squarely. If the error code appears again, it may mean the memory card has some problems. To further make sure that, you can try with a different memory card. If the error code disappears, it is affirmed that there is something wrong with the original memory card, and in this case, you can try to reformat it.
If the error code persists on your camera, then you should check whether the camera lens or the battery is the culprit. You can take the following steps one by one.
- Reinstall the camera battery by following the guide in the part of Canon Err 10. Then, try taking a photo.
- Clear the camera and its lens. Then, try taking a photo.
- Use another camera lens. Then, try taking a photo.
If none of the steps gets you rid of the Canon Err 99, you can contact Canon for help.
What are Canon PowerShot memory card errors? How to fix them? This post might be what you need if you have these two questions.Click to Tweet
That’s all about the common memory card codes on Canon (PowerShot) cameras and their solutions. Now go on to see the common problems related to Canon memory cards.
Canon Memory Card Problems
This part focuses on the common problems related to the Canon memory cards. Let’s check them one by one.
Problem One: Inaccessible or Lost Photos and Videos
When the photos or videos on the camera memory card are inaccessible or lost, do not panic as there are some ways to retrieve them back.
Way One: Try Accessing Files via Your Computer
Firstly, you can remove the memory card from the powered-off camera and connect it to the computer. Then, check if you can access these files on your computer. If not, you need to give the next way a try.
Way Two: Recover Files via MiniTool Partition Wizard
It is time to recover the inaccessible or lost photos and videos, and here it is highly recommended that you try MiniTool Partition Wizard. This MiniTool’s program is also a professional data recovery tool that can help you retrieve the lost data due to formatting, virus attack, etc.
Free Download
Here is how to recover the photos and videos from the Canon memory card using MiniTool Partition Wizard:
Step 1: Launch MiniTool Partition Wizard to access its main interface.
Step 2: Click the Data Recovery feature at the top left corner of the program’s interface.
Step 3: Once inside the Data Recovery window, click the Settings button at the bottom. Then, untick all the checkboxes, except for the two ones for Graphics & Picture and Audio & Video, and click the OK button.
Step 4: Find the memory card and double-click it to let the program scan it.
Step 5: Wait for the program to complete the scanning task. Once it ends, view the scanning result, select the photos and videos you need to recover and click the Save button.
Note:
1. You can use the Preview function to preview the found photos (videos are not supported).
2. Please save the recovered files on your computer rather than the memory card to avoid data overwriting.
MiniTool Partition Wizard is a powerful data recovery tool that helped me recover my inaccessible photos from my Canon memory card.Click to Tweet
Problem Two: Slow Performance of the Memory Card
Lots of people also reported the problem that the camera memory card shows slow performance.
Why does this phenomenon happen? The possible reasons are as follows:
- The memory card is nearly full.
- The memory card is attacked by viruses.
- …
So, based on the above reasons, it is recommended that you try the following solutions:
- Mange the photos on the memory card: transfer them to your computer or delete the unnecessary photos on your computer.
- Format the memory card after backing up it.
Bottom Line
During the reading, you may find that formatting the memory card is always a solution to different Canon PowerShot memory card error codes and problems. Undoubtfully, formatting the memory card is a good solution, but it is not wise to do it frequently as it will shorten the memory card lifespan.
Well, how is your experience with MiniTool Partition Wizard? If you have any problems when you use the program, please contact [email protected], and we will reply to you as soon as possible.
Finally, as to Canon memory card error or Canon PowerShot memory card error, the post offers an analysis of them. Certainly, some points may be missed from the post, and if you think they are necessary, you can leave them in the comment zone, and we will refer to materials and we will consider whether add them to the post.
When the camera’s memory card does not work, it could be big trouble as a memory card is an essential part of a camera. So, to help those who are in the trouble, we release a full guide on Canon PowerShot memory card error, in which the common errors of Canon camera and corresponding solutions are displayed.
Are you stuck in a memory card error on Canon (PowerShot) cameras? Check the guide from MiniTool Partition Wizard now!
The PowerShot product is one of the lines of Canon cameras, and the PowerShot line has several different series, undoubtfully making achieved great success.
There is much to praise the Canon cameras of the PowerShot line, but nothing is perfect — lots of users are or were stuck in Canon PowerShot memory card errors, and some users of other lines are or were also in the same boat.
So, here we would like to wrap up the memory card errors on Canon cameras including the “memory card error Canon PowerShot” issue and do a relatively comprehensive analysis on them. Keep reading.
Googling Canon memory card error, we find several common error codes and problems as follows:
- Err 02
- Err 03
- Err 04
- Err 10
- Err 99
- Photos and videos are inaccessible or lost.
- The memory card shows slow performance.
Scroll down to see what they mean and how to fix them.
Cannon Memory Card Error Codes
This part focuses on the common error codes lots of Canon users reported. Check them one by one.
Canon Err 02: The Card Cannot Be Accessed
The Canon Err 02 is one of the highly-discussed Canon memory card errors. What does the Canon Err 02 mean?
The Cannon Err 02 code comes with a message saying Card cannot be accessed, which means the Canon camera is not able to save photos and videos to the memory card.
Why does the issue “card cannot be accessed Canon” happen? The reasons are various:
- The type and capacity of the memory card are not supported by the camera.
- The memory card is inserted in the wrong direction or at a slant.
- The terminal of the memory card is dirty.
- The Lock tab of the memory card is in the lock position.
- The data on the memory card is broken.
How to fix Canon Err 02? According to the above reasons, here are some solutions:
Solution 1: Check the User Guide
Check your user guide of the camera to identify whether your memory card is compatible with your camera. If the memory card does match the camera, the issue “card cannot be accessed Canon” could be caused by other reasons.
Solution 2: Clean, Unlock and Reinsert the Memory Card
Firstly, turn off your camera. Then, remove the memory card and clean its terminal with a dry cloth or cotton swab. Next, switch the Lock tab of the memory card to the unlock position (or the up position) again. Finally, try reinserting your memory card squarely in the current direction.
Now, power on your camera and check if the memory card can be used.
Solution 3: Format the Memory Card
If you still receive the Canon Err 02 message, the real culprit might be the broken data on the memory card. In this case, you need to format it. Since formatting the memory card will delete all the data on it, you need to back up the memory card to your computer in case of data loss.
Once you finish the memory card backup, you can format the memory card on your camera or computer.
Format the memory card on the camera:
- Eject the memory card from the computer.
- Insert the memory card into the camera.
- Power on the memory card.
- Open the camera’s menu and select Setup or Utilities.
- Choose Format and OK.
- Wait for the formatting process to end and then check if the memory card can be used with your camera.
Format the memory card on the computer:
Tip: It is highly recommended that you format the memory card to FAT32 using MiniTool Partition Wizard that is a safe and multifunctional partition management tool if the memory card is larger than 32GB. For the reason for that, please read FAT32 Format Option Is Not Available in Windows.
Free Download
- Open MiniTool Partition Wizard to access its main interface.
- Find the memory card in the disk map and highlight it.
- Choose the Format Partition feature from the left side of the interface.
- Choose the FAT32 as the file system and click the OK button on the pop-up window.
- Click the Apply
- Wait for the formatting process to end.
- Close MiniTool Partition Wizard and eject the memory card.
Then, Insert the memory card into your camera, power on the camera, and see if the memory card will function normally. If the memory card is still inaccessible, there might be a problem with your Canon camera.
Canon Err 03: There’re Too Many Folders on the Card
When there are too many folders and sub-folders on the memory card, this will confuse your camera as its software can’t access the default folder to save photos, so “memory card error Canon PowerShot” may occur.
How to get rid of this Canon memory card error? Here are two solutions.
Solution 1: Transfer some folders to your computer or delete them on your computer.
Simply connect your card to your computer and manage the folders properly.
Note: Don’t delete files from the memory card in your camera, as this can shorten the memory card lifespan.
Solution 2: Back up the memory card and format it.
You can follow the aforementioned guide to make a backup and format the memory card.
Canon Err 04: The Memory Card Is Full
This “memory card error Canon PowerShot” is related to the memory card space, and it appears when the memory card is full. To fix the Canon memory card error, you can try the following solutions:
Solution 1: Transfer some pictures to your computer or delete them on your computer.
Solution 2: Back up the memory card and format it.
Solution 3: Replace the memory card with a larger one
If the Canon memory card error code occurs frequently, it is wise to upgrade it to a larger memory card.
Canon Err 10: A File System Malfunction Has Been Detected
This Canon memory card error code indicates that there is a file system malfunction has been detected. Well, how to fix the error code?
According to Canon’s prompt, you can carry out the following steps when the error appears:
- Turn off your camera.
- Remove the battery.
- Wait for a while and then insert the battery.
- Turn the camera back again.
If the above steps are not helpful, you can try repairing the file system malfunction with MiniTool Partition Wizard — the MiniTool’s program is not only a FAT32 formatter but also a repair tool for file system errors.
Here is how to repair file system malfunction on the Canon memory card using MiniTool Partition Wizard.
Free Download
- Remove the memory card from the powered-off camera.
- Connect the memory card to your computer via the card slot or a card reader.
- Launch MiniTool Partition Wizard to access its interface.
- Find and highlight the partition on the memory card and choose the Check File System feature from the left side of the interface.
- Choose the Check & fix detected errors option and then click the Start
- Wait for the MiniTool’s program to complete its task. Once it finishes, close the program and eject the memory card from your computer.
Now, insert the memory card into your camera, then power on the camera, and check if the Canon Err 10 code will appear again.
Canon Err 99: Shooting Is Not Possible
The Canon Err 99: Shooting is not possible might be related to the memory card, the camera lens, or the battery.
No matter which is the real culprit, you can perform the following steps first:
- Turn off the camera.
- Wait for a minute.
- Turn on the camera and take a photo.
Can you take a photo now? If you receive the Canon Err 99 code again, it is time to figure out the real culprit.
To make sure whether the Canon memory card is the cause of this error, you can try reinserting the memory card squarely. If the error code appears again, it may mean the memory card has some problems. To further make sure that, you can try with a different memory card. If the error code disappears, it is affirmed that there is something wrong with the original memory card, and in this case, you can try to reformat it.
If the error code persists on your camera, then you should check whether the camera lens or the battery is the culprit. You can take the following steps one by one.
- Reinstall the camera battery by following the guide in the part of Canon Err 10. Then, try taking a photo.
- Clear the camera and its lens. Then, try taking a photo.
- Use another camera lens. Then, try taking a photo.
If none of the steps gets you rid of the Canon Err 99, you can contact Canon for help.
What are Canon PowerShot memory card errors? How to fix them? This post might be what you need if you have these two questions.Click to Tweet
That’s all about the common memory card codes on Canon (PowerShot) cameras and their solutions. Now go on to see the common problems related to Canon memory cards.
Canon Memory Card Problems
This part focuses on the common problems related to the Canon memory cards. Let’s check them one by one.
Problem One: Inaccessible or Lost Photos and Videos
When the photos or videos on the camera memory card are inaccessible or lost, do not panic as there are some ways to retrieve them back.
Way One: Try Accessing Files via Your Computer
Firstly, you can remove the memory card from the powered-off camera and connect it to the computer. Then, check if you can access these files on your computer. If not, you need to give the next way a try.
Way Two: Recover Files via MiniTool Partition Wizard
It is time to recover the inaccessible or lost photos and videos, and here it is highly recommended that you try MiniTool Partition Wizard. This MiniTool’s program is also a professional data recovery tool that can help you retrieve the lost data due to formatting, virus attack, etc.
Free Download
Here is how to recover the photos and videos from the Canon memory card using MiniTool Partition Wizard:
Step 1: Launch MiniTool Partition Wizard to access its main interface.
Step 2: Click the Data Recovery feature at the top left corner of the program’s interface.
Step 3: Once inside the Data Recovery window, click the Settings button at the bottom. Then, untick all the checkboxes, except for the two ones for Graphics & Picture and Audio & Video, and click the OK button.
Step 4: Find the memory card and double-click it to let the program scan it.
Step 5: Wait for the program to complete the scanning task. Once it ends, view the scanning result, select the photos and videos you need to recover and click the Save button.
Note:
1. You can use the Preview function to preview the found photos (videos are not supported).
2. Please save the recovered files on your computer rather than the memory card to avoid data overwriting.
MiniTool Partition Wizard is a powerful data recovery tool that helped me recover my inaccessible photos from my Canon memory card.Click to Tweet
Problem Two: Slow Performance of the Memory Card
Lots of people also reported the problem that the camera memory card shows slow performance.
Why does this phenomenon happen? The possible reasons are as follows:
- The memory card is nearly full.
- The memory card is attacked by viruses.
- …
So, based on the above reasons, it is recommended that you try the following solutions:
- Mange the photos on the memory card: transfer them to your computer or delete the unnecessary photos on your computer.
- Format the memory card after backing up it.
Bottom Line
During the reading, you may find that formatting the memory card is always a solution to different Canon PowerShot memory card error codes and problems. Undoubtfully, formatting the memory card is a good solution, but it is not wise to do it frequently as it will shorten the memory card lifespan.
Well, how is your experience with MiniTool Partition Wizard? If you have any problems when you use the program, please contact [email protected], and we will reply to you as soon as possible.
Finally, as to Canon memory card error or Canon PowerShot memory card error, the post offers an analysis of them. Certainly, some points may be missed from the post, and if you think they are necessary, you can leave them in the comment zone, and we will refer to materials and we will consider whether add them to the post.
Здравствуйте, дорогие фотолюбители! Сегодня мы поговорим о картах памяти.
Все больше и больше цифровых фотоаппаратов начинают выпускаться со встроенной памятью, но практически все фотографы используют карты памяти для хранения своих снимков. Карта памяти размером чуть больше, чем почтовая марка, но может хранить сотни и тысячи фотографий. Следовательно, любая проблема с ней может быть катастрофой для фотографа, ведь никто не хочет потерять свои кадры. Большинство пользователей рано или поздно сталкиваются с несколькими основными ошибками карт памяти в фотоаппаратах:
При использовании цифровой камеры может возникнуть ошибка карты памяти. Ошибки карты памяти влияют на способность камеры записывать на карту памяти для хранения фотографий. Это означает, что ваша камера практически бесполезна. Для исправления этой ошибки существует несколько разных вещей.
Первое, что нужно учитывать, это то, что сама карта повреждена или сломана. Карты флэш-памяти не длится вечно, и после определенного количества записей они будут терпеть неудачу. Если у вас есть еще одна карта, чтобы попробовать, измените карту, чтобы увидеть, исправляет ли она ошибку. Если возникают периодические ошибки, это может быть признаком того, что камера не работает.
«Карта памяти заблокирована»,
«Ошибка карты памяти»,
«Ошибка чтения карты памяти»
«Нет карты памяти»
Эти ошибки в большинстве случаев легко исправить, и даже самый начинающий фотолюбитель способен справится с этим самостоятельно, зная причину их возникновения. Эта статья поможет тем, кто увидел подобные ошибки на экране своей камеры.
1. Как разблокировать карту памяти.
Вы встретили ошибку «Карта памяти заблокирована» на фотоаппарате? Вы не знаете, как разблокировать карту памяти? Все достаточно просто.
Если камера не записала запись на карту памяти, это может быть связано с тем, что карта памяти не соответствует правильному формату. Верните карту обратно в камеру и отформатируйте ее в настройках. Это обеспечит совместимость карты. Контакты на обратной стороне карты могут стать грязными или полностью изнашиваться. Если контакты просто загрязнены, то для их очистки можно использовать небольшой ластик. Кроме того, попробуйте использовать сжатый воздух для продувки внутри отсека карты памяти, чтобы избавиться от пыли на контактах.
Ошибка карты памяти
Используется цифровой камерой для хранения фотографий. По какой-то причине карты памяти могут быть повреждены во время нехватки электроэнергии или удаления карты памяти при съемке или просмотре изображений или по другим различным и неизвестным причинам. Обычно вы увидите сообщения об ошибках, такие как «ошибка карты памяти», «карта заблокирована», «ошибка карты» или код ошибки на экране вашей камеры, а ценные изображения на карте памяти могут исчезнуть и потеряться.
Карты памяти формата SD (и их варианты — SDHC, SDXC) имеют специальный режим блокировки для защиты памяти от записи на нее данных до тех пор, пока специальный ключ на корпусе карты памяти находится в положении «LOCK». Если карта памяти находится в заблокированном состоянии, и пользователь пытается произвести запись на нее (например, сделать кадр), то он увидит ошибку карты памяти на фотоаппарате, обозначенную выше.
Устранить эту ошибку достаточно просто. Если положить карту памяти контактами вниз, то на левой стороне вы увидите переключатель блокировки. Если он находится в нижнем положении, сдвиньте его вверх, чтобы разблокировать карту памяти. Бывают случаи, когда этот переключатель «заедает».
Как только вы повредили карту памяти, настоятельно рекомендуется прекратить дальнейшие действия на карте памяти. Во-первых, вам необходимо подтвердить, что ваша карта памяти может отображаться в виде буквы диска в «Мой компьютер», что позволит программному обеспечению восстановления доступа и восстановить потерянные фотографии. Вы можете попытаться подключить свою цифровую камеру к компьютеру, если в «Мой компьютер» появляется новая буква диска, это нормально.
Вы выбираете букву диска на карте памяти и папку назначения для сохранения восстановленных файлов. Процесс быстрый и легкий. Обычно это занимает менее 15 минут. Если вас беспокоит, что карта памяти нестабильна и может привести к дальнейшей потере данных, приобретите и используйте новую карту памяти.
Если карта по-прежнему заблокирована и ошибка появляется, попробуйте сдвинуть переключатель несколько раз вверх и вниз. Если и это не помогает — оставьте карту в заблокированном положении на 30 секунд, после этого сдвиньте переключатель в открытое положение и снова попробуйте сделать несколько кадров. Если камера по-прежнему выдает сообщение о том, что карта заблокирована или защищена от записи, отформатируйте ее (см. раздел о форматировании ниже).
Ваши ценные и незаменимые фотографии важнее карты памяти. Советы по предотвращению ошибок и повреждений карты памяти. Поэтому лучше выбросить карты памяти, которые часто используются в течение многих лет. При переформатировании карты флэш-памяти обычно устраняется любая ошибка, когда проблема связана с данными самой карты. Вы также можете переформатировать существующую карту после удаления любых других данных. Передача или удаление изображений, не требующихся на Или, если все данные будут сохранены в другом месте, переформатируйте карту, чтобы подготовить ее к дополнительной съемке. 10 — Проблема с файлом данных.
- Удалите и снова вставьте карту.
- Если это не удается, отформатируйте карту памяти.
- Это может произойти, если вы Используйте карту памяти для других целей.
Независимо от ошибки, попробуйте выполнить некоторые простые проверки перед форматированием и потенциально потерять данные изображения.
Если советы выше вам не помогли, или вы обнаружили, что сломали переключатель блокировки, не отчаивайтесь. Прежде чем отправить карту в помойку, попробуйте последний, «народный» способ.
Отрежьте небольшую полоску скотча и заклейте переключатель блокировки карты в положении «3» (см. рисунок). Теперь попробуйте вставить карту в фотоаппарат. Если вы в процессе почувствовали сопротивление, остановитесь, полоска скотча, вероятно, слишком большая или слишком толстая. В противном случае скотч может «замяться» в слоте для карты памяти фотоаппарата, и вытащить его из оттуда может оказаться непростой задачей.
Эти последние два действия могут указывать на проблему с камерой, а не с картой.
- Выключите фотокамеру и извлеките аккумулятор.
- Подождите 10 — 15 секунд, замените батарею и включите камеру.
- Выключите камеру и извлеките карту флэш-памяти.
- Переустановите карту и включите камеру.
- Снимите и замените объектив или замените его на другой объектив.
Включите камеру и нажмите кнопку «Меню».
С помощью кнопки со стрелкой вниз выделите и нажмите кнопку «Установить», чтобы выбрать. Используйте кнопку «Удалить» с иконкой мусора, чтобы выбрать флажок «Низкий уровень». Низкоуровневое форматирование стирает все данные, а обычный формат просто изменяет информацию об управлении файлами; поэтому опция низкого уровня возвращает карту как можно ближе к ее заводскому состоянию.
2. Карта памяти не читается.
Иногда ваш фотоаппарат может выдать ошибку «Карта памяти не читается» или «Карта памяти не может быть использована». Эта ошибка может возникать из-за нескольких причин. Первое, что нужно сделать — попробовать выключить фотоаппарат и через некоторое время снова включить (эта рекомендация обычно пишется в руководстве по эксплуатации вашей камеры). Старайтесь не выполнять это действие в то время, когда горит индикатор записи на карту фотоаппарата. Если же при включении вы увидели ту же самую ошибку, попробуйте отформатировать карту памяти.
Если форматирование карты памяти не помогло, то вполне возможно, что ваша камера выпущена сравнительно давно. Старые фотоаппараты и другие цифровые устройства не могут работать с картами памяти SDHC объемом более 4 Гб. SDHC карта внешне выглядит точно так же, как и стандартная SD-карта, но между ними существует большая разница в принципе их работы. К сожалению, в этом случае вам придется поискать в магазине карту памяти формата SD меньшего размера. Они относительно недороги.
Вставьте карту памяти в гнездо считывателя на вашем компьютере. Найдите карту памяти справа. Индикатор выполнения показывает уровень завершения, и окно появляется, когда форматирование завершено. Загрузите карту памяти обратно в камеру и проверьте коды ошибок. После того, как это будет завершено, ваша карта памяти будет готова к использованию. Поврежденная карта памяти имеет поврежденные данные, которые мешают ей работать должным образом. Если карта становится нечитаемой, возможно, вы не сможете получить доступ к фотографиям.
Причины повреждения карты памяти
Повреждение карты памяти часто происходит из-за человеческой ошибки. Осознание основных причин может помочь предотвратить коррупцию карты. Отключение камеры до того, как изображение полностью будет записано на карту памяти. Извлечение карты из устройства чтения карт памяти, пока файлы все еще передаются на компьютер. Аккумуляторы, входящие в комплект поставки, передаются непосредственно с камеры на компьютер. Перед передачей изображений обязательно убедитесь, что у вас полностью заряжены батареи. Извлечение карты из устройства чтения карт памяти, когда папки и файлы с карты открыты на компьютере. Открытие, удаление, переименование или перемещение файлов на карте, пока их содержимое открыто на компьютере. Использование карты памяти, которая не была отформатирована в камере. Форматирование карты памяти в компьютере может замедлить обработку данных, когда она используется в камере. Слишком большие карты могут перезаписать заголовки карт. Использование карты памяти с одной камеры в другой камере, не форматируя ее в новой камере.
- Извлечение карты памяти из камеры во время записи изображения на карту.
- Примечание.
Если ваша карта памяти повреждена, немедленно прекратите ее использование.
Разница между SDHC и SD картами памяти.
Если вы лишь иногда получаете ошибку о том, что SD карта памяти не читается, вполне возможно, что имеет место еще одна причина возникновения этой ошибки, связанная со скоростью записи данных на карту памяти. Все дело в том, что сегодняшние новые фотоаппараты создают кадры в очень высоком разрешении. Размеры таких файлов могут быть очень большими, и некоторые из старых SD-карт просто не в состоянии обеспечить необходимую скорость записи, необходимую для сохранения этих файлов. В результате некоторые кадры могут быть повреждены, а другие — читаться без ошибок. Чтобы понять, что вы столкнулись с этой проблемой, внимательно посмотрите на свою SD-карту, чтобы определить «класс» или, другими словами, ее скорость записи. На лицевой стороне карты памяти должна быть надпись «class» с номером класса скорости (например, «class 6») или значок «С» с указанием цифры внутри. Взгляните на рисунок ниже. Карта SDHC, расположенная слева, имеет 6-й класс скорости. Если же вы не видите подобной надписи на вашей карте памяти, то, скорее всего она имеет класс 2 или ниже. Обратитесь к инструкции по эксплуатации вашего фотоаппарата, чтобы определить минимально необходимый класс скорости SD-карты для вашей камеры.
Не форматируйте и не пытайтесь удалить из него какие-либо изображения. Если карта по-прежнему доступна для чтения, попробуйте загрузить файлы с помощью программы. Если карта не читается в камере, попробуйте загрузить изображения с помощью устройства чтения карт памяти.
Ремонт в официальных сервисах
Некоторые программы восстановления восстанавливают более широкий диапазон файлов, чем другие. Если вы потеряли изображения, а также видео и аудио файлы, убедитесь, что используемая вами программа способна обрабатывать каждый формат, который вы хотите восстановить. Программы восстановления изображений можно загрузить с веб-сайта разработчика, как правило, с 15 до 30 дней бесплатного ознакомительного периода.
Выходом из этой ситуации является покупка новой SD-карты необходимого (или большего) класса скорости. Для современных камер рекомендуется использовать SD-карты класса 6 и выше. Вы можете подождать несколько секунд (пока не погаснет индикатор записи на вашем фотоаппарате) перед нажатием на спуск и созданием нового кадра. Также, не используйте серийную съемку в этом случае. Но этот вариант решения проблемы через некоторое время начнет вас раздражать.
Когда изображения не могут быть восстановлены
Если вы не можете получать изображения самостоятельно, и фотографии имеют большое значение, отправьте карту в лабораторию восстановления изображений. Если вы можете расстаться со своими фотографиями, может быть дешевле приобрести новую карту памяти, а не отправить поврежденную в лабораторию. Если ваша карта по-прежнему находится на гарантии, производитель может попытаться восстановить фото бесплатно.
Иногда карта фиксируется при вставке ее в камеру или устройство для чтения карт. Аккуратно сдвиньте переключатель защиты от записи, чтобы разблокировать его. Многие владельцы цифровых камер не понимают разницу между стиранием и форматированием карты памяти. Необходимо использовать оба метода удаления изображений, но по разным причинам.
3. Форматирование карты памяти.
Форматирование карты памяти полезно по двум причинам. Во-первых, оно позволяет избежать ошибок при использовании SD-карты, а во-вторых, может помочь устранить некоторые возникающие ошибки при ее эксплуатации. Форматирование также восстанавливает файловую систему, что позволяет избежать потери некоторых фотографий или видеофайлов.
Прежде чем объяснять различия между ними, следует отметить, что эксперты рекомендуют форматировать новую карту памяти в камере перед использованием карты в первый раз. Стирание может быть сделано, когда это необходимо, например, когда ваша карта находится на полную мощность, и вам нужно больше места на карте. Вы можете удалить все или отдельные файлы изображений.
Перед удалением или форматированием карты памяти
Карта памяти следует отформатировать несколько раз в год, особенно если ее производительность кажется вялой. Форматируйте чаще, если ваша камера используется часто. Перед стиранием или форматированием карты обязательно создайте резервные копии любых важных фото и видеофайлов. Несмотря на то, что после любого процесса можно со специальным программным обеспечением, вы можете иметь только частичное восстановление или вообще не восстанавливать изображения.
Рекомендуется производить форматирование карты памяти каждый раз после того, как вы скопировали снимки и видеофайлы на компьютер. Крайне желательно, чтобы форматирование было произведено непосредственно фотоаппаратом, в котором используется эта карта. Это гарантирует, что карта памяти будет отформатирована в формат, максимально совместимый с используемой камерой, что позволит ей работать без ошибок и на максимально возможной скорости. Цифровые фотоаппараты, как правило, имеют в своем меню опцию для форматирования карты памяти, которая находится в слоте. Обратитесь к инструкции по эксплуатации вашей камеры для того, чтобы найти необходимую опцию в меню.
Удаление фотографий на фотокамере
При стирании карты памяти отдельные фотографии удаляются из их каталогов на карте. Вы можете удалить одно или несколько выбранных пользователем изображений за раз или удалить все изображения за один раз. Тем не менее, любые изображения, которые вы выбрали для «защиты» через другой пункт меню, не будут удалены во время процесса стирания.
С другой стороны, форматирование удаляет все изображения с карты памяти, даже те, которые могут быть защищены. Он воссоздает файловую систему, включая новые каталоги и папки, где изображения сохраняются на карте. В отличие от стирания, форматирование улучшает общую производительность карты.
Но помните, что форматирование карты сотрет на ней все данные (фотографии, видео), поэтому перед этим убедитесь, что вы скопировали все необходимое на компьютер.
В случае возникновения на экране фотоаппарата сообщения с ошибкой, используйте один из предложенных способов её устранения. Инструкция поможет вам исправить ошибки с объективом, памятью фотоаппарата, электропитанием или системным сбоем.
Некоторые цифровые камеры предлагают формат низкого уровня в дополнение к стандартным форматам. В формате низкого уровня все данные на карте удаляются. Новые каталоги и папки также воссоздаются во время этого процесса. Низкоуровневый формат высокоскоростной карты памяти позволяет обеспечить непрерывную непрерывную съемку с постоянным интервалом. Для оптимальной производительности видео также рекомендуется, чтобы формат низкого уровня выполнялся когда-то до записи.
Причины появления ошибок карт памяти
Хотя мнения различны, многие рекомендуют форматировать карту памяти в цифровой камере, а не через компьютер. Если вы планируете использовать карту памяти, которая ранее использовалась в другой камере, отформатируйте карту в новой камере, прежде чем делать какие-либо снимки.
Как исправить ошибку на фотокамере
Удаление фотографий на фотокамере
Шаг 1:
Используйте программу для восстановления данных
В результате неправильного использования фотоаппарата или карты памяти, а также других непреднамеренных действий, фотографии на карте памяти могут быть повреждены или утеряны.
Восстановите утерянные или повреждённые файлы с помощью программ для восстановления файлов. Просканируйте карту памяти с помощью Hetman Partition Recovery и восстановите обнаруженные файлы (фото или видео) в том виде, в котором они будут отображены в предварительном просмотре.
Ошибка карты памяти
Если сообщение связано с ошибкой карты памяти фотоаппарата, выполните следующее:
Шаг 1:
В цифровых и зеркальных фотоаппаратах фото и видео файлы сохраняются преимущественно на карту памяти. В случае, если карта памяти не подключена к фотоаппарату он может выдавать ошибку.
В таком случае подключите карту памяти к фотоаппарату или, в случае если она подключена, убедитесь в правильности её подключения.
Шаг 2:
В случае определения неисправности карты памяти, отключите её от фотоаппарата. Перед этим не забудьте выключить фотоаппарат. После того, как карта памяти будет изъята из слота убедитесь, что её контакты не повреждены и не загрязнены.
Повторно вставьте карту памяти в соответствующий слот фотоаппарата.
Шаг 3:
Убедитесь в том, что карта памяти не заблокирована. Рычажок блокировки карты памяти (для SD карт) должен находиться в положении «Разблокировано».
В противном случае, если карта разблокирована и имеет место ошибка, сигнализирующая о её блокировке – отформатируйте карту памяти.
Шаг 4:
Отформатируйте карту памяти
Если отключение и повторное подключение карты памяти не дало результата – отформатируйте её. Перед форматированием карты памяти убедитесь, что все файлы из неё скопированы на другой носитель, так как форматирование удалит все файлы с карты памяти.
Если форматирование осуществить невозможно, значит карта памяти вышла из строя и её необходимо заменить.
Шаг 5:
Снимайте фото или видео в меньшем разрешении
Если во время съёмки камера останавливает процесс записи или сохранения и выдаёт сообщение об ошибке, то это может сигнализировать о недостаточной скорости чтения/записи карты памяти. Скорость чтения/записи карты памяти может быть невысокой как в результате перегрева фотоаппарата, так и невысокой скоростью работы установленной производителем.
Шаг 6:
Фотоаппарат может выдать ошибку в случае заполнения внутренней памяти фотоаппарата или карты памяти. Настройте в меню фотоаппарата сохранение файлов на карту памяти, если установлено сохранение во внутреннюю память фотоаппарата. Перенесите файлы с карты памяти на компьютер или очистите её для дальнейшей работы.
Шаг 7:
Протестируйте карту памяти с другим устройством
Если карта памяти не определяется фотокамерой, подключите её к другому фотоаппарату или устройству, чтобы убедиться в её работоспособности.
Шаг 8:
Используйте совместимую с фотоаппаратом карту памяти
Фотоаппарат может выдать ошибку в случае установки несовместимой с фотокамерой карты памяти. Замените карту памяти на совместимую с данной камерой, в соответствии с рекомендациями производителя.
Ошибка объектива
Если сообщение связано с ошибкой объектива фотоаппарата, выполните следующее:
Шаг 1:
Отключите объектив от фотоаппарата и убедитесь в целостности и чистоте его металлических контактов, а также контактов объектива на фотоаппарате.
В случае если повторное подключение объектива и чистка контактов не сняли ошибку то, возможно камера нуждается в ремонте.
Шаг 2:
Убедитесь в совместимости объектива и фотоаппарата
Ошибка объектива может быть результатом подключения модели объектива, несовместимой с фотоаппаратом. Убедитесь в совместимости модели фотоаппарата с моделью объектива в соответствии с рекомендациями производителя.
Шаг 3:
Выключите и включите фотоаппарат снова
Фотоаппарат может давать ошибку в связи с блокировкой или заклиниванием объектива во время его транспортировки. По какой-то из причин блокировка может не отключиться.
Если фотоаппарат сообщает о наличии ошибки объектива, отключите его и повторно включите.
Шаг 4:
Обновите прошивку фотоаппарата
Ошибка объектива фотоаппарата может возникнуть в связи с необходимостью обновления прошивки. Проверьте на сайте производителя камеры наличие обновлений прошивки и обновите её в случае наличия.
Повреждение или ошибка файлов
Если сообщение связано с ошибкой повреждения целосности файлов на фотокамере, выполните следующее:
Шаг 1:
Скопируйте файлы на компьютер и отформатируйте карту памяти
Если фотоаппарат не может прочесть файлы, скопируйте их на компьютер и попробуйте прочесть или восстановить с его помощью. После этого отформатируйте карту памяти.
Возможно фотографии или видео отсняты другим фотоаппаратом и не могут быть прочтены на этой камере.
Шаг 2:
Подключите к фотоаппарату другую карту памяти
В случае если камера сообщает об ошибке в связи с повреждением файлов, и форматирование карты памяти не приносит нужного результата, подключите к фотоаппарату другую рабочую карту памяти.
Если ошибка больше не будет отображаться, то имеет место выход из строя или повреждение карты памяти. Если ошибка повторится – это признак более серьёзных проблем, для решения которых лучше обратиться в сервисный центр.
Шаг 3:
Попробуйте сделать снимок ещё раз
В случае если фотокамера не может закончить процесс сохранения или компрессии снимка, выдавая при этом ошибку, попробуйте сделать снимок ещё раз. Возможно необходимо изменить формат файлов фотографий или имеет место сбой одной из функций обработки.
Шаг 4:
Если с помощью фотоаппарата не получается удалить фото или видео файл, он может быть отмечен как «Только для чтения». Зайдите в свойства файла и уберите галочку с атрибута «Только для чтения» с помощью компьютера или меню фотоаппарата (если это предусмотрено производителем).
Ошибка питания
Если сообщение связано с ошибкой питания фотоаппарата, выполните следующее:
Шаг 1:
В случае ошибки связанной с питанием фотоаппарата, отключите и вытащите батарею (или аккумулятор). Убедитесь, что батарея была подключена к камере правильно. Убедитесь, что модель батареи соответствует модели фотоаппарата. Убедитесь, что контакты батареи не повреждены и не загрязнены. Если предыдущие действия не принесли результата, может иметь место выход батареи из строя.
Шаг 2:
Зарядите батарею
Некоторые действия с фотоаппаратом осуществляются с высоким потреблением ресурса батареи. В случае необходимости, например, очистки сенсора цифрового фотоаппарата потребуется полная зарядка батареи. Если камера определит недостаточность заряда батареи для данного действия, камера сообщит об ошибке, связанной с недостаточным зарядом батареи. В таком случае необходимо зарядить батарею.
Шаг 3:
Охладите батарею
В случае перегрева батареи фотоаппарата, она может прекратить заряжаться, сигнализируя об этом миганием лампочки зарядки аккумулятора. В таком случае дайте возможность батарее охладиться до нормальной температуры и убедитесь в том, что её контакты не загрязнены.
Общая или Системная ошибка
Если сообщение связано с общей системной ошибкой фотоаппарата, выполните следующее:
Шаг 1:
Выключите и повторно включите фотоаппарат
Если фотоаппарат сообщает о наличии общей или системной ошибки, отключите его и повторно включите.
В случае интенсивной работы фотоаппарат может перегреваться. Подождите пока он остынет до нормальной температуры, после чего включите его.
Шаг 2:
Для перезагрузки фотоаппарата выключите его, вытащите карту памяти и отключите батарею. Подождите в течении 15 минут и соберите фотоаппарат в обратном порядке. Если ошибка не исчезла, то возможно камера нуждается в ремонте.
Шаг 3:
Общая или системная ошибка может быть результатом разряда внутренней батареи фотоаппарата (отвечающая в том числе за установку времени и даты камеры).
В таком случае требуется произвести замену или зарядку внутреннего источника питания (в зависимости от формата данного источника питания).
Шаг 4:
Перенесите фотографии на компьютер
В случае если фотографии на карте памяти были сделаны другим фотоаппаратом, их просмотр может сопровождаться ошибками. Это связано с тем, что данный фотоаппарат не может отобразить такие фотографии в полном размере и отображает только их эскиз.
Перенесите фотографии на компьютер для просмотра их в полном размере.
Содержание
- Причина 1: Случайный единичный сбой
- Причина 2: Плохой контакт слота и карты памяти
- Причина 3: Наличие ошибочных секторов в таблице файлов карты
- Причина 4: Физическое повреждение карты
- Вопросы и ответы
Сообщение «SD-карта не работает» или «Пустая SD-карта: требуется форматирование» может появиться в таких случаях:
Причина 1: Случайный единичный сбой
Увы, природа Андроид такова, что протестировать его работу абсолютно на всех устройствах невозможно, следовательно, имеют место ошибки и сбои. Возможно, вы переместили приложения на флешку, оно по каким-то причинам аварийно завершилось, и вследствие этого ОС не определила внешний носитель. На самом деле таких причин может быть множество, однако почти все случайные сбои исправляются перезагрузкой девайса.
Читайте также: Перезагрузка устройств Samsung под управлением Android
Причина 2: Плохой контакт слота и карты памяти
Портативное устройство вроде телефона или планшета во время эксплуатации подвергается нагрузкам, даже находясь в кармане или сумке. Вследствие этого подвижные элементы, к которым относится и карта памяти, могут сдвигаться в своих пазах. Поэтому, встретившись с ошибкой о повреждении флешки, которая не исправляется перезагрузкой, стоит вынуть карточку из девайса и осмотреть ее; также возможно загрязнение контактов пылью, которая в любом случае проникает внутрь аппарата. Контакты, кстати, можно протереть спиртовыми салфетками.
Если контакты на самой карте памяти визуально чистые, можете просто подождать некоторое время и вставить её снова — возможно, девайс или сама флешка просто нагрелись. Спустя некоторое время вставьте SD-карту обратно, и убедитесь, что она посажена до конца (но не переусердствуйте!). Если проблема была в плохом контакте, после этих манипуляций она исчезнет. Если проблема остается — читайте дальше.
Причина 3: Наличие ошибочных секторов в таблице файлов карты
Проблема, с которой чаще всего сталкиваются любители подключать девайс к ПК и вместо безопасного извлечения просто выдергивать шнур. Впрочем, от такого не застрахован никто: подобное может вызвать сбой ОС (например, выключения при разряде батареи или аварийная перезагрузка) или даже банальный перенос файлов (копирование или Ctrl+X) средствами самого телефона. В зоне риска также владельцы карточек с файловой системой FAT32.
Как правило, сообщение об ошибочном распознавании SD-карты предваряют другие неприятные симптомы: файлы с такой флешки читаются с ошибками, файлы пропадают вообще или появляются такие себе цифровые призраки. Естественно, причину такого поведения не исправят ни перезагрузка, ни попытка вытащить-вставить флешку. Действовать в такой ситуации следует так:
- Вытащите карту памяти из телефона и подключите её к компьютеру посредством специального устройства-кардридера. Если у вас ноутбук, его роль прекрасно исполнит переходник microSD-SD.
- Если ПК распознает карту корректно, то скопируйте её содержимое на жесткий диск «большого брата» и отформатируйте флешку любым предложенным способом в файловую систему exFAT — такой формат предпочтителен для Android.
По окончании процесса отключите SD-карту от компьютера и вставьте в телефон, некоторые девайсы требуют, чтобы карточки были отформатированы их собственными средствами. Потом подключите аппарат со вставленной флешкой к компьютеру и скопируйте на носитель сделанную ранее резервную копию, затем отключите аппарат и пользуйтесь как обычно. - Если карта памяти не распознается корректно — скорее всего, её придется форматировать как есть, а затем, в случае успеха, восстанавливать файлы.
Причина 4: Физическое повреждение карты
Самый плохой вариант развития событий — флешка оказалась повреждена механически либо при контакте с водой, огнем. В таком случае мы бессильны — скорее всего, данные с такой карточки восстановить уже не получится, и вам ничего не остается, как выбросить старую SD-карту и приобрести новую.
Ошибка, сопровождаемая сообщением о повреждении карты памяти – одна из самых неприятных, которая может произойти с пользователями девайсов под управлением Android. Благо, в большинстве случаев это просто единичный сбой.
Еще статьи по данной теме:
Помогла ли Вам статья?
Активные пользователи мобильных телефонов могут столкнуться с тем, что во время сохранения файлов или обращения к ним на экране возникнет сообщение о том, что SD карта повреждена. Причинами возникновения этой неисправности могут быть:
- повреждение карты памяти;
- системный сбой (может случиться после подключения к компьютеру или при использовании телефона);
- неудачный перенос файлов;
- внезапное отключение питания.
Есть и невыясненные причины, которые невозможно установить даже в мастерской. Карта отказывает в работе внезапно. При этом:
- вы не можете открыть файлы, хранящиеся на ней;
- карта недоступна для чтения и не распознается устройствами;
- смартфон не может записать на нее новые данные;
- при попытке открыть носитель на компьютере, появляется сообщение о необходимости форматирования;
- компьютер зависает при попытке распознать SD или информирует пользователя об ошибке чтения.
Итак, разберемся в ситуации, когда устройство пишет SD-карта повреждена, что делать в этом случае.
Что можно сделать, чтобы исправить поврежденную карту при помощи смартфона?
Прежде всего вам нужно уточнить, не является ли появление ошибки разовым системным сбоем. Для этого перезагрузите устройство, а затем попробуйте снова обратиться к флешке. Сообщение «SD-карта повреждена» Android перестает выдавать в большинстве случаев.
Если она продолжает выдавать ошибку, то необходимо вытащить ее и осмотреть. Возможно контакты покрыты пылью или сам слот под карту памяти загрязнен. В этом случае достаточно очистить контактные площадки, а затем снова плотно вставить карту памяти.
Способы решения проблемы при помощи компьютера
Теперь разберемся с ситуацией, когда после этих простых действий не пропадает сообщение SD-карта повреждена, что делать в этом случае. Лучше всего достать ее из девайса и при помощи переходника или карт-ридера вставить в компьютер или ноутбук. В этом случае у вас будет больше возможностей восстановить работоспособность флешки.
Карта повреждена? Попробуйте починить через командную строку. Это просто
Прежде всего стоит воспользоваться встроенными утилитами Windows. В частности, исправить ситуацию поможет командная строка. Она есть в составе любой версии операционной системы. Подключите SD-карту к компьютеру, а потом следуйте инструкции:
- Откройте через меню «Пуск» командную строку. Можно воспользоваться иным способом, нажать одновременно
Win+R, а затем ввестиcmd. - Введите команду
chkdsk(ссылка на карту памяти в виде буквы):/f /r. Подтвердите команду клавишей Enter. - Для запуска проверки карты памяти требуется дополнительно ввести
Y.
Так вы сможете восстановить на SD-носителе поврежденные сектора и убрать с них ошибки.
Использование утилиты для работы с дисками
Есть еще одна встроенная утилита Windows, которая способна помочь, когда телефон пишет «Поврежденная SD-карта». Ее можно найти в списке стандартных программ или вызвать через контекстное меню.
- Зайдите в проводник «Мой компьютер», найдите свою карту и нажмите по ней правой клавишей мыши.
- В выпавшем меню найдите строку «Свойства».
- Откройте вкладку «Сервис» и щелкните по кнопке «Проверить».
Если флешка повреждена из-за сбоя, то этого простого действия будет достаточно. По своему действию эта встроенная утилита сходна с командной строкой.
Сторонние программы для исправления поврежденной SD карты
Если на вашей карте нет ничего ценного или сбой произошел после форматирования, то восстановить ее работоспособность можно при помощи сторонних утилит. Одним из лучших вариантов для корректного форматирования является SDformatter. Она справляется с задачей подготовки карт памяти лучше стандартной утилиты Windows. При форматировании нужно выбрать вариант full. Это приложение справиться с форматированием карт SD/SDHC лучше, чем стандартный компонент Windows.
Скачать SDformatter
Аналогичными свойствами обладает утилита USB Disk Storage Format Tool. В этой программе есть возможность проверить кластеры карты памяти на ошибки, а также провести полную очистку данных. Работа с программой строится на тех же принципах, что и при работе со стандартными утилитами: вам нужно подключить флешку, запустить утилиту и выбрать нужную функцию. Недостаток у обеих программ один – в большинстве случаев для скачивания предлагаются нерусифицированные версии.
Как сохранить файлы, если карта требует форматирования?
Форматирование как способ восстановления работоспособности карты памяти может быть эффективным, но при этом вы потеряете все данные. Но иногда операционная система не дает иного выхода, а просит отформатировать диск. Лучше всего в этом случае загрузить на компьютер recovery-утилиты TestDisk или PhotoRec и поступить так:
- проигнорируйте сообщение о необходимости форматирования;
- запустите выбранную утилиту и просканируйте карту памяти;
- сохраните файлы, которые программа смогла восстановить на жестком диске компьютера;
- запустите приложение для форматирования и очистите флешку.
Такой подход позволит сохранить максимальное количество данных с карты памяти, а также восстановить ее работоспособность. Совершенно без потерь файлы и папки восстанавливаются редко, поэтому будьте готовы переустановить приложения, которые вы хранили на этом носителе.
Есть ли ситуации, когда восстановить SD карту нельзя?
Есть несколько ситуаций, когда неизбежно повреждена карта памяти SD. Исправить ничего нельзя, если неприятность возникла после:
- физического повреждения карты, если вы уронили ее или наступили;
- попадания на контакты жидкости;
- перегрева.
Если аналогичная проблема возникла бы в аппаратной памяти, то в мастерской можно было бы заменить микросхему. Карты памяти такому восстановлению не поддаются, так как имеют маленькие размеры. При возникновении неисправности по одной из перечисленных причин, необходимо заменить карту памяти на новую, а также попытаться провести восстановление данных.
Теперь вы знаете, что делать при появлении сообщения о поврежденной карте памяти. Если у вас остались вопросы, то их можно задать в комментариях. Поделитесь полезной информацией с друзьями, ведь SD-карта может выйти из строя у любого пользователя.
Относительно недавно компания Apple представила смартфон iPhone 13 Pro, размер памяти которой составляет 1 ТБ. Как известно, эта компания-гигант задает тренд, и скоро даже китайские производители альтернатив будут пытаться уместить столько места в свои гаджеты. А пока проблему нехватки места для приложений и файлов легко решить с помощью SD-карты, которая иногда выходит из строя. Мы расскажем, почему SD-карта может быть повреждена в Android, и как это исправить.
Причины возникновения проблем со съемным накопителем на Андроид
Память – это довольно хрупкая составляющая любого устройства. Причем речь идет как о внутренних устройствах хранения информация (диски, HDD, SSD…), так и о внешних носителях (флешки, SD…). Вкратце опишем принципы работы накопителей информации.
Большинство из них состоит из так называемых ячеек памяти, которые представляют собой открывающиеся и зарывающиеся транзисторы. Если транзистор закрыт, то ток через эту ячейку не проходит, что эквивалентно «нулю» в информатике. Проще говоря, если ток не идет на ячейку, значит, передается «ноль», а иначе «один». Из этих нулей и единиц и строится вся информация в компьютере.
Исходя из этого понимания, можно предположить, что проблема неисправности может возникнуть по следующим причинам:
- Появилась неисправность в одной из ячеек памяти, что привело к неправильной кодировке информации.
- Повредились контакты или пины внутри карты памяти, что привело к полному прекращению подачи тока.
- Устройство не определило карту корректно, а потому не может подавать импульсы тока и дешифровать получаемые данные. Часто это бывает связано с грязными контактами, несвоевременным подключением, наличием нескольких карт и программным сбоем.
- Устройство перегружено, а потому не может работать с внешним ресурсом.
- Карта заблокирована вручную с помощью переключателя.
Итак, первые две проблемы обычно решаются на аппаратном уровне, то есть заменой или ремонтом карты. Все остальные причины решаются программными методами, порой даже не приходится извлекать внешний накопитель.
Что можно сделать
Поломка карты – это не тот случай, из-за которого сразу придется нести гаджет и накопитель в сервисный центр. Большинство проблем, связанных с этим устройством, решается самостоятельно, а благодаря нашим подробным инструкциям решить проблему сможет даже начинающий пользователь.
Перезагрузка устройства
Сначала это звучит даже банально. У читателя, скорее всего, возникнет недоумение, как перезагрузка решит проблему с целым слотом памяти. Аккумулятор в машине же нельзя починить, заглушив и заведя ее обратно. Но попробовать перезагрузить все же стоит, ведь это безопасная, простая и быстрая процедура.
Для перезагрузки гаджета зажмите кнопку питания около 5 секунд, а после в открывшемся меню выберите «Перезагрузка». Дождитесь полного завершения операции, а после несколько секунд после включения. Проверьте ситуацию с картой. Возможно, проблема будет решена.
Теперь о том, как это работает. После перезагрузки устройство последовательно запускает и проверяет все модули, среди которых Wi-Fi модуль, Bluetooth, SIM-1 и SIM-2 и, конечно же, SD. То есть, таким образом вы можете решить ошибку, связанную с неправильным определением при первом подключении.
Чистка контактов карты памяти и слота для нее
Этот способ требует физического извлечения карты из слота. Обычно существует два способа выполнения этой операции. Но для начала необходимо выключить телефон. Способы:
- С помощью ключа (такая небольшая иголка, идущая в комплекте с телефоном) или обычной иголки вытолкните слот для СИМ-карты. Там должен быть и SD-слот. Чтобы вытолкнуть слот, найдите возле него отверстие и толкните в него иголку.
- Нажмите на выпирающую карту (такой слот почти не используется).
После извлечения возьмите мягкий ластик и аккуратно протрите контакты (они выделяются золотым цветом), а также кисточкой вытолкните весь мусор из слота. Вставьте карту обратно, не перепутав стороны (впрочем, сделать это трудно, так как там есть обозначения и специальные выступы). После проведенных операций верните слот в устройство и включите его. Главное, не оставьте следов ластика и не повредите контакты сильным нажатием.
Специальное ПО
Существуют специальные программы, которые анализируют состояние диска, а после пытаются исправить битые секторы (ячейки). Ниже представлены только некоторые из них (не все доступны на Андроид):
- Программа для Windows, позволяющая восстанавливать данные с поврежденных носителей, среди которых SD-карта. После восстановления информации карту можно смело форматировать (этот процесс описан ниже).
- Еще одна программа для восстановления, использующая другие протоколы.
- SDCard Recover File. Программа для Android, позволяющая реанимировать «мертвую» карту памяти.
Впрочем, последнее приложение завоевало плохую репутацию из-за окончательного уничтожения устройств в некоторых случаях. Потому рекомендуем производить восстановление только с компьютера.
Форматирование
Этот способ разочарует тех, кто хранил важные файлы на внешнем накопителе. В процессе форматирования будут удалены все данные, а также перестроена файловая система, что должно решить проблему неправильных секторов. Впрочем, иногда бывает, что после форматирования через некоторое время накопитель вновь ломается. Потому это не только радикальный способ, но и рисковый.
Через телефон
Алгоритм очистки файлов и форматирования на телефонах с ОС Android:
- Откройте настройки.
- Перейдите в раздел «Память».
- Найдите подраздел «Карта памяти».
- Нажмите «Очистить данные» или «Форматировать».
- Перезагрузите устройство.
Готово. Память очистится и карта, возможно, заработает.
Через ПК
Алгоритм форматирования для ПК:
- Вытащите карту из телефона и вставьте в компьютер (обычно это делается через специальный переходник USB).
- Откройте проводник.
- Кликните ПКМ по новому устройству и выберите «Форматировать».
- Подтвердите действия.
Будьте осторожны, дабы не отформатировать рабочий жесткий диск ПК.
Когда восстановить карту памяти невозможно
В большинстве случаев, если карта подвела один раз, то сделает это снова. В таком случае после первого восстановления крайне рекомендуем сделать резервное копирование всех файлов, а после вовсе избавиться от злополучного устройства. В случае, если даже первая попытка восстановления привела к краху, то попробуйте отдать накопитель специалистам. У них не только есть специальные программы, но и большой опыт работы с битыми гаджетами.
Благодарим за прочтение.
На чтение 13 мин Просмотров 7.7к. Опубликовано 28.02.2019

Содержание
- Почему возникает ошибка
- Виды ошибок
- Решаем проблему
- Как восстановить microSD без форматирования
- Через Андроид
- Работаем с ПК
- Форматирование
- С телефона
- Форматирование на ПК
- Итоги и комментарии
- Видеоинструкция
Почему возникает ошибка
Ваша карточка может перестать работать из-за ряда причин, которые перечислены ниже:
- Неправильное извлечение устройства. Перед тем как физически вытащить карту памяти, ее нужно программно отключить;
- Сбой в работе операционной системы. Иногда неправильные процессы в самой ОС Андроид приводят к повреждению файловой таблицы накопителя;
- Устаревшая ФС. Если ваша карта памяти отформатирована в FAT, это может приводить к несовместимости с новым ПО и вызывать сбои;
- Внезапное прекращение считывания или записи данных. Если в момент записи или чтения информации с накопителя прервать процесс раньше времени, может возникнуть ошибка, которая в дальнейшем нарушит работоспособность карты памяти.
Важно! Перед тем как извлекать микро СД, обязательно отключайте ее в настройках телефона.
Виды ошибок
В большинстве случаев к сбою работы съемного накопителя в Андроид-девайсах приводят такие факторы:
- Физическое повреждение (нарушены внутренние элементы устройства, например, дорожки, сами чипы или корпус);
- Сбои в работе файловой таблицы, нарушение конкретных блоков.
Решаем проблему
Ниже вы найдете несколько способов восстановления вашего съемного накопителя, который перестал читаться. В первую очередь будет описан алгоритм восстановления данных, ведь это нужно сделать обязательно. Далее, если спасти файлы не удастся и способ не помогает, можно переходить к более радикальным мерам, а именно, форматированию.
И те, и другие действия можно осуществить как с самого телефона/планшета, так и с ПК. Правда, во втором случае нам понадобится специальный переходник или кардридер, при помощи которого флешка будет подключена к ПК. Стоит такое устройство откровенно недорого, да и приобрести его можно на каждом углу. Итак, приступим к решению поставленной задачи.
Как восстановить microSD без форматирования
Изначально приступим к попытке восстановить данные. Ведь наверняка, когда флешка дала сбой, на ней остались важные для вас фото, музыка или видео.
Внимание! О том, как вытащить флешку именно из вашего телефона, ищите информацию в сети. Предпочтительно – на официальном сайте.
Через Андроид
Непосредственно с телефона решить проблему проще и удобнее. Ведь так нам не нужен ни USB Card Reader, ни сам ПК или ноутбук. Все что потребуется – это всего лишь скачать специальную программку. Рассмотрим, как это делается.
Undeleter
Итак, помочь нам с вами в восстановлении важных данных сможет утилита по имени Undeleter. Незамедлительно приступим к ее установке. Делается это так:
- Почти любое приложение в Android можно инсталлировать из фирменного магазина от Google. Как вы уже догадались – это Play Маркет. Запускаем его.
- В поисковой строке прописываем название нужной нам программы. В данном случае «Undeleter». Ждем появления результатов в поисковой выдаче и тапаем по нужному.
- Затем, когда мы попадем на домашнюю страничку приложения, жмем отмеченную на скриншоте кнопку.
- Перед тем как начнется загрузка и автоматическая установка, нам еще предстоит принять запрос на доступ к системным ресурсам. Делаем это нажатием кнопки, которую мы обвели красной рамкой.
- В итоге начнется скачивание APK и его последующая установка.
- Когда процесс будет завершен, вы увидите кнопку запуска. Программу можно открыть прямо из Плей Маркет.
- Также ярлык появится и на домашнем экране Android.
Теперь, когда мы успешно инсталлировали нужный софт, пришло время рассказать, как с ним работать. Так сделаем же это:
- Запустите программу Undeleter и нажмите кнопку с надписью «ДАЛЬШЕ». Тут нам просто рассказывают, для чего вообще нужна утилита и что она «умеет». Также нас готовят к тестированию устройства на предмет наличия в нем Root-полномочий.
Root-права – разблокированный доступ пользователя непосредственно к файлам прошивки. В стандартных ОС (не рутированных) это запрещено.
- Началась проверка Рут-прав. Ждем ее завершения.
- В нашем случае Root присутствует, поэтому возникает запрос на предоставление доступа к нему. Жмем соответствующую кнопку.
Внимание! Если у вас нет Root-прав, читайте о том, как их получить, на тематических форумах. Дело в том, что на каждом смартфоне это делается по-разному. Мы лишь можем предоставить вам инструкцию на базе смартфона Xiaomi Redmi Note 4x в статье о его перепрошивке.
- Продолжаем. Далее нас уведомят об успешном подтверждении доступа к системным файлам.
- Из открывшегося меню необходимо выбрать пункт «Восстановить файлы». Также присутствуют еще 2 дополнительные функции:
Среди них:
- Восстановление данных. Мы можем попытаться вернуть случайно удаленные СМС, журнал вызовов и т. д.;
- Уничтожение. Специальный алгоритм, который перезаписывает любые, в том числе удаленные, файлы пустыми блоками, что делает их дальнейшее восстановление невозможным.
Мы же продолжаем:
- Сначала начнется поиск установленных носителей – это не займет много времени.
- Далее нам предложат выбрать, на каком накопителе нужно осуществлять поиск. Так как в данном случае это карта памяти, выбираем внешнюю память.
- Затем нужно определиться с алгоритмом сканирования. Так как мы хотим получить максимальный результат, выбираем именно глубокое сканирование.
- Также нужно, для ускорения поиска, указать тип искомых данных. К примеру, если это картинки, выберите форматы JPG, BMP, GIF и т. д. Если же поиск направлен на видео, ставим галочки напротив MP4, AVI и MKV. Естественно, можно искать и то, и другое одновременно.
На этом все. Как только поиск будет завершен, вам предоставят список файлов, которые можно попытаться восстановить. Если же это не поможет, и вы не сможете вернуть свой контент, попробуйте прибегнуть к варианту с ПК. Дело в том что софт, используемый на нем, гораздо более функционален.
Работаем с ПК
Рассмотрим, как восстанавливаются данные с компьютера или ноутбука. Для начала, как мы уже говорили, немного о кардридере. Существует очень много различных переходников, как встраиваемых в PC, так и для наружного подключения. Выглядят они примерно так:
Для того чтобы приступить к попытке восстановления, установите карту памяти в компьютер и переходите к приведенной ниже инструкции.
Восстанавливаем данные с Recuva
Мы будем использовать бесплатное и удобное приложение по имени Recuva. Скачать его можно на официальном сайте. Когда файл будет загружен, делаем следующее:
- Запустите инсталлятор, выберите русский язык в выпадающем меню и нажмите кнопку «Install». При необходимости можно произвести настройку ярлыков и записей в меню «Пуск». Для этого тут есть пункт «Customize».
- Далее начнется, собственно, установка. Она не отнимет много вашего времени, мы едва успели сделать скриншот. Если нажать на «Show Details» можно увидеть логи и пути копирования системных файлов.
- Установка завершена. Далее требуется убрать флажок с пункта «View release notes» и нажать кнопку, обозначенную цифрой «2».
- Откроется мастер восстановления файлов. На первом этапе его работы необходимо просто нажать на «Далее».
- Следующий шаг подразумевает выбор фильтра сканирования. В зависимости от объектов, которые нужно восстановить, выберите свой пункт. У нас это «Все файлы». Когда выбор будет сделан, жмем «Далее».
- Также зададим место сканирования. Так как мы будем вести поиск на съемном накопителе, выбираем его при помощи кнопки «Обзор» и жмем «Далее».
- Для максимально точного и полного поиска нужно также установить флажок напротив пункта «Углубленный анализ». По завершении жмем «Начать».
- Анализ файлов будет вестись в 3 этапа. Ждем их окончания.
- В результате перед вами появится список найденных объектов. Выбираем те из них, которые мы решим восстановить, и жмем кнопку, отмеченную цифрой «2». При необходимости можно применить фильтры. Их функционал скрыт за кнопкой «Перейти в расширенный режим».
- Выбираем место, куда будут сохранены восстановленные файлы и жмем «ОК».
На этом все. Данные, которые вы отметили, скопируются в указанный каталог.
Мы заканчиваем с вопросом восстановления данных. Далее идут уже алгоритмы починки самой флешки. Прибегайте к ним тогда, когда по-другому решить вопрос не удается.
Форматирование
Равно как и с реанимированием данных, форматировать microSD (например, Transcend) мы будем разными способами. Причем задействовать получиться как сам смартфон, так и, собственно, ПК. Переходим к делу.
С телефона
Для начала рассмотрим работу со штатным инструментарием вашего телефона на базе Андроид без подключения к ПК. Все описанные ниже действия, мы приводим на примере телефона модели Xiaomi и его фирменной оболочки MIUI. На других устройствах (например, Samsung, Sony, LG и т. д.) и прошивках процесс происходит похожим образом. Отличаются лишь некоторые названия пунктов и, иногда, их положение.
- Для начала сдвиньте строку уведомлений вниз и тапните по иконке настроек. В более ранних версиях Андроид найти их можно в меню приложений.
- Затем прокручиваем содержимое немного ниже и выбираем пункт «Хранилище».
- Далее нам потребуется раздел очистки. Жмем по обозначенному на скриншоте элементу.
- Выбираем пункт форматирования нашей карты памяти.
- Видим предупреждение и, несмотря ни на что, продолжаем.
- Идет процесс форматирования флешки.
На этом все. Нам остается лишь тапнуть по «Готово».
Данный способ быстр и удобен, однако есть у него значительный недостаток. Дело в том, что он не предусматривает полное форматирование, а лишь обновляет таблицу разделов. Это никак не может решить проблему сбойного сектора. А вот компьютер вполне способен справиться с такой задачей.
Форматирование на ПК
На компьютере существует несколько утилит, включая системные возможности, которые могут произвести полное форматирование накопителя и в большинстве случаев восстановить его файловую систему, даже когда устройство не определяется. Двигайтесь по приведенной ниже инструкции, применяя способы последовательно. Если первый не решит проблему, пробуйте следующий и так далее.
Средствами Windows
Изначально рассмотрим форматирование карты памяти средствами самой операционной системы.
- Откройте проводник, найдите там нашу флешку и сделайте по ней правый клик мыши. Из открывшегося контекстного меню выберите пункт, отмеченный на скриншоте.
- Далее настраиваем способ форматирования. Указываем файловую систему, назначаем метку тома и убираем флажок с пункта «Быстрое форматирование». Затем жмем «Начать».
- Система предупредит нас о том, что все данные на накопителе будет безвозвратно утеряны. Мы уже пытались их восстановить и сделали все что могли – жмем «ОК».
- Идет форматирование. Ждем окончания процесса.
Готово. Жмите «ОК» и проверяйте работоспособность своей флешки.
Командная строка и Chkdsk
Далее произведем очистку и восстановление нашего накопителя при помощи командной строки Windows. Сложного тут ничего нет, внимательно читайте инструкцию и неукоснительно следуйте каждому ее шагу.
- Естественно, подразумевается, что ваша карта памяти уже установлена в ПК. Запускаем командную строку, прописав ее название в поиске. Когда нужный пункт появится в выдаче, кликаем по нему правой кнопкой мыши и выбираем запуск от имени администратора.
Пример инструкции приведен на базе Windows 10, в других операционных системах процесс проходит похожим образом.
- Откроется окно командного интерпретатора. Нам нужно будет ввести в него оператор и нажать [knopka]Enter[/knopka].
[kod]chkdsk E: /f /r[/kod]
- После этого начнется само форматирование. Его ход будет отображаться в процентах.
Если флешка будет занята каким-либо процессом, программа предложит отключить том. Это нужно сделать, введя латинскую букву «Y».
- Успешное окончание форматирования будет выглядеть так:
Переходим к работе со сторонним софтом. Используем полностью бесплатные приложения.
SDformatter
Первой программой, которую мы рассмотрим, будет SDformatter. Скачать ее можно на официальном сайте. Ниже приведена инструкция по установке и работе с ПО.
- После запуска установочного дистрибутива дожидаемся его первоначальной распаковки.
- Далее жмем кнопку «Next».
- Указываем установочный путь и снова кликаем по «Next».
- Для запуска инсталляции жмем «Install». Обратите внимание на иконку щита на кнопке. Она означает, что для работы приложения нужны полномочия администратора.
- Началась установка. Ждем ее завершения.
- На этом инсталляция закончена. Остается лишь нажать отмеченную кнопку.
После того как мы установили программу, можно переходить к работе с нею. Делается это следующим образом:
- В открывшемся окне жмем «Option».
- Выбираем отмеченный режим работы и жмем «ОК».
- Выбираем диск, который будет очищен и восстановлен, после чего жмем «Format».
- Появится предупреждение об утере всех находящихся на накопителе данных. Жмем «ОК».
- Затем начнется само форматирование. Его ход, как и в случае с командной строкой, отображается в процентах.
- Процесс завершен. Нам покажут основную информацию об устройстве. Заканчиваем, закрыв окно.
HDD Low Level Format Tool
Рассмотрим еще одну программу, которая в отличие от предыдущей, производит более полное форматирование и «нарезает» файловую таблицу полностью и заново в тех случаях, когда другим программам не удается завершить форматирование. Называется утилита HDD Low Level Format Tool и скачать ее последнюю версию можно на официальном сайте. К сожалению, русского языка, тут нет, однако благодаря нашей инструкции вы без труда разберетесь как тут работать.
Когда программа будет загружена, запустите установочный файл. Откроется стандартное окно с общей информацией. Продолжаем установку.
- При помощи кнопки «Browse» можно указать установочный путь. Конечно, если это необходимо. Затем жмем «Next».
- Все готово к установке, жмем «Install».
- Инсталляция происходит настолько быстро, что мы даже не успели сделать скриншот. Так или иначе, жмем «Finish».
- После запуска программы мы должны принять лицензию, кликнув по кнопке «Agree».
- Выбираем отмеченный пункт.
- Указываем накопитель, с которым будем работать, и жмем «Continue».
- Переключаемся на вкладку «LOW-LEWEL FORMAT», что означает «низкоуровневое форматирование», и снимаем галочку, отмеченную цифрой «2». Далее жмем «FORMAT THIS DEVICE».
- Как и в других случаях, подтверждаем свои намерения кнопкой «Да».
Начнется форматирование. Так как оно идет в полном режиме, может потребоваться много времени. Ждем завершения процесса.
После успешного завершения мы увидим среднюю скорость доступа, общее количество секторов и другую важную информацию. Теперь окно можно закрыть.
Существует ряд других программ с похожим функционалом. Это, например, Smart Data Recovery, BadCopyPro, DiskDigger и т. д. Они обладают похожими возможностями, поэтому рассматривать все программы нет смысла.
Если ваша карта памяти подключена к ПК через SD-переходник, и вы видите сообщение о том, что она защищена от записи, снять защиту можно передвинув защелку с надписью «Lock».
Итоги и комментарии
На этом наша статья окончена. Вопрос восстановления поврежденной SD-карты на Андроид раскрыт полностью. Надеемся, работа была проделана не напрасно и вам удалось решить проблему с ошибкой. Так или иначе, пишите свои впечатления, вопросы или замечания в комментариях. Мы по мере возможности постараемся ответить каждому.
Видеоинструкция
Для полноты картины и наглядности приведенного выше материала предлагаем ознакомиться с тематическим видеороликом и самостоятельно произвести ремонт карты памяти.
Содержание
- Почему возникает ошибка
- Резервное копирование данных
- Виды повреждений
- Признаки неисправности microSD
- Проверка и восстановление с помощью CHKDSK
- Способы восстановления
- Восстановите свою карту MicroSD с помощью Windows
- Если ваша MicroSD не сразу распознается Windows, этот трюк поможет
- Как восстановить microSD без форматирования
- Через Андроид
- Работаем с ПК
- Что будет нужно для восстановления SD карты памяти
- Восстановить потерянные данные
- Обзор лучших программ для восстановления карт памяти
- Recoverit Memory Card Recovery
- Recuva
- Disk Drill
- Puran File Recovery
- PC Inspector Smart Recovery
- R-Studio
- Easy Recovery
- Форматирование через SDFormatter
- Низкоуровневое форматирование программой HDD Low Level Format
- Flash Memory Toolkit
- Видеоурок о том, как восстановить файлы с SD-карты
Почему возникает ошибка
Ваша карточка может перестать работать из-за ряда причин, которые перечислены ниже:
- Неправильное извлечение устройства. Перед тем как физически вытащить карту памяти, ее нужно программно отключить;
- Сбой в работе операционной системы. Иногда неправильные процессы в самой ОС Андроид приводят к повреждению файловой таблицы накопителя;
- Устаревшая ФС. Если ваша карта памяти отформатирована в FAT, это может приводить к несовместимости с новым ПО и вызывать сбои;
- Внезапное прекращение считывания или записи данных. Если в момент записи или чтения информации с накопителя прервать процесс раньше времени, может возникнуть ошибка, которая в дальнейшем нарушит работоспособность карты памяти.
Важно! Перед тем как извлекать микро СД, обязательно отключайте ее в настройках телефона.
Резервное копирование данных
Вы случайно удалили несколько файлов? Тогда ни при каких обстоятельствах вы не должны продолжать сохранять что-либо на свою карту MicroSD. Это может привести к перезаписи областей с случайно удаленными изображениями и уменьшит ваши шансы на успешное восстановление.
Если ваша карта MicroSD повреждена или отображается некорректно, вам не следует форматировать ее, если вы все еще хотите восстановить данные. Даже если карта готова к использованию после ее форматирования, будет намного сложнее восстанавливать существующие данные.
- Лучшие приложения для резервного копирования: как никогда не беспокоиться о потере данных?
Виды повреждений
Конструкция и принцип работы определяют вид повреждений, который может получить карта microSD в ходе эксплуатации. Условно их делят на 3 группы:
- Механические. Самый нежелательный вариант. Трещины, сколы, утраты, оплавление, окисление наносят непоправимый ущерб не только оболочке, но и микросхеме. Восстановление карты и данных в таком случае не представляется возможным. Но если повреждения незначительны, то шанс есть.
- Проблемы с секторами (англ. Bad Sectors). Подобное повреждение может возникнуть при некорректном использовании накопителя. Например, во время аварийного извлечения. Еще одна распространенная причина – износ чипа. У контроллеров есть лимит циклов записи, превышение приводит к поломке карты. Игнорирование требований совместимости тоже может вывести SD из строя.
- Программные. Обычно под этим понимают сбой MFT (Master File Table, главная таблица файлов), то есть базы данных. Повреждения могут возникнуть во время помех при считывании информации, под влиянием вредоносного ПО.
Признаки неисправности microSD
Данные, находящиеся на карте, всегда отображаются на экране устройства (компьютера, телефона, фотоаппарата и т. д.). Поэтому несложно понять, что с накопителем какие-то проблемы. Иногда неполадки возникают в системе, на всякий случай стоит перезапустить девайс. Если это не помогло, следует разобраться, что именно происходит с microSD:
- Как восстановить данные на карте памяти
- Файлы записываются на карту, но не читаются.
- Все данные отображаются с нулевым размером.
- Невозможно перезаписать или отформатировать карту, при этом находящиеся на ней файлы открываются без проблем.
- Карта не читается, устройство никак не реагирует на флешку.
- Скорость считывания падает до 100 кБ/с и ниже, процесс «зависает».
- Карта не дает записать или скопировать информацию, выдавая ошибку чтения.
- Компьютер не определяет карту – «неизвестное устройство».
- ПК видит microSD, но не открывает ее, предлагая сначала отформатировать.
- Сохраненные файлы воспроизводятся с ошибками/артефактами или не открываются вовсе.
Проверка и восстановление с помощью CHKDSK
Если карта памяти microSD перестала работать, можно проверить ее через консольную утилиту Windows – CHKDSK (chek disk). Она предназначена для сканирования накопителей с целью обнаружения проблем, исправления ошибок, восстановления файлов. Запускается процесс в несколько шагов:
- Нажать Win+R.
- В появившемся окне ввести буквы cmd (командная строка).
- На месте курсора набрать команду chkdsk D: /f /r. Где D – это имя карты (может быть E, F, в зависимости от того, как ее называет ПК), /f – функция проверки и устранения неисправностей, /r – поиск и восстановление битых секторов.
Утилита CHKDSK позволяет восстановить данные за счет исправления ошибок на диске.
Проверка и восстановление через «Свойства» microSD.
Проверка и коррекция раздела может занять довольно продолжительное время, до 30 минут. Не рекомендуется прерывать процесс, извлекать карту или работать в других программах. В завершение появится окно с отчетом, что и как было сделано. После повторного запуска карты ее работоспособность должна вернуться.
Есть альтернативный способ, использующий графический интерфейс без командной строки CHKDSK. Через проводник зайти в «Этот компьютер», на требуемом разделе с именем карты щелкнуть правой кнопкой мыши. Появится окно устройства.
Во вкладке Сервис система предложит проверить диск на наличие ошибок. Нажать кнопку и ждать результата. В конце обязательно появится окно с отчетом и списком дальнейших действий. В ходе проверки не рекомендуется выключать компьютер или переводить его в ждущий режим.
Внимание! Все действия с картой памяти пользователь производит на свой страх и риск. Если на microSD хранятся важные данные и нет уверенности в правильности выбранных методов, лучше обратиться к специалистам.
Способы восстановления
Проблемы с SD картами памяти не редкость. Если на ней записано множество данных и активно ее используете, например, в своем телефоне, то существует вероятность, то через какое-то время могут появиться проблемы с чтением содержимого. Тем не менее, это не означает, что ее можно сразу выбрасывать в корзину.
Всегда есть шанс ее восстановить. Не всегда дело доходит до проблем с контроллером карты памяти – иногда решением может быть, например, проверка на наличие ошибок в сохраненных файлах, восстановление поврежденных секторов, форматирование или же полная очистка разделов (структуры) и создание их заново. Рассмотрим перечисленные решения.
Восстановите свою карту MicroSD с помощью Windows
Сначала выключите смартфон, извлеките карту MicroSD и вставьте ее в любой компьютер, работающий на Windows. Если компьютер распознает карту, щелкните ее правой кнопкой мыши в проводнике и выберите «Свойства». После этого перейдите на вкладку «Инструменты» и нажмите «Проверить» в области «Проверка на ошибки».
Это наиболее часто используемая процедура для восстановления подключенного носителя данных на вашем компьютере.
- 1. Откройте «Мой компьютер» или «Этот компьютер».
- 2. Выберите поврежденный диск и щелкните правой кнопкой мыши.
- 3. В раскрывающемся меню выберите пункт «Форматировать».
- 4. Во всплывающем окне нажмите «Восстановить настройки устройства».
- 5. Нажмите «Пуск», чтобы начать процесс форматирования. Для более глубокой очистки носителя снимите флажок с пункта «Быстрое»(Очистка оглавления), но это займет чуть больше времени. Поэтому снимайте флажок, только если первая попытка не дала результата.
- 6. Нажмите «ОК» в следующем диалоговом окне, которое предупредит вас, что данные будут потеряны. Процесс форматирования завершится через несколько секунд, и вы получите отформатированную карту памяти или флешку.
Если ваша MicroSD не сразу распознается Windows, этот трюк поможет
Если Windows не распознает вашу карту MicroSD, откройте диспетчер системы, а затем нажмите «Управление дисками» в списке слева. Если вы видите карту MicroSD в правом окне, щелкните ее правой кнопкой мыши, а затем измените букву и путь к диску.
Это откроет новое окно, где вам нужно будет нажать «Добавить», а затем назначить букву диска для карты MicroSD. Когда вы закончите, она должно стать видимой в Проводнике Windows, и карту MicroSD будет возможно проверить на ошибки, как описано выше.
Как восстановить microSD без форматирования
Изначально приступим к попытке восстановить данные. Ведь наверняка, когда флешка дала сбой, на ней остались важные для вас фото, музыка или видео.
Внимание! О том, как вытащить флешку именно из вашего телефона, ищите информацию в сети. Предпочтительно – на официальном сайте.
Через Андроид
Непосредственно с телефона решить проблему проще и удобнее. Ведь так нам не нужен ни USB Card Reader, ни сам ПК или ноутбук. Все что потребуется – это всего лишь скачать специальную программку. Рассмотрим, как это делается.
Работаем с ПК
Рассмотрим, как восстанавливаются данные с компьютера или ноутбука. Для начала, как мы уже говорили, немного о кардридере. Существует очень много различных переходников, как встраиваемых в PC, так и для наружного подключения. Выглядят они примерно так:
Для того чтобы приступить к попытке восстановления, установите карту памяти в компьютер и переходите к приведенной ниже инструкции.
Что будет нужно для восстановления SD карты памяти
Чтобы выполнить восстановление данных с карты памяти нужно подключить ее к компьютеру. Поэтому у нас должен быть соответственно:
- компьютер или ноутбук с системой Windows;
- доступный вариант подключения SD карты к ПК.
Подключить ее к компьютеру можно несколькими способами. Можно сделать через картридер встроенный в ноутбук. Если такого нет, то можете приобрести USB картридер. Внешним видом он ничем не отличается от обычной флешки, с той лишь разницей, что есть дополнительный вход, в который сначала вставляем карту памяти, а только потом подключаем через USB к компьютеру.
Восстановить потерянные данные
Вы можете использовать инструмент Starus Partition Recovery для восстановления ваших данных в том случае, если вы удалили файлы или отформатировали SD-карту / USB-накопитель по ошибке. Карта памяти должна находиться в рабочем состоянии для выполнения процесса восстановления.
Устройство должно определяться средствами операционной системы и отображаться в списке, тогда ваши данные, ждет весьма успешное восстановление!
Обзор лучших программ для восстановления карт памяти
Recoverit Free Memory Card Recovery
Recuva Data Recovery
Disk Drill
Puran File Recovery
PC Inspector Smart Recovery
R-Studio
Easy Recovery
Форматирование через SDFormatter
Низкоуровневое форматирование программой HDD Low Level Format
Flash Memory Toolkit
Recoverit Memory Card Recovery
Recoverit Data Recovery — это одна из лучших и наиболее эффективных программ для восстановления данных с карт памяти, которая поможет вам восстановить потерянные/удаленные данные. Кроме того, она поддерживает восстановление любых данных с любого устройства хранения, включая SD-карту, жесткий диск компьютера, USB-накопитель и другие носители. Более того, программа Recoverit Memory Card Recovery может помочь вам восстановить данные с вышедшего из строя компьютера , когда вы не можете его загрузить. Она позволяет создать загрузочный носитель и получить доступ к неисправной системе для того, чтобы получить возможность восстановить ваши данные.
Recuva
Это, несомненно, одна из лучших программ, которая помогает без проблем восстановить потерянные данные. Чтобы получить наилучшие результаты, необходимо без промедления загрузить и установить программное обеспечение для восстановления карты памяти.
Преимущества:
- Небольшой exe-файл
- Легко использовать и скачать
Недостатки:
- Страница загрузки программного обеспечения очень сбивает с толку.
- Программа также добавляет другие функции, не учитывая мнение пользователя.
Disk Drill
Будучи бесплатным программным обеспечением для восстановления карт памяти, эта программа может многое предложить своим пользователям. Пользователям не обязательно быть технически подкованными, чтобы использовать это программное обеспечение. Ведь для того, чтобы максимально воспользоваться возможностями это программного обеспечения, пользователям достаточно загрузить программу и с легкостью установить ее.
Преимущества:
- Программа совместима со всеми файловыми системами.
- При использовании этой программы доступны неограниченные возможности восстановления данных.
Недостатки:
- Информация о качестве файла не отображается.
- Портативная версия программы отсутствует.
Puran File Recovery
Это простая в изучении программа, с помощью которой пользователи могут сканировать диски и файлы с высокой скоростью (в отличие от других программ-конкурентов). Вдобавок ко всему, пользоваться этой программой для восстановления данных с карты памяти невероятно просто, особенно когда речь идет о восстановлении данных.
Преимущества:
- Совместима со всеми ОС.
- Загружаемый файл небольшой и легкий.
Недостатки:
- Корпоративные пользователи не могут воспользоваться преимуществами программы, поскольку она доступна только домашним пользователям.
PC Inspector Smart Recovery
Это уже намного более функциональная программа, которая восстанавливает практически все доступные сегодня типы файлов.
Она работает как для несъемных жёстких дисков, так и для съёмных носителей. Чтобы ею воспользоваться, необходимо сделать следующее:
- Скачать программу по этой ссылке. Открыть её.
- В стартовом окне выбрать пункт «Восстановление логических файлов». Возможно, потребуется нажать на вкладку с зелёной стрелкой вверх слева.
- Дальше нужно выбрать нужный диск на одной из вкладок (он может быть и среди логических дисков). Нажать на галочку справа.
Подсказка: Узнать букву и название флешки в Windows можно в «Моем компьютере» («Компьютер», «Этот компьютер» в зависимости от ОС).
- Выбрать начальный и конечный сектор. Сделать это нужно так, чтобы размер сканирования соответствовал размеру носителя. Нажать на галочку слева.
- Дальше увидим список всех файлов. Зелёным обозначены те, что можно восстановить, а жёлтым – те, что не требуют восстановления. После этого нужно нажать на иконку дискеты слева.
R-Studio
На официальном сайте пишут, что на сегодняшний день — это самое «исчерпывающее» программное обеспечение для восстановления файлов.
Пользователи не сопротивляются этому выводу. Чтобы восстановить данные с помощью R-Studio необходимо сделать следующее:
- Скачать программу (вот ссылка) и запустить её.
- В разделе Drivers следует нажать на носитель, с которого будут восстанавливаться данные. В разделе Properties будут отображены его свойства.
- Дальше в разделе Folders отобразятся папки, а в разделе Contents — файлы в этой папке. Чтобы их восстановить, нужно нажать на кнопку Recover на верхней панели окна программы.
Easy Recovery
Многие специалисты говорят о том, что это действительно хорошая программа для восстановления файлов. Проверить это можно только одним способом:
- Скачать бесплатную версию программы по этой ссылке и запустить её.
- В стартовом окне жмём «Продолжить». В следующем выбрать «Карты памяти».
- Ещё раз нажать «Продолжить». Выбрать «Восстановление данных» и внизу поставить галочку напротив файловой системы этого носителя.
- Ещё раз нажать «Продолжить». Дождаться окончания сканирования удалённых файлов и окна с отчетом о списке удалённых файлов и папок. На каждом можно нажать правой кнопкой мыши и выбрать пункт «Сохранить как…».
Еще одним средством возвращения файлов с карточки является Easy Recovery. Некоторые профессиональные пользователи хвалят его возможности по восстановлению файлов.
Есть некоторые проблемы, которые могут возникнуть при восстановлении данных. Каждый из нас может столкнуться с ними. Давайте рассмотрим несколько способов решения таких проблем.
Форматирование через SDFormatter
В ряде случаев карта отказывается корректно работать и требует глубокой очистки. Не всегда Windows удается сладить со строптивой флешкой. Одним из самых популярных реаниматоров microSD является программа SDFormatter (офсайт https://sdformatter.ru/). Она совершенно бесплатна, проста, не требует установки. Единственное, что нужно помнить – вся информация, хранящаяся в накопителе, после форматирования будет утрачена.
Интерфейс SDFormatter – это минимум кнопок и экономия времени.
Последовательность шагов:
- Запустить утилиту.
- Выбрать раздел для форматирования (D: или другой).
- Во вкладке Настройки выбрать полную очистку (система перепишет кластеры, проставив везде нули).
- В поле Имя диска поставить любую метку (например, фотоаппарат, смартфон, навигатор и т. п.).
- Нажать кнопку Format.
- Дождаться завершения процесса очистки карты.
Низкоуровневое форматирование программой HDD Low Level Format
Одной из причин некорректной работы microSD является создание на ней посторонних разделов. Случится такое может при загрузке на нее установочных файлов. Подручными средствами Windows полностью восстановить накопитель не получится. Зато это можно сделать с помощью утилиты HDD Low Level Format (ссылка на офсайт http://hdd-low-level-format-tool.download-windows.org/). Преимущество программы – в низкоуровневом обнулении кластеров и исправлении битых секторов. После чего отформатированную флешку вновь можно использовать на телефоне и прочих устройствах.
HDD Low Level Format работает со всеми форматами microSD, независимо от объема и скорости.
Алгоритм действий:
- Запустить программу.
- Выбрать из предложенного списка диск, подлежащий очистке.
- Поставить флажок в строке Низкоуровневое форматирование.
- Нажать кнопку Форматировать.
- Дождаться завершения процесса, который может занять от 20 до 60 минут.
Flash Memory Toolkit
Это очень многофункциональная программа.
Она помимо восстановления, может также выполнять функции тестирования, уничтожения конфиденциальной информации, резервное копирование и получения детальной информации об устройстве.
Чтобы восстановить данные, нужно всего лишь выбрать флешку в разделе Device, нажать на пункт File Rеcovery в меню слева и последовать всем инструкциям программы.
Подсказка: Все из вышеперечисленных программ можно скачать бесплатно на некоммерческом ресурсе flashboot.ru.
Иногда восстановление флешки MicroSD с помощью вышеперечисленных программ происходит не так гладко, как того хочется – могут возникать некоторые проблемы.
Видеоурок о том, как восстановить файлы с SD-карты
Источники
- https://os-helper.ru/android/sd-karta-povrezhdena-android.html
- https://mrandroid.ru/kak-vosstanovit-dannye-s-neispravnoj-sd-karty/
- https://w-day.site/veshi/vosstanovit-kartu-pamyati
- http://InstComputer.ru/reshenie-problem/vosstanovlenie-sd-karty.html
- https://www.StarusRecovery.ru/articles/recovering-a-damaged-flash-drive-or-SD-card.html
- https://recoverit.wondershare.com/ru/memorycard-recovery/top-10-free-memory-card-recovery-software.html
- https://pomogaemkompu.temaretik.com/1686272772868672434/vosstanovlenie-microsd-gid-po-vozvrascheniyu-poteryannyh-dannyh/
- https://HDDiq.ru/karty-pamyati/vosstanovit-kartu-pamyati
Относительно недавно компания Apple представила смартфон iPhone 13 Pro, размер памяти которой составляет 1 ТБ. Как известно, эта компания-гигант задает тренд, и скоро даже китайские производители альтернатив будут пытаться уместить столько места в свои гаджеты. А пока проблему нехватки места для приложений и файлов легко решить с помощью SD-карты, которая иногда выходит из строя. Мы расскажем, почему SD-карта может быть повреждена в Android, и как это исправить.
Причины возникновения проблем со съемным накопителем на Андроид
Память – это довольно хрупкая составляющая любого устройства. Причем речь идет как о внутренних устройствах хранения информация (диски, HDD, SSD…), так и о внешних носителях (флешки, SD…). Вкратце опишем принципы работы накопителей информации.
Большинство из них состоит из так называемых ячеек памяти, которые представляют собой открывающиеся и зарывающиеся транзисторы. Если транзистор закрыт, то ток через эту ячейку не проходит, что эквивалентно «нулю» в информатике. Проще говоря, если ток не идет на ячейку, значит, передается «ноль», а иначе «один». Из этих нулей и единиц и строится вся информация в компьютере.
Исходя из этого понимания, можно предположить, что проблема неисправности может возникнуть по следующим причинам:
- Появилась неисправность в одной из ячеек памяти, что привело к неправильной кодировке информации.
- Повредились контакты или пины внутри карты памяти, что привело к полному прекращению подачи тока.
- Устройство не определило карту корректно, а потому не может подавать импульсы тока и дешифровать получаемые данные. Часто это бывает связано с грязными контактами, несвоевременным подключением, наличием нескольких карт и программным сбоем.
- Устройство перегружено, а потому не может работать с внешним ресурсом.
- Карта заблокирована вручную с помощью переключателя.
Итак, первые две проблемы обычно решаются на аппаратном уровне, то есть заменой или ремонтом карты. Все остальные причины решаются программными методами, порой даже не приходится извлекать внешний накопитель.
Что можно сделать
Поломка карты – это не тот случай, из-за которого сразу придется нести гаджет и накопитель в сервисный центр. Большинство проблем, связанных с этим устройством, решается самостоятельно, а благодаря нашим подробным инструкциям решить проблему сможет даже начинающий пользователь.
Перезагрузка устройства
Сначала это звучит даже банально. У читателя, скорее всего, возникнет недоумение, как перезагрузка решит проблему с целым слотом памяти. Аккумулятор в машине же нельзя починить, заглушив и заведя ее обратно. Но попробовать перезагрузить все же стоит, ведь это безопасная, простая и быстрая процедура.
Для перезагрузки гаджета зажмите кнопку питания около 5 секунд, а после в открывшемся меню выберите «Перезагрузка». Дождитесь полного завершения операции, а после несколько секунд после включения. Проверьте ситуацию с картой. Возможно, проблема будет решена.
Теперь о том, как это работает. После перезагрузки устройство последовательно запускает и проверяет все модули, среди которых Wi-Fi модуль, Bluetooth, SIM-1 и SIM-2 и, конечно же, SD. То есть, таким образом вы можете решить ошибку, связанную с неправильным определением при первом подключении.
Чистка контактов карты памяти и слота для нее
Этот способ требует физического извлечения карты из слота. Обычно существует два способа выполнения этой операции. Но для начала необходимо выключить телефон. Способы:
- С помощью ключа (такая небольшая иголка, идущая в комплекте с телефоном) или обычной иголки вытолкните слот для СИМ-карты. Там должен быть и SD-слот. Чтобы вытолкнуть слот, найдите возле него отверстие и толкните в него иголку.
- Нажмите на выпирающую карту (такой слот почти не используется).
После извлечения возьмите мягкий ластик и аккуратно протрите контакты (они выделяются золотым цветом), а также кисточкой вытолкните весь мусор из слота. Вставьте карту обратно, не перепутав стороны (впрочем, сделать это трудно, так как там есть обозначения и специальные выступы). После проведенных операций верните слот в устройство и включите его. Главное, не оставьте следов ластика и не повредите контакты сильным нажатием.
Специальное ПО
Существуют специальные программы, которые анализируют состояние диска, а после пытаются исправить битые секторы (ячейки). Ниже представлены только некоторые из них (не все доступны на Андроид):
- Программа для Windows, позволяющая восстанавливать данные с поврежденных носителей, среди которых SD-карта. После восстановления информации карту можно смело форматировать (этот процесс описан ниже).
- Еще одна программа для восстановления, использующая другие протоколы.
- SDCard Recover File. Программа для Android, позволяющая реанимировать «мертвую» карту памяти.
Впрочем, последнее приложение завоевало плохую репутацию из-за окончательного уничтожения устройств в некоторых случаях. Потому рекомендуем производить восстановление только с компьютера.
Форматирование
Этот способ разочарует тех, кто хранил важные файлы на внешнем накопителе. В процессе форматирования будут удалены все данные, а также перестроена файловая система, что должно решить проблему неправильных секторов. Впрочем, иногда бывает, что после форматирования через некоторое время накопитель вновь ломается. Потому это не только радикальный способ, но и рисковый.
Через телефон
Алгоритм очистки файлов и форматирования на телефонах с ОС Android:
- Откройте настройки.
- Перейдите в раздел «Память».
- Найдите подраздел «Карта памяти».
- Нажмите «Очистить данные» или «Форматировать».
- Перезагрузите устройство.
Готово. Память очистится и карта, возможно, заработает.
Через ПК
Алгоритм форматирования для ПК:
- Вытащите карту из телефона и вставьте в компьютер (обычно это делается через специальный переходник USB).
- Откройте проводник.
- Кликните ПКМ по новому устройству и выберите «Форматировать».
- Подтвердите действия.
Будьте осторожны, дабы не отформатировать рабочий жесткий диск ПК.
Когда восстановить карту памяти невозможно
В большинстве случаев, если карта подвела один раз, то сделает это снова. В таком случае после первого восстановления крайне рекомендуем сделать резервное копирование всех файлов, а после вовсе избавиться от злополучного устройства. В случае, если даже первая попытка восстановления привела к краху, то попробуйте отдать накопитель специалистам. У них не только есть специальные программы, но и большой опыт работы с битыми гаджетами.
Благодарим за прочтение.