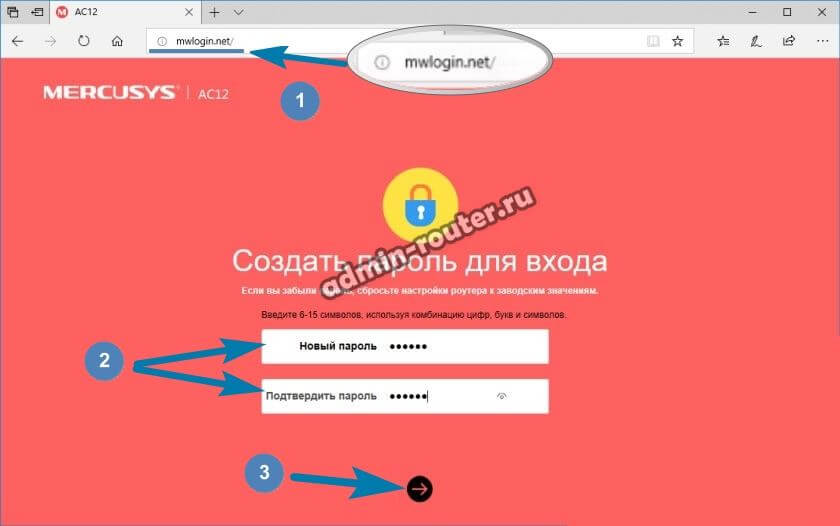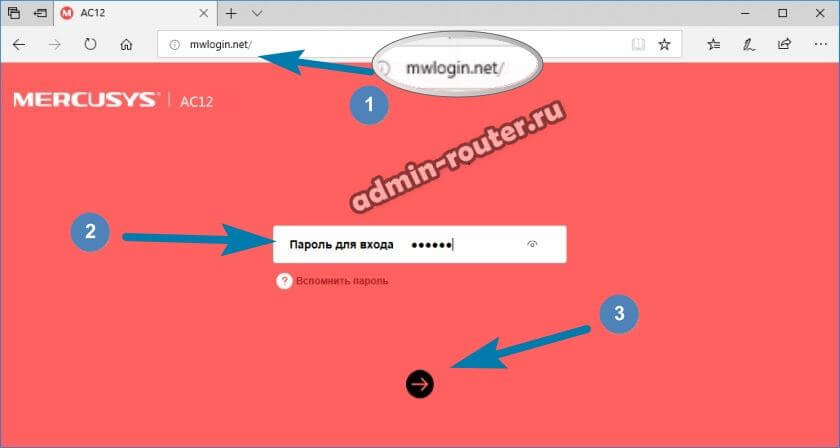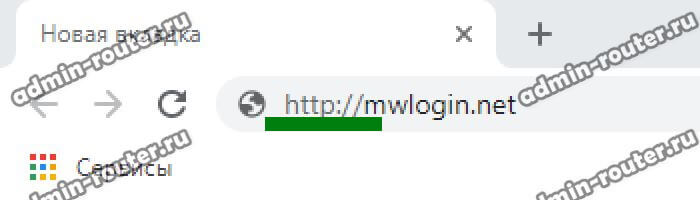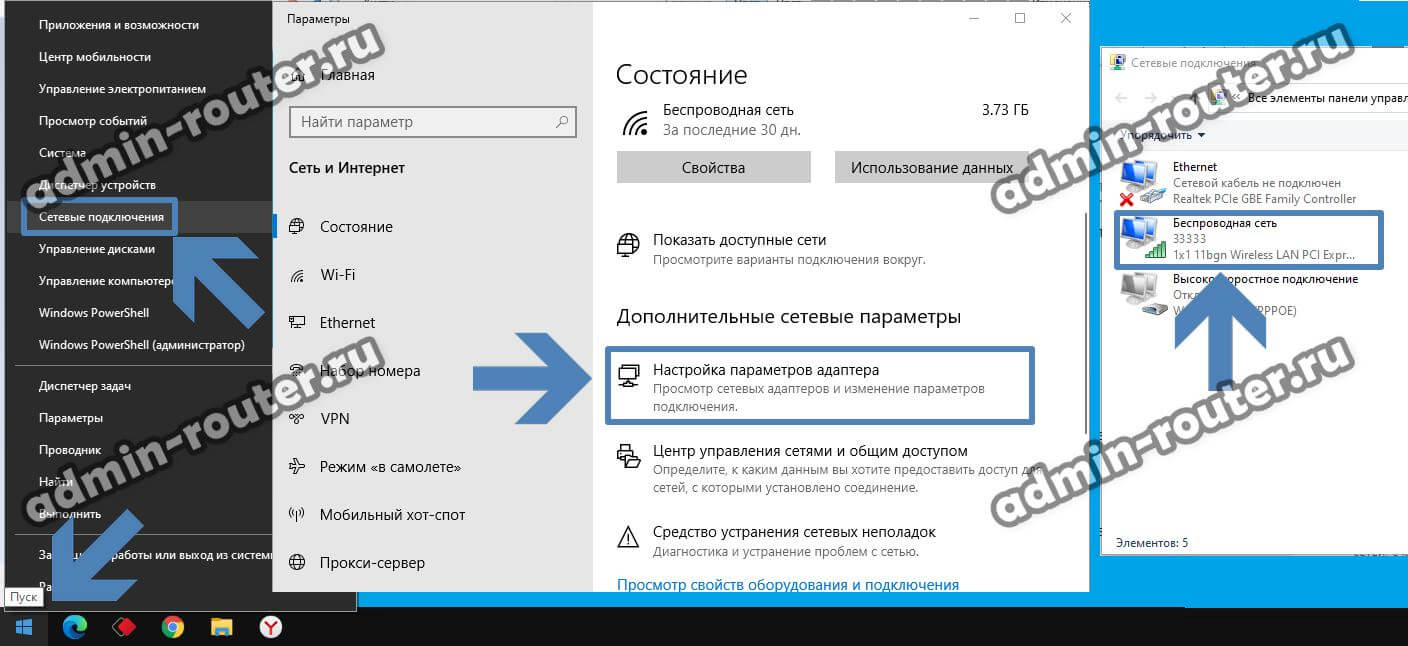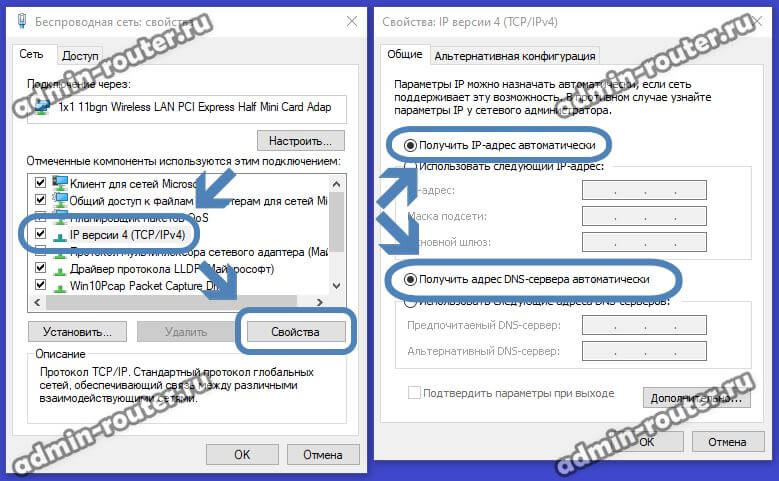Эта статья поможет выполнить действия по устранению неполадок, если не удаётся подключиться к интернету через роутер Mercusys.
Прежде всего, пожалуйста, войдите в веб-интерфейс роутера. Если вы не знаете, как это сделать, воспользуйтесь статьёй Как войти в веб-интерфейс беспроводного роутера MERCUSYS?, затем перейдите в Дополнительные настройки — Сеть — Настройки WAN для проверки IP-адреса.
Случай 1. Если IP-адрес интернета не получен (0.0.0.0).
Шаг 1. Убедитесь, что физическое соединение роутера с оборудованием провайдера установлено правильно — кабель от провайдера или DSL-модема должен быть подключён к порту WAN/Internet роутера Mercusys.
Шаг 2. Подключите компьютер к провайдеру или DSL-модему провайдера напрямую, чтобы проверить доступ в интернет — если доступ в интернет отсутствует, пожалуйста, свяжитесь со своим интернет-провайдером.
Шаг 3. Клонируйте MAC-адрес своего компьютера:
а) подключите компьютер обратно к роутеру Mercusys через кабель. Войдите в веб-интерфейс роутера, затем выберите Дополнительные настройки — Сеть — Настройки MAC-адреса;
б) выберите Использовать MAC-адрес компьютера (клонировать MAC-адрес) и нажмите Сохранить.
Важно! Клонировать МАС-адрес нужно только при подключении к роутеру по кабелю — при подключении к беспроводной сети МАС-адрес клонировать нельзя.
Шаг 4. Измените IP-адрес локальной сети роутера.
Данный шаг может потребоваться в случае, если у вас установлено дополнительное оборудование от провайдера, например, роутер или DSL-модем.
Большинство роутеров Mercusys используют 192.168.1.1 в качестве IP-адреса локальной сети по умолчанию, что может конфликтовать с диапазоном IP-адресов существующего роутера/DSL-модема. Если это так, роутер не сможет связаться с этим оборудованием, и вы не сможете получить доступ к Интернету. Чтобы решить эту проблему, нужно изменить IP-адрес локальной сети роутера Mercusys, чтобы избежать такого конфликта — например, сделать его 192.168.2.1
Сделать это можно в веб-интерфейсе роутера: Дополнительные настройки — Сеть — Настройка локальной сети. Измените IP-адрес локальной сети, как показано на следующем рисунке.
Шаг 5. Перезагрузите роутер.
а) выключите роутер Mercusys и оборудование провайдера (если имеется). Не включайте их 1 минуту;
б) если у вас имеется оборудование провайдера, то сначала включите его и подождите 2–3 минуты, пока оно не заработает. Затем включите роутер Mercusys и подождите около 2 минут, пока не загорятся все нужные индикаторы;
в) подождите ещё 1 или 2 минуты и проверьте доступ в интернет.
Шаг 6. Перепроверьте тип подключения к интернету.
Узнайте свой тип интернет-подключения, найдя его в договоре или обратившись в техподдержку своего интернет-провайдера. Затем проверьте, правильно ли вы указали его в настройках роутера: Дополнительные настройки — Сеть — Настройки WAN.
Случай 2. Если IP-адрес получен, но нет доступа в интернет.
Шаг 1. Возможно, ваш компьютер не распознаёт адреса DNS-серверов. Пожалуйста, настройте DNS-сервер вручную в настройках роутера.
а) перейдите в Дополнительные настройки — Сеть — DHCP-сервер;
б) введите 8.8.8.8 в качестве предпочтительного DNS-сервера, затем нажмите Сохранить.
Примечание: 8.8.8.8 — это безопасный и общедоступный DNS-сервер от Google.
Шаг 2. Перезагрузите роутер.
а) выключите роутер Mercusys и оборудование провайдера (если имеется). Не включайте их 1 минуту;
б) если у вас имеется оборудование провайдера, то сначала включите его и подождите 2–3 минуты, пока оно не заработает. Затем включите роутер Mercusys и подождите около 2 минут, пока не загорятся все нужные индикаторы;
в) подождите ещё 1 или 2 минуты и проверьте доступ в интернет.
Шаг 3. Сбросьте настройки роутера Mercusys до заводских настроек и настройте его по новой.
Сбросить настройки роутера можно двумя способами:
а) в веб-интерфейсе роутера перейдите в Дополнительные настройки — Системные инструменты — Заводские настройки. Затем нажмите кнопку Восстановление;
б) при помощи кнопки Reset (Сброс) на обратной стороне роутера — её нужно удерживать в течение 15 секунд.
Пожалуйста, свяжитесь со службой технической поддержки Mercusys, если после выполнения вышеуказанных действий всё ещё не удаётся получить доступ в Интернет.
Эта статья поможет выполнить действия по устранению неполадок, если не удаётся подключиться к интернету через роутер Mercusys.
Прежде всего, пожалуйста, войдите в веб-интерфейс роутера. Если вы не знаете, как это сделать, воспользуйтесь статьёй Как войти в веб-интерфейс беспроводного роутера MERCUSYS?, затем перейдите в Дополнительные настройки — Сеть — Настройки WAN для проверки IP-адреса.
Случай 1. Если IP-адрес интернета не получен (0.0.0.0).
Шаг 1. Убедитесь, что физическое соединение роутера с оборудованием провайдера установлено правильно — кабель от провайдера или DSL-модема должен быть подключён к порту WAN/Internet роутера Mercusys.
Шаг 2. Подключите компьютер к провайдеру или DSL-модему провайдера напрямую, чтобы проверить доступ в интернет — если доступ в интернет отсутствует, пожалуйста, свяжитесь со своим интернет-провайдером.
Шаг 3. Клонируйте MAC-адрес своего компьютера:
а) подключите компьютер обратно к роутеру Mercusys через кабель. Войдите в веб-интерфейс роутера, затем выберите Дополнительные настройки — Сеть — Настройки MAC-адреса;
б) выберите Использовать MAC-адрес компьютера (клонировать MAC-адрес) и нажмите Сохранить.
Важно! Клонировать МАС-адрес нужно только при подключении к роутеру по кабелю — при подключении к беспроводной сети МАС-адрес клонировать нельзя.
Шаг 4. Измените IP-адрес локальной сети роутера.
Данный шаг может потребоваться в случае, если у вас установлено дополнительное оборудование от провайдера, например, роутер или DSL-модем.
Большинство роутеров Mercusys используют 192.168.1.1 в качестве IP-адреса локальной сети по умолчанию, что может конфликтовать с диапазоном IP-адресов существующего роутера/DSL-модема. Если это так, роутер не сможет связаться с этим оборудованием, и вы не сможете получить доступ к Интернету. Чтобы решить эту проблему, нужно изменить IP-адрес локальной сети роутера Mercusys, чтобы избежать такого конфликта — например, сделать его 192.168.2.1
Сделать это можно в веб-интерфейсе роутера: Дополнительные настройки — Сеть — Настройка локальной сети. Измените IP-адрес локальной сети, как показано на следующем рисунке.
Шаг 5. Перезагрузите роутер.
а) выключите роутер Mercusys и оборудование провайдера (если имеется). Не включайте их 1 минуту;
б) если у вас имеется оборудование провайдера, то сначала включите его и подождите 2–3 минуты, пока оно не заработает. Затем включите роутер Mercusys и подождите около 2 минут, пока не загорятся все нужные индикаторы;
в) подождите ещё 1 или 2 минуты и проверьте доступ в интернет.
Шаг 6. Перепроверьте тип подключения к интернету.
Узнайте свой тип интернет-подключения, найдя его в договоре или обратившись в техподдержку своего интернет-провайдера. Затем проверьте, правильно ли вы указали его в настройках роутера: Дополнительные настройки — Сеть — Настройки WAN.
Случай 2. Если IP-адрес получен, но нет доступа в интернет.
Шаг 1. Возможно, ваш компьютер не распознаёт адреса DNS-серверов. Пожалуйста, настройте DNS-сервер вручную в настройках роутера.
а) перейдите в Дополнительные настройки — Сеть — DHCP-сервер;
б) введите 8.8.8.8 в качестве предпочтительного DNS-сервера, затем нажмите Сохранить.
Примечание: 8.8.8.8 — это безопасный и общедоступный DNS-сервер от Google.
Шаг 2. Перезагрузите роутер.
а) выключите роутер Mercusys и оборудование провайдера (если имеется). Не включайте их 1 минуту;
б) если у вас имеется оборудование провайдера, то сначала включите его и подождите 2–3 минуты, пока оно не заработает. Затем включите роутер Mercusys и подождите около 2 минут, пока не загорятся все нужные индикаторы;
в) подождите ещё 1 или 2 минуты и проверьте доступ в интернет.
Шаг 3. Сбросьте настройки роутера Mercusys до заводских настроек и настройте его по новой.
Сбросить настройки роутера можно двумя способами:
а) в веб-интерфейсе роутера перейдите в Дополнительные настройки — Системные инструменты — Заводские настройки. Затем нажмите кнопку Восстановление;
б) при помощи кнопки Reset (Сброс) на обратной стороне роутера — её нужно удерживать в течение 15 секунд.
Пожалуйста, свяжитесь со службой технической поддержки Mercusys, если после выполнения вышеуказанных действий всё ещё не удаётся получить доступ в Интернет.
Одна из распространенных проблем при подключении к точке доступа Wi-Fi — ошибка аутентификации. Почему возникает ошибка, и какие существуют способы устранения, вы узнаете из этой статьи.
Понятие аутентификации
Под аутентификацией понимают проверку подлинности. Такая процедура выполняется каждый раз при соединении компьютера или телефона с роутером, для ограничения подключения посторонних к сети.
Тип аутентификации выбирается в настройках роутера, на что влияет класс и модель. В качестве пароля используется цифровая или символьная комбинация. Обычно пароль общий для всех подключаемых пользователей. Реже используются уникальные пароли, привязанные к определенному пользователю.
Причины и способы устранения ошибки аутентификации
Неправильный пароль
Ошибки аутентификации чаще связаны с несоответствием набранного пароля. Если вы получили уведомление о неверном пароле, при наборе проверьте следующие параметры:
- Правильность написания пароля, для исключения ошибки при вводе, или выбранной неверно раскладки. Отключите флажок «скрывать пароль», для наглядности ввода пароля.
- Отключите «Caps Lock», используйте заглавные буквы, если те присутствуют в пароле.
- Убедитесь, что подключаетесь к правильной точке доступа Wi-Fi.
Если вы забыли пароль или не уверены в точности, проверьте настройки роутера. Для этого в браузере пропишите сетевой адрес, а затем логин и пароль. Перечисленные данные обычно находятся на обратной стороне роутера.
Неполадки оборудования
Когда вводимый пароль верный, но аутентификация не удается, вероятно, ошибка кроется в роутере. Чаще такие проблемы решаются перезагрузкой через панель управления или физическую кнопку включения/выключения. Если перезагрузка не дала результата, смените канал или выберите автоматическое определение, если используется фиксированный канал.
Иногда случаются сбои в работе приемника на стороне компьютера и мобильного устройства. Поэтому так же следует перезагрузить смартфон и/или ПК.
Легко выявить проблему помогает подключение другого роутера. Если маршрутизатор функционирует исправно, проблему стоит искать в роутере. Иногда помогает перезагрузка, сброс настроек или смена прошивки.
Если нарекания на подключения возникают в процессе дня, возможно роутер перегружен или перегрелся. В таком случае охладите устройство или снизьте нагрузку.
Неполадки в сети или подключении
Корректное подключение к сети, но отсутствие интернета, свидетельствует о неполадках беспроводной сети. Вероятно, интернет не поступает по кабелю. Если это так, тогда следует обратиться к провайдеру для решения проблемы и/или замены кабеля.
Вывод
Уведомление «Ошибка аутентификации» говорит о неправильно введенном пароле или неправильных параметрах безопасности роутера. Если подключение по Wi-Fi удалось, но интернет отсутствует, тогда неполадки кроются в беспроводной сети или отсутствии интернета.
Приходилось ли вам сталкиваться с ошибкой аутентификации? Как вам удалось решить проблему?
Содержание
- Сеть без доступа к интернету
- И еще один важный момент
- Послесловие
- И еще один важный момент
Привет! Сегодня решил написать небольшую статейку, в которой расскажу какую ошибку чаще всего допускают при самостоятельной настройке роутеров. Каике проблемы появляются в последствии и как все исправить. Откуда у меня вообще такая информация?
Посмотрите сейчас немного направо, в правую колонку сайта. Видите, там есть общее количество комментариев, которые оставлены на этом сайте. Не знаю, какую цифру вы там сейчас видите, но на данный момент это почти 9000 комментариев (если быть точным, то 8894).
Почти все комментарии — это вопросы, на которые мне пришлось ответить, что-то посоветовать, дать ссылку на нужную статью и т. д. Я к чему веду, эти комментарии, это большой источник уникальной информации как для меня, так и для посетителей этого сайта. Это уникальные случаи, я бы даже сказал жизненные проблемы :).
Так же, большинство этих комментариев относятся к проблемам который возникают в процессе настройки и работы роутеров, беспроводных адаптеров, Wi-Fi сетей и т. п. Вот я и сделал некоторые выводы по этим комментариям, да и по статьям которые относятся к этой самой популярной ошибке.
Сеть без доступа к интернету
Да, это самая популярная проблема. Я писал о ней в статье https://f1comp.ru/internet/wi-fi-set-bez-dostupa-k-internetu-reshaem-problemu-na-primere-routera-tp-link/. Кстати статья тоже не менее популярная :).
Почему возникает эта проблема и почему она самая популярная?
Возникает она как правило из-за точно, что при настройке маршрутизатора неправильно указывают параметры, которые предоставляет провайдер.
Все настройки от провайдера, технология соединения и в зависимости от технологии соединения, другие параметры нужно указать в настройках маршрутизатора на вкладке WAN. Именно так она чаще всего называется. Может быть еще вкладка Интернет и т. п. Я уже писал об этом статью и рассказывал о том, как правильно настроить маршрутизатор на работу интернет-провайдером.
Так же, обратите внимание на привязку по MAC адресу. Если провайдер ее делает, то не забудьте клонировать MAC адрес в настройках маршрутизатора. Только клонируйте с того компьютера к которому был привязан интернет.
И еще, в свойствах Беспроводное сетевое соединение, или Подключение по локальной сети в Протокол интернета версии 4 (TCP/IPv4) нужно установить получать IP и DNS автоматически.
Вот такая самая распространенная ошибка и ее решение.
И еще один важный момент
Если у Вас провайдер, для которого до установки роутера было создано на компьютере специальное соединение, а после установки роутера интернет работает только на одном компьютере, или работает, пока этот компьютер включен, то тут нужно кое-что прояснить.
Понимаете, маршрутизатор сам должен устанавливать соединение с интернетом, а не компьютер. На компьютере нужно удалить созданное ранее подключение. А в свойствах сетевого адаптера выставить получать IP и DNS автоматически.
Все параметры, которые предоставляет провайдер указываем только в настройках маршрутизатора. Подключение на компьютере, при наличии маршрутизатора — не нужно.
Я по этому вопросу тоже статью писал, вот она.
Послесловие
Не знаю, насколько полезной для Вас была эта статья, но надеюсь, что время я потратил не зря.
Перед настройкой маршрутизатора главное понять как он работает и указать правильные настройки, которые Вам выдал провайдер при подключении к интернету. Если Вы не знаете какие параметры указывать и что выбирать, то просто позвоните к провайдеру и спросите.
Вопросы как и всегда задавайте в комментариях, будем разбираться. Всего хорошего!
Понравилась статья? Оцените её:
Каждый пользователь мобильных устройств сталкивался с невозможностью подключения к беспроводной сети. Ошибка аутентификации является самой распространенной проблемой при соединении с роутером. Решение может крыться как в простых настройках телефона, так и в необходимости дополнительной конфигурации раздающего интернет устройства.
Содержание
- 1 Что такое аутентификация
- 2 Причины возникновения ошибки
- 3 Устраняем проблему ошибка аутентификации на телефоне
- 4 Решение проблемы со стороны роутера
- 4.1 Asus
- 4.2 Tp link
- 4.3 D Link и все модели Dir
- 4.4 Zyxel Keenetic
Что такое аутентификация
Прежде чем приступить к исправлению ошибки, стоит ознакомиться с причинами ее появления. Под аутентификацией понимают проверку учетных данных пользователя и спецификации его телефона при соединении с роутером. Чаще всего проверка занимает несколько мгновений — маршрутизатор идентифицирует разрешение на подключение пользователя.
Важно! В настройках роутера можно отменить аутентификацию, сделав сеть открытой, однако это сильно вредит общей безопасности сети.
У каждого компьютера и мультимедийного устройства, хотя бы раз подключенного к беспроводной сети, есть уникальный MAC адрес, который храниться в памяти роутера. При аутентификации эти данные считываются, затем по защитным алгоритмам происходит сверка введенного пароля.
Причины возникновения ошибки
Чаще всего невозможность подключения к беспроводной сети является следствием простой невнимательности. К наиболее частым причинам, при которых телефон или компьютер выдает ошибку аутентификации, относят:
- Неверно введенный пароль. При первоначальном вводе данных рекомендуется поставить галочку в пункте «показать пароль» и удостовериться в корректности прописанных символов. Регистр букв играет важную роль.
- Неправильная дата и время в настройках телефона. Аутентификация требует строгого совпадения параметров часового пояса и установленной даты.
- Разные типы шифрования. Долгое профессиональное пользование смартфоном или компьютером приводит к его постепенной подстройке под нужды пользователя.
Также не стоит забывать о возможной неисправности самого маршрутизатора. Нередко именно из-за его ошибочной настройке могут возникнуть перебои с надежностью подключения мультимедийных устройств.
Устраняем проблему ошибка аутентификации на телефоне
Первый пункт в решении проблемы — проверка правильности ввода пароля. Взяв точную комбинации символом в конфигурации роутера, ее перекидывают в любой текстовый редактор. Скопировав текст, его вставляют в поле ввода пароля. Особое внимание обращают на возможные лишние пробелы — они тоже считаются возможными символами при вводе пароля.
Важно! Корректность пароля проверяют его вводом при подключении с другого устройства.
Современные смартфоны позволяют синхронизировать дату и время при подключении к мобильному интернету. При ручной установки параметров рекомендуется снять галочки с пункта «автоматической синхронизации». Введя новые данные, рекомендуется произвести повторное подключение.
Наконец, к настройкам шифрования данных относятся различные сервисы, дополнительно установленные в телефоне. К ним относятся proxy- и vpn-менеджеры. Имея разрешения к исполнительным файлам телефона, они нарушают процесс аутентификации. Их удаление или временное отключение должно избавить от возникающей ошибки.
Решение проблемы со стороны роутера
Удостоверившись, что все настройки телефона были приведены в норму, но аутентификация так и не была успешно пройдена, стоит обратить внимание на настройки раздающего интернет устройства. Со временем любой роутер может выйти из строя или начать работать некорректно. Надпись «ошибка аутентификации» в этом случае — сигнал к проверке самого устройства.
Первое возможное решение проблемы — перезагрузка маршрутизатора. Это поможет сбросить скопившийся массив данных и избавиться от мелких программных ошибок.
Существует два простых способа перезапуска роутера:
- ручной — отключение прибора от сети питания на 30 секунд;
- программный — через вход в веб интерфейс устройства и его принудительной перезагрузкой.
Следующий шаг для решения проблемы с аутентификацией — смена пароля для беспроводной сети. В веб интерфейсе заходят в меню безопасности Wi-Fi сети и в поле ключа доступа вводят новую цифровую или символьную комбинацию. 
Если смена пароля не помогла и ошибка аутентификации также висит на экране гаджета, стоит воспользоваться сменой режима беспроводного подключения. Для каждого производителя интернет оборудования имеются различия в его правильной настройке.
Asus
В веб интерфейсе роутера открывают пункт «Беспроводная сеть». 
Чаще всего параметры в них выставлены в автоматическом режиме. Необходимо поочередно менять значения в выбранных блоках, после чего пробовать подключаться к Wi-Fi с телефона пока надпись с ошибкой аутентификации не исчезнет.
Tp link
Войдя в админ панель маршрутизатора по адресу 192.168.0.1 и введя логин и пароль, стоит направиться во вкладку «Беспроводной режим». 
Очень редко в роутерах Tp Link ошибка аутентификации также может быть вызвана с параметром «Имя сети». Простая смена названия в крайних случаях может решить проблему с аутентификацией.
D Link и все модели Dir
В основных настройках Wi-Fi соединения поочередно меняют показатели частоты, а также параметр самого канала связи. После этого тестируют различные комбинации режимов беспроводной сети. Добившись исчезания ошибки аутентификации, роутер перезагружают.
Изменение настроек частот и режимов беспроводной сети подходит для всех моделей D Link серии Dir – как для бюджетных домашних, так и дорогих. Веб интерфейс моделей абсолютно идентичен и позволит без сложностей произвести нужные изменения.
Zyxel Keenetic
В нижнем меню админ панели кликают на иконку беспроводного подключения. Затем поочередно меняют SSID сети, тип защиты и ключ-пароль для доступа. После приступают к смене канала, его ширины и стандарта подключения. При нужной комбинации параметров ошибка аутентификации при подключении к Wi-Fi пропадет.
Одна из самых популярных ошибок, с которой можно столкнутся на Android смартфоне, или планшете, это «Ошибка аутентификации», или «Сохранено, защита WPA/WPA2». Эти ошибки появляются при попытке подключить свой телефон, или планшет к Wi-Fi сети.
Сейчас мы попробуем разобраться, что это за ошибки, почему они появляются при подключении к Wi-Fi, и конечно же попробуем от них избавится. Я тут взял планшет на Android, сейчас постараюсь все подробно показать на примере и рассказать о некоторых решениях.
Если у вас другая проблема/ошибка при подключении телефона к Wi-Fi, то смотрите эту статью: Телефон не подключается к Wi-Fi. Не работает интернет. Почему и что делать?
Что значит ошибка аутентификации на Android?
Берем наш планшет, или телефон, и пробуем подключить к Wi-Fi. Вводим пароль, и видим статус «Аутентификация…»
Дальше видим: «Ошибка аутентификации».
И ошибка «Сохранено», или «Сохранено, защита WPA/WPA2».
Если вы зашли на эту страницу, то думаю, что вам это все знакомо. При этом, телефон, или тот же планшет к Wi-Fi не подключается, а все повторяется по кругу, пока мы не отключим Wi-Fi, или не удалим сеть.
Ошибки эти появляются из-за того, что мы неправильно указали пароль от Wi-Fi сети, или из-за неправильных настроек безопасности на маршрутизаторе. Но чаще всего, из-за неправильного пароля.
Как устранить ошибку аутентификации, или «Сохранено, защита WPA/WPA2»
Давайте разбираться с решениями. Начнем как обычно, с самых простых.
1
Проверяем пароль. Так как ошибка аутентификации чаще в всего появляется из-за неправильно указанного пароля, то его нужно проверить в первую очередь. На своем телефоне, или планшете, нажмите на Wi-Fi сеть, к которой не получается подключится, и удалите ее.
Теперь, нажав на нашу сеть, снова появится запрос пароля. Укажите пароль еще раз, убедитесь, что указываете все правильно. Если снова увидите ошибку аутентификации, то удалите сеть, посмотрите пароль в настройках роутера, или на компьютере, и попробуйте подключится заново.
Как вспомнить забытый ключ от Wi-Fi, я писал в статье: как узнать свой пароль от Wi-Fi, или что делать, если забыли пароль.
Лучше всего, посмотреть пароль в настройках маршрутизатора. В статье я писал как это сделать. И не забывайте, что пароль чувствителен к регистру букв. То есть, есть разница между большими и маленькими.
2
Меняем настройки безопасности Wi-Fi сети. Если вы уже уверены, что указываете правильный ключ, то нужно поэкспериментировать с настройками беспроводной сети на нашем маршрутизаторе. Особенно, с настройками безопасности.
Сначала проверьте, установлен ли у вас метод проверки подлинности WPA2 – Personal, шифрование WPA — «AES». Попробуйте на таких настройках. Если не поможет, задайте другие параметры.
Не забывайте после каждого изменения сохранять настройки, и перезагружать роутер. А на Android удалять Wi-Fi сеть, и пробовать подключаться заново.
Я показал на примере роутера ASUS. Если вы не знаете как менять настройки беспроводной сети на своем маршрутизаторе, то пишите в комментариях, постараюсь подсказать.
3
Меняем пароль Wi-Fi сети. Попробуйте сменить пароль на какой-то другой. Советую попробовать поставить ключ из 8 символов, и только из цифр. В некоторых случаях, это помогает.
4
Смена канала, региона, ширины канала, и режима работы беспроводной сети. Если вышеописанные решения не помогают, то можно попробовать поэкспериментировать с настройками Wi-Fi сети. Все они находятся в панели управления маршрутизатором, на вкладке с настройками беспроводной сети.
Можно, например, попробовать поставить какой-то статический канал, вместо «Авто», сменить ширину канала, указать другой режим работы.
Не забывайте сохранять настройки, перезагружать роутер, и удалять сеть на мобильном устройстве (как это сделать, писал выше).
5
Перезагрузите свой Андроид смартфон, или планшет. Можно так же попробовать включить, и отключить режим полета. Видел еще советы, где рекомендуют включить режим модема (точки доступа), затем отключить его. Установив настройки точки доступа и сопряжения на IPv4 и IPv6.
В итоге, наш телефон должен подключится к Wi-Fi.
Надеюсь, мои советы помогли решить проблему с подключением к беспроводной сети, и ошибку аутентификации. Если вы знаете о каких-то других решениях, то можете поделится ими в комментариях. Ну и задавайте свои вопросы, обязательно отвечу, и постараюсь помочь!
На чтение 5 мин Просмотров 8.6к. Опубликовано 20.07.2019
Одна из самых распространенных проблем, возникающих при подключении Wi-Fi, – сообщение об ошибке аутентификации. Устранить ее можно самостоятельно, для чего нужно выяснить причину возникновения проблемы. Неполадка может быть связана с неправильно введенными параметрами либо сбоем работы роутера.
Содержание
- Что такое аутентификация и как она происходит?
- Причины возникновения ошибки аутентификации при подключении Wi-Fi
- Способы устранения проблемы
- Перезагрузить и роутер, и устройство приема
- Повторно ввести пароль
- Убрать старое подключение, подключиться повторно
- Сменить беспроводной режим передачи сигнала на роутере
- Сменить новый стандарт безопасности WPA-2 на прежний WPA
- Сменить алгоритм проверки подлинности
- Сменить регион в настройках
- Проверить SSID сети
- Проверить MAC-фильтрацию
Что такое аутентификация и как она происходит?
Под термином «аутентификация» подразумевается сверка подлинности, осуществляемая всегда при подключении устройства к роутеру. Каждый раз, подключая планшет или телефон к маршрутизатору, пользователь наблюдает процесс сверки. Обычно он не занимает много времени. Пароль, вписанный на роутере, сопоставляется с кодом на принимающем устройстве.
Аутентификация не осуществляется, если пользователь перевел на маршрутизаторе сеть в статус незащищенной. То есть сверка паролей – метод защиты Wi-Fi-трафика от посторонних лиц.
Когда аутентификация проведена, доступ к трафику имеет только пользователь, знающий пароль.
Осуществляется процедура следующим образом:
- Устройство подключается к сети. Вводится код безопасности.
- Введенные символы шифруются устройством, передаются роутеру.
- Маршрутизатор расшифровывает полученные символы и определяет, соответствуют ли они действующему паролю.
- При положительном результате проверки роутер разрешает подключение, при отрицательном – запрещает.
Если пароли не соответствуют, пользователь видит на экране принимающего устройства сообщение о том, что аутентификация прошла неудачно, соединение с интернетом не состоялось.
В подавляющем большинстве случаев проблема обусловлена неправильно вписанным паролем. Пользователь может ошибиться:
- в выборе регистра символа (прописной и строчной формы);
- с используемым при вводе языком.
Если пользователь точно уверен, что вписывает верный пароль, но устройство отказывается подключаться к интернету, то следует искать неполадки в роутере. Ошибка может быть связана с:
- SSID (наименованием) сети;
- MAC-адресом роутера;
- сетевым паролем;
- сбоем или устареванием настроек маршрутизатора.
Способы устранения проблемы
Чтобы выявить причину ошибки аутентификации и устранить ее, необходимо провести проверку и роутера, и принимающего устройства. Обычно пользователям без особого труда удается справиться с проблемой своими силами.
Рекомендуется поэтапно осуществить следующие действия:
Перезагрузить и роутер, и устройство приема
Желательно осуществить принудительную перезагрузку: сразу нажать на маршрутизаторе кнопку отключения. На старых моделях кнопка не всегда есть – в этом случае необходимо вытащить шнур из розетки. Затем нужно выждать пару минут и включить устройства: первым – роутер, вторым – телефон.
Повторно ввести пароль
Нередко пользователи выбирают сложные символы и постоянно ошибаются, вписывая код доступа. Поэтому стоит выбрать более простой и запоминающийся пароль.
При повторном вводе желательно щелкнуть по значку «Показать пароль» – так вероятность ошибиться будет меньше. Следует различать строчные и прописные буквы, кириллицу и латиницу. Если, к примеру, вместо русской «с» ввести аналогичную английскую букву, то код не будет принят маршрутизатором. В завершение нажимается кнопка «Сохранить», телефон снова начинает подсоединение к роутеру.
Убрать старое подключение, подключиться повторно
Это поможет избавиться от неактуальных файлов, также поврежденных в ходе обновлений и из-за нестабильности работы системы. Для этого нужно:
- Войти в блок «Настройки».
- Выбрать раздел «Сеть и интернет» (на некоторых устройствах это название бывает иным).
- Выделить Wi-Fi-сеть, удерживать на ней палец до тех пор, пока не выскочит окошко, в котором выбирается строчка «Удалить сеть». Удаленная сеть возвратится в список всех доступных сетей вай-фай.
- Далее осуществляется стандартная процедура подключения: нужно кликнуть по сети и внимательно вписать пароль (для предупреждения ошибки желательно сделать символы видимыми).
Сменить беспроводной режим передачи сигнала на роутере
Если в разделе «Wi-Fi» установлен режим «n», «auto» или «ac», то стоит ввести «802.11 b/g». Такая мера помогает, если сбой аутентификации связан с тем, что старый и недорогой телефон или планшет не принимает современный режим передачи сигнала.
Сменить новый стандарт безопасности WPA-2 на прежний WPA
Случается, что устройства не подключаются к Wi-Fi, так как конфликтуют с действующим вариантом стандарта безопасности. Причем «капризничают» не только старые, но и новые модели телефонов. Обычно проблема обусловлена нарушением прошивки маршрутизатора, поэтому данная мера поможет на короткий срок. Дальше потребуется установление новой прошивки.
Сменить алгоритм проверки подлинности
Ошибка аутентификации может быть связана с несовместимостью устаревшего устройства с AES-алгоритмом. В этой ситуации выбирается проверка подлинности WPA-Auto-Personal, затем становится возможным выбор TKIP-протокола. Роутеры ASUS более удобны в этом отношении: в них применяются одновременно два протокола, активизация одного из них определяется подключаемым устройством.
Сменить регион в настройках
Можно попробовать поставить, к примеру, вместо США Россию или наоборот.
Также можно поэкспериментировать со сменой каналов.
Проверить SSID сети
Символы должны быть записаны на латинице. Значок «Скрыть SSID» не ставится: принимающее устройство может посчитать это ошибкой.
Проверить MAC-фильтрацию
Следует убедиться, что адрес устройства вписан в фильтр правильно. При включенной функции телефон не сможет подключиться к сети, если его MAC-адрес не включен в разрешающий список в администраторском интерфейсе маршрутизатора.
Смотрите видео, в котором рассмотрены все возможные способы решения проблемы, связанной с ошибкой аутентификации при подключении Вай-Фай:
В статье были перечислены все варианты исправления распространенных ошибок аутентификации при подключении Wi-Fi. Каждый случай требует индивидуального подхода. Если ничего из вышеперечисленного не помогло, то искать причину проблемы следует в неисправности роутера.
Покупая передатчик wi-fi сигнала, необходимо знать, как провести ряд операций по корректной передаче интернета. В этом случае поможет точная инструкция, как настроить роутер mercusys – дадим подробное описание всех необходимых действий.
Подключение и вход в настройки роутера
Первостепенный шаг, с которого начинается вся настройка роутера mercusys n300 или любой другой модели – это непосредственно вход в соответствующий раздел. Для этих целей может быть использован один из следующих портов:
- WAN– в этот разъем вводят кабель провайдера;
- LAN порт– этих портов чаще всего несколько и они служат для включения разных видов гаджетов и дополнительных устройств, таких как камеры видеонаблюдения и прочее.
Из описания и классификации портов очевидно, что в разъем WAN подсоединяется кабель провайдера, тогда как другие разъемы подключают те устройства, которые будут использованы в дальнейшем. Важно также включить кнопку Power, которая обеспечивает необходимое питание устройства.
ADSL-модемы подключаются по телефонному кабелю через DSL-порт. В этом случае может понадобиться сплиттер, если планируется подключение не только интернета таким способом, но и одновременно телефона.
Еще один вариант, как осуществить подключение роутера mercusys – это использование wi-fi. Для этого потребуется ввести логин и пароль, или так называемые SSID и PIN от wi-fi сети, которые указаны на этикетке корпуса устройства. В этом случае важно обратить внимание, что сеть может работать на двух частотах – более низкой в 2,4 ГГц и более качественной и скоростной в 5 ГГц.
Быстрая настройка wi-fi и интернета
Чтобы осуществить все необходимые настройки при всех типах подключения к интернету, следует выполнить такие действия:
- новые модели Меркусис не требуют введения login, в отличие от более ранних. Сразу переходим по адресу http://mwlogin.net/;
- второй шаг – это создание пароля и повторное его ведение. Здесь можно использовать все необходимые символы и буквы, как правило из верхнего и нижнего регистра вместе со специальными знаками. Важно сохранить пароль для исключения его потери;
- выбрать часовой пояс, язык и необходимый режим работы. Иногда требуется выбор типа подключения вручную – иногда этот шаг выглядит так как автоматизированный;
- создать имя вай-фая и придумать подходящий пароль – в этом случае создается 2 сети с разной частотой вещания – 2,24 и 5 ГГц;
- после введения этих данных по умолчанию появится весь объем сведений о конфигурации. В этом случае все, что остается сделать пользователю – при беспроводном коннектинге переподключиться к новой сети wi-fi;
- на финальном этапе появляется QR-код, который позволяет максимально быстро подключиться к сети.
Режим работы (точка доступа, WISP, усилитель)
Некоторые модели Меркусис не дают возможность пользователям выбрать определенный режим работы, но эта функция предусмотрена на модели n300 и некоторых других. Чтобы убедиться, что пользователь может использовать эту функцию, необходимо зайти в «Доп настройки», и выбрать здесь подраздел «Рабочий режим». В преобладающем большинстве случаев доступно:
- стандартный «Режим роутера»;
- работа «Точки доступа». В этом случае можно увеличить зону покрытия – нужно только воспользоваться кабелем для дополнительного подсоединения;
- усилитель или так называемый Повторитель также позволяет расширить зону покрытия;
- WISP – в этом случае доступ к основной сети осуществляется через wi-fi, который прописывается в договоре с клиентом от поставщика услуги. Чаще всего эта методика применяется там, где есть большая территория но нет больших технологических возможностей.
Ручная настройка
Такая настройка требует следующих действий:
- зайти в «Сеть» и выбрать «Тип подключения»;
- ввести данные, которые были выданы в договоре – то есть mwlogin и пароль;
- в ситуации, когда сеть работает с перебоями, может потребоваться процесс нормализации. В этом случае допустимо изменять параметры MTU – ну это крайняя мера, которую чаще всего удается избежать, если сеть работает корректно.
Локальный IP
Для локального IP адреса можно выполнить такие действия, как просмотр и изменения. Все они осуществляются в разделе LAN. В этом случае меняются размеры DHCP.
DHCP и статические локальные IP
В ситуации, когда пользователь меняет айпи-адрес, он в обязательном порядке должен сменить пул IP-адресов. Все эти действия осуществляются через http://mwlogin.net.
Для этого в «Дополнительных настройках» необходимо выбрать DHCP-сервер.
Здесь можно зарезервировать необходимой IP-адрес для подходящего гаджета. Чтобы это выполнить, необходимо раскрыть список, нажимая на плюс, и в выпадающем перечне указать устройство и ввести подходящий IP-адрес. Мой личный пример ДНС от Гугла: 8.8.8.8 и 8.8.4.4.
DDNS
Меркусис – это бюджетная модель, поэтому на сайте http://mwlogin.net указана информация о том, что он поддерживает только – DynDNS, а также NO-IP.
Именно поэтому, чтобы подобрать один из этих вариантов, необходимо зайти на сайт соответствующего сервиса. Пройти здесь авторизацию, указывая имя сети и имя пользователя. После этого пользователю будет доступно создание любого типа DDNS. После того, как это будет выполнено, следует:
- зайти в «Сеть DDNS»;
- использовать mwlogin– это так называемое имя пользователя, создаваемое во время регистрационного процесса. После этого указывается пароль;
- открыть раздел «Доменное имя». Выделить или вести тот DDNS, который был вписан во время регистрации;
- тапнуть кнопку «Войти и сохранить».
Маршрутизация
Статическая маршрутизация может быть реализована при наличии 2 маршрутизаторов. Они могут быть заменены коммутатором.
Если будет использован этот вариант, то чтобы реализовать настройку через hhttps://mwlogin.net и реализовать вход в личный кабинет, следует выполнить такие действия:
- подготовить шлюз, маску, подходящий интерфейс;
- для реализации статической маршрутизации реализовать connecting к сети посредством кабеля или вай-фая;
- когда связь с интернет-центром будет осуществлена – вводят DNS. Может быть использован и IP-адрес непосредственно роутера;
- при первой настройке необходимо будет вести nwlogin или логин mw. После этого указать пароль;
- выполнить необходимые настройки, среди которых можно выделить – изменение данных ip-adress, маску подсети, интерфейса и шлюза.
Гостевая сеть
Выбирая вариант, как зайти в настройки роутера, для того чтобы создать гостевую wi-fi, можно воспользоваться следующей инструкцией:
- для этого используется общий;
- а вот пароль может быть назначен индивидуальный. При этом допустимо выбирать определенный тип защиты. Делается это при необходимости.
Важно понимать, что все гости, использующие конкретную wi-fi network – не будут видеть друг друга. Это является одним из условий безопасности.
Ручная настройка Wi-Fi
Используя ручной режим настроек следует:
- зайти в раздел «Беспроводной»;
- при необходимости поменять название используемой сетки, а также задать пароль;
- при необходимости выполняется ряд действий непосредственно с сетью wi-fi. Например, ее можно скрыть или задать ей индивидуальный mwlogin и пароль.
Помимо этого важно учитывать, что ширина канала преимущественно должна находиться в авторежиме. Если требуется перейти на применение 2,24 ГГц, то это действие выполняется в ручном режиме.
Как выключить Wi-Fi по расписанию
Иногда требуется использование беспроводной сети интернета в определенном временном графике. В этом случае выполняют ряд таких действий, как:
- выбор раздела «Расписание беспроводного вещания»;
- перевести в рабочий режим соответствующую функцию;
- внести необходимое правило, нажав кнопку «+»;
- после этого выставить необходимые временные параметры, указывая как дни недели или месяца, так и соответствующей временной интервал.
Настройка WPS
Кнопка, которая активизирует функцию WPS – это тот функционал, дающий возможность подсоединиться к вайфаю в минимальные временные сроки. В WPS входят шифры, состоящие из 8 символов, а такая защита не является достаточной от взломов. В результате чего специалисты рекомендуют:
- выключить пин-код;
- непосредственно connecting выполнять при помощи WPS;
- необходимо обратить внимание, что для подключения к роутеру есть 3 варианта.
Переадресация портов
Дополнительные настройки, которые можно выполнить через mwlogin.net (личный кабинет) – выполнение переадресации портов. Для этого необходимо:
- открыть раздел «NAT переадресация»;
- указать пункт «Перенаправление портов»;
- тапнуть «+», чтобы появилась возможность реализовать необходимые добавления;
- данные, которые возможно ввести – имя сервиса, IP адрес, внешние и внутренние порты, а также протоколы;
- важно обратить внимание, что функция UPnP – это оперативное управление портами по их открытию и закрытию.
Родительский контроль
Чтобы родители могли контролировать действия своих детей, через http://mwlogin.net реально реализовать ограниченный вход. Для этого:
- открыть соответствующий раздел;
- внести корректное правило;
- важно учитывать, что функция родительского контроля здесь работает несколько иначе, в сравнении с другими роутерами. Чтобы все функционировало правильно, необходимо указать правило, после раскрывая раздел «+», указать устройство, с которого будет заходить ребенок;
- после этого родители смогут ввести набор слов, по которым будет проходить блокировка, то есть фактически ограничение в поисковых запросах для детей. Важно учитывать, что для большей корректности работы лучше вводить поисковые запросы без окончаний, так будут минимизированы ошибки при поиске;
- во время реализации этих действий можно также указать время сна и время ограничения. Все это привязывается непосредственно к определенному mwlogin под определенное устройство (гаджет);
- сохранить внесенные изменения.
Настройка для геймера
Для геймеров можно осуществить следующие варианты действий на определенный адрес mwlogin:
- выделить отдельные порты под конкретные гэйминги;
- более эффективный способ – это выделить приоритетный трафик под конкретный гаджет.
Как заблокировать устройство по MAC адресу
Иногда требуется блокировка по конкретному адресу. Если сложилась такая ситуация, то необходимо раскрыть раздел «Защиты» и реализовать такие шаги:
Выбор под «Черный список». В этом случае устройство (конкретный гаджет) не будет иметь доступ к беспроводному или проводному интернету.
Выбор под “Белый список”. Этот вариант удобен тем, кто боится взлома сети.
Добавление в этом случае происходит аналогично выше описанным методам через настройки и соответствующий сайт.
Привязка IP и MAC
Для тех, кто хочет обезопасить себя и своих гостей при использовании интернета, кто стремится существенно понизить уровень риска спуффинга, можно осуществить ряд следующих мероприятий:
- открыть раздел «Привязка IP и MAC адресов»;
- найти подходящее имя устройства, ориентируясь на соответствующие параметры MAC-адреса и IP;
- поставить галочку в соответствующей кнопке – «Привязать».
Резервное копирование и восстановление
Иногда возникают у пользователей такие ситуации, когда они не могут зайти в соответствующие разделы или в целом в сеть. В этом случае достаточно часто приходится сбрасывать настройки роутера, что приводит к потере некоторых данных.
Чтобы избежать такого негативного момента, необходимо выполнить резервное копирование и восстановление. До этих действий нужно осуществить:
- чтобы скопировать данные – следует зайти в «Систему» и сохранить необходимые данные в виде файлов;
- для восстановления зайти в одноименный подраздел.
Прошивка обновления
Для процедуры обновления реализуют ряд следующих шагов:
- сначала сориентироваться в версиях прошивки – это может быть MR30G, 1.0, 210409;
- перейти на официальный сайт;
- показать значок лупы и задать ту модель, которая является актуальной;
- перейти в «Модель» – указать ссылку «Поддержка»;
- перейти на «Встроенное программное обеспечение». Та версия, которая будет отличаться от прошитой по номерному знаку, должна быть скачена;
- провести ее разархивацию;
- выбрать «Обзор» и тапнуть на файле с окончанием «bin»;
- провести обновление соответствующей кнопкой.
Удаленное управление через сеть
В некоторых случаях удобно управлять интернетом в удаленном формате. Для этого нужно:
- зайти в «Систему»;
- открыть раздел «Администрирование»;
- найти в списке «Удаленное управление». В этом случае, при динамическом Ай-пи лучшим решением станет настройка ДДНС;
- включить порт HTTP;
- при включении порта HTTP необходимо в соответствующей строке ввести любое подходящее значение. Символы вводятся в «Веб-адресе для управления».
Смена пароля администратора
Учитывая, что иногда требуется сменить пароль в разделе администрирования, стоит знать, что эту функцию можно реализовать в самом начале действие. Для этого переходят в соответствующий раздел – «Администрирование». Именно в этом случае можно задать то устройство, которое позволит зайти в режим настроек роутера.
Настройка времени и языка
Чтобы web интерфейс и весь браузер был комфортным для работы, стоит позаботиться о корректной настройки времени и языка. Для этого заходят в раздел «Время и язык». Именно здесь можно изменить соответствующие форматы.
Когда данная возможность ограничена, используют смену NTP-adress у сервера.
Выключение индикаторов лампочек
Если роутер находится в комнате, где человек проводит достаточно много времени, мигающие лампочки могут раздражать, особенно когда в помещение погашен свет. Для их нейтрализации необходимо перевести в активную фазу «Ночной режим». Его можно найти на боковой вкладке.
Вышеперечисленные действия, которые описаны подробно, помогут реализовать настройки разных типов роутеров Меркусис, включая двухдиапазонный гигабитный роутер AC1200g.
Адрес mwlogin.net используется для входа в настройки роутеров Mercusys, которые в последнее время становятся очень популярными. Перейдя по нему Вы попадёте в web-интерфейс настройки устройства. Его ещё часто называют панель управления, личный кабинет ил сайт роутера. Это специальный, удобный для пользователей интерфейс,которую есть на каждом современном маршрутизаторе. Войти в него можно через браузер, перейдя по адресу, указанному на корпусе устройства в виде наклейки. Если у вас не получается зайти в настройки роутера Mercusys, то сейчас я постараюсь помочь Вам в этом вопросе и показать что нужно делать, чтобы получить доступ к его настройкам.
Китайская компания Mercusys не так давно присутствует на российском рынке. Её продукция придерживается международных стандартов производства сетевого оборудования. В том числе, для удобства пользователей, для входа в настройки своих маршрутизаторов она использует символьный адрес mwlogin.net. Если возьмёте в руки любую модель — MR70X, N300, AC1200, AC12, MW305R, MW325R и т.п., то на корпусе можете увидеть специальную инфо-наклейку, где будет написана модель, серийный номер, а так же адрес для входа на роутер — mwlogin.net. Вот яркий пример такой наклейки:
Заметьте, что заводские логин и пароль (обычно admin и admin) на наклейке отсутствуют. Это значит, что пароль на вход в личный кабинет устройства будет придуман и прописан самим пользователем, когда он будет первый раз делать настройки.То же самое и с паролем на Вай-Фай — изначально сеть не запаролена и подключиться к ней можно с любого ноутбука, планшета или телефона.
Действия очень простые: Вам надо на любом устройстве, которое подключено к роутеру Mercusys кабелем или по WiFi, открыть браузер (Хром, Опера, Яндекс.Браузер, Фаерфокс) и ввести адрес: http://mwlogin.net. Далее, если нет каких-либо проблем, должна открыться страничка входа в роутер. Если он настраивается впервые, то она будет выглядеть так:
То есть надо придумать пароль администратора устройства и перейти дальше к базовой настройке. Если же маршрутизатор ранее уже настраивался, то Вы увидите страничку для ввода пароля доступа к личному кабинету роутера Mercusys:
Если Вы его забыли или не знаете, тогда Вам один путь — воспользоваться вот этой инструкцией: забыл пароль роутера.
Настройка маршрутизатора Mercusys достаточно простая и каких-то особых проблем возникнуть не должно.
Не заходит на mwlogin.net
Не надо быть экстрасенсом, чтобы понять факт — раз Вы читаете эту страничку, значит у вас видимо не получилось зайти в настройки Mercusys. Что же, давайте выясним почему это произошло.
1. Самый главный момент,который многие упускают из вида — вход на роутер доступен только с тех устройств, которые к нему непосредственно подключены. Кабелем или по Вай-Фай — не важно.
Если вы не подключены к его локальной сети, то и зайти в личный кабинет Меркусис не получится никак!
При этом нет разницы подключен маршрутизатор к Интернету или нет — доступ к настройкам от этого не зависит!
2. Вторая, не менее распространённая ошибка заключается в том, что пользователи вводят адрес маршрутизатора не в адресной строке браузера, а в строке поиска встроенной в браузер поисковой системы. Само собой, что личный кабинет роутера не откроется, а вместо этого Вас перекинет в Интернет, если он доступен. А если доступа в Интернет нет, тогда просто выдаст ошибку «Страница не найдена».
3. Третья ошибка заключается в том, что люди неправильно набирают сам адрес роутера Mercusys — mwlogin.net. Ещё раз сверьте его посимвольно с тем, что ввели в браузере. Выглядеть должно так:
Ни в коем случае не надо писать префикс www, так как он для сайта роутера не используется.
Ещё один момент, на который стоит обратить внимание, если не получается зайти в настройки Меркусиса — это чтобы адрес открывался через протокол http. Некоторые через чур умные браузеры автоматически подставляют защищённый протокол https, через который вход на mwlogin.net недоступен, поэтому кликните на адрес в адресной строке и проверьте, чтобы там был протокол http. Вот так:
Совет! Если ну совсем никак не получается войти в настройки устройства через символьный адрес — попробуйте сделать это через цифровой IP-адрес 192.168.1.1. Через него точно так же открывается личный кабинет роутера Mercusys.
Проверка сетевых настроек
Если страница авторизации ну совсем не открывается ни через mwlogin.net, ни через IP 192.168.1.1, тогда может быть, что «корень зла» кроется в сетевых настройках компьютера, ноутбука или иного устройства, с которого Вы пытаетесь войти на сайт роутера. Чтобы это исключить, надо проверить, что в свойствах протокола TCP/IPv4 вашего сетевого подключения к маршрутизатору было выставлено автоматическое получение IP-адреса.
Чтобы это сделать в Windows 10, кликните правой кнопкой мыши по кнопке «Пуск», выберите в меню пункт «Сетевые подключения». В открывшемся окне кликните на ссылку «Настройка параметров адаптера». Откроется второе окно с сетевыми подключениями. Если их несколько, то выберите то из них, через которое ПК подключен к маршрутизатору. У меня это беспроводная сеть WiFi. Кликните по нему правой кнопкой мыши и выберите пункт «Свойства».
Появится третье окно, в котором найдите компонент IP версии 4 (TCP/IPv4), выделите его и нажмите кнопку «Свойства». Появится следующее окно (на этот раз последнее), где надо проверить, чтобы стояли галочки автоматического получения системой IP и адресов DNS-серверов. Если не стоят — поставьте и нажмите кнопку ОК в этом и предыдущем окне.
Панель управления роутером всё равно не открывается
- Перезагрузите роутер Mercusys. Убедитесь, что он загружается и встаёт в рабочий режим (обратите внимание на индикаторы подключения к Интернету, локальной сети и WiFi)
- После перезагрузки подключитесь к нему заново. Если не получается с одного устройства — попробуйте с других. Например, через телефон или планшет.
- Попробуйте отключить все устройства, кроме того, через которое пытаетесь войти в личный кабинет устройства.
- Используйте разные браузеры — Хром, Фаерфокс, Опера и тп.
- Если ничего не помогает, то попробуйте сделать сброс настроек роутера к заводским используя кнопку сброса «Reset».
В том случае, если ничего из предложенного так и не возымело положительного результата, тогда только нести его на проверку в профильную мастерскую.
Ошибка аутентификации при подключении к WiFi – одна из самых распространённых проблем, которая связана с неполадкой подключения устройства к маршрутизатору (роутеру). Рассмотрим подробнее саму ошибку и что делать, если она возникает.
Почему возникает данная неполадка?
Ошибка аутентификации возникает, когда маршрутизатор и устройство (подключаемый абонент) не могут идентифицировать друг друга по ряду причин. Основной показатель такой проблемы – при подключении с сетью пишет «Сохранено, не подключено» или просто «Сохранено».
Данная неполадка часто возникает, как на устройствах под управлением операционной системой «Андроид», так и на обычных персональных компьютерах и ноутбуках. Рассмотрим детальнее все возможные способы устранения неполадки. Следуйте инструкциям и советам, чтобы настроить корректное подключение с интернетом.
Проверка пароля
Часто пользователь не может подключится к сети, потому что пароль введен неверно. Из-за того, что окно доступа по умолчанию скрывает введенные символы пароля, пользователь может ошибиться и ввести один из символов неверно. Поставьте галочку в чекбоксе «Показывать пароль», чтобы видеть все символы, которые вы вводите. На компьютерах под управлением ОС «Виндоус» удерживайте клавишу, расположенную справа в текстовом поле, чтобы увидеть символы введенного пароля доступа к маршрутизатору.

Просмотр символов введенного пользователем пароля для проверки их правильности
Если вы забыли пароль, необходимо воспользоваться настройками маршрутизатора.
Чтобы это сделать, следуйте нижеприведенной инструкции:
- Зайдите с помощью вашего персонального компьютера или ноутбука в любой из браузеров;
- Введите локальный адрес маршрутизатора в адресной строчке. Посмотреть адрес снизу роутера или в руководстве к нему. Если вы не нашли данных о локальном хосте, воспользуйтесь возможностями командной строчки. Включите окно «Выполнить». В текстовом поле введите «cmd» (без кавычек). Нажмите Ввод. В отрывшемся консольном диалоговом окне впишите текст «ipconfig» (без кавычек) и нажмите Ввод. Найдите пункт «основной шлюз» и в колонке напротив посмотрите адрес – это и есть локальный идентификатор маршрутизатора в сети;

Просмотр идентификатора основного шлюза через командную строчку персонального компьютера пользователя
- Введите данные для входа в настройки роутера (логин и пароль доступа). Если вы забыли эти данные, свяжитесь с провайдером вашей сети;
- После выполнения входа вы попадете на вкладку быстрых настроек роутера. Меню настроек отличается, в зависимости от модели маршрутизатора. В некоторых случаях оно может быть представлено на английском языке;
- Перейдите на вкладку расширенных настроек и в поле WiFi выберите пункт настройки безопасности, как показано на рисунке ниже;

Главное окно настроек маршрутизатора, вкладка расширенных настроек роутера
- В текстовом поле ключа шифрования можно в открытом доступе узнать, какой ключ шифрования использует роутер;

Просмотр ключа доступа к маршрутизатору
- Выключите меню настроек и попробуйте подключится к роутеру, вводя просмотренный только что ключ доступа.
Проверка соединения роутера
Если после введения правильного пароля все еще выпадает ошибка аутентификации, следующим шагом нужно проверить правильно ли подключен маршрутизатор к сети. На рисунке ниже изображена базовая схема подключения роутера. Убедитесь в том, что все проводки подключены так, как показано на рисунке. В противном случае, выполните переподключение. После этого перезагрузите все устройства и попробуйте соединиться с маршрутизатором еще раз.
Также, проблема ошибки аутентификации может возникать на стороне провайдера, поэтому уместно перезвонить поставщику связи. Возможно, они могут решит проблему со своей стороны или прислать к вам компетентных специалистов, которые решат проблему.

Наглядная схема правильного подключения роутера и пользовательского персонального компьютера к сети провайдера
Переустановка драйверного ПО сетевого адаптера компьютера
В некоторых случаях ошибка аутентификации возникает на компьютерах с устаревшими драйверами сетевого адаптера (сетевой микросхемы). Следуйте инструкции, чтобы обносить драйверное программное обеспечение:
- Включите окно диспетчера устройств системы. Для этого кликните правой кнопочкой мыши на кнопке «Пуск» и выберите пункт «Диспетчер устройств»;

Процесс подключения диспетчера устройств
- Найдите среди всех устройств вкладку с сетевыми адаптерами и разверните ее;

Открытие вкладки с сетевыми адаптерами в окне диспетчера устройств компьютера
- Найдите в списке устройств адаптер вашего WiFi. Нажмите на нем правой клавишей и выберите пункт обновления драйверов. Процесс установки драйверного ПО начнется и завершится автоматически. Перезагрузите маршрутизатор и компьютер и попробуйте подключиться к сети еще раз.

Обновление драйверов сетевого адаптера маршрутизатора на компьютере пользователя
Перепрошивка маршрутизатора
Чтобы решить проблему аутентификации можно попробовать перепрошить маршрутизатор. Для этого необходимо скачать новую версию прошивки с официального сайта производителя. Как правило, пользователю нужно ввести только модель драйвера и примерную дату его покупки. Далее система сайта автоматически определяет используемое ПО и предлагает скачать более актуальную версию. Чтобы установить ПО просто запустите скачанный исполняемый файл и дождитесь окончания установки. Перезагрузите все устройства и сделайте еще одну попытку подключения.
Также вай фай можно перепрошить в меню его настроек. Найдите поле, которое показывает используемую версию программного обеспечения и нажмите на кнопку обновить, чтобы начать процесс установки более новой версии прошивки.

Перепрошивка через меню настроек
Если проблему решить не удалось, в настройках маршрутизатора всегда можно откатить последнюю установленную версию ПО и вернуть роутер к заводским настройкам. Однако, в таком случае необходимо снова выставлять новый пароль и уровень безопасности данных.
Настройка шифрования роутера и устройства
Проблема идентификации может возникать и из-за того, что роутер и персональный компьютер или ноутбук пользователя используют принципиально разные варианты шифрования данных сети. Такое случается, когда во время первой настройки маршрутизатора неопытные пользователи выставляют разные настройки безопасности и шифрования.
Чтобы устранить неполадку, следуйте инструкции:
- Зайдите в меню настроек вашего роутера. Как зайти в настройки можно почитать в первой инструкции сданной статьи;
- Зайдите во вкладку безопасности и проверьте, какой режим шифрования использует роутер в процессе подключения к компьютеру;

Просмотр используемого роутером алгоритма шифрования данных
- Теперь включите окно соединения компьютера с маршрутизатором на панели инструментов рабочего стола. Выберите из списка устройств ваш роутер и посмотрите, какую технологию шифрования использует ПК для установки соединения. Если эти технологии разные, то в настройках роутера измените режим шифрования на тот, который использует компьютер. Перезагрузите устройства и выполните подключение еще раз. Проблема будет решена.
Таким образом можно быстро решить проблему с идентификацией компьютера при попытке подключения к маршрутизатору.
Тематические видеоролики:
Источник
Одна из распространенных проблем при подключении к точке доступа Wi-Fi — ошибка аутентификации. Почему возникает ошибка, и какие существуют способы устранения, вы узнаете из этой статьи.
Понятие аутентификации
Под аутентификацией понимают проверку подлинности. Такая процедура выполняется каждый раз при соединении компьютера или телефона с роутером, для ограничения подключения посторонних к сети.
Тип аутентификации выбирается в настройках роутера, на что влияет класс и модель. В качестве пароля используется цифровая или символьная комбинация. Обычно пароль общий для всех подключаемых пользователей. Реже используются уникальные пароли, привязанные к определенному пользователю.
Причины и способы устранения ошибки аутентификации
Неправильный пароль
Ошибки аутентификации чаще связаны с несоответствием набранного пароля. Если вы получили уведомление о неверном пароле, при наборе проверьте следующие параметры:
- Правильность написания пароля, для исключения ошибки при вводе, или выбранной неверно раскладки. Отключите флажок «скрывать пароль», для наглядности ввода пароля.
- Отключите «Caps Lock», используйте заглавные буквы, если те присутствуют в пароле.
- Убедитесь, что подключаетесь к правильной точке доступа Wi-Fi.
Если вы забыли пароль или не уверены в точности, проверьте настройки роутера. Для этого в браузере пропишите сетевой адрес, а затем логин и пароль. Перечисленные данные обычно находятся на обратной стороне роутера.

Неполадки оборудования
Когда вводимый пароль верный, но аутентификация не удается, вероятно, ошибка кроется в роутере. Чаще такие проблемы решаются перезагрузкой через панель управления или физическую кнопку включения/выключения. Если перезагрузка не дала результата, смените канал или выберите автоматическое определение, если используется фиксированный канал.
Иногда случаются сбои в работе приемника на стороне компьютера и мобильного устройства. Поэтому так же следует перезагрузить смартфон и/или ПК.
Легко выявить проблему помогает подключение другого роутера. Если маршрутизатор функционирует исправно, проблему стоит искать в роутере. Иногда помогает перезагрузка, сброс настроек или смена прошивки.
Если нарекания на подключения возникают в процессе дня, возможно роутер перегружен или перегрелся. В таком случае охладите устройство или снизьте нагрузку.
Неполадки в сети или подключении
Корректное подключение к сети, но отсутствие интернета, свидетельствует о неполадках беспроводной сети. Вероятно, интернет не поступает по кабелю. Если это так, тогда следует обратиться к провайдеру для решения проблемы и/или замены кабеля.
Вывод
Уведомление «Ошибка аутентификации» говорит о неправильно введенном пароле или неправильных параметрах безопасности роутера. Если подключение по Wi-Fi удалось, но интернет отсутствует, тогда неполадки кроются в беспроводной сети или отсутствии интернета.
Приходилось ли вам сталкиваться с ошибкой аутентификации? Как вам удалось решить проблему?
Содержание
- Сеть без доступа к интернету
- И еще один важный момент
- Послесловие
- И еще один важный момент
Привет! Сегодня решил написать небольшую статейку, в которой расскажу какую ошибку чаще всего допускают при самостоятельной настройке роутеров. Каике проблемы появляются в последствии и как все исправить. Откуда у меня вообще такая информация?
Посмотрите сейчас немного направо, в правую колонку сайта. Видите, там есть общее количество комментариев, которые оставлены на этом сайте. Не знаю, какую цифру вы там сейчас видите, но на данный момент это почти 9000 комментариев (если быть точным, то 8894).
Почти все комментарии — это вопросы, на которые мне пришлось ответить, что-то посоветовать, дать ссылку на нужную статью и т. д. Я к чему веду, эти комментарии, это большой источник уникальной информации как для меня, так и для посетителей этого сайта. Это уникальные случаи, я бы даже сказал жизненные проблемы :).
Так же, большинство этих комментариев относятся к проблемам который возникают в процессе настройки и работы роутеров, беспроводных адаптеров, Wi-Fi сетей и т. п. Вот я и сделал некоторые выводы по этим комментариям, да и по статьям которые относятся к этой самой популярной ошибке.
Сеть без доступа к интернету
Да, это самая популярная проблема. Я писал о ней в статье https://f1comp.ru/internet/wi-fi-set-bez-dostupa-k-internetu-reshaem-problemu-na-primere-routera-tp-link/. Кстати статья тоже не менее популярная :).
Почему возникает эта проблема и почему она самая популярная?
Возникает она как правило из-за точно, что при настройке маршрутизатора неправильно указывают параметры, которые предоставляет провайдер.
Все настройки от провайдера, технология соединения и в зависимости от технологии соединения, другие параметры нужно указать в настройках маршрутизатора на вкладке WAN. Именно так она чаще всего называется. Может быть еще вкладка Интернет и т. п. Я уже писал об этом статью и рассказывал о том, как правильно настроить маршрутизатор на работу интернет-провайдером.
Так же, обратите внимание на привязку по MAC адресу. Если провайдер ее делает, то не забудьте клонировать MAC адрес в настройках маршрутизатора. Только клонируйте с того компьютера к которому был привязан интернет.
И еще, в свойствах Беспроводное сетевое соединение, или Подключение по локальной сети в Протокол интернета версии 4 (TCP/IPv4) нужно установить получать IP и DNS автоматически.
Вот такая самая распространенная ошибка и ее решение.
И еще один важный момент
Если у Вас провайдер, для которого до установки роутера было создано на компьютере специальное соединение, а после установки роутера интернет работает только на одном компьютере, или работает, пока этот компьютер включен, то тут нужно кое-что прояснить.
Понимаете, маршрутизатор сам должен устанавливать соединение с интернетом, а не компьютер. На компьютере нужно удалить созданное ранее подключение. А в свойствах сетевого адаптера выставить получать IP и DNS автоматически.
Все параметры, которые предоставляет провайдер указываем только в настройках маршрутизатора. Подключение на компьютере, при наличии маршрутизатора — не нужно.
Я по этому вопросу тоже статью писал, вот она.
Послесловие
Не знаю, насколько полезной для Вас была эта статья, но надеюсь, что время я потратил не зря.
Перед настройкой маршрутизатора главное понять как он работает и указать правильные настройки, которые Вам выдал провайдер при подключении к интернету. Если Вы не знаете какие параметры указывать и что выбирать, то просто позвоните к провайдеру и спросите.
Вопросы как и всегда задавайте в комментариях, будем разбираться. Всего хорошего!
Понравилась статья? Оцените её:
Покупая передатчик wi-fi сигнала, необходимо знать, как провести ряд операций по корректной передаче интернета. В этом случае поможет точная инструкция, как настроить роутер mercusys – дадим подробное описание всех необходимых действий.
Подключение и вход в настройки роутера
Первостепенный шаг, с которого начинается вся настройка роутера mercusys n300 или любой другой модели – это непосредственно вход в соответствующий раздел. Для этих целей может быть использован один из следующих портов:
- WAN– в этот разъем вводят кабель провайдера;
- LAN порт– этих портов чаще всего несколько и они служат для включения разных видов гаджетов и дополнительных устройств, таких как камеры видеонаблюдения и прочее.
Из описания и классификации портов очевидно, что в разъем WAN подсоединяется кабель провайдера, тогда как другие разъемы подключают те устройства, которые будут использованы в дальнейшем. Важно также включить кнопку Power, которая обеспечивает необходимое питание устройства.
ADSL-модемы подключаются по телефонному кабелю через DSL-порт. В этом случае может понадобиться сплиттер, если планируется подключение не только интернета таким способом, но и одновременно телефона.
Еще один вариант, как осуществить подключение роутера mercusys – это использование wi-fi. Для этого потребуется ввести логин и пароль, или так называемые SSID и PIN от wi-fi сети, которые указаны на этикетке корпуса устройства. В этом случае важно обратить внимание, что сеть может работать на двух частотах – более низкой в 2,4 ГГц и более качественной и скоростной в 5 ГГц.
Быстрая настройка wi-fi и интернета
Чтобы осуществить все необходимые настройки при всех типах подключения к интернету, следует выполнить такие действия:
- новые модели Меркусис не требуют введения login, в отличие от более ранних. Сразу переходим по адресу http://mwlogin.net/;
- второй шаг – это создание пароля и повторное его ведение. Здесь можно использовать все необходимые символы и буквы, как правило из верхнего и нижнего регистра вместе со специальными знаками. Важно сохранить пароль для исключения его потери;
- выбрать часовой пояс, язык и необходимый режим работы. Иногда требуется выбор типа подключения вручную – иногда этот шаг выглядит так как автоматизированный;
- создать имя вай-фая и придумать подходящий пароль – в этом случае создается 2 сети с разной частотой вещания – 2,24 и 5 ГГц;
- после введения этих данных по умолчанию появится весь объем сведений о конфигурации. В этом случае все, что остается сделать пользователю – при беспроводном коннектинге переподключиться к новой сети wi-fi;
- на финальном этапе появляется QR-код, который позволяет максимально быстро подключиться к сети.
Режим работы (точка доступа, WISP, усилитель)
Некоторые модели Меркусис не дают возможность пользователям выбрать определенный режим работы, но эта функция предусмотрена на модели n300 и некоторых других. Чтобы убедиться, что пользователь может использовать эту функцию, необходимо зайти в «Доп настройки», и выбрать здесь подраздел «Рабочий режим». В преобладающем большинстве случаев доступно:
- стандартный «Режим роутера»;
- работа «Точки доступа». В этом случае можно увеличить зону покрытия – нужно только воспользоваться кабелем для дополнительного подсоединения;
- усилитель или так называемый Повторитель также позволяет расширить зону покрытия;
- WISP – в этом случае доступ к основной сети осуществляется через wi-fi, который прописывается в договоре с клиентом от поставщика услуги. Чаще всего эта методика применяется там, где есть большая территория но нет больших технологических возможностей.
Ручная настройка
Такая настройка требует следующих действий:
- зайти в «Сеть» и выбрать «Тип подключения»;
- ввести данные, которые были выданы в договоре – то есть mwlogin и пароль;
- в ситуации, когда сеть работает с перебоями, может потребоваться процесс нормализации. В этом случае допустимо изменять параметры MTU – ну это крайняя мера, которую чаще всего удается избежать, если сеть работает корректно.
Локальный IP
Для локального IP адреса можно выполнить такие действия, как просмотр и изменения. Все они осуществляются в разделе LAN. В этом случае меняются размеры DHCP.
DHCP и статические локальные IP
В ситуации, когда пользователь меняет айпи-адрес, он в обязательном порядке должен сменить пул IP-адресов. Все эти действия осуществляются через http://mwlogin.net.
Для этого в «Дополнительных настройках» необходимо выбрать DHCP-сервер.
Здесь можно зарезервировать необходимой IP-адрес для подходящего гаджета. Чтобы это выполнить, необходимо раскрыть список, нажимая на плюс, и в выпадающем перечне указать устройство и ввести подходящий IP-адрес. Мой личный пример ДНС от Гугла: 8.8.8.8 и 8.8.4.4.
DDNS
Меркусис – это бюджетная модель, поэтому на сайте http://mwlogin.net указана информация о том, что он поддерживает только – DynDNS, а также NO-IP.
Именно поэтому, чтобы подобрать один из этих вариантов, необходимо зайти на сайт соответствующего сервиса. Пройти здесь авторизацию, указывая имя сети и имя пользователя. После этого пользователю будет доступно создание любого типа DDNS. После того, как это будет выполнено, следует:
- зайти в «Сеть DDNS»;
- использовать mwlogin– это так называемое имя пользователя, создаваемое во время регистрационного процесса. После этого указывается пароль;
- открыть раздел «Доменное имя». Выделить или вести тот DDNS, который был вписан во время регистрации;
- тапнуть кнопку «Войти и сохранить».
Маршрутизация
Статическая маршрутизация может быть реализована при наличии 2 маршрутизаторов. Они могут быть заменены коммутатором.
Если будет использован этот вариант, то чтобы реализовать настройку через hhttps://mwlogin.net и реализовать вход в личный кабинет, следует выполнить такие действия:
- подготовить шлюз, маску, подходящий интерфейс;
- для реализации статической маршрутизации реализовать connecting к сети посредством кабеля или вай-фая;
- когда связь с интернет-центром будет осуществлена – вводят DNS. Может быть использован и IP-адрес непосредственно роутера;
- при первой настройке необходимо будет вести nwlogin или логин mw. После этого указать пароль;
- выполнить необходимые настройки, среди которых можно выделить – изменение данных ip-adress, маску подсети, интерфейса и шлюза.
Гостевая сеть
Выбирая вариант, как зайти в настройки роутера, для того чтобы создать гостевую wi-fi, можно воспользоваться следующей инструкцией:
- для этого используется общий;
- а вот пароль может быть назначен индивидуальный. При этом допустимо выбирать определенный тип защиты. Делается это при необходимости.
Важно понимать, что все гости, использующие конкретную wi-fi network – не будут видеть друг друга. Это является одним из условий безопасности.
Ручная настройка Wi-Fi
Используя ручной режим настроек следует:
- зайти в раздел «Беспроводной»;
- при необходимости поменять название используемой сетки, а также задать пароль;
- при необходимости выполняется ряд действий непосредственно с сетью wi-fi. Например, ее можно скрыть или задать ей индивидуальный mwlogin и пароль.
Помимо этого важно учитывать, что ширина канала преимущественно должна находиться в авторежиме. Если требуется перейти на применение 2,24 ГГц, то это действие выполняется в ручном режиме.
Как выключить Wi-Fi по расписанию
Иногда требуется использование беспроводной сети интернета в определенном временном графике. В этом случае выполняют ряд таких действий, как:
- выбор раздела «Расписание беспроводного вещания»;
- перевести в рабочий режим соответствующую функцию;
- внести необходимое правило, нажав кнопку «+»;
- после этого выставить необходимые временные параметры, указывая как дни недели или месяца, так и соответствующей временной интервал.
Настройка WPS
Кнопка, которая активизирует функцию WPS – это тот функционал, дающий возможность подсоединиться к вайфаю в минимальные временные сроки. В WPS входят шифры, состоящие из 8 символов, а такая защита не является достаточной от взломов. В результате чего специалисты рекомендуют:
- выключить пин-код;
- непосредственно connecting выполнять при помощи WPS;
- необходимо обратить внимание, что для подключения к роутеру есть 3 варианта.
Переадресация портов
Дополнительные настройки, которые можно выполнить через mwlogin.net (личный кабинет) – выполнение переадресации портов. Для этого необходимо:
- открыть раздел «NAT переадресация»;
- указать пункт «Перенаправление портов»;
- тапнуть «+», чтобы появилась возможность реализовать необходимые добавления;
- данные, которые возможно ввести – имя сервиса, IP адрес, внешние и внутренние порты, а также протоколы;
- важно обратить внимание, что функция UPnP – это оперативное управление портами по их открытию и закрытию.
Родительский контроль
Чтобы родители могли контролировать действия своих детей, через http://mwlogin.net реально реализовать ограниченный вход. Для этого:
- открыть соответствующий раздел;
- внести корректное правило;
- важно учитывать, что функция родительского контроля здесь работает несколько иначе, в сравнении с другими роутерами. Чтобы все функционировало правильно, необходимо указать правило, после раскрывая раздел «+», указать устройство, с которого будет заходить ребенок;
- после этого родители смогут ввести набор слов, по которым будет проходить блокировка, то есть фактически ограничение в поисковых запросах для детей. Важно учитывать, что для большей корректности работы лучше вводить поисковые запросы без окончаний, так будут минимизированы ошибки при поиске;
- во время реализации этих действий можно также указать время сна и время ограничения. Все это привязывается непосредственно к определенному mwlogin под определенное устройство (гаджет);
- сохранить внесенные изменения.
Настройка для геймера
Для геймеров можно осуществить следующие варианты действий на определенный адрес mwlogin:
- выделить отдельные порты под конкретные гэйминги;
- более эффективный способ – это выделить приоритетный трафик под конкретный гаджет.
Как заблокировать устройство по MAC адресу
Иногда требуется блокировка по конкретному адресу. Если сложилась такая ситуация, то необходимо раскрыть раздел «Защиты» и реализовать такие шаги:
Выбор под «Черный список». В этом случае устройство (конкретный гаджет) не будет иметь доступ к беспроводному или проводному интернету.
Выбор под “Белый список”. Этот вариант удобен тем, кто боится взлома сети.
Добавление в этом случае происходит аналогично выше описанным методам через настройки и соответствующий сайт.
Привязка IP и MAC
Для тех, кто хочет обезопасить себя и своих гостей при использовании интернета, кто стремится существенно понизить уровень риска спуффинга, можно осуществить ряд следующих мероприятий:
- открыть раздел «Привязка IP и MAC адресов»;
- найти подходящее имя устройства, ориентируясь на соответствующие параметры MAC-адреса и IP;
- поставить галочку в соответствующей кнопке – «Привязать».
Резервное копирование и восстановление
Иногда возникают у пользователей такие ситуации, когда они не могут зайти в соответствующие разделы или в целом в сеть. В этом случае достаточно часто приходится сбрасывать настройки роутера, что приводит к потере некоторых данных.
Чтобы избежать такого негативного момента, необходимо выполнить резервное копирование и восстановление. До этих действий нужно осуществить:
- чтобы скопировать данные – следует зайти в «Систему» и сохранить необходимые данные в виде файлов;
- для восстановления зайти в одноименный подраздел.
Прошивка обновления
Для процедуры обновления реализуют ряд следующих шагов:
- сначала сориентироваться в версиях прошивки – это может быть MR30G, 1.0, 210409;
- перейти на официальный сайт;
- показать значок лупы и задать ту модель, которая является актуальной;
- перейти в «Модель» – указать ссылку «Поддержка»;
- перейти на «Встроенное программное обеспечение». Та версия, которая будет отличаться от прошитой по номерному знаку, должна быть скачена;
- провести ее разархивацию;
- выбрать «Обзор» и тапнуть на файле с окончанием «bin»;
- провести обновление соответствующей кнопкой.
Удаленное управление через сеть
В некоторых случаях удобно управлять интернетом в удаленном формате. Для этого нужно:
- зайти в «Систему»;
- открыть раздел «Администрирование»;
- найти в списке «Удаленное управление». В этом случае, при динамическом Ай-пи лучшим решением станет настройка ДДНС;
- включить порт HTTP;
- при включении порта HTTP необходимо в соответствующей строке ввести любое подходящее значение. Символы вводятся в «Веб-адресе для управления».
Смена пароля администратора
Учитывая, что иногда требуется сменить пароль в разделе администрирования, стоит знать, что эту функцию можно реализовать в самом начале действие. Для этого переходят в соответствующий раздел – «Администрирование». Именно в этом случае можно задать то устройство, которое позволит зайти в режим настроек роутера.
Настройка времени и языка
Чтобы web интерфейс и весь браузер был комфортным для работы, стоит позаботиться о корректной настройки времени и языка. Для этого заходят в раздел «Время и язык». Именно здесь можно изменить соответствующие форматы.
Когда данная возможность ограничена, используют смену NTP-adress у сервера.
Выключение индикаторов лампочек
Если роутер находится в комнате, где человек проводит достаточно много времени, мигающие лампочки могут раздражать, особенно когда в помещение погашен свет. Для их нейтрализации необходимо перевести в активную фазу «Ночной режим». Его можно найти на боковой вкладке.
Вышеперечисленные действия, которые описаны подробно, помогут реализовать настройки разных типов роутеров Меркусис, включая двухдиапазонный гигабитный роутер AC1200g.