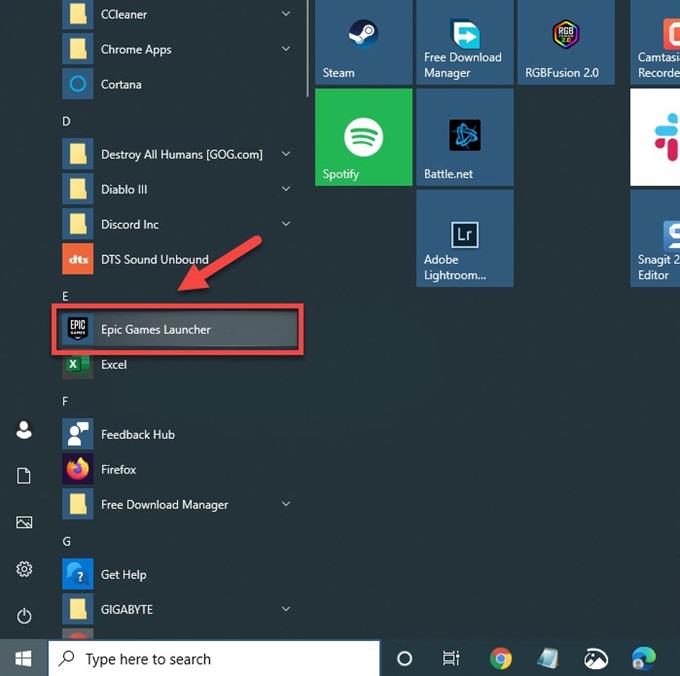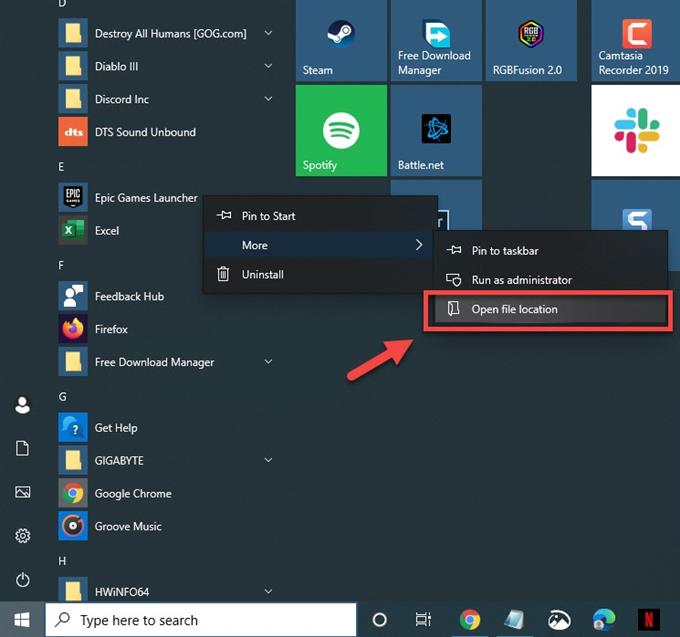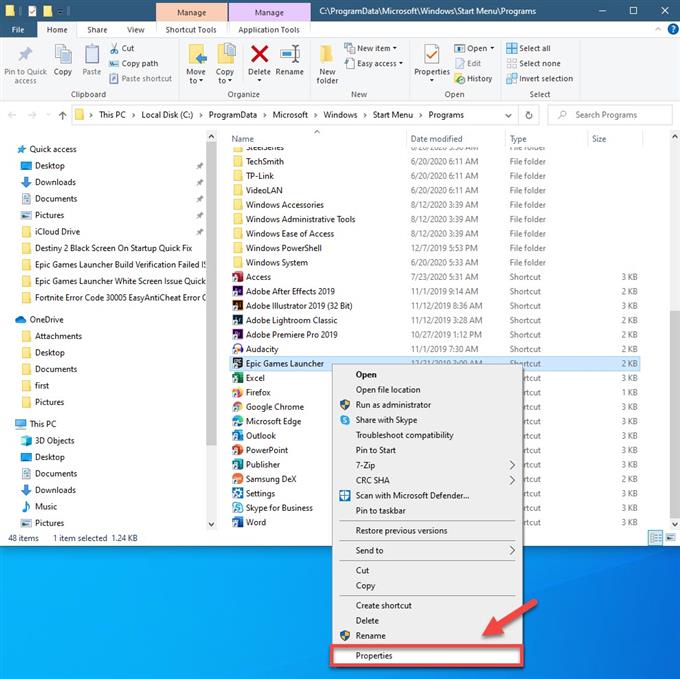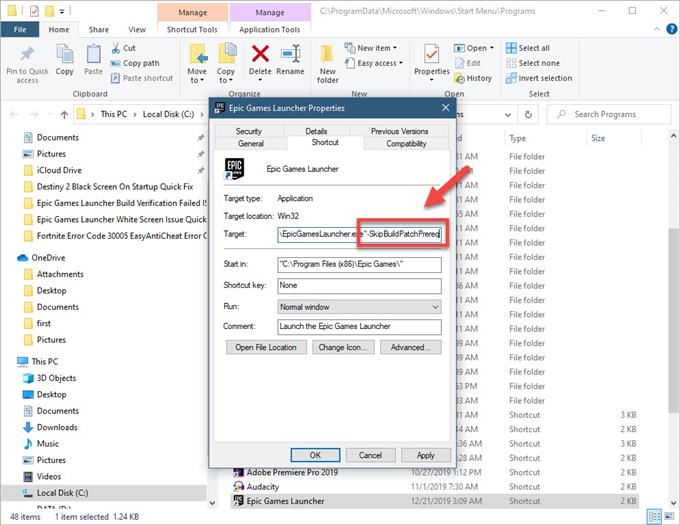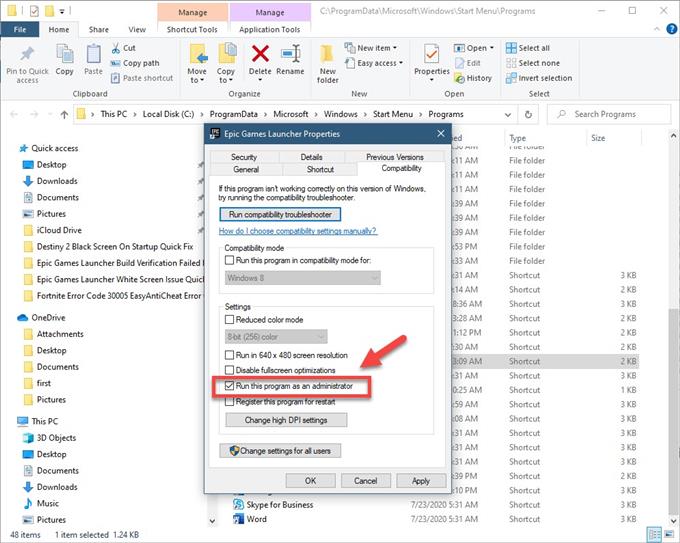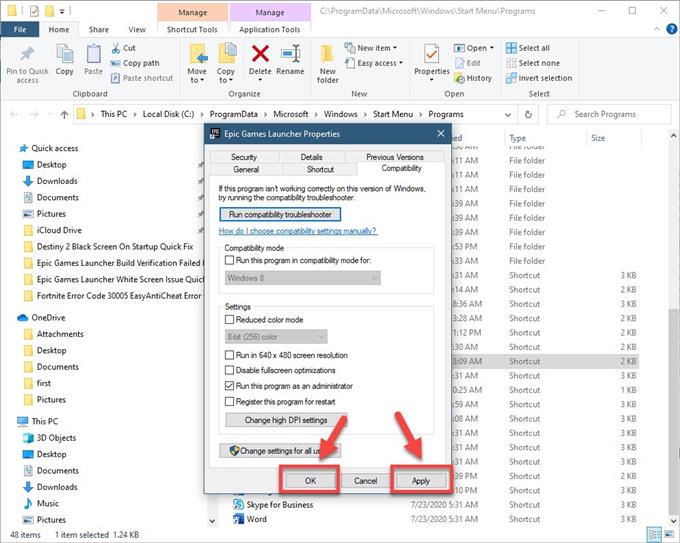Содержание
- Epic Games Launcher не запускается, не устанавливается и не открывается на Windows 10 и других системах. Что делать?
- Не устанавливается Epic Games Launcher
- Не открывается Epic Games Launcher или не работает
- Простой способ – опробуйте первым
- Зависает на “Please Wait” и другая бесконечная загрузка
- Не загружается контент
- Остальные способы
- Почему не устанавливается Эпик Геймс Лаунчер и что с этим делать
- Первым делом
- Поражение ОС вирусом
- Сбой Windows или повреждение ключей реестра
- Как устранить неполадки с подключением, чтобы можно было использовать программу запуска Epic Games и Fortnite?
- Проверьте страницу состояния сервера Epic Games
- Используйте проводное подключение
- Отключите брандмауэры
- Откройте сетевые порты
- Windows
- VPN и прокси-серверы
- Смените службу доменных имен (DNS)
- Программа запуска Epic Games: отредактируйте файл Engine.ini (только для Windows)
- Добавьте в белый список наши домены (для предприятий, учебных заведений и различных компаний)
- Epic Games Launcher не запускается: в чем причина и как это исправить
- Почему не запускается Epic Games Launcher
- Как устранить проблемы с запуском
- Сервера Epic Games Launcher
- Обновление драйверов видеокарты
- Если недостаточно прав доступа
- Чистка Web-кэша
- Если ничего не помогло
- Не открывается Epic Games Launcher: что делать, если игровой клиент показывает черный экран или бесконечную загрузку
- Распространенные ошибки с запуском лаунчера Фортнайта
- Черный экран
- «Пожалуйста, подождите», и бесконечная загрузка
- Приложение не открывается
- Проблемы при установке лаунчера Epic Games
- Невозможно установить
- Не удается переустановить программу запуска
- Установочный файл поврежден
- Основные способы устранения проблем с запуском
- Проверка сервера Epic Games
- Обновление лаунчера
- Чистка кэша
- Обновление драйверов видеокарты
- Запуск от имени администратора
- Проводное подключение к интернету
- Открытие сетевых портов
- Отключение антивирусников
- Отключение VPN и прокси
- Редактирование файла engine.ini
- Установка Microsoft Visual C
- Проверка масштаба экрана
- Изменение буквы диска
Epic Games Launcher не запускается, не устанавливается и не открывается на Windows 10 и других системах. Что делать?
Мы знаем, что разработка игры – трудный процесс. Могут возникнуть проблемы. Но когда Epic Games Launcher не запускается на Windows 10 и других ОС или не устанавливается – это уже, извините, совсем перебор. Мало того, что нужно качать программу, которая предназначена только для ЗАПУСКА игры, так еще и терпеть с ней проблемы? Так дело не пойдет. Будем разбираться.
Не устанавливается Epic Games Launcher
Не открывается Epic Games Launcher или не работает
Первым делом попробуем сделать самые простые штуки, которые могут помочь. Но могут и не помочь. Читайте всю статью и пробуйте все методы, потому что никто не скажет точно, что поможет конкретно вам.
Простой способ – опробуйте первым
После этого снова запустите программу и проверьте, не заработало ли все.
Зависает на “Please Wait” и другая бесконечная загрузка
Если Epic Games Launcher не открывается и попросту виснет, то проделайте следующее:
Не загружается контент
Остальные способы
Если вы проделали все, что перечислено выше, но Epic Games Launcher все еще не запускается, то пускайте в ход самые отчаянные методы.
Мы рассмотрели самые надежные действия, которые помогут в тех случаях, когда не запускается Epic Games Launcher на Windows 10, 7 и других. Не забывайте, что с более серьезными проблемами всегда можно обратиться прямо к разработчикам – просто напишите в поддержку Эпик Геймс. Вам там ответят и посоветуют что-нибудь мощное.
Источник
Почему не устанавливается Эпик Геймс Лаунчер и что с этим делать
Ситуация, когда не устанавливается Эпик Геймс Лаунчер, может возникнуть по разным причинам. Это могут быть сбои в работе Windows, отсутствие прав доступа (особенности выполненных ранее настроек), поражение ПК вирусами, неполадки в реестре (повреждение ключей) и так далее. Сегодня мы рассмотрим самые распространенные случаи и расскажем, что нужно сделать для устранения проблемы.
Первым делом
Если не устанавливается Epic Games Launcher, то в первую очередь удостоверьтесь, что причиной проблемы не является что-то из таблицы ниже. С этим разобраться проще всего, поэтому “плясать” начинаем именно от этой “печки”.
Устаревание текущей версии Windows
Недостаточно прав доступа
Фоновые приложения не дают установить Эпик Гейм Лаунчер
Утеряны или изначально не установлены необходимые / дополнительные файлы Epic Games
Для папки установки отсутствуют необходимые доступы
| Причина | Что делать |
| Пуск → Параметры → Обновления и безопасность → Проверить наличие обновлений. Если будет обнаружено свежее ПО, запустите обновление и следуйте подсказкам системы. | |
| Находим в загрузках установочный файл → щелчок правой кнопкой мыши → Запуск от имени администратора → Да. | |
| Следует выполнить временное отключение фоновых приложений. Подробно о том, как это сделать, описано здесь. | |
| Скорее всего, что-то случилось в процессе загрузки установочного файла на ПК. Полностью удаляем файлы Эпик Геймс Лаунчер и загружаем их заново. | |
| Найти папку с установочными файлами → щелчок правой кнопкой мыши → Свойства → Безопасность → Группы или пользователи (выбираем свое имя) → в разделе “Разрешения” ставим флажок на чекбокс напротив “Чтение и запись”. |
Обратите внимание: речь идет именно о временном отключении фоновых приложений. Дело в том, что они, даже будучи причиной причиной того, что не устанавливается Лаунчер Epic Games, остаются необходимыми для корректной работы других служб Windows.
Поражение ОС вирусом
Эту причину мы упоминаем не в первую очередь, так как чаще всего о вирусном заражении сигнализирует целый комплекс проблем в работе ПК — “слетает”, “тормозит” или перестает работать корректно сразу куча всего. Соответственно, даже не слишком опытный пользователь понимает, что пора запускать сканирование антивирусом. Тут мы пошаговой инструкции не даем, так как ваши действия будут зависеть от того, какой программой вы пользуетесь. Уточним только, что запускать нужно ПОЛНОЕ сканирование.
Сбой Windows или повреждение ключей реестра
Если по-прежнему не скачивается Эпик Геймс Лаунчер, то причиной, скорее всего, является что-то из этого:
Главный “симптом” — при попытке установить Эпик Геймс Лаунчер вы видите еще и окно с надписью “The older version of Epic Games Launcher cannot be …”.
Для таких случаев у Microsoft есть специальный инструмент. Он, как и инструкции по работе с ним, находится здесь. Просто скачайте его и установите.
Надеемся, что этот материал будет для вас полезен. А если нужна дополнительная информация, например, как установить Эпик Геймс Лаунчер, что такое ошибка 2503 или 0xc000007b, то предлагаем прогуляться по нашему сайту.
Источник
Как устранить неполадки с подключением, чтобы можно было использовать программу запуска Epic Games и Fortnite?
Причиной, по которой вам не удаётся использовать программу запуска Epic Games или другие продукты Epic Games, может быть проблема с подключением. Она может возникать, когда вы входите в программу запуска Epic Games или играете в Fortnite.
Какие ещё при этом могут быть неполадки:
Если при использовании Xbox у вас появляется сообщение «Ошибка при подключении к очереди служб Epic» (Error Connecting to Epic Services Queue), обратитесь за помощью в службу поддержки Microsoft.
Проверьте страницу состояния сервера Epic Games
Посетите страницу состояния сервера Epic Games, чтобы убедиться в корректной работе всех систем. Если проблема связана с некорректной работой системы или сбоем электрической сети, вы не сможете подключиться к программе запуска Epic Games или Fortnite без восстановления их работы.
Наверх
Используйте проводное подключение
Беспроводные подключения не настолько стабильны, как проводные. Это означает, что сигнал может быть ненадёжным, из-за чего могут возникать потери пакетов, проблемы с подключением, а также повышенные задержки и интервалы ожидания. Подключитесь напрямую к модему или маршрутизатору с помощью кабеля Ethernet, чтобы устранить эту вероятную проблему и обеспечить наиболее быстрое подключение.
Наверх
Отключите брандмауэры
Зачастую быстрее всего устранить проблемы с подключением из-за брандмауэра можно, если временно удалить и/или отключить его.
Примечание. Эта процедура предназначена только для устранения неполадок. Если проблема с подключением устранена после удаления или отключения брандмауэра, вручную внесите наши продукты в исключения брандмауэра и повторите попытку.
Отключите брандмауэр Windows
Удалите все остальные брандмауэры
Из-за использования стороннего брандмауэра у вас могут возникать проблемы с подключением к программе запуска Epic Games, Fortnite или другому продукту Epic Games. Рекомендуем временно удалить все сторонние брандмауэры, это может помочь в решении проблемы. Если проблема будет решена, добавьте следующие исполняемые файлы в исключения брандмауэра:
Программа запуска Epic Games
Fortnite
Примечание. Чтобы узнать, как добавить эти файлы в исключения, обратитесь за инструкциями к производителю брандмауэра, поскольку они могут отличаться в зависимости от производителя.
Наверх
Откройте сетевые порты
Сетевые порты позволяют пересылать по сети данные определённых типов, используемые нашими службами. Если какой-то из этих портов закрыт, могут возникнуть проблемы при подключении к нашим играм или корректном использовании наших служб. Вот как вы можете открыть порты на своём маршрутизаторе:
Windows
Для начала вам потребуется основной шлюз и внутренний IP-адрес:
Настройка маршрутизатора для открытия портов
Если вам не удаётся выполнить эту процедуру на своём маршрутизаторе, воспользуйтесь дополнительными инструкциями с сайта поддержки производителя, поскольку они различаются в зависимости от производителя.
Наверх
VPN и прокси-серверы
НЕ используйте VPN и прокси-серверы. Пока вы не отключите их, мы не сможем устранить связанные с этим проблемы. Подробнее о том, как отключить прокси-сервер, можно узнать в этой статье.
Наверх
Смените службу доменных имен (DNS)
После смены DNS может улучшиться установка соединения и качество интернет-подключения. Если у вас возникают проблемы с подключением, рекомендуем воспользоваться любой из двух DNS-служб ниже. Как сменить DNS, вы можете узнать, перейдя по соответствующим ссылкам ниже:
Наверх
Программа запуска Epic Games: отредактируйте файл Engine.ini (только для Windows)
Чтобы улучшить скорость загрузки в программе запуска Epic Games, отрегулируйте следующие настройки:
Наверх
Добавьте в белый список наши домены (для предприятий, учебных заведений и различных компаний)
Предприятия и учебные заведения могут иметь сетевые ограничения. Если вы находитесь в одной из таких сетей и испытываете проблемы с программой запуска Epic Games или нашими играми, рекомендуем обратиться в свой ИТ-отдел с просьбой разблокировать или добавить в список исключений следующие домены:
Наверх
Если вы уже воспользовались этими советами, но у вас по-прежнему возникают проблемы, нажмите Связаться с нами, чтобы отправить запрос в службу поддержки. Чтобы мы могли помочь вам как можно скорее, обязательно укажите следующие сведения:
Источник
Epic Games Launcher не запускается: в чем причина и как это исправить
Бывает, что Epic Games Launcher не запускается — просто на ровном месте перестает работать. Ситуация, конечно же, неприятная, но вполне поправимая. Ниже мы расскажем о возможных причинах возникновения проблемы и способах ее устранения.
Почему не запускается Epic Games Launcher
Причины того, что не запускается Epic Games Launcher Windows 10, могут быть разными. Как то:
Ниже мы расскажем, что делать, если не запускается Эпик Геймс, во всех упомянутых ситуациях.
Как устранить проблемы с запуском
С тем, по каким причинам не открыавется игра в Epic Game (или не работает весь сервис, мы разобрались. Теперь переходим к подробным инструкциям по устранению проблем.
Сервера Epic Games Launcher
Начнем мы с именно с вопроса о корректности работы серверов лаунчера. Произвести проверку на этот предмет проще всего, а в случае обнаружения проблем от пользователя никаких действий не требуется — спокойно ждем, когда техники все исправят / закончат плановые работы.
Как проверить работу серверов, если не запускается Эпик Геймс:
*При наличии каких-либо проблем надпись будет с другим содержанием.
Обновление драйверов видеокарты
При идеальном раскладе ПО для “железа” вашего компьютера / ноутбука должно обновляться автоматически, по мере выхода новых версий. Но такой сценарий срабатывает не всегда. К примеру, если вы пользуетесь нелицензионной версией Windows, никаких обновлений происходить не будет.
Как обновить драйвера видеокарты, если не работает Epic Games Launcher:
Обратите внимание: после завершения установки свежего ПО рекомендуем перезагрузить устройство. Если все равно не запускается лаунчер Эпик Геймс, попробуйте инструкции, приведенные ниже.
Если недостаточно прав доступа
Обычно запуск Epic Games Launcher не требует особых прав доступа — просто включили ПК, активировали программу обычным способом и приступили к использованию. Но из-за каких-то внутренних изменений в системе требования к правам могут повыситься запуск становится возможен только от имени администратора.
Если не запускается игра в Эпик Геймс из-под обычного пользователя:
Далее, если проблема заключалась именно в уровне доступа, проблем с запуском не будет.
Чистка Web-кэша
Перегрузка кэшированными файлами — одна из частых причин, почему не запускается Эпик Геймс. Или запускается, но работает с постоянными сбоями.
Как выполнить очистку Web-кэша:
При следующем запуске в Эпик Геймс ошибка должна исчезнуть.
Если ничего не помогло
Перепробовали все описанное выше, но ничего не помогло? Возможно, Epic Games не запускается из-за серьезного повреждения файлов. Так как мы с вами не программисты, а рядовые пользователи ПК, то пересмотреть код и самостоятельно исправить имеющиеся ошибки не сможем. Но выход все же есть.
Мы просто удалим Epic Games Launcher, который не работает, и установим его заново, предварительно инициировав проверку системных файлов. Делается это так:
В итоге мы получим самую свежую версию установщика, без битых файлов и других ошибок.
Источник
Не открывается Epic Games Launcher: что делать, если игровой клиент показывает черный экран или бесконечную загрузку
Сбои, из-за которых Epic Games Launcher не запускается, возникали еще тогда, когда игра Фортнайт не была столь популярной. Несмотря на заявления разработчиков о полном устранении ошибок, проблема нередко возникает и сейчас. Недавно она появилась вновь. Справиться с неисправностью поможет знание причин ее появления.
Распространенные ошибки с запуском лаунчера Фортнайта
Иногда возникают проблемы, сопровождающиеся «зависанием» игры при открытии, появлением сообщений о необходимости ожидания.
Черный экран
Главной причиной неисправности считается некорректная работа видеокарты, связанная с устареванием драйверов.
После установки свежей версии ПО черный экран в игре перестает появляться.
Другой проблемой считается загруженность процессора. Проверить это можно через «Диспетчера задач». Его запускают нажатием клавиш Ctrl+Shift+Esc. Если перед запуском лаунчера Эпик Геймс какой-либо процесс занимает много оперативной памяти, нужно отключить эту программу.
Инструкция, что делать, если экран в приложении стал черным:
«Пожалуйста, подождите», и бесконечная загрузка
Причины могут крыться в программном конфликте или недостаточности ресурсов.
При бесконечной загрузке выполняют следующие действия:
Приложение не открывается
Проблемы при запуске игры возникают из-за ошибок, допускаемых во время установки. В таком случае пробуют удалить приложение и повторно установить его. Предварительно отключают антивирусное ПО. Защитники часто удаляют необходимые для загрузки игры файлы.
При указании пути сохранения компонентов лаунчера нельзя вводить недопустимые символы. Названия папок указывают, используя цифры и латинские буквы.
Также нужно проверить, есть ли место для установки на жестком диске. Иногда сообщение об ошибке исчезает при запуске игры с аккаунта администратора.
Проблемы при установке лаунчера Epic Games
Сбои могут возникать не только при использовании программы, но и при скачивании.
Невозможно установить
Узнать, почему не запускается инсталлятор на Windows 10 или 7, как решить проблему, можно из таблицы:
| Причина | Способ устранения |
| Включено слишком много фоновых приложений | Все ненужные процессы приостанавливают или прекращают полностью |
| Установщик запущен с неправильного профиля | Нажимают на загрузочный файл правой клавишей мыши, выбирают вариант «Открыть от имени администратора» |
| Чтение и запись по указанному пути невозможны | Находят папку с установщиком. Нажимают на нее правой кнопкой мыши. В контекстном меню выбирают пункт «Безопасность». Нажимают на нужное пользовательское имя в разделе «Группы». Ставят галочку возле «Чтение и запись». |
| ОС «Виндовс» устарела | Нажимают кнопку «Пуск». В открывшуюся строку вводят «Обновление Windows». Если дополнения были выпущены, в разделе появится клавиша для установки. |
Не удается переустановить программу запуска
При получении такого сообщения запускают утилиту Install and Uninstall Troubleshooter от Microsoft. Ее скачивают с официального сайта support.microsoft.com. После запуска отладчика пробуют установить игру повторно.
Установочный файл поврежден
Компоненты инсталлятора нередко повреждаются из-за антивирусного ПО. Наиболее часто лаунчер не устанавливается при использовании 360 Total Security. Другие антивирусные приложения влияют на процесс загрузки реже.
При повреждении установочного файла выполняют следующие действия:
Основные способы устранения проблем с запуском
Даже после обновления драйверов или отключения антивируса программа иногда не открывается. В этом случае обновляют сам лаунчер, удаляют временные файлы, меняют способ подключения к интернету.
Проверка сервера Epic Games
Нужно перейти на страницу status.epicgames.com. Здесь отображается состояние всех компонентов. Если средство запуска игры не работает из-за системных ошибок, решить проблему самостоятельно не получится. Нужно дождаться, пока разработчики устранят неисправности.
Обновление лаунчера
Сама программа со временем может устаревать.
Актуальность версии проверяют так:
Чистка кэша
Если лаунчер прогружается слишком долго или при его открытии появляется черный экран, удаляют временные файлы:
Обновление драйверов видеокарты
Такое ПО обеспечивает взаимодействие аппаратной части с ОС. По мере развития технологий драйверы обновляются, что устраняет ошибки и повышает производительность. Нужно убедиться, что установлена свежая версия ПО, необходимая для нормальной работы Фортнайта. Драйверы скачивают с сайта производителя видеокарты.
Запуск от имени администратора
Такой способ работы с ОС расширяет возможности пользователя, избавляет от проблем при открытии лаунчера.
Запуск выполняют так:
Проводное подключение к интернету
Wi-Fi-сигнал не всегда стабилен, что вызывает проблемы при открытии некоторых игр. Наблюдаются потери пакетов, длительные интервалы между отправкой команд и их выполнением. Нужно напрямую подключить интернет через Ethernet-кабель.
Так скорость передачи данных становится выше, проблемы при открытии программы исчезают.
Открытие сетевых портов
При неправильной настройке этих компонентов передача данных нарушается.
Порты на ПК открывают так:
Отключение антивирусников
Процедура предназначена только для выявления причины сбоев. Если после деактивации антивируса зайти в программу удалось, нужно восстановить работу брандмауэра, добавить Epic Games Store в список исключений.
Встроенного защитника Windows деактивируют так:
Способы отключения сторонних антивирусов различаются. Чаще всего программный продукт снабжается текстовыми подсказками.
Отключение VPN и прокси
Действие выполняют так:
Редактирование файла engine.ini
Этот способ применяют, если программа загружается слишком медленно.
Файл редактируют так:
Установка Microsoft Visual C
Нужный пакет скачивают с сайта microsoft.com/en-nz/download/default.aspx. Версию сервиса выбирают с учетом разрядности операционной системы.
Проверка масштаба экрана
Способ направлен на проверку настроек, связанных с работой дисплея. Лаунчер чувствителен к малейшим изменениям в ОС. Нестандартный масштаб экрана может приводить к сбоям.
При подготовке к запуску игры проверяют эту причину:
Изменение буквы диска
Неправильное указание пути сохранения файлов препятствует запуску лаунчера EGS. Пользователь видит пустой экран или надпись «Пожалуйста, подождите». Для устранения неисправности в пусковом меню выбирают раздел «Управление дисками». Нажимают правой кнопкой мыши на нужный каталог. В списке находят команду «Изменить букву», вводят С.
Какие еще способы устранения сбоев в работе лаунчера вы знаете?
Источник
Обновлено: 29.01.2023
Прежде чем приступить к любым из описанных ниже действий, изучите нашу доску Trello, посвященную игровым проблемам, и узнайте о них подробнее. Эта доска регулярно обновляется нашими комьюнити-менеджерами, и туда вносятся сведения о самых значимых известных неполадках в «Королевской битве», творческом режиме, «Сражении с Бурей» и мобильной версии игры. Если проблема, с которой вы столкнулись, указана на нашей доске, значит, нужно лишь дождаться, пока мы выпустим обновление с исправлением. Если же на нашей доске нет неполадки, с которой вы встретились, выполните следующие шаги.
Устранение неполадок на ПК или Mac
Убедитесь, что ваша система отвечает требованиям для запуска Fortnite
Чтобы насладиться Fortnite, убедитесь, что ваш компьютер удовлетворяет минимальным требованиям для запуска игры. В этой статье представлены системные требования для Fortnite и рассказано, как убедиться в соответствии вашего устройства этим требованиям.
Проверка файлов игры
Проверка файлов игры позволяет убедиться, что все файлы на месте и не повреждены. Если файлы отсутствуют или повреждены, будет выполнена их повторная загрузка через программу запуска Epic Games.
Запустите программу запуска Epic Games от имени администратора
Благодаря запуску программы от имени администратора можно обойти ограничения на некоторые действия, установленные для обычного пользователя на вашем компьютере.
- Щёлкните правой кнопкой мыши по ярлыку программы запуска Epic Games.
- Выберите «Запуск от имени администратора».
- Запустите Fortnite.
Обновите драйверы видеокарты
Обновления драйверов регулярно выпускаются производителями видеокарт для исправления ошибок и улучшения производительности. Мы настоятельно советуем установить самый свежий драйвер для вашей видеокарты, чтобы получить лучшее впечатление от игры Fortnite. Можно Последние драйверы можно найти, перейдя на веб-сайт производителя видеокарт по этим ссылкам:
Отключение приложений, работающих в фоновом режиме
Иногда приложения, работающие в фоновом режиме, вызывают сбои или ухудшают производительность при игре в Fortnite. Следуйте советам, указанным в этой статье, чтобы убедиться, что приложения, работающие в фоновом режиме, выключены.
Восстановление распространяемых пакетов Visual C++
Для игры в Fortnite необходимы распространяемые пакеты Visual C++. Убедитесь, что они установлены и не повреждены.
- Загрузите все распространяемые пакеты Visual C++ по этой ссылке.
- Не забудьте загрузить обе версии: x64 и x86.
- По окончании загрузки запустите файлы и выберите «Восстановить».
Примечание: При отсутствии варианта «Восстановить» выполните обычную установку, следуя инструкциям на экране. - Как только файлы будут восстановлены, перезагрузите компьютер.
- Перезапустите Fortnite.
Настройте режим совместимости
Настройка режима совместимости может помочь устранить неполадки в Fortnite.
- Перейдите в папку с бинарными файлами Fortnite (по умолчанию: C:Program FilesEpic GamesFortniteFortniteGameBinariesWin64)
- Найдите файл FortniteClient-Win64-Shipping.exe.
- Щёлкните по нему правой кнопкой мыши, а затем выберите «Свойства».
- Щёлкните по вкладке «Совместимость».
- Отметьте пункт «Запустить программу в режиме совместимости с:».
- Убедитесь, что выбрана ОС Windows 8.
- Отметьте пункт «Отключить оптимизацию во весь экран».
- Нажмите «Применить».
- Нажмите OK.
- Перезапустите Fortnite.
Используйте DirectX 11;
Если вы используете DirectX 12 и испытываете проблемы при игре в Fortnite, попробуйте переключиться на DirectX 11.
- Откройте программу запуска Epic Games.
- Выберите «Настройки».
- Прокрутите вниз и раскройте подраздел Fortnite.
- Поставьте галочку у пункта «Дополнительные параметры командной строки».
- Введите d3d11, а затем перезапустите Fortnite.
Решение проблем с разрывами соединения
Состояние серверов Epic Games
Проверьте состояние серверов Epic Games на соответствующей странице, чтобы убедиться, что все системы работают. Если возникшая проблема вызвана системным отключением или сбоем, вы не сможете подключиться к Fortnite, пока работа системы не будет восстановлена.
Установите регион подбора игроков в автоматический режим
При выборе подбора игроков в автоматическом режиме вы будете подключены к серверам с минимальной сетевой задержкой.
- Запустите Fortnite.
- Выберите «Королевская битва».
- Щёлкните по значку меню в правом верхнем углу экрана.
- Выберите «Настройки».
- Щёлкните по значку шестерёнки.
- Установите регион подбора игроков в автоматический режим.
Потеря пакетов
Если потеря пакетов продолжится, за дельнейшей помощью обратитесь к своему провайдеру.
Устранение неполадок в консольной версии Fortnite
Если вы играете на консоли, изучите наши стандартные способы устранения неполадок по этой ссылке.
Если вы продолжаете испытывать проблемы при игре на консоли, советуем обратиться за дополнительной помощью к производителю консоли.
Такое случается, когда система не отвечает минимальным требованиям для игры в Fortnite. С минимальными требованиями можно ознакомиться по этой ссылке.
Устранение неполадок на консолях и мобильных устройствах
Reinstall Fortnite
Consoles and mobile devices are closed systems, which means that there are not many ways to solve problems that arise on them. The most common way to fix the problem is to reinstall Fortnite. Here are instructions on how to uninstall the app on Android.
Android
- Press and hold the Fortnite icon.
- Select «Remove» .
- Go to the Google Play Store or Epic Games website to download the installer and reinstall Fortnite.
Still having difficulties?
If you are still having difficulty playing Fortnite, we will be happy to help you. Click on the «Contact Us» button to send your request, and be sure to accompany your request with the following information and files that will help us in solving your problem.
Подсказки по Fortnite: играй на легке
Распространенные ошибки с запуском лаунчера Фортнайта
Черный экран
Главной причиной неисправности считается некорректная работа видеокарты, связанная с устареванием драйверов.
После установки свежей версии ПО черный экран в игре перестает появляться.
Другой проблемой считается загруженность процессора. Проверить это можно через «Диспетчера задач». Его запускают нажатием клавиш Ctrl+Shift+Esc. Если перед запуском лаунчера Эпик Геймс какой-либо процесс занимает много оперативной памяти, нужно отключить эту программу.
Инструкция, что делать, если экран в приложении стал черным:
- Настроить графику в игре. В первую очередь отключить сглаживание.
- Снизить параметры постобработки. Настройки отнимают большую часть ресурсов. Снижение значений повышает производительность, несильно ухудшая качество графики.
«Пожалуйста, подождите», и бесконечная загрузка
Причины могут крыться в программном конфликте или недостаточности ресурсов.
При бесконечной загрузке выполняют следующие действия:
- Временно отключают антивирус. Официальный лаунчер не представляет опасности для системы.
- Проверяют версию драйверов видеокарты. Они могут устареть или полностью уничтожиться. Рекомендуется обновить их до последней версии.
- Удаляют читы. При их наличии приложение Эпик Геймс может не открываться.
- Устанавливают стандартный текстурпак. Если игра не запускается постоянно, выполняют смену параметра через системную папку.
Приложение не открывается
Проблемы при запуске игры возникают из-за ошибок, допускаемых во время установки. В таком случае пробуют удалить приложение и повторно установить его. Предварительно отключают антивирусное ПО. Защитники часто удаляют необходимые для загрузки игры файлы.
При указании пути сохранения компонентов лаунчера нельзя вводить недопустимые символы. Названия папок указывают, используя цифры и латинские буквы.
Проблемы при установке лаунчера Epic Games
Сбои могут возникать не только при использовании программы, но и при скачивании.
Невозможно установить
Узнать, почему не запускается инсталлятор на Windows 10 или 7, как решить проблему, можно из таблицы:
| Причина | Способ устранения |
| Включено слишком много фоновых приложений | Все ненужные процессы приостанавливают или прекращают полностью |
| Установщик запущен с неправильного профиля | Нажимают на загрузочный файл правой клавишей мыши, выбирают вариант «Открыть от имени администратора» |
| Чтение и запись по указанному пути невозможны | Находят папку с установщиком. Нажимают на нее правой кнопкой мыши. В контекстном меню выбирают пункт «Безопасность». Нажимают на нужное пользовательское имя в разделе «Группы». Ставят галочку возле «Чтение и запись». |
| ОС «Виндовс» устарела | Нажимают кнопку «Пуск». В открывшуюся строку вводят «Обновление Windows». Если дополнения были выпущены, в разделе появится клавиша для установки. |
Не удается переустановить программу запуска
Установочный файл поврежден
Компоненты инсталлятора нередко повреждаются из-за антивирусного ПО. Наиболее часто лаунчер не устанавливается при использовании 360 Total Security. Другие антивирусные приложения влияют на процесс загрузки реже.
При повреждении установочного файла выполняют следующие действия:
- Временно деактивируют защитное ПО. Открывают установщик Epic Games.
- После нормального запуска игры включают антивирусное приложение вновь.
Основные способы устранения проблем с запуском
Даже после обновления драйверов или отключения антивируса программа иногда не открывается. В этом случае обновляют сам лаунчер, удаляют временные файлы, меняют способ подключения к интернету.
Проверка сервера Epic Games
Обновление лаунчера
Сама программа со временем может устаревать.
Актуальность версии проверяют так:
- Открывают раздел «Настройки». Для этого используют значок шестеренки в левом углу.
- Просматривают открывшееся окно. Если в нем есть функция «Обновить и перезапустить», активируют ее.
Чистка кэша
Если лаунчер прогружается слишком долго или при его открытии появляется черный экран, удаляют временные файлы:
- Закрывают Эпик Геймс. Для этого нажимают на иконку приложения на панели задач. В контекстном меню выбирают вариант «Выйти».
- Нажимают клавиши Win + R. Вводят команду %localappdata%. После нажатия Enter запустится проводник.
- Выбирают папку Epic Games. Открывают подраздел «Сохраненное».
- Удаляют папку «Веб-кэш». Перезагружают ПК, пробуют запустить лаунчер.
Обновление драйверов видеокарты
Такое ПО обеспечивает взаимодействие аппаратной части с ОС. По мере развития технологий драйверы обновляются, что устраняет ошибки и повышает производительность. Нужно убедиться, что установлена свежая версия ПО, необходимая для нормальной работы Фортнайта. Драйверы скачивают с сайта производителя видеокарты.
Запуск от имени администратора
Такой способ работы с ОС расширяет возможности пользователя, избавляет от проблем при открытии лаунчера.
Запуск выполняют так:
- Нажимают правой клавишей мыши на значок средства загрузки Эпик Геймс. Просматривают меню.
- Выбирают вариант «Открыть от имени администратора».
Проводное подключение к интернету
Wi-Fi-сигнал не всегда стабилен, что вызывает проблемы при открытии некоторых игр. Наблюдаются потери пакетов, длительные интервалы между отправкой команд и их выполнением. Нужно напрямую подключить интернет через Ethernet-кабель.
Так скорость передачи данных становится выше, проблемы при открытии программы исчезают.
Открытие сетевых портов
При неправильной настройке этих компонентов передача данных нарушается.
Порты на ПК открывают так:
- Нажимают клавишу «Пуск». Можно использовать горячие кнопки Windows + R.
- Вписывают в командную строку cmd, нажимают Enter. Используют команду ipconfig. Повторно применяют клавишу ввода.
- Записывают значения параметров IPv4 и «Основной шлюз». Запускают браузер. Вводят значение главного шлюза, например 192.168.1.1.
- Указывают логин и пароль, выданные провайдером интернета. Можно оставить поля пустыми или заполнить их комбинацией admin.
- Находят раздел «Перенаправление портов». Убеждаются в правильности выбора варианта. Вкладка Port Triggering для настройки не подойдет.
- Указывают диапазоны портов IPv4 , записанные ранее.
Отключение антивирусников
Процедура предназначена только для выявления причины сбоев. Если после деактивации антивируса зайти в программу удалось, нужно восстановить работу брандмауэра, добавить Epic Games Store в список исключений.
Встроенного защитника Windows деактивируют так:
- Нажимают значок пуска на экране ПК. Запускают «Панель управления».
- Выбирают вариант «Система и безопасность». Переходят во вкладку брандмауэра. Слева должны находиться кнопки включения и деактивации инструмента. При их использовании нужно ввести код администратора.
- Выбирают вариант «Отключить» для каждой сети.
Способы отключения сторонних антивирусов различаются. Чаще всего программный продукт снабжается текстовыми подсказками.
Отключение VPN и прокси
Действие выполняют так:
- Переходят в пусковое меню. Выбирают пункт «Параметры». Открывают раздел «Сети».
- Через боковое меню переходят во вкладку VPN. Отключают дополнительное соединение, если оно есть.
- Выбирают категорию «Прокси». Переводят ползунок возле надписи «Использовать сервер» влево.
Редактирование файла engine.ini
Этот способ применяют, если программа загружается слишком медленно.
Файл редактируют так:
- Нажимают кнопки Win + R. Вводят %localappdata%, используют Enter.
- Заходят в директорию EpicGamesLauncher. Ищут каталог Saved.
- В разделе Windows открывают engine.ini. Вносят в него необходимые правки.
Установка Microsoft Visual C
Проверка масштаба экрана
Способ направлен на проверку настроек, связанных с работой дисплея. Лаунчер чувствителен к малейшим изменениям в ОС. Нестандартный масштаб экрана может приводить к сбоям.
При подготовке к запуску игры проверяют эту причину:
- В пусковом меню выбирают раздел «Параметры». Для этого нажимают на значок шестеренки. Переходят во вкладку «Система».
- В пункте «Дисплей» меняют значение параметра «Масштаб». Рекомендованный показатель – 100%.
Изменение буквы диска
Неправильное указание пути сохранения файлов препятствует запуску лаунчера EGS. Пользователь видит пустой экран или надпись «Пожалуйста, подождите». Для устранения неисправности в пусковом меню выбирают раздел «Управление дисками». Нажимают правой кнопкой мыши на нужный каталог. В списке находят команду «Изменить букву», вводят С.
Подсказки по Fortnite: играй на легке
Иногда игроки сталкиваются с тем, что Fortnite не запускается. Выражаться это может в виде черного или синего экрана при загрузке, различных ошибок. В таких случаях возникает вопрос о том, что делать, если Фортнайт не запускается. Сначала нужно определить причину, затем устранить ее.
Причины появления сбоя
Основных причины, по которым игра не запускается или «виснет», 4: поврежденные файлы, вмешательство сторонних программ в работу приложения, отсутствие администраторских прав при запуске и несоответствие минимальным системным требованиям. Список последних для персонального компьютера вы можете увидеть ниже в таблице.
| Параметр | Минимальное значение | Рекомендуемое значение |
| Процессор | Intel Core i3 2.4 GHz | Intel Core i5 2.8 GHz |
| Видеокарта | Intel HD 4000 | NVidia GeForce GTX 660 или AMD Radeon HD 7870 |
| Объем оперативной памяти | 4 Гб | 8 Гб |
| Операционная система | Windows 7/8/10, разрядность 64 bit | Windows 7/8/10, разрядность 64 bit |
| Свободное место на диске | 12 Гб | 12 Гб |
Для комфортной плавной игры без фризов желательно иметь сборку не ниже рекомендуемой.
Что делать, если Fortnite не запускается
Проверка состояния сервера
Если подключиться не удается, вы столкнетесь с долгой загрузкой и ошибками.
Это касается не только внутриигровых серверов, но и лаунчера Epic Games. Если в нем проводится техническое обслуживание, игроки временно утрачивают доступ к функционалу. При столкновении с проблемами сначала загляните на форумы: возможно, подключиться не можете не только вы.
Перезагрузка компьютера
В ходе работы ПК постепенно накапливаются задачи, застревающие в памяти и поглощающие ресурсы устройства. Это приводит к сильному замедлению быстродействия, возникновению конфликтов и ошибок. Перезагрузка компьютера помогает избавиться от застрявших в памяти ненужных задач. Если Fortnite не работает, вне зависимости от вида ошибки сначала попробуйте выключить и включить ПК. Иногда это устраняет проблему.
Переустановка игры
Переустановка игры помогает в том случае, если есть какие-либо поврежденные файлы.
Они могут возникнуть из-за некорректной работы антивируса, установки несовместимого ПО, заражения вредоносными программами и т. д.
Если вы предпочитаете режим PvE, можно сохранить свой прогресс в игре. Для этого найдите папку %LOCALAPPDATA%FortniteGameSavedConfigWindowsClient и сделайте копию файлов. После переустановки проверьте, запускается ли игра. Переносите сохранения, только сделав тест. Если чистая копия игры запускалась, а перемещение файлов вернуло проблему, причина может заключаться в сейвах.
Проверка целостности файлов игры
Для исправления ошибки нужно запустить лаунчер, открыть библиотеку с играми и выбрать Fortnite.
Далее зайдите в настройки и кликните на «Проверить». После нажатия начнется процедура восстановления поврежденных файлов. Когда проверка закончится, перезагрузите компьютер. Избегайте выключения ПК из сети во время восстановления.
Поиск информации по тексту ошибки
Запуск от имени администратора
Отсутствие администраторских прав может мешать обновлению и изменению файлов игры. Это приводит к возникновению ошибок, крашам, невозможности загрузки и т. д. В таких случаях для восстановления работы игры достаточно перезапустить лаунчер и клиент с администраторскими правами. Для этого выключите магазин Epic Games, затем нажмите на ярлык правой кнопкой мыши и из выпадающего меню выберите опцию «Запуск от имени администратора». Повторите для игры.
Несовместимость с операционной системой
Если вы пользуетесь другой ОС, разработчик не гарантирует корректную работу приложения. То же касается 32-битной разрядности системы. Помочь решить проблему способна только смена ОС на другую, рекомендуемую разработчиками.
Отключение антивируса
Антивирус может удалить какой-либо из файлов игры, ошибочно приняв его за вредоносное ПО, или препятствовать его работе. Для исключения этого варианта временно отключите защитные приложения. Желательно также сделать это с Windows Defender или брандмауэром.
Дополнительно проведите восстановление файлов на тот случай, если они были повреждены приложениями.
В случае дальнейшей корректной работы игры обновите антивирус или выберите другую программу для защиты.
Обновление драйвера видеокарты
Чаще всего последняя версия драйверов является наиболее оптимизированной. Попробуйте обновить ПО через специальное приложение от производителя видеокарты. Если такой программы у вас нет, зайдите на сайт компании и скачайте последнюю версию оттуда. Не загружайте драйвера со сторонних ресурсов: они могут быть заражены вредоносным ПО. Избегайте использования бета-версий. В их коде могут содержаться ошибки.
Установка последней версии DirectX
Для правильной работы игры нужно скачать пакет DirectX. Желательно обновить его вместе с драйверами. Найти его можно на официальном сайте корпорации Microsoft. Если вы не знаете, какая версия DirectX установлена у вас, сделайте следующее:
- Нажмите сочетание клавиш Win+R. Это откроет окно «Выполнить».
- В диалоговом окне введите dxdiag. Нажмите Enter.
- Выберите вкладку «Система». Там вы увидите, какая версия пакета у вас остановлена.
Чаще всего DirectX обновляется вместе с системой. Однако при использовании Windows Vista, 7 или XP вам потребуется самостоятельно загружать новые пакеты. Некоторые видеокарты не совместимы с последними версиями DirectX. В таком случае решить проблему можно только заменой комплектующих. Вам понадобится видеокарта, поддерживающая уровень компонентов 10.0 или выше.
Обновление операционной системы
Обновление ОС помогает закрыть уязвимости. Во время него могут быть автоматически установлены новые версии драйверов. После обновлений улучшается оптимизация и совместимость с приложениями. По этой причине рекомендуется установить автоматическую загрузку новых версий ОС.
Дополнительные решения
Чтобы избавиться от ошибок и бесконечной загрузки, сделайте следующее:
Почему не запускается Fortnite на PS4
При использовании платформы PS4 в первую очередь следует рассмотреть проблемы, не связанные с программным обеспечением. Если у вас не получается заходить в игру или на сервер, проверьте соединение с интернетом. Возможно, в лаунчере проводят технические работы, поэтому клиент Fortnite сейчас недоступен.
Подсказки по Fortnite: играй на легке
Fortnite может в любой момент отключиться, но с этой проблемой можно эффективно бороться. Что делать, если вылетает Фортнайт, зависит от характера ошибки, но есть и общие рекомендации.
Для этого следует определить, почему происходят вылеты.
Проверяем минимальные и рекомендуемые системные требования
При несоответствии ноутбука или компьютера минимальным техническим требованиям Fortnite будет вылетать при запуске или прямо во время игры, когда нагрузка на железо достигнет пиковых значений.
Минимальные системные требования (СТ):
Если устройство отвечает минимальным техническим требованиями, то игра запустится. Но оптимальная работа Фортнайта возможна на ноутбуках и ПК, соответствующих рекомендованным СТ:
- Шестиядерный процессор Intel Core i5 с частотой 2,8 ГГц или идентичный от АMD (Ryzen 5).
- Не менее 8 Гб оперативной памяти.
- Графический чип NVIDIA GeForce GTX 660 или AMD Radeon HD 7870.
- Операционная система Windows 7, 8 или 10, разрядность 64 бит.
- Минимум 12 Гб свободного места на жестком диске.
Параметры компьютера можно проверить с помощью утилиты «Средство диагностики DirectX». Для этого нужно открыть меню «Пуск», нажать сочетание клавиш Win+R и ввести команду dxdiag в окно «Выполнить». Необходимые сведения будут отображены во вкладке «Система».
Свободное место на жестком диске можно проверить через «Мой компьютер». Следует выбрать диск, кликнуть ПКМ и нажать «Свойства».
Проверка наличия необходимых библиотек
Еще все библиотеки можно найти в директории с игрой в папках Redist или Redistributable.
Обновление драйверов видеокарты
Обновление Windows
Если автоматическая установка обновлений отключена, то нужно делать это вручную:
Полная переустановка игры
Игру можно удалить через «Панель управления» или с помощью скачиваемых утилит, например Uninstall Tool, Revo Uninstaller. Игрокам, которые предпочитают PvE, перед деинсталляцией нужно создать резервную копию своих сохранений (находятся в папке %LOCALAPPDATA%FortniteGameSavedConfigWindowsClient). После нужно снова загрузить игру через Epic Games Store.
Некоторые случаи вылетов индивидуальны. Если ни одно из предложенных решений проблемы не помогло, стоит обратиться в техподдержку или поискать ответ на официальном форуме.
Читайте также:
- Символ отец варфрейм
- Ведьмак 3 скрытый квест с йеннифер
- Забытый холм кукловод
- Самая дорогая вещь в гта 5 онлайн
- Симс 4 черта характера бимбо
На чтение 2 мин. Просмотров 447 Опубликовано 20.04.2021
Ошибка самообновления программы запуска Epic Games Ошибка SU-PQR1603 обычно возникает при попытке установить или запустить программу запуска на вашем компьютере. Чтобы исправить это, вам нужно обязательно запустить программу запуска от имени администратора. Это позволит ему устанавливать игры в защищенные папки на вашем компьютере.
Программа запуска Epic Games клиент, который вы можете загрузить на свой компьютер, чтобы лучше управлять играми, приобретенными в Epic Store. Эта программа запуска позволяет не только покупать игры, которые загружаются прямо на ваш компьютер, но также обновлять и исправлять любые проблемы, связанные с названием игры. Несмотря на то, что это относительно новая платформа для распространения цифровых игр, за первый год работы у нее зарегистрировано более 108 миллионов клиентов.
Содержание
- Исправить ошибку самообновления Epic Games Launcher
- Обязательно запустите средство запуска от имени администратора.
- Также прочтите:
Исправить ошибку самообновления Epic Games Launcher
Одной из проблем, с которыми вы можете столкнуться при попытке запустить программу запуска на вашем компьютере с Windows 10, является ошибка самообновления SU-PQR1603. Вот что вам нужно сделать, чтобы это исправить.
Что делать в первую очередь:
- Перезагрузите компьютер затем проверьте, сохраняется ли проблема.
Обязательно запустите средство запуска от имени администратора.
Это приведет к позволяет устанавливать игры в защищенные папки на вашем компьютере.
Необходимое время: 5 минут.
Запуск от имени администратора
- Щелкните правой кнопкой мыши панель запуска Epic Games.
- Нажмите« Еще », затем откройте расположение файла.
расположение. Откроется окно проводника, указывающее на расположение ярлыка.
- Щелкните правой кнопкой мыши ярлык Epic Games Launcher и выберите “Свойства”.
Откроется окно его свойств.
- Добавьте« -SkipBuildPatchPrereq »в конец поля« Цель ».
Это можно найти на вкладке« Ярлык » .
- Установите флажок «Запускать эту программу как администратор ».
Его можно найти в разделе настроек.
- Нажмите кнопки “Применить” и “ОК”.
Это сохранит внесенные вами изменения.
После выполнения действий, перечисленных выше, вы успешно исправите ошибку самообновления Epic Games Launcher на вашем компьютере с Windows 10. .
Посетите наш канал TheDroidGuy на Youtube, чтобы увидеть больше видео по устранению неполадок.
Также прочтите:
- Ошибка Fortnite DP-6 при загрузке Quick Fix
Вопрос
Проблема: как исправить ошибку при установке EOS ERR 1603 Epic Games?
Привет. Каждый раз, когда я пытаюсь установить Epic Games Online Services, я получаю сообщение об ошибке EOS ERR 1603. Он побудил меня установить NET Framework 3.5, хотя она у меня уже установлена. Есть идеи, о чем это может быть?
Решенный ответ
Онлайн-сервисы Epic Games — это тип услуг, предоставляемых компанией, чтобы позволить разработчикам игр успешно запускать или управлять своими играми. Разработчики могут получить доступ к этим сервисам на всех других платформах, в магазинах или игровых движках.[1], что делает его очень удобным инструментом.
Другими словами, это часть пакета разработки программного обеспечения (SDK).[2] это упрощает разработчикам создание, управление, масштабирование или управление своими игровыми творениями. Эти сервисы были представлены в мае 2020 года вместе с анонсом Unreal Engine 5 от Epic.[3]
Хотя многие разработчики были довольны такой итерацией (ее можно установить с помощью Epic Games Launcher), некоторым не повезло с установкой Online Services. Эти ошибки обычно помечаются кодами «EOS ERR», а также могут включать номер, указывающий на причину проблемы.
Epic Games EOS ERR 1603 — это ошибка, возникающая при попытке установить новые функции, обновление или сами онлайн-службы. В результате разработчики игр вообще не могут использовать функции сервисов. Вот полное сообщение:
Установить не удалось
Не удалось установить онлайн-сервисы Epic.
Код ошибки: EOS-ERR-1603
Причина возникновения этой ошибки кроется в Microsoft .NET Framework 3.5 — разработка программного обеспечения в значительной степени зависит от этого компонента. В большинстве случаев он устанавливается вместе с обновлениями Windows и должен работать без проблем.

Однако некоторые программы могут мешать работе этого компонента и заменять определенные файлы сторонними. Это одна из основных причин, по которой возникают ошибки отсутствия DLL (например, MSVCR71.dll, VCRUNTIME140.dll, или MSVCP100.dll) также. Если отсутствующая DLL вызывает эту проблему, мы настоятельно рекомендуем попробовать инструмент для ремонта ПК. ReimageСтиральная машина Mac X9 чтобы решить эту проблему за вас.
Ошибка предлагает скачать и установить Microsoft .NET Framework 3.5. Однако большинство людей утверждали, что они уже установили компонент или что установка не удалась. Ниже вы найдете несколько методов, которые помогут вам навсегда исправить код ошибки EOS-ERR-1603.
Исправить 1. Запустите Epic Games Launcher от имени администратора
Исправить это сейчас!Исправить это сейчас!
Для восстановления поврежденной системы необходимо приобрести лицензионную версию Reimage Reimage.
- Щелкните правой кнопкой мыши на Программа запуска Epic Games и выберите Запустить от имени администратора
- Если отображается UAC, нажмите да
- Попробуйте снова установить требуемый компонент.
Исправить 2. Запустите все обновления Windows
Исправить это сейчас!Исправить это сейчас!
Для восстановления поврежденной системы необходимо приобрести лицензионную версию Reimage Reimage.
Microsoft .NET Framework 3.5 является частью обновлений Windows, поэтому примените все доступные обновления, чтобы убедиться, что у вас установлен компонент.
- Тип Обновления в поиске Windows и нажмите Входить
- В новом окне нажмите Проверить обновления
- Установите все доступное (в том числе необязательное обновлениеs)
- Перезагрузить ваша система.
Исправить 3. Предоставьте доступ для записи и чтения к Epic Games Launcher
Исправить это сейчас!Исправить это сейчас!
Для восстановления поврежденной системы необходимо приобрести лицензионную версию Reimage Reimage.
- Тип Эпические игры в поиске Windows
- Щелкните правой кнопкой мыши и выберите Откройте расположение файла
- Щелкните правой кнопкой мыши программу запуска Epic Games и выберите Характеристики
- Перейти к Безопасность вкладка
- Выберите свое имя пользователя из списка
- Нажмите на Редактировать
- Выберите свое имя пользователя и убедитесь, что разрешения для Читать и Писать установлены на Позволять
- Нажмите Применять и В ПОРЯДКЕ.
Исправить 4. Завершите работу службы установщика Windows.
Исправить это сейчас!Исправить это сейчас!
Для восстановления поврежденной системы необходимо приобрести лицензионную версию Reimage Reimage.
- Нажмите Ctrl + Shift + Esc на клавиатуре, чтобы открыть Диспетчер задач
- Перейти к Подробности вкладка
- Прокрутите вниз, пока не найдете msiexec.exe
- Выделите msiexec.exe и выберите Конец задачи.
Исправить 5. Запустите средство устранения неполадок установки и удаления от Microsoft.
Исправить это сейчас!Исправить это сейчас!
Для восстановления поврежденной системы необходимо приобрести лицензионную версию Reimage Reimage.
- Посетить официальный веб-сайт Microsoft для мастера по устранению неполадок
- Нажмите Скачать средство устранения неполадок
- После загрузки дважды щелкните значок MicrosoftProgram_Install_and_Uninstall.meta.diagcap файл
- При запуске выберите Установка вариант.
Исправить 6. Переустановите Epic Games Launcher на главный диск.
Исправить это сейчас!Исправить это сейчас!
Для восстановления поврежденной системы необходимо приобрести лицензионную версию Reimage Reimage.
Если Epic Games Launcher не установлен на том же диске, что и Windows, попробуйте установить его на свой основной диск. Многие пользователи сказали, что им удалось исправить ошибку EOS ERR 1603 после переустановки Epic Games Launcher на их основной диск (по умолчанию C:).
Кроме того, вы также можете запустить онлайн-сервисы Epic Games вручную и установить их по правильному пути установки, как описано ниже:
- Нажмите Win + E открыть Проводник
- Создайте следующую папку / путь:
C: Program Files (x86) Epic Games
- Перейдите в следующее место:
[ваше место установки] \ Epic Games \ Launcher \ Portal \ Extras \ EOS
- Двойной щелчок EpicOnlineServics.msi и установить в ранее созданное место.
Исправляйте ошибки автоматически
Команда ugetfix.com делает все возможное, чтобы помочь пользователям найти лучшие решения для устранения их ошибок. Если вы не хотите бороться с методами ручного ремонта, используйте автоматическое программное обеспечение. Все рекомендованные продукты были протестированы и одобрены нашими профессионалами. Инструменты, которые можно использовать для исправления ошибки, перечислены ниже:
Предложение
сделай это сейчас!
Скачать Fix
Счастье
Гарантия
сделай это сейчас!
Скачать Fix
Счастье
Гарантия
Совместим с Майкрософт ВиндоусСовместим с OS X По-прежнему возникают проблемы?
Если вам не удалось исправить ошибку с помощью Reimage, обратитесь за помощью в нашу службу поддержки. Сообщите нам все подробности, которые, по вашему мнению, нам следует знать о вашей проблеме.
Reimage — запатентованная специализированная программа восстановления Windows. Он диагностирует ваш поврежденный компьютер. Он просканирует все системные файлы, библиотеки DLL и ключи реестра, которые были повреждены угрозами безопасности.Reimage — запатентованная специализированная программа восстановления Mac OS X. Он диагностирует ваш поврежденный компьютер. Он просканирует все системные файлы и ключи реестра, которые были повреждены угрозами безопасности.
Этот запатентованный процесс восстановления использует базу данных из 25 миллионов компонентов, которые могут заменить любой поврежденный или отсутствующий файл на компьютере пользователя.
Для восстановления поврежденной системы необходимо приобрести лицензионную версию Reimage инструмент для удаления вредоносных программ.
Нажмите
Условия использования Reimage | Политика конфиденциальности Reimage | Политика возврата денег за товар | Нажмите
Чтобы оставаться полностью анонимным и не допустить, чтобы интернет-провайдер и правительство от шпионажа на вас, вы должны использовать Частный доступ в Интернет VPN. Это позволит вам подключаться к Интернету, оставаясь полностью анонимным, за счет шифрования всей информации, предотвращения трекеров, рекламы, а также вредоносного контента. Самое главное, вы остановите незаконную слежку, которую за вашей спиной проводят АНБ и другие правительственные учреждения.
Непредвиденные обстоятельства могут произойти в любой момент при использовании компьютера: он может выключиться из-за отключения электроэнергии, Может возникнуть синий экран смерти (BSoD) или случайные обновления Windows могут произойти на машине, когда вы ушли на несколько минут. минут. В результате ваши школьные задания, важные документы и другие данные могут быть потеряны. К восстанавливаться потерянные файлы, вы можете использовать Восстановление данных Pro — он ищет копии файлов, которые все еще доступны на вашем жестком диске, и быстро их извлекает.
Ошибка самообновления программы запуска Epic Games. Ошибка SU-PQR1603 обычно возникает при попытке установить или запустить программу запуска на вашем компьютере. Чтобы исправить это, вам нужно обязательно запустить программу запуска от имени администратора. Это позволит ему устанавливать игры в защищенные папки на вашем компьютере.
Epic Games Launcher — это клиент, который вы можете загрузить на свой компьютер, чтобы лучше управлять играми, приобретенными в Epic Store. Эта программа запуска позволяет не только покупать игры, которые загружаются прямо на ваш компьютер, но также обновлять и исправлять любые проблемы, связанные с названием игры. Несмотря на то, что это относительно новая платформа для распространения цифровых игр, за первый год работы она привлекла более 108 миллионов клиентов.
Исправьте ошибку самообновления программы запуска Epic Games
Одна из проблем, с которыми вы можете столкнуться при попытке запустить программу запуска на компьютере с Windows 10, — это ошибка самообновления SU-PQR1603. Вот что вам нужно сделать, чтобы это исправить.
Что делать в первую очередь:
- Перезагрузите компьютер и проверьте, сохраняется ли проблема.
Обязательно запускайте лаунчер от имени администратора
Это позволит вам устанавливать игры в защищенные папки на вашем компьютере.
Необходимое время: 5 минут.
Запустить от имени администратора
- Щелкните правой кнопкой мыши средство запуска Epic Games.
- Нажмите «Еще», затем откройте расположение файла.
место расположения. Откроется окно проводника, указывающее на расположение ярлыка.
- Щелкните правой кнопкой мыши ярлык Epic Games Launcher и выберите Свойства.
Откроется окно его свойств.
- Добавьте «-SkipBuildPatchPrereq» в конец поля «Цель».
Его можно найти на вкладке «Ярлык».
- Установите флажок «Запускать эту программу от имени администратора».
Это можно найти в разделе настроек.
- Нажмите кнопки Применить и ОК.
Это сохранит внесенные вами изменения.
После выполнения действий, перечисленных выше, вы успешно исправите ошибку самообновления Epic Games Launcher на вашем компьютере с Windows 10.
Посетите наш канал androidhow на Youtube, чтобы увидеть больше видео по устранению неполадок.











.jpg)
.jpg)


.jpg)
.jpg)
.jpg)

.jpg)
.jpg)


.jpg)
.jpg)
.jpg)
-770x400.jpg)





.jpg)
.jpg)







.jpg)

.jpg)