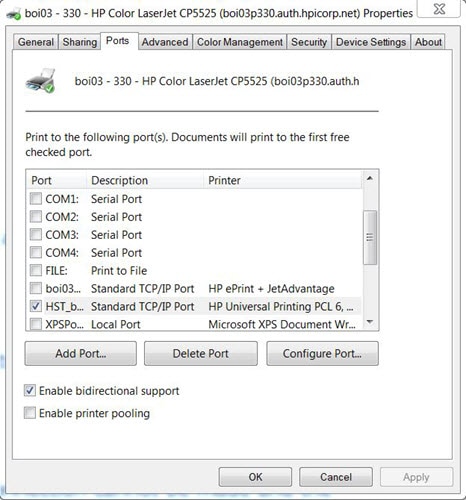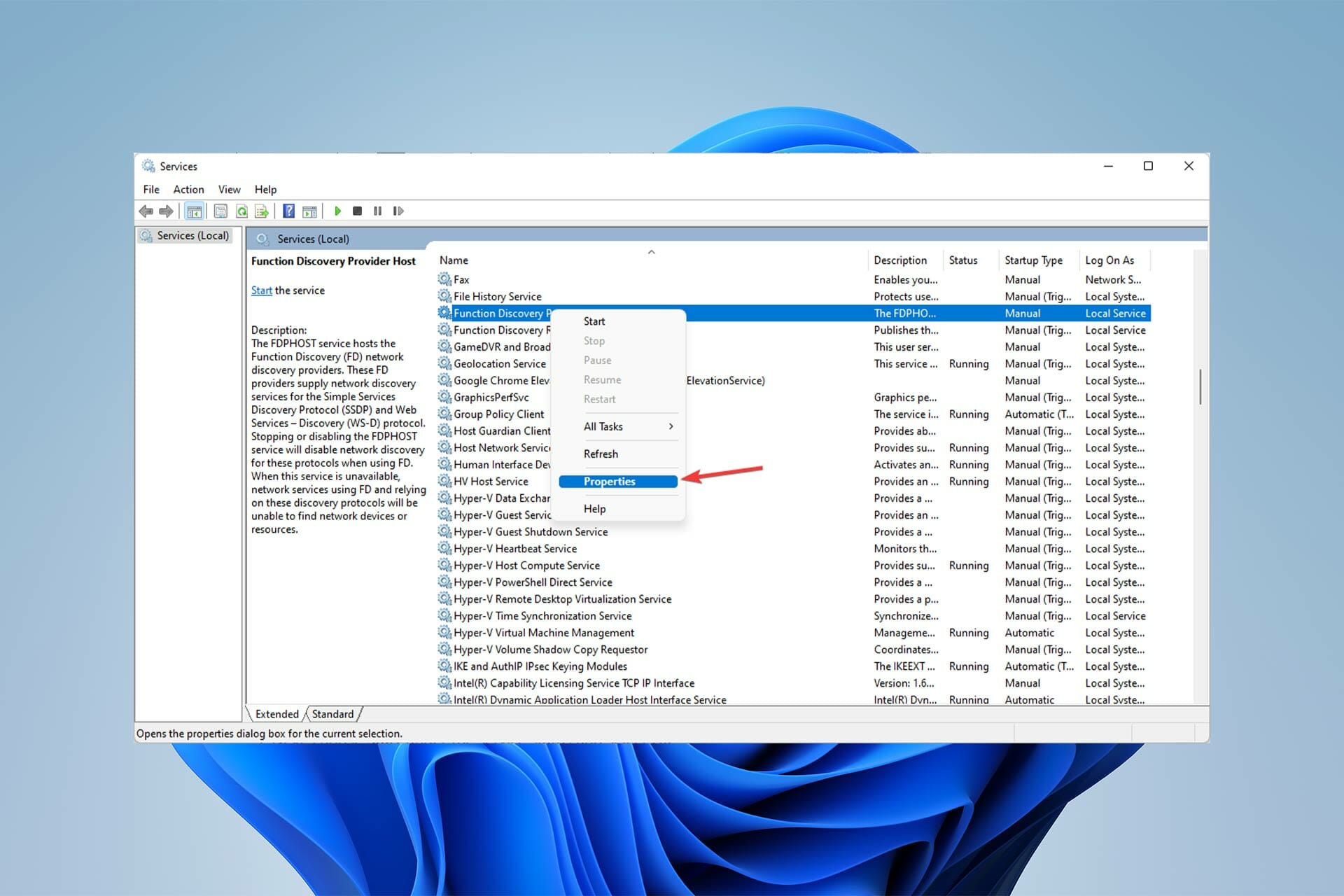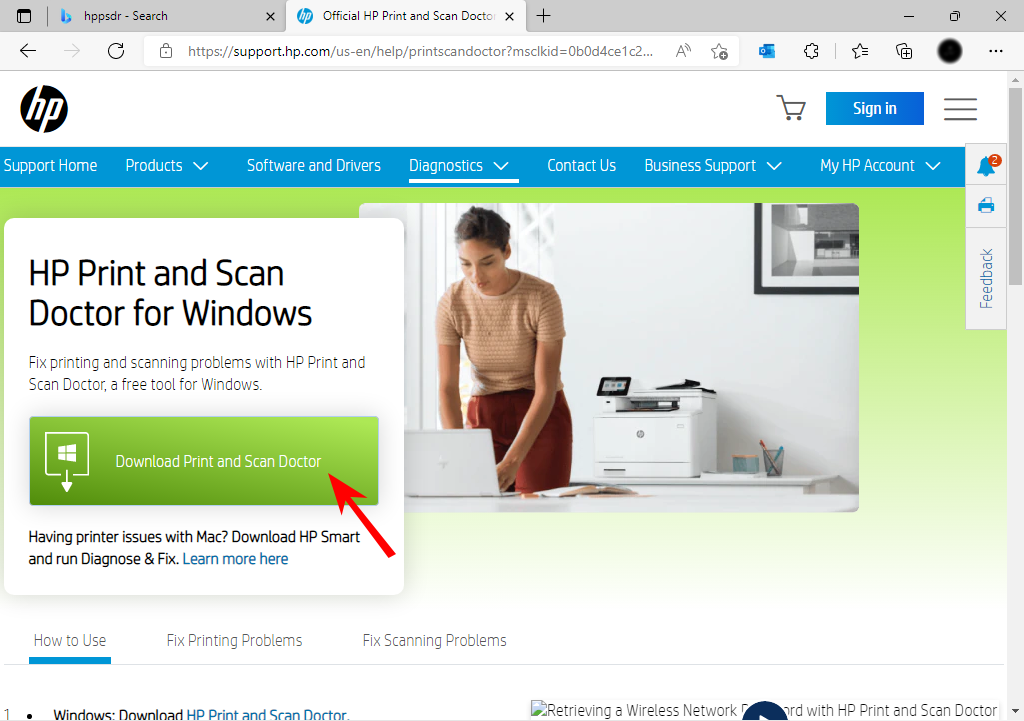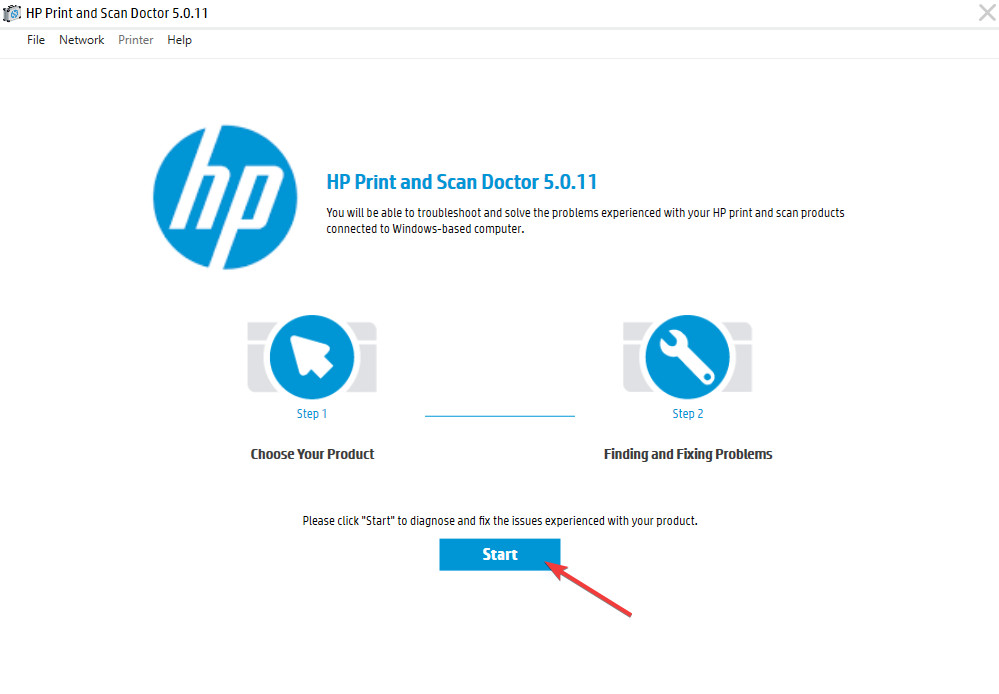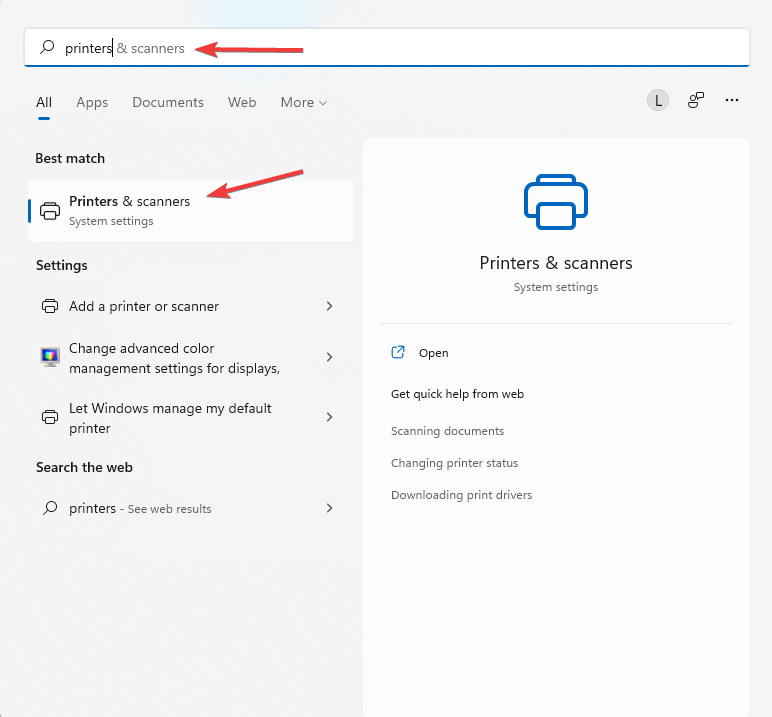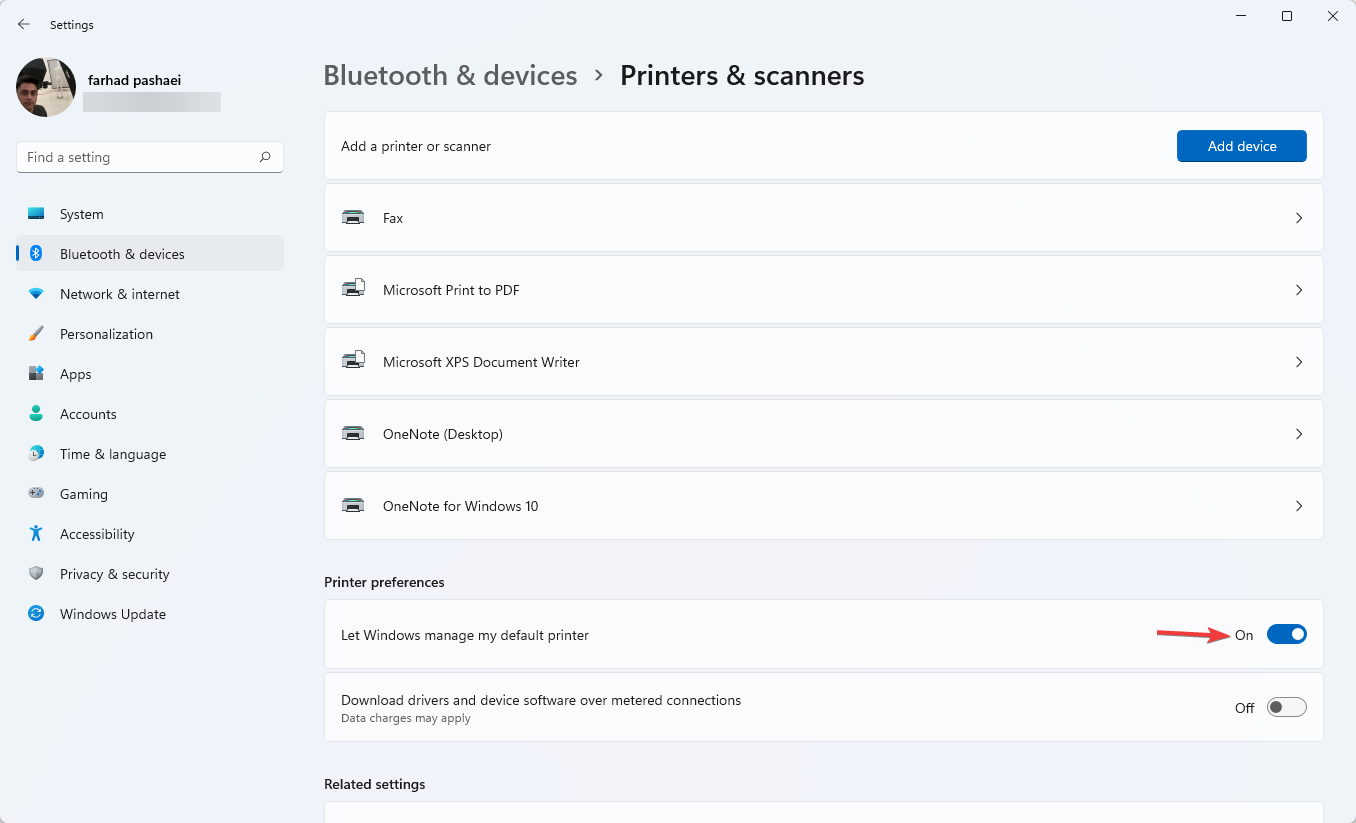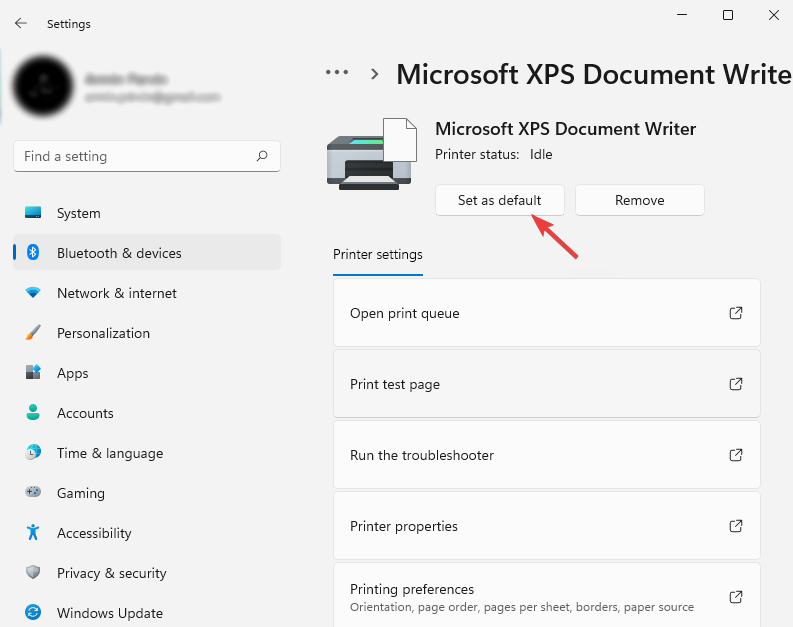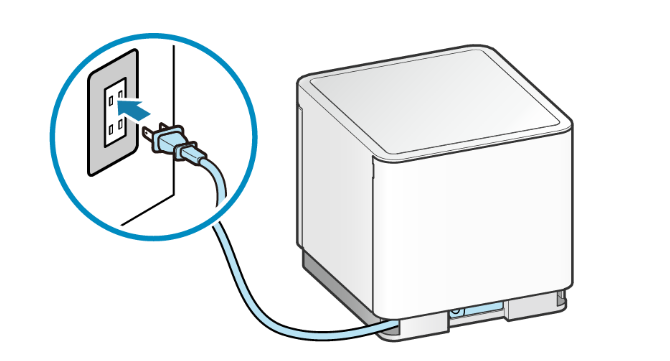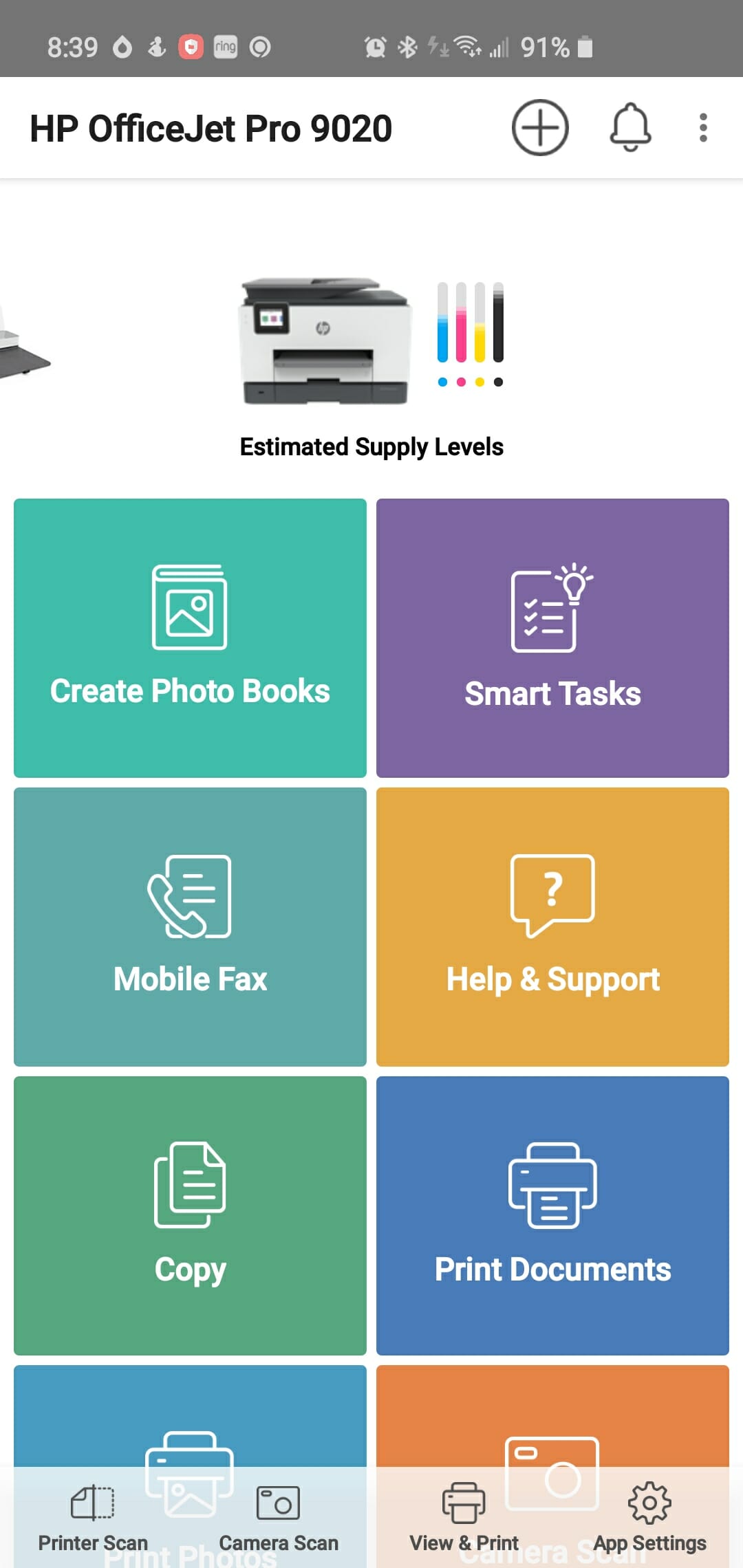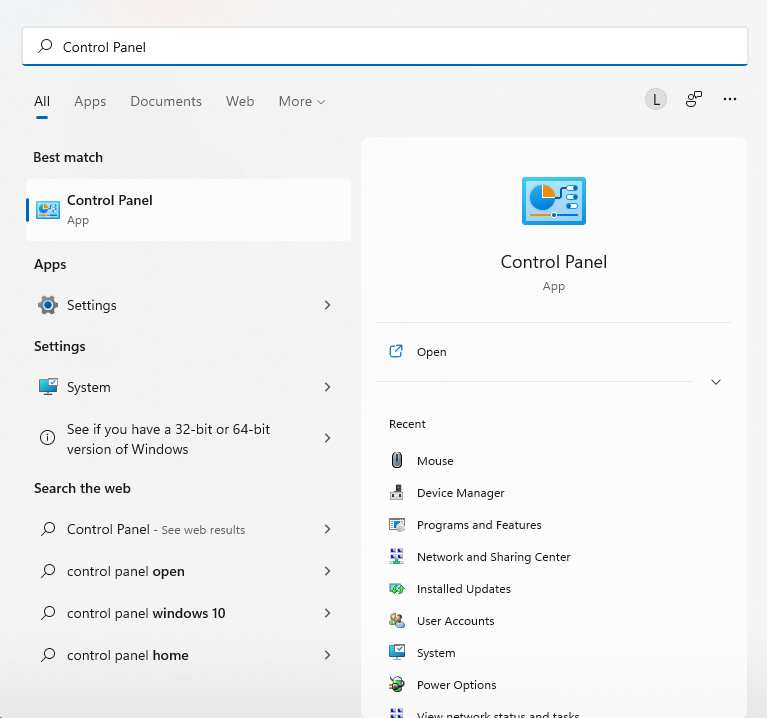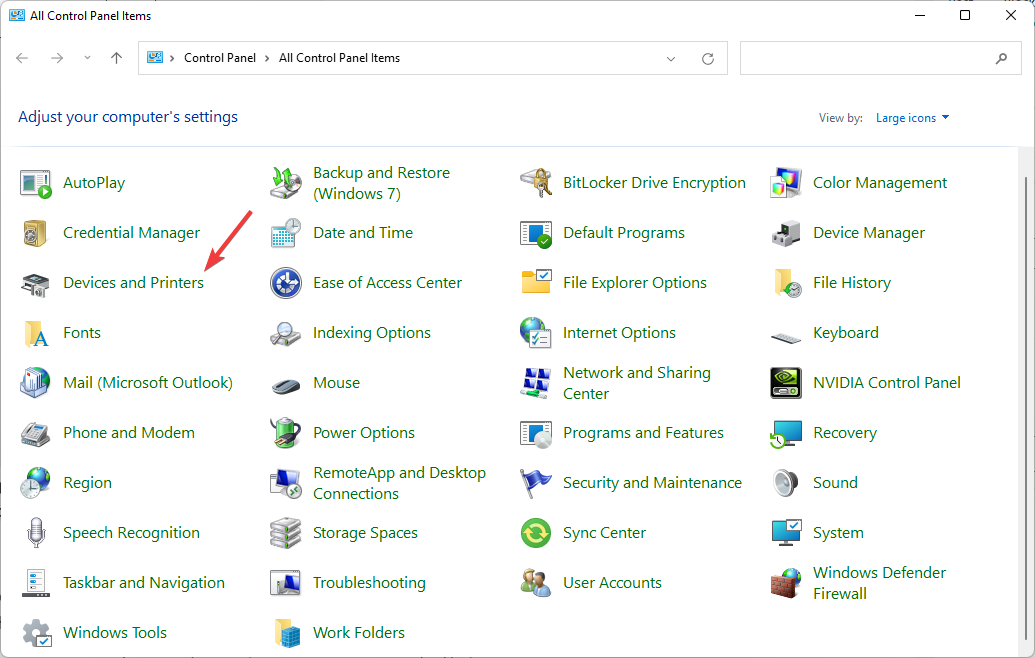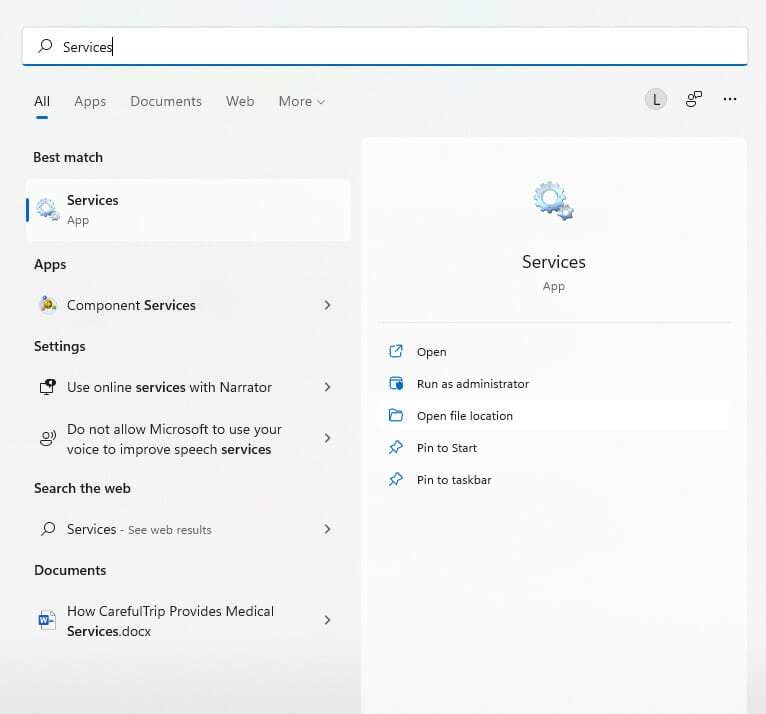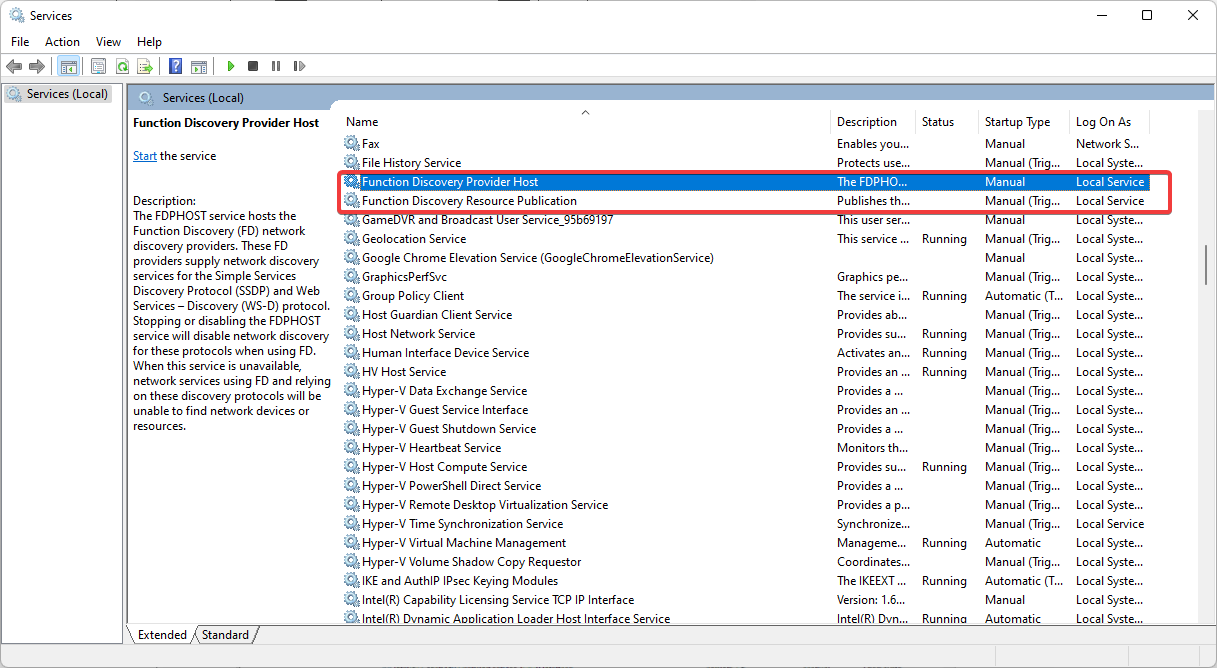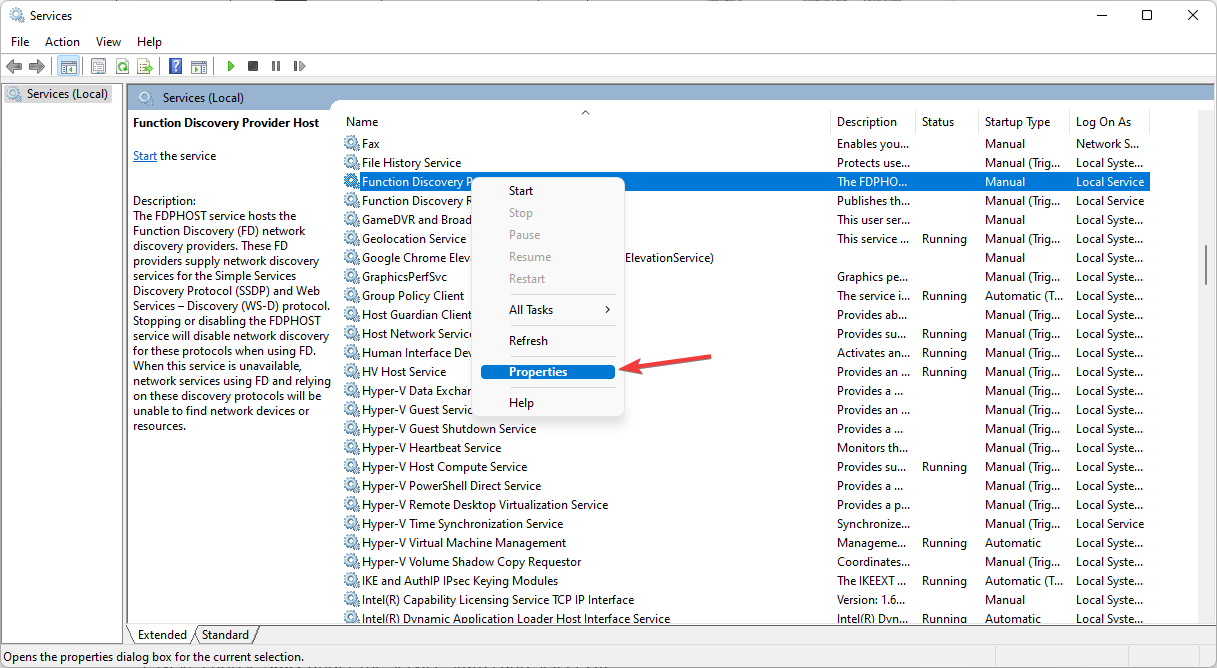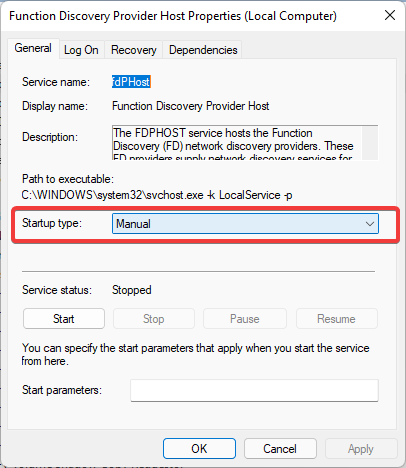Проблема
Примечание.
«Автономный режим» обычно указывает на то, что компьютер не может обращаться к принтеру, т.к. он выключен, отключен сетевой кабель или принтер в режиме Работать автономно.
Могут также присутствовать следующие проблемы:
-
Принтер не отвечает
-
Состояние значка(ов) принтера — автономный режим или неактивно
-
Не удалось найти принтеры/другие устройства в сети
-
Общий доступ к файлам и принтерам отключен
-
IP-адрес сетевого порта изменен или сброшен
-
Обрыв сетевого соединения с принтером после его перехода в режим ожидания
Состояние принтера «Автономный режим» в окне «Устройства и принтеры»
Рис. : Состояние принтера «Автономный режим» в окне «Устройства и принтеры»

Решение
Шаг 1. Перезапустите принтер и проверьте соединения
Сброс питания на принтере — быстрый способ перезагрузки системы принтера и подготовки к дальнейшим действиям по устранению неисправностей, если таковые будут необходимы.
-
Если принтер выключен, включите принтер, затем проверьте состояние принтера:
-
Если принтер начнет печатать задания из очереди печати и находится в рабочем режиме. На этом устранение неполадок можно завершить.
-
Если компьютер все еще показывает, что принтер находится в автономном режиме, перейдите к следующему шагу.
-
-
При включенном питании принтера отсоедините кабель питания от принтера, отключите кабель питания от электророзетки, затем подождите минимум 60 секунд.
-
Убедитесь, что сетевой кабель надежно подключен и не поврежден.
-
Проверьте надежность подключения кабелей маршрутизатора или коммуникатора.
-
Перезагрузите ноутбук или планшет и дождитесь загрузки.
-
Подключите кабель питания к задней панели принтера, затем подключите кабель питания к электрической розетке.
-
Если принтер не включается автоматически, нажмите кнопку питания.
-
Выполните попытку печати.
-
Если вы можете печатать, принтер находится в рабочем состоянии. Перейдите к следующему шагу, если принтер снова переходит в автономный режим при последующей печати.
-
Если принтер остается в автономном режиме и не может выполнять печать, перейдите к следующему шагу.
-
Шаг 2. Убедитесь, что принтер подключен к сети
-
При беспроводном подключении функция Wi-Fi должна быть включена на ноутбуке/планшете, также убедитесь, что вы подключены к верной беспроводной сети (SSID).
-
Распечатайте страницу конфигурации или сводку конфигурации сети, убедитесь, что у принтера верный IP-адрес.
-
Если IP-адрес не назначен, указан IP-адрес вида 156.254.xxx.xxx или 169.xxx.xxx и задано автоматическое назначение IP, значит, сеть не настроена. Для устранения проблемы см. один из следующих документов:
-
Если IP-адрес назначен и действителен, перейдите к следующему шагу.
-
-
Откройте веб-браузер и в адресной строке введите IP-адрес принтера точно в том виде, в котором он указан на странице конфигурации, нажмите клавишу ввода, затем выберите Продолжить открытие этого веб-узла….
-
Если открывается окно встроенного веб-сервера (EWS), принтер подключен к сети. Перейдите к Шагу 3. Проверьте параметр «Работать автономно».
-
Если окно EWS не открывается, перейдите к следующему шагу.
-
-
Убедитесь в наличии сетевого соединения, проверив связь с устройством с помощью команды «ping» из командной строки.
-
Выберите Пуск, выберите Выполнить, затем введите cmd, чтобы открыть окно командной строки.
-
Введите «ping», затем введите IP-адрес принтера.
-
Если выводится время отклика от принтера – сеть исправна. Перейдите к Шагу 3. Проверьте параметр «Работать автономно».
-
Если команда «ping» не выполнена или выводится сообщение «Превышено время ожидания для запроса», принтер не подключен к сети. Для устранения проблемы см. один из следующих документов:
-
-
Примечание.
Если периодически пропадает сетевое подключение, следует обновить микропрограмму принтера. Инструкции по обновлению микропрограммы принтера HP LaserJet Pro см. в Обновление микропрограммы.
Шаг 3. Проверьте параметр «Работать автономно»
Убедитесь, что очередь печати принтера не переведена в автономный режим.
-
Откройте Устройства и принтеры.
-
Выберите правой кнопкой мыши принтер и нажмите Просмотр очереди печати.
-
Выберите Принтер, затем отмените все выбранное рядом с Приостановить печать или Работать автономно, если что-либо выбрано.
Рис. : Активирован параметр «Работать автономно»
-
Если вы сняли один из этих флажков, повторите попытку печати.
-
Если вы можете печатать, принтер находится в рабочем состоянии. Если принтер опять переходит в автономный режим при печати позднее, перейдите к следующему шагу.
-
Если принтер не может печатать и остается в автономном режиме, перейдите к следующему шагу.
-
Шаг 4. Убедитесь, что параметры Wi-Fi не менялись в последнее время
Если на ноутбуке или планшете ОС Windows 8, а подключение недавно было изменено с «Частная сеть» на «Общественная сеть», следует вернуть значение «Общественная сеть», такие действия могут помочь решить эту известную проблему.
-
Если данные действия привели к устранению проблемы, дальнейшие действия не требуются.
-
Если проблема не устранена, выполните следующее действие.
Шаг 5. Использование HP Print and Scan Doctor
HP предлагает бесплатное средство HP Print and Scan Doctor для диагностики и устранения проблем печати.
Загрузите и запустите HP Print and Scan Doctor для быстрого и автоматического устранения некоторых известных проблем.
-
Если данные действия привели к устранению проблемы, дальнейшие действия не требуются.
-
Если проблема не устранена, выполните следующее действие.
Шаг 6. Сброс параметров драйвера печати
Драйвер печати по умолчанию мог быть изменен. Для продолжения печати измените драйвер печати по умолчанию на первоначально установленный вами драйвер.
-
Откройте Устройства и принтеры.
-
Найдите первоначальный драйвер печати, установленный ранее.
-
Он должен быть задан, как драйвер по умолчанию, на что указывает зеленая галочка.
Примечание.
У драйвера печати должно быть имя вашего принтера, а изображение принтера не должно быть серым.
Рис. : Выбор принтера по умолчанию в окне «Устройства и принтеры»
-
Если этот параметр не выбран по умолчанию, правой кнопкой мыши выберите принтер, затем — Назначить принтером по умолчанию.
-
Выполните попытку печати.
-
Если данные действия привели к устранению проблемы, дальнейшие действия не требуются.
-
Если проблема не устранена, выполните следующее действие.
-
Шаг 7. Убедитесь, что выбрано верный порт
Если для драйвера используется неверный порт связи, подключение не может быть установлено и принтер остается в автономном режиме.
-
Откройте Устройства и принтеры.
-
Щелкните правой кнопкой мыши на названии принтера и выберите пункт Свойства принтера.
-
Откройте вкладку Порты.
-
Убедитесь, что выбранный порт(ы) и «Описание» соответствуют типу подключения принтера.
-
Убедитесь, что в разделе «Описание» для типа порта указана сеть или IP.
-
Если указано несколько значений для одного типа порта, выберите другой порт.
Рис. : Выбор порта для сетевого подключения
-
-
Выберите Настроить порт и убедитесь, что IP-адрес порта соответствует IP-адресу принтера.
-
Если выбранный порт – WSD, перейдите к Шагу 9: Удалите и снова установите драйвер/программное обеспечение.
-
Если выбран сетевой порт (имя принтера или IP-адрес), перейдите к шагу 8: Сбросьте настройки драйвера в ОС Windows.
-
Если выбран порт в виде IP, IP-адрес должен соответствовать IP-адресу принтера. Если они не совпадают, измените поле имени принтера или IP-адреса и нажмите OK.
-
-
Нажмите Применить и OK.
-
Выполните попытку печати.
-
Если данные действия привели к устранению проблемы, дальнейшие действия не требуются.
-
Если проблема не устранена, выполните следующее действие.
-
Шаг 8. Сброс настроек драйвера в ОС Windows
-
Откройте Устройства и принтеры.
-
Щелкните правой кнопкой мыши имя принтера, затем выберите Удалить устройство.
-
Выберите Да, затем подождите, пока устройство будет удалено.
-
Выполните попытку печати.
-
Если данные действия привели к устранению проблемы, дальнейшие действия не требуются.
-
Если проблема не решена или требуются дополнительные функции, перейдите к следующему шагу.
-
Шаг 9. Удалите и снова установите драйвер/программное обеспечение
-
Откройте окно Добавление и удаление программ.
-
Найдите программное обеспечение принтера HP в списке и удалите его.
-
Перезагрузите компьютер.
-
Загрузите самую актуальную версию драйвера или ПО принтера HP с сайта www.hp.com/support.
Примечание.
Можно также переустановить программное обеспечение с компакт-диска из комплекта поставки принтера.
-
После появления соответствующего запроса программы установки подсоедините сетевой кабель.
-
Выполните попытку печати.
Примечание.
Если проблема остается и используется полнофункциональное ПО HP, возможно, возникла проблема с совместимостью. Попробуйте установить базовый или PCL6 драйвер с сайта HP.com (если доступен для загрузки).
Шаг 10. Подсоедините принтер к другому компьютеру
При наличии доступа к другому компьютеру установите базовый драйвер с веб-сайта HP, подключите принтер, используя тот же тип подключения, и повторите попытку печати.
-
Если новое подключение не работает, возможно, для принтера требуется серверное обслуживание, или попробуйте выполнить печать через USB-подключение, в зависимости от поддерживаемых типов соединения. Подробнее о поддерживаемых типах подключения см. в следующих документах службы поддержки:
Затрагиваемые принтеры
Содержание данного документа относится к более новым принтерам HP LaserJet. Он НЕ относится к моделям M125-M128 или M176-M177.
Уже не первый раз сталкиваюсь с одной загадочной проблемой — сетевой принтер вдруг перестаёт печатать и переходит в режим «автономная работа». А вот вернуть его в онлайн не получается, хотя с виду всё работает. Конечно, можно предположить, что всё дело в подпорченной карме у пользователей, но истинным виновником оказался протокол SNMP.
Итак, в чём загадочность ситуации и что сбивает с толку? Принтер, на первый взгляд, живой – отзывается на пинги, позволяет заходить в веб-интерфейс и менять любые настройки. Сканирование по сети? Да пожалуйста! Но, в то же время, у пользователя он отображается в оффлайне и полностью игнорирует попытки что-то распечатать. В общем, принтер как будто работает, но не работает.
Поколупавшись так какое-то время, сносил принтер полностью из системы и устанавливал его вновь. Стоит ли говорить, что подобная затея не самая быстрая по времени, да и не всегда приводила к желаемому результату. В общем, суть понятна, а проблема решилась следующим образом…
В самом начале я сразу обозначил виновника — протокол SNMP (англ. Simple Network Management Protocol — простой протокол сетевого управления), так что интрига не сохранилась. Это стандартный интернет-протокол для управления устройствами в IP-сетях, но он не так прост, как заявляют в названии. Просто разработчики SNMP захотели впихнуть невпихуемое, но нам это сейчас не интересно.
Windows 7 и новее, автоматически опрашивает сетевые принтера по SNMP для выявления проблем при печати и если, по какой-то причине, не смогла получить ответ от принтера, одаривает его статусом «Отключен» (Offline), даже если он доступен.
Вернуть принтер в строй можно довольно просто. В настройке портов принтера выбираем необходимый порт и снимаем галочку «Состояние SNMP разрешено». После чего сохраняем настройки и получаем оживший принтер.
Раз SNMP такая «вредная» функция, может её вообще везде отключать? В зависимости от принтера SNMP может потребоваться, чтобы сообщить статистику, например, сколько тонера осталось. В общем случае, если вы не используете SNMP для управления принтером, можно его отключить. Не могу сказать за другие марки, но на HP и Kyocera на раз сталкивался с этой бедой.
Подписывайтесь на канал
Яндекс.Дзен
и узнавайте первыми о новых материалах, опубликованных на сайте.
- Автономный режим локального принтера
- Проверяем подключение
- Галочка автономного состояния
- Зависла очередь печати
- Не видит бумагу
- Закончились расходники
- Обновление драйверов
- Автономная работа сетевого принтера
- Настройка общего доступа
- Обновление Windows
Автономный режим локального принтера
Проверяем подключение
- Определяете, включено или отключено печатающее устройство. Включаете принтер и дожидаетесь начала печати. Если принтер в выключенном состоянии, тогда переходите к следующему этапу проверки.
- У включенного устройства отсоединяете кабель питания, вытягиваете из розетки. Через минуту подсоединяете заново.
- Осмотрите сетевой кабель на повреждения. При необходимости заменяете на новый.
- Проверяете корректность и надёжность подключения сетевого шнура, а также кабеля коммуникатора или маршрутизатора.
- Перезагружаете компьютер.
- Подключаете кабель питания, включаете в розетку.
- Если принтер не запускается автоматически, жмёте на кнопку питания.
- Пробуете распечатать документ. Если автономный режим принтера включается снова, ищете другую причину.
В случае беспроводного подключения к ноутбуку/планшету сперва надо проверить, включена ли функция Wi-Fi на компьютере.
Проверяется правильный выбор беспроводной сети (SSID). Далее распечатывается страница конфигурации (пробная печать), чтобы убедиться в правильном IP-адресе принтера.
Дополнительная настройка сети нужна:
- если IP-адрес не назначен;
- IP-адрес 156.254.ххх.ххх или 169.ххх.ххх;
- задано автоматическое значение IP.
Проверьте связь с устройством через команду ping, введённой в окно командной строки:
- Жмете на «Пуск».
- Выберите «Выполнить» (или комбинация клавиш «Windows+R»).
- Введите «cmd».
- Пропишите ping и IP-адрес:
- в случае вывода времени отклика принтера нужно проверить опцию «Работать автономно»;
- при невыполнении команды или превышении времени ожидания запроса проверяется сетевое подключение.
Галочка автономного состояния
- Заходите в «Пуск».
- Открываете «Устройства и принтеры» (можно сразу попасть нажатием Win+R и вводом команды «control printers»).
- Наведите курсор на нужное название и кликните по нему правой кнопкой мышки.
- Выбираете «Просмотр очереди печати».
- В новом окне откройте в горизонтальном верхнем меню раздел «Принтер».
- Возле строки «Работать автономно» или «Приостановить печать» может стоять галочка. Чтобы отключить автономную работу, удалите ее.
-
1
-
2
Зависла очередь печати
Аналогично заходите в список всех устройств и просматриваете очередь. Только теперь очищаете список зависших документов через пункт в меню «Принтер». Автономность снимается автоматически.
Не видит бумагу
- Проверьте наличие бумаги в лотке и корректность её загрузки в лоток.
- Откройте крышку принтера, убедитесь в отсутствии инородных тел и замятой бумаги внутри.
- Попробуйте вставить бумагу другого производителя, с иными характеристиками.
- Посмотрите, совпадают ли характеристики используемой бумаги с теми, что рекомендует использовать производитель принтера.
При длительной или интенсивной эксплуатации техники есть вероятность выхода из строя датчика, определяющего бумагу. Исправит ситуацию только замена запчасти в сервисном центре.
Закончились расходники
Вспомните, когда вы заправляли тонер и сколько было распечатано листов. Сравните цифру с ресурсом картриджа. Если разница небольшая, то убрать автономный режим поможет замена картриджа с краской или тонером.
Обновление драйверов
- Заходите в «Пуск».
- Выбираете «Выполнить». Вызвать окно ввода можно одновременным нажатием кнопок Windows+R.
- В строке прописываете «devmgmt.msc» и кликаете на «Ок».
- В диспетчере устройств находите нужную модель печатающей техники и кликаете по названию ПКМ.
- В меню выбираете «Обновить драйверы».
-
1
-
2
Сначала попытайтесь автоматически обновить драйвера. Затем переходите к ручному способу, который предполагает скачивание драйвера на ваш компьютер с дальнейшей установкой.
В диспетчер устройств заходят также через контекстное меню значка «Мой компьютер» на рабочем столе.
Автономная работа сетевого принтера
Все исправления делаются на компьютере, к которому сделано подключение по сети (на главном ПК).
Настройка общего доступа
- Открываете «Пуск».
- Заходите в «Панель управления» (в Windows 10 можно найти через поиск).
- Открываете «Оборудование и звук».
- Кликаете на «Устройства и принтеры».
- Ставите курсор на сетевой принтер и кликаете ПКМ.
- Выбираете «Свойства принтера».
- Во вкладке «Доступ» должна быть активна функция, открывающая общий доступ другим пользователям.
- Во вкладке «Безопасность» должна быть разрешена печать для всех пользователей.
- Во вкладке «Дополнительно» должен быть проставлен временной интервал, когда вы отправляете файл на печать. Устанавливаете режим «Доступен всегда».
- Во вкладке «Порты» проверяете правильность порта.
- Дополнительно настройте порт. Для этого выберите порт во вкладке «Порты», кликните на «Настроить порт». Поставьте галочку возле «Состояние SNMP разрешено».
- Включаете сетевое обнаружение в сети для Windows 7, 8, 10.
- Проверяете, чтобы печатающая техника и компьютер были в одной подсети. При необходимости настраиваете маску или IP-адреса.
Обновление Windows
Для серверной версии OS Windows надо установить обновление КВ2713128. Оно есть на официальном сайте компании Microsoft. Доступно для бесплатного скачивания по ссылке https://support.microsoft.com/kb/2713128/en-us.
Содержание
- Принтер находится в автономном состоянии
- Причины, почему принтер работает автономно.
- Действия для того, что бы вывести принтер из спящего режима.
- Способы, как можно убрать и отключить состояние автономной работы принтера Canon, HP, Epson и других
- Проблемы физического подключения
- Поставлена галочка автономного состояния
- Зависла очередь печати
- Не видит бумагу
- Закончились расходные материалы
- Необходимо обновить драйвер
- Проблема с сетевым принтером
- Общий доступ
- Обновление Windows
- Видео
- Сетевой принтер переходит в режим «Автономная работа»
Принтер находится в автономном состоянии
Иногда во время работы на принтере, он переходит в режим сна и тогда работать на нем нет возможности. Если такая ситуация произошла у Вас, мы рады предложить помощь и решить эту проблему.
Причины, почему принтер работает автономно.
Они бывают разного характера, а именно:
- Отошел USB-кабель или провод что подходит от сети;
- Проблема с бумагой;
- Устройство поставлено в автономный режим;
- Пустой картридж;
- Процесс печати остановлен или завис;
- Драйвер поврежден или не актуален.
Действия для того, что бы вывести принтер из спящего режима.
1 . Первым делом необходимо проверить шнуры подключенные к устройству, обычно их два (USB-провод и провод подключения к питанию) на неисправность. А возможно принтер не подключен к ПК или у провода нарушен контакт, провод бывает физически поврежден. Для этого необходимо переподключить шнуры и проверить на загрязнение их разъемы. Если при проверке проводов обнаружился дефект, их необходимо заменить на новые.
2 . Могут возникнуть проблемы с датчиком бумаги, тогда необходимо достать всю бумагу из лотка и поставить её заново. Также внутри принтера могли остаться едва заметные остатки странички, скотча или скобы / скрепка. Поэтому принтер и отказывается выводить текст на печать, и становится в режим ожидания. Для решения этой ситуации, необходимо заглянуть в средину устройства, открыв крышку и убедиться, что любые инородные предметы там отсутствуют. Если же таковые обнаружено, то вытащить и заново запустить устройство. Если же вы ообнаружили замятую бумагу — вам поможет этот материал.
3 . Если же с кабелями, подключением и бумагой все в хорошо, но принтер работать автономно не прекращает – что делать? В таком случае попробуем зайти в «Настройки» принтера и посмотреть, не выставлена ли там «работа в автономном режиме».
3.1. Заходим в «Пуск», затем в «Устройства и принтеры» находим нужное устройство и, выбрав его, смотрим его статус.
Обратите внимание! Если стоит статус «Принтер отключен» в контекстном меню, смотрим включена ли функция «Работать по умолчанию», что дает возможность автоматично выбирать этот принтер для печати.
3.2. Затем раскрываем раздел «Свойства», вкладка «Доступ» и открываем общий доступ. Это должно быть обязательно сделано, особенно если у вас принтер подключен по локальной сети. Как подключить принтер по сети можно посмотреть тут.
3.3. Если не убирается режим ожидания, переходим в раздел «Порты» и выбираем правильный порт. Случается, что при печати программа сама переносит на порт, который не существует, или в данный момент не актуальный. Просто выбираем необходимый порт и сохраняем настройки. Когда нет уверенности на счет порта, следует попробовать поочередно все варианты. 4.
4 . Так же принтер может перейти в автономный режим, когда заканчивается картридж. Таким образом, ваше печатающее устройство сообщает, что картридж требует дозаправки или замены.
5 . Печать может быть остановлена или зависнуть. Если это случается, то аппарат переходит в режим ожидания. Что бы решить эту проблему, необходимо перейти в «Диспетчер печати» и перезагрузить печать. Если перезагрузка не помогла, то печать следует отменить.
6 . Когда все выше перечисленное сделано, а принтер остается в режиме сна или на экране наблюдаем ошибку, тогда необходимо обновить или переустановить драйвер.
Давайте произведем несколько действий:
- Открываем «Пуск» затем «Панель управления»
- «Оборудование» и после «Диспетчер устройств»
- В появившемся окошке открываем «Печатающие устройства»
- Находим наше печатающее устройство, кликаем на нем мышкой, вызвав меню, и находим строчку «Обновление». Его необходимо выбрать и начать поиск новой версии ПО.
- Когда обновление нашлось, кликните на него и установите (переустановите, если необходимо, или если у вас устаревшая версия).
- Что бы обновление работало правильно необходимо перезагрузить как компьютер так и принтер. И проверить работу принтера.
Если у Вас возникнут какие-либо проблемы на любой из этих стадий, вы всегда можете обратиться в наш Сервис по ремонту оргтехники, который находиться в городе Киеве. Мы с радостью поможем с их решением быстро, качественно, и за умеренную цену.
Источник
Способы, как можно убрать и отключить состояние автономной работы принтера Canon, HP, Epson и других
Многих пользователей приводит в недоумение ситуация, когда устройство печати отказывается реагировать на команды и сообщает, что принтер работает автономно. Что это значит, как исправить и что делать в таких случаях мы подробно расскажем в этой статье. Подробно рассмотрим все варианты, как можно убрать сообщение и отключить режим автономной работы или статус принтера «Простаивает», в котором может находиться любая модель Canon, HP, Epson, Samsung, Brother и других.
Инструкции исправления в этом материале затрагивают неисправность кабелей соединения, настройки принтера, проблемы с бумагой и картриджами, обновление программного обеспечения устройства печати. Когда по такой причине простаивает сетевой аппарат или часто уходит в автономный режим, то дополнительно стоит обратить внимание на обновление операционной системы и протокол SNMP.
Не путайте автономную работу устройства и приостановленную печать — это разные ситуации. Почему возникает и что делать во втором случае мы писали в отдельном материале.
Проблемы физического подключения
Для полноценной работы любого печатающего устройства нужны минимум два шнура. Сетевой кабель позволяет подать электричество, без которого работа не возможна в принципе. Второй — это USB или ethernet провод, в зависимости от способа подключения к персональному компьютеру или ноутбуку. Существует третий способ подсоединения принтера без применения физического создания связи. Речь идет о беспроводной Wi-Hi.
Независимо от выбранного типа соединения, необходимо проверить наличие качественного «стыкования» и целостность шнуров. Попробуйте использовать для текста другой набор аналогичных кабелей от подобной Вашей техники.
Поставлена галочка автономного состояния
В настройках любого принтера, будь то Canon, HP, Epson или любой другой, есть возможность самостоятельного перехода в автономный режим, который по сути останавливает работу аппарата для всех клиентов. Часто бывают случаи, что после ручного или автоматического переключения, устройство само вернуться в рабочий режим не смогло.
Чтобы исправить такую ситуацию, следует:
Зависла очередь печати
Если отправить на принтер много документов да еще большого размера, то вполне вероятно образование очереди печати. Она склонна к накоплению и зависанию, что чревато переходом принтера в автономное состояние и могло случиться и с Вашим. Теперь перед пользователем стоит задача ее очистить. Самый простой и быстрый способ сделать это через свойства принтера. По инструкции выше заходим в выпадающее меню и выбираем «Очистить очередь печати».
Не видит бумагу
Для определения наличия бумаги в лотке принтер использует специальный датчик. Если устройство старое или используется достаточно интенсивно, то такая «запчасть» вполне могла выйти из строя. Необходимо будет в обязательном порядке обратиться в сервисный центр в своем городе.
Не лишним будет проверить наличие достаточного количества листов визуально и их правильное размещение в лотке. При необходимости загрузите дополнительно еще несколько. Попробуйте использовать продукцию любого другого производителя бумаги. Сравните типы, с которыми может работать принтер, указанные в его характеристиках, с данными на коробке от листов. Тип, формат, толщина и плотность должны совпадать.
Закончились расходные материалы
Некоторые модели принтеров настроены таким образом, что могут переходить в автономное состояние, когда краска или тонер в их расходниках начинает заканчиваться. Вспомните, когда делали последнюю заправку и сколько листов распечатали после того. Сравните полученную цифру с ресурсом заправки Вашего картриджа. Если разница небольшая, то, скорее всего, следует обновить запас чернил.
Необходимо обновить драйвер
Драйвер принтера — это специальное программное обеспечение, которое позволяет ему выполнять распечатывание текстовых документов, картинок и фотографий. Их следует периодических обновлять. Это одна из причин, по которой драйвера могут стать «виновником» автономной работы аппарата.
Нельзя исключать возможного повреждения файлов вредоносными файлами или из-за неквалифицированных действий пользователя. Решить оба варианта возникновения неисправности поможет обновление ПО к последней версии. Для этого запустите диспетчер устройств персонального компьютера или ноутбука командой «devmgmt.msc» в окне оснастки «Выполнить» (нажмите клавиши Windows+R одновременно).
В открывшемся списке найдите свой принтер, а правой клавишей мыши откройте его меню. В нем выберите «Обновить драйверы».
В следующем окне сначала попытайтесь произвести автоматическое обновление, а если оно пройдет неудачно, то воспользуйтесь ручным способом. Для его использования предварительно понадобится скачать пакет нужных файлов с хранилища ПО на сайте производителя печатающей техники или с нашей базы по «прямой» ссылке.
Проблема с сетевым принтером
С локальным вариантом мы разобрались, но что делать, если сетевой принтер находится автономном состоянии. Понадобится ряд дополнительных действий для восстановления его работы. А в случае если подключение произведено через другой ПК, то выполнять манипуляции нужно на нем, а не Вашем «компе».
Заранее откройте «Свойства принтера».
Общий доступ
Обновление Windows
Для пользователей, который используют серверные версии операционной системы Windows критичным моментом является установка обновления «KB2713128». Найти и скачать бесплатно его можно на официальном сайте компании «Майкрософт» по адресу https://support.microsoft.com/kb/2713128/en-us.
Видео
Источник
Сетевой принтер переходит в режим «Автономная работа»
Уже не первый раз сталкиваюсь с одной загадочной проблемой — сетевой принтер вдруг перестаёт печатать и переходит в режим «автономная работа». А вот вернуть его в онлайн не получается, хотя с виду всё работает. Конечно, можно предположить, что всё дело в подпорченной карме у пользователей, но истинным виновником оказался протокол SNMP.
Итак, в чём загадочность ситуации и что сбивает с толку? Принтер, на первый взгляд, живой – отзывается на пинги, позволяет заходить в веб-интерфейс и менять любые настройки. Сканирование по сети? Да пожалуйста! Но, в то же время, у пользователя он отображается в оффлайне и полностью игнорирует попытки что-то распечатать. В общем, принтер как будто работает, но не работает.
Поколупавшись так какое-то время, сносил принтер полностью из системы и устанавливал его вновь. Стоит ли говорить, что подобная затея не самая быстрая по времени, да и не всегда приводила к желаемому результату. В общем, суть понятна, а проблема решилась следующим образом.
В самом начале я сразу обозначил виновника — протокол SNMP (англ. Simple Network Management Protocol — простой протокол сетевого управления), так что интрига не сохранилась. Это стандартный интернет-протокол для управления устройствами в IP-сетях, но он не так прост, как заявляют в названии. Просто разработчики SNMP захотели впихнуть невпихуемое, но нам это сейчас не интересно.
Windows 7 и новее, автоматически опрашивает сетевые принтера по SNMP для выявления проблем при печати и если, по какой-то причине, не смогла получить ответ от принтера, одаривает его статусом «Отключен» (Offline), даже если он доступен.
Вернуть принтер в строй можно довольно просто. В настройке портов принтера выбираем необходимый порт и снимаем галочку «Состояние SNMP разрешено» . После чего сохраняем настройки и получаем оживший принтер.
Раз SNMP такая «вредная» функция, может её вообще везде отключать? В зависимости от принтера SNMP может потребоваться, чтобы сообщить статистику, например, сколько тонера осталось. В общем случае, если вы не используете SNMP для управления принтером, можно его отключить. Не могу сказать за другие марки, но на HP и Kyocera на раз сталкивался с этой бедой.
Подписывайтесь на канал Яндекс.Дзен и узнавайте первыми о новых материалах, опубликованных на сайте.
ЕСЛИ СЧИТАЕТЕ СТАТЬЮ ПОЛЕЗНОЙ,
НЕ ЛЕНИТЕСЬ СТАВИТЬ ЛАЙКИ И ДЕЛИТЬСЯ С ДРУЗЬЯМИ.
Источник
by Farhad Pashaei
As a technophile, Farhad has spent the last decade getting hands-on experience with a variety of electronic devices, including smartphones, laptops, accessories, wearables, printers, and so on. When… read more
Updated on June 8, 2022
- HP Printer says offline is a common error that holds you back from printing your documents.
- It happens because of outdated drivers, connection issues, or bad settings.
- You can fix it by verifying the printer’s port and Windows services status, as described below.
XINSTALL BY CLICKING THE DOWNLOAD FILE
This software will keep your drivers up and running, thus keeping you safe from common computer errors and hardware failure. Check all your drivers now in 3 easy steps:
- Download DriverFix (verified download file).
- Click Start Scan to find all problematic drivers.
- Click Update Drivers to get new versions and avoid system malfunctionings.
- DriverFix has been downloaded by 0 readers this month.
You are doing your job and you need to print some crucial documents when your HP printer says offline.
This problem is more common than you might guess and nearly everyone runs into it from time to time.
Most of the time, the problem is with the cables, and you should double-check that they are correctly attached.
Before we get into the solution, let’s talk about why your HP printer says offline.
When and why does the HP printer say offline?
There are many reasons that your HP printer says offline and you have documents waiting. Mostly, outdated drivers, connection issues, and bad settings can cause this error to happen.
When your HP printer won’t print and says offline, it is best to pause all the print jobs you have for it.
Do not overload it by adding more prints to the stack and try to figure out how you can bring it back online before resuming your prints.
Check out this article if the HP printer won’t scan in Windows 10/11.
What should I do if the HP printer says offline?
1. Launch HP Print and Scan Doctor
- Download the HP Print and Scan Doctor application to identify and solve your HP printers errors.
- Open HPPSdr.exe from the download location. You might need to be an administrator to be able to do this. If your computer prompts you, select Yes so that your computer can trust the file source.
- Then, tap on Start and select your printer. If your printer is not present, reboot your printer, then choose Retry.
- Follow the prompts the application gives you and choose Yes if it asks to turn on printer updates. Then set your default printer.
- Click on the Start menu, search for Printers, then choose Printers & Scanners.
- Deselect Let Windows manage my default printer.
- Next, select your printer from the list. If your printer is on the list more than once, select the one with idle/online status.
- Following that, choose Manage then, click on Set as default.
Outdated drivers are the main reason for errors & system issues. If some of your files are missing or crashing, an automated solution like DriverFix can solve these problems in just a couple of clicks. And it’s also lightweight on your system!
When an HP printer says offline in Windows 11, it is best to manage your printers yourself and set your printer to default.
You can also use DriverFix, a program that checks your PC for missing or outdated drivers and automatically installs them.
Using this program and updating the drivers, you can easily fix issues like HP printer says offline that are caused by driver issues.
⇒ Get DriverFix
2. Check your connection status
- Reboot your printer by turning it off, waiting 10 seconds, and then unplug the power cable from your printer.
- Then, turn off your computer.
- Reconnect the printer power cable and turn the printer on again.
- Next, unplug the power cable from your network router and wait 10 seconds before connecting it back again.
- When your Internet connection is back again, turn on your computer.
- After that, connect your printer to your Internet via the HP Wireless Setup Wizard or the HP Smart application.
- Print a wireless report and check if any connection issues still exist.
- Finally, you can look for this report in the Network settings or the Wireless menu of your printer.
- 0xC19A0023 Printer Error: 4 Ways to Fix It
- 0x000006ba Printer Error: 6 Quick Ways to Fix it
- How to Fix Printer Installation Error 0x00000057
- 0xc19a0013 Printer Error Code: Best Ways to Fix it
- PDF Printing is Slow? Make it Faster in 5 Steps
3. Verify printer port and Windows services status
- Click on the Start menu, search for the Control Panel, and hit Enter.
- Then, go to Devices and printers.
- Right-click your printer and select Printer Properties.
- Click on the Ports tab and see if your printer uses a WSD port. If it does, continue to go through the next steps, but skip them if it does not.
- Click on the Start menu again, search for Services, and click on press Enter.
- Find Function Discovery Provider Host and Function Discovery Resource Publication.
- After that, check the Status and Startup type columns. If they show up blank, with a manual startup type, right-click the name and choose Properties.
- Change the Startup type to Automatic.
- Next, choose Start under the service status and select OK.
- Go to the Devices and Printers window and press F5.
- Now, click on your printer’s name and see the status.
After fixing the issue, it is best to ensure that enough paper is loaded into the input tray of your HP printer and that the paper width guides rest gently against the sides of the paper stack.
Also, keep in mind that the correct ink or toner cartridges must be installed and that the printer must have enough ink or toner for your print job.
If you get fatal errors when installing HP printer drivers, this article could help.
Let us know if you were able to fix the HP printer says offline issue in the comments section below.
Still having issues? Fix them with this tool:
SPONSORED
Some driver-related issues can be solved faster by using a dedicated tool. If you’re still having problems with your drivers, just download DriverFix and get it up and running in a few clicks. After that, let it take over and fix all of your errors in no time!