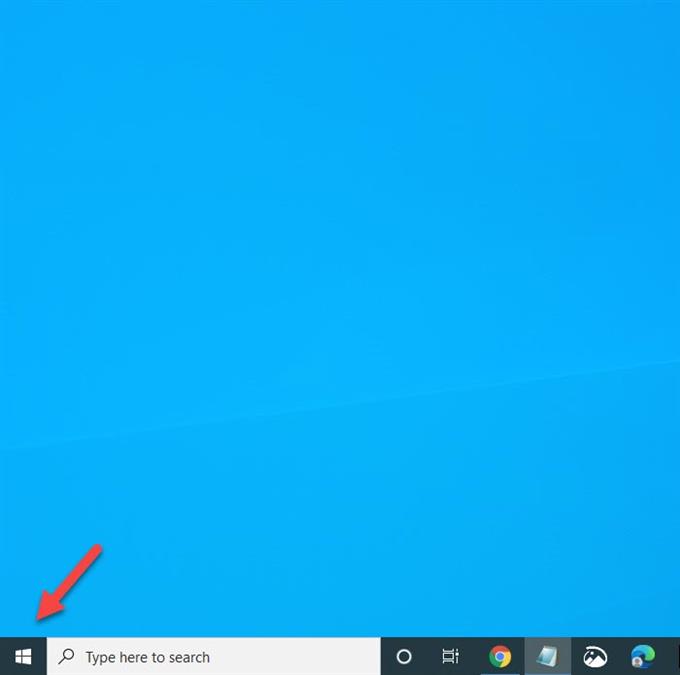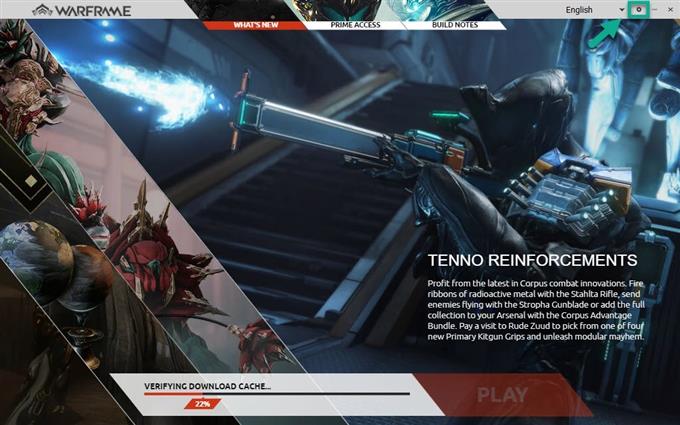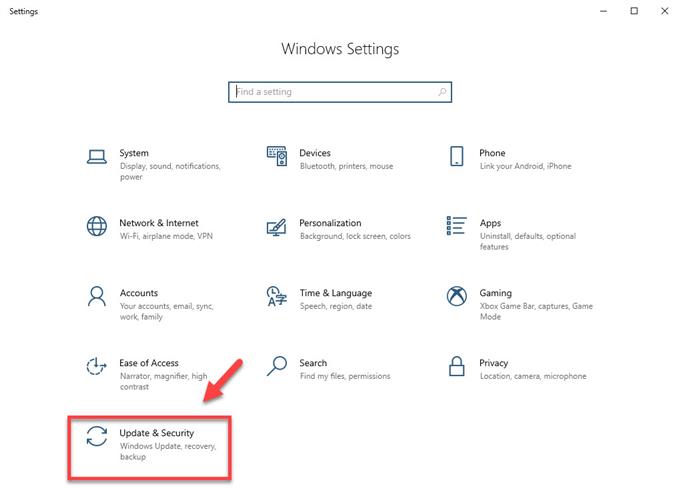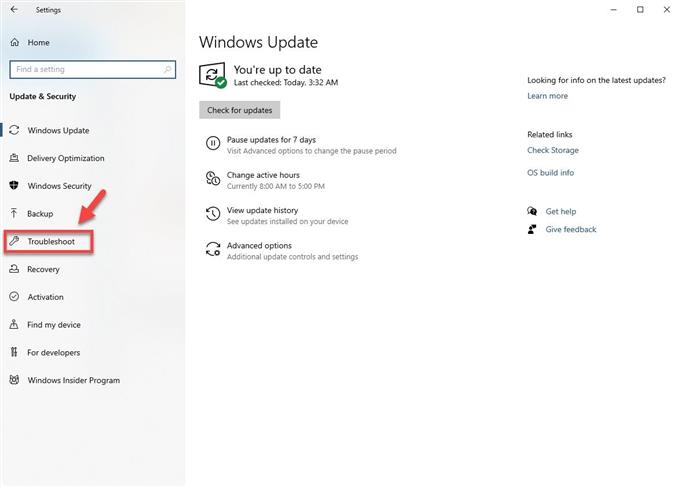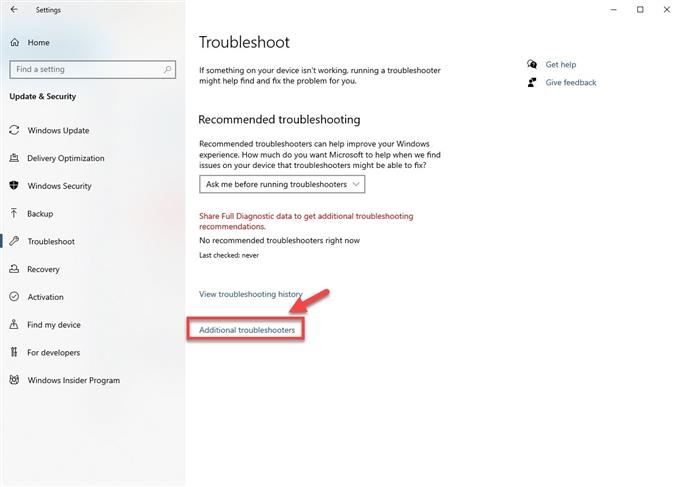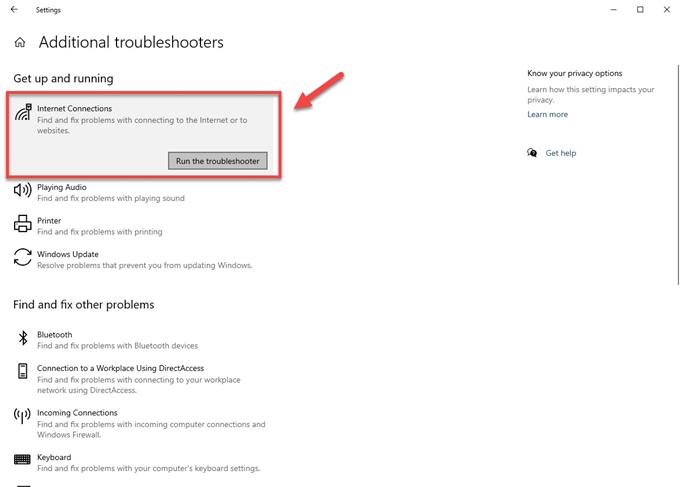Геймеры на ПК могут в любой момент, а часто и без видимых причин, увидеть сообщение с ошибкой: «Error Code: AS-3». Оно появляется при запуске игрового клиента Epic Games на Windows 10 или Windows 11. Дополнительно в уведомлении указано:
«Sign in Failed
Sign in failed, if the problem persists please visit our online support.
Error Code: AS-3
Search our knowledge base to learn more»
Никакой конкретики. Все, что можно отсюда узнать – что это ошибка входа, стоит попробовать запустить лаунчер немного позже или обратиться в техническую поддержку, изучить базы знаний. По факту, это стандартная ошибка подключения к серверам, ПК просто не может установить связь с Epic Games.
Как исправить ошибка AS-3 в Epic Games: Нет подключения?
Проблема может быть, как на стороне сервера, так и клиента, поэтому первым делом следует перейти на официальную страницу разработчиков и посмотреть, не проводятся ли там технические работы. Вот страница, где практически всегда отображаются актуальные данные о работоспособности серверов. Также могут помочь различные сайты, собирающие статистику о проблемах с подключением.
Дальнейшие действий будут выглядеть следующим образом:
- Перезагрузить компьютер и Wi-Fi-роутер. Может кэш забился или какие-то системные файлы, настройки слетели. После перезапуска все может восстановиться.
- Отключить брандмауэр или добавить Epic Games в список исключений. Важно проверить, что клиент не заблокирован в штатном и стороннем антивирусе, если такой есть.
- Выключить или удалить VPN и настройки прокси-серверов. Они очень часто вызывают проблемы с подключением. Лучше на время запуска клиента выключить все программы, которые влияют на подключение.
- Протестировать интернет-подключение. Проблемы могут наблюдаться у тех, кто имеет слишком низкую скорость загрузки – менее 1 Мбит/сек, а также чересчур высокий пинг – более 100 мс. Преимущественно с подобной поломкой сталкиваются пользователи, пытающиеся подключиться через мобильный интернет вдали от города или в местах с плохим покрытием.
- Запустить средство устранения неполадок. В Windows 10 и Windows 11 есть инструмент, автоматически сканирующий проблемы подключения к интернету. Его можно запустить, нажав ПКМ по иконке сети в правом нижнем углу.
- Выполнить сброс временных данных интернета. Для более быстрого подключения компьютер кэширует отдельные данные. Если в них вошел неправильный IP-адрес серверов Epic Games или что-то еще, проблема подключения не заставит себя ждать. Все можно почистить серией команд netsh winsock reset – netsh int ip reset –ipconfig /flushdns, где дефис является всего лишь разделительным знаком между записями, а так это 3 независимых команды, после каждой нужно нажать Enter.
- Переключиться на проводное соединение с сетью. Кабельное подключение работает стабильнее практически всегда.
Это все, что нам известно об ошибке AS-3 в Epic Games и тех действиях, которые позволяют исправить сбой. До сих пор они срабатывали практически у всех пользователей.
Epic Games стала серьезным конкурентом Steam в области распространения цифровых игр. Тем не менее, в программе запуска Epic Games есть много грубых исправлений, которые заставляют вас устранять неполадки, чтобы заставить ее работать. Например, несколько пользователей сталкиваются ошибка AS-3 или ошибка «нет подключения» возникает при использовании программы запуска Epic Games в Windows 11. Эта ошибка означает, что программа запуска Epic Games не может использовать интернет-соединение вашего компьютера.
Вы сталкиваетесь с той же ошибкой при использовании Epic Launcher для игры? Во-первых, рекомендуется проверить, достаточна ли скорость вашего интернет-соединения для запуска игры. Если это не проблема, не беспокойтесь. Мы собрали лучшие решения для исправления ошибки «нет соединения» или ошибки AS-3 в программе запуска Epic Games в Windows 11.
Брандмауэр Защитника Windows разрешает или запрещает программам доступ к сети или другим интернет-ресурсам, чтобы предотвратить доступ вредоносных приложений и программ к вашему компьютеру из-за пределов сети или связь с другими местами с вашего компьютера. Вот почему вам необходимо разрешить Epic Games Launcher с необходимыми разрешениями в брандмауэре Защитника Windows.
Рекомендуется проверить и вручную разрешить приложению Epic Games Launcher через брандмауэр Защитника Windows. Вот как вы можете легко разрешить Epic Games Launcher через брандмауэр Защитника Windows на вашем ПК с Windows 11. Конечно, для внесения изменений вам потребуются права администратора.
Шаг 1: Нажмите кнопку «Пуск» на панели задач, введите Брандмауэр Защитника Windowsи нажмите Открыть рядом с результатом поиска Брандмауэр Защитника Windows.
Шаг 2. Когда настройки брандмауэра Защитника Windows откроются в окне панели управления, щелкните параметр «Разрешить приложение или функцию через брандмауэр Защитника Windows» в левом столбце.
Шаг 3: На следующем экране нажмите кнопку «Изменить настройки». Когда появится запрос контроля учетных записей, выберите Да. Затем нажмите кнопку «Разрешить другое приложение» внизу.
Шаг 4: Когда откроется окно, нажмите кнопку «Обзор».
Шаг 5: Скопируйте и вставьте следующий путь в адресную строку окна:
C:Program Files (x86)Epic GamesLauncherPortalBinariesWin32
Когда в окне откроется указанная папка, выберите «EpicGamesLauncher.exe» и нажмите «Открыть».
Шаг 6: Приложение UnrealEngineLauncherProxy будет добавлено в список. Нажмите Добавить внизу.
Шаг 7: Новая запись UnrealEngineLauncherProxy появится в списке разрешенных приложений и функций. Убедитесь, что вы установили флажки для частных и общедоступных рядом с ним.
2. Отключите VPN или прокси-серверы.
Epic рекомендует отключить VPN или прокси-серверы, если вы используете их с программой запуска Epic Games. VPN или прокси-серверы могут замедлить работу вашей сети. Поэтому рекомендуется временно отключить их, чтобы проверить, помогает ли это. Вам нужно будет отключить VPN или прокси-сервер на ПК с Windows 11 и использовать интернет-соединение в обычном режиме.
Вот как вы можете отключить VPN и прокси-сервер на ПК с Windows 11. В этом руководстве мы будем использовать ProtonVPN и отключим его.
Шаг 1: Откройте свой VPN-клиент и нажмите «Отключить». Кнопка отключения должна появиться в интерфейсе приложения и находиться в другом месте в зависимости от используемого вами VPN-клиента.
Шаг 2: Откройте приложение «Настройки» с помощью сочетания клавиш Windows + I. Нажмите «Сеть и Интернет» в левом столбце и выберите «Прокси» справа.
Шаг 3: В настройках прокси убедитесь, что параметр «Использовать прокси-сервер» отключен.
Шаг 4: Если прокси-сервер включен, вам нужно нажать на опцию и отключить ее. Затем щелкните переключатель «Использовать прокси-сервер», чтобы отключить его, и нажмите кнопку «Сохранить».
3. Очистите кэш DNS и сбросьте настройки сетевого адаптера.
Еще одно потенциальное решение, которое может помочь вам исправить ошибку AS-3 в Epic Games Launcher и другие проблемы с подключением в Windows 11, включает очистку или обновление кэша DNS вашего ПК. Вы также можете сбросить настройки сетевого адаптера на компьютере с Windows. Вот как вы можете сделать это в Windows 11 с помощью командной строки:
Шаг 1: Нажмите кнопку «Пуск» на панели задач, введите Командная строкаи выберите «Запуск от имени администратора», чтобы открыть командную строку с правами администратора.
Шаг 2: Скопируйте и вставьте следующую команду в командную строку, затем нажмите Enter, чтобы очистить кеш DNS:
ipconfig /flushdns
Шаг 3: Скопируйте и вставьте следующую команду в командную строку, затем нажмите Enter, чтобы перезагрузить сетевой адаптер:
netsh сброс винсока
Закройте окно командной строки и перезагрузите компьютер, чтобы изменения вступили в силу. После перезагрузки компьютера откройте программу запуска Epic Games и попробуйте запустить игру.
4. Отредактируйте файл Engine.ini
Обычно некоторые программы или приложения хранят конфигурацию и настройки в текстовом формате в файле .INI. Даже Epic Games Launcher использует то же самое для правильной работы в Windows. Если другие решения не помогли, вы можете попробовать отредактировать файл «Engine.ini», чтобы настроить подключение и проблемы со скоростью загрузки при использовании Epic Games Launcher. Вот как вы можете найти и отредактировать файл Engine.ini на ПК с Windows 11:
Шаг 1: Нажмите кнопку «Пуск» на панели задач, введите %localappdata% в поиске Windows и нажмите Enter, чтобы открыть эту папку в проводнике.
Шаг 2: В проводнике найдите папку EpicGamesLauncher и дважды щелкните ее, чтобы открыть.
Шаг 3: Перейдите в папку «Сохраненные», щелкните папку «Конфигурация», выберите папку Windows и дважды щелкните файл Engine.ini. Вам потребуются права администратора, чтобы открыть и внести изменения в этот файл.
Шаг 4: Скопируйте и вставьте следующие строки в появившееся окно Блокнота:
[HTTP]
HttpTimeout=10 HttpConnectionTimeout=10 HttpReceiveTimeout=10 HttpSendTimeout=10
[Portal.BuildPatch]
ChunkDownloads=3 ChunkRetries=20 RetryTime=0,5
Шаг 5: Сохраните файл и откройте программу запуска Epic Games, чтобы проверить, выдает ли она ту же ошибку.
5. Попробуйте использовать разные DNS-серверы
За вашими бедами может стоять медленный DNS-сервер, который не позволяет вам получить доступ к программе запуска Epic Games. Если вы используете тот, который предоставил ваш интернет-провайдер, вы можете использовать общедоступные DNS-серверы, предоставляемые другими службами. Вот как вы можете легко изменить DNS-сервер вашего ПК, чтобы устранить проблемы, связанные с медленным DNS-сервером:
Шаг 1: Нажмите кнопку «Пуск» на панели задач, введите ‘просмотр сетевых подключений‘ в поиске Windows и нажмите «Открыть», чтобы увидеть результат «Просмотр сетевых подключений».
Шаг 2: Когда откроется окно панели управления, щелкните правой кнопкой мыши Ethernet или Wi-Fi (в зависимости от того, что вы используете) и выберите «Свойства».
Шаг 3: В окне «Свойства Wi-Fi» выберите из списка параметр «Протокол Интернета версии 4» и нажмите кнопку «Свойства».
Шаг 4: Нажмите «Использовать следующий адрес DNS-сервера», введите данные в поля «Предпочитаемый DNS-сервер» и «Альтернативный DNS-сервер». Например, мы использовали Cloudflare DNS.
Вы можете выбрать между Общедоступные DNS-серверы Google, OpenDNS-серверыили даже DNS-серверы Cloudflare.
Наслаждайтесь игровой сессией
С помощью упомянутых выше решений ошибка «Нет подключения» или ошибка AS-3 не помешает вам играть в игры с помощью программы запуска Epic Games. Помимо применения вышеуказанных решений, перезапустите маршрутизатор и модем, чтобы создать новое соединение для всех устройств в вашей сети. Дайте нам знать, какое решение помогло вам больше всего в разделе комментариев ниже.
Post Views: 420
Epic Games стала серьезным конкурентом Steam в области распространения цифровых игр. Тем не менее, в программе запуска Epic Games есть много грубых исправлений, которые заставляют вас устранять неполадки, чтобы заставить ее работать. Например, несколько пользователей сталкиваются ошибка AS-3 или ошибка «нет подключения» возникает при использовании программы запуска Epic Games в Windows 11. Эта ошибка означает, что программа запуска Epic Games не может использовать интернет-соединение вашего компьютера.
Вы сталкиваетесь с той же ошибкой при использовании Epic Launcher для игры? Во-первых, рекомендуется проверить, достаточна ли скорость вашего интернет-соединения для запуска игры. Если это не проблема, не беспокойтесь. Мы собрали лучшие решения для исправления ошибки «нет соединения» или ошибки AS-3 в программе запуска Epic Games в Windows 11.
Брандмауэр Защитника Windows разрешает или запрещает программам доступ к сети или другим интернет-ресурсам, чтобы предотвратить доступ вредоносных приложений и программ к вашему компьютеру из-за пределов сети или связь с другими местами с вашего компьютера. Вот почему вам необходимо разрешить Epic Games Launcher с необходимыми разрешениями в брандмауэре Защитника Windows.
Рекомендуется проверить и вручную разрешить приложению Epic Games Launcher через брандмауэр Защитника Windows. Вот как вы можете легко разрешить Epic Games Launcher через брандмауэр Защитника Windows на вашем ПК с Windows 11. Конечно, для внесения изменений вам потребуются права администратора.
Шаг 1: Нажмите кнопку «Пуск» на панели задач, введите Брандмауэр Защитника Windowsи нажмите Открыть рядом с результатом поиска Брандмауэр Защитника Windows.
Шаг 2. Когда настройки брандмауэра Защитника Windows откроются в окне панели управления, щелкните параметр «Разрешить приложение или функцию через брандмауэр Защитника Windows» в левом столбце.
Шаг 3: На следующем экране нажмите кнопку «Изменить настройки». Когда появится запрос контроля учетных записей, выберите Да. Затем нажмите кнопку «Разрешить другое приложение» внизу.
Шаг 4: Когда откроется окно, нажмите кнопку «Обзор».
Шаг 5: Скопируйте и вставьте следующий путь в адресную строку окна:
C:Program Files (x86)Epic GamesLauncherPortalBinariesWin32
Когда в окне откроется указанная папка, выберите «EpicGamesLauncher.exe» и нажмите «Открыть».
Шаг 6: Приложение UnrealEngineLauncherProxy будет добавлено в список. Нажмите Добавить внизу.
Шаг 7: Новая запись UnrealEngineLauncherProxy появится в списке разрешенных приложений и функций. Убедитесь, что вы установили флажки для частных и общедоступных рядом с ним.
2. Отключите VPN или прокси-серверы.
Epic рекомендует отключить VPN или прокси-серверы, если вы используете их с программой запуска Epic Games. VPN или прокси-серверы могут замедлить работу вашей сети. Поэтому рекомендуется временно отключить их, чтобы проверить, помогает ли это. Вам нужно будет отключить VPN или прокси-сервер на ПК с Windows 11 и использовать интернет-соединение в обычном режиме.
Вот как вы можете отключить VPN и прокси-сервер на ПК с Windows 11. В этом руководстве мы будем использовать ProtonVPN и отключим его.
Шаг 1: Откройте свой VPN-клиент и нажмите «Отключить». Кнопка отключения должна появиться в интерфейсе приложения и находиться в другом месте в зависимости от используемого вами VPN-клиента.
Шаг 2: Откройте приложение «Настройки» с помощью сочетания клавиш Windows + I. Нажмите «Сеть и Интернет» в левом столбце и выберите «Прокси» справа.
Шаг 3: В настройках прокси убедитесь, что параметр «Использовать прокси-сервер» отключен.
Шаг 4: Если прокси-сервер включен, вам нужно нажать на опцию и отключить ее. Затем щелкните переключатель «Использовать прокси-сервер», чтобы отключить его, и нажмите кнопку «Сохранить».
3. Очистите кэш DNS и сбросьте настройки сетевого адаптера.
Еще одно потенциальное решение, которое может помочь вам исправить ошибку AS-3 в Epic Games Launcher и другие проблемы с подключением в Windows 11, включает очистку или обновление кэша DNS вашего ПК. Вы также можете сбросить настройки сетевого адаптера на компьютере с Windows. Вот как вы можете сделать это в Windows 11 с помощью командной строки:
Шаг 1: Нажмите кнопку «Пуск» на панели задач, введите Командная строкаи выберите «Запуск от имени администратора», чтобы открыть командную строку с правами администратора.
Шаг 2: Скопируйте и вставьте следующую команду в командную строку, затем нажмите Enter, чтобы очистить кеш DNS:
ipconfig /flushdns
Шаг 3: Скопируйте и вставьте следующую команду в командную строку, затем нажмите Enter, чтобы перезагрузить сетевой адаптер:
netsh сброс винсока
Закройте окно командной строки и перезагрузите компьютер, чтобы изменения вступили в силу. После перезагрузки компьютера откройте программу запуска Epic Games и попробуйте запустить игру.
4. Отредактируйте файл Engine.ini
Обычно некоторые программы или приложения хранят конфигурацию и настройки в текстовом формате в файле .INI. Даже Epic Games Launcher использует то же самое для правильной работы в Windows. Если другие решения не помогли, вы можете попробовать отредактировать файл «Engine.ini», чтобы настроить подключение и проблемы со скоростью загрузки при использовании Epic Games Launcher. Вот как вы можете найти и отредактировать файл Engine.ini на ПК с Windows 11:
Шаг 1: Нажмите кнопку «Пуск» на панели задач, введите %localappdata% в поиске Windows и нажмите Enter, чтобы открыть эту папку в проводнике.
Шаг 2: В проводнике найдите папку EpicGamesLauncher и дважды щелкните ее, чтобы открыть.
Шаг 3: Перейдите в папку «Сохраненные», щелкните папку «Конфигурация», выберите папку Windows и дважды щелкните файл Engine.ini. Вам потребуются права администратора, чтобы открыть и внести изменения в этот файл.
Шаг 4: Скопируйте и вставьте следующие строки в появившееся окно Блокнота:
[HTTP]
HttpTimeout=10 HttpConnectionTimeout=10 HttpReceiveTimeout=10 HttpSendTimeout=10
[Portal.BuildPatch]
ChunkDownloads=3 ChunkRetries=20 RetryTime=0,5
Шаг 5: Сохраните файл и откройте программу запуска Epic Games, чтобы проверить, выдает ли она ту же ошибку.
5. Попробуйте использовать разные DNS-серверы
За вашими бедами может стоять медленный DNS-сервер, который не позволяет вам получить доступ к программе запуска Epic Games. Если вы используете тот, который предоставил ваш интернет-провайдер, вы можете использовать общедоступные DNS-серверы, предоставляемые другими службами. Вот как вы можете легко изменить DNS-сервер вашего ПК, чтобы устранить проблемы, связанные с медленным DNS-сервером:
Шаг 1: Нажмите кнопку «Пуск» на панели задач, введите ‘просмотр сетевых подключений‘ в поиске Windows и нажмите «Открыть», чтобы увидеть результат «Просмотр сетевых подключений».
Шаг 2: Когда откроется окно панели управления, щелкните правой кнопкой мыши Ethernet или Wi-Fi (в зависимости от того, что вы используете) и выберите «Свойства».
Шаг 3: В окне «Свойства Wi-Fi» выберите из списка параметр «Протокол Интернета версии 4» и нажмите кнопку «Свойства».
Шаг 4: Нажмите «Использовать следующий адрес DNS-сервера», введите данные в поля «Предпочитаемый DNS-сервер» и «Альтернативный DNS-сервер». Например, мы использовали Cloudflare DNS.
Вы можете выбрать между Общедоступные DNS-серверы Google, OpenDNS-серверыили даже DNS-серверы Cloudflare.
Наслаждайтесь игровой сессией
С помощью упомянутых выше решений ошибка «Нет подключения» или ошибка AS-3 не помешает вам играть в игры с помощью программы запуска Epic Games. Помимо применения вышеуказанных решений, перезапустите маршрутизатор и модем, чтобы создать новое соединение для всех устройств в вашей сети. Дайте нам знать, какое решение помогло вам больше всего в разделе комментариев ниже.
Post Views: 288
Популярный магазин игр Epic Games установлен у каждого, кто любит гейминг. Как правило, этот безупречный лаунчер запускается и работает как часы — быстро и без ошибок. Но иногда, всё-таки, с ним случаются проблемы. Ошибка AS3 Epic Games является одной из таких неприятностей, которые мешают погрузиться в игровой мир. В этой статье разбираемся, как это быстро самостоятельно исправить.
Оглавление:
- 1 Почему появилась ошибка AS-3 Epic Games
- 2 Убедитесь, что у вас есть интернет
- 3 Проверка статуса сервера Epic Games Store
- 4 Убедитесь, что у вас достаточная скорость интернета
- 5 Перезагрузка компьютера и интернета
- 6 Отключите VPN или прокси
- 7 Средства устранения неполадок
- 8 Удаление кеша интернет подключения
- 9 Подключение к интернету через кабель
- 10 Epic Games Luncher заблокирован в брандмауэре
Почему появилась ошибка AS-3 Epic Games
Если обратиться с этим запросом в Google, то на первом месте поисковой выдачи находится официальная справка Epic Games, которая говорит о том, что ошибка с кодом AS-3 появилась от проблемы с сетевым подключением при попытке доступа к одному из сервисов.
Говоря простыми словами, Epic Games на вашем компьютере просто потерял интернет во время входа в профиль, и поэтому не может авторизоваться. Рассмотрим далее как это исправить, начиная от простого к сложному.
Убедитесь, что у вас есть интернет
Ошибка авторизации Epic Games launcher с кодом AS-3 появляется, когда приложение не может получить доступ к интернету. Проверьте, есть ли вообще у вас сейчас интернет. Сначала проверьте его наличие на компьютере — попробуйте в браузере открыть какой-нибудь сайт. Если открывается, значит интернет есть. Если не открывается — значит это более глобальная проблема подключения к интернету. Ошибка пропадёт, как только вы восстановите интернет на компьютере.
Проверка статуса сервера Epic Games Store
Ошибка Epic Games Launcher AS-3 может появляться по причине неполадок на стороне сервера, а не у вас в компьютере. Чтобы проверить это, посетите страницу статусов северов Epic Games. Проверьте состояние серверов Epic Games Store, нажав на плюс рядом с названием, чтобы развернуть их. Чтобы лаунчер успешно авторизовался и подключился, все серверы в разделе Epic Games Store должны работать, то есть их статус должен быть с зелёной надписью Operational. Если статус с жёлтой или красной надписью, значит сервер работает не корректно, и в этом случае вам ничего не нужно делать, а следует только подождать, пока всё исправят.
Убедитесь, что у вас достаточная скорость интернета
Чтобы Epic Games исправно работал, ему необходим быстрый интернет. Если скорость интернета слишком маленькая, то может появляться ошибка авторизации AS-3.
Протестируйте интернет на Speedtest. Перейдите на сервис и нажмите кнопку «Начать». Дождитесь завершения проверки. Если время пинг выше 100 мс, а скорость загрузки менее 1 Мбит/с, то это слишком маленькая скорость для нормальной работы Epic Games.
Скорость интернета может падать из-за временных проблем у провайдера или работы каких-то приложений на этом компьютере или других устройствах, которые подключены к тому же интернету (например, если что-то скачивается). Также скорость интернета может ограничиваться тарифным планом у вашего провайдера.
Перезагрузка компьютера и интернета
Если вы убедились в том, что на компьютере интернет есть и он работает нормально, и только Epic Games не может подключиться, то перезагрузите компьютер, а также роутер или модем. Если интернет приходит к компьютеру по кабелю, то выньте кабель не некоторое время и вставьте обратно. При перезагрузке роутера или модема рекомендуется выключить его на пару минут, а потом включить.
Отключите VPN или прокси
VPN или прокси есть у многих на компьютере. Эти приложения подключаются к стороннему серверу и затем пропускает весь интернет трафик через него. Однако эти приложения негативно влияют на качество интернета, его скорость и вообще возможность использовать некоторые сервисы, в том числе это может плохо повлиять и на работу Epic Games. Поэтому, если вы видите ошибку авторизации AS-3 при запуске лаунчера и при этом у вас включены VPN или прокси, то отключите их и попробуйте снова.
Даже если вы уверены в том, что такие приложения у вас сейчас не работают, всё равно проверьте. Иногда пользователи забывают о том, что устанавливали VPN и они загружаются вместе с Windows во время старта системы и подключаются. Чтобы убедиться в том, что вы точно подключены без VPN, проверьте ваш IP, он должен принадлежать той стране, в которой вы сейчас находитесь. Если указан IP другой страны, значит у вас включен VPN или прокси.
Средства устранения неполадок
Иногда такие проблемы решаются с помощью автоматических средств устранения неполадок, которые встроены в Windows. Далее покажем пошаговую инструкцию, как запустить средства устранения неполадок для проверки работы подключения к интернету и сетевых адаптеров в Windows 11. На других версиях Windows будет немного иначе, но смысл действий тот же.
- Запустите «Параметры».
- Находясь в разделе «Система», зайдите в подраздел «Устранение неполадок».
- В следующем окне зайдите в раздел «Другие средства устранения неполадок».
- Напротив «Подключения к интернету» нажмите кнопку «Запуск», чтобы протестировать работу подключения.
- Появится средство устранения неполадок. Кликните на «Устранение неполадок подключения к интернету», чтобы запустить его.
- Начнётся проверка подключения. Если приложение обнаружит проблемы, то оно попытается исправить их. В результате вы получите отчёт о работе средства устранения неполадок. После проведения анализа и исправления проблем, если они были обнаружены, закройте окно.
- Затем запустите средство устранения неполадок напротив раздела «Сетевой адаптер».
- В открывшемся окне выберите вариант «Все сетевые адаптеры» и нажмите «Далее», чтобы запустить средство устранения неполадок.
- После предварительного анализа система предложит выбрать вариант дальнейших действий. Выберите «Я пытаюсь получить доступ к определённому веб-сайту или сетевой папке».
- Укажите адрес https://store.epicgames.com/ и нажмите «Далее».
- Дождитесь, пока приложение проанализирует работу сетевых адаптеров. При обнаружении проблем оно попытается исправить их. В конце работы вы увидите отчёт. Затем закройте окно.
- После проведения этих анализов попробуйте запустить снова Epic Games и проверить, осталась ли ошибка авторизации AS-3.
Удаление кеша интернет подключения
Подключаясь к какому-либо удалённому серверу, компьютер сохраняет в системе его данные в кеш, чтобы в следующий раз быстрее подключиться. Иногда кеш сохраняется не правильно и возникают разнообразные ошибки, в том числе может появиться ошибка авторизации Epic Games Launcher AS-3. Проблема решается очисткой кеша. Сделайте следующие шаги:
- Запустите командую строку с правами администратора. Для этого найдите её в поиске пуска по соответствующему запросу.
- В командной строке введите netsh winsock reset и нажмите клавишу Enter. Скопируйте отсюда команду и вставьте в командную строку с помощью клика правой кнопкой мышки (также поступите и с остальными командами).
- Затем введите команду netsh int ip reset и тоже нажмите Enter.
- И потом — команду ipconfig /flushdns и нажмите Enter.
- После выполнения всех трёх команд, перезагрузите компьютер, а потом попробуйте снова запустить Epic Games.
Подключение к интернету через кабель
Если скорость интернета недостаточная или по другим причинам появляется ошибка AS3 Epic Games и при этом компьютер подключен к сети по Wi-fi, то есть смысл подключить его по кабелю через порт Ethernet. Это значительно улучшит скорость и стабильность подключения к интернету, что поможет исправить ошибку авторизации.
Epic Games Luncher заблокирован в брандмауэре
Брандмауэр — это приложение, которое управляет сетевой активностью программ на компьютере — разрешает или запрещает им доступ к сети. Брандмауэр встроен в Windows, но также бывают и сторонние приложения, в том числе и в составе антивируса. Если пользователь случайно заблокировал приложению Epic Games доступ к интернету в брандмауэре, то при попытке авторизации появится ошибка AS-3. Поэтому разблокируйте лаунчер в брандмауэре.
Далее будет показано, как проверить блокировку Epic Games в брандмауэре, встроенном в Windows 11. На других версиях Windows доступ к брандмауэру можно получить примерно так же. Если у вас сторонний брандмауэр, то проверьте блокировку интернета для Epic Games Launcher в нём.
После этого попробуйте запустить лаунчер Epic Games и проверьте, пропадёт ли ошибка.
Игрок на ПК может столкнуться с ошибкой Epic Games Launcher AS-3 при попытке открыть программу запуска. на вашем компьютере с Windows 10 или Windows 11. В этом посте мы предлагаем наиболее подходящие решения этой проблемы.
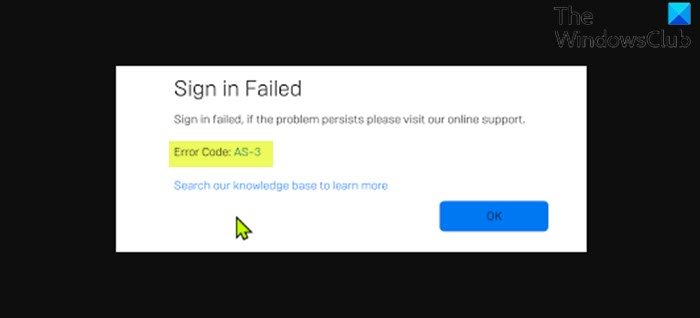
Когда вы столкнетесь с этой проблемой, вы получите следующее полное сообщение об ошибке:
Ошибка входа
Ошибка входа. Если проблема не исчезнет, посетите нашу онлайн-службу поддержки.
Код ошибки: AS-3
Выполните поиск в нашей базе знаний, чтобы узнать больше
Этот код ошибки означает, что у вас возникла проблема с подключением при попытке использовать Epic Games Launcher. По сути, это вызвано проблемой сетевого подключения , где компьютер не может подключиться к серверу Epic.
Если вы столкнулись с этим кодом ошибки Epic Games AS-3, Нет проблем с подключением, вы можете попробовать наши рекомендуемые решения ниже в произвольном порядке и посмотреть, поможет ли это решить проблему.
Перезагрузите компьютер и интернет-устройство. Проверьте доступ к Epic Games Launcher через брандмауэр. (если применимо) Проверить статус сервера Epic Games Проверить/протестировать подключение к Интернету Запустить средство устранения неполадок подключения к Интернету Общее решение проблем Wi-Fi Использование проводного (Ethernet) подключения
Давайте взглянем на описание процесса, связанного с каждым из перечисленных решений.
1] Перезагрузите компьютер и интернет-устройство
Чтобы начать устранение этой ошибки Epic Games с кодом AS-3, также перезагрузите компьютер в качестве вашего интернет-устройства (маршрутизатор/модем) и посмотрите, поможет ли это.
2] Проверьте доступ к Epic Games Launcher через брандмауэр
Для этого решения необходимо убедиться, что Epic Games Launcher имеет доступ через брандмауэр Windows . Если на вашем ПК с Windows 10/11 установлено программное обеспечение безопасности сторонних производителей, см. Руководство о том, как разрешить приложениям через брандмауэр.
3] Удалите VPN-клиент или удалите прокси-сервер (если применимо )
VPN-клиент или прокси-сервер могут вызвать эта ошибка вызвана каким-либо вмешательством, которое в конечном итоге блокирует связь между вашим клиентским компьютером Windows и сервером Epic Games. В этом случае вы можете попробовать удалить программное обеспечение VPN или удалите все прокси-серверы со своего компьютера и посмотрите, решит ли это проблему.
4] Проверьте статус сервера Epic Games
Здесь вам нужно убедиться, что сервер Epic Games запущен и работает, посетив status.epicgames.com -если статус Epic Games Store не зеленый и не рабочий, то у вас не будет другого выбора, кроме как дождаться, пока сервер снова подключится к сети.
Если это не ваш случай, попробуйте следующее решение.
5] Проверьте/протестируйте подключение к Интернету
Для этого решения необходимо запустите тест скорости Интернета , чтобы проверить подключение к Интернету. Запишите результаты проверки связи, загрузки и выгрузки. Судя по результатам теста скорости интернета, если пинг слишком высок (более 100 мс) или если скорость загрузки слишком низкая (менее 1 Мбит/с), то это может быть причиной проблемы. Чтобы исправить это, попробуйте отключить другие устройства от вашей сети и остановить все выполняющиеся загрузки. Если проблема не исчезнет, обратитесь к своему интернет-провайдеру или попробуйте следующее решение.
6] Запустите средство устранения неполадок подключения к Интернету
Для этого решения необходимо запустите встроенное средство устранения неполадок подключения к Интернету для Windows 10/11. Мастер может помочь диагностировать и исправить проблемы Wi-Fi на вашем устройстве.
7] Общее решение проблем Wi-Fi
В этом руководстве показано, как можно устранение неполадок Wi-Fi на ПК с Windows 10/11.
8] Используйте проводное соединение (Ethernet ) Подключение
Это скорее обходной путь, чем решение. Здесь вы можете просто использовать проводное (Ethernet) соединение или если по какой-то причине вы в настоящее время подключены через Ethernet и у вас возникла эта проблема, вы можете вместо этого использовать интерфейс Wi-Fi.
Любое из этих решений должно работать для вас!
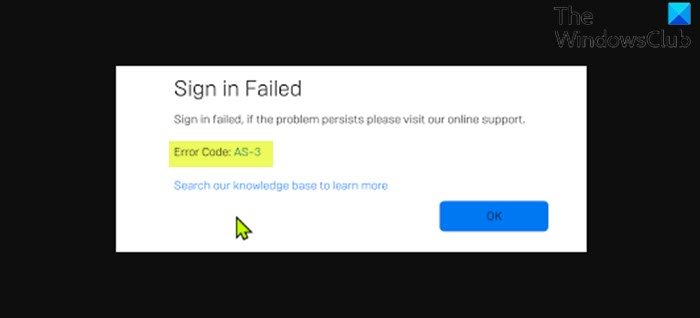
Ошибка Epic Games Launcher AS-3 обычно возникает при попытке открыть программу запуска на ПК. Это вызвано проблемой сетевого подключения, когда компьютер не может подключиться к серверу Epic. Чтобы исправить это, вам нужно будет выполнить большинство общих действий по устранению неполадок сети.
Epic Games Launcher — это приложение для Windows, которое позволяет игрокам легко получить доступ к Epic Game Store. Отсюда можно легко покупать игры и управлять ими. Иногда доступны определенные акции, например, премиальные игры, которые доступны бесплатно в течение ограниченного времени, или игры со значительной скидкой.
Исправление ошибки подключения Epic Games Launcher
Одна из проблем, с которыми вы можете столкнуться при попытке открыть средство запуска Epic Games, — это невозможность подключения к серверу. Вот что вам нужно сделать, чтобы это исправить.
Что делать в первую очередь:
- Перезагрузите компьютер и модем / роутер.
- Убедитесь, что программа запуска не заблокирована брандмауэром или антивирусным ПО.
- Отключите любой прокси-сервер, который использует ваш компьютер.
Метод 1: проверьте статус сервера Epic Games
Первое, что вам нужно сделать в этом случае, — это убедиться, что сервер запущен и работает. Вы можете сделать это, посетив эту страницу https://status.epicgames.com/. Если статус Epic Games Store не зеленый и не работает, вам придется подождать, пока сервер вернется в сеть.
Метод 2: проверьте подключение к Интернету
Вам необходимо убедиться, что используемый вами компьютер получает правильную полосу пропускания и результаты пинга от вашего интернет-провайдера. Вы можете провести тест скорости на https://www.speedtest.net/, чтобы проверить свое интернет-соединение. Вы должны принять к сведению результаты проверки связи, загрузки и выгрузки. Если пинг слишком высокий (более 100 мс) или если скорость загрузки слишком низкая (менее 1 Мбит / с), это может быть причиной проблемы. Чтобы исправить это, попробуйте удалить другие устройства из сети и остановить все загрузки. Если проблема не исчезнет, обратитесь к своему интернет-провайдеру.
Метод 3: запустите средство устранения неполадок в Интернете, чтобы исправить ошибку запуска AS-3
Это один из инструментов, доступных в Windows 10, который проверяет ваш компьютер на наличие проблем, которые могут помешать ему выйти в Интернет.
Необходимое время: 10 минут.
Использование средства устранения неполадок в Интернете
- Нажмите кнопку Пуск.
Его можно найти в нижней левой части экрана.
- Щелкните Настройки.
Откроется окно настроек.
- Нажмите Обновление и безопасность.
Обычно это последняя опция в окне настроек.
- Щелкните Устранение неполадок.
Это можно найти на левой панели.
- Щелкните Дополнительные средства устранения неполадок.
Это можно найти на правой панели.
- Щелкните Подключения к Интернету, затем Запустите средство устранения неполадок.
Это запустит инструмент устранения неполадок. Следуйте всем рекомендуемым шагам, которые необходимо сделать.
После выполнения действий, перечисленных выше, вы успешно исправите ошибку AS-3 в программе запуска Epic Games.
Посетите наш канал androidhow на Youtube, чтобы увидеть больше видео по устранению неполадок.
Download PC Repair Tool to quickly find & fix Windows errors automatically
As a PC gamer, you might encounter the Epic Games Launcher error AS-3 when you attempt to open the launcher on your Windows 10 or Windows 11 computer. In this post, we provide the most suitable solutions to this issue.

When you encounter this issue, you’ll receive the following full error message;
Sign in Failed
Sign in failed, if the problem persists please visit our online support.
Error Code: AS-3
Search our knowledge base to learn more
This error code means that you are having a connection problem while trying to use the Epic Games Launcher. Essentially, it is caused by a network connection issue where the computer is unable to connect to the Epic server.
If you’re faced with this Epic Games error code AS-3, No connection issue, you can try our recommended solutions below in no particular order and see if that helps to resolve the issue.
- Restart PC and internet device
- Check Epic Games Launcher access via Firewall
- Uninstall VPN client or remove Proxy server (if applicable)
- Check Epic Games Server status
- Check/test your internet connection
- Run the Internet Connections Troubleshooter
- General fix for WiFi issues
- Use Wired (Ethernet) Connection
Let’s take a look at the description of the process involved concerning each of the listed solutions.
1] Restart PC and internet device
To begin troubleshooting this Epic Games error code AS-3, restart your PC as well as your internet device (router/modem) and see if that helps.
2] Check Epic Games Launcher access via Firewall
This solution requires you to make sure the Epic Games Launcher has access via Windows Firewall. If you have a third-party security software installed on your Windows 10/11 PC, refer to the manual on how to allow apps vis the firewall.
3] Uninstall VPN client or remove Proxy server (if applicable)
A VPN client or a Proxy server could trigger this error due to some kind of interference that ends up blocking communications between your Windows client machine and Epic Games server. In this case, you can try uninstalling your VPN software or remove any proxy server from your computer and see if that resolves the issue.
4] Check Epic Games Server status
Here you need to make sure that the Epic Games server is up and running by visiting status.epicgames.com – if the Epic Games Store status is not green and operational then you will have no other choice but to wait for the server to get back online.
If this is not the case for you, try the next solution.
5] Check/test your internet connection
This solution requires you to run an internet speed test to check your internet connection. Make a note of the ping, download, and upload results. Based on the internet speed test result, if the ping is too high (more than 100ms) or if the download speed is too low (less than 1Mbps) then this could be the culprit to the issue. To fix this, try disconnecting other devices from your network and stop any downloads in progress. If the issue persists then you should contact your ISP or try the next solution.
6] Run the Internet Connections Troubleshooter
This solution requires you to run the inbuilt Internet Connections Troubleshooter for Windows 10/11. The wizard can help diagnose and fix Wi-Fi problems on your device.
7] General fix for WiFi issues
This guide will show you how you can troubleshoot WiFi problems on your Windows 10/11 PC.
8] Use Wired (Ethernet) Connection
This is more of a workaround than a solution. Here, you can simply use a wired (ethernet) connection or if for some reason you’re currently connected via ethernet and experiencing this issue, you can use the WiFi interface instead.
Any of these solutions should work for you!
Obinna Onwusobalu has studied Information & Communication Technology and is a keen follower of the Windows ecosystem. He has been a Windows Insider MVP (2020). He runs a computer software clinic.
Download PC Repair Tool to quickly find & fix Windows errors automatically
As a PC gamer, you might encounter the Epic Games Launcher error AS-3 when you attempt to open the launcher on your Windows 10 or Windows 11 computer. In this post, we provide the most suitable solutions to this issue.

When you encounter this issue, you’ll receive the following full error message;
Sign in Failed
Sign in failed, if the problem persists please visit our online support.
Error Code: AS-3
Search our knowledge base to learn more
This error code means that you are having a connection problem while trying to use the Epic Games Launcher. Essentially, it is caused by a network connection issue where the computer is unable to connect to the Epic server.
If you’re faced with this Epic Games error code AS-3, No connection issue, you can try our recommended solutions below in no particular order and see if that helps to resolve the issue.
- Restart PC and internet device
- Check Epic Games Launcher access via Firewall
- Uninstall VPN client or remove Proxy server (if applicable)
- Check Epic Games Server status
- Check/test your internet connection
- Run the Internet Connections Troubleshooter
- General fix for WiFi issues
- Use Wired (Ethernet) Connection
Let’s take a look at the description of the process involved concerning each of the listed solutions.
1] Restart PC and internet device
To begin troubleshooting this Epic Games error code AS-3, restart your PC as well as your internet device (router/modem) and see if that helps.
2] Check Epic Games Launcher access via Firewall
This solution requires you to make sure the Epic Games Launcher has access via Windows Firewall. If you have a third-party security software installed on your Windows 10/11 PC, refer to the manual on how to allow apps vis the firewall.
3] Uninstall VPN client or remove Proxy server (if applicable)
A VPN client or a Proxy server could trigger this error due to some kind of interference that ends up blocking communications between your Windows client machine and Epic Games server. In this case, you can try uninstalling your VPN software or remove any proxy server from your computer and see if that resolves the issue.
4] Check Epic Games Server status
Here you need to make sure that the Epic Games server is up and running by visiting status.epicgames.com – if the Epic Games Store status is not green and operational then you will have no other choice but to wait for the server to get back online.
If this is not the case for you, try the next solution.
5] Check/test your internet connection
This solution requires you to run an internet speed test to check your internet connection. Make a note of the ping, download, and upload results. Based on the internet speed test result, if the ping is too high (more than 100ms) or if the download speed is too low (less than 1Mbps) then this could be the culprit to the issue. To fix this, try disconnecting other devices from your network and stop any downloads in progress. If the issue persists then you should contact your ISP or try the next solution.
6] Run the Internet Connections Troubleshooter
This solution requires you to run the inbuilt Internet Connections Troubleshooter for Windows 10/11. The wizard can help diagnose and fix Wi-Fi problems on your device.
7] General fix for WiFi issues
This guide will show you how you can troubleshoot WiFi problems on your Windows 10/11 PC.
8] Use Wired (Ethernet) Connection
This is more of a workaround than a solution. Here, you can simply use a wired (ethernet) connection or if for some reason you’re currently connected via ethernet and experiencing this issue, you can use the WiFi interface instead.
Any of these solutions should work for you!
Obinna Onwusobalu has studied Information & Communication Technology and is a keen follower of the Windows ecosystem. He has been a Windows Insider MVP (2020). He runs a computer software clinic.
Игрок на ПК может столкнуться с ошибкой Epic Games Launcher AS-3 при попытке открыть программу запуска. на вашем компьютере с Windows 10 или Windows 11. В этом посте мы предлагаем наиболее подходящие решения этой проблемы.
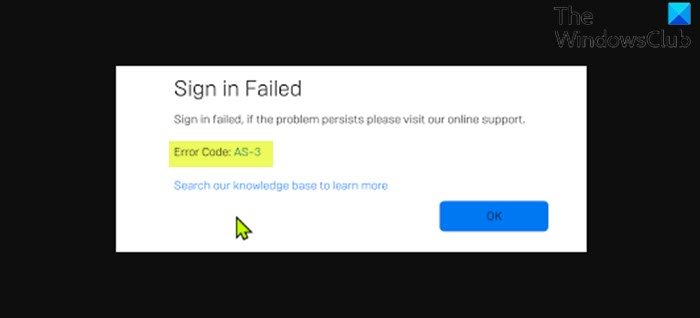
Когда вы столкнетесь с этой проблемой, вы получите следующее полное сообщение об ошибке:
Ошибка входа
Ошибка входа. Если проблема не исчезнет, посетите нашу онлайн-службу поддержки.
Код ошибки: AS-3
Выполните поиск в нашей базе знаний, чтобы узнать больше
Этот код ошибки означает, что у вас возникла проблема с подключением при попытке использовать Epic Games Launcher. По сути, это вызвано проблемой сетевого подключения , где компьютер не может подключиться к серверу Epic.
Если вы столкнулись с этим кодом ошибки Epic Games AS-3, Нет проблем с подключением, вы можете попробовать наши рекомендуемые решения ниже в произвольном порядке и посмотреть, поможет ли это решить проблему.
Перезагрузите компьютер и интернет-устройство. Проверьте доступ к Epic Games Launcher через брандмауэр. (если применимо) Проверить статус сервера Epic Games Проверить/протестировать подключение к Интернету Запустить средство устранения неполадок подключения к Интернету Общее решение проблем Wi-Fi Использование проводного (Ethernet) подключения
Давайте взглянем на описание процесса, связанного с каждым из перечисленных решений.
1] Перезагрузите компьютер и интернет-устройство
Чтобы начать устранение этой ошибки Epic Games с кодом AS-3, также перезагрузите компьютер в качестве вашего интернет-устройства (маршрутизатор/модем) и посмотрите, поможет ли это.
2] Проверьте доступ к Epic Games Launcher через брандмауэр
Для этого решения необходимо убедиться, что Epic Games Launcher имеет доступ через брандмауэр Windows . Если на вашем ПК с Windows 10/11 установлено программное обеспечение безопасности сторонних производителей, см. Руководство о том, как разрешить приложениям через брандмауэр.
3] Удалите VPN-клиент или удалите прокси-сервер (если применимо )
VPN-клиент или прокси-сервер могут вызвать эта ошибка вызвана каким-либо вмешательством, которое в конечном итоге блокирует связь между вашим клиентским компьютером Windows и сервером Epic Games. В этом случае вы можете попробовать удалить программное обеспечение VPN или удалите все прокси-серверы со своего компьютера и посмотрите, решит ли это проблему.
4] Проверьте статус сервера Epic Games
Здесь вам нужно убедиться, что сервер Epic Games запущен и работает, посетив status.epicgames.com -если статус Epic Games Store не зеленый и не рабочий, то у вас не будет другого выбора, кроме как дождаться, пока сервер снова подключится к сети.
Если это не ваш случай, попробуйте следующее решение.
5] Проверьте/протестируйте подключение к Интернету
Для этого решения необходимо запустите тест скорости Интернета , чтобы проверить подключение к Интернету. Запишите результаты проверки связи, загрузки и выгрузки. Судя по результатам теста скорости интернета, если пинг слишком высок (более 100 мс) или если скорость загрузки слишком низкая (менее 1 Мбит/с), то это может быть причиной проблемы. Чтобы исправить это, попробуйте отключить другие устройства от вашей сети и остановить все выполняющиеся загрузки. Если проблема не исчезнет, обратитесь к своему интернет-провайдеру или попробуйте следующее решение.
6] Запустите средство устранения неполадок подключения к Интернету
Для этого решения необходимо запустите встроенное средство устранения неполадок подключения к Интернету для Windows 10/11. Мастер может помочь диагностировать и исправить проблемы Wi-Fi на вашем устройстве.
7] Общее решение проблем Wi-Fi
В этом руководстве показано, как можно устранение неполадок Wi-Fi на ПК с Windows 10/11.
8] Используйте проводное соединение (Ethernet ) Подключение
Это скорее обходной путь, чем решение. Здесь вы можете просто использовать проводное (Ethernet) соединение или если по какой-то причине вы в настоящее время подключены через Ethernet и у вас возникла эта проблема, вы можете вместо этого использовать интерфейс Wi-Fi.
Любое из этих решений должно работать для вас!
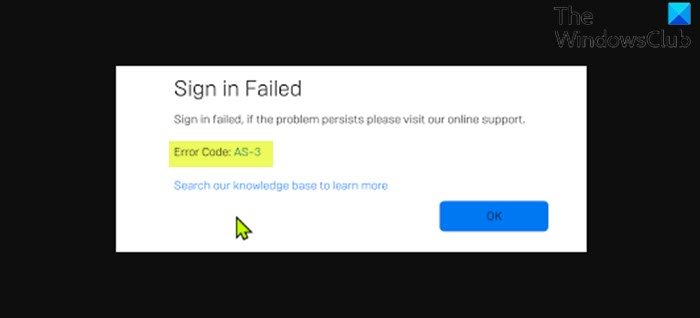
На чтение 3 мин. Просмотров 339 Опубликовано 20.04.2021
Ошибка программы запуска Epic Games AS-3 обычно возникает при попытке открыть программу запуска на ПК. Это вызвано проблемой сетевого подключения, когда компьютер не может подключиться к серверу Epic. Чтобы исправить это, вам нужно будет выполнить большинство стандартных действий по устранению неполадок в сети.
The Epic Games Launcher – это приложение для Windows, которое позволяет игрокам легко получить доступ к Epic Game Store. Отсюда можно легко покупать игры и управлять ими. Иногда доступны определенные промо-акции, например, игры премиум-класса, которые доступны бесплатно в течение ограниченного времени, или игры со значительной скидкой.
Содержание
- Исправление отсутствия связи в программе запуска Epic Games ошибка
- Метод 1. Проверьте статус сервера Epic Games
- Метод 2: проверьте подключение к Интернету
- Метод 3. Запустите средство устранения неполадок в Интернете, чтобы исправить ошибку запуска AS-3
- Также прочтите:
Исправление отсутствия связи в программе запуска Epic Games ошибка
Одна из проблем, с которыми вы можете столкнуться при попытке открыть средство запуска Epic Games, – это невозможность подключения к серверу. Вот что вам нужно сделать, чтобы это исправить.
Что делать в первую очередь:
- Перезагрузите компьютер и модем/маршрутизатор.
- Убедитесь, что средство запуска не заблокировано брандмауэром или антивирусным программным обеспечением.
- Отключите любой прокси-сервер, который использует ваш компьютер.
Метод 1. Проверьте статус сервера Epic Games
Первое, что вам нужно сделать в этом случае, – это убедиться, что сервер запущен и работает. Вы можете сделать это, посетив эту страницу https://status.epicgames.com/. Если статус Epic Games Store не зеленый и не работает, вам придется подождать, пока сервер снова подключится к сети.
Метод 2: проверьте подключение к Интернету
Вам необходимо убедиться, что компьютер, который вы используете, получает правильную полосу пропускания и результаты ping от вашего интернет-провайдера. Вы можете провести тест скорости на https://www.speedtest.net/, чтобы проверить свое интернет-соединение. Обратите внимание на результаты проверки связи, загрузки и выгрузки. Если пинг слишком высок (более 100 мс) или если скорость загрузки слишком низкая (менее 1 Мбит/с), это может быть причиной проблемы. Чтобы исправить это, попробуйте удалить другие устройства из сети и остановить все загрузки. Если проблема не исчезнет, обратитесь к своему интернет-провайдеру.
Метод 3. Запустите средство устранения неполадок в Интернете, чтобы исправить ошибку запуска AS-3
Это один из инструментов, доступных в Windows 10, который проверяет ваш компьютер на наличие проблем, которые могут помешать ему выйти в Интернет.
Необходимое время: 10 минут.
Использование средства устранения неполадок в Интернете
- Нажмите кнопку “Пуск”.
Его можно найти в нижней левой части экрана.
- Нажмите “Настройки”.
Откроется окно настроек.
- Нажмите “Обновление и безопасность”..
Обычно это последний параметр в окне настроек.
- Щелкните Устранение неполадок.
Это можно найти на левой панели.
- Щелкните Дополнительные средства устранения неполадок.
Это можно найти на правой панели.
-
Это запустит инструмент устранения неполадок. Выполните все рекомендуемые действия, которые необходимо выполнить.
Выполнив перечисленные выше шаги, вы успешно исправите ошибку AS-3, связанную с ошибкой Epic Games Launcher.
Посетите наш канал TheDroidGuy на Youtube, чтобы увидеть больше видео по устранению неполадок.
Также прочтите:
- Ошибка Fortnite 0 Пожалуйста, перезапустите Client Quick Fix