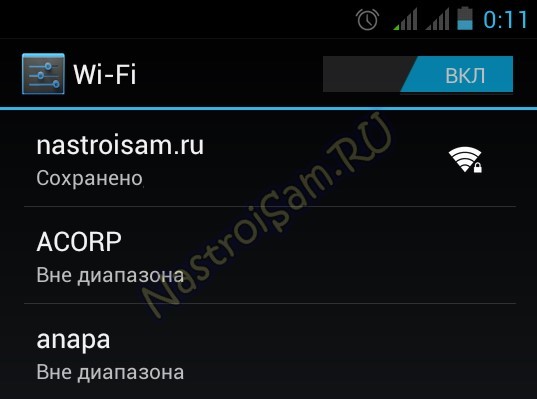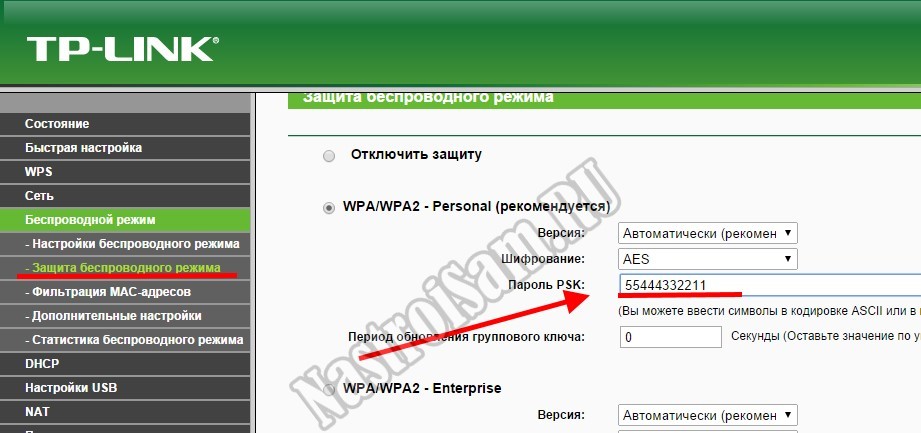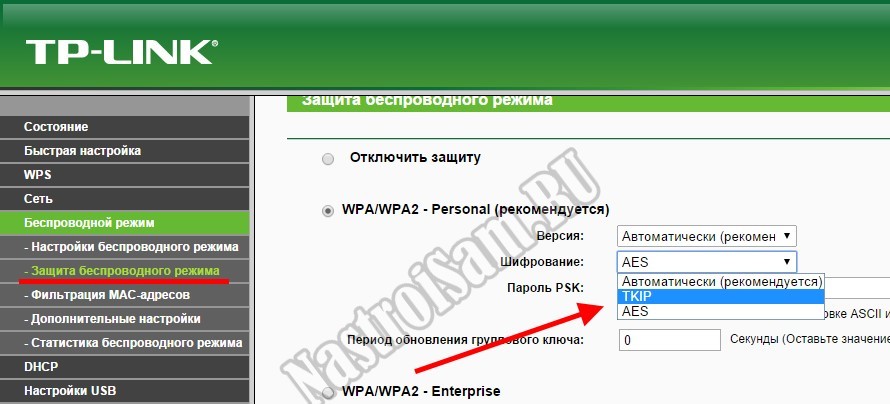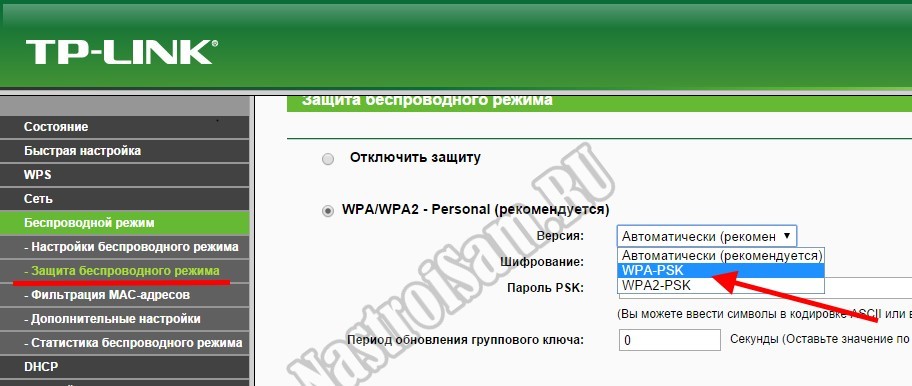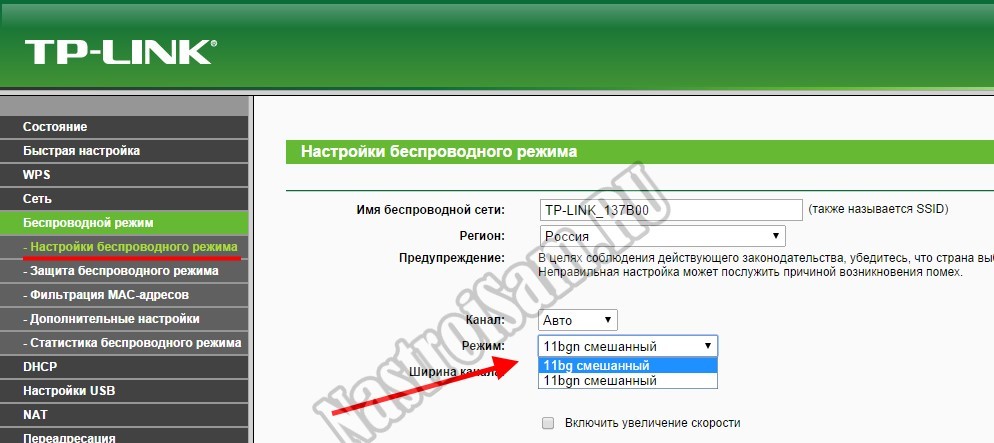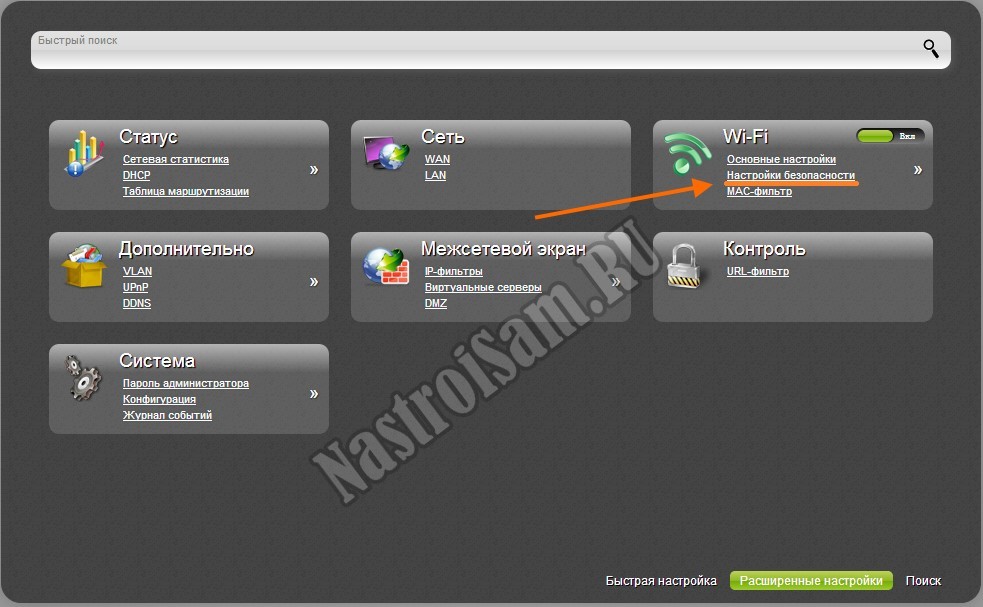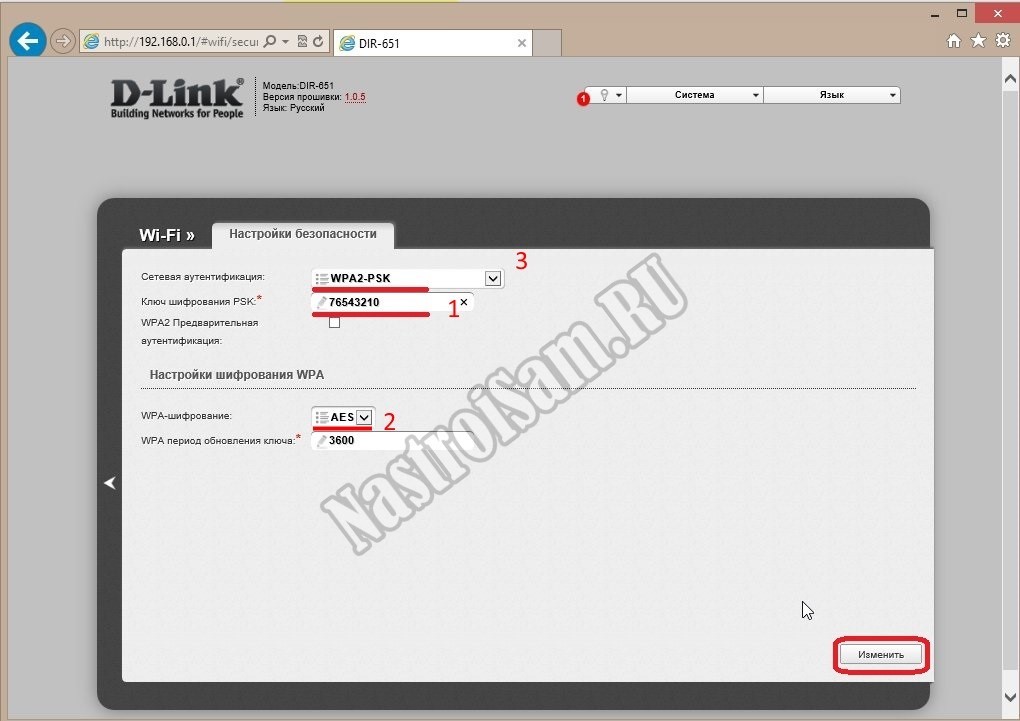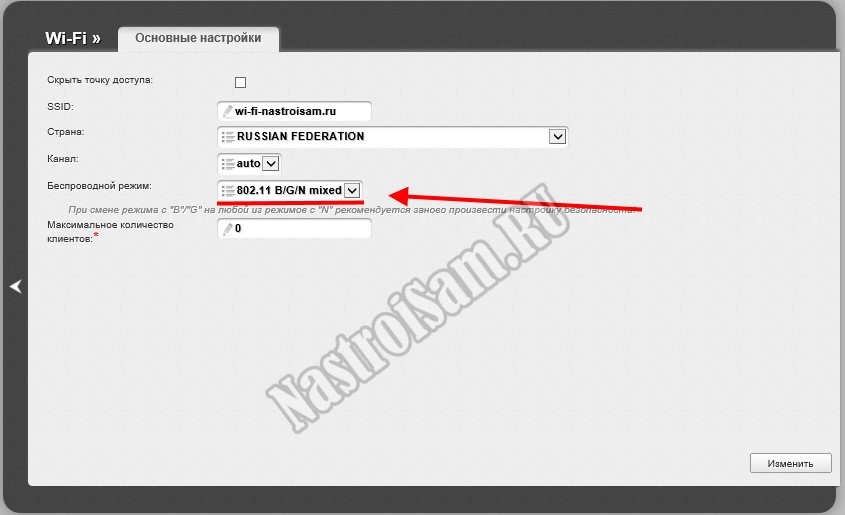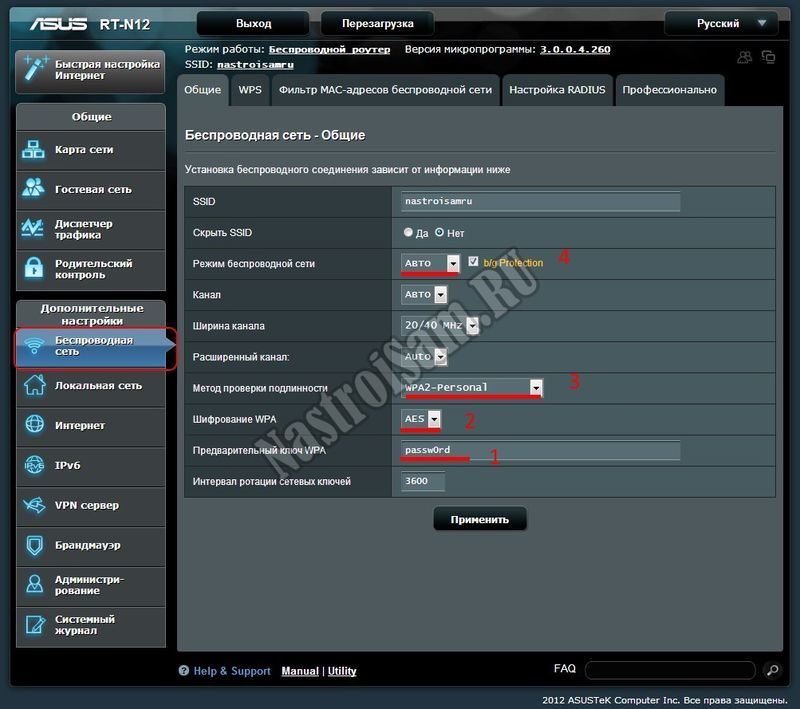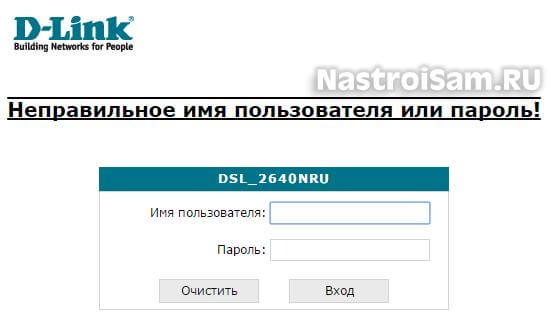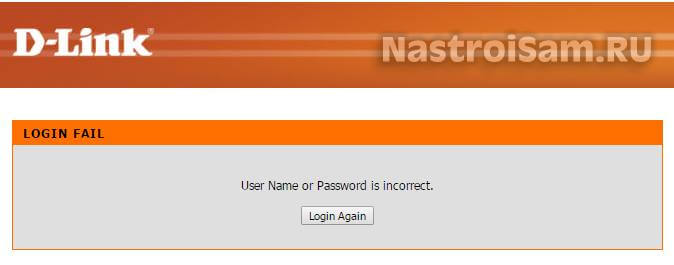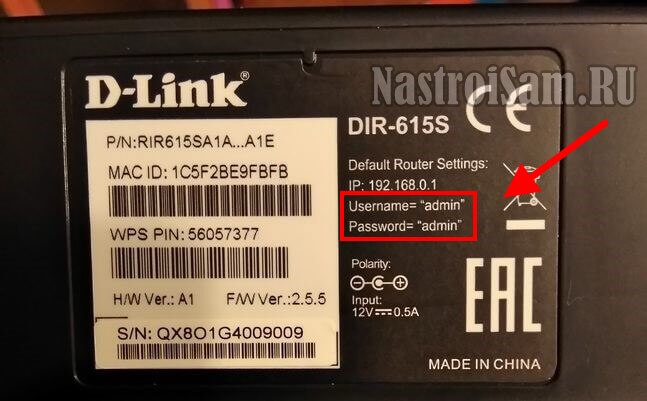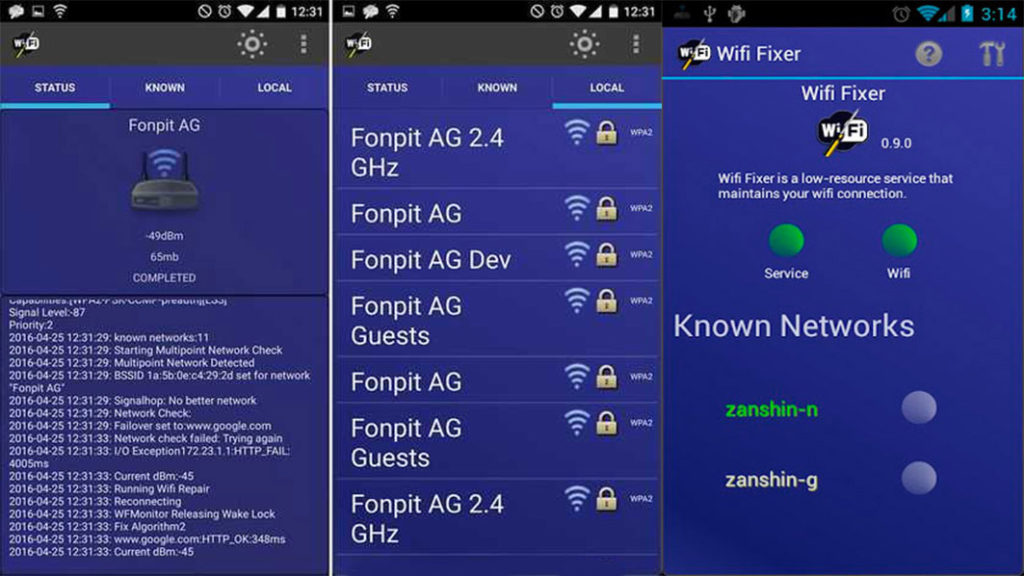На чтение 11 мин Просмотров 76.8к.
Юрий Санаев
Системный администратор. Менеджер по продажам компьютеров и wi-fi оборудования. Опыт работы – 10 лет. Знает о «железе» и софте все и даже больше.
Самая частая ошибка при неудачном подключении к Wi-Fi с телефона – «ошибка аутентификации». Почти каждый пользователь мобильного устройства (уж на Андроиде такое бывает частенько) хоть раз в жизни сталкивался с подобной проблемой. Причем ошибка не устраняется сама собой, хотя исправлять ее многие пытались штатными средствами, о которых мы напишем детальней. Во многих случаях проблема аутентификации решается самыми простыми манипуляциями в настройках смартфона, но об этом чуть позже.
Содержание
- Что такое аутентификация
- Как происходит аутентификация
- Основные причины
- Неправильно набранный пароль
- Несоответствие типа шифрования данных
- Неправильно выставленная дата на смартфоне
- Неисправный роутер
- Способы решения проблемы
- Переподключение к сети
- Перезагрузка аппаратов
- Изменение пароля
- С помощью приложения Wifi Fixer
- Решение проблемы со стороны роутера
- Меняем беспроводной режим
- Проверяем тип шифрования
Что такое аутентификация
Прежде чем разбираться с вопросом, как исправить ошибку, выясним что такое аутентификация wi-fi на телефоне. Аутентификация – процесс проверки данных пользователя каждый раз при подключении девайса к роутеру. При подключении можно наблюдать за этим процессом в настройках, где обычно пишут «Аутентификация…», но зачастую это действие быстрое и пользователь едва успевает заметить эту надпись, как устройство уже подключилось к сети. То есть это обычный процесс, где роутер проверяет, правильный ли пароль и разрешено ли данному гаджету находится в беспроводной сети.
Как происходит аутентификация
Процесс аутентификации достаточно простой и состоит из нескольких частей:
- Клиент подключается к беспроводной сети;
- Если она защищена, то запросит ввести пароль, клиент вводит его;
- Роутер начинает считывать данные по защитным алгоритмам;
- Если расшифрованные данные оказались верные, тогда допускает клиента к сети, если нет – запрещает.
Аутентификацию можно отключить, если сделать сеть открытой (незащищенной). В такую сеть можно зайти лишь одним нажатием кнопки «Подключить», никаких данных она не потребует. Такое подходит для кафе и общественных заведений, но дома обязательно следует использовать шифрование, причем современные и надежные способы аутентификации wi-fi.
Основные причины
Рассмотрим самые частые причины появления ошибки при попытке подсоединения к Wi-Fi. Очень часто виной этому является обыкновенная человеческая невнимательность, проблемы с некачественным программным обеспечением телефонов на Андроиде и гораздо реже аппаратная неисправность роутера.
Неправильно набранный пароль
Чаще всего ошибка аутентификации при подключении к wi-fi на андроид случается из-за банальной ошибки при вводе ключа доступа, то есть пароля.
Проверьте внимательно то, что вводите. По умолчанию вводимые символы отображаются в виде кружков или звездочек, из соображений безопасности.
- Кликните в самом краю на иконку (если таковая есть) знака колодки, ключа, глаза или надпись: «Отображать символы/Показать пароль». Тогда вводимые символы будут отображаться как следует, и вы наверняка напишите верный пароль. Большие и маленькие буквы имеют разные значения, регистр учитывается, поэтому будьте внимательны.
- Если первый пункт не работает, напишите пароль в любом текстовом редакторе, скопируйте и вставьте свой пароль от wi-fi прямо в поле ввода пароля. Учите, что скопировать нужно только сам пароль. Если в буфер обмена попадут лишние пробелы, тогда он не подойдет.
- Проверьте правильность пароля Wi-Fi с помощью иного устройства. Подключитесь к сети с помощью этого же ключа, но уже с другого гаджета. Если все удалось – проблема на стороне первого девайса. Если нет, тогда потребуется вмешиваться в настройки роутера.
Несоответствие типа шифрования данных
«Отключено, требуется авторизация wi-fi андроид» — данная ошибка может появиться из-за несовпадения типа зашифрованных данных. Исправить это можно с помощью настроек роутера. Не забудьте проверить и телефонные настройки Wi-Fi для конкретной сети, чтобы сверить их с тем, что указано в админке роутера. При подключении новой сети на телефоне можно выставлять параметры, такие как DHCP, Proxy и прочее. Старайтесь использовать стандартные значения.
Неправильно выставленная дата на смартфоне
Все современные телефоны на iOS, Android умеют синхронизировать время по Интернету. Если доступа к Интернету нет, исправьте это вручную, зайдя в настройки даты и времени своего телефона. Выставьте точные данные и пробуйте подключиться к сети заново. Иногда это помогает устранить ошибку.
Неисправный роутер
Допустим, вы перепробовали все советы из данной статьи и ни один из них не приблизил вас к победе. Если все еще показывает, что требуется авторизация к wi-fi сети на телефоне, не исключено, что маршрутизатор вышел из строя или начал работать нестабильно. Это редкий случай, но исключать его не стоит.
Попробуйте перезагрузить устройство. Если не поможет, и вы 100% уверены, что проблема на стороне роутера (а проверить это можно, поочередно подключая несколько разных устройств), тогда сбросьте все настройки до заводских. Возможно, это устранит проблему, но если не помогло, следует перепрошить девайс.
Делать это стоит только если устройство уже не на официальной гарантии, иначе вы рискуете ее потерять. Скачивать прошивку рекомендуется только с официального сайта. Когда и это не сработает, видимо, проблема в аппаратной части. Роутер потребуется отнести на ремонт в сервисный центр. Если он на гарантии, это следует делать первым делом, а не перепрошивать самостоятельно.
Способы решения проблемы
Иногда помогают элементарные операции, такие как перезагрузка или повторное подключение. Рассмотрим несколько вариантов, от самых простых и банальных ошибок до более серьёзных проблем, требующих определенных настроек маршрутизатора. Часто из-за проблем с аутентификацией приходится выключать и потом обратно включать режим полета. Правда это не всегда помогает.
Переподключение к сети
Самое простое решение может оказаться самым эффективным. На телефоне или ноутбуке удалите сеть, с которой возникли проблемы. Ее следует не просто отключить, а полностью удалить из памяти телефона. В контекстном меню оно может отображаться как «Забыть» или «Удалить» сеть. На компьютере или ноутбуке с Windows 10, 8 действия будут идентичными. После этого заново (и внимательно) вводим пароль. Должно заработать. Если нет – включите и выключите режим полета на телефоне хотя бы на 30 секунд.
Перезагрузка аппаратов
Перезагрузка устройства – это решение, которое помогает исправить большинство мелких ошибок, таких как ошибка аутентификации при подключении к wi-fi на телефоне и планшете. Технологии далеко шагнули и девайсы стали мощными, но программное обеспечение решает куда больше, от него и зависит стабильность работы в большей мере. Поэтому мелкие ошибки можно очистить простой перезагрузкой. Это касается и роутеров, но в большей мере виновниками являются смартфоны на ОС Андроид.
Перезагрузку роутера можно проводить двумя способами:
- Аппаратный, он же ручной. Нажмите на кнопку питания и выключите роутер. Подождите 30 секунд и включайте заново. Можно еще воспользоваться варварским методом и выдернуть блок питания из розетки, а потом вставить его обратно, но лучше использовать штатные средства.
- Программный метод куда удобней. Для этого зайдите в панель управления роутером (обычно это 192.168.0.1 или 192.168.1.1). Если не знаете адрес, смотрите на наклейке девайса, там обычно пишут адрес входа, логин и пароль администратора и пароль беспроводной сети по умолчанию. Далее переходите в системные настройки и ищем пункт «Перезагрузка». Жмем «Перезагрузить» и ждем 30-60 секунд.
После этого пробуем еще раз подключить устройство, с которого подключение ранее было неудачным. Если телефон не подключается к вайфай и пишет «ошибка аутентификации», то проблема на стороне клиента. В таком случае перезагрузите телефон, а еще лучше выключите и через минуту-две включите снова.
Изменение пароля
Попробуйте изменить пароль к беспроводной сети.
- Переходим в админку через любой удобный браузер. Обычно в адресной строке пишут 192.168.0.1 или 192.168.1.1, точный адрес можете узнать на задней стороне маршрутизатора или на официальном сайте.
- Окно будет требовать ввести логин и пароль (по умолчанию логин admin, пароль admin или то, что указано на наклейке роутера).
- В главном меню ищем пункт «Беспроводной режим».
- Жмем «Защита беспроводного режима».
- Убедитесь, что используется тип защиты WPA/WPA2-Personal (рекомендуется). Если не wpa2, исправить нужно немедленно.
- В поле «Пароль PSK» вводим желаемый ключ доступа.
- Сохраняем настройки.
- Готово, пароль изменен. Осталось авторизовать клиента. Пробуйте подключить устройство, используя новый ключ безопасности.
С помощью приложения Wifi Fixer
WiFi Fixer – мощная утилита, позволяющая исправить большинство проблем при подключении к беспроводным сетям. Судя по отзывам из Google Play, она весьма хорошо работает.
К тому же программа бесплатная и легкая в освоении. Она не раз выручала пользователей, которые сталкивались с ошибкой аутентификации при подключении к вайфай. Не обязательно ее каждый раз включать, можно настроить на постоянную работу в фоновом режиме, чтобы она запрещала отключать Wi-Fi в режиме ожидания и автоматически переподключала телефон к сети при потере связи. Правда это может сказаться на автономности телефона. Приложение работает полностью в автоматическом режиме. Достаточно включить его и попробовать подключиться к сети. В некоторых случаях она не работает, но для решения мелких программных багов отлично подходит.
Решение проблемы со стороны роутера
Панели управления маршрутизаторов дают возможность гибко настроить сеть под те или иные задачи (естественно, актуально для продвинутых пользователей). В нашем случае, можно попробовать решить проблему сменой беспроводного режима или типа шифрования данных.
Меняем беспроводной режим
В настройках маршрутизатора можно изменить беспроводной режим сети. Для этого заходим в панель управления роутера.
TP-Link
- Переходим в админку через веб-браузер. Обычно это 192.168.0.1 или 192.168.1.1, точный адрес можете узнать на задней стороне маршрутизатора или на официальном сайте.
- Естественно, роутер требует авторизацию (по умолчанию admin admin или то, что указано на наклейке роутера).
- Ищем «Беспроводной режим».
- Выбираем «Настройка беспроводного режима».
- В этом меню можем менять такие параметры как «Имя сети», «Канал», «Режим» и «Ширина канала». Если по умолчанию все стояло на автоматических настройках, попробуйте поиграть с этими параметрами, поменять их, возможно, вы использовали устройство, которое несовместимо с текущей конфигурацией.
Asus
- Заходим в админку роутера.
- Слева в меню «Дополнительные настройки» выбираем «Беспроводная сеть».
- Открываем вкладку «Общие».
- Пробуем менять настройки пунктов «Канал», «Ширина канала», «Режим беспроводной сети» с автоматических на подходящие для ваших устройств.
Keenetic
- Авторизуемся в админке.
- В нижнем меню выбираем значок беспроводной сети.
- Выбираем вкладку точка доступа нужной частоты.
- Проверяем аналогичные настройки.
D-Link
- Входим в настройки роутера.
- В левом меню выбираем пункт «Wi-Fi».
- В открывшемся списке выбираем основные настройки нужной нам частоты.
- Проверяем, чтобы выставленные настройки «Канал» и «Беспроводной режим» поддерживались нашими устройствами.
Проверяем тип шифрования
Если все еще появляется ошибка «срок действия аутентификации вайфай истек», попробуем изменить еще один пункт в настройках. Для проверки и смены типа шифрования проделываем предыдущие четыре пункта из инструкции выше и дальше следуем:
TP-Link
- Выбираем в боковом меню «Защита беспроводного режима».
- Здесь можем менять тип шифрования, возможно он и стал конфликтным. Если в автоматическом режиме при подключении вы всегда получали ошибку «сбой аутентификации», попробуйте сменить настройки. Желательно выбирать шифрование типа AES.
Учтите, что в зависимости от производителя маршрутизатора и года выпуска модели, интерфейс может сильно отличаться, но главные принципы расположения пунктов меню почти идентичны для 90% роутеров. Некоторые пункты могут быть записаны по-другому, но их суть такая же, как в моделях tp link.
Остальные роутеры
- Для Асусов тип шифрования находится как на скриншоте выше в поле «Шифрование WPA».
- У Кинетиков в пункте «Защита сети».
- Настройка типа шифрования у D-Link находится в меню «Wi-Fi»/«Настройка безопасности».
Независимо от производителя маршрутизатора, рекомендуем выбирать тип шифрования AES.
Как итог можно уверенно сказать, что эта проблема на 99% касается неправильного функционирования программного обеспечения. Разработчики современных телефонов редко проводят детальные тестирования прошивок, отсюда и вылезают разные несовместимости, баги и прочее. С телефонами компании Apple такое случается реже, но мы ведь рассмотрели и случай, когда мобильный девайс «невиновный», а источником проблем является именно маршрутизатор.
Главное не слишком увлекайтесь самостоятельным изменением настроек, особенно тех, которые вам неизвестны. Впрочем, никогда не поздно сделать полный сброс, как и получать опыт на своих ошибках. Мы считаем, что с 90% проблем с сетевым оборудованием может справиться обычный пользователь, рядовой читатель данной статьи, если придерживаться рекомендаций, советов и не бояться сделать ошибку.
Сегодня выйти в интернет с телефона можно не только при помощи сети 3G, используя радиомодуль. Все большее количество устройств оснащаются модулем Wi-Fi. Он позволяет осуществить соединение на более высокой скорости, что позволяет просматривать видеоролики и слушать музыку в режиме реального времени.
Подключиться к Wi-Fi при помощи телефона под управлением системы Android довольно просто.
Но часто случается, что при подключении к Wi-Fi андроид выдает сообщение об ошибке. Чаще всего данное сообщение имеет следующий вид.
При возникновении такого сообщения имеется несколько путей решения проблемы.
Термин «Ошибка аутентификации»
Чтобы разобраться в причинах появления данной ошибки, в первую очередь необходимо понять – что такое ошибка аутентификации Wi-Fi.
По своей сути аутентификация – это процедура проверки подлинности введенного пароля или комбинации логина или пароля.
Для подключения устройства типа смартфона или планшета обычно достаточно ввести правильный пароль, и проблема решится сама собой. Также случаются ситуации, когда появиться такая ошибка может по какой-либо другой причине.
Основные ошибки
Чаще всего причиной возникновения ошибки при подключении телефона к Wi-Fiстановится неправильно введенный пароль. Очень важно вводить пароль на устройстве под управлением Androidс точным соблюдением регистра и языка. Так как многие путают английскую «C» с русской буквой «С». Они имею одинаковое написание, но кодовое обозначение у них полностью различное. Это часто становится причиной ошибки при подключении.
Довольно часто ошибка происходит по другой причине, что означает правильность пароля. Планшет или смартфон попросту не может договориться с роутером из-за конфликта в параметрах защиты (тип безопасности, шифрование).
Решение проблемы с подключением телефона к Wi-Fi
Что делать если на телефоне android возникает ошибка аутентификации? Путь разрешения проблемы с подключением телефона к сети интернет через Wi-Fi зависит от причины, которая вызывает ошибку аутентификации.
В первую очередь важно просто проверить настройки роутера.
Сделать это можно следующим образом:
- заходим при помощи любого WEB-браузера на страницу изменения настроек;
- указываем следующие параметры (они позволят максимально упростить процесс подключения телефона к интернету через Wi-Fi):
- версия – WPA-PSK;
- шифрование – AES;
- PSKPassword – не более 8 символов, все цифры;
- режим защиты WPA/WPA2 – Personal.
Также можно настроить подключение к интернету без пароля на Androide. Сделать это можно также в настройках роутера через WEB-интерфейс, достаточно просто поле «Password» оставить пустым.
После того, как в настройки роутера внесены малейшие изменения, старое подключение на устройстве под управлением операционной системы Android
необходимо удалять во избежание появления различных конфликтов. Чтобы это сделать, необходимо просто нажать пальцем на соединение и в течение нескольких мгновений удерживать его.
Если выше перечисленные способы не помогли, необходимо просто перезагрузить маршрутизатор.
Перезагрузка маршрутизатора
Один из способов решения проблемы с аутентификацией – перезагрузка роутера. Сделать это можно как в ручном режиме, при помощи кнопки «Power», так и с использованием WEB-интерфейса. Для этого необходимо лишь зайти в любой интернет-браузер, который установлен на персональном компьютере
Вводим правильный пароль
Часто для подключения к Wi-Fiроутеру достаточно ввести правильно пароль. Делается это следующим образом (на Android версии 4.0 и выше):
- необходимо активировать Wi-Fi-модуль. Сделать это можно при помощи виджета, расположенного вверху экрана;
- включаем его одним нажатием пальца;
- после включения Wi-Fi модуля телефон сам попытается найти все доступные точки для подключения;
- необходимо нажать на ту сеть, к которой необходимо осуществить подключение. Откроется окно, в котором понадобится ввести пароль для выполнения аутентификации
Ели все операции были выполнены правильно, введен верный пароль, то с аутентификацией проблем возникнуть не должно. И Вы сможете без каких-либо затруднений выйти в интернет.
Безопасность и способ шифрования
Безопасность в сетях Wi-Fiобеспечивается специализированными системами шифрования, разработанными институтом IEEE.
Существует несколько разновидностей алгоритмов шифрования:
- AES/CCMP;
- CKIP;
- TKIP;
- WEP;
- WPA;
- WPA2.
Последние три разновидности чаще всего используются для шифрования каналов с данными, передающимися по технологии Wi-Fi.
Технология WEPбыла создана относительно давно, она является одной из самых ненадежных. Подключиться к защищенному ей каналу не составляет труда даже не очень опытным пользователям, не знающим пароля.
Принцип работы данной системы шифрования имеет примерно следующий вид.
В 2004 году была создана новая система шифрования, которая используется до сих пор – WPA/WPA2 (WPA2 — модифицированная). Так как является чрезвычайно надежной.
Режимы b/g/n и каналы работы беспроводной сети
Существуют несколько режимов, в которых осуществляет работу сеть Wi-Fi. Каждый имеет различную скорость передачи информации, а также зону покрытия.
Буквенные обозначения несут следующую информацию:
n – самый быстрый режим (максимально доступная скорость – 600 Мбит/с);
g – среднескоростной режим (максимально доступная скорость – 54 Мбит/с);
b – самый медленный режим (доступна скорость передачи лишь в 11 Мбит/с).
Часто бывает, что для нормализации работы достаточно просто переключить режим работы Wi-Fi-роутера. Так как некоторые устройства не поддерживают режим n, в котором возможно работает Ваш маршрутизатор. Для примера – iPhone 3GSподдерживает работу с Wi-Fi-роутером только в режиме b и g. Таким образом, невозможность соединения с маршрутизатором может заключаться в несовместимости режимов работы.
Прежде чем подключать свой телефон к роутеру, проверьте спецификацию устройства. Возможно, они попросту несовместимы.
Не могу подключиться к Wi-Fi с телефона. Пишет – ошибка аутентификации
Если при попытке подключения своего телефона к Wi-Fi-маршрутизатору Вы увидели сообщение – «ошибка аутентификации», то причин тому может быть несколько.
- самая распространенная – на телефоне неправильно введен пароль. Возможно, ошибка кроется в регистре. Либо без Вашего ведома пароль был изменен;
- роутер работает в режиме, который не поддерживается телефоном. В таком случае выхода два: переключить роутер в альтернативный, менее скоростной режим или же просто приобрести другой телефон;
- были введены какие-либо изменения в настройки Wi-Fi-роутера, после чего не была осуществлена перезагрузка через WEB-интерфейс или при помощи кнопки «Power».
Настройки роутера для подключения телефона
Для подключения телефона к Wi-Fi-роутеру необходимо настроить маршрутизатор согласно инструкции. Важно лишь уделить особое внимание выбору режима работы. Так как далеко не все смартфоны на сегодняшний день поддерживают работы с режимом n (600 Мбит/с).
Данный режим при настройке роутера TP-Link можно обнаружить через WEB-интерфейс, в поле под называнием «Mode».
Устанавливаем соединение с Wi-Fi на Android
Подключение сотового телефона под управлением Androidобычно не представляет собой ничего сложного. Но некоторые модели требуют выключения 3G-модуля, во избежание возникновения помех.
Выполняется соединение следующим образом:
- в настройках находим раздел под названием «управление сим-картами», отключаем;
- после этого можно осуществить включение Wi-Fiмодуля;
- будет доступен список, в котором необходимо выбрать интересующую Вас точку и подключиться к ней. Там же откроется окно ввода логина и пароля;
Что делать при ошибке аутентификации Wi-Fi на Android? В первую очередь необходимо проверить правильность ввода пароля. Если же это не помогло, необходимо копнуть немного глубже. Чаще всего решение проблемы лежит на поверхности, устранить её довольно просто.
Проводная связь уходит в прошлое, поэтому тема настройки устройств для выхода в интернет через интерфейс Wi-Fiстановится все более актуальной. С каждым годом скорость передачи данных становится все больше, а ошибки возникают все реже.
Каждый пользователь мобильных устройств сталкивался с невозможностью подключения к беспроводной сети. Ошибка аутентификации является самой распространенной проблемой при соединении с роутером. Решение может крыться как в простых настройках телефона, так и в необходимости дополнительной конфигурации раздающего интернет устройства.
Содержание
- 1 Что такое аутентификация
- 2 Причины возникновения ошибки
- 3 Устраняем проблему ошибка аутентификации на телефоне
- 4 Решение проблемы со стороны роутера
- 4.1 Asus
- 4.2 Tp link
- 4.3 D Link и все модели Dir
- 4.4 Zyxel Keenetic
Что такое аутентификация
Прежде чем приступить к исправлению ошибки, стоит ознакомиться с причинами ее появления. Под аутентификацией понимают проверку учетных данных пользователя и спецификации его телефона при соединении с роутером. Чаще всего проверка занимает несколько мгновений — маршрутизатор идентифицирует разрешение на подключение пользователя.
Важно! В настройках роутера можно отменить аутентификацию, сделав сеть открытой, однако это сильно вредит общей безопасности сети.
У каждого компьютера и мультимедийного устройства, хотя бы раз подключенного к беспроводной сети, есть уникальный MAC адрес, который храниться в памяти роутера. При аутентификации эти данные считываются, затем по защитным алгоритмам происходит сверка введенного пароля.
Причины возникновения ошибки
Чаще всего невозможность подключения к беспроводной сети является следствием простой невнимательности. К наиболее частым причинам, при которых телефон или компьютер выдает ошибку аутентификации, относят:
- Неверно введенный пароль. При первоначальном вводе данных рекомендуется поставить галочку в пункте «показать пароль» и удостовериться в корректности прописанных символов. Регистр букв играет важную роль.
- Неправильная дата и время в настройках телефона. Аутентификация требует строгого совпадения параметров часового пояса и установленной даты.
- Разные типы шифрования. Долгое профессиональное пользование смартфоном или компьютером приводит к его постепенной подстройке под нужды пользователя.
Также не стоит забывать о возможной неисправности самого маршрутизатора. Нередко именно из-за его ошибочной настройке могут возникнуть перебои с надежностью подключения мультимедийных устройств.
Устраняем проблему ошибка аутентификации на телефоне
Первый пункт в решении проблемы — проверка правильности ввода пароля. Взяв точную комбинации символом в конфигурации роутера, ее перекидывают в любой текстовый редактор. Скопировав текст, его вставляют в поле ввода пароля. Особое внимание обращают на возможные лишние пробелы — они тоже считаются возможными символами при вводе пароля.
Важно! Корректность пароля проверяют его вводом при подключении с другого устройства.
Современные смартфоны позволяют синхронизировать дату и время при подключении к мобильному интернету. При ручной установки параметров рекомендуется снять галочки с пункта «автоматической синхронизации». Введя новые данные, рекомендуется произвести повторное подключение.
Наконец, к настройкам шифрования данных относятся различные сервисы, дополнительно установленные в телефоне. К ним относятся proxy- и vpn-менеджеры. Имея разрешения к исполнительным файлам телефона, они нарушают процесс аутентификации. Их удаление или временное отключение должно избавить от возникающей ошибки.
Решение проблемы со стороны роутера
Удостоверившись, что все настройки телефона были приведены в норму, но аутентификация так и не была успешно пройдена, стоит обратить внимание на настройки раздающего интернет устройства. Со временем любой роутер может выйти из строя или начать работать некорректно. Надпись «ошибка аутентификации» в этом случае — сигнал к проверке самого устройства.
Первое возможное решение проблемы — перезагрузка маршрутизатора. Это поможет сбросить скопившийся массив данных и избавиться от мелких программных ошибок.
Существует два простых способа перезапуска роутера:
- ручной — отключение прибора от сети питания на 30 секунд;
- программный — через вход в веб интерфейс устройства и его принудительной перезагрузкой.
Следующий шаг для решения проблемы с аутентификацией — смена пароля для беспроводной сети. В веб интерфейсе заходят в меню безопасности Wi-Fi сети и в поле ключа доступа вводят новую цифровую или символьную комбинацию. 
Если смена пароля не помогла и ошибка аутентификации также висит на экране гаджета, стоит воспользоваться сменой режима беспроводного подключения. Для каждого производителя интернет оборудования имеются различия в его правильной настройке.
Asus
В веб интерфейсе роутера открывают пункт «Беспроводная сеть». 
Чаще всего параметры в них выставлены в автоматическом режиме. Необходимо поочередно менять значения в выбранных блоках, после чего пробовать подключаться к Wi-Fi с телефона пока надпись с ошибкой аутентификации не исчезнет.
Tp link
Войдя в админ панель маршрутизатора по адресу 192.168.0.1 и введя логин и пароль, стоит направиться во вкладку «Беспроводной режим». 
Очень редко в роутерах Tp Link ошибка аутентификации также может быть вызвана с параметром «Имя сети». Простая смена названия в крайних случаях может решить проблему с аутентификацией.
D Link и все модели Dir
В основных настройках Wi-Fi соединения поочередно меняют показатели частоты, а также параметр самого канала связи. После этого тестируют различные комбинации режимов беспроводной сети. Добившись исчезания ошибки аутентификации, роутер перезагружают.
Изменение настроек частот и режимов беспроводной сети подходит для всех моделей D Link серии Dir – как для бюджетных домашних, так и дорогих. Веб интерфейс моделей абсолютно идентичен и позволит без сложностей произвести нужные изменения.
Zyxel Keenetic
В нижнем меню админ панели кликают на иконку беспроводного подключения. Затем поочередно меняют SSID сети, тип защиты и ключ-пароль для доступа. После приступают к смене канала, его ширины и стандарта подключения. При нужной комбинации параметров ошибка аутентификации при подключении к Wi-Fi пропадет.
Одна из распространенных проблем при подключении к точке доступа Wi-Fi — ошибка аутентификации. Почему возникает ошибка, и какие существуют способы устранения, вы узнаете из этой статьи.
Понятие аутентификации
Под аутентификацией понимают проверку подлинности. Такая процедура выполняется каждый раз при соединении компьютера или телефона с роутером, для ограничения подключения посторонних к сети.
Тип аутентификации выбирается в настройках роутера, на что влияет класс и модель. В качестве пароля используется цифровая или символьная комбинация. Обычно пароль общий для всех подключаемых пользователей. Реже используются уникальные пароли, привязанные к определенному пользователю.
Причины и способы устранения ошибки аутентификации
Неправильный пароль
Ошибки аутентификации чаще связаны с несоответствием набранного пароля. Если вы получили уведомление о неверном пароле, при наборе проверьте следующие параметры:
- Правильность написания пароля, для исключения ошибки при вводе, или выбранной неверно раскладки. Отключите флажок «скрывать пароль», для наглядности ввода пароля.
- Отключите «Caps Lock», используйте заглавные буквы, если те присутствуют в пароле.
- Убедитесь, что подключаетесь к правильной точке доступа Wi-Fi.
Если вы забыли пароль или не уверены в точности, проверьте настройки роутера. Для этого в браузере пропишите сетевой адрес, а затем логин и пароль. Перечисленные данные обычно находятся на обратной стороне роутера.
Неполадки оборудования
Когда вводимый пароль верный, но аутентификация не удается, вероятно, ошибка кроется в роутере. Чаще такие проблемы решаются перезагрузкой через панель управления или физическую кнопку включения/выключения. Если перезагрузка не дала результата, смените канал или выберите автоматическое определение, если используется фиксированный канал.
Иногда случаются сбои в работе приемника на стороне компьютера и мобильного устройства. Поэтому так же следует перезагрузить смартфон и/или ПК.
Легко выявить проблему помогает подключение другого роутера. Если маршрутизатор функционирует исправно, проблему стоит искать в роутере. Иногда помогает перезагрузка, сброс настроек или смена прошивки.
Если нарекания на подключения возникают в процессе дня, возможно роутер перегружен или перегрелся. В таком случае охладите устройство или снизьте нагрузку.
Неполадки в сети или подключении
Корректное подключение к сети, но отсутствие интернета, свидетельствует о неполадках беспроводной сети. Вероятно, интернет не поступает по кабелю. Если это так, тогда следует обратиться к провайдеру для решения проблемы и/или замены кабеля.
Вывод
Уведомление «Ошибка аутентификации» говорит о неправильно введенном пароле или неправильных параметрах безопасности роутера. Если подключение по Wi-Fi удалось, но интернет отсутствует, тогда неполадки кроются в беспроводной сети или отсутствии интернета.
Приходилось ли вам сталкиваться с ошибкой аутентификации? Как вам удалось решить проблему?
Одна из самых популярных ошибок, с которой можно столкнутся на Android смартфоне, или планшете, это «Ошибка аутентификации», или «Сохранено, защита WPA/WPA2». Эти ошибки появляются при попытке подключить свой телефон, или планшет к Wi-Fi сети.
Сейчас мы попробуем разобраться, что это за ошибки, почему они появляются при подключении к Wi-Fi, и конечно же попробуем от них избавится. Я тут взял планшет на Android, сейчас постараюсь все подробно показать на примере и рассказать о некоторых решениях.
Если у вас другая проблема/ошибка при подключении телефона к Wi-Fi, то смотрите эту статью: Телефон не подключается к Wi-Fi. Не работает интернет. Почему и что делать?
Что значит ошибка аутентификации на Android?
Берем наш планшет, или телефон, и пробуем подключить к Wi-Fi. Вводим пароль, и видим статус «Аутентификация…»
Дальше видим: «Ошибка аутентификации».
И ошибка «Сохранено», или «Сохранено, защита WPA/WPA2».
Если вы зашли на эту страницу, то думаю, что вам это все знакомо. При этом, телефон, или тот же планшет к Wi-Fi не подключается, а все повторяется по кругу, пока мы не отключим Wi-Fi, или не удалим сеть.
Ошибки эти появляются из-за того, что мы неправильно указали пароль от Wi-Fi сети, или из-за неправильных настроек безопасности на маршрутизаторе. Но чаще всего, из-за неправильного пароля.
Как устранить ошибку аутентификации, или «Сохранено, защита WPA/WPA2»
Давайте разбираться с решениями. Начнем как обычно, с самых простых.
1
Проверяем пароль. Так как ошибка аутентификации чаще в всего появляется из-за неправильно указанного пароля, то его нужно проверить в первую очередь. На своем телефоне, или планшете, нажмите на Wi-Fi сеть, к которой не получается подключится, и удалите ее.
Теперь, нажав на нашу сеть, снова появится запрос пароля. Укажите пароль еще раз, убедитесь, что указываете все правильно. Если снова увидите ошибку аутентификации, то удалите сеть, посмотрите пароль в настройках роутера, или на компьютере, и попробуйте подключится заново.
Как вспомнить забытый ключ от Wi-Fi, я писал в статье: как узнать свой пароль от Wi-Fi, или что делать, если забыли пароль.
Лучше всего, посмотреть пароль в настройках маршрутизатора. В статье я писал как это сделать. И не забывайте, что пароль чувствителен к регистру букв. То есть, есть разница между большими и маленькими.
2
Меняем настройки безопасности Wi-Fi сети. Если вы уже уверены, что указываете правильный ключ, то нужно поэкспериментировать с настройками беспроводной сети на нашем маршрутизаторе. Особенно, с настройками безопасности.
Сначала проверьте, установлен ли у вас метод проверки подлинности WPA2 – Personal, шифрование WPA — «AES». Попробуйте на таких настройках. Если не поможет, задайте другие параметры.
Не забывайте после каждого изменения сохранять настройки, и перезагружать роутер. А на Android удалять Wi-Fi сеть, и пробовать подключаться заново.
Я показал на примере роутера ASUS. Если вы не знаете как менять настройки беспроводной сети на своем маршрутизаторе, то пишите в комментариях, постараюсь подсказать.
3
Меняем пароль Wi-Fi сети. Попробуйте сменить пароль на какой-то другой. Советую попробовать поставить ключ из 8 символов, и только из цифр. В некоторых случаях, это помогает.
4
Смена канала, региона, ширины канала, и режима работы беспроводной сети. Если вышеописанные решения не помогают, то можно попробовать поэкспериментировать с настройками Wi-Fi сети. Все они находятся в панели управления маршрутизатором, на вкладке с настройками беспроводной сети.
Можно, например, попробовать поставить какой-то статический канал, вместо «Авто», сменить ширину канала, указать другой режим работы.
Не забывайте сохранять настройки, перезагружать роутер, и удалять сеть на мобильном устройстве (как это сделать, писал выше).
5
Перезагрузите свой Андроид смартфон, или планшет. Можно так же попробовать включить, и отключить режим полета. Видел еще советы, где рекомендуют включить режим модема (точки доступа), затем отключить его. Установив настройки точки доступа и сопряжения на IPv4 и IPv6.
В итоге, наш телефон должен подключится к Wi-Fi.
Надеюсь, мои советы помогли решить проблему с подключением к беспроводной сети, и ошибку аутентификации. Если вы знаете о каких-то других решениях, то можете поделится ими в комментариях. Ну и задавайте свои вопросы, обязательно отвечу, и постараюсь помочь!
Сергей Ефимов
9 ноября, 2021
К частым неполадкам при попытках соединения с интернетом относится ошибка аутентификации при подключении к Wi-Fi на телефоне. Проблема встречается нередко, практический каждый пользователь с ней сталкивался. Для решения вопроса требуется найти источник возникающих сбоев и его исправить.
Что такое аутентификация
Перед решением задачи необходимо понять, что такое аутентификация Wi-Fi. Под ней подразумевается проверка соответствия и подлинности ключа безопасности. Пароль сети должен совпадать с вводимой пользователем информацией по системному запросу. Основная роль процедуры заключается в защите линии от несанкционированного доступа.
Открытые интернет-точки считаются небезопасными из-за возможности посторонних к ним подсоединяться. В защищенных линиях процедура идентификации проходит по стандартному алгоритму:
- после подключения к сетке вводится идентификатор;
- сотовый шифрует внесенные данные и отправляет их на маршрутизатор;
- адаптер проводит их расшифровку, разрешает или запрещает подключаться к интернету.
При неверном введении пароля появляется сообщение об ошибке, гаджет не может присоединиться ко Всемирной паутине и предлагает пройти процедуру повторно.
Этапы подключения к Wi-Fi на телефоне
Перед попыткой соединения с беспроводной линией необходимо проверить, чтобы вай-фай модуль на оборудовании с Андроидом был активирован. Для выполнения задачи следует:
- Войти в меню мобильного.
- Перейти в блок «беспроводных сетей».
- Если на дисплее возникла надпись «для просмотра доступных сеток включить вай-фай», то ползунок нужно сдвинуть в правую сторону.
- Вскоре система выведет на экран доступные подключения, если рядом со знаком Wi-Fi находится замок, то требуется введение идентификатора.
- После клика по сетевому значку появится полная информация о линии: уровень сигнала, тип защиты, поле для введения пароля.
Чтобы не ошибиться при введении шифра, нужно спуститься вниз страницы и поставить галочку возле надписи «показывать пароль».
Такой подход позволит видеть вводимые символы, после проверки правильности набора делается попытка подключить интернет.
Почему появляется ошибка аутентификации
Неполадки возникают в случаях, когда требуется авторизация в Wi-Fi. В большинстве случаев источником сбоев служит невнимательность пользователя при вводе шифра или некачественное программное обеспечение. В редких случаях причиной становится аппаратная неисправность маршрутизатора.
Основные проблемы при подключении
Ошибка аутентификации от вай-фая, что это может провоцировать? Существуют самые разные проблемы.
Неверно внесенный идентификатор
Основная ошибка, не дающая подсоединиться к интернету, связана с неправильным внесением кода доступа. Пользователю стоит проверять каждую цифру и букву, которую он записывает в соответствующем поле.
Обязательно стоит обращать внимание при вводе на большие и маленькие символы. Система учитывает регистр, они имеют разное значение. Если введение данных не получается, то можно записать информацию в блокноте, скопировать ее и отправить в соответствующую графу.
Обязательно проверяются пробелы — лишние промежутки будут засчитаны ошибкой, не позволят подключать гаджеты.
Последний вариант — определение шифра при помощи другого мобильного устройства. Если процедура прошла без проблем, то вопрос заключается в работе первого гаджета. В остальных случаях придется вмешиваться в настройки маршрутизатора.
Несоответствующий тип шифрования данных
Отключение и требование повторного подключения связано с указанной проблемой. Исправлять ситуацию придется через отладку маршрутизатора.
Нужно проверить телефонные настройки вай-фай своей сетки и сверить их с информацией из адаптера. При подключении новой линии на смартфоне можно выставлять разнообразные параметры, при внесении сведений лучше воспользоваться стандартными значениями.
Неверное время на телефоне
Современное оборудование синхронизирует дату через интернет. Если доступ к нему отсутствует, то исправление производится в ручном режиме, через блок «дата и время» на мобильном устройстве.
После внесения изменений нужно провести попытку соединения с Всемирной паутиной. В отдельных случаях этот метод позволяет избавиться от проблемы.
Неисправность маршрутизатора
Если все вышеуказанные методики не привели к желаемому результату, то существует вероятность выхода оборудования из строя или его нестабильной работы. Сбои встречаются в исключительных случаях, но и возможность их появления игнорировать не стоит.
Для начала производится перезагрузка агрегата. Если такой подход не помог и пользователь уверен, что источником неполадок является адаптер, то проверить подозрения можно при помощи поочередного присоединения отдельных аппаратов.
Последний вариант, осуществимый в домашних условиях, — это сброс аппаратуры до первоначальных заводских параметров. Если и данное средство не сработало, то стоит задуматься о замене прошивки агрегата. Перепрошивка производится для оборудования, снятого с официальной гарантии, при помощи файлов, скачанных с сайта производителя.
Что делать, если появилось сообщение об ошибке аутентификации при подключении к Wi-Fi на телефоне? Если новая прошивка не помогла в решении вопроса, значит первоисточником сбоев является проблема аппаратной части.
Аппаратуру нужно отнести в ближайший сервисный центр. Такой подход нужно применять для всего оборудования, находящегося на гарантии.
Особенности решения проблем
Когда на смартфоне появляется надпись: «срок действия аутентификации сети Wi-Fi истек», что делать лучше в этом случае? Нужно попытаться исправить самостоятельно.
Провести переподключение к сетевой линии
Простые решения часто являются самыми эффективными. Из памяти смартфона нужно полностью удалить сеть, которая вызывает неполадки. В контекстном меню пункт отображается как «забыть». После окончания процесса идентификатор прописывается заново, вход должен активироваться.
Если процедура не помогла, то следует включить режим полета на минуту, а позже — сделать его отключение.
Перезагрузить аппаратуру
Процесс позволяет избавиться от небольших системных сбоев, включая ошибочное распознавание идентификатора. От программного обеспечения зависит функциональность всех устройств, вне зависимости от их новизны и мощности.
Стандартная перезагрузка телефона, а в сложных случаях — роутера, поможет избавиться от глюков и зависаний.
Если срок действия аутентификации в сети Wi-Fi истек, то перезагрузка адаптера производится одним из двух методов:
- Ручным — аппаратный подход требует выключение питания маршрутизатора через специальную кнопку. Спустя несколько минут агрегат заново включается, проводится проверка его работоспособности. К варварским методикам относят обычное выдерживание шнура из электросети и вставку блока питания обратно. Производители не рекомендуют часто пользоваться подобным способом из-за риска серьезного повреждения агрегата.
- Программным — считается более удобным. Для выполнения следует перейти в панель управления оборудованием через адрес 192.168.0.1 или 192.168.1.1. Если они не подходят, то актуальная информация прописана на наклейке, расположенной на тыльной стороне адаптера. Там же записан логин, пароль для администратора и шифр для беспроводной сетки (значения по умолчанию). Затем необходимо переместиться в системное меню, отыскать блок «перезагрузка» и кликнуть по нему. Спустя минуту аппаратура вернется в рабочее состояние.
После окончания процесса проводится повторная попытка подсоединения с линией.
Если проблема не решена, то вопрос заключается в сбое с клиентской стороны. В этом случае производится перезагрузка телефона и его временное отключение на несколько минут.
Сменить пароль
Для изменения шифра необходимо выполнить следующий алгоритм:
- Войти в административный блок через любой веб-обозреватель — в адресной строке прописывается информация, расположенная на наклейке с роутера, при ее отсутствии сведения можно узнать на официальном ресурсе производителя.
- В появившееся на дисплее окно вносится пароль с логином.
- В главном меню отыскивается подраздел беспроводного режима.
- Дальше нужно кликнуть по разделу «защита беспроводного режима».
- Проверить актуальный тип WPA или WPA2-Personal, если установлены другие параметры, то их следует изменить.
- В графе «пароль PSK» прописывается пользовательский ключ доступа.
После сохранения внесенных изменений останется провести авторизацию клиента. Подключиться придется с новым ключом безопасности.
Существующие приложения для решения ошибки аутентификации
Проблемы сбоя исправляются несколькими программами:
- «WiFi Fixer» — бесплатный софт разработан для устранения неполадок с вай-фай. В подразделе «статус» находится информация о состоянии модуля и подключения, следующая вкладка показывает сведения о сохраненных соединениях, а последняя содержит данные о доступных линиях. Блок «Local» включает записи о вариантах передачи шифра, уровне сигнала, МАК-адресе и пр.
- «Wi-Fi Fix & Clean» — утилита способна полностью удалить кэш, сбросить пользовательские параметры при постоянных ошибках, ограничениях доступа или отключении от линии. Для работы с ПО не нужно обладать правами администратора.
- «Wi-Fi Doctor» — приложение используется для анализа и ремонта соединения на телефоне. В число его возможностей входит использование монитора трафика, сканера, оптимизатора подключения, просмотр его деталей.
- «Wi-Fi Fixer SSID» — к особенностям софта относят возможность устранения ошибок связи при нескольких точках доступа, обладающих идентичными SSID.
- «Wi-Fi Analyzer» — применяется для оптимизации линии. Утилита помогает просматривать историю интенсивности сигнала, скрытые точки доступа, анализировать каналы рядом расположенных ТД.
Если требуется авторизация по вай-фай, то стоит использовать вышеперечисленные программы или иные подходы к решению проблемы. При точном выполнении рекомендаций в 90 % случаев вопрос со связью решается.
Автор
Сергей Ефимов
Дипломированный специалист по безопасности компьютерных сетей. Навыки маршрутизации, создание сложных схем покрытия сетью, в том числе бесшовный Wi-Fi.
При попытке подключения к сети, вне зависимости от используемого устройства, пользователю может высветиться сообщение об ошибке аутентификации, из-за которой подключение к интернету не будет установлено. Определённой причины, чем вызвана эта проблема, неизвестно точно. Распространённые решения ошибки аутентификации, возникающие при подключении к Wi-Fi, подробно расписаны далее в тексте статьи.
Что такое аутентификация
Процедура представляет собой процесс проверки на подлинность пользователя. Для этого используются введённые им данные (логин, пароль, обычно для подключения к сети сверяется только второй пункт), которые впоследствии проверяются и сравниваются с теми, что содержатся в базе данных. Способы верификации бывают разные, например, с помощью SMS (такой способ широко распространён и актуален сегодня), посредством ввода одноразового пароля, проверкой идентификационного номера (PIN), а также есть и такой, что использует для подтверждения ваше текущее географическое положение.
Не путайте данный термин с авторизацией, который означает выдачу определённых разрешений лицу (например, доступ к функциям, которые доступны только зарегистрированным пользователям). Примером процедуры аутентификации являются обычный ключ и замок, либо поставленная подпись в конце юридического документа.
Выбирая способ аутентификации, следует отталкиваться от степени важности защиты информации от злоумышленного доступа к системе:
- Когда кража, либо взлом ваших данных не нанесут каких-то значимых последствий, можно обойтись и использованием многоразового пароля (тот, который постоянен и используется для авторизации в большинстве интернет-порталов, а также указывается при регистрации).
- Если доступ к системе позволяет проводить субъектом банковские операции или предоставляет важную конфиденциальную информацию, хранящуюся в ней, следует использовать одноразовые пароли, идентификационные номера либо SMS-подтверждение.
- При необходимости более высокой уровни защищённости воспользуйтесь многофакторной аутентификацией, подключив и используя для подтверждения биометрические процедуры, а также дополнительно другие методы защиты.
Как происходит аутентификация
Способ процедуры зависит от используемого протокола в сетевом ресурсе. Для персонального компьютера так же используются собственные протоколы, например PAP (Password Authentication Protocol). PAP создан для простой проверки подлинности пользователя, отправляя на удалённый сервер логин и пароль, которые никак не шифруются и передаются открытым текстом. Метод SSO: для получения доступа к данным потребуется воспользоваться специальной картой-доступа (с сертификатом, хранящимся на ней). Либо проверкой биометрии, для авторизации предоставляя голос, собственные отпечатки (радужка глаза, ладонь, палец).
Для аутентификации в Интернете обычно используются протоколы:
Вид базовой аутентификации, при использовании которого логин пользователя и пароль включены в веб-запрос, и если кто-то перехватит его, тот легко сможет получить доступ к данным. Такой способ нежелательно использовать, даже если на портале не хранятся какие-то существенные или важные данные, или вообще доступ к данным даёт лишь возможность комментирования материалов на сайте. Это потому, что по опросам компании Sophos в 2006 и 2009 годах выяснилось, что 41% интернет-пользователей применяют единственный пароль для всех сервисов, не важно, будет это банк или развлекательный форум. И если злоумышленник единожды получит эту информацию, скорее всего он сможет беспрепятственно зайти на любой сервис под вашим аккаунтом.
Лучше использовать дайджест-аутентификацию, так как передаваемые в пакетах данные будут подвержены хешированию. И атакующему, перехватив строчку ваших данных с добавлением хеша, такая информация ничего не даст. Данный метод поддерживается всеми популярными веб-обозревателями и серверами.
Возможные причины появления ошибки
Точка доступа Wi-Fi может подвисать и неправильно срабатывать, что будет приводить к возникновению ошибок. Подвисает она из-за больших перегрузок, из-за длительного скачивания файлов с большим объёмом. Следовательно, нужно лишь устранить причину, приостановив загрузку, а также перезагрузить маршрутизатор.
Неправильно набранный пароль при попытке подключения может стать причиной, почему смартфон или планшет не подключается к сети Wi-Fi. Возможно, вы забыли сменить раскладку при вводе данных, либо не соблюдали регистр. Перепроверьте, корректно ли введён пароль, так как это может препятствовать аутентификации.
Случается, что неправильно выставленная дата на смартфоне не позволяет соединиться с Интернетом, проверьте, и если вы обнаружили, что этот случай связан с вашим устройством, значит необходимо установить в настройках актуальное число, месяц и год (сегодняшнюю дату).
Стоит попробовать исправить также и несоответствие типа шифрования данных, которое часто является фактором неправильного подключения к Интернету. Установив в настройках соединения тот, что используется сетью, вы сможете исправить неполадку.
Если у вас неисправный роутер, то есть некорректно настроен или повреждён (возможно, что-то с соединениями проводов), либо произошёл сбой, то скорее всего это и будет являться причиной того, что при подключении к сети система пишет «ошибка аутентификации».
Как решить проблему
Теперь нужно разобраться, что делать для того, чтобы устранить эту ошибку при подключении. Сперва попробуйте перезагрузить устройство, на котором не получается соединиться с Интернетом, так как по многочисленным сообщениям пользователей именно простая перезагрузка аппаратов исправляет данную неполадку (возможно, в системе Android или другой ОС произошёл сбой).
Установите правильную дату на своём устройстве, а затем убедитесь в правильности введённого вами пароля, возможно он не совпадает с тем, что был установлен на сеть (есть шанс, что вы ошиблись буквой, случайно тыкнув на рядом стоящий символ, либо просто вводите неправильный пароль, стоит перепроверить).
Попробуйте провести решение проблемы со стороны роутера. Для этого следуйте несложному алгоритму действий:
- Зайдите в настройки роутера, открыв любой веб-обозреватель и введя в адресную строку следующий IP-адрес: 192.168.0.1, или если не открывается сайт, то такой 192.168.1.1, это зависит от модели роутера. Затем в форме авторизации вводите свой логин и пароль (по умолчанию это тот, который написан на самом роутере, поищите эти сведения там), нажмите «вход», после чего должна открыться вкладка с параметрами.
- В разделе настроек безопасности беспроводной сети можно при необходимости подсмотреть пароль. В той же вкладке измените значение настройки сетевой аутентификации, указав тип шифрования WPA/WPA2 (если выбрано WPA-PSK/WPA2-PSK меняем беспроводной режим на другой, либо наоборот). Если это оказалось бесполезным, попробуйте установить шифрование WEP.
- Теперь нужно сохранить настройки, затем проверяем тип шифрования и выполняем переподключение к сети с вашего устройства.
Возможно, сможет помочь изменение пароля для беспроводной сети вашего роутера. Это может понадобиться, если вы забыли действующий, либо чтобы удостовериться, что вводится правильный при попытке подключения. Делается это следующим образом:
- Вставьте в адресную строку IP-адрес 192.168.0.1 и перейдите по нему.
- Теперь, пройдите процедуру авторизации, введя логин и пароль для доступа к настройкам маршрутизатора. Обычно могут подойти значения «admin» и «admin», если не подходят, то вспомните, меняли ли вы его. Если нет, посмотрите его на крышке роутера.
- Найдите пункт настроек безопасности на странице параметров. Его местоположение зависит от версии прошивки роутера. Например, он может находится по адресу «Настроить вручную» -> «Расширенные настройки» -> «Manual Setup» -> «Беспроводная сеть».
- Установите новый ключ шифрования для вашей сети. Для сохранения изменений не обязательно знать старый. Для метода аутентификации WPA2, длина пароля должна составлять не менее 8 знаков.
- Сохраните изменения.
Для устройств, с которых вы подключались к этой сети, нужно «забыть» её, чтобы изменить настройки подключения. Введите только что установленный пароль и сохраните.
Wi-Fi Fixer
Попробуйте исправить ошибку с соединением с помощью приложения Wi-Fi Fixer. Данная утилита, работающая в фоновом режиме, будет автоматически пытаться поддерживать нормальное состояние соединения.
Дополнительно эта программа может исправлять мелкие проблемы с подключением и, возможно, сможет убрать ошибку аутентификации на телефоне. Утилиту можно загрузить с официального сайта (с доменом wordpress.com), либо со страницы Wi-Fi Fixer в Google Play.
Надеемся, статья получилась полезной и информативной, и вы смогли узнать больше про аутентификацию, а проблема с подключением к сети была устранена. Оставьте свой комментарий к новости, используя форму ниже.
Почему возникает ошибка аутентификации при подключении к wifi на андроид? Что делать и как с ней бороться?
Пожалуй, самая распространённая проблема, возникающая на телефоне или планшете android — ошибка аутентификации при подключении к домашнему вай фай. Для того, чтобы её устранить необходимо понимать основные принципы работы устройства, а также знать, что такое аутентификация и почему она не выполняется.
- Что такое аутентификация?
- Как происходит аутентификация?
- Этапы подключения к беспроводному интернету
- Основные проблемы
- Как узнать IP точки доступа через центр управления сетями и общим доступом
- Изменение типа шифрования в настройках роутера
Что такое аутентификация?
Нельзя устранить проблему не понимая ее сути. Аутентификация вай фай — это процесс проверки ключа безопасности. Простыми словами — совпадение установленного пароля сети с тем, который вводится пользователем. Главная задача аутентификации на телефоне или планшете — защитить сеть от несанкционированного доступа.
Не каждый пользователь понимает, что любые устройства, подключенные к единой вай фай сети могут беспрепятственно обмениваться данными. Именно поэтому открытые точки интернет соединения считаются небезопасными. Чтобы подключаться к беспроводной сети не боясь за сохранность своих данных и был придуман процесс аутентификации. Самый распространённый способ проверки подлинности пользователя — запросить у него пароль.
Как происходит аутентификация?
- Пользователь подключается к сети, затем вводит ключ безопасности;
- планшет или телефон на базе андроид шифрует введённую информацию и отправляет на роутер;
- роутер расшифровывает данные;
- в зависимости от их соответствия или несоответствия запрещает или разрешает пользователю подключиться.
Именно поэтому, если неправильно ввести пароль, возникает ошибка. В таком случае android устройство пишет, что вам не удалось пройти процесс аутентификации, а телефон или планшет не подключается к интернету.
Этапы подключения к беспроводному интернету
Прежде чем подключаться к беспроводной сети, удостоверьтесь, что модуль wifi на вашем телефоне или планшете android включён. Для этого:
- зайдите в настройки телефона;
- перейдите в меню беспроводные сети;
- если телефон или планшет пишет вам “чтобы посмотреть доступные сети, включите wifi”, то передвиньте ползунок сверху в положение право.
Через несколько секунд здесь появится список доступных беспроводных сетей. Если рядом со значком wifi вы видите «замочек», то чтобы подключиться потребуется пройти процесс аутентификации.
Определитесь к какой беспроводной сети вы хотите подключить свой мобильный телефон или планшет. Нажмите на нее. После этого на дисплее вашего устройства появится диалоговое окно с её названием, информацией об уровне сигнала, типом защиты и полем для ввода пароля (если она защищена). Для того, чтобы не ошибиться в его вводе прокрутите диалоговое окно вниз и поставьте галочку в поле «показывать пароль».
Так вы будете видеть, какие именно символы вводите. После ввода соответствующей комбинации пароля, нажмите кнопку «подключить». Телефон или планшет сообщит, что успешно подключился к выбранной wifi сети или появится ошибка.
Основные проблемы
Часто бывает так, что при вводе неправильного пароля и попытке подключения к беспроводной сети, телефон или планшет под её названием, вместо сообщения «подключено», пишет: «Сохранено, защищено WPA2» (WPA2 — тип используемой сети, поэтому может меняться). Затем следует несколько попыток аутентификации и в конце концов появляется сообщение «ошибка аутентификации» или «ошибка подключения к сети» (что в принципе одно и то же). В такой ситуации у пользователя и возникают основные вопросы: что же делать и почему появляется ошибка?
Существует три самых распространённых проблемы, которые не позволяют пользователю телефона или планшета на базе android пройти процесс аутентификации:
- неправильно набранный пароль для подключения к wifi (ключ безопасности);
- несоответствие типа шифрования данных роутера с настройками на телефоне или планшете;
- неисправность wifi роутера.
В зависимости от типа проблемы, различаются и пути её решения.
пример ошибки
Неправильно набранный пароль
Нажмите на название беспроводной сети, которая выдаёт ошибку аутентификации. После вызова небольшого диалогового окна, выберете пункт «удалить». Не переживайте, она никуда не пропадёт, а снова появится в этом списке после чего вы сможете повторить проделанные операции, введя правильный пароль. Не забывайте ставить галочку в меню «показывать пароль». Внимательно перепроверьте ключ. Часто пользователи путают символ ноль с буквой «о», единицу с латинскими «i» и «l», заглавную букву «I» (i — «ай») и маленькую «l» (L — «эль») и так далее. Не забывайте, что пароль может быть чувствителен к регистру (маленьким и БОЛЬШИМ буквам).
Если вы уверены в правильности введённого пароля, но телефон или планшет на операционной системе андроид все равно выдаёт эту ошибку, выключите модуль вай фай и включите, заново попробовав подключиться к этой сети, либо полностью перезагрузите мобильный девайс и попытайтесь подсоединиться ещё раз.
Неисправный роутер
Также проблема может заключаться в самом роутере, который раздаёт интернет. В этом случае вы можете попытаться подключиться к другим беспроводным сетям, других роутеров. Например, к бесплатному вай фай ресторанов, магазинов т.д. Если проблема сохраняется, то скорее всего вам придётся делать полный сброс вашего смартфона до заводских настроек. При этом, не забывайте делать резервную копию информации, хранящейся на вашем телефоне или планшете android, иначе вы её потеряете.
Несоответствие типа шифрования данных
Ошибка может появляться из-за несоответствия типа шифрования данных или неизвестным для устройства режимом сети wifi. Проблема устраняется за счёт смены их типов. Для этого необходимо подключиться к роутеру (через вай фай или используя кабель) и войти в параметры маршрутизатора. Введите в адресной строке браузера айпи точки доступа (эту информацию можно найти на корпусе, коробке или в инструкции роутера).
Как узнать IP точки доступа через центр управления сетями и общим доступом
-
- откройте «центр управления сетями и общим доступом»;
центр управления сетями в трее
-
- найдите строку «подключение» и выберете «беспроводное сетевое соединение»;
тип подключения
-
- в открывшемся диалоговом окне нажмите на кнопку «сведения»;
сведения
-
- «шлюз по умолчанию IP v4» это и есть айпи точки доступа к роутеру.
IP адрес точки доступа
Изменение типа шифрования в настройках роутера
После ввода в браузере IP точки доступа, вы попадёте в параметры маршрутизатора, где потребуется вести логин и пароль (по умолчанию: admin, admin). В зависимости от фирмы производителя и модели, интерфейс программы может отличаться.
пример авторизации
-
- после успешного прохождения аутентификации, откройте расширенные настройки вашего маршрутизатора или роутера;
изменяем тип шифрования
- выберете автоматический тип шифрования данных или WPA-PSK/WPA2-PSK2 mixed;
- в этом же меню можете сменить пароль беспроводной сети;
- нажмите кнопку «сохранить» или применить»;
- перезагрузите устройство;
- больше ничего делать не нужно, поэтому можете закрывать настройки роутера.
Если вы все сделали правильно, то проблема аутентификации сети вай фай на телефоне или планшете android больше не будет портить вам жизнь.
Сегодня мы с Вами поговорим о частой проблеме, сопутствующей мобильной технике на базе операционной системы Андроид — ошибке аутентификации. Казалось бы что такого — скорее всего просто ошибка при наборе пароля к сети WiFi. Но когда ключ введён несколько раз и вроде бы правильно, а подключение всё равно не проходит — система либо сразу сообщает: «проблема аутентификации», либо просто пишет — «Сохранено, защита WPAWPA2».
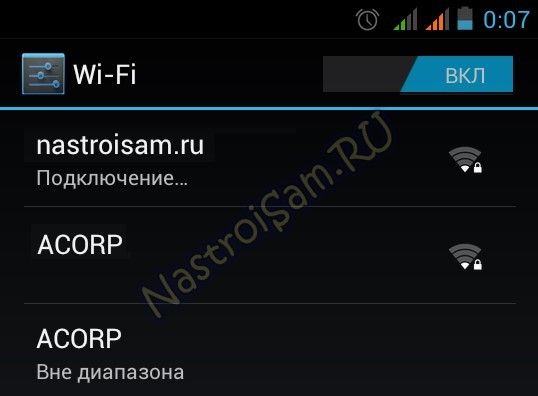

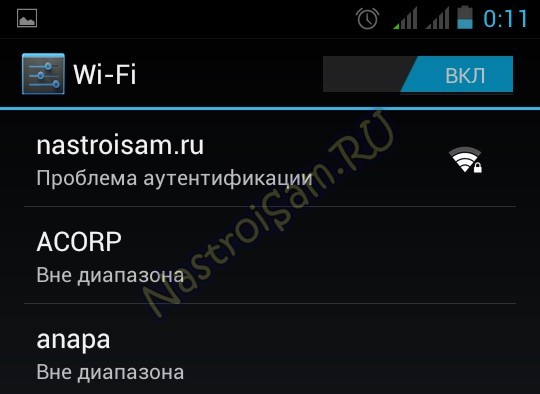
Вот тут обычный пользователь начинает впадать в ступор. Особенно, если при этом рядом какой-нибудь ноутбук к этой же сети отлично подключается и работает. Попробуем вместе решить эту задачку.
Сохранено, защита WPAWPA2 на Андроид
Перед тем, как что-либо делать, я бы советовал сделать следующее:
— просто перезагрузите роутер. Парадокс, но в 50% случаев именно это помогает решить все возникающие проблемы, в том числе и ошибку аутентификации.
— попробуйте ещё раз удалить сеть из сохраненных и подключиться заново. Для этого надо нажать на сеть и подержать. Откроется меню, где нужно выбрать пункт «Исключить сеть» или «Удалить». Иногда это помогает, как ни странно.
— обновите прошивку своего маршрутизатора с сайта производителя до самой последней версии. Случается, что причиной ошибки аутентификации является именно кривая микропрограмма домашнего маршрутизатора.
— по возможности сохраните файл с конфигурацией роутера себе на компьютер чтобы потом, в случае чего, не настраивать полностью устройство по новой.
— убедитесь, что Ваша сеть не скрытая, то есть в настройках не установлена галка «Hidden SSID».
— обязательно проверьте, что имя беспроводной сети — SSID — написано на латинице. При этом я не советую использовать спецсимволы, в т.ч. тире и дефисы.
Варианты решения проблемы я рассмотрю универсальные, которые будут актуальны для большинства моделей домашних Вай-Фай маршрутизаторов. В качестве примера буду использовать роутеры TP-Link, а в конце статьи — приведу скриншоты тех же параметров на устройствах от D-Link и ASUS.
1. Попробуйте использовать пароль на WiFi, состоящий только из цифр.
Как показывает статистика, большинство проблем с аутентификацей связаны именно со сложным паролем — кто-то ошибается в символе, или в регистре. Поставив чисто цифровой пароль, Вы исключите ошибку в наборе какого-либо символа. Сделать это можно в настройках безопасности беспроводной сети:
2. Смена типа шифрования.
Ещё один способ, который нередко помогает в случае с планшетами и смартфонами на базе операционной системы Android — смена типа шифрования. У большинства роутеров по умолчанию при выборе стандарта безопасности WPA2-PSK автоматически ставится тип шифрования — AES. И это правильно. Но только вот до сих пор встречаются старые версии Андроида, которые с AES не работают. Поэтому его можно попробовать сменить на TKIP. Делается это так же, в параметрах безопасности:
3. Пробуем использовать WPA-PSK.
Ещё один вариант, который может помочь устранить ошибку аутентификации — смена версии стандарта безопасности. Это часто спасает и в случае использования старых телефонов с Вай-Фай и при использовании новомодных Айфонов и Андроида. И если со старыми аппаратами понятно — те просто с WPA2-PSK работать не умеют. То в случае с новыми устройствами проблема чаще всего в прошивке маршрутизатора. По какой-то причине он неправильно работает с этим стандартом. Поэтому пробуем сменить его на WPA-PSK:
Если этот шаг поможет, то далее пробуйте обновлять прошивку маршрутизатора. На новой версии проблема скорее всего будет устранена.
4. Исключаем режим 802.11N
К сожалению, с самым быстрым беспроводным стандартом N300 работать умеют тоже не все устройства, что так же может усугубить ситуацию. Поэтому в настройках беспроводного модуля пробуем сменить режим «B/G» вместо «B/G/N mixed» и посмотреть результат:
Примечание: Если у Вас аутентификация всё же проходит отлично, а потом долго висит получение IP-адреса и затем пишет «Сохранено, защита WPAWPA2» — смотрите эту инструкцию.
Если Вы используете роутер D-Link, то для тонкой настройки сети Вай-Фай Вам нужно зайти в расширенные параметры и выбрать соответствующий раздел:
Используемый стандарт, шифрование и пароль на сеть Вы можете сменить в настройках безопасности:
А вот используемый режим менять нужно уже в основных настройках:
На роутерах ASUS производитель вывел все базовые параметры в один раздел — «Общие»:
Если перечисленные выше способы не принесли результата, то Вам стоит проверить ещё одну возможную причину — не включена ли случайно на роутере фильтрация клиентов по MAC-адресам. Если она активна, а MAC устройства там не прописан, то Вы никогда к этой сети не подключитесь, хоть и пароль будет 100% верный.

В этой статье я расскажу об известных мне способах исправить проблему аутентификации и подключиться-таки к Интернете, раздаваемому вашим Wi-Fi роутером, а также о том, чем может быть вызвано такое поведение.
Сохранено, защита WPA/WPA2 на Android
Обычно сам процесс подключения при возникновении ошибки аутентификации выглядит следующим образом: вы выбираете беспроводную сеть, вводите пароль от нее, после чего видите изменение статуса: Подключение — Аутентификация — Сохранено, защита WPA2 или WPA. Если чуть позже статус меняется на «Ошибка аутентификации», при этом само подключение к сети не происходит, то что-то не так с паролем или настройками безопасности на роутере. Если же просто пишет «Сохранено», то вероятно, дело в параметрах Wi-Fi сети. А теперь по порядку о том, что в таком случае можно сделать, чтобы подключиться к сети.
Важное примечание: при изменении параметров беспроводной сети в роутере, удаляйте сохраненную сеть на своем телефоне или планшете. Для этого в настройках Wi-Fi выберите свою сеть и удерживайте ее, пока не появится меню. В данном меню есть также пункт «Изменить», но по какой-то причине, даже на последних версиях Android после внесения изменений (например, нового пароля), все-равно появляется ошибка аутентификации, в то время как после удаления сети все в порядке.
Очень часто такая ошибка бывает вызвана именно неправильным вводом пароля, при этом пользователь может быть уверен, что вводит все правильно. Прежде всего, убедитесь, что в пароле на Wi-Fi не используется кириллица, а при вводе вы соблюдаете регистр букв (большие и маленькие). Для простоты проверки можете временно изменить пароль на роутере на полностью цифровой, о том, как это сделать вы можете прочитать в инструкциях по настройке роутера (там есть информация для всех распространенных марок и моделей) у меня на сайте (также там вы найдете, как зайти в настройки роутера для описанных ниже изменений).
Второй распространенный вариант, особенно для более старых и бюджетных телефонов и планшетов — неподдерживаемый режим Wi-Fi сети. Следует попробовать включить режим 802.11 b/g (вместо n или Auto) и попробовать подключиться снова. Также, в редких случаях, помогает смена региона беспроводной сети на США (или Россия, если у вас установлен иной регион).
Следующее, что стоит проверить и попробовать изменить — метод проверки подлинности и шифрование WPA (тоже в настройках беспроводной сети роутера, пункты могут называться иначе). Если у вас по умолчанию установлено WPA2-Personal, попробуйте поставить WPA. Шифрование — AES.
Если ошибке аутентификации Wi-Fi на Android у вас сопутствует слабый прием сигнала, попробуйте выбрать свободный канал для беспроводной сети. Маловероятно, но может помочь и смена ширины канала на 20 МГц.
Обновление: в комментариях Кирилл описал такой способ (который по отзывам далее у многих сработал, а потому выношу сюда): Заходим в настройки, нажимаем кнопку Ещё — Режим модема — Настройка точки доступа и сопряжения ставим на IPv4 и IPv6 — BT-модем Выкл/вкл (оставлять на выкл) включите точку доступа, после выключите. (верхний переключатель). Также зайти во вкладку VPN поставить пароль, после убрал в настройках. Последний этап это включить/выключить режим полёта. После всего этого мой вай-фай ожил и автоматически подключился без нажатий.
Еще один способ, предложенный в комментариях — попробуйте задать пароль сети Wi-Fi, состоящий только из цифр, может помочь.
И последний способ, который в случае чего можете попробовать — это автоматическое исправление проблем с помощью приложения для Android WiFi Fixer (можно скачать бесплатно в Google Play). Приложение автоматически исправляет многие ошибки, имеющие отношение к беспроводному подключению и, судя по отзывам, работает (хотя я не совсем понимаю, как именно).
Что делать если при подключении к WiFi пишет требуется авторизация?
Решение: удалите точку доступа из списка. Выполните поиск доступных Wi-Fi сетей и попробуйте подключиться к заново найденной точке доступа. Если у вас есть доступ к настройкам роутера, вы также можете проверить настройки безопасности и изменить их.
Что такое требуется авторизация?
При входе посетителей на сайт, в систему банковских платежей, требуется авторизоваться. … Обычно пользователь должен ввести свой логин (имя) в системе и пароль (кодовое слово, набор символов). Если коды введены правильно, разрешается вход в систему и выполнение разрешенных манипуляций.
Что делать если Wi-Fi требует авторизацию?
Вот как это сделать:
- Откройте настройки телефона.
- Нажмите Сеть и Интернет Wi-Fi.
- Нажмите и удерживайте название нужной сети. …
- Отключите Wi-Fi, а затем снова включите.
- Выберите название сети в списке.
- Должно появиться уведомление с предложением авторизоваться в сети. Нажмите на него.
Что такое авторизация в сети?
Иными словами, аутентификация вай фай на адроид-устройстве — это сообщение маршрутизатору шифра для входа в сеть и его последующая проверка на совпадение с указанным в настройках роутера паролем.
Что делать если на значке вай фай восклицательный знак?
Это означает, что вам нужно знать доступный адрес в локальной сети, адрес шлюза и DNS-адреса (DNS1 и DNS2) для сети. В качестве последних вы можете использовать по умолчанию DNS-адреса Google 8.8.8.8 и 8.8.4.4.
Что такое авторизация в банке?
Авторизация – разрешение на проведение операции с использованием банковской карты, предоставляемое банком-эмитентом. Авторизация проводится в том случае, если сумма списания по карте превышает неавторизованный лимит — сумму покупки, установленную банком для торгово-сервисного предприятия, не требующую авторизации.
Что делать если пишет ошибка авторизации?
Ошибка 82220001: Ошибка авторизации. Пожалуйста, попробуйте еще раз.
- Проверить выбранную раскладку на клавиатуре. Убедитесь, не включен ли CapsLock. …
- Проверить, не блокируют ли игру антивирус/файрвол/брендмауэр. …
- Отключите сторонние программы, которые могут занимать ваш интернет-канал (torrent, обновление Windows).
Как снять замок с wi-fi?
В настройках перейдите на вкладку Wireless – Wireless Security. Если у вас настройки на русском, это это пункты Беспроводной режим – Защита беспроводного режима. Установите метку возле пункта Disable Security (Отключить защиту), и внизу нажмите на кнопку Save (сохранить).
Что означает знак вопроса на значке wi-fi?
Эта проблема может быть отнесена к одной или нескольким проблемам: DNS решает проблему с вашим интернет-провайдером (ISP) или маршрутизатором. Это может означать, что в данный момент маршрут к вашим DNS-адресам / серверам недоступен, поэтому проблема связана с вашим поставщиком услуг, а не с вашим телефоном.
Что делать если Wi-Fi подключен но интернет не работает на Android?
Что делать, когда Wi-Fi на Android подключен, но интернет не работает
- 2.1 Перезагрузка маршрутизатора
- 2.2 Перезагрузка мобильного устройства
- 2.3 Переподключение к сети
- 2.4 Установка правильной даты
- 2.5 Изменение канала вещания
- 2.6 Установка алгоритма шифрования AES.
- 2.7 Проверка силы сигнала
- 2.8 Проверка веб-авторизации
Как авторизоваться в сети вайфай?
Чтобы подключиться к подписной сети Wi-Fi, выполните следующие действия.
- Нажмите «Настройки» > Wi-Fi.
- Выберите имя сети и подождите, пока откроется экран входа. …
- Если появится запрос, введите имя пользователя и пароль, введите адрес электронной почты или примите общие положения и условия.
Почему пишет подключено без доступа к Интернету?
Чаще всего, ошибка «Без доступа к интернету» появляется тогда, когда роутер не может соединится с провайдером, поэтому собственно и нет доступа в интернет. А не может он соединится с провайдером скорее всего потому, что неправильно заданы параметры для соединения в настройках маршрутизатора.
Как авторизоваться на роутере?
- задней панели роутера в течении 10 секунд. Для того чтобы попасть WEB-интерфейс роутера Вам нужно открыть любой браузер и в адресную строку внести адрес роутера
- 192.168.0.1 и нажать кнопку «Enter» на Вашей клавиатуре. Роутер запросит имя …
- Имя пользователя – admin. Пароль – admin (на некоторых моделях поле пароля пустое)
Что значит восклицательный знак в треугольнике?
Если экран телефона показывает восклицательный знак, а зеленый андроид (символ операционной системы) лежит, это значит, что «лежит» операционка вашего устройства. …
Почему закрыт доступ к сети вай фай?
Возможные причины сбоя
Неправильный пароль от Wi-Fi. Установка неподдерживаемого типа защиты или стандарта беспроводной связи в настройках роутера. Проблемы с прошивкой Android.
Ошибка авторизации при подключении к Wi-fi на Android – что делать?

Сегодняшняя статья будет полезна владельцам телефонов и планшетов Lenovo (Леново), Fly, ASUS, ZTE, Alcatel, Huawei и прочих, работающих под управлением ОС Android. Если возникает ошибка аутентификации при подключении к Wifi на Андроид что делать? Это очень популярная неисправность, причин у которой может быть несколько. Рассмотрим все варианты.

Суть проблемы
Допустим, Вы решили соединиться с беспроводной сетью, используя свой мобильный гаджет. Включили модуль Wifi, увидели перечень точек доступа, выбрали нужную и ввели пароль. Сначала отображается базовый статус, но после — внезапно видите сообщение о сбое авторизации на Android или же надпись — «Сохранено…»
Лично мне известно только две причины подобного поведения:
- Неверно указан код доступа к сети на самом устройстве;
- Некорректные параметры беспроводного доступа в настройках роутера, раздающего Wifi.
Далее поведаю о вариантах исправления, которые предельно просты и будут понятны даже новичкам.
Ошибка аутентификации «Сохранено, защита WPA/WPA2» — как исправить?
В первую очередь необходимо заново ввести пароль — может первый раз Вы допустили ошибку и указали неверный код.
- Нажимаем на название проблемной точки;
- В появившемся окне выбираем действие – «Удалить сеть» (в зависимости от версии Андроид, внешний вид может чуть отличаться, но названия операций – аналогичные):

- Спустя несколько секунд в перечне снова увидите этот элемент. Тапните по нему и попробуйте еще раз прописать пароль. Постарайтесь не допускать ошибок, уточните информацию (у администратора, бармена и ли любого другого сотрудника, если Вы пытаетесь подключиться к интернету в кафе, зале ожидания и т. д.).
Автор рекомендует:
Параметры маршрутизатора
Если ситуация застала Вас врасплох в домашних условиях или на работе, то есть там, где Вы имеете доступ к сетевому оборудованию, следует:
- Войти в панель управления роутера по адресу, указанному на обратной стороне устройства:

- Перейти в раздел «Беспроводной сети» (Wireless). В зависимости от модели маршрутизатора, внешний вид интерфейса может отличаться. Используйте фирменное руководство по эксплуатации (идет в комплекте или же можно найти на официальном сайте производителя);
- Проверьте, какой метод защиты установлен. Оптимальными значениями являются следующие: WPA2 с шифрованием AES и 8-значным паролем:

- Если что-то из перечисленного отличается, то меняем и обязательно сохраняем внесенные изменения, затем перезапускаем сетевое приспособление;
- Спустя пару минут пробуем на смартфоне соединиться с беспроводным интернетом.
- В том же окне параметров (смотрите выше) указываем другой пароль, чтобы он отличался от изначального. Рекомендую вводить только цифровые символы. Сохраняемся, перезагружаемся, проверяем! Не сработало – едем дальше.
- Снова «ковыряемся» в настройках роутера. Необходимо изменить режим вещания с «Авто» на любой другой (bg, bg), «поиграться» с выбором каналов – вместо автоматического определения указываем статическое значение из списка, изменяем ширину канала:

Нередко спасает банальная перезагрузка телефона или же маршрутизатора (последний достаточно выключить на несколько минут). Но на форумах читал, что стоит попробовать на мобильном гаджете активировать режим «В самолете» (полета), а затем отключить его.
Не помешает проверить работоспособность роутера, выключить его на пару минут. Хотя редко проблема заключается именно в нем.
Хотелось бы верить, что приведенные выше рекомендации по теме «ошибка аутентификации при подключении к Wifi на Андроид что делать?» оказались эффективными. Жду Ваши комментарии!
Содержание статьи:
- 1 Что делать если при подключении к WiFi пишет требуется авторизация?
- 2 Что такое требуется авторизация?
- 3 Что делать если Wi-Fi требует авторизацию?
- 4 Что такое авторизация в сети?
- 5 Что делать если на значке вай фай восклицательный знак?
- 6 Что такое авторизация в банке?
- 7 Что делать если пишет ошибка авторизации?
- 8 Как снять замок с wi-fi?
- 9 Что означает знак вопроса на значке wi-fi?
- 10 Что делать если Wi-Fi подключен но интернет не работает на Android?
- 11 Как авторизоваться в сети вайфай?
- 12 Почему пишет подключено без доступа к Интернету?
- 13 Как авторизоваться на роутере?
- 14 Что значит восклицательный знак в треугольнике?
- 15 Почему закрыт доступ к сети вай фай?
- 16 Ошибка авторизации при подключении к Wi-fi на Android – что делать?
- 17 Суть проблемы
- 18 Ошибка аутентификации «Сохранено, защита WPA/WPA2» — как исправить?
- 19 Параметры маршрутизатора
Чтобы прокомментировать или ответить, прокрутите страницу вниз ⤓
Оцените, пожалуйста, публикацию:
Загрузка…
Ошибки подключения к интернету
ОШИБКИ 678, 651, 815
Возможные причины:
- нарушена целостность кабеля/кабель не подключен/плохой контакт в разъемах
- нет подключения по локальной сети
- отключен или неправильно работает сетевой адаптер;
- антивирусная программа или брандмауэр заблокировали компьютер
- вирусы в компьютере мешают подключению
Решение:
Включить сетевой адаптер в диспетчере устройств.
Пуск -> Панель управления -> Система -> Оборудование ->Диспетчер устройств -> Сетевые платы (выбрать нужную из списка). Нажав правой кнопкой мыши, выбрать «задействовать» и повторить попытку подключения.
Активировать подключение по локальной сети в операционной системе:
Windows: Пуск -> Панель управления -> Центр управления сетями и общим доступом – > Изменение параметров адаптера (меню слева) -> нажать правой кнопкой мыши на «подключение по локальной сети» – > выбрать «включить».
ОШИБКИ 691, 629
Ошибка авторизации: вы ввели неверное имя пользователя и (или) пароль.
Для устранения ошибки 691 проверьте правильность имени пользователя и пароля. Обратите внимание на раскладку клавиатуры (русская/английская) и регистр символов (заглавные/прописные, клавиша «CapsLock»).
ОШИБКА 769
Для устранения ошибки 769 включите «Подключение по локальной сети» Пуск > Панель управления> сетевые подключения > дважды кликнуть левой клавишей мыши на значок «Подключение по локальной сети». Статус должен измениться на «Подключено». Затем запустите «Высокоскоростное подключение» и выходите в Интернет.
Службы поддержки производителей wi-fi роутеров
Вы можете обратиться в службу технической поддержки производителя вашего роутера по следующим вопросам:
- расширенные настройки
- технические характеристики
- устранение неполадок
D-Link
8-800-700-5465 (круглосуточно)
Zyxel
https://zyxel.ru/support/
Asus
8-800-100-2787
с 09:00 до 18:00 (мск), Пн-Пт
linksys
http://www.linksys.com/ru/support/
acorp
http://www.acorp.ru/support/help/
Allied Telesyn
8-800-100-9244
При попытке изменить настройки WiFi-роутера или ADSL-модема можно столкнуться с тем, что на самом начальном шаге — этапе авторизации в веб-интерфейсе — устройство будет ругаться на неправильный логин или пароль. Несмотря на то, что у разных производителей сетевого оборудования (Asus, D-Link, TrendNet, TP-Link, NetGear, Ростелеком, Дом.ру и т.д.) программное обеспечение отличается значительно, тем не менее подобные ошибки они стараются хоть как-то стандартизировать. Обычно роутером выдаётся ошибка авторизации «Неправильное имя пользователя или пароль». На англоязычных прошивках она будет выглядеть так: «User Name or Password is Incorrect» или «Authentication Failed».
Смысл, как мне кажется, должен быть понятен любому — была допущена ошибка при вводе логина либо пароля на доступ к веб-конфигуратору. Логично, что перед пользователем встанет вопрос — а какие данные тогда вводить?!
У подавляющего большинства модемов и роутеров по умолчанию используется логин admin и пароль admin. Информацию по другим маркам и моделям сетевых устройств Вы можете уточнить здесь.
Так же Вы всегда можете посмотреть заводской логин и пароль на самом роутере. Они написаны на наклейке, расположенной на нижней части корпуса девайса.
Восстановление заводского логина и пароля
Многие современные сетевые устройства при первом посещении веб-интерфейса настоятельно требуют от пользователя сменить заводской пароль роутера на свой собственный. Затем, после того, как будут сделаны необходимые настройки, всё это успешно забывается до того момента, как будет необходимо снова внести какие-либо изменения. И вот тут роутер начинает ругаться на неверный логин или пароль.
Если попытки подбора по памяти и ввода стандартных значений не увенчались успехом, то выход из ситуации один единственный — надо делать полный сброс текущих настроек до заводских. После этого модем либо маршрутизатор перестанет ругаться на неправильный логин и пароль и пустит со стандартными данными, которые указаны на наклейке.
Чтобы это сделать, надо на включенном устройстве с помощью скрепки или карандаша нажать кнопку «Reset» и подержать её в таком состоянии 10-12 секунд, после чего — отпустить.
Аппарат уйдёт на перезагрузку и, спустя несколько минут, будут восстановлены заводские значения.
Содержание
- Что делать если при подключении к WiFi пишет требуется авторизация?
- Что такое требуется авторизация?
- Что делать если Wi-Fi требует авторизацию?
- Что такое авторизация в сети?
- Что делать если на значке вай фай восклицательный знак?
- Что такое авторизация в банке?
- Что делать если пишет ошибка авторизации?
- Как снять замок с wi-fi?
- Что означает знак вопроса на значке wi-fi?
- Что делать если Wi-Fi подключен но интернет не работает на Android?
- Как авторизоваться в сети вайфай?
- Почему пишет подключено без доступа к Интернету?
- Как авторизоваться на роутере?
- Что значит восклицательный знак в треугольнике?
- Почему закрыт доступ к сети вай фай?
- Мтс Интернет Требует Авторизацию Что Это
- Что делать если при подключении к WiFi пишет требуется авторизация?
- Что такое требуется авторизация?
- Что делать если Wi-Fi требует авторизацию?
- Что такое авторизация в сети?
- Что делать если на значке вай фай восклицательный знак?
- Что такое авторизация в банке?
- Что делать если пишет ошибка авторизации?
- Как снять замок с wi-fi?
- Что означает знак вопроса на значке wi-fi?
- Что делать если Wi-Fi подключен но интернет не работает на Android?
- Как авторизоваться в сети вайфай?
- Почему пишет подключено без доступа к Интернету?
- Как авторизоваться на роутере?
- Что значит восклицательный знак в треугольнике?
- Почему закрыт доступ к сети вай фай?
- Ошибка авторизации при подключении к Wi-fi на Android – что делать?
- Суть проблемы
- Ошибка аутентификации «Сохранено, защита WPA/WPA2» — как исправить?
- Параметры маршрутизатора
Что делать если при подключении к WiFi пишет требуется авторизация?
Решение: удалите точку доступа из списка. Выполните поиск доступных Wi-Fi сетей и попробуйте подключиться к заново найденной точке доступа. Если у вас есть доступ к настройкам роутера, вы также можете проверить настройки безопасности и изменить их.
Что такое требуется авторизация?
При входе посетителей на сайт, в систему банковских платежей, требуется авторизоваться. … Обычно пользователь должен ввести свой логин (имя) в системе и пароль (кодовое слово, набор символов). Если коды введены правильно, разрешается вход в систему и выполнение разрешенных манипуляций.
Что делать если Wi-Fi требует авторизацию?
Вот как это сделать:
- Откройте настройки телефона.
- Нажмите Сеть и Интернет Wi-Fi.
- Нажмите и удерживайте название нужной сети. …
- Отключите Wi-Fi, а затем снова включите.
- Выберите название сети в списке.
- Должно появиться уведомление с предложением авторизоваться в сети.Нажмите на него.
Что такое авторизация в сети?
Иными словами, аутентификация вай фай на адроид-устройстве — это сообщение маршрутизатору шифра для входа в сеть и его последующая проверка на совпадение с указанным в настройках роутера паролем.
Что делать если на значке вай фай восклицательный знак?
Это означает, что вам нужно знать доступный адрес в локальной сети, адрес шлюза и DNS-адреса (DNS1 и DNS2) для сети. В качестве последних вы можете использовать по умолчанию DNS-адреса Google 8.8.8.8 и 8.8.4.4.
Что такое авторизация в банке?
Авторизация – разрешение на проведение операции с использованием банковской карты, предоставляемое банком-эмитентом. Авторизация проводится в том случае, если сумма списания по карте превышает неавторизованный лимит — сумму покупки, установленную банком для торгово-сервисного предприятия, не требующую авторизации.
Что делать если пишет ошибка авторизации?
Ошибка 82220001: Ошибка авторизации. Пожалуйста, попробуйте ещё раз.
- Проверить выбранную раскладку на клавиатуре. Убедитесь, не включен ли CapsLock. …
- Проверить, не блокируют ли игру антивирус/файрвол/брендмауэр. …
- Отключите сторонние программы, которые могут занимать ваш интернет-канал (torrent, обновление Windows).
Как снять замок с wi-fi?
В настройках перейдите на вкладку Wireless – Wireless Security. Если у вас настройки на русском, это это пункты Беспроводной режим – Защита беспроводного режима. Установите метку возле пункта Disable Security (Отключить защиту), и внизу нажмите на кнопку Save (сохранить).
Что означает знак вопроса на значке wi-fi?
Эта проблема может быть отнесена к одной или нескольким проблемам: DNS решает проблему с вашим интернет-провайдером (ISP) или маршрутизатором. Это может означать, что в данный момент маршрут к вашим DNS-адресам / серверам недоступен, поэтому проблема связана с вашим поставщиком услуг, а не с вашим телефоном.
Что делать если Wi-Fi подключен но интернет не работает на Android?
Что делать, когда Wi-Fi на Android подключен, но интернет не работает
- 2.1 Перезагрузка маршрутизатора
- 2.2 Перезагрузка мобильного устройства
- 2.3 Переподключение к сети
- 2.4 Установка правильной даты
- 2.5 Изменение канала вещания
- 2.6 Установка алгоритма шифрования AES.
- 2.7 Проверка силы сигнала
- 2.8 Проверка веб-авторизации
Как авторизоваться в сети вайфай?
Чтобы подключиться к подписной сети Wi-Fi, выполните следующие действия.
- Нажмите «Настройки» > Wi-Fi.
- Выберите имя сети и подождите, пока откроется экран входа. …
- Если появится запрос, введите имя пользователя и пароль, введите адрес электронной почты или примите общие положения и условия.
Почему пишет подключено без доступа к Интернету?
Чаще всего, ошибка «Без доступа к интернету» появляется тогда, когда роутер не может соединится с провайдером, поэтому собственно и нет доступа в интернет. А не может он соединится с провайдером скорее всего потому, что неправильно заданы параметры для соединения в настройках маршрутизатора.
Как авторизоваться на роутере?
- задней панели роутера в течении 10 секунд. Для того чтобы попасть WEB-интерфейс роутера Вам нужно открыть любой браузер и в адресную строку внести адрес роутера
- 192.168.0.1 и нажать кнопку «Enter» на Вашей клавиатуре. Роутер запросит имя …
- Имя пользователя – admin. Пароль – admin (на некоторых моделях поле пароля пустое)
Что значит восклицательный знак в треугольнике?
Если экран телефона показывает восклицательный знак, а зелёный андроид (символ операционной системы) лежит, это значит, что «лежит» операционка вашего устройства. …
Почему закрыт доступ к сети вай фай?
Возможные причины сбоя
Неправильный пароль от Wi-Fi. Установка неподдерживаемого типа защиты или стандарта беспроводной связи в настройках роутера. Проблемы с прошивкой Android.
Источник
Мтс Интернет Требует Авторизацию Что Это
Что делать если при подключении к WiFi пишет требуется авторизация?
Решение: удалите точку доступа из списка. Выполните поиск доступных Wi-Fi сетей и попробуйте подключиться к заново найденной точке доступа. Если у вас есть доступ к настройкам роутера, вы также можете проверить настройки безопасности и изменить их.
Что такое требуется авторизация?
При входе посетителей на сайт, в систему банковских платежей, требуется авторизоваться. … Обычно пользователь должен ввести свой логин (имя) в системе и пароль (кодовое слово, набор символов). Если коды введены правильно, разрешается вход в систему и выполнение разрешенных манипуляций.
Что делать если Wi-Fi требует авторизацию?
Вот как это сделать:
- Откройте настройки телефона.
- Нажмите Сеть и Интернет Wi-Fi.
- Нажмите и удерживайте название нужной сети. …
- Отключите Wi-Fi, а затем снова включите.
- Выберите название сети в списке.
- Должно появиться уведомление с предложением авторизоваться в сети. Нажмите на него.
Что такое авторизация в сети?
Иными словами, аутентификация вай фай на адроид-устройстве — это сообщение маршрутизатору шифра для входа в сеть и его последующая проверка на совпадение с указанным в настройках роутера паролем.
Что делать если на значке вай фай восклицательный знак?
Это означает, что вам нужно знать доступный адрес в локальной сети, адрес шлюза и DNS-адреса (DNS1 и DNS2) для сети. В качестве последних вы можете использовать по умолчанию DNS-адреса Google 8.8.8.8 и 8.8.4.4.
Что такое авторизация в банке?
Авторизация – разрешение на проведение операции с использованием банковской карты, предоставляемое банком-эмитентом. Авторизация проводится в том случае, если сумма списания по карте превышает неавторизованный лимит — сумму покупки, установленную банком для торгово-сервисного предприятия, не требующую авторизации.
Что делать если пишет ошибка авторизации?
Ошибка 82220001: Ошибка авторизации. Пожалуйста, попробуйте еще раз.
- Проверить выбранную раскладку на клавиатуре. Убедитесь, не включен ли CapsLock. …
- Проверить, не блокируют ли игру антивирус/файрвол/брендмауэр. …
- Отключите сторонние программы, которые могут занимать ваш интернет-канал (torrent, обновление Windows).
Как снять замок с wi-fi?
В настройках перейдите на вкладку Wireless – Wireless Security. Если у вас настройки на русском, это это пункты Беспроводной режим – Защита беспроводного режима. Установите метку возле пункта Disable Security (Отключить защиту), и внизу нажмите на кнопку Save (сохранить).
Что означает знак вопроса на значке wi-fi?
Эта проблема может быть отнесена к одной или нескольким проблемам: DNS решает проблему с вашим интернет-провайдером (ISP) или маршрутизатором. Это может означать, что в данный момент маршрут к вашим DNS-адресам / серверам недоступен, поэтому проблема связана с вашим поставщиком услуг, а не с вашим телефоном.
Что делать если Wi-Fi подключен но интернет не работает на Android?
Что делать, когда Wi-Fi на Android подключен, но интернет не работает
- 2.1 Перезагрузка маршрутизатора
- 2.2 Перезагрузка мобильного устройства
- 2.3 Переподключение к сети
- 2.4 Установка правильной даты
- 2.5 Изменение канала вещания
- 2.6 Установка алгоритма шифрования AES.
- 2.7 Проверка силы сигнала
- 2.8 Проверка веб-авторизации
Как авторизоваться в сети вайфай?
Чтобы подключиться к подписной сети Wi-Fi, выполните следующие действия.
- Нажмите «Настройки» > Wi-Fi.
- Выберите имя сети и подождите, пока откроется экран входа. …
- Если появится запрос, введите имя пользователя и пароль, введите адрес электронной почты или примите общие положения и условия.
Почему пишет подключено без доступа к Интернету?
Чаще всего, ошибка «Без доступа к интернету» появляется тогда, когда роутер не может соединится с провайдером, поэтому собственно и нет доступа в интернет. А не может он соединится с провайдером скорее всего потому, что неправильно заданы параметры для соединения в настройках маршрутизатора.
Как авторизоваться на роутере?
- задней панели роутера в течении 10 секунд. Для того чтобы попасть WEB-интерфейс роутера Вам нужно открыть любой браузер и в адресную строку внести адрес роутера
- 192.168.0.1 и нажать кнопку «Enter» на Вашей клавиатуре. Роутер запросит имя …
- Имя пользователя – admin. Пароль – admin (на некоторых моделях поле пароля пустое)
Что значит восклицательный знак в треугольнике?
Если экран телефона показывает восклицательный знак, а зеленый андроид (символ операционной системы) лежит, это значит, что «лежит» операционка вашего устройства. …
Почему закрыт доступ к сети вай фай?
Возможные причины сбоя
Неправильный пароль от Wi-Fi. Установка неподдерживаемого типа защиты или стандарта беспроводной связи в настройках роутера. Проблемы с прошивкой Android.
Ошибка авторизации при подключении к Wi-fi на Android – что делать?
Сегодняшняя статья будет полезна владельцам телефонов и планшетов Lenovo (Леново), Fly, ASUS, ZTE, Alcatel, Huawei и прочих, работающих под управлением ОС Android. Если возникает ошибка аутентификации при подключении к Wifi на Андроид что делать? Это очень популярная неисправность, причин у которой может быть несколько. Рассмотрим все варианты.
Суть проблемы
Допустим, Вы решили соединиться с беспроводной сетью, используя свой мобильный гаджет. Включили модуль Wifi, увидели перечень точек доступа, выбрали нужную и ввели пароль. Сначала отображается базовый статус, но после — внезапно видите сообщение о сбое авторизации на Android или же надпись — «Сохранено…»
Лично мне известно только две причины подобного поведения:
- Неверно указан код доступа к сети на самом устройстве;
- Некорректные параметры беспроводного доступа в настройках роутера, раздающего Wifi.
Далее поведаю о вариантах исправления, которые предельно просты и будут понятны даже новичкам.
Ошибка аутентификации «Сохранено, защита WPA/WPA2» — как исправить?
В первую очередь необходимо заново ввести пароль — может первый раз Вы допустили ошибку и указали неверный код.
- Нажимаем на название проблемной точки;
- В появившемся окне выбираем действие – «Удалить сеть» (в зависимости от версии Андроид, внешний вид может чуть отличаться, но названия операций – аналогичные):
- Спустя несколько секунд в перечне снова увидите этот элемент. Тапните по нему и попробуйте еще раз прописать пароль. Постарайтесь не допускать ошибок, уточните информацию (у администратора, бармена и ли любого другого сотрудника, если Вы пытаетесь подключиться к интернету в кафе, зале ожидания и т. д.).
Автор рекомендует:
Параметры маршрутизатора
Если ситуация застала Вас врасплох в домашних условиях или на работе, то есть там, где Вы имеете доступ к сетевому оборудованию, следует:
- Войти в панель управления роутера по адресу, указанному на обратной стороне устройства:
- Перейти в раздел «Беспроводной сети» (Wireless). В зависимости от модели маршрутизатора, внешний вид интерфейса может отличаться. Используйте фирменное руководство по эксплуатации (идет в комплекте или же можно найти на официальном сайте производителя);
- Проверьте, какой метод защиты установлен. Оптимальными значениями являются следующие: WPA2 с шифрованием AES и 8-значным паролем:
- Если что-то из перечисленного отличается, то меняем и обязательно сохраняем внесенные изменения, затем перезапускаем сетевое приспособление;
- Спустя пару минут пробуем на смартфоне соединиться с беспроводным интернетом.
- В том же окне параметров (смотрите выше) указываем другой пароль, чтобы он отличался от изначального. Рекомендую вводить только цифровые символы. Сохраняемся, перезагружаемся, проверяем! Не сработало – едем дальше.
- Снова «ковыряемся» в настройках роутера. Необходимо изменить режим вещания с «Авто» на любой другой (bg, bg), «поиграться» с выбором каналов – вместо автоматического определения указываем статическое значение из списка, изменяем ширину канала:
Нередко спасает банальная перезагрузка телефона или же маршрутизатора (последний достаточно выключить на несколько минут). Но на форумах читал, что стоит попробовать на мобильном гаджете активировать режим «В самолете» (полета), а затем отключить его.
Не помешает проверить работоспособность роутера, выключить его на пару минут. Хотя редко проблема заключается именно в нем.
Хотелось бы верить, что приведенные выше рекомендации по теме «ошибка аутентификации при подключении к Wifi на Андроид что делать?» оказались эффективными. Жду Ваши комментарии!
Источник
Если аутентификация в сети Wi-Fi с Android телефона не проходит — то решить проблему можно очень легко. Подробная инструкция по устранению.
У каждого смартфона, планшета и любого современного девайса, способного преобразовывать, принимать и передавать данные, есть уникальный идентификатор, MAC-адрес. Если, например, при посещении общественного места для подключения к беспроводной сети требуется авторизация вай-фай, нужно ввести номер мобильного телефона в соответствующую форму. Система свяжет номер телефона с MAC-адресом мобильного устройства и откроет доступ к Сети.
Логотип удаленной точки доступа (Wi-Fi)
Обратите внимание! С одного номера мобильного телефона можно в Сети авторизоваться с нескольких устройств: планшета, смартфона, ПК.
Не имеет значения, услугами какого оператора пользуется человек (например, «Ростелеком», МТС, «Билайн», «Мегафон»), СМС-оповещения будут приходить в любом случае.
Источник: http://mirinfo.ru/wi-fi/avtorizatsiya.html
Перегрузка аппаратов
Что делать в первую очередь? Проблему аутентификации в воздушной сети можно решить перегрузкой как роутера, так и смартфона или планшета. Я советую сделать жёсткую перегрузку обоих аппаратов.
- Подойдите к роутеру и нажмите на кнопку выключения. На старых моделях её может и не быть, так что достаточно просто выдернуть шнур из розетки.
- Телефон также отключаем.
- Подождите хотя бы минуту и снова включите – сначала маршрутизатор, а потом телефон.
Источник: http://wifigid.ru/android/oshibka-autentifikatsii-wi-fi
Суть проблемы
Допустим, Вы решили соединиться с беспроводной сетью, используя свой мобильный гаджет. Включили модуль Wifi, увидели перечень точек доступа, выбрали нужную и ввели пароль. Сначала отображается базовый статус, но после — внезапно видите сообщение о сбое авторизации на Android или же надпись — «Сохранено…»
Лично мне известно только две причины подобного поведения:
- Неверно указан код доступа к сети на самом устройстве;
- Некорректные параметры беспроводного доступа в настройках роутера, раздающего Wifi.
Далее поведаю о вариантах исправления, которые предельно просты и будут понятны даже новичкам.
Источник: http://it-tehnik.ru/androids/wifi-connect-error.html
Что такое аутентификация
Прежде чем разбираться с вопросом, как исправить ошибку, выясним что такое аутентификация wi-fi на телефоне. Аутентификация – процесс проверки данных пользователя каждый раз при подключении девайса к роутеру. При подключении можно наблюдать за этим процессом в настройках, где обычно пишут «Аутентификация…», но зачастую это действие быстрое и пользователь едва успевает заметить эту надпись, как устройство уже подключилось к сети. То есть это обычный процесс, где роутер проверяет, правильный ли пароль и разрешено ли данному гаджету находится в беспроводной сети.
Источник: http://help-wifi.ru/tekh-podderzhka/oshibka-autentifikacii/
Что делать если вайфай требует авторизацию?
Вот как это сделать:
- Откройте настройки телефона.
- Нажмите Сеть и Интернет Wi-Fi.
- Нажмите и удерживайте название нужной сети. …
- Отключите Wi-Fi, а затем снова включите.
- Выберите название сети в списке.
- Должно появиться уведомление с предложением авторизоваться в сети.Нажмите на него.
Источник: http://tankistka.ru/chto-znachit-trebuetsya-avtorizatsiya-wi-fi/
Повторный ввод пароля
Проблему идентификации можно решить повторным вводом ключа доступа. Возможно при первичном вводе – вы ошиблись. Нажмите галочку «Показать пароль», что бы вы чётко видели символы, который вводите.
Буквы верхнего и нижнего регистра имеют разное значение, так что, если вы введете хотя бы одну букву не того регистра, хоть и ту же самую – роутер не примет её. В самом конец нажмите «Сохранить». Далее вы увидите, как телефон вновь пытается подключиться.
Источник: http://wifigid.ru/android/oshibka-autentifikatsii-wi-fi
Почему вайфай подключен без доступа в Интернет?
Чаще всего, ошибка «Без доступа к интернету» появляется тогда, когда роутер не может соединится с провайдером, поэтому собственно и нет доступа в интернет. А не может он соединится с провайдером скорее всего потому, что неправильно заданы параметры для соединения в настройках маршрутизатора.
Источник: http://tankistka.ru/chto-znachit-trebuetsya-avtorizatsiya-wi-fi/
Как происходит аутентификация
Процесс аутентификации достаточно простой и состоит из нескольких частей:
- Клиент подключается к беспроводной сети;
- Если она защищена, то запросит ввести пароль, клиент вводит его;
- Роутер начинает считывать данные по защитным алгоритмам;
- Если расшифрованные данные оказались верные, тогда допускает клиента к сети, если нет – запрещает.
Аутентификацию можно отключить, если сделать сеть открытой (незащищенной). В такую сеть можно зайти лишь одним нажатием кнопки «Подключить», никаких данных она не потребует. Такое подходит для кафе и общественных заведений, но дома обязательно следует использовать шифрование, причем современные и надежные способы аутентификации wi-fi.
Источник: http://help-wifi.ru/tekh-podderzhka/oshibka-autentifikacii/
Как авторизовать сеть вай фай?
Нажмите «Настройки» > Wi-Fi. Выберите имя сети и подождите, пока откроется экран входа. Также можно нажать рядом с именем сети, затем нажать «Подключиться к сети». Если появится запрос, введите имя пользователя и пароль, введите адрес электронной почты или примите общие положения и условия.
Источник: http://tankistka.ru/chto-znachit-trebuetsya-avtorizatsiya-wi-fi/
Основные причины ошибки проверки подлинности Wi-Fi
Если произошла ошибка проверки подлинности Wi-Fi, то к источникам неприятного явления относят невнимательность владельца смартфона, аппаратный сбой роутера или вопросы с качеством программного обеспечения телефона.
Неправильно набранный пароль
Ошибки аутентификации при подключении к Wi-Fi возникают при неверно внесенном ключе доступа. Специалисты советуют обратить внимание на вводимые сведения. Их нельзя увидеть на дисплее — из-за безопасности они выглядят как «звездочки» или «кружки».
Для проверки достаточно нажать на соответствующую иконку, которая выглядит как ключ, колодка, значок или на ней написано «показать символы или пароль». Так при введении пользователь будет видеть то, что записывает и сможет проверить себя на ошибки.
Если шифр записан верно, то можно записать его в текстовом редакторе и после копирования перенести в соответствующую графу. Главное, не перенести дополнительные пробелы вместе с информацией — в противном случае система ее не воспримет.
Последний вариант — проверить кодировку при помощи постороннего оборудования. Если подключение проходит, то вопрос связан с работоспособностью маршрутизатора. В ином случае источником неполадок является сам смартфон.

Неправильно выставленная дата на смартфоне
Современные гаджеты проводят синхронизацию времени по показаниям из интернета. При отсутствии доступа исправления проводятся самостоятельно, через параметр «дата и время». После внесения изменений нужно попробовать провести повторное подключение.
Важно! Неверная временная информация на смартфоне означает частые проблемы с выходом в интернет.
Несоответствие типа шифрования данных
Что это такое ошибка аунтефикации вай-фая с отключением и требованием системы о повторной авторизации? Неполадки возникают на фоне несовпадения подвида зашифрованных сведений.
Исправление проходит через настройки маршрутизатора, с дополнительной отладкой телефона.
При сетевом соединении важно использовать стандартные значения. Не стоит увлекаться и играть с неизвестными параметрами.

Неисправный роутер
Иногда пользователь сталкивается с сообщением о том, что произошла ошибка проверки подлинности Wi-Fi на Samsung и неполадки не связаны с функционалом смартфона. Источником становится неправильная работа или поломка маршрутизатора. Такие отклонения встречаются реже остальных, но игнорировать их вероятность не стоит.
«Лечение» оборудования заключается:
- в перезагрузке;
- сбросе настроек к заводским установкам;
- перепрошивке аппаратуры.
Важно! Закачка новой прошивки проводится на приборах с закончившимся временем по официальной гарантии.
Файл скачивается с официального ресурса производителя, а если переустановка не помогла, то нужно искать источник в аппаратной части устройства. Его нужно отнести в ближайший сервисный центр — специалисты быстро найдут источник неработоспособности и проведут текущий ремонт.
Источник: http://itumnik.ru/wifi/oshibka-autentifikatsii-pri-podklyuchenii-k-wi-fi-na-telefone-chto-delat
Переподключение
Частенько файлы данных на телефоне могут сбиваться, из-за обновлений или не стабильной работы системы. Поэтому надёжнее всего будет забыть старое подключение и подключиться вновь. Тем самым телефон должен стереть старые, возможно побитые файлы.
- Заходим в «Настройки» с иконкой шестеренки.
- Теперь переходим в раздел с вай-фаем. В моей версии прошивки — это «Сеть и интернет».
- Выделите вашу домашнюю беспроводную сеть зажав на ней палец, пока не вылезет вот такое окошко. Далее выбираем «Удалить сеть».
После удаления она появится в списке всех возможных вай-фай сетей. Далее всё как в самый первый раз. Нажмите на неё, далее вас попросят ввести пароль. Дабы не ошибиться лучше поставить отображение символов. Будьте бдительны и вписывайте те символы, которые нужны.
Источник: http://wifigid.ru/android/oshibka-autentifikatsii-wi-fi
Как снять замок с wi fi?
В настройках перейдите на вкладку Wireless – Wireless Security. Если у вас настройки на русском, это это пункты Беспроводной режим – Защита беспроводного режима. Установите метку возле пункта Disable Security (Отключить защиту), и внизу нажмите на кнопку Save (сохранить).
Источник: http://tankistka.ru/chto-znachit-trebuetsya-avtorizatsiya-wi-fi/
Что делать если пишет ошибка авторизации?
Ошибка 82220001: Ошибка авторизации. Пожалуйста, попробуйте ещё раз.
- Проверить выбранную раскладку на клавиатуре. Убедитесь, не включен ли CapsLock. …
- Проверить, не блокируют ли игру антивирус/файрвол/брендмауэр. …
- Отключите сторонние программы, которые могут занимать ваш интернет-канал (torrent, обновление Windows).
Источник: http://bnkinfo.ru/chto-delat-esli-pri-podklyuchenii-k-wifi-pishet-trebuetsya-avtorizatsiya/
Сервис авторизации
В качестве примера можно привести сервис FWIFIRU, который предоставляет возможности по приему сообщений, звонков, тонкую настройку всех параметров Internet. Сайт существует с 2013 года и за это время накопил достаточно опыта, чтобы быть одним из лидеров отрасли. Помимо этого, проект обеспечивает работу с полным соответствием действующему законодательству в этой сфере.
Источник: http://vpautine.ru/public-areas/avtorizatsiya-vay-fay
Видео инструкция
Цены в интернете
Александр
Выпускник образовательного центра при МГТУ им. Баумана по специальностям «Сетевые операционные системы Wi-Fi», «Техническое обслуживание компьютеров», «IP-видеонаблюдение». Автор видеокурса «Все секреты Wi-Fi»
Задать вопрос
( 1 оценка, среднее 5 из 5 )
Источник: http://wifika.ru/oshibka-proverki-podlinnosti-autentifikatsii.html
Устраняем проблему «Ошибка аутентификации» при помощи программы
Wifi Fixer – эта программа поможет справиться с возникшими проблемами при подключении к беспроводной сети. По отзывам многих пользователей, утилита действительно неплохо справляется с ошибками. Wifi Fixer абсолютно бесплатное приложение для Андроид, с интерфейс на русском языке.
Источник: http://lanportal.ru/wifi/oshibka-autentifikacii-pri-podklyuchenii-k-wifi.html
Почему закрыт доступ к сети вай фай?
Возможные причины сбоя
Неправильный пароль от Wi-Fi. Установка неподдерживаемого типа защиты или стандарта беспроводной связи в настройках роутера. Проблемы с прошивкой Android.
Источник: http://bnkinfo.ru/chto-delat-esli-pri-podklyuchenii-k-wifi-pishet-trebuetsya-avtorizatsiya/
Что делать если при подключении к WiFi пишет требуется авторизация?
Решение: удалите точку доступа из списка. Выполните поиск доступных Wi-Fi сетей и попробуйте подключиться к заново найденной точке доступа. Если у вас есть доступ к настройкам роутера, вы также можете проверить настройки безопасности и изменить их.
Что такое требуется авторизация?
При входе посетителей на сайт, в систему банковских платежей, требуется авторизоваться. … Обычно пользователь должен ввести свой логин (имя) в системе и пароль (кодовое слово, набор символов). Если коды введены правильно, разрешается вход в систему и выполнение разрешенных манипуляций.
Что делать если Wi-Fi требует авторизацию?
Вот как это сделать:
- Откройте настройки телефона.
- Нажмите Сеть и Интернет Wi-Fi.
- Нажмите и удерживайте название нужной сети. …
- Отключите Wi-Fi, а затем снова включите.
- Выберите название сети в списке.
- Должно появиться уведомление с предложением авторизоваться в сети. Нажмите на него.
Что такое авторизация в сети?
Иными словами, аутентификация вай фай на адроид-устройстве — это сообщение маршрутизатору шифра для входа в сеть и его последующая проверка на совпадение с указанным в настройках роутера паролем.
Что делать если на значке вай фай восклицательный знак?
Это означает, что вам нужно знать доступный адрес в локальной сети, адрес шлюза и DNS-адреса (DNS1 и DNS2) для сети. В качестве последних вы можете использовать по умолчанию DNS-адреса Google 8.8.8.8 и 8.8.4.4.
Что такое авторизация в банке?
Авторизация – разрешение на проведение операции с использованием банковской карты, предоставляемое банком-эмитентом. Авторизация проводится в том случае, если сумма списания по карте превышает неавторизованный лимит — сумму покупки, установленную банком для торгово-сервисного предприятия, не требующую авторизации.
Что делать если пишет ошибка авторизации?
Ошибка 82220001: Ошибка авторизации. Пожалуйста, попробуйте еще раз.
- Проверить выбранную раскладку на клавиатуре. Убедитесь, не включен ли CapsLock. …
- Проверить, не блокируют ли игру антивирус/файрвол/брендмауэр. …
- Отключите сторонние программы, которые могут занимать ваш интернет-канал (torrent, обновление Windows).
Как снять замок с wi-fi?
В настройках перейдите на вкладку Wireless – Wireless Security. Если у вас настройки на русском, это это пункты Беспроводной режим – Защита беспроводного режима. Установите метку возле пункта Disable Security (Отключить защиту), и внизу нажмите на кнопку Save (сохранить).
Что означает знак вопроса на значке wi-fi?
Эта проблема может быть отнесена к одной или нескольким проблемам: DNS решает проблему с вашим интернет-провайдером (ISP) или маршрутизатором. Это может означать, что в данный момент маршрут к вашим DNS-адресам / серверам недоступен, поэтому проблема связана с вашим поставщиком услуг, а не с вашим телефоном.
Что делать если Wi-Fi подключен но интернет не работает на Android?
Что делать, когда Wi-Fi на Android подключен, но интернет не работает
- 2.1 Перезагрузка маршрутизатора
- 2.2 Перезагрузка мобильного устройства
- 2.3 Переподключение к сети
- 2.4 Установка правильной даты
- 2.5 Изменение канала вещания
- 2.6 Установка алгоритма шифрования AES.
- 2.7 Проверка силы сигнала
- 2.8 Проверка веб-авторизации
Как авторизоваться в сети вайфай?
Чтобы подключиться к подписной сети Wi-Fi, выполните следующие действия.
- Нажмите «Настройки» > Wi-Fi.
- Выберите имя сети и подождите, пока откроется экран входа. …
- Если появится запрос, введите имя пользователя и пароль, введите адрес электронной почты или примите общие положения и условия.
Почему пишет подключено без доступа к Интернету?
Чаще всего, ошибка «Без доступа к интернету» появляется тогда, когда роутер не может соединится с провайдером, поэтому собственно и нет доступа в интернет. А не может он соединится с провайдером скорее всего потому, что неправильно заданы параметры для соединения в настройках маршрутизатора.
Как авторизоваться на роутере?
- задней панели роутера в течении 10 секунд. Для того чтобы попасть WEB-интерфейс роутера Вам нужно открыть любой браузер и в адресную строку внести адрес роутера
- 192.168.0.1 и нажать кнопку «Enter» на Вашей клавиатуре. Роутер запросит имя …
- Имя пользователя – admin. Пароль – admin (на некоторых моделях поле пароля пустое)
Что значит восклицательный знак в треугольнике?
Если экран телефона показывает восклицательный знак, а зеленый андроид (символ операционной системы) лежит, это значит, что «лежит» операционка вашего устройства. …
Почему закрыт доступ к сети вай фай?
Возможные причины сбоя
Неправильный пароль от Wi-Fi. Установка неподдерживаемого типа защиты или стандарта беспроводной связи в настройках роутера. Проблемы с прошивкой Android.
Ошибка авторизации при подключении к Wi-fi на Android – что делать?

Сегодняшняя статья будет полезна владельцам телефонов и планшетов Lenovo (Леново), Fly, ASUS, ZTE, Alcatel, Huawei и прочих, работающих под управлением ОС Android. Если возникает ошибка аутентификации при подключении к Wifi на Андроид что делать? Это очень популярная неисправность, причин у которой может быть несколько. Рассмотрим все варианты.

Суть проблемы
Допустим, Вы решили соединиться с беспроводной сетью, используя свой мобильный гаджет. Включили модуль Wifi, увидели перечень точек доступа, выбрали нужную и ввели пароль. Сначала отображается базовый статус, но после — внезапно видите сообщение о сбое авторизации на Android или же надпись — «Сохранено…»
Лично мне известно только две причины подобного поведения:
- Неверно указан код доступа к сети на самом устройстве;
- Некорректные параметры беспроводного доступа в настройках роутера, раздающего Wifi.
Далее поведаю о вариантах исправления, которые предельно просты и будут понятны даже новичкам.
Ошибка аутентификации «Сохранено, защита WPA/WPA2» — как исправить?
В первую очередь необходимо заново ввести пароль — может первый раз Вы допустили ошибку и указали неверный код.
- Нажимаем на название проблемной точки;
- В появившемся окне выбираем действие – «Удалить сеть» (в зависимости от версии Андроид, внешний вид может чуть отличаться, но названия операций – аналогичные):

- Спустя несколько секунд в перечне снова увидите этот элемент. Тапните по нему и попробуйте еще раз прописать пароль. Постарайтесь не допускать ошибок, уточните информацию (у администратора, бармена и ли любого другого сотрудника, если Вы пытаетесь подключиться к интернету в кафе, зале ожидания и т. д.).
Автор рекомендует:
Параметры маршрутизатора
Если ситуация застала Вас врасплох в домашних условиях или на работе, то есть там, где Вы имеете доступ к сетевому оборудованию, следует:
- Войти в панель управления роутера по адресу, указанному на обратной стороне устройства:

- Перейти в раздел «Беспроводной сети» (Wireless). В зависимости от модели маршрутизатора, внешний вид интерфейса может отличаться. Используйте фирменное руководство по эксплуатации (идет в комплекте или же можно найти на официальном сайте производителя);
- Проверьте, какой метод защиты установлен. Оптимальными значениями являются следующие: WPA2 с шифрованием AES и 8-значным паролем:

- Если что-то из перечисленного отличается, то меняем и обязательно сохраняем внесенные изменения, затем перезапускаем сетевое приспособление;
- Спустя пару минут пробуем на смартфоне соединиться с беспроводным интернетом.
- В том же окне параметров (смотрите выше) указываем другой пароль, чтобы он отличался от изначального. Рекомендую вводить только цифровые символы. Сохраняемся, перезагружаемся, проверяем! Не сработало – едем дальше.
- Снова «ковыряемся» в настройках роутера. Необходимо изменить режим вещания с «Авто» на любой другой (bg, bg), «поиграться» с выбором каналов – вместо автоматического определения указываем статическое значение из списка, изменяем ширину канала:

Нередко спасает банальная перезагрузка телефона или же маршрутизатора (последний достаточно выключить на несколько минут). Но на форумах читал, что стоит попробовать на мобильном гаджете активировать режим «В самолете» (полета), а затем отключить его.
Не помешает проверить работоспособность роутера, выключить его на пару минут. Хотя редко проблема заключается именно в нем.
Хотелось бы верить, что приведенные выше рекомендации по теме «ошибка аутентификации при подключении к Wifi на Андроид что делать?» оказались эффективными. Жду Ваши комментарии!
Содержание статьи:
- 1 Что делать если при подключении к WiFi пишет требуется авторизация?
- 2 Что такое требуется авторизация?
- 3 Что делать если Wi-Fi требует авторизацию?
- 4 Что такое авторизация в сети?
- 5 Что делать если на значке вай фай восклицательный знак?
- 6 Что такое авторизация в банке?
- 7 Что делать если пишет ошибка авторизации?
- 8 Как снять замок с wi-fi?
- 9 Что означает знак вопроса на значке wi-fi?
- 10 Что делать если Wi-Fi подключен но интернет не работает на Android?
- 11 Как авторизоваться в сети вайфай?
- 12 Почему пишет подключено без доступа к Интернету?
- 13 Как авторизоваться на роутере?
- 14 Что значит восклицательный знак в треугольнике?
- 15 Почему закрыт доступ к сети вай фай?
- 16 Ошибка авторизации при подключении к Wi-fi на Android – что делать?
- 17 Суть проблемы
- 18 Ошибка аутентификации «Сохранено, защита WPA/WPA2» — как исправить?
- 19 Параметры маршрутизатора
Чтобы прокомментировать или ответить, прокрутите страницу вниз ⤓
Оцените, пожалуйста, публикацию:
Загрузка…
Поддержка
Ошибка 629
Для устранения ошибки 629 проверьте правильность ввода пароля, используемого при подключении к сети Интернет.
Убедитесь в том, что раскладка клавиатуры переключена на английский язык и выключена клавиша «Caps Lock».
Ошибка 691
Ошибка 691 — ошибка авторизации. Она возникает в том случае, если Вы вводите неправильное имя пользователя и (или) пароль.
Для устранения ошибки 691 проверьте правильность ввода имени пользователя и пароля. При вводе имени и пароля обратите внимание на раскладку клавиатуры (русская/английская) и регистр символов (заглавные/прописные, клавиша «CapsLock»).
Ошибка 769
Для устранения ошибки 769 необходимо включить «Подключение по локальной сети» Пуск > Панель управления> сетевые подключения > дважды кликнуть левой клавишей мыши на значок «Подключение по локальной сети». Статус должен измениться на «Подключено». Затем следует запустить «Высокоскоростное подключение» и выходите в Интернет.
Ошибка 711
Выполните следующие действия:
Пуск -> Панель управления -> Система и ее обслуживание и Администрирование. Дважды щелкните Службы. Найдите службы: Поддержка самонастраивающихся устройств «Plug and Play» -> Диспетчер автоматических подключений удаленного доступа -> Диспетчер подключений удаленного доступа ->Телефония -> Свойства. На вкладке «Общие» в пункте «Тип запуска» выберите -> Вручную. Нажмите «Применить» ->Запустить.
Ошибка 720
Выполните следующие действия:
Пуск -> панель управления -> Сетевые подключения. Открыть свойства подключения «Подключение по локальной сети» -> Вкладка «Сеть» -> Убрать галочку в пункте «Протокол интернета TCP/IP».
Ошибки 678/651/815
Причиной ошибки являются:
- Отключен сетевой адаптер либо не активно подключение по локальной сети
- Подключение заблокировано антивирусной программой или брандмауэром
- Произошел обрыв кабеля
- Не подключен кабель локальной сети или плохой контакт в разъемах
- Компьютер заражен вирусами, которые препятствуют подключению
- Неправильная работа вашего сетевого адаптера.
Решение:
Включите сетевой адаптер в диспетчере устройств. Пуск -> Панель управления -> Система -> Оборудование ->Диспетчер устройств -> Сетевые платы (выбрать нужную из списка). Нажав правой кнопкой мыши, выбрать «задействовать» и повторить попытку подключения.
Активируйте подключение по локальной сети в операционной системе:
Windows XP: Пуск -> Панель управления -> Сетевые подключения -> нажать правой кнопкой мыши на «подключение по локальной сети» — > выбрать «включить».
Windows 7: Пуск -> Панель управления -> Центр управления сетями и общим доступом — > Изменение параметров адаптера (меню слева) -> нажать правой кнопкой мыши на «подключение по локальной сети» — > выбрать «включить».
В случае сохранения ошибки проверьте:
- Целостность кабеля от розетки до компьютера
- Подключение кабеля в вашу сетевую карту(правильное подключение сопровождается соответствующим световым индикатором
Ошибки подключения к интернету
ОШИБКИ 678, 651, 815
Возможные причины:
- нарушена целостность кабеля/кабель не подключен/плохой контакт в разъемах
- нет подключения по локальной сети
- отключен или неправильно работает сетевой адаптер;
- антивирусная программа или брандмауэр заблокировали компьютер
- вирусы в компьютере мешают подключению
Решение:
Включить сетевой адаптер в диспетчере устройств.
Пуск -> Панель управления -> Система -> Оборудование ->Диспетчер устройств -> Сетевые платы (выбрать нужную из списка). Нажав правой кнопкой мыши, выбрать «задействовать» и повторить попытку подключения.
Активировать подключение по локальной сети в операционной системе:
Windows: Пуск -> Панель управления -> Центр управления сетями и общим доступом – > Изменение параметров адаптера (меню слева) -> нажать правой кнопкой мыши на «подключение по локальной сети» – > выбрать «включить».
ОШИБКИ 691, 629
Ошибка авторизации: вы ввели неверное имя пользователя и (или) пароль.
Для устранения ошибки 691 проверьте правильность имени пользователя и пароля. Обратите внимание на раскладку клавиатуры (русская/английская) и регистр символов (заглавные/прописные, клавиша «CapsLock»).
ОШИБКА 769
Для устранения ошибки 769 включите «Подключение по локальной сети» Пуск > Панель управления> сетевые подключения > дважды кликнуть левой клавишей мыши на значок «Подключение по локальной сети». Статус должен измениться на «Подключено». Затем запустите «Высокоскоростное подключение» и выходите в Интернет.
Службы поддержки производителей wi-fi роутеров
Вы можете обратиться в службу технической поддержки производителя вашего роутера по следующим вопросам:
- расширенные настройки
- технические характеристики
- устранение неполадок
Tp-Link
support.ru@tp-link.com
8 (800) 250-55-60 (с 09:00 до 21:00 мск)
D-Link
8-800-700-5465 (круглосуточно)
Zyxel
https://zyxel.ru/support/
Asus
8-800-100-2787
с 09:00 до 18:00 (мск), Пн-Пт
MikroTik
support@mikrotik.ru
linksys
http://www.linksys.com/ru/support/
tenda
8-800-250-23-44
support.russia@tenda.cn
acorp
http://www.acorp.ru/support/help/
Allied Telesyn
8-800-100-9244
На чтение 11 мин Просмотров 80.1к.
Юрий Санаев
Системный администратор. Менеджер по продажам компьютеров и wi-fi оборудования. Опыт работы – 10 лет. Знает о «железе» и софте все и даже больше.
Самая частая ошибка при неудачном подключении к Wi-Fi с телефона – «ошибка аутентификации». Почти каждый пользователь мобильного устройства (уж на Андроиде такое бывает частенько) хоть раз в жизни сталкивался с подобной проблемой. Причем ошибка не устраняется сама собой, хотя исправлять ее многие пытались штатными средствами, о которых мы напишем детальней. Во многих случаях проблема аутентификации решается самыми простыми манипуляциями в настройках смартфона, но об этом чуть позже.
Содержание
- Что такое аутентификация
- Как происходит аутентификация
- Основные причины
- Неправильно набранный пароль
- Несоответствие типа шифрования данных
- Неправильно выставленная дата на смартфоне
- Неисправный роутер
- Способы решения проблемы
- Переподключение к сети
- Перезагрузка аппаратов
- Изменение пароля
- С помощью приложения Wifi Fixer
- Решение проблемы со стороны роутера
- Меняем беспроводной режим
- Проверяем тип шифрования
Что такое аутентификация
Прежде чем разбираться с вопросом, как исправить ошибку, выясним что такое аутентификация wi-fi на телефоне. Аутентификация – процесс проверки данных пользователя каждый раз при подключении девайса к роутеру. При подключении можно наблюдать за этим процессом в настройках, где обычно пишут «Аутентификация…», но зачастую это действие быстрое и пользователь едва успевает заметить эту надпись, как устройство уже подключилось к сети. То есть это обычный процесс, где роутер проверяет, правильный ли пароль и разрешено ли данному гаджету находится в беспроводной сети.
Как происходит аутентификация
Процесс аутентификации достаточно простой и состоит из нескольких частей:
- Клиент подключается к беспроводной сети;
- Если она защищена, то запросит ввести пароль, клиент вводит его;
- Роутер начинает считывать данные по защитным алгоритмам;
- Если расшифрованные данные оказались верные, тогда допускает клиента к сети, если нет – запрещает.
Аутентификацию можно отключить, если сделать сеть открытой (незащищенной). В такую сеть можно зайти лишь одним нажатием кнопки «Подключить», никаких данных она не потребует. Такое подходит для кафе и общественных заведений, но дома обязательно следует использовать шифрование, причем современные и надежные способы аутентификации wi-fi.
Основные причины
Рассмотрим самые частые причины появления ошибки при попытке подсоединения к Wi-Fi. Очень часто виной этому является обыкновенная человеческая невнимательность, проблемы с некачественным программным обеспечением телефонов на Андроиде и гораздо реже аппаратная неисправность роутера.
Неправильно набранный пароль
Чаще всего ошибка аутентификации при подключении к wi-fi на андроид случается из-за банальной ошибки при вводе ключа доступа, то есть пароля.
Проверьте внимательно то, что вводите. По умолчанию вводимые символы отображаются в виде кружков или звездочек, из соображений безопасности.
- Кликните в самом краю на иконку (если таковая есть) знака колодки, ключа, глаза или надпись: «Отображать символы/Показать пароль». Тогда вводимые символы будут отображаться как следует, и вы наверняка напишите верный пароль. Большие и маленькие буквы имеют разные значения, регистр учитывается, поэтому будьте внимательны.
- Если первый пункт не работает, напишите пароль в любом текстовом редакторе, скопируйте и вставьте свой пароль от wi-fi прямо в поле ввода пароля. Учите, что скопировать нужно только сам пароль. Если в буфер обмена попадут лишние пробелы, тогда он не подойдет.
- Проверьте правильность пароля Wi-Fi с помощью иного устройства. Подключитесь к сети с помощью этого же ключа, но уже с другого гаджета. Если все удалось – проблема на стороне первого девайса. Если нет, тогда потребуется вмешиваться в настройки роутера.
Несоответствие типа шифрования данных
«Отключено, требуется авторизация wi-fi андроид» — данная ошибка может появиться из-за несовпадения типа зашифрованных данных. Исправить это можно с помощью настроек роутера. Не забудьте проверить и телефонные настройки Wi-Fi для конкретной сети, чтобы сверить их с тем, что указано в админке роутера. При подключении новой сети на телефоне можно выставлять параметры, такие как DHCP, Proxy и прочее. Старайтесь использовать стандартные значения.
Неправильно выставленная дата на смартфоне
Все современные телефоны на iOS, Android умеют синхронизировать время по Интернету. Если доступа к Интернету нет, исправьте это вручную, зайдя в настройки даты и времени своего телефона. Выставьте точные данные и пробуйте подключиться к сети заново. Иногда это помогает устранить ошибку.
Неисправный роутер
Допустим, вы перепробовали все советы из данной статьи и ни один из них не приблизил вас к победе. Если все еще показывает, что требуется авторизация к wi-fi сети на телефоне, не исключено, что маршрутизатор вышел из строя или начал работать нестабильно. Это редкий случай, но исключать его не стоит.
Попробуйте перезагрузить устройство. Если не поможет, и вы 100% уверены, что проблема на стороне роутера (а проверить это можно, поочередно подключая несколько разных устройств), тогда сбросьте все настройки до заводских. Возможно, это устранит проблему, но если не помогло, следует перепрошить девайс.
Делать это стоит только если устройство уже не на официальной гарантии, иначе вы рискуете ее потерять. Скачивать прошивку рекомендуется только с официального сайта. Когда и это не сработает, видимо, проблема в аппаратной части. Роутер потребуется отнести на ремонт в сервисный центр. Если он на гарантии, это следует делать первым делом, а не перепрошивать самостоятельно.
Способы решения проблемы
Иногда помогают элементарные операции, такие как перезагрузка или повторное подключение. Рассмотрим несколько вариантов, от самых простых и банальных ошибок до более серьёзных проблем, требующих определенных настроек маршрутизатора. Часто из-за проблем с аутентификацией приходится выключать и потом обратно включать режим полета. Правда это не всегда помогает.
Переподключение к сети
Самое простое решение может оказаться самым эффективным. На телефоне или ноутбуке удалите сеть, с которой возникли проблемы. Ее следует не просто отключить, а полностью удалить из памяти телефона. В контекстном меню оно может отображаться как «Забыть» или «Удалить» сеть. На компьютере или ноутбуке с Windows 10, 8 действия будут идентичными. После этого заново (и внимательно) вводим пароль. Должно заработать. Если нет – включите и выключите режим полета на телефоне хотя бы на 30 секунд.
Перезагрузка аппаратов
Перезагрузка устройства – это решение, которое помогает исправить большинство мелких ошибок, таких как ошибка аутентификации при подключении к wi-fi на телефоне и планшете. Технологии далеко шагнули и девайсы стали мощными, но программное обеспечение решает куда больше, от него и зависит стабильность работы в большей мере. Поэтому мелкие ошибки можно очистить простой перезагрузкой. Это касается и роутеров, но в большей мере виновниками являются смартфоны на ОС Андроид.
Перезагрузку роутера можно проводить двумя способами:
- Аппаратный, он же ручной. Нажмите на кнопку питания и выключите роутер. Подождите 30 секунд и включайте заново. Можно еще воспользоваться варварским методом и выдернуть блок питания из розетки, а потом вставить его обратно, но лучше использовать штатные средства.
- Программный метод куда удобней. Для этого зайдите в панель управления роутером (обычно это 192.168.0.1 или 192.168.1.1). Если не знаете адрес, смотрите на наклейке девайса, там обычно пишут адрес входа, логин и пароль администратора и пароль беспроводной сети по умолчанию. Далее переходите в системные настройки и ищем пункт «Перезагрузка». Жмем «Перезагрузить» и ждем 30-60 секунд.
После этого пробуем еще раз подключить устройство, с которого подключение ранее было неудачным. Если телефон не подключается к вайфай и пишет «ошибка аутентификации», то проблема на стороне клиента. В таком случае перезагрузите телефон, а еще лучше выключите и через минуту-две включите снова.
Изменение пароля
Попробуйте изменить пароль к беспроводной сети.
- Переходим в админку через любой удобный браузер. Обычно в адресной строке пишут 192.168.0.1 или 192.168.1.1, точный адрес можете узнать на задней стороне маршрутизатора или на официальном сайте.
- Окно будет требовать ввести логин и пароль (по умолчанию логин admin, пароль admin или то, что указано на наклейке роутера).
- В главном меню ищем пункт «Беспроводной режим».
- Жмем «Защита беспроводного режима».
- Убедитесь, что используется тип защиты WPA/WPA2-Personal (рекомендуется). Если не wpa2, исправить нужно немедленно.
- В поле «Пароль PSK» вводим желаемый ключ доступа.
- Сохраняем настройки.
- Готово, пароль изменен. Осталось авторизовать клиента. Пробуйте подключить устройство, используя новый ключ безопасности.
С помощью приложения Wifi Fixer
WiFi Fixer – мощная утилита, позволяющая исправить большинство проблем при подключении к беспроводным сетям. Судя по отзывам из Google Play, она весьма хорошо работает.
К тому же программа бесплатная и легкая в освоении. Она не раз выручала пользователей, которые сталкивались с ошибкой аутентификации при подключении к вайфай. Не обязательно ее каждый раз включать, можно настроить на постоянную работу в фоновом режиме, чтобы она запрещала отключать Wi-Fi в режиме ожидания и автоматически переподключала телефон к сети при потере связи. Правда это может сказаться на автономности телефона. Приложение работает полностью в автоматическом режиме. Достаточно включить его и попробовать подключиться к сети. В некоторых случаях она не работает, но для решения мелких программных багов отлично подходит.
Решение проблемы со стороны роутера
Панели управления маршрутизаторов дают возможность гибко настроить сеть под те или иные задачи (естественно, актуально для продвинутых пользователей). В нашем случае, можно попробовать решить проблему сменой беспроводного режима или типа шифрования данных.
Меняем беспроводной режим
В настройках маршрутизатора можно изменить беспроводной режим сети. Для этого заходим в панель управления роутера.
TP-Link
- Переходим в админку через веб-браузер. Обычно это 192.168.0.1 или 192.168.1.1, точный адрес можете узнать на задней стороне маршрутизатора или на официальном сайте.
- Естественно, роутер требует авторизацию (по умолчанию admin admin или то, что указано на наклейке роутера).
- Ищем «Беспроводной режим».
- Выбираем «Настройка беспроводного режима».
- В этом меню можем менять такие параметры как «Имя сети», «Канал», «Режим» и «Ширина канала». Если по умолчанию все стояло на автоматических настройках, попробуйте поиграть с этими параметрами, поменять их, возможно, вы использовали устройство, которое несовместимо с текущей конфигурацией.
Asus
- Заходим в админку роутера.
- Слева в меню «Дополнительные настройки» выбираем «Беспроводная сеть».
- Открываем вкладку «Общие».
- Пробуем менять настройки пунктов «Канал», «Ширина канала», «Режим беспроводной сети» с автоматических на подходящие для ваших устройств.
Keenetic
- Авторизуемся в админке.
- В нижнем меню выбираем значок беспроводной сети.
- Выбираем вкладку точка доступа нужной частоты.
- Проверяем аналогичные настройки.
D-Link
- Входим в настройки роутера.
- В левом меню выбираем пункт «Wi-Fi».
- В открывшемся списке выбираем основные настройки нужной нам частоты.
- Проверяем, чтобы выставленные настройки «Канал» и «Беспроводной режим» поддерживались нашими устройствами.
Проверяем тип шифрования
Если все еще появляется ошибка «срок действия аутентификации вайфай истек», попробуем изменить еще один пункт в настройках. Для проверки и смены типа шифрования проделываем предыдущие четыре пункта из инструкции выше и дальше следуем:
TP-Link
- Выбираем в боковом меню «Защита беспроводного режима».
- Здесь можем менять тип шифрования, возможно он и стал конфликтным. Если в автоматическом режиме при подключении вы всегда получали ошибку «сбой аутентификации», попробуйте сменить настройки. Желательно выбирать шифрование типа AES.
Учтите, что в зависимости от производителя маршрутизатора и года выпуска модели, интерфейс может сильно отличаться, но главные принципы расположения пунктов меню почти идентичны для 90% роутеров. Некоторые пункты могут быть записаны по-другому, но их суть такая же, как в моделях tp link.
Остальные роутеры
- Для Асусов тип шифрования находится как на скриншоте выше в поле «Шифрование WPA».
- У Кинетиков в пункте «Защита сети».
- Настройка типа шифрования у D-Link находится в меню «Wi-Fi»/«Настройка безопасности».
Независимо от производителя маршрутизатора, рекомендуем выбирать тип шифрования AES.
Как итог можно уверенно сказать, что эта проблема на 99% касается неправильного функционирования программного обеспечения. Разработчики современных телефонов редко проводят детальные тестирования прошивок, отсюда и вылезают разные несовместимости, баги и прочее. С телефонами компании Apple такое случается реже, но мы ведь рассмотрели и случай, когда мобильный девайс «невиновный», а источником проблем является именно маршрутизатор.
Главное не слишком увлекайтесь самостоятельным изменением настроек, особенно тех, которые вам неизвестны. Впрочем, никогда не поздно сделать полный сброс, как и получать опыт на своих ошибках. Мы считаем, что с 90% проблем с сетевым оборудованием может справиться обычный пользователь, рядовой читатель данной статьи, если придерживаться рекомендаций, советов и не бояться сделать ошибку.
Аутентификация — это проверка безопасности при подключении устройства к Wi-Fi по защищённому соединению. … Иными словами, аутентификация вай фай на адроид-устройстве — это сообщение маршрутизатору шифра для входа в сеть и его последующая проверка на совпадение с указанным в настройках роутера паролем.
Что делать если роутер пишет требуется авторизация?
Решение: удалите точку доступа из списка. Выполните поиск доступных Wi-Fi сетей и попробуйте подключиться к заново найденной точке доступа. Если у вас есть доступ к настройкам роутера, вы также можете проверить настройки безопасности и изменить их.
Что означает требуется авторизация?
АВТОРИЗАЦИЯ ПОЛЬЗОВАТЕЛЯ Авторизация (от английского «Authorization») – понятие, изначально использовавшееся в банковской сфере, в области платежных карт и означает процедуру идентификации лица для предоставления доступа к неким ресурсам или возможностям, имеющим ограниченный . …
Что делать если на значке вай фай восклицательный знак?
При подключении к беспроводной сети Wi-Fi в строке состояния Android может появиться иконка Wi-Fi с восклицательным знаком. Это значит, что операционная система считает соединение небезопасным. Данное обозначение появилось в версии Android 5.0 Lollipop и применяется во всех последующих версиях системы.
Как открыть страницу авторизации wifi?
Итак, подключившись к сети Wi-Fi, включите свой веб-браузер (Safari, Google Chrome, Yandex бразуер, Firefox и т. д.) и введите в браузерной сроке имя routerlogin.net, нажав ввод. В большинстве случаев это поможет автоматически сделать перенаправление на страницу авторизации публичной сети, к которой вы подключились.
Как авторизоваться в сети вай фай?
Нажмите «Настройки» > Wi-Fi. Выберите имя сети и подождите, пока откроется экран входа. Также можно нажать рядом с именем сети, затем нажать «Подключиться к сети». Если появится запрос, введите имя пользователя и пароль, введите адрес электронной почты или примите общие положения и условия.
Что значит Авторизация вай фай?
SMS-авторизация Wi-Fi – это эффективный метод сбора номеров телефона с согласия клиента, которые используются для наполнения контактной базы клиентов и таргетированных СМС-рассылок. … После того, как клиент подключился к вай-фай, смс приходит в считанные секунды.
Что такое авторизация интернет?
Для того, чтобы система узнала пользователя, он должен ей представиться – авторизоваться. Для авторизации нужно ввести имя и пароль, которые вы получили при заключении договора. … Авторизация должна выполняться при каждом доступе в интернет.
Как отключить авторизацию вай фай?
Как отключить Ассистента Wi-Fi
- Откройте приложение «Настройки» на телефоне.
- Нажмите Google Мобильный интернет и обмен сообщениями Сети.
- Отключите параметр Ассистент Wi-Fi.
Что такое слово авторизоваться?
Авториза́ция (англ. authorization «разрешение; уполномочивание») — предоставление определённому лицу или группе лиц прав на выполнение определённых действий; а также процесс проверки (подтверждения) данных прав при попытке выполнения этих действий.
Что такое авторизация в банке?
Авторизация – разрешение на проведение операции с использованием банковской карты, предоставляемое банком-эмитентом. Авторизация проводится в том случае, если сумма списания по карте превышает неавторизованный лимит — сумму покупки, установленную банком для торгово-сервисного предприятия, не требующую авторизации.
Как происходит авторизация?
Механизм авторизации начинается с идентификации пользователя. Пользователь вводит свое имя пользователя и пароль в форму авторизации и отправляет их системе. Используя эти два параметра, система ищет учетную запись пользователя в своей базе данных и, если пользователь найден, создает для него сессию.
Что означает восклицательный знак в сети?
Это именно о восклицательном знаке уровня сигнала сотовой сети. На Android 5 и выше появилась такая фишка. Она заключается в том, что на смартфоне нет интернета. … Если подключить любой мобильный интернет либо GPS или любой Wi-Fi то этот значок восклицательного знака пропадает.
Что означает значок на телефоне восклицательный знак?
На экране телефона может отображаться восклицательный знак в треугольнике на черном фоне. Это происходит в том случае, когда Режим восстановления не может отобразиться или отсутствуют необходимые файлы. Перезапустите телефон с помощью аппаратных кнопок.
Что делать если телефон подключен к Вайфаю но нет интернета?
Посмотрите настройки и попробуйте их немного поменять:
- Откройте параметры беспроводной сети (Wireless Settings) в интерфейсе роутера и установите другой канал.
- Измените режим работы беспроводной сети. …
- В настройках безопасности беспроводной сети выберите защиту WPA2-PSK и AES-шифрование.
На чтение 9 мин. Просмотров 248 Опубликовано 10.08.2021
Если аутентификация в сети Wi-Fi с Android телефона не проходит — то решить проблему можно очень легко. Подробная инструкция по устранению.
Содержание
- Что такое авторизация Wi-Fi
- Перегрузка аппаратов
- Суть проблемы
- Что такое аутентификация
- Что делать если вайфай требует авторизацию?
- Повторный ввод пароля
- Почему вайфай подключен без доступа в Интернет?
- Как происходит аутентификация
- Как авторизовать сеть вай фай?
- Основные причины ошибки проверки подлинности Wi-Fi
- Неправильно набранный пароль
- Неправильно выставленная дата на смартфоне
- Несоответствие типа шифрования данных
- Неисправный роутер
- Переподключение
- Как снять замок с wi fi?
- Что делать если пишет ошибка авторизации?
- Сервис авторизации
- Видео инструкция
- Цены в интернете
- Устраняем проблему «Ошибка аутентификации» при помощи программы
- Почему закрыт доступ к сети вай фай?
У каждого смартфона, планшета и любого современного девайса, способного преобразовывать, принимать и передавать данные, есть уникальный идентификатор, MAC-адрес. Если, например, при посещении общественного места для подключения к беспроводной сети требуется авторизация вай-фай, нужно ввести номер мобильного телефона в соответствующую форму. Система свяжет номер телефона с MAC-адресом мобильного устройства и откроет доступ к Сети.
Логотип удаленной точки доступа (Wi-Fi)
Обратите внимание! С одного номера мобильного телефона можно в Сети авторизоваться с нескольких устройств: планшета, смартфона, ПК.
Не имеет значения, услугами какого оператора пользуется человек (например, «Ростелеком», МТС, «Билайн», «Мегафон»), СМС-оповещения будут приходить в любом случае.
Источник: http://mirinfo.ru/wi-fi/avtorizatsiya.html
Перегрузка аппаратов
Что делать в первую очередь? Проблему аутентификации в воздушной сети можно решить перегрузкой как роутера, так и смартфона или планшета. Я советую сделать жёсткую перегрузку обоих аппаратов.
- Подойдите к роутеру и нажмите на кнопку выключения. На старых моделях её может и не быть, так что достаточно просто выдернуть шнур из розетки.
- Телефон также отключаем.
- Подождите хотя бы минуту и снова включите – сначала маршрутизатор, а потом телефон.
Источник: http://wifigid.ru/android/oshibka-autentifikatsii-wi-fi
Суть проблемы
Допустим, Вы решили соединиться с беспроводной сетью, используя свой мобильный гаджет. Включили модуль Wifi, увидели перечень точек доступа, выбрали нужную и ввели пароль. Сначала отображается базовый статус, но после — внезапно видите сообщение о сбое авторизации на Android или же надпись — «Сохранено…»
Лично мне известно только две причины подобного поведения:
- Неверно указан код доступа к сети на самом устройстве;
- Некорректные параметры беспроводного доступа в настройках роутера, раздающего Wifi.
Далее поведаю о вариантах исправления, которые предельно просты и будут понятны даже новичкам.
Источник: http://it-tehnik.ru/androids/wifi-connect-error.html
Что такое аутентификация
Прежде чем разбираться с вопросом, как исправить ошибку, выясним что такое аутентификация wi-fi на телефоне. Аутентификация – процесс проверки данных пользователя каждый раз при подключении девайса к роутеру. При подключении можно наблюдать за этим процессом в настройках, где обычно пишут «Аутентификация…», но зачастую это действие быстрое и пользователь едва успевает заметить эту надпись, как устройство уже подключилось к сети. То есть это обычный процесс, где роутер проверяет, правильный ли пароль и разрешено ли данному гаджету находится в беспроводной сети.
Источник: http://help-wifi.ru/tekh-podderzhka/oshibka-autentifikacii/
Что делать если вайфай требует авторизацию?
Вот как это сделать:
- Откройте настройки телефона.
- Нажмите Сеть и Интернет Wi-Fi.
- Нажмите и удерживайте название нужной сети. …
- Отключите Wi-Fi, а затем снова включите.
- Выберите название сети в списке.
- Должно появиться уведомление с предложением авторизоваться в сети.Нажмите на него.
Источник: http://tankistka.ru/chto-znachit-trebuetsya-avtorizatsiya-wi-fi/
Повторный ввод пароля
Проблему идентификации можно решить повторным вводом ключа доступа. Возможно при первичном вводе – вы ошиблись. Нажмите галочку «Показать пароль», что бы вы чётко видели символы, который вводите.
Буквы верхнего и нижнего регистра имеют разное значение, так что, если вы введете хотя бы одну букву не того регистра, хоть и ту же самую – роутер не примет её. В самом конец нажмите «Сохранить». Далее вы увидите, как телефон вновь пытается подключиться.
Источник: http://wifigid.ru/android/oshibka-autentifikatsii-wi-fi
Почему вайфай подключен без доступа в Интернет?
Чаще всего, ошибка «Без доступа к интернету» появляется тогда, когда роутер не может соединится с провайдером, поэтому собственно и нет доступа в интернет. А не может он соединится с провайдером скорее всего потому, что неправильно заданы параметры для соединения в настройках маршрутизатора.
Источник: http://tankistka.ru/chto-znachit-trebuetsya-avtorizatsiya-wi-fi/
Как происходит аутентификация
Процесс аутентификации достаточно простой и состоит из нескольких частей:
- Клиент подключается к беспроводной сети;
- Если она защищена, то запросит ввести пароль, клиент вводит его;
- Роутер начинает считывать данные по защитным алгоритмам;
- Если расшифрованные данные оказались верные, тогда допускает клиента к сети, если нет – запрещает.
Аутентификацию можно отключить, если сделать сеть открытой (незащищенной). В такую сеть можно зайти лишь одним нажатием кнопки «Подключить», никаких данных она не потребует. Такое подходит для кафе и общественных заведений, но дома обязательно следует использовать шифрование, причем современные и надежные способы аутентификации wi-fi.
Источник: http://help-wifi.ru/tekh-podderzhka/oshibka-autentifikacii/
Как авторизовать сеть вай фай?
Нажмите «Настройки» > Wi-Fi. Выберите имя сети и подождите, пока откроется экран входа. Также можно нажать рядом с именем сети, затем нажать «Подключиться к сети». Если появится запрос, введите имя пользователя и пароль, введите адрес электронной почты или примите общие положения и условия.
Источник: http://tankistka.ru/chto-znachit-trebuetsya-avtorizatsiya-wi-fi/
Основные причины ошибки проверки подлинности Wi-Fi
Если произошла ошибка проверки подлинности Wi-Fi, то к источникам неприятного явления относят невнимательность владельца смартфона, аппаратный сбой роутера или вопросы с качеством программного обеспечения телефона.
Неправильно набранный пароль
Ошибки аутентификации при подключении к Wi-Fi возникают при неверно внесенном ключе доступа. Специалисты советуют обратить внимание на вводимые сведения. Их нельзя увидеть на дисплее — из-за безопасности они выглядят как «звездочки» или «кружки».
Для проверки достаточно нажать на соответствующую иконку, которая выглядит как ключ, колодка, значок или на ней написано «показать символы или пароль». Так при введении пользователь будет видеть то, что записывает и сможет проверить себя на ошибки.
Если шифр записан верно, то можно записать его в текстовом редакторе и после копирования перенести в соответствующую графу. Главное, не перенести дополнительные пробелы вместе с информацией — в противном случае система ее не воспримет.
Последний вариант — проверить кодировку при помощи постороннего оборудования. Если подключение проходит, то вопрос связан с работоспособностью маршрутизатора. В ином случае источником неполадок является сам смартфон.

Неправильно выставленная дата на смартфоне
Современные гаджеты проводят синхронизацию времени по показаниям из интернета. При отсутствии доступа исправления проводятся самостоятельно, через параметр «дата и время». После внесения изменений нужно попробовать провести повторное подключение.
Важно! Неверная временная информация на смартфоне означает частые проблемы с выходом в интернет.
Несоответствие типа шифрования данных
Что это такое ошибка аунтефикации вай-фая с отключением и требованием системы о повторной авторизации? Неполадки возникают на фоне несовпадения подвида зашифрованных сведений.
Исправление проходит через настройки маршрутизатора, с дополнительной отладкой телефона.
При сетевом соединении важно использовать стандартные значения. Не стоит увлекаться и играть с неизвестными параметрами.

Неисправный роутер
Иногда пользователь сталкивается с сообщением о том, что произошла ошибка проверки подлинности Wi-Fi на Samsung и неполадки не связаны с функционалом смартфона. Источником становится неправильная работа или поломка маршрутизатора. Такие отклонения встречаются реже остальных, но игнорировать их вероятность не стоит.
«Лечение» оборудования заключается:
- в перезагрузке;
- сбросе настроек к заводским установкам;
- перепрошивке аппаратуры.
Важно! Закачка новой прошивки проводится на приборах с закончившимся временем по официальной гарантии.
Файл скачивается с официального ресурса производителя, а если переустановка не помогла, то нужно искать источник в аппаратной части устройства. Его нужно отнести в ближайший сервисный центр — специалисты быстро найдут источник неработоспособности и проведут текущий ремонт.
Источник: http://itumnik.ru/wifi/oshibka-autentifikatsii-pri-podklyuchenii-k-wi-fi-na-telefone-chto-delat
Переподключение
Частенько файлы данных на телефоне могут сбиваться, из-за обновлений или не стабильной работы системы. Поэтому надёжнее всего будет забыть старое подключение и подключиться вновь. Тем самым телефон должен стереть старые, возможно побитые файлы.
- Заходим в «Настройки» с иконкой шестеренки.
- Теперь переходим в раздел с вай-фаем. В моей версии прошивки — это «Сеть и интернет».
- Выделите вашу домашнюю беспроводную сеть зажав на ней палец, пока не вылезет вот такое окошко. Далее выбираем «Удалить сеть».
После удаления она появится в списке всех возможных вай-фай сетей. Далее всё как в самый первый раз. Нажмите на неё, далее вас попросят ввести пароль. Дабы не ошибиться лучше поставить отображение символов. Будьте бдительны и вписывайте те символы, которые нужны.
Источник: http://wifigid.ru/android/oshibka-autentifikatsii-wi-fi
Как снять замок с wi fi?
В настройках перейдите на вкладку Wireless – Wireless Security. Если у вас настройки на русском, это это пункты Беспроводной режим – Защита беспроводного режима. Установите метку возле пункта Disable Security (Отключить защиту), и внизу нажмите на кнопку Save (сохранить).
Источник: http://tankistka.ru/chto-znachit-trebuetsya-avtorizatsiya-wi-fi/
Что делать если пишет ошибка авторизации?
Ошибка 82220001: Ошибка авторизации. Пожалуйста, попробуйте ещё раз.
- Проверить выбранную раскладку на клавиатуре. Убедитесь, не включен ли CapsLock. …
- Проверить, не блокируют ли игру антивирус/файрвол/брендмауэр. …
- Отключите сторонние программы, которые могут занимать ваш интернет-канал (torrent, обновление Windows).
Источник: http://bnkinfo.ru/chto-delat-esli-pri-podklyuchenii-k-wifi-pishet-trebuetsya-avtorizatsiya/
Сервис авторизации
В качестве примера можно привести сервис FWIFIRU, который предоставляет возможности по приему сообщений, звонков, тонкую настройку всех параметров Internet. Сайт существует с 2013 года и за это время накопил достаточно опыта, чтобы быть одним из лидеров отрасли. Помимо этого, проект обеспечивает работу с полным соответствием действующему законодательству в этой сфере.
Источник: http://vpautine.ru/public-areas/avtorizatsiya-vay-fay
Видео инструкция
Цены в интернете
Александр
Выпускник образовательного центра при МГТУ им. Баумана по специальностям «Сетевые операционные системы Wi-Fi», «Техническое обслуживание компьютеров», «IP-видеонаблюдение». Автор видеокурса «Все секреты Wi-Fi»
Задать вопрос
( 1 оценка, среднее 5 из 5 )
Источник: http://wifika.ru/oshibka-proverki-podlinnosti-autentifikatsii.html
Устраняем проблему «Ошибка аутентификации» при помощи программы
Wifi Fixer – эта программа поможет справиться с возникшими проблемами при подключении к беспроводной сети. По отзывам многих пользователей, утилита действительно неплохо справляется с ошибками. Wifi Fixer абсолютно бесплатное приложение для Андроид, с интерфейс на русском языке.
Источник: http://lanportal.ru/wifi/oshibka-autentifikacii-pri-podklyuchenii-k-wifi.html
Почему закрыт доступ к сети вай фай?
Возможные причины сбоя
Неправильный пароль от Wi-Fi. Установка неподдерживаемого типа защиты или стандарта беспроводной связи в настройках роутера. Проблемы с прошивкой Android.
Источник: http://bnkinfo.ru/chto-delat-esli-pri-podklyuchenii-k-wifi-pishet-trebuetsya-avtorizatsiya/
На чтение 5 мин Просмотров 8.4к. Опубликовано 20.07.2019
Одна из самых распространенных проблем, возникающих при подключении Wi-Fi, – сообщение об ошибке аутентификации. Устранить ее можно самостоятельно, для чего нужно выяснить причину возникновения проблемы. Неполадка может быть связана с неправильно введенными параметрами либо сбоем работы роутера.
Содержание
- Что такое аутентификация и как она происходит?
- Причины возникновения ошибки аутентификации при подключении Wi-Fi
- Способы устранения проблемы
- Перезагрузить и роутер, и устройство приема
- Повторно ввести пароль
- Убрать старое подключение, подключиться повторно
- Сменить беспроводной режим передачи сигнала на роутере
- Сменить новый стандарт безопасности WPA-2 на прежний WPA
- Сменить алгоритм проверки подлинности
- Сменить регион в настройках
- Проверить SSID сети
- Проверить MAC-фильтрацию
Что такое аутентификация и как она происходит?
Под термином «аутентификация» подразумевается сверка подлинности, осуществляемая всегда при подключении устройства к роутеру. Каждый раз, подключая планшет или телефон к маршрутизатору, пользователь наблюдает процесс сверки. Обычно он не занимает много времени. Пароль, вписанный на роутере, сопоставляется с кодом на принимающем устройстве.
Аутентификация не осуществляется, если пользователь перевел на маршрутизаторе сеть в статус незащищенной. То есть сверка паролей – метод защиты Wi-Fi-трафика от посторонних лиц.
Когда аутентификация проведена, доступ к трафику имеет только пользователь, знающий пароль.
Осуществляется процедура следующим образом:
- Устройство подключается к сети. Вводится код безопасности.
- Введенные символы шифруются устройством, передаются роутеру.
- Маршрутизатор расшифровывает полученные символы и определяет, соответствуют ли они действующему паролю.
- При положительном результате проверки роутер разрешает подключение, при отрицательном – запрещает.
Если пароли не соответствуют, пользователь видит на экране принимающего устройства сообщение о том, что аутентификация прошла неудачно, соединение с интернетом не состоялось.
В подавляющем большинстве случаев проблема обусловлена неправильно вписанным паролем. Пользователь может ошибиться:
- в выборе регистра символа (прописной и строчной формы);
- с используемым при вводе языком.
Если пользователь точно уверен, что вписывает верный пароль, но устройство отказывается подключаться к интернету, то следует искать неполадки в роутере. Ошибка может быть связана с:
- SSID (наименованием) сети;
- MAC-адресом роутера;
- сетевым паролем;
- сбоем или устареванием настроек маршрутизатора.
Способы устранения проблемы
Чтобы выявить причину ошибки аутентификации и устранить ее, необходимо провести проверку и роутера, и принимающего устройства. Обычно пользователям без особого труда удается справиться с проблемой своими силами.
Рекомендуется поэтапно осуществить следующие действия:
Перезагрузить и роутер, и устройство приема
Желательно осуществить принудительную перезагрузку: сразу нажать на маршрутизаторе кнопку отключения. На старых моделях кнопка не всегда есть – в этом случае необходимо вытащить шнур из розетки. Затем нужно выждать пару минут и включить устройства: первым – роутер, вторым – телефон.
Повторно ввести пароль
Нередко пользователи выбирают сложные символы и постоянно ошибаются, вписывая код доступа. Поэтому стоит выбрать более простой и запоминающийся пароль.
При повторном вводе желательно щелкнуть по значку «Показать пароль» – так вероятность ошибиться будет меньше. Следует различать строчные и прописные буквы, кириллицу и латиницу. Если, к примеру, вместо русской «с» ввести аналогичную английскую букву, то код не будет принят маршрутизатором. В завершение нажимается кнопка «Сохранить», телефон снова начинает подсоединение к роутеру.
Убрать старое подключение, подключиться повторно
Это поможет избавиться от неактуальных файлов, также поврежденных в ходе обновлений и из-за нестабильности работы системы. Для этого нужно:
- Войти в блок «Настройки».
- Выбрать раздел «Сеть и интернет» (на некоторых устройствах это название бывает иным).
- Выделить Wi-Fi-сеть, удерживать на ней палец до тех пор, пока не выскочит окошко, в котором выбирается строчка «Удалить сеть». Удаленная сеть возвратится в список всех доступных сетей вай-фай.
- Далее осуществляется стандартная процедура подключения: нужно кликнуть по сети и внимательно вписать пароль (для предупреждения ошибки желательно сделать символы видимыми).
Сменить беспроводной режим передачи сигнала на роутере
Если в разделе «Wi-Fi» установлен режим «n», «auto» или «ac», то стоит ввести «802.11 b/g». Такая мера помогает, если сбой аутентификации связан с тем, что старый и недорогой телефон или планшет не принимает современный режим передачи сигнала.
Сменить новый стандарт безопасности WPA-2 на прежний WPA
Случается, что устройства не подключаются к Wi-Fi, так как конфликтуют с действующим вариантом стандарта безопасности. Причем «капризничают» не только старые, но и новые модели телефонов. Обычно проблема обусловлена нарушением прошивки маршрутизатора, поэтому данная мера поможет на короткий срок. Дальше потребуется установление новой прошивки.
Сменить алгоритм проверки подлинности
Ошибка аутентификации может быть связана с несовместимостью устаревшего устройства с AES-алгоритмом. В этой ситуации выбирается проверка подлинности WPA-Auto-Personal, затем становится возможным выбор TKIP-протокола. Роутеры ASUS более удобны в этом отношении: в них применяются одновременно два протокола, активизация одного из них определяется подключаемым устройством.
Сменить регион в настройках
Можно попробовать поставить, к примеру, вместо США Россию или наоборот.
Также можно поэкспериментировать со сменой каналов.
Проверить SSID сети
Символы должны быть записаны на латинице. Значок «Скрыть SSID» не ставится: принимающее устройство может посчитать это ошибкой.
Проверить MAC-фильтрацию
Следует убедиться, что адрес устройства вписан в фильтр правильно. При включенной функции телефон не сможет подключиться к сети, если его MAC-адрес не включен в разрешающий список в администраторском интерфейсе маршрутизатора.
Смотрите видео, в котором рассмотрены все возможные способы решения проблемы, связанной с ошибкой аутентификации при подключении Вай-Фай:
В статье были перечислены все варианты исправления распространенных ошибок аутентификации при подключении Wi-Fi. Каждый случай требует индивидуального подхода. Если ничего из вышеперечисленного не помогло, то искать причину проблемы следует в неисправности роутера.
Крупная компания MTS сегодня предлагает не только услуги мобильной связи, но и интернета. Сети 3G, 4G Позволяют абонентам компании беспрепятственно пользоваться Всемирной паутиной. Для организации домашнего интернет-пространства применяют фирменное оборудование. Необходимо знать, как настроить роутер мтс для создания правильных параметров домашней сети.
Содержание
- Подключаем компьютер, открываем интерфейс
- Интернет-соединение
- Протокол PPPoE
- DNS
- Беспроводная сеть
- Диагностика модема МТС
- Изменение пароля на Wi-Fi роутере МТС
- Восстановление приложения на роутере МТС
Подключаем компьютер, открываем интерфейс
Подходящий LAN порт роутера соединяют с сетевой картой персонального компьютера с помощью шнура, идущего в комплекте поставки маршрутизатора. Для правильного подключения необходимо использовать 1 или 4 LAN-порт, и подготавливают карту следующим образом:
- Адрес сервера DNS указывают, в зависимости от региона расположения роутера.
- Адрес устройства 192.168.1.1.
- Включить питание на передатчике интернет-сигнала, перезагрузить его.
Открыть любой браузер на ПК и в адресной строке ввести комбинацию чисел 192.168.1.1. После авторизации пользователь попадает на главную страницу настроек роутера.
Интернет-соединение
Перед началом настройки необходимо понимать, как подключить роутер к интернету мтс. Для этого необходимо правильно настроить ADSL-соединение. Подобная настройка выполняется следующим образом:
- Перейти в настройки интерфейса.
- Найти раздел интернет и зайти в него.
- В верхней части списка найти ADSL и выбрать его.
Теперь необходимо внимательно задать нужные параметры.
Протокол PPPoE
Наличие вверху списка значения ADSL указывает на содержание максимального допустимого числа параметров на странице. Предварительно следует узнать имя пользователя, пароль, а также IP конкретного региона. В случае выбора статического IP-адреса необходимо заполнить правильно все пункты. Они должны обязательно соответствовать таким критериям:
- Перечень PVC содержит 0.
- Поля VPI и VCI содержать цифры 1-50.
- ADSL QoS UBR.
- Протокол IP-адреса используется IPv4.
- Подключение PPPoA/PPPoE.
- VLAN в положении выкл.
- Имя пользователя и пароль используют в соответствии с договором.
- Инкапсуляция LLC.
- Аутентификация в автоматическом режиме.
- Мост находится в положении выкл.
- Подключение всегда активно.
- Маршрут используют по умолчанию.
- NAT всегда в активном режиме.
- MTU – 0, 1492, 1490.
После обозначения всех параметров следует сохранить их соответствующей кнопкой. Обновленное соединение станет активным через несколько минут. В полной перезагрузке устройство не нуждается.
DNS
Воспользовавшись вкладкой с параметрами локальной сети, необходимо выбрать блок DNS, и прописать правильные значения. Эти числовые комбинации можно увидеть на официальном сайте компании. Когда DHCP-сервер находится в активном режиме можно использовать параметр авто на всех устройствах. Сетевая карта должна иметь автоматический IP и DNS.
Беспроводная сеть
Для осуществления настройки этого параметра необходимо зайти в настройки интерфейса, и перейти в раздел параметров локальной сети. Обязательно провести проверку сервиса DHCP. Он должен активно действовать для всех используемых портов. В случае отсутствия провести необходимые изменения, и сохранить новые настройки соответствующей кнопкой.
Для правильной настройки Wi-Fi сети следует зайти в раздел беспроводная сеть. Найти точку доступа и включить ее. Установить режим работы, а также активировать шифрование типа WPA2-PSK. При необходимости изменить пароль и сохранить все изменения.
После полной перезагрузки устройства измененные и новые параметры вступят в силу. Осуществить перезапуск можно в разделе обслуживания. Перейдя в него, необходимо выбрать пункт перезапуска системы, и активировать процесс соответствующей кнопкой. Правильно настроенный маршрутизатор проверяют на работоспособность путем отключения питания на 20-25 сек. После включения новая конфигурация настроек должна остаться в доступном, активном режиме.
Диагностика модема МТС
Появление проблем в работе роутера требует особого внимания. Можно провести диагностику роутера МТС, придерживаясь простого алгоритма действий. Подключившись к другой точке доступа, необходимо выполнить следующие действия:
- Проверить Wi-Fi на включение.
- Выполнить коррекцию беспроводного соединения.
- На персональном компьютере зайти в меню Пуск.
- Перейти в панель управления.
- Выбрать раздел управления сетью и интернетом.
- Найти Центр управления сетями и перейти.
- Изменить параметры адаптера.
- Активировать параметр соответствующей кнопкой.
После подобной корректировки домашняя Wi-Fi-сеть должна обеспечить пользователя стабильным соединением и выходом в глобальную сеть.
В случае сбоев в стабильной работе интернета, а также понижения скорости передачи данных можно обратиться к провайдеру для устранения неполадок. Проверяют стабильность соединения и скорость работы сети следующим образом:
- Отключить персональный компьютер и вставить в Ethernet розетку интернет-провод роутера.
- Подождать 5 минут.
- Включить ПК, использовать интернет в течение 30-40 минут. Это поможет определить скорость передачи сигнала, а также его стабильность во время активного использования. На сайте поставщика услуг есть возможность выполнить анализ этих параметров.
- Выключить ПК.
- Переставить кабель в исходное положение.
- Включить персональный компьютер.
- Провести такое же тестирование при проводном подключении к источнику сигнала.
- Сравнить результаты.
В случае сильного отличия показателей роутер нуждается в повторной настройке, изменении параметров сети или устранении неполадок в сервисном центре.
Правильная перенастройка устройства поможет восстановить скорость передачи данных. Для выполнения этих действий можно использовать режим перехода к заводским параметрам, прописанным производителем. Осуществляют сброс личной конфигурации настроек по следующей схеме:
- Отключить все сигнальные шнуры.
- Включить маршрутизатор.
- На задней панели найти кнопку Reset, утопленную в корпус.
- С помощью тонкого длинного предмета нажать и удерживать ее в течение 15 сек.
Нельзя удерживать кнопку сброса дольше 20 сек. В противном случае маршрутизатор перейдет в аварийный режим. Изменение количества сигнальных индикаторов оповестит пользователя о переходе к параметрам производителя.
Появление проблем в работе Wi-Fi не всегда указывает на неисправность передатчика интернет-сигнала. Следует тщательно изучить и проверить все параметры, что поможет повысить скорость, стабилизировать сигнал.
Изменение пароля на Wi-Fi роутере МТС
Смена этого параметра поможет избежать множества неприятных сюрпризов. Специалисты компании настоятельно рекомендуют использовать сложный ключ доступа для таких целей:
- ограничить использование трафика посторонними устройствами;
- повысить качество работы домашней сети;
- снизить нагрузку на источник сигнала;
- сохранить личные данные в секрете.
Отсутствие пароля открывает доступ злоумышленникам, которые могут:
- похитить личную информацию;
- использовать компьютер пользователя для автоматической рассылки информации, запрещенной действующим законодательством;
- использовать данные платежных карт в личных целях.
Смена пароля осуществляется в настройках модема. Для входа необходимо использовать IP-адрес устройства, который указывают в адресной строке любого браузера:
- Для роутера D-Link необходимо использовать 192.168.0.1.
- Для модемов TP-Link, Zyxel, Asus вписывают адрес 192.168.1.1.
Попав на страницу авторизации, нужно правильно указать имя пользователя и пароль. Должна открыться главная страница веб-меню модема. Найти раздел Wireless Settings, и перейти в него. Найти пункт WPA2 Shared Key, и изменить ключ.
Подобные действия необходимы в таких случаях:
- при появлении подозрительных подключений;
- для невозможности бесконтрольного использования трафика детьми;
- в случае смены владельца устройства.
Установка сложного пароля убережет владельца роутера от неприятных сюрпризов, в том числе утери информации о платежных картах.
Восстановление приложения на роутере МТС
Сегодня производители роутеров предусмотрели программный и аппаратный метод восстановления системы. Для выполнения этой задачи следует придерживаться такой схемы действий:
- Используя подходящий браузер, ввести числовую комбинацию 192.168.1.1.
- На странице авторизации указать логин и пароль.
Теперь можно выполнить аппаратное или программное восстановление системы.
Программный метод заключается в выполнении таких операций:
- Перейти к заводским параметрам устройства.
- Найти раздел веб-меню система и перейти.
- Зайти в конфигурацию.
- Выбрать пункт перезагрузки и активировать его соответствующей кнопкой.
Аппаратным методом восстановления приложения называют переход устройства к параметрам, прописанным производителем. Осуществить сброс настроек можно следующим образом:
- Отыскать специальную кнопку сброса RESET, расположенную на задней панели устройства.
- С помощью длинной тонкой иглы нажать и удерживать 10 сек.
Роутер вернулся к заводским параметрам, прописанным изготовителем в микропрограмме.
С различными неполадками в функционировании передатчика интернет-сигнала может столкнуться каждый пользователь. С помощью простых операций можно не только осуществить настройку роутера мтс, но и вернуть его к первоначальной конфигурации параметров.