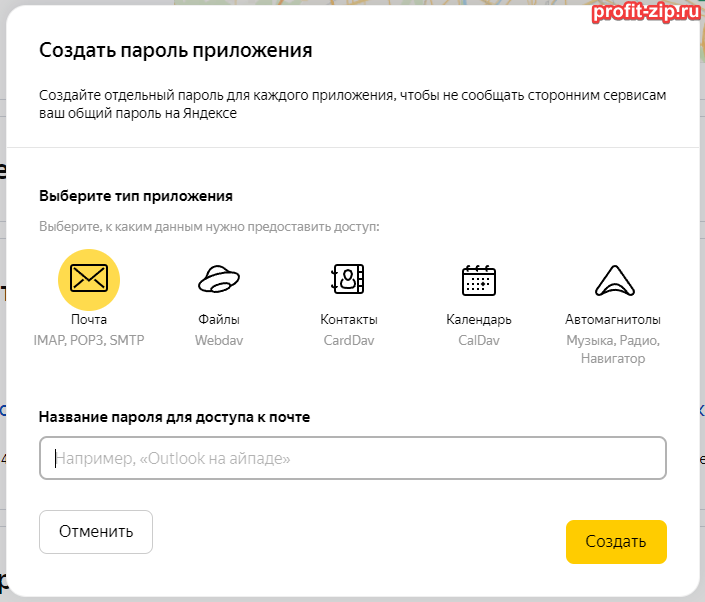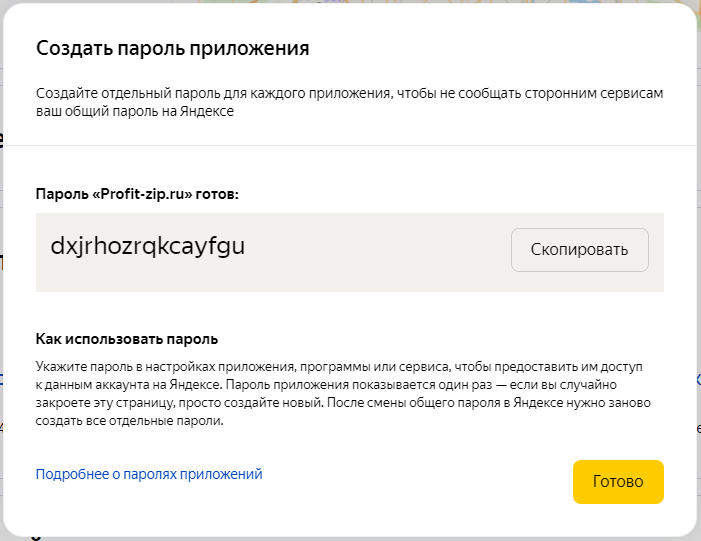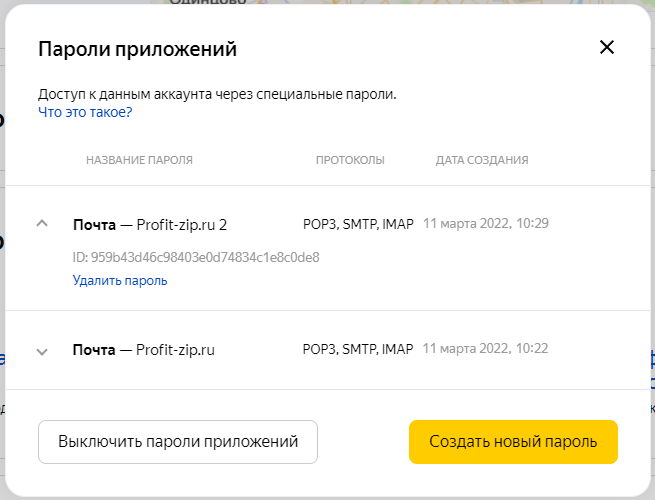Re: Ошибка входа на сервер «imap.yandex.ru» с именем пользователя
В общем, сначала я доигрался до того, что вовсе не мог получить доступ к серверу из почтовой программы. В итоге, мне всё же удалось заставить сервер работать с Thunderbird (IMAP и SMTP), но только по методу аутентификации «Обычный пароль» с паролем приложений. Имя серверов для IMAP и SMTP писал через “ru”, имя пользователя — короткое (до собаки), «Защита соединения» — «SSL/TLS», «Метод аутентификации» — «Обычный пароль» (это всё из рекомендаций справочной системы и техподдержки). Не знаю, в чём была проблема, но последовательность была примерно такая (сейчас уже точно не помню). Видимо, сначала я создал пароль приложений через настройки почты и это не дало результата, сервер его не принимал. Далее, действия производил не через настройки почты, а через «Управление аккаунтом» ( https://passport.yandex.ru/profile ). В разделе «Пароли и авторизация» выбрал «Пароли приложений», удалил пароль приложения, выключил пароли приложений и в разделе «Входы и устройства» выбрал «Выйти на всех устройствах». При этом, в настройках почты в веб-интерфейсе по адресу «Почта» → «Все настройки» → «Почтовые программы» в разделе IMAP появился пункт «Портальный пароль» (не помню, стояла там галка или нет, если нет, то я её поставил). Удалил в почтовой программе сохраненные пароли относящиеся к Яндексу. Через «Управление аккаунтом» опять включил «Пароли приложений» и создал пароль. И всё заработало.
В общем, так и не понял как у меня всё это работало несколько лет через OAuth2? Впрочем, есть подозрение, что с Thunderbird тоже что то не так при работе с OAuth2. Скорее всего виноваты оба и серверы и программа. Видимо, тогда, давно, когда я производил авторизацию, программа работала иначе и устраивала сервер, вот с тех времён всё хорошо и работало, а теперь ПО иное.
Если использовать «Обычный пароль», то как-то боязно использовать основной пароль, а не пароль приложений, хоть и прикрыто это у меня мастер паролем. Так что, нет у меня желания выяснять, будет ли работать основной пароль при использовании метода аутентификации «Обычный пароль».
Кстати, насчёт странностей с паролем приложений (фиксированная длина в 16 символов, невозможность менять и использование только маленьких букв) я в техподдержку написал. Может, и поправят ситуацию. Так же спросил их о максимальной длине основного пароля (о которой нет информации), надеюсь, ответят на этот вопрос. Потом тут отпишусь.
SMTP или простой протокол передачи почты можно понимать как набор руководящих принципов связи, которые позволяют программному обеспечению передавать электронную почту через Интернет.
SMTP-сервер будет иметь адрес электронной почты, установленный почтовым клиентом или приложением. Как правило, адрес SMTP-сервера электронной почты можно найти в учетной записи вашего почтового клиента или в разделе настроек.
Но в последнее время у многих пользователей возникли проблемы с подключением своих учетных записей электронной почты с помощью метода SMTP. При попытке сделать это они столкнулись с ошибкой аутентификации SMTP.
Если вы также столкнулись с этой проблемой, продолжайте читать, чтобы узнать, как ее исправить.
Для чего используется SMTP-аутентификация?
Используя SMTP-клиент, пользователи могут входить в систему, используя любой механизм аутентификации, поддерживаемый сервером. В основном серверы отправки используют это, поскольку аутентификация обязательна для доступа к данным.
Аутентификация SMTP — это метод, с помощью которого пользователи интернет-провайдера идентифицируют себя на сервере электронной почты для отправки почты. Никто не может отправлять электронную почту через любой почтовый сервер по своему выбору; почтовые серверы разрешают отправку электронной почты только авторизованным пользователям.
Нужна ли мне аутентификация SMTP?
В настоящее время конфиденциальность является главной заботой людей. Каждый, кто использует почтовый сервер, стремится оставаться анонимным, и аутентификация SMTP делает это.
Если вы не используете SMTP-аутентификацию, потенциальный хакер может обмануть вас. Они могут получить доступ к вашему почтовому серверу, отправлять несанкционированные электронные письма о продажах и запрашивать личную информацию у получателя для кражи личных данных.
Как аутентифицировать мой SMTP-сервер?
- Откройте Gmail, щелкните значок шестеренки вверху и выберите «Все настройки».
- Перейдите в «Учетные записи и импорт» и нажмите «Добавить другой адрес электронной почты».
- Введите свое имя и адрес электронной почты и снимите флажок Считать псевдонимом.
- На следующем экране введите SMTP-сервер, указанный в электронном письме с подтверждением AuthSMTP, введите имя пользователя и пароль AuthSMTP, проверьте защищенное соединение с использованием TLS и нажмите «Добавить учетную запись».
- Теперь вы получите электронное письмо с кодом подтверждения. Введите код и нажмите «Подтвердить».
- И это сделано! Теперь вы успешно аутентифицировали свой SMTP-сервер. Новая учетная запись отправителя указана в разделе «Отправить почту».
Как исправить ошибку аутентификации SMTP?
1. Проверьте свои учетные данные электронной почты
Ошибка аутентификации SMTP 535 может возникнуть, если пользователь ввел неверные учетные данные для входа на портале своих поставщиков услуг электронной почты. Обычно люди используют то же имя пользователя и пароль, что и их адрес электронной почты, для входа на свой почтовый сервер.
Но некоторые SMTP-серверы запрашивают другой набор учетных данных, чем учетная запись электронной почты. Чтобы решить эту проблему, введите правильные учетные данные для входа или попробуйте сбросить пароль.
2. Проверьте, не отключен ли ваш аккаунт
Такие проблемы, как рассылка спама и платежные взносы, иногда могут привести к отключению вашей учетной записи. Отключенная учетная запись может быть причиной возникновения ошибки аутентификации SMTP.
В результате вам следует проверить статус своей учетной записи, чтобы убедиться, что она активна. Если у вас возникнут какие-либо проблемы, пожалуйста, свяжитесь со службой поддержки вашего сервера.
3. Проверьте, не отключено ли SMTP-соединение вашим поставщиком услуг электронной почты.
Это может происходить очень редко, но иногда поставщики услуг могут отключить SMTP-соединение из-за некоторых ошибок на сервере. В этом случае попробуйте обратиться к поставщику услуг электронной почты, чтобы повторно включить аутентификацию SMTP.
На каких платформах может возникать ошибка аутентификации SMTP и как ее исправить?
Ниже приведен список всех платформ, на которых возникает ошибка проверки подлинности SMTP при сканировании на электронную почту, и способы их устранения:
- Ошибка проверки подлинности SMTP в Office 365: снимите флажок Проверка подлинности SMTP в Office 365, а затем снова включите ее. Подождите 10 минут, чтобы изменения вступили в силу.
- Ошибка аутентификации SMTP в Outlook: наиболее вероятная причина — неправильная конфигурация SMTP. Следовательно, в большинстве случаев проверка конфигурации может решить эту проблему.
- Ошибка аутентификации SMTP в Gmail. Эта проблема может возникнуть при подключении почтового ящика для входящей почты или при отправке исходящей почты с использованием внешнего SMTP. Проверьте, правильно ли вы ввели пароль и активировали ли двухфакторную аутентификацию.
- Ошибка аутентификации SMTP в Python: Google предотвращает попытки входа из приложений, которые не соответствуют современным требованиям безопасности. Рассмотрите возможность входа через браузер и повторите попытку запуска кода, если вы можете получить доступ к своей учетной записи.
- Ошибка проверки подлинности SMTP на принтере Canon. Это может произойти, если учетная запись, которую вы используете для подключения к SMTP-серверу, не имеет права на отправку в качестве адреса электронной почты, указанного в качестве отправителя.
- Ошибка аутентификации SMTP в Jotform: убедитесь, что в вашей учетной записи Office 365 включен SMTP. Вы можете подтвердить это у своего поставщика услуг или использовать инструмент проверки, чтобы убедиться, что SMTP работает правильно.
Вот как вы можете исправить ошибку аутентификации SMTP при входе в систему вашего поставщика услуг электронной почты.
Если методы устранения неполадок не помогли решить эту ошибку, это может быть проблема с портом SMTP. Будьте уверены, наш гид поможет вам это исправить.
Если у вас все еще есть какие-либо проблемы, не стесняйтесь оставлять комментарии ниже. Мы хотим услышать от вас.
Перестали приходить письма через IMAP/POP3 сервера Яндекс.Почты? Установим пароль приложения для решения этой проблемы.
Не так давно компания Яндекс, в целях безопасности, изменила механизм авторизации для POP3/IMAP-клиентов, из-за чего некоторые пользователи почтовых клиентов (например Outlook, Thunderbird…) могут столкнуться с проблемой: просто-напросто не приходят письма в эти программы.
При этом через веб-интерфейс (https://mail.yandex.ru) все письма приходят и отображаются.
Такая проблема по какой-то причине возникает не на всех учётных записях Яндекса. Возможно, это связано с тем, что Яндекс внедрил эту функцию не для всех аккаунтов, а лишь выборочно, как обычно делают для «обкатки» новых функций.
Для того, чтобы решить эту проблему, вам необходимо создать пароль приложения. После этого, для входа в веб-интерфейс сервисов Яндекс – пароль от аккаунта, который вы задали сами при создании учётной записи или последней смене пароля (т.е. которым пользовались обычно), а вот для авторизации в почтовых клиентах у вас будет использоваться автоматически сгенерированный пароль, который вы сможете удалить и прекратить доступ к своей почте с определённого устройства или из определённой почтовой программы, если это будет необходимо.
Для того, чтобы создать пароль приложения, нужно войти в почту через веб-интерфейс: https://mail.yandex.ru/, используя логин и пароль от этого аккаунта.
Далее нужно нажать на имя аккаунта в правом верхнем углу, в результате чего откроется панель дополнительных функций. Необходимо нажать на «Управление аккаунтом«. В результате этого вы перейдёте на страницу профиля в Яндекс.Паспорте (так же известной как ЯндексID): https://passport.yandex.ru/profile
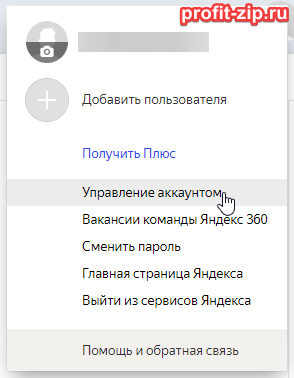
После этого опуститесь вниз по странице до раздела «Пароли и авторизация». Нажмите на «Включить пароли приложений».
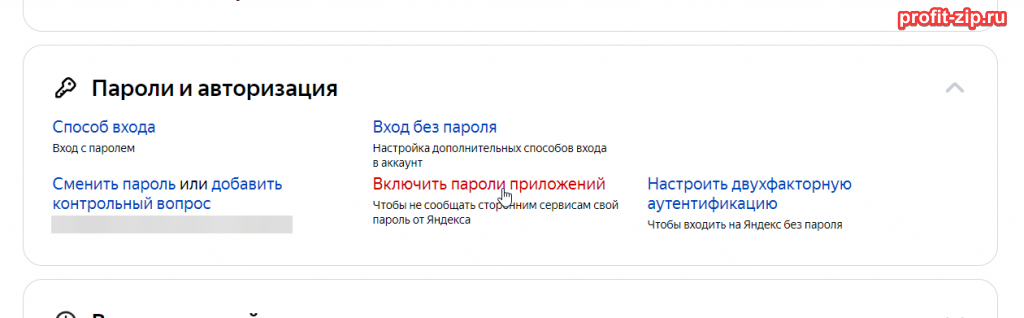
В появившемся окне нажмите «Включить пароли приложений».
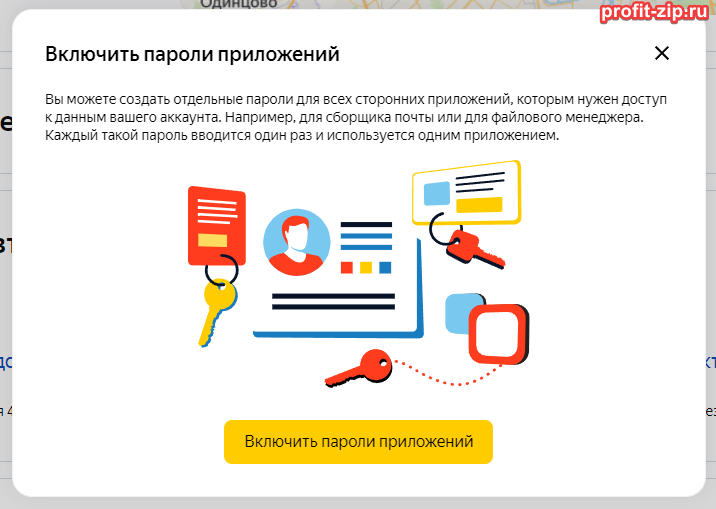
После этого нажмите «Создать новый пароль».
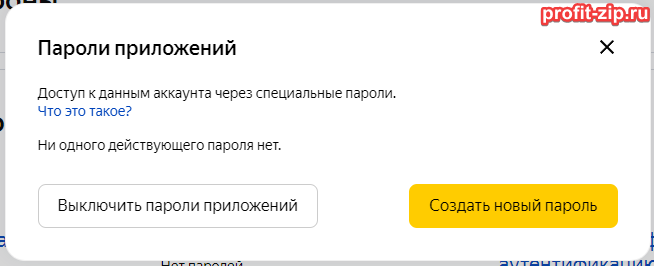
Выберите тип подключения: «Почта / IMAP, POP3, SMTP» и введите примечание, к чему этот пароль будет принадлежать (например, название места, где этот пароль будет использоваться: «Домашний ПК», «Ноутбук», «Рабочий компьютер» и т.п., и/или наименование программы, в которой этот пароль будет использован):
После того, как вы нажмёте кнопку «Создать», для вас автоматически будет создан пароль.
Этот пароль необходимо указать в почтовой программе как пароль для входа в учётную запись.
Изменить этот пароль нельзя, а так же он отобразится лишь один раз: узнать его после того, как закроете это окно, будет невозможно.
Предполагается, что с помощью данной функции, для каждого устройства и/или почтового клиента будет создан свой отдельный пароль, и любой из паролей позднее можно будет удалить, чтобы прекратить доступ к аккаунту с конкретного места или конкретной почтовой программы.
Удалить пароль можно в том же окне, развернув один из созданных паролей и нажав на «Удалить пароль»:
В этом случае, доступ к веб-интерфейсу сервисов Яндекс останется по паролю, который вы устанавливали самостоятельно при регистрации или последней смене пароля, но для почтовой программы будет использоваться автоматически сгенерированный пароль, так называемый «Пароль приложения».
Так же обратите внимание: необходимо использовать следующие данные для авторизации по IMAP/POP3/SMTP:
- Защита: SSL или SSL/TLS (защита обязательна)
- IMAP: сервер – imap.yandex.ru, порт – 993 или:
- POP3: сервер – pop.yandex.ru, порт – 995, а так же:
- SMTP: сервер – smtp.yandex.ru, порт – 465
Инструкции по настройке каждой отдельной программы Вы можете найти на портале поддержки Яндекс: https://yandex.ru/support/mail/mail-clients.html
Возможные ошибки подключения Gmail.com, Yandex.ru и Mail.ru
Перейдите к нужному разделу с настройкой почтового сервиса:
1. Настройка почты Gmail.com
2. Настройка почты Yandex.ru
3. Настройка почты Mail.ru
Настройка почты Gmail.com
Если при проверке подключения почты Gmail появилась ошибка « 535. Ошибка аутентификации. Проверьте логин и пароль
», вам нужно:
- Проверить правильность ввода логина и пароля;
- Если не помогло, то перейдите в Управление аккаунтом Google → Безопасность → Ненадежные приложения, у которых есть доступ к аккаунту → Открыть доступ.
Если при проверке подключения появилась ошибка «534 — 5.7.9. Требуется пароль приложения », следует создать отдельный пароль для приложения «app.skorozvon.ru».
Для этого перейдите в Управление аккаунтом Google → Безопасность → В блоке “Вход в аккаунт Google” нажмите Пароли приложений
Затем создайте пароль для Скорозвона. Для этого в Приложение выберете Другое → укажите «app.skorozvon.ru»
Сгенерированный пароль введите в Скорозвон.
Настройка почты Yandex.ru
Если при проверке подключения почты Yandex появилась ошибка «535 5.7.8. Ошибка аутентификации. Проверьте логин и пароль», вам нужно:
А. Проверить правильность ввода логина и пароля
B. Обновить пароль для почты в “Пароли приложений”
Для этого кликните на шестеренку в правом верхнем углу → Перейдите во «Все настройки» → на открывшейся странице найдите раздел «Безопасность» и перейдите в него
Дальше на открывшейся странице в блоке «Пароль» кликните на «Пароли приложений»
И создайте пароль для Скорозвона, поэтапно выполняя шаги, которые предлагает Яндекс.Почта:
- Укажите название пароля (например, для сервиса Скорозвон);
- Подтвердите намерение вводом пароля для почты (если запросит);Скопируйте сгенерированный пароль и используйте его в сервисе Скорозвон как пароль для почты при интеграции.
C. Если первые два пункта не помогли, то перейдите Почта → Шестеренка→ Все настройки → Почтовые программы
Затем установите галочку “Разрешить доступ к почтовому ящику с помощью почтовых клиентов” и сохраните изменения.
Настройка почты Mail.ru
Если при проверке подключения почты Mail появилась ошибка «535. Ошибка аутентификации. Подтвердите свой почтовый аккаунт », вам нужно:
- Проверить правильность ввода логина и пароля;
- Настроить двухфакторную аутентификацию в почте. Настройки безопасности вашего почтового сервера могут не пропускать подключения со сторонних приложений.
Нажмите на логин в верхнем правом углу → Пароль и безопасность → в блоке “Способы входа” перейдите в Двухфакторная авторизация
Затем настройте отдельный пароль для приложения Скорозвон. Для этого из Двухфакторная авторизация перейдите в Пароли для внешних приложений → создайте пароль.
Сгенерированный пароль введите в Скорозвон.
Подробнее читайте в инструкции.
|
|||
| VitVit
11.11.20 — 10:34 |
Добрый день ! В Бухгалтерии предприятия (ред.3.0) не получается настроить учетную запись электронной почты. Сама почта на яндексе, в пароле не использовал спецсимволы. Делал ручные настройки, использовал smtp.yandex.com imap.yandex.com Выдает сообщение: «Не удалось подключиться к серверу исходящей почты:Аутентификация не прошла (SMTP error code 535 5.7.8 Error: authentication failed: Invalid user or password! ) Не удалось подключиться к серверу входящей почты:Произошла ошибка при работе с IMAP. Код ошибки: 28 Ответ сервера: LOGIN invalid credentials or IMAP is disabled sc=2ULfCvp4NuQ1_110730_2-a1d8e9165a53″ |
||
| ДенисЧ
1 — 11.11.20 — 10:37 |
«or IMAP is disabled» В яндексе нужно (было год назад) зайти туда через веб и разрешить внешний доступ. |
||
| VitVit
2 — 11.11.20 — 10:44 |
В том то и дело, что все настройки на яндексе включены https://b.radikal.ru/b40/2011/db/d2b33f953ca9.png |
||
| Krigal
3 — 11.11.20 — 11:18 |
(2) порты какие? у меня imap.yandex.ru 993 шифрование всегда SSL smtp.yandex.ru 465 шифрование всегда SSL только-что проверил всё работает. (comru менял тоже работает) |
||
| acht
4 — 11.11.20 — 12:34 |
В яндексе перед началом использования нового почтового ящика надо зайти в него через веб-интерфейс и поставить галочку, что ознакомлен с пользовательским соглашением. Иначе он тебя через SMTP/POP/IMAP не пустит. |
||
| VitVit
5 — 11.11.20 — 13:03 |
ящик создавался несколько месяцев назад, в него есть доступ по тем же протоколам из Thunderbird, прекрасно пускает. Но дело действительно в данном ящике, пробовал прикрутить другой — настройки принимаются с первого раза. |
||
|
VitVit 6 — 11.11.20 — 13:16 |
в административном разделе домена, прикрученного к яндекс, поменял информацию о пользователе, сохранил, и ящик заработал из 1С. |
ВНИМАНИЕ! Если вы потеряли окно ввода сообщения, нажмите Ctrl-F5 или Ctrl-R или кнопку «Обновить» в браузере.
Тема не обновлялась длительное время, и была помечена как архивная. Добавление сообщений невозможно.
Но вы можете создать новую ветку и вам обязательно ответят!
Каждый час на Волшебном форуме бывает более 2000 человек.
Не входит в аккаунт Яндекс
При попытке войти в аккаунт Яндекс возникает ошибка, а в журнале отображается либо неизвестная ошибка, либо ошибка с кодом без дополнительного описания.
В связи с последними изменениями на стороне Яндекс на этапе входа в аккаунт могут возникать ошибки.
Проблема связана с введением дополнительной проверки владельца аккаунта через ответы на секретные вопросы, просьбу ввести код СМС, принятие телефонного звонка, проверки резервной почты и пр. Такую проверку система добавила, чтобы убедиться, что в аккаунт входит реальный его владелец, а не злоумышленник.
Варианты решения проблемы
Обеление IP-адреса и аккаунта вручную
Замена аккаунта
Браузерный обработчик Key Collector 4
Что делать, если методы не помогли?
Обеление IP-адреса и аккаунта вручную
1. Откройте обычный браузер в режиме инкогнито (с чистым кэшем) и зайдите в проблемный аккаунт с того IP-адреса, с которого планируете обращаться к этому аккаунту через программу.
2. Пройдите все верифицирующие этапы вручную и закройте браузер.
Если ПС посчитает, что активность входа в аккаунт была безопасной, что с этого IP-адреса обращается реальный владелец аккаунта, то при повторной попытке зайти в него через программу ПС может не предъявить проверку владельца, и программа начнет работать.
3. Попробуйте запустить сбор статистики в программе снова.
Если этот метод ручного входа в аккаунт не поможет, остается единственная возможность работы с аккаунтами через браузерные методы в Key Collector 4.
Использование другого аккаунта
Можно попробовать указать в настройках иной аккаунт, на котором система не запрашивает подтверждение личности владельца.
Этот метод плох тем, что рано или поздно очередной указанный в настройках аккаунт может попасть под проверку, и снова потребуется его замена.
Браузерный обработчик Key Collector 4
Если попытка войти в аккаунт вручную через браузер не помогла избавиться от ошибки, остается единственный вариант войти в аккаунт через браузерный метод в Key Collector 4.
Что такое браузерные и безбраузерные режимы?
В актуальной версии программы Key Collector 4 поддерживаются браузерные и безбраузерные режимы для сбора статистики.
Браузерный режим использует в работе компоненты браузера, которые позволяет корректно обрабатывать происходящие на страницах интерактивные действия, а при необходимости могут вывести страницу на экран и попросить пользователя вмешаться вручную. Этот режим работает медленно, занимает больше ресурсов, очень требователен в качеству прокси-серверов (при их использовании) и сложнее поддается диагностике.
Безбраузерный режим работает без использования компонентов браузера, более зависим от параметров внешней среды, менее функционален. За счет своей простоты он работает быстрее, проще диагностируется, но, к сожалению, не подходит для выполнения ряда сложных многоэтапных задач.
Как настроить работу через браузерный режим?
1. Запустите программу.
2. В настройках Яндекс.Вордстат и Яндекс.Директ выберите браузерный режим обработчика.
3. Временно включите опцию «Использовать режим отладки» для диагностических целей. Эта опция позволит убедиться, что вход в аккаунт выполняется корректно.
4. Укажите кол-во рабочих потоков — 1 и выключите использование прокси-серверов, если вы не уверены в их абсолютном качестве и стабильности. Дополнительные потоки можно будет постепенно вернуть позже, когда вы убедитесь, что браузерный метод в принципе работает на вашем ПК.
5. Перезапустите программу, чтобы настройки вступили в силу.
6. Запустите сбор статистики.
После запуска сбора откроется окно браузера, в котором программа попытается автоматически зайти в аккаунт.
Не вмешивайтесь в процесс входа в аккаунт, дайте программе время на введение логина и пароля.
В случае успеха окно браузера так и останется на экране, а прогресс выполнения задачи по сбору статистики начнет увеличиваться. Это означает, что метод заработал.
Если процесс входа в аккаунт завис (программа не может выполнить какой-то этап), помогите программе со входом в аккаунт.
Сбор статистики заработал. Что дальше?
Если сбор статистики заработал, можно попробовать выключить ранее включенный режим отладки в настройках.
Если ранее вы работали в многопоточном режиме, можно постепенно попробовать увеличивать кол-во рабочих потоков. Не включайте сразу много потоков, т.к. браузерный режим работает иначе, очень требователен к качеству соединения и ресурсам.
Если ранее вы работали через прокси-серверы, можно попробовать прописать качественные и стабильные прокси-серверы в окне настроек аккаунтов.
Допускается использовать только HTTP/HTTPS IPv4 прокси-серверы отличного качества и стабильности. В случае проблем или необходимости замены прокси-серверов потребуется нажать кнопку сброса авторизации в панели настроек аккаунтов и кнопку сброса кеша в «Настройках — Сеть».
Что делать, если методы не помогли?
Если безбраузерный метод не работает по каким-либо причинам, а при работе в браузерном методе возникают ошибки, можно предпринять следующие действия.
1. Убедитесь, что сервисы Яндекса доступны напрямую через Internet Explorer (именно через него, а не через Ваш браузер по умолчанию).
Сперва имеет смысл исключить из проблемы фактор прокси-серверов, если вы их используете. Поэтому тест выполняется путем обращения напрямую. В случае успеха прокси-серверы можно будет активировать позже.
Если сайт не открывается даже вручную, то у программы тоже ничего не получится. Следует сперва решить проблему доступа.
2. Если вы обращаетесь из Украины, или если сервисы по умолчанию недоступны напрямую из-за санкций, убедитесь, что в системе корректно настроен VPN (на уровне системы, а не как плагин в браузере) или в настройках программы указаны строго качественные, стабильные IPv4 HTTP прокси-серверы (SOCKS и IPv6 не поддерживаются браузерными методами).
Проверить исправность прокси-сервера можно по описанному методу (любые другие проверки не дают истинного результата).
3. Убедитесь, что работе программы не мешает защитное ПО (антивирус, фаервол).
Программа использует межпроцессное взаимодействие на базе WCF по именованным каналам. Этот вид связи не должен быть ограничен для корректной работы программы.
При желании для теста можно попробовать временно деактивировать защиту или добавить исполняемые файлы Key Collector в исключения.
4. Убедитесь, что ОС обновлена до актуальной версии, и что установлены все предлагаемые обновления через Windows Update.
Мы многократно встречали ситуацию, когда установка обновлений или актуальной версии ОС с официального сайта Microsoft (не из неизвестных дистрибутивов) решала проблему работы браузерных методов.
5. Попробуйте воспользоваться инструкцией по установке некоторых важных для работы метода компонентов Windows.
6. Попробуйте очистить кэш в программе в «Настройках — Сеть» и нажать кнопку сброса авторизации на вкладке настроек аккаунтов в «Настройках — Парсинг — Яндекс — Аккаунты».
7. Если вышеперечисленные методы не помогли, пожалуйста, попробуйте перезагрузить ПК.
8. В качестве крайней меры можно перенести лицензию на другой ПК (при наличии технической возможности и готовности работать с программой с другого ПК).
Если ни одна из рекомендаций не помогла, к сожалению, на сегодняшний день мы не можем предложить других адресных рекомендаций.
Почему вы не можете на это повлиять? Ведь раньше работало!
Сбор данных статистики подразумевает сложное взаимодействием между программой и целевым сервисом. При этом работа сервиса ни в какой мере нам неподвластна (мы не можем заставить работать сервис так, как нам хочется). Наоборот, мы можем лишь попытаться подстроиться под условия внешней среды.
К сожалению, по техническим причинам поддерживать сбор данных с каждым годом становится все сложнее технически.
Мы следим за ситуацией и будем надеяться, что сможем разработать стабильный метод работы и выпустим обновление. Однако, гарантировать решение и сроки мы не можем.
Приносим извинения за возможные неудобства.
Перестали приходить письма через IMAP/POP3 сервера Яндекс.Почты? Установим пароль приложения для решения этой проблемы.
Не так давно компания Яндекс, в целях безопасности, изменила механизм авторизации для POP3/IMAP-клиентов, из-за чего некоторые пользователи почтовых клиентов (например Outlook, Thunderbird…) могут столкнуться с проблемой: просто-напросто не приходят письма в эти программы.
При этом через веб-интерфейс (https://mail.yandex.ru) все письма приходят и отображаются.
Такая проблема по какой-то причине возникает не на всех учётных записях Яндекса. Возможно, это связано с тем, что Яндекс внедрил эту функцию не для всех аккаунтов, а лишь выборочно, как обычно делают для «обкатки» новых функций.
Для того, чтобы решить эту проблему, вам необходимо создать пароль приложения. После этого, для входа в веб-интерфейс сервисов Яндекс – пароль от аккаунта, который вы задали сами при создании учётной записи или последней смене пароля (т.е. которым пользовались обычно), а вот для авторизации в почтовых клиентах у вас будет использоваться автоматически сгенерированный пароль, который вы сможете удалить и прекратить доступ к своей почте с определённого устройства или из определённой почтовой программы, если это будет необходимо.
Для того, чтобы создать пароль приложения, нужно войти в почту через веб-интерфейс: https://mail.yandex.ru/, используя логин и пароль от этого аккаунта.
Далее нужно нажать на имя аккаунта в правом верхнем углу, в результате чего откроется панель дополнительных функций. Необходимо нажать на «Управление аккаунтом«. В результате этого вы перейдёте на страницу профиля в Яндекс.Паспорте (так же известной как ЯндексID): https://passport.yandex.ru/profile
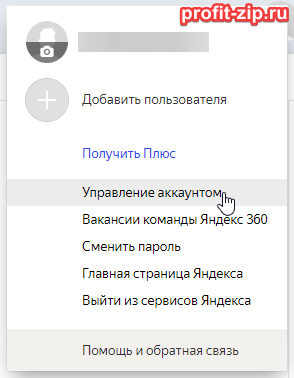
После этого опуститесь вниз по странице до раздела «Пароли и авторизация». Нажмите на «Включить пароли приложений».
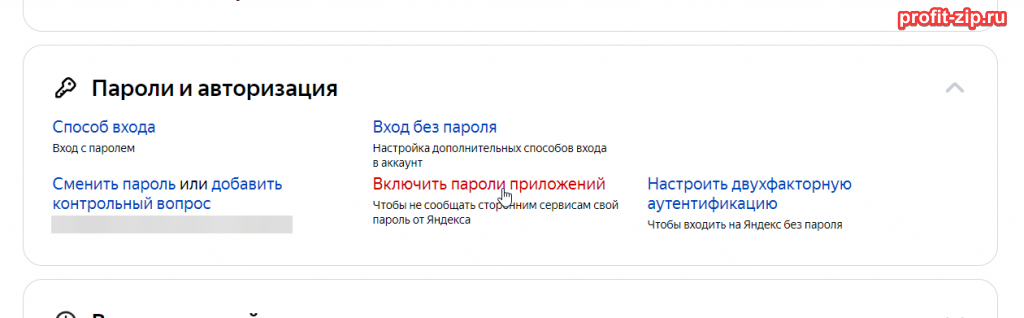
В появившемся окне нажмите «Включить пароли приложений».
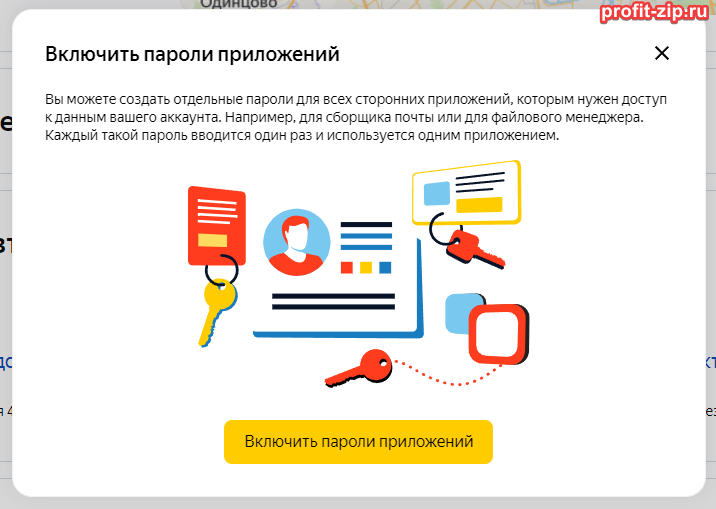
После этого нажмите «Создать новый пароль».
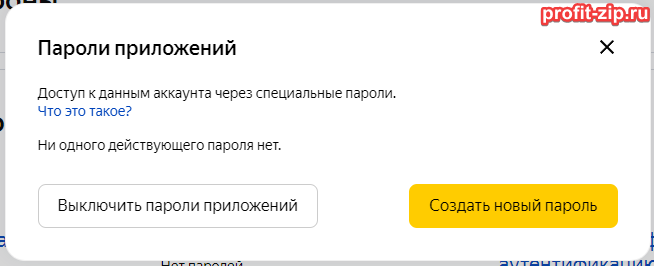
Выберите тип подключения: «Почта / IMAP, POP3, SMTP» и введите примечание, к чему этот пароль будет принадлежать (например, название места, где этот пароль будет использоваться: «Домашний ПК», «Ноутбук», «Рабочий компьютер» и т.п., и/или наименование программы, в которой этот пароль будет использован):
После того, как вы нажмёте кнопку «Создать», для вас автоматически будет создан пароль.
Этот пароль необходимо указать в почтовой программе как пароль для входа в учётную запись.
Изменить этот пароль нельзя, а так же он отобразится лишь один раз: узнать его после того, как закроете это окно, будет невозможно.
Предполагается, что с помощью данной функции, для каждого устройства и/или почтового клиента будет создан свой отдельный пароль, и любой из паролей позднее можно будет удалить, чтобы прекратить доступ к аккаунту с конкретного места или конкретной почтовой программы.
Удалить пароль можно в том же окне, развернув один из созданных паролей и нажав на «Удалить пароль»:
В этом случае, доступ к веб-интерфейсу сервисов Яндекс останется по паролю, который вы устанавливали самостоятельно при регистрации или последней смене пароля, но для почтовой программы будет использоваться автоматически сгенерированный пароль, так называемый «Пароль приложения».
Так же обратите внимание: необходимо использовать следующие данные для авторизации по IMAP/POP3/SMTP:
- Защита: SSL или SSL/TLS (защита обязательна)
- IMAP: сервер – imap.yandex.ru, порт – 993 или:
- POP3: сервер – pop.yandex.ru, порт – 995, а так же:
- SMTP: сервер – smtp.yandex.ru, порт – 465
Инструкции по настройке каждой отдельной программы Вы можете найти на портале поддержки Яндекс: https://yandex.ru/support/mail/mail-clients.html

SMTP или простой протокол передачи почты можно понимать как набор руководящих принципов связи, которые позволяют программному обеспечению передавать электронную почту через Интернет.
SMTP-сервер будет иметь адрес электронной почты, установленный почтовым клиентом или приложением. Как правило, адрес SMTP-сервера электронной почты можно найти в учетной записи вашего почтового клиента или в разделе настроек.
Но в последнее время у многих пользователей возникли проблемы с подключением своих учетных записей электронной почты с помощью метода SMTP. При попытке сделать это они столкнулись с ошибкой аутентификации SMTP.
Если вы также столкнулись с этой проблемой, продолжайте читать, чтобы узнать, как ее исправить.
Для чего используется SMTP-аутентификация?
Используя SMTP-клиент, пользователи могут входить в систему, используя любой механизм аутентификации, поддерживаемый сервером. В основном серверы отправки используют это, поскольку аутентификация обязательна для доступа к данным.
Аутентификация SMTP — это метод, с помощью которого пользователи интернет-провайдера идентифицируют себя на сервере электронной почты для отправки почты. Никто не может отправлять электронную почту через любой почтовый сервер по своему выбору; почтовые серверы разрешают отправку электронной почты только авторизованным пользователям.
Нужна ли мне аутентификация SMTP?
В настоящее время конфиденциальность является главной заботой людей. Каждый, кто использует почтовый сервер, стремится оставаться анонимным, и аутентификация SMTP делает это.
Если вы не используете SMTP-аутентификацию, потенциальный хакер может обмануть вас. Они могут получить доступ к вашему почтовому серверу, отправлять несанкционированные электронные письма о продажах и запрашивать личную информацию у получателя для кражи личных данных.
Как аутентифицировать мой SMTP-сервер?
- Откройте Gmail, щелкните значок шестеренки вверху и выберите «Все настройки».
- Перейдите в «Учетные записи и импорт» и нажмите «Добавить другой адрес электронной почты».
- Введите свое имя и адрес электронной почты и снимите флажок Считать псевдонимом.
- На следующем экране введите SMTP-сервер, указанный в электронном письме с подтверждением AuthSMTP, введите имя пользователя и пароль AuthSMTP, проверьте защищенное соединение с использованием TLS и нажмите «Добавить учетную запись».
- Теперь вы получите электронное письмо с кодом подтверждения. Введите код и нажмите «Подтвердить».
- И это сделано! Теперь вы успешно аутентифицировали свой SMTP-сервер. Новая учетная запись отправителя указана в разделе «Отправить почту».
Как исправить ошибку аутентификации SMTP?
1. Проверьте свои учетные данные электронной почты
Ошибка аутентификации SMTP 535 может возникнуть, если пользователь ввел неверные учетные данные для входа на портале своих поставщиков услуг электронной почты. Обычно люди используют то же имя пользователя и пароль, что и их адрес электронной почты, для входа на свой почтовый сервер.
Но некоторые SMTP-серверы запрашивают другой набор учетных данных, чем учетная запись электронной почты. Чтобы решить эту проблему, введите правильные учетные данные для входа или попробуйте сбросить пароль.
2. Проверьте, не отключен ли ваш аккаунт
Такие проблемы, как рассылка спама и платежные взносы, иногда могут привести к отключению вашей учетной записи. Отключенная учетная запись может быть причиной возникновения ошибки аутентификации SMTP.
В результате вам следует проверить статус своей учетной записи, чтобы убедиться, что она активна. Если у вас возникнут какие-либо проблемы, пожалуйста, свяжитесь со службой поддержки вашего сервера.
3. Проверьте, не отключено ли SMTP-соединение вашим поставщиком услуг электронной почты.
Это может происходить очень редко, но иногда поставщики услуг могут отключить SMTP-соединение из-за некоторых ошибок на сервере. В этом случае попробуйте обратиться к поставщику услуг электронной почты, чтобы повторно включить аутентификацию SMTP.
На каких платформах может возникать ошибка аутентификации SMTP и как ее исправить?
Ниже приведен список всех платформ, на которых возникает ошибка проверки подлинности SMTP при сканировании на электронную почту, и способы их устранения:
- Ошибка проверки подлинности SMTP в Office 365: снимите флажок Проверка подлинности SMTP в Office 365, а затем снова включите ее. Подождите 10 минут, чтобы изменения вступили в силу.
- Ошибка аутентификации SMTP в Outlook: наиболее вероятная причина — неправильная конфигурация SMTP. Следовательно, в большинстве случаев проверка конфигурации может решить эту проблему.
- Ошибка аутентификации SMTP в Gmail. Эта проблема может возникнуть при подключении почтового ящика для входящей почты или при отправке исходящей почты с использованием внешнего SMTP. Проверьте, правильно ли вы ввели пароль и активировали ли двухфакторную аутентификацию.
- Ошибка аутентификации SMTP в Python: Google предотвращает попытки входа из приложений, которые не соответствуют современным требованиям безопасности. Рассмотрите возможность входа через браузер и повторите попытку запуска кода, если вы можете получить доступ к своей учетной записи.
- Ошибка проверки подлинности SMTP на принтере Canon. Это может произойти, если учетная запись, которую вы используете для подключения к SMTP-серверу, не имеет права на отправку в качестве адреса электронной почты, указанного в качестве отправителя.
- Ошибка аутентификации SMTP в Jotform: убедитесь, что в вашей учетной записи Office 365 включен SMTP. Вы можете подтвердить это у своего поставщика услуг или использовать инструмент проверки, чтобы убедиться, что SMTP работает правильно.
Вот как вы можете исправить ошибку аутентификации SMTP при входе в систему вашего поставщика услуг электронной почты.
Если методы устранения неполадок не помогли решить эту ошибку, это может быть проблема с портом SMTP. Будьте уверены, наш гид поможет вам это исправить.
Если у вас все еще есть какие-либо проблемы, не стесняйтесь оставлять комментарии ниже. Мы хотим услышать от вас.
08.11.2020
4920 Обучение CRM
Довольно часто к нам обращаются клиенты, которые не смогли подключить почтовый ящик на базе Яндекс к Битрикс24. Казалось бы, прямая авторизация по одной кнопке должны упростить процесс подключения, но случается так, что это не помогает. Давайте разбираться.
Прием почты
Первый очень важный момент, когда Вы подключаете почту к Битрикс24, нажимая кнопку «Авторизация», почта подключается по протоколу IMAP на прием.

Часто бывает, что именно в этот момент, даже если Вы не подключаете отправку почты через внешний SMTP, внизу при сохранении выпадает ошибка авторизации.

Это означает, что в Вашем ящике по политике безопасности выключен протокол IMAP для почтовых программ, и нужно его включить. Для этого нужно зайти в настройки почтового ящика.

И там зайти в раздел «Почтовые программы».

После чего нужно включить галочку «С сервера imap.yandex.ru по протоколу IMAP», и сохранить изменения.

После этого почтовый ящик должен успешно подключиться к Битрикс24 на прием почты.
Отправка почты
Вторым важным моментом является, что при настройке отправки почты через внешний SMTP, когда Вы вводите свой основной пароль от ящика, также внизу выскакивает ошибка авторизации.

Это означает, что со стороны ящика Яндекса запрещено подключаться внешним программам, используя основной пароль, и нужно создать пароль приложений.

Для того, чтобы их включить, нужно зайти на главную страницу паспорта Яндекса и нажать ссылку «Включить пароли приложений».

Затем ещё раз нажать кнопку «Включить пароли приложений» и ввести основной пароль от ящика.


После чего нужно нажать кнопку «Создать новый пароль».

Выбрать тип, ввести название и нажать «Создать».

После чего скопировать пароль, нажать «Готово» и вставить его в настройки SMTP ящика в Битрикс24.

После этого подключение пройдет успешно, ошибка исчезнет, и можно начинать полноценно отправлять и принимать почту в Вашем Битрикс24.

- Главная
- Блог
- Поиск
- Контакты
03.10.2020
Php скрипт, при отправке писем через SMTP Яндекса, выдал ошибку smtp error: could not authenticate
Решение: Нужно авторизоваться в ящике через веб интерфейс, зайти во Все настройки — Почтовые программы и Разрешить доступ к почтовому ящику с помощью почтовых клиентов:
Пометки: smtp error: could not authenticate. yandex
News:
SMF — upgraded to 2.0.15, Tapatalk — upgraded to 4.5.2
- AquaMail Forum »
- На Русском языке »
- Ошибки »
- Яндекс — ошибка отправки, авторизации SMTP — исходящего сервера

Author
Topic: Яндекс — ошибка отправки, авторизации SMTP — исходящего сервера (Read 3804 times)
Начиная с вечера 25.05.2017:
У Яндекса сегодня сломалась авторизация SMTP (отправки) через OAUTH2.
Мы ничего не меняли, в программе всё в порядке. Авторизация IMAP (входящих) по OAUTH2 проходит.
Уже написал в Яндекс, посмотрим.
А пока что: чтобы отправка заработала, придётся удалить эту учётку из программы, и добавить заново как тип «Интернет Почта«, с авторизацией по паролю (его придётся ввести заново).
« Last Edit: July 05, 2018, 05:44:52 pm by Kostya Vasilyev, Aqua Mail »
Logged
На 14:00 МСК 26-05-2017 — заработало.
Возможно придётся авторизоваться заново.
Logged
- AquaMail Forum »
- На Русском языке »
- Ошибки »
- Яндекс — ошибка отправки, авторизации SMTP — исходящего сервера
|
|
|
|||
| VitVit
11.11.20 — 10:34 |
Добрый день ! В Бухгалтерии предприятия (ред.3.0) не получается настроить учетную запись электронной почты. Сама почта на яндексе, в пароле не использовал спецсимволы. |
||
| ДенисЧ
1 — 11.11.20 — 10:37 |
«or IMAP is disabled» |
||
| VitVit
2 — 11.11.20 — 10:44 |
В том то и дело, что все настройки на яндексе включены |
||
| Krigal
3 — 11.11.20 — 11:18 |
(2) порты какие? только-что проверил всё работает. (comru менял тоже работает) |
||
| acht
4 — 11.11.20 — 12:34 |
В яндексе перед началом использования нового почтового ящика надо зайти в него через веб-интерфейс и поставить галочку, что ознакомлен с пользовательским соглашением. Иначе он тебя через SMTP/POP/IMAP не пустит. |
||
| VitVit
5 — 11.11.20 — 13:03 |
ящик создавался несколько месяцев назад, в него есть доступ по тем же протоколам из Thunderbird, прекрасно пускает. Но дело действительно в данном ящике, пробовал прикрутить другой — настройки принимаются с первого раза. |
||
|
VitVit 6 — 11.11.20 — 13:16 |
в административном разделе домена, прикрученного к яндекс, поменял информацию о пользователе, сохранил, и ящик заработал из 1С. |
TurboConf — расширение возможностей Конфигуратора 1С