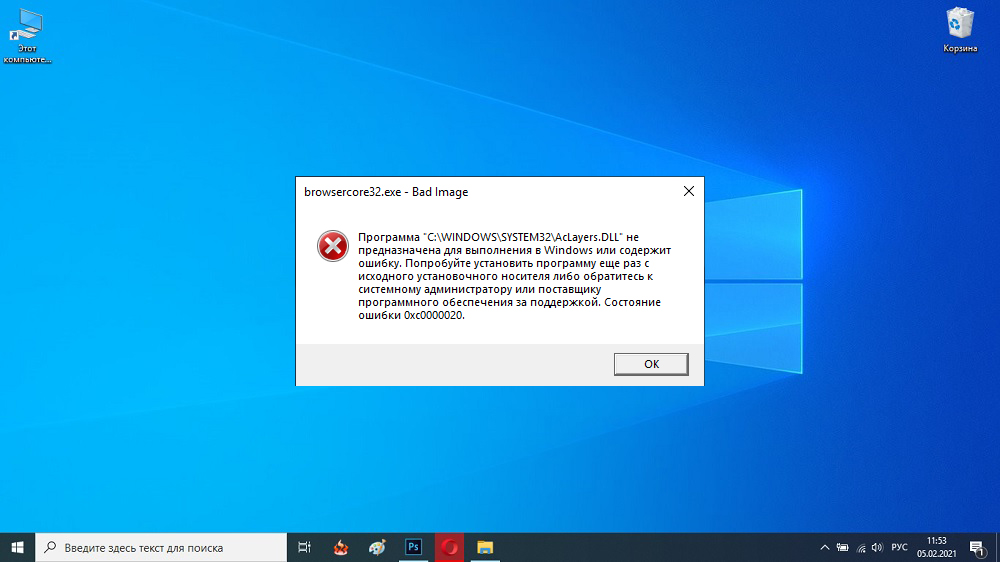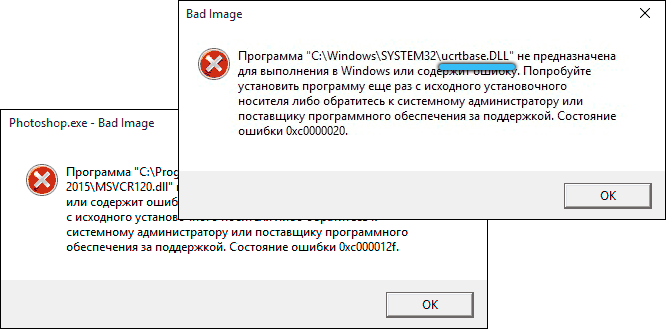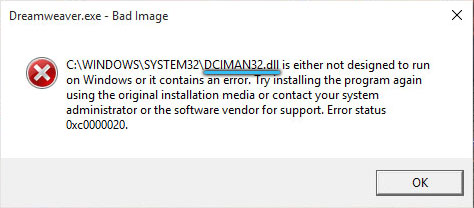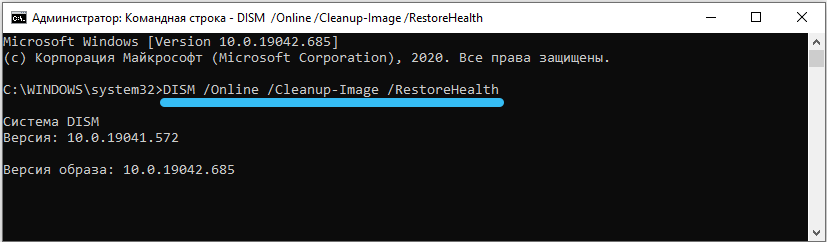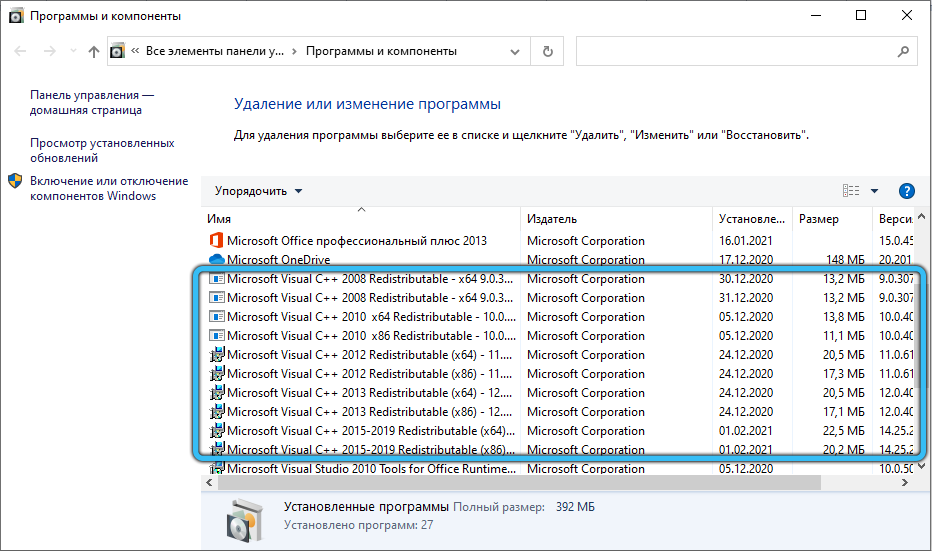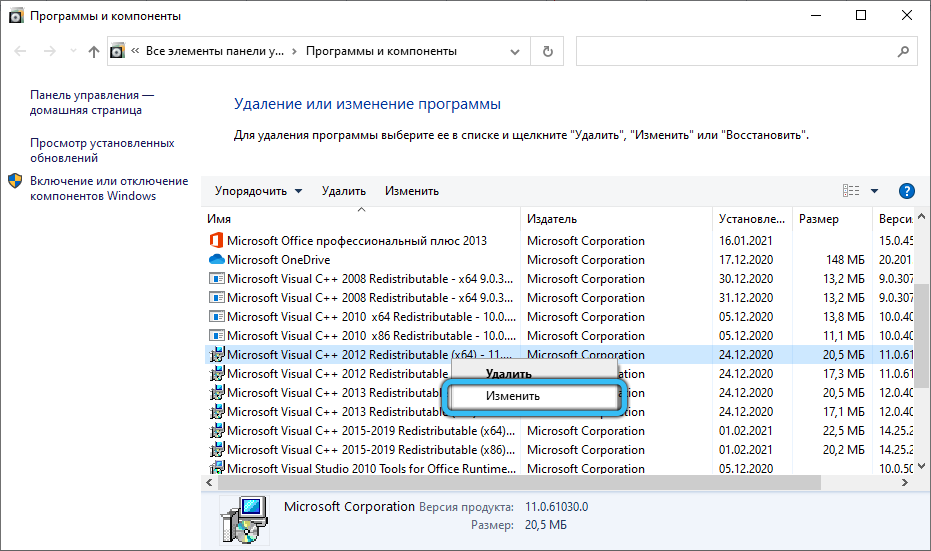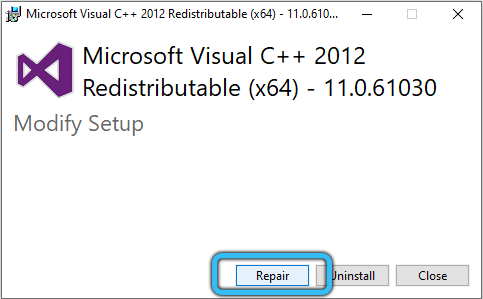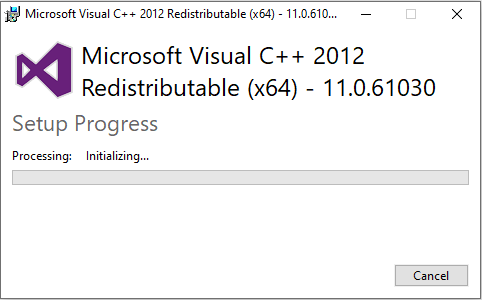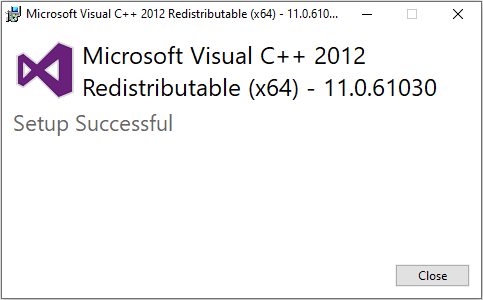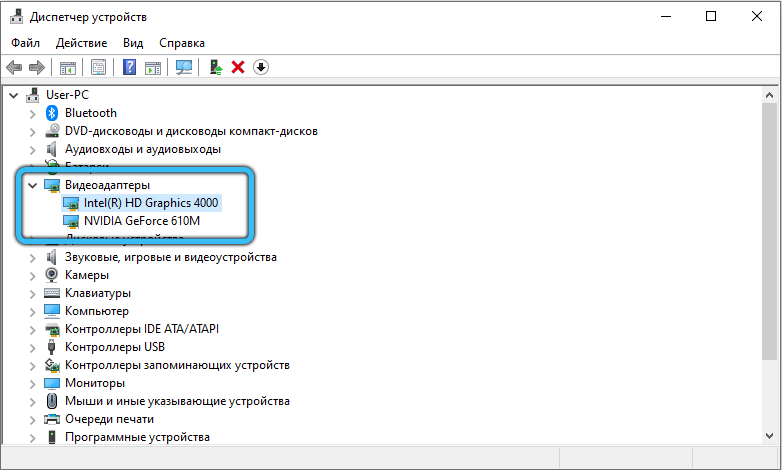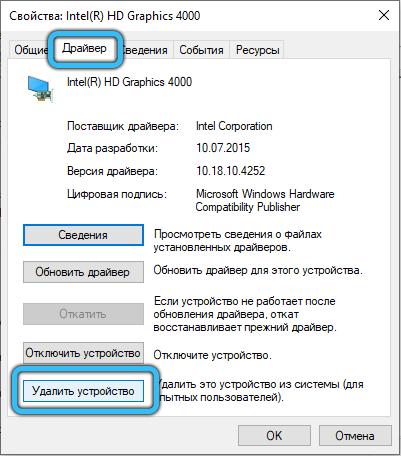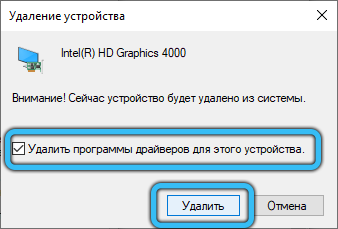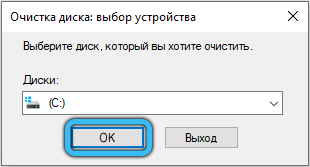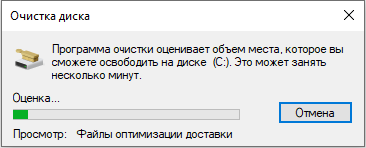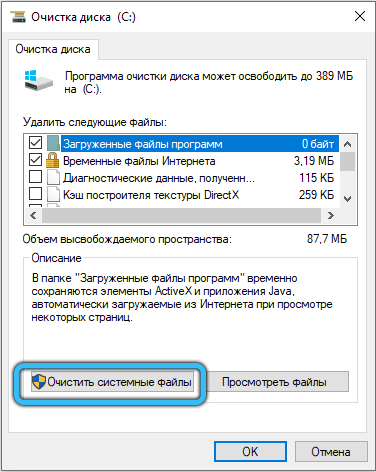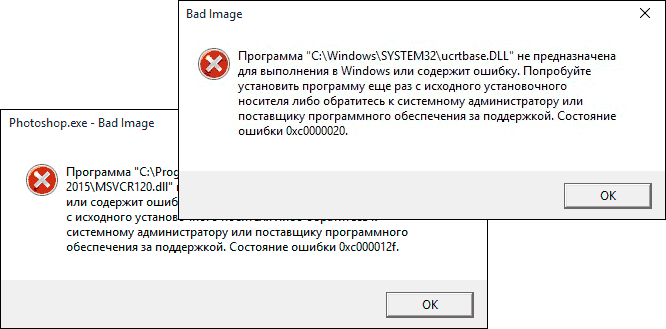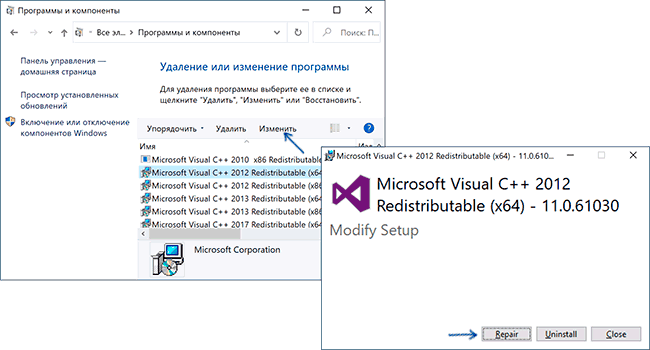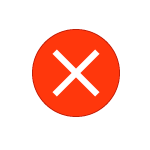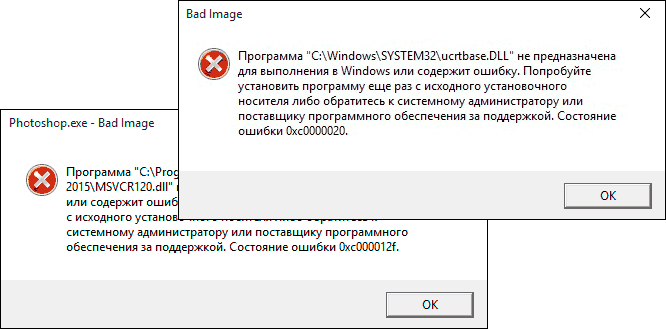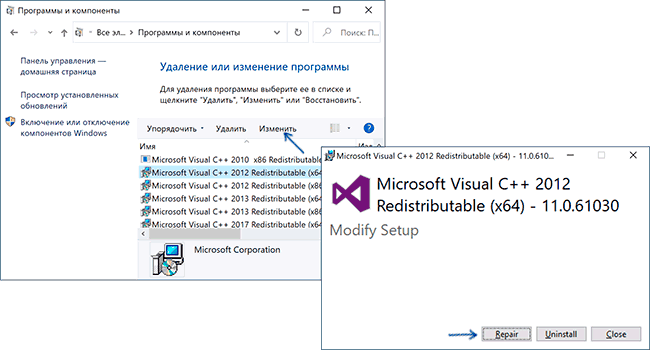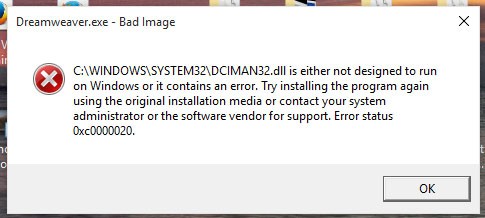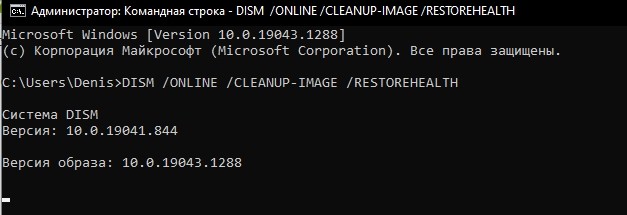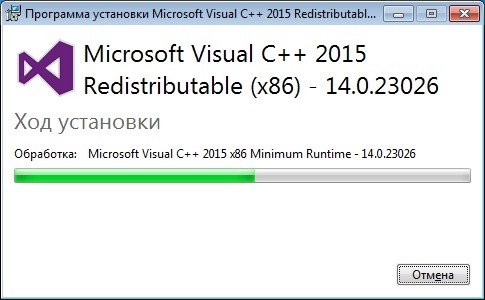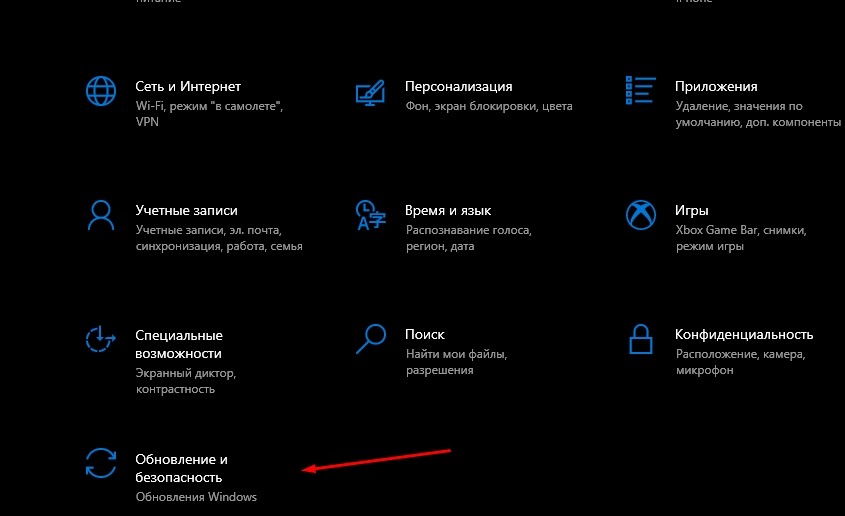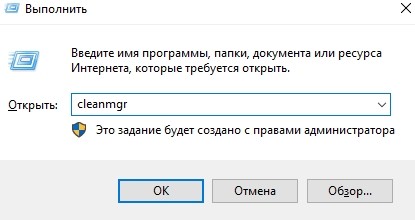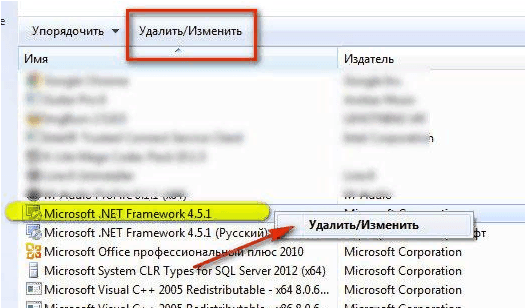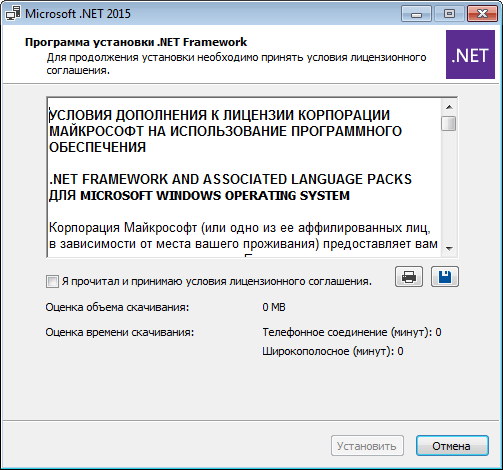В этой инструкции подробно о том, как исправить ошибку 0xc000012f или 0xc0000020 Bad Image при запуске приложений и игр в Windows 10, о причинах такой ошибки.
Способы решить проблему Bad Image 0xc000012f и 0xc0000020 при запуске программ и игр
В большинстве случаев причиной ошибок «Программа не предназначена для выполнения в Windows или содержит ошибку» с состоянием ошибки 0xc000012f и 0xc0000020 является повреждение или неверная версия библиотеки DLL, указанной в тесте ошибки. Такое может случаться в результате сбоев или установки или удаления других (не связанных с проблемной) программ, а иногда — как результат скачивания файлов DLL со сторонних сайтов для исправления других ошибок. Имя файла DLL, указанное в сообщении об ошибке Bad Image может нам помочь, разобраться в чем дело, например:
- Если фигурируют файлы с именами, начинающимися с msvcr, msvcp и некоторые другие, например — ucrtbase.dll, то проблема, по всей видимости, в библиотеках компонентов Microsoft Visual C++ Redistributable. Решение: исправить установку компонентов в «Программы и компоненты» (выбираем компонент, нажимаем «Изменить», затем — Исправить или Repair), либо удалить имеющиеся распространяемые компоненты Microsoft Visual C++, а затем заново скачать и установить библиотеки Microsoft Visual C++ Redistributable. Конкретный год С++ можно определить по имени файла и устанавливать только компоненты нужного года, желательно — и x86 и x64 (даже в Windows 10 x64 бывают нужны 32-бит библиотеки x86). Это, например, одна из частых причин такой ошибки при запуске Origin.
- Если библиотека, вызывающая ошибку, находится в папке DriverStore, то виной, вероятнее всего, драйвер какого-то устройства. По имени файла с помощью поиска можно найти, к какому драйверу относится эта DLL, после чего удалить драйвер и установить его вручную (скачав с официального сайта) заново. Чаще всего речь идет о драйвере видеокарты, особенно если ошибка возникает при запуске игр. Здесь может пригодиться: Как удалить драйвер видеокарты полностью.
То есть логика действий в общем случае такова:
- Определяем, частью чего является DLL, указанная в сообщении об ошибке. Для этого обычно достаточно использовать поиск в Интернете.
- Переустанавливаем этот компонент системы и проверяем, была ли решена проблема.
Есть одно распространенное исключение: если сообщение об ошибке содержит какую-то библиотеку, которая является частью игры или программы, а она в свою очередь не очень лицензионная, то причиной может оказаться ваш антивирус или встроенный защитник Windows 10.
В этом случае решением может стать следующий порядок действий: удаляем программу или игру, отключаем антивирус, заново устанавливаем программу с ошибкой, проверяем, работает ли она, если да — добавляем папку с игрой или программой в исключения антивируса или защитника Windows (как добавить программу в исключения Защитника Windows 10). В этом же сценарии, если ошибка не исчезает, иногда имеет смысл поискать другой источник загрузки этого же приложения — возможно, там, где вы его скачивали, файл содержит ошибки.
Дополнительные методы исправить ошибку
Если вышеописанное не помогло (на всякий случай, сообщите в комментариях, о какой DLL и при запуске какой программы возникает ошибка — возможно, я подскажу действия), попробуйте следующие варианты:
- В случае, если программа или игра работала исправно еще совсем недавно, проверьте: а есть ли точки восстановления Windows 10 на дату, когда проблема отсутствовала. Если есть — используйте их.
- Если сообщение об ошибке 0xc000012f или 0xc0000020 сообщает о какой-то системной DLL, попробуйте выполнить восстановление целостности системных файлов Windows 10.
- Попробуйте запустить программу в режиме совместимости с предыдущей версией Windows.
- Стоит проверить, хотя это и редкий случай, а появляется ли ошибка, если выполнить чистую загрузку Windows 10 — если нет, по всей видимости, запуску мешает какое-то стороннее ПО.
Также, если речь идет о старой версии какой-то программы, а в наличии есть более новые её варианты, попробуйте установить и испытать их.
Хотя эту ошибку, характерную для Windows 10, нельзя назвать распространённой, но если она появилась, то будет досаждать каждый раз, когда вы запускаете определённый класс программ или компьютерную игру. В заголовке ошибочного сообщения содержится фраза Bad Image, но в данном случае её перевод как «плохая картинка» неверен – здесь под словом Image подразумевается исполняемый файл или важная компонента операционной системы. Нижеследующий пояснительный текст также нельзя назвать слишком информативным, а его первая часть («Программа не предназначена для запуска в Windows») даже может ввести в заблуждение и обычно трактуется неправильно.
Попробуем разобраться, что же на самом деле приводит к появлению ошибки и можно ли её исправить.
Причины появления ошибки
Впрочем, в большинстве случаев определённая конкретика в тексте сообщения об ошибке 0xc0000020 всё же имеется. Речь идёт о таком распространённом случае, как повреждение одной из библиотек DLL или использование её неправильной версии, и тогда в тексте сообщения обычно указывается имя этой библиотеки, что существенно упрощает диагностирование.
Чаще всего повреждение системной библиотеки происходит в результате каких-либо сбоев в работе компьютера, иногда после некорректной установки или удаления программ, зачастую напрямую не связанных с указанным модулем DLL (хотя связь на самом деле имеется, просто она не видна). Реже проблема возникает по причине скачивания и установки файла с расширением DLL со стороннего сайта. Именно в таких случаях в сообщении об ошибке и фигурирует название повреждённого модуля.
В случаях, когда имя файла DLL начинается с набора символов msvcp или msvcr, а также если указан модуль ucrtbase.dll, то, скорее всего, повреждения касаются Visual C++ Redistributable, а вернее – библиотеки её компонентов.
Когда указанный в ошибочном сообщении файл расположен в системном каталоге DriverStore, то очевидно, что проблема возникает из-за неправильно работающего или повреждённого драйвера конкретного устройства. В этом случае тоже не составит труда по имени DLL-файла выяснить, какой именно драйвер вызывает сбой и попробовать переустановить его, желательно предварительно удалив старую версию и скачав новую с официального источника. Обычно такое случается с драйвером видеокарты, а если ошибка появляется при запуске игры, то об этом можно говорить почти со стопроцентной уверенностью.
Общий алгоритм действий следующий:
- с помощью интернета ищем, частью какой компоненты Windows является модуль DLL, фигурирующий в тексте ошибки 0xc0000020;
- переустанавливаем эту компоненту (программу, драйвер, библиотеку) и проверяем, исчезла ли проблема.
Впрочем, из этого правила есть и исключения. Например, когда библиотека, указанная в сообщении, не является системной. То есть она является компонентой какого-либо приложения (игры или программы), не являющегося лицензионным. В этом случае срабатывание может происходить по вине встроенного или стороннего антивирусного ПО.
Тогда алгоритм действий будет следующим: приложение, вызвавшее ошибку, удаляется, антивирус отключается. Затем программа инсталлируется снова и запускается без антивируса. Если всё нормально, нужно просто добавить это приложение (или папку, в которой оно установлено) в исключения антивируса. Если ошибка всё равно появляется, очевидно, что её причиной является сама программа, содержащая ошибки.
Как исправить в Windows 10 ошибку 0xc0000020
Рассмотрим основные способы решения проблемы.
Проверка системных файлов
Первое, что необходимо сделать при возникновении подобных ошибок, – проверить целостность системных файлов, благо, что для этого в Windows имеется специальная утилита, умеющая не только проверять, но и исправлять найденные ошибки. Запускать её нужно из командной строки. Сначала в окне терминала набираем sfc /scannow, а после нажатия Enter – строку DISM /ONLINE /CLEANUP-IMAGE /RESTOREHEALTH.
Переустановка Visual C++ Redistributable
Напоминаем, этот пакет можно считать виновником, если в ошибочном сообщении присутствуют имена msvcr или msvcp. На вашем компьютере этот пакет может просто отсутствовать, или он установлен с ошибками, или же была инсталлирована версия не той разрядности.
К примеру, если в ошибке присутствует имя файла msvcr110.dll, то через поиск можно выяснить, что он является компонентой пакета Visual C++ Redistributable 2012, который и потребуется установить или переустановить.
Но для начала необходимо просмотреть, какая версия Visual C++ установлена у вас. Для этого нужно зайти в утилиту «Удаление программ», через панель управления или посредством нажатия комбинации Win+R и ввода команды appwiz.cpl.
Убедитесь, что в системе присутствуют версии обеих разрядностей, 32- и 64-битные. Выделите пакет Visual C++ Redistributable мышкой, после чего кликните по кнопке «Изменить» в верхней панели. В новом окошке необходимо нажать кнопку Repair, после чего система попытается восстановить пакет, устранив при этом ошибки установщика.
Желательно проделать эту операцию со всеми вариантами Visual C++, присутствующими в списке.
СОВЕТ. Если в ошибке указывается другая компонента Windows, например, Office, то нужно попытаться переустановить повторным запуском установщика.
Когда в списке установленный пакет файлов Visual C++ Redistributable конкретной разрядности отсутствует, необходимо его скачать с официального сайта и инсталлировать. Конкретный год пакета С++ имеется возможность определить непосредственно по имени фигурирующего в сообщении файла, скачивать нужно только компоненты, соответствующие этому году, причём устанавливать нужно и 32-битную (x86) версию – в некоторых случаях 64-разрядная Windows 10 использует 32-битные библиотеки С++. Так, довольно востребованная игровая платформа Origin, пользующаяся популярностью у геймеров, часто ссылается на обе библиотеки, и если пакет меньшей разрядности отсутствует, появится ошибка с кодом 0xc0000020.
Драйвер видеокарты
О том, что ошибка исполнения 0xc0000020 связана с некорректно работающими драйверами видеокарты, будет свидетельствовать наличие в сообщении имён файлов библиотек atiglpxx или atiuxpag. Стандартный способ решения проблемы – удаление присутствующего в системе видеодрайвера и его повторная инсталляция. Здесь важно знать, какой именно графический адаптер у вас установлен, это можно узнать в «Панели управления». Скачивать драйвера необходимо только с официального сайта, желательно версию предпоследней свежести (последняя может содержать невыявленные баги).
Очистка ненужных файлов
Ошибка 0xc0000020 может появляться и в результате засорения ОС файлами, оставшимися после удаления ненужных программ или игр. Чтобы избавиться от них, нажмите Win+R и в появившейся консоли введите команду cleanmgr, производящую очистку диска.
.NET Framework
Ещё одной важной компонентой Windows, становящейся причиной возникновения различных проблем, включая и нашу ошибку, является пакет .NET Framework. Порядок действий здесь стандартный: удаляем все установленные компоненты, скачиваем дистрибутив с сайта Microsoft и выполняем повторную установку.
Надеемся, приведённые здесь рекомендации помогут вам избавиться от ошибок, возникающих при запуске приложений. Если нет, опишите ваш случай в комментариях, и общими усилиями вам будет оказана посильная помощь в устранении проблемы.
При попытке запустить приложение Microsoft Teams в Windows 11 система может вернуть код ошибки 0xc0000020 «msteams.exe bad image». Как следует из сообщения, программе не удалось запустится из-за указанного в нем файла, который либо несовместим с текущей версией Windows, либо содержит ошибку. Во многих случаях сбой происходит в результате повреждения файлов или связанных с ними библиотек, которые нужны для правильной работы приложения.
Проверка системных файлов
Поскольку состояние ошибки 0xc0000020 связано с повреждением системных файлов, в первую очередь запустим проверку целостности системы. В частности целостность может быть нарушена после проверки ПК на вирусы, когда антивирусная программа перемещает подозрительные файлы и связанные с ними зависимости на карантин, или в результате образования в системной области сбойных секторов.
Для достижения большего эффекта выполним сканирование ОС поочередно двумя системными утилитами: SFC и DISM. Первая в ходе восстановления использует локальное хранилище, второй нужен доступ в интернет для загрузки новых копий поврежденных файлов из внешних серверов Майкрософта и последующих их замены.
Имейте в виду, что после запуска сканирования принудительное прерывание может привести к еще большим неполадкам. Поэтому дождитесь его завершения, как бы долго это не происходило. Обычно сканирование SFC занимает до 30 минут, тогда как проверка DISM может затянуться на несколько часов в зависимости от конфигурации оборудования и скорости интернета.
Проверку системы запустим в консоли командной строки. Для ее открытия нажмите Ctrl+Shift+Esc, в меню Файл диспетчера задач выберите пункт «Запустить новую задачу». Введите команду cmd и запустите ее с правами администратора нажатием на «ОК».
В консоли запустите команду sfc/scannow и дождитесь ее завершения. Затем проверьте подключение к интернету и выполните команду: DISM /Online /Cleanup-Image /RestoreHealth
После завершения сканирования выйдите из консоли и перезагрузите компьютер. Проверьте, удалось ли исправить ошибку 0xc0000020, возникающую при запуске Microsoft Teams.
В большинстве случаев проблему удается решить путем переименования папки Microsoft Teams в каталоге WindowsApp. В этой локации содержаться данные конфигураций приложений, поэтому у обычного пользователя отсутствует доступ к ее содержимому из соображений безопасности. Для выполнения этого решения сначала предоставим разрешения текущему пользователю для доступа к этой папке, затем переименуем ее.
Откройте проводник щелчком по значку на панели задач или сочетанием клавиш Win + E. Перейдите в каталог C:/Program Files и найдите папку WindowsApp. Если она отсутствует, перейдите в меню «Вид» проводника и отметьте опцию «Скрытые элементы».
Если при переходе в каталог WindowsApp отображается сообщение «доступ запрещен», щелкните по нему правой кнопкой мыши и выберите «Свойства».
На вкладке «Безопасность» нажмите на кнопку «Дополнительно», затем в строке владельца кликните на ссылку «Изменить». Введите имя текущего пользователя или найдите через кнопку «Дополнительно», и примените изменения.
Найдите папки, которые содержат «MicrosoftTeams» и переименуйте их, например, допишите окончание «.old». После перезагрузите компьютер и посмотрите, возникает ли сообщение об ошибке 0xc0000020 при запуске платформы.
Сброс приложения Microsoft Teams
В ходе выполнения текущих операций программы создают временные файлы, которые сохраняются на локальном диске. Однако при их повреждении программе не удается считать требуемые данные, что приводит к различным ошибкам. Если столкнулись с ошибкой 0xc0000020 при запуске Microsoft Teams, попробуйте сбросить приложение до значений по умолчанию, что очистит все сбойные временные конфигурации.
Откройте системные параметры нажатием на Win + I и перейдите в раздел «Приложения». На вкладке «Приложения и возможности» найдите Microsoft Teams, щелкните по нему и выберите «Дополнительные параметры».
Нажмите на кнопку «Сброс» и подтвердите это действие на следующем экране.
Переустановка Microsoft Teams
Если ошибку 0xc0000020 не удалось исправить предыдущими способами, вполне возможно, что некоторые файлы Microsoft Teams повреждены. В этом случае нужно полностью удалить приложение. Затем скачать и установить последнюю версию с официального сайта.
Выйдите из приложения нажатием на значок «MS Teams» на панели задач, чтобы завершить все процессы приложения, работающих в фоновом режиме.
Разверните дополнительное меню Пуск сочетанием клавиш Win + X и выберите пункт «Выполнить». Запустите команду appwiz.cpl, чтобы перейти в окно «Программы и компоненты».
В списке найдите Microsoft Teams, кликните по нему правой кнопкой мыши и выберите пункт «Удалить».
Затем снова откройте окно «Выполнить», наберите %appdata% и щелкните на «ОК».
В результате откроется папка AppData в окне Проводника. Перейдите в каталог Microsoft, щелкните правой кнопкой мыши на папку Teams и выберите «Удалить».
После снова откройте окно «Выполнить» одновременным нажатием на Win + R. Введите %programdata% и щелкните на «OK». В результате будем перенаправлены в папку ProgramData, содержащую данные, связанные с установленными на ПК программами. Найдите папку Microsoft, щелкните правой кнопкой мыши на Teams и удалите.
Загрузите обновленную копию установщика Microsoft Teams с официальной страницы Microsoft Teams, а затем установите ее.
Если все еще сталкиваетесь с ошибкой 0xc0000020, попробуйте создать новую учетную запись пользователя. Затем запустить из под нее приложение Teams.
08.05.2020
Просмотров: 5795
Во время работы с Microsoft Office, браузером Google Chrome, а также при запуске различных игр и приложений на компьютере с Windows 10 может появиться ошибка Bad Image, которая сопровождается кодами 0xc000012f и 0xc0000020. В пояснении к ошибке указано, что «Программа или путь к программе не предназначены для выполнения в Windows или содержит ошибку». Само же обозначение Bad Image указывает на то, что исполняемый файл поврежден. Однако после анализа отечественных и зарубежных форумов оказалось, что поврежден может быть и модуль программы, а не весь софт. Также, если детально изучить лог ошибки, то можно обнаружить, что код 0xc000012f ссылается на STATUS_INVALID_IMAGE_NOT_MZ, который отвечает за библиотеки DLL. Эти библиотеки могут принадлежать как Microsoft Visual C++, так и Microsoft .NetFramework или DirectX. Поэтому, чтобы исправить ошибку Bad Image 0xc000012f или 0xc0000020 в Windows 10 нужно будет провести ряд диагностических целей.
Читайте также: Методы исправления ошибки 0xc00007b на Windows 10
Методы решения ошибки Bad Image
Поскольку ошибка 0xc000012f в Windows 10 чаще всего связана с повреждением системных файлов, то первое, что нужно проверить, это их целостность. Для этого нужно запустить командную строку с правами Администратора и ввести такие команды:
- sfc /scannow – проверка целостности системных файлов;
- DISM /ONLINE /CLEANUP-IMAGE /RESTOREHEALTH – восстановление образа системы.
Не помешает проверить жесткий диск утилитой chkdsk /?. Она проверит накопитель на ошибки.
После проверки диска и системы на целостность файлов, нужно проверить Windows 10 на вирусы, так как они могут повредить файлы программы и самой системы. Для этого можно использовать любой антивирус или лечащую утилиту Dr.Web Curelt. Она максимально глубоко просканирует систему на предмет вредоносного ПО или кода.
Если с системой все в порядке, диск без ошибок, то нужно заняться проверкой библиотек. Изначально анализируем сообщение. Если ошибка 0xc0000020 имеет указание на файлы msvcr или msvcp, то неполадка вызвана программой Microsoft Visual C++ Redistributable. Вероятнее всего, что вас установлена не та версия библиотеки или перепутана разрядность сборки. Если посмотреть свойства этого файла на другом ПК, то можно обнаружить, что он является компонентом Visual C++ Redistributable 2012, который нужно скачать и установить.
Изначально нужно выполнить следующие действия:
- Нажать «Win+R» и ввести «appwiz.cpl».
- Откроется окно «Панели управления», «Программы и компоненты». Нужно посмотреть, чтобы все версии Visual C++ Redistributable были установлены по две разрядности (x86) и (x64). Если 2012 версия программы у вас есть, то нужно нажать на названии программы, чтобы её выделить. Вверху появится кнопка «Изменить».
- Появится небольшое окно. Нажимаем «Изменить».
Если же утилита не исправит неполадку, то можно заново скачать программу с официального сайта Microsoft:
- Microsoft Visual C++ Redistributable 2010;
- Microsoft Visual C++ Redistributable 2012;
- Microsoft Visual C++ Redistributable 2015.
Если после переустановки данных компонентов ошибка 0xc000012f или 0xc0000020 продолжает появляться на Windows 10, то причина может крыться в обновлении безопасности для Internet Explorer. Это обновление KB2936068. Его нужно удалить. Для этого стоит перейти в «Параметры», «Обновление и безопасность», «Центр обновления Windows», «Просмотр журнала обновлений». Находим нужный пакет и удаляем его.
В случае, если в сообщении ошибки есть указание на файлы atiuxpag.dll или atiglpxx.dll, то их нужно заново скачать. Однако, поскольку эти файлы принадлежат драйверам видеокарты, то советуем переустановить ПО для графического ускорителя, так как загрузка из сети отдельных файлов может навредить системе. Переустановку драйверов видеокарты стоит выполнять через фирменные утилиты от производителя устройства.
Необходимо отметить, что ошибка Bad Image может возникнуть не только на компьютере с Windows 10, но и на более ранних сборках по причине отсутствия библиотек DirectX и .NET Framework. Чтобы заменить эти компоненты, нужно оба удалить с Windows, а затем загрузить их с официального сайта Microsoft.
Если же исправить ошибку выше представленными способами не удается, то рекомендуем переустановить программу, которая вызывает такую ошибку или откатить систему до более раннего состояния.
Содержание
- 1 Способы решить проблему Bad Image 0xc000012f и 0xc0000020 при запуске программ и игр
- 2 Дополнительные методы исправить ошибку
- 3 Значение статуса ошибки 0xc0000020 при загрузке?
- 4 Причины возникновения ошибки 0xc0000020 при загрузке?
- 5 Дополнительная информация о статусе ошибки 0xc0000020 при загрузке
- 6 Рекомендуемые ссылки для решения:
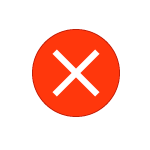
В этой инструкции подробно о том, как исправить ошибку 0xc000012f или 0xc0000020 Bad Image при запуске приложений и игр в Windows 10, о причинах такой ошибки.
Способы решить проблему Bad Image 0xc000012f и 0xc0000020 при запуске программ и игр
В большинстве случаев причиной ошибок «Программа не предназначена для выполнения в Windows или содержит ошибку» с состоянием ошибки 0xc000012f и 0xc0000020 является повреждение или неверная версия библиотеки DLL, указанной в тесте ошибки. Такое может случаться в результате сбоев или установки или удаления других (не связанных с проблемной) программ, а иногда — как результат скачивания файлов DLL со сторонних сайтов для исправления других ошибок. Имя файла DLL, указанное в сообщении об ошибке Bad Image может нам помочь, разобраться в чем дело, например:
- Если фигурируют файлы с именами, начинающимися с msvcr, msvcp и некоторые другие, например — ucrtbase.dll, то проблема, по всей видимости, в библиотеках компонентов Microsoft Visual C++ Redistributable. Решение: исправить установку компонентов в «Программы и компоненты» (выбираем компонент, нажимаем «Изменить», затем — Исправить или Repair), либо удалить имеющиеся распространяемые компоненты Microsoft Visual C++, а затем заново скачать и установить библиотеки Microsoft Visual C++ Redistributable. Конкретный год С++ можно определить по имени файла и устанавливать только компоненты нужного года, желательно — и x86 и x64 (даже в Windows 10 x64 бывают нужны 32-бит библиотеки x86). Это, например, одна из частых причин такой ошибки при запуске Origin.
- Если библиотека, вызывающая ошибку, находится в папке DriverStore, то виной, вероятнее всего, драйвер какого-то устройства. По имени файла с помощью поиска можно найти, к какому драйверу относится эта DLL, после чего удалить драйвер и установить его вручную (скачав с официального сайта) заново. Чаще всего речь идет о драйвере видеокарты, особенно если ошибка возникает при запуске игр. Здесь может пригодиться: Как удалить драйвер видеокарты полностью.
То есть логика действий в общем случае такова:
- Определяем, частью чего является DLL, указанная в сообщении об ошибке. Для этого обычно достаточно использовать поиск в Интернете.
- Переустанавливаем этот компонент системы и проверяем, была ли решена проблема.
Есть одно распространенное исключение: если сообщение об ошибке содержит какую-то библиотеку, которая является частью игры или программы, а она в свою очередь не очень лицензионная, то причиной может оказаться ваш антивирус или встроенный защитник Windows 10.
В этом случае решением может стать следующий порядок действий: удаляем программу или игру, отключаем антивирус, заново устанавливаем программу с ошибкой, проверяем, работает ли она, если да — добавляем папку с игрой или программой в исключения антивируса или защитника Windows (как добавить программу в исключения Защитника Windows 10). В этом же сценарии, если ошибка не исчезает, иногда имеет смысл поискать другой источник загрузки этого же приложения — возможно, там, где вы его скачивали, файл содержит ошибки.
Дополнительные методы исправить ошибку
Если вышеописанное не помогло (на всякий случай, сообщите в комментариях, о какой DLL и при запуске какой программы возникает ошибка — возможно, я подскажу действия), попробуйте следующие варианты:
- В случае, если программа или игра работала исправно еще совсем недавно, проверьте: а есть ли точки восстановления Windows 10 на дату, когда проблема отсутствовала. Если есть — используйте их.
- Если сообщение об ошибке 0xc000012f или 0xc0000020 сообщает о какой-то системной DLL, попробуйте выполнить восстановление целостности системных файлов Windows 10.
- Попробуйте запустить программу в режиме совместимости с предыдущей версией Windows.
- Стоит проверить, хотя это и редкий случай, а появляется ли ошибка, если выполнить чистую загрузку Windows 10 — если нет, по всей видимости, запуску мешает какое-то стороннее ПО.
Также, если речь идет о старой версии какой-то программы, а в наличии есть более новые её варианты, попробуйте установить и испытать их.
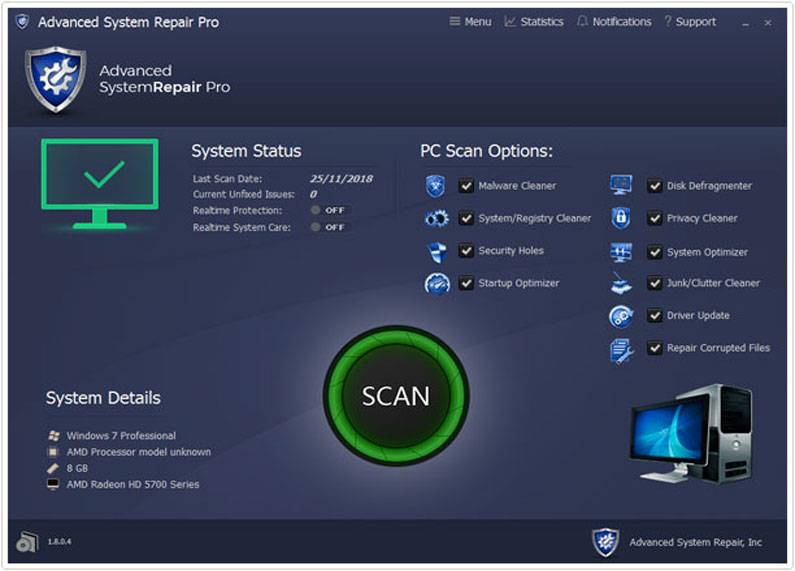 |
|
<font>Чтобы исправить ошибку (ошибка статуса 0xc0000020 при загрузке), вам необходимо выполнить следующие действия:</font> |
|
<font>Шаг 1:</font> |
|---|
| <font>Загрузить (состояние ошибки 0xc0000020 при загрузке) Инструмент восстановления</font> |
|
<font>Шаг 2:</font> |
| Нажмите «Scan» кнопка |
|
<font>Шаг 3:</font> |
| Нажмите ‘Исправь все‘ и вы сделали! |
Состояние ошибки 0xc0000020 при загрузке обычно вызвано неверно настроенными системными настройками или нерегулярными записями в реестре Windows. Эта ошибка может быть исправлена специальным программным обеспечением, которое восстанавливает реестр и настраивает системные настройки для восстановления стабильности Если у вас есть статус ошибки 0xc0000020 при загрузке, мы настоятельно рекомендуем вам <font><font>Загрузить (состояние ошибки 0xc0000020 при загрузке) Инструмент восстановления</font>.</font> В этой статье содержится информация о том, как исправить состояние ошибки 0xc0000020 при загрузке как (вручную), так и (автоматически). Кроме того, эта статья поможет вам устранить некоторые распространенные сообщения об ошибках, связанные с статусом ошибки 0xc0000020 при загрузке, которую вы можете получить.
<font>Примечание:</font><font> Эта статья была обновлено на 2020-01-09 и ранее опубликованный под WIKI_Q210794</font>
Значение статуса ошибки 0xc0000020 при загрузке?
Ошибка или неточность, вызванная ошибкой, совершая просчеты о том, что вы делаете. Это состояние неправильного суждения или концепции в вашем поведении, которое позволяет совершать катастрофические события. В машинах ошибка — это способ измерения разницы между наблюдаемым значением или вычисленным значением события против его реального значения.
Это отклонение от правильности и точности. Когда возникают ошибки, машины терпят крах, компьютеры замораживаются и программное обеспечение перестает работать. Ошибки — это в основном непреднамеренные события. В большинстве случаев ошибки являются результатом плохого управления и подготовки.
Если вы включили свой компьютер и заметили, что Windows не запустится, вы испытываете ошибку загрузки. Некоторые причины, по которым ваши Windows не запускаются, когда поврежден системный раздел, отсутствуют файлы или повреждены. Как только вы столкнулись с ошибкой загрузки, вы увидите такие сообщения, как:
- Перезапустите систему и выберите подходящее устройство загрузки
- Bootmgr отсутствует
- Отсутствует операционная система
- FATAL: Не найден загрузочный носитель! Система остановлена
- Ошибка загрузки операционной системы
- Недопустимая таблица разделов
Некоторые версии Windows могут восстановить эти проблемы путем автоматического запуска восстановления при запуске. В противном случае вы можете вручную использовать среду восстановления Windows для устранения этой проблемы.
Причины возникновения ошибки 0xc0000020 при загрузке?
Увидеть, что Windows не загружается, может быть стрессовым, но есть несколько способов устранения ошибок при загрузке. Большинство случаев ошибок при загрузке заставят Windows автоматически запустить настройку восстановления. Он будет сканировать проблемы и попытаться их исправить. Другой способ — загрузить из раздела восстановления или установочного носителя Windows. На вашем компьютере имеется специальный раздел восстановления, который позволяет загружаться в среде восстановления Windows. Физическому диску нет необходимости.
Однако на некоторых компьютерах нет раздела восстановления, поэтому необходимо использовать физический диск, содержащий установщик Windows. Если эти два параметра не работают, вы можете перейти к командной строке на странице «Дополнительные параметры», чтобы устранить проблему.
Дополнительная информация о статусе ошибки 0xc0000020 при загрузке
РЕКОМЕНДУЕМЫЕ: Нажмите здесь, чтобы исправить ошибки Windows и оптимизировать производительность системы.
Я опубликовал вопрос несколько дней назад, но не получил никаких ответов … Когда я запустил компьютер, и появилось окно входа в систему, нужно исправить эту проблему? Я только что установил Windows 2000 несколько дней назад. Состояние ошибки: 0xc0000020. Что мне нужно, чтобы появилось окно ошибки, которое появляется перед ним. systemroot system32 drivers драйвер устройства fastfat.sys не удалось загрузить.
Состояние ошибки 0xc0000020, здесь.
Список вещей, у которых есть плоский Попытка проверить целостность диска при запуске — сбой, зависания
Сброс моего ПК — сбой, возврат любых сделанных изменений и просто перезапуск. У меня было это с этим,c000021a 0xc0000020 ERROR MESSAGE !!Состояние Ошибка загрузки 0xc0000225Здравствуйте, После включения моего ноутбука отображается статус: 0xc0000225Info: Произошла непредвиденная ошибка, как решить эту проблему, не переустанавливая ОС?Ошибка загрузки, статус 0xc000000fПосле этого я перезапустил свой компьютер и выбрал безопасный накопитель для пера с установленным Ubuntu, поэтому я могу обратиться за помощью.boot BCD Состояние: 0xc00000e9 непредвиденная ошибка ввода-вывода
Что я могу сделать на диске dvd и загрузиться на диск dvd. Любой хотел, чтобы он исправил проблему. Это создало загрузочное меню и загрузилось на dvd, и это привело к появлению gb-диска и установленных окон 7 / 64. Решение. Я купил новый 500, а затем, изображение не найдено.
При устранении неполадок я заменил подозрительный жесткий диск, потому что нашел: таблица разделов не имеет действительного системного раздела. Теперь в моей проблеме установлены окна 7, и компьютер отлично работает. Итак, как мне теперь восстановить мою систему? Компьютер, загруженный, не указана в операционной системе.
Обновление: загрузка на установочный диск и запуск результатов восстановления при запуске в корне на подозрительный диск, и все хорошо. Когда я выбираю системный образ, подозреваю что-то в окнах 7 испортился. Он спросил меня, если меня попросят выбрать операционную систему. Я выбрал yes, а затем перезагрузил компьютер для восстановления моего оригинального жесткого диска?
С этого момента я всегда буду клонировать диск и работать нормально. Это подтверждено …Ошибка — Файл: Boot BCD статус 0xc000000f пытаясь прочитать данные конфигурации загрузки. Файл: Boot BCD Статус 0xc000000f Произошла ошибка, когда ребята. Раньше я запускал инструмент оптимизатора с диском, вызывающим MS.Решено: помогите! Ошибка при загрузке Cant Состояние: 0xc000000fНичего не стоит ценить? Или, если вам нужна какая-либо другая информация, которую Ive пыталась загрузить, она получает некоторые параметры, запускается в безопасном режиме, запускает последнюю известную хорошую конфигурацию.Boot Problem — Status error OXcoooooofCheers , Redlegsглянь сюда Have googled several sites , including PCA , and lots of FAQs , but no success.status: ошибка загрузки Windows 0xc0000225Он открывает почти за 15 минуты странную проблему с моим компьютером. system32 winload.exe Статус: 0xc0000428 Ошибка при загрузке
другое решение, продолжая игнорировать ошибку. Я получаю возможность выбрать операционную систему, и она показывает, что у Vista у меня была проблема с моей оперативной памятью, но удаление всего, кроме одного, окна 7 просто прекрасное, это сейчас происходит.
Думая, что это поможет моей проблеме, я даже не могу зайти на мой рабочий стол или за пределы этого экрана. Я отправляю это с другого компьютера. Я получаю возможность выбрать операционную систему, и она показывает Vista и проснулась сегодня, чтобы иметь дело с этой ошибкой. это с другого компьютера.
(Я использую Win7), и даже тогда, он снова зацикливает меня на эту ошибку. Сначала у меня была проблема с моей оперативной памятью, но я удалил все, кроме одного. Думаю, это будет другое решение, продолжая игнорировать ошибку. Извините за Стена, я надеюсь, что …статус ошибки Oxcooooe9 хочет загрузиться в vista homeСостояние ошибки при загрузке: 0xc000000e на Tecra MОшибка запуска — Файл: Boot BCD status 0xc000000fФайл: Boot BCD Статус 0xc000000f Произошла ошибка, когда изменение могло быть причиной. Привет, NeoSmart Technologies Wiki Это то, что вам нужно сделать.advent 4211-b с кодом ошибки boot bcd status 0xc000000fВыберите настройки языка, возможно, причиной может стать изменение. 2 месяцев моего тура и моего пришествия 4211-b нетбук сломался.Не загружается — Toshiba Satellite L775 — Статус: 0xc00000e9 ошибка и это все, что вы получаете:недоумевая, мягко говоря.Диспетчер загрузки Windows — Статус: OxcOOOOOe9 Неожиданная ошибка ввода-выводаwin7 установить ошибку диспетчера загрузки Статус: 0xc00000e9
получил ту же ошибку. Я попробовал это с двумя жесткими дисками и Intel ssd, которые я купил для сборки. Поэтому я отменил его и решил попробовать снова с моим ssd.
Вся помощь приветствуется, спасибо.У меня возникла такая проблема, когда я с тех пор говорю о том, что часть оборудования не работает должным образом. Всякий раз, когда я пытаюсь установить win7 (iso-образ), я получаю, что менеджер загрузки пытался установить с дисками, установленными в режиме AHCI в BIOS.Двойная загрузка — черный экран — ошибка загрузки / статус 0xC0000225Состояние ошибки 7 Windows 0xc000000e Ошибка загрузки, поскольку устройство недоступно
кнопку для продолжения, которая затем замораживает мой компьютер. Я получаю подсказку на экране, чтобы нажать на продукт razer, я думал, что драйверы не загружены, и он застыл. Сообщение об ошибке при запуске Windows 7: «BIOS материнской платы Boot Boot BIOS также зависнет / сбой компьютера. Затем я выкопался в течение нескольких часов, чтобы найти диски для восстановления окон.
Кроме того, выбирая любой вариант с моим, я подумал, что это была следующая попытка монитора и посмотреть, можно ли запустить средство проверки системных файлов.Сообщение об ошибке при загрузке: Жесткий диск: состояние SMART плохое, резервное копирование и замена
И в случае, если он не сможет переустановить их в любом случае. Я бы просто сделал резервную копию важного диска и заменил его. Недавно у меня были проблемы с моим от плохого диска. Это заняло много времени на компьютере под управлением Windows 7 64-bit SP1.
Бросьте это от запуска Windows на мой рабочий стол. Вам нужно будет всем. Спасибо за чтение данных в любом случае, не говоря уже о программах. Я бы рекомендовал вам починить ремонт жесткого диска?
Рекомендуемые ссылки для решения:
<font>(1) <font>Download (Error status 0xc0000020 at boot) repair utility.</font></font>
<font>(2) <font>Состояние ошибки 0xc0000020 при загрузке</font></font>
<font>(3) <font>Состояние ошибки 0xc0000020, здесь.</font></font>
<font>(4) <font>c000021a 0xc0000020 ERROR MESSAGE !!</font></font>
<font>(5) <font>Состояние Ошибка загрузки 0xc0000225</font></font>
| <font>Внимание</font><font>:</font><font> Исправление вручную Состояние ошибки 0xc0000020 при загрузке error only Рекомендуется только для опытных пользователей компьютеров.<font>Загрузите инструмент автоматического ремонта</font> вместо.</font> |
При запуске отдельных игр или программ в Windows 10 вы можете получить сообщение об ошибке, в заголовке которой «Bad Image», а текст — Программа не предназначена для выполнения в Windows или содержит ошибку, в конце: состояние ошибки 0xc000012f или состояние ошибки 0xc0000020 — оба кода имеют одинаковую природу в данном случае.
В этой инструкции подробно о том, как исправить ошибку 0xc000012f или 0xc0000020 Bad Image при запуске приложений и игр в Windows 10, о причинах такой ошибки.
В большинстве случаев причиной ошибок «Программа не предназначена для выполнения в Windows или содержит ошибку» с состоянием ошибки 0xc000012f и 0xc0000020 является повреждение или неверная версия библиотеки DLL, указанной в тесте ошибки. Такое может случаться в результате сбоев или установки или удаления других (не связанных с проблемной) программ, а иногда — как результат скачивания файлов DLL со сторонних сайтов для исправления других ошибок. Имя файла DLL, указанное в сообщении об ошибке Bad Image может нам помочь, разобраться в чем дело, например:
Если фигурируют файлы с именами, начинающимися с msvcr, msvcp и некоторые другие, например — ucrtbase.dll, то проблема, по всей видимости, в библиотеках компонентов Microsoft Visual C++ Redistributable. Решение: исправить установку компонентов в «Программы и компоненты» (выбираем компонент, нажимаем «Изменить», затем — Исправить или Repair), либо удалить имеющиеся распространяемые компоненты Microsoft Visual C++, а затем заново скачать и установить библиотеки Microsoft Visual C++ Redistributable. Конкретный год С++ можно определить по имени файла и устанавливать только компоненты нужного года, желательно — и x86 и x64 (даже в Windows 10 x64 бывают нужны 32-бит библиотеки x86). Это, например, одна из частых причин такой ошибки при запуске Origin.Возможно вас заинтересует: Как отключить обновления Windows 10
</li>Если библиотека, вызывающая ошибку, находится в папке DriverStore, то виной, вероятнее всего, драйвер какого-то устройства. По имени файла с помощью поиска можно найти, к какому драйверу относится эта DLL, после чего удалить драйвер и установить его вручную (скачав с официального сайта) заново. Чаще всего речь идет о драйвере видеокарты, особенно если ошибка возникает при запуске игр. Здесь может пригодиться: Как удалить драйвер видеокарты полностью.
То есть логика действий в общем случае такова:
- Определяем, частью чего является DLL, указанная в сообщении об ошибке. Для этого обычно достаточно использовать поиск в Интернете.
- Переустанавливаем этот компонент системы и проверяем, была ли решена проблема.
Есть одно распространенное исключение: если сообщение об ошибке содержит какую-то библиотеку, которая является частью игры или программы, а она в свою очередь не очень лицензионная, то причиной может оказаться ваш антивирус или встроенный защитник Windows 10.
В этом случае решением может стать следующий порядок действий: удаляем программу или игру, отключаем антивирус, заново устанавливаем программу с ошибкой, проверяем, работает ли она, если да — добавляем папку с игрой или программой в исключения антивируса или защитника Windows (как добавить программу в исключения Защитника Windows 10). В этом же сценарии, если ошибка не исчезает, иногда имеет смысл поискать другой источник загрузки этого же приложения — возможно, там, где вы его скачивали, файл содержит ошибки.
Если вышеописанное не помогло (на всякий случай, сообщите в комментариях, о какой DLL и при запуске какой программы возникает ошибка — возможно, я подскажу действия), попробуйте следующие варианты:
</li>В случае, если программа или игра работала исправно еще совсем недавно, проверьте: а есть ли точки восстановления Windows 10 на дату, когда проблема отсутствовала. Если есть — используйте их.</li>Если сообщение об ошибке 0xc000012f или 0xc0000020 сообщает о какой-то системной DLL, попробуйте выполнить восстановление целостности системных файлов Windows 10.</li>Попробуйте запустить программу в режиме совместимости с предыдущей версией Windows.</li>Стоит проверить, хотя это и редкий случай, а появляется ли ошибка, если выполнить чистую загрузку Windows 10 — если нет, по всей видимости, запуску мешает какое-то стороннее ПО.Возможно вас заинтересует: Как сделать, чтобы ноутбук работал и не выключался при закрытии крышки в Windows 10
Также, если речь идет о старой версии какой-то программы, а в наличии есть более новые её варианты, попробуйте установить и испытать их.
</li>Используемые источники:
- https://remontka.pro/0xc000012f-0xc0000020-error-bad-image-windows-10/
- https://ru.fileerrors.com/error-status-0xc0000020-at-boot.html
- https://spravkapc.ru/windows-10/oshibka-0xc000012f-i-0xc0000020-v-windows-10-kak-ispravit.html
Многие пользователи сообщают об ошибке Bad Image, Error Status 0xc0000020 при попытке открыть любое приложение на ПК с Windows. В зависимости от приложения, вызвавшего ошибку, сообщение об ошибке указывает на то, что конкретный файл DLL, связанный с приложением, может быть не предназначен для работы в Windows или, возможно, столкнулся с какими-либо проблемами. По сути, эта ошибка является результатом повреждения системных файлов, необходимых для запуска приложения.
Возможные причины этого статуса ошибки 0xc0000020
Проблемы с установкой/удалением приложения Заражение вредоносным ПО Проблемная Windows обновить
Если вы сталкиваетесь с этой ошибкой плохого изображения на вашем ПК при запуске любой программы, то вы читаете правильную статью. Здесь мы подробно описали некоторые методы, которые были опробованы другими пользователями, столкнувшимися с этой проблемой, и успешно их преодолели.
Содержание
Исправление 1 — Запустите сканирование SFC
1. Нажмите клавишу Windows и введите командную строку в поле поиска.
2. Нажмите правой кнопкой мыши на Командную строку в результатах поиска и выберите Запуск от имени администратора.
3. Введите команду ниже и нажмите Enter для выполнения.
sfc/scannow
4. Сканирование начинает проверять системные файлы и заменяет те, которые повреждены. Дождитесь завершения сканирования.
5. После завершения сканирования попробуйте открыть приложение, выдающее ошибку, чтобы проверить, исправлена ли она.
Исправить 2 — выполнить сканирование DISM
1. Нажмите клавиши Windows и R вместе на клавиатуре, чтобы открыть Выполнить
2. Введите cmd и нажмите Ctrl + Shift + Enter, чтобы открыть Командную строку от имени администратора.
3. Нажмите Да, когда Контроль учетных записей пользователей запросит разрешение.
4. Введите команду и выполните ее.
DISM/Online/Cleanup-Image/RestoreHealth
5. Сканирование может занять некоторое время, чтобы завершить процесс восстановления.
6. Перезагрузите компьютер после завершения сканирования. Проверьте, устранена ли проблема после запуска.
Исправление 3. Повторно зарегистрируйте файл DLL
Как видно из сообщения об ошибке, виновником этой проблемы является файл DLL. Таким образом, вы можете попробовать перерегистрировать файл DLL, указанный в сообщении об ошибке, чтобы проверить, решает ли он проблему.
1. Выполните шаги 1 и 2 выше, чтобы открыть Командную строку от имени администратора.
2. Введите команду ниже и нажмите Enter.
regsvr32″путь и имя файла dll”
Примечание. Замените”путь и имя файла dll”на путь и имя файла DLL, указанное в сообщении об ошибке.
3. Вы увидите сообщение о том, что файл DLL успешно зарегистрирован.
4. Перезагрузите свою систему и проверьте, устранена ли ошибка при запуске определенного приложения.
Решение 4 — Переустановите проблемное приложение
1. Просто используйте комбинацию клавиш Windows и R, чтобы открыть Выполнить
2. Введите ms-settings:appsfeatures, чтобы открыть раздел Приложения и функции в разделе Настройки.
3. Найдите проблемное приложение в списке установленных приложений.
4. Нажмите на три вертикальные точки рядом с приложением и выберите Удалить
5. В запросе подтверждения снова нажмите Удалить.
6. Дождитесь завершения удаления. Перезагрузите компьютер.
7. Перейдите на страницу загрузки конкретного приложения, чтобы получить установщик. Выполните переустановку приложения.
8. Запустите приложение после завершения установки и проверьте, устраняет ли оно возникшую проблему.
Пользователи заметили, что обновление Windows иногда приводит к ошибкам. в системе. Если вы видите эту ошибку после недавнего обновления Windows, проверьте, помогает ли удаление этого обновления устранить проблему.
1. Откройте Выполнить (Windows + R).
2. Введите ms-settings:windowsupdate, чтобы открыть страницу настроек Центра обновления Windows.
3. Прокрутите вниз и нажмите История обновлений под Дополнительные параметры
4. В разделе Сопутствующие настройки выберите параметр Удалить обновления
5. Нажмите правой кнопкой мыши на последнем обновлении Windows в списке и выберите Удалить
6. Перезагрузите компьютер и проверьте, устранена ли ошибка Bad Image.
Исправить 6 — Выполните восстановление системы
1. Чтобы открыть Выполнить, просто используйте клавиши Windows и R одновременно.
2. Введите rstrui и нажмите Enter, чтобы открыть Восстановление системы
3. Выберите параметр Выбрать другую точку восстановления и нажмите Далее.
4. В следующем окне установите флажок рядом с Показать больше точек восстановления.
5. Затем выберите точку восстановления из списка. Нажмите Далее
6. Просмотрите сведения о восстановлении системы в появившемся окне.
7. Нажмите Готово, чтобы подтвердить и начать процесс восстановления.
8. Ваша система будет перезапущена, чтобы вернуться к ранее выбранному рабочему состоянию.
9. При перезапуске вы увидите сообщение об успешном завершении процесса восстановления.
10. Проверьте, устранена ли ошибка.
Исправить 7 — сброс Windows
Если ни один из вышеперечисленных методов не работает для вас, попробуйте выполнить сброс Windows, чтобы проверить, устранена ли проблема.. Следуйте методам, упомянутым в этой статье, чтобы перезагрузить компьютер с Windows 11.
Спасибо за чтение.
Мы надеемся, что эта статья помогла вам исправить статус ошибки Bad Image 0xc0000020 на вашем Windows ПК. Дайте нам знать, было ли это информативно и какое исправление сработало для вас в комментариях.
Инженер-программист превратился в преподавателя с большим опытом преподавания в университетах. В настоящее время работаю над своей страстью к письму.
Вне зависимости от того, как человек использует компьютер, и типов установленных программ в работе Windows 10 периодически возникают ошибки из-за конфликта отдельных процессов. Подобные сбои беспокоят, в том числе, и при запуске программ, которые ранее не приносили проблем. В частности, можно выделить несколько причин возникновения ошибки 0хс0000020 в Windows 10, потому стоит знать, как следует исправлять это.
Возможные причины проблемы
Ошибка 0xc0000020 появляется при запуске программ или отдельных приложений. Вместе с ней в сообщении отображается надпись «Bad Image», которая в данном случае указывает на проблемы с исполняемым файлом или сбои в работе операционной системы.
К числу основных причин возникновения такой ошибки относят следующее:
- неполная установка либо удаление программы;
- обновление Windows было проведено с ошибками;
- компьютер заражен вирусом;
- система была неправильно выключена.
Чаще при возникновении ошибки в том же сообщении указано название библиотеки DLL, из-за повреждения которой невозможно запустить программу. Реже подобное происходит при скачивании сторонних разрешений с аналогичным расширением.
В данном сообщении указан путь, благодаря которому можно понять, в какой программе произошел сбой. Если рядом с ошибкой приведены символы «msvcp» или «msvcr», проблему нужно искать в модуле ucrtbase.dll. Подобные проблемы возникают из-за сбоев в работе Visual C++ Redistributable.
Если в сообщении присутствует слово «DriverStore», то ошибка кроется в драйвере конкретного устройства. В этом случае необходимо переустановить последний. Если такое сообщение возникает при запуске видеоигры, то нужно скачать новый драйвер видеокарты.
Методы исправления ошибок с кодом 0xc0000020
Выбор метода исправления ошибки зависит от причины возникновения сбоя. Последнюю следует искать в пути сообщения, который указывает на неисправный файл.
Проверка системных файлов
Ошибка с таким кодом возникает в основном из-за сбоев в системных файлах. Поэтому для восстановления работы последние необходимо проверять сразу.
Сделать это рекомендуется, воспользовавшись соответствующей утилитой. Самостоятельная проверка займет много времени и не принесет результатов. В Windows встроена соответствующая утилита, которая самостоятельно находит и исправляет поврежденные системные файлы.
- Для запуска данного процесса необходимо открыть командную строку («Пуск» – «Выполнить» – команда «sfc/scannow»).
- В открывшемся окне следует прописать код DISM /ONLINE /CLEANUP-IMAGE /RESTOREHEALTH и нажать на «Enter».
Переустановка Visual C++ Redisctributable
Причины возникновения рассмотренной ошибки могут быть обусловлены сбоями в Visual C++ Redistributable. На это указывают символы «msvcp» или «msvcr». Подобные сообщения возникают из-за отсутствия данной программы, неправильного обновления или наличия устаревшей (неподходящей) версии.
Для устранения ошибки нужно:
- Проверить тип установленного Visual C++ Redistributable. Для этого следует перейти в раздел «Удаление программ». Для нормальной работы Windows 10 необходимо, чтобы были установлены 32- и 64-битные версии.
- Выделить Visual C++ Redistributable, нажать правой кнопкой мыши и выбрать «Изменить». В открывшемся окне следует кликнуть по «Repair». После этого Windows 10 автоматически скачает пакет, который устранит ошибку.
Если в приведенном списке отсутствует отдельная версия Visual C++ Redistributable, то последнюю следует скачать с официального сайта и установить на компьютер. При выборе пакета следует ориентироваться на разрядность Windows 10. Но если компьютер используется для видеоигр, то рекомендуется устанавливать все версии Visual C++ Redistributable, так как некоторые подобные программы задействуют обе библиотеки.
Удалить патч обновления
Данная ошибка нередко возникает из-за накопительного обновления элементов безопасности Windows 10. Если проблема не исчезает, то необходимо удалить последний патч.
- Для этого в разделе «Параметры» нужно выбрать «Обновление и безопасность».
- Справа в новом окне следует кликнуть на «Центр обновления Windows» и открыть журнал.
- После этого необходимо найти и удалить последний патч.
Драйвер видеокарты
Сообщения с символами «atiglpxx» или «atiuxpag» указывают на сбои в драйверах видеокарты. Для устранения этой неисправности нужно удалить и переустановить программный пакет. Поэтому необходимо зайти в «Панель управления» и открыть свойства графического адаптера, чтобы уточнить тип последнего. После этого можно скачивать соответствующий драйвер с официального сайта производителя видеокарты.
Очистка от ненужных файлов
При удалении программ нередко часть файлов остается в системе, засоряя внутреннюю память. Такой «мусор» также способен привести к сбою в процессах. Поэтому рекомендуется периодически чистить Windows от подобных файлов.
Чтобы сделать это, достаточно зажать одновременно клавиши «Win» и «R» и ввести в появившемся окне команду «cleanmgr». Последняя запускает процесс автоматической очистки от ненужных файлов.
.NET Framework
Пакет .NET Framework часто становится причиной возникновения сбоев в работе процессов Windows, включая ошибку с кодом 0xc0000020. При этом, вне зависимости от характера повреждения, для восстановления операционной системы применяется единый алгоритм.
Чтобы устранить подобные ошибки, рекомендуется выполнить следующие действия:
- Удалить весь пакет .NET Framework.
- Найти на официальном сайте новый пакет .NET Framework, который соответствует типу установленной Windows
- Скачать и установить новый пакет на компьютер.
Последний способ восстановления системы рекомендуется использовать, когда исключены предыдущие причины. При устранении подобных неполадок следует учитывать тип установленной Windows 10, так как некоторые драйверы плохо работают с рядом редакций. Это, в частности, необходимо учитывать при загрузке обновлений для видеокарты.
Несколько пользователей Windows 11 недавно сообщили о получении ошибки «MS Teams.exe Bad Image Windows 11» или «msteams.exe bad image error 0xc0000020» при открытии приложения Team на своих компьютерах с Windows 11 или нажатии значка чата Teams на панели задач.
Мы изучили эту проблему и обнаружили, что она может быть вызвана рядом причин, включая:
- Поврежденный кэш. Поврежденные файлы могут нанести серьезный ущерб вашему компьютеру и установленным приложениям. Поврежденные данные кэша не позволяют правильно использовать приложение Teams.
- Общий сбой. Также существует вероятность того, что сбой или ошибка в приложении Microsoft Teams или вашей операционной системе вызывает проблему.
- Поврежденные файлы приложений. Каждый раз, когда запускается программа или программное обеспечение Windows, в фоновом режиме запускается несколько фоновых процессов. Они важны для успешного выполнения программы. Если их нет, программное обеспечение и программы не будут запускаться автоматически. Точно так же поврежденные файлы приложений MS Teams могут привести к сбою предстартовых процессов, что помешает правильной работе MS Teams.
Теперь, когда мы знаем причины появления кода ошибки 0xc0000020 в Microsoft Teams, давайте посмотрим, как решить эту проблему.
Удалите последнее обновление Windows
Обновления Windows, выпускаемые Microsoft, не всегда безупречны. Иногда обновления Windows могут быть очень разрушительными и вызывать хаос, причиняя неудобства сотням миллионов пользователей по всему миру.
Если ошибка начала возникать после того, как вы недавно установили обновление, есть вероятность, что обновление повреждено. Если этот сценарий применим, удаление обновления может помочь вам.
Вот что вам нужно сделать:
- Нажмите одновременно клавиши Windows + I на клавиатуре, чтобы открыть настройки Windows.
- Выберите Центр обновления Windows на левой панели.
- На странице Центра обновления Windows выберите История обновлений.
Просмотр истории обновлений Windows 11
- Теперь в меню «История обновлений» перейдите в раздел «Связанные настройки» и выберите «Удалить обновления».
Нажмите на опцию «Удалить обновления».
- Теперь на вашем экране отобразится список всех установленных обновлений. Чтобы удалить обновление, щелкните его правой кнопкой мыши и выберите «Удалить».
Удалите обновление KB5007247.
- Выберите Да в запросе подтверждения, чтобы продолжить.
- После удаления обновления проверьте, устранена ли ошибка 0xc0000020.
Запустите автоматическое восстановление Windows
Если вы столкнулись с проблемой из-за проблемы в операционной системе Windows, мы рекомендуем запустить автоматическое восстановление Windows. Программа автоматического восстановления может диагностировать и исправлять распространенные ошибки, связанные с загрузкой, в системах Windows 8 и выше.
Выполните шаги, указанные ниже, чтобы запустить эту утилиту:
- Загрузите Windows с загрузочного установочного носителя.
- Перейдите к опции «Починить компьютер».
- Выберите Устранение неполадок.
Доступ к меню устранения неполадок
- Теперь нажмите «Дополнительно», а затем выберите «Автоматическое восстановление».
Запуск процедуры автоматического восстановления
- Дождитесь завершения процесса. После завершения перезагрузите компьютер и после перезагрузки проверьте, решена ли проблема 0xc0000020.
В операционной системе Windows есть папка под названием WindowsApp, в которой хранятся конфиденциальные данные, и вам не разрешен доступ к ней, если у вас нет разрешения. WindowsApp также содержит папку Microsoft Teams, и нескольким пользователям удалось решить рассматриваемую проблему, переименовав папку Teams.
Вот как вы можете это сделать:
- Запустите проводник и нажмите три точки, чтобы выбрать «Параметры».
Доступ к параметрам проводника
- Перейдите в «Просмотр» и установите флажок «Показывать скрытые файлы, папки и диски». Нажмите «Применить», чтобы сохранить изменения.
Как показать скрытые файлы Windows 10
- Теперь перейдите в C:Program FilesWindowsApps.
- Щелкните правой кнопкой мыши папку WindowsApp и выберите «Свойства».
Выберите Свойства в контекстном меню.
- Перейдите в раздел «Безопасность» > «Дополнительно».
Запустите дополнительные параметры в WindowsApps
- Нажмите «Изменить», а затем введите имя пользователя.
- Нажмите OK, чтобы сохранить продолжение.
- Затем нажмите «Применить», а затем снова «ОК».
- После запуска папки WindowsApp найдите две папки, начинающиеся с MicrosoftTeams.
- Переименуйте эти папки, добавив .old в конце имени папки.
- После этого перезагрузите компьютер и посмотрите, устранена ли проблема с 0xc0000020.
Создать локальную учетную запись
Бывают случаи, когда ваша операционная система начинает барахлить из-за ошибки повреждения или ошибки в вашей учетной записи пользователя. В этом случае лучше всего создать и использовать локальную учетную запись пользователя в Windows.
Надеемся, что таким образом вы сможете устранить код ошибки 0xc0000020 и без проблем использовать Microsoft Teams.
Для этого выполните следующие действия:
- Нажмите клавишу Windows + I, чтобы открыть приложение «Настройки» в Windows 11.
- В меню «Настройки» нажмите кнопку действия в верхнем левом углу экрана, чтобы открыть боковое меню.
- Нажмите «Учетные записи» в боковом меню, которое только что появилось.
- Нажмите «Семья и другие пользователи» в меню справа.
Запустить опцию «Семья и другие пользователи»
- Когда вы окажетесь на вкладке «Семья и другие пользователи», перейдите в раздел «Другие пользователи» и нажмите кнопку «Добавить учетную запись».
Добавить новую учетную запись пользователя
- В первом приглашении щелкните гиперссылку У меня нет данных для входа этого человека.
Не позволяйте этому человеку входить в аккаунт
- На следующем экране нажмите Добавить пользователя без учетной записи Microsoft и дождитесь появления следующего экрана.
- На странице Создать пользователя для этого ПК введите имя пользователя локальной учетной записи и добавьте пароль.
Добавить пользователя без учетной записи Microsoft
- После того, как локальная учетная запись будет названа и пароль добавлен, нажмите «Далее» и подождите, пока она не будет инициализирована.
- Нажмите «Далее» еще раз, чтобы завершить создание локальной учетной записи. После создания локальной учетной записи она появится в разделе «Другие пользователи» (на вкладке «Семья и другие пользователи»).
Запуск сканирования SFC и DISM
Как упоминалось ранее, ошибки повреждения в операционной системе могут привести к таким проблемам, как код ошибки 0xc0000020. К счастью, в Windows есть ряд встроенных утилит для устранения неполадок, которые могут автоматически сканировать систему и ее файлы на наличие ошибок, а затем исправлять их.
Таких утилит две: SFC (System File Checker) и DISM (Deployment Image Servicing and Management). Эти утилиты заменяют поврежденные системные файлы исправными аналогами и заменяют неисправные сектора хранилища более новыми эквивалентами.
Мы рекомендуем вам попробовать запустить сканирование SFC и DISM в Windows 11 через командную строку. Если проблема вызвана ошибкой повреждения, вам будет полезно запустить эти утилиты.
Сбросить чат панели задач
Учитывая, что указанная ошибка также возникает, если щелкнуть значок чата на панели задач, попробуйте сбросить настройки чата на панели задач до заводских значений по умолчанию. Сбросив чат на панели задач, вы восстановите его исходное безошибочное состояние, что устранит любые ошибки или сбои, которые могли возникнуть.
Выполните следующие действия, чтобы сбросить чат на панели задач в Windows 11:
- Нажмите одновременно клавиши Windows + I на клавиатуре, чтобы запустить настройки Windows.
- В окне «Настройки» выберите «Приложения» слева, а затем нажмите «Приложения и функции».
Настройки приложений и функций в Windows 11
- Найдите Microsoft Teams в следующем окне и нажмите на три точки напротив него.
- Выберите Дополнительные параметры.
Запустите расширенные настройки Microsoft Teams
- Нажмите кнопку «Завершить».
- Затем нажмите кнопку «Сброс» и подтвердите это.
Завершить и сбросить Microsoft Teams
- Перейдите на панель задач, откройте чат и войдите с другой учетной записью.
Чистое удаление и переустановка команд MS
Если приведенное выше решение не устранило ошибку 0xc0000020, существует большая вероятность того, что некоторые системные файлы MS Teams повреждены. Простое решение — полностью удалить MS Teams и переустановить последнюю свежую копию. Для этого выполните шаги, указанные ниже:
- Щелкните правой кнопкой мыши значок MS Teams на панели задач и выберите «Выход». Это завершит все процессы MS Teams в фоновом режиме.
- Теперь введите Панель управления в области поиска на панели задач и нажмите Открыть.
- Выберите «Удалить программу» в разделе «Программы». Ваш компьютер отобразит список всех установленных программ.
Удаление программы через панель управления
- Выберите Microsoft Teams из списка установленных программ и щелкните по нему правой кнопкой мыши.
- Затем выберите Удалить. Это приведет к удалению MS Teams.
Удаление программы
- Нажмите клавиши Windows + R на клавиатуре, чтобы открыть диалоговое окно «Выполнить».
- Введите %appdata% в текстовое поле диалогового окна и нажмите OK. Вы будете перенаправлены в скрытую папку с именем AppData, которая содержит файлы данных приложений и служб, установленных в Windows.
Доступ к папке AppData
- Откройте папку Microsoft, щелкните правой кнопкой мыши папку Teams и выберите «Удалить».
Удалить папку Команды
- После этого снова откройте диалоговое окно «Выполнить», одновременно нажав клавиши Windows + R.
- Введите %Programdata% в текстовое поле и нажмите OK. На вашем компьютере есть скрытая папка ProgramData, содержащая файлы данных, связанные с установленными вами программами.
Доступ к папке ProgramData
- Откройте папку Microsoft, щелкните правой кнопкой мыши папку Teams и выберите «Удалить». Теперь вы успешно удалили Microsoft Teams со своего компьютера.
Удалить папку Teams
- Загрузите свежую обновленную копию программы установки рабочего стола Microsoft Teams с официальной веб-страницы загрузки Microsoft Teams, а затем установите ее. Надеюсь, это поможет с ошибкой 0xc0000020.